| ctrll | Выделить строку. |
| ctrlshiftm | Выделить текст между двумя парными скобками. |
| ctrlshifta | Выделить текст между двумя парными тегами. |
| ctrlshiftj | Выделить текст с соответствующим отступом. |
| ctrlshiftspace | Выделить по контексту. |
| ctrlshiftleft | Выделить слово слева. |
| ctrlshiftright | Выделить слово справа. |
| ctrla | Выделить весь текст. |
| ctrlshiftl | Разделить выделенные строки на независимые участки редактирования. |
| ctrlshiftup | Переместить выделенные строки вверх. |
| ctrlshiftdown | Переместить выделенные строки вниз. |
| ctrlshiftd | Дублировать строку. |
| ctrlshiftk | Удалить строку. |
| ctrlbackspace | Удалить часть слова до курсора.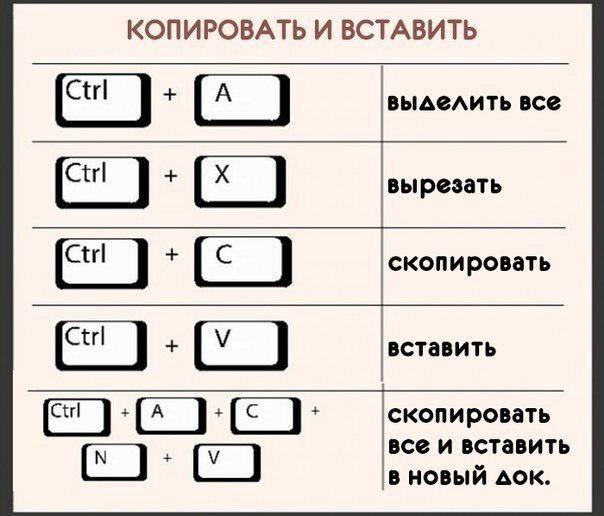 |
| ctrldelete | Удалить часть слова после курсора. |
| ctrlshiftbackspace | Удалить текст от курсора и до начала строки. |
| ctrlk, ctrlbackspace | Удалить текст от курсора и до начала строки. |
| ctrlshiftdelete | Удалить текст от курсора и до конца строки. |
| ctrlk, ctrlk | Удалить текст от курсора и до конца строки. |
| ctrlj | Объединить выделенные строки. |
| altq | Объединить строки в параграфе. |
| ctrlenter | Добавить пустую строку под курсором. |
| ctrlshiftenter | Добавить пустую строку над курсором. |
| ctrlaltup | Добавить курсор на следующей или предыдущей строке. |
| ctrlaltdown | Добавить курсор на следующей или предыдущей строке. |
| ctrl/ | Добавить или убрать однострочный комментарий. |
| ctrlshift/ | Добавить или убрать блочный комментарий. |
| f9 | Отсортировать строки в алфавитном порядке. |
| ctrlf9 | Отсортировать строки в алфавитном порядке с учетом регистра. |
| ctrlk, ctrll | Трансформировать выделенный текст в нижний регистр. |
| ctrlk, ctrlu | Трансформировать выделенный текст в верхний регистр. |
| ctrlt | Транспонировать текст. |
| alt. | Закрыть незакрытый тег. |
| altshiftw | Обернуть тегом выделенный текст. |
| insert | Переключить режим ввода: вставка или замена.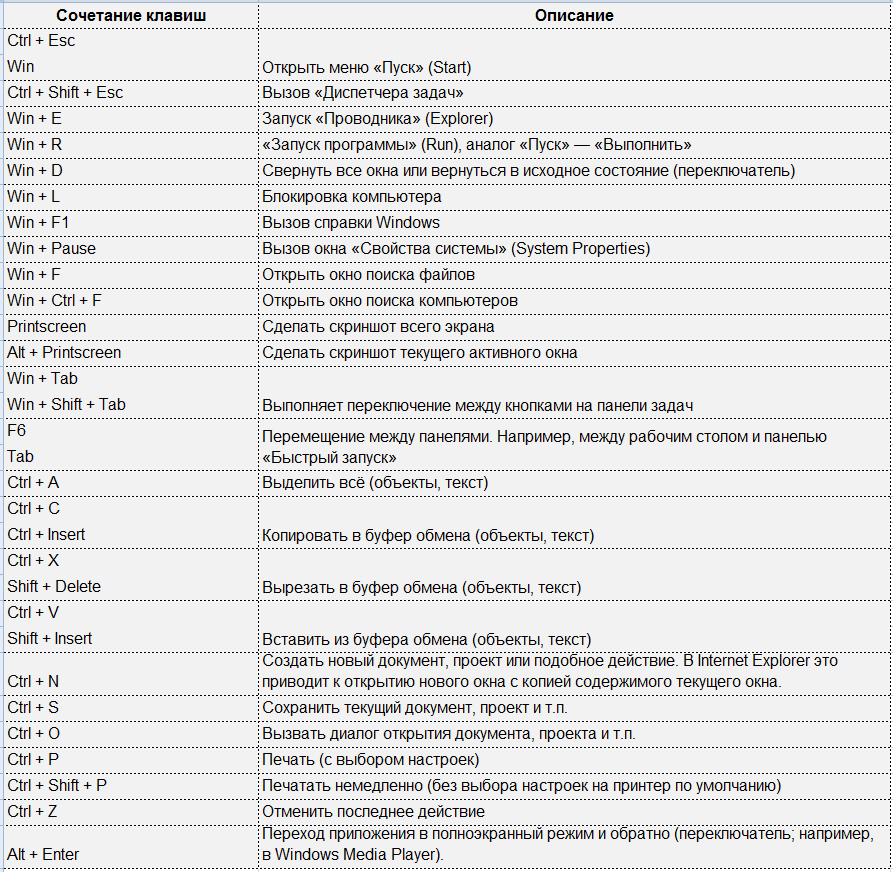 |
| ctrlk, ctrlspace | Установить метку. |
| ctrlk, ctrla | Выделить текст от курсора до метки. |
| ctrlk, ctrlx | Поменять местами метку и курсор. |
| ctrlk, ctrlw | Удалить метку. |
| ctrlk, ctrlg | Удалить все метки. |
| ctrl] | Убрать отступ. |
| ctrl[ | Добавить отступ. |
| ctrly | Повторить последнее действие. |
| ctrlc or ctrlinsert | Копировать. |
| ctrlv or shiftinsert | Вставить. |
| ctrlshiftv | Вставить с отступом. |
| ctrlx | Вырезать. |
| shiftdelete | Вырезать. |
| ctrlz | Отмена последнего действия. |
| ctrlshiftz | Повторить последнее отмененное действие. |
| ctrlu | Отменить последнее выделение. |
| ctrlshiftu | Повторить последнее отмененное выделение. |
Горячие клавиши Word | ADSC
В статье описаны горячие клавиши Word для версии Microsoft Word 2013, но большинство комбинаций клавиш применимы и к предыдущим версиям Microsoft Word: Word 2010, Word 2007, Word 2003 (кроме комбинаций клавиш для ленты функций).
Горячие клавиши Word представляют собой комбинации или сочетания клавиш, с помощью которых можно быстро вызывать различные необходимые действия и осуществлять навигацию в программе. При частом осуществлении однотипных рабочих операций использование горячих клавиш может существенно сэкономить ваше рабочее время.
В локализованных версиях Microsoft Word ряд комбинаций клавиш может не работать.
Для комбинаций клавиш, в которых требуется нажать две или более клавиш одновременно, клавиши разделены знаком (+). Для комбинаций клавиш, которые требуется нажимать последовательно, клавиши разделены запятой.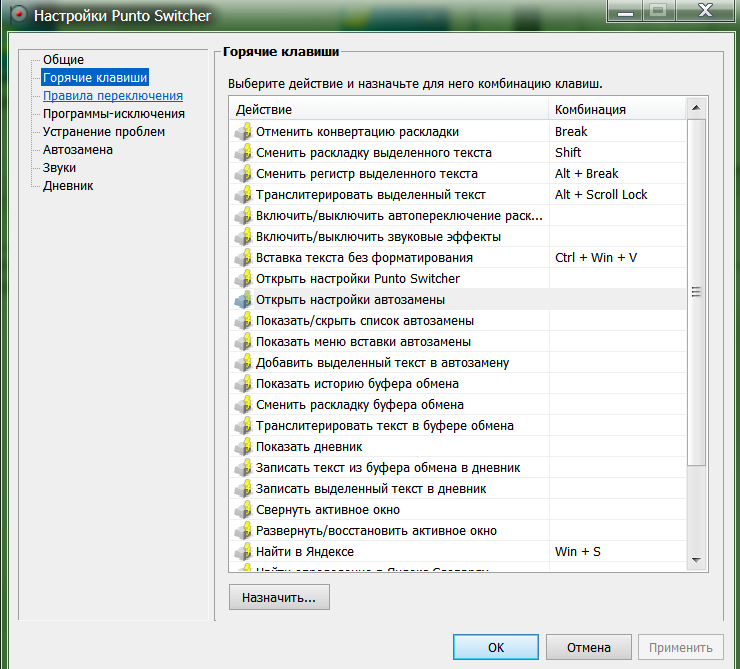 Клавиши курсора именуются в тексте стрелками (стрелка влево, стрелка вправо, стрелка вверх, стрелка вниз).
Клавиши курсора именуются в тексте стрелками (стрелка влево, стрелка вправо, стрелка вверх, стрелка вниз).
Основы Microsoft Office
Отображение и работа с окнами
| Комбинация | Описание |
|---|---|
| Alt+Tab | Переключение на следующее окно. |
| Alt+Shift+Tab | Переключение на предыдущее окно. |
| Ctrl+W или Ctrl+F4 | Закрытие активного окна. |
| Alt+F5 | Восстановление размера активного окна после его максимизации. |
| Shift+F6 | Переход к панели задач из другой панели в окне программы. |
| Ctrl+F6 | Переключение на следующее окно, когда открыто более одного окна. |
| Ctrl+Shift+F6 | Переключение на предыдущее окно, когда открыто более одного окна. |
| Ctrl+F10 | Максимизация или восстановление активного окна. |
| Prt Scr | Копирование картинки экрана в буфер обмена. |
| Alt+Prt Scr | Копирование картинки текущего окна в буфер обмена. |
Работа с диалоговыми окнами
| Комбинация | Описание |
|---|---|
| Tab | Переключение на следующую опцию или группу опций. |
| Shift+Tab | Переключение на предыдущую опцию или группу опций. |
| Ctrl+Tab | Переключение на следующую вкладку диалогового окна. |
| Ctrl+Shift+Tab | Переключение на предыдущую вкладку диалогового окна. |
| Клавиши курсора | Перемещение между опциями открытого выпадающего списка или между опциями в группе. |
| Пробел (Spacebar) | Выполнение действия назначенного выбранной кнопке; отметка или очистка поля флажка. |
| Alt + буква с подчеркиванием в названии опции | Выбор опции, отметка или очистка поля флажка. |
| Alt + стрелка вниз | Открытие выбранного выпадающего списка. |
| Первая буква опции в выпадающем списке | Выделение опции выпадающего списка. |
| Esc | Закрытие активного выпадающего списка; завершение команды и закрытие диалогового окна. |
| Enter | Запуск выбранной команды. |
Работа с полями ввода в диалоговых окнах
Поле ввода – это поле, в котором можно печатать или вставлять текст из буфера обмена, например, поле с путём к папке.
| Комбинация | Описание |
|---|---|
| Home | Переход в начало поля ввода. |
| End | Переход в конец поля ввода. |
| Стрелки влево и вправо | Перемещение курсора на один символ влево или вправо. |
| Ctrl + стрелка влево | Перемещение курсора на одно слово влево. |
| Ctrl + стрелка вправо | Перемещение курсора на одно слово вправо. |
| Shift + стрелка влево | Выделение или снятие выделения с одного символа слева от курсора.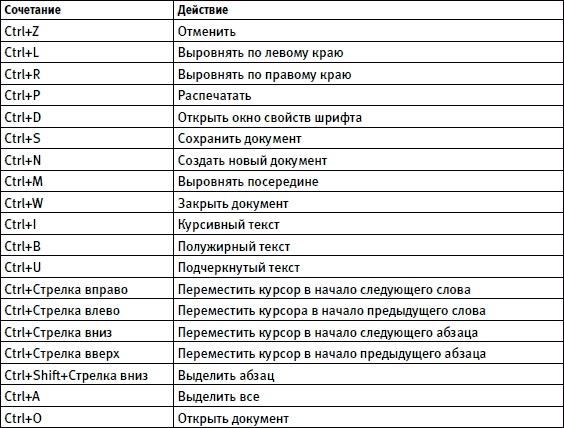 |
| Shift + стрелка вправо | Выделение или снятие выделения с одного символа справа от курсора. |
| Ctrl + Shift + стрелка влево | Выделение или снятие выделения с одного слова слева от курсора. |
| Ctrl + Shift + стрелка вправо | Выделение или снятие выделения с одного слова справа от курсора. |
| Shift+Home | Выделение от позиции курсора и до начала поля ввода. |
| Shift+End | Выделение от позиции курсора и до конца поля ввода. |
Работа с диалоговыми окнами Открыть и Сохранить как
| Комбинация | Описание |
|---|---|
| Ctrl+F12 или Ctrl+O | Отображение диалогового окна Открыть (открытие файла). |
| F12 | Отображение диалогового окна Сохранить как (сохранение файла в выбираемом формате). |
| Enter | Открытие выбранной папки или файла. |
| Backspace | Переход в папку на один уровень выше текущей папки. |
| Del | Удаление выбранной папки или файла. |
| Shift+F10 | Отображение контекстного меню для выбранного элемента (папки или файла). |
| Tab | Переключение на следующую опцию. |
| Shift+Tab | Переключение на предыдущую опцию. |
| F4 или Alt+I | Открытие списка папок. |
Действия отмены и повтора
| Комбинация | Описание |
|---|---|
| Esc | Прервать текущее действие. |
| Ctrl+Z | Отмена последнего действия. |
| Ctrl+Y | Повтор последнего действия (в том числе отмененного). |
Использование панелей задач и галерей
| Комбинация | Описание |
|---|---|
| F6 | Переход к панели задач из другой панели окна программы (может потребоваться нажать F6 несколько раз). |
| Ctrl+Tab | Переход к панели задач при активном меню (может потребоваться нажать Ctrl+Tab несколько раз). |
| Tab или Shift+Tab | Выбор следующей или предыдущей опции в панели задач, когда она активна. |
| Ctrl+Пробел | Отображение полного набора команд в меню панели задач. |
| Пробел или Enter | Выполнение действия, назначенного на выбранную кнопку. |
| Shift+F10 | Отображение выпадающего меню для выделенного элемента галереи. |
| Home или End | Выбор первого или последнего элемента в галерее. |
| Page Up или Page Down | Прокрутка вверх или вниз в выделенном списке галереи. |
Закрытие панели задач
Нажмите F6, чтобы перейти в панель задач (если необходимо).
Нажмите Ctrl+Пробел.
Используйте клавиши курсора для выбора команды Закрыть, нажмите клавишу Enter.
Перемещение панели задач
Нажмите F6, чтобы перейти в панель задач (если необходимо).
Нажмите Ctrl+Пробел.
Используйте клавиши курсора для выбора команды Переместить, нажмите клавишу Enter.
Используйте клавиши курсора для перемещения панели задач, нажмите клавишу Enter.
Изменение размера панели задач
Нажмите F6, чтобы перейти в панель задач (если необходимо).
Нажмите Ctrl+Пробел.
Используйте клавиши курсора для выбора команды Размер, нажмите клавишу Enter.
Используйте клавиши курсора для изменения размера панели задач, нажмите клавишу Enter.
Использование доступных действий
| Комбинация | Описание |
|---|---|
| Shift+F10 | Отображение контекстного меню для выделенного элемента. |
| Alt+Shift+F10 | Отображение меню или сообщения для доступного действия или для кнопки Автокоррекции или для кнопки Вставки. Если доступно более одного действия, переключение к следующему действию и отображение меню или сообщения. |
| Клавиши курсора | Перемещение между опциями меню доступных действий. |
| Enter | Выполнение выбранного действия в меню доступных действий. |
| Esc | Закрытие меню или сообщения с доступными действиями. |
Советы
Можно включить воспроизведение звукового сигнала при действии (недоступно в приложении Word Starter). Для прослушивания звуковых уведомлений, необходимо иметь звуковую карту. Необходимо также, чтобы на компьютере были установлены звуки Microsoft Office.
При наличии доступа к Интернету, звуки Microsoft Office можно загрузить с сайта Office.com. После установки звуковых файлов, выполните следующее:
- Нажмите клавиши Alt + F, T, чтобы открыть Параметры Word.
- Нажмите А, чтобы выделить Дополнительно и затем нажмите клавишу Tab для перемещения в Дополнительные параметры для работы с Word.
- Чтобы перейти к флажку Звуковое сопровождение событий на вкладке Общие, два раза нажмите Alt+S, затем нажмите клавишу Пробел.
- Нажмите клавишу Tab несколько раз, чтобы выбрать Oк, и нажмите клавишу Enter.

Примечание: когда вы установите или снимите этот флажок, параметр влияет на все программы Microsoft Office, поддерживающие звуковое сопровождение.
Навигация по ленте
Навигация по ленте функций
Комбинации доступа позволяют вызвать нужную команду нажатием нескольких клавиш, в зависимости от того, где вы находитесь в программе. Каждая команда Word 2013 может быть вызвана с использованием комбинации доступа. Вы можете вызывать большинство команд, используя от двух до 5 клавиш.
Для использования комбинации доступа:
- Нажмите клавишу Alt.
- Нажмите клавишу Alt. На текущем представлении ленты функций появятся подсказки по нажатию клавиш.
- Нажмите клавишу, отображенную в подсказке над функцией, которую вы хотите использовать. После нажатия клавиши в случае наличия опций у выбранной функции могут быть показаны дополнительные подсказки.
- Продолжайте нажимать клавиши, пока вы не нажмете клавишу для конечной команды, которую вы хотите выполнить.
 В некоторых случаях вначале нужно нажать клавишу выбора группы, которая содержит команду.
В некоторых случаях вначале нужно нажать клавишу выбора группы, которая содержит команду.
Изменение фокуса клавиатуры без помощи мыши
Другой способ использования клавиатуры для навигации по ленте функций – перемещение по вкладкам и командам до нужной функции, которую вы хотите использовать.
| Комбинация | Описание |
|---|---|
| Alt или F10 | Завершение комбинации клавиш доступа и возврат к редактированию документа. |
| F10, далее стрелки влево и вправо | Перемещение по вкладкам ленты функций. |
| Ctrl+F1 | Отображение или скрытие ленты функций. |
| Shift+F10 | Отображение контекстного меню для выбранного элемента. |
| F6 | Смена фокуса для выбора следующих областей окна: активная вкладка ленты функций, любые открытые панели задач, панель статуса внизу окна, сам документ. |
| Tab или Shift+Tab | Переключение между командами ленты функций, вперед или назад, соответственно. |
| Клавиши курсора | Перемещение вниз, вверх, влево, вправо по элементам ленты функций. |
| Пробел или Enter | Активация выделенной команды или элемента на ленте. |
| Пробел или Enter | Открытие выделенного меню или галереи на ленте. |
| Enter | Активация команды или элемента на ленте для модификации значения. |
| Enter | Завершение модификации значения в элементе управления на ленте и возврат к самому документу. |
| F1 | Отображение помощи по выделенной команде или элементу ленты функций. Если нет связанного с командой раздела помощи, то будет показана общая справка по программе. |
Краткий справочник по Microsoft Word
Стандартные задачи в Microsoft Word
| Комбинация | Описание |
|---|---|
| Ctrl+Shift+Пробел | Ввод неразрывного пробела. |
| Ctrl + Shift + ‑ | Ввод неразрывного дефиса. |
| Ctrl+B | Применение к тексту жирного выделения. |
| Ctrl+I | Применение к тексту курсива. |
| Ctrl+U | Применение к тексту подчёркивания. |
| Ctrl+Shift+< | Уменьшение размера шрифта на один шар. |
| Ctrl+Shift+> | Увеличение размера шрифта на один шаг. |
| Ctrl+[ | Уменьшение размера шрифта на одну точку. |
| Ctrl+] | Увеличение размера шрифта на одну точку. |
| Ctrl+Пробел | Удаление форматирования параграфа или символов. |
| Ctrl+C | Копирование выделенного текста или объекта в буфер обмена. |
| Ctrl+X | Вырезание выделенного текста или объекта в помещение его в буфер обмена. |
| Ctrl+V | Вставка текста или объекта из буфера обмена. |
| Ctrl+Alt+V | Специальная вставка. |
| Ctrl+Shift+V | Вставка только форматирования. |
| Ctrl+Z | Отмена предыдущего действия. |
| Ctrl+Y | Повтор предыдущего действия. |
| Ctrl+Shift+G | Отображение окна статистики документа: количество страниц, слов, знаков и др. |
Работа с документами и веб-страницами
Создание, просмотр и сохранение документов
| Комбинация | Описание |
|---|---|
| Ctrl+N | Создание нового документа. |
| Ctrl+O | Открытие документа. |
| Ctrl+W | Закрытие документа. |
| Alt+Ctrl+S | Разделение окна документа на области. |
| Alt+Shift+C или Alt+Ctrl+S | Удаление разделения окна документа. |
| Ctrl+S | Сохранение документа. |
Поиск, замена, навигация по тексту
| Комбинация | Описание |
|---|---|
| Ctrl+F | Открытие панели навигации для поиска по документу. |
| Alt+Ctrl+Y | Повторить поиск после закрытия окна поиска и замены. |
| Ctrl+H | Замена текста, специфического форматирования и специальных элементов. |
| Ctrl+G | Переход к странице, закладке, таблице, комментарию, графику, другим объектам. |
| Alt+Ctrl+Z | Переключение между последними четырьмя местами, которые вы редактировали. |
| Alt+Ctrl+Home | Отображение списка режимов просмотра. Перемещение с помощью клавиш курсора, выбор режима с помощью клавиши Enter. |
| Ctrl+Page Up | Переход к предыдущему объекту просмотра (установленному в режиме просмотра). |
| Ctrl+Page Down | Переход к следующему объекту просмотра (установленному в режиме просмотра). |
Переключение режима отображения
| Комбинация | Описание |
|---|---|
| Alt+Ctrl+P | Переключение в режим разметки страницы. |
| Alt+Ctrl+O | Переключение в режим структуры документа. |
| Alt+Ctrl+N | Переключение в обычный режим. |
Работа в режиме структуры документа
| Комбинация | Описание |
|---|---|
| Alt+Shift+стрелка влево | Увеличить уровень параграфа (уровень 1 самый большой). |
| Alt+Shift+стрелка вправо | Уменьшить уровень параграфа. |
| Ctrl+Shift+N | Убрать уровень и сбросить стиль на основной текст. |
| Alt+Shift+стрелка вверх | Переместить выбранные параграфы вверх. |
| Alt+Shift+стрелка вниз | Переместить выбранные параграфы вниз. |
| Alt + Shift + знак плюс | Развернуть текст под заголовком. |
| Alt + Shift + знак минус | Свернуть текст под заголовком. |
| Alt+Shift+A | Развернуть или свернуть весь текст или заголовки. |
| Знак слэш (/) на числовой клавиатуре | Скрыть или отобразить форматирование. |
| Alt+Shift+L | Показать первую строку текста раздела или весь текст раздела. |
| Alt+Shift+1 | Показать все заголовки со стилем Заголовок 1. |
| Alt+Shift+n | Показать все заголовки до стиля Заголовок n включительно. |
| Ctrl+Tab | Вставить знак табуляции. |
Печать и предварительный просмотр документа
| Комбинация | Описание |
|---|---|
| Ctrl+P | Печать документа. |
| Alt+Ctrl+I | Переключение е режим предварительного просмотра. |
| Клавиши курсора | Перемещение по странице предварительного просмотра при увеличенном масштабе. |
| Page Up и Page Down | Перемещение к предыдущей или следующей странице при уменьшенном масштабе. |
| Ctrl+Home | Перемещение к первой странице при уменьшенном масштабе. |
| Ctrl+End | Перемещение к последней странице при уменьшенном масштабе. |
Рецензирование документа
| Комбинация | Описание |
|---|---|
| Alt+Ctrl+A или Alt+Ctrl+M | Вставить примечание. |
| Ctrl+Shift+E | Включение и отключение режима отслеживания изменений документа. |
| Alt+Shift+C | Закрытие панели рецензирования, если она была открыта. |
Режим чтения
| Комбинация | Описание |
|---|---|
| Home | Перейти к началу документа. |
| End | Перейти к концу документа. |
| n, Enter | Перейти к странице n. |
| Esc | Выход из режима чтения. |
Ссылки, сноски и концевые сноски
| Комбинация | Описание |
|---|---|
| Alt+Shift+O | Определение элемента оглавления. |
| Alt+Shift+I | Определение элемента таблицы цитат.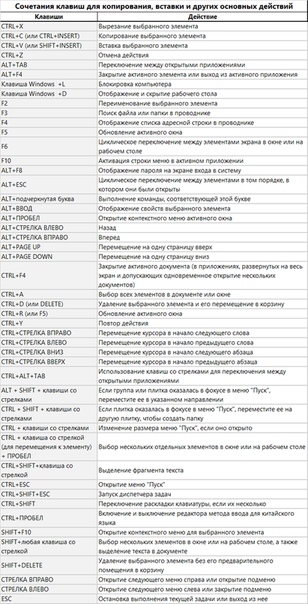 |
| Alt+Shift+X | Определение элемента указателя. |
| Alt+Сtrl+F | .Вставка сноски. |
| Alt+Сtrl+D | .Вставка концевой сноски. |
Работа с веб-страницами
| Комбинация | Описание |
|---|---|
| Ctrl+K | Вставка гиперссылки. |
| Alt + стрелка влево | Переход на предыдущую страницу. |
| Alt + стрелка вправо | Переход на следующую страницу. |
| F9 | Обновление страницы. |
Редактирование и перемещение текста и графики
Удаление текста и графики
| Комбинация | Описание |
|---|---|
| Backspace | Удаление одного символа слева. |
| Ctrl+Backspace | Удаление одного слова слева. |
| Del | Удаление одного символа справа. |
| Ctrl+Del | Удаление одного слова справа.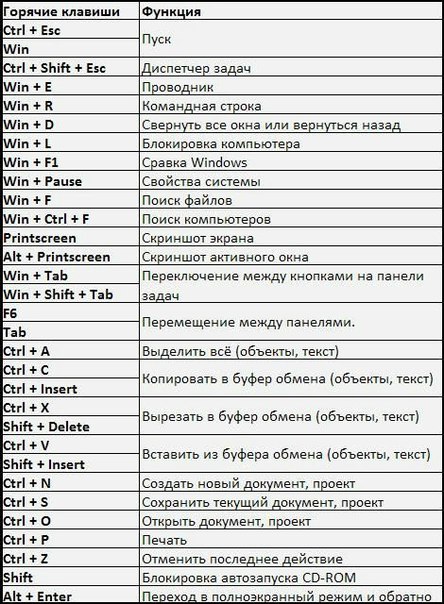 |
| Ctrl+X | Вырезание выделенного текста и помещение его в буфер обмена. |
| Ctrl+Z | Отмена последнего действия. |
| Ctrl+F3 | Вырезание выделенного фрагмента и помещение его в буфер Spike. |
Копирование и перемещение текста и графики
| Комбинация | Описание |
|---|---|
| Alt+H, F, O | Открытие буфера обмена Office. |
| Ctrl+C | Копирование выделенного текста или графики в буфер обмена Office. |
| Ctrl+X | Вырезание выделенного текста или графики в буфер обмена Office. |
| Ctrl+V | Вставка наиболее позднего добавления или вставленного элемента из буфера обмена Office. |
| F2, затем переместить курсор в нужное место и нажать Enter. | Однократное перемещение текста или графики. |
| Shift+F2, затем переместить курсор в нужное место и нажать Enter. | Однократное копирование текста или графики. |
| Alt+F3 | Открытие диалогового окна Создание нового стандартного блока, когда выделен текст или объект. |
| Shift+F10 | Отображение контекстного меню для выделенного стандартного блока, например объекта SmartArt. |
| Ctrl+F3 | Вырезание выделенного фрагмента и помещение его в буфер Spike. |
| Ctrl+Shift+F3 | Вставка содержимого буфера Spike. |
| Alt+Shift+R | Копирование верхнего или нижнего колонтитула из предыдущего раздела документа. |
Вставка специальных символов
| Комбинация | Описание |
|---|---|
| Ctrl+F9 | Поле. |
| Shift+Enter | Разрыв строки. |
| Ctrl+Enter | Разрыв страницы. |
| Ctrl+Shift+Enter | Разрыв колонки. |
| Alt + Ctrl + знак минус на цифровой клавиатуре | Тире (em dash). |
| Ctrl + знак минус на цифровой клавиатуре | Минус (en dash).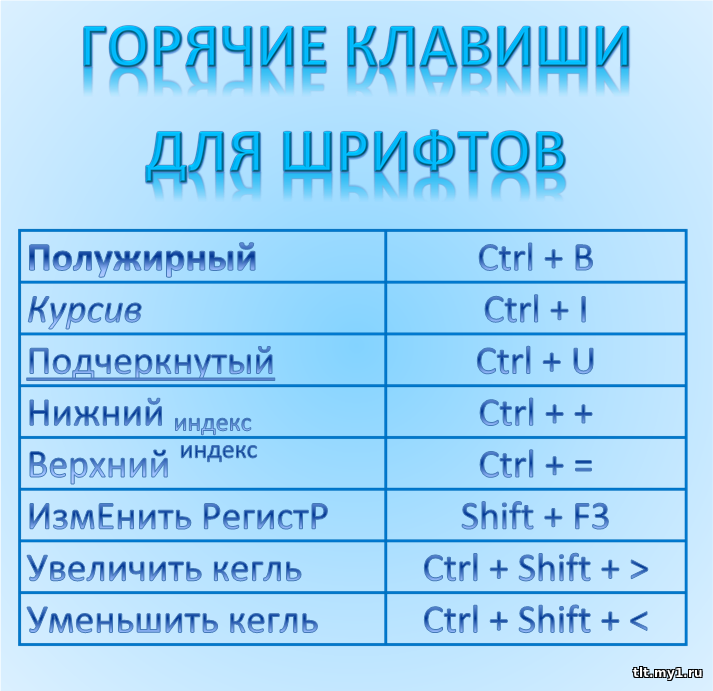 |
| Ctrl + дефис | Скрытый перенос. |
| Ctrl + Shift + дефис | Неразрывный дефис. |
| Ctrl+Shift+Пробел | Неразрывный пробел. |
| Alt+Ctrl+C | Символ авторских прав. |
| Alt+Ctrl+R | Символ зарегистрированной торговой марки. |
| Alt+Ctrl+T | Символ торговой марки. |
| Alt+Ctrl+. | Многоточие. |
| Ctrl + ’ , ’ | Одинарная открывающаяся кавычка. |
| Ctrl + ’ , ’ | Одинарная закрывающаяся кавычка. |
| Ctrl + ’ , Shift + ’ | Двойная открывающаяся кавычка. |
| Ctrl + ’ , Shift + ’ | Двойная закрывающаяся кавычка. |
| Enter после начала набора имени автотекста и появления подсказки | Поле Автотекста. |
Вставка символов с использованием кодов
| Комбинация | Описание |
|---|---|
| Набрать код символа, нажать Alt+X | Вставка символа Unicode по введенному шестнадцатеричному Unicode коду символа.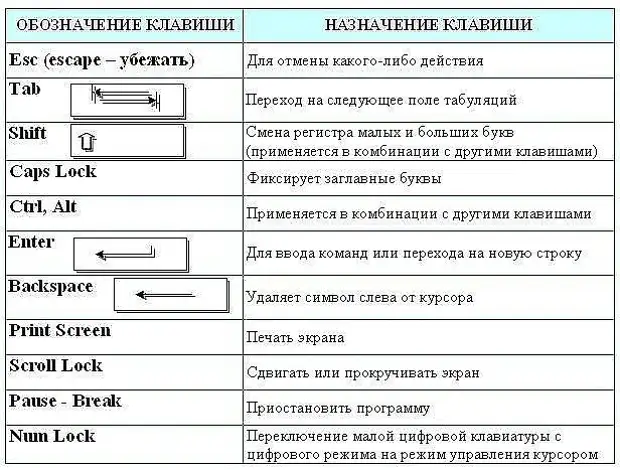 Например, для вставки символа Евро, наберите 20AC, затем нажмите Alt+X. Например, для вставки символа Евро, наберите 20AC, затем нажмите Alt+X. |
| Alt+X | Преобразование выделенного символа в код Unicode. |
| Alt + код символа на цифровой клавиатуре | Вставка ANSI символа для введенного десятичного ANSI кода символа. Например, для вставки символа Евро, нажмите Alt и наберите 0128 на цифровой клавиатуре. |
Выделение текста и графики
Выделить текст можно, нажав клавишу Shift и используя клавиши курсора.
Расширение области выделения
| Комбинация | Описание |
|---|---|
| F8 | Включить режим расширения выделения. |
| F8, затем нажимая стрелку влево или вправо. | Выбрать ближайший символ. |
| F8 (один раз) для выделения слова, дважды – для выделения предложения, и т.д. | Увеличение размерности выделения. |
| Shift+F8 | Уменьшение размерности выделения. |
| Esc | Выключить режим расширенного выделения. |
| Shift+стрелка вправо | Расширить выделение на один символ вправо. |
| Shift+стрелка влево | Расширить выделение на один символ влево. |
| Ctrl+Shift+стрелка влево | Расширить выделение до начала слова. |
| Ctrl+Shift+стрелка вправо | Расширить выделение до конца слова. |
| Shift+End | Расширить выделение до конца строки. |
| Shift+Home | Расширить выделение до начала строки. |
| Shift+стрелка вниз | Расширить выделение на одну линию вниз. |
| Shift+стрелка вверх | Расширить выделение на одну линию вверх. |
| Ctrl+Shift+стрелка вниз | Расширить выделение до конца параграфа. |
| Ctrl+Shift+стрелка вверх | Расширить выделение до начала параграфа. |
| Shift+Page Down | Расширить выделение на один экран вниз. |
| Shift+Page Up | Расширить выделение на один экран вверх. |
| Ctrl+Shift+Home | Расширить выделение до начала документа. |
| Ctrl+Shift+End | Расширить выделение до конца документа. |
| Alt+Ctrl+Shift+Page Down | Расширить выделение до конца текущего экрана. |
| Ctrl+A | Расширить выделение с включением всего документа. |
| Ctrl+Shift+F8 и затем использовать клавиши курсора; нажать Esc для завершения режима выделения | Выделение вертикального блока текста. |
| F8 + клавиши курсора; нажать Esc для завершения режима выделения | Расширить выделение до нужного места в документе. |
Выделение текста и графики в таблице
| Комбинация | Описание |
|---|---|
| Tab | Выделить содержимое следующей ячейки. |
| Shift+Tab | Выделить содержимое предыдущей ячейки. |
| Удерживать клавишу Shift и нажать клавиши курсора несколько раз | Расширить выделение на смежные ячейки.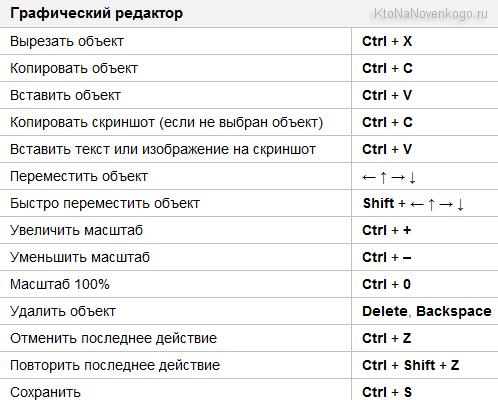 |
| Использовать клавиши курсора, чтобы переместить курсор в верхнюю или нижнюю ячейку колонки и затем выполнить следующее: Shift+Alt+Page Down – для выделения колонки сверху вниз; Shift+Alt+Page Up – для выделения колонки снизу вверх. | Выделение колонки. |
| Ctrl+Shift+F8, затем использовать клавиши курсора. Нажать Esc для завершения режима выделения. | Расширение выделения (или блока). |
| Alt+5 (на цифровой клавиатуре (с отключенным Num Lock) | Выделение всей таблицы. |
Перемещение по документу
| Комбинация | Описание |
|---|---|
| Стрелка влево | Перемещение на один символ влево. |
| Стрелка вправо | Перемещение на один символ вправо. |
| Ctrl+стрелка влево | Перемещение на одно слово влево. |
| Ctrl+стрелка вправо | Перемещение на одно слово вправо. |
| Ctrl+стрелка вверх | Перемещение на один параграф вверх. |
| Ctrl+стрелка вниз | Перемещение на один параграф вниз. |
| Shift+Tab | Перемещение на одну ячейку влево (в таблице). |
| Tab | Перемещение на одну ячейку вправо (в таблице). |
| Стрелка вверх | Перемещение на одну строку вверх. |
| Стрелка вниз | Перемещение на одну строку вниз. |
| End | Перемещение в конец строки. |
| Home | Перемещение в начало строки. |
| Alt+Ctrl+Page Up | Перемещение вверх окна. |
| Alt+Ctrl+Page Down | Перемещение вниз окна. |
| Page Up | Перемещение на один экран вверх с прокруткой. |
| Page Down | Перемещение на один экран вниз с прокруткой. |
| Ctrl+Page Down | Перемещение вверх следующей страницы. |
| Ctrl+Page Up | Перемещение вверх предыдущей страницы. |
| Ctrl+End | Перемещение в конец документа.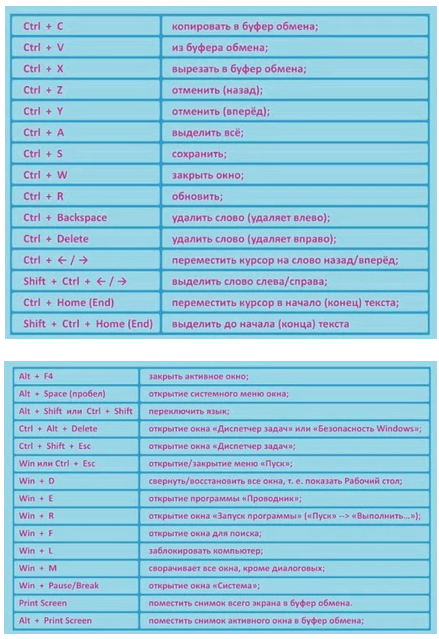 |
| Ctrl+Home | Перемещение в начало документа. |
| Shift+F5 | Переход к предыдущему исправлению. |
| Shift+F5 | После открытия документа – переход к месту, над которым вы работали перед тем, как документ был последний раз закрыт. |
Перемещение по таблице
| Комбинация | Описание |
|---|---|
| Tab | Перейти к следующей ячейке строки. |
| Shift+Tab | Перейти к предыдущей ячейке строки. |
| Alt+Home | Перейти к первой ячейке строки. |
| Alt+End | Перейти к последней ячейке строки. |
| Alt+Page Up | Перейти к верхней ячейке колонки. |
| Alt+Page Down | Перейти к нижней ячейке колонки. |
| Стрелка вверх | Перейти к предыдущей строке. |
| Стрелка вниз | Перейти к следующей строке. |
| Alt+Shift+стрелка вверх | Сдвинуть строку вверх. |
| Alt+Shift+стрелка вниз | Сдвинуть строку вниз. |
Вставка в таблицу абзацев и символов табуляции
| Комбинация | Описание |
|---|---|
| Enter | Вставить в ячейку новый абзац. |
| Ctrl+Tab | Вставить в ячейку символ табуляции. |
Форматирование текста и абзацев
Копирование форматирования
| Комбинация | Описание |
|---|---|
| Ctrl+Shift+C | Копирование форматирования из текста. |
| Ctrl+Shift+V | Применение скопированного форматирования к тексту. |
Изменение шрифта и его размера
Приведенные ниже комбинации клавиш не работают в режиме чтения.
| Комбинация | Описание |
|---|---|
| Ctrt+Shift+F | Открытие диалога выбора шрифта. |
| Ctrl+Shift+> | Увеличение размера шрифта. |
| Ctrl+Shift+< | Уменьшение размера шрифта. |
| Ctrl+] | Увеличение размера шрифта на 1 точку. |
| Ctrl+[ | Уменьшение размера шрифта на 1 точку. |
Применение форматирования текста
| Комбинация | Описание |
|---|---|
| Ctrl+D | Открытие диалога выбора шрифта для изменения форматирования текста. |
| Shift+F3 | Изменение буквенного регистра. |
| Ctrl+Shift+A | Форматирование всех букв как заглавных. |
| Ctrl+B | Применение полужирного форматирования. |
| Ctrl+U | Применение подчеркивания. |
| Ctrl+Shift+W | Применение подчеркивания для слов, но не для пробелов. |
| Ctrl+Shift+D | Применение двойного подчеркивания. |
| Ctrl+Shift+H | Применение форматирования скрытым текстом. |
| Ctrl+I | Применение форматирования курсивом. |
| Ctrl+Shift+K | Преобразование букв в малые прописные. |
| Ctrl + знак равно | Перевод текста в нижний индекс (автоматические интервалы). |
| Ctrl+Shift + знак плюс | Перевод текста в верхний индекс (автоматические интервалы). |
| Ctrl+Пробел | Удаление ручного форматирования символов. |
| Ctrl+Shift+Q | Применение шрифта Symbol к выделению. |
Просмотр и копирование форматов текста
| Комбинация | Описание |
|---|---|
| Ctrl+Shift+* (звездочка на цифровой клавиатуре не работает) | Отображение непечатных символов. |
| Shift+F1 (затем нажмите на текст с форматированием, которое вы хотите изучить) | Обзор форматирования текста. |
| Ctrl+Shift+C | Копирование форматирования. |
| Ctrl+Shift+V | Вставка форматирования. |
Изменение межстрочного интервала
| Комбинация | Описание |
|---|---|
| Ctrl+1 | Одинарный межстрочный интервал.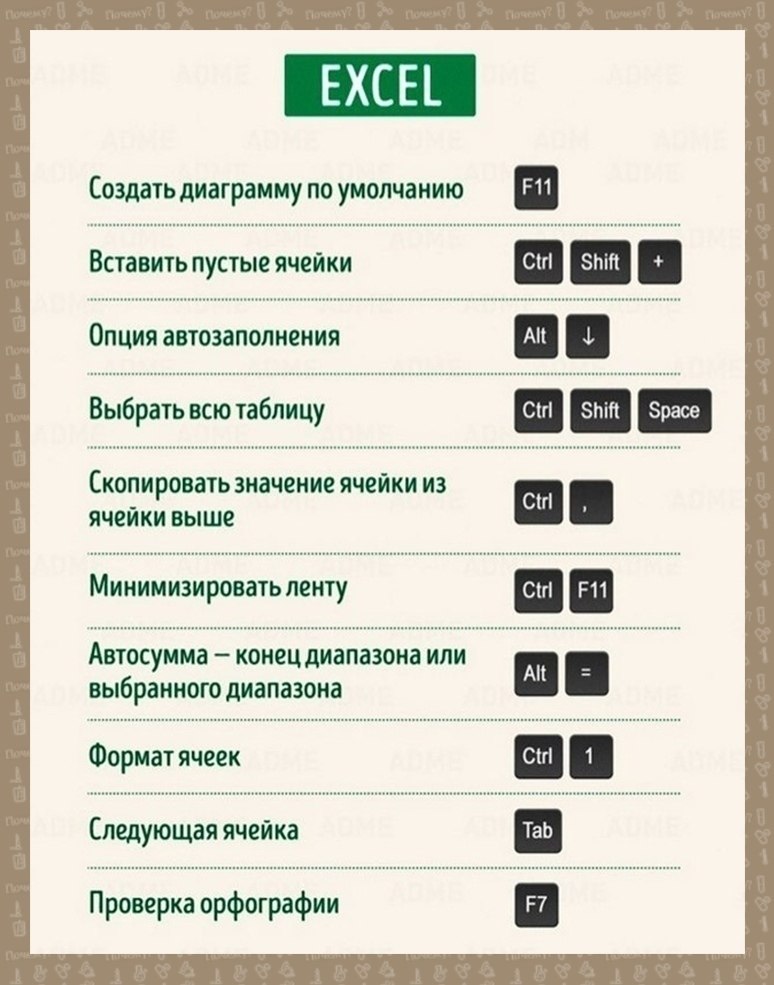 |
| Ctrl+2 | Двойной межстрочный интервал. |
| Ctrl+5 | Полуторный межстрочный интервал. |
| Ctrl+0 (ноль) | Добавление или удаление дополнительного межстрочного интервала перед абзацем. |
Выравнивание абзацев
| Комбинация | Описание |
|---|---|
| Ctrl+E | Переключение абзаца между выравниванием по центру и по левому краю. |
| Ctrl+J | Переключение абзаца между выравниванием по ширине и по левому краю. |
| Ctrl+R | Переключение абзаца между выравниванием по правому краю и по левому краю. |
| Ctrl+L | Выравнивание абзаца по левому краю. |
| Ctrl+M | Добавление отступа слева. |
| Ctrl+Shift+M | Удаление отступа слева. |
| Ctrl+T | Добавление висячего отступа. |
| Ctrl+Shift+T | Удаление висячего отступа. |
| Ctrl+Q | Удаление форматирования абзаца. |
Применение стилей абзацев
| Комбинация | Описание |
|---|---|
| Ctrl+Shift+S | Отображение панели задач Применение стилей. |
| Alt+Ctrl+Shift+S | Отображение панели задач Стили. |
| Alt+Ctrl+K | Начало автоформатирования. |
| Ctrl+Shift+N | Применение стиля Обычный. |
| Alt+Ctrl+1 | Применение стиля Заголовок 1. |
| Alt+Ctrl+2 | Применение стиля Заголовок 2. |
| Alt+Ctrl+3 | Применение стиля Заголовок 3. |
| Если панель не выбрана, нажмите F6. Нажмите Ctrl+Пробел. Используйте клавиши курсора, чтобы выбрать Закрыть, нажмите Enter. | Закрытие панели задач Стили. |
Вставка и редактирование объектов
Вставка объекта
Нажмите Alt, N, J, затем J, чтобы открыть диалоговое окно Объект.
Выполните одно из следующих действий:
А) нажмите стрелку вниз, чтобы выбрать тип объекта, затем нажмите Enter, чтобы создать объект.
Б) нажмите Ctrl+Tab чтобы переключиться на вкладку Создать из файла, нажмите Tab, затем укажите имя файла объекта, который вы хотите вставить или перейдите к файлу.
Редактирование объекта
Разместите курсор слева от объекта, выделите объект нажатием Shift+стрелка вправо.
Нажмите Shift+F10.
Нажмите Tab, чтобы перейти к имени объекта, нажмите Enter и ещё раз Enter.
Вставка графического объекта SmartArt
Нажмите Alt, N, M, чтобы выбрать SmartArt.
Используйте клавиши курсора для выбора типа рисунка.
Нажмите Tab, затем используйте клавиши курсора для выбора рисунка.
Нажмите Enter.
Вставка объекта WordArt
Нажмите Alt, N, W, чтобы выбрать WordArt.
Используйте клавиши курсора для выбора стиля объекта WordArt, нажмите Enter.
Наберите нужный текст.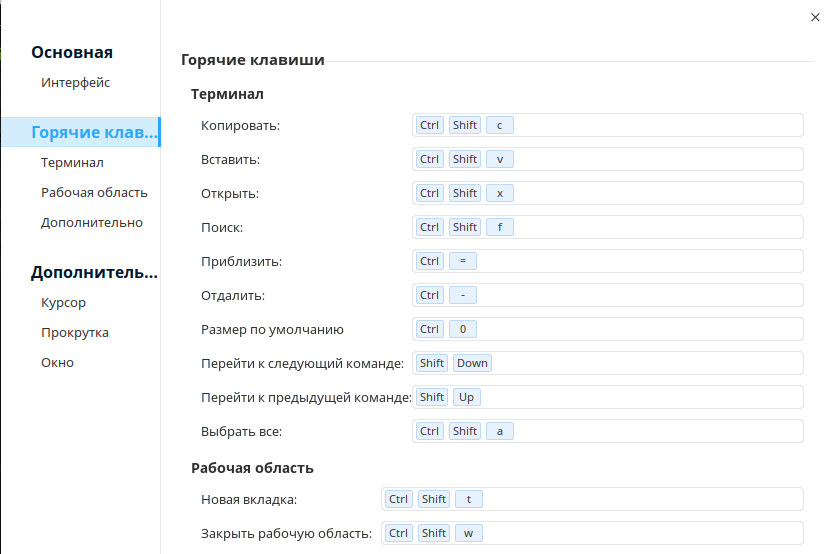
Нажмите Esc, чтобы выделить объект WordArt, затем используйте клавиши курсора, чтобы перемещать объект, нажмите Esc ещё раз для возврата в документ.
Слияние и поля
Выполнение слияния
Необходимо перейти на вкладку Рассылки для использования представленных сочетаний клавиш.
| Комбинация | Описание |
|---|---|
| Alt+Shift+K | Предварительный просмотр результатов слияния. |
| Alt+Shift+N | Слияние документа. |
| Alt+Shift+M | Печать объединённого документа. |
| Alt+Shift+E | Редактирование документа слияния данных. |
| Alt+Shift+F | Вставка поля слияния. |
Работа с полями
| Комбинация | Описание |
|---|---|
| Alt+Shift+D | Вставка поля даты. |
| Alt+Ctrl+L | Вставка поля LISTNUM. |
| Alt+Shift+P | Вставка поля номера страницы. |
| Alt+Shift+T | Вставка поля времени. |
| Ctrl+F9 | Вставка пустого поля |
| Ctrl+Shift+F7 | Обновление связанной информации в документе-источнике Microsoft Word. |
| F9 | Обновление выделенных полей. |
| Ctrl+Shift+F9 | Отмена связи с полем. |
| Shift+F9 | Переключение между кодом и значением выделенного поля. |
| Alt+F9 | Переключение между отображением кодов полей и их значениями. |
| Alt+Shift+F9 | Запуск GOTOBUTTON или MACROBUTTON из поля для отображения значений полей. |
| F11 | Переход к следующему полю. |
| Shift+F11 | Переход к предыдущему полю. |
| Ctrl+F11 | Блокировка поля. |
| Ctrl+Shift+F11 | Снятие блокировки поля. |
Языковая панель
Распознавание рукописного ввода
| Комбинация | Описание |
|---|---|
| Левый Alt+Shift | Переключение между языками или раскладками клавиатуры. |
| Windows+C | Отображение списка вариантов исправлений. |
| Windows+H | Включение и отключение рукописного ввода. |
| Alt+~ | Отключение (или включение) японского редактора метода ввода (IME) на 101 раскладке клавиатуры. |
| Правый Alt | Отключение (или включение) IME для корейского языка на 101 раскладке клавиатуры. |
| Ctrl+Пробел | Отключение (или включение) редактора IME для китайского языка на 101 раскладке клавиатуры. |
Советы
Можно выбрать сочетание клавиш для переключения между языками и раскладками клавиатуры в диалоговом окне Дополнительные параметры клавиатуры. Чтобы открыть диалоговое окно Дополнительные параметры клавиатуры, щелкните правой кнопкой мыши языковую панель и нажмите кнопку Параметры. В группе Параметры нажмите кнопку Настройка клавиш.
Клавиша Windows – это кнопка с изображением логотипа Windows, доступная в нижнем ряду клавиш на большинстве клавиатур.
Справочник по функциональным клавишам
Функциональные клавиши
| Комбинация | Описание |
|---|---|
| F1 | Получение справки или переход на сайт Office.com. |
| F2 | Перемещение текста или графики. |
| F4 | Повторить последнее действие. |
| F5 | Открытие команды Перейти к (вкладка Главная). |
| F6 | Переход к следующей области окна или рамке. |
| F7 | Выбор команды Орфография (вкладка Проверка). |
| F8 | Расширение размера выделения. |
| F9 | Обновление выделенных полей. |
| F10 | Отображение подсказок по нажатию клавиш. |
| F11 | Переход к следующему полю. |
| F12 | Вызов команды Сохранить как. |
Shift + функциональные клавиши
| Комбинация | Описание |
|---|---|
| Shift+F1 | Вызов контекстной справки или отображение сведений о форматировании. |
| Shift+F2 | Копирование текста. |
| Shift+F3 | Изменение регистра символов. |
| Shift+F4 | Повторение команды Найти или Перейти к. |
| Shift+F5 | Переход к последнему изменению. |
| Shift+F6 | Переход к предыдущей панели или рамке (после нажатия F6). |
| Shift+F7 | Выбор команды Тезаурус (вкладка Рецензирование, группа Проверка правописания). |
| Shift+F8 | Уменьшение размера выделения. |
| Shift+F9 | Переключение между кодом и значением выделенного поля. |
| Shift+F10 | Отображение контекстного меню. |
| Shift+F11 | Переход к предыдущему полю. |
| Shift+F12 | Вызов команды Сохранить. |
Ctrl + функциональные клавиши
| Комбинация | Описание |
|---|---|
| Ctrl+F1 | Отображение или скрытие ленты функций. |
| Ctrl+F2 | Вызов команды Предварительный просмотр. |
| Ctrl+F3 | Вырезание выделенного фрагмента и помещение его в буфер Spike. |
| Ctrl+F4 | Закрытие окна. |
| Ctrl+F6 | Переход к следующему окну. |
| Ctrl+F9 | Вставка пустого поля. |
| Ctrl+F10 | Максимизация окна документа (при повторном нажатии – возврат к предыдущему размеру). |
| Ctrl+F11 | Блокировка поля. |
| Ctrl+F12 | Вызов команды Открыть. |
Ctrl + Shift + функциональные клавиши
| Комбинация | Описание |
|---|---|
| Ctrl+Shift+F3 | Вставка содержимого буфера Spike. |
| Ctrl+Shift+F5 | Редактирование закладки. |
| Ctrl+Shift+F6 | Переход к предыдущему окну. |
| Ctrl+Shift+F7 | Обновление связанной информации в документе-источнике Microsoft Word.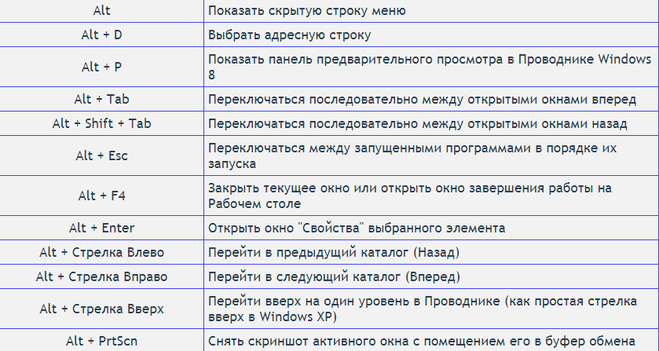 |
| Ctrl+Shift+F8 и затем использовать клавиши курсора; нажать Esc для завершения режима выделения | Выделение вертикального блока текста. |
| Ctrl+Shift+F9 | Отмена связи с полем. |
| Ctrl+Shift+F11 | Отмена блокировки поля. |
| Ctrl+Shift+F12 | Вызов команды Печать. |
Alt + функциональные клавиши
| Комбинация | Описание |
|---|---|
| Alt+F1 | Переход к следующему полю. |
| Alt+F3 | Открытие диалогового окна Создание нового стандартного блока, когда выделен текст или объект. |
| Alt+F4 | Выход из программы Word. |
| Alt+F5 | Восстановление размера окна. |
| Alt+F6 | Переход из открытого диалогового окна назад к документу для диалоговых окон, поддерживающих такое поведение. |
| Alt+F7 | Поиск следующей орфографической или грамматической ошибки.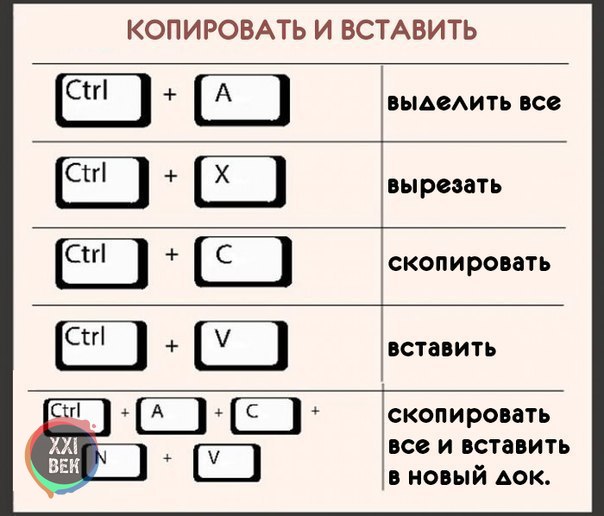 |
| Alt+F8 | Запуск макроса. |
| Alt+F9 | Переключение между отображением кодов полей и их значениями. |
| Alt+F10 | Отображение панели задач Выделение и Видимость. |
| Alt+F11 | Отображение окна редактирования кода Microsoft Visual Basic. |
Alt + Shift + функциональные клавиши
| Комбинация | Описание |
|---|---|
| Alt+Shift+F1 | Переход к предыдущему полю. |
| Alt+Shift+F2 | Вызов команды Сохранить. |
| Alt+Shift+F7 | Отображение панели задач Справочные материалы. |
| Alt+Shift+F9 | Запуск GOTOBUTTON или MACROBUTTON из поля для отображения значений полей. |
| Alt+Shift+F10 | Отображение меню или сообщения для доступного действия. |
| Alt+Shift+F12 | Нажатие кнопки Оглавление в контейнере Оглавление при активном контейнере. |
Ctrl + Alt + функциональные клавиши
| Комбинация | Описание |
|---|---|
| Ctrl+Alt+F1 | Просмотр сведений о системе. |
| Ctrl+Alt+F2 | Вызов команды Открыть. |
Другие интересные статьи
горячие клавиши » Все о Microsoft Word
Решил выложить некоторые полезные сочетания клавиш для Word, многие их знают, но кто-то нет.
Популярные сочетания горячих клавиш, комбинаций в Microsoft Office Word:
Home — горячая клавиша перемещения курсора в начало строки.
Ctrl+ Home — перемещение курсора в начало документа (страницы)
End – горячая клавиша, обеспечивающая перевод курсора в конец строки.
Ctrl+ End – перемещение курсора в конец документа
Ctrl+ → — перевод курсора на одно слово вперед.
Ctrl+ ← перевод курсора на одно слово назад.
Ctrl+ A — выделить всё
Ctrl+ C — скопировать выделенное
Ctrl+ V — вставить все
Ctrl+ Z — отменить последнее действие
Ctrl+ F — найти в документе
Ctrl+ S — сохранение документа
Shift + ← — выделение текста на символ влево
Shift + → — выделение текста на символ вправо
Shift + ↑ — выделение текста на строчку вверх
Shift + ↓ — выделение текста на строчку вниз
Ctrl + Shift + ← — горячие клавиши выделение текста по словам влево
Ctrl + Shift + → — горячие клавиши выделение текста по словам влево
Alt+ Q — вызов меню буфера обмена (для программы PuntoSwitcher)
Alt+ E – смена раскладки выделенного текста (для программы PuntoSwicher)
Alt+ R – транслитерация выделенного текста (для программы PuntoSwicher)
Другие горячие сочетания клавиш, комбинации:
ALT+TAB — Переход к следующему окну.
ALT+SHIFT+TAB — Переход к предыдущему окну.
CTRL+W или CTRL+F4 — Закрытие активного окна. Сочетание горячих клавиш ALT+F4 — подходит для закрытия всех программ, не только Microsoft Office Word.
ALT+F5 — Восстановление размера активного окна после его развертывания.
F6 — Переход к области задач из другой области в окне программы (в направлении по часовой стрелке). Может понадобиться многократное нажатие клавиши F6.
SHIFT+F6 — Переход к области задач из другой области в окне программы (в направлении против часовой стрелки).
CTRL+F6 — Когда открыто несколько окон, переход к следующему окну.
CTRL+SHIFT+F6 — Переход к предыдущему окну.
CTRL+F10 — Разворачивание или восстановление выделенного окна.
PRINT SCREEN — Копирование изображения экрана в буфер обмена.
ALT+PRINT SCREEN — Копирование изображения выделенного окна в буфер обмена.
ALT+F6 — Переход из открытого диалогового окна к документу (для таких диалоговых окон как Найти и заменить).
TAB — Переход к следующему параметру или группе параметров.
SHIFT+TAB — Переход к предыдущему параметру или группе параметров.
CTRL+TAB — Переход на следующую вкладку диалогового окна.
CTRL+SHIFT+TAB — Переход на предыдущую вкладку диалогового окна.
Клавиши со стрелками — Переход между параметрами в открытом раскрывающемся списке или между параметрами в группе параметров.
ПРОБЕЛ — Выполнение действия, назначенного выделенной кнопке; установка или снятие выделенного флажка.
ALT+ подчеркнутая буква в названии параметра — Выбор параметра; установка или снятие флажка.
ALT+СТРЕЛКА ВНИЗ — Открытие выделенного раскрывающегося списка.
Первая буква названия параметра в раскрывающемся списке — Выбор параметра из раскрывающегося списка.
ESC — Закрытие выделенного раскрывающегося списка; отмена команды и закрытие диалогового окна.
ВВОД — Запуск выделенной команды.
HOME — Переход в начало строки.
END — Переход в конец строки.
СТРЕЛКА ВЛЕВО или СТРЕЛКА ВПРАВО — Переход на один знак влево или вправо.
CTRL+СТРЕЛКА ВЛЕВО — Переход на одно слово влево.
CTRL+СТРЕЛКА ВПРАВО — Переход на одно слово вправо.
SHIFT+СТРЕЛКА ВЛЕВО — Выделение или отмена выделения одного знака слева от курсора.
SHIFT+СТРЕЛКА ВПРАВО — Выделение или отмена выделения одного знака справа от курсора.
CTRL+SHIFT+СТРЕЛКА ВЛЕВО — Выделение или отмена выделения одного слова слева от курсора.
CTRL+SHIFT+СТРЕЛКА ВПРАВО — Выделение или отмена выделения одного слова справа от курсора.
SHIFT+HOME — Выделение фрагмента от курсора до начала строки.
SHIFT+END — Выделение фрагмента от курсора до конца строки.
CTRL+F12 или CTRL+O — Вывод диалогового окна Открыть.
F12 — Вывод диалогового окна Сохранить как.
ALT+1 — Переход к предыдущей папке. Значок кнопки
ALT+2 — Кнопка На один уровень вверх Значок кнопки: открытие папки, расположенной на один уровень выше открытой папки.
DELETE — Кнопка Удалить Значок кнопки: удаление выбранных папок или файлов.
ALT+4 — Кнопка Создать папку Значок кнопки: создание новой папки.
ALT+5 — Кнопка Представления Значок кнопки: переход между доступными представлениями папок.
SHIFT+F10 — Отображение контекстного меню для выбранного элемента, такого как папка или файл.
TAB — Перемещение между параметрами или областями в диалоговом окне.
F4 — Открытие списка Папка.
F5 — Обновление списка файлов.
ESC — Отмена выполняемого действия.
CTRL+Z — Отмена последнего действия. Сочетание клавиш это полезно знать.
CTRL+Y — Повтор отмененного или последнего действия.
F6 — Переход к области задач из другой области в окне программы. (Может понадобиться многократное нажатие клавиши F6.)
(Может понадобиться многократное нажатие клавиши F6.)
CTRL+TAB — Перемещение к области задач, если активно меню. (Может понадобиться неоднократное нажатие сочетания клавиш CTRL+TAB.)
TAB или SHIFT+TAB — Выбор следующего или предыдущего элемента активной области задач.
CTRL+ПРОБЕЛ — Отображение полного набора команд меню области задач.
ПРОБЕЛ или ВВОД — Выполнение действия, назначенного выбранной кнопке.
SHIFT+F10 — Открытие раскрывающегося меню для выделенного элемента коллекции.
HOME или END — Выбор первого или последнего элемента в коллекции.
PAGE UP или PAGE DOWN — Прокрутка вверх или вниз выделенного списка коллекции.
SHIFT+F10 — Отображение контекстного меню для выбранного элемента.
ALT+SHIFT+F10 — Отображение меню либо сообщения смарт-тега или кнопки «Параметры автозамены»Значок кнопки, или кнопки «Параметры вставки»Значок кнопки. При наличии нескольких смарт-тегов выполняется переход к следующему смарт-тегу и отображение его меню или сообщения.
СТРЕЛКА ВНИЗ — Выбор следующего пункта в меню смарт-тега.
СТРЕЛКА ВВЕРХ — Выбор предыдущего пункта в меню смарт-тега.
ВВОД — Выполнение действия, связанного с выделенным пунктом меню смарт-тега.
ESC — Закрытие меню или сообщения смарт-тега.
ALT или F10. Повторно нажмите любую из этих клавиш, чтобы вернуться к документу и отменить клавиши доступа. — Выбор активной вкладки «ленты» и активизация клавиш доступа.
F10 для выделения активной вкладки, а затем нажатие клавиш СТРЕЛКА ВЛЕВО или СТРЕЛКА ВПРАВО — Переход на другую вкладку «ленты».
CTRL+F1 — Скрытие и отображение «ленты».
SHIFT+F10 — Отображение контекстного меню для выбранной команды.
F6 — Перемещение фокуса для выделения каждой из следующих областей окна:
TAB или SHIFT+TAB — Перемещение фокуса на каждую команду на «ленте» вперед или назад, соответственно.
СТРЕЛКА ВНИЗ, СТРЕЛКА ВВЕРХ, СТРЕЛКА ВЛЕВО или СТРЕЛКА ВПРАВО — Перемещение вниз, вверх, влево или вправо между элементами на «ленте».
ПРОБЕЛ или ВВОД — Активизация выбранной команды или указанного элемента управления на «ленте».
ПРОБЕЛ или ВВОД — Открытие выбранного меню или выделенной коллекции на «ленте».
ВВОД — Активизация команды или элемента управления на «ленте» для изменения значения.
ВВОД — Завершение изменения значения в элементе управления на «ленте» и перемещение фокуса обратно на документ.
F1 — Получение справки по выбранной команде или выделенному элементу управления на «ленте». (Если с выбранной командой не связан какой-либо раздел справки, выводится общий раздел справки по программе.)
CTRL+SHIFT+ПРОБЕЛ — Создание неразрывного пробела.
CTRL+ДЕФИС — Создание неразрывного дефиса.
CTRL+B — Добавление полужирного начертания.
CTRL+I — Добавление курсивного начертания.
CTRL+U — Добавление подчеркивания.
CTRL+SHIFT+< — Уменьшение размера шрифта до предыдущего значения.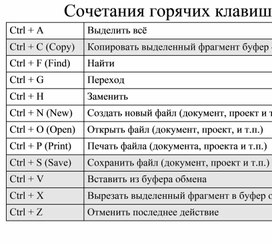
CTRL+SHIFT+> — Увеличение размера шрифта до следующего значения.
CTRL+[ — Уменьшение размера шрифта на 1 пункт.
CTRL+] — Увеличение размера шрифта на один пункт.
CTRL+ПРОБЕЛ — Удаление форматирования абзаца или символа.
CTRL+C — Копирование выделенного текста или объекта в буфер обмена.
CTRL+X — Удаление выделенного текста или объекта в буфер обмена.
CTRL+V — Вставка текста или объекта из буфера обмена.
CTRL+ALT+V — Специальная вставка.
CTRL+SHIFT+V — Вставка только форматирования.
CTRL+Z — Отмена последнего действия.
CTRL+Y — Повтор последнего действия.
CTRL+SHIFT+G — Открытие диалогового окна Статистика.
CTRL+N — Создание нового документа того же типа, что и текущий или последний документ.
CTRL+O — Открытие документа.
CTRL+W — Закрытие документа.
ALT+CTRL+S — Разделение окна документа.
ALT+SHIFT+C — Снятие разделения окна документа.
CTRL+S — Сохранение документа.
CTRL+F — Поиск текста, форматирования и специальных знаков.
ALT+CTRL+Y — Повтор поиска (после закрытия окна Поиск и замена).
CTRL+H — Замена текста, форматирования и специальных знаков.
CTRL+G — Переход к странице, закладке, сноске, таблице, примечанию, рисунку и другим элементам документа.
ALT+CTRL+Z — Переход между последними четырьмя местами внесения изменений.
ALT+CTRL+HOME — Открытие списка параметров поиска. Для выбора параметра воспользуйтесь клавишами со стрелками, затем нажмите клавишу ВВОД, чтобы начать поиск в документе.
CTRL+PAGE UP — Переход к месту предыдущего изменения.
CTRL+PAGE DOWN — Переход к месту следующего изменения.
CTRL+P — Печать документа
ALT+CTRL+I — Открытие или закрытие окна предварительного просмотра.
Клавиши со стрелками — Перемещение по странице при увеличенном масштабе изображения.
PAGE UP или PAGE DOWN — Перемещение к предыдущей или следующей странице при уменьшенном масштабе изображения.
CTRL+HOME — Перемещение к первой странице при уменьшенном масштабе изображения.
CTRL+END — Перемещение к последней странице при уменьшенном масштабе изображения.
ALT+SHIFT+O — Пометка элемента оглавления.
ALT+SHIFT+I — Пометка элемента таблицы ссылок.
ALT+SHIFT+X — Пометка элемента предметного указателя.
ALT+CTRL+F — Вставка обычной сноски.
ALT+CTRL+D — Вставка концевой сноски.
BACKSPACE — Удаление одного знака слева от курсора.
CTRL+BACKSPACE — Удаление одного слова слева от курсора.
DEL — Удаление одного знака справа от курсора.
CTRL+DEL — Удаление одного слова справа от курсора.
CTRL+X — Удаление выделенного фрагмента в буфер обмена Microsoft Office.
CTRL+Z — Отмена последнего действия.
CTRL+F3 — Удаление в копилку.
Нажмите клавиши ALT+Я, чтобы перейти на вкладку Главная, а затем нажмите клавиши А, Н. — Вывод панели буфера обмена Microsoft Office
CTRL+C — Копирование выделенного текста или выбранных рисунков в буфер обмена Microsoft Office.
CTRL+X — Удаление выделенного текста или рисунка в буфер обмена Microsoft Office
CTRL+V — Вставка последнего добавления в буфер обмена Microsoft Office.
F2 (а затем переместите курсор и нажмите клавишу ВВОД) — Однократное перемещение текста или рисунка.
SHIFT+F2 (а затем переместите курсор и нажмите клавишу ВВОД) — Однократное копирование текста или рисунка.
ALT+F3 — Открытие диалогового окна Создание нового стандартного блока, когда выделен текст или объект.
SHIFT+F10 — Когда выделен стандартный блок, например, рисунок SmartArt, отображение связанного с ним контекстного меню.
CTRL+F3 — Удаление в копилку.
CTRL+SHIFT+F3 — Вставка содержимого копилки.
ALT+SHIFT+R — Копирование верхнего или нижнего колонтитула из предыдущего раздела документа.
СТРЕЛКА ВЛЕВО — На один знак влево
СТРЕЛКА ВПРАВО — На один знак вправо
CTRL+СТРЕЛКА ВЛЕВО — На одно слово влево
CTRL+СТРЕЛКА ВПРАВО — На одно слово вправо
CTRL+СТРЕЛКА ВВЕРХ — На один абзац вверх
CTRL+СТРЕЛКА ВНИЗ — На один абзац вниз
SHIFT+TAB — На одну ячейку влево (в таблице)
TAB — На одну ячейку вправо (в таблице)
СТРЕЛКА ВВЕРХ — К предыдущей строке
СТРЕЛКА ВНИЗ — К следующей строке
END — В конец строки
HOME — В начало строки
ALT+CTRL+PAGE UP — В начало экрана
ALT+CTRL+PAGE DOWN — В конец экрана
PAGE UP — На один экран вверх
PAGE DOWN — На один экран вниз
CTRL+PAGE DOWN — В начало следующей страницы
CTRL+PAGE UP — В начало предыдущей страницы
CTRL+END — В конец документа
CTRL+HOME — В начало документа
SHIFT+F5 — К предыдущему исправлению
SHIFT+F5 — В положение, в котором находился курсор во время последнего закрытия документа (после открытия документа)
TAB — В следующую ячейку строки
SHIFT+TAB — В предыдущую ячейку строки
ALT+HOME — В первую ячейку строки
ALT+END — В последнюю ячейку строки
ALT+PAGE UP — В первую ячейку столбца
ALT+PAGE DOWN — В последнюю ячейку столбца
СТРЕЛКА ВВЕРХ — В предыдущую строку
СТРЕЛКА ВНИЗ — В следующую строку
ALT+SHIFT+СТРЕЛКА ВВЕРХ — На одну строку вверх
ALT+SHIFT+СТРЕЛКА ВНИЗ — На одну строку вниз
CTRL+SHIFT+C — Копирование форматирования из текста.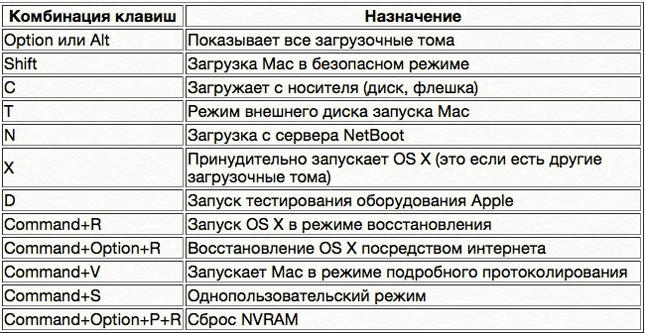
CTRL+SHIFT+V — Применение скопированного форматирования к тексту.
CTRL+SHIFT+F — Открытие диалогового окна Шрифт для изменения шрифта.
CTRL+SHIFT+> — Увеличение размера шрифта.
CTRL+SHIFT+< — Уменьшение размера шрифта.
CTRL+] — Увеличение размера шрифта на один пункт.
CTRL+[ — Уменьшение размера шрифта на один пункт.
CTRL+D — Открытие диалогового окна Шрифт для изменения форматирования знаков.
SHIFT+F3 — Изменение регистра букв.
CTRL+SHIFT+A — Преобразование всех букв в прописные.
CTRL+B — Применение полужирного начертания.
CTRL+U — Применение подчеркивания.
CTRL+SHIFT+W — Подчеркивание слов (не пробелов).
CTRL+SHIFT+D — Двойное подчеркивание текста.
CTRL+SHIFT+H — Преобразование в скрытый текст.
CTRL+I — Применение курсивного начертания.
CTRL+SHIFT+K — Преобразование всех букв в малые прописные.
CTRL+ЗНАК РАВЕНСТВА — Применение форматирования нижнего индекса (автоматические интервалы).
CTRL+SHIFT+ЗНАК ПЛЮС — Применение форматирования надстрочного индекса (автоматические интервалы).
CTRL+ПРОБЕЛ — Снятие дополнительного форматирования с выделенных знаков.
CTRL+SHIFT+Q — Оформление выделенных знаков шрифтом Symbol.
CTRL+SHIFT+* (звездочка на цифровой клавиатуре не действует) — Отображение непечатаемых знаков.
SHIFT+F1 (а затем щелкните интересующий текст) — Вывод сведений о форматировании текста.
CTRL+SHIFT+C — Копирование форматирования.
CTRL+SHIFT+V — Вставка форматирования.
CTRL+1 — Одинарный междустрочный интервал.
CTRL+2 — Двойной междустрочный интервал.
CTRL+5 — Полуторный междустрочный интервал.
CTRL+0 (ноль) — Увеличение или уменьшение интервала перед текущим абзацем на одну строку.
CTRL+E — Переключение абзаца между выравниванием по центру и выравниванием по левому краю.
CTRL+J — Переключение абзаца между выравниванием по ширине и выравниванием по левому краю.
CTRL+R — Переключение абзаца между выравниванием по правому краю и выравниванием по левому краю.
CTRL+L — Выравнивание абзаца по левому краю.
CTRL+M — Добавление отступа слева.
CTRL+SHIFT+M — Удаление отступа слева.
CTRL+T — Создание выступа.
CTRL+SHIFT+T — Уменьшение выступа.
CTRL+Q — Снятие дополнительного форматирования с выделенных абзацев.
CTRL+SHIFT+S — Открытие области задач Применение стилей.
ALT+CTRL+SHIFT+S — Открытие области задач Стили.
ALT+CTRL+K — Применение автоформата.
CTRL+SHIFT+N — Применение стиля «Обычный».
ALT+CTRL+1 — Применение стиля «Заголовок 1». Полезное сочетание клавиш.
ALT+CTRL+2 — Применение стиля «Заголовок 2».
ALT+CTRL+3 — Применение стиля «Заголовок 3».
ALT+SHIFT+K — Просмотр слияния.
ALT+SHIFT+N — Слияние документов.
ALT+SHIFT+M — Печать объединенного документа.
ALT+SHIFT+E — Изменение источника данных слияния.
ALT+SHIFT+F — Вставка поля слияния.
ALT+SHIFT+D — Вставка поля DATE.
ALT+CTRL+L — Вставка поля LISTNUM (нумерация).
ALT+SHIFT+P — Вставка поля PAGE.
ALT+SHIFT+T — Вставка поля TIME (текущее время).
CTRL+F9 — Вставка пустого поля.
CTRL+SHIFT+F7 — Обновление связанных данных в исходном документе Microsoft Office Word.
F9 — Обновление выделенных полей.
CTRL+SHIFT+F9 — Разрыв связи с полем.
SHIFT+F9 — Переключение между кодом выделенного поля и его значением.
ALT+F9 — Переключение между значениями всех полей и их кодами.
ALT+SHIFT+F9 — Активизация кодов полей GOTOBUTTON или MACROBUTTON в поле со значениями.
F11 — Переход к следующему полю.
SHIFT+F11 — Переход к предыдущему полю.
CTRL+F11 — Блокировка поля.
CTRL+SHIFT+F11 — Снятие блокировки поля.
F1 — Получение справки или обращение к веб-узлу Microsoft Office Online.
F2 — Перемещение текста или рисунка.
F4 — Повтор последнего действия.
F5 — Выбор команды Перейти (вкладка Главная).
F6 — Переход к следующей области окна или рамке
F7 — Выбор команды Орфография (вкладка Рецензирование).
F8 — Расширение выделения.
F9 — Обновление выделенных полей.
F10 — Отображение всплывающей подсказки по клавишам.
F11 — Переход к следующему полю.
F12 — Выбор команды Сохранить как (Кнопка Microsoft Office Изображение кнопки).
SHIFT+F1 — Вывод контекстной справки или сведений о форматировании.
SHIFT+F2 — Копирование текста.
SHIFT+F3 — Изменение регистра букв.
SHIFT+F4 — Повтор действия Найти или Перейти.
SHIFT+F5 — Переход к последнему изменению.
SHIFT+F6 — Переход к предыдущей области окна или рамке (после нажатия клавиши F6).
SHIFT+F7 — Выбор команды Тезаурус (вкладка Рецензирование, группа Проверка).
SHIFT+F8 — Уменьшение выделения.
SHIFT+F9 — Переключение между значениями полей и их кодами.
SHIFT+F10 — Вывод контекстного меню.
SHIFT+F11 — Переход к предыдущему полю.
SHIFT+F12 — Выбор команды Сохранить (Кнопка Microsoft Office Значок кнопки).
CTRL+F2 — Выбор команды Предварительный просмотр (Кнопка Microsoft Office Значок кнопки).
CTRL+F3 — Удаление в копилку.
CTRL+F4 — Закрытие окна.
CTRL+F6 — Переход к следующему окну.
CTRL+F9 — Вставка пустого поля.
CTRL+F10 — Развертывание окна документа.
CTRL+F11 — Блокировка поля.
CTRL+F12 — Выбор команды Открыть (Кнопка Microsoft Office Значок кнопки).
CTRL+SHIFT+F3 — Вставка содержимого копилки.
CTRL+SHIFT+F5 — Изменение закладки.
CTRL+SHIFT+F6 — Переход к предыдущему окну.
CTRL+SHIFT+F7 — Обновление связанных данных в исходном документе Office Word 2007.
CTRL+SHIFT+F8, а затем нажатие клавиши со стрелкой — Расширение выделенного фрагмента (или блока).
CTRL+SHIFT+F9 — Разрыв связи с полем.
CTRL+SHIFT+F11 — Снятие блокировки поля.
CTRL+SHIFT+F12 — Выбор команды Печать (Кнопка Microsoft Office Значок кнопки).
ALT+F1 — Переход к следующему полю.
ALT+F3 — Создание нового стандартного блока.
ALT+F4 — Выход из Office Word 2007.
ALT+F5 — Восстановление прежних размеров окна программы.
ALT+F6 — Переход из открытого диалогового окна к документу (для таких диалоговых окон как Поиск и замена, которые поддерживают такое поведение).
ALT+F7 — Поиск следующей орфографической или грамматической ошибки.
ALT+F8 — Запуск макроса.
ALT+F9 — Переключение между значениями всех полей и их кодами.
ALT+F10 — Развертывание окна программы.
ALT+F11 — Отображение кода Microsoft Visual Basic.
ALT+SHIFT+F1 — Переход к предыдущему полю.
ALT+SHIFT+F2 — Выбор команды Сохранить (Кнопка Microsoft Office Значок кнопки).
ALT+SHIFT+F7 — Отображение области задач Справочные материалы.
ALT+SHIFT+F9 — Активизация кодов полей GOTOBUTTON или MACROBUTTON в поле со значениями.
ALT+SHIFT+F10 — Отображение меню или сообщения смарт-тега.
CTRL+ALT+F1 — Вывод сведений о системе.
CTRL+ALT+F2 — Выбор команды Открыть (Кнопка Microsoft Office Значок кнопки).
Горячие клавиши в Ворде
В арсенале текстового редактора Microsoft Word имеется довольно-таки большой набор полезных функций и инструментов, необходимых для работы с документами. Многие из этих средств представлены на панели управления (ленте), удобно распределены по вкладкам и тематическим группам, откуда к ним и в несколько кликов можно получить доступ. Однако быстрее да и просто удобнее выполнять необходимые действия посредством горячих клавиш. Сегодня расскажем об основных комбинациях, которые можно и нужно использовать в работе с программой и непосредственно докуменами.
Многие из этих средств представлены на панели управления (ленте), удобно распределены по вкладкам и тематическим группам, откуда к ним и в несколько кликов можно получить доступ. Однако быстрее да и просто удобнее выполнять необходимые действия посредством горячих клавиш. Сегодня расскажем об основных комбинациях, которые можно и нужно использовать в работе с программой и непосредственно докуменами.
Горячие клавиши в Ворде
Ввиду обилия комбинация горячих клавиш, которые предоставляют возможность быстрого и удобного выполнения того или иного действия в Word или вызова необходимой функций, мы рассмотрим далеко не все из них, а только самые необходимые и, что не менее важно, простые для запоминания.
CTRL+A — выделение всего содержимого в документе
CTRL+C — копирование выделенного элемента/объекта
Урок: Как в Ворде копировать таблицу
CTRL+X — вырезать выделенный элемент
CTRL+V — вставить предварительно скопированный или вырезанный элемент/объект/фрагмент текста/таблицу и т. д.
д.
CTRL+Z — отмена последнего действия
CTRL+Y — повтор последнего действия
CTRL+B — установить полужирный шрифт (применимо как к предварительно выделенному тексту, так и к тому, который вы только планируете набирать)
CTRL+I — установить шрифт “курсив” для выделенного фрагмента текста или текста, который вы собираетесь набрать в документе
CTRL+U — установить подчеркнутый шрифт для выделенного фрагмента текста или того, который вы хотите напечатать
Урок: Как сделать подчеркивание текста в Word
CTRL+SHIFT+G — открытие окна “Статистика”
Урок: Как в Word посчитать количество символов
CTRL+SHIFT+SPACE (пробел) — вставка неразрывного пробела
Урок: Как в Ворде добавить неразрывный пробел
CTRL+O — открытие нового/другого документа
CTRL+W — закрытие текущего документа
CTRL+F — открытие окна поиска
Урок: Как в Word найти слово
CTRL+PAGE DOWN — переход к следующему месту изменения
CTRL+PAGE UP — переход к предыдущему месту изменения
CTRL+ENTER — вставка разрыва страницы в текущем месте
Урок: Как в Ворде добавить разрыв страницы
CTRL+HOME — при уменьшенном масштабе отображения перемещает к первой странице документа
CTRL+END — при уменьшенном масштабе отображения перемещает к последней странице документа
CTRL+P — отправить документ на печать
Урок: Как в Word сделать книгу
CTRL+K — вставка гиперссылки
Урок: Как в Ворде добавить гиперссылку
CTRL+BACKSPACE — удаление одного слова, расположенного слева от указателя курсора
CTRL+DELETE — удаление одного слова, расположенного справа от указателя курсора
SHIFT+F3 — изменение регистра в предварительно выделенном фрагменте текста на противоположный (меняет большие буквы на маленькие или наоборот)
Урок: Как в Word сделать маленькими больше буквы
CTRL+S — сохранение текущего документа
На этом можно закончить. В этой небольшой статье мы рассмотрели основные и самые необходимые горячие клавиши в Microsoft Word. Обозначенных выше комбинаций достаточно для того, чтобы быстрее и продуктивнее работать с текстовыми документами в этой программе.
В этой небольшой статье мы рассмотрели основные и самые необходимые горячие клавиши в Microsoft Word. Обозначенных выше комбинаций достаточно для того, чтобы быстрее и продуктивнее работать с текстовыми документами в этой программе.
Опишите, что у вас не получилось. Наши специалисты постараются ответить максимально быстро.
Помогла ли вам эта статья?
ДА НЕТ
|
| |||||||||||
Горячие клавиши Word. Сочетания клавиш в Microsoft Word
В программе Microsoft Word имеется огромное количество инструментов, позволяющих изменить текст до неузнаваемости. Любой из них можно найти в стандартных меню (версия 2003 года и раньше) или на ленте инструментов (версии 2007 года и позже). Но если требуется быстрое преобразование документа, то использование графического интерфейса программы заставляет делать лишние действия и тратить время. Поэтому разработчиками были придуманы комбинации горячих клавиш или хоткеев для доступа к основным функциям с помощью клавиатуры.
Любой из них можно найти в стандартных меню (версия 2003 года и раньше) или на ленте инструментов (версии 2007 года и позже). Но если требуется быстрое преобразование документа, то использование графического интерфейса программы заставляет делать лишние действия и тратить время. Поэтому разработчиками были придуманы комбинации горячих клавиш или хоткеев для доступа к основным функциям с помощью клавиатуры.
Функциональные клавиши
Они находятся в первом ряду клавиатуры. На них присутствуют надписи в диапазоне F1-F12. Выполняемые ими функции приведены в таблице ниже.
Клавиша | Описание действия |
F1 | Вызывает справочную информацию к программе. |
F2 | Позволяет один раз передвинуть выделенный рисунок или текст |
F4 | Повторно выполняет последнюю команду |
F6 | Активирует доступ ко всем элементам графического интерфейса. |
F7 | Проверяет орфографию. При наличии ошибок открывает диалоговое окно их исправления |
F8 | Выделяет текст. Двойное нажатие выделяет слово вокруг курсора. Тройное – строку целиком. 4 нажатия – весь текст |
F9 | Обновляет выделенные поля, вставленные с помощью «Вставка»>»Экспресс-блоки»> «Поле» |
F10 | Включает использование интерфейса с клавиатуры |
F11 | Переходит к следующему полю (см. клавиша F9) |
F12 | Одна из горячих клавиш «Сохранить как…» в Word |
Управление окном
Первая часть программы Microsoft Word, которой можно управлять горячими клавишами, — это окно и интерфейс.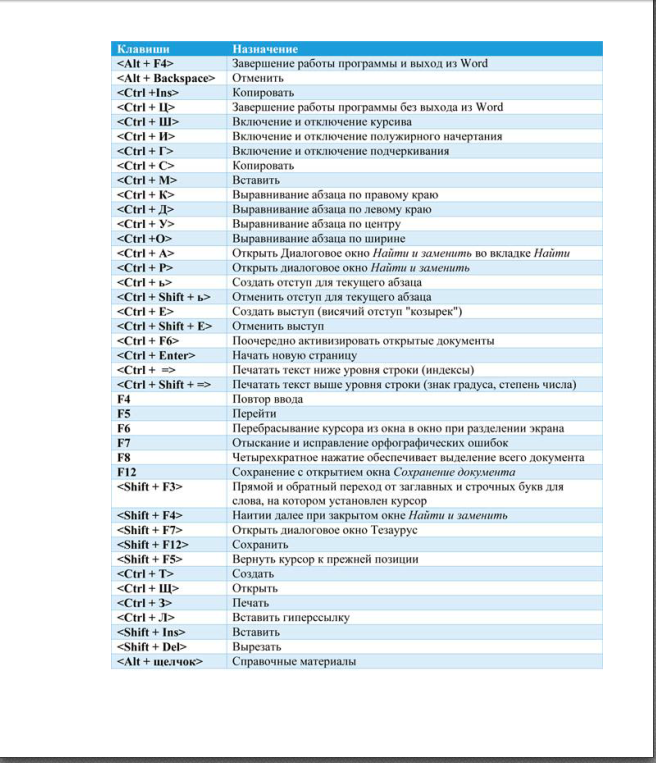 Комбинации кнопок, позволяющие это сделать, сведены в таблицу ниже.
Комбинации кнопок, позволяющие это сделать, сведены в таблицу ниже.
Хоткей | Описание выполняемого действия |
Ctrl + F6 Ctrl + Shift + F6 | Переключают открытые окна редактора между собой. Вторая комбинация переходит к ранее отображенному окну |
Alt+F5 | Уменьшает размер всех открытых окон Word до установленного по умолчанию. Повторное нажатие не разворачивает их |
Ctrl + F10 | Уменьшает или увеличивает активное окно на весь экран |
Ctrl + W Alt + F4 | Закрывает окно редактора, предлагая сохранить внесенные изменения. Вторая комбинация – системная |
Ctrl + F1 | Сворачивает и разворачивает ленту инструментов в Word 2010, 2013, 2007, 2016 |
Win + М | Сворачивает активное окно. |
Ctrl + Alt+ Escape | Делает окно неактивным. Системная |
Win + D | Сворачивает все окна в ОС Windows. Системная |
Alt+ Tab | Переключает окна все окна, открытые в системе, между собой. Системная |
PrintScreen | Делает снимок экрана и помещает его в буфер обмена. Чтобы его извлечь, можно вставить его в любой редактор растровой графики. Системная |
Alt+ PrintScreen | Помещает в буфер обмена изображение активного окна. Системная |
Ctrl + Alt + S | Разделяет лист документа пополам, позволяя просматривать каждую часть независимо от другой |
Tab Shift + Tab | Помогает перемещаться по ленте инструментов, «проскакивая» выпадающие списки и переводя выделение на кнопку в правом нижнем углу блока |
Ctrl + вращение колесика мыши | Увеличивает или уменьшает масштаб документа |
Примечание: «системная» означает, что горячую клавишу из Word можно использовать и в ОС Windows.
Операции с файлом
Второй функцией хоткеев в редакторе Microsoft Word является оперирование командами, находящимися в меню «Файл» (все версии, кроме 2007) и «Офис» (Word 2007). К ним относятся:
Основная клавиша | Дополнительная клавиша | Описание действия |
Ctrl | N | Создает новый документ со стилем «Обычный» |
O или F12 | Открывают диалоговое окно для выбора открываемого файла | |
S | Сохраняет изменения в документе. Если сохранение делается впервые, то этот хоткей вызовет диалоговое окно «Сохранить как…» | |
P или Shift + F12 | Открывают окно «Печать» для ее настройки и запуска | |
F4 | Позволяет закрыть документ, но при этом не закрывает редактор | |
F2 | Активирует функцию «Предварительный просмотр» |
Горячие клавиши в Word «Создать документ», «Открыть», «Печать» являются универсальными и для программных пакетов других разработчиков.
Перемещение по рабочему листу
Для выполнения этой задачи тоже назначены горячие клавиши в Word. Они используются в связке со специальными клавишами, расположенными в блоке навигации в правой половине клавиатуры. В таблице приведены их возможности.
Основная клавиша | Дополнительная клавиша | Описание |
Home | — | Помещает курсор в начало строки |
End | — | Переводит курсор в конец строки |
Page Up (PgUp) | — | Переводит курсор на 1 лист вверх, сохраняя положение |
Page Down (PgDn) | — | Переводит курсор на 1 лист вниз, сохраняя первоначальное положение |
Стрелки «влево»\ «вправо» | — | Передвигают указатель по строке с шагом в 1 символ |
Стрелки «вверх»\ «вниз» | — | Перемещают курсор вверх и вниз по строкам |
Ctrl | Home | Устанавливает курсор перед первым символом в документе |
End | Устанавливает указатель после последнего абзаца в документе | |
стрелки «вправо» \»влево» | Позволяет перемещаться в строке налево и направо с шагом в одно «слово» или знак препинания вместе с пробелом после него. | |
стрелки «вверх» \»вниз» | Перемещает по документу, устанавливая курсор в начало каждого абзаца | |
Page Up или Page down | Устанавливают курсор в начало предыдущего (1 команда) или следующего (2 команда) листа | |
G или F5 | Вызывает окно «Найти и заменить» с активной вкладкой «Перейти» |
Все эти спецклавиши дублируются в цифровом блоке клавиатуры. Чтобы использовать, его нужно отключить ввод цифр, нажав 1 или 2 раза кнопку NumLock. Подтверждением отключения служит первый не горящий огонек над цифровым блоком.
Выделение текста
Третье применение для хоткеев — это операция выделения текста. Наиболее известная для нее команда в Word – «Выделить все» (горячая клавиша Ctrl + A). Она выделяет весь текст в документе. Но чаще требуется выделение небольших фрагментов. Поэтому существуют и другие комбинации. Их перечень приведен в таблице ниже.
Поэтому существуют и другие комбинации. Их перечень приведен в таблице ниже.
Основная клавиша | Дополнительная клавиша | Описание |
| Shift | Home | Выделяет весь текст от начала строки до указателя |
End | То же, но от курсора и до конца строки | |
Page Up или Page Down | Выделяет текст от верхней границы листа до нижней. Объем регулируется масштабированием документа с помощью ползунка в правом нижнем углу редактора | |
стрелки «влево\вправо» | Выделяет текст с шагом в 1 символ | |
стрелки «вверх\вниз» | Выделяет текст с шагом в 1 строку. Конец выделения обычно расположен под местом его начала | |
Ctrl + Shift | Home | Выделяет весь текст от начала документа до курсора |
End | Выделяет текст от курсора и до последнего непечатного символа(¶) | |
стрелки “вправо\влево» | Выделяет текст с шагом в слово | |
стрелки «вверх\вниз» | Выделяет целиком абзацы перед или за курсором |
Редактирование текста
Четвертая группа горячих клавиш в Word предназначена для редактирования текста. Комбинаций немного, и их можно использовать и для работы с нередактируемыми фрагментами. Вот их перечень:
Комбинаций немного, и их можно использовать и для работы с нередактируемыми фрагментами. Вот их перечень:
Основная клавиша | Дополнительная клавиша | Описание |
Ctrl | С | Копирует выделенный текст в буфер обмена |
V | Вставляет текст позади курсора из буфера обмена | |
X | Вырезает выделенный текст (удаляет его, но хранит фрагмент в буфере обмена) | |
| Z | Отменяет 1 любое совершенное действие | |
Y | Возвращает действие, отмененное предыдущим хоткеем | |
H или F | Открывает окно «Найти и заменить» с активными вкладками «Заменить» и «Найти» соответственно | |
Delete | нет | Удаляет текст позади курсора. |
Backspace | Удаляет текст перед курсором | |
Insert | Переключает режим вставки и замены текста. При включении этой кнопки весь текст позади курсора будет заменяться вновь вводимым. |
Форматирование
Пятым вариантом использования горячих клавиш в Word является форматирование. Список задокументированных команд приведен в таблице ниже.
Основная клавиша | Дополнительная клавиша | Описание |
Ctrl | D | Вызов диалогового окна «Шрифт» |
B | Делает текст полужирным | |
I | Добавляет к выделенному и последующему тексту эффект курсива | |
U | Подчеркивает текст | |
= | Позволяет вводить подстрочные (нижние) индексы | |
L | Помещает курсор или строку в левую часть листа | |
E | То же, но в центр листа | |
R | То же, но в правую часть листа | |
J | «Растягивает» содержимое строки на ширину листа | |
Enter | Вставка разрыва страницы (с переходом на новую) | |
| Ctrl + Shift | + | Позволяет вводить надстрочные (верхние) индексы |
C | Копирование готового форматирования | |
V | Вставка форматирования | |
| Enter | — | Вставка разрыва строки (переход на новую) |
К сожалению, другие инструменты форматирования к горячим клавишам в Word не подключены. Чтобы продолжить использовать клавиатуру для форматирования, можно добавить собственные комбинации или пользоваться альтернативным управлением, включаемым клавишами Alt или F10.
Чтобы продолжить использовать клавиатуру для форматирования, можно добавить собственные комбинации или пользоваться альтернативным управлением, включаемым клавишами Alt или F10.
Символы
Их библиотека в редакторе достаточно большая. В ней можно найти многие используемые в документах символы. Например, знак диаметра. В Word горячая клавиша для него и других обозначений имеет вид Alt + Х, где Х – номер нужного символа, который можно найти внизу окна–перечня.
В таблице ниже приведены 10 символов с их кодами для вставки.
№ | Код | Вставляемый символ | № | Код | Вставляемый символ |
1. | 0216 | Ø | 6. | 0167 | § |
2. | 0215 | × | 7. | 0128 | € |
3. | 0169 | © | 8. | 0176 | ° |
4. | 0174 | ® | 9. | 0181 | µ |
5. | 0153 | ™ | 10. | 0223 | ß |
Назначение индивидуальных горячих клавиш
В качестве примера использования этой возможности добавим в Word горячую клавишу «Вставить строки снизу», так как по умолчанию она не назначена. Чтобы это сделать, нужно:
- Нажать кнопку «Офис» или «Файл» в версиях 2007 и 2010 годов соответственно.
- Перейти в «Параметры Word», подпункт «Настройка» и нажать на кнопку с аналогичным названием снизу окна.
- В новом окне настройки в первом списке выбрать пункт «Работа с таблицами | Макет».
- Во втором перечне найти пункт TableIncertRowBelow.
- Установить курсор в строке под ним и нажать желаемое сочетание.
 Например, Ctrl + Num4.
Например, Ctrl + Num4. - Нажать «Назначить» и «Закрыть».
Этим способом можно привязать к комбинациям клавиш любой инструмент, присутствующий в Microsoft Word.
Горячих клавиш в этом редакторе много, а в статье упомянуты лишь необходимые при ежедневном использовании. Больше информации о сочетаниях можно найти в справке к программе, вызываемой клавишей F1, или на сайте разработчика.
Список полезных сочетаний клавиш Cadence или горячих клавиш для Virtuoso
Какие сочетания клавиш наиболее полезны в Cadence ? С этими клавишами привязки вы будете более продуктивны и будете работать быстрее
Cadence Virtuoso — это уже очень сложный инструмент EDA, поэтому вам потребуются месяцы (и даже годы), чтобы освоить и правильно управлять им. Если вы знаете (и используете) сочетаний клавиш , вы продвинете на один большой шаг вперед на по крутой кривой обучения каденсу !!
В этом списке я суммировал наиболее полезных клавиш сочетаний клавиш или горячих клавиш для использования Cadence Virtuoso и Layout.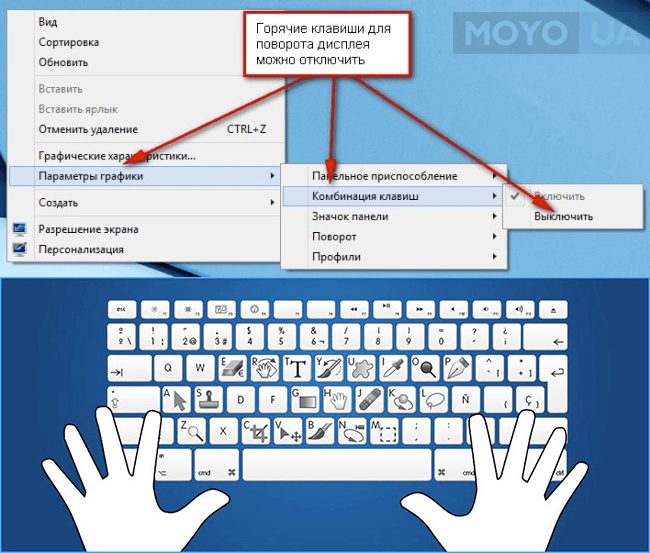 Я разделил его на Схема и макет , базовый и расширенный.
Я разделил его на Схема и макет , базовый и расширенный.
Обучение клавишам привязки — лучший способ эффективно работать с этим сложным инструментом.
Ярлыки для Cadence Virtuoso (схема)
Основы
f -> По размеру экрана. Автоматическое масштабирование схемы до размера вашего окна
i -> вставить экземпляр из библиотеки
w -> добавить провод
м -> инструмент перемещения
c -> копировать ( также удерживая SHIFT и перетаскивая компонент)
q -> редактировать параметры выбранного экземпляра
l -> обозначить провод
ESC (или Cntrl + D) -> отменить выбор фактического инструмента ( отменить выделение текущего выбранного устройства)
u -> отменить действие
Shift + x -> Проверить + Сохранить схему (важно! после того, как вы «отметили + сохранить», вы не сможете вернуться в предыдущее состояние)
x -> проверка схемы
Если вы «отметите + сохраните», вы увидите окно подсказки, которое показывает вам предупреждения, но вы больше не можете отменить . Если вы хотите проверить предупреждения, но, возможно, отменить их, но вы можете нажать только x .
Если вы хотите проверить предупреждения, но, возможно, отменить их, но вы можете нажать только x .
Advanced
навигация
Shift + прокрутка мышью -> прокрутка схемы по горизонтали
Ctrl + прокрутка мышью -> прокрутка схемы по вертикали
Z или выберите область с правая кнопка мыши -> увеличить рамку с помощью мыши
Shift + E -> спуститься на внутренний уровень ( e -> спуститься на внутренний уровень только для чтения)
Cntrl + E -> подняться или выйти на более высокий уровень
Cntrl + TAB или Cntrl + Shift + Tab -> Перемещение между вкладками (как в Windows)
Cntrl + w -> закрыть вкладку
Shift + Delete -> Закомментировать / раскомментировать блок
Shift + щелкнуть -> Добавить компонент к выделению
Ctrl + щелкнуть -> Удалить компонент из выделения
Комментировать схемы 9000 5
Shift + N -> вставить текстовое примечание
N -> вставить фигуру
меньше использовалось
P -> добавить штифт
(пробел) -> подключить провода к контактам
Ctrl + перетаскивание мышью
-> Удалить компонент из проводов
Нажав клавишу Control , вы можете перемещать компонент, когда он присоединен к проводам . Вы удаляете компонент из подключенных проводов, не перемещая провода.
Вы удаляете компонент из подключенных проводов, не перемещая провода.
Примечание: , если вы сделаете то же самое, но с клавишей Shift , вы сделаете копию.
Сочетания клавиш мыши
Многие действия , можно выполнить напрямую с помощью кнопок мыши .
Для этого обратите внимание на вверху строки состояния (внизу окна) и найдите ярлыков мыши .
L : левая кнопка мыши
M : средняя кнопка или нажатие рулетки
R : правая кнопка мыши
Использование графиков или графиков
Ctrl + R -> перезагрузить или обновить графики новыми данными
h -> новый горизонтальный маркер
v -> новый вертикальный маркер
м -> новый маркер точки
Ctrl + E -> удалить все маркеры
Навигация
Ctrl + прокрутка мыши -> масштабирование по оси Y
Shift + прокрутка мыши -> масштабирование по шкале времени
Редактор макета
Основы
K (и Shift + K ) -> добавить правила для измерения расстояния (удалить все правила)
F4 -> переключение между выделением ребер или полигонов
e -> опции
r — > добавить прямоугольник
p -> добавить путь
a -> выровнять
Ctrl + F или Shift + F -> переключаться между видимым и невидимым макетами экземпляров
Shift + G — > добавить защитное кольцо
Ctrl + Z или Shift + Z (также колесико мыши) -> увеличение / уменьшение
Advanced
X -> вид вниз (или двойной щелчок)
Shift + B -> вид возврата или подъема
Shift + M -> Объединить две формы
Shift + C -> Сделать отверстие в форме
Как создать собственные пользовательские ярлыки
В Cadence это не так просто для создания пользовательских комбинаций клавиш , как в других инструментах. По крайней мере, в текущей версии Cadence Virtuoso 6.17-64b
По крайней мере, в текущей версии Cadence Virtuoso 6.17-64b
Команда
Каждое действие, выполненное в Cadence, соответствует текстовому вызову функции или команде .
Прежде всего, нам нужно знать команду. Но мы не знаем наизусть функцию , которую Cadence использует для выполнения действия , которое мы хотим сделать ярлыком.
Поэтому есть небольшой обходной путь:- Выполните действие
- Прочтите журнал
Но… обычно вызовы функций отфильтровываются из окна CIW.Да жизнь не из легких !!!
Чтобы активировать их:
В окне CIW -> Перейдите в Параметры >> Фильтр журнала
Затем выберите , чтобы отобразить все (вы можете отменить выбор всех позже).
С этого момента каждое действие, меню или кнопка, которых вы нажимаете в Cadence, регистрируются. Wowww !!
Фильтр отображения журналаПример настраиваемого ярлыка
В этом примере я хочу сделать ключ привязки «Создать через» в редакторе макета и прикрепить его к клавише ‘o’ .
создать через -> ‘o’
В этом случае я открываю редактор Cadence Layout и перехожу в меню Create >> via. После этого я перехожу в журнал CIW и читаю функцию:
Прочтите журнал, чтобы найти вызов функцииleHiCreateVia ()
Теперь мы переходим в Options >> Bindkeys…
In the В разделе макета правой кнопкой мыши можно создать «новый ключ привязки».
Добавьте bindkeyПозже добавьте ключ, который вы хотите привязать, и скопируйте и вставьте функцию .
Заявление об ограничении ответственности: Это нормально, что клавиша, которую вы хотите назначить, уже по умолчанию определена для другой функции. Как видно на следующем рисунке. Просто удалите или переопределите предыдущее назначение клавиш и нажмите OK.
Повторяющиеся клавиши привязкиЧтобы сохранить свои ярлыки и использовать их позже или на другом компьютере…
Вы всегда можете сохранить свои собственные клавиши привязки для экспорта (или совместного использования) на другой компьютер или систему. Вы можете сохранить их в формате *.il, а затем загрузите его из файла .cdsinit при запуске Cadence.
Файл .cdsinit обычно используется для определения ключей привязки приложения и для загрузки клиентских утилит SKILL.
личный файл BindkeysThe. cdsinit файл выглядит так:
Пример моего файла cdsinit———————————————————————————————————— ————————————-
Надеюсь, этот пост был полезен для Вас. Поделитесь со своими людьми кому это может понадобиться !! 🙂
Как вставить специальные символы в текстовый редактор с помощью горячей клавиши
Рейтинги пользователей:
[Всего: 0 Среднее: 0/5]В этом руководстве объясняется, как вставлять специальные символы в любой текстовый редактор с помощью горячей клавиши .Это можно сделать с помощью бесплатного программного обеспечения под названием « CatchChar ». Программное обеспечение находится в системном трее, и вы можете открыть его настраиваемое меню в любом текстовом редакторе с помощью горячей клавиши. Это что-то уникальное и невозможно с другими программами, такими как WinCompose, Holdkey и многими другими. По умолчанию будет только несколько символов, но вы можете отредактировать меню, чтобы вставить больше специальных символов. Вы также можете добавить разделители между специальными символами, чтобы добавить их в группы.
Тем не менее, мы можем легко открыть карту символов (встроенная функция Windows) для доступа ко всем специальным символам. Однако использование определенного специального символа из этого окна является длительным процессом и не годится, когда вам приходится использовать символы много раз. Нам нужно сначала выбрать символ, затем вставить его в поле для копирования, затем скопировать его и, наконец, мы можем вставить скопированный символ. Поэтому это программное обеспечение очень полезно.
Выше вы можете увидеть поле меню этого программного обеспечения с некоторыми специальными символами.
Как вставить специальные символы в текстовый редактор с помощью горячей клавиши?
Шаг 1: Сначала вам нужно установить это программное обеспечение и установить его. Запустите программное обеспечение, и оно начнет работать в системном трее.
Шаг 2: Вам не нужно использовать панель задач. Теперь откройте любой текстовый редактор или стикеры и нажмите горячую клавишу Alt + Shift + C . Вы заметите, что его меню активировано и в нем видны специальные символы.Теперь вы можете использовать клавиши со стрелками или мышь, чтобы вставить специальный символ.
Шаг 3: Этот шаг важен. Используя этот шаг, вы можете редактировать меню, чтобы вставить больше символов. Используйте Edit Menu опцию, видимую в поле меню, и откроется окно. Это окно предоставляет возможности для вставки нового символа и добавления разделителя меню (при необходимости). Вы также можете предварительно просмотреть новое меню, используя кнопку Test the Menu Made Up .
Когда меню будет готово, закройте окно и используйте эти специальные символы, нажав горячую клавишу.Если вы хотите изменить горячую клавишу, вы можете использовать окно Настройки и установить горячую клавишу.
Вердикт:
Эта программа действительно фантастическая, так как она сделала использование специальных символов таким простым. Просто нажмите горячую клавишу, выберите специальный символ и все. Более того, он работает в любом текстовом редакторе, что действительно здорово.
Получите программное обеспечение.
Civilization V Список горячих клавиш и сочетаний клавиш
Это руководство по горячим клавишам Civilization V было тщательно разработано, чтобы помочь вам найти все ключи, используемые в Civilization V на платформе ПК.
Сочетания клавиш и ярлыки Civilization V
Горячие клавиши / сочетания клавиш могут иметь большое значение в стратегических играх, особенно в многопользовательской игре, когда у вас мало времени.
То же самое и в случае с Civilization V, вы, очевидно, можете сэкономить время, используя ярлыки, вместо того, чтобы перетаскивать мышь для каждого движения, что в конечном итоге замедляет вас.
Обратите внимание, что вы можете изменить привязку клавиш, войдя в меню «Настройки». Ниже приведен список горячих клавиш / ярлыков, которые можно использовать в Civilization V на ПК:
Общие горячие клавиши
| № | Горячая клавиша | Действие выполнено |
|---|---|---|
| 1 | F1 | Цивилопедия |
| 2 | F2 | Экономическая информация |
| 3 | F3 | Военная информация |
| 4 | F4 | Дипломатическая информация |
| 5 | F5 | Экран социальных политик |
| 6 | F6 | Технический экран |
| 7 | F7 | Журнал уведомлений |
| 8 | F8 | Прогресс Победы |
| 9 | F9 | Демография |
| 10 | F10 | Стратегический взгляд |
| 11 | F11 | Быстрое сохранение |
| 12 | F12 | Быстрая загрузка |
| 13 | G | Шестигранная сетка |
| 14 | Esc | Меню |
| 15 | Введите | Концевой поворот |
| 16 | Период | Следующий блок |
| 17 | запятая | Предыдущий блок |
| 18 | – | Уменьшить |
| 19 | + | Увеличить |
| 20 | Вставка | Вид на столичный город |
| 21 | Дом | Вид на столичный город |
| 22 | конец | Вид на столичный город |
| 23 | На страницу вверх | Увеличить |
| 24 | Page Down | Уменьшить |
| 25 | Ctrl + R | Показать значки ресурсов |
| 26 | Ctrl + Y | Значки урожайности |
| 27 | Ctrl + O | Параметры игры |
| 28 | Ctrl + S | Сохранить |
| 29 | Ctrl + L | Нагрузка |
| 30 | Ctrl + Spcae | Концевой поворот |
Горячие клавиши общих юнитов
Используются для управления общими юнитами в игре.
| № | Горячая клавиша | Действие выполнено |
|---|---|---|
| 1 | M | Режим движения |
| 2 | E | Исследуйте (автоматизировано) |
| 3 | А | Предупреждение |
| 4 | F | Сон |
| 5 | Космос | Ничего не делать |
Горячие клавиши для действий
Используются для выполнения действий с любыми юнитами в игре.
| № | Горячая клавиша | Действие выполнено |
|---|---|---|
| 1 | Удалить | Удалить блок |
| 2 | Ctrl + A | Атака |
| 3 | Ctrl + B | Дальнее бой |
| 4 | S | Установить артиллерию |
| 5 | H | Укрепляйтесь до исцеления |
Горячие клавиши блока воздуха
Блоки управления, которые летают / левитируют в воздухе.
| Нет | Горячая клавиша | Действие выполнено |
|---|---|---|
| 1 | Alt + R | Rebase Mode |
| 2 | S | Режим воздушного удара |
| 3 | Alt + S | Воздушная развертка |
| 4 | I | Перехват |
| 5 | N | Nuke Mode |
Горячие клавиши для гражданских юнитов
Управляющие единицы, которые являются основой Civilization: Civilians.
| № | Горячая клавиша | Действие выполнено |
|---|---|---|
| 1 | B | Найденный город |
| 2 | А | Улучшения сборки (автоматические) |
| 3 | R | Постройте железную дорогу |
| 4 | R | Постройте дорогу |
| 5 | Alt + R | Путь к режиму |
| 6 | Alt + C | Убрать джунгли |
| 7 | Alt + C | Очистить болото |
| 8 | Т | Постройте торговый пост |
| 9 | H | Постройте лагерь |
| 10 | I | Постройте ферму |
| 11 | N | Постройте шахту |
| 12 | P | Постройте плантацию |
| 13 | Q | Постройте карьер |
| 14 | P | Постройте пастбище |
| 15 | F | Постройте форт |
| 16 | O | Создать колодец |
| 17 | F | Создание рыбацких лодок |
| 18 | O | Создание морской платформы |
| 19 | Alt + C | Удалить лес |
| 20 | Backspace | Отменить последнюю миссию |
| 21 | л | Постройте лесопильный завод |
| 22 | С | Цитадель |


 В некоторых случаях вначале нужно нажать клавишу выбора группы, которая содержит команду.
В некоторых случаях вначале нужно нажать клавишу выбора группы, которая содержит команду. Вы создали поистине потрясающую вещь и я от всей души благодарю Вас.
Вы создали поистине потрясающую вещь и я от всей души благодарю Вас.

 Однократное нажатие позволяет использовать элементы строки состояния. Двойное – ленту инструментов (Word 2010 и новее). Тройное – отключает доступ
Однократное нажатие позволяет использовать элементы строки состояния. Двойное – ленту инструментов (Word 2010 и новее). Тройное – отключает доступ Системная
Системная Под «словом» понимается непрерывный набор букв и цифр. Например, «Ыл65465воапрфлыопр»
Под «словом» понимается непрерывный набор букв и цифр. Например, «Ыл65465воапрфлыопр»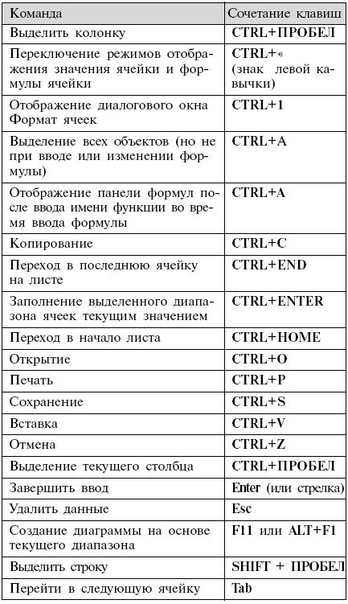
 Например, Ctrl + Num4.
Например, Ctrl + Num4.