Горячие клавиши
Горячие клавиши – это комбинация клавиш на клавиатуре, нажатие на которые позволяет выполнять различные действия в операционной системе и программах. … Что такое горячие клавиши и для чего они нужны?
Горячие клавиши общего назначения
| Сочетание клавиш | Описание |
|---|---|
| Ctrl + Esc Win | Открыть меню «Пуск» (Start) |
| Ctrl + Shift + Esc | Вызов «Диспетчера задач» |
| Win + E | Запуск «Проводника» (Explore) |
| Win + R | Отображение диалога «Запуск программы» (Run), аналог «Пуск» — «Выполнить» |
| Win + D | Свернуть все окна или вернуться в исходное состояние (переключатель) |
| Win + L | Блокировка рабочей станции |
| Win + F1 | Вызов справки Windows |
| Win + Pause | Вызов окна «Свойства системы» (System Properties) |
| Win + F | Открыть окно поиска файлов |
| Win + Сtrl + F | Открыть окно поиска компьютеров |
| Printscreen | Сделать скриншот всего экрана |
| Alt + Printscreen | Сделать скриншот текущего активного окна |
| Win + Tab Win + Shift + Tab | Выполняет переключение между кнопками на панели задач |
| F6 Tab | Перемещение между панелями. Например, между рабочим столом и панелью «Быстрый запуск» Например, между рабочим столом и панелью «Быстрый запуск» |
| Ctrl + A | Выделить всё (объекты, текст) |
| Ctrl + C Ctrl + Insert | Копировать в буфер обмена (объекты, текст) |
| Ctrl + X Shift + Delete | Вырезать в буфер обмена (объекты, текст) |
| Ctrl + V Shift + Insert | Вставить из буфера обмена (объекты, текст) |
| Ctrl + N | Создать новый документ, проект или подобное действие. В Internet Explorer это приводит к открытию нового окна с копией содержимого текущего окна. |
| Ctrl + S | Сохранить текущий документ, проект и т.п. |
| Ctrl + O | Вызвать диалог выбора файла для открытия документа, проекта и т.п. |
| Ctrl + P | Печать |
| Ctrl + Z | Отменить последнее действие |
| Shift | Блокировка автозапуска CD-ROM (удерживать, пока привод читает только что вставленный диск) |
| Alt + Enter | Переход в полноэкранный режим и обратно (переключатель; например, в Windows Media Player или в окне командного интерпретатора).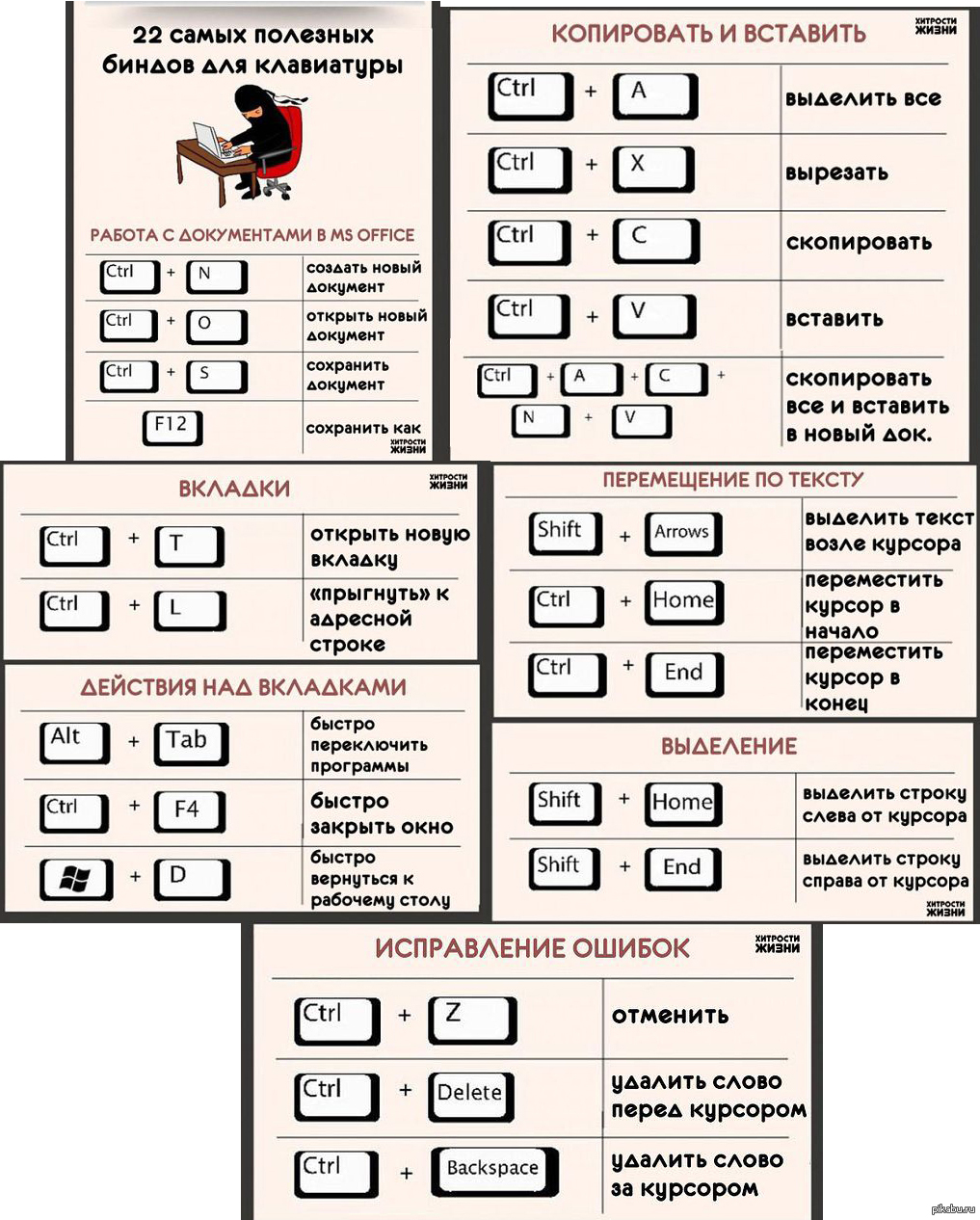 |
Работа с текстом
| Сочетание клавиш | Описание |
|---|---|
| Ctrl + A | Выделить всё |
| Ctrl + C Ctrl + Insert | Копировать |
| Ctrl + X Shift + Delete | Вырезать |
| Ctrl + V Shift + Insert | Вставить |
| Ctrl + ← Ctrl + → | Переход по словам в тексте. Работает не только в текстовых редакторах. Например, очень удобно использовать в адресной строке браузера |
| Shift + ← Shift + → Shift + ↑ Shift + ↓ | Выделение текста |
| Ctrl + Shift + ← Ctrl + Shift + → | Выделение текста по словам |
| Home End Ctrl + Home Ctrl + End | Перемещение в начало-конец строки текста |
| Ctrl + Home Ctrl + End | Перемещение в начало-конец документа |
Работа с файлами
| Сочетание клавиш | Описание |
|---|---|
| Shift + F10 Menu | Отображение контекстного меню текущего объекта (аналогично нажатию правой кнопкой мыши). |
| Alt + Enter | Вызов «Свойств объекта» |
| F2 | Переименование объекта |
| Перетаскивание с Ctrl | Копирование объекта |
| Перетаскивание с Shift | Перемещение объекта |
| Перетаскивание с Ctrl + Shift | Создание ярлыка объекта |
| Щелчки с Ctrl | Выделение нескольких объектов в произвольном порядке |
| Щелчки с Shift | Выделение нескольких смежных объектов |
| Enter | То же, что и двойной щелчок по объекту |
| Delete | Удаление объекта |
| Shift + Delete | Безвозвратное удаление объекта, не помещая его в корзину |
Работа в проводнике
| Сочетание клавиш | Описание |
|---|---|
| F3 или Ctrl + F | Отобразить или спрятать панель поиска в проводнике (переключатель). |
| ← → + (на цифровой клавиатуре) − (на цифровой клавиатуре) | Навигация по дереву проводника, свёртка-развёртка вложенных каталогов.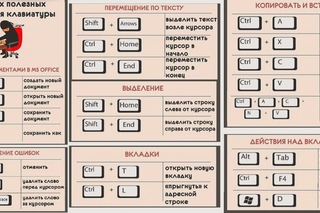 |
| * (звездочка) (на цифровой клавиатуре) | Отображение всех папок, вложенных в выделенную папку |
| F5 | Обновить окно проводника или Internet Explorer. |
| Backspace | Перейти на уровень вверх в окне проводника или Internet Explorer. |
| F4 | Перейти к адресной строке проводника или Internet Explorer. |
Работа с окнами
| Сочетание клавиш | Описание |
|---|---|
| Alt + Tab Alt + Shift + Tab | Вызов меню перехода между окнами и переход по нему |
| Alt + Esc Alt + Shift + Esc | Переход между окнами (в том порядке, в котором они были запущены) |
| Alt + F6 | Переключение между несколькими окнами одной программы (например, между открытыми окнами WinWord) |
| Alt + F4 | Закрытие активного окна (запущенного приложения).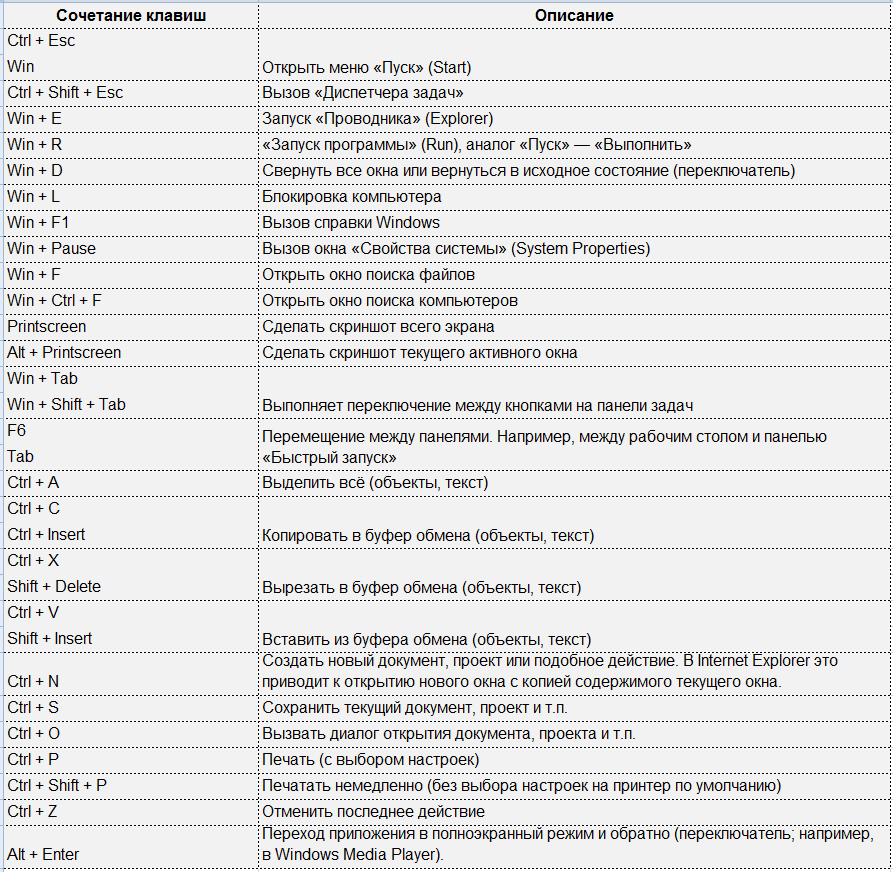 На рабочем столе — вызов диалога завершения работы Windows На рабочем столе — вызов диалога завершения работы Windows |
| Ctrl + F4 | Закрытие активного документа в программах, допускающих одновременное открытие нескольких документов |
| Alt F10 | Вызов меню окна |
| Alt + − (минус) | Вызов системного меню дочернего окна (например, окна документа) |
| Esc | Выйти из меню окна или закрыть открытый диалог |
| Alt + буква | Вызов команды меню или открытие колонки меню. Соответствующие буквы в меню обычно подчёркнуты (или изначально, или становятся подчёркнутыми после нажатия Alt). Если колонка меню уже открыта, то для вызова нужной команды необходимо нажать клавишу с буквой, которая подчёркнута в этой команде |
| Alt + Space | Вызов системного меню окна |
| F1 | Вызов справки приложения. |
| Ctrl + Up Ctrl + Down | Вертикальная прокрутка текста или переход вверх-вниз по абзацам текста. |
Работа с диалоговыми окнами
| Сочетание клавиш | Описание |
|---|---|
| Ctrl + Tab | Перемещение вперед по вкладкам |
| Ctrl + Shift + Tab | Перемещение назад по вкладкам |
| Tab | Перемещение вперед по опциям |
| Alt + подчеркнутая буква | Выполнение соответствующей команды или выбор соответствующей опции |
| Enter | Выполнение команды для текущей опции или кнопки |
| Клавиши со стрелками | Выбор кнопки, если активная опция входит в группу переключателей |
| Shift + Tab | Перемещение назад по опциям |
| Shift + Tab | Перемещение назад по опциям |
Работа в Internet Explorer
| Сочетание клавиш | Описание |
|---|---|
| F4 | Отображение списка поля «Адрес» |
| Ctrl + N F5 | Запуск еще одного экземпляра обозревателя с аналогичным веб-адресом |
| Ctrl + R | Обновление текущей веб-страницы |
| Ctrl + B | Открывает диалоговое окно «Упорядочить избранное» |
| Ctrl + E | Открывает панель «Поиск» |
| Ctrl + F | Запуск служебной программы поиска |
| Ctrl + I | Открывает панель «Избранное» |
| Ctrl + L | Открывает диалоговое окно «Открыть» |
| Ctrl + O | Открывает диалоговое окно «Открыть», подобно действию CtrL+L |
| Ctrl + P | Открывает диалоговое окно «Печать» |
| Ctrl + W | Закрытие текущего окна |
| F11 | Переход в полноэкранный режим и обратно (работает и в некоторых других приложениях). |
Специальные возможности
- Нажмите клавишу SHIFT пять раз: включение и отключение залипания клавиш
- Удерживайте нажатой правую клавишу SHIFT восемь секунд: включение и отключение фильтрации ввода
- Удерживайте нажатой клавишу Num Lock пять секунд: включение и отключение озвучивания переключения
- Alt слева + Shift слева + Num Lock: включение и отключение управления указателем с клавиатуры
- Alt слева + Shift слева + PRINT SCREEN: включение и отключение высокой контрастности
Горячие клавиши. Сборник сочетаний клавиш и клавиатурных сокращений.
«Сочетания клавиш — это комбинации двух или более клавиш, нажав которые, можно выполнять задачи, обычно требующие применения мыши или другого указывающего устройства. Сочетания клавиш упрощают работу с компьютером, экономя время и силы при работе с Windows и другими программами»
из справки Windows.
Умение пользоваться горячими клавишами может серьёзно облегчить жизнь во время работы на компьютере. Почти в каждой программе имеются такие сочетания и их довольно много. Конечно же, не все они могут понадобиться в повседневной жизни, запоминать их нет большой необходимости, но для эффективной работы помнить их всё же нужно, хотя бы часто используемые сочетания. А если нужен полный список горячих клавиш для какой-нибудь программы, или необходимо найти, или вспомнить какое-нибудь сочетание, то вам поможет этот сайт. Здесь собраны в одном месте списки горячих клавиш для множества различных программ и снабжены специальной системой поиска, которая позволяет отобразить как полный список сочетаний клавиш, так и отфильтрованный по разным признакам, благодаря чему можно проще и быстрее найти нужную информацию (или понять что в данной программе такого сочетания нет). Более подробно, как пользоваться поиском, можно прочитать в разделе О проекте. Чтобы начать пользоваться, выберите пункт меню с интересующей программой.
Почти в каждой программе имеются такие сочетания и их довольно много. Конечно же, не все они могут понадобиться в повседневной жизни, запоминать их нет большой необходимости, но для эффективной работы помнить их всё же нужно, хотя бы часто используемые сочетания. А если нужен полный список горячих клавиш для какой-нибудь программы, или необходимо найти, или вспомнить какое-нибудь сочетание, то вам поможет этот сайт. Здесь собраны в одном месте списки горячих клавиш для множества различных программ и снабжены специальной системой поиска, которая позволяет отобразить как полный список сочетаний клавиш, так и отфильтрованный по разным признакам, благодаря чему можно проще и быстрее найти нужную информацию (или понять что в данной программе такого сочетания нет). Более подробно, как пользоваться поиском, можно прочитать в разделе О проекте. Чтобы начать пользоваться, выберите пункт меню с интересующей программой.
Для тех, кто сомневается, или, зачем нужны горячие клавиши.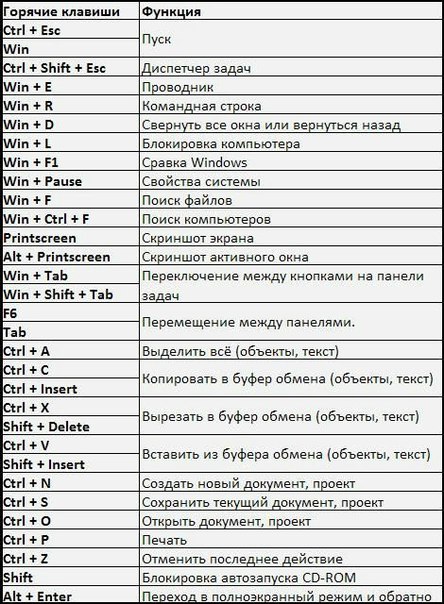
«А так ли они уж и нужны, эти горячие клавиши», — часто приходится слышать возражение, — «ведь всё можно сделать и с помощью мыши, это и проще и запоминать ничего не надо, все пункты меню подписаны».
Говоря о пользе горячих клавиш, я не призываю полностью отказаться от мыши, здесь больше речь идет о совместном использовании клавиатуры и мыши. Горячие клавиши, не заменяют собой мышь, они её лишь дополняют и облегчают работу, если, конечно, ими умело пользоваться. Например, можно изменять масштаб в редакторах или браузерах с помощью одновременного нажатия клавиши Ctrl и прокручивания колёсика мыши, что очень удобно. Если вы ни разу не пользовались таким способом, то один раз попробовав, вы больше от него не откажетесь. Разумеется, есть ещё много разных сочетаний и способов их использования, но сейчас я предлагаю попробовать простую, но очень полезную возможность — запуск программы с Рабочего стола по нажатию одной комбинации, которую можно задать в дополнение к встроенным горячим клавишам Windows.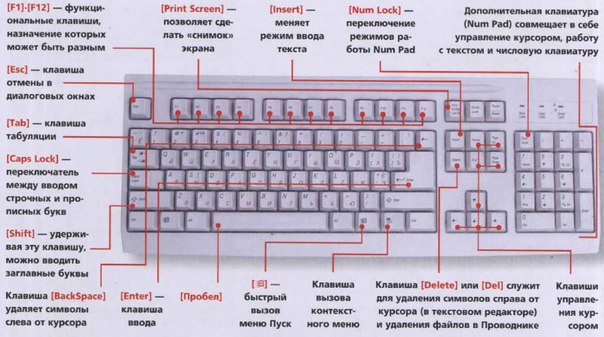
Для этого нужно сделать небольшую настройку, щёлкните правой кнопкой мыши по какому-нибудь ярлыку на Рабочем столе и выберите в выпадающем меню пункт «Свойства» (самый нижний в списке), далее, в появившемся окне, в поле «Быстрый вызов» нажмите любую букву на клавиатуре, например: для ярлыка Mozila FireFox я нажму букву F:
Тем самым создалось клавишное сочетание, запускающее, в данном случае, браузер Firefox. Теперь его можно запускать одновременным нажатием на три клавиши «Ctrl», «Alt» и «F», причём, браузер запустится даже если Рабочий стол закрыт другими окнами, ни сворачивать все окна, ни искать ярлык при этом не нужно. Удобно, не правда ли? Таким способом можно назначать не только запуск программ, но и открывать документы или папки, необходимо только создать ярлыки и аналогичным образом назначить им удобную букву.
Ещё один веский аргумент за использование горячих клавиш — увеличивается срок жизни мыши. Если учесть, что количество нажатий на кнопку не бесконечно, а чаще всего мы жмём только одну кнопку мыши (левую, для правшей), то когда-нибудь она сработается, и из-за неё одной придётся менять мышь целиком.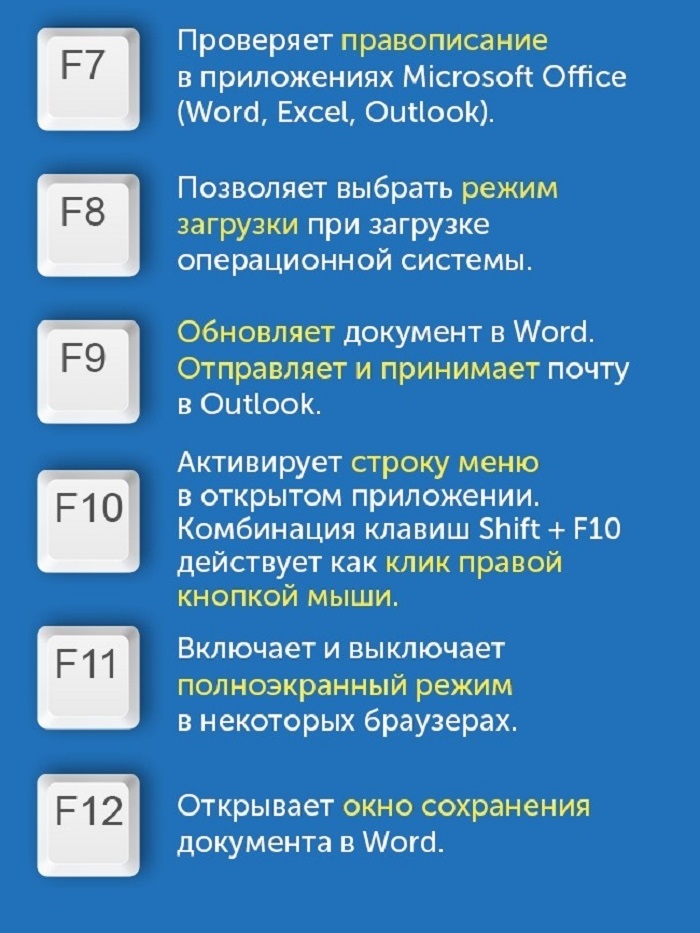 (Помнится, как-то раз я приобрёл настолько удачную модель мыши, что никак не хотел с ней расставаться, после того как у неё стали дурить кнопки. Я даже несколько раз их перепаивал, но в конечном итоге всё равно пришлось купить новую, уже не такую классную ). Таким образом, чаще пользуясь клавиатурой, мы перераспределяем нагрузку на кнопки, и мышь нам будет служить дольше.
(Помнится, как-то раз я приобрёл настолько удачную модель мыши, что никак не хотел с ней расставаться, после того как у неё стали дурить кнопки. Я даже несколько раз их перепаивал, но в конечном итоге всё равно пришлось купить новую, уже не такую классную ). Таким образом, чаще пользуясь клавиатурой, мы перераспределяем нагрузку на кнопки, и мышь нам будет служить дольше.
Что такое горячие клавиши Windows, полный список и работа с ними Блог Ивана Кунпана
Что такое горячие клавиши в Windows и как они помогают сделать работу за компьютером быстро и эффективно? В этой статье мы рассмотрим, что это такое, изучим полный список данных клавиш, научимся работать с ними на компьютере.
Что такое горячие клавиши в Windows, краткая информация
Здравствуйте друзья! Если Вы часто работаете за компьютером, например, с большими объёмами текстов и другими файлами, то вероятно сталкивались с тем, что компьютерной мышкой не всегда их удобно переносить.
Или проделывать с ними различные манипуляции. Будь то выделение текста, его копирование и вставка. Конечно, мы Все привыкли к компьютерной мыши. Но, вдруг она перестанет работать?
А у Вас в это время срочное дело. Например, нужно перенести большой объём данных в документ и отредактировать его. В этом случае Вам помогут горячие клавиши Виндовс. Что это такое? Это клавиши быстрого вызова определённых задач на компьютере. Другими словами – клавиатурный ускоритель. Их название происходит от английского языка – «Keyboard shortcut». Далее, мы разберём основной список горячих клавиш и используем их на компьютере.
к оглавлению ↑Что такое горячие клавиши. Полный список горячих клавиш Виндовс
Горячие клавиши могут сочетаться другом с другом. Во время их использования, Вы можете нажимать не на одну клавишу, а сразу на несколько. Итак, полный список горячих клавиш, которые Вам точно пригодятся для удобной работы на компьютере или ноутбуке:
- CTRL+A.
 Эти сочетания клавиш выделяют текст в любом документе.
Эти сочетания клавиш выделяют текст в любом документе. - CTRL+C. – Клавиши копирования любого файла или текста.
- CTRL+V. С помощью этих клавиш Вы можете вставлять (переносить) скопированные объекты на компьютере.
- Win+E. Эта комбинация клавиш открывает ярлык «Мой компьютер».
- ALT+TAB. Данные клавиши помогают переключать различные вкладки на компьютере.
- Print Scrin. Эта клавиша делает скриншоты. Если у Вас нет программы, которая создаёт скриншот, можете прочесть об этом статью на блоге.
- F5. – Обновление страницы в браузере.
- Win+D. Эти сочетания клавиш позволяют закрыть ненужно окно в панели задач.
- CTRL+T. Если Вы часто используете Интернет, то эти комбинации кнопок помогут Вам открывать ранее закрытые вкладки в браузере.
- CTRL+Z. Отменяет процесс удаления любого файла с компьютера.
- CTRL+K. Позволяет автоматически создавать ссылки в текстовом редакторе.
- CTRL+F. Данные клавиши позволят Вам быстро найти в браузере нужную информацию.

- CTRL+Tab. Сочетания клавишей, которые могут автоматически прокручивать страницу.
- Alt+F4. Эти клавиши закрывают программы и приложения.
- Shift+Del. Используйте такие клавиши, чтобы удалить любой файл с компьютера навсегда не помещая его в «Корзину».
- CTRL+ESC. Открытие меню «Пуск».
- Windows+F. Поиск файлов на компьютере.
- Shift+Alt. Переключают раскладку клавиатуры на английский язык.
- Ctrl+ или – увеличивает и уменьшает масштаб просматриваемой страницы в браузере.
Можете посмотреть весь полный список горячих клавиш (Рисунок 1).
Были перечислены основные горячие клавиши Виндовс. Конечно, есть комбинации из трех клавиш, но в данной статье я это стал показывать. Далее, мы будем использовать их на практике.
к оглавлению ↑Как работать горячими клавишами Виндовс (Windows) на компьютере
Как было сказано выше, горячие клавиши Виндовс упрощают деятельность за компьютером. Если Вы начинающий пользователь, как их использовать? Всё достаточно просто. Переводите на клавиатуре раскладку на английский язык с помощью клавиш Shift+Alt. Выбирайте нужную Вам комбинацию клавишей из списка. Затем, нажимаете сначала на клавиатуре Вашего компьютера одну клавишу, и удерживаете другую. После этого, на компьютере произойдёт действие. Закроется окно, скопируется текст, картинка и так далее.
Переводите на клавиатуре раскладку на английский язык с помощью клавиш Shift+Alt. Выбирайте нужную Вам комбинацию клавишей из списка. Затем, нажимаете сначала на клавиатуре Вашего компьютера одну клавишу, и удерживаете другую. После этого, на компьютере произойдёт действие. Закроется окно, скопируется текст, картинка и так далее.
Далее, мы будем разбирать несколько горячих клавиш на практическом примере. Тем самым, научимся ими пользоваться.
к оглавлению ↑Работа с текстом горячими клавишами
Если Вы работаете с текстом, например, пишите статьи, книги и так далее. В этом случае Вам могут помочь такие клавиши – CTRL+A, CTRL+C, CTRl+V. Итак, перейдём к практике. Например, выделим в браузере произвольный текст с помощью клавиш CTRL+A и, как Вы видите он выделяется синим цветом (Рисунок 2).
Затем нажимаем одновременно другую комбинацию клавишей CTRL+C (копировать) и вставляем этот текст например, в документ Ворд. Но уже этими клавишами CTRl+V и текст вставился .
Работать с текстом с помощью данных клавиш легко и просто.
к оглавлению ↑Что такое горячие клавиши. Работа с элементами рабочего стола
Элементы рабочего стола это ярлыки, значки, проводник, панель задач и так далее. Работу с ними упрощают горячие клавиши для Виндовс. Например, рассмотрим такие клавиши – ALT+TAB. Если Вы работаете сразу с несколькими документами, нажимаем одновременно эти клавиши и в середине экрана Вашего компьютера появится несколько окон, где Вы можете выбрать любой из них левой кнопкой мыши.
Если Вам надо открыть ярлык «Мой компьютер» не вопрос. Нажатием двух клавиш Win+E за несколько секунд откроют Вам этот ярлык.
к оглавлению ↑Комбинация клавиш на клавиатуре, работа с окнами
Комбинация клавиш на клавиатуре, позволяет работать с окнами на компьютере. Например, если Вы открыли какое-то окно и хотите его временно скрыть, нажмите одновременно на такие клавиши Win+D. Выбранное Вами окно закроется и Вы сможете перейти к другому окну. Далее, Вы можете снова их нажать, чтобы открыть это же окно на рабочем столе компьютера.
Далее, Вы можете снова их нажать, чтобы открыть это же окно на рабочем столе компьютера.
Панель задач, работа горячими клавишами
Панель задач находиться в нижней части рабочего стола Вашего компьютера Например, Вам нужно открыть меню Пуск на компьютере. Обычно в Виндовс 8 его нет на панели задач и вызвать эту функцию можно с помощью комбинаций клавиш – CTRL+ESC (Рисунок 3).
Нажимаем эту комбинацию одновременно и появляется наше меню. Если нужно найти какой-нибудь файл, можете нажать на данные клавиши Windows+F и перед Вами откроется окно поиска файлов.
к оглавлению ↑Специальные возможности горячих клавиш Виндовс
У Виндовс есть специальные возможности, которые вызываются с помощью горячих клавиш. Например, есть такая возможность как переключатель раскладки с английского на русский язык. Она проявляет своё активное действие нажатием на двух клавиш одновременно — Shift+Alt. Чтобы вернуть снова предыдущий язык на клавиатуре, нажимаем их ещё раз.
Кнопки CTRl + позволяют увеличивать масштаб во время просмотра веб-страниц в браузере. Если хотите уменьшить размер страницы, то можете вместо значения + нажать на -.
Кнопка создания скриншота Print Scrin. С помощью неё, можно выделить нужную Вам область на компьютере и создать скриншот, затем сохранить изображение на компьютер.
к оглавлению ↑Заключение
В этой статье мы рассмотрели вопрос что горячие клавиши для Виндовс и как их использовать. С помощью них Вы не только сэкономите своё рабочее время, но и сделаете работу на компьютере быстро. Мы рассмотрели только часть комбинаций. Они вызываются всего лишь одновременным нажатием двух клавиш, и после этого Вы можете наблюдать, как на компьютере выполняется та или иная задача.
Горячие клавиши, это запасной вариант инструментов, который поможет Вам в работе над текстами или другими файлами, если вдруг что-то случится с мышкой. Горячие клавиши также ускоряют работу на компьютере. Удачи Вам друзья!
С уважением, Иван Кунпан.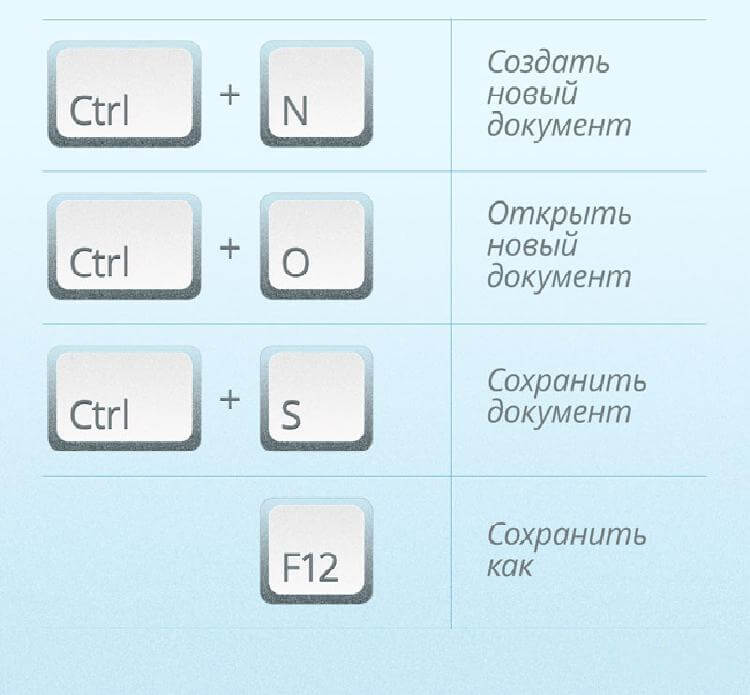
Просмотров: 1132
Caps Lock, Tab, Esc, Num Lock, Ins, Scroll Lock
Рассмотрим значение некоторых клавиш на клавиатуре: Caps Lock, Tab, Esc (Escape), Num Lock, Del (Delete), Ins (Insert), Scroll Lock, Home, End, PageUp, PageDown, клавиши со стрелками вверх, вниз, влево и вправо.
Содержание:
1. Включение и выключение режимов
2. Caps Lock, Tab, Esc
3. Num Lock, Del (Delete) и Backspace
4. Ins (Insert)
5. Home, End, PageUp, PageDown и клавиши со стрелками
6. Scroll Lock
7. Упражнения на клавиши
Включение и выключение режимов
В верхнем правом углу клавиатуры со 101-ой клавишей находятся три световых индикатора (проще говоря, три лампочки):
- Caps Lock – режим прописных букв,
- Num Lock – режим блокировки цифр,
- Scroll Lock – режим блокировки прокрутки.
Включение и выключение вышеперечисленных режимов происходит путем нажатия на одноименные клавиши: Caps Lock, Num Lock (сокращенно Num Lk), Scroll Lock (сокращение Scr Lk).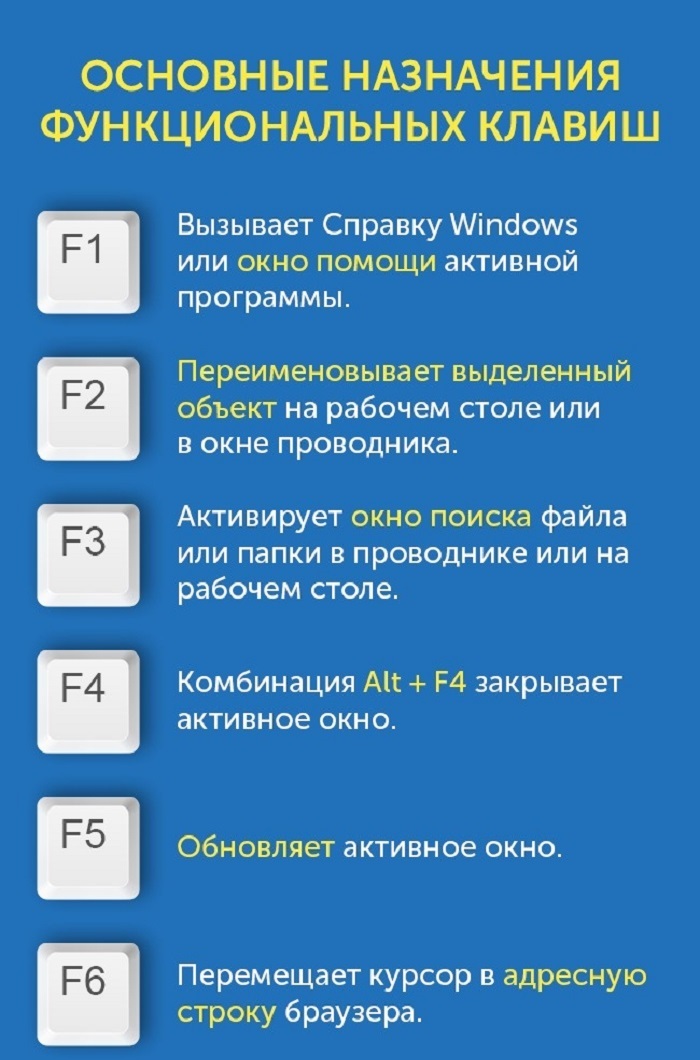
В ноутбуках, где количество клавиш меньше, клавиша Caps Lock находится там же, где и в 101-клавишной клавиатуре. Клавиша Num Lock находится обычно вместе с F11, а клавиша Scroll Lock – вместе с F12.
Чтобы перейти в режим Num Lock или Scroll Lock, следует нажать клавишу Fn, которая находится в левом нижнем углу, и, не отпуская ее, нажать на клавишу Num Lock или Scroll Lock в зависимости от того, какой режим требуется.
Рассмотрим подробнее эти три режима.
Caps Lock
Рис. 1. Клавиши на полноразмерной клавиатуре компьютера: 1 Caps Lock, 2 Tab, 3 Esc, 4 Num Lock, 5 Del (Delete), 6 Backspace, 7 Ins (Insert), 8 Home, End, 9 PageUp, 10 Scroll Lock.
Клавиши на клавиатуре ноутбука (рис. 2) могут отличаться от полноразмерной клавиатуры для компьютера (рис. 1). Более того, у разных производителей клавиатуры на ноутбуках могут отличаться.
Рис. 2. Клавиши на клавиатуре ноутбука Samsung: 1 Caps Lock, 2 Tab, 3 Esc, 4 Fn Lock, 5 Del (Delete), 6 Backspace, 7 Ins (Insert), 8 Home, End, 9 PageUp. Клавиша Scroll Lock отсутствует.
Клавиша Scroll Lock отсутствует.
Клавиша Caps Lock (в переводе «фиксация прописных букв») находится на клавиатуре слева (цифра 1 на рис. 1 и на рис. 2).
Если не нажимать на Caps Lock, то лампочка не горит. Можно зайти в текстовый редактор (например, Word или Блокнот). Тогда при вводе текста все буквы (как английские, так и русские) будут выводиться маленькими.
Если нажать на Caps Lock, тогда лампочка, точнее, световой индикатор горит. В этом случае при вводе текста буквы будут выводиться прописными (большими). При таком режиме после нажатии на клавишу Shift будут выводиться строчные (маленькие) буквы – получится прямо противоположное действие тому, что делается в обычном режиме, когда лампочка Caps Lock не горит.
Режим Caps Lock (или режим прописных букв) удобен при вводе текста, состоящего из таких букв. Чтобы ввести одну большую букву удобнее, конечно, нажать клавишу Shift, и, не отпуская её, нажать на клавишу с изображением соответствующей буквы.
Tab, Esc
Клавиша Tab (табуляция) находится сверху (2 на рис. 1 и на рис. 2)) над клавишей Caps Lock. При редактировании текстов Tab обычно используется для перехода к следующей позиции табуляции, то есть после нажатия на Tab курсор перемещается сразу на заданное количество позиций. В других программах ее функционал может меняться, например, Tab может выполнять переключение между полями запроса и т.п.
Клавиша Esc (Escape – «убегать, спасаться») находится выше клавиши Tab (3 на рис. 1 и на рис. 2)). Она применяется, в основном, для отмены какого-либо действия.
Num Lock, Del (Delete) и Backspace
Клавиша Num Lock (в переводе «фиксация цифр») на полноразмерной клавиатуре находится справа (4 на рис. 1).
Она отвечает за работу малой цифровой клавиатуры в двух режимах. Если индикатор Num Lock горит (т.е. нажали на клавишу Num Lock), тогда малая цифровая клавиатура работает в режиме ввода цифр от 0 до 9 и точки.
Если индикатор Num Lock не горит, тогда малая цифровая клавиатура работает в режиме управления курсором (стрелки вверх, вниз, вправо, влево, Home, End, PageUp, PageDown). Еще о “продвинутых” возможностях клавиши Num Lock читайте здесь.
На рис. 2 приведена клавиатура для ноутбука Самсунг. Здесь отсутствует клавиша Num Lock, но имееься другая: Fn Lock (4 на рис. 2) С помощью клавиши Fn Lock можно быстро включать и отключать клавишу Fn.
Клавиша Delete («удаление») или Del (5 на рис. 1 и на рис. 2) обычно используется для удаления символов, находящихся справа от курсора.
Клавиша Backspace («шаг назад») или длинная стрелка находится (6 на рис. 1 и на рис. 2) выше над клавишей Enter. С помощью Backspace обычно удаляет символ, находящийся слева от курсора.
Я знаю, что некоторые пользователи при удалении символов пользуются преимущественно клавишей Delete, а некоторые отдают предпочтение клавише Backspace. Все дело в привычке.
Ins (Insert)
Клавиша Insert («вставка») или Ins (7 на рис. 1 и на рис. 2) обычно используется для переключения между двумя режимами ввода символов:
- ввода с раздвижкой символов (режим вставки) и
- ввода с замещением ранее набранных символов, то есть новый текст вводится, при этом «старый» текст автоматически стирается (режим замены).
В редакторе MS Word 2007 режим вставки/замены по умолчанию отключен. По-видимому, это сделано специально, так как случайное нажатие на клавишу Insert приводило в более ранних версиях Word к тому, что включался режим замещения, когда старый текст удалялся, а вместо него вводился новый.
Чтобы в редакторе MS Word 2007 включить режим вставки/замены нажмите кнопку Office (круглую в левом верхнем углу). В открывшемся окне кликните кнопку “Параметры Word”. Затем выберите вкладку “Дополнительно”, в разделе “Параметры правки” поставьте галочку около пункта “Использовать клавишу INS для переключения режимов вставки и замены”.
Home, End, PageUp, PageDown и клавиши со стрелками
Как уже отмечалось выше, клавиши Home, End, PageUp, PageDown, стрелки вверх, вниз, влево и вправо называют клавишами управления курсором. Нажатие на них, как правило, приводит к перемещению курсора в необходимом направлении или к «перелистыванию» того, что находится на экране.
Если нажать на клавишу Home (8 на рис. 1 и на рис. 2), курсор перемещается в начало строки.
Нажав на клавишу End, пользователь переместит курсор мыши в конец строки.
Нажатие на клавишу Page Up – «страница вверх» – (цифра 9 на рис. 1 и на рис. 2) приводит к перелистыванию содержимого экрана, например, при редактировании документа на страницу вверх.
Если нажать на Page Down («страница вниз»), можно будет перекинуть вниз курсор мыши на целую страницу.
Клавиша Scroll Lock (10 на рис. 1) широко применялась в начале 80-х годов, когда не было манипулятора мышь. Тогда преимущественно пользовались полноразмерной клавиатурой, как показана на рисунке 1. На ноутбуках такой клавиши может не быть.
Тогда преимущественно пользовались полноразмерной клавиатурой, как показана на рисунке 1. На ноутбуках такой клавиши может не быть.
При включенном режиме «Scroll Lock» клавиши управления курсором выполняли функцию передвижения экрана (вверх, вниз, влево, вправо).
Когда режим Scroll Lock отключён, тогда клавиши управления курсором работают в привычном для нас режиме – изменение положения курсора (вверх, вниз, влево, вправо). Сейчас на действие этой кнопки можно посмотреть, например, в электронных таблицах Excel. Если запустить Excel и нажать Scroll Lock, тогда клавиши управления курсором будут передвигать таблицу, а не отдельную выделенную ячейку.
А вообще, клавиша Scroll Lock в разных программах может работать так, как она будет запрограммирована.
Упражнения по компьютерной грамотности
1) Введите в текстовом редакторе русские и английские буквы при включенном индикаторе Caps Lock. Повторите то же самое, удерживая нажатой клавишу Shift. Обращаем внимание на то, какие выводятся буквы: строчные или прописные.
2) Печатаем теперь при выключенном индикаторе Caps Lock. Затем печатаем, удерживая Shift. Когда вводятся строчные, а когда прописные буквы?
3) Смотрим режим работы Num Lock. Когда малая цифровая клавиатура работает в режиме ввода цифр 0, 1, …, 9 и точки. И когда она действует в режиме управления курсором?
4) Скопируйте текст этого задания в текстовый редактор на своем компьютере. Поставьте курсор посередине текста. И проверьте, как происходит удаление символов при помощи клавиши Delete и Backspase. Когда символы удаляются слева от курсора, а когда – справа от него?
5) Посмотрите в текстовом редакторе на действие клавиш Home, End, стрелки вверх, вниз, влево, вправо в пределах двух-трех строк. Также проверьте действие PageUp, PageDown – в пределах двух или более страниц экрана.
Дополнительные задания по клавишам
6) Испытайте клавишу Insert. Если у Вас Word 2007, тогда, возможно, необходимо сначала провести необходимые настройки для включения этого режима. Поставьте курсор в середине текста. Нажмите Insert и вводите текст. Что при этом происходит: вставка символов или их замена (удаление старых и на их место ввод новых символов)?
Поставьте курсор в середине текста. Нажмите Insert и вводите текст. Что при этом происходит: вставка символов или их замена (удаление старых и на их место ввод новых символов)?
7) Можно проверить мало используемую клавишу Scroll Lock. Мышка здесь не понадобится. Заходим в электронные таблицы Excel, посередине вводим в ячейку, например, цифру 100. Нажимаем на клавишу Scroll Lock. При этом можно стрелками (вверх, вниз, влево, вправо) перемещаться по таблице. Получается клавиатурный аналог работы мышки при перемещении внутри окна Excel.
8) В текстовый редактор скопируйте несколько строк. Поставьте курсор в начало текста, нажмите на клавишу Tab. Если все сделали правильно, то текст должен начинаться с «красной строки».
Другие материалы по теме:
1. О некоторых секретах функциональных клавиш на ноутбуке
2. Что такое горячие клавиши и зачем они нужны
3. Стандартные горячие клавиши в Windows
4. Как изготавливают клавиатуру компьютера: подробное описание процесса
5. Как писать на русском, не имея русской клавиатуры?
Как писать на русском, не имея русской клавиатуры?
Получайте актуальные статьи по компьютерной грамотности прямо на ваш почтовый ящик.
Уже более 3.000 подписчиков
Важно: необходимо подтвердить свою подписку! В своей почте откройте письмо для активации и кликните по указанной там ссылке. Если письма нет, проверьте папку Спам.
Автор: Надежда Широбокова
20 июля 2010
Полезные комбинации горячих клавиш Windows
К сожалению или к счастью, но мы все разные. Программисты тоже люди и стараются это учитывать по мере возможности. Это выражается, в том числе в различных пристрастиях в управлении компьютером разными пользователями. Кто то предпочитает делать все мышкой, а другой лихо стучит по клавишам. Хотя используемое устройство тоже влияет, ведь у владельца ноутбука не всегда с собой есть нормальная мышка или ей не на чем управлять.
Кто то предпочитает делать все мышкой, а другой лихо стучит по клавишам. Хотя используемое устройство тоже влияет, ведь у владельца ноутбука не всегда с собой есть нормальная мышка или ей не на чем управлять.
Впрочем, давно известный факт, что с помощью комбинаций клавиш управление компьютером происходит быстрее, чем мышью, если конечно знать их и не сидеть, лениво развалившись в кресле двигая мышкой. Тогда использование клавиатуры только замедлит скорость работы, ведь до нее придется еще дотянутся. Отсюда и пошли такие их названия, как клавиши быстрого вызова, быстрого доступа, горячие клавиши. В английском языке это тоже явно заметно из названий quick key, hot key, shortcut и так далее.
На всякий случай напомним, что комбинацией клавиш называется нажатие двух и более клавиш на клавиатуре одновременно, кнопки мыши тоже могут в них участвовать, при этом выполняется какое-то заранее запрограммированное действие. В этих комбинациях обязательно присутствуют так называемые клавиши-модификаторы. Сами по себе они обычно никаких действий не выполняют, но переопределяют действие других клавиш нажатых одновременно с ними. К таким клавишам относятся Ctrl, Alt, Shift, WIN хотя последняя может использоваться сама по себе.
Сами по себе они обычно никаких действий не выполняют, но переопределяют действие других клавиш нажатых одновременно с ними. К таким клавишам относятся Ctrl, Alt, Shift, WIN хотя последняя может использоваться сама по себе.
Одновременно, значит нажать первую клавишу и не отпуская ее вторую, а затем и третью если их три. Не стоит пытаться нажать их одновременным резким ударом по кнопкам, как это делают некоторые начинающие пользователи. Главное, чтобы они оказались нажаты все вместе, как в механическом кодовом замке в подъезде. На письме записываются через знак плюс, его нажимать не надо, если только он не входит в комбинацию так же.
Во избежание недоразумений следует четко запомнить, что сочетания клавиш могут быть глобальные и локальные. Глобальные комбинации работают везде в не зависимости от запущенных программ и активного в данный момент окна или элемента. Например, Ctrl+Alt+Delete или Alt+Shift.
Локальные клавиши быстрого доступа работают только в конкретных программах или определенных ситуациях. Разработчик программы может сам назначить сочетания или доверить это пользователю, настроить их на свой вкус, главное избегать возникновения конфликтов. Так же стоит помнить, что одно и то же сочетание клавиш может выполнять разные действия в зависимости от контекста применения. Так, если выделен файл или папка в Проводнике, то комбинация Shift+Delete удалит их окончательно (минуя корзину), а если выделен текст в редактируемой области, то вырежет его и поместит в буфер обмена.
Ниже мы приведем некоторые наиболее востребованные клавиши быстрого вызова на примере операционной системы Windows 7, в других версиях не все из них будут обязательно работать. Про сочетания с клавишей WIN мы уже писали, поэтому здесь их рассматривать не будем. Начнем с Проводника, хотя многие комбинации работают и в других местах, но могут иметь при этом другой эффект. Кроме того опишем несколько отдельных клавиш ускоряющих работу.
Кроме того опишем несколько отдельных клавиш ускоряющих работу.
Комбинации клавиш в Проводнике
Ctrl+A — выделение всех элементов в окне
Shift+стрелка — последовательное выделение элементов
Ctrl+стрелка+Пробел — выделение отдельных элементов, выделяет Пробел
Ctrl+C или Ctrl+Insert — копирует выделенное в буфер обмена
Ctrl+V или Shift+Insert — вставляет содержимое буфера обмена
Ctrl+X — вырезает выделенное в буфер обмена
Ctrl+Z — отменяет действие
Ctrl+Y — повторяет действие
Ctrl+D или Delete — удаляет выделенное в корзину
Shift+Delete — удаляет минуя корзину
F2 — переименование выделенного элемента
Ctrl+N — открывает новое окно с текущей папкой
Ctrl+W — закрывает активное окно
F11 — максимизирует или возвращает в оконный режим активное окно
End — прокручивает в самый низ активного окна
Home — прокручивает в самый верх активного окна
Page Up — прокручивает окно постранично вверх
Page Down — прокручивает постранично вниз
Ctrl+Shift+N — создает новую папку
Alt+Enter — вызывает окно свойства выделенного элемента
Alt+← или Backspace — переход к предыдущей просмотренной папке
Alt+→ — переход к следующей просмотренной папке
Shift+ПКМ или Shift+F10 — вызывает контекстное меню элемента, где есть пункт «Копировать как путь»
Ctrl+F или F3 — ставит курсор в поле поиска
Alt+F4 — закрывает активное окно
Левый Alt+левый Shift+Num Lock — включает/выключает управление курсором с клавиатуры
В диалоговых окнах
Tab — перемещение по параметрам
Ctrl+Tab — перемещение по вкладкам
Пробел — включение/выключение флажка
На панели задач
Shift+ЛКМ по значку — запускает новый экземпляр программы
Ctrl+Shift+ЛКМ по значку — запускает программу от имени администратора
Это наиболее часто встречающиеся задачи, которые можно решить альтернативным способом с помощью клавиатуры. Наверняка каждый человек найдет для себя удачные комбинации. Остальные доступные комбинации клавиш можно посмотреть в справке. Главное помнить, что они работают строго в определенных ситуациях и если при ее нажатии должен быть выделен элемент, а выделенного элемента нет, то комбинация работать не будет. Для эффективной работы с текстом есть свои сочетания клавиш ускоряющие рутинные операции и конечно Word имеет собственный набор комбинаций клавиш, расширяющий возможности определенных на уровне операционной системы.
Наверняка каждый человек найдет для себя удачные комбинации. Остальные доступные комбинации клавиш можно посмотреть в справке. Главное помнить, что они работают строго в определенных ситуациях и если при ее нажатии должен быть выделен элемент, а выделенного элемента нет, то комбинация работать не будет. Для эффективной работы с текстом есть свои сочетания клавиш ускоряющие рутинные операции и конечно Word имеет собственный набор комбинаций клавиш, расширяющий возможности определенных на уровне операционной системы.
Горячие клавиши Windows 7 и Windows XP. Какие комбинации клавиш на клавиатуре нужно знать?
Можно ли пользоваться компьютером без мышки? Как запустить необходимую программу, не открывая меню? На первый взгляд кажется, что это просто невозможно! Однако у любого пользователя существует возможность оптимизировать работу с компьютером, сделать ее максимально быстрой и удобной. Помогают в этом так называемые горячие клавиши. (англ. Hot keys, Shortcut).
Что такое горячие клавиши Windows?
Это — разновидность взаимодействия с ПК, которая представляет собой нажатие одной клавиши или сочетания 2-х клавиш и более. Конечно, используются для такого «диалога» с системой не случайные кнопки, а клавиши, запрограммированные на выполнение определенной операции системы. Служит интерфейс непосредственно для ускорения работы и увеличения количества возможных действий, выполняемых с помощью клавиатуры.
Наверняка вы слышали выражения: клавиатурный ускоритель, быстрые клавиши, клавиши быстрого доступа, секретные клавиши. Все это — альтернативные названия Shortcut.
Когда используют горячие клавиши на клавиатуре?
Чаще всего к ним обращаются в случаях, когда приходится много пользоваться мышкой. Например, выбирая пункты выпадающего меню гораздо удобнее нажать несколько клавиш, вместо того, чтобы кликать мышкой десятки раз. При работе с браузером, графическим или текстовым редактором (даже с хорошо нам известным Microsoft Word), и т.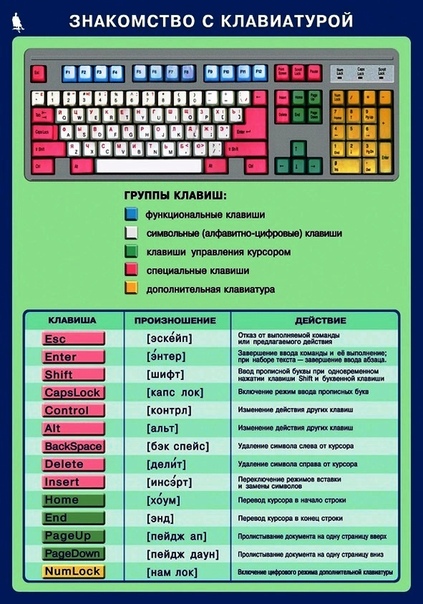 д. Особой популярностью пользуются в online играх, где скорость реакции игрока часто имеет решающее значение.
д. Особой популярностью пользуются в online играх, где скорость реакции игрока часто имеет решающее значение.
Приведу небольшой пример. Вы печатаете текст из 10 абзацев, и вам надо скопировать каждый абзац в отдельный документ, что вы будете делать. Вы выделите первый абзац, нажмете правой кнопкой мыши, выберите копировать, потом в нужном месте другого документа, вы нажмете правой кнопкой мыши и вставить. И так каждый абзац. Долговато, не правда ли? А если надо выполнить 50 таких действий?! Тут-то нам на помощь и приходят комбинации клавиш на клавиатуре. Вот как бы это выглядело с клавишами — выделяете нужную часть и нажимаете CTRL+C и на месте вставки текста нажимаете CTRL+V, все. При определенных навыках это у вас будет получаться очень быстро. Кстати, точно так же копируются файлы и папки, нажимаете левой кнопкой мыши по файлу/папке (один раз), нажимаете CTRL+C, переходите в то место, в которое надо вставить файл/папку и нажимаете CTRL+V. Еще один плюс в том, что во время использования подобных комбинаций переключать клавиатуру с русского на английский не надо, все делается само собой, попробуйте и вы убедитесь.
Еще один плюс в том, что во время использования подобных комбинаций переключать клавиатуру с русского на английский не надо, все делается само собой, попробуйте и вы убедитесь.
Недостатки у горячих клавиш тоже есть, но обуславливаются они количеством таких комбинаций. Запомнить их все практически невозможно. (Хотя многие программисты строят свой диалог «человек-компьютер» именно на языке Hotkeys). Однако заучивать их все и не требуется. Те задачи, которые вы решаете изредка, (например, проверку файла антивирусом), можно выполнить с помощью мыши без значительных потерь времени. Имеет смысл оптимизировать именно ту работу, которую вы делаете чаще всего. Для каждой операции можно просто выписать (или распечатать) соответствующую комбинацию и хранить информацию на видном месте. Например, команда Alt+F4. Она соответствует значку Х в правом верхнем углу экрана и означает закрытие окна. Последовательность нажатия клавиш: Alt (зажимаете и не отпускаете), а затем F4. Всегда соблюдайте правила очередности нажатия клавиш.
Клавиши-модификаторы.
Так называют клавиши CTRL, Alt, Shift, которые часто используют в сочетаниях клавиш. Самостоятельно они не производят каких-либо действий, а «работают» лишь в комбинациях. Пользуясь клавишами быстрого доступа, важно иметь в виду область их применения: действовать они могут только локально в пределах активного приложения (работающей программы) или глобально (в пределах всего компьютера). Кстати, для многих операций есть специальные подсказки непосредственно в меню приложения. Посмотрите на меню редактора Word.
Рассмотрим существующие уровни Shortcut более подробно:
Локальные горячие клавиши работают, если приложение активно. Например, сочетание клавиш CTRL+А позволит Вам выделить весь текст в редакторе Word (при условии, что окно с текстом открыто).
А комбинация CTRL+Z сработает как кнопка «отмена» для предыдущего действия.
Глобальные сочетания клавиш на клавиатуре для приложения работают независимо от того, активно ли данное приложение в настоящий момент. Это может вызвать конфликт двух разных приложений, в результате которого, выполняется команда только для одного из них. Такое возможно только в случае, когда два приложения используют одно и то же глобальное сочетание клавиш. В некоторых приложениях, например, в вышеупомянутом текстовом редакторе, существует возможность ручной настройки Hot keys и пользователь может выбирать либо стандартные параметры, либо воспользоваться индивидуальными настройками.
Это может вызвать конфликт двух разных приложений, в результате которого, выполняется команда только для одного из них. Такое возможно только в случае, когда два приложения используют одно и то же глобальное сочетание клавиш. В некоторых приложениях, например, в вышеупомянутом текстовом редакторе, существует возможность ручной настройки Hot keys и пользователь может выбирать либо стандартные параметры, либо воспользоваться индивидуальными настройками.
Глобальные системные сочетания клавиш направлены на функции операционной системы. Они действуют независимо от активных приложений. Например, сочетание CTRL+Alt+Esc вызывает Диспетчера задач.
Некоторые комбинации клавиш на клавиатуре в Windows 7 и XP.
Рассмотрим некоторые популярные горячие клавиши Windows7, которые работают и в большинстве версий Windows и во многих Windows-приложениях. Их называют «стандартными».
CTRL + C — копирует выделенный объект в буфер обмена Windows
CTRL + V — отвечает за вставку содержимого буфера обмена Windows в текущее место (например, туда, где стоит курсор) той программы, с которой Вы работаете
CTRL + X — удаляет выделенный объект и помещает его в буфер обмена Windows (что это такое можете узнать в статье Что такое буфер обмена?
PrtScr — создание и помещение в буфер обмена Windows графической копии экрана
Alt + PrtScr — копирует не весь экран, а только активное окно
CTRL + Z — отмена предыдущей операции
CTRL + N — создает новый документ
Win — открывает меню «Пуск».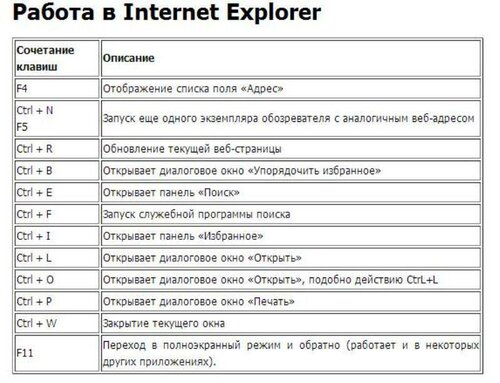 Эта кнопка выглядит на клавиатуре примерно так:
Эта кнопка выглядит на клавиатуре примерно так:
Win + D — сворачивает все активные окна
CTRL + Shift + Left; CTRL + Shift + Right — выделяет текст по словам.
CTRL+клик — выделение в произвольном порядке нескольких объектов
Alt + Space — Вызов системного меню окна
ALT + F4 — Закрыть окно или выйти из программы
CTRL + F4 — Закрыть текущее окно в программе
SHIFT+DELETE — Удалить выделенный файл, не помещая в корзину
F1 — Вывести справку
F2 — Переименовать выделенный файл
F3 — Открыть окно поиска файлов
F5 — Обновить
BACKSPACE — Перейти в раздел на уровень выше
CTRL + SHIFT + ESC — Вызов «Диспетчера задач» (еще его можно вызвать комбинацией CTRL + ALT + DELETE, появиться список, из которого вы можете его выбрать)
ALT + Стрелка влево — Шаг назад в проводнике
ALT + Стрелка вправо — Шаг вперёд в проводнике
Это — только некоторые горячие клавиши Windows. Желательно обязательно выучить и пользоваться CTRL+C, CTRL+V, CTRL+X, CTRL+Alt+Delete, PrtScr.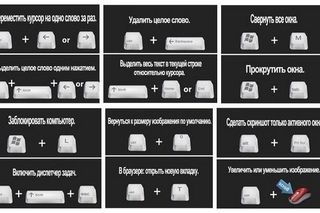
Детально рассмотреть комбинации клавиш в Windows7, «Vista» или комбинации клавиш в Windows XP и узнать их различия вы можете на официальном сайте сайте Microsoft.
На первый взгляд, использование таких команд не имеет рационального звена. Но опыт показывает реальную эффективность их применения. Многие пользователи просто не представляют себе работы без использования таких кнопок-помощников.
Для закрепления материала, выполните несколько простых упражнений:
- Откройте текстовый документ в Word и выделите в нем весь текст с помощью Shortcut.
- Закройте активное окно.
- Теперь откройте блокнот и вставьте содержимое в поле.
- Сделайте скриншот всего экрана
- Откройте меню «Пуск»
- Закройте все активные окна.
- Выделите несколько ярлыков на рабочем столе
- Отмените действие.
Если что-то не получается — не отчаивайтесь. Команды простые, но из-за их количества несложно запутаться. Внимательно следуйте алгоритму набора. Повторяйте упражнения, проверяйте возможности системы и верьте в себя. У вас все получится!
Внимательно следуйте алгоритму набора. Повторяйте упражнения, проверяйте возможности системы и верьте в себя. У вас все получится!
С уважением Федор Teropiuty.
Сайт: www.teryra.com
cordova — Виртуальная клавиатура iOS. Удалите кнопки «предыдущий следующий», сохранив кнопку «Готово» на верхней клавиатуре приложения PhoneGap
Переполнение стека- Около
- Продукты
- Для команд
- Переполнение стека Общественные вопросы и ответы
- Переполнение стека для команд Где разработчики и технологи делятся частными знаниями с коллегами
- Вакансии Программирование и связанные с ним технические возможности карьерного роста
- Талант Нанимайте технических специалистов и создавайте свой бренд работодателя
- Реклама Обратитесь к разработчикам и технологам со всего мира
Кнопка Кнопка вверх! в Steam
Об этой игре
Кнопка Кнопка вверх! это приключенческая игра для вечеринок, которая сочетает в себе одиночную игру, сотрудничество и битву.
 В дополнение к операциям других платформенных игр с прыжками, мы также добавили необычный игровой механизм. Вы можете по желанию использовать ряд полезных навыков, в том числе пришивать пуговицы в воздухе для достижения застоя, пинать другие пуговицы, чтобы избежать или сдвинуть их, и блокировать опасные лазеры того же цвета, что и вы. Внимание! Не трогайте лазер, отличный от вашего, он вас обожжет!
В дополнение к операциям других платформенных игр с прыжками, мы также добавили необычный игровой механизм. Вы можете по желанию использовать ряд полезных навыков, в том числе пришивать пуговицы в воздухе для достижения застоя, пинать другие пуговицы, чтобы избежать или сдвинуть их, и блокировать опасные лазеры того же цвета, что и вы. Внимание! Не трогайте лазер, отличный от вашего, он вас обожжет! Одиночная запись
Уникальный стиль и роль игры, кнопки четырех цветов соответствуют четырем различным уровням соответственно, четыре тщательно разработанные карты, каждая из которых имеет очень богатый игровой механизм и уровни расшифровки, каждый маленький уровень может воспроизводить совершенно другой игровой процесс, уровни также можно собирать различные маленькие подарки, собирать маленькие подарки в магазине, чтобы обмениваться любимой одеждой!
Двойное сотрудничество
Обильный контент состоит из трех двойных контрольных точек, каждая с контрольной точкой с боссом, всевозможных препятствий для создания бесконечных шаблонов контрольных точек! Два человека, играющие вместе, могут получить больше удовольствия, используя изменение формы кнопки, чтобы скрыть товарищей по команде через множество препятствий! Сотрудничайте с друзьями и усерднее думайте, чтобы преодолеть барьер! Хотя игра предназначена для двух человек, мы ввели режим одиночного испытания.
 Вы можете использовать клавиатуру или ручку, чтобы управлять двумя персонажами, чтобы пройти таможню в одиночку, или вы можете использовать ручку, чтобы пройти режим одиночного испытания, чтобы выиграть одно достижение. Некоторые чрезвычайно сложные уровни все еще могут потребовать помощи от ваших товарищей. [/ List]
Вы можете использовать клавиатуру или ручку, чтобы управлять двумя персонажами, чтобы пройти таможню в одиночку, или вы можете использовать ручку, чтобы пройти режим одиночного испытания, чтобы выиграть одно достижение. Некоторые чрезвычайно сложные уровни все еще могут потребовать помощи от ваших товарищей. [/ List]Panzer bandit
Много оружия! Используйте такое оружие, как ракеты, мины и ловушки, чтобы уничтожить своих друзей! Локальный онлайн-режим для четырех человек прост в использовании, динамичен и полон радости!
Внимание!
Поддержка игр: 1 или 4 ручки, несколько клавиатур.Тебе решать. Конечно, мы настоятельно рекомендуем ручное управление: D
(Максимум могут играть только 4 игрока)
Основные характеристики
- Три различных игровых режима
- Уникальный ретро-пиксельный стиль
- Крутое сотрудничество, которое нельзя пропустить
- Жесткий игровой опыт
- Все виды контрольных точек
- Достижения Steam, облачное хранилище, карты обмена (позже)
- Интересные скрытые уровни ждут вашего исследования.

Авторские права 2019 Centrosphere Games. Все права защищены.
| СТОЙКА КАНАЛОВ Стойка для каналов содержит инструменты, создающие звук, и внутренние генераторы, управляющие автоматизацией. Каждый образец имеет доступ ко всем инструментам в стойке. Другими словами, все паттерны воспроизводятся на одинаковом наборе инструментов. Паттерны не ограничиваются одним инструментом, как в большинстве других секвенсоров.Музыкальные данные могут быть представлены в виде пошаговых последовательностей и партитур для фортепиано. На каждый инструмент имеется одна кнопка канала (9). Звук с каждого канала отправляется на одну из дорожек микшера для обработки эффектов и микширования уровней. Когда инструментальные каналы добавляются или удаляются из проекта, высота стойки каналов будет динамически изменяться. Кнопки Channel также позволяют получить доступ к настройкам инструментального канала (где установлена дорожка микшера) или соответствующему пианороллу. Заметки и данные автоматизации, видимые на всех каналах, известны как «шаблон ». Паттерны включают пианоролл, пошаговый секвенсор и данные автоматизации. Переключайтесь между рисунками с помощью Селектор шаблона (16) показан ниже. При изменении номера паттерна обратите внимание на то, как данные паттерна, видимые в стойке каналов, также изменяются, отражая выбранный паттерн. Паттерны предназначены для размещения в плейлисте как паттернов для создания песни. Обзор Каждый ряд элементов управления в стойке каналов принадлежит к одному инструменту канала.Слева направо: отключение звука, панорамирование, громкость, назначение дорожки микшера, кнопка канала (щелкните здесь, чтобы открыть интерфейс инструмента), переключатель каналов (внешняя граница) / индикатор активности (внутренняя область) и кнопки пошагового секвенсора или предварительный просмотр пианоролла ( верхний ряд ниже), в зависимости от того, как настроен канал. ПРИМЕЧАНИЕ: Когда Параметры> Общие настройки> Автоматический выбор связанных модулей : ON : используйте (Alt + левый щелчок), чтобы открывать плагины, не закрывая текущий открыть плагин. ВЫКЛ. : Кнопки каналов открывают плагины для редактирования и светодиоды переключателя каналов выбирают каналы для управления MIDI в реальном времени. Это позволяет вам играть на одном инструменте Channel вживую и редактировать другой. 1. Меню параметров каналаПРИМЕЧАНИЕ: Меню опций канала поменялось местами с меню паттернов в FL Studio 12.
2. Элементы управления зацикливанием Если выбрано, каналы будут зацикливать свои последовательности независимо от длины других. Значок цикла (щелкните правой кнопкой мыши, чтобы увидеть дополнительные параметры). Когда выбраны значок Loop и « Loop all steps », пошаговый секвенсор зациклит все каналы, чтобы они соответствовали самой длинной последовательности в шаблоне.Это воспроизводит режим цикла каналов в FL Studio 11 . Дополнительные режимы зацикливания доступны с любого щелчка правой кнопкой мыши по значку петли. Первая группа влияет на все каналы.
|


 Эти сочетания клавиш выделяют текст в любом документе.
Эти сочетания клавиш выделяют текст в любом документе.

 Пошаговый секвенсор (здесь видео) представляет собой сеточный секвенсор на основе паттернов, идеально подходящий для создания барабанных петель и простых мелодий.
Пошаговый секвенсор (здесь видео) представляет собой сеточный секвенсор на основе паттернов, идеально подходящий для создания барабанных петель и простых мелодий.
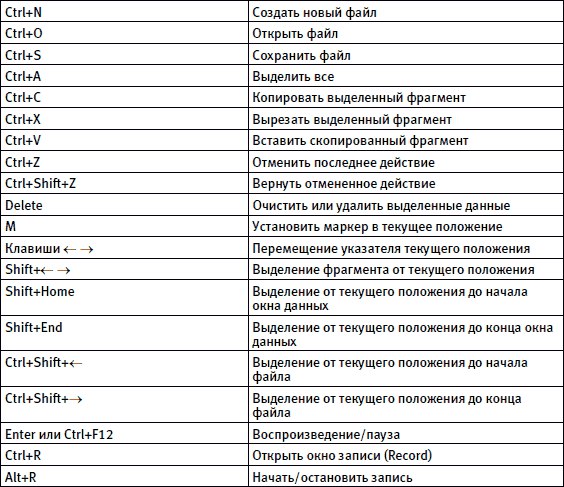

 Полезно для группировки типов / разделов инструментов.
Полезно для группировки типов / разделов инструментов.
 Когда темп автоматизирован, функция автоматического повторного растяжения отключена, поскольку
процесс в реальном времени. Эта функция позволяет вам вручную регулировать темп и принудительно выполнять повторную растяжку.
Когда темп автоматизирован, функция автоматического повторного растяжения отключена, поскольку
процесс в реальном времени. Эта функция позволяет вам вручную регулировать темп и принудительно выполнять повторную растяжку. Однако, если вы хотите остаться в любой другой группе фильтров, вам нужно будет отключить это.
Однако, если вы хотите остаться в любой другой группе фильтров, вам нужно будет отключить это.
 При зацикливании отображается « призрачных шагов », чтобы указать, как каналы, которые зацикливаются и расширяются. Щелкните правой кнопкой мыши значок цикла , чтобы получить доступ к дополнительным параметрам:
При зацикливании отображается « призрачных шагов », чтобы указать, как каналы, которые зацикливаются и расширяются. Щелкните правой кнопкой мыши значок цикла , чтобы получить доступ к дополнительным параметрам: