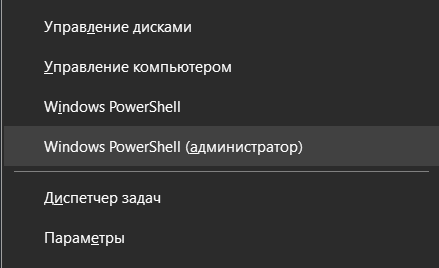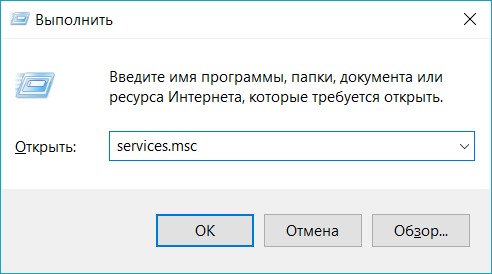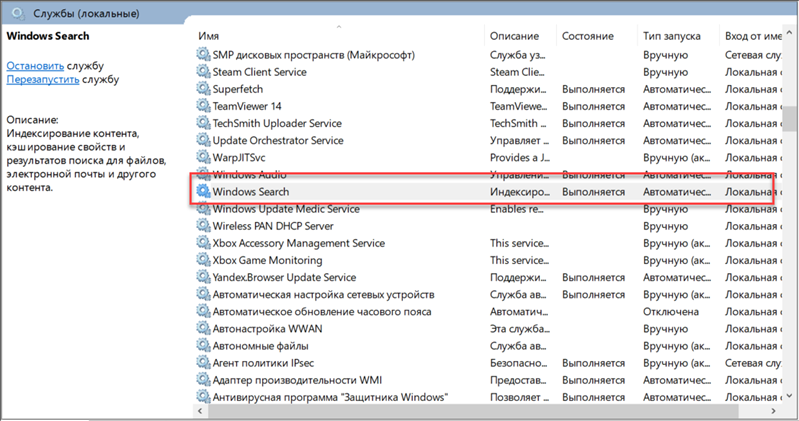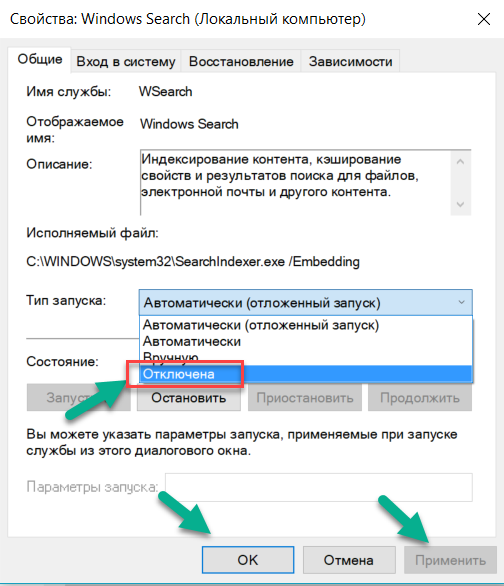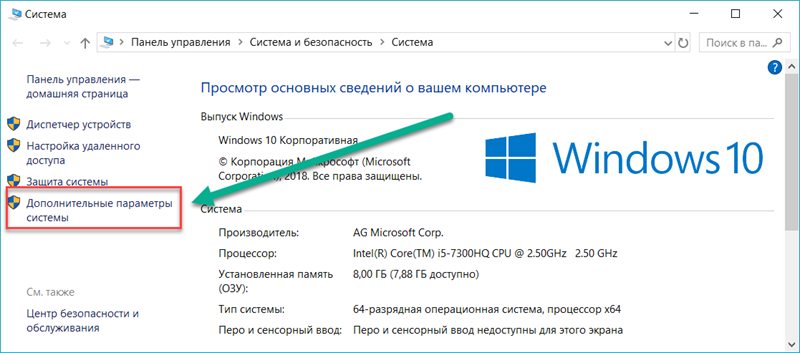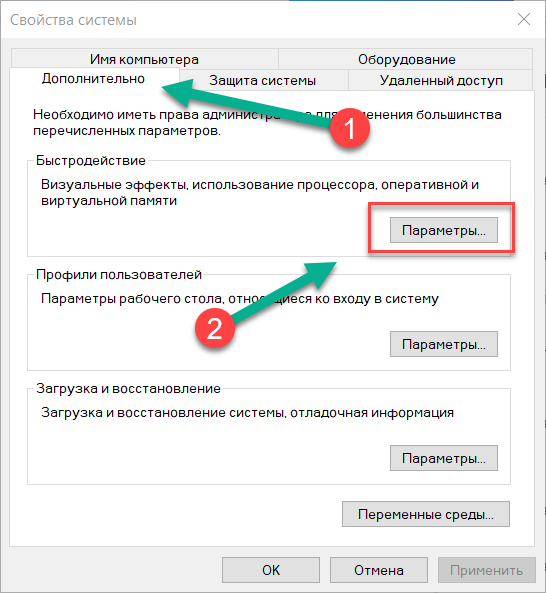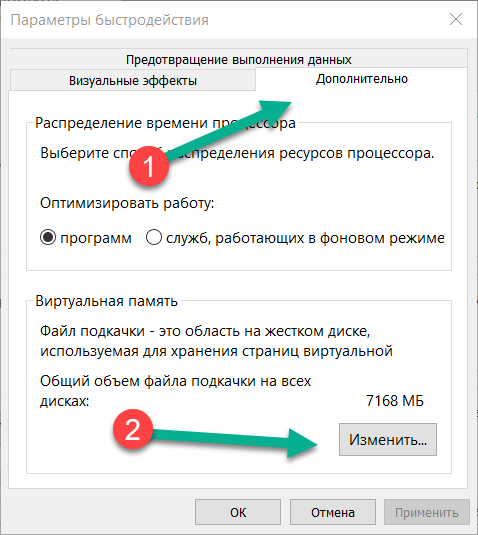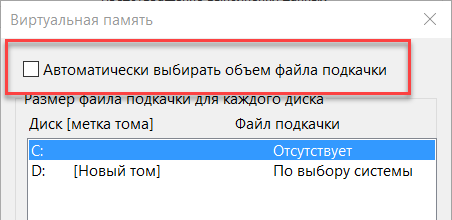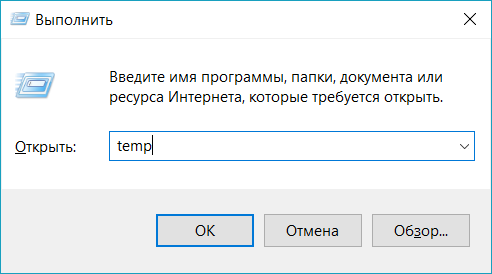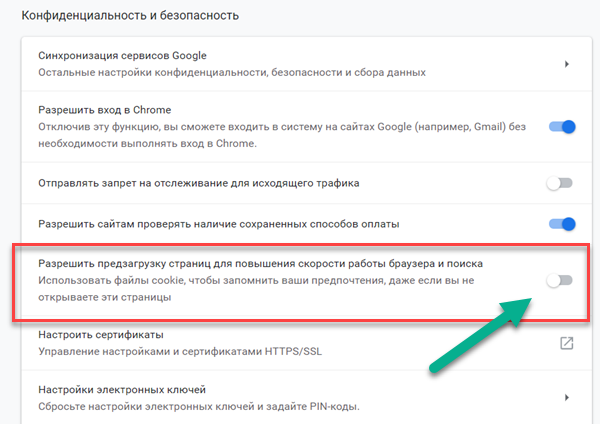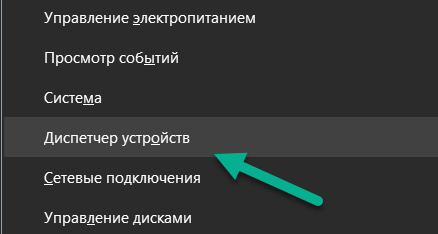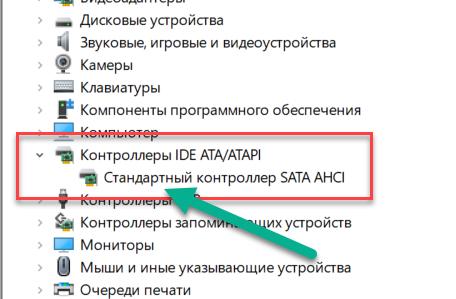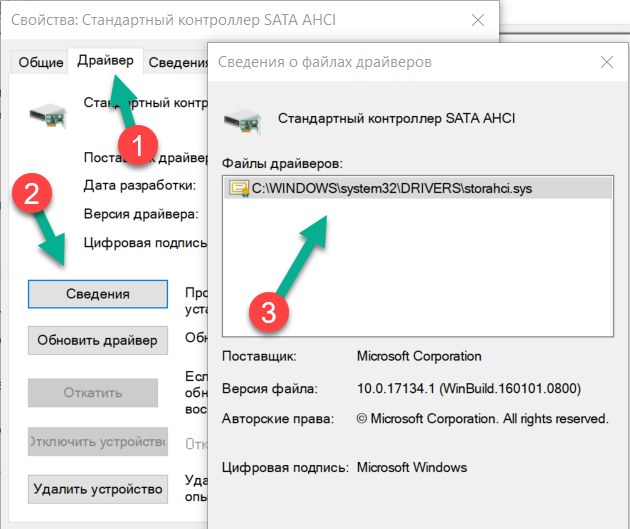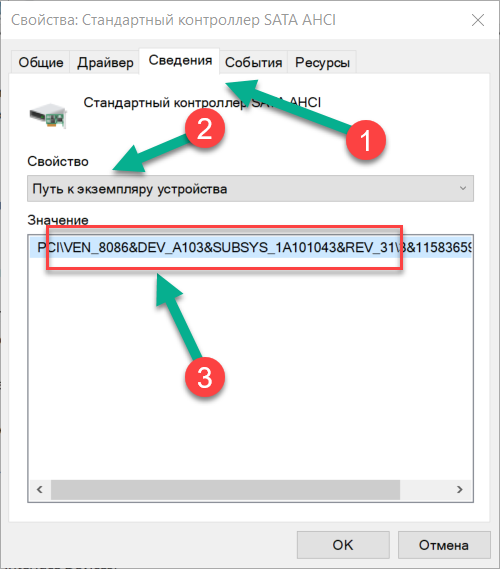Диск загружен на 100% процентов в диспетчере задач Windows 10
Автор comhub Просмотров 834 Опубликовано Обновлено
Если вы открываете диспетчер задач Windows 10 и видите в процессах что диск загружен на 100%, что-то вызывает перегрузку жесткого диска. Ваш компьютер начинает медленно работать, что его практически невозможно использовать, и вы задаетесь вопросом, что вы сделали неправильно. Ответ — ничего! Эта проблема может возникнуть сама по себе. Но хорошая новость в том, что эту проблему можно легко решить.
8 способов исправлений проблемы использования 100% диска в Windows 10
Вот несколько способов, которые помогли другим пользователям решить проблему с диском в Windows 10 на 100%. Возможно, вам не нужно пробовать их все; просто пройдите вниз по списку, пока не найдете тот, который работает для вас.
Способ 1: Отключите поиск Windows
Временно отключить поиск Windows
Windows Search — это функция windows, которая выполняет поиск файлов на вашем компьютере намного быстрее. Если вы вообще не используете его или у вас есть другое поисковое приложение, вы можете полностью отключить его. Отключение этой службы остановит индексацию всех файлов. Но у вас все равно будет доступ к поиску, который займет больше времени.
Вот как временно отключить Windows Search и выяснить, является ли это причиной загрузкой жесткого диска на 100 процентов. (Обратите внимание, что поиск Windows включится после перезагрузки компьютера.)
- На клавиатуре одновременно нажмите клавишу с логотипом windows
 + X, затем выберите «Командная строка» («Администратор»). Вместо командой строки, у вас может быть Windows PoweShell.
+ X, затем выберите «Командная строка» («Администратор»). Вместо командой строки, у вас может быть Windows PoweShell.
- Нажмите «Да» в окне запроса контроля учетных записей.
- Появится окно с черным или синим фоном. Это окно командной строки. В этом окне введите следующую команду:
net.exe stop "Windows search" - Нажмите Enter на клавиатуре.
Проверьте, улучшается ли использование вашего диска и производительность вашего компьютера. Если это способ помог, можете навсегда отключить Windows Search, как описано ниже. Если не помогло, переходите к способу 2.
Навсегда отключить поиск Windows
Если вы обнаружили, что Windows Search вызывает 100% ошибку использования диска в Windows 10, вы можете навсегда отключить Windows Search:
- Одновременно нажмите клавишу с логотипом
 +
+ services.msc.
- Найдите параметр Windows Search, дважды щелкните по нему, чтобы открыть окно свойств.

- Измените тип запуска на Отключена. Затем нажмите Применить и OK, чтобы сохранить изменения.

- Проверьте использование диска вашего компьютера: введите «диспетчер задач» в строке поиска Windows и выберите «Диспетчер задач», затем на вкладке «Процессы» посмотрите на % в верхней части столбца «Диск». Если больше не 100%, вы устранили проблему!

Если проблема с использованием диска на 100% не устранена, попробуйте следующий способ, описанный ниже.
Способ 2: Обновите драйвера вашего устройства
Если описанные выше действия не решают проблему 100% использования диска в Windows 10, это может быть вызвано драйвером устройства.
Смотрите также: Топ бесплатных программ для обновления драйверов для Windows
Вы можете автоматически обновить все драйверы устройств до последней правильной версии с помощью Driver Booster.
Driver Booster автоматически распознает вашу систему и найдет для нее правильные драйверы. Вам не нужно точно знать, на какой системе работает ваш компьютер, вам не нужно рисковать загрузкой и установкой неправильного драйвера, и вам не нужно беспокоиться об ошибках при установке.
Способ 3: Отключите SuperFetch
SuperFetch помогает сократить время загрузки и повысить эффективность загрузки программ. Тем не менее, он был определен как потенциальная причина проблем с производительностью диска в Windows 8 и более поздних версиях Windows, включая Windows 10. Вот как остановить эту службу:
- На клавиатуре одновременно нажмите клавишу с логотипом windows
 + X, затем выберите «Командная строка» («Администратор»). Вместо командой строки, у вас может быть Windows PoweShell.
+ X, затем выберите «Командная строка» («Администратор»). Вместо командой строки, у вас может быть Windows PoweShell.
- Нажмите «Да» в окне запроса контроля учетных записей.
- Появится окно с черным или синим фоном. Это окно командной строки. В этом окне введите следующую команду:
net.exe stop superfetch - Нажмите Enter на клавиатуре.
- Подождите несколько минут, чтобы увидеть, начинает ли ваш компьютер работать лучше. Или проверьте загруженность диска вашего компьютера: откройте «Диспетчер задач», затем на вкладке «Процессы» посмотрите на % в верхней части столбца «Диск». Если это больше не 100%, вы устранили проблему!

Если проблема с использованием диска на 100% не устранена, попробуйте следующий способ, описанный ниже.
Способ 4: Выполните проверку диска
- На клавиатуре одновременно нажмите клавишу с логотипом windows
 + X, затем выберите «Командная строка» («Администратор»). Вместо командой строки, у вас может быть Windows PoweShell.
+ X, затем выберите «Командная строка» («Администратор»). Вместо командой строки, у вас может быть Windows PoweShell.
- Нажмите «Да» в окне запроса контроля учетных записей.
- Появится окно с черным или синим фоном. Это окно командной строки. В этом окне введите следующую команду:
- Нажмите Enter на клавиатуре, затем введите
Y, чтобы подтвердить, что вы хотите выполнить проверку диска при следующей перезагрузке компьютера. Пожалуйста, сначала убедитесь, что вы закрыли все свои приложения.ВАЖНО! Проверка диска начнется при следующей загрузке компьютера, и на ее выполнение может потребоваться некоторое время (для некоторых компьютеров может потребоваться более трех часов). Если при перезагрузке у вас нет времени ждать завершения проверки диска, вы можете пропустить ее.
- Подождите несколько минут, чтобы увидеть, начинает ли ваш компьютер работать лучше. Или проверьте загруженность диска вашего компьютера: откройте «Диспетчер задач», затем на вкладке «Процессы» посмотрите на % в верхней части столбца «Диск». Если это больше не 100%, вы устранили проблему!
 Если проблема с использованием диска на 100% не устранена, попробуйте следующий способ, описанный ниже.
Если проблема с использованием диска на 100% не устранена, попробуйте следующий способ, описанный ниже.
Способ 5: Сброс виртуальной памяти
Виртуальная память может считаться расширением физической памяти вашего компьютера. Это комбинация оперативной памяти и части вашего жесткого диска. Если оперативной памяти недостаточно для выполнения задачи, Windows временно сохраняет файлы в виртуальной памяти, а затем, при необходимости, возвращает их обратно в оперативную память.
Для сброса виртуальной памяти:
- На клавиатуре, нажмите клавишу
 + Pause/Break. Затем выберите «Дополнительные параметры системы» на левой панели.
+ Pause/Break. Затем выберите «Дополнительные параметры системы» на левой панели.
- Перейдите на вкладку «Дополнительно», затем нажмите «Параметры» в разделе «Быстродействие».

- Снова перейдите на вкладку «Дополнительно» и выберите « Изменить…» в разделе «Виртуальная память».

- Убедитесь, что флажок «Автоматически выбирать объем файла подкачки» для всех дисков НЕ отмечен.

- Выберите диск (жесткий диск или раздел, в котором установлен Windows, как правило это диск C: ) , и введите начальный размер и максимальный размер виртуальной памяти:
- Начальный размер — это значение варьируется в зависимости от вашего компьютера. Если вы не уверены, какое значение использовать, просто введите любое число из категории Рекомендуемые .
- Максимальный размер — не устанавливайте это значение слишком высоким. Это должно быть примерно в 1,5 раза больше вашего физического ОЗУ. Например, ПК с 4 ГБ (4096 МБ) оперативной памяти должен иметь не более примерно 6,144 МБ виртуальной памяти (4096 МБ х 1,5).После ввода значений виртуальной памяти нажмите « Установить» , затем нажмите « ОК» для продолжения.
- Очистите все временные файлы вашего компьютера. На клавиатуре нажмите клавишу
 + R , затем в окне Выполнить, введите
+ R , затем в окне Выполнить, введите tempи нажмите Enter. Это откроет проводник Windows с открытой папкой Temp и покажет вам все временные файлы на вашем компьютере.
- Выберите все файлы в папке Temp и удалите их.
- Проверьте загруженность диска вашего компьютера: откройте «Диспетчер задач», затем на вкладке «Процессы» посмотрите на % в верхней части столбца «Диск». Если это больше не 100%, вы устранили проблему!
 Если проблема с использованием диска на 100% не устранена, попробуйте следующий способ, описанный ниже.
Если проблема с использованием диска на 100% не устранена, попробуйте следующий способ, описанный ниже.
Способ 6: Временно отключите антивирус
Если вы установили антивирусные или антивирусные программы, такие как Norton, Kaspersky, AVG, Avast Behavior Shield или Malwarebytes, вы должны временно отключить их или отключить, чтобы убедиться, что они вызывают проблемы с использованием вашего диска.
Обратите внимание, что у Microsoft есть собственная антивирусная программа по умолчанию, Защитник Windows . Он автоматически включается, даже если у вас также установлены другие антивирусные приложения. Даже если вы отключите другие антивирусные программы, Защитник Windows всегда будет рядом с вами в течение определенного промежутка времени. Поэтому не нужно слишком беспокоиться о временном отключении антивируса.
После того, как вы отключили антивирус , проверьте загруженность диска вашего компьютера: откройте «Диспетчер задач», затем на вкладке «Процессы» посмотрите на % в верхней части столбца «Диск». Если это больше не 100%, вы устранили проблему!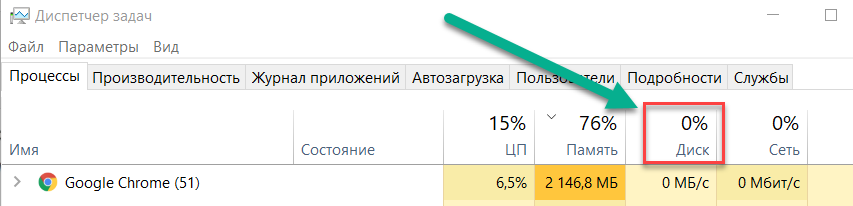
Если проблема с использованием диска на 100% не устранена, попробуйте следующий способ, описанный ниже.
Способ 7: Измените настройки Google Chrome и Skype
Для некоторых пользователей Windows 10 определенная комбинация настроек браузера Skype и Google Chrome вызывает проблему 100% загруженности диска в Windows 10. Вот как исправить эти настройки (обратите внимание, что формулировка в разных версиях Chrome может немного отличаться):
- В Google Chrome нажмите трехточечный значок в верхнем правом углу и выберите «Настройки».
- Прокрутите вниз до нижней части страницы и нажмите «Дополнительно».
- В категории «Конфиденциальность и безопасность» убедитесь, что использование службы прогнозирования для более быстрой загрузки страниц отключено.

- Убедитесь, что ваш Skype не работает.
- В проводнике Windows перейдите в
C:\Program Files (x86)\Skype\Phone\. - Щелкните правой кнопкой мыши по Skype.exe и выберите «Свойства».
- Перейдите на вкладку «Безопасность» и выберите «Изменить».
- Нажмите ВСЕ ПАКЕТЫ ПРИЛОЖЕНИЙ и установите флажок Разрешить для записи. Затем нажмите Применить и ОК, чтобы сохранить изменения.
- Проверьте загруженность диска вашего компьютера: откройте «Диспетчер задач», затем на вкладке «Процессы» посмотрите на % в верхней части столбца «Диск». Если это больше не 100%, вы устранили проблему!

Если проблема с использованием диска на 100% не устранена, попробуйте следующий способ, описанный ниже.
Способ 8: Исправьте ваш драйвер StorAHCI.sys
Проблема 100 процентной загрузки диска в Windows 10 также может быть вызвана некоторыми моделями расширенного интерфейса хост-контроллера PCI-Express (AHCI PCIe), работающими с драйвером входящей почты StorAHCI.sys из-за ошибки микропрограммы.
Вот как определить, является ли это вашей проблемой, и исправить ее:
- Откройте Диспетчер устройств, одновременно нажав клавишу с логотипом
 + X , чтобы выбрать Диспетчер устройств.
+ X , чтобы выбрать Диспетчер устройств.
- Разверните категорию Контроллеры IDE ATA / ATAPI и дважды щелкните Стандартный контроллер SATA AHCI.

- Перейдите на вкладку «Драйвер» и нажмите «Сведения». Если вы видите, что storahci.sys хранится в пути к папке system32, значит, вы используете драйвер AHCI для входящих сообщений.

- Закройте окно «Сведения о драйвере» и перейдите на вкладку «Сведения». В раскрывающемся меню выберите «Путь к экземпляру устройства». Запишите путь, начиная с VEN_.

- Введите regedit в поле поиска на панели «Пуск», затем нажмите «Enter» на клавиатуре, чтобы запустить редактор реестра. Затем перейдите к:
HKEY_LOCAL_MACHINE\System\CurrentControlSet\Enum\PCI\ <AHCIController>\<Случайное число>\Device Parameters\InterruptManagement\MessageSignaledInterruptProperties<AHCI Controller> здесь относится к имени, которое вы видите на шаге 2.
<Случайное число> отличается на разных машинах.
- Дважды щелкните ключ MSISupported и измените значение на 0.
- Перезагрузите компьютер после внесения изменений, затем проверьте загруженность диска вашего компьютера: откройте «Диспетчер задач», затем на вкладке «Процессы» посмотрите на % в верхней части столбца «Диск». Если это больше не 100%, вы устранили проблему!

Пожалуйста отпишитесь в комментарии, какой способ вам помог, а также может вы знаете ещё способы, поделитесь, мы обязательно добавим в статью с упоминанием вас как автора способа решения проблемы с 100 процентной загруженности диска в диспетчере задач.
comhub.ru
Диск загружен на 100% в Windows 10: методы решения
Операционная система Windows 10 получила за последние несколько лет огромное количество обновлений, что, конечно, прекрасно со стороны Майкрософт, но вот в чем проблема — загруженность диска на 100%. Если выразиться более точно, когда система выполняет установку обновлений для себя, то она зачастую загружает ваш диск на 100 процентов. Как только установка завершается, то и использование диска должно сходить на нет, но, порой, этого не происходит и диск пользователя может застрять в этом бесконечном цикле загруженности.
Некоторые пользователи, на самом деле, порой даже и не подозревают о том, что их диск работает в полную силу, а просто испытывают медленную работу системы. Проверить загруженность диска невероятно просто с помощью Диспетчера задач. Не знаете где смотреть? Давайте поясним.
Содержание статьи
Проверка загруженности диска на 100% в Диспетчере задач
Вы можете проверить загруженность своего диска в Диспетчере задач во вкладке с работающими процессами. Вы уже наверняка использовали эту системную программу, но просто не обращали на столбец с загруженностью диска(имеются в виду новички с Windows).
- Нажмите ALT+CTRL+Delete на своей клавиатуре.
- Выберите из списка действий «Диспетчер задач».
- Выберите вкладку «Процессы».
- В этой вкладке можно увидеть столбец с именем «Диск». Именно в нем и будет указываться общая загруженность вашего диска.
Метод №1 Отключение Windows Search
Отключение Windows Search зарекомендовало себя самым полезным действием для большинства пользователей в борьбе с этой проблемой. Если подробней, то Windows Search проводит сканирование ваших файлов и папок, а затем заносит записанную с них информацию в индексный файл. Именно по этой причине, данная служба также известна под именем SearchIndexer.
Польза Windows Search заключается в том, что он ускоряет процесс поиска ваших файлов. Но, отключение Windows Search не даст никакого заметного эффекта. Единственным минусом станет небольшое увеличение времени на поиск файлов и папок. Хотя, если вы не выполняете на своем компьютере частые поисковые запросы через тонны различных файлов и папок, то вам переживать не о чем.
Пройдите следующими шагами, чтобы отключить службу Windows Search:
- Нажмите Win один раз.
- Впишите в поисковую строку «Командная строка».
- Нажмите ПКМ на появившейся результат и выберите «Запустить от имени Администратора».
- Как только откроется Командная строка, пропишите exe stop “Windows search” (со скобками) и нажмите Enter.
- Подождите, пока система будет останавливать работу службы Windows Search. Вы должны будете увидеть соответствующее сообщение об успешном прекращении работы службы.
Держите у себя в уме, что отключение Windows Search является не перманентным, а только временным. Откроете Диспетчер задач и посмотрите на загруженность диска. Если она уменьшилась, то вы можете запустить только что отключенную службу с помощью вот этих шагов:
- Нажмите Win+R.
- Пропишите services.msc и нажмите Enter.
- Перед вами появится огромный список со службами, которые оперируют в вашей операционной системе. Найдите в списке Windows Search.
- Дважды кликните на Windows Search.
- Нажмите на ниспадающее меню Типа запуска и выберите «Отключена».
- Также нажмите на кнопку «Остановить», если службы не была еще остановлена.
- И наконец-то, нажмите на «Применить» и «Ок».
На самом деле, отключение этой службы не является рекомендованным действием. Но, если вы хотите попробовать справиться с проблемой загруженностью диска на 100%, то все в ваших руках. Так или иначе если ничего не получится, то воспользуйтесь вышеописанными шагами и включите службу.
Метод №2 Отключение режима Message Signaled Interrupt(баг прошивки)
Отключение Message Signaled Interrupt также может помочь справиться с этой проблемой, если верить заявлениям пользователей в Интернете. StorAHCI.sys — это драйвер, с которым может произойти баг прошивки, вызывающий высокую загруженность диска.
- Нажмите Win+R.
- Впишите devmgmt.msc и нажмите Enter.
- Дважды кликните на пункт «Контроллеры IDE ATA/ATAPI.
- Дважды кликните на «Стандартный контроллер SATA AHCI».
- Перейдите во вкладку «Драйвер».
- Нажмите на «Сведения».
- Если имя драйвера соответствует StorAHCI.sys, то у вас работает так называемый «драйвер из коробки» и вам нужно сделать пару тройку изменений в Ключе Реестра.
- Перейдите во вкладку «Сведения» окна свойств «Стандартный контроллер SATA AHCI».
- Нажмите на ниспадающее меню «Свойство» и выберите «Путь к экземпляру устройства». Запиши показанное знание куда-либо или же просто оставьте окошко открытым.
- Нажмите Win+R.
- Впишите regedit.exe и нажмите Enter.
- Как только перед вами откроется окно Редактора Реестра Windows, перейдите по пути HKEY_LOCAL_MACHINE→System→CurrentControlSet→Enum→PCI→“Путь к экземпляру устройства”→Device Parameters→Interrupt Management→MessageSignaledInterruptProperties.
- Нажмите два раза ЛКМ на ключ MSISUpported в правой части окна.
- Измените значение этого ключа с 1 на 0.
- Кликните «Ок».
Перезапустите свой компьютер и ваша проблема теперь должна будет разрешиться. Если вы увидели несколько контроллеров в Диспетчере задач, то повторите все указанные действия выше для каждого из них.
Метод №3 Функция «Использовать подсказки для ускорения загрузки страниц» в Google Chrome
Иногда, проблема со 100% загруженностью диска может возникать из-за браузера Google Chrome и его функции «Использовать подсказки для ускорения загрузки страниц». Пользователи жаловались, что данная функция довольно «прожорлива» на ресурсы системы. Так что отключение этой функции в Google Chrome может помочь снять стресс с вашего диска.
Следуйте следующим шагам для того, чтобы отключить функцию «Использовать подсказки для ускорения загрузки страниц» в Google Chrome:
- Откройте Google Chrome.
- Нажмите на иконку «•••» в правом верхнем углу окна браузера.
- Выберите «Настройки».
- Опуститесь в самый низ настроек и нажмите на кнопку «Дополнительные».
- Найдите опцию «Использовать подсказки для ускорения загрузки страниц» в дополнительных настройках и уберите с нее галочку. Функция будет находиться в графе «Конфиденциальность и безопасность».
Теперь закройте Google Chrome и проверьте в Диспетчере задач процент загруженности вашего диска. Возможно, что именно эта функция стояла во главе возникшей проблемы.
Метод №4 Отключение Skype
Огромное множество пользователей смогло исправить высокую загруженность своего диска попросту отключив Скайп. Существует некоторые программы, например, Google Chrome или Skype, которые могут временами использовать все ресурсы вашего диска(особенно Chrome). Так что отключение некоторых функций или же всей программы может помочь решить проблему. Если же нет, то вы можете включить их снова.
- Нажмите Win+R.
- Впишите в строку C:\Program Files (x86)\Skype\Phone\ и нажмите Enter.
- Нажмите ПКМ по исполнительному файлу Skype и перейдите в «Свойства».
- Перейдите во вкладку «Безопасность», а затем нажмите на кнопку «Изменить…».
- Выберите «ВСЕ ПАКЕТЫ ПРИЛОЖЕНИЙ» в секции «Группы или пользователи».
- Поставьте галочку возле опции «Запись» в секции «Разрешения для группы “ВСЕ ПАКЕТЫ ПРИЛОЖЕНИЙ».
- Нажмите на «Применить» и «Ок».
Снова зайдите в Диспетчер задач для проверки проблемы с загруженным на 100% диском. Также можете попробовать вообще выключить Skype и посмотреть, сойдет ли с диска напряжение.
Метод №5 Удаление обновлений Flash
Следующей возможной причиной огромной нагрузки на диск могли стать обновления для Flash. Решается это простым удалением этих обновлений Flash из Журнала обновлений Windows.
Все дело в том, что загруженное и установленное обновление могло содержать в себе баг, из-за которого и возникает чрезмерная загруженность диска. Также держите у себя в уме, что Internet Explorer, Microsoft Edge и Google Chrome тоже идут с плагином Flash. Итак, даже если вы не устанавливали самостоятельно Flash, он уже может быть установленным через Центр обновления Windows.
Воспользуйтесь следующими шагами для удаления обновлений Adobe Flash:
- Нажмите Win на клавиатуре.
- Выберите «Настройки» из меню Пуска.
- Выберите «Обновление и безопасность».
- Выберите «Журнал обновлений».
- Нажмите на «Удалить обновления».
- Найдите Adobe Flash Player и нажмите«Удалить».
- Следуйте дополнительным инструкциям на экране.
Перезапустите свой компьютер, как только обновления будут удалены. Проверьте, была ли исправлена проблема со 100% загруженностью диска.
Заметка: Не пытайтесь полностью удалить Flash через деинсталляторы доступные на официальном сайте производителя. Полное удаление Flash вполне может вызвать серьезные проблемы в системе.
Метод №6 Отвязка OneDrive
Похоже на то, что проблема также может появляться от OneDrive, если верить заявлениям пользователей в сети. Огромное количество пользователей Windows жалуются, что при работе с OneDrive может возникать высокая загруженность диска. Отвязка от OneDrive может решить данную проблему.
Для отсоединения от OneDrive, воспользуйтесь нижеописанными действиями:
- Нажмите ПКМ на трей OneDrive(в правом нижнем углу).
- Выберите «Параметры».
- Перейдите во вкладку «Учетная запись».
- Нажмите на ссылку «Удалить связь OneDrive».
- Кликните на кнопку «Отвязать учетную запись».
Теперь перезагрузите свой компьютер и проверьте наличие проблемы.
Вы также можете полностью удалить Microsoft OneDrive, воспользовавшись функционалом «Программы и компоненты», которые расположены в Панели управлении.
Метод №7 Отключение уведомлений Windows
Отключение уведомлений Windows смогло решить проблему со 100% загруженностью диска для многих пользователей в сети(как, впрочем, все методы в этой статье). Для отключения уведомлений Windows воспользуйтесь этой инструкцией:
- Нажмите кнопку Win на клавиатуре.
- Выберите «Настройки».
- Нажмите на пункт «Система».
- Перейдите во вкладку «Уведомления и действия».
- Отключите все уведомления под секцией «Уведомления».
Подождите несколько секунд, а затем направляйтесь в Диспетчер задач для очередной проверки загруженности диска. Ну что, диск все еще находится в 100% загруженном состоянии? Ок, двигаемся дальше.
Метод №8 Отзывы и диагностика
Настройка опций Отзывов и диагностики являются довольно неплохой возможностью снизить загруженность вашего диска. Обычно, ваши Отзывы и диагностика установлены либо на Базовые сведения, либо на Полные сведения. Изменение настройки на Базовые настройки может снизить загруженность диска. Для этого сделайте следующее:
- Нажмите Win+I.
- Нажмите «Конфиденциальность».
- Перейдите во вкладку «Отзывы и диагностика». Нажмите на ниспадающее меню «Отправка данных об устройстве корпорации Майкрософт» и выберите опцию «Базовые сведения».
Проверьте нагрузку на свой диск. Выполненные действия должны были снизить нагрузку хотя бы на немного.
Метод No9 Отмена Windows Performance Recorder(WPR)
Windows Performance Recorder(регистратор производительности Windows), как и предполагается из его имени, это инструмент, который используется для записи и отправки отчета по вашей производительности прямиком к Майкрософт. Он располагается в директории %SystemRoot%\System32 и является предустановленным программным обеспечением. Отмена регистрации производительности Windows может помочь вам сбить 100% нагрузку с диска. Для этого сделайте следующее:
- Нажмите Win.
- Впишите в поисковую строку «Командная строка».
- Нажмите ПКМ на результат поиска и выберите «Запустить от имени Администратора».
- Впишите WPR –cancel и нажмите Enter.
Ну вот, это должно было помочь. Однако, знайте, что данное действие придется повторять при каждой перезагрузке системы.
Метод No10 Отключение службы Connected User Experiences and Telemetry
Отключение службы Connected User Experiences and Telemetry также может помочь вам в решении этой проблемы.
- Нажмите ALT+CTRL+Delete и выберите Диспетчер задач.
- Перейдите во вкладку «Службы».
- Найдите службу «DiagTrack».
- Нажмите на нее ПКМ и выберите «Остановить».
- Затем снова нажмите на нее ПКМ и выберите «Открыть службы».
- Найдите в списках служб «Служба политики диагностики» и дважды нажмите на нее.
- Нажмите на ниспадающее меню Тип запуска и выберите «Отключена».
- Перейдите во вкладку «Восстановление».
- Нажмите на ниспадающее меню Первый сбой и выберите «Не выполнять никаких действий».
- Повторите тоже самое для Второго и Последующих сбоев.
- Нажмите на «Применить» и «Ок».
Это действие перманентно, так что вам не придется повторять его каждый раз после перезагрузки компьютера.
Нашли опечатку? Выделите текст и нажмите Ctrl + Enter
gamesqa.ru
Диск загружен на 100 процентов в Windows 10? Что делать?
Многие пользователи не знают, что делать, если жесткий диск загружен на 100 в Windows 10. В случае, когда ваш ПК замедляется до полной остановки, несмотря на то, что запущено лишь некоторое количество программ, причина скрывается в чрезмерной нагрузке на HDD. Загрузка диска 100 процентов иногда приводит к тому, что компьютер не сможет выполнять даже стандартные функции операционной системы, не говоря уже о дополнительных задачах. В результате все процессы замедляются, и компьютер может полностью зависнуть.
Это довольно распространенная проблема в среде Windows 10, но ее можно решить. Всего предусмотрено 5 вариантов устранения неисправности, которые можно попробовать, и как минимум 1 из них должен сработать. Прежде всего, нужно разобраться, действительно ли проблема заключается в перегрузке жесткого диска. Если вы полностью уверены в этом, то можно пропустить следующий шаг.

Нужно иметь в виду, что на выяснение причины замедления системы может уйти много времени из-за неисправности компьютера. Нужно ввести task manager в строку поиска Windows и выбрать «Диспетчер задач». На вкладке «Процессы» следует обратить внимание на проценты в верхней части столбца «Диск». Если на красном фоне отображается значение сто процентов или близкое к нему, это верный признак того, что диск перегружен. Ниже перечислены несколько способов устранения проблемы, которые уже помогли другим пользователям Windows 10.
Рекомендуется начать с самого первого метода, который помогает в большинстве случаев.
Отключение функции поиска
Чтобы определить, вызывает ли перегрузку диска Windows Search, необходимо временно отключить опцию поиска и проверить, станет ли компьютер после этого работать быстрее. Если произойдет улучшение, значит, можно будет отключить эту функцию навсегда. Благодаря Windows Search ускоряется поиск файлов на вашем ПК. Если вы не пользуетесь им или применяете стороннее приложение для поиска, значит, можно отключить его без последствий. В результате остановится индексирование всех файлов, но у вас все равно останется доступ к поиску, который теперь будет занимать больше времени. Нужно иметь в виду, что эта функция снова заработает после перезагрузки компьютера. Для отключения поиска, который может нагружать диск, нужно выполнить следующие действия:
- На клавиатуре одновременно нажать кнопку с логотипом Windows и литеру X, затем выбрать «Командная строка (Администратор)».
- Нажать «Да» в окне «Управление учетными записями пользователей».
- Должно появиться окно с черным фоном, которое является командной строкой. Здесь нужно ввести команду net.exe stop «Windows search».
- Нажать Enter на клавиатуре и проверить, изменилась ли производительность компьютера в лучшую сторону. Если это так, то нужно навсегда отключить поиск Windows.
Для окончательного выключения этой функции нужно выполнить следующие действия:
- Использовать комбинацию клавиш Windows+R, чтобы ввести в строке services.msc.
- Найти параметр «Поиск Windows» и 2 раза нажать на нем кнопкой мыши, чтобы открыть окно «Свойства».
- Изменить тип запуска на «Отключено». Затем нажать «Применить» и OK, чтобы сохранить изменения.
Отключение функции SuperFetch и проверка диска
Функция SuperFetch помогает уменьшить время загрузки и сделать обязательные программы более эффективными. Но бывает так, что Windows 10 грузит диск на 100 процентов из-за этого процесса. Чтобы остановить эту службу, нужно выполнить следующие действия:
- Использовать комбинацию клавиш Windows+X, чтобы выбрать «Командная строка (Администратор)».
- Нажать «Да» в окне «Управление учетными записями пользователей».
- Снова появится командная строка, где нужно будет ввести net.exe stop superfetch.
- Нажать Enter на клавиатуре. Подождать несколько минут, чтобы проверить, изменилась ли производительность ПК в лучшую сторону.

Следующее решение — это выполнение проверки диска. Для этого нужно выполнить такие шаги:
- Использовать комбинацию клавиш Windows+X, чтобы выбрать «Командная строка (Администратор)».
- Нажать «Да» в окне «Управление учетными записями пользователей».
- Ввести в строке команду chkdsk.exe /f /r.
- Нажать Enter на клавиатуре и ввести Y, чтобы подтвердить, что вы хотите выполнить проверку диска в следующий раз при перезагрузке компьютера. Нужно убедиться, что все приложения закрыты.
Проверка диска начнется в следующий раз, когда вы запустите свой компьютер, и для выполнения этого процесса может потребоваться много времени (до 24 часов).
Если при перезагрузке вам некогда ждать завершения проверки диска, можно пропустить ее.
Но в таком случае вам придется запрограммировать ее запуск снова.
Очистка виртуальной памяти и отключение антивируса
Виртуальную память можно считать расширением физической памяти вашего компьютера. Она представляет собой комбинацию оперативной памяти и области жесткого диска. Когда ОЗУ недостаточно для выполнения задачи, Windows временно хранит данные в виртуальном хранилище, а затем снова переносит их в оперативку. В результате система может нагрузить диск на 100 процентов.

Для сброса виртуальной памяти нужно выполнить следующие действия:
- На клавиатуре одновременно нажать кнопки Windows и Pause/Break. Затем выбрать «Дополнительные системные настройки» на левой панели.
- Перейти на вкладку «Дополнительно», затем нажать «Настройки».
- Снова перейти на вкладку «Дополнительно» и выбрать «Изменить» в разделе «Виртуальная память».
- Убедиться, что флажок «Автоматически выбирать размер файла подкачки для всех дисков» не отмечен.
- Выбрать системный диск (раздел, на котором установлена операционная система Windows), ввести минимальный и максимальный размеры для виртуальной памяти. Минимальный размер — это значение, которое зависит от вашего компьютера. Если вы не знаете, какую цифру лучше ввести, можно использовать рекомендуемое значение. Максимальный размер не должен быть слишком большим. Желательно, чтобы он был в 1,5 раза больше объема оперативной памяти. Например, ПК с 4 Гб RAM должен иметь не более 6 Гб виртуальной памяти. После ввода значений нажать «Установить» и OK, чтобы продолжить.
- Очистить все временные файлы своего компьютера. Использовать комбинацию клавиш Windows+R, ввести в строке temp и нажать Enter. Это действие вызовет Windows Explorer с открытой папкой Temp, где хранятся все временные файлы.
- Выбрать все файлы в папке Temp и удалить их.
Если у вас установлена антивирусная программа, такая как Norton, Kaspersky, AVG или Malwarebytes, нужно временно отключить ее, чтобы узнать, не вызывает ли она проблемы с диском. Если после такого отключения диск заработает в нормальном режиме, нужно обратиться с жалобой к поставщику программного обеспечения или просто скачать другой антивирус.
Нужно обратить внимание, что у Microsoft есть собственная антивирусная программа Windows Defender, установленная по умолчанию.
Она включается автоматически, даже если у вас установлены другие приложения для борьбы с вредоносными программами. Инструмент Windows Defender способен защитить систему, пока будет выполняться замена стороннего антивируса. Многие пользователи даже используют это решение в качестве единственной защитной программы.
owindows.ru
Windows 10 грузит диск на 100 процентов


Очень часто после установки операционной системы Windows 10 пользователи замечают, что компьютер начинает жестко подвисать. Причём даже при отсутствии каких-либо запущенных тяжелых приложений с системой почти невозможно работать. При этом в диспетчере задач можно заметить что загрузка диска 100 процентов. Такое случается не только на новой чистой системе, но иногда и на уже какое-то время исправно работавшей. В этом случае пользователь кидается переустанавливать ОС. Иногда это помогает, а иногда и нет. Как же тогда выяснить почему Windows 10 грузит диск на 100%? Приведу наиболее частные и распространённые причины.
1. Какое-приложение сканирует диск
Это наверное самое частое явление как на чистой системе, так и на старой. На старой чаще. Вот к примеру виновником такой высокой загрузки HDD является торрент-клиент UTorrent:
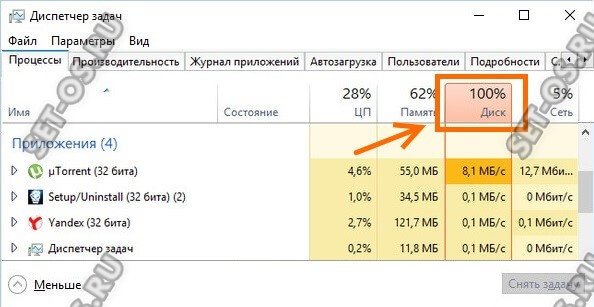
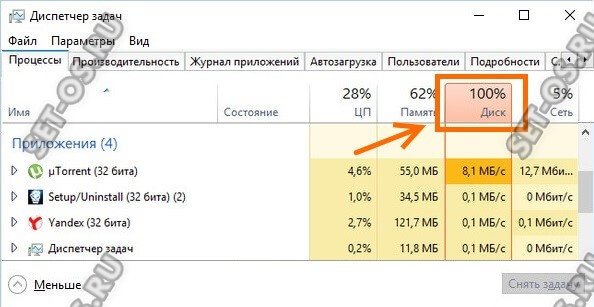
Программа начинает пересканировать уже закаченные файлы. Если их под сотню гигабайт, то это может неслабо нагрузить компьютер или ноутбук.
Такой же эффект может вызвать и активно работающий антивирусный сканер. Чтобы исключить этот вариант — попробуйте приостановить работу антивирусного приложения:
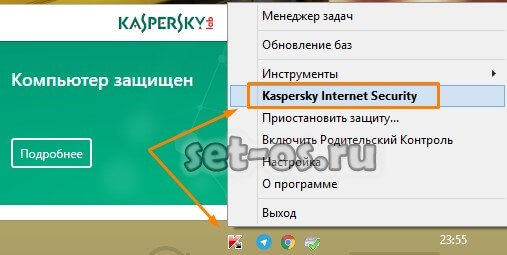
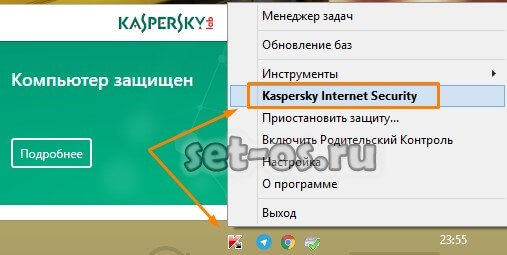
На современных мощных ПК обычно такое не наблюдается, а вот на стареньком «железе», да ещё и с малым объёмом оперативной памяти — встречается!
2. Индексирование жесткого диска системными службами
Сама по себе, системная служба индексирования файлов — вещь полезная. В результате её работы создаются специальные индексы, благодаря которым системе значительно проще искать файлы на разделах HDD. Но вот парадокс — службой поиска мало кто пользуется. И уж перелопачивать с её помощью весь винт обычный пользователь вряд ли будет. А вот сам процесс идексирования как раз может стать причиной того, что Windows 10 грузит диск на 100%. Чтобы исключить это — сначала отключим индексирование в свойствах каждого из разделов.
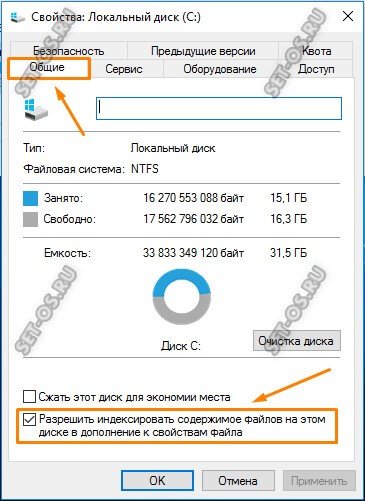
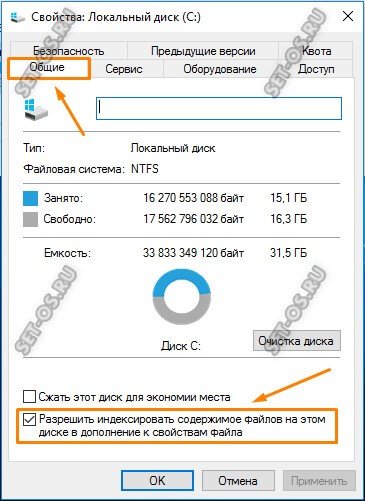
На вкладке «Общие» снимаем галку «Разрешить индексировать содержимое файлов на этом диске в дополнение к свойствам». Нажимаем на кнопку «Применить».
Теперь идём в системную консоль «Управление компьютером», открываем раздел «Службы». Находим службу поиска Windows Search и отстанавливаем её:
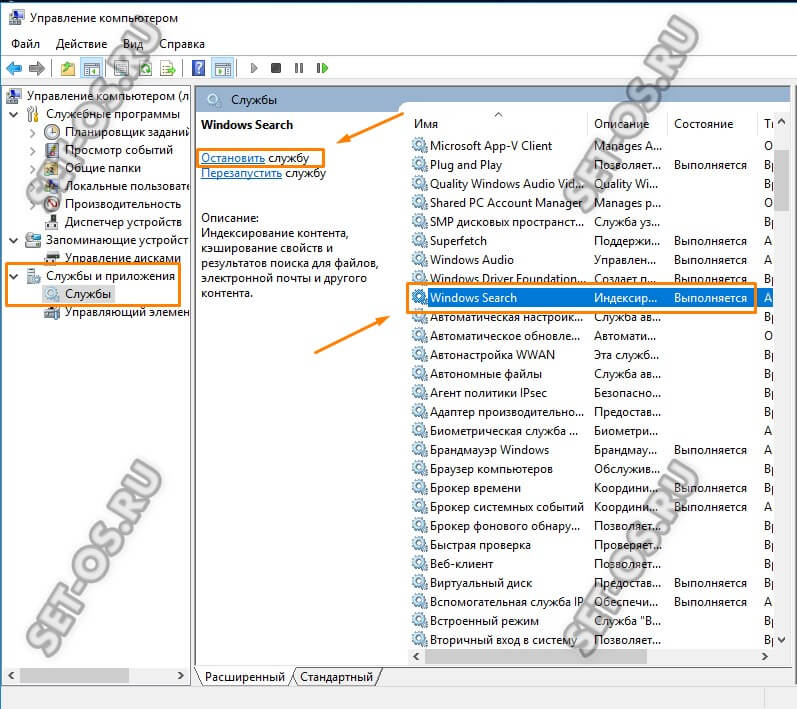
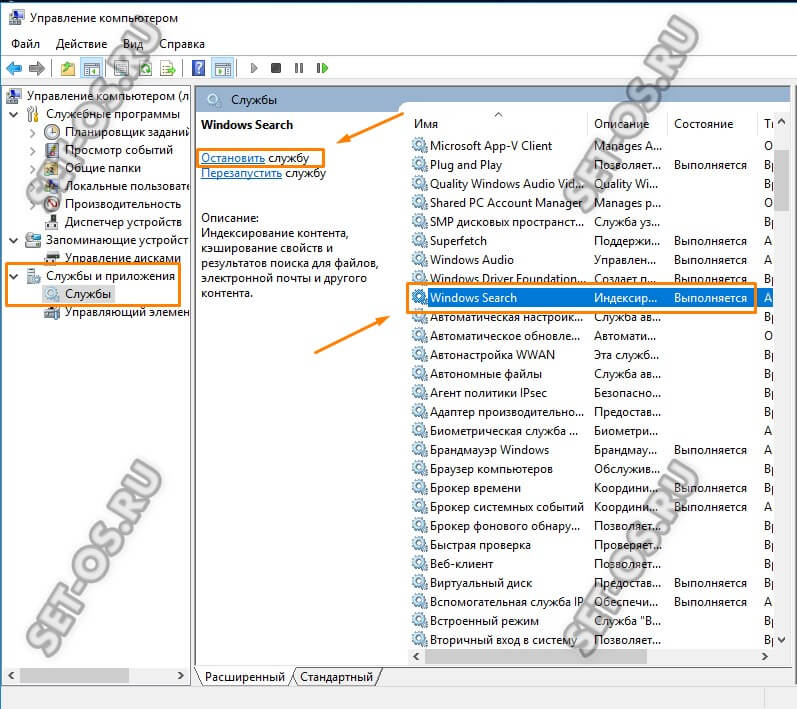
Смотрим в диспетчере устройств по прежнему ли что-то грузит диск на 100 процентов. Если да, то попробуйте остановить ещё и сервис SuperFetch.
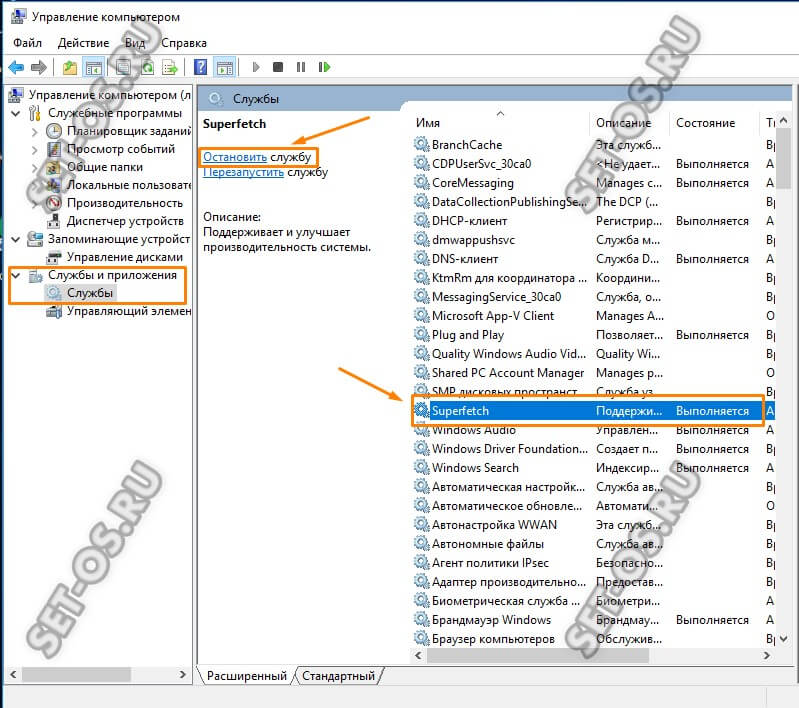
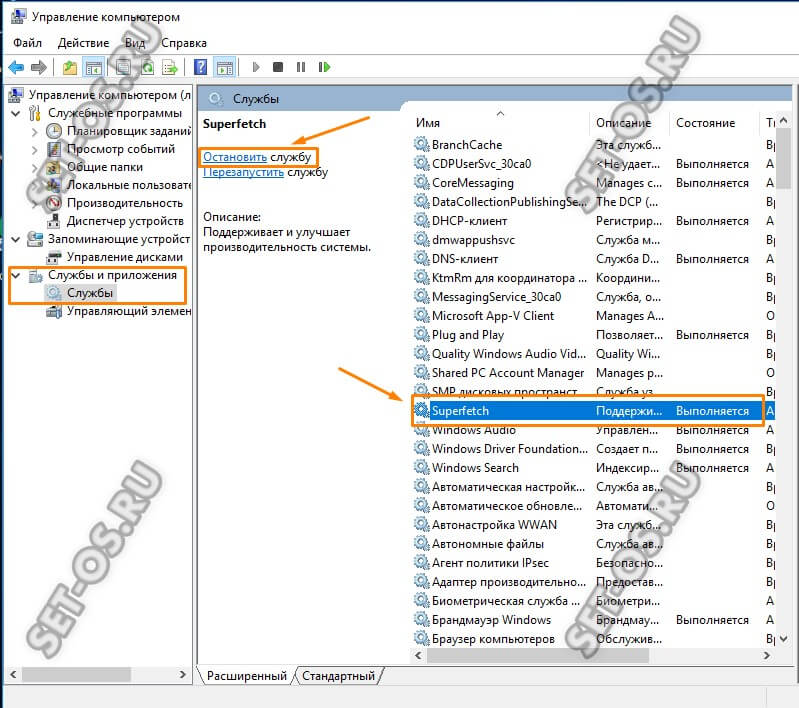
Смысл технологии SuperFetch тоже заключается в анализе и сборе статистики о используемых программах. Для наиболее часто используемых приложений используется кеш в оперативной памяти, где хранятся в загруженном виде их модули и библиотеки. Вроде бы нужная и полезная служба. Но не всегда. К сожалению она тоже может стать причиной чрезмерной загрузки винчестера. Попробуйте её отключить и посмотрите на результат.
3. Ошибки файловой системы и неисправность HDD
Появившиеся шибки файловой на жестком диске также могут быть причиной аномальных тормозов компьютера или ноутбука, а загрузка диска до 100 процентов является следствием некорректной работы накопителя. В Windows 10 для проверки HDD на логические ошибки исправления их есть специальная утилита CHKDSK. Чтобы ею воспользоваться — откройте командную строку с правами Администратора. Далее, чтобы просто проверить логический раздел на наличие ошибок — введите команду CHKDSK и укажите букву диска. Если же Вы хотите чтобы утилита нашла повреждённые секторы и исправила ошибки, то надо добавить ключи /F и /R. Вот пример такой проверки для диска C:\.
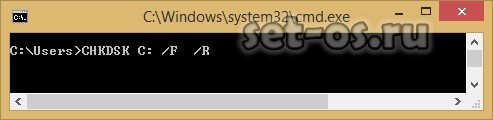
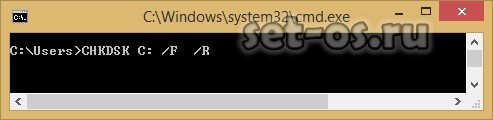
К сожалению, причиной проблемы может быть и физическая неисправность жесткого диска. Тут возможностей штатных программ операционной системы не хватит и придётся воспользоваться дополнительно специализированными приложениями типа MHDD или Victoria.
4. SSD и режим ACHI
Advanced Host Controller Interface — AHCI — это специальный интерфейс, благодаря которому можно максимально реализовать возможности твердотельного накопителя SSD. Если режим отключен, то после установки Виндовс 10 Вы можете столкнуться с тем, что компьютер будет еле-еле шевелится, а загрузка HDD подскочит по максимуму.
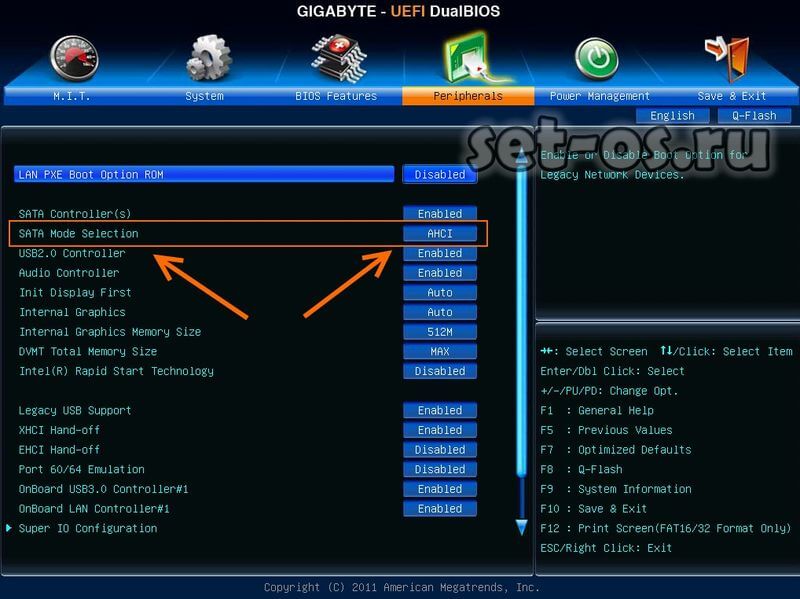
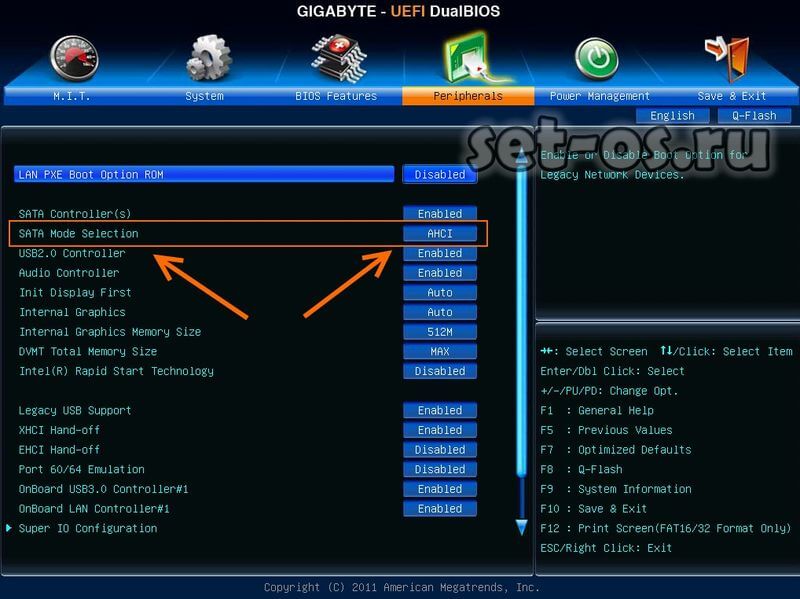
Выход из ситуации прост — надо включить режим AHCI в BIOS и в настройках операционной системы. Правда, после этого велик шанс того, что её придётся переустанавливать. Но после этого скорее всего нормальная работа компьютера восстановиться.
5. Прочие причины
Теперь давайте рассмотрим менее распространённые причины, из-за который тоже может возникнуть ситуация, когда Windows 10 грузить жесткий диск на 100 процентов.
Одна из таких — это файл подкачки при использовании SSD-диска. Дело в том, что если у Вас установлен твердотельный накопитель, то для него не нужен файл подкачки. Более того, его наличие может привести к возникновению проблем. Поэтому отключаем его полностью. Для этого открываем Параметры быстродействия Windows 10. На вкладке «Дополнительно» находим раздел «Виртуальная память» и кликаем на кнопку «Изменить».
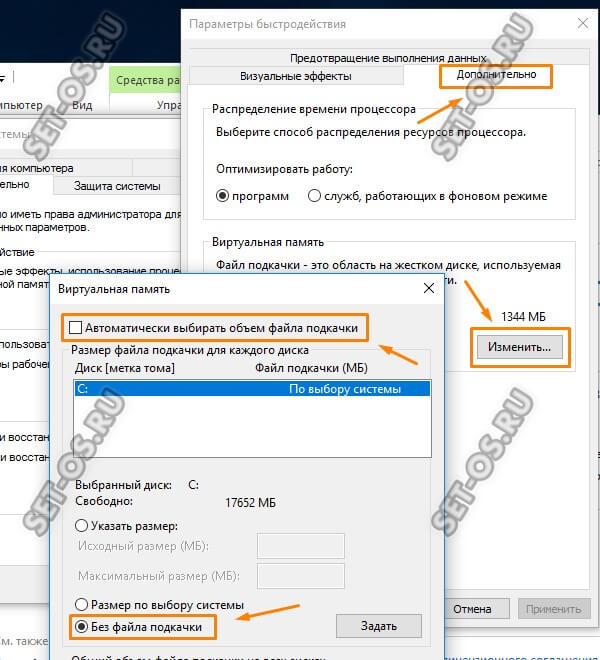
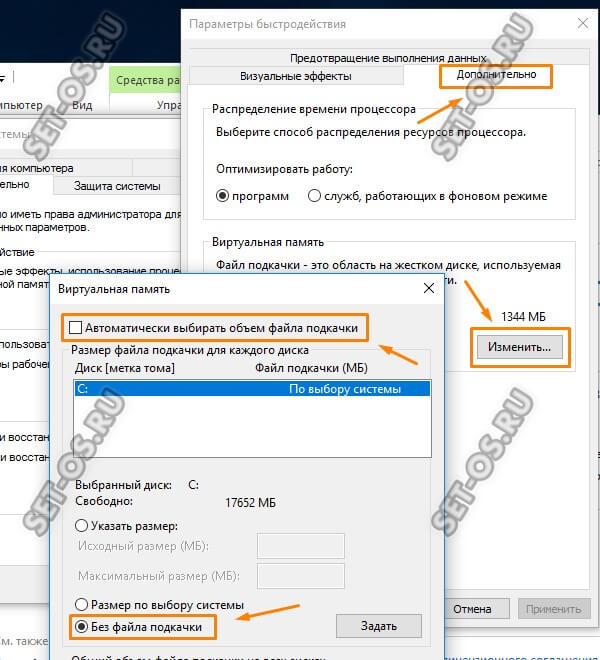
Здесь надо снять галочку «Автоматически выбирать объём файла подкачки» и для каждого из логических разделов ставим галочку «Без файла подкачки». Применяем изменения и перегружаем компьютер.
Вторая причина — возможно запущена дефрагментация жесткого диска и именно из-за этого его загрузка подскочила до 100%. Тут остаётся либо ждать, пока она не отработает до конца, либо пробовать перезагружаться.
Известны случаи, когда диск был загружен на 100 процентов из-за того, что пользователь вошёл в систему под учётной записью Майкрософт. Уж не знаю чего в этот момент делается, но винчестер нагружается при этом на полную катушку.
Для исключения такого варианта развития событий, попробуйте создать локальную учётную запись и войдите в систему под ней.
Если вдруг Вы замечаете, что жесткий диск загружен на все 100 во время работы браузера Google Chrome или любого другого на его движке, то причиной этого может быть некорректная работа плагина Flash-плеера. Отключив его в настройках программы, Вы снова сможете нормально работать с компьютером.
set-os.ru
Диск загружен на 100 — windows 10 (решение)
Очень часто диск на 100% загружен в виндовс 10 и проблема встречается, когда вы только переустановили систему, с железом все в порядке, но при этом компьютер сильно тормозит. Вы нажимаете Ctrl+Alt+Delete и видите в диспетчере задач, что жесткий диск загружен на 100%.
Это может произойти при старте системы или через какое-то время. Данная проблема не возникает в какой-то конкретной ситуации, она появляется сама по себе и в любое время. После этого компьютер начинает медленно работать, и некоторые просто перезагружают систему в надежде, что проблема пропадет.
Далее мы опишем несколько действительно рабочих способов, один из которых точно поможет устранить загрузку диска 100 в Windows 10.
Загрузка диска 100% на Windows 10 (решение)
Чаще всего данная проблема встречается в Windows 8, 8.1 или 10. Так как только в этих версиях Windows есть специальная служба Windows Search, который должен быть направлен на ускорение работы системы, но зачастую из-за его кривой работы все становится только хуже. После отключения данного процесса, должна пропасть загрузка диска на 100% в windows 10.
Как отключить службу Windows Search
Важно: у вас должны быть права администратора, и все последующие действия должны выполняться от имени администратора.
Нам необходимо открыть Службы вWindows
- Нажмите Win (кнопка с 4мя квадратиками) + R, в открывшемся окне впишите services.msc и нажмите Enter.
- Второй способ — в поле поиска впишите Службы, нажмите правой клавишей и запустите от имени администратора
В открывшемся окне найдите службу «Windows Search»
Нажмите на службу дважды, чтобы открыть ее опции и параметры. Сначала нажмите клавишу «Остановить», далее выбираем «Тип запуска» и меняем его на «Отключена»
Отключение данной службы особенно эффективно скажется на работе старых моделей компьютеров.
Теперь можно зайти и проверить загруженность в диспетчере устройств через нажатие Ctrl+Alt+Delete.
Отключение службы SuperFetch
Не спешите закрывать окно Службы. Если отключение «Windows Search» не помогло, необходимо отключить еще одну службу. Она называется SuperFetch. Как правило данная служба направлена на ускорение работы Windows 8.1 и 10, иногда встречается на Vista и «семерке». В некоторых случаях она может вызывать проблемы и оказывать большую нагрузку на диск.
Службу SuperFetch необходимо точно также остановить и отключить в Службах Windows, как это было сделано в прошлом способе.
Необходимо найти службу «SuperFetch». Открыть ее двойным нажатием. Отключить нажав Остановить, потом выбрать Тип запуска и изменить его на Отключена.
Как правило после этих двух манипуляций все приходит в норму, в том случае если с вашим железом и HDD все в порядке.
Проверка антивирусом
Весьма распространенная проблема, когда вы подхватываете вирус. Он может начать загружать работу компьютера и жесткого диска. В этом случае все решается установкой антивирусной программы. Мы не в праве рекомендовать какое-либо ПО. Можем лишь сказать, что есть несколько проверенных и бесплатных программ, каждая из которых весьма эффективна. Ссылки на программы указаны ниже:
- CureIt от Dr.Web — хорошая бесплатная версия антивируса, позволит быстро просканировать компьютер
- Бесплатная версия Касперского — весьма эффективна и зачастую может найти то, чего не находит CureIt
Проверка диска chkdsk
Иногда бывают ситуации когда на диске появляются поврежденные кластеры или файлы тогда диск грузится на 100% в windows 10. Они также могут снизить скорость работы HDD, могут появиться проблемы с чтением и открытием файлов. Чтобы исправить ошибки на HDD необходимо провести ряд действий.
- Откройте командную строку, прописав в строке поиска CMD
- Далее введите chkdsk.exe /f /r
- Будет проведена проверка HDD
- По окончанию проверки перезапустите компьютер, и проверьте на сколько загружен HDD в диспетчере устройств
inarena.ru
Что делать если диск загружен на 100% в Windows 10
Довольно часто пользователи новой «десятки» сталкиваются с проблемой медленной работы компьютера. Перезагрузка компьютера не приносит желаемого результата, в итоге: сильное торможение сказывается на работе программ, воспроизведении видео и звука, наблюдается замедленное движение курсора мыши.
Вызов диспетчера задач командой «Ctrl» + «Alt» + «Del» показывает, что жесткий диск Windows 10 загружен на 100%.
При этом показатель загрузки диска не меняется даже при полном отсутствии активных программ.
Основные причины перегрузки жесткого диска
- Индексирование файлов жесткого диска.
- «Windows Search» и «SuperFetch».
- Процесс «System» в панели задач.
- Вирусы и шпионское ПО.
- Повреждения жесткого диска.
Итак, диск загружен на 100% в Windows 10. Порядок действий.
Индексирование файлов жесткого диска
Индексирование в компьютере происходит по умолчанию. При этом производительность компьютера снижается за счет постоянного анализа и сканирования всех папок и файлов, имеющихся на диске. Этот процесс может значительно замедлять скорость работы ПК.
Для отключения данного параметра нужно зайти в проводник. Обращаемся к диску, в котором хранятся системные файла, клацаем на нем правой кнопкой мыши и открываем меню «свойства».
Тут сразу открывается вкладка «общие», в самом низу находится пункт «разрешить индексировать…и.д» — напротив него по умолчанию стоит галочка, убираем ее и применяем новые параметры.
После убирания галочки выскакивает окно, в котором можно выбрать диск, в нем убираем индексацию, желательно выбрать все диски.
Процесс может занять некоторое время, это связано с обработкой файловой системы.
«Windows Search» и «SuperFetch»
Это разные службы, которые выполняются компьютером на «десятке». Рассмотрим их в одном пункте потому, что по одному и тому же пути.
- Первая служба представляет собой автоматический поиск по всем папкам устройства. При этом она проводит сканирование по всем папкам и файлам, которые находятся на жестком диске, большое количество файлов значительно замедляет работу.
- Вторая служба занимается сканированием, используемых вами приложений и держит их постоянно в полураскрытом состоянии. Это позволяет быстрее открывать программы и пользоваться ими, но в случае перегрузки диска, этот параметр рекомендуется отключить.
Пользователи, которые активно используют поиск на компьютере, могут не отключать этот параметр.
Для отключения открываем «Панель управления», в ней находим пункт «Администрирование», и уже в нем нажимаем на «Службы».
Перед нами оказывается перечень активных служб, которые могут стать причиной перегрузки диска на сто процентов.
Сначала выбираем «Windows Search», открываем «свойства». Сначала службу необходимо остановить, на это может понадобиться около минуты, после остановки меняем тип запуска на «отключено».
Служба «SuperFetch» отключается аналогично.
Процесс «System» в панели задач
Часто при открывании панели задач можно наблюдать, что основное количество диска съедает именно этот процесс. Отключение данного пункта сделать невозможно, но ускорить его работу можно путем подключения ему доступа. Заходим в свойства, во вкладке безопасность выбираем «дополнительно».
Для получения доступа нужно ввести логин своего аккаунта. Теперь ставим галочки под всеми пунктами и наслаждаемся скоростью работы.
Вирусы и шпионское ПО
Довольно часто причинами загруженности жесткого диска может быть наличие вредоносного ПО и вирусов на компьютере. Они значительно ухудшают скорость работы. Исправить эту проблему можно с помощью антивирусной программы, которая проведет анализ всех папок на наличие вирусов и потенциально опасных программ.
Обычно, такие лазутчики можно вычислить в панели задач. Неизвестное название приложения полностью загружает диск, его отключение оказывается невозможным, тут понадобится помощь хорошего антивируса.
Для этого можно воспользоваться стандартным защитником. Стандартная программа защиты не в состоянии справиться с поиском всех опасных вирусов, поэтому стоит задуматься об освоении более мощной программы.
Иногда сама программа антивируса может перегружать компьютер. После включения в автоматическом режиме включается сканирование компьютера, перегружающее его по максимуму. Для временного устранения проблемы рекомендуется отключить антивирус на время и через время включить его снова.
Повреждения жесткого диска
Со временем жесткий диск может выходить из строя. Причин для этого может быть масса:
- Механическое повреждение.
- Перегрев.
- Большое количество дефрагментированных сегментов диска.
- Износ детали.
Прежде чем искать замену жесткому диску его можно проверить и попытаться устранить недостатки работы. Для начала проверяем его на наличие проблем считывания. С помощью команды chkdsk.exe /f /r в командной строке входим в меню диагностики дисков.
Для полноты проверки и исправления возможных неисправностей рекомендуется делать вход под именем администратора. Команда приведет к поиску проблем, их устранению и перезагрузит компьютер. В идеале, на этом проблемы должны закончиться.
Вторая проблема – старый и битый жесткий диск, устранение торможения возможно только с заменой диска. Для проверки диска на битые участки в сети находится множество приложений, которые могут определить пригодность жесткого диска для нормальной работы.
winphon.ru
Как исправить 100% Загрузку Диска в Windows 10
Если вы являетесь пользователем операционной системы Windows, возможно вам приходилось сталкиваться с ситуацией, когда ваш Диск был загружен на 100%. Глядя на цифры в диспетчере задач можно предположить, что он проделывает тяжелую работу, хотя на самом деле вы не запускали ничего кроме медиа-плеера, который вряд ли сможет своим процессом отнять всю мощность.
К счастью, как оказалось, причин, способствовавших этому не так уж и много.
Содержание статьи:
Что же может спровоцировать данную ситуацию?
Многие люди обвиняют такие приложения как Google Chrome и Skype, которые отнимают нежелательно большое количество ресурсов жесткого диска. В этот список попадают функции SuperFetch, Диспетчер очереди печати (Print Spooler), BITS и другие.
Отключение этих служб может помочь, но так же может иметь нежелательные последствия. Например, при отключении диспетчера очереди печати ваш принтер не сможет работать пока вы снова не включите данный компонент. И даже отключение этих функций не будет гарантировать успех в снижении нагрузки на Диск.
Проблема 100% загрузки может возникнуть если ваша система заражена некоторыми вредоносными программами и поэтому нашей основной задачей станет исправление причины, которая ее вызывает — приложение или компонент Windows, который мы впоследствии остановим.
“Найти и обезвредить”
Вы можете воспользоваться Диспетчером задач в Windows 10 для поиска приложений и служб, потребляющих наибольшее количество ресурсов. Во вкладке Процессы щелкните по столбцу Диск, чтобы упорядочить список программ в порядке убывания по количеству дискового пространства, которое они отнимают. Теперь вы видите какое приложение и насколько оно загружает Диск.
Исправить 100% загрузку диска из-за Google Chrome
В случае с Google Chrome основной причиной чрезмерно используемого дискового пространства является функция предварительной загрузки веб-страниц. Вы можете отключить ее, посетив Настройки > Дополнительные настройки > Конфиденциальность. Здесь отключите функцию Предварительная выборка ресурсов.
В новых версиях Chrome страница безопасности полностью переработана и вы можете отключить службу Использовать подсказки для ускорения загрузки страниц в разделе Конфиденциальность и безопасность.
Исправить 100% загрузку диска из-за Skype
Снизить влияние Skype на загруженность дискового пространства можно установив разрешение на запись для группы ВСЕ ПАКЕТЫ ПРИЛОЖЕНИЙ. Выполните следующие шаги, которые помогут вам решить вопрос загрузки в случае, если это связано со Skype.
Примечание: метод предназначен для версии Skype для рабочего стола.
- 1) Начните с закрытия приложения Skype. Щелкните правой кнопкой мыши по значку на панели задач и нажмите Выход. Или вы можете воспользоваться Диспетчером задач, сбросив процесс.
- 2) Откройте мой компьютер и перейдите в папку, в которой у вас установлена программа.
- 3) Щелкните правой кнопкой мыши по файлу Skype.exe и откройте Свойства.
- 4) На вкладке Безопасность выберите ВСЕ ПАКЕТЫ ПРИЛОЖЕНИЙ и нажмите Изменить.
- 5) В появившемся окне выберите ВСЕ ПАКЕТЫ ПРИЛОЖЕНИЙ и установите галочку на пункте Запись.
- 6) Нажмите ОК, чтобы сохранить и продолжить. Еще раз ОК.
После внесения данных изменений при запущенном Skype, в Диспетчере задач вы можете заметить снижение использования дискового пространства.
Исправить 100% загруженность диска из-за служб Windows
Еще один способ решить вопрос — отключить службу поиска Windows (далее Windows Search). Учитывая тот факт, что она всегда работает в фоновом режиме, можно предположить, что если она и не является инициатором ухудшения работы Диска, то как минимум вносит в это определенный вклад. Известен баг при котором Windows произвольно запускает поиск по дисковому пространству. Вы можете временно отключить Windows Search (он будет перезапущен при новом запуске компьютера) с помощью командной строки, чтобы узнать это ли вызывает 100% загрузку.
Откройте командную строку от имени администратора и воспользуйтесь следующую команду:
net.exe stop “Windows Search”
Используйте эту команду для восстановления работы поисковика:
net.exe start “Windows Search”
Как отключить Windows Search?
- 1) Воспользуйтесь комбинацией CTRL + R, чтобы открыть служебную программу Выполнить.
- 2) Введите services.msc и нажмите Enter.
- 3) Теперь найдите службу Windows Search в представленном списке.
- 4) Щелкните по нему правой кнопкой мыши и выберите Свойства.
- 5) На вкладке Общее установите для параметра Тип запуска значение Отключено.
- 6) Нажмите ОК, чтобы сохранить и продолжить.
Исправить 100% загруженность диска из-за SuperFetch
Ранее мы уже рассказывали о службе SuperFetch и ошибке, связанной с функцией предварительной загрузки данных, которая может заставить вас столкнуться с чрезмерной загрузкой Диска. Вы можете попробовать отключить SuperFetch на некоторое время.
Откройте командную строку от имени администратора и введите следующую команду:
net.exe stop superfetch
Нажмите Enter.
Подождите некоторое время, понаблюдав в диспетчере задач за нагрузкой на Диск.
Включить SuperFetch вам поможет команда:
net.exe start superfetch
Примечание: вы можете воспользоваться альтернативой включения/выключения SuperFetch с помощью утилиты services.msc, которую мы недавно рассматривали. Найдите в списке служб SuperFetch и отключите его.
Отключить подсказки Windows
Параметры Windows 10 включают в себя возможность отображать подсказки. Некоторые пользователи связывают эту функцию с загруженностью своих Дисков. Вы можете в любой момент отключить их, посетив Настройки > Система > Уведомления. Отключите Получать советы, подсказки и рекомендации при использовании Windows.
Восстановить драйвер StorAHCI.sys
Еще одна причина по которой ваш жесткий диск может быть чрезмерно загружен — ошибка встроенного программного обеспечения в драйвере Microsoft AHCI под названием StorAHCI.sys. Эта неполадка может быть причиной 100% загруженности жестких дисков и даже синих экранов смерти в Windows.
Выполните следующие действия, чтобы отключить инициируемые сообщениями прерывания для вашего драйвера:
- 1) Откройте диспетчер устройств (щелкните по иконке Мой компьютер > Управление компьютером > Диспетчер устройств).
- 2) Откройте список IDE ATA/ATAPI контроллеров.
- 3) Щелкните правой кнопкой мыши по SATA AHCI Controller и перейдите в раздел Свойства.
- 4) В разделе Драйвер нажмите Сведения о драйверах. Если в указанном пути написано C:\Windows\system32\DRIVERS\storahci.sys, возможно баг затронул вашу систему.
- 5) Нажмите ОК и перейдите во вкладку Сведения.
- 6) Выберите путь устройства в выпадающем меню. Вы можете скопировать это значение в любой текстовый файл или оставить поле открытым.
- 7) Теперь откройте Редактор реестра (Windows + R > введите regedit)
- 8) Перейдите к HKEY_LOCAL_MACHINE\System\CurrentControlSet\Enum\PCI\ найдите значение, которые вы ранее увидели в свойствах и откройте соответствующий ключ. Убедитесь, что вы все сделали корректно.
- 9) После того как вы нашли правильный AHCI-контроллер, перейдите к: Device Parameters\Interrupt Management\MessageSignaledInterruptProperties
- 10) Сделайте двойной щелчок по MSISupported и измените его значение на 0 (это означает, что вы отключите MSI)
- 11) Нажмите ОК, чтобы сохранить значение. Закройте реестр и перезапустите компьютер.
Исправить 100% загруженность диска из-за Adobe Flash
Adobe Flash уже отсчитывает последние дни своего существования. Программное обеспечение всегда было подвержено обвинениям в наличии большого числа уязвимых мест и лазеек. Помимо этого технология может напрямую влиять на загрузку диска.
Несмотря на набирающий популярность HTML5, некоторые люди все еще продолжают использовать Flash в своей системе из-за того, что он необходим для работы многих приложений. И если вы являетесь одним из пользователей этой технологии, которые столкнулись с ситуацией загруженности диска, попробуйте отключить Adobe Flash, чтобы проверить виноват он или нет.
Вредоносное ПО
Обязательно рекомендуем вам проверить свой компьютер на наличие вредоносного программного обеспечения.
Возможно одна из таких программ и несет ответственность за 100% потребление ресурсов жесткого диска. Попробуйте выполнить полное сканирование при помощи встроенного защитника Windows или воспользуйтесь сторонними программами.
Подводя итоги, если ни один из вышеперечисленных способов не помог вам решить ситуацию, последним вариантом остается сброс и переустановка операционной системы Windows. Процесс может занять много времени, но вместе с этим способен выручить вас, если каждый день приходится сталкиваться с вопросом загруженности.
В случае необходимости восстановить и сохранить информацию, вам помогут инструменты восстановления Starus Recovery. Cкачать и опробовать программы для восстановления удаленных данных можно совершенно бесплатно!
Похожие статьи про восстановление данных:
Похожие статьи про восстановление данных:
Дата:
Теги: HDD, Жесткий диск, Носитель информации
www.starusrecovery.ru


 + X, затем выберите «Командная строка» («Администратор»). Вместо командой строки, у вас может быть Windows PoweShell.
+ X, затем выберите «Командная строка» («Администратор»). Вместо командой строки, у вас может быть Windows PoweShell.