Личный кабинет роутера — Вход 192.168.0.1 admin admin
Каждый, кто первый раз берется за настройку Wi-Fi маршрутизатора сталкиваются с термином Личный Кабинет Роутера, который достаточно часто применяют новички, которые только только пытаются вникнуть в работу этогокласса сетевых устройств. давайте вместе разберемся что такое ЛК роутера и зачем он нужен.
Современный беспроводной маршрутизатор — это уже не просто тупой кусок пластмассы, в который втыкается кабель провайдера. Сейчас это уже целый компьютер, сравнимый по мощности с домашним компом 7-8 летней давности, имеющий достаточно много специфических функций, особенностей и соответствующих им настроек.
Двадцатель лет назад для того, чтобы настроить подобный маршрутизатор, необходимо было подключиться к нему через специальную консоль — командную оболочку. Затем — ввести специальный наор команд. Согласитесь — жутко неудобно, а к тому же еще и совсем непонятно для подготовленных к такому людей. Потому в те времена настройкой модемов и маршрутизаторов занимались только системные администраторы.
Понятно, что для массового потребителя это до жути неудобно и потому производители пошли на встречу потребителям сделали веб-интерфейс. Это так называемый сайт роутера, на который Вы попадаете, когда вводите в браузере IP-адрес устройства — 192.168.1.1 или 192.168.0.1. Вот именно его пользователи и называют «Личный кабинет роутера». А ведь это не совсем неверно! А вот почему — я расскажу далее.
ЛК, веб-интерфейс или конфигуратор?!
Так как же правильно следует называть интерфейс настройки сетевого гаджета — личный кабинет роутера, веб-интерфейс или же веб-конфигуратор?!
Давайте рассмотрим каждый вариант подробно, чтобы разобраться — что правильно, а что нет.
Личный кабинет роутера — сама фраза уже подразумевает наличие какой-то личной информации. В личном кабинете Сбербанка — это номер счёта, карты, наличие денег или кредита и т.п. В личном кабинете налогоплательщика на сайте налоговой инспекции содержит данные о конкретном человека, его налоговую базу и информацию по его налогам. Думаю из этого Вы поняли, что «личный» подразумевает наличие какой-то личной информации. А настройки маршрутизатора никакой подобной информации не имеет. Это значит что называть интерфейс как Личный Кабинет роутера — в корне неверно и употреблять этот термин в данном случае нельзя. И те, кто называют его «ЛК Роутера» или «Сайт роутера» — не правы в корне!
Думаю из этого Вы поняли, что «личный» подразумевает наличие какой-то личной информации. А настройки маршрутизатора никакой подобной информации не имеет. Это значит что называть интерфейс как Личный Кабинет роутера — в корне неверно и употреблять этот термин в данном случае нельзя. И те, кто называют его «ЛК Роутера» или «Сайт роутера» — не правы в корне!
Веб-конфигуратор роутера — это уже более-менее правильное название пользовательского интерфейса сетевого устройства. Вы заходите на страницу девайса и вносите изменения в его конфигурацию путём изменения значения тех или иных параметров — то есть конфигурируете. Так что данное название вполне правильное и даже некоторые производители используют именно его. Пример — компания Zyxel.
Веб-интерфейс маршрутизатора — это, пожалуй, самое правильное название пользовательской оболочки параметров роутера. Другими словами это интерфейс устройства, который доступен пользователю через веб-браузер. Этот термин применяют и разработчики сетевой аппаратуры.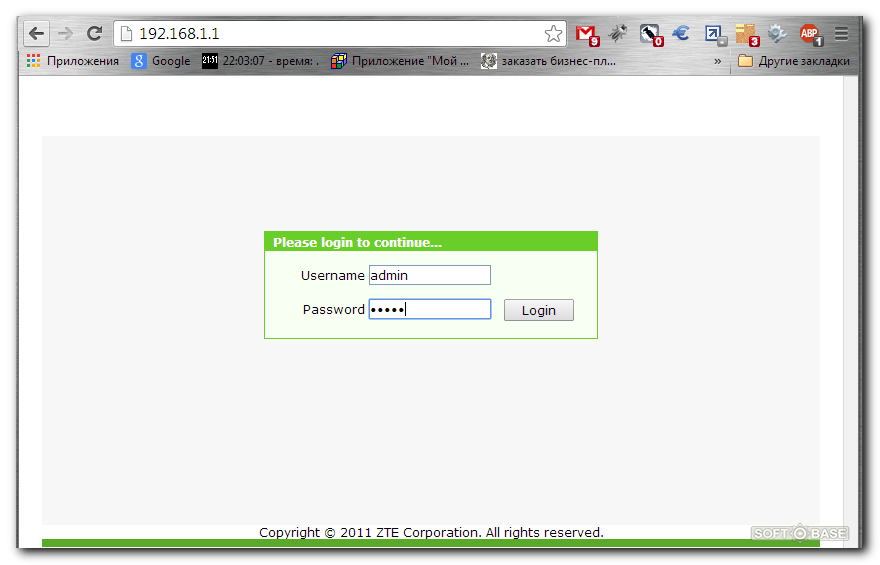 А потому — это самый правильный вариант!
А потому — это самый правильный вариант!
192.168.1.1 для входа в личный кабинет роутера
Ещё один вопрос, который тоже достаточно часто всплывает при этом — это как использовать IP 192.168.0.1 или 192.168.1.1 для входа в личный кабинет роутетра.
Пользователь видит адрес роутера на наклейке, но не знает что с ним делать и, соответственно, как зайти на роутер для дальнейшей настройки. Всё просто до безобразия. Открывайте свой любимый веб-браузер — без разницы Хром, Опера или Фаерфокс. У каждого браузера есть адресная строка, куда Вы вводите имя нужного Вам сайта ( она же обычно ещё и поисковая). Вот в эту строку введите IP адрес, чтобы войти в личный кабинет роутера. Вот так:
Если всё выполнено без ошибок, то Вы увидите окно для ввода логина и пароля на вход в веб-интерфейс. Если возникают какие-то сложности, то изучите вот эту инструкцию и у Вас всё получится! Желаем удачи и терпения!
192.168.1.1 вход в настройки роутера
Чем больше людей пользуются широкополосным доступом в Интернет, тем чаще возникает вопрос — как зайти в настройки Wi-Fi роутера?! Многие даже знают, что для входа в настройки роутера используется IP 192.168.1.1, или реже — 192.168.0.1. И тем не не менее, с доступом к веб-конфигуратору возникают постоянно какие-то непонятные истории, заставляющие пользователя бороздить Интернет в поисках ответа — как войти на 192.168.1.1 для настройки роутера. Эта инструкция в полной мере ответить на все Ваши вопросы и поможет разобраться во всех основных тонкостях, связанных с доступом к параметрам конфигурации беспроводного маршрутизатора.
О чём мы будем говорить? Для начала, я проведу небольшой «ликбез» и расскажу в кратце что это за адреса 192.168.0.1 и 192.168.1.1, зачем они нужны в домашней сети, куда их надо вводить, чтобы зайти на страницу с настройками роутера и что делать, если это сделать не получается?!
Чаще всего такие вопросы интересуют тех, кто только-только подключился к Интернету, купил для этого Вай-Фай роутер и дальше не знает что со всем этим добром делать! Так уж устроены современные сетевые устройства, что перед тем, как поставить его на сеть, необходимо изменить базовые параметры конфигурации на те, что рекомендуются провайдером, к которому Вы подключены. Открыть настройки роутера придётся и в том случае, если перестал работать Интернет из-за того, что слетели настройки, либо когда нужно изменить пароль на WiFi или какие-либо иные опции. Причём, какой бы маршрутизатор у Вас не использовался — Asus, Zyxel Keenetic, Tp-Link, D-Link, NetGear, Trendnet, Tenda, Linksys или что-то иное — процесс входа в веб-интерфейс роутера через IP-адрес 192.168.1.1 (или любой другой) практически везде одинакова и ничем не отличается!
IP 192.168.1.1 — что это за адрес и как им пользоваться
Любое современное устройство доступа в сеть Интернет , будь то ADSL-модем, WiFi-роутер или оптический терминал xPON — это целый мини-компьютер! У него есть свой процессор и оперативная память, а управляется он специальной операционной системой. Потому не стоит удивляться такому обилию разнообразных настроек и функций, которыми наделены современные маршрутизаторы. К этому мини-компьютеру обычно подключаются две сети:
- WAN или Wide Area Network — это внешняя сеть, приходящая с кабелем провайдера.
- LAN или Local Area Network — это Ваша домашняя сеть, в которой будет компьютер, ноутбук, телефоны, планшеты и Смарт ТВ телевизор.
Так вот 192.168.1.1 — это IP-адрес роутера в локальной сети, используя который можно войти в его настройки. Этот же Ай-Пи является шлюзом для домашней сети.
В последнее время, производители стали наравне с этим присваивать обычным домашним Вай-Фай маршрутизаторам доменные имена в локальной сети. Самые яркие примеры:
Asus - asusrouter.com TP-Link - tpinklogin.net, tplinkwifi.net или tplinkmodem.net Zyxel Keenetic - my.keenetic.net NetGear - routerlogin.net Роутеры Ростелеком - http://rt
То есть в адресной строке Вашего веб-браузера вместо Ай-Пи адреса 192.168.1.1 надо ввести символьное имя и нажать на кнопку «Enter».
Как узнать IP адрес WiFi роутера
Как я уже сказал выше, для организации домашней сети и доступа к управлению, у каждого роутера есть свой локальный IP-адрес, через который он будет доступен для всех клиентов. Он же будет указан в качестве шлюза у всех к нему подключившихся гаджетов. Как узнать адрес роутера? Да очень просто. Берём его в руки и переворачиваем. Для примера покажу стикер на модеме Netis DL4320:
На обратной стороне корпуса будет наклейка, на которой написана вся основная информация о сетевом устройстве — производитель, модель, серийный номер. Так же, в отдельной области, будет прописан и IP-адрес роутера — 192.168.1.1, 192.168.0.1 или какой-либо иной. Именно этот набор цифр надо будет ввести в адресной строке браузера.
Если вместо Ай-Пи будет прописан символьный адрес, то вводит уже надо будет его. Пример — WiFi-роутер TP-Link TL-MR4320:
Кстати, логин и пароль для входа в роутер через 192.168.1.1 написан там же. Как правило, это имя пользователя — admin и пароль — admin.
Если на устройстве вдруг нет наклейки, то воспользуйтесь инструкцией от производителя.
Как войти на 192.168.1.1 в настройки маршрутизатора
Давайте по шагам рассмотрим как правильно подключить и сделать вход в настройки роутера через 192.168.1.1 для начинающих!
Шаг 1. Начинаем с того, что cначала необходимо правильно подключить к нему свой компьютер или ноутбук, используя который мы будем выполнять дальнейшую настройку маршрутизатора:
Лучше всего это делать через комплектный сетевой LAN-кабель. Схему подключения Вы видите на рисунке. То есть один его конец подключаем в сетевую карту ПК или ноут, а второй — втыкаем в LAN-порт на роутере. Вообще, войти на 192.168.1.1 можно и через WiFi, но для этого надо либо знать пароль от его Вай-Фая, либо иметь возможность нажать на кнопку WPS. на маршрутизаторе, после чего в течение двух минут подключиться.
Как только Вы подключитесь к сетевому устройству, операционная система Windows может автоматически поставить статус соединения «Ограниченно», или «Без доступ к интернету». Пугаться не стоит — это нормально. Так как девайс не настроен, то и доступа в глобальную паутину у него нет! На доступ к веб-конфигуратору это не влияет!
Шаг 2. Запускаем веб-браузер. Вы можете использовать абсолютно любой обозреватель, но я бы всё же порекомендовал воспользоваться либо Google Chrome, либо Microsoft Edge. Как вариант, подойдёт Opera. А вот с Firefox’ом иногда возникают проблемы с разметкой и работой интерактивных элементов,
Шаг 3. В адресной строке, где обычно Вы пишете адрес сайта, наберите IP-адрес роутера — http://192.168.1.1 (или http://192.168.0.1 в зависимости от того, что указано у него на наклейке). Нажимаем кнопку «Enter». Если всё настроено верно и никаких проблем нет — должно появиться окно с полями для ввода логина и пароля, как на картинке выше. Введите данные для авторизации, чтобы открыть веб-интерфейс. Обычно используется для входа на 192.168.1.1 логин admin, пароль admin. На некоторых моделях D-Link пароль может не запрашиваться. На маршрутизаторах Tenda имя пользователя и пароль вообще могут не запрашиваться вовсе!
После авторизации Вам будут открыты все доступные настройки WiFi роутера и Вы можете выполнять с ним всё, что Вам заблагорассудится!
192.168.0.1 — вход в роутер Ростелеком
На сегодняшний день многие роутеры Ростелеком по-умолчанию имеют IP-адрес 192.168.0.1. Он написан в инструкции по настройке, а так же достаточно часто его можно увидеть и в наклейке на корпусе устройства. Если Вы хотя бы раз настраивали подобный сетевой девайс, то в принципе должны знать, что через 192.168.0.1 выполняется вход в настройки Wi-Fi роутера, ADSL-модема или PON-терминала. С фирменными маршрутизаторами от ведущих российских провайдеров всё то же самое. К сожалению не у всех и не всегда получается без проблем попасть в интерфейс настройки. В этом посте я хочу показать как выполнить вход в личный кабинет роутера Ростелеком по адресу 192.168.0.1, для чего используется логин и пароль admin/admin, где и как всё это вводит и что делать, если сайт маршрутизатора не открывается.
Как подключиться к роутеру Ростелеком
Для тех, кто совсем не в курсе — небольшой ликбез. Вай-Фай роутер, как и PON-терминал или модем — это маленький компьютер, который работает на своей специализированной операционный системе. Это полностью самостоятельный девайс и он не требует постоянного подключения к компьютеру или ноутбуку. Но при первом подключении его надо правильно настроить, чтобы он мог соединиться с сетью провайдера и далее уже раздавал Интернет на все подключенные к нему устройства. Для этого кабель провайдера включаем в порт, подписанный как WAN или Internet:
Затем соединяем кабелем сетевую карту компьютера и первый LAN-порт роутера. После этого на нём должен загореться соответствующий индикатор.
Примечание: Можно настраивать маршрутизатор и с телефона либо планшета по Wi-Fi, но сделать это получится только зная его имя беспроводной сети и пароль. На некоторых моделях он так же, как и IP 192.168.0.1 прописан в наклейке:
Но это к сожалению встречается не всегда и чаще приходится подцепляться к модему кабелем.
После того, как удалось подключиться к роутеру Ростелеком физически, Вам надо будет зайти в его так называемый «Личный кабинет». Любое подобное устройство имеет свой IP-адрес -обычно это 192.168.0.1 или 192.168.1.1. Этот адрес вводится в браузере:
На некоторых современных моделях для удобства клиентов вместо цифрового IP на наклейке можно найти символьный адрес http://rt — он по-научному называется хостнейм. Вот для примера модем ZTE:
То есть в адресной строке браузера достаточно просто набрать две буквы — rt — и нажать на кнопку «Enter». Вот примерно так это выглядит:
Если всё подключено правильно, то должно открыться либо окно мастера быстрой настройки, либо форма авторизации веб-интерфейса.
Сам сайт роутера даже из коробки обычно защищён логином и паролем. А потому, чтобы войти в настройки, после перехода по адресу 192.168.0.1 Вам нужно указать ещё логин и пароль, иначе дальше пройти не получится. Как правило, по умолчанию, у фирменных терминалов и модемов Ростелеком используются такие пароли:
логин admin и пароль admin логин user - пароль user логин admin - пароль 1234 логин admin - без пароля
Так же хочу заметить, что в целях безопасности на всех современных маршрутизаторах провайдера после настройки требуется сменить заводской пароль на более сложный. Если Вы его забудете и попытаетесь зайти в личный кабинет, то ничего не получится. Как-то восстановить пароль тоже не получится. Останется лишь сбрасывать его ресетом и настраивать заново.
Основные ошибки при входе на роутер
Первая ошибка, с которой сталкиваются новички — это драйвер на роутер Ростелеком. Драйвера существуют только для мобильных USB-модемов. Для кабельных маршрутизаторов драйверов не существует и скачать их само-собой ни откуда не получится.
Вторая ошибка — настройки роутера не стоит искать в Панели инструментов Windows — их там нет. Все необходимые параметры конфигурации хранятся на самом сетевом устройстве и редактируются на нём же через веб-интерфейс — так называемый сайт роутера. Если просто — то это несколько страничек, на которых собраны все необходимые параметры настройки. Попасть туда можно как с помощью компьютера, так и через телефон или планшет. Нужен просто обычный веб-браузер.
Третья ошибка — настраивать роутер можно не подключаясь к нему. Как ни парадоксально, но это встречаю сплошь и рядом. Пользователи даже не подцепились к устройству кабелем или по WiFi но упорно пытаются открыть веб-интерфейс. Для настройки роутера Ростелеком (да и вообще любого другого роутера) требуется быть к нему подключенным, то есть находится в его локальной сети.
Четвёртая ошибка — Попасть в веб-интерфейс можно через любой из его Ethernet-портов роутера Ростелеком. Нет, нет и ещё раз нет. Дело в том, что несмотря на то, что все LAN-порты считаются локальными, по факту, они могут быть настроены под разные услуги. Посмотрите на приложенное выше фото LAN-портов Sagemcom F@st 2804. Они не зря промаркированы цветами, так как могут использоваться для подключения IPTV приставки или SIP-телефона. Поэтому если веб-интерфейс недоступен с одного порта — пробуйте с другого.
Не заходит на 192.168.0.1. Как войти?
Теперь давайте разберём самые основные случаи, случающиеся у абонентов провайдера Ростелеком когда вход в роутер через 192.168.0.1 недоступен и войти на в настройки не получается.
Я предлагаю вот такую последовательность действий:
Шаг 1. Включен ли маршрутизатор, загрузился ли он.
Шаг 2. Подключен ли компьютер к роутеру. При подключении через кабель на роутере должен гореть индикатор соответствующего LAN-порта.
Если соединение через W-Fi. тогда в параметрах беспроводной сети Windows 10 должно отображаться подключение к беспроводной сети:
Шаг 3. Убедитесь, что Ваш роутер Ростелеком имеет IP 192.168.0.1. Для этого возьмите его в руки, переверните, найдите стикер и проверьте какой адрес на нём написан:
Если там указан только адрес вида http://rt, тогда в адресной строке надо вводит именно его.
Шаг 4. Откройте веб-браузер и введите в нём адрес своего роутера Ростелеком одним из этих способов: 192.168.0.1 или http://rt. После этого нажмите клавишу «Ввод».
Обязательно убедитесь, что Вы вводите адрес именно в адресной строке браузера, а не в поисковой строке Гугла или Яндекса, как это делают многие:
И вот если Вы всё сделали как я сказал, но по итогу получили ошибку «Не удалось получить доступ к сайту» или Вас перекинуло в поисковик, тогда выполнить следующие проверки.
На компьютере прописан IP 192.168.0.1
Во многих инструкциях в Интернете можно встретить совет о том, что нужно прописать статически IP-адрес на компьютере или ноутбуке. И достаточно часто новички, не понимая что они делают, прописывают айпи в настройках сетевой карты, причём не тот, который надо или вообще — задают компьютеру IP роутера Ростелеком — 192.168.0.1. Это неправильно. Само собой ничего хорошего из этого не выйдет. То же самое будет, если будет прописан адрес из другой подсети — 192.168.1.1, например.
В настоящее время для того, чтобы не было проблем с входом в личный кабинет модема или маршрутизатора, нужно оставлять динамическое получение адресов и ДНС.
Для этого в Windows 10 надо нажать комбинацию клавиш Win+R и в окне «Выполнить» набрать команду ncpa.cpl. В появившемся списке сетевых подключений выберите то, через которое ПК подключен к маршрутизатору — «Беспроводная сеть» при подключении по WiFi или «Ethernet», если соединены по кабелю. Кликаем по нему правой кнопкой мыши и выбираем в меню строчку «Свойства».
В появившемся окне дважды кликаем на строчку Internet Protocol Version 4 (TCP/IPv4). Появится второе окно:
Здесь ставим галочки «Получить IP-адрес автоматически» и «Получить адрес DNS-сервера автоматически», после чего нажимаем на кнопку «ОК» для сохранения настроек. Далее снова пробуем войти в веб-интерфейс и проверяем доступен ли маршрутизатор или нет.
Роутер Ростелеком: логин и пароль
Даже если устройство доступно по адресу 192.168.0.1, то совсем не факт, что Вам удастся зайти в его настройки. Дело в том, что для соблюдения базовой сетевой безопасности вход в личный кабинет роутера закрыт паролем. На каждом фирменном модеме или терминале Ростелеком написан логин и пароль, с которым можно войти в его веб-конфигуратор. Найти его можно на стикере.
На тех моделях, что были раньше, обычно с использовались либо логин admin и пароль admin, либо вообще с завода пароль не был установлен. Примеры — роутеры Qtech, Sagemcom, ZTE, Sercomm и т.п. По завершению настройки аппарата требовалось придумать и прописать свой, пользовательский пароль. На моделях конца 2019 — начала 2020 года уже стали встречаться достаточно сложные и уникальные пароли уже с завода. Например, новые роутеры Rotek RX-22200, 22312 или терминалы ONT PON RT-GM-4.
Если же пользователь сменил пароль на какой-либо свой и забыл его — вот это уже плохо! Восстановить пароль на личный кабинет роутера Ростелеком не получится никаким образом. Единственный выход — делать аппаратный сброс настроек кнопкой «Reset».
Внимание! Обязательно учитывайте тот факт, что после сброса все настройки, которые были до этого, пропадут и будут заменены на заводские значения. Для того, чтобы снова подключиться к Ростелеком, необходимо будет выполнить все необходимые в Вашем отделении настройки.
Если ни один из предложенных способов войти через 192.168.0.1 на роутер Ростелеком не помог, то вполне может так получится, что он вышел из строя. В этом случае надо его снимать и нести в сервисный центр на тестирование и диагностику. Если он гарантийный, то скорее всего Вам его заменять его без проблем.
http://192.168.0.1 admin admin вход, зайти в роутер.
http://192.168.0.1 — вход и настройка Wi-Fi и Интернета (admin admin).
Как настроить роутер? Как попасть на 192.168.0.1? Как войти в Личный Кабинет для настройки роутеров D-Link, TP-Link или Tenda. Об этом и многом другом читайте ниже. Специально для Вас — подробная пошаговая инструкция с видео и скриншотами. Давайте вместе разберёмся со всеми особенностями авторизации на 192.168.0.1 и логином admin admin.
Вы купили, взяли у кого-то модем или роутер и собираетесь сами его настроить. Возможно уже приобрели новое устройство или в старом сбились настройки и нужно заново восстановить все параметры. Хотите установить и задать параметры подключения Wi-Fi (Имя, Название сети, Пароль) и Интернет.
Желаете настроить раздачу Интернета в доме или квартире по вай фай на другие свои устройства — телефон, смартфон, планшет, телевизор, ноутбук или компьютер. Для этого потребуется войти в настройки по адресу http://192.168.0.1, используя логин: admin и пароль: admin (админ-панель роутера или Личный Кабинет).
Прежде чем это сделать внимательно изучите руководство пользователя, инструкцию и корпус самого устройства. Обычно производители указывают все необходимые для входа и настройки данные на наклейке. Ищите такую наклейку на дне роутера или модема Tplink, Dlink или Tenda.
Чтобы было проще разобраться, предлагаю посмотреть видео:192.168.0.1 — Личный Кабинет.
Личный кабинет модемов и Wi-Fi роутеров Tplink (Тп линк), Dlink (Длинк) и Tenda (Тэнда) используется для настройки параметров беспроводного соединения и Интернет-подключения. Он располагается по специальному ip-адресу, для удобства доступа к настройкам роутера. В нашем случае это http://192.168.0.1, но для некоторых моделей часто используется 192.168.1.1.
В связи с особенностями устройства маршрутизаторов, точек доступа, роутеров, модемов и других сетевых гаджетов — вход на 192.168.0.1 это наиболее удобный и практичный способ для авторизации в личном кабинете. Хотя 192.168.0.1 и выглядит как адрес сайта в Интернете, на самом деле это не так. Этот путь локальный и совпадает с собственным сетевым адресом самого вай фай роутера или другого настраиваемого сетевого устройства.
Чем удобен доступ в Личный Кабинет D-Link, TP-Link и Tenda — настройки через http://192.168.0.1 по admin admin?
- Не требуется установка дополнительного ПО, оно уже предустановлено.
- Прошивка роутера защищена производителем, пользователи не могут внести изменения и нарушить его работу.
- Доступ в Личный Кабинет и admin-панель не зависит от типа и версии операционной системы (Windows 7, 8, 10, Linux и т.д.). Зайти в роутер через 192.168.0.1 по admin admin можно с любого мобильного устройства, телефона, смартфона, планшета (iOS, Android) или ноутбука.
- Удобно подключаться по сети и администрировать права доступа на 192.168.0.1 (разрешать входить одним и закрывать авторизацию от других).
192.168.0.1 admin admin — вход для на D-Link, Tenda и TP-Link.
Какие действия становятся доступными после авторизации (логин:admin пароль:admin) на 192.168.0.1? После входа в админ-панель Вы сможете:
- Управлять настройками Интернет-подключения.
- Устанавливать и менять пароль для вай фая.
- Изменять пароль для доступа к настройкам роутера или модема.
- Задавать и изменять название Wi-Fi сети в доме.
- Пробрасывать порты.
- Подключить и настроить 3G, 4G LTE мобильный USB-модем с сим-картой от Мегафон, Билайн или МТС.
- Управлять DHCP-сервером и настраивать раздачу ip-адресов на другие устройства в сети (телефоны, смартфоны, планшеты, ноутбуки, приставки, телевизоры и др.)
- Настраивать цифровое телевидение (iptv).
- И многое другое.
Пошаговая инструкция со скриншотами:
- Открыть браузер Google Chrome, Yandex, Mozilla Firefox, Internet Explorer и ввести в адресной строке (НЕ в строке поиска) — вот так http://192.168.0.1.
- Если всё настроено правильно откроется окно с запросом логина и пароля для входа в настройки. Вбейте туда стандартные admin/admin или те что указаны в документации.
- Всё! Теперь настраиваете все параметры согласно рекомендациям провайдера и собственным предпочтениям. После ввода настроек, не забудьте сохранить изменения и перезагрузиться.
Не получилось зайти в роутер по 192.168.0.1 или admin admin не подходит.
При проблемах с доступом к 192.168.0.1 могут появляться такие ошибки браузере:
- В Яндекс. Браузере — «Страница недоступна. Страница не найдена. Если вы искали на ней что-то конкретное, спросите об этом Яндекс.»
- В Google Chrome — «Не удаётся получить доступ к сайту. Сайт 192.168.0.1 не позволяет установить соединение. Попробуйте сделать следующее, проверьте подключение к Интернету, проверьте настройки прокси-сервера и брандмауэра. ERR_CONNECTION_REFUSED.»
Как решить проблемы с доступом на http://192.168.1.1 и авторизацией по admin admin:
- Убедитесь что Wi-Fi роутер, точка доступа или модем подключен к ПК или ноутбуку сетевым кабелем Ethernet к порту LAN.
- Устройство подключено к сети, зелёные индикаторы на лицевой панели горят или мигают зелёным цветом.
- Проверяем настройку сетевых параметров TCP/IP локального подключения по сети. Ошибка Неопознанная сеть (Без доступа к Интернету).
- Попробуйте отключить брандмауэр или другой сетевой экран, временно отключите антивирус.
- Для TP-Link может подойти другой адрес — tplinklogin.net. Для Netgear — routerlogin.net. Для Zyxel — my.keenetic.net. Для некоторых моделей могут подойти ip 192.168.1.1, 192.168.3.1 и 192.168.10.1.
- Если логин и пароль admin admin не подходят, попробуйте логин:admin без пароля, это актуально для роутеров и сетевых устройств Dlink.
- Если войти на 192.168.0.1 на получается (не появляется окно с логином и паролем) — сбрасываем настройки через «RESET» и повторяем вышеописанные действия заново. Возможно роутер сломан и нуждается в ремонте.
192.168.0.1 — дополнительная информация.
Если Вы не нашли ответа на свой вопрос предлагаю подробно изучить полезную информацию и дополнительные ссылки по теме:
192.168.0.1 — вход в настройки WiFi роутера D-Link, TP-Link, Tenda
192.168.0.1 — вход в настройки WiFi роутера D-Link, TP-Link, Tenda
Приветствую Вас! Судя по тому, что Вы попали на эту страницу, у Вас есть затруднения с входом в веб-интерфейс WiFi-маршрутизатора или модема, либо проблемы с его настройкой. На самом деле пути их решения, как-правило, весьма не сложны, просто надо понимать некоторые несложные технические моменты, доступные любому пользователю компьютера. Давайте вместе разберемся как зайти в настройки роутера.
Что есть 192.168.0.1 и с чем его едят?!
Каждое управляемое сетевое устройство представляет собой своебразный мини-компьютер со своей операционной системой. Не Windows конечно, а unix-based, но не суть важно.
И у каждого такого устройства есть свой IP-адрес. У WiFi-роутеров их два, как минимум. Один — это тот, который он подцепляет подключаясь к провайдеру. Второй — это адрес устройства в локальной сети. Так уж сложилось исторически, что подавляющее число производителей сетевого оборудования по умолчанию в качестве локального ай-пи использует адрес 192.168.1.1, а вот компания D-Link для своих роутеров DIR пошла почему-то по другому пути и выбрали адрес 192.168.0.1. По их стопам пошел так же китайский производитель Tenda и компания TP-Link. Правда с последним вообще весело получается — у одной и той же модели роутера, но с разной версией (v1, v2, v3 и т.п.) могут использоваться разные IP.
Вход в настройки роутера — http://192.168.0.1
В комплекте со многими устройствами доступа идет диск с программой для быстрой настройки. К сожалению, с её помощью можно сделать только самые общие простые параметры — подключение к интернету или беспроводную сеть, а вот поменять пароль WiFi или открыть порт для игры с их помощью уже не получится. Поэтому, все действия с конфигурацией маршрутизатора лучше делать через веб-интерфейс. Его многие ещё называют «сайт модема», «сайт роутера», а некоторые даже — «личный кабинет». Это не совсем так. Это не сайт и не личный кабинет — это веб-конфигуратор. Для того, чтобы попасть в него, Вам надо запустить любой браузер (Internet Explorer, Chrome или Firefox) и в адресной строке набрать — http://192.168.0.1. Можно даже без http:// — это браузер подставит уже сам. Если всё настроено правильно, то в результате Вы должны получить запрос авторизации:
Если вдруг Ваш браузер по адресу 192.168.0.1 не находит ничего и пишет «страница недоступна», то в первую очередь надо проверить правильность набора адреса. Многие по ошибке или незнанию набирают неправильный адрес. Вот примеры таких ошибок — 192.168.0.l, 192.168.0.1.0, 192.168.0.0.0. Ещё одна распространенная ошибка — пользователь вместо адреса устройства набирает свой ай-пи — 192.168.0.2, 192.168.0.3, 192.168.0.254 и т.п.
Если же Вы правильно набрали адрес и всё равно получаете сообщение «страница недоступна», то первое что надо делать — это смотреть как настроена локальная сеть на Вашем компьютере. Что в Windows 7, что в Windows 8 и 8.1 — порядок действий одинаков:
1. Идем в в сетевые подключения. Для этого в панели задач (правый нижний угол, около часов) находим значок сети в виде мониторчика с коннектором и кликаем на него правой кнопкой мыши:
В открывшемся меню нужно выбрать пункт «Центр управления сетями и общим доступом». Откроется вот такое окно:
В меню слева надо выбрать пункт «Изменение параметров адаптера».
Кстати, есть способ быстрее. Нажимаем комбинацию клавиш WIN+R:
Результатом будет вот такое окошко:
В строку «Открыть» набираем команду ncpa.cpl и нажимаем кнопку ОК. Откроются сетевые подключения Windows.
2. В сетевых подключениях ищем то, через которое компьютер включен в роутер:
Если там одно подключение, как в примере, то вообще замечательно. Кликаем правой кнопкой на нём и в контекстном меню выбираем пункт «Свойства». В открывшемся окне свойств смотрим на список компонент и дважды кликаем левой кнопкой на пункте «Протокол Интернета версии 4 (TCP/IPv4)» для того, чтобы попасть в его свойства:
Если там всё установлено на автоматическое получение IP-адресов, то причины недоступности роутера через http://192.168.0.1 могут быть следующие:
— на роутере отключен DHCP-сервер. Для решения переходим к шагу 3.
— у устройства иной ай-пи адрес. Пробуйте в адресной строке вводить адреса: http://192.168.1.1 или http://192.168.10.1. Как вариант, можно посмотреть какой IP-адрес шлюза присваивается сетевому подключению. Сделать это можно набрав в командной строке Windows команду ipconfig.
— модем или роутер неисправен. Пробуем сбрасывать настройки с помощью кнопки Reset.
3. Прописываем IP-адрес вручную. Для этого ставим точку на «Использовать следующий IP-адрес» и»Использовать следующие адреса DNS-серверов»:
В поля прописываем значения как на скриншоте. То есть:
IP-адрес — 192.168.0.2
Маска подсети — 255.255.255.0
Основной шлюз — 192.168.0.1
Предпочитаемый DNS-сервер — 192.168.0.1 В качестве альтернативного можно использовать публичный сервер Google — 8.8.8.8
Нажимаем кнопку ОК для применения настроек и пробуем снова зайти в настройки роутера через https://192.168.0.1 admin admin.
Модели устройств, для которых инструкция актуальна:
Роутеры и модемы D-Link — вход по http://192.168.0.1, admin / admin или пустая строка
Модели — DSL-2500(U/BRU/C),DSL-2520,DSL-2540(U/BRU/C),DSL-2600,DSL-2640(U/BRU/C),DIR-100, DIR-300, DIR-320, DIR-615, DIR-620, DIR-815, DIR-825
Роутеры и модемы TP-Link (ТП-Линк) — вход по http://192.168.0.1, admin / admin. Альтернативно можно вести вместо IP-адреса хостнейм роутера — tplinklogin.net
Модели- TL-WR702N, TL-WR720N, TL-WR740N, TL-WR741ND, TL-WR743ND, TL-WR841N, TL-WR841ND, TL-WR842ND, TL-WR843ND, TL-WR940N, TL-WR941ND, TL-WR1043ND
Роутеры Tenda — вход по http://192.168.0.1, admin / admin.
Модели — n3, n300, n304, w268r, n304, n630, w308r, w309r, w316r, w368r, w311m, w522u
192.168.0.1 admin admin — вход
IP-адрес 192.168.0.1 и страница http://192.168.0.1 — используются для доступа в настройки роутеров следующих производителей: Dlink, TPlink, Netgear, Tenda и др.. Чтобы изменить параметры или изначально настроить подключение к Интернету/Wi-Fi, необходимо зайти в роутер на http://192.168.0.1 и авторизоваться по admin admin (логин и пароль). Как это сделать?
Инструкция по входу на 192.168.0.1
- Уточните адрес и параметры входа в настройки. Они указаны в наклейке на нижней части корпуса роутера
- Откройте браузер. Введите http://192.168.0.1 в поисковой строке
- Если появилось окно, введите admin/admin или логин и пароль указанные на наклейке
Если окно входа в настройки не появилось, а вместо этого вы увидели ошибку «Страница не найдена», «Страница недоступна», «Не удается получить доступ к сайту», «Превышено время ожидания ответа от сайта 192.168.0.1» — значит что-то не так с настройками.
Частые проблемы со входом на http://192.168.0.1 и их решение
Если роутер новый, в нем можно не сомневаться. Если ранее использовался — желательно сбросить его настройки до заводских. Для этого есть кнопка Reset на тыльной стороне устройства. После сброса, переходим к следующему пункту.
Чтобы войти на 192.168.0.1 admin admin, необходимо изменить настройки сетевого подключения.
Для этого:
- Зайдите в «Центр управления сетями и общим доступом» — «Изменение параметров адаптера»
- Выберите ваше подключения правой кнопкой мыши и перейдите в «Свойства»
- Отметьте в списке «IP версии 4 (TCP/IPv4)» и зайдите в его «Свойства»
- Установите следующие параметры: Использовать следующий IP-адрес: 192.168.0.29, Маска подсети: 255.255.255.0, Основной шлюз: 192.168.0.1, Предпочитаемый DNS-сервер: 192.168.0.1, Альтернативный DNS-сервер: 8.8.8.8
Читайте следующую статью, если не получилось войти.
Варианты IP-адресов входа для разных производителей и моделей роутеров:
| Производитель роутера | IP-адрес входа в настройки |
|---|---|
| 3Com | http://192.168.1.1 192.168.1.10.1 |
| Apple | 10.0.1.1 |
| Asus | 192.168.1.1 192.168.2.1 10.10.1.1 |
| Belkin | 192.168.1.1 192.168.2.1 10.0.0.2 10.1.1.1 |
| Dell | 192.168.1.1 |
| Cisco | 192.168.1.1 192.168.0.30 192.168.0.50 10.0.0.1 10.0.0.2 |
| D-Link | 192.168.1.1 192.168.0.1 192.168.0.10 192.168.0.101 192.168.0.30 192.168.0.50 192.168.1.254 192.168.15.1 192.168.254.254 10.0.0.1 10.0.0.2 10.1.1.1 10.90.90.90 |
| Edimax | 192.168.2.1 |
| Gigabyte | 192.168.1.254 |
| Huawei | 192.168.1.1 192.168.0.1 192.168.3.1 192.168.8.1 192.168.100.1 10.0.0.138 |
| Linksys | 192.168.1.1 192.168.0.1 192.168.1.10 192.168.1.210 192.168.1.254 192.168.1.99 192.168.15.1 192.168.16.1 192.168.2.1 |
| Microsoft | 192.168.2.1 |
| Motorola | 192.168.0.1 192.168.10.1 192.168.15.1 192.168.20.1 192.168.30.1 192.168.62.1 192.168.100.1 192.168.102.1 192.168.1.254 |
| MSI | 192.168.1.254 |
| Netgear | 192.168.0.1 192.168.0.227 |
| Siemens | 192.168.1.1 192.168.0.1 192.168.1.254 192.168.2.1 192.168.254.254 10.0.0.138 10.0.0.2 |
| Sitecom | 192.168.0.1 192.168.1.254 192.168.123.254 10.0.0.1 |
| Tenda | 192.168.1.1 192.168.0.1 |
| TP-Link | 192.168.1.1 192.168.0.1 192.168.0.254 |
| Trendnet | 192.168.1.1 192.168.0.1 192.168.0.30 192.168.0.100 192.168.1.100 192.168.1.254 192.168.10.1 192.168.10.10 192.168.10.100 192.168.2.1 192.168.223.100 200.200.200.5 |
| ZTE | 192.168.1.1 192.168.0.1 192.168.100.100 192.168.1.254 192.168.2.1 192.168.2.254 |
| Zyxel | 192.168.1.1 192.168.0.1 192.168.2.1 192.168.4.1 192.168.10.1 192.168.1.254 192.168.254.254 10.0.0.2 10.0.0.138 |
http://192.168.0.1 вход admin admin
Настройка роутера, Интернета и WiFi сети осуществляется по ip-адресу http://192.168.0.1 (Вход, если не заходит — читайте инструкцию до конца). Подробнее о входе на него и о проблемах со входом на 192.168.0.1 расскажем ниже.
Как зайти в настройки роутера через 192.168.0.1
http://192.168.0.1 — стандартный адрес Dlink для входа в настройки роутера. Не забудьте подключить сам роутер с помощью сетевого кабеля. Подключение к Интернету не требуется. Настройки доступны через локальную сеть.
Инструкция по входу:
- Подключить роутер к ПК или ноутбуку через сетевой кабель.
- Ввести 192.168.0.1 в адресной строке любого Интернет-браузера.
- Ввести логин и пароль admin admin для авторизации в настройках.
Иногда, производители используют другой адрес для авторизации в роутере — 192.168.1.1.
Если у вас получилось войти через http://192.168.0.1, можно приступать к настройке. Но иногда не получается зайти на 192.168.0.1 (пишет что страница недоступна или логин/пароль неверен), что делать в этом случае?
Решение проблем со входом на 192.168.0.1
Наиболее часто встречающиеся проблемы с доступом:
- Проблема с кабельным подключением роутера к компьютеру.
- Неправильные параметры свойств протокола TCP/IP.
- Подключение блокируется сетевым экраном, брандмауэром.
Рассмотрим эти причины подробнее.
Для диагностики проблемы нужно проверить пинг. Зайдите в Командную строку Windows (Пуск-Выполнить или комбинация клавиш win+r) и ввести такую команду: ping 192.168.0.1.
Если пишет «Превышен интервал ожидания для запроса» и выдаёт 100% потерь, значит что-то не так с подключением. Убедитесь, что роутер надёжно подключен к компьютеру или ноутбуку, с помощью кабеля Ethernet.
Если в вашем роутере или модеме несколько портов попробуйте подключить поочерёдно каждый.
Если пинг идёт, а подключиться к 192.168.0.1 всё равно не удаётся, нужно проверить настройки сети.
Переходим в «Панель управления» — «Сетевые подключения» или «Панель управления» — «Сеть и Интернет» — «Центр управления сетями и общим доступом». Открываем «Изменение параметров адаптера». Правой кнопкой мыши выбираем локальное подключение и заходим в его «Свойства».
Открыв пункт «Протокол Интернета версии 4 (TCP/IPv4)», в поле IP адрес вводим 192.168.0.3 маска подсети 255.255.255.0 и применяем настройки.
Теперь снова пытаемся подключиться к http://192.168.0.1, если не вышло идём дальше.
Отключаем Брандмауэр Windows и все возможные антивирусы, фаерволы и сетевые экраны (ESET, Kaspersky, NOD32, Avast, DrWeb и др.) на время, для проверки. Пытаемся снова войти в настройки устройства D-Link через 192.168.0.1.
Если и это не помогло, попробуйте ещё раз, только через любой другой браузер, например Chrome, Firefox, Opera.
Если все вышеперечисленные действия не привели вас к результату и перейти на адрес http://192.168.0.1 всё ещё не удаётся, попробуйте сбросить настройки роутера к заводским, возможно кто-либо изменил их ранее, до вас.
Для перезагрузки и сброса настроек на стандартные, нажмите и удерживайте в течение 10 секунд кнопку «reset» на тыльной стороне вашего модема, роутера или маршрутизатора, после чего подождите около 2 минут и попробуйте снова войти.
Если никакие из этих действий вам не помогли, возможно проблема в самом устройстве и оно неисправно, либо требуется его прошивка или перепрошивка.
Когда вы получили доступ и подключились 192.168.0.1 по admin/admin, можно переходить к созданию Интернет или WiFi подключения. Подробная инструкция как зайти в роутер с видео. Если остались вопросы — пишите в комментариях!
▷ Http-192-168-1-1.ru Статистика веб-сайта и анализ трафика
Обзор домена
| Глобальный рейтинг трафика | 776 006 & dtrif; 82,721 |
|---|---|
| Предполагаемое количество посетителей | 2000 в день |
| Предполагаемое количество показов страницы | 2000 / день |
| Дата создания домена | |
| Возраст домена | |
| IP Адрес | |
| Расположение веб-сервера | Эстония |
Часто задаваемые вопросы (FAQ)
Когда было Http-192-168 -1-1.ru зарегистрировались?Http-192-168-1-1.ru был зарегистрирован 1680 дней назад на четверг, 12.01.2017 . |
Когда истечет срок действия http-192-168-1-1.ru?Срок действия этого домена истекает через 145 дней среда, 12 января 2022 г. . |
Что такое серверы имен http-192-168-1-1.ru?DNS для Http-192-168-1-1.ru предоставляется следующими серверами имен: |
Кто является регистратором для Http-192-168-1-1.ru домен?Домен зарегистрирован по адресу REGRU-RU . |
Какой рейтинг трафика у Http-192-168-1-1.ru?Http-192-168-1-1.ru занимает в рейтинге Alexa 776 006 во всем мире. |
Сколько людей посещают Http-192-168-1-1.ru каждый день?Http-192-168-1-1.ru принимает примерно 2000 посетителей и 2000 просмотров страниц в день. |
Из каких стран отправляется Http-192-168-1-1.ru принимает большинство посетителей из?Http-192-168-1-1.ru чаще всего посещают люди из , Россия, и . |
Какой IP-адрес разрешает Http-192-168-1-1.ru? |
В какой стране находятся серверы http-192-168-1-1.ru?Http-192-168-1-1.ru имеет сервера, расположенные в Эстонии . |
Какое программное обеспечение веб-сервера выполняет Http-192-168-1-1.ru пользуетесь?Http-192-168-1-1.ru работает на веб-сервере « nginx / 1.14.2 «. |
Запись домена WHOIS
| Доменное имя | http-192-168-1-1.ru |
|---|---|
| Расширение домена | ru |
| Домен верхнего уровня (TLD) | .ru |
| Тип TLD | Код страны Домен верхнего уровня (ccTLD) |
| Регистратор | REGRU-RU |
| Дата создания домена | |
| Дата истечения срока действия домена | |
| Серверы имен |
|
| .ru Спонсорская организация | Координационный центр TLD RU |
| whois.tcinet.ru | |
| .ru URL реестра | http://www.cctld.ru/en |
IP-адрес и расположение сервера
Эстония
| Расположение | Эстония |
|---|---|
| Широта | 59.0000/59 ° 0′0 ″ N |
| Долгота | 26.0000 / 26 ° 0′0 ″ E |
| Часовой пояс | Европа / Таллинн |
| Местное время | |
| Адреса IPv4 |
Информация о веб-сайте и веб-сервере
| Хост веб-сайта | https://http-192-168-1-1.ru |
|---|---|
| Серверное программное обеспечение | nginx / 1.14.2 |
| Количество сайтов, в которых есть ссылки | 56 |
Записи ресурсов DNS
@ представляет источник зоны DNS http-192-168-1-1.ru, как это часто бывает в файлах зоны BINDТрафик Сводка
| Глобальный рейтинг трафика | Расчетное количество посетителей в месяц | Расчетное количество просмотров страниц за месяц | ||
|---|---|---|---|---|
| 776,006 | 61,900 | 61,900 | 61,900 | 61,900 |
Страна Рейтинг
Просмотры страниц Посетители Россия 45,799 93.5% 93,0% Другие страны 6,5% 7,0% Сайты с аналогичным рейтингом
| Веб-сайт | Рейтинг | ||
|---|---|---|---|
| 776,005 | |||
| selfscans.com | 776,007 | ||
| securitycamexpert.com | 776004 | ||
| senderismo.net | 77600000 | 10 securepaymentsnet | 776,003 |
| sendmyway.com | 776,009 | ||
| sebbargo.com | 776,002 | ||
| seolium.com | 776,010 | ||
| com | 776,011 |
Обратный IP — веб-сайты на одном IP-адресе
Веб-сайты с похожими именами
Анализ связанных ключевых слов
См. также: Список доменов — Страница 384,203
Популярные сайты
Трендовые сайты
Отчетыhttp-192-168-0-1.ru ▷ Веб-сайт статистики и онлайн-инструментов
% Это служба запросов к базе данных RIPE.
% Объекты в формате RPSL.
%
% База данных RIPE регулируется Положениями и условиями.
% См. Http://www.ripe.net/db/support/db-terms-conditions.pdf
% Примечание: этот вывод был отфильтрован.
% Чтобы получить вывод для обновления базы данных, используйте флаг «-B».
% Информация, относящаяся к AS196608 — AS207259
as-block: AS196608 — AS207259
описание: RIPE NCC ASN block
примечания: Эти номера AS присваиваются операторам сети в регионе обслуживания RIPE NCC.
mnt-by: RIPE-NCC-HM-MNT
создано: 2016-09-08T07: 26: 53Z
последнее изменение: 2016-09-08T07: 26: 53Z
источник: RIPE
% Информация, относящаяся к ‘AS198068 «
% Контактное лицо по вопросам злоупотреблений для» AS198068 «:» [email protected] » AS3249 принимает ЛЮБОЙ импорт
: из AS9002 принимает ЛЮБОЙ экспорт
: в AS9002 объявляет экспорт AS198068
: в AS3249 объявляет экспорт AS198068
: в AS3327 объявляет AS198068
admin-c: ODIN1
tech-c: ODIN1
status: ASSIGNED
mnt- автор: RIPE-NCC-END-MNT
mnt-by: PO98712-MNT
mnt-routes: PO98712-MNT
создан: 2011-09-22T12: 16: 34Z
последнее изменение: 2017-11-15T12: 22: 36Z
источник: RIPE
организация: ORG-FEO2-RIPE
название организации: FASTVPS EESTI OU
тип организации: LIR
адрес: Раквере, 8, офис 303
адрес: 41532
адрес: Johvi
адрес: ESTON IA
mnt-ref: PO98712-MNT
mnt-ref: RIPE-NCC-HM-MNT
mnt-by: RIPE-NCC-HM-MNT
mnt-by: PO98712-MNT
abuse-c: FVAD
created: 2011-08-23T13: 35: 35Z
последнее изменение: 2016-12-21T06: 26: 11Z
источник: RIPE # Filtered
телефон: +3725087620
факс: +3723973910
человек: Павел Гаврилин
адрес: Eesti, Rakvere 8, офис 303 Johvi, Johvi vald 41532
телефон: +3726878694
примечания: ***************************** ****************************
примечания: По вопросам спама / злоупотреблений / безопасности / авторских прав обращайтесь по телефону
примечания: используя форму: https : // bill2fast.com / abuse
примечания: мы гарантируем ответ только через веб-форму
примечания: ******************************** *************************
nic-hdl: ODIN1
mnt-by: PO98712-MNT
создан: 2011-09-15T09: 41: 34Z
последнее изменение: 2018-01-31T06: 54: 43Z
источник: RIPE # Filtered
% Этот запрос обслуживается службой запросов к базе данных RIPE версии 1.91.2 (HEREFORD)
192.168.0.1 Администратор входа в систему — Маршрутизатор Администратор
Как изменить пароль Wi-Fi на моем 192.168.0.1 Маршрутизатор?Пароль для доступа к странице администратора вашего маршрутизатора — не единственный пароль, связанный с маршрутизатором. В Сеть Wi-Fi , предоставляемая вашим маршрутизатором, также имеет пароль, а если нет, то должен. Пароль сети Wi-Fi гарантирует, что никто не получит доступ к вашему Wi-Fi без вашего разрешения. Как изменение пароля Wi-Fi будет зависеть от модели вашего маршрутизатора, хотя действия между маршрутизаторами обычно такой же.Чтобы изменить пароль Wi-Fi:
- Используя описанные выше действия, войдите на страницу администратора маршрутизатора.
- После подключения к маршрутизатору просматривайте меню, пока не найдете параметр безопасности беспроводной сети. menu или аналогичное название.
- В настройках безопасности беспроводной сети вам нужно будет найти поле пароля Wi-Fi. Здесь ты будешь введите желаемый пароль.
Как подчеркивалось выше, вы всегда должны устанавливать новый пароль Wi-Fi.Однако не переживайте, если все же забудете ваш пароль Wi-Fi. По этой причине есть кнопка WPS на задней панели вашего роутера. Печать Wi-Fi Кнопка защищенной настройки даст вам 30 секунд для подключения к сети без пароля.
Какое имя (SSID) у моей сети Wi-Fi 192.168.0.1?Если вы живете в оживленном районе и ищете сеть Wi-Fi , у вас будет несколько сетей доступны, и вы не уверены, какой из них ваш.Знание того, какая сеть принадлежит вам, — лишь одна из причин измените имя сети Wi-Fi или SSID. Этот процесс похож на то, как вы меняете Wi-Fi сеть пароль, хотя он будет отличаться от маршрутизатора к маршрутизатору.
- Используйте 192.168.0.1 и данные для входа, чтобы снова получить доступ к странице администратора маршрутизатора.
- Прокрутите страницу администратора маршрутизатора, пока не найдете имя SSID или сети Wi-Fi .
- Выберите этот вариант, и вам будет предложено ввести новое имя Wi-Fi. Сохраните внесенные вами изменения и изменение вашего сетевого имени вступит в силу.
- Вы можете проверить доступные сети еще раз, чтобы еще раз убедиться, что ваше изменение внесено в список.
Среди маршрутизаторов есть несколько стандартных IP-адресов: 192.168.0.1.0.1 является одним из них. Производители маршрутизаторов используют один и тот же IP-адрес со своими продуктами по той же причине, по которой они используют то же имя пользователя и пароли по умолчанию для доступа к маршрутизатору. Для удобства использования. Однако, если ваш IP адрес не 192.168.0.1 , затем попробуйте одно из следующего:
- 192.168.1.1
- 192.168.100.1
- 192.168.10.1
- 192.168.1.254
- 192.168.1.0
Вы также можете проверить IP-адрес вашего маршрутизатора самостоятельно, хотя шаги отличаются от одного операционная система компьютера на другую.
Для компьютера под управлением Microsoft Windows:
- Выберите символ сети в нижнем левом углу экрана.
- Открыв это меню, выберите меню «Свойства соединения».
- Вам будет представлена информация о вашей сети.Прокрутите меню, пока не найдете IPv4. В числа рядом с ним — это ваш IP-адрес .
Для компьютера под управлением Mac OS X:
- Откройте меню Apple и перейдите в системные настройки.
- Открыв это меню, выберите меню сетевых настроек.
- У вас будет два варианта: Wi-Fi или LAN. Выберите тот, который вы используете для подключения к своей сети.
Ваш IP-адрес находится рядом со словом «маршрутизатор».
192 168 0 1 Или Tplinklogin Net: Подробные инструкции по входу | LoginNote
Как получить доступ к настройкам вашего Wi-Fi роутера?
Маршрутизатор сохраняет настройки домашней сети Wi-Fi. Если вы хотите что-то изменить в своей сети, вам необходимо войти в программное обеспечение маршрутизатора, известное как прошивка.Таким образом, у вас есть возможность переименовать свою сеть, изменить пароль, настроить уровень безопасности, создать гостевую сеть, а также настроить или изменить множество других параметров. Здесь мы обсудим, как сначала войти в свой маршрутизатор, чтобы внести такие изменения? & Nbsp; Процесс входа в маршрутизатор должен быть таким же, как при использовании маршрутизатора вашего интернет-провайдера или при покупке маршрутизатора. Он должен быть таким же, как при использовании выделенного маршрутизатора или комбинированного модема / маршрутизатора, предоставленного вашим интернет-провайдером.Найдите IP-адрес маршрутизатора Вы входите в прошивку вашего роутера через браузер. Любой браузер найдет его для вас. Там вы введите IP-адрес вашего маршрутизатора в адресной строке. Однако это не всегда так, поэтому сначала вы должны подтвердить адрес своего маршрутизатора. Предположим, вы хотите узнать IP-адрес своего маршрутизатора, введите «cmd». в окне поиска. Нажмите кнопку Enter, чтобы открыть командную строку.Затем введите ipconfig в командной строке. Нажмите Enter, чтобы запустить команду. Кроме того, прокрутите до тех пор, пока не появится настройка для шлюза по умолчанию в разделе Ethernet или Wi-Fi. Это ваш маршрутизатор, а цифра рядом с ним — IP-адрес вашего маршрутизатора. Теперь введите IP-адрес вашего маршрутизатора в адресное поле вашего браузера. Затем нажмите Enter из рук в руки. Имя пользователя и пароль Вам будет предложено ввести имя пользователя и пароль для доступа к прошивке вашего роутера. Это может быть имя пользователя и пароль по умолчанию для вашего маршрутизатора.& nbsp; В противном случае вы сгенерируете уникальное имя пользователя и пароль при настройке маршрутизатора. & Nbsp; Если вы сгенерировали свое имя пользователя и пароль, начните вход в систему с этими учетными данными сейчас, чтобы увидеть настройки прошивки вашего маршрутизатора. В случае, если вы не помните свои данные для входа или никогда не меняли эти учетные данные по умолчанию для устройства, процесс может стать немного более сложным. & Nbsp; & nbsp; Возможности восстановления пароля Некоторые маршрутизаторы имеют функцию восстановления пароля.Если это верно для вашего маршрутизатора, эта опция появилась бы, если вы несколько раз ввели неправильное имя пользователя и пароль. С другой стороны, в окне будет запрашиваться серийный номер вашего маршрутизатора, который вы легко найдете на нижней или боковой стороне маршрутизатора. Большинство маршрутизаторов используют имя пользователя по умолчанию admin и пароль по умолчанию, если вы никогда не меняли логин маршрутизатора для начала. Вы можете попробовать эти шаги, чтобы узнать, работают они или нет. В противном случае лучший вариант — выполнить поиск в Интернете, чтобы получить имя пользователя и пароль по умолчанию, соответствующие торговой марке вашего маршрутизатора.Существует также возможность поиска в базе данных личных данных для входа в систему по умолчанию для вашей конкретной модели маршрутизатора. Получив правильные учетные данные, вы можете попробовать войти в свой маршрутизатор прямо сейчас. & Nbsp; Если вы по-прежнему не можете войти в прошивку маршрутизатора, самое время сбросить настройки устройства и вернуть все настройки к значениям по умолчанию. Кроме того, на маршрутизаторе обычно есть мини-кнопка сброса. Используйте заостренный предмет, например ручку или скрепку, для нажатия и удерживайте кнопку сброса около нескольких секунд.Таким образом, теперь вы сможете войти в свой маршрутизатор, используя имя пользователя и пароль по умолчанию. Изменить настройки маршрутизатора Как только вы получите доступ к прошивке маршрутизатора, вам будет разрешено изменять любые элементы, которые необходимо изменить. Он включает имя сети и пароль, а также уровень безопасности. Родительский контроль может быть реализован с главного экрана маршрутизатора, а также может быть сгенерирована гостевая сеть. Кроме того, можно управлять подключенными устройствами.Не забудьте применить любые изменения, прежде чем переходить к следующему экрану. Документация со встроенной справкой должна быть доступна, чтобы помочь вам. Вы получите помощь с этими настройками, если не знаете, как их установить. На последних или новейших маршрутизаторах также есть мастера настройки, которые могут взять на себя часть этой работы за вас. & Nbsp; Изменить логин роутера Лучшим вариантом является изменение имени пользователя и пароля вашего маршрутизатора со значений по умолчанию. Это эффективно защитит ваш маршрутизатор, так что только вы сможете получить доступ к прошивке.Вы можете изменить как имя пользователя, так и пароль на некоторых маршрутизаторах. Однако в других маршрутизаторах вам разрешено изменять только пароль, но имя пользователя каким-то образом застряло как admin. При изменении пароля ищите вариант, который ранее был доступен на вкладке «Администрирование». Кроме того, на экране, вероятно, будет запрашиваться ваш текущий пароль маршрутизатора. Когда вы введете это, он попросит вас ввести новый пароль. Не забывайте общие рекомендации по созданию надежного пароля.
Читать БолееКак исправить проблему со входом в учетную запись в PUBG Mobile?
Мобильная играPUBG известна всеми своими глюками и ошибками, которые вы можете видеть на протяжении всей игры.В основном пользователи мобильных игр PUBG устали от проблем, с которыми они сталкиваются при входе в систему с помощью Facebook ID. & Nbsp; Точно так же есть несколько ошибок, которые вы можете увидеть в этой игре. В этой статье вы узнаете, как исправить все эти ошибки и как их решить. Проблема входа в систему с помощью Facebook ID В большинстве случаев люди, которые вошли в систему с помощью своей связанной учетной записи Facebook, не могут войти в систему обратно из-за проблемы со входом, с которой они сталкиваются.Более того, всякий раз, когда игрок сталкивается с проблемой, на экране появляется уведомление «Ошибка аутентификации». Однако такое сообщение будет продолжать появляться на экране. Более того, сообщение об ошибке будет продолжать появляться на экране с помощью платформы социальных сетей. Решение: Такая проблема сохранялась во время последнего обновления, но затем проблема была решена с мобильного телефона. Более того, игрокам не нужно менять свою учетную запись без изменения пароля.& nbsp; Проблема не устранена Если проблема существует, и вы хотите улучшить мобильную игру PUBG, вы можете войти в систему с помощью Google ID. Это может быть проблемой из-за ошибки аутентификации из-за Facebook, и учетная запись G-play все еще может быть там, но вы можете пойти туда. Более того, те, кто привязал свою учетную запись к Facebook, пока не захотят, чтобы PUBG решил проблему. Проблема с мобильной игрой PUBG может быть решена за несколько часов. Более того, 7 мая для мобильной игры PUBG вышло следующее обновление.& nbsp; Решение с обновлением: Обновление мобильной игры PUBG приносит всем пользователям увлекательный контент. Однако недавний контент может содержать ошибки, которые уже известны пользователям. В последнем обновлении также есть проблема, связанная с входом в систему, поэтому вы можете легко решить ее за несколько часов. & Nbsp; Авторизуйтесь с помощью Google Play Всякий раз, когда вы играете в PUBG с помощью игр Google Play или учетной записи Facebook. Таким образом, вы также можете сделать резервную копию прогресса в своем облаке.Однако недавнее обновление может решить проблему, войдя в учетные записи. Каждый раз, когда они пытаются войти в систему, там появляется диалоговое окно, и учетная запись будет перепроверена. Иногда вы больше не можете войти в новую учетную запись с новой версией игры. Но если проблема не устранена, вам необходимо обновить учетную запись. & Nbsp; Проверьте игровой почтовый ящик Иногда правила игры могут появиться в почтовом ящике игры. Более того, он попросит игроков выйти из своих учетных записей.Иногда бывает непросто снова войти в систему. Все, у кого возникла эта проблема, могут загрузить запрос с экрана загрузки. Кроме того, вы входите в настройки оттуда, и вы можете получить оттуда обслуживание клиентов. Оказавшись там, вы можете использовать ключевое слово «свяжитесь с нами» для обозначения утерянной учетной записи. С помощью проблемы вы также можете помочь выполнить шаги. Более того, PUBG mobile тоже нестабилен. Поэтому лучше отвязать аккаунты. Если у вас такие же проблемы, выполните шаги, упомянутые ранее.С помощью этих советов вы сможете узнать о функциях, доступных зарегистрированным пользователям: Особенности панели инструментов PUBG Solution На панели управления игрока получите всю информацию о ваших последних 20–50 матчах. Недавняя статистика матчей: средние значения, итоги и другая статистика матчей за последние 10–30 матчей. Текущая статистика по оружию: Информация по оружию и статистика за последние 30 матчей. Табло: сравнение живых соревнований для соревнований от 4 до 10 матчей.& nbsp; Турниры БЕТА: & nbsp; этими матчами можно легко управлять для турниров с помощью пользовательской, командной статистики и общедоступных таблиц лидеров. Следите за другими игроками: кроме того, вы также можете следить за другим игроком с помощью скваматов или любимого стримера для быстрого доступа к отчетам о матчах и статистике. & Nbsp; Отчеты о сохранении матчей: это может помочь в более поздних матчах; кроме того, вы также можете сохранять все отчеты о матчах, которые не относятся к стандартным матчам.& nbsp; Как более эффективно решить проблему PUBG? & Nbsp; Для этого вы также можете воспользоваться услугами. Адрес электронной почты, которым вы можете поделиться с кем угодно по любой причине. Вы не можете запросить электронное письмо от PUBG, если не найдете его. & Nbsp; Единственная запрашиваемая информация об этом — та, которую вы используете для своей учетной записи входа Более того, это бесплатно Заключение В общем, если вам интересно узнать о проблеме входа в PUBG, то вы легко справитесь с ней в кратчайшие сроки.Вы легко решите проблему PUBG. Таким образом, вы можете легко продолжить игру в PUBG по идеальному сценарию.
Читать БолееРаспространенные проблемы со входом в Facebook
Процедура входа в Facebook очень проста.После каждого прохождения пользователи сталкиваются с проблемами при входе в систему. Существует множество причин, по которым у вас возникают проблемы при входе в систему. Здесь мы обсудим распространенные проблемы со входом в Facebook. Имейте в виду, что даже незначительная ошибка может привести к сбою входа в систему. Поэтому вы должны знать подходящие решения, которые одинаково доступны. & Nbsp; Введите неверную информацию Если вы введете неправильный адрес электронной почты или пароль, вам не удастся войти в Facebook. Неумышленная орфографическая ошибка или любая опечатка могут привести к тому, что система не сможет вас распознать.Поэтому вам следует повторно ввести всю информацию, чтобы проверить, связана ли проблема с неверными данными или есть что-то еще. Кроме того, вам следует вручную повторно ввести информацию в строке входа и пароль, если вы используете функцию копирования и вставки. & Nbsp; Поэтому убедитесь, что введенная вами полная информация верна. Будьте осторожны с тем, что информация для входа должна быть чувствительной к регистру. Убедитесь, что клавиша Caps Lock на клавиатуре отключена. Используйте «Запомнить меня» на Facebook, чтобы сохранить вашу информацию, если ваш компьютер является частным.Однако, если вы сделаете это на общем или общедоступном компьютере, это может предоставить доступ к вашей учетной записи другим людям. Забытый адрес электронной почты или пароль Если вы забыли свой адрес электронной почты или пароль, вам всегда доступна помощь. Страница справки Facebook проведет вас через процесс получения всей информации. Рекомендуется регулярно менять пароли. & Nbsp; Facebook также предоставляет подробные инструкции обо всем процессе. Facebook также может помочь вам в восстановлении вашей учетной записи, используя адрес электронной почты или номер телефона, привязанный к вашей учетной записи.Кроме того, если вы полностью забыли свой адрес электронной почты и номер телефона, связанный с учетной записью, вам придется выбрать «Я забыл свою учетную запись». вариант на следующей странице. Если вы ожидаете письма от Facebook, проверьте свой спам-фильтр и папку нежелательной почты, если сообщение доставляется туда, а не в ваш основной почтовый ящик. Неверный адрес электронной почты Facebook не разрешает использование общих учетных записей электронной почты; следовательно, адрес электронной почты, начинающийся с & quot; info @ & quot; не может использоваться для учетной записи Facebook.Кроме того, общие адреса электронной почты и несколько служебных адресов могут быть расценены системой как спам. В этом случае система заблокирует ваш вход навсегда, поэтому вы не сможете зарегистрировать учетную запись. Убедитесь, что вы используете разрешенный адрес электронной почты. Facebook рекомендует своим пользователям использовать личный адрес электронной почты, если это возможно. Если ваш исходный адрес электронной почты является общим, вам следует открыть новый Gmail или Yahoo! адрес электронной почты, чтобы использовать его для регистрации в Facebook.Страница входа без обновления Распространенная проблема заключается в том, что страница входа в систему не загружается или не обновляется должным образом. Причина может быть в том, что файлы cookie все еще не активированы на вашем компьютере. В каждом браузере есть разные инструкции и рекомендации по установке файлов cookie. Инструкции для некоторых наиболее популярных веб-браузеров приведены ниже: Гугл Хром Mozilla Firefox Microsoft Edge Safari (Apple) Вам также может потребоваться очистить кеш браузера.»Кэш» это то, что генерирует ваш браузер, где он сохраняет данные со страниц, которые вы посетили. Это позволяет страницам загружаться намного быстрее и эффективнее. & Nbsp; Хотя это означает, что если на странице были какие-либо изменения или обновления с момента ее посещения, ваш браузер может показать вам старую версию, а не самую последнюю. Во многих браузерах вы можете очистить кеш, посетив вкладку «Настройки» или «Инструменты». Зарегистрирован по номеру телефона Если вы зарегистрировали свою учетную запись Facebook на своем мобильном телефоне и не можете войти в Facebook со своего компьютера, используйте для входа номер своего мобильного телефона, а не адрес электронной почты.& nbsp; Как только вы получите доступ для входа в систему, вы сможете изменить свою регистрационную информацию на все, что захотите. Лучше связать свою учетную запись Facebook как с адресом электронной почты, так и с номером телефона. Это также упростит и удобнее восстановить вашу учетную запись, если вы забудете данные для входа. Обращение за помощью в Facebook Facebook очень помогает пользователям. Доступен обширный справочный центр с подробными советами, а также советами для пользователей, которые испытывают проблемы со входом в систему или другие проблемы.Справочный центр предоставляет решение всех проблем и проблем каждого типа. Таким образом, навигация по этим страницам становится относительно простой задачей. Однако, если вы все еще испытываете проблемы со входом в систему и изучили все возможные причины, Facebook обратится за советом на форум Справочного сообщества. Кроме того, где вы можете опубликовать свою проблему со входом в систему и получить отзывы от других пользователей и членов команды поддержки Facebook.
Читать БолееЧастые ошибки, с которыми пользователи часто сталкиваются при входе в систему
Несмотря на то, что пользователи стараются избежать ошибок, их невозможно устранить.Здесь мы обсудим & nbsp; частые ошибки, с которыми пользователи часто сталкиваются при входе в систему. & Nbsp; & nbsp; Для большинства людей вход на сайты или в приложения является стандартным и является частью их повседневной жизни. & Nbsp; Вот почему все мы интуитивно занимаемся интернет-серфингом, пока что-то не пойдет не так и с нашей стороны не возникнет ошибка. Например, мы забываем свой пароль, имя пользователя или адрес электронной почты, через который мы зарегистрировались. Неверное имя пользователя или пароль Когда пользователи сталкиваются с проблемой входа в систему, высока вероятность того, что они ввели неправильную комбинацию имени пользователя и пароля.Это приводит к нескольким попыткам до успешного входа в систему. Однако это вызывает у пользователей достаточное разочарование, в результате чего они мгновенно замолкают. Кроме того, общие ответы, такие как «Ваш адрес электронной почты или пароль не совпадают». обычно не предоставляют значимой обратной связи для пользователей. Это не позволяет им мгновенно устранять проблемы пользователей. С другой стороны, пользователи, которые еще не вошли в систему, прочитают: «Одно из этих двух полей неверно, но я не скажу вам, какое именно.& quot; & nbsp; Вот почему это снижает коэффициент конверсии и вовлеченность. Тем не менее, пользователь должен получать помощь через задачу входа в систему эффективно и действенно. Вот почему ответ должен точно объяснять неправильное совпадение пароля или адреса электронной почты. Пользователи изменили свой пароль Пользователи совершают ошибку, когда так привыкают вводить свой старый пароль, что забыли его и изменили. В результате, когда они видят сообщение об ошибке «Ваш пароль неверен», они просто считают, что неправильно набрали пароль.В данном случае пользователям требуется напоминание о том, что их пароль был изменен. & Nbsp; Вместо того, чтобы сообщать пользователям & quot; Ваш пароль неверен & quot; сообщение об ошибке, им необходимо знать, как давно они изменили свой пароль. Поэтому такое сообщение должно появляться только тогда, когда пользователи вводят свой старый пароль. В большинстве случаев пользователи вводили пароль неправильно, после чего система отображает обычный «Неверный пароль». сообщение об ошибке для них. Множественные ошибки входа в систему У пользователей есть несколько вариантов входа, например, через Facebook, Twitter или Google+ на сайте или в приложении.Пользователи могут не помнить, в какой службе они регистрировались, или они использовали ее вообще. Поэтому они не решаются или не могут войти в систему. & Nbsp; & nbsp; С другой стороны, если пользователи выбирают не того провайдера, вместо того, чтобы входить в сервис, они, вероятно, в конечном итоге регистрируются непреднамеренно, создавая тем самым новую учетную запись. Сайт или приложение, способное идеально подбирать учетные записи из разных сервисов, но нет полной гарантии того, принадлежит ли учетная запись в социальной сети одному и тому же человеку.Следовательно, для решения нескольких проблем с входом в систему пользователи должны оставаться в системе до тех пор, пока они не выйдут из нее явным образом. Чем меньше людей действительно нужно будет войти в систему, тем меньше у пользователей возникнет проблем со входом. С другой стороны, еще одним лучшим решением является запоминание пользователей, когда они возвращаются. Quora избавляет вас от необходимости вводить пароль при повторном входе в сервис. Все, что вам нужно сделать, это войти на веб-сайт и щелкнуть изображение своего профиля или имя на экране входа в систему. Более того, у этих решений есть и обратная сторона.Такие решения работают только для людей, которые возвращаются на сайт, используя тот же браузер. Если пользователи входят в систему, используя другой браузер или другое устройство, этот метод не принесет особой пользы. Определите «Забыли пароль?» Поток Как и все, хотя бы раз в жизни, забыв, где они оставили свой кошелек или ключи, пользователи, скорее всего, забудут свой пароль. Следовательно, этот тип ситуации должен лучше обрабатываться процессом входа в систему. Кроме того, формы входа в систему предлагают «Забыли пароль?» ссылка для сброса пароля для пользователя.Не позволяйте этой ссылке появляться после того, как пользователь щелкнет поле пароля или уже ввел неправильный пароль. Не позволяйте пользователям повторно вводить свой адрес электронной почты на странице забытого пароля, если они уже ввели свой адрес электронной почты. Тогда воспользуйтесь функцией забытого пароля. Не отправляйте текущий или временный пароль по электронной почте. & Nbsp; Правильный шаг для отправки ссылки для сброса пароля — это отправить ее только на зарегистрированный адрес электронной почты. Кроме того, убедитесь, что электронное письмо для сброса пароля отправляется как можно быстрее, поскольку пользователи могут беспокоиться, когда им придется ждать входа в систему.Причина в том, что письмо с забытым паролем приходит слишком долго. Если пользователи не могут получить доступ к своей электронной почте, то полные возможности в этой ситуации будут зависеть только от типа вашей услуги. Имеет смысл заранее задать несколько вопросов безопасности. Поэтому используйте их как точку доступа и упростите задачу, если пользователи забудут свой пароль.

