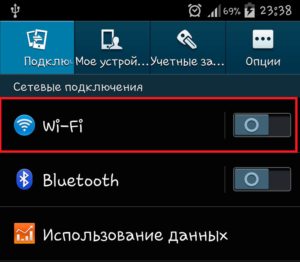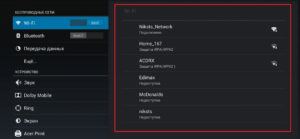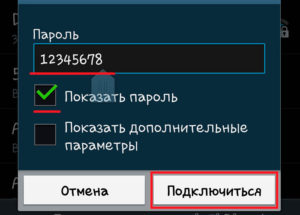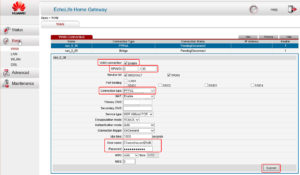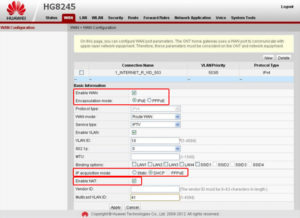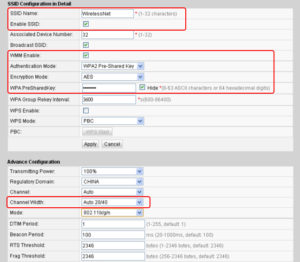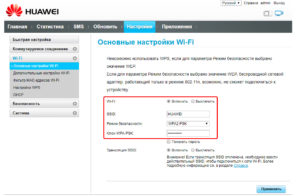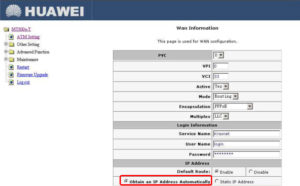По IP-адресу 192.168.3.1 можно выполнить вход в настройки роутера (личный кабинет) большинства моделей маршрутизаторов от производителя Huawei. Так же на многих моделях указан адрес mediarouter.home. Как правило, выполнить вход в роутер Huawei можно по обеим адресам. Заводкой логин и пароль для выхода обычно admin/admin. В этой инструкции я подробно покажу, как открыть страницу с настройками, и что делать в том случае, если никак не удается зайти в настройки роутера.
Используя адрес mediarouter.home или 192.168.3.1 можно зайти в роутер Huawei WS319, HG232f, WS550, WS329, WS325 и т. д. Для чего это нужно? В первую очередь для настройки роутера. После покупки вам придется его настроить, а для этого необходимо получить доступ к настройкам. Или, например, вы хотите сменить пароль на Wi-Fi, или еще какие-то параметры. В этом случае так же необходимо заходить в настройки роутера. Если вы не знаете, как это работает, то объясняю в двух словах: включаем роутер, подключаем к нему компьютер (на Windows, Mac OS, Linux – не важно) по кабелю, или по Wi-Fi. Вместо ПК можно использовать ноутбук, планшет, телефон (Android, iOS). Открываем браузер и переходим по адресу, который указан снизу роутера Huawei. Скорее всего там будет mediarouter.home. Или по заводскому IP-адресу – 192.168.3.1. Вводим заводские логин/пароль (admin/admin) и все готово. Сейчас мы рассмотрим все эти действия более подробно. Бывают разные нюансы, и не всегда с первого раза все получается.
Есть много «брендированных» роутеров Huawei. Их устанавливают своим абонентам определенные интернет-провайдеры. Обычно на таких устройствах есть логотип интернет-провайдера. Так вот, там адрес для входа в настройки и логин/пароль по умолчанию могут быть другими. Например, на роутере Huawei WS319 от Киевстар используется IP-адрес 192.168.1.1 и логин/пароль – kyivstar. Заводской адрес для входа в настройки (WEB Address) и имя пользователя/пароль вы всегда можете посмотреть на наклейке снизу роутера.
 На некоторых моделях IP-адрес 192.168.100.1. Например, на HG8245 и HG8240. Писал об этом в этой статье.
На некоторых моделях IP-адрес 192.168.100.1. Например, на HG8245 и HG8240. Писал об этом в этой статье.Проверяем, включен ли наш роутер. Так же нужно убедится, что компьютер (или другое устройство) подключен к роутеру. Если подключение по Wi-Fi, то на роутере кабель нужно подключить в LAN-порт, а на компьютере/ноутбуке в сетевую карту. Возможно, вы будете подключаться к Huawei по Wi-Fi. В таком случае просто подключитесь к своей Wi-Fi сети. Если роутер новый, еще не настроен, то сеть будет с заводским именем, а для подключения к ней нужно использовать заводской пароль. Имя сети (SSID) и пароль (WLAN Key) так же указаны снизу роутера.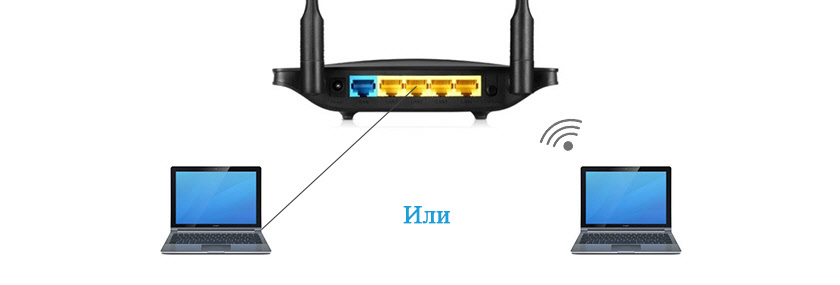
В WAN-порт (он синий) подключите интернет. Это не обязательно, в настройки и так можно зайти, без подключения кабеля в WAN-порт. Но если вы собираетесь настраивать роутер (первый раз), то интернет нужно обязательно подключить. Так же проверьте, чтобы ваше устройство было подключено только к роутеру. Если вы все делаете на ноутбуке, например, и подключились по кабелю, то убедитесь, что ваш ноутбук по Wi-Fi не подключен к другой сети. Беспроводную связь в таком случае лучше выключить.
Если все подключили правильно, то можно открыть настройки маршрутизатора Huawei. Сделать это совсем не сложно.
Вход на 192.168.3.1 / mediarouter.home
Нам понадобится любой браузер. Я всегда советую использовать стандартный. По той причине, что им мало кто пользуется и в нем нет разных дополнений и прочего мусора. Но вы можете открыть Хром, Оперу и т. д.
В адресной строке (именно в адресной строке, а не в строке поиска) введите адрес http://mediarouter.home/ или http://192.168.3.1 и перейдите по нему.

Появится окно авторизации. Нужно ввести «Имя пользователя» и «Пароль». Заводские admin и admin. Или свои данные для входа, если вы их меняли. Нажимаем на кнопку вход.
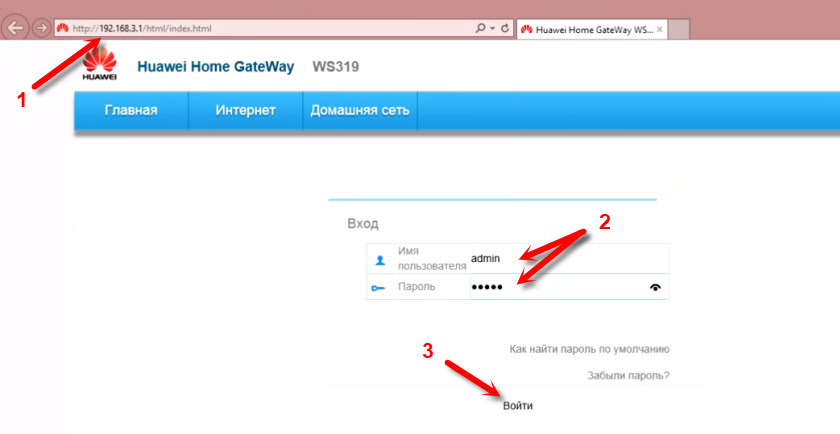
Если admin/admin подойдет (они не были изменены), то откроется панель управления роутером. В нашем случае это Huawei WS319.
Когда роутер новый – откроется мастер быстрой настройки. Где нужно выбрать тип подключения к интернету и задать параметры Wi-Fi сети. Если вы новичок в этом деле, то с помощью этого пошагового меню настроить роутер вам будет проще, чем разбираться потом в отдельных настройках в веб-интерфейсе.
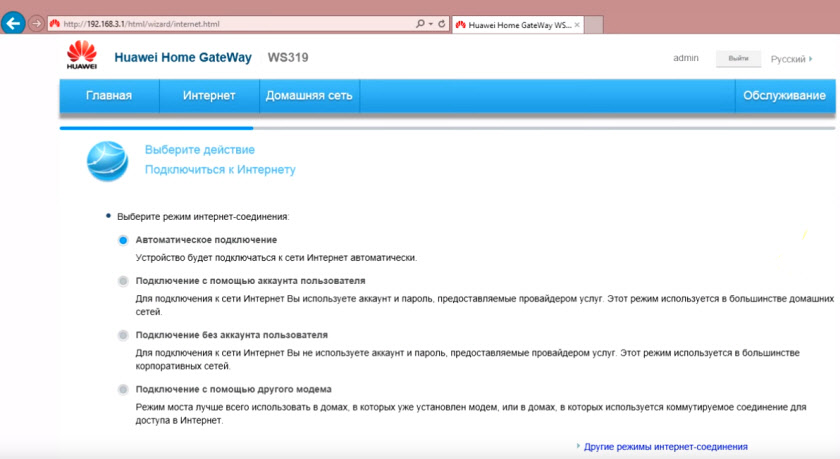
Если роутер был настроен, то откроется карта сети (Моя сеть). Там указан статус подключения к интернету и подключенные устройства по Wi-Fi и Ethernet.
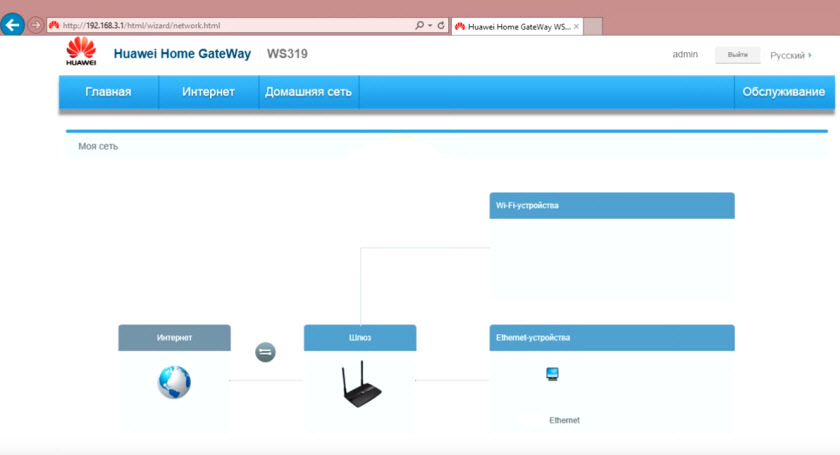
Оттуда можно перейти в настройки «Интернет», «Домашняя сеть», или открыть страницу «Обслуживание» с параметрами маршрутизатора Huawei.
Если не открываются настройки роутера Huawei
Первым делом проверьте подключение устройства к маршрутизатору. И еще:
- Если не заходит на 192.168.3.1, то попробуйте открыть mediarouter.home. И наоборот.
- Посмотрите, какой адрес для входа в настройки указан снизу вашего роутера Huawei. Используйте тот адрес, который указан на корпусе.
- Попробуйте выполнить вход через другой браузер. Если это не сработает, то подключите к роутеру другое устройство и попробуйте зайти через него.
- Сделайте сброс настроек роутера.
- На компьютере нужно проверить, чтобы были выставлены настройки автоматического получения адресов. Показываю как это сделать.
Нажимаем сочетание клавиш Win + R, вводим команду ncpa.cpl и жмем Ok. Или открываем окно «Сетевые подключения» другим удобным для вас способом.
В этом окне правой кнопкой мыши нажимаем на подключение, через которое вы подключены к роутеру. Если по кабелю, то в Windows 10 это «Ethernet». Если по Wi-Fi – «Беспроводная сеть». Выбираем «Свойства».
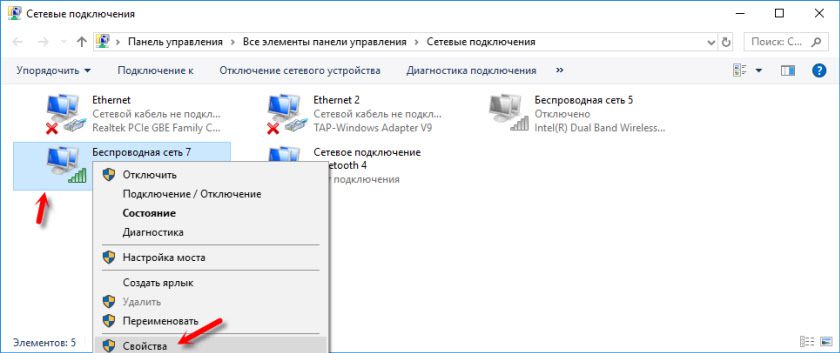
Выделив пункт «Протокол версии 4» нажимаем «Свойства». Смотрим, чтобы было выставлено «Получать IP-адрес автоматически» и нажимаем «Ok».
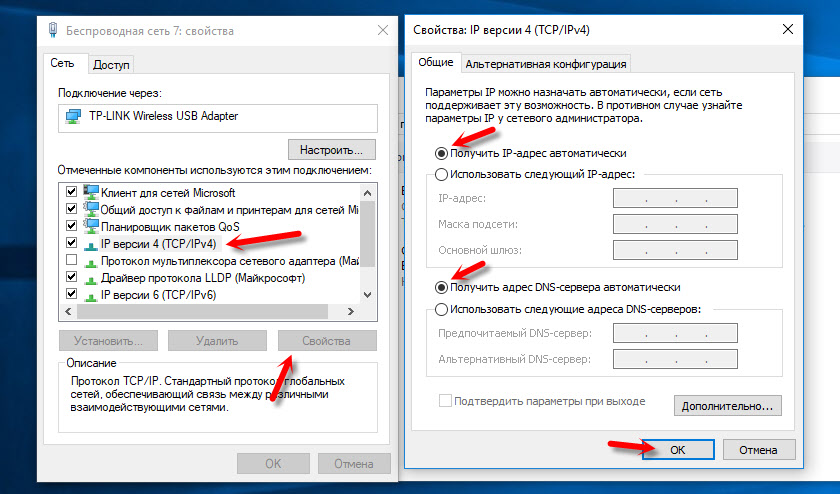
После этих действий можно перезагрузить роутер и попытаться зайти в его личный кабинет, как я показывал выше в статье.
Если вы по прежнему не можете зайти в роутер Huawei, то смотрите решения в этой статье: https://help-wifi.com/oshibki-i-polomki/chto-delat-esli-ne-zaxodit-v-nastrojki-routera-na-192-168-0-1-ili-192-168-1-1/.
Если не заходит через admin/admin
Когда страничка по адресу 192.168.3.1 / mediarouter.home все таки открылась, то здесь можно столкнутся с проблемой, когда не подходит имя пользователя или пароль. Мы вводим заводские dmin и admin, а роутер пишет что пароль неверный и не пускает нас в настройки. Об этой проблеме я уже рассказывал здесь.
Снова же, первым делом смотрим, какой Username и Password указан на вашем роутере. Может быть, например, вот так:
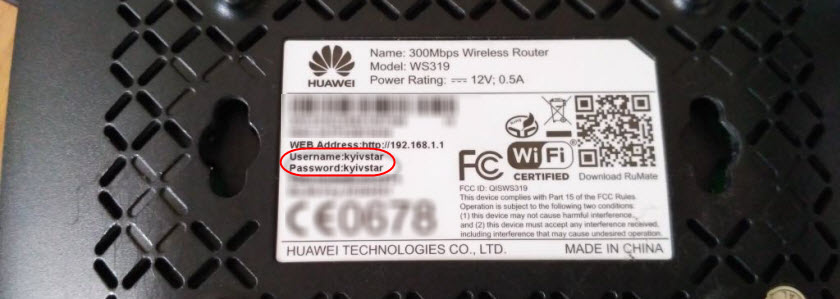
Пробуем ввести те данные, которые указаны на наклейке. Если они не подходят, значит кто-то сменил их. В этом случае остается только полный сброс настроек маршрутизатора до заводских. Для этого нужно нажать и минимум 15 секунд удерживать нажатой кнопку Reset (WPS/Reset). После сброса настроек и перезагрузки маршрутизатора снова открываем личный кабинет и пробуем ввести заводские имя пользователя и пароль.
Вход по IP 192.168.3.1 или веб-адресу MEDIAROUTER.HOME по умолчанию используется для того, чтобы зайти в WiFi роутер Huawei. Адрес веб-интерфейса 192.168.8.1 также используется, чтобы открыть личный кабинет у многих 3G/4G модемов Huawei, подключаемых по USB. Для настройки с компьютера необходимо подключить его и ввести http://192.168.3.1, http://192.168.8.1 или http://mediarouter.home в адресную строку браузера на Windows или MacOS. В качестве логина и пароля для входа в личный кабинет маршрутизатора Хуавей используется пара «admin-admin». Казалось бы, все понятно, но у многих пользователей возникают сложности. Данная инструкция подойдёт для входа в панель управления большинства моделей USB модемов, мобильных 3G-4G или стационарных WiFi роутеров Huawei — WS319, WS323, WS329, WS330, WS325, WS880, WS355, HG232F и других.
Вход 192.168.3.1, 192.168.8.1 и mediarouter.home в личный кабинет Huawei
Для того, чтобы зайти в настройки роутера Huawei, необходимо сначала подключить его к компьютеру.
- Если речь идет о USB модеме, который может использоваться в роли wifi роутера, то для этого достаточно вставить его в соответствующий разъем на корпусе ПК или ноутбука.
- Мобильный 3G-4G роутер просто включаем кнопкой
- Стационарный — подключаем к розетке с помощью адаптера
Далее необходимо присоединиться к беспроводному сигналу, который модем или роутер Huawei начинает ретранслировать сразу после включения. Данные для подключения к сети (имя и пароль) указаны на наклейке на корпусе маршрутизатора или модема Хуавей.


После этого запускаем на Windows браузер для просмотра интернет-сайтов и используем один из следующих адресов для входа в личный кабинет Huawei:
- 192.168.3.1
- 192.168.8.1
- mediarouter.home
Какой именно подходит для вашей модели, указано на стикере на корпусе устройства. Чаще всего именно последний используется в качестве основного для веб-интерфейса панели управления, в то время как IP адрес особо нигде не фигурирует.
Чтобы зайти в панель управления также потребуются логин и пароль. Они указаны здесь же на этикетке и по умолчанию имеют вид «admin/admin»

Собственно, запускаем на компьютере браузер и вводим в адресную строку либо «http://192.168.3.1», «http://192.168.8.1» либо «http://mediarouter.home». А в форме авторизации пишем:
- Логин — admin
- Пароль — admin

Если они не подходят, то нужно сделать полный сброс к заводским параметрам кнопкой «Reset». И после перезагрузки роутера попробовать зайти заново. Это должно помочь, и мы попадем в личный кабинет Huawei.
Если не получается зайти в роутер Huawei — веб-интерфейс личного кабинета не доступен
Что делать, если по адресу 192.168.3.1, 192.168.8.1 или http://mediarouter.home не получается зайти на страницу входа в настройки Huawei? Прежде всего надо попробовать выполнить сброс настроек модема Huawei до заводских. И попробовать зайти в личный кабинет по адресу 192.168.8.1 или 192.168.3.1 еще раз.
Если это не помогло, то необходимо проверить параметры сетевого подключения на компьютере. Для этого открываем в Windows функцию «Поиск» и находим «Центр управления сетями и общим доступом».

Заходим в него и кликаем в левой колонке на «Изменение параметров адаптера»

Здесь находим «Подключение по локальной сети». Еще оно может называться «Ethernet» (в Windows 10). Жмем по нему правой кнопкой мыши и выбираем «Свойства»

Здесь нас интересует пункт «Протокол Интернета версии 4». Входим в настройки и ставим флажки на «Получить IP адрес автоматически». И точно так же на «Получить адрес DNS сервера автоматически». Если здесь были прописаны какие-то значения, то обязательно их переписываем на листок бумаги. Они понадобятся для подключения самого роутера к интернету.

Применяем изменения и запускаем браузер.
Наконец, мне попадались такие образцы разлоченных модемов Huawei, в который при перепрошивке были изменены стандартные значения адреса веб-интерфейса 192.168.8.1/192.168.3.1, а также логин и пароль для входа. И в итоге по тем данным, которые были указаны на самом модеме, попасть в его личный кабинет было невозможно.
Узнать адрес веб-конфигуратора достаточно просто. Для этого нужно также в настройках параметров подключения к интернету в Windows
- выбрать свой беспроводной адаптер,
- вызвать меню кликом правой кнопки мыши,
- зайти в «Состояние» и открыть «Сведения»

Здесь в строке «Шлюз по умолчанию» будет указан адрес для входа в личный кабинет Хуавей через веб-интерфейс.
Не подходит пароль для входа в личный кабинет Huawei 192.168.8.1 и 192.168.3.1 через веб-интерфейс
Если же страница входа открывается, но не подходит логин и пароль, то нужно методом перебора подобрать один из стандартных вариантов — admin/admin, admin/1234, admin/password, admin/»пусто».
Теперь точно должно получиться зайти в настройки роутера Huawei как по IP адресам 192.168.3.1 и 192.168.8.1, так и через веб-адрес входа mediarouter.home
Видео, как зайти в настройки модема или роутера Хуавей
Спасибо!Не помоглоЛучшие предложения
Александр
Специалист по беспроводным сетям, компьютерной технике и системам видеонаблюдения. Выпускник образовательного центра при МГТУ им. Баумана в Москве. Автор видеокурса «Все секреты Wi-Fi»
Задать вопрос
Подключаться к интернету на сегодняшний день можно одним из многих способов. Например, можно использовать модем USB, оптический кабель и даже спутниковую тарелку. Но через кабель и роутер интернет подключается удобнее всего. В частности, одним из его преимуществ является стабильная передача сигнала с высокой скоростью. Да и цена модема относительно невысока.

Китайская компания Хуавей наряду со смартфонами выпускает и другие полезные мобильные гаджеты. В частности, речь идёт о модемах. Сегодня предлагаем детально поговорить о модели модема Huawei HG8245h — современном средстве для высокоскоростной передачи данных. Через данный маршрутизатор возможно подключение любых мультимедийных гаджетов, включая стационарный компьютер, мобильный телефон, ноутбук или планшет. Также через router можно подключиться к IPTV, чтобы смотреть любимые передачи в отличном качестве.
Характеристики
Внешне роутер Huawei hg8245 выглядит очень стильно и современно. В сравнении с устройствами предыдущих поколений он тоньше и длиннее. Поэтому на столе или другой рабочей поверхности он занимает минимум места. Его даже можно закрепить на стене. Специально для реализации этой задачи в нижней части роутера есть специальные разъёмы для крепежей.

Подключение к роутеру происходит через два провода. Один из них оптический, а второй предназначен для разъёма LAN. При первом подключении нужно активировать питание роутера через кнопку на задней стенке гаджета.
Вход через интерфейс Web
Включив 4g роутер, для активации устройства вам потребуется выполнить настройку Huawei. Наиболее важные шаги, которые нужно выполнить сразу после первичного включения:

- Убедитесь в том, что соединительный кабель подключён и горит кнопка, указывающая на наличие питания (POWER).
- Запускаем браузер на компьютере и вбиваем в адресной строке незамысловатый набор цифр: http://192.168.100.1, переходя по этой ссылке.
- Вы увидите страницу, на которой необходимо ввести логин и пароль. Логин здесь по умолчанию Root, а пароль Admin. Эти данные и нужно указать.
- Введя всё это, нажмите на кнопку Login и перейдите на страницу роутера в интернете.
Интернет и типы подключений
На странице, на которой вы оказались, нужно будет задать все порты, которые будут активными. Сразу после этого делаем следующее:

- На вкладке WAN находим графу «Модификации» и в ней — подраздел Route. Здесь есть пункт servicelist, напротив него указываем INTERNET.
- Выбираем тип соединения. Для этого находим поле IP Acquisition mode и выбираем там PPPoE.
- Завершая настройку Huawei, подтверждаем, что прежде указанные порты LAN будут активными для соединения по интернету и что нужно сохранить эти данные (жмём на кнопку Apply).
Настраиваем wi-fi роутера Huawei для Ростелеком
Большинство новейших операционных систем, при условии правильной настройки модема, в автоматическом режиме обеспечивают высокоскоростное соединение. Если же этого не случилось, то вы можете попробовать дополнительно войти через панель управления.

- Зайдите в Центр управления сетями и общим доступом. Здесь нужно выбрать опцию нового высокоскоростного подключения.
- Указываем имя пользователя и пароль. Если у вас заключён договор с провайдером Ростелеком, то соответствующая информация в нём есть.
- Указываем WLAN ID. Для получения этих данных необходимо связаться с провайдером. Обычно помогает служба поддержки. Получив данные, вы можете включать роутер Ростелеком, настраивая вай-фай.
Тот же алгоритм действий подходит и для Казахтелеком.
Настройки роутера Huawei для Wi-Fi
Чтобы правильно настроить Wi-Fi на роутере, вам нужно:
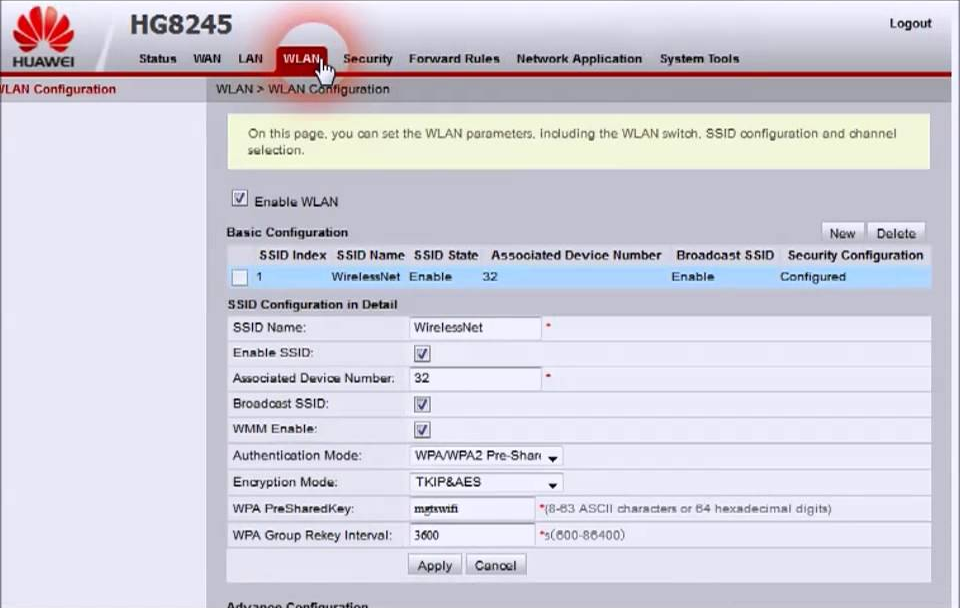
- Отключив кабель Optical, выполнить вход в настройки роутера (поможет в этом хорошо знакомый веб-интерфейс). О том, как зайти в настройки роутера, мы писали выше.
- Выбираем вкладку WLAN и ставим галочку напротив пункта, подразумевающего активацию.
- Система попросит ввести SSID name, то есть имя сети. Какой текстовый или цифровой вариант выбрать — зависит только от вас. Здесь же выставляется максимально допустимое количество одновременно подключающихся людей.
- На уже настроенном роутере нужно выбрать пароль беспроводной сети. Он должен включать в себя большие и маленькие латинские буквы, а также цифры. В классическом варианте этот параметр настраивается с кодом от 10 символов.
- Уточнив адрес роутера, задаём ключ безопасности сети.
- Сохраните данные и откройте браузер — Wi-Fi уже должен быть активен.

Как настроить IPTV
Очень многих интересует вопрос, как через роутер обеспечить вход в IPTV. Делается это совсем несложно, и если вы выполните простейшие установки, то получите возможность смотреть цифровые каналы в шикарном качестве. Даже если вы ранее не настраивали модем и понятия не имели, что и куда нужно вставлять в роутер, приводимые ниже рекомендации вам помогут.

- Заходим в браузере по всё тому же адресу, указанному выше и уже знакомому нам по описанию в предыдущих пунктах. Вводим те же данные логина и пароля.
- Выбираем вкладку «Настройки сети». Здесь активируем групповую передачу данных, ставя галочку рядом с Enable IGMP. По завершении сохраняем данные.
- Переходим в настройки WAN и создаём новую конфигурацию. Подключение к роутеру в данном случае относится к типу IpoE.
Завершив ввод всех данных и указав, что вы хотите подключить Multicast VLAN ID, не забываем их сохранить.
Сброс настроек
Если возникает необходимость сбросить все установленные настройки роутера до заводских показателей, то осуществляется процедура так:

- Жмём кнопку Reset, когда маршрутизатор находится во включённом состоянии.
- Держим её несколько секунд и отпускаем.
Система сброшена до заводских показателей, и теперь можно настраивать её заново.
Меняем заводской пароль
Заводской пароль, установленный на модем по умолчанию, рекомендовано сменить сразу при первичной настройке. Как открыть нужную страницу в браузере, вы уже знаете — она находится по числовому адресу, неоднократно упоминавшемуся в статье.
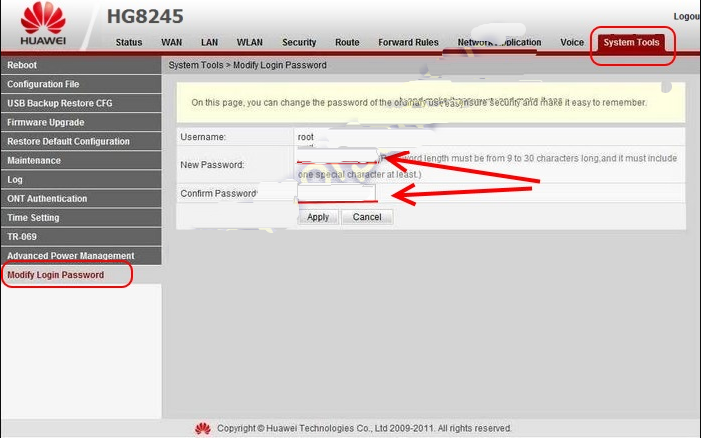
Далее отправляемся на вкладку «Безопасность» (Security). Система попросит для начала указать старые пароль и логин, после чего предложит ввести новые и подтвердить свои действия. Указываете подходящую комбинацию и сохраняете её.
Обновление прошивки
Если в работе роутера замечены перебои, то, вполне возможно, следует обновить его прошивку. Это делается так:

- Качаем на компьютер архив с нужной версией прошивки. Для этого очень важно знать точное наименование модели роутера, оказавшейся у вас в руках. Найти нужную прошивку совсем несложно в интернете.
- Входим по привычному адресу http://192.168.100.1 в браузере в меню настроек.
- Заходим в системные настройки и соглашаемся на обновление, указав путь, где сохранена новая прошивка.
- Когда процесс завершится, настройки автоматически будут сброшены до заводских, и придётся заново выставлять конфигурации маршрутизатора.
У компании Huawei есть очень много разных 3G/4G модемов и мобильных Wi-Fi роутеров. Они продаются как отдельные устройства, в которые можно вставить СИМ-карту любого оператора и настроить модем на раздачу интернета. Или же как устройства для подключения к интернету от операторов МТС, Билайн, Мегафон, Интертелеком и т. д. В любом случае, у пользователей часто возникает необходимость зайти в систему (личный кабинет) модема Huawei. Сделать это можно по стандартному IP-адресу 192.168.8.1, который используется для входа в настройки 3G/4G модемов Huawei.
Используя адрес 192.168.8.1 можно открыть страницу с настройками модемов Huawei E8372h, EC315, 3372h, E3531, E8231w, K5005, E3276, E1550, AF23, E3372 и т. д. Так же этот адрес используется для доступа в личный кабинет мобильных 3G/4G роутеров Huawei E5573, E5577s, EC 5321u и других моделей. Ну и модемов от операторов Билайн 4G, Мегафон 4G (например, М150-2), и МТС 4G (829F, 827F ).
Инструкция подходит для всех модемов Huawei с прошивкой HiLink. Только на модеме с прошивкой HiLink по адресу 192.168.8.1 можно открыть веб-интерфейс модема (мобильного роутера). Эти модемы бывают с двумя прошивками: HiLink или Stick. Только в прошивках HiLink есть веб-интерфейс с настройками модема.
Если мы покупаем модем или мобильный Wi-Fi роутер от какого-то определенного оператора, то скорее всего после подключения его к компьютеру он автоматически начнет раздавать интернет и настраивать ничего не придется. Но если у нас обычный модем (не залоченный) и мы сами вставляем в него СИМ-карту, то возможно придется настроить подключение (задать параметры для своего оператора). В любом случае, для модемов Huawei с функцией раздачи Wi-Fi нужно зайти в настройки, чтобы сменить, или установить пароль на Wi-Fi и сменить имя беспроводной сети. Это делать не обязательно, но желательно.
Как открыть настройки модема Huawei?
Для начала нужно подключить модем к компьютеру. Если у вас обычный USB модем, например Huawei E3372, то просто подключите его в USB-порт ноутбука, или стационарного компьютера. Мобильный Wi-Fi роутер обычно так же можно подключить к компьютеру по USB-кабелю.
Мобильный Wi-Fi роутер обычно так же можно подключить к компьютеру по USB-кабелю.
При подключении модема к компьютеру по кабелю он определяется как виртуальная сетевая карта (RNDIS адаптер).

Если у вас модем с функцией раздачи Wi-Fi (мобильный роутер), то к нему можно подключится по Wi-Fi сети. Не только с ПК (через Wi-Fi адаптер), или ноутбука, но и с планшета, или телефона. Заводское имя сети (SSID) и пароль (Key) обычно указаны под крышкой самого модема Хуавей.

После первого подключения модема к компьютеру по кабелю, скорее всего понадобится установить драйвера. В большинстве случаев достаточно выполнить установку в окне, которое появится сразу после подключения модема.
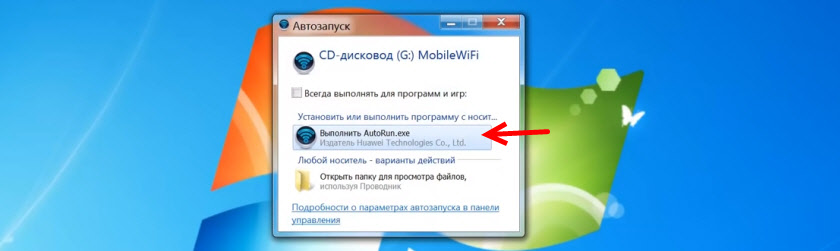
Скорее всего, после этого автоматически откроется браузер, загрузится страница по адресу http://192.168.8.1 и вы увидите домашнюю страницу модема. Выглядит она примерно вот так:
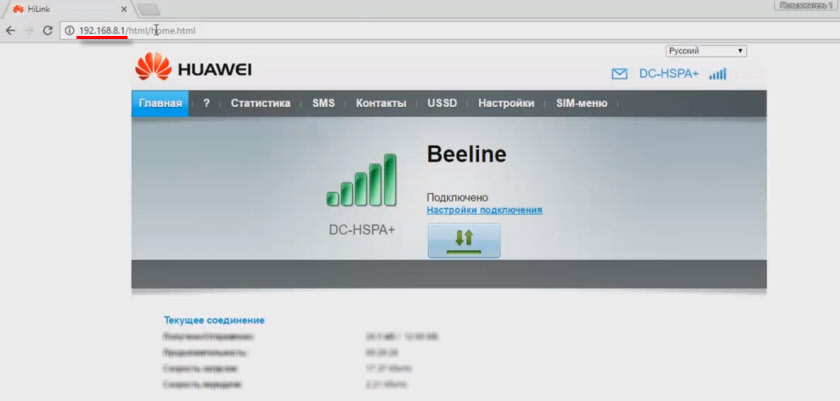
Если автоматически веб-интерфейс модема не открылся, то можно сделать это вручную.
Как зайти на 192.168.8.1?
Подключите модем Huawei по кабелю, или по Wi-Fi. Откройте любой браузер. Желательно использовать браузер, которым вы не пользуетесь каждый день. Там обычно нет никаких дополнений, которые могут помешать нам открыть страницу с настройками модема. В адресной строке браузера наберите адрес http://192.168.8.1 и перейдите по нему.

Должна загрузится страница с настройками модема. Если это не произошло, можно сделать сброс настроек модема Huawei.
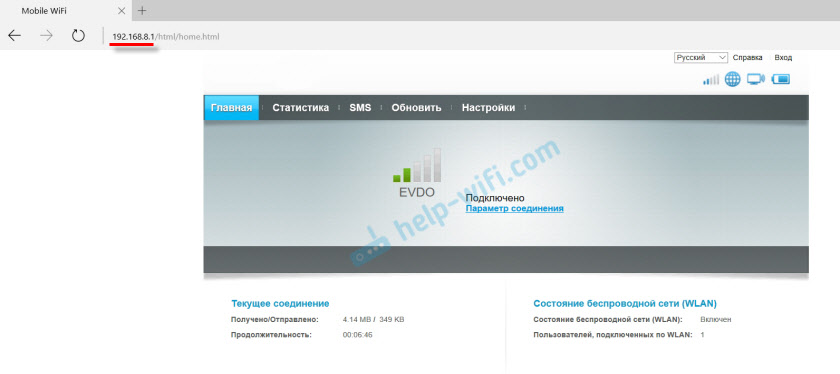
На главной странице отображается информация о подключении к интернету, уровню сигнала 3G/4G сети, ну и доступ к другим настройкам и функциям модема.
В зависимости от устройства (модем без/с Wi-Fi), модели, мобильного оператора (Билайн, МТС, Мегафон и т. д.) – личный кабинет (страница с настройками) может немного отличаться. Могут отсутствовать каике-то пункты меню и настройки.
Если у вас модем Хуавей без Wi-Fi, то вы без проблем можете перейти в любой раздел: Статистика, SMS, USSD, Настройки и т. д. Ну а если у вас модем с возможностью раздачи Wi-Fi, то без ввода логин и пароля будет отображаться только главная страница. А если вы попытаетесь зайти в настройки, или в другой раздел, то появится окно «Вход» с запросом имени пользователя и пароля. Обычно заводское имя пользователя и пароль на модемах с Wi-Fi от Huawei – admin и admin.
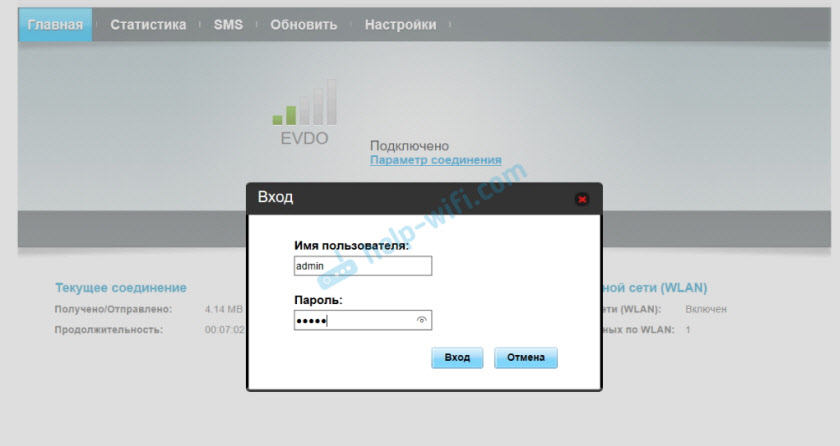
Заводской пароль потом можно сменить в настройках, в разделе «Система» – «Изменить пароль».
Настройка модема
Мы уже выяснили, что на вкладке «Главная» отображается основная информация о подключении к интернету. Там же сверху можно сменить язык страницы с настройками.
На вкладке «Статистика» можно посмотреть информации о интернет трафике.
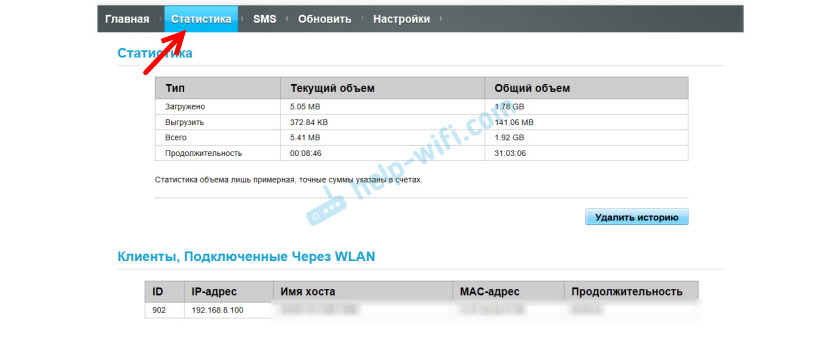
В разделе «SMS» можно посмотреть входящие сообщения и при необходимости отправить текстовое сообщение. Или открыть настройки SMS-сообщений.
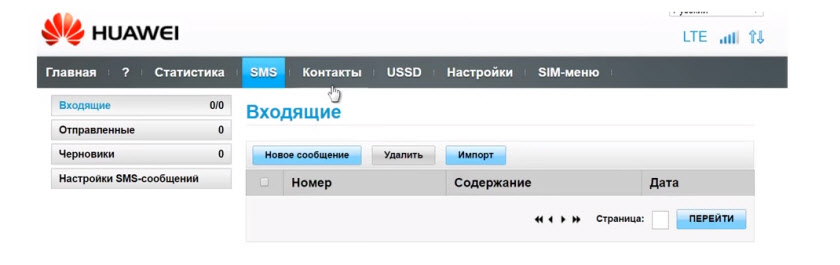
Следующая вкладка – «Контакты», на которой можно посмотреть сохраненные номера.
Дальше по курсу полезный раздел «USSD». Оттуда можно выполнять USSD команды. Например, для проверки счета, количества оставшихся мегабайт, подключения пакетов, тарифов и т. д.
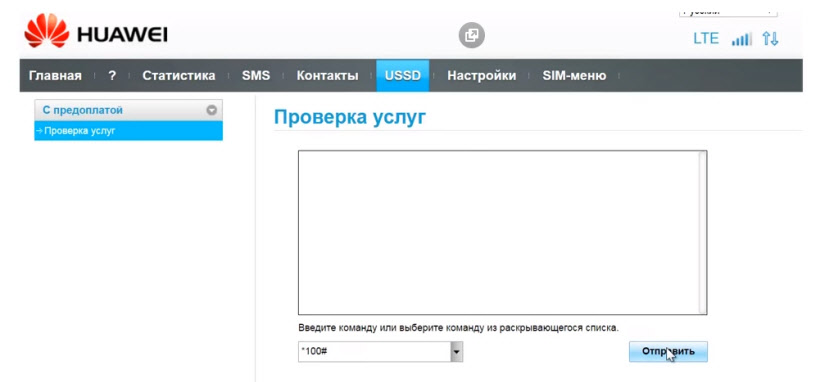
Дальше идут основные «Настройки». В первую очередь это «Мобильное соединение». Можно выключить, или включить мобильную передачу данных, управлять передачей данных в роуминге и установить интервал автоматического отключения.
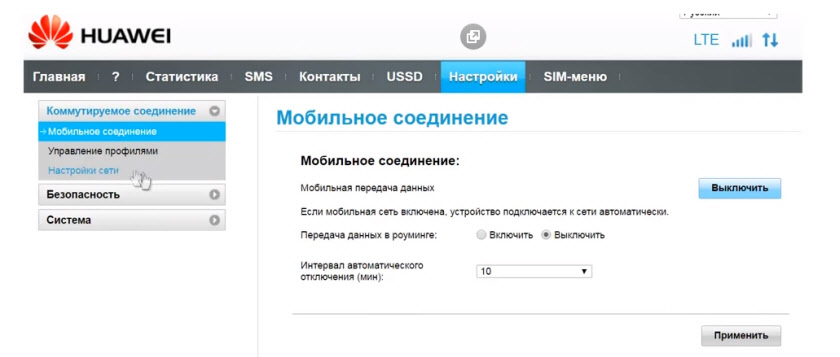
В разделе «Управление профилями» выбираем профиль подключения к интернету для нашего оператора. Обычно там 1-2 профиля. Или создать новый профиль вручную и прописать имя пользователя, пароль и точку доступа.
«Настройка сети» – можно установить режим работы сети: GSM (2G), UMTS (3G), LTE (4G), или смешанные режимы. Эти настройки могут пригодится при настройке антенны, или не очень стабильном подключении.
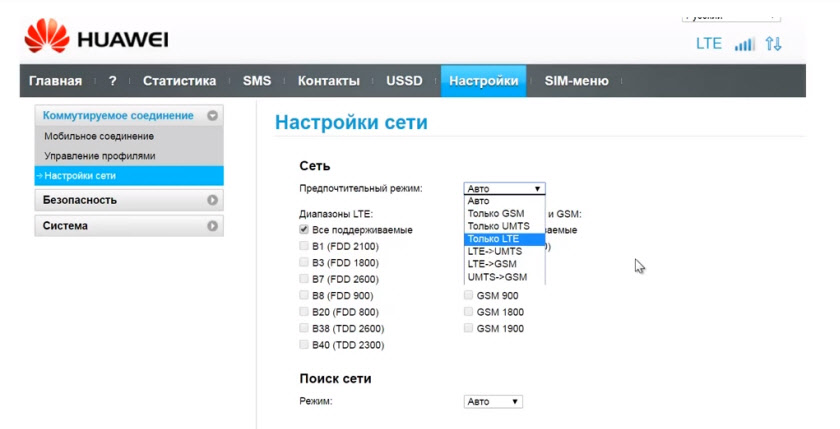
В разделе «Безопасность» нет ничего интересного. При настройке может пригодится еще страница «Система» – «Информация об устройстве». Там можно посмотреть уровень сигнала и шумов. И уже ориентироваться по этих показателях при настройке самого модема, или антенны.
Если у вас модель, которая работает не только как USB модем, но и раздает Wi-Fi, то в личном кабинете Huawei будут еще настройки Wi-Fi сети (WLAN). Там можно выключить Wi-Fi, сменить имя сети, и сменить пароль на Wi-Fi (ключ).
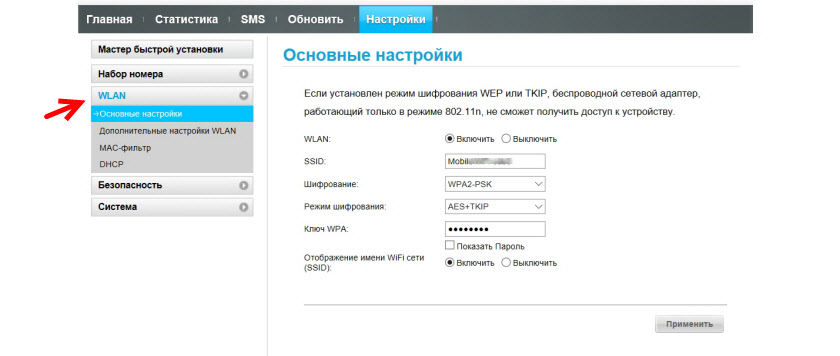
Очень сложно писать такие инструкции, так как самих устройств очень много, и все они отличаются друг от друга. У кого-то разлоченный модем с СИМ-картой того же Мегафона, а у кого-то модем от МТС. С Wi-Fi и без. Разные модели и прошивки. Но практически на всех настройки можно открыть по адресу 192.168.8.1, через любой браузер и с любого устройства. Главное, чтобы оно было подключено к модему.
Если у вас не заходит в настройки модема Huawei, или вы не знаете, как настроить какую-то функцию, то опишите свою проблему в комментариях под этой статьей. Постараюсь помочь.
как туда зайти и попасть по 192.168.1.1
Всем привет! Прежде чем мы начнем, давайте разъясним, что же такое личный кабинет. Просто мне постоянно приходят письма с вопросом – как войти в личный кабинет Huawei. И когда я им говорю: что это можно сделать на официальном сайте. Они мне отвечают: что имеют ввиду интерфейс для внутренних настроек. Теперь кратко:
- Личный кабинет – расположен на сайте shop.huawei.ru. Сверху вы можете увидеть две кнопки «Регистрация» и «Вход». Сначала регистрируемся, а потом заходим. Честно сказать, для чего он нужен – не знаю. Наверное, для быстрой покупки товаров.
- Web-интерфейс – предназначен для настройки вашего роутера или модема. Расположен внутри аппарата и зайти туда можно через любой браузер. Но это – не личный кабинет.
ПОМОЩЬ! Если у вас возникли вопросы при прочтении статьи – пишите их в комментариях.
Как зайти в Web-интерфейс
Зайти туда можно с любого браузера, на любом устройстве: телефон, планшет, компьютер, ноутбук или даже телевизор с Web OS. Самое главное перед этим к нему подключиться. Это можно сделать двумя способами:


- По кабелю – берём сетевой кабель и вставляем один конец в роутер или модем. Самое главное вставить кабель в один из LAN портов. Они обычно так и обозначаются.
- По Wi-Fi – просто включаем аппарат и ищем роутер с нужной сетью. Если вы ранее его не настраивали, то имя сети и пароль по умолчанию – будет на этикетке под интернет-центром.


Пару слов об этикетке – там есть почти вся информация, которая может вам пригодиться. Например для подключения по WiFi смотрим две строчки: «WLAN – NAME (SSID)» – это имя сети; «WLAN – Key (WPA/WPA2)» – это пароль от неё.
Но некоторых моделях этой информации нет. Тогда зайти можно по-разному. Если вы подключаетесь с компьютера или ноутбука, то нужно заранее выставить нужные настройки сетевого модуля, чтобы комп и ноут видели роутер при подключении:
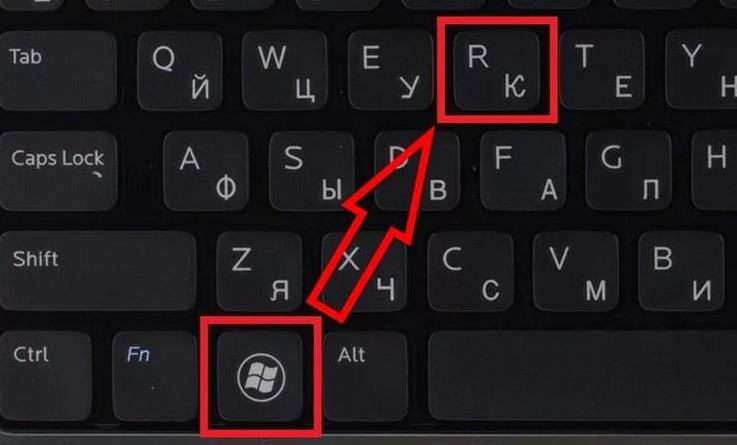
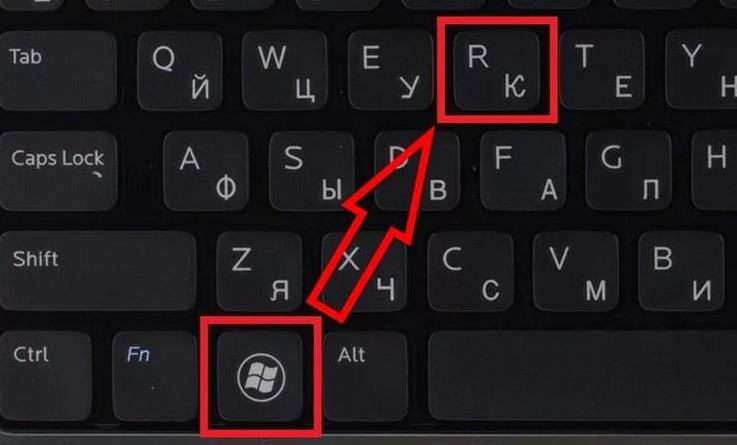
- Найдите две клавиши как на картинке выше и одновременно нажмите на них;
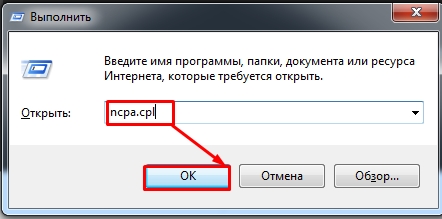
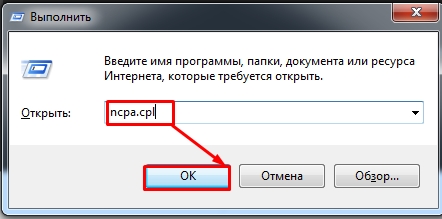
- Всплывет вот такое окошко – далее надо будет ввести «ncpa.cpl» и нажать «ОК»;
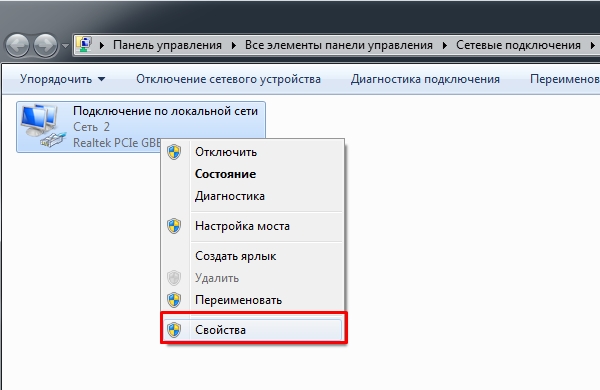
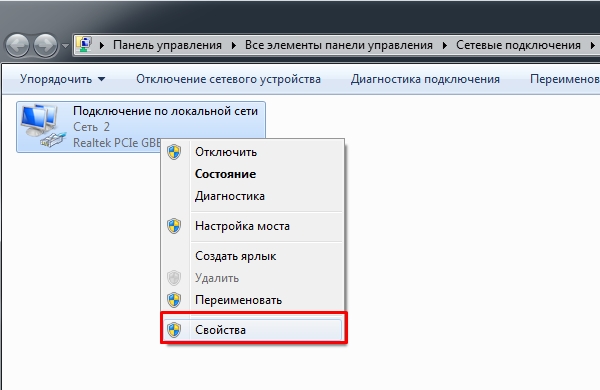
- Теперь очень важно выбрать именно то подключение, по которому вы подключены к маршрутизатору. Если у вас ноутбук, вы должны ещё увидеть беспроводное подключение. Выберите нужное, правой кнопкой и нажмите «Свойства»;
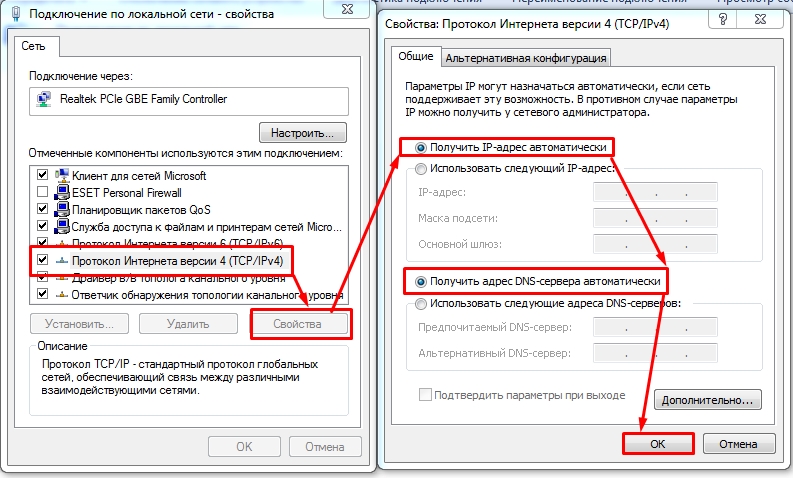
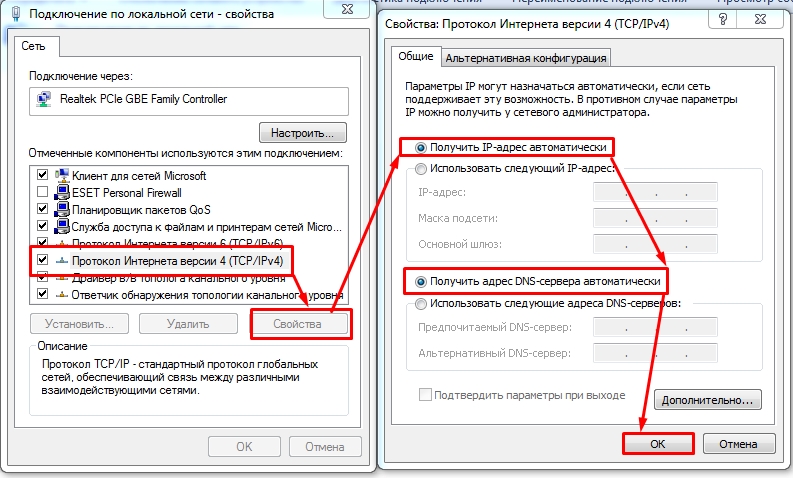
- Нажмите на 4 протокол и далее на «Свойства». Установите галочки как на скриншоте выше и нажмите «ОК».
Теперь надо открыть любой браузер и в адресную строку вбить IP или DNS адрес маршрутизатора, который вы нашли на корпусе. Если на корпусе на той самой бумажке ничего нет, то пробуем один из этих адресов:
- http://homerouter.cpe;
- 192.168.1.1
- 192.168.100.1
- 192.168.3.1
- 192.168.8.1
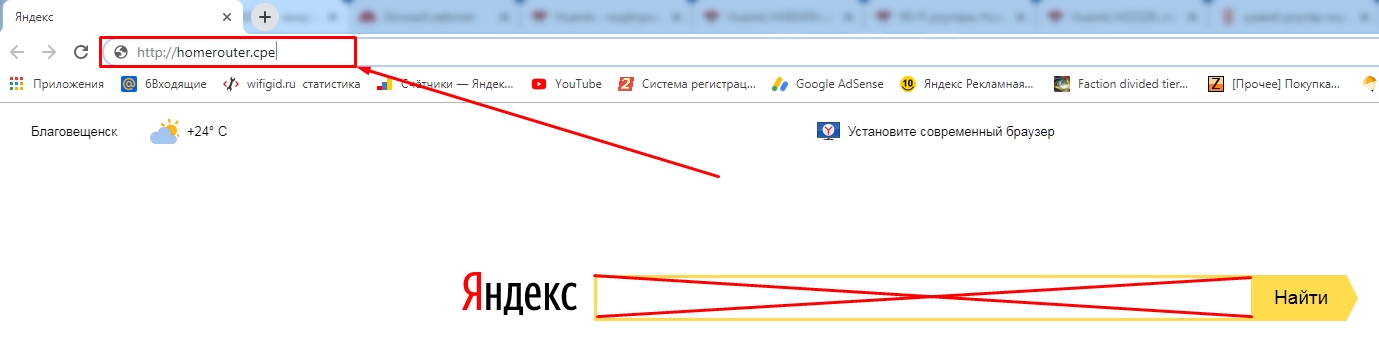
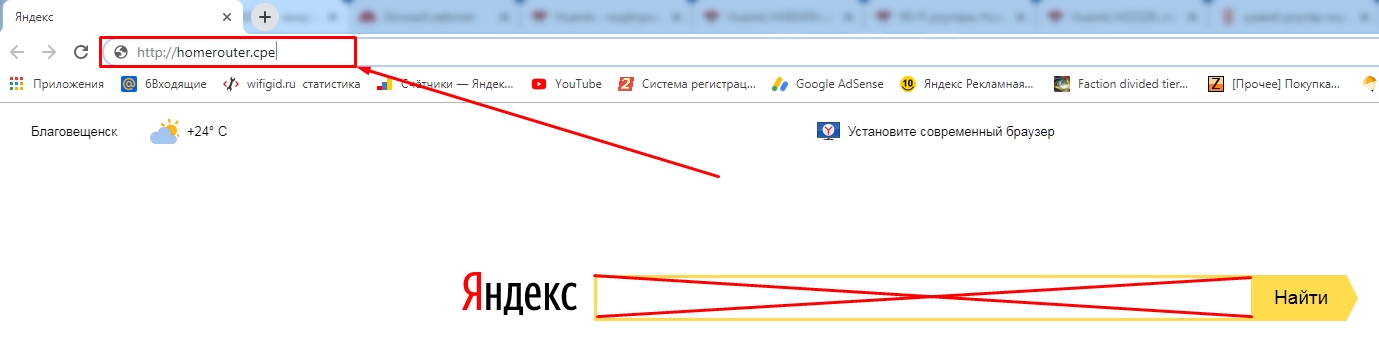
Не перепутайте, нужно вбить адрес именно в адресную строку, а не в поисковую, которая обычно находится ниже.
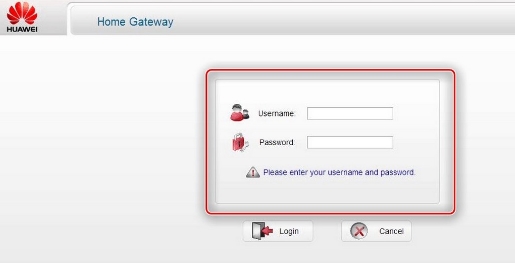
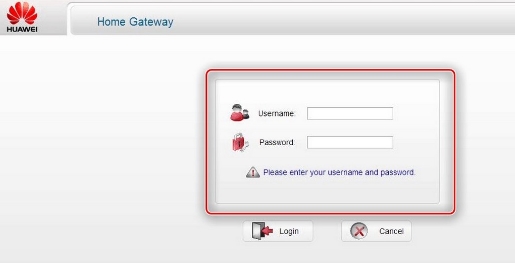
После этого вас попросят ввести логин и пароль от администраторской панели. По умолчанию это:
- Логин: admin;
- Пароль: admin; или пустая строка;
Если логин и пароль не подходит, то значит он уже ранее был изменен при первой настройке. Обычно его также меняют и работники провайдера, когда настраивают. Поэтому можно попробовать позвонить им и узнать, какой пароль они поставили. Также пароль и логин находится на той самой этикетке, про которую мы говорили ранее.
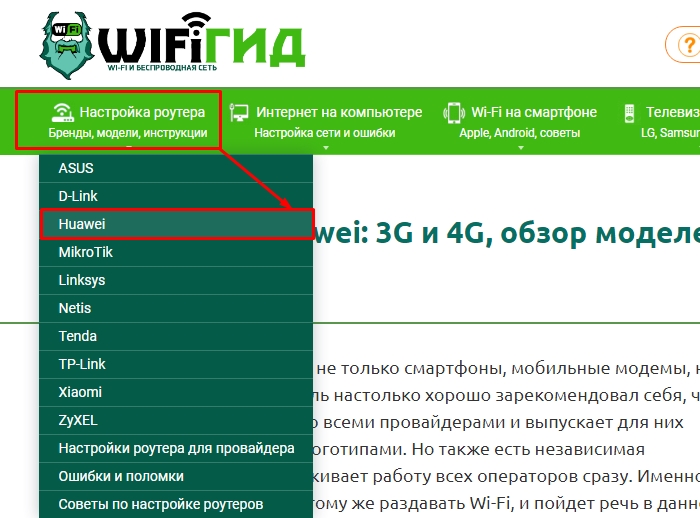
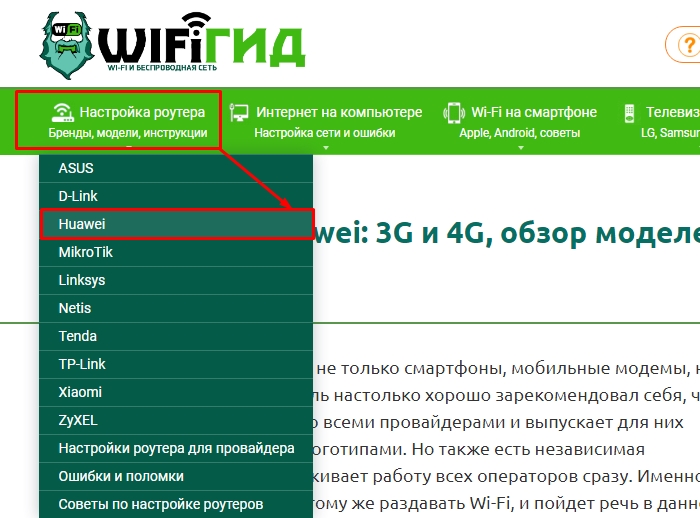
По настройке отдельных роутеров и модемов смотрите в нашем отдельном разделе «Huawei». Просто заходим туда и ищем свою модель, а далее читаем инструкцию, написанную нашими специалистами. Можно также воспользоваться и поиском на сайте – просто впишите полное название модели в поисковую строку.
как зайти в настройки через компьютер или телефон
Huawei – одна из лидирующих компаний на рынке производителей мобильных гаджетов, в том числе высокоскоростных модемов, с которым легко взаимодействовать через любой мультимедийный гаджет. Наиболее удобный и стабильный способ соединения – кабель. Функционал устройств разнится в зависимости от технических характеристик: доступ к 3G- или 4G-сетям, использование в качестве WiFi-роутера. Модем может быть настроен на раздачу проводного Интернета или с помощью SIM-карты сотового оператора.
Как открыть настройки модема Huawei
Пользователю требуется воспользоваться услугами личного кабинета через IP-адрес 192.168.8.1 – вход в роутер Huawei для 3G/4G-модемов. Для устройств компании настройка параметров организована и доступна даже для неопытного пользователя.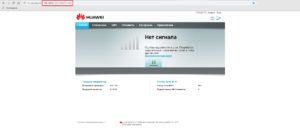
Как зайти на 192.168.8.1
Инструкция, как зайти в настройки роутера Huawei, включает этапы от физического соединения двух гаджетов до изменения стандартных условий в 192.168.8.1 admin: пароль, вход, Wi-Fi, имя сети.
Шаг 1. Подключение к стационарному компьютеру, ноутбуку или телефону
В Huawei-модеме 4G-настройка зависит от выбранной в качестве «базы» техники: ПК, ноут или смартфон, для каждого из них предусмотрена собственная схема.
Для компьютера или ноутбука требуется:
- подключить LAN-провод в разъем входа в модем «Хуавей»;
- соединить компьютер или ноутбук LAN-кабелем с маршрутизатором;
- либо вставить модем напрямую в USB-порт.

Обратите внимание! Компьютер может определить модем как диск или флеш-накопитель.
Подключение через телефон, планшет осуществляется через Wi-Fi, для этого необходимо:
- Убедиться, что включен мобильный вайфай в меню «Настройки» либо, открыв шторку, кликнуть на соответствующем значке.

- В перечне сетей найти нужную, войти.

- В большинстве моделей пароль не потребуется, но если устройство его запросит, информация указана на обороте модема.

- После входа в сеть Huawei доступ к роутеру через admin. Панель откроется.
Шаг 2. Подключение к личному кабинету по адресу 192.168.8.1
- Открыть браузер: Safari, Internet Explore, Opera или любой другой.
Дополнительная информация! Рекомендуется применять веб-обозреватель, который редко открывается. В нем нет дополнительных надстроек, которые будут мешать установке модема.
- В адресной строке указать IP–адрес: http://192.168.8.1 и запустить его. Вход в модем Huawei происходит по этой ссылке.

Ошибка при входе в веб-интерфейс
Частая ошибка, которая возникает при входе по этому адресу в написании символов. Могут быть напечатаны буквы вместо цифр, стоять лишний пробел или ошибочная цифра. Ввести admin как логин и пароль.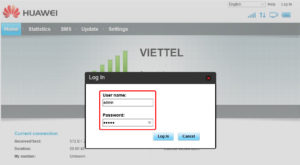
Это заводской пароль, в дальнейшем его можно поменять. Чтобы избежать взлома и после сброса настроек кнопкой Reset по какой-то причине, потребуется придумать новый пароль. Количество символов должно быть не короче шести, обязательно использование латинских букв.
Шаг 3. Авторизация в личном кабинете роутера
Вид страницы личного кабинета зависит от типа, модели или мобильного оператора. Однако большинство маршрутизаторов имеют единую оболочку, в том числе с помощью mobile WiFi вход в систему осуществляется, как на ПК.
Модем WiFi имеет дополнительную защитную функцию с обязательным вводом логина и пароля при попытке входа в любой пункт.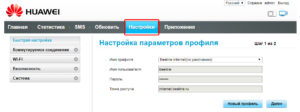
Шаг 4. Изменение настроек
После того как вход в роутер «Хуавей» произведен, настраивается более детально тип соединения в зависимости от состояния IP-адреса, динамического или статического.
Для WAN порядок действий следующий:
- Ставить галочку «WAN connection».
- Прописать значения VPI/VCI, которые присвоены услуге в регионе у провайдера. Как правило, для Интернета VPI равен 0, для кабельного телевидения – 2. Информация указана в договоре либо на официальном сайте, форуме.
- Тип соединения указать «PPPoE».
- Ввести логин и пароль.
- По кнопке Submit сохранить профиль.

Динамический IP на некоторых типах модемов настраивается так же и разнится всего в трех переменных:
- В строке типа соединения (Connection type) выбрать IPoE.
- Выбрать из списка «DHCP» в строке Address Type.
- Активировать NAT, если предоставлен выбор, то прописать NAPT.

Следующий этап – настройка WiFi-сети происходит через вкладку WLAN:
- Выбрать первую по порядку Сеть с индексом «1». Она будет основной сетью
Дополнительная информация! У роутера доступно несколько WiFi-профилей. Количество зависит от прошивки, а последние по списку сети будут считаться гостевыми.
- Поле SSID заполнить названием новой сети. Имя отображается затем на всех устройствах.

- Поставить галку «WMM».
- Значение «40МГц» ставится в строке Width (частота канала).
- Тип безопасности выбрать WPA2-PSK c шифрованием AES.
- Обязательно условие – ввод пароля на доступ к сети в строку «WPA pre-shared key» для предотвращения посторонних доступов.
Обратите внимание! Пароль до 12 символов с разными типами символов и регистра даст дополнительную надежность от несанкционированного внедрения: заходить никто не сможет.
- Сохранение настроек происходит поле нажатия кнопки «Submit» или «Apply».
Список возможных имен пользователя и пароль
На корпусе модема указаны заводские логин и пароль. Чаще всего производитель использует логин «admin» и пароль с простым набором цифр или букв.
В документации устройства либо на нем самом указывается информация: «Роутер «Хуавей» «Ростелеком»: как зайти в настройки». В полной инструкции по эксплуатации также имеются сведения о логине и пароле, с ними можно ознакомиться на форуме технической поддержки.
В случае если данные для доступа утрачены, необходимо вернуть модем к настройкам по умолчанию через кнопку Reset на панели гаджета. После придется заново произвести все манипуляции по установке профиля.
Меняем заводской пароль
Заводской пароль (admin) изменяется в настройках, в разделе «Система», «Изменить пароль». Последовательность действий одинаковая для всех типов модемов:
- Соединить ПК и модем через LAN или открыть беспроводное подключение.
- Зайти на страницу настроек «Settings».
- В поле SSID ввести новое имя Сети.
- Ввести новый пароль в поле WPA key.
- Подтвердить изменения кнопкой «Submit» или «Finish».

Что делать, если 192.168.8.1 не работает
Причины ошибок подключения, как правило, сводятся к аппаратным неисправностям, ошибкам при вводе параметров подключения:
- Не подключен адаптер питания. Все индикаторы должны гореть.
- Испорченный кабель. Необходимо проверить целостность.
- Изменение адреса маршрутизатора. Необходимо сбросить настройки до заводских.
- Техническая неисправность маршрутизатора. Необходимо обратиться в сервисный центр.
- Задан статический IP-адрес. Устранить проблему можно подключением автоматического получения IP.

Заключение
Инструкция, как войти в роутер «Хуавей» (или как зайти в настройки роутера Huawei), типовая и не отличается от схемы для техники других производителей, различия в версии пользовательского интерфейса незначительные. Модем отличается стабильной работой, высокими техническими показателями. Производитель старается минимизировать усилия пользователя при настройках гаджетов, поэтому входить в меню и настраивать функции очень просто.
 Подгорнов Илья ВладимировичВсё статьи нашего сайта проходят аудит технического консультанта. Если у Вас остались вопросы, Вы всегда их можете задать на его странице.
Подгорнов Илья ВладимировичВсё статьи нашего сайта проходят аудит технического консультанта. Если у Вас остались вопросы, Вы всегда их можете задать на его странице.Похожие статьи
-

Как определить IP-адрес роутера — программные методы
Иногда адрес для доступа к маршрутизатору предопределён: он равен 192.168.0.1. Также может быть использован ещё один вариант: 192.168.1.1. Как узнать адрес роутера в сети (через настройки Windows). Чтобы получить доступ к настройкам Windows, надо в левом нижнем углу экрана нажать на кнопку «Пуск». -

Zyxel Keenetic 4G: подключение и настройка роутера
На задней панели маршрутизатора Keenetic имеются входы. Через них устройство подключается к интернету или локальным … Для этого устройство подключается к сети. На компьютере в адресной строке вводится набор цифр: 192.168.1.1. Появится страница, где вбиваются логин пользователя и пароль.
вход в личный кабинет admin и настройка wi-fi роутера
192.168.1.1 IP-адрес — это шлюз используемый по умолчанию для большинства беспроводных маршрутизаторов или ADSL-модемов позволяющий зайти в роутер и выполнить все необходимые настройки.
Существует несколько основных IP-адресов, которые может принимать маршрутизатор, 192.168.ll является наиболее распространенным, хотя 10.0.0.1 или 192.168.0.1 также являются иными опциями. Они широко известны как адреса хоста или вход в личный кабинет роутера. https://19216811.ru/ — источник.

Наш сайт и инструкции помогут вам настроить параметры модема или маршрутизатора Wi-Fi, используя его IP-адрес — 192.168.1.1. После неудачной не закрывайте эту страницу, возможно во время настройки вам нужны будут данные сохраненные на нашем сайте. Также некоторые пользователи вводят в адресную строку адрес 192.168.l.l что является ошибкой.
Настройка роутера — это простой процесс , который быстро устранит проблему с вашим доступом к конфигурации терминала ADSL-модема, Wi-Fi или оптического терминала GPON. Проблемы с доступом к IP-адресу 192.168.1.1 могут различаться и иногда вызваны самим модемом и / или настройками браузера. Теперь давайте рассмотрим наиболее распространенные ситуации. Пожалуйста, будьте терпеливы и оставайтесь спокойными, когда мы рассмотрим процесс устранения неполадок.
Часто его пишут как 192.168.l.l или 192.168.0.l с добавочным словом admin (что является ошибкой т.к. в адресе могут использоваться только цифры).
Как зайти в настройки роутера
Сначала вам нужно проверить, правильно ли подключен роутер к кабелю, поэтому следуйте инструкциям, чтобы убедиться в следующем:
- Маршрутизатор должен быть подключен к вилке и включаться кнопкой «Питание». Если все будет правильно, загорится индикатор питания.
- Маршрутизатор подключается к компьютеру с помощью сетевого кабеля. Проверьте, правильно ли это выполнено, и обратите внимание на состояние кабеля — возможно, он был поврежден при подключении или неправильно соединен с вилкой, возможно был перекручен или имеет перерывы или порезы. Если это так, его следует заменить новым кабелем. Чтобы убедиться, что с кабелем нет проблем, просто подключите маршрутизатор к системе с помощью другого кабеля.
- После подключения кабеля один из индикаторов LAN маршрутизатора должен загореться, обычно это зеленый или желтый свет. Он может гореть непрерывно или часто мигать.
- Подключение должно быть распознано компьютером. («Рабочий стол → Сетевое подключение → Центр управления данными») для Windows, вы также можете проверить это с помощью Центра уведомлений, он расположен справа.
Неправильный выбор LAN-порта на устройстве
Вы также должны проверить подключение сетевого кабеля — возможно оно выполнено неправильно. Убедитесь, что вы используете порт «LAN», а не порт «Интернет» — в этом случае ничего не будет работать и вы не сможете правильно настроить роутер.

Некоторые маршрутизаторы имеют два или более LAN-порта, однако многие из них могут использоваться для интерактивного ТВ (IPTV), поэтому их нельзя использовать для нашей текущей цели.
Попробуйте вспомнить конкретный порт (LAN1, LAN2 и т. Д.), который применяется для телевизора. Если вы не можете вспомнить, попробуйте подключиться к каждому порту и войти в систему с IP-адресом в настройках маршрутизатора. При этом внимательно следите за показателями, если они не меняют свет или вообще не загораются, скорее всего, у вас возникают проблемы с самим маршрутизатором. В этом случае вы должны обратиться в сервисный центр своего маршрутизатора для дополнительных настроек или ремонта.
Сбой модема или маршрутизатора
Иногда маршрутизаторы перестают работать, когда емкость интернета слишком высока и не соответствует модели устройства, или из-за множества различных ошибок во внешней сети. В этом случае вы можете отключить маршрутизатор от источника питания, подождать пять минут и снова включить его. Теперь проверьте еще раз, можете ли вы получить доступ к настройкам маршрутизатора.
Если ничего не изменилось, и у вас все еще нет доступа, попробуйте сбросить маршрутизатор. На нем есть небольшая кнопка «Сброс», нажав на нее, вы вернете свое устройство в стандартную (заводскую) конфигурацию. Чтобы нажать маленькую кнопку, используйте что-то тонкое и длинное, например, булавку или спичку. Для его полной перезагрузки необходимо удерживать кнопку в течение 20 секунд. По истечении этого времени маршрутизатор будет сброшен и возвращен к основным настройкам.

Этот метод будет работать в ситуации, когда маршрутизатор уже использовался кем-то перед вами, поскольку конфигурация зависит от поставщика услуг интернета (вашего провайдера). Кроме того, при выполнении настройки могут возникать многие ошибки, которые могут дополнительно вызывать проблемы с доступом в Интернет.
IP-адрес другого роутера
Большинство таких фирм, как ASUS, Lyncsys, Qtech, Sagemcom, используют стандартный IP-адрес. Однако ZTE и Huawei обычно устанавливают последний IP-адрес из диапазона — 192.168.1.254. Обычно это не проблема, независимо от IP-адреса не будет никаких проблем с надлежащим функционированием маршрутизатора и с помощью этих URL вы можете выполнить вход в личный кабинет роутера.
Вам просто нужно найти IP-адрес (часто это 192-168-1-1), или другой который настроен для вашего конкретного wi-fi роутера.
Как узнать IP-адрес своего роутера?
Существует несколько разных IP-адресов, и вы узнаете, какой из них принадлежит вам, просто поверните маршрутизатор вверх дном и расположите его внизу, вы найдете наклейку с IP-адресом.

Кроме того, в конце этой статьи вы можете найти список наиболее популярных моделей маршрутизаторов и их IP-адресов.
Авторизация (логин и пароль для доступа и вход в личный кабинет 192.168.1.1)
Чтобы получить доступ к странице настроек роутера, выполните следующие действия:
- Откройте любой браузер (часто рекомендуется использовать IE — Internet Explorer или Google Chrome, однако другие браузеры отлично подходят для этого, поэтому вы можете использовать любой конкретный браузер, который вы предпочитаете).
- В строке поиска введите IP-адрес: 192.168.1.1
Важно! — вам не нужно добавлять «www» до или после IP, это неверно, вам нужен только номер IP-адреса. После ввода в адресную строку браузера нажмите кнопку «Ввод».
- Теперь вам нужно получить доступ к странице авторизации. Чтобы выполнить это действие, вам необходимо ввести логин и пароль. Не волнуйтесь, если вы их не знаете, все в порядке. Когда вы входите в систему в первый раз, вы должны использовать стандартный «админ» в качестве логина и стандартный «админ» в качестве пароля.
- Если это не работает, посмотрите на наклейку внизу вашего роутера. Возможно, производитель маршрутизатора устанавливает разные данные для входа в систему.
- В конце этой статьи вы найдете стандартные пароли для разных компаний. После входа в систему вам будет предложено изменить пароль (по соображениям безопасности). Запишите это немедленно! Если вы забудете пароль, вам придется сбросить маршрутизатор и настроить его снова, и это может вызвать дополнительные проблемы.
- Если вам не удалось открыть настройки, зная стандартный логин и пароль, или ваш пароль, возможно, был изменен ранее, попробуйте нажать кнопку «Сброс», как было описано ранее. Это может помочь решить проблему.
Что можно сделать с помощью входа в настройку 192.168.1.1?
Как говорилось ранее, для доступа к вашему маршрутизатору напишите 192.168.1.1 в адресной строке браузера. После доступа к панели администратора маршрутизатора вы можете настроить несколько параметров: IP Qos, DNS, прокси, LAN, WAN, управление сетью, параметры безопасности, настройки WLAN, PPPOE, MAC, WPS, DSL и DHCP-клиент.
192.168.1.1 Admin 192.168.0.1 Admin
Как войти в систему 192.168.1.1 IP — верный адрес?
- Введите http://192.168.1.1 вручную в адресную строку браузера. Если 19216811 не является IP-адресом вашего маршрутизатора, найдите IP-адрес вашего маршрутизатора в табличке: Узнать IP адрес маршрутизатора.
- Введите свое имя пользователя и пароль для входа на маршрутизатор.
- Если вы не помните данные своего имени и пароля, следуйте приведенным ниже инструкциям.
Что делать, если вы забыли имя пользователя и пароль своего роутера?
- Если вы не знаете свое имя пользователя и пароль, и вы его не изменили, попробуйте найти их в ярлыке вместе с серийным номером маршрутизатора и адресом входа .
- Если вы изменили свой пароль и забыли его, вам придется сбросить маршрутизатор или модем до заводских настроек . На всех типах беспроводного маршрутизатора или ADSL-модема есть скрытая кнопка сброса. Чтобы вернуть маршрутизатор к заводским настройкам, вам нужно удерживать кнопку в течение 10 секунд, используя иглу или зубочистку.
- Если вы не изменили имя пользователя и пароль, вы можете войти в свой маршрутизатор, проверьте правильность ввода имя маршрутизатора по умолчанию и список паролей.
Проблемы, вызванные интернет-браузером
Мы также должны учитывать тот факт, что вы не можете получить доступ к настройкам из-за своего браузера. Например, файлы cookie сохраняются некорректно. В этом случае вам следует попробовать использовать другой браузер. К счастью, у нас их много, поэтому вы можете выбрать любой браузер, который вы предпочитаете. Вот лишь некоторые из них:
- IE (Internet Explorer).
- Гугл Хром (Google Chrome).
- Opera.
- Mozilla Firefox.

Вы можете попытаться получить доступ к странице настроек с помощью режима инкогнито в своем браузере (его также можно назвать «частным режимом»). Название зависит от браузера. Дело в том, что он не использует файлы cookie, поэтому вы можете использовать какой-то плагин для Google Chrome. Пока вы используете этот режим, файлы cookie не могут быть сохранены или получены.
Специальный адрес для настройки роутера
Некоторые пользователи устанавливают специальный адрес маршрутизатора, который состоит из букв для настройки (имя хоста вместо IP-адреса). Это можно увидеть на некоторых новых моделях маршрутизаторов. Возможно, у вас такая ситуация.
Еще раз проверьте наклейку в нижней части маршрутизатора. Он может выглядеть как «Адрес для настройки». Таким образом, когда производитель устанавливает такой адрес, становится недоступным доступ с помощью IP-адреса, но вы можете легко выполнить его, используя этот адрес. В конце этой статьи вы можете найти список самых популярных имен хостов маршрутизатора.
Если ничто из приведенного ниже списка не помогает, вы можете попробовать позвонить в отдел технической поддержки своего провайдера и получить дополнительную помощь. Часто консультанты по телефону помогают с настройкой, предоставляя последовательность действий в отношении конкретных свойств вашего маршрутизатора или компьютера. Эти звонки часто бесплатны и приводят к окончательному решению проблемы.
В случае, если какое-либо из вышеупомянутых решений не поможет решить вашу проблему, вероятно, ваш маршрутизатор неисправен или неисправен. Если это так, вы должны вернуть его производителю или купить новый.

Хотя эта статья довольно большая и полная, мы надеемся, что вы прочитали ее полностью. Предоставленная вами информация поможет вам решить вашу проблему. Теперь вы сможете настроить маршрутизатор. Всегда полезно узнать что-то новое и полезное из-за постоянного развития технического прогресса.
Важно идти в ногу с последними технологическими тенденциями. После того, как вы будете иметь полное базовое понимание всей системы, будет легче понять подобные процессы, а также помочь вам решить другие проблемы людей.
Список моделей маршрутизаторов и их IP-адресов:
- Airties: 192.168.2.1.
- Некоторые модели Huawei: 192.168.3.1.
- Starlan: 10.10.10.1, иногда 10.10.10.10.
- Upvel и TrendNet: 192.168.10.1.
- TTNet: 192.168.2.1.
Список производителей маршрутизаторов и варианты паролей для них:
- CNET — epicrouter.
- Acorp — Админ.
- D-Link — без пароля (оставьте пустое поле).
- ZTE — ZXDSL.
- Zyxel — 1234.
Кроме того, попытайтесь использовать стандартные варианты (не зависящие от производителя):
- admin (без заглавных букв)
- user
- administrator
- password
- support
Список имен хостов разных производителей:
- ASUS — не имеет имени хоста.
- Zyxel Keenetic — my.keenetic.net.
- Netgear — routerlogin.net.
- D-Link — не имеет имени хоста.
Home.net — Подключенные устройства
Home.net — Подключенные устройствадом
около
товаров
контакт
Добро пожаловать
Сети соединяют все ваши устройства. Подключиться должно быть просто. Оставаться на связи должно быть легко. Безопасность должна быть такой же важной, как и функциональность, и все впечатляющие технические моменты должны уступить столь же впечатляющему и органичному опыту.
Мы разрабатываем программные решения, которые легко подключат вас к более безопасным и динамичным процессам. Наше программное обеспечение создано для того, чтобы вы не жертвовали безопасностью для улучшения доступа к вашим данным и устройствам.
Никогда еще не было так просто и безопасно начать подключаться. Это программное обеспечение, которое связывает ваш мир и улучшает его, не усложняя. Так что сидеть сложа руки, расслабиться и наслаждаться вашим подключенным опытом.
О нас
Мы — команда ветеранов-разработчиков, увлеченных созданием динамических решений, которые связывают людей с окружающим миром.Мы считаем, что программное обеспечение должно не только обеспечить прочную основу для поддерживаемых продуктов, но и улучшить общее восприятие.
Мы используем наш обширный опыт и понимание сетевых протоколов, методов обеспечения безопасности и передачи для разработки решений, облегчающих подключение в любое время и в любом месте.
Продукты
аудио Home.net с iBroadcast
Мы считаем, что выбранная вами музыкальная платформа должна улучшить ваши ощущения от прослушивания, а не усложнить их.iBroadcast — наш ведущий продукт на рынке подключенных устройств.
iBroadcast соединяет вас со всей вашей музыкальной библиотекой. Где бы вы ни находились, на каком бы устройстве вы ни находились, у вас всегда будет доступ ко всей вашей музыке. Наслаждаться музыкой — это только начало. iBroadcast — это полноценная музыкальная онлайн-платформа, которая позволяет загружать и хранить музыку проще, чем когда-либо. Со всей вашей музыкой в одном удобном месте вы можете легко редактировать и организовывать всю свою библиотеку. Мы постоянно разрабатываем более точные и мощные инструменты, которые помогут сделать управление музыкой более органичным и интуитивно понятным.Наши дизайнеры приложений постоянно работают над созданием визуально привлекательных интерфейсов, которые обеспечат вам единообразное взаимодействие с использованием всех функций и возможностей, которые вы получаете в Интернете.
Home.net видео
То, как видео создается и испытывается, быстро развивается с большим количеством возможностей для расширения и улучшения опыта. Мы усердно работаем над разработкой решений, которые облегчат управление любым видео, на любом устройстве и с оптимальным разрешением.Вы хотите больше, чем просто подключенный доступ к вашему видео; Вы хотите, чтобы весь опыт был оптимизирован для ваших конкретных устройств и сети. Мы используем все, что мы изучаем, при разработке iBroadcast для создания решений, которые не просто подключают вас к вашему видео.
Безопасность Home.net
Безопасность и связанный опыт могут показаться противоположными понятиями, но мы стремимся все это изменить. Безопасность никогда не должна быть на том уровне, который вы просто принимаете, вам должно быть комфортно с уровнем защиты, который вы получаете.Мы усердно работаем над разработкой решений, которые позволят любому подключиться к более высокому уровню безопасности. Безопасность должна обеспечивать сложный уровень защиты от внешних источников, но она не должна защищать вас от полного доступа к вашей системе. Вам должно быть так же легко подключиться, как и вам защитить.
,Ниже приведены http: //mediarouter.home связанные маршрутизаторы.
ZTE Маршрутизатор ZTE ZXDSL 531B (2008)
Описание — аналогично http://www.routeripaddress.com/routers/2044/zte_zxdsl531b.html Pics http://i27.tinypic.com/a14ftv.jpg http: //www.mod …
D-Link Маршрутизатор для всего дома D-Link 1000, Wireless-N (DIR-645)
Устраните беспроводные мертвые точки и обеспечьте полное покрытие всего дома на всех ваших устройствах, сразу — весь маршрутизатор дома 1000 дизайн…
D-Link D-Link Systems Домашний облачный маршрутизатор Wireless-N150 DIR-600L
Домашний облачный маршрутизатор D-Link Wireless N 150 (режим DIR-600L) позволяет вам видеть, кто чем занимается в вашей домашней сети из любой точки мира — отлично подходит для семей …
Netstar Netpilot etpilot
Название продукта, имя пользователя, пароль, описание. Нетстар Нетпилот. пароль администратора. — http://www.netpilot.com/products/netpilot/faq/default.asp — Ad …
- Контрольная точка
(CPWSHCRA6500UUS) Контрольная точка PRO
Режим контрольной точки CPWSHCRA6500UUS.10/100/1000 Base-T протоколы Общие протоколы ICMP, IP, TCP, UDP Протоколы удаленного управления HTTP, TFTP, T …
Planet GRT-401
Планета GRT-401 изготовлена на основе технологии цифровой абонентской линии (DSL), высокопроизводительного устройства с пропускной способностью до 2,304 Мбит / с. ГР …
Linksys Cisco от Linksys RE1000 Wireless-N Range Extender
Cisco от Linksys отремонтированный на заводе RE1000 Wireless-N Range Extender.Обратитесь по этой ссылке для получения дополнительной информации http: //www6.nohold.net/Cisco2/ukp.as …
TP-Link TP-Link TP-Link
Интерфейсный компьютер Biochip Jl.Panglima sudirman Rt.02 / 03 No.325 Deket Kulon, Geneng Indah — Lamongan электронная почта: [email protected], http: // astrap …
OKI 6120e и 421n 6120e и 421n
Название продукта, имя пользователя, пароль, описание. Оки 6120е и 421н. Админ, OkiLAN. — Доступ администратора (HTTP). Оки С5700. корень, 6 последних цифр MAC
TP-Link FR740N Белый Dodo Pendo Buddy Box Мобильный беспроводной широкополосный 3G \ HSDPA
Беспроводной маршрутизатор N WR841N 制造 商: TP-LINK HTTP: // WWW.tp-link.com.cn 型号: TL-841N 设备 网页: 192.168.1.1: 80 型号: TL-841N 网页 网页: 192.168.1.1: 80
Расширенный поиск
Последние поисковые запросы
Если вам не хватает маршрутизатора, добавьте его здесь. Спасибо.
Copyright © 2020 RouterIPAddress.com. Все права защищены.
Наш сайт использует куки для анализа трафика и измерения рекламы. Узнайте больше о том, как мы используем куки, в нашей Политике конфиденциальности.Ладно! ,
GitHub — googlearchive / android-MediaRouter: перенесено:
перейти к содержанию Зарегистрироваться- Почему GitHub?
Особенности →
- Обзор кода
- Управление проектами
- Интеграция
- Действия
- Пакеты
- Безопасность
- Управление командой
- Хостинг
- Мобильный
- Отзывы клиентов →
- Безопасность →
- команда
- предприятие
- Проводить исследования
- Исследуйте GitHub →
учиться и внести свой вклад
- Темы
- Коллекции
- Тенденции
- Learning Lab
- Руководства с открытым исходным кодом
GitHub — luuts / Dial-MediaRouter
перейти к содержанию Зарегистрироваться- Почему GitHub?
Особенности →
- Обзор кода
- Управление проектами
- Интеграция
- Действия
- Пакеты
- Безопасность
- Управление командой
- Хостинг
- Мобильный
- Отзывы клиентов →
- Безопасность →
- команда
- предприятие
- Проводить исследования
- Исследуйте GitHub →
учиться и внести свой вклад
- Темы
- Коллекции
- Тенденции
- Learning Lab
- Руководства с открытым исходным кодом
Общайтесь с другими
- События
- Общественный форум
- GitHub Education