HUAWEI HG8245A FTTH GPON EPON использовать для дома или офиса HUAWEI ONT 4 порт с USB
HUAWEI HG8245A FTTH — это, в первую очередь, шлюз ONT с 4FE + 2POTS + WIFI + 1USB и также поддерживает QoS, безопасность, сохранение энергии, многоадресного, голос, Слой 3, ВАЙ-ФАЙ, USB and intelligent operation and maintenance and so on.
HUAWEI HG8245A FTTH Product Picture
HUAWEI HG8245A FTTH Product Specifications
| Product Detail | |
| Модель продукта | Huawei ONU |
| Язык прошивки | английский |
| Горшки | 4FE+2voice+USB |
| Color | белый |
| PON TYPE | EPON |
| Conditions | Brand New |
| Power Type | EU, НАС, Великобритания, AU |
| Keywords | FTTH Epon wifi router,gpon terminal ont,gpon splitter |
HUAWEI HG8245A FTTH Features
Likewise, HUAWEI Hg8245A is an EPON Optical Network Terminal designed for FTTH scenario.
Кроме того, он обеспечивает высокопроизводительные возможности переадресации, чтобы обеспечить отличную работу с Интернет и HD видео услугами.
Имеет небольшой, шикарный внешний вид и зеленый, энергосберегающее преимущество.
в заключение, HG8245A Основная функция
• Поддерживаемый сервис: интернет
Продукт включает в себя:
• 1 x HG8245A EPON Оптический сетевой терминал
• 1 x 12 В 1000 мА источник питания
Что касается доставки,
1, Упаковка в соответствии с требованиями заказчика
Все продукты упакованы в картонные коробки, следовательно, продукты хорошо защищены.
2. Товары доставляются через DHL / FedEx / TNT / и т. Д. Для небольших заказов. Таким образом, груз может достигать около 3-5 дни по всему миру.
3. Для большого заказа, они организуют авиаперевозки для вашего груза, чтобы сэкономить стоимость доставки.
4. Покупатели могут выбрать свой собственный экспедитор, мы обеспечим сотрудничество.
HUAWEI HG8245A FTTH и другие модели
| details.pronpeci14.i7.49be5e41OGCbqh»>HG8010 | EPON ЕСТЬ, 1*LAN English Прошивка |
| HG8310 | EPON ЕСТЬ, 1*LAN English Прошивка |
| HG8110 | EPON ЕСТЬ, 1*LAN + 1 * Голосовая английская прошивка |
| HG8120 | EPON ЕСТЬ, 2*LAN + 1 * Голосовая английская прошивка |
| HG8240 | EPON ЕСТЬ, 4*LAN + 2 * Voice English Прошивка |
| HG8346R | EPON ЕСТЬ, 4*LAN + 2 * Voice + WIFI Английская прошивка |
| HG8245 | EPON ЕСТЬ, 4*LAN + 2 * Voice + WIFI Английская прошивка |
| HG8310M | GPON ONT, 1*LAN English Прошивка |
| HG8010 / HG8010C | details.pronpeci14.i11.49be5e41OGCbqh»>GPON ONT, 1*LAN English Прошивка |
| HG8311 / HG8110 / HG8110F | GPON ONT, 1*LAN + 1 * VOICE Английская прошивка SIP |
| HG8120C / HG8120F / HG8120 / HG8321 / HG8321R | GPON ONT, 2LAN + VOICE Английская прошивка SIP |
| HG8340M / HG8540 / HG8040 | GPON ONT, 4FE English Прошивка SIP |
| HG8342 / HG8342R / HG8342M / HG8240 | GPON ONT, 4FE + 2VOICE Английская прошивка SIP |
| HG8240 / HG8240H | GPON ONT, 4GE + 2VOICE Английская прошивка SIP |
| HG8345R внутренняя антенна | GPON ONT, 4FE + WIFI (внутренняя антенна)Английская прошивка SIP |
| HG8345R внешняя антенна | GPON ONT, 4FE + WIFI (внешняя антенна)Английская прошивка SIP |
| HG8546M | GPON ONT, 1GE + 3FE + VOICE + WIFI, Английская прошивка SIP |
| HG8346M / HG8245A / HG8346R | GPON ONT, 4Fe + 2VOICE + WIFI (внутренняя антенна)Английская прошивка SIP |
| HG8346R внешняя антенна | GPON ONT, 4Fe + 2VOICE + WIFI (внешняя антенна)Английская прошивка SIP |
| HG8245C2 | GPON ONT, 2GE + 2FE + 2VOICE + WIFI Английская прошивка SIP |
| HG8245 внешняя антенна | GPON ONT, 4GE + 2VOICE + WIFI ( внешняя антенна)черный цвет английский SIP |
| HG8245H | details.pronpeci14.i10.49be5e41OGCbqh»>GPON ONT, 4GE + 2VOICE + WIFI Английская прошивка SIP ONT |
| HG8247 | GPON / EPON ONT, 4GE + 2VOICE + WIFI + CATV Английская прошивка SIP |
HUAWEI-HG8245A Применение продукта
вход в настройки, логин и пароль
У компании Huawei есть два популярных сетевых устройства: Huawei HG8245 и Huawei HG8240. Это оптические терминалы, с помощью которых пользователи могут получать скоростной доступ к интернету по технологии GPON. И именно эти модемы предлагают своим пользователям большие интернет-провайдеры. Например, Ростелеком.
Это по сути два абсолютно одинаковых устройства. Только модель HG8245 умеет раздавать интернет по Wi-Fi, а HG8240 – нет.
В этой инструкции я хочу подробно показать, как зайти в настройки Huawei HG8245. Ну и соответственно инструкция подойдет для HG8240. Мы рассмотрим процесс входа в панель уравнения. Расскажу по какому IP-адресу нужно перейти, чтобы зайти в веб-интерфейс, и какие заводские логин и пароль нужно указать для входа в настройки.
Есть много причин, по которым вам может понадобится доступ к настройкам этих модемов от Huawei. Например, чтобы сменить пароль на Wi-Fi, настроить подключение модема к интернету, настроить IPTV, или обновить прошивку.
Есть информация, что компания Ростелеком хочет сделать (или уже сделала) возможность удаленной настройки модемов. Это значит, что заходить в настройки модема Ростелеком и менять там какие-то параметры смогут только представители поддержки провайдера. Они будут выполнять вход удалённо. А это значит, у вас настройки Huawei HG8245 могут не открываться.
В любом случае, рекомендую попробовать зайти в панель управления своего модема, если вам это необходимо.
Как открыть страницу с настройками HG8245 и HG8240?
1 Нужно подключится к модему. Ваш компьютер по кабелю (или телефон, планшет по Wi-Fi) должен быть подключен к терминалу. Кабель должен быть в комплекте с модемом. 2 В настройки HG8245 и его младшего брата можно зайти по адресу 192. 168.100.1 . Поэтому, открываем любой браузер и в адресной строке набираем адрес 192.168.100.1. Для перехода нажимаем Ентер. Важно! IP-адрес нужно прописать именно в адресной строке браузера, а не поисковой.
168.100.1 . Поэтому, открываем любой браузер и в адресной строке набираем адрес 192.168.100.1. Для перехода нажимаем Ентер. Важно! IP-адрес нужно прописать именно в адресной строке браузера, а не поисковой.Если что-то не получается – посмотрите подробную инструкцию: 192.168.100.1 – вход в роутер Huawei.
Вы должны увидеть страницу авторизации, где нужно указать логин и пароль для входа.
Или так:
Сейчас подробнее.
Какой логин и пароль указывать?
Как правило, по умолчанию используется: логин (Account) – root, пароль (Password) – admin.
Если они не подходят, то попробуйте указать логин – telecomadmin и пароль – admintelecom.
Дальше нажимаем кнопку «Login» и должны открыться настройки нашего модема Huawei.
Дальше вы можете сменить необходимые параметры в соответствующих разделах панели управления. Надеюсь, у вас все получилось.
Если не удается открыть настройки модема
Не редко бывает ситуация, когда страница с настройками модема просто не открывается. Появляется ошибка что-то типа «Не удалось отобразить страницу», или «Не удалось получить доступ к сайту». Несколько советов:
- Сначала проверьте, подключено ли ваше устройство к модему.
- Попробуйте перейти по адресу 192.168.100.1 с другого браузера. Если есть возможность, то с другого устройства.
- В свойствах протокола IPv4 подключения по локальной сети можно прописать статический IP-адрес: 192.168.100.2 и маску подсети.
Подробнее как это сделать я писал в статье: как прописать IP-адрес в Windows 7. После настройки установите автоматическое получение адресов!
На этом все. Пишите в комментариях, задавайте вопросы.
Huawei HG8245A EPON поставщиков Китая — Оптовая цена
Huawei HG8245A EPON ONU 4FE + 2TEL + 1USB + WIFI английская прошивка разблокировать версию
1. Описание о HG8245A
Описание о HG8245A
Huawei EchoLife HG8347R является ONU клиентского терминала, предназначенные для использования с FTTx GEPON сетях. Это устройство оснащено четырьмя портами Ethernet. Трое из них работают в Fast Ethernet 10 / 100 Мбит/с, последний Gigabit Ethernet 10/100 / 1000 Мбит/с.
2. продукта параметр HG8245A
* EPON ONU
SC / UPC класса B + / PX20 +
* 802.11b / g / n MIMO 2 x 2 радио передатчик
* получить 2 x антенны 2dBi
* 1 x Ethernet 10/100 / 1000 Мбит/с
* 3 x Ethernet 10 / 100 Мбит/с
* 1 x USB
3. продукта и применение HG8245A
* Plug-and-play: конфигурации автоматически доставляются по системе управления сети, так что на месте ввода в эксплуатацию не требуется
* Дистанционная диагностика: горшки порты поддерживают петля линии тесты и вызвать имитационных испытаний, внедрения удаленного дефектоскопию; удаленный пакет обновления до 2000 устройств каждый час
* Ссылка мониторинга: IEEE 802. 1ag-на основе Ethernet OAM реализует End-to-End (E2E) связь обнаружения и изоляции сети
1ag-на основе Ethernet OAM реализует End-to-End (E2E) связь обнаружения и изоляции сети
* Энергия мудрым: SOC фишки интегрировать PON, голос, шлюз, и LSW модули, до 25% энергосбережение
4. сроки, Доставка, пакет и обслуживание HG8245A
Время доставки: | 5-10working дней после того, как мы получим платеж |
Доставка: | Компанией DHL; По воздуху; По морю |
Пакет: | Оригинальные Huawei пакет усовершенствования |
Услуги: | Техническая поддержка; Гарантия 1 год |
5. FAQ
Q | Мы можем получить бесплатные образцы? |
A | Да, мы можем предоставить бесплатные образцы, но образцы должны быть выплачены до, а затем образцы плата будет вычтена из оптовый заказ. |
Q | Как знать, что ваши продукты являются оригинальными и новый? |
A | Каждая модель имеет номер S/N, и мы вышлем вам список S/N вам после доставки. Вы можете подтвердить с производств. Мы гарантируем, что продукты от нашей компании являются оригинальными и новый. |
Q | Мне нужно знать больше о вашей продукции, вы можете отправить мне ваш каталог? |
A | Да, конечно. Список продуктов, пожалуйста, нажмите наwww.qtftth.com |
Hot Tags: Huawei HG8245A EPON, Китай, поставщики, оптом, Цена, штока, оригинальный, дешевые, волокна, бренд, конфигурации
| WPS | Горит | Функция WPS включена. |
| Мигает | Выполняется WPS-согласование. | |
| Не горит | Функция WPS выключена. | |
| WLAN | Горит | Сеть Wi-Fi включена. |
| Мигает | Выполняется передачи данных через сеть Wi-Fi. | |
| Не горит | ||
| USB | Горит | Устройство подключено по USB-порту, передача данных не выполняется. |
| Мигает дважды в секунду | Выполняется передача данных по USB-порту. | |
| Не горит | Устройство не подключено по USB-порту. | |
| TEL1-TEL2 | Горит | Произошла регистрация в сети VOIP. |
| Мигает | Выполняется передача данных в сети VOIP. | |
| Не горит | Регистрация в сети VOIP не произошла. | |
| LAN1-LAN4 | Горит | Установлено ethernet-соединение. |
| Мигает | Выполняется передача данных через ethernet-порт. | |
| Не горит | Ethernet-соединение не установлено. | |
| PON/LOS | Смотри таблицу ниже. | |
| POWER | Горит | Устройство включено. |
| Не горит | Устройство выключено. | |
Настройка модема huawei hg8245a
04.09.2015 Александр ПуховскийЕдинственное, что вы можете настроить на модеме huawei hg8245a – это wifi. Других инструкций по настройке данного устройства компания ByFly не предоставляет.
Других инструкций по настройке данного устройства компания ByFly не предоставляет.
Из этого следует, что любой компьютер или ноутбук, подключенный через сетевой шнур к модему (роутеру) huawei hg8245a, должен выходить в интернет без каких-либо настроек. Если же проводное подключение к интернету отсутствует, тогда, перед тем как приступать непосредственно к настройке wifi, вам следует позвонить в службу техподдержки ByFly по номеру телефона 123.
Для настройки wifi на модеме Huawei GPON Echolife HG8245A, откройте любой браузер и в строке с адресом наберите 192.168.100.1 (рисунок 1).
В открывшемся окне в строку для ввода имени пользователя впишите «telecomadmin», а в строку для ввода пароля — «admintelecom». Для продолжения нажмите кнопку Login (рисунок 2).
В следующем окне с настройками роутера (рисунок 3) перейдите на вкладку WLAN.
После этого слева выберите пункт меню «WLAN Basic Configurations».
В строке SSID Name пропишите произвольное имя для точки доступа wifi.
Выберите значение TKIP&AES в строке Encruption Mode. Далее перейдите к строке WPA PreSharedKey и задайте произвольный пароль. Пароль должен быть длиной от 8 до 63 символов (с паролем не стоит слишком заморачиваться — просто введите номер своего домашнего телефона с кодом города). Для подтверждения нажмите Apply.
Теперь, чтобы подключиться к wifi, на планшете (телефоне или ноутбуке) выберите сеть с названием, которое задали в строке SSID Name, и введите пароль, который прописали в строке PreSharedKey. На этом настройка модема huawei hg8245a завершена.
На заметку
Для вызова мастера по
ремонту компьютеров в Минске
звоните по телефонам Velcom 111-95-95 и MTC 222-95-95. Мы окажем вам помощь с 9.00 до 20.00 без выходных и праздничных дней.
Мы окажем вам помощь с 9.00 до 20.00 без выходных и праздничных дней.
© Александр Пуховский
Специально для:
Компьютерная помощь в Минске — http://remka.by
Настройка модема byfly — пошаговая инструкция для Промсвязь, Huawei, ZTE и других моделей
Оператор ByFly дает своим клиентам в пользование целый ряд модемов, каждый из которых нужно настраивать, но процесс настройки практически везде идентичный, и подключение осуществляется примерно одинаково на каждом из представленных девайсов. Ниже будет указано, какие именно устройства работают c данным провайдером и описана подробная настройка модема byfly.
Какие устройства поддерживаются провайдером ByFly?
Белорусский провайдер Белтелеком через бренд ByFly предоставляем жителям Беларуси подключение к высокоскоростному интернету, а также имеет несколько разновидностей сертифицированных модемов, поставляемых клиентам для более комфортного пользования услугами. Среди них можно выделить следующие:
Среди них можно выделить следующие:
- Промсвязь M200A и M200B;
- Промсвязь M201L и M208L;
- Huawei HG532E;
- Huawei HG552D;
- Huawei HG8245A;
- Huawei 520B, 520C, 520i.
- Huawei HG8245H-256M;
- ZTE ZXHN h308N;
- ZTEw300;
- ZTE AT4 660.
Все вышеперечисленные устройства сертифицированы, согласно специфике интернета в данной стране. Также можно использовать и сторонние роутеры для работы с данной сетью, если вы хотите пользоваться более мощным девайсом. В целом, настройка вышеперечисленных устройств похожа, но есть некоторые различия в нюансах. Ниже мы более подробно рассмотрим процесс настройки модемов Huawei, ZTE и Промсвязь.
Huawei HG8245A и HG8245H-256M
Для моделей HG8245A и HG8245H-256M процесс настройки происходит аналогично. Для начала необходимо удостовериться, что устройство Хуавей работает, а также к нему подсоединен компьютер и кабель провайдера. К компьютеру его можно подключить посредством кабеля локальной сети. После приступаем к непосредственной настройке:
Для начала необходимо удостовериться, что устройство Хуавей работает, а также к нему подсоединен компьютер и кабель провайдера. К компьютеру его можно подключить посредством кабеля локальной сети. После приступаем к непосредственной настройке:
- Включаем интернет-обозреватель и прописываем IP устройства. В данном случае это необычный адрес, в отличие от других модемов — 168.100.1
- Откроется окошко авторизации. Логин и пароль тоже отличаются от стандартной распространенной комбинации admin/admin. В строке «Account» нужно написать «telecomadmin», а ниже в «Password» — «admintelecom», после чего кликнуть по кнопке «Login», чтобы войти в веб-интерфейс.
- После этого панель параметров модема должна появиться в браузере. Для конфигурации интернет подключения ByFly открываем раздел «WAN».
- Отмечаем галочкой строку с названием «4_INTERNET_R_VID_10». Ниже в строчке «WAN Mode» нужно установить «Route WAN».

- В графах «Username» и «Password» прописываем номер договора и пароль, выданные провайдером. К номеру договора добавляем «@beltel.by» на конце. Сохраняем настройки нажатием на кнопку «Apply» («Применить»).
- После переходим в другой раздел «LAN». Выбираем подраздел «». Верхние три строки отмечаем галочками.
- В строку «Primary DNS» (основной DNS сервер) прописываем 82.209.240.241, а в «Secondary DNS Server» (второй DNS сервер) — 82.209.243.241.
- Применяем измененные параметры.
Huawei HG532E
Еще одно устройство, предоставляемое Белтелекомом своим абонентам – Huawei HG532E. В отличие от модемов Промсвязь, также применяемых в компании, это устройство намного быстрее и мощнее, а также обеспечивает более стабильную связь. Подробная инструкция, как настроить этот модем:
- Для начала нужно включить роутер и подсоединить его к компьютеру.
- После открываем любой удобный интернет-браузер и прописываем в адресной строке ip-адрес устройства.
 В данном случае это 168.1.1
В данном случае это 168.1.1 - В окне авторизации заполняем обе строки одинаково, написав «admin». Это стандартная и самая распространенная комбинация. Для входа кликаем по левой кнопке снизу.
- Появится веб-панель параметров модема. В меню слева нужно развернуть пункт «Basic» и кликнуть на «WAN», чтобы настроить доступ в сеть интернет. Сверху выбираем подключение «INTERNET_B_0_33».
- В строке «Connection type» нужно выбрать тип соединения с интернетом «PPPOE». В строках «Username» и «Password» нужно ввести авторизационные данные, выданные провайдером Белтелеком (номер договора и пароль).
- Для сохранения настроек и их вступления в силу нужно кликнуть по соответствующей кнопке справа внизу.
Huawei HG552D
Модели устройств Huawei HG552F-11, HG552D и HG552E настраиваются аналогичным образом. Несмотря на некоторые технические различия, веб-интерфейс этих модемов выглядит одинаково. Для конфигурации устройства и организации выхода в интернет нужно сделать следующее:
- Удостовериться, что модем включен в сеть и соединен с компьютером посредством LAN-кабеля.

- Теперь заходим в веб-панель параметров модема через браузер, введя в адресной строке ШЗ устройства – 192.168.1.1 Также придется ввести данные для авторизации: логин – «superadmin», пароль – «!@HuaweiHgw». Для входа кликните по «Login».
- Чтобы настроить доступ в интернет, необходимо перейти во вкладку «WAN», находящуюся в разделе «Basic». Сверху будет отображен список соединений, нам понадобится подключение под названием «INTERNET_R_0_33».
- Теперь устанавливаем параметры для данного соединения. Ставим галочку напротив строки «WAN connection», в «VPI/VCI» вписываем «0/33». Далее выбираем тип соединения – PPPoE.
- В конце осталось ввести номер договора, выданные провайдером в соответствующие строки «Username» и «Password».
- Для сохранения проведенных изменений стоит нажать на «Submit».
ZTE ZXHN h308n
Провайдер иногда выдает своим клиентам еще и устройства от производителя ZTE. Его настройка такая же простая, как в случае с устройствами Huawei. Та же последовательность действий применима и на более старой версии устройства – ZXHN h208N. Инструкция следующая:
Его настройка такая же простая, как в случае с устройствами Huawei. Та же последовательность действий применима и на более старой версии устройства – ZXHN h208N. Инструкция следующая:
- Для начала соединяем с помощью провода LAN ПК и модем, вставив конец кабеля в любой из первых 3-х портов устройства (не в 4-й).
- Заходим в интернет браузер и набираем IP устройства – «192.168.1.1». Появится окошко авторизации, в котором нужно ввести самую распространенную комбинацию – admin/admin.
- В панели находим меню слева, кликаем по строчке «WAN», затем «WAN connection».
- Выбираем подключение PVC0.
- Меняем режим с «Bridge» на «Route».
- Заполняем данные, указанные в договоре с провайдером (логин и пароль).
- Кликаем на «Modify» для завершения.
Промсвязь h301L
Довольно старая модель, которая, тем не менее, до сих пор применяется. Перед тем, как настраивать устройство, нужно убедиться, что оно включено и подсоединено к компьютеру посредством кабеля. После этих приготовлений приступаем к непосредственной конфигурации модема:
После этих приготовлений приступаем к непосредственной конфигурации модема:
- Запускаем веб-браузер и прописываем в адресной строке IP модема (192.168.1.1). Логин и пароль для авторизации самые стандартные, используемые в большинстве роутеров и модемов – admin/admin.
- Для организации доступа к глобальной сети нам понадобится раздел «Network». На картинке снизу под цифрой 1 указана строчка, в которой нужно выбрать имя соединения – выбираем PVC0 или же byfly. После этого кликните по кнопке «Delete» в нижнем правом углу. Аппарат перенастроится для работы в качестве роутера.
- В настройках подключения выбираем тип соединения – PPPoE. Во второй строке задаем название – «byfly» или же «PVCO».
- Заполняем строчку «VPI/VCI» — 0/33.
- Далее в строчках «Username» и «Password» заполняем данные, выданные провайдером ByFly (к номеру договора нужно в конце подписать «@beltel.by»).
- Чтобы сохранить все параметры, нужно кликнуть по клавише «Create».

Промсвязь М200 модификаций A и B
Это самые распространенные устройства, предоставляемые абонентам ByFly. Различие между модификациями A и B заключается только в том, что первый поддерживает стандарт Annex-A, а второй – Annex-B. Других отличий нет.
Процедура настройки подключения на этих маршрутизаторах практически ничем не отличается от конфигурации других вай фай роутеров, перечисленных в этой статье. Для начала мы должны включить устройство и соединить компьютер и модем с помощью кабеля LAN. Проверяем параметры получения адресов TCP/IPv4. Это можно сделать, открыв свойства текущего подключения к модему.
Теперь нужно приступить к непосредственной настройке:
- Открываем интернет-браузер и набираем адрес нашего модема Промсвязь – 192.168.1.1
- Появится окошко авторизации. В нем в обе строки нужно прописать admin (это стандартная комбинация, которая будет работать, если ее не меняли до этого).
- Наконец выведется сама панель настроек модема.
 В ней ищем раздел «Internet» и открываем, чтобы получить доступ к нужным нам сетевым параметрам. Провайдер ByFly предоставляет своим клиентам доступ к интернету по протоколу PPPoE, и выбрать нужно будет именно его.
В ней ищем раздел «Internet» и открываем, чтобы получить доступ к нужным нам сетевым параметрам. Провайдер ByFly предоставляет своим клиентам доступ к интернету по протоколу PPPoE, и выбрать нужно будет именно его. - Сначала заполняем строки «VPI» — 0, и «VCI» — 33.
- В строке «ISP» выбираем тип подключения к интернету – PPPoE.
- В строчках «Username» и «Password» нужно указать соответственно номер договора и пароль, выданные провайдером (в строке «Username» нужно добавить к номеру договора в конце «@beltel.by», например, если ваш номер 5555, то вы должны написать «[email protected]»).
- «Default Route» — выбираем левый вариант «Yes».
- В конце сохраняем проведенные изменения.
Возможные проблемы и способы их решения
В некоторых случаях веб-меню устройства может не открываться вообще. Чтобы это исправить, придется изменить сетевые настройки подключения к модему. А конкретно – прописать ip-адрес, маску, шлюз и DNS адреса вручную.
Маска подсети и DNS-сервера подходят для всех модемов, перечисленных в статье, а ip-адрес для каждого устройства нужно устанавливать разный. Вышеуказанные сервера актуальны для жителей Минска.
У вас остались вопросы? Тогда обязательно пишите о них в комментариях, и наши эксперты в самое короткое время ответят вам!
Настройка Wi-Fi на модеме Huawei HG8245A — Ремонт ноутбуков и компьютеров в Минске
ШАГ 1: Откройте Internet Explorer либо любой другой браузер, установленный на Вашем компьютере, и в строке Адрес наберите 192.168.100.1
ШАГ 2: В появившемся окне в качестве имени пользователя следует указать telecomadmin в качестве пароля admintelecom.
Далее нажмем кнопку «Login».
ШАГ 3: В открывшемся окне настройки модема перейдите на вкладку WLAN затем выбираем WLAN Basic Configurations.
Ставим галочку Enable WLAN. Отмечаем пункт в строке Enable SSID.
В строке SSID Name задаем имя Wi -Fi точки. В строке Encruption Mode выбираем TKIP&AES.
В строке WPA PreSharedKey вводим пароль длинной от 8 до 63 символов. И нажимаем Apply.
При подключение через Wi-Fi не забываем ввести пароль который вы внесли в строке в Pre-Shared Key.
- Настройка Wi-Fi на модеме Huawei HG532e ШАГ 1: Откройте Internet Explorer, и в строке Адрес наберите http://192.168.1.1/ ШАГ 2: В появившемся окне в качестве имени пользователя следует указать admin, в качестве пароля admin. Далее нажмите кнопку «Login» ШАГ 3: В открывшемся окне настройки модема переходим на вкладку Basic, затем выбираем WLAN.
- Настройка Wi-Fi на модеме от ByFly Huawei HG552d ШАГ 1: Откройте Internet Explorer либо любой другой браузер, установленный на Вашем компьютере, и в строке Адрес наберите http://192.168.1.1/ ШАГ 2: В появившемся окне в качестве имени пользователя следует указать admin, в качестве пароля admin.
- Справка Byfly: Настройка Wi-Fi на ОС Windows 8 1.
 Нажмите на иконку Wi-Fi в системном дереве на панели задач. Откроется панель. Либо вызовите Settings Charm через Charms Bar или нажмите комбинацию клавиш «Win + I». Выберите иконку Wi-Fi в Settings Charm.
Нажмите на иконку Wi-Fi в системном дереве на панели задач. Откроется панель. Либо вызовите Settings Charm через Charms Bar или нажмите комбинацию клавиш «Win + I». Выберите иконку Wi-Fi в Settings Charm.
30 ноября 2014, 15:12
Комментарии к этой заметке больше не принимаются.
Все заметки категории «Настройка WiFi на модеме»Как войти в Huawei HG8245A
На этой странице показано, как войти в маршрутизатор Huawei HG8245A.
Другие руководства Huawei HG8245A
Найдите IP-адрес маршрутизатора Huawei HG8245A
Нам необходимо знать внутренний IP-адрес вашего маршрутизатора Huawei HG8245A, прежде чем мы сможем войти в него.
| Huawei HG8245A IP-адреса |
| 192.168.100.1 |
Если вы не видели IP-адрес вашего маршрутизатора в списке выше.Есть 2 дополнительных способа определения IP-адреса маршрутизатора:
- Вы можете воспользоваться нашим руководством «Как найти IP-адрес маршрутизатора».

- Или вы можете использовать нашу бесплатную программу под названием Router IP Address.
Теперь, когда у вас есть внутренний IP-адрес вашего маршрутизатора, мы готовы войти в него.
Вход в маршрутизатор Huawei HG8245A
Huawei HG8245A имеет веб-интерфейс для настройки. Вы можете использовать любой веб-браузер для входа в Huawei HG8245A.В этом примере мы будем использовать Internet Explorer.
Введите внутренний IP-адрес Huawei HG8245A
Введите внутренний IP-адрес вашего Huawei HG8245A в адресную строку вашего веб-браузера. Это выглядит так:
Затем нажмите клавишу Enter на клавиатуре. Вы должны увидеть всплывающее диалоговое окно с запросом вашего имени пользователя и пароля Huawei HG8245A.
Huawei HG8245A Имя пользователя и пароль по умолчанию
Для входа в Huawei HG8245A вам необходимо знать имя пользователя и пароль.Все имена пользователей и пароли по умолчанию для Huawei HG8245A перечислены ниже.
| Huawei HG8245A Имена пользователей | Huawei HG8245A Пароли |
| telecomadmin | admintelecom |
Введите свое имя пользователя и пароль в появившемся диалоговом окне. Это выглядит так:
Huawei HG8245A Главный экран
Теперь вы должны увидеть главный экран Huawei HG8245A, который выглядит следующим образом.
Если вы видите этот экран, поздравляю, теперь вы вошли в систему на своем Huawei HG8245A.Теперь вы готовы следовать одному из других наших гайдов.
Решение проблем со входом в систему Huawei HG8245A
Если вы не можете войти в свой маршрутизатор, вот несколько возможных решений, которые вы можете попробовать.
Huawei HG8245A Пароль не работает
Вам следует попробовать другие пароли Huawei. У нас есть большой список паролей Huawei, которые вы можете попробовать найти здесь. Возможно, пароль по умолчанию вашего маршрутизатора отличается от того, который мы перечислили здесь.
Забыли пароль к маршрутизатору Huawei HG8245A
Если ваш интернет-провайдер предоставил вам роутер, вы можете попробовать позвонить ему и посмотрите, знают ли они имя пользователя и пароль вашего маршрутизатора, или, возможно, они могут сбросить его для вас.
Как сбросить маршрутизатор Huawei HG8245A к настройкам по умолчанию
Если вы по-прежнему не можете войти в систему, вероятно, вам придется сбросить маршрутизатор до настроек по умолчанию. Вы можете следовать нашему руководству под названием «Как сбросить настройки маршрутизатора».
Другие руководства Huawei HG8245A
Вот некоторые из наших других сведений о Huawei HG8245A, которые могут вас заинтересовать.
Автор Рэйчел Бауэр
Рэйчел Бауэр является владельцем и основным автором SetupRouter.com. Она доступна в Google+, и вы можете найти больше ее статей в разделе «Сеть» нашего сайта.Brand new HG8245A цена и техническое описание
Q: В чем разница между Huawei HG8245 и Huawei HG8245A?
A: См. Ниже:
Ниже:
| | Huawei HG8245 | Huawei HG8245A |
| Порты | 4 * FE + 2 * POTS + 1 * USB + WiFi или 4 * GE + 2 * POTS + 1 * USB + WiFi | Только 4 * FE + 2 * POTS + 1 * USB + WiFi |
| IPv6 | Нет | Да, поддержка двойного стека IPv4 / IPv6 |
| Антенна | Внешняя или внутренний | Только внутренний |
| Протокол VoIP | H.248 или SIP | H.248 и SIP |
Вопрос: В чем разница между Huawei HG8245 и Huawei HG8245T?
A: На самом деле они имеют схожий дизайн, но внешний вид продукта отличается, основные различия см .:
| | Huawei HG8245T | Huawei HG8245A |
| Порты | 4 * GE + 2 * POTS + 1 * USB + WiFi | 4 * FE + 2 * POTS + 1 * USB + WiFi |
| Тип разъема | SC / APC | SC / UPC |
| Антенна | Внешняя или внутренняя | Только внутренний |
В: В чем разница между Huawei HG8245A и Huawei HG8240F?
A: Основное отличие в том, что Huawei HG8245A имеет Wi-Fi, а HG8240F — нет.
Q: У вас Huawei HG8245A с модулем C +?
A: Нет, с модулем B +.
Q: У вас 4 * GE версия Huawei HG8245A?
A: Нет, существует только версия 4 * FE, на самом деле скорость GPON 2,5 Гбит / с после разделения, даже всего 1:32, в среднем каждый пользователь может получить только 78 Мбит / с, также на стороне клиента 100 Мбит / с достаточно для нормального использования. Для определенных клиентов, которым действительно нужен сверхвысокоскоростной Интернет, вы можете рассмотреть возможность использования HG8010H с 1 * GE или HG8245H с 4 * GE портами
Q: Мне нужно иметь 2 оптических кабеля для Huawei HG8245A, один один из?
A: Нет, достаточно одного кабеля, GPON использует технологию WDM, для которой требуется только один кабель.
В: Могу ли я использовать Huawei HG8245A с OLT других производителей?
A: Не предлагать, так как понимание TR069 / OMCI у разных поставщиков может отличаться.
В: Поддерживает ли Huawei HG8245A функцию маршрутизации?
А: Да.
В: Поддерживает ли Huawei HG8245A резервный аккумулятор?
A: №
Q: Как восстановить заводские настройки для Huawei HG8245A?
A: Воспользуйтесь одним из следующих способов для восстановления заводских настроек Huawei HG8245A:
1.Выберите «Системные инструменты»> «Восстановить конфигурацию по умолчанию» в главном меню веб-страницы и нажмите «Восстановить конфигурацию по умолчанию».
2. Удерживайте кнопку RESET в течение длительного времени (более 10 секунд), чтобы перезапустить Huawei HG8245A с заводскими настройками.
Q: Как настроить службу Wi-Fi на Huawei HG8245A?
A: Настройте службу Wi-Fi через веб-страницы или серверы TR069 для Huawei HG8245A, которые поддерживают Wi-Fi. Подробнее см. В руководстве пользователя устройства Huawei HG8245A.
Q: Каков диапазон оптической мощности ONT?
A: Для Huawei HG8245A с использованием восходящей передачи GPON: от -27 дБм до -8 дБм (класс B +).
В: Может ли Huawei HG8245A подключиться к коммутатору нижнего уровня для поддержки корпоративных частных линий связи?
A: Нет. Huawei HG8245A не может подключиться к терминалу PON, коммутатору или маршрутизатору на нижнем уровне.
Huawei HG8245A не может подключиться к терминалу PON, коммутатору или маршрутизатору на нижнем уровне.
Q: Может ли оптический порт на Huawei HG8245A подключаться к оптическому порту на оптическом трансивере?
А: Нет.Оптический порт на Huawei HG8245A — это порт PON, а оптический порт на оптическом трансивере — это порт GE.
Q: Как изменить режим отображения цифровой карты Huawei HG8245A?
A: Выберите Voice> VoIP Basic Configuration в главном меню на веб-странице и настройте режим сопоставления Digitmap.
В: Какие ONT поддерживают двухдиапазонный Wi-Fi?
A: ONT с именем, заканчивающимся на «D» или «Q», поддерживают двухдиапазонный Wi-Fi, например HG8245D и HG8245Q.
ONT типа шлюза XG-PON поддерживают двухдиапазонный Wi-Fi, например HN8055Q и HN8245Q.
Q: Могу ли я использовать iPad для входа на веб-страницу Huawei HG8245A для обновления версии прошивки или обновления и загрузки файла конфигурации Huawei HG8245A?
A: iPad нельзя использовать для обновления прошивки, обновления или загрузки файла конфигурации Huawei HG8245A.
Huawei HG8245A — IP-адрес для входа по умолчанию, имя пользователя и пароль по умолчанию
Чтобы получить доступ к Huawei HG8245A, вам потребуется IP-адрес вашего устройства, имя пользователя и пароль. Вы найдете такую информацию в руководстве к вашему роутеру Huawei HG8245A.Но если у вас нет руководства к маршрутизатору или вы не хотите читать все руководство, чтобы найти информацию для входа по умолчанию, вы можете использовать краткое руководство ниже. Чтобы перейти на страницу входа в маршрутизатор, необходимо, чтобы вы были подключены к маршрутизатору.
Huawei HG8245A Руководство по входу
- Откройте свой веб-браузер (например, Chrome, Firefox, Opera или любой другой браузер)
- Введите 192.168.100.1 (IP-адрес по умолчанию для доступа к интерфейсу администратора) в адресной строке вашего Интернета браузер для доступа к пользовательскому веб-интерфейсу маршрутизатора.
- Вы должны увидеть 2 текстовых поля, где вы можете ввести имя пользователя и пароль.

- Имя пользователя по умолчанию для вашего Huawei HG8245A — telecomadmin .
Пароль по умолчанию: admintelecom . - Введите имя пользователя и пароль, нажмите «Enter», и теперь вы должны увидеть панель управления вашего роутера.
Если указанные выше учетные данные не работают с вашим маршрутизатором Huawei HG8245A, попробуйте этот метод.
Попробуйте различные комбинации идентификатора / пароля, которые широко используются Huawei, которые вы найдете ниже.В этом списке представлены наиболее популярных комбинаций имени пользователя по умолчанию и пароля, используемых Huawei. Иногда имя пользователя и пароль не работают, о чем мы упоминали в верхней части этого руководства. Затем вы можете попробовать указанные ниже комбинации имени пользователя и пароля, чтобы получить доступ к беспроводному маршрутизатору Huawei HG8245A.
| # | Имя пользователя | Пароль |
| 1 | admin | admin |
| 2 | user | user |
| 3 | vodafone | vodafone | vodafone4 | (пустой) | (пустой) |
| 5 | root | admin |
| 6 | (пустой) | admin |
| 7 | user | HuaweiUser |
| 8 | admin | |
| 9 | Telecomadmin | admintelecom |
| 10 | vodafone / admin | vodafone / admin1234 |
| 11 | admin | (пусто) |
| Epuser | userEp | |
| 13 | admin | суперонлайн / vdf. 0542 0542 |
| 14 | admin | |
| 15 | admin | напечатано на крышке маршрутизатора |
| 16 | admin | 3bb |
| 17 | virgin | пароль |
| 18 | digicel | digicel |
| 19 | Afaq_shamel | stccpe_2007 |
| 20 | homebro | homebro |
| 21 | [электронная почта защищена] | |
| 1234 | ||
| 23 | VF-IRhg556 | VF-IRhg556 |
| 24 | admin | superonline |
| 25 | напечатано на маршрутизаторе | напечатано на маршрутизаторе |
| 26 | TMAR # HWMT8007079 | (пустой) |
| 27 | admin | пароль |
| 28 | admin | 2008x2BJAOTOtJK1 |
| 29 | admin | LTEcpe |
| 30 | напечатано на этикетке | напечатано на этикетке |
Вы пробовали разные IP-адреса маршрутизатора, но ничего не работало? Вы пробовали следующие IP-адреса? В списке ниже перечислены все известные IP-адреса маршрутизаторов производителя Huawei. Может быть, это сработает для вас.
Может быть, это сработает для вас.
| # | IP маршрутизатора по умолчанию |
| 1 | 192.168.1.1 |
| 2 | 192.168.8.1 |
| 3 | 192.168.100.1 |
| 4 | 192.168.3.1 |
| 5 | 192.168.1.254 |
| 6 | 192.168.0.1 |
| 7 | 192.168.33.1 |
| 8 | 10.0.0.138 |
| 9 | 192.168.18.1 |
| 10 | 192.168.254.254 |
| 11 | 192.168.15.1 |
| 12 | 10.1.1.1 |
| 13 | 192.168.1.100 |
| 14 | 192.168.176.1 |
| 15 | 10.0.0.2 |
| 16 | 192.168.2.1 |
Руководства для Huawei HG8245A
4 Руководство у меня методы сработали, и я до сих пор не могу получить доступ к своему Huawei! Все, что вам нужно сделать, это перезагрузить модем. Это можно легко сделать, нажав кнопку сброса на задней или нижней части маршрутизатора. Если вы удерживаете эту маленькую кнопку примерно 20 секунд (возможно, вам придется использовать зубочистку), тогда ваш модем вернется к заводским настройкам. Что вам нужно иметь в виду, так это то, что при перезагрузке модема вы потеряете соединение с Интернетом. Поэтому лучше воспользоваться помощью специалиста в этом отношении. Примечание : Если у вас недостаточно информации, очевидно, что вам рекомендуется обратиться за помощью к человеку, обладающему всеми знаниями по этой теме.
Это можно легко сделать, нажав кнопку сброса на задней или нижней части маршрутизатора. Если вы удерживаете эту маленькую кнопку примерно 20 секунд (возможно, вам придется использовать зубочистку), тогда ваш модем вернется к заводским настройкам. Что вам нужно иметь в виду, так это то, что при перезагрузке модема вы потеряете соединение с Интернетом. Поэтому лучше воспользоваться помощью специалиста в этом отношении. Примечание : Если у вас недостаточно информации, очевидно, что вам рекомендуется обратиться за помощью к человеку, обладающему всеми знаниями по этой теме.
Простые инструкции по настройке перенаправления портов на маршрутизаторе Huawei HG8245A
Маршрутизаторы Huawei HG8245A оснащены межсетевым экраном, который помогает защитить вашу домашнюю сеть от нежелательного доступа из Интернета. Поскольку этот брандмауэр блокирует входящие соединения, вам может потребоваться открыть через него порт для определенных игр и приложений. Этот процесс открытия порта часто называется переадресацией порта на , поскольку вы перенаправляете порт из Интернета в домашнюю сеть.
Этот процесс открытия порта часто называется переадресацией порта на , поскольку вы перенаправляете порт из Интернета в домашнюю сеть.
Базовый процесс открытия порта:
- Установите статический IP-адрес на устройстве, на которое вы хотите перенаправить порт.
- Войдите в свой маршрутизатор Huawei HG8245A.
- Перейдите в раздел переадресации портов.
- Создайте запись переадресации порта .
Хотя сначала эти шаги могут показаться сложными, мы рассмотрим каждый шаг для вашего маршрутизатора Huawei HG8245A.
Мы думаем, что переадресация порта должна быть простой.Вот почему мы создали Сетевые утилиты.
Наше программное обеспечение делает все, что вам нужно для перенаправления порта.
Начать сейчас!
Когда вы используете Network Utilities, ваш порт перенаправляется прямо сейчас!
Шаг 1
Важно настроить статический IP-адрес на устройстве, на которое вы перенаправляете порт. Это гарантирует, что ваши порты останутся открытыми даже после перезагрузки устройства.
Это гарантирует, что ваши порты останутся открытыми даже после перезагрузки устройства.
- Рекомендуется — Наша бесплатная программа настроит для вас статический IP-адрес.
- Или следуйте нашим руководствам по статическим IP-адресам, чтобы настроить статический IP-адрес.
После настройки статического IP-адреса на ваших устройствах вам необходимо войти в свой маршрутизатор.
СОВЕТ: Запишите этот статический IP-адрес для дальнейшего использования.
Шаг 2
Теперь мы собираемся войти в ваш маршрутизатор Huawei HG8245A. У вашего маршрутизатора есть веб-интерфейс, а это означает, что вам нужно войти в него с помощью веб-браузера. Это может быть Chrome, Firefox, Internet Explorer или Edge.Обычно не имеет значения, какой браузер вы выберете.
Откройте веб-браузер и найдите адресную строку . Должно получиться примерно так:
192.168.100.1
На картинке выше адресная строка содержит 192. 168.100.1. Просто замените все это IP-адресом вашего маршрутизатора Huawei HG8245A.
IP-адрес вашего маршрутизатора также может называться шлюзом по умолчанию вашего компьютера.
168.100.1. Просто замените все это IP-адресом вашего маршрутизатора Huawei HG8245A.
IP-адрес вашего маршрутизатора также может называться шлюзом по умолчанию вашего компьютера.
IP-адрес Huawei HG8245A по умолчанию: 192.168.100.1
После ввода IP-адреса вашего роутера вы можете просто нажать Enter. Если все пойдет хорошо, вы увидите следующий экран:
Вы должны увидеть окно с запросом вашего имени пользователя и пароля. Если вы не видите экран входа в систему, подобный показанному выше,
вам необходимо узнать, на какой IP-адрес маршрутизатора был изменен. Я рекомендую следовать инструкциям на Как найти IP-адрес вашего маршрутизатора страница.
- Имя пользователя маршрутизатора Huawei HG8245A по умолчанию: admin
- Пароль маршрутизатора Huawei HG8245A по умолчанию: пароль
Введите свое имя пользователя и пароль, а затем нажмите кнопку Login , чтобы войти в свой маршрутизатор Huawei HG8245A.
Имена пользователей и пароли Huawei
Если ваше имя пользователя и пароль не работают, посетите страницу паролей маршрутизатора Huawei по умолчанию , чтобы узнать о других возможных комбинациях Huawei.
Вы можете использовать наше приложение Find Password , чтобы узнать текущее имя пользователя и пароль вашего маршрутизатора.
Если вы по-прежнему не можете войти в систему, воспользуйтесь нашим руководством Как сбросить пароль маршрутизатора , чтобы вернуть маршрутизатор Huawei HG8245A к заводским настройкам.
Шаг 3
Теперь нам нужно найти раздел перенаправления портов в вашем маршрутизаторе. Вот как ты это делаешь. Начиная со страницы информации об устройстве вашего маршрутизатора:
Сначала выберите опцию Forward Rules вверху страницы.
Это дает вам новую страницу с опциями на левой боковой панели. Выберите опцию Port Mapping Configuration .
Выберите опцию Port Mapping Configuration .
Поздравляем, теперь вы находитесь на правильной странице, чтобы сделать запись переадресации порта.
Шаг 4
Вот порты для пересылки для Xbox Live :
TCP-порты: 3074 UDP-порты: 3074
Если вы ищете порты для другого приложения, вы можете найти его по:
Поставьте галочку в поле Enable Port Mapping .
Выберите доступное соединение из раскрывающегося списка Имя глобальной сети .
В поле Protocol выберите протокол, по которому вы хотите перенаправить эти порты.
Если вы перенаправляете один порт, введите этот номер порта в Start External Port , Start External Source Port , End External Port , End External Source Port , Start Internal Port and End Internal Порт коробки. Если вы пересылаете диапазон портов, введите наименьший номер диапазона в поля Start External Port , Start External Source Port и Start Internal Port .Затем введите наибольшее число диапазона в поля End External Port , End External Source Port и End Internal Port .
Если вы пересылаете диапазон портов, введите наименьший номер диапазона в поля Start External Port , Start External Source Port и Start Internal Port .Затем введите наибольшее число диапазона в поля End External Port , End External Source Port и End Internal Port .
Введите имя для этого форварда в поле Mapping Name , чтобы вы могли вспомнить, почему вы установили его. Имя не имеет значения, поэтому выберите то, что имеет для вас значение.
Введите IP-адрес, на который вы перенаправляете порты, в поле Internal Host . Это либо IP-адрес компьютера, либо IP-адрес другого устройства в вашей сети.
Когда все будет готово, нажмите кнопку Применить .
Когда вы закончите, нажмите кнопку Применить , чтобы сохранить изменения.
Теперь ваши порты должны быть открыты. Пора их проверить.
Проверьте, открыты ли ваши порты
Теперь, когда вы перенаправили порты на Huawei HG8245A, вы должны проверить, правильно ли перенаправлены ваши порты.
Чтобы проверить, правильно ли перенаправлен ваш порт, вы можете использовать наш инструмент Network Utilities , который включает бесплатную программу проверки открытых портов.Наш инструмент проверки открытого порта — единственный инструмент онлайн-проверки порта с гарантированными результатами .
Подробнее …
Ознакомьтесь с другими нашими руководствами здесь. У нас есть постоянно растущий список руководств по бесплатным играм, сетям и программному обеспечению на сайте portforward.com.
Другой наш сайт setuprouter.com может помочь вам настроить безопасную домашнюю сеть с вашим точным маршрутизатором.
huawei hg8245a Логин и пароль маршрутизатора по умолчанию
Заводские настройки по умолчанию для беспроводного маршрутизатора huawei hg8245a
IP-адрес Имя пользователя телекомадмин Пароль админтелеком SSID
running»/> Маршрутизаторы рядом с вами
Поиск маршрутизаторов рядом с вами…
Обновить {{routerDefault.getUpdated ()}} ({{routerDefault.getUpdated (true)}})
Лучшие IP-адреса Huawei
192.168.1.1 192.168.3.1 192.168.33.1 192.168.18,1 192.168.0.1 192.168.100.1
Лучшие логины huawei
Администратор админ нет админ нет нет пользователь пользователь админ нет vodafone / админ vodafone / admin1234 Epuser пользователь EP админ суперонлайн корень админ
Huawei HG8245A CATV WIFI GPON ONT Huawei HG8245A 4GE 2POTS 1USB WIFI-модем, Посмотреть Huawei HG8245A, Huawei Подробная информация о продукте от REDLINK TELECOM CO. , ООО на Alibaba.com
, ООО на Alibaba.com
Huawei HG8245A CATV WIFI GPON ONT Huawei HG8245A 4GE 2POTS 1USB WIFI-модем
Huawei HG8245A , интеллектуальное соединение типа ONT. Умный способ для вашей широкополосной жизни
GPON ONT , 4 GE + 2 POTS + 1 USB + WiFi , поддерживают QoS, безопасность, энергосбережение, многоадресную рассылку и интеллектуальную эксплуатацию и обслуживание.
Huawei EchoLife HG8245A — это внутренний оптический сетевой терминал (ONT), используемый в решении Huawei FTTH.Использование технологии GPON обеспечивает сверхширокополосный доступ для домашних пользователей и пользователей SOHO.
Huawei EchoLife HG8245A предоставляет 4 порта GE + 2 POTS + 1 порт USB + WiFi. Huawei EchoLife HG8240H обладает высокопроизводительными возможностями переадресации услуг, чтобы обеспечить отличное качество обслуживания VoIP, Интернета и HD-видео. Таким образом, Huawei EchoLife HG8245A представляет собой идеальное оконечное решение и перспективные возможности поддержки услуг для развертывания FTTH.
Таким образом, Huawei EchoLife HG8245A представляет собой идеальное оконечное решение и перспективные возможности поддержки услуг для развертывания FTTH.
Оптические сетевые терминалы серии EchoLife
Пользовательские оптические сетевые терминалы (ONT) для решений Fiber-To-The-House (FTTH) обеспечивают доступ с высокой пропускной способностью для сред малых и домашних офисов (SOHO) с использованием технологий GPON.
ONT EchoLife серии HG предоставляют порты POTS и порты FE / GE с функцией автоопределения для беспрепятственного и высокопроизводительного доступа.
Предоставляйте расширенные и перспективные услуги с помощью ONT Huawei EchoLife серии HG; Доступны модели для интеллектуального моста Layer 2, моста + голосовая связь POTS, а также в качестве шлюза, поддерживающего несколько портов Ethernet, POTS, Wi-Fi и USB.
Параметры устройства:
Размеры (В x Ш x Г)
(мм)
176 мм x 138,5 мм x 28 мм
Источник питания системы
11 –20 В постоянного тока, 1 A
Вес
Около 500 г (1 б)
Статическая потребляемая мощность
3 Вт
Рабочая температура
Рабочая температура ° C до + 40 ° C
Максимальная потребляемая мощность
7 Вт
Рабочая влажность
От 5% до 95% (без конденсации)
Порты
4 GE + 2 POTS + 1 USB + WiFi
Вход адаптера питания
100–240 В переменного тока, 50–60 Гц
Индикаторы
9 0013 POWER / WAN / OPTICAL / LAN / TEL / WIFI / ALARM
Параметры интерфейса:
Порт GPON: • Класс B + • Длины волн: 1310нм США, DS 1490нм • WBF • Bi- направленный FEC • SR-DBA и NSR-DBA
Порт Ethernet: • Теги VLAN на основе порта Ethernet и удаление тегов • VLAN 1: 1, VLAN N: 1 или прозрачная передача VLAN • QinQ VLAN • Ограничение количества изученных MAC-адресов • Изучение MAC-адресов
Порт CATV: • Полоса пропускания от 54 МГц до 870 МГц • Выходное сопротивление 75 Ом • Полученная средняя оптическая мощность: от -8 дБм до +2 дБм • Выходная мощность РЧ: ≥17 дБмВ / канал (с RF входная мощность аналогового канала источника = 20 дБмВ / канал и 40 аналоговых / 63 цифровых канала (4. 3% аналог omi, 2,15% цифровой)
3% аналог omi, 2,15% цифровой)
Порт POTS: • Максимальное REN: 4 • Кодирование / декодирование G.711A / μ, G.729a / b и G.722 • T.30 / T.38 / Режим факса G.711 • DTMF • Экстренные вызовы (с протоколом SIP)
Порт USB: • USB2.0 • Сетевое хранилище на основе FTP
WLAN: • IEEE 802.11 b / g / n • 2 x 2 MIMO • Усиление антенны: 5 дБи • WMM • Несколько SSID • WPS
Функция продукта:
Технические характеристики HG804 HG804 900 HG8110H HG8240H HG8242H HG8045Q Габариты
(В x Ш x Г) 90 мм x 82 мм x 27 мм 90 мм x 82 мм x 27 мм 5 мм x 28 мм 134 мм x 115 мм x 27 мм 176 мм x 138,5 мм x 28 мм 220 мм x 160 мм x 32 мм 230 мм x 190 мм x 30 мм Сеть -боковые порты GPON GPON GPON GPON GPON GPON Пользовательские порты 1 GE 4 GE 1 GE + 1 POTS 4 GE + 2 POTS 4 GE + 2 POTS + 1 CATV 4 GE + 1 USB + 2. 4G и 5G Wi-Fi
4G и 5G Wi-Fi Технические характеристики HG8245H HG8245Q HG8247H HN8055Q HN8245Q Размеры
(В x Ш x Г) 176 мм x 28 мм 285 мм x 174 мм x 70 мм 220 мм x 160 мм x 32 мм 238 мм x 190 мм x 26 мм 238 мм x 190 мм x 26 мм Со стороны сети Порты GPON GPON GPON XG-PON XG-PON Пользовательские порты 4 GE + 2 POTS + 1 USB + Wi-Fi 4 GE + 2 POTS + 2 USB + 2.4G и 5G Wi-Fi 4 GE + 2 POTS + 1 USB + Wi-Fi + 1 CATV 4 GE + 1 x 10 GE + 2.4G и 5G Wi-Fi + 2 USB 4 GE + 2 POTS + 2.4G и 5G Wi-Fi + 2 USB
HN8055Q : NNI: XG-PON, SFP + • UNI: 4GE + 1 * 10GE + 2USB + 2WiFi • 2,4 ГГц: 11n 3×3 MIMO • 5 ГГц: 11ac 3×3 MIMO • 238 мм x 190 мм x 26 мм (без основания)
HN8245Q : NNI: XG-PON, SFP + • UNI: 2POTS + 4GE + 2USB + 2WiFi • 2,4 ГГц: 11n 3×3 MIMO • 5 ГГц: 11ac 3×3 MIMO • 238 мм x 190 мм x 26 мм (без основания)
HN8255Ws : NNI: XGS-PON, SFP + • UNI: 2POTS + 4GE + 1 * 10GE + 2USB + 2WiFi • 2. 4 ГГц: 11n 3×3 MIMO • 5 ГГц: 11ac 4×4 MU-MIMO • 197 мм x 305 мм x 82 мм
4 ГГц: 11n 3×3 MIMO • 5 ГГц: 11ac 4×4 MU-MIMO • 197 мм x 305 мм x 82 мм
EG8040P : NNI: GPON • UNI: 4GE (PoE) • 254 мм x 140 мм x 42 мм
EG8240P : NNI: GPON • UNI: 2POTS + 4GE (PoE) • 254 мм x 140 мм x 42 мм
EG8020P : NNI: GPON • UNI: 2GE • Лицевая панель: 125 мм x 86 мм x 30 мм • Основание : 68,5 мм x 46,5 мм x 33 мм
Мост ONT
EG8010H : NNI: GPON • UNI: 1GE • 83 мм x 69 мм x 28 мм
EG8040H : NNI: GPON • : 4GE • 176 мм x 138.5 мм x 28 мм
EG8240H : NNI: GPON • UNI: 2POTS + 4GE • 176 мм x 138,5 мм x 28 мм
EG8242H : NNI: GPON • UNI: 2POTS + 4GE + 1RF • 220 мм x 160 мм x 32 мм
WiFi ONT
EG8045H : NNI: GPON • UNI: 4GE + 1USB + WiFi • 11n 2×2 MIMO • 176 мм x 138,5 мм x 28 мм (без внешней антенны)
EG8145V5 : NNI: GPON • UNI: 1POTS + 4GE + 1USB + 2WiFi • 2,4 ГГц: 11n 2×2 MIMO • 5 ГГц: 11ac 2×2 MIMO • 173 мм x 120 мм x 30 мм (без внешней антенны)
EG : NNI: GPON • UNI: 2POTS + 4GE + 1USB + WIFI • 11n 2×2 MIMO • 176 мм x 138. 5 мм x 28 мм (без внешней антенны)
5 мм x 28 мм (без внешней антенны)
HG8245Q2 : NNI: GPON • UNI: 2POTS + 4GE + 1USB + 2WiFi • 2,4 ГГц: 11n 3×3 MIMO • 5 ГГц: 11ac 3×3 MIMO • 176 мм x 265 мм x 82 мм
EG8245Q : NNI: GPON • UNI: 2POTS + 4GE + 1USB + 2WiFi • 2,4 ГГц: 11n 3×3 MIMO • 5 ГГц: 11ac 3×3 MIMO • 188 мм x 143 мм x 32 мм (без внешней антенны)
EG8245H5 : NNI: GPON • UNI: 2POTS + 4GE + 1USB + WiFi • 11n 2×2 MIMO • 168 мм x 115 мм x 30 мм (без внешней антенны)
EG8247W : NNI: GPONS • UNI: 2POTS + 4GE + 1USB + 1RF + 2WiFi • 2.4 ГГц: 11n 3×3 MIMO • 5 ГГц: 11ac 4×4 MIMO • 184 мм x 295 мм x 82 мм
EG8247H : NNI: GPON • UNI: 2POTS + 4GE + 1USB + 1RF + WiFi • 11n 2×2 MIMO • 220 мм x 160 мм x 32 мм (без внешней антенны)
EG8247Q : NNI: GPON • UNI: 2POTS + 4GE + 2USB + 1RF + 2WiFi • 2,4 ГГц: 11n 3×3 MIMO • 5 ГГц: 11ac 3×3 MIMO • 219 мм x 159 мм x 32 мм (без внешней антенны)
EG8247H5 : NNI: GPON • UNI: 2POTS + 4GE + 1USB + 1RF + WiFi • 11n 2×2 MIMO • 199 мм x 135 мм x 30 мм (без внешней антенны)
Безопасные шаги для перенаправления портов Huawei HG8245A
Переадресация портов не работает на Huawei HG8245A?
Вы пытались согнуть колени, но по-прежнему сталкиваетесь с проблемой переадресации портов на Huawei HG8245A? Что ж, есть причина, по мнению Мудрецов: «Противоположность сети не работает». Итак, для того, чтобы заставить его работать, требуется несколько проб и ошибок.
Здесь давайте рассмотрим распространенные проблемы и проблемы с переадресацией портов на маршрутизаторе Huawei HG8245A и способы их решения.
Итак, для того, чтобы заставить его работать, требуется несколько проб и ошибок.
Здесь давайте рассмотрим распространенные проблемы и проблемы с переадресацией портов на маршрутизаторе Huawei HG8245A и способы их решения.
1. Вы можете использовать более одного маршрутизатора
Чаще всего ваш компьютер подключается к домашнему маршрутизатору (Huawei HG8245A), который затем подключается к маршрутизатору вашего интернет-провайдера перед подключением к Интернету (переадресация портов через 2 маршрутизатора).Чтобы узнать это, войдите в свой маршрутизатор Huawei HG8245A и проверьте IP-адрес на странице состояния. Если он не совпадает с вашим внешним IP-адресом (должен помочь быстрый поиск в Google по запросу «какой у меня IP»), то ваш Huawei HG8245A не является маршрутизатором с выходом в Интернет.
В этом случае вам может потребоваться войти в первый маршрутизатор и включить DMZ для IP-адреса второго маршрутизатора (Huawei HG8245A).
2. Включили ли вы статический IP на своих устройствах, которые запрашивают переадресацию порта на маршрутизаторе Huawei HG8245A
Да, здесь мы повторяем шаг, который мы знаем, но вы абсолютно уверены в этом.Если ваш IP-адрес меняется каждый раз, когда вы перезагружаете компьютер / консоль, это означает, что настройки сети по-прежнему настроены динамически. Выполните шаг 1 в этом руководстве, перезагрузите устройство и убедитесь, что IP-адрес не изменился. Теперь тебе хорошо. (В некоторых случаях, хотя статический IP-адрес включен правильно, для правильной перезагрузки IP-адреса может потребоваться перезагрузка. Ну, перезагрузка действительно работает)
Конечно, переадресация портов работает без статического IP-адреса, но как только вы выключите устройство, вы можете потерять IP-адрес и не будете получать входящий трафик от маршрутизатора Huawei HG8245A.
3.Убедитесь, что вы ввели правильный IP-адрес при переадресации портов в Huawei HG8245A
Войдите в раздел переадресации портов на маршрутизаторе Huawei HG8245A и убедитесь, что введенный IP-адрес правильный. Сначала определите, какое конечное устройство будет использовать этот порт (XBOX / PS3 / PS4 / ПК / IP-камера), и введите IP-адрес этого устройства.
Примечание. Если ваш маршрутизатор Huawei HG8245A сообщает, что вам нужно выбрать имя компьютера из раскрывающегося списка для правила переадресации портов вместо IP-адреса, убедитесь, что нет повторяющихся имен компьютеров и вы выбрали правильный.
4. проверьте поле Внешние IP-адреса в правиле переадресации портов маршрутизатора Huawei HG8245A
Проверьте, есть ли у маршрутизатора Huawei HG8245A поле «Внешний IP-адрес» в разделе переадресации портов. Убедитесь, что вы ввели «0.0.0.0» в поля «Внешний IP-адрес».
Убедитесь, что вы ввели «0.0.0.0» в поля «Внешний IP-адрес».
Внешние IP-адреса не вводятся, если вы не ограничиваете доступ с определенных адресов WAN.Вы также не должны вводить IP-адреса LAN или свой собственный общедоступный IP-адрес.
5. дважды проверьте / измените настройки брандмауэра Huawei HG8245A
В наш век кибербезопасность имеет первостепенное значение. Некоторые разработчики маршрутизаторов производят маршрутизаторы с большим количеством встроенных межсетевых экранов. Хотя это определенно положительный момент, некоторые из этих параметров могут ограничивать входящие соединения, даже если на маршрутизаторе Huawei HG8245A установлено правило переадресации портов.К счастью, нас, программистов, очень мало. Маршрутизаторы поставляются с отличной информацией на странице справки, и быстрый взгляд должен сказать вам, какие настройки необходимо изменить / отключить. Обычно вы можете просто установить минимальные настройки брандмауэра на маршрутизаторе Huawei HG8245A. И не волнуйтесь, ваш компьютер по-прежнему будет под защитой.
Обычно вы можете просто установить минимальные настройки брандмауэра на маршрутизаторе Huawei HG8245A. И не волнуйтесь, ваш компьютер по-прежнему будет под защитой.
6. проверьте настройки брандмауэра компьютера, разрешающий входящий трафик порта от маршрутизатора Huawei HG8245A
Ваш брандмауэр / антивирус Windows / Mac / Linux может блокировать соединения.
Вам нужно только одно приложение антивируса и брандмауэра. Убедитесь, что вы включили брандмауэр Windows в положение «ВКЛ» и что никакой другой брандмауэр не установлен. Затем попробуйте добавить порты в приложение брандмауэра, а не только в программу, которая будет их использовать.
Если вы используете стороннее антивирусное решение, проверьте, есть ли в нем встроенный брандмауэр как часть антивирусного решения. Быстрый взгляд на домашнюю страницу приложений должен дать вам представление.
7. Использование одного и того же порта в разных правилах перенаправления портов маршрутизатора Huawei HG8245A
Использование одного и того же порта в разных правилах перенаправления портов маршрутизатора Huawei HG8245A
Порт — это дверной проем вашей домашней сети, который может быть перенаправлен только на один компьютер / IP одновременно. Убедитесь, что вы не ввели один и тот же порт в несколько правил переадресации на маршрутизаторе Huawei HG8245A.
8. Включена ли DMZ на вашем маршрутизаторе Huawei HG8245A?
DMZ — это правило «открыть все порты». На большинстве маршрутизаторов это правило просто отменяет правила переадресации портов.Вы можете отключить DMZ и попробовать еще раз.
9. Перезагрузите Huawei HG8245A после добавления правил переадресации портов
Некоторые маршрутизаторы, как и большинство приложений, необходимо перезагрузить после применения или изменения настроек. Простая настройка регулярного включения и выключения питания (почему я пытаюсь произвести на вас впечатление? Отключите шнур питания и вставьте его обратно — это все, что я говорю) помогает с большинством проблем.
10.Вы сделали аппаратный сброс маршрутизатора Huawei HG8245A?
Сброс до заводских настроек — это простой способ удалить ненужные моды, обновления и сбросить пользовательские настройки на маршрутизаторе Huawei HG8245A. Сброс Huawei HG8245A вернет его в исходное состояние, как при покупке. А теперь давайте попробуем еще раз
11. Все перепробовали, но не повезло? Время посетить выставочный зал.
И последнее, но не менее важное: ваш маршрутизатор Huawei HG8245A может быть неисправен.Хотя это редкость в сегодняшнюю эпоху «удовлетворенности клиентов», это все же возможно. Были случаи, когда отдельные единицы оборудования или целый ряд моделей имели ошибки в прошивке (программисты тоже люди). Вашим первым шагом будет поиск обновления прошивки, в котором, вероятно, будет исправлена ошибка. Если это не помогает или нет доступных обновлений, вы получили право ворваться в офис вашего дилера и запросить, нет, спрос на новую модель!
.
 Это можно легко сделать, нажав кнопку сброса на задней или нижней части маршрутизатора. Если вы удерживаете эту маленькую кнопку примерно 20 секунд (возможно, вам придется использовать зубочистку), тогда ваш модем вернется к заводским настройкам. Что вам нужно иметь в виду, так это то, что при перезагрузке модема вы потеряете соединение с Интернетом. Поэтому лучше воспользоваться помощью специалиста в этом отношении. Примечание : Если у вас недостаточно информации, очевидно, что вам рекомендуется обратиться за помощью к человеку, обладающему всеми знаниями по этой теме.
Это можно легко сделать, нажав кнопку сброса на задней или нижней части маршрутизатора. Если вы удерживаете эту маленькую кнопку примерно 20 секунд (возможно, вам придется использовать зубочистку), тогда ваш модем вернется к заводским настройкам. Что вам нужно иметь в виду, так это то, что при перезагрузке модема вы потеряете соединение с Интернетом. Поэтому лучше воспользоваться помощью специалиста в этом отношении. Примечание : Если у вас недостаточно информации, очевидно, что вам рекомендуется обратиться за помощью к человеку, обладающему всеми знаниями по этой теме. Этот процесс открытия порта часто называется переадресацией порта на , поскольку вы перенаправляете порт из Интернета в домашнюю сеть.
Этот процесс открытия порта часто называется переадресацией порта на , поскольку вы перенаправляете порт из Интернета в домашнюю сеть. Это гарантирует, что ваши порты останутся открытыми даже после перезагрузки устройства.
Это гарантирует, что ваши порты останутся открытыми даже после перезагрузки устройства. 168.100.1. Просто замените все это IP-адресом вашего маршрутизатора Huawei HG8245A.
IP-адрес вашего маршрутизатора также может называться шлюзом по умолчанию вашего компьютера.
168.100.1. Просто замените все это IP-адресом вашего маршрутизатора Huawei HG8245A.
IP-адрес вашего маршрутизатора также может называться шлюзом по умолчанию вашего компьютера.IP-адрес Huawei HG8245A по умолчанию: 192.168.100.1
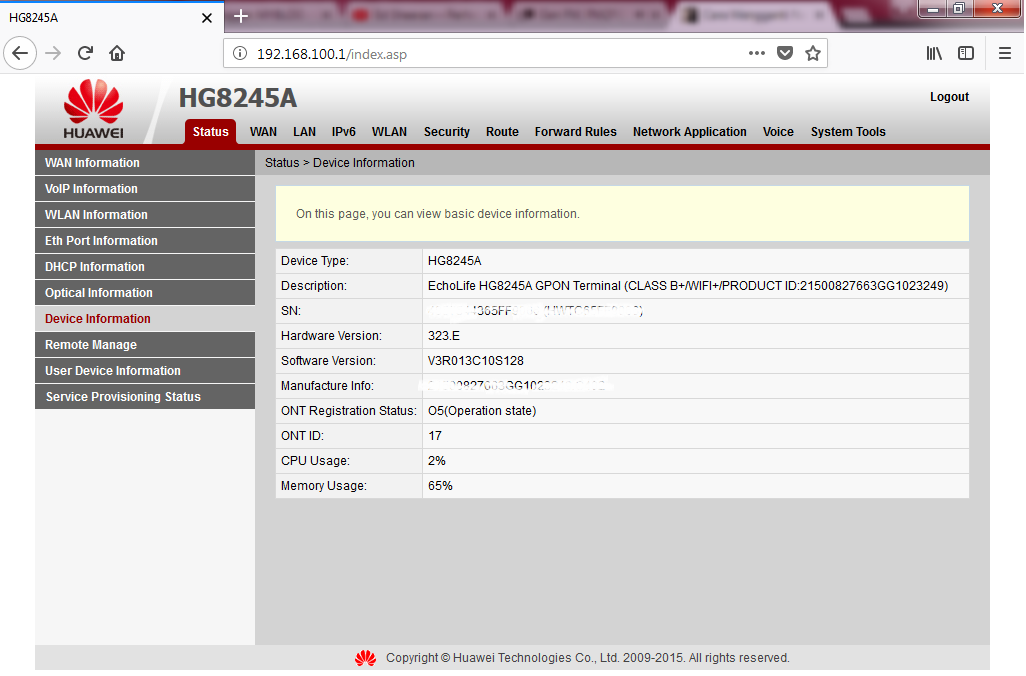
Имена пользователей и пароли Huawei
Если ваше имя пользователя и пароль не работают, посетите страницу паролей маршрутизатора Huawei по умолчанию , чтобы узнать о других возможных комбинациях Huawei.
Вы можете использовать наше приложение Find Password , чтобы узнать текущее имя пользователя и пароль вашего маршрутизатора.
Если вы по-прежнему не можете войти в систему, воспользуйтесь нашим руководством Как сбросить пароль маршрутизатора , чтобы вернуть маршрутизатор Huawei HG8245A к заводским настройкам.
 Выберите опцию Port Mapping Configuration .
Выберите опцию Port Mapping Configuration .Вот порты для пересылки для Xbox Live :
| TCP-порты: | 3074 |
| UDP-порты: | 3074 |
Если вы ищете порты для другого приложения, вы можете найти его по:
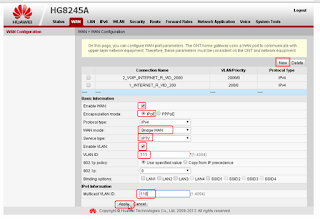 Если вы пересылаете диапазон портов, введите наименьший номер диапазона в поля Start External Port , Start External Source Port и Start Internal Port .Затем введите наибольшее число диапазона в поля End External Port , End External Source Port и End Internal Port .
Если вы пересылаете диапазон портов, введите наименьший номер диапазона в поля Start External Port , Start External Source Port и Start Internal Port .Затем введите наибольшее число диапазона в поля End External Port , End External Source Port и End Internal Port .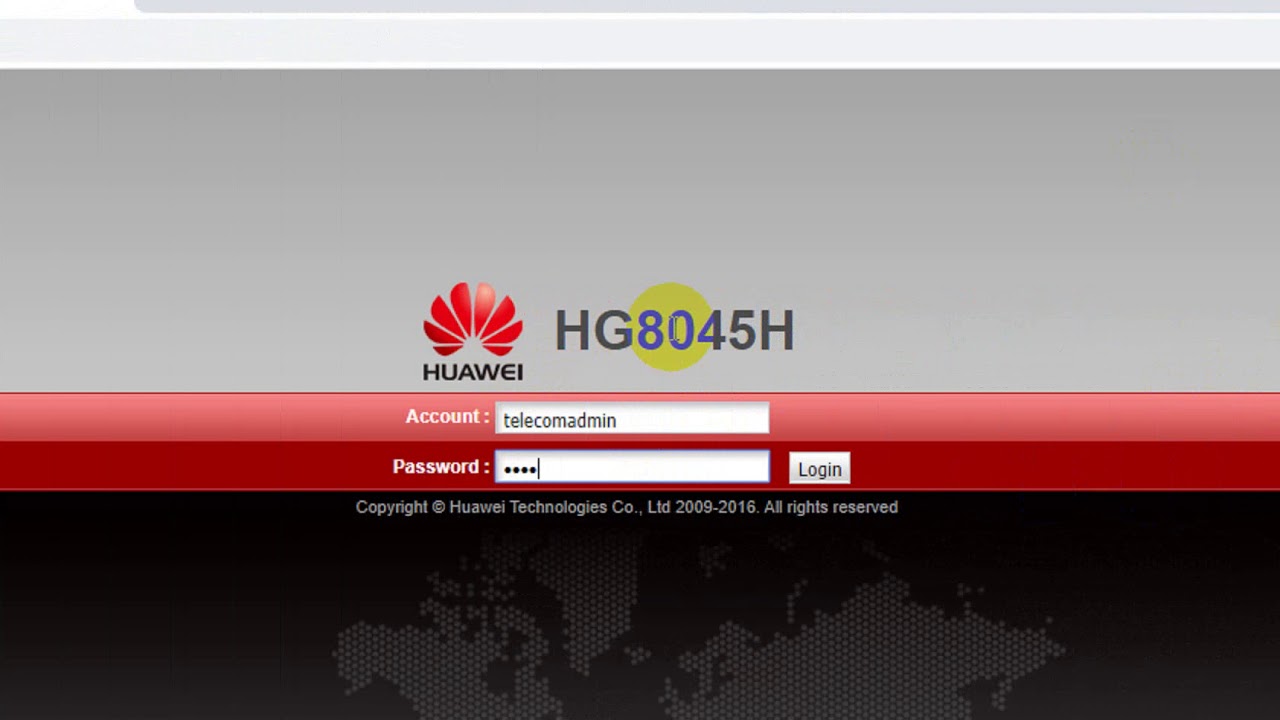
 , ООО на Alibaba.com
, ООО на Alibaba.com _2019-07-31_05-04-31.jpg) Таким образом, Huawei EchoLife HG8245A представляет собой идеальное оконечное решение и перспективные возможности поддержки услуг для развертывания FTTH.
Таким образом, Huawei EchoLife HG8245A представляет собой идеальное оконечное решение и перспективные возможности поддержки услуг для развертывания FTTH.Размеры (В x Ш x Г)
(мм)
176 мм x 138,5 мм x 28 мм
Источник питания системы
11 –20 В постоянного тока, 1 A
Вес
Около 500 г (1 б)
Статическая потребляемая мощность
3 Вт
Рабочая температура
Рабочая температура ° C до + 40 ° C
Максимальная потребляемая мощность
7 Вт
Рабочая влажность
От 5% до 95% (без конденсации)
Порты
4 GE + 2 POTS + 1 USB + WiFi
Вход адаптера питания
100–240 В переменного тока, 50–60 Гц
Индикаторы
9 0013POWER / WAN / OPTICAL / LAN / TEL / WIFI / ALARM
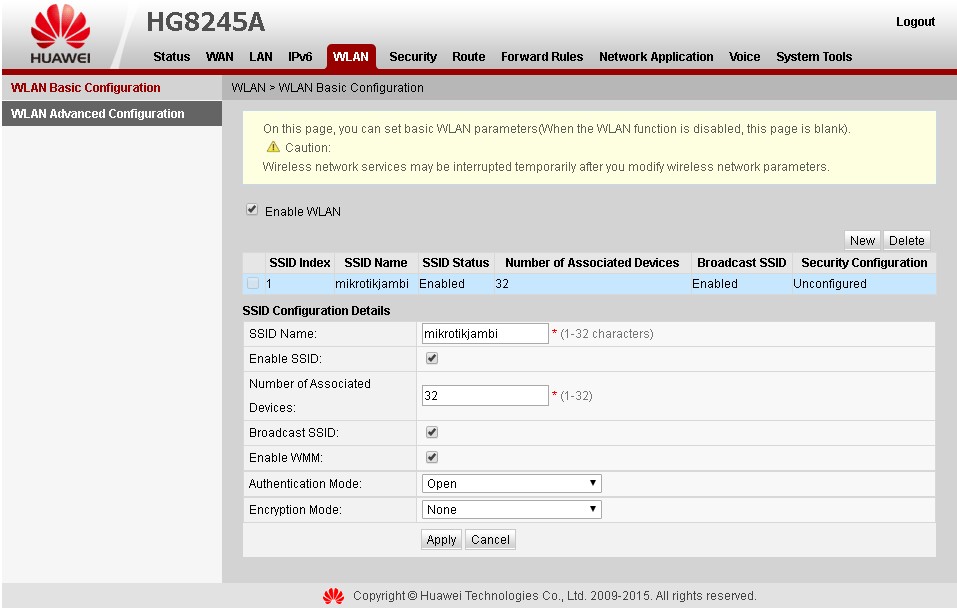 3% аналог omi, 2,15% цифровой)
3% аналог omi, 2,15% цифровой)(В x Ш x Г)
 4G и 5G Wi-Fi
4G и 5G Wi-Fi(В x Ш x Г)
 4 ГГц: 11n 3×3 MIMO • 5 ГГц: 11ac 4×4 MU-MIMO • 197 мм x 305 мм x 82 мм
4 ГГц: 11n 3×3 MIMO • 5 ГГц: 11ac 4×4 MU-MIMO • 197 мм x 305 мм x 82 мм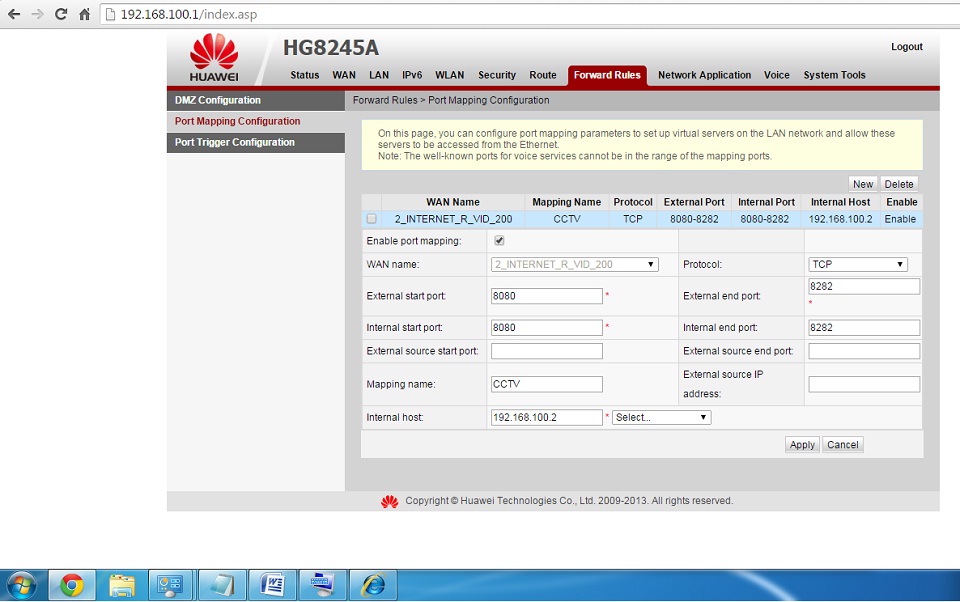 5 мм x 28 мм (без внешней антенны)
5 мм x 28 мм (без внешней антенны)1. Вы можете использовать более одного маршрутизатора
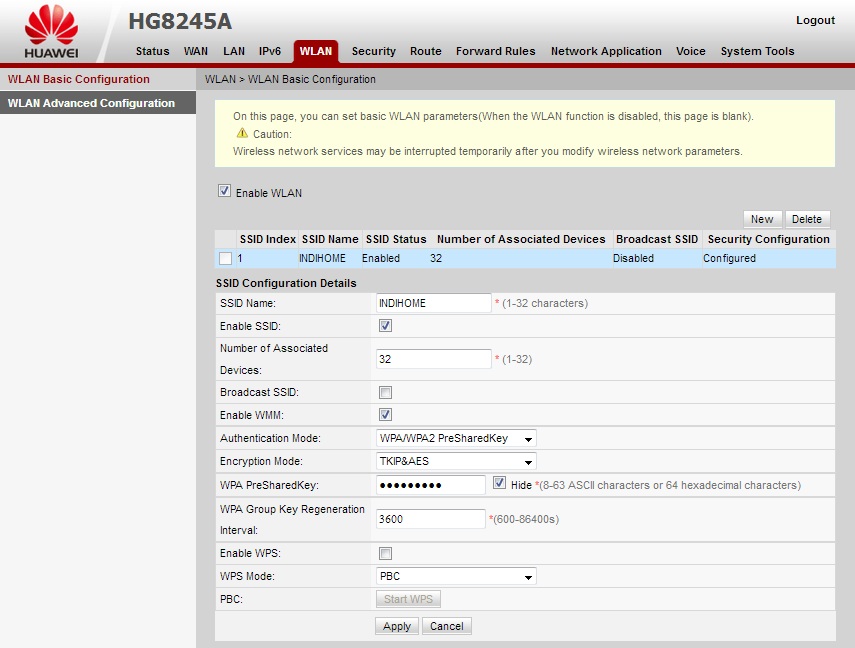

Примечание. Если ваш маршрутизатор Huawei HG8245A сообщает, что вам нужно выбрать имя компьютера из раскрывающегося списка для правила переадресации портов вместо IP-адреса, убедитесь, что нет повторяющихся имен компьютеров и вы выбрали правильный.
 Убедитесь, что вы ввели «0.0.0.0» в поля «Внешний IP-адрес».
Убедитесь, что вы ввели «0.0.0.0» в поля «Внешний IP-адрес». Внешние IP-адреса не вводятся, если вы не ограничиваете доступ с определенных адресов WAN.Вы также не должны вводить IP-адреса LAN или свой собственный общедоступный IP-адрес.
 Обычно вы можете просто установить минимальные настройки брандмауэра на маршрутизаторе Huawei HG8245A. И не волнуйтесь, ваш компьютер по-прежнему будет под защитой.
Обычно вы можете просто установить минимальные настройки брандмауэра на маршрутизаторе Huawei HG8245A. И не волнуйтесь, ваш компьютер по-прежнему будет под защитой.Вам нужно только одно приложение антивируса и брандмауэра. Убедитесь, что вы включили брандмауэр Windows в положение «ВКЛ» и что никакой другой брандмауэр не установлен. Затем попробуйте добавить порты в приложение брандмауэра, а не только в программу, которая будет их использовать.
Если вы используете стороннее антивирусное решение, проверьте, есть ли в нем встроенный брандмауэр как часть антивирусного решения. Быстрый взгляд на домашнюю страницу приложений должен дать вам представление.
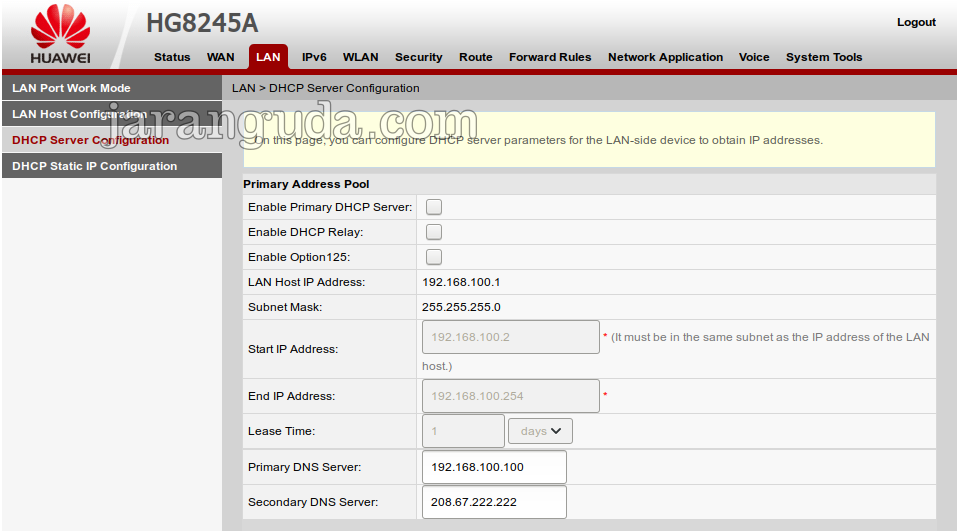 Использование одного и того же порта в разных правилах перенаправления портов маршрутизатора Huawei HG8245A
Использование одного и того же порта в разных правилах перенаправления портов маршрутизатора Huawei HG8245A 



 Других инструкций по настройке данного устройства компания ByFly не предоставляет.
Других инструкций по настройке данного устройства компания ByFly не предоставляет.
 В данном случае это 168.1.1
В данном случае это 168.1.1

 В ней ищем раздел «Internet» и открываем, чтобы получить доступ к нужным нам сетевым параметрам. Провайдер ByFly предоставляет своим клиентам доступ к интернету по протоколу PPPoE, и выбрать нужно будет именно его.
В ней ищем раздел «Internet» и открываем, чтобы получить доступ к нужным нам сетевым параметрам. Провайдер ByFly предоставляет своим клиентам доступ к интернету по протоколу PPPoE, и выбрать нужно будет именно его. Нажмите на иконку Wi-Fi в системном дереве на панели задач. Откроется панель. Либо вызовите Settings Charm через Charms Bar или нажмите комбинацию клавиш «Win + I». Выберите иконку Wi-Fi в Settings Charm.
Нажмите на иконку Wi-Fi в системном дереве на панели задач. Откроется панель. Либо вызовите Settings Charm через Charms Bar или нажмите комбинацию клавиш «Win + I». Выберите иконку Wi-Fi в Settings Charm.

 Итак, для того, чтобы заставить его работать, требуется несколько проб и ошибок.
Здесь давайте рассмотрим распространенные проблемы и проблемы с переадресацией портов на маршрутизаторе Huawei HG8245A и способы их решения.
Итак, для того, чтобы заставить его работать, требуется несколько проб и ошибок.
Здесь давайте рассмотрим распространенные проблемы и проблемы с переадресацией портов на маршрутизаторе Huawei HG8245A и способы их решения.