как зайти в настройки, логин и пароль роутера
Если у вас дома несколько компьютеров, а Ethernet-кабель всего один, то в таком случае рекомендуется приобрести беспроводной роутер. Хорошим прибором такого типа является маршрутизатор Huawei HG8245H.
Настройки роутера, как нам известно, делаются через панель управления (веб-интерфейс). Но какой у прибора HG8245 пароль и IP-адрес? Ведь эти данные необходимы для доступа к админке. Ниже мы узнаем, что вводить при авторизации, как установить и настроить этот сетевой коммутатор согласно инструкции.
Краткое техническое описание
Роутер Huawei HG8245H – это устройство для управления интернет-сетями и телефонией. Маршрутизатор работает как с проводными, так и с беспроводными сетями. Устройство относится к классу GPON-терминалов, поэтому с помощью этого прибора можно добиться большой скорости подключения (до 1,2 гигабит в секунду).
Внешне имеет вид небольшой прямоугольной коробки белого цвета. По бокам устройства имеется 2 антенны для работы с беспроводными сетями. Обратите внимание, что устройство выпускается в различных версиях (HG8245A, HG8245M и другие). Однако они незначительно отличаются друг от друга (обычно разнятся только заводские данные по умолчанию).
По бокам устройства имеется 2 антенны для работы с беспроводными сетями. Обратите внимание, что устройство выпускается в различных версиях (HG8245A, HG8245M и другие). Однако они незначительно отличаются друг от друга (обычно разнятся только заводские данные по умолчанию).
Детальные технические характеристики прибора представлены в таблице ниже:
| Технические возможности | Маршрутизатор, управление Wi-Fi-сетями, работа с IPTV-подключениями |
| Количество разъемов | 2 входящих порта, 4 исходящих порта и 1 USB-порт |
| Скорость доступа | Входящая скорость — до 2,4 гигабит в секунду, исходящая скорость — до 1,2 гигабит в секунду |
| Стандарты Вай-Фай | 802.11 b/g/n |
| Шифрование | AES, TKIP, WPA/WPA2-PSK |
| Совместимость с операционными системами | Windows XP/Vista/7/8/10, Linux, MacOS, UNIX и другие |
| Размеры | Приблизительно 3 x 17,5 х 13 см |
| Особые указания | Есть возможность фильтрации по MAC- и IP-адресам, имеется встроенная защита от DDoS-атак |
Видео-обзор смотрите здесь:
Подключаем и настраиваем
Давайте теперь узнаем о том, как настроить роутер Huawei. Сперва достаньте устройство из коробки и подключите его к электросети. После подключения на приборе должна загореться зеленая лампочка-индикатор рядом с отметкой PWR.
Теперь возьмите внешний интернет-шнур или телефонный кабель и вставьте его в один из двух разъемов для сети МГТС GPON. Разъемы окрашены в черный цвет, а расположены они на тыльной стороне устройства. После подключения на роутере должен загореться еще один зеленый индикатор рядом с отметкой POS или LOS.
После подключения вам следует активировать прибор. Сделать это можно двумя способами:
- Через Ethernet-кабель.
 Для этого нужно соединить роутер с кабелем провайдера, а патч-корд вставить в 1 из 4 разъемов (нужные гнезда окрашены в желтый цвет). Другой конец вставьте в гнездо интернет-карты на компьютере.
Для этого нужно соединить роутер с кабелем провайдера, а патч-корд вставить в 1 из 4 разъемов (нужные гнезда окрашены в желтый цвет). Другой конец вставьте в гнездо интернет-карты на компьютере.
- Через Wi-Fi. С помощью Wi-Fi-адаптера на компьютере найдите ваш роутер и подключитесь к нему.
Теперь вам необходимо зайти в меню настроек. Откройте любой интернет-браузер, вбейте в строку поиска адрес вашего устройства и нажмите клавишу Enter.
Обратите внимание, что маршрутизаторы HG8245H имеют IP-адрес 192.168.100.1.
Теперь перед вами откроется окошко авторизации в админке HG8245H для ввода логина и пароля. Стандартный заводской логин – root, пароль по умолчанию – admin. Их нужно вписать в поля, чтобы зайти в настройки модема.
Если устройство уже находилось в эксплуатации, то вполне возможно, что предыдущий владелец поменял логин и/или пароль. В таком случае вам нужно выполнить перезагрузку. Для этого нажмите кнопку «Default» на роутере. После перезагрузки следует ввести стандартный логин и пароль root/admin.
После перезагрузки следует ввести стандартный логин и пароль root/admin.
Инструкция по входу в интерфейс доступна в формате видео:
Также обратите внимание, что на некоторых роутерах HG8245 в зависимости от версии прошивки, по умолчанию установлен другой заводской Login/Password:
| Login | Password |
|---|---|
| telecomadmin | telecomadmin |
| telecomadmin | admintelecom |
| admintelecom | telecomadmin |
| admintelecom | admintelecom |
| admin | admin |
| superadmin | superadmin |
| admin | HG8245H |
Работа с модемом
После ввода данных откроется панель конфигурации.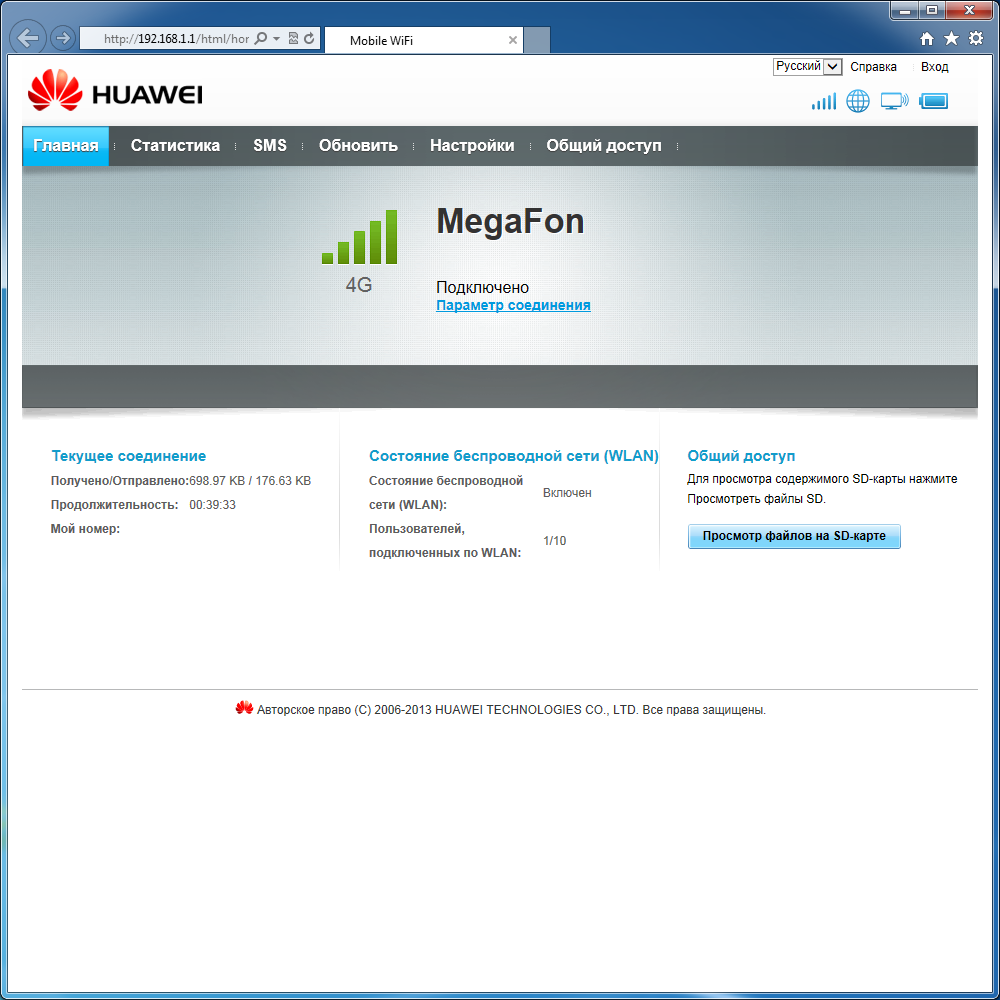 Давайте теперь рассмотрим основные настройки Хуавей HG8245H.
Давайте теперь рассмотрим основные настройки Хуавей HG8245H.
Активация Интернет (для Ростелеком)
- Откройте вкладку «LAN» и выберите пункт «Lan Port Work Model». Убедитесь, что напротив всех портов поставлены галочки. Если галочек нет, поставьте их и нажмите кнопку «Apply».
- Теперь откройте вкладку WAN и выполните настройку согласно вашему договору с провайдером. Обычно настройка выглядит так:
- поставьте галочку рядом с пунктом Enable WAN,
- выберите пункт IPoE,
- в блоке WAN Mode укажите Route,
- в блоке Service Type – INTERNET,
- поставьте галочку напротив пункта VLAN,
- потом заполните блоки VLAN ID, Encapsulation mode и IP acquisition Mode согласно вашему договору с провайдером.
Если у вас возникли трудности, свяжитесь с техподдержкой поставщика услуг по телефону.
Активация Wi-Fi-сети
Теперь откройте вкладку «WLAN» и выберите пункт «WLAN Configuration». Вы попали в блок настройки беспроводной сети.
Вы попали в блок настройки беспроводной сети.
Настраиваем сеть так:
- придумываем название сети и указываем его в блоке SSID Name,
- ставим галочку напротив пункта Enable SSID,
- в пункте Device Number указываем максимальное количество подключений (до 32 штук),
- в пункте Authentication Mode выбираем WPA или WPA2,
- в блоке Encryption Mode ставим AES,
- придумываем пароль и указываем его в пункте WPA Key (не менее 10 символов),
- нажимаем кнопку «Apply».
Также заполняем дополнительные пункты: Channel – Auto, Channel Width – Auto 20/40, Mode – 802.11b/n/g.
Для любителей формата видео инструкции по настройке доступны здесь:
Популярные проблемы и ошибки
Давайте теперь рассмотрим основные проблемы, с которыми человек может столкнуться при настройке роутера:
- IP-адрес устройства отличен от 192.168.100.1. В таком случае необходимо сделать следующее. Нажмите кнопку «Пуск», выберите пункты «Параметры сети и Интернет» – «Ethernet» – «Сопутствующие параметры». Нужно попасть в настройки сетевого адаптера. Потом выберите свой адаптер и нажмите правую кнопку мыши. В появившемся меню выберите пункт «Состояние». В открывшейся таблице найдите пункт «Шлюз». Там вы увидите настоящий IP-адрес маршрутизатора. Скопируйте его и вставьте в адресную строку браузера.
- Роутер несовместим с настройками вашего компьютера.
 Решить эту проблему можно так. Откройте настройки адаптера согласно инструкции выше, выберите протокол 4 версии и нажмите кнопку «Свойства». Нажмите «Использовать следующий IP». Заполните соответствующие блоки следующим образом:
Решить эту проблему можно так. Откройте настройки адаптера согласно инструкции выше, выберите протокол 4 версии и нажмите кнопку «Свойства». Нажмите «Использовать следующий IP». Заполните соответствующие блоки следующим образом:
- IP – 192.168.100.5,
- маска – 255.255.255.0,
- шлюз и DNS – 192.168.100.1.
Нажмите клавишу «ОК», откройте браузер и попытайтесь еще раз подключиться к устройству.
Проблема с запуском LAN2 и LAN3
Обновление от Ботана. Поступил ко мне в чат вот такой интересный вопрос от Олега:
Как на ростелекомовском роутере запустить оставшиеся два LAN2 и LAN3? Купил телек Samsung, WiFi адаптер встроенный кривой, вечно сигнал падает. У ростелекома LAN4 заведен на их же приставку с привязкой к МАК адресу, а интернет раздаёт только LAN1 (он идет на комп). Хочу шнур из LAN4 воткнуть в LAN2 ли LAN3, но они залоченные. Роутер Huawei hg8245. Как сделать, чтобы инет раздавался со всех LAN? Можно ли открыть порт для телевизора, и как узнать какой для них диапазон портов? Можно ли это сделать при помощи Simple Port Forwarding, UPnP Wizard или других подобных программ? Или же однозначно надо ползти в настройки роутера?
Проблема возникла в том, что нам не приходилось сталкиваться с подобными блокировками, т.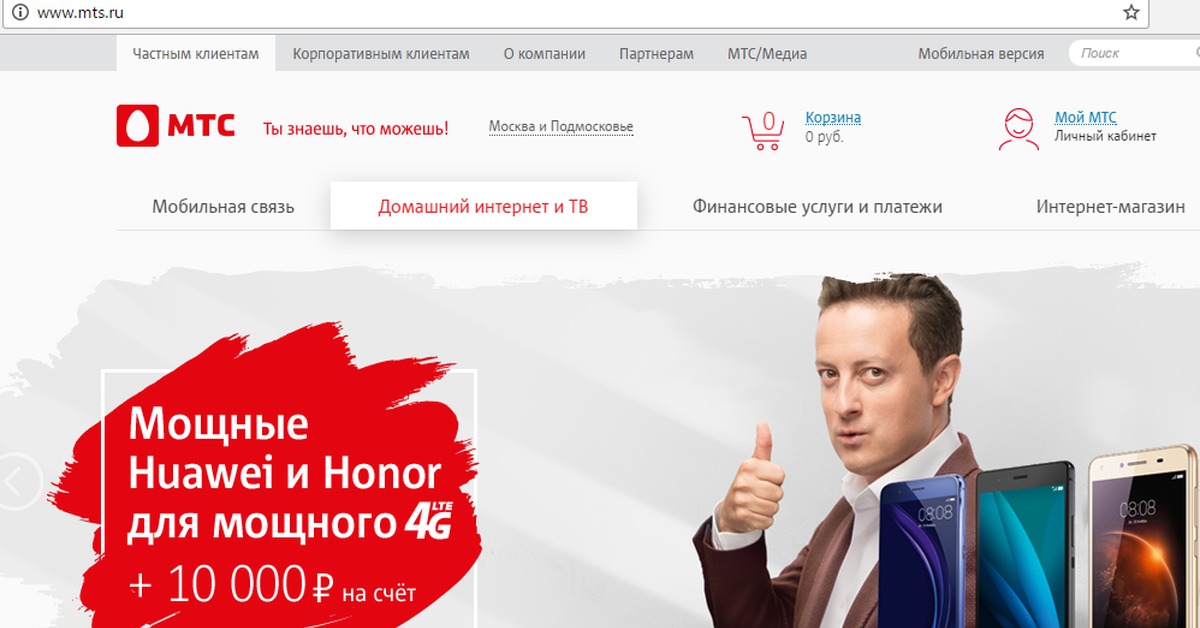 к. модемы приходили без предварительного “обрезания”. А при входе в конфигуратор этих настроек там просто нет – все почищено. В итоге было найдено решение – нужно войти в роутер не из под обычного пользователя, а с паролем суперадминистратора. До этого и догадался сам лично владелец сего девайся. Комментарий от него почти дословно прикладываю ниже. На благо всем, авось и пригодится:
к. модемы приходили без предварительного “обрезания”. А при входе в конфигуратор этих настроек там просто нет – все почищено. В итоге было найдено решение – нужно войти в роутер не из под обычного пользователя, а с паролем суперадминистратора. До этого и догадался сам лично владелец сего девайся. Комментарий от него почти дословно прикладываю ниже. На благо всем, авось и пригодится:
Проблему решил: надо просто было добраться до пароля суперадмина. После обычной авторизации 192.168.100.1 и захода в залоченные настройки, в адресной строке ставим:
192.168.100.1/html/network/set.cgi?RequestFile=../../mnt/jffs2/hw_ctree.xml
– и качаем конфиг терминала. А там уже ищем:
<X_HW_WebUserInfoInstance Enable=”1″ InstanceID=”2″ Password=”1NasMb26UBWY8uI7Rm4Cvt0dqGwK3PgVejoiynX9DkOpEZJTzc” UserLevel=”0″ UserName=”telecomadmin”/>
Хеш, правда, может быть зашифрован MD5, тогда возня с расшифровкой (но хоть что-то). Это и есть пароль супера.
Заходим повторно под ним, и все разблокировано.
Отписался, на всякий случай, вдруг Вам придется столкнуться с такой заковыкой. В любом случае, спасибо за участие…:)
Заключение
Теперь вы знаете, как зайти в настройки беспроводного роутера Huawei. Подведем итоги. После подключения HG8245 к электросети делают первичную настройку. Для этого нужно либо через кабель, либо через Wi-Fi сеть подключиться к устройству и указать его адрес. Потом пишут логин и пароль. Станет доступна админка роутера, где и можно выполнить все настройки.
Если остались вопросы, обязательно пишите в комментарии! Если был полезен, ставьте оценки. Если что забыл, тоже пишите! До встречи!
роутер-модем Huawei Mobile WiFi: подключение и настройка
Адрес 192.168.8.1 используется в «свистках» от компании Huawei – модели класса «Mobile WIFI». Данная фирма широко пустила свои корни. Их продукцию используют такие мастодонты мобильной связи как: МТС, Мегафон, Теле2, Yota и т.д. Если вы ввели данный адрес, но не смогли попасть в настройки 3G, 4G модема – то возможно вы упустили какой-то шаг при подключении. Об этом я расскажу чуть ниже. Мы пройдёмся от самого начала, до полной настройки флэшки.
Об этом я расскажу чуть ниже. Мы пройдёмся от самого начала, до полной настройки флэшки.
Подключение
Для начала посмотрите, чтобы СИМ-карта была вставлена в само устройство. Далее подключаем передатчик в один из USB портов компьютера или ноутбука.
По идее должно вылезти окошко автозапуска. Если этого не произошло – зайдите в «Мой компьютер» и посмотрите на новые подключенный устройства. Модем может отображаться как CD-привод.
Аналогично можно подключиться и по вай-фай. Вся нужная информация находится под корпусом. В строке «WIFI KEY» – будет пароль от беспроводной сети. Но для начала к ней нужно подключиться – название сети будет в строке SSID. Это можно сделать с ноутбука, телефона или планшета. Только после подключения можно заходить на адрес «192.168.8.1».
Настройка
Данные инструкции предназначены для людей, которые отдельно купили Huawei E3372 и все подобные свистки типа EC 315, E 3531, AF 23 и т.д. Если вы купили его у мобильного оператора, то настраивать по идее ничего не надо, так как он уже настроен. Дополнительным минусом будет являться то, что они в прошивке имеют блокировку и использовать вы этот аппарат можете только с SIM-картами того оператора, у которого и приобрели флэшку. Свободный аппарат можно купить только у Huawei.
Дополнительным минусом будет являться то, что они в прошивке имеют блокировку и использовать вы этот аппарат можете только с SIM-картами того оператора, у которого и приобрели флэшку. Свободный аппарат можно купить только у Huawei.
- Как только вы перейдете по адресу вас попросят ввести логин и пароль. Вводим два раза слово «admin» в обе строки. Вас попросят сменить ключ безопасности от администраторской панели, но вы можете пропустить этот шаг.
- Так как моделька дополнительно может строить воздушную сеть – давайте её настроим.
- Заходим в раздел «WIFI» и переходим в основные настройки. Указываем название сети. Устанавливаем режим безопасности как «WPA2-PSK». Чуть ниже установите пароль. Чтобы не ошибиться и позже повторно не подключиться поставьте галочку «Показать пароль». Нажимаем «Применить».
- Теперь переходим в следующую вкладку. Установите свою страну, чтобы аппарат смог оптимально определить канал.
 Дело в том, что в некоторых странах некоторые каналы просто запрещено использовать и вайфай не будет работать. Например, в США 12 и 13 канал использовать нельзя. Устанавливаем в режим «Авто». Если будут проблемы со связью и раздачей беспроводной сети, попробуйте поставить вручную 7, 9 или 11 канал.
Дело в том, что в некоторых странах некоторые каналы просто запрещено использовать и вайфай не будет работать. Например, в США 12 и 13 канал использовать нельзя. Устанавливаем в режим «Авто». Если будут проблемы со связью и раздачей беспроводной сети, попробуйте поставить вручную 7, 9 или 11 канал. - Последующие вкладки не так важны. Фильтрация по MAC адресам не нужна, так как данный модуль не такой сильный и пробивать стены соседей не будет. Надстройка WPS аналогична – на стационарных роутерах её обычно отключают, чтобы снизить шанс взлома. Но тут сигнал не будет пробивать дальше вашей квартире. При использовании в общественных местах – пароля будет достаточно.
- Очень важная вкладка «Wi-Fi репитер». Тогда устройство начинает подключаться к другой известной беспроводной сети и раздавать интернет оттуда. Позволяет хорошо экономить в некоторых ситуациях.
- На модеме можно настроить FTP-сервер. Им будет подключенная SD-карточка.
 Это удобная вещь. Например, вы можете скидывать крупные файлы на этот «сетевой диск» для других пользователей, которые также подключены к этой сети.
Это удобная вещь. Например, вы можете скидывать крупные файлы на этот «сетевой диск» для других пользователей, которые также подключены к этой сети.
Если у вас остались какие-то вопросы или у вас что-то не получается, оставляйте свои вопросы ниже в комментариях, и я постараюсь на них ответить. Также будет полезна дополнительная информация, которую я возможно забыл указать в статье.
192.168.100.1 – вход в роутер Huawei, настройка Wi-Fi, не открывается личный кабинет
192.168.100.1 – IP-адрес, который установлен в качестве заводского адреса для входа в настройки некоторых моделей роутеров, модемов и оптических терминалов от компании Huawei. Это несколько популярных моделей (например, Huawei EchoLife HG8245H, HG8326R, HG8310M), которые такие интернет-провайдеры как Ростелеком, Белтелеком, Byfly (Промсвязь), Казахтелеком устанавливают своим клиентам при подключении к интернету по технологии GPON или ADSL. По адресу 192.168.100.1 можно открыть личный кабинет модема для настройки Wi-Fi, смены пароля и других параметров. По этому адресу можно зайти только на страницу с настройками модема, а не в личный кабинет интернет-провайдера Ростелеком и других.
Это несколько популярных моделей (например, Huawei EchoLife HG8245H, HG8326R, HG8310M), которые такие интернет-провайдеры как Ростелеком, Белтелеком, Byfly (Промсвязь), Казахтелеком устанавливают своим клиентам при подключении к интернету по технологии GPON или ADSL. По адресу 192.168.100.1 можно открыть личный кабинет модема для настройки Wi-Fi, смены пароля и других параметров. По этому адресу можно зайти только на страницу с настройками модема, а не в личный кабинет интернет-провайдера Ростелеком и других.
Обратите внимание: так как так эти модемы и GPON терминалы практически всегда устанавливают и настраивают представители интернет-провайдера, то с доступом к настройкам могут быть проблемы. Часто, например, в процессе настройки меняют логин/пароль модема, и при попытке зайти в настройки заводское имя пользователя и пароль просто не подходит. Если у вас возникли проблемы с подключением к интернету, я рекомендую сначала позвонить в поддержку интернет-провайдера.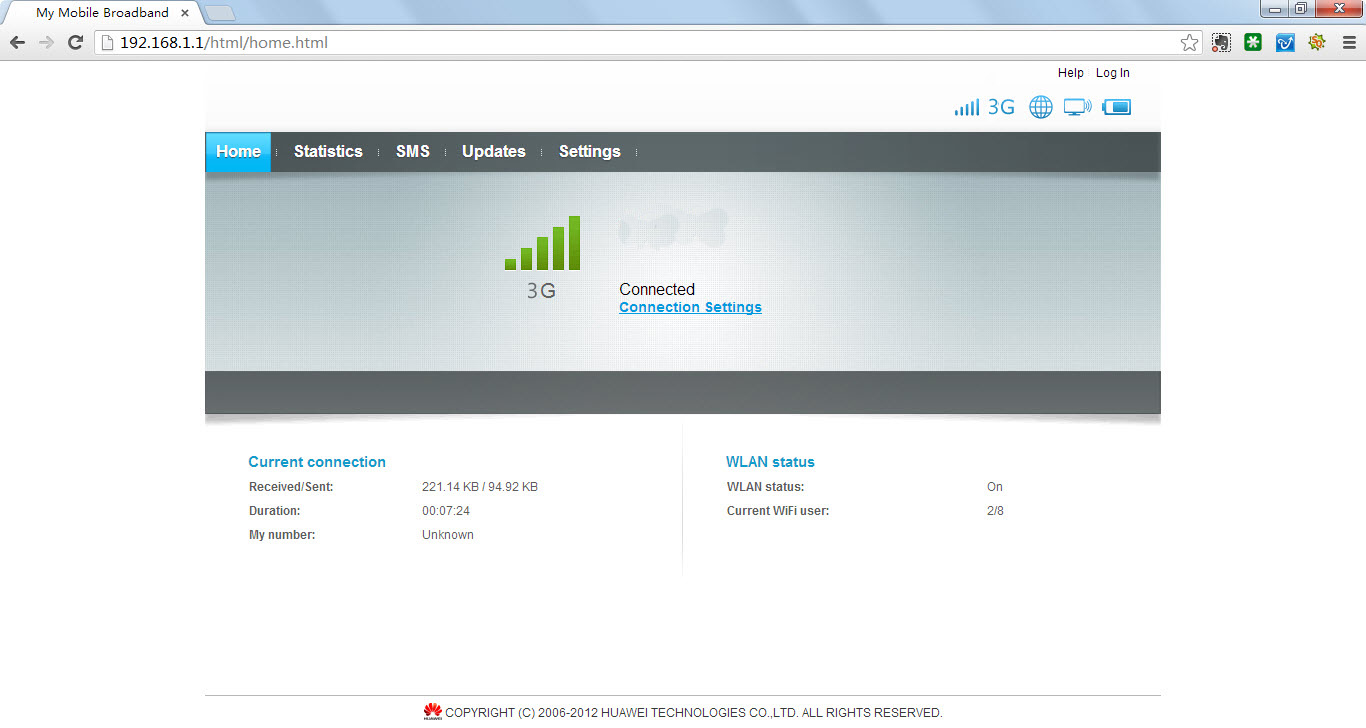
Заводской IP-адрес должен быть указан на наклейке, которая находится на корпусе модема или оптического терминала Huawei. Там же обычно есть заводское имя пользователя и пароль для доступа к настройкам (username и password). Кроме этого на наклейке можно посмотреть заводской SSID (имя Wi-Fi сети) и WLAN key (пароль для подключения к Wi-Fi). Это имя и пароль установлены по умолчанию (когда роутер новый, после сброса настроек).Если у вас модем или GPON терминал от Промсвязь, Ростелеком или другого провайдера, то на нем IP-адрес, username и password скорее всего не будет указан.Но даже если это так, для входа в настройки устройства все ровно используется IP-адрес 192.168.100.1.
На некоторых роутерах используется более популярный IP-адрес: 192.168.1.1 или 192.168.0.1Как открыть личный кабинет модема Huawei по адресу 192.168.100.1?
- Ваше устройство (ПК, ноутбук, смартфон) с которого мы будем выполнять вход в веб-интерфейс должно быть подключено к модему/терминалу.
 Подключиться можно либо по Wi-Fi сети, либо с помощью сетевого кабеля. Примерно вот так:
Подключиться можно либо по Wi-Fi сети, либо с помощью сетевого кабеля. Примерно вот так: - На устройстве нужно отключить браузер, в адресной строке ввести (или скопировать) адрес http://192.168.100.1 и перейти по нему (нажав на клавишу Enter). Если адрес правильный и вы подключены к терминалу, то откроется окно авторизации.
- В этом окне нужно ввести имя пользователя (поле Username, или Account) и пароль (Password). Возможно, на вашем роутере Huawei эта информация указана на наклейке (показывал на фото выше). По умолчанию это обычно следующие данные:
Если модем от провайдера Ростелеком, то в качестве логина скорее всего используется telecomadmin, а пароль admintelecom. Обязательно попробуйте. Если все хорошо, то должен открыться личный кабинет модема или терминала Huawei. Можно выполнить настройку Wi-Fi (WLAN) и т. д.
Можно выполнить настройку Wi-Fi (WLAN) и т. д. - Если логин/пароль не подходит, или вы их не знаете или забыли, то смотрите мою инструкцию дальше.
Логин и пароль Huawei (root, admin, telecomadmin, admintelecom)
У многих по адресу 192.168.100.1 открывается окно авторизации, но в настройки не заходит, так как не подходит стандартный логин и пароль.
Логин/пароль для авторизации в модемах и терминалах Huawei HG8245H и других похожих моделях:
- Логин – root
- Пароль – admin
Но если устройство вам выдал провайдер Ростелеком, Белтелеком и т. д., то там установлен другой логин/пароль. Очень часто:
- Логин – telecomadmin
- Пароль – admintelecom
Если эти данные не подходят, то я рекомендую позвонить в поддержку своего интернет-провайдера и спросить, какие данные использовать для входа в настройки роутера.
Или еще один вариант – сделать сброс настроек роутера/терминала Хуавей.
После сброса настроек вам придется заново настраивать свой роутер. Если при установке это делали специалисты, и вы не уверены, что сможете его настроить, то я рекомендую для начала обсудить проблему с поддержкой интернет-провайдера.
Для этого нужно найти на корпусе устройства кнопку Reset (обычно она утоплена в корпус), нажать на кнопку и подержать ее нажатой минимум 10 секунд. Настройки роутера будут сброшены до заводских. После перезагрузи роутера попробуйте выполнить вход на 192.168.100.1 и ввести заводской логин/пароль.
Настройка Wi-Fi
Если цель входа в настройки – сменить параметры Wi-Fi сети (чаще всего это имя сети, или пароль), то сделать вы это сможете в разделе WLAN (Wi-Fi).
Там же можно сменить тип защиты, шифрование, или отключить Wi-Fi сеть. Для более тонкой настройки Wi-Fi сети (канал, ширина канала и т. д.) слева перейдите в раздел WLAN Adwanced Configuration. Не забывайте сохранять настройки нажав на кнопку «Apply». Скорее всего веб-интерфейс вашего GPON терминала будет на русском языке, там будет проще разобраться.
Не открывается 192.168.100.1, не заходит в настройки Huawei
Бывает, что настройки модема по адресу 192.168.100.1 не открываются. Появляется ошибка, или открывается страница поисковой системы.
Причины могут быть разные, давайте рассмотрим самые популярные решения.
- Адрес http://192.168.100.1 нужно вводить в адресной строке браузера. А не в строке поиска! Попробуйте зайти через другой браузер. Можете использовать стандартный Microsoft Edge в Windows 10.
- Проверьте подключение к роутеру (GPON терминалу) Huawei.
- Попробуйте выполнить вход на другом устройстве. Оно так же должно быть подключено к вашему роутеру Huawei.
- На всякий случай попробуйте зайти по адресу 192.168.0.1 или 192.168.1.1.
- Если заходите с компьютера, то сделайте сброс настроек сети и повторите попытку.
- Примените решения из этой статьи: не заходит в настройки роутера на 192.168.0.1 или 192.168.1.1. Все рекомендации без проблем подойдут в том случае, когда не можете зайти на 192.
 168.100.1.
168.100.1. - Обратитесь с этой проблемой в службу поддержки своего интернет-провайдера (Byfly, Ростелеком, Белтелеком и. д.).
Если вам не удалось решить свою проблему, или остались какие-то вопросы, то пишите в комментариях. Только обязательно укажите следующую информацию:
- Модель модема или GPON терминала.
- Какой у вас интернет-провайдер.
- В чем конкретно проблема (ошибка) и на каком этапе.
- Что вы хотите сделать, зачем решили зайти в настройки.
Всего хорошего!
вход в личный кабинет роутера Huawei
192.168.8.1 — адрес входа подключенного устройства в личный кабинет роутера по локальной или беспроводной сети. Актуален для роутеров и USB 3G/4G модемов Huawei, а так же сим-модемов MTS, Beeline, Мегафон, Интертелеком, Tele2.
Модемы, использующие адрес 192.168.8.1 по умолчанию: Huawei 3372h (МТС 827F/829F/829FT, МегаФон M150-2, Билайн E3370), AF23, B310, LTE CPE B315 (МТС 8212FT), E1550, E3276, E3372/E3372h/E3372s (МТС 827F/829F/829FT, МегаФон M150-2, Билайн E3370), E3531, E5372 (Мегафон MR100-3, МТС 823F, 826FT), E5573, E5577s, E5885 (WiFi Pro 2 / WiFi 2 Pro), E8231w, E8372h (МТС 8211F), EC315, EC 5321,K5005.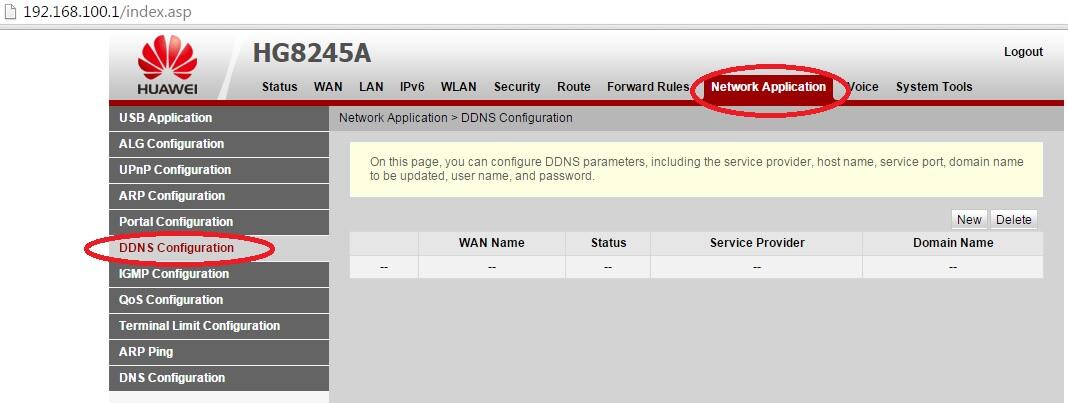
Адрес и пароль по умолчанию: admin — admin; user — user или указан в договоре оказания услуг мобильным оператором связи. По умолчанию доступы в личный кабинет и к панели управления указываются в договоре, инструкции и на наклейке с обратной стороны роутера или модема. Если пароль безвозвратно утерян, то ниже попробуем восстановить настройки по умолчанию.
Настройка роутера или модема на примере Huawei E3372h/E3372s (МТС 827F/829F/829FT, МегаФон M150-2, Билайн E3370)
Шаг 1. Подключение устройства к компьютеру, ноутбуку или через телефон
В зависимости от модема подключаем его к устройству:
- USB-модем: в USB-порт компьютера или ноутбука напрямую или через USB-удлинитель. Через удлинитель USB-mini/micro/т. д. модем подключается и к телефону (в зависимости от модели).
- Роутер, раздающий WiFi: подключаем роутер к сети, само устройство на выбор как в предыдущем пункте, так и напрямую по WiFi. При подключение через кабель запустится autorun.
 exe для первичной настройки роутера и установки драйверов. Так же на компьютер установится программа для работы с модемом, её функционал во многом идентичен веб-интерфейсу по адресу 192.168.8.1.
exe для первичной настройки роутера и установки драйверов. Так же на компьютер установится программа для работы с модемом, её функционал во многом идентичен веб-интерфейсу по адресу 192.168.8.1.
Мастер настройки автоматически запускается при первом подключение, если мастер настройки запустился, то переходим к последнему шагу. Если нет, то к шагу 2.
Шаг 2. Подключение к личному кабинету по адресу 192.168.8.1
Вводим адрес 192.168.8.1 в адресную строку браузера на свой выбор.
Переходим на страницу авторизации в панели управления личного кабинета роутера или модема, на модеме возможно отсутствие этого пункта, вместо него будет выбор профиля оператора мобильной связи (Билайн, МТС, Теле2, Мегафон или другой). Чаще профиль создаётся автоматически и не требует действий, если профиля нет, то ниже приведён пример, как его создать. Данные профиля напечатаны в договоре или приложение к покупки, если покупается модем, прошитый оператором. Если модем куплен отдельно (и менно Huawei, а не Билайн, Мегафон, Теле2, МТС), то профиль создастся автоматически от Сим-карты или настроить профиль придётся вручную.
 Если настройка не произошла, перейдите по ссылке или наберите в адресной строке браузера url: http://192.168.8.1/html/quicksetup. html
Если настройка не произошла, перейдите по ссылке или наберите в адресной строке браузера url: http://192.168.8.1/html/quicksetup. htmlШаг 3. Авторизация в личном кабинете роутера
Для входа в панель управления роутера вводим логин и пароль, по умолчанию роутеры Huawei используют пару admin — admin или user — user. Если роутер от оператора мобильного интернета, например МТС или Билайн, логин и пароль могут быть изменены, их указывают в договоре или приложение к нему.
Что делать, если забыли логин или пароль?
Первым делом искать документацию к нему и попробовать доступы по умолчанию (admin — admin; user — user), если ничего не выходит, то в случае, если роутер от оператора мобильного интернета, попробуйте обратиться в службу технической поддержки. Если ТП помочь не может, выполните сброс роутера к заводским настройкам по умолчанию. К сожалению, на большинстве устройств это сделать сложно, а гарантия улетит. В таком случае лучше идти в сервисный центр. Но большая часть модемов не требует пароля для доступа, только настройку профиля, которые можно удалить и создать вновь.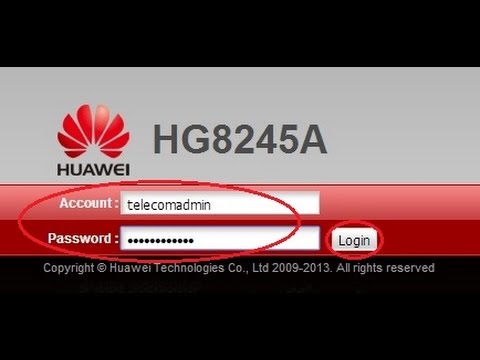
Шаг 4. Изменение настроек
Рассматривать настройки обычных USB-модемов, прошитых поставщиком мобильного интернете МТС, Билайн смысла нет. В них разберутся и дети, а влияния на работу не оказывается. По сути Вы заканчиваете настройку на пункте меню: мобильное соединение.
Экран 1 — «Мобильное соединение». Выбираем «включить» и убираем интервал автоматического отключения;
Экран 2 — «Выбор профиля». Выбираем предгагруженный профиль или создаём новый.
Экран 3 — «Настройки соединения». Выбираем необходимую сеть или оставляем автоматический режим.
На этом настройка завершена и роутер должен работать.
Другие настройки 3G/4G USB-модемов МТС, Билайн и Теле2
Если Вы хотите внести настройки самостоятельно (испортили или модем не прошит провайдером), то создайте новый конфиг и на примере Билайн внесите данные:
Так же многие модемы позволяют настраивать дополнительные функции, такие как брэндмауэр, фильтрация, виртуальный сервер, Nat. Сомневаюсь, что это необходимо при поиске решения проблем со входом в роутер и это тема для отдельного разговора.Не ставится программаЕсли с автозапуском и работой модема возникают неполадки, то они связаны с версиями ПО, сетевыми настройками и антивирусами. Перед включением модема убедитесь, что удалили предыдущее ПО с компьютера, а фаерволл не блокирует запуск нового установщика. Если установка не происходит, зайдите в папку «мой компьютер» и откройте эмулятор CD Beeline, запустите файл autorun.exe вручную.При проблемах с web-интерфейсом по адресу 192.168.8.1 прочтите две статьи по решению проблем, попробуйте применить рецепты из них: 192.168.0.1 и 192.168.1.1
Сомневаюсь, что это необходимо при поиске решения проблем со входом в роутер и это тема для отдельного разговора.Не ставится программаЕсли с автозапуском и работой модема возникают неполадки, то они связаны с версиями ПО, сетевыми настройками и антивирусами. Перед включением модема убедитесь, что удалили предыдущее ПО с компьютера, а фаерволл не блокирует запуск нового установщика. Если установка не происходит, зайдите в папку «мой компьютер» и откройте эмулятор CD Beeline, запустите файл autorun.exe вручную.При проблемах с web-интерфейсом по адресу 192.168.8.1 прочтите две статьи по решению проблем, попробуйте применить рецепты из них: 192.168.0.1 и 192.168.1.1
| название профиля | Beeline Internet |
| пользователь | beeline |
| пароль | beeline |
| APN (наименование точки доступа) | internet.beeline.ru. |
Тема настройки модема через веб-интерфейс 192.168.8.1 сложная и задействованы разные типы модемов и операторов, невозможно уложить это в одну полную статью.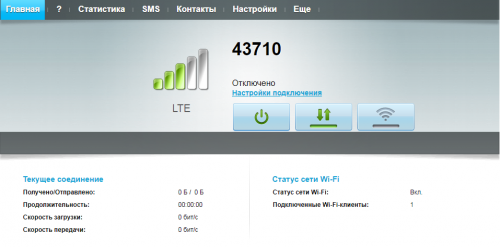 Если остаются вопросы, пожалуйста, задавайте их в комментариях и, желательно, прикладывайте изображение проблемы.
Если остаются вопросы, пожалуйста, задавайте их в комментариях и, желательно, прикладывайте изображение проблемы.
Дипломированный специалист по безопасности компьютерных сетей. Навыки маршрутизации, создание сложных схем покрытия сетью, в том числе бесшовный Wi-Fi.
192.168.1.1 — вход в настройки роутера — личный кабинет — Admin
192.168.1.1 — IP адрес, использующийся для входа в личный кабинет роутера. Если случайно набрали адрес в поисковой строке браузера, перейдите по ссылке: http://192.168.1.1, при возникновение проблем решите их благодаря этой инструкции.
Набрав его в браузере подключённого к сетевому оборудованию устройства происходит переход на страницу авторизации панели управления и последующим доступом к настройкам. После авторизации в личном кабинете маршрутизатора, становятся доступны настройки подключения к сети интернет, локальной сети, wi-fi, прав и доступов.
Адрес входа актуален для моделей маршрутизаторов большей части производителей: Asus, TP-Link, D-Link, Zyxel Keenetic, Cisco, NetGear, ZTE, Netis, Upvel, SagemCom, Билайн Smart Box, Eltex, TelNet, Xiaomi, Microtik, TotoLink.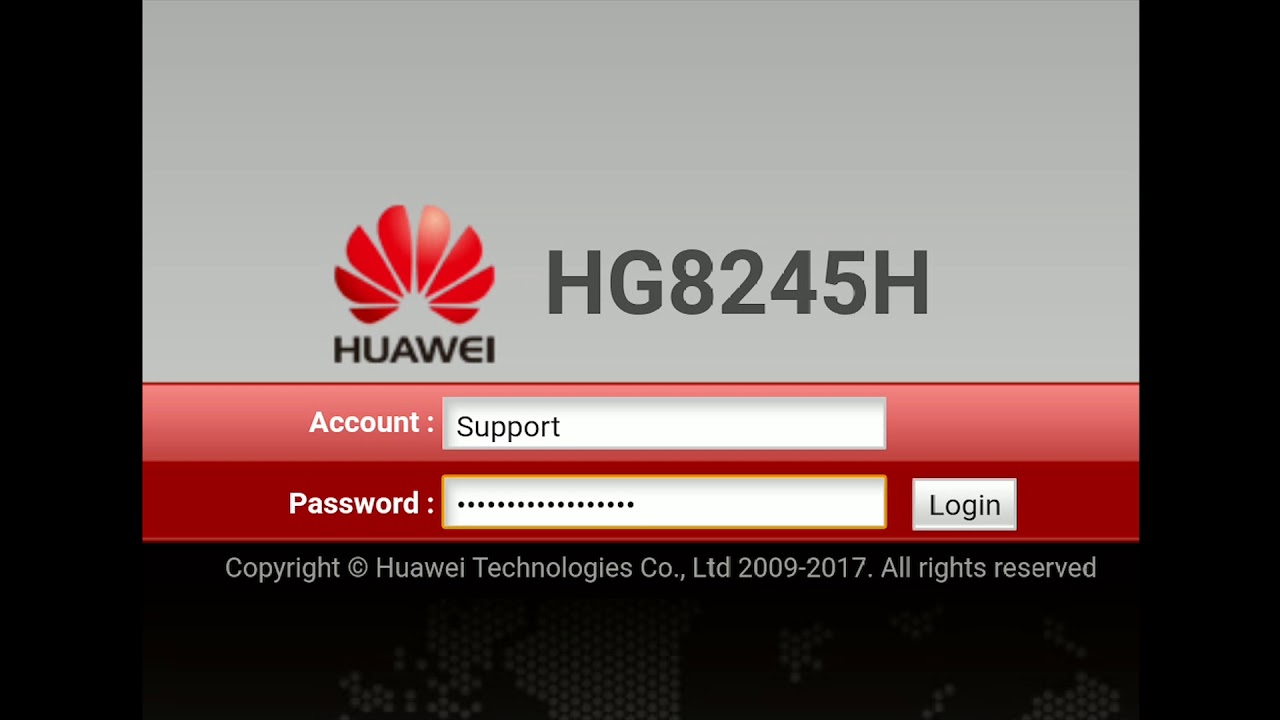 Специальных роутеров и 4g-модемов провайдеров: Билайн, Yota, Megafon, MTS, Дом. Ру, TELE2. Маршрутизаторов, поставляемых провайдерами услуг интернета, например: «Ростелеком», «ByFly», «Промсвязь», «ДомРу ИнтерЗет».
Специальных роутеров и 4g-модемов провайдеров: Билайн, Yota, Megafon, MTS, Дом. Ру, TELE2. Маршрутизаторов, поставляемых провайдерами услуг интернета, например: «Ростелеком», «ByFly», «Промсвязь», «ДомРу ИнтерЗет».
Логин и пароль для входа в роутер по 192.168.1.1
Часто для входа в сетевое оборудование используется пара логина и пароля: admin — admin. В статье разберём вопросы авторизации, исправление ошибок и рекомендации по устранению неполадок, инструкции по настройке. Если в роутер исправен, зайдём в него и внесём необходимые настройки.
Если попали сюда случайно, то войти в панель управления своим маршрутизатором можно нажав ссылку: 192.168.1.1 (откроется в новом окне). Вы перейдёте в личный кабинет своего роутера. Если проблема в том, что забыли пароль, читайте статью до конца.
Как зайти в личный кабинет роутера
Рассмотрим четыре варианта входа в роутер по адресу 192.168.1.1. Первый — страница авторизации доступна. Второй — маршрутизатор подключается впервые. Третий — интернет работает, но не открывает страницу личного кабинета роутера для внесения настроек. Четвёртый — интернет и страница настроек роутера не работает. Эти два блока рассмотрим в конце, где собраны десять возможных проблем и инструкция по решению.
Третий — интернет работает, но не открывает страницу личного кабинета роутера для внесения настроек. Четвёртый — интернет и страница настроек роутера не работает. Эти два блока рассмотрим в конце, где собраны десять возможных проблем и инструкция по решению.
Инструкция: как войти на адрес 192.168.1.1.
Роутер настроен, подключение к интернету присутствует.
Используйте устройство, подключённое к интернету или локальной сети через этот роутер, в противном случае на страницу авторизации не попасть, разве что на другое устройство. Для входа используйте оборудование, поддерживающее сеть и работу с браузерами: ПК или ноутбук на Windows, Linux, iOS; мобильный телефон или планшет на Android, Windows или ios.
Откройте браузер, и в адресной строке введите адрес: 192.168.1.1
Рисунок 1: адресная строка браузера с введённым адресом.
В появившемся окне авторизации введите логин и пароль, указанный в инструкции к роутеру и на наклейке внизу устройства.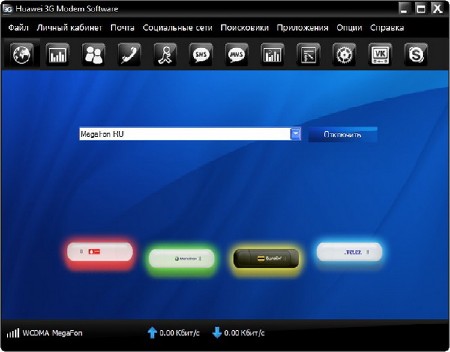
Для современных маршрутизаторов и модемов доступны мобильные приложения.
Роутер подключается впервые
Чтобы войти в настройки роутера по 192.168.1.1, убедитесь, что подготовительные действия выполнили правильно:
Подключите устройство к электросети;
Включите роутер кнопкой «ВКЛ / ВЫКЛ», «On / Off» или аналогичной, второй индикатор должен гореть;
рисунок 3. Индикаторы роутера.
Вход через Wi-Fi
Доступ к веб-конфигуратору можно получить путём беспроводного соединения через WiFi, используя смартфон, ноутбук, планшет или же ПК с WiFI-приёмником. Подробнее можно прочитать в статье: «Войти в настройки роутера с телефона по WiFi» . Ниже изложена краткая инструкция входа в учётную запись.
Убедитесь, что активировали Вай-Фай если нет, нажмите кнопку включения, проверьте индикатор. Индикатор показан на рисунке 3, четвёртый номер;
Посмотрите имя сети и пароль (ключ шифрования сети) на наклейке внизу маршрутизатора или в инструкции;
рисунок 4. Наклейка роутера Билайн с наванием Wi-Fi сети и паролем.
Наклейка роутера Билайн с наванием Wi-Fi сети и паролем.
Подключите устройство, с которого входите по адресу 192.168.1.1 для настройки роутера по Wi-Fi;
Рисунок 5. Вход в сеть роутера по Wi-Fi
Откройте браузер и в адресной строке укажите адрес http://192.168.1.1 как показано на рисунке 1.
Авторизуйтесь под логином и паролем, указанным в инструкции или на наклейке, например: admin — admin.
рисунок 6. Наклейка роутера с указанием IP и логина — пароля
Войти по адресу 192.168.1.1 через сетевое подключение
- Убедитесь, что роутер подключён к компьютеру или ноутбуку по Lan-кабелю;
Рисунок 7. Порты роутера Lan, Internet, питание и кнопка перезагрузки. - Убедитесь, что индикатор подключения горит (второй индикатор на рисунке 3), а компьютер или ноутбук видят сетевое подключение, как показано на рисунке 7.
Рисунок 8. Иконка сетевого подключения в Windows 10 - Запустите браузер, в адресной строке введите адрес http://192.
 168.1.1 как показано на рисунке 1.
168.1.1 как показано на рисунке 1. - Введите логин и пароль, указанный в инструкции, например: admin — admin.
Зайти через проводник Microsoft Windows
Простой способ входа через проводник Windows. Открываем проводник, например: «Мой компьютер». В контекстном меню переходим на вкладку «сеть». Откроются видимые и используемые за всю историю сетевые устройства. Находим требуемый маршрутизатор и нажимаем правый клик мыши, а затем на пункт: «Просмотр веб-страницы устройства».
Адрес, который роутер считает родным, откроется в браузере по умолчанию. В примере это Microsoft EDGE на операционной системе Windows 10.
Не заходит в настройки роутера по адресу 192.168.1.1
Разберёмся, почему сайт роутера может не открываться. Роутер может не заходить по адресу 192.168.1.1, 192.168.0.1, другому серому IP или Hostname по двум причинам. Первая и самая распространённая — ошибка при вводе адреса. Вторая причина, по которой браузер не входит в меню роутера — ошибка на стороне программного обеспечения устройства, с которого осуществляется вход. Не заходить так же может по причине неисправного железа или роутера, но этой темы касаться не будем.
Не заходить так же может по причине неисправного железа или роутера, но этой темы касаться не будем.
Решение проблемы 1: интернет работает, но не открывается страница настроек роутера
Шаг 1. Убедитесь, что адрес роутера — 192.168.1.1, производители маршрутизаторов изменяют адреса входа моделей. Верный указан в документации и наклейке внизу устройства; и в том, что адрес набран правильно. Люди ошибаются в написание адреса, допуская ошибки в написание, например:
- 192,168,1,1 — указывают запятые вместо точек;
- 192.168.1.l — вместо цифры 1 указывают букву «l»;
- 192.168.11 — пропускают одну — три точки между цифрами;
- 192.168.1.2 — путают цифры;
- 192.168.0.1.1 — указывают лишний элемента адреса;
- 168.192.1.1 — путают местами первые цифры;
- 192 168 1 1 — указывают пробелы вместо точек;
- 192ю168ю1ю1 — не меняют раскладку языка клавиатуры;
- 198.162.1.1, 198.168.1.1, 198.162.1.1 — путают цифры и окончания;
- http 198.
 168.1.1 — пропускают проблел между протоколом и адресом;
168.1.1 — пропускают проблел между протоколом и адресом; - 192.168.0.0 — указывают адрес сети, вместо адреса устройства;
- https://192.168.l. l — указывают безопасный режим по протоколу http 2 (https)
Правильно вводить адрес: http://192.168.1.1, https://192.168.1.1, http://www.192.168.1.1, https://www.192.168.1.1, www.192.168.1.1, 192.168.1.1
Если это не помогло, воспользуйтесь шагами 1-4 из следующего пункта.
Решение проблемы 2: интернет и вход в личный кабинет не открываются:
Шаг 2. Убедитесь, что компьютер подключён LAN-кабелем к роутеру, проверяется иконкой, показанной на рисунке 8.
Если иконки нет, убедитесь, что подсоединили кабель в нужный Lan-порт, а не Ethernet. Internet — порт для подключения интернета через провод провайдера. Если кабель подсоединён правильно, поменяйте порт подключения на другой, сделайте замену кабеля. Возможно, провод или коннектор RJ45 испорчен. При подключении по Wi-Fi проще, если сеть видна, то соединение с модемом присутствует. Индикатор Lan показан на рисунке 3 под первым номером.
Индикатор Lan показан на рисунке 3 под первым номером.
Шаг 3. Адрес роутера заблокирован программой по безопасности компьютера или мобильного девайся. Попробуйте отключить брандмауэр Windows, файервол, антивирусы, например: Nod32, Касперский, Avast.
Шаг 4. Возможная проблема с браузером. Во-первых, попробуйте открыть адрес http://192.168.1.1 другим браузером: Firefox, Chrome, EDGE, Enternet Explorer, Opera, Safari. Если это не дало результат убедитесь, что в работе браузера не участвует proxy. Зайдите в «Панель управления» Windows, оттуда в «Свойства браузера». Если прокси активен — отключите и повторите попытку.
Шаг 5. Диагностирование устройства. Возможно, маршрутизатор в порядке. Попробуйте подключиться к модему с другого устройства. Если подключиться получится и зайти в личный кабинет роутера удалось, вводим login и password: admin — admin (другую пару логин — пароль) и понимаем, что проблема в железе или ПО. Тогда переходим к шагам, которые направлены на решение проблемы с программным обеспечением Windows XP, Windows 7, Windows 8, Windows 10.
Тогда переходим к шагам, которые направлены на решение проблемы с программным обеспечением Windows XP, Windows 7, Windows 8, Windows 10.
Шаг 6. Проверка на вирусы. Возможно вход в роутер блокирует вирус. Проведите диагностику компьютера, лучше в безопасном режиме.
Шаг 7. Проверка исправности сетевой карты. Проверяем исправность сетевой карты. Для этого зайдём в «Панель управления» ОС Windows — «сетевые подключения» или же нажимаем комбинацию клавиш Win+R и пишем в командной строке команду: ncpa. cpl. У соединения три состояния: серая — неактивная. Нажмите на сетевое подключение правым кликом — «активировать», обычная — сетевая карта работает, красный крестик — значит кабель не подключён. Если уверены, что правильно подключили роутер, значит проблема в соединение, сетевой плате или устройстве. Диагностировать лучше меняя каждую часть по отдельности.
Шаг 8. Пробуем зайти на роутер по hostname. Hostname — синоним входа по IP, производители часто реализуют хостнейм для лёгкого запоминания адреса захода в личный кабинет. Таблица hostname:
Таблица hostname:
- TP-Link: tplinklogin.net, tplinkwifi.net, tplinkmodem.net
- NetGear: routerlogin.net
- Zyxel: my.keenetic.net
- Netis: netis.cc
- Netgear: routerlogin.net
Шаг 9. Проверка доступности роутера по IP 192.168.1.1
Открываем командную строку, нажав комбинацию клавиш «Win + R» или другим способом, выполняем команду: «ping 192.168.1.1». При ответе «превышен интервал ожидания для запроса» или «не удалось найти узел», меняем Lan-порт подключения на роутере, если же роутер показывает пинг по адресу, настраиваем сетевое подключение.
Шаг 10. Сетевые настройки доступа к IP 192.168.1.1
Открываем сетевые подключениям через контекстное меню панели задач, командную строку или панель управления,
Нажимаем «изменение параметров адаптера», в ОС Windows 10, в Windows xp, 7, Vista, 8 меню называется «настройки параметров адаптера».
Кликаем на наше сетевое подключение правой кнопкой мыши, заходим в свойства.
Дважды нажимаем по «IP версии 4 TCP IPv4». Жёсткое указания данных для подключения в современных роутерах и у провайдеров не требуется (если в договоре не указано обратное), смотрим на заполненные поля и если в них содержатся цифры, то записываем цифры в блокнот или делаем скриншот и переключаемся на: «получить IP-адреса автоматически» и «получить DNS-сервера автоматически». Если же настройки уже стоят такие, запишем адреса подключения вручную.
Переключаем опцию на «использовать следующий IP-адрес» и «использовать следующие адреса DNS-серверов». Указываем следующие параметры:
- IP-адрес — 192.168.0.3
- маска — 255.255.255.0
- Шлюз — 192.168.0.1
- DNS — 192.168.0.1
Проверяем доступ к панели управления роутером по адресу 192.168.0.1, если доступа так и нет, то остаётся два пути:
Путь 1: Делаем «Hard-reset» обнуляя настройки роутера до заводских. В этом случае информация с настройками провайдера, пароли на Wi-Fi и прочие изменения будут утеряны. Если данные отличные от заводской прошивки, сохраните их или получите от своего провайдера, иначе можно остаться без доступа в интернет.
Если данные отличные от заводской прошивки, сохраните их или получите от своего провайдера, иначе можно остаться без доступа в интернет.
Путь 2: вызовите мастера или сдайте роутер на диагностику в сервисный центр. Конечно, в идеале найти провайдера, который предоставляет оборудование и технически обслуживает.
Частые вопросы по администрированию роутера через 192.168.1.1
Адрес роутера 192.168.1.1 доступен, но не пускает по admin | admin
После перехода на сайт модема появляется окно авторизации, которое запрашивает login и password. Необходимо указать логин и пароль для входа в панель управления. Важно помнить: это не доступ к сети интернет от провайдера или пароль на WiFi. Если пароль и логин не менялись, то их можно узнать на наклейке роутера или в документации. Когда оборудование предоставляет провайдер, данные для входа, как правило, прилагаются отдельным приложением в договоре.
Важно: прошитые провайдером устройства могут предоставлять доступ к административной панели только через локальную сеть, а заводские настройки будут подменены или заблокированы.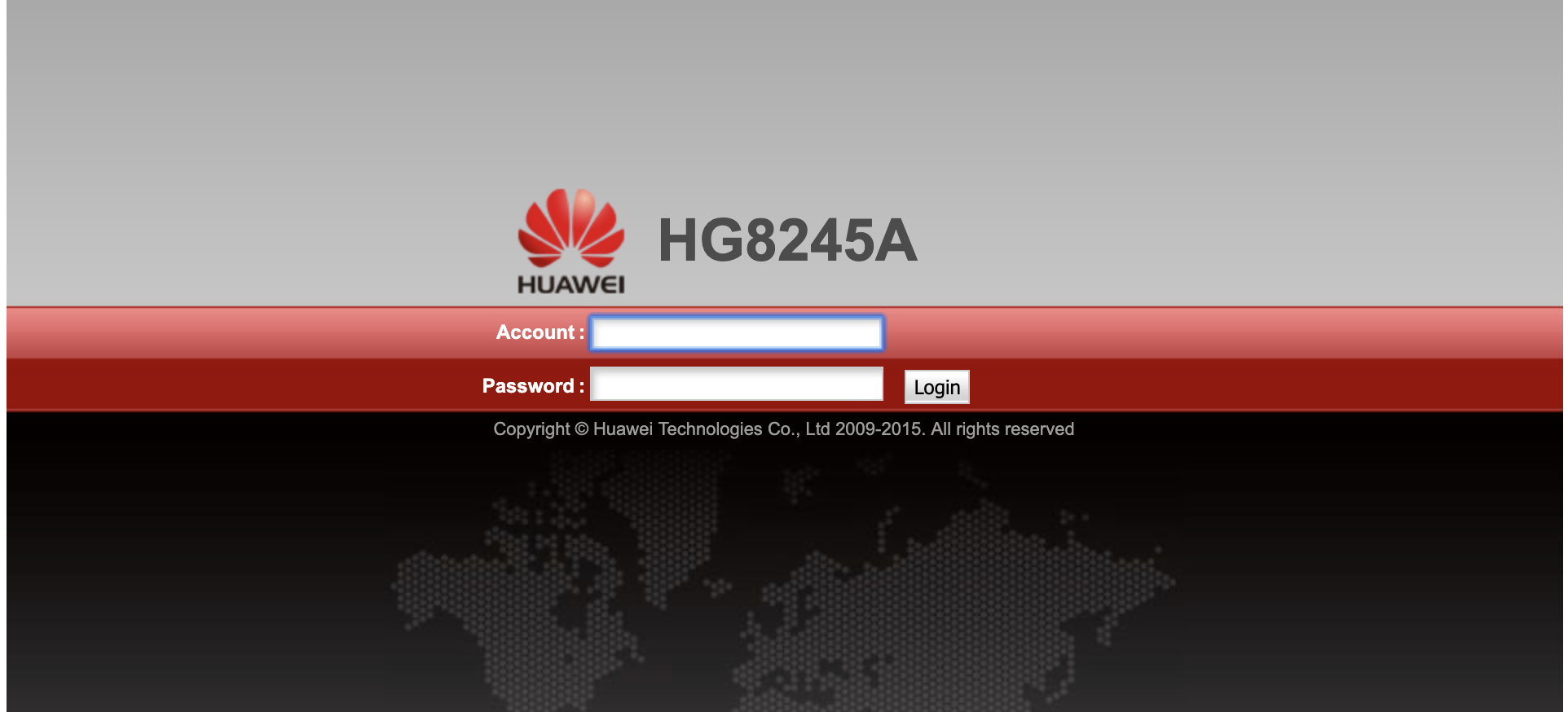 Могут иметь обрезанный функционал или какой-то другой веб-адрес настроек. Если ничего не получилось, ищите решение проблемы у провайдера!
Могут иметь обрезанный функционал или какой-то другой веб-адрес настроек. Если ничего не получилось, ищите решение проблемы у провайдера!
Это происходит по двум причинам: либо у роутера другие параметры входа по умолчанию, либо пароль и | или логин менялись. В первом случае решение — найти документацию на роутер у себя или в интернете и убедиться, что вход происходит по admin | admin. Во втором случае либо вспоминайте код, узнавайте логин и пароль у того, кто доступ изменил, либо сделайте жёсткий сброс настроек (Hard-reset).
Что сделать в 192.168.1.1 чтобы настроить интернет
Параметры подключения у провайдеров отличаются и предоставляются в договоре или приложением к нему. Простой вариант — позвонить в техническую поддержку, ТП на этом корову съели. И не одну.
Как установить или сменить пароль личного кабинета 192.168.1.1
Веб-интерфейс предоставляет возможность сменить логин и пароль для последующей авторизации. На вкладке «настройка» есть под вкладка «приватность», там указывается логин и доступ к личному кабинету.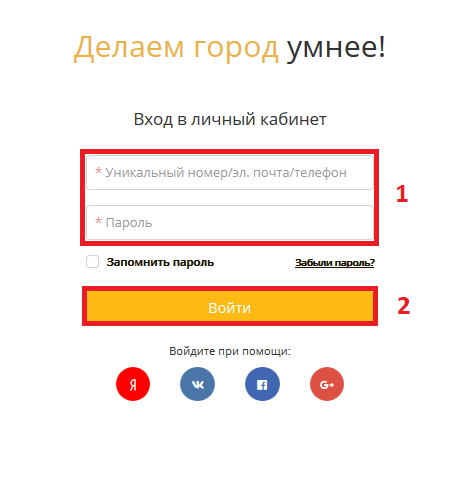 Меню у производителей отличается и универсального рецепта нет. После сохранения новой пары «User Name» — «password», последующая авторизация осуществляется уже с новой парой. Возможно, маршрутизатор сразу попросит ввести новые данные. Будьте внимательны, убедитесь, что не ошиблись в написание и запишите логин и пароль, прикрепите к договору на оказание услуг или к другому документу, связанного с интернетом. Забыв комбинацию доступа, для новых изменений настроек придётся возвращать роутер к заводскому состоянию.
Меню у производителей отличается и универсального рецепта нет. После сохранения новой пары «User Name» — «password», последующая авторизация осуществляется уже с новой парой. Возможно, маршрутизатор сразу попросит ввести новые данные. Будьте внимательны, убедитесь, что не ошиблись в написание и запишите логин и пароль, прикрепите к договору на оказание услуг или к другому документу, связанного с интернетом. Забыв комбинацию доступа, для новых изменений настроек придётся возвращать роутер к заводскому состоянию.
Как установить или сменить пароль на Wi-Fi
Пароль на доступ к беспроводной сети Вай-Фай устанавливается во вкладке: беспроводные подключения. Если роутер работает в двухканальном режиме (2.4Мг и 5Мг) для каждого режима ставится отдельный ключ безопасности сети. Пароль по умолчанию, если он установлен, пишется в документации и наклейке внизу маршрутизатора.
Видео инструкция по входу в роутер через 192.168.1.1
com/embed/y1Q44Ck6734″ allowfullscreen=»allowfullscreen» frameborder=»0″/>
Популярные устройства, использующие адрес 192.168.1.1, альтернативные адреса входа и логин-пароль:
| Роутер | Альтернативный вход | Логин (login) | Пароль (password) |
| Asus | |||
| RT N10, RT N11, RT N11p, RT N12, RT N16, RT N66u, RT N300, RT G32, RT AC 51u, RT N56u, RT N58u, RT AC750, RT AC1200 | router.asus.com | admin | admin |
| 192.168.2.2 | |||
| 192.168.1.2 | |||
| 192.168.1.3 | |||
| D-Link | |||
| dir 100, dir 300, dir 320, dir 615, dir 625, dir 632, dir 655, dir 815, dir 825 ac, dir 853, dir n150, dap 1155, dap 1360u, DSL 2500u, DSL 2600u, DSL 2640u, DSL 2750u | 192.168.0.50 192.168.0.1 192.168.0.20 | admin | admin |
| admin | password | ||
| admin | нет пароля | ||
| D-Link | D-Link | ||
| user | user | ||
| user | нет пароля | ||
| без логина | admin | ||
| без логина | public | ||
| без логина | private | ||
| Huawei | |||
| b310, b315, b525, b593, hg532e, hg8245h, e3372, e5372, e5573, e8245, e8372, ws319, ws329 | 192.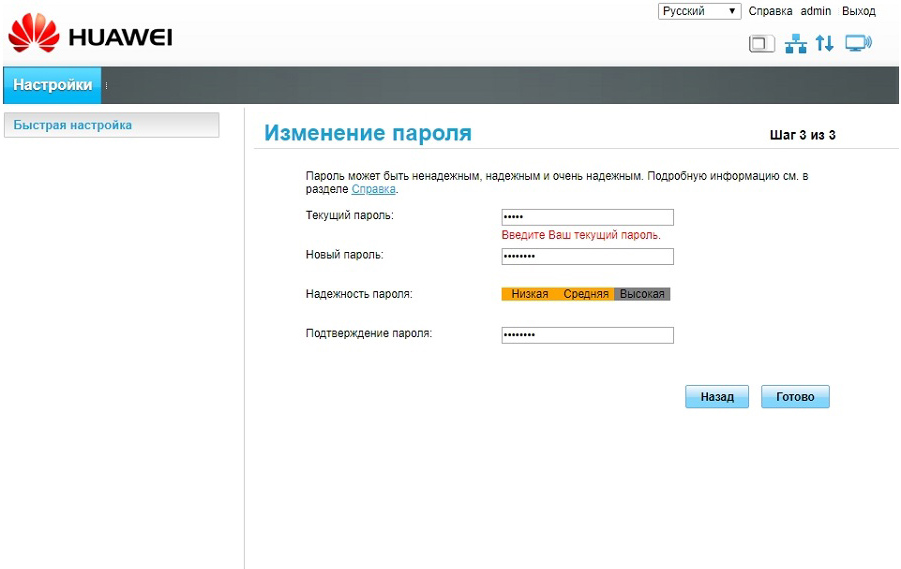 168.8.1 168.8.1192.168.1.254 192.18.0.1 | admin | admin |
| user | user | ||
| TMAR#HWMT8007079 | нет пароля | ||
| Linksys | |||
| wrt32x, wrt54gl, wrt160nl, wrt610n, e1000, e1200, e4200, ea2700, ea6500, ea6700, ea9500 | 192.168.0.1 192.168.1.100 192.168.15.1 | admin | admin |
| admin | нет пароля | ||
| Administrator | admin | ||
| comcast | 1234 | ||
| без логина | нет пароля | ||
| без логина | admin | ||
| Netis | |||
| wf2404, wf2409e, wf2411e, wf2419e, wf2710, wf2780, wf2880, mw5230 | 192.168.2.3 netis.cc | admin | admin |
| admin | нет пароля | ||
| admin | password | ||
| Tenda | |||
| ac5, ac6, ac7, ac8, ac9, ac10u, ac1200, f9, f300, n3, n300, n301, n318, n350, w308r, w316r, 4g630 | 192. 168.0.1 168.0.1 | admin | admin |
| 192.168.0.2 | |||
| 192.168.0.10 | |||
| 192.168.0.11 | |||
| 192.168.0.20 | |||
| 192.168.0.100 | |||
| 192.168.0.150 | |||
| 192.168.1.2 | |||
| 192.168.1.100 | |||
| 192.168.1.110 | |||
| TP-Link | |||
| Archer D2, Archer D5, Archer D7, Archer D9, Archer MR200, Archer VR2600, Archer VR900, TD-8616, TD-8811, TD-8817, TD-8840, TD-8840T, TD-VG3631, TD-W8151N, TD-W8901G, TD-W8901N, TD-W8910G, TD-W8950ND, TD-W8951NB, TD-W8951ND, TD-W8960N, TD-W8960NB, TD-W8961N, TD-W8961NT, TD-W8980, TD-W9970, TD-W9980, TD864W, TL-MR3240, TL-MR3420, TL-R402M, TL-R480T Plus, TL-WA500G, TL-WR1043N, TL-WR1043ND, TL-WR340G, TL-WR340GD, TL-WR541G, TL-WR542G, TL-WR641G, TL-WR642G | 192.168.1.2 192.168.1.101 192.168.1.23 192.168.1.100 192.168.1.110 192.168.1.199 192.  168.1.254 168.1.254192.168.178.1 tplinkwifi.net tplinklogin.net | admin | admin |
| admin | ttnet | ||
| root | admin | ||
| Zyxel | |||
| keenetic lite 3 (III), keenetic 4g, keenetic (i | 1), keenetic 2 (II), keenetic extra 2 (II), keenetic 3 (III), keenetic giga, keenetic giga 2 (II), keenetic air, keenetic ultra, keenetic omni 2, keenetic omni, omni ADSL, omni ADSL 2 | 10.0.0.0 10.10.3.36 192.168.0.0 192.168.1.2 192.168.1.3 192.168.1.32 192.168.1.33 192.168.1.34 192.168.1.64 192.168.1.100 192.168.1.253 192.168.1.254 192.168.2.0 192.168.2.1 192.168.3.1 192.168.5.1 192.168.5.2 192.168.10.0 192.168.10.1 192.168.255.0 10.255.255.255 my.keenetic.net | admin | admin |
| без логина | 1234 | ||
| root | 1234 | ||
| admin | 1234 | ||
| 1234 | 1234 | ||
| webadmin | 1234 | ||
| без логина | admin | ||
| supervisor | supervisor | ||
Один из наиболее часто используемых адресов — 192.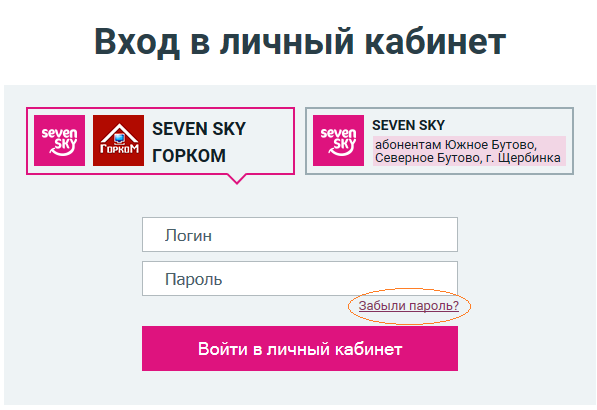 168.0.1
168.0.1
Скачать инструкцию в формате .doc
Термины: серые IP-адреса — https://ru.wikipedia.org — частный IP-адрес
Дипломированный специалист по безопасности компьютерных сетей. Навыки маршрутизации, создание сложных схем покрытия сетью, в том числе бесшовный Wi-Fi.
вход, регистрация, восстановление пароля, телефон
Huawei – популярная корпорация, выпускающая техническую продукцию. Компания основана еще в 1987 году в Китае. Не так давно компания подставляет смартфоны, роутеры и другую продукцию в Россию. Онлайн-магазин позволяет совершать покупки онлайн. Чтобы воспользоваться всеми функциями, необходимо зарегистрироваться на официальном сайте https://www.huawei.com/ru/.
Huawei регистрация личного кабинета
Создание нового личного кабинета даст клиенту множество преимуществ. Регистрация профиля проходит так:
- Клиент заходит на сайт онлайн-магазина;
- Выбирает способ регистрации: с помощью электронной почты или номера мобильного телефона;
- Заполнить регистрационную форму;
- Ввести капчу и согласиться с правилами компании;
- Подтвердить аккаунт.

Справка! Необходимо указывать только достоверные данные.
Регистрация в системе возможна и после приобретения смартфона.
Вход в личный кабинет Хуавей
Войти можно с помощью логина и пароля. Клиенту необходимо зайти на сайт, найти кнопку входа и ввести необходимые данные.
Возможности онлайн Huawei
Личный кабинет откроет некоторые возможности. Среди них:
- Использование облачного хранилища;
- Карта с ближайшими магазинами и сервисными центрами;
- Просмотр каталога;
- Оформление ремонта;
- Ознакомление с новинками бренда.
Хуавей Мобильное приложение
Для клиентов-владельцев современных мобильных устройств разработано мобильное приложение. В нем доступны все функции онлайн-магазина: оформление заказов и ремонта, оплата и т.д. Скачать клиент можно в Google Play.
Восстановление пароля
В случае, если пароль забыт или потерян, его можно восстановить с помощью соответствующей функции. При входе необходимо нажать на «Забыли пароль» или «Сменить пароль».
При входе необходимо нажать на «Забыли пароль» или «Сменить пароль».
Специально для клиентов действует номер телефона горячей линии +7 (499) 963-82-28. Менеджеры ответят на все вопросы и помогут решить любую проблему.
Рейтинг: 0/5 — 0 голосов
Дата публикации: 07.10.2019
Рекомендуем по теме:
Как удалить мою учетную запись Huawei ID
Ваш Huawei ID больше не нужен? Затем есть возможность удалить его навсегда. Возможно, немногие пользователи Huawei и Honor столкнутся с трудностями при удалении учетной записи. Для всех этих пользователей у нас есть пошаговое руководство, которое поможет удалить учетную запись Huawei ID .
Huawei ID — это эксклюзивная учетная запись для устройств Huawei и Honor, которая позволяет вам получать доступ к таким сервисам Huawei, как Cloud, AppGallery, видео, темы, HiGame и другие.Более того, ту же учетную запись можно использовать для входа на форум Huawei, где можно отправлять запросы по телефону, делиться советами и учебными пособиями и т. Д. Если у вас все еще нет учетной записи Huawei ID, нажмите ЗДЕСЬ, чтобы создать ее.
Д. Если у вас все еще нет учетной записи Huawei ID, нажмите ЗДЕСЬ, чтобы создать ее.
Важно отметить, что после удаления Huawei ID все ваши личные данные на сервере Huawei будут удалены без возможности восстановления. Кроме того, ваши личные данные в файлах резервных копий и журналов сервера будут автоматически очищены в течение шести месяцев. Поэтому рекомендуется сделать резервную копию всех ваших важных данных с серверов Huawei перед началом процесса удаления.
Если в вашей учетной записи есть дочерняя учетная запись, вам необходимо войти в систему с учетными данными дочерней учетной записи и удалить учетную запись. Затем вы можете приступить к удалению основной учетной записи.
Как удалить учетную запись Huawei ID на устройствах Huawei / Honor
1. Разблокируйте экран телефона и перейдите в Настройки .
2. Убедитесь, что ваше устройство вошло в систему с идентификатором Huawei. Если нет, авторизуйтесь сейчас.
3. Далее перейдите в центр учетной записи Huawei ID .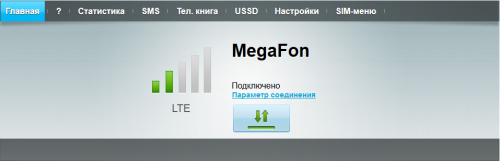
4.Коснитесь Центр конфиденциальности .
5. Затем выберите Удалить учетную запись (окончательно удалите свой идентификатор Huawei и связанные данные).
6. На этом экране вам необходимо повторно ввести свой пароль Huawei ID и нажать « NEXT ».
7. Подтвердите свое действие!
Вот и все! Ваш идентификатор Huawei и все связанные с ним данные будут навсегда удалены с серверов данных Huawei.
Также: Как обновить программное обеспечение на моем смартфоне Huawei и Honor | Последнее обновление EMUI
Как удалить Huawei ID с веб-портала:
Помимо настроек телефона Huawei, есть еще один способ, с помощью которого пользователи могут удалить Huawei ID.Это через официальный сайт Huawei. Выполните следующие шаги для того же —
1. Перейдите отсюда в интерфейс входа в систему Huawei ID.
2. Щелкните Settings в правом верхнем углу.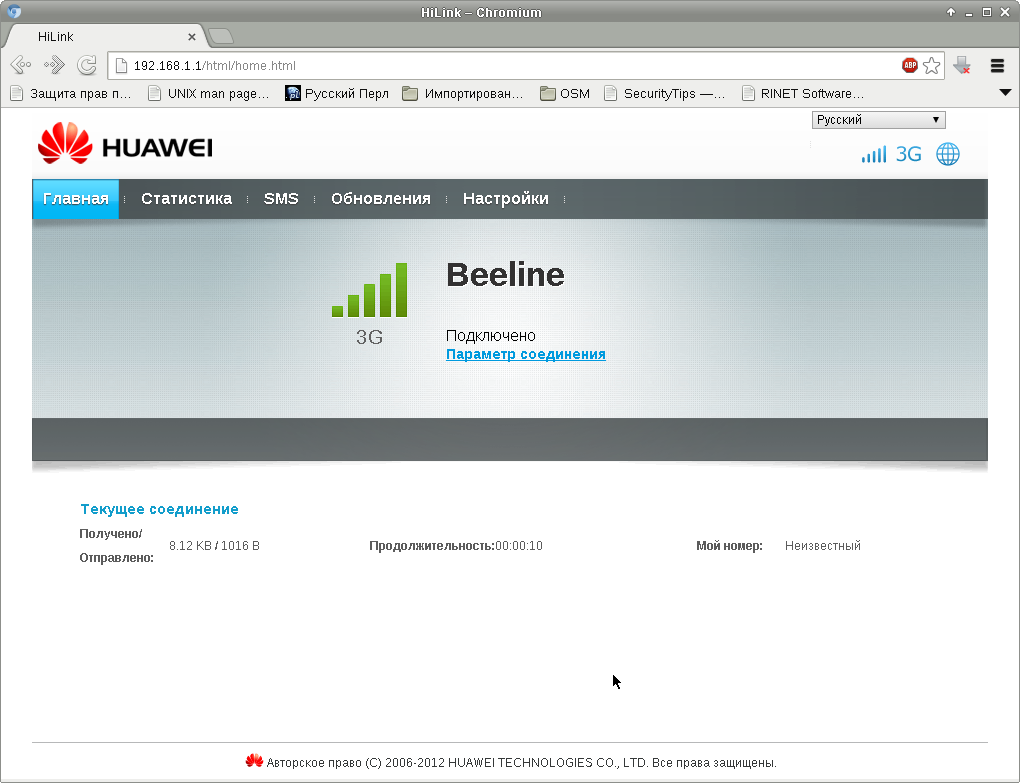
3. Прокрутите страницу вниз, пока не отобразится Удалить учетную запись .
4. Введите пароль еще раз, чтобы удалить учетную запись.
5. Готово!
Я надеюсь, что описанные выше шаги были полезны при удалении Huawei ID. Для получения дополнительных запросов или проблем ознакомьтесь с часто задаваемыми вопросами по Huawei ID здесь.
Войти
В. Как я могу проверить оставшиеся ресурсы моей суперкарты? A. После подписки ресурсы Super Card будут видны на главном экране приложения My Ufone App версии 7.0.
В. Как я могу проверить срок действия моей супер-карты? A. Истечение срока действия суперкарты можно проверить на вкладке «Текущие пакеты» в разделе «Использование». (Главная страница -> Использование -> Текущие пакеты)
В. Как я могу проверить свой текущий баланс? A. Текущий баланс можно проверить на главном экране приложения, а также в разделе «Использование».
В. Как я могу проверить истечение срока моего текущего баланса?
A. Истечение текущего баланса можно проверить на главном экране приложения, а также в разделе «Использование».
Истечение текущего баланса можно проверить на главном экране приложения, а также в разделе «Использование».
В. Как я могу проверить оставшиеся ресурсы моего пакета данных, звонков или SMS с подпиской? A. Остальные ресурсы подписанных пакетов можно просмотреть на главном экране приложения, а также на вкладке «Текущие пакеты» в разделе «Использование». (Главная страница ->
В. Как я могу проверить срок действия моего текущего подписанного пакета? A. Истечение срока подписки на пакеты можно посмотреть на вкладке «Текущие пакеты» в разделе «Использование». (Главная страница -> Использование -> Текущие пакеты)
В. Как проверить ресурсы, которые предлагает пакет или предложение перед подпиской?
A. В магазине UShop выберите Пакеты или Предложения, а затем нажмите кнопку «Просмотреть подробности», чтобы проверить информацию о желаемом пакете или предложении перед подпиской. (На главную -> Магазин -> Предложения / Пакеты -> Подробнее)
(На главную -> Магазин -> Предложения / Пакеты -> Подробнее)
В. Какие пакеты и предложения отображаются на главном экране? A. В настоящее время на главном экране приложения отображаются только пакеты данных. Если вы хотите увидеть подробную информацию о ресурсах в сравнении с пакетами данных, предлагаемыми на главном экране, найдите то же самое на вкладке «Пакеты» в UShop.
В. Какие способы оплаты я могу использовать для покупки Super Card?
A. Super Card можно приобрести через UPaisa и кредитную / дебетовую карту.Варианты Super Card также могут быть подписаны с использованием баланса учетной записи на вкладке «Super Family» в UShop.
В. Какие способы оплаты я могу использовать для подписки на пакет? A. Для подписки на пакет или предложение через приложение My Ufone можно использовать только баланс аккаунта.
В. Какие способы оплаты я могу использовать для оплаты счета с постоплатой?
A. Постоплату по счетам можно произвести с помощью UPaisa, кредитной или дебетовой карты в приложении My Ufone.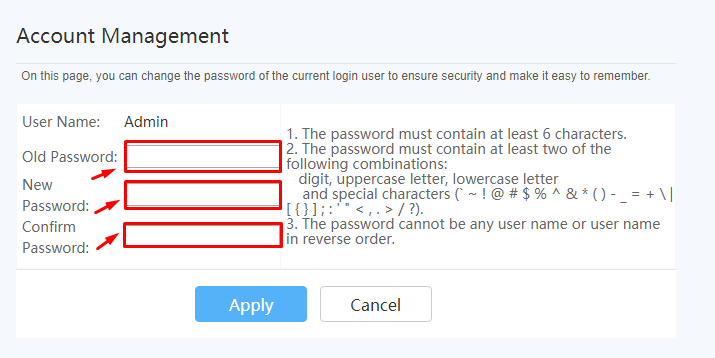
В. Какие способы оплаты я могу использовать для пополнения своего предоплаченного баланса? А.Предоплаченное пополнение баланса может быть выполнено с помощью UPaisa, кредитной или дебетовой карты в приложении My Ufone.
В. Какова совместимость приложения My Ufone? A. Приложение My Ufone работает с Android 5.0 и выше. Однако Google рекомендует Android 6.0.
В. Взимается ли плата за использование приложения My Ufone? A. Приложение My Ufone можно использовать бесплатно. Однако плата за передачу данных будет применяться в соответствии с вашим оператором.
В. В чем разница между гостевым и полным доступом? А.Гостевой доступ позволяет получить доступ к функциям «Купить Sim» и «Переключиться на Ufone», а также гостевые пользователи могут получить доступ и использовать раздел «Контакты» для поддержки клиентов. Полный доступ позволяет пользователю получить доступ ко всем функциям, доступным в приложении и предлагаемым Ufone.
В. Могу ли я использовать приложение Ufone через Wi-Fi?
A. Да, необходимо подключение к Интернету или сети передачи данных. Приложение My Ufone работает через Wi-Fi и все сети 3G и 4G.
Да, необходимо подключение к Интернету или сети передачи данных. Приложение My Ufone работает через Wi-Fi и все сети 3G и 4G.
В. Что делать, если я забыл свое имя пользователя, пароль или зарегистрированный адрес электронной почты для приложения My Ufone? А.Имя пользователя, пароль или адрес электронной почты можно получить с помощью параметра «Забыли учетные данные» на экране входа с полным доступом в приложении My Ufone или через веб-портал My Ufone.
В. Мое приложение Ufone или определенная функция / услуга не работают, что мне делать? A. Свяжитесь с нашей службой поддержки в чате на веб-сайте, чтобы узнать совместимость и дополнительную информацию, и сразу же получить поддержку или позвоните по телефону 333.
Пароли маршрутизаторов Huawei
Полный список логинов и паролей для маршрутизаторов Huawei .
Найдите пароль для маршрутизатора Huawei
Найти имя пользователя и пароль для вашего роутера Huawei так же просто, как 1,2,3.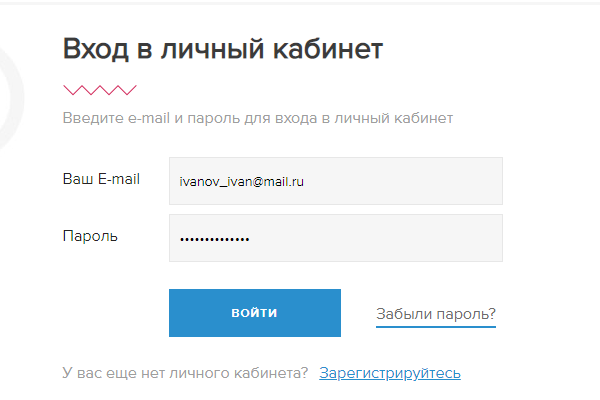
Найдите номер модели маршрутизатора Huawei
Посмотрите в левом столбце списка паролей маршрутизатора Huawei ниже номер модели вашего маршрутизатора Huawei.
Найдите имя пользователя маршрутизатора Huawei
Посмотрите в одном столбце справа от номера модели маршрутизатора, чтобы увидеть имя пользователя маршрутизатора Huawei.
Найдите пароль для маршрутизатора Huawei
Вы знаете, что делать.Посмотрите другой столбец справа, чтобы найти пароль вашего маршрутизатора Huawei.
Отлично! Вы нашли пароль и имя пользователя для своего роутера Huawei! Что дальше?
Войдите в свой маршрутизатор Huawei, используя пароль маршрутизатора
Попробуйте войти в маршрутизатор Huawei, используя имя пользователя и пароль.
Не знаете, как войти в свой маршрутизатор Huawei?
Вы можете войти в маршрутизатор Huawei за три простых шага:
Найдите IP-адрес маршрутизатора Huawei
- Введите IP-адрес маршрутизатора Huawei в адресную строку Интернет-браузера
- Отправьте имя пользователя и пароль маршрутизатора Huawei по запросу маршрутизатора
Для получения дополнительной информации о том, как войти в свой маршрутизатор Huawei, см. Наши бесплатные руководства .
Наши бесплатные руководства .
По-прежнему не можете войти в свой маршрутизатор Huawei даже при использовании имени пользователя и пароля для маршрутизатора?
Сброс пароля маршрутизатора Huawei до настроек по умолчанию
(Используйте это как последнее средство!)
Список паролей маршрутизаторов Huawei
| Huawei | |||
| Модель | Имя пользователя по умолчанию | Пароль по умолчанию | |
| B3000 | админ | админ | |
| B593 | админ | админ | |
| 9018 админ 9018 9018 9018 9018 9018 9018 админ 9018 | админ | админ | |
| B660 | админ | админ | |
| B681 | админ | админ | 9018 9018 9018 |
| админ | админ | ||
| B970 | админ | бланк | |
| BM625 | админ | 9018 9018 9018 BM625 9018 9018BM 9018 9018 9018 9018 9018 | |
| админ | админ | ||
| D100 | админ | пустой | |
| D105 | админ | админ DR | |
| E355 | админ | админ | |
| E5172 | админ | админ | |
| E5172s-920 | 9018 9018 9018 9018 9018 9018 9018 9018 9018 9018 9018 | админ | админ |
| E5573s | админ | админ | |
| E5577s | админ | админ | 9018 8 админ | админ |
| E960 | админ | пустой | |
| EchoLife BM625 | админ | админ | |
| admin | admin | ||
| EchoLife HG520b Telmex | |||


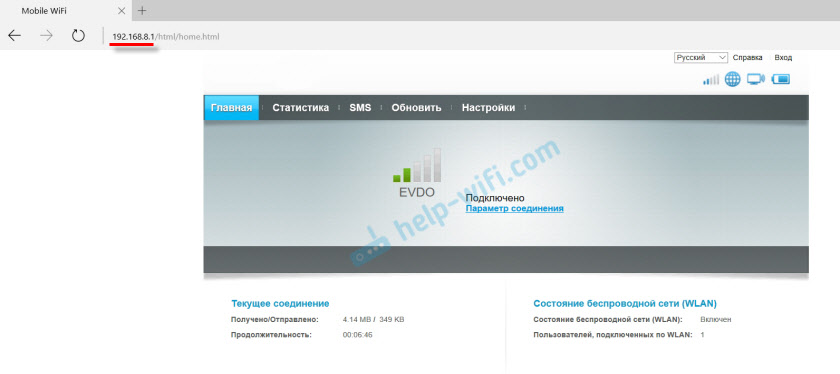 Решить эту проблему можно так. Откройте настройки адаптера согласно инструкции выше, выберите протокол 4 версии и нажмите кнопку «Свойства». Нажмите «Использовать следующий IP». Заполните соответствующие блоки следующим образом:
Решить эту проблему можно так. Откройте настройки адаптера согласно инструкции выше, выберите протокол 4 версии и нажмите кнопку «Свойства». Нажмите «Использовать следующий IP». Заполните соответствующие блоки следующим образом: Заходим повторно под ним, и все разблокировано.
Заходим повторно под ним, и все разблокировано. Дело в том, что в некоторых странах некоторые каналы просто запрещено использовать и вайфай не будет работать. Например, в США 12 и 13 канал использовать нельзя. Устанавливаем в режим «Авто». Если будут проблемы со связью и раздачей беспроводной сети, попробуйте поставить вручную 7, 9 или 11 канал.
Дело в том, что в некоторых странах некоторые каналы просто запрещено использовать и вайфай не будет работать. Например, в США 12 и 13 канал использовать нельзя. Устанавливаем в режим «Авто». Если будут проблемы со связью и раздачей беспроводной сети, попробуйте поставить вручную 7, 9 или 11 канал.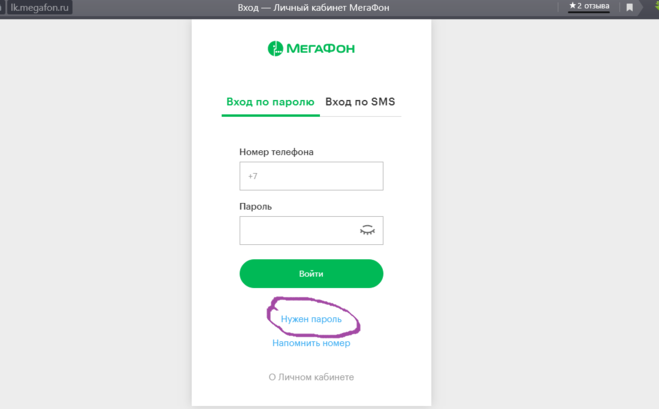 Подключиться можно либо по Wi-Fi сети, либо с помощью сетевого кабеля. Примерно вот так:
Подключиться можно либо по Wi-Fi сети, либо с помощью сетевого кабеля. Примерно вот так: Можно выполнить настройку Wi-Fi (WLAN) и т. д.
Можно выполнить настройку Wi-Fi (WLAN) и т. д. 168.100.1.
168.100.1.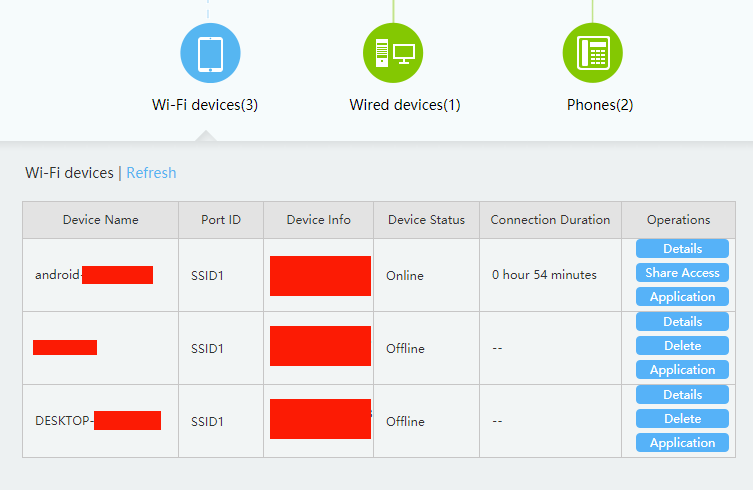 exe для первичной настройки роутера и установки драйверов. Так же на компьютер установится программа для работы с модемом, её функционал во многом идентичен веб-интерфейсу по адресу 192.168.8.1.
exe для первичной настройки роутера и установки драйверов. Так же на компьютер установится программа для работы с модемом, её функционал во многом идентичен веб-интерфейсу по адресу 192.168.8.1.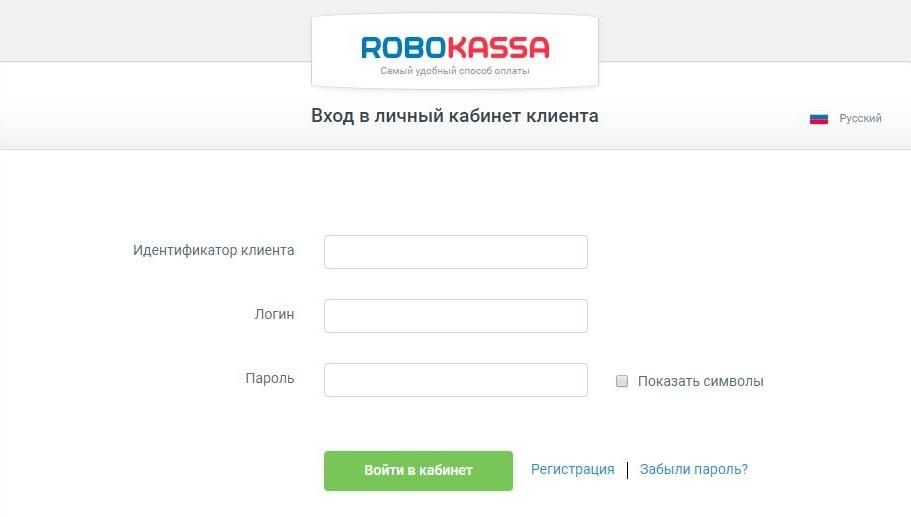 168.1.1 как показано на рисунке 1.
168.1.1 как показано на рисунке 1.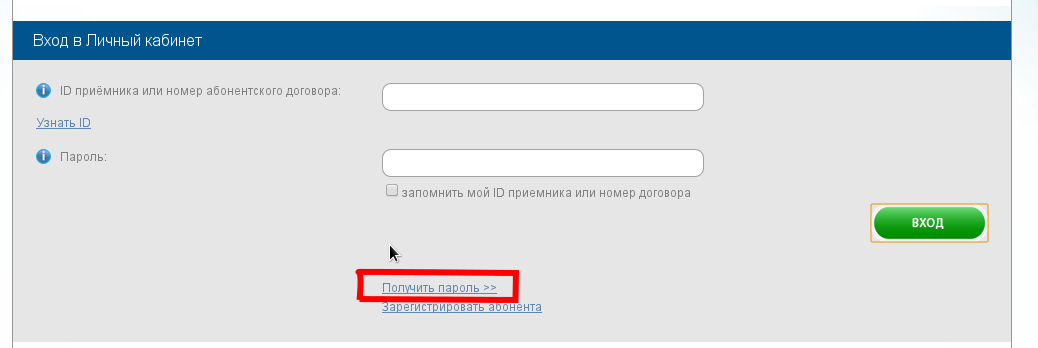 168.1.1 — пропускают проблел между протоколом и адресом;
168.1.1 — пропускают проблел между протоколом и адресом;
 pasti ingin bisa masuk atau mengakses akun admin modem Indihome miliknya.
pasti ingin bisa masuk atau mengakses akun admin modem Indihome miliknya.