«Неопознанная сеть» в Windows 10: все способы исправить проблему
При подключении к интернету пользователи «десятки» часто видят желтую иконку с восклицательным знаком.
Для проводного подключения через кабель система пишет сообщение «Неопознанная сеть». Для беспроводного Wi-Fi – «Нет подключения к интернету» или «Без доступа к интернету».
В этой статье разберем основные причины, почему это происходит, и дадим советы, как устранить проблему. Надеемся, что вы уже перезагрузили компьютер. Это действие при любых проблемах внутри системы.
Разовый сбой в работе оборудования
Проблемы с подключением, в том числе, с неопознанной сетью без доступа к интернету иногда возникают в результате локальных сбоев оборудования – сетевого адаптера и роутера. В таких случаях помогает обычная перезагрузка компьютера и, если этого оказывается недостаточно, маршрутизатора. Кстати, на данном этапе следует убедиться, что роутер раздает интернет на другие устройства, таким образом, вы исключите его из списка «подозреваемых». Перезагрузить оборудование, однако, следует в любом случае.
Перезагрузить оборудование, однако, следует в любом случае.
Диагностика неисправности
Столкнувшийся с рассматриваемой проблемой пользователь видит у себя следующую картину. В системном трее на значке подключения появляется желтый треугольник с восклицательным знаком. Под названием сети, в общем списке доступных, выводится сообщение: «Нет подключения к интернету, защищено».
Нажимаем на указанную стрелкой гиперссылку, чтобы перейти в раздел сетевых параметров Windows.
На главной странице видим стилизованную карту сети и сообщение об отсутствии доступа к интернету. Нажимаем на выделенную рамкой кнопку, запуская модуль устранения неполадок.
Справится он может только с самыми очевидными проблемами, но не зная причины можно использовать его как средство первой помощи. Если модуль смог диагностировать причину неисправности следуем появляющимся указаниям, а если нет – закрываем его.
Перед тем как переходить к дальнейшим действиям убедимся, что проблема не в роутере. Проверяем возможность подключения к сети со смартфона или планшета. Если доступа с мобильных устройств нет, перезагружаем маршрутизатор и снова тестируем соединение.
Проверяем возможность подключения к сети со смартфона или планшета. Если доступа с мобильных устройств нет, перезагружаем маршрутизатор и снова тестируем соединение.
Сбой настроек TCP/IP
Изменение сетевых настроек сторонней программой или самим пользователем – еще одна довольно таки распространенная причина описанной выше неполадки. Избавиться от сообщения «неопознанная сеть» в Windows 10 можно путем установки правильных настроек и/или сброса параметров подключения. Для того, чтобы сбросить сетевые настройки в «десятке», зайдите в Параметры – Сеть и Интернет и воспользуйтесь опцией «Сброс сети» в разделе «Состояние». Альтернативный вариант – выполнить в запущенной с повышенными привилегиями консоли три команды, а именно netsh int ip reset, ipconfig /release и ipconfig /renew.
Еще одно решение – задать в настройках проблемного адаптера автоматическое получение адреса. Командой ncpa.cpl откройте список ваших сетей, зайдите в свойства неопознанной сети (адаптера) и найдите пункт «Протокол Интернета версии 4 (TCP/IPv4)». Выделив его мышкой, откройте свойства и измените настройки так, как показано на приложенном ниже скриншоте. Это уместно сделать, если там уже были какие-то настройки, которые, кстати, необходимо записать, так как они еще вам могут пригодиться.
Выделив его мышкой, откройте свойства и измените настройки так, как показано на приложенном ниже скриншоте. Это уместно сделать, если там уже были какие-то настройки, которые, кстати, необходимо записать, так как они еще вам могут пригодиться.
В ряде случаях, если подключение осуществляется через роутер, помогает использование статических IP-адресов. Обычно используются адреса 192.168.1.1 или 192.168.0.1, а вообще нужно смотреть на корпусе вашего маршрутизатора. При этом последнюю цифру айпишника следует заменить на произвольную (но не для основного шлюза). Не помешает также попробовать установить другой DNS, использовать который можно и при автоматическом получении IP. Наиболее популярный DNS от Google, к примеру, имеет адреса 8.8.8.8 (предпочитаемый) и 8.8.4.4 (альтернативный).
Что нужно сделать в первую очередь?
- Сначала попробуйте просто переподключить сеть. Такая ошибка случается, например, если отправить компьютер в спящий режим, а потом включить его.
 По крайней мере в нашей практике это постоянная проблема.
По крайней мере в нашей практике это постоянная проблема.
Кликните по иконке с желтым значком и в списке выберете подключение. Нажмите «Отключиться», а затем снова подключитесь к сети. Вот как это выглядит для беспроводного подключения.
- Также желательно перезагрузить роутер: просто отключите его от розетки и включите снова.
Возможно, дело не в системной ошибке, а в маршрутизаторе. Попробуйте подключиться через кабель. И если подключение нормальное, без ошибок, нужно разбираться с роутером – проблема в нем.
Внимание! Посмотрите, куда подключен сетевой кабель в роутере. Он должен быть обязательно включен в гнездо «интернета» — WLAN. Если кабель подключен к локальным сетям (LAN 1 и т.д.), переподключите в правильное гнездо.
Обычно нужное гнездо выделяют отдельным цветом снаружи или внутри, преимущественно синим.
- Посмотрите, какие программы работают в данный момент. Вспомните, какие устанавливали в последнее время.
 Некоторые приложения могут вызывать ошибку, особенно связанные с выходом в интернет. Например, программы VPN. У нас такое неоднократно случалось с приложением Hide VPN.
Некоторые приложения могут вызывать ошибку, особенно связанные с выходом в интернет. Например, программы VPN. У нас такое неоднократно случалось с приложением Hide VPN.
Закройте все программы или вообще удалите лишние. Переподключитесь к сети и проверьте, исчезла ли ошибка.
- Выключите сторонний антивирус. Возможно, произошел конфликт между сетью и антивирусной программой, и последняя «заблочила» сеть.
- Свяжитесь в крайнем случае с провайдером. Моет быть, случилась поломка, о которой оператор вам сообщит. Некоторые провайдеры предоставляют онлайн-информацию об авариях и неисправностях. Обычно информация дана либо на сайте, либо в личном кабинете пользователя.
Другие манипуляции с адаптером
Если ошибку «неопознанная сеть без доступа к интернету» в Windows 10 вышеприведенными способами устранить не получилось, попробуйте сменить MAC-адрес адаптера. Открываем командой devmgmt.msc Диспетчер устройств, находим там наш сетевой адаптер, заходим в его свойства, переключаемся на вкладку «Дополнительно» и ищем свойство «Сетевой адрес».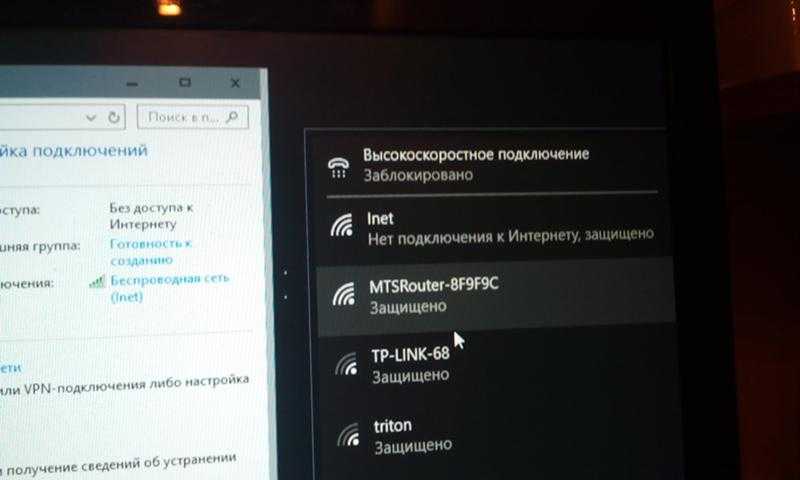 Меняем его значение на произвольное число из 12 цифр, сохраняем настройки и перезагружаем компьютер.
Меняем его значение на произвольное число из 12 цифр, сохраняем настройки и перезагружаем компьютер.
Получить МАС-адрес (физический адрес) адаптера можно командой ipconfig /all, выполненной в запущенной от имени администратора консоли CMD или PowerShell.
Выявление проблемы и способы её устранения
Подключено без интернета WiFi Андроид — как исправить
Следует подробно рассмотреть, почему наработает сеть: «Подключение к интернету отсутствует Windows 10». Если пользователь работает на ПК или ноутбуке, подключенном к сети проводным способом (по кабелю Ethernet), то окно со статусом подключения будет выдавать ошибку «Неопознанная сеть. Отсутствует подключение к интернету». Также на панели уведомлений появится соответствующий значок.
Важно! Если подключение осуществляется по Wi-Fi, то ошибка поменяет текст на «Нет подключения к Интернету: ограничено или защищено». В этом случае проблема будет «висеть» на беспроводном адаптере.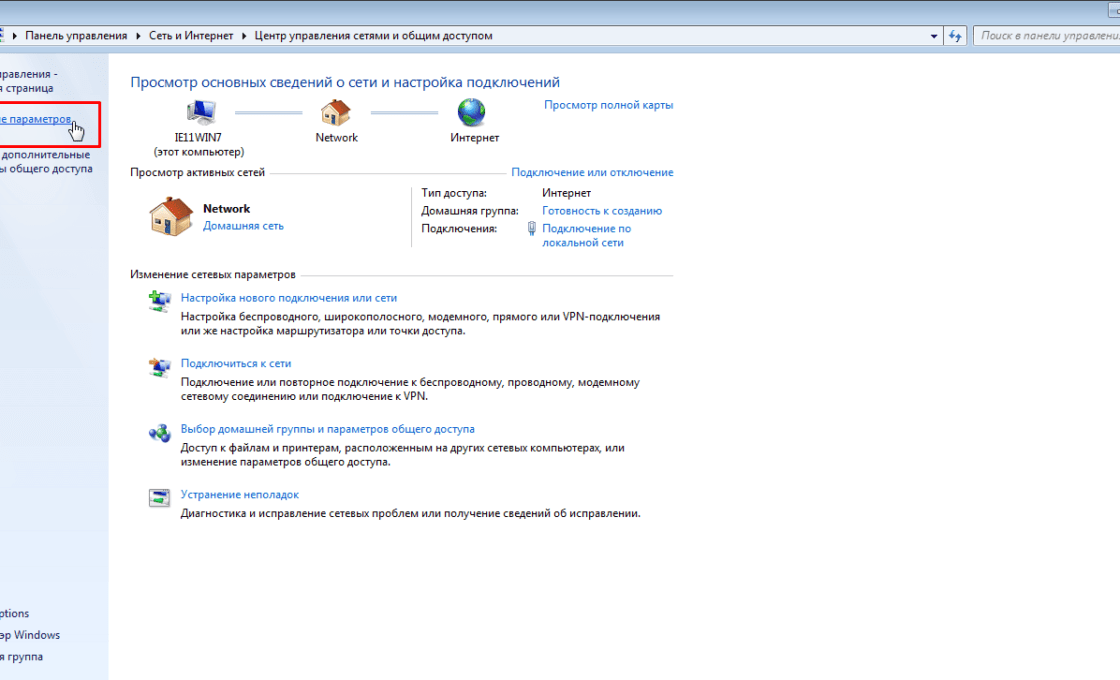 Обнаружить это можно при входе в соответствующие настройки сети в «Панели управления».
Обнаружить это можно при входе в соответствующие настройки сети в «Панели управления».
Конфигурирование IPv4 в старом интерфейсе
Повреждение драйвера
Очень редко, но все же иногда имеют место быть проблемы с сетевым ПО. Однако не спешите качать и устанавливать новую версию драйвера. Попробуйте сначала через тот же Диспетчер устройств удалить старый сетевой драйвер и перезагрузить ПК, чтобы он смог заново инсталлироваться в Windows. И только если это не поможет, обновите драйвер.
Итог
Это были основные причины неполадок, приводящих к появлению надписи «Неопознанная сеть». Как исправить ошибку, мы в общем-то рассмотрели. Остается лишь добавить, что столкнувшимся с данной проблемой пользователям не помешает проверить работу антивируса и брандмауэра, а также программ для мониторинга соединения, если таковые используются.
- 3поделились
- 0Facebook
- 3Twitter
- 0VKontakte
- 0Odnoklassniki
Если Интернет перестал работать после чистой установки или переустановки Windows 10
Если интернет не работает сразу после установки Windows 10 на компьютер или ноутбук, то с наибольшей вероятностью проблема вызвано драйверами сетевой карты или Wi-Fi адаптера.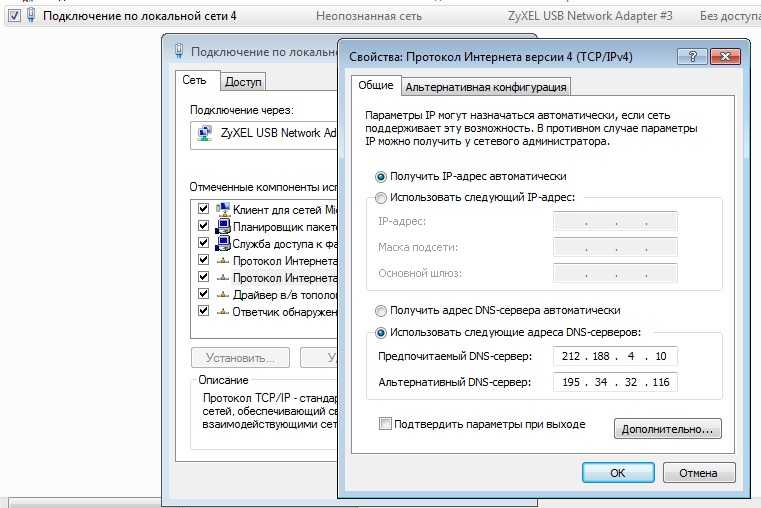
При этом некоторые пользователи ошибочно полагают, что если в диспетчере устройств показывает, что «Устройство работает нормально», а при попытке обновить драйвера Windows сообщает, что они не нуждаются в обновлении, то дело точно не в драйверах. Однако это не так.
Первое, чем следует озаботиться после установки системы при подобных проблемах — скачать официальные драйвера для чипсета, сетевой карты и Wi-Fi (при наличии). Сделать это следует с сайта производителя материнской платы компьютера (для ПК) или с сайта производителя ноутбука, конкретно для вашей модели (а не использовать драйвер-паки или «универсальные» драйвера). При этом, если на официальном сайте нет драйверов для Windows 10, можно загрузить и для Windows 8 или 7 в той же разрядности.
Как в Windows 10 разбить память флешки на разделы
При их установке лучше сначала удалить те драйверы, которые Windows 10 установила сама, для этого:
- Зайдите в диспетчер устройств (правый клик по пуску — «Диспетчер устройств»).

- В разделе «Сетевые адаптеры» кликните по нужному адаптеру правой кнопкой мыши и выберите пункт «Свойства».
- На вкладке «Драйвер» удалите имеющийся драйвер.
После этого запустите ранее загруженного с официального сайта файла драйвера, он должен установиться нормально и, если проблема с Интернетом была вызвана именно этим фактором, всё должно заработать.
Еще одна возможная причина, по которой Интернет может не работать сразу после переустановки Windows — для его работы требуется какая-то настройка, создание подключения или изменение параметров имеющегося подключения, такая информация почти всегда имеется на сайте провайдера, проверьте (особенно если вы первый раз установили ОС и не знаете, нужна ли для вашего провайдера настройка Интернета).
Кастомный вид обновленного меню «Пуск» Windows 10
Драйверы сетевой карты или Wi-Fi адаптера
Если до настоящего момента ни один из способов не помог решить проблему, попробуйте установить официальные драйверы вашего сетевого или беспроводного адаптера, особенно если вы не устанавливали их (Windows 10 установила сама) или использовали драйвер-пак.
Скачайте оригинальные драйверы с сайта производителя вашего ноутбука или материнской платы и вручную установите их (даже если диспетчер устройств сообщает вам о том, что драйвер не нуждается в обновлении). См. как установить драйверы на ноутбук.
Дополнительные способы исправить проблему «Неопознанная сеть» в Windows 10
Чтобы устранить проблемы с идентификацией сети, есть еще один простой метод. Пользователь должен перейти в раздел «Панель управления», затем выбрать вкладку «Свойства браузера». На экране появится опция «Подключение», на которую нужно нажать «Ок». Далее выбрать вкладку «Настройка сети». Если откроется опция, где указано «Автоматическое определение параметров», ее нужно отключить.
Обратите внимание! Таким образом, устранить неисправность достаточно легко своим силами, следуя инструкциям. Но если ни один из вышеперечисленных способов не помог решить проблему, то останется обратиться за помощью к оператору провайдера или отнести компьютер в сервис.
Источник
Ограниченный доступа WiFi на ноутбуке с Windows 7: как исправить ошибку
Связь по Wi-Fi — незаменимый друг и помощник поколения пользователей 2010-х гг. Смартфоны, планшеты и ноутбуки с Wi-Fi — уже давно не редкость, и это главная причина, почему у каждого в квартире есть как минимум один роутер.
Ограниченный доступ на Wi-Fi в Windows 7
Ошибка «Ограниченный доступ» указывает на то, что в работе локальной сети проблемы:
- неисправен блок LAN/WAN, перебит один из проводов кабеля между роутером и ПК/ноутбуком,
- неверные настройки роутера (например, не настроена функция DHCP при автополучении IP-адресов на самом ПК или гаджете),
- неверные настройки протоколов и клиентских служб в свойствах адаптера Ethernet/Wi-Fi (проблема едина для всех типов подключения),
- есть второе работающее подключение (например, по Ethernet, второму адаптеру Wi-Fi или Bluetooth).
Сообщение «Ограниченный доступ» может не обозначать саму проблему, а высвечивается какое-то время (до нескольких минут), пока роутер не подключится к интернету:
- после первой настройки только что купленного роутера,
- после полного сброса его настроек.

Сообщение «Ограниченный доступ», как и его собрат — Без доступа к Интернету» — появляется чаще всего при отсутствии интернета на самом роутере.
Отключите все остальные подключения
В Windows 7 cообщение «Ограниченный доступ» появлялось при использовании карманного 3G-роутера ZTE MF-30, популярного в 2011–2012 гг. (массовые продажи этой модели в офисах и салонах-магазинах «Билайн», «МегаФон» и «МТС»). Его преемник — модель ZTE MF-90(+), поддерживающая и 4G, лишена этой особенности.
Для сравнения, на Windows 8/10 в этом случае сбоку появляется почти такая же надпись — «Ограничено».
Проверьте (и отключите) лишние соединения
Возможен вариант, когда и на другом соединении «висит» та же ошибка — или похожая, например, «Идентификация» (невозможно прописать IP-адрес), «Без доступа к сети/Интернету». Завершите работу всех мешающих в данный момент соединений, какие бы ошибки на них ни обозначались. Возможно, ваше проблемное соединение Wi-Fi заработает штатно.
Если же ошибка по-прежнему остаётся — разберитесь с настройками и адаптера Wi-Fi, и роутера. А вот ошибки ADSL-модема (или ONT-терминала) — уже компетенция провайдера.
Проверка настроек роутера
Зачастую диагностику неработающего соединения Wi-Fi начинают с проверки (и перенастройки, когда параметры случайно были изменены) в роутере.
Проверка основных параметров роутера
В качестве примера — роутеры TP-Link, IP-адрес у них по умолчанию — 192.168.0.1. При недоступе с Wi-Fi потребуется подключение по LAN-кабелю.
- Зайдите на IP роутера с любого браузера и авторизуйтесь по логину и паролю.
Роутер TP-Link требует логин и пароль
- Дайте команду «Сеть — WAN» и проверьте, верны ли настройки провайдера (если вы используете оптоволоконный или ADSL-интернет). Выберите тип соединения, введите имя, пароль и IP-адрес сервера.
Убедитесь, что данные совпадают с теми, что указаны в договоре с провайдером
- Не включайте пока опцию автоподключения к Сети (в самом низу), а перейдите к настройкам Wi-Fi, дав команду «Беспроводной режим — Настройка беспроводного режима».

1
- Проверьте, включено ли шифрование WPA-2, на месте ли ключ сети Wi-Fi.
Удостоверьтесь, что включены тип WPA-2 и пароль сети
- После нажатия кнопки «Сохранить» дайте команду «Системные инструменты — Перезагрузка» и нажмите кнопку «Перезапустить».
На роутерах TP-Link перезапуск обязателен
- Подтвердите запрос прошивки TP-Link на перезапуск. Роутер перезапустится максимум через минуту.
Сообщение-запрос TP-Link после нажатия кнопки перезагрузки
Если в уже знакомых настройках провайдера была помечена опция «Подключаться автоматически» — интернет должен работать на всех гаджетах и ПК. Если вы её не отмечали — вернитесь в настройки WAN и включите автоподключение к Сети, сохраните настройку, снова перезапустите роутер.
Сверка MAC-адреса и проверка фильтрации устройств по MAC
Заводской MAC-адрес, как и IP по умолчанию, указан на самом роутере.
MAC-адрес по умолчанию прописан в прошивке роутера
Если несколько соседей, живущих друг рядом с другом, укажут один и тот же MAC, будучи подключёнными к одному и тому же провайдеру, то последний «забанит» всех. Чтобы восстановить заводской MAC на роутерах TP-Link, сделайте следующее.
- Авторизуйтесь на роутере и дайте команду «Сеть — Клонирование MAC-адреса».
Нажмите кнопку восстановления заводского MAC
- Если вы меняли заводской MAC на свой — нажмите кнопку «Восстановить заводской MAC-адрес».
- Нажмите кнопку «Сохранить», перезапустите роутер в уже знакомом подменю перезагрузки TP-Link.
Роутер запустится с исходным MAC-адресом. Если в договоре с провайдером был указан именно он, то соединение восстановится.
Проверка Wi-Fi на самом ПК
Проверьте, в каком состоянии настройки адаптера Wi-Fi в самой Windows.
Проверка IP-настроек адаптера Wi-Fi
Инструкция почти едина для Windows 7/8/10.
- Дайте команду «Пуск» — «Панель управления».

Перейдите в центр управления сетями и общим доступом Windows
- Войдите в «Центр управления сетями и общим доступом» и следуйте далее: «Изменение параметров адаптера» — правый щелчок мышью на значке подключения по Wi-Fi — «Свойства».
Откройте свойства сетевого подключения Wi-Fi
- Дайте команду: «Сеть» — «IPv4» — «Свойства» и проверьте наличие автополучения IP-адресов и адресов DNS.
Впишите те IP-адреса, или назначьте их автополучение от роутера
- Закройте все окна, нажав OK, перезапустите Windows, войдите в браузер и откройте, например, тот же поисковик Google.
- При повторной ошибке открытия сайтов откройте уже знакомые IP-настройки и впишите значения DNS — 8.8.8.8 и 8.8.4.4. Сохраните эту настройку, перезапустите Windows 10 и попробуйте вновь зайти на сайт, который не открывался.
- Если ошибка сохранилась, впишите IP-адреса из диапазона нумерации вашего роутера, скажем, 192.168.1.* (DHCP-диапазон в настройках роутера ограничен значениями 101–200 — замените символ «звёздочка» на любое из этих значений).
 Маска подсети 255.255.255.0 назначается сама. Основной шлюз — IP самого роутера, в данном примере это 192.168.1.1. Сохраните эти параметры, перезапустите Windows 7.
Маска подсети 255.255.255.0 назначается сама. Основной шлюз — IP самого роутера, в данном примере это 192.168.1.1. Сохраните эти параметры, перезапустите Windows 7.
Теперь интернет по Wi-Fi должен работать.
Установка сетевого адреса для Wi-Fi адаптера
Если ошибка после IP-настроек по-прежнему повторяется — принудительно пропишите собственный Network Address (сетевой адрес) адаптера Wi-Fi, иногда это помогает.
- Дайте команду «Пуск — Панель управления — Диспетчер устройств» и найдите ваше устройство Wi-Fi, войдите в свойства адаптера.
- Дайте команду «Дополнительно — Network Address» и введите произвольное значение (цифры, буквы A-F в любой последовательности).
Впишите любое значение NA для Wi-Fi
- Закройте все окна, нажав на диалоговых кнопку OK, перезапустите Windows.
Интернет должен заработать с новым сетевым адресом адаптера Wi-Fi.
Включение функции FIPS в свойствах связи по Wi-Fi
Протокол FIPS — это ещё один уровень защиты приватных данных, передаваемых по сети, от утечки «не в те руки», его часто используют владельцы корпоративных сетей для удержания устойчивых позиций своей организации или фирмы на рынке своих услуг.
Включение функции FIPS в дополнительных параметрах связи Wi-Fi также является одним из последних «актов отчаяния», когда предыдущие настройки адаптера Wi-Fi не помогают.
- Вернитесь в папку сетевых подключений Windows 7 и дайте команду: правый щелчок мышью на значке адаптера Wi-Fi — «Состояние — Свойства беспроводной сети — Безопасность — Дополнительные параметры». Можно сразу перейти к пункту «Свойства» для получения доступа к настройкам безопасности.
Включите режим FIPS и вновь выйдите в интернет
- Пометьте пункт «Включить для этой сети режим совместимости с федеральным стандартом обработки информации (FIPS)».
- Закройте все окна (нажав OK в окне настройки адаптера), перезапустите Windows 10 и вновь опробуйте работу интернета.
Переустановка драйвера для Wi-Fi
Обновление, переустановка драйвера Wi-Fi
Если есть новая версия драйвера для адаптера Wi-Fi на сайте производителя вашего ноутбука или планшета, то обновить драйвер однозначно надо. Ибо Microsoft в данный момент обновляет лишь Windows 8 и 10. «Семёрка», как и всякий устаревшее ПО, перешла в руки сторонних доработчиков.
Ибо Microsoft в данный момент обновляет лишь Windows 8 и 10. «Семёрка», как и всякий устаревшее ПО, перешла в руки сторонних доработчиков.
Инструкция для Windows 7 мало чем отличается от действий в более свежих версиях Windows. Предварительно скачайте файлы и распакуйте их (если они были сжаты в ZIP-формате).
- Войдите в диспетчер устройств Windows и дайте команду «Обновить драйверы».
Обновление драйверов Wi-Fi вновь актуально для более старой Windows 7
- Выберите ручной поиск уже скачанного драйвера.
Выберите вариант ручного поиска драйвера Wi-Fi
- Назначьте папку с драйвером в качестве исходного пути установки.
Укажите путь для чтения сведений о драйвере Wi-Fi
- Если драйвер не нуждается в обновлении — Windows 7 сообщит об этом. В случае успешной установки драйвера перезапустите ОС.
Драйвер Wi-Fi не был обновлён
- Если драйвер Wi-Fi не обновился — вернитесь в диспетчер устройств Windows и удалите адаптер из системы как устройство.

Драйвер адаптера Wi-Fi будет удалён
- Подтвердите запрос на удаление драйвера.
Подтвердите запрос ОС на удаление драйвера Wi-Fi
Конфигурация оборудования ПК или ноутбука обновится, а адаптер обозначится как неизвестное устройство. Но, в отличие от Windows 8/10, нужной версии драйвера Wi-Fi может не найтись, поэтому автопереустановка даже после перезапуска ОС может не пройти. В Windows XP, к примеру, запускался мастер установки устройств — этим всё и заканчивалось. Переустановите драйвер вручную по вышеприведённой инструкции.
После каждой установки/переустановки/удаления оборудования перезапускайте Windows — на случай, если воспользуетесь «откатом» состояния ОС.
Видео: как снять ограниченный доступ по Wi-Fi
Устранить проблемы, возникающие чисто с соединением по Wi-Fi, очень легко. Это по силам даже новичку, вчера купившему свой первый ноутбук или планшет. Отличной вам связи и скоростного интернета!
Это по силам даже новичку, вчера купившему свой первый ноутбук или планшет. Отличной вам связи и скоростного интернета!
windows 7 — Win7 застрял при определении сети
спросил
Изменено 5 лет, 10 месяцев назад
Просмотрено 10k раз
Я прошерстил весь интернет, и я видел много решений этой проблемы, но ни одно из них не сработало для меня, и я больше не знаю, что делать.
Это ПК с Win7, профессиональная версия x64. Я использую сетевой адаптер Realtek.
Что я пробовал:
- удаление драйвера и переустановка
- Установка протокола IPv4
- перезагрузка компьютера
- в cmd: ipconfig/all, ipconfig/release, ipconfig/renew (раньше у меня были конфликты IP-адресов, но больше нет)
- Убедитесь, что IP и DNS выбираются динамически
- остановка службы Bonjour
- удаление Bonjour из разрешенных программ брандмауэра Windows
- Установка статического IP (но адреса могли быть неверными)
- windows-7
- подключение к интернету
2
Это может иметь много причин, но наиболее распространенными из них являются:
- Несовместимый режим (ваша карта Wi-Fi слишком старая)
- Шумный сигнал (Что-то еще работает на том же канале? Слишком высокое усиление?)
- Неверный пароль Wi-Fi (по какой-то причине Win7 требует целую вечность, чтобы вычислить этот пароль)
- На самом деле SSID больше нет, но Windows так считает.
 (SSID физически перемещен или отключен)
(SSID физически перемещен или отключен)
Кроме того, в моей работе, где мне приходится много переключаться между беспроводными сетями, я обнаружил ошибку, из-за которой Win7 зависает при идентификации, как вы описали. Это происходит при отключении от сети, а затем при попытке снова подключиться к той же сети. Обходной путь — отключиться как обычно, затем выбрать другую сеть, затем выбрать ту, к которой вы хотите подключиться, и нажать кнопку подключения.
Примечание: Вы уверены, что сеть работает должным образом? Вы тестировали его с другим устройством?
3
В моем случае я решил эту проблему, отключив протокол TCP/IPv6 в свойствах подключения по локальной сети.
Когда я просматривал состояние сведений о сетевом подключении, не было ни шлюза по умолчанию, ни DNS-сервера, назначенного для TCP/IPv6. Я полагаю, это связано с тем, что мой маршрутизатор настроен для фильтрации контента, IPv6 отключен, поэтому всегда используется указанный DNS-сервер IPv4.
После того, как я отключил IPv6, Windows больше не пыталась идентифицировать сеть, и сразу сеть была идентифицирована, и идентифицирующие «песочные часы» исчезли.
У меня была точно такая же проблема. Решение для моего ноутбука было: Диспетчер устройств — Сетевые адаптеры — Realtek P Cle GBE Family Connector и обнаружил, что он отключен. Я включил его и перезапустил, и это сработало!
1
Зарегистрируйтесь или войдите в систему
Зарегистрируйтесь с помощью Google
Зарегистрироваться через Facebook
Зарегистрируйтесь, используя адрес электронной почты и пароль
Опубликовать как гость
Электронная почта
Требуется, но никогда не отображается
Опубликовать как гость
Электронная почта
Требуется, но не отображается
Нажимая «Опубликовать свой ответ», вы соглашаетесь с нашими условиями обслуживания, политикой конфиденциальности и политикой использования файлов cookie
Сеть.
 Что именно делает Windows 7, когда говорит «Идентификация» сетевого подключения?
Что именно делает Windows 7, когда говорит «Идентификация» сетевого подключения?Спросил
Изменено 4 года, 6 месяцев назад
Просмотрено 17 тыс. раз
Когда я подключаю свой ноутбук с Windows 7 Pro к корпоративной сети, он распознает проводное сетевое подключение, а затем показывает, что он подключен к домену corp.company.com, но все еще говорит «Идентификация …» для 60-90 секунд дольше. Только после этого я получаю работающее сетевое соединение. С моим предыдущим ноутбуком с Windows XP я не помню, чтобы когда-либо приходилось ждать сетевого подключения в той же корпоративной сети.
С моей домашней беспроводной сетью ноутбук с Windows 7 подключается и получает активное/готовое сетевое соединение намного быстрее — всего через секунду или две.
Итак, что именно делает Windows, когда говорит «Идентификация»? На что я могу обратить внимание, чтобы ускорить этот процесс? Другие регулярно видят длительные задержки на этом этапе?
- окна-7
- сеть
1
Это функция Windows 7, которая называется «Поддержка сети».
Часть этой функции называется «NCSI», которая описана здесь. NCSI заставляет вашу систему извлекать веб-страницу с msftncsi.com, а также проверять адрес, возвращенный поиском DNS из этого доменного имени. Это занимает некоторое время. На той же веб-странице описано, как его отключить.
Я отключил его в своей системе; он отображает непрерывный предупреждающий треугольник на значке сети на панели задач, но в остальном работает нормально.
В Windows Vista/7 также по умолчанию установлен новый протокол (в дополнение к TCP/IP и TCP/IP v6), который называется «Обнаружение топологии канального уровня» — он используется для построения карты сети в панели управления «Сетевые подключения». Я не совсем уверен, но полагаю, что Vista/7 пытается сделать широковещательную рассылку или запрос обнаружения LLTD и ждет ответа. Вы можете попробовать отключить протоколы LLTD на сетевом адаптере и посмотреть, увеличит ли это скорость соединения.
Поскольку это корпоративный ноутбук, я предполагаю, что он может быть подключен к домену на вашем рабочем месте. Я предполагаю, что он пытается подключиться к этому домену.
Я предполагаю, что он пытается подключиться к этому домену.
Радиус Аутентификация (имя пользователя и пароль).
АРП Преобразование адресов сетевого уровня в адреса канального уровня.
DHCP-сервер Запрос и получение IP-адреса.
Правила доступа Вашему клиенту может потребоваться пройти определенные тесты, прежде чем он будет допущен в сеть. Например, машине, которая не может предоставить доказательство того, что на ней установлены самые последние описания вирусов, может быть предоставлен доступ только к тому серверу, на котором установлены все антивирусные обновления.
- Вы можете установить Wireshark, чтобы смотреть пакеты и видеть, что делает ваша машина во время отображения сообщения.
- Вы можете просто спросить своего сетевого администратора, что происходит. Если это ошибка Windows, у нее может быть патч для вас.
Возможно, вы столкнулись с этой ошибкой:
http://support.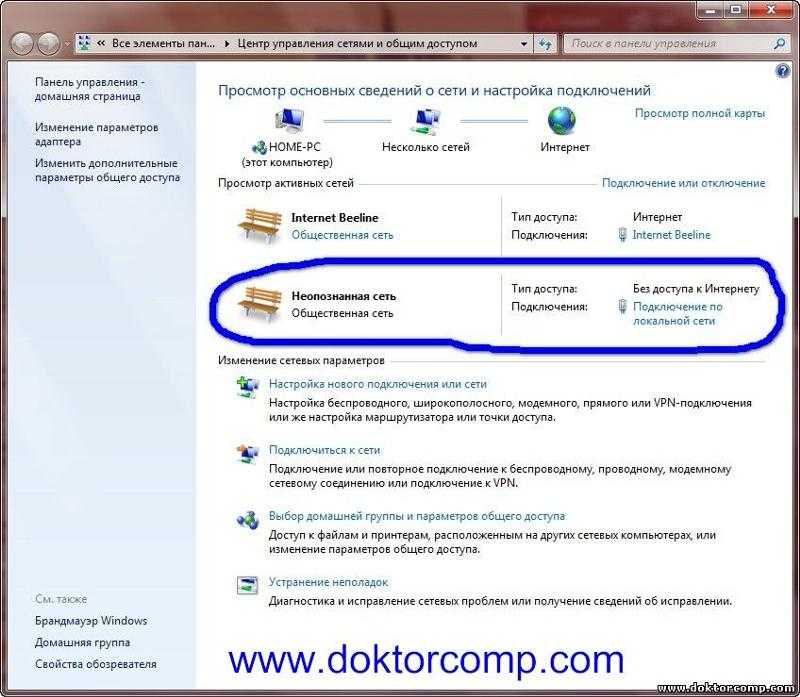 microsoft.com/kb/928233
microsoft.com/kb/928233
Когда Windows говорит, что это «Идентификация сети», она пытается найти DHCP-сервер и договориться с ним.
*edit*
Попробуйте решение в предпоследнем комментарии на этой странице (неработающая ссылка на 11 марта 2016 г.), если страница поддержки Microsoft не помогла.
Предлагает альтернативное решение аналогичной или той же проблемы.
3
В случае, если это может помочь другим, если вы испытываете длительное время идентификации сети, попробуйте отключить параметр «Зарегистрировать адрес этого подключения в DNS» . А затем отключите и включите сетевой адаптер, чтобы увидеть, работает ли он по-прежнему медленно (перезагрузка компьютера не требуется).
Это сработало для меня, когда многие другие предложения не сработали. Примечание: существует множество причин этой проблемы.
Не волнуйтесь, пожалуйста, выполните следующие шаги, чтобы решить то же самое.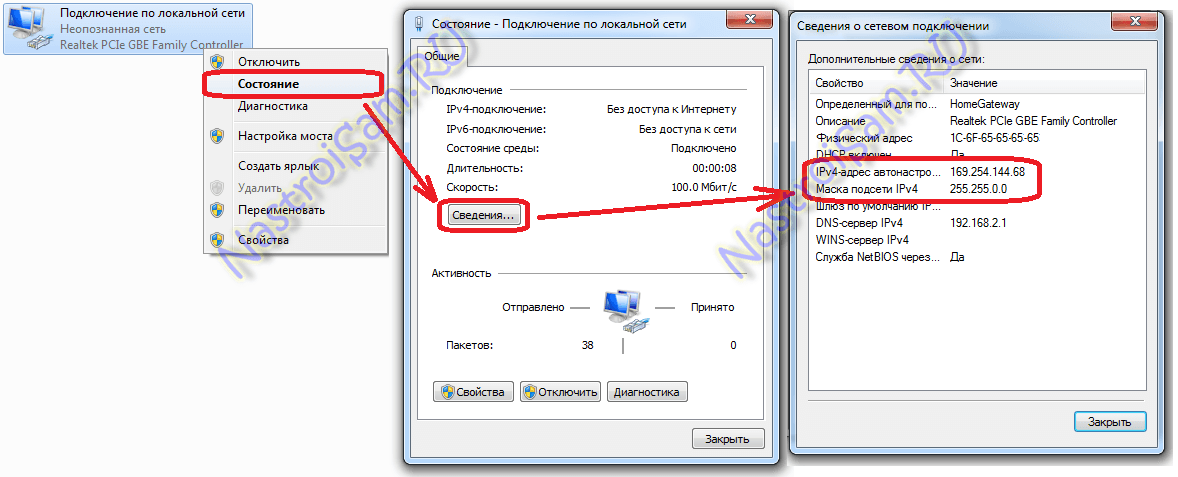


 По крайней мере в нашей практике это постоянная проблема.
По крайней мере в нашей практике это постоянная проблема. Некоторые приложения могут вызывать ошибку, особенно связанные с выходом в интернет. Например, программы VPN. У нас такое неоднократно случалось с приложением Hide VPN.
Некоторые приложения могут вызывать ошибку, особенно связанные с выходом в интернет. Например, программы VPN. У нас такое неоднократно случалось с приложением Hide VPN.


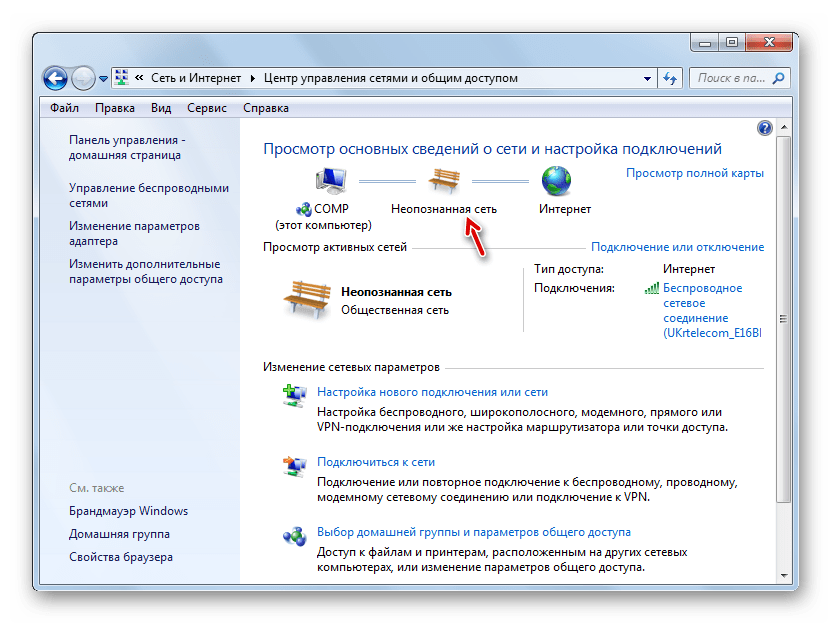
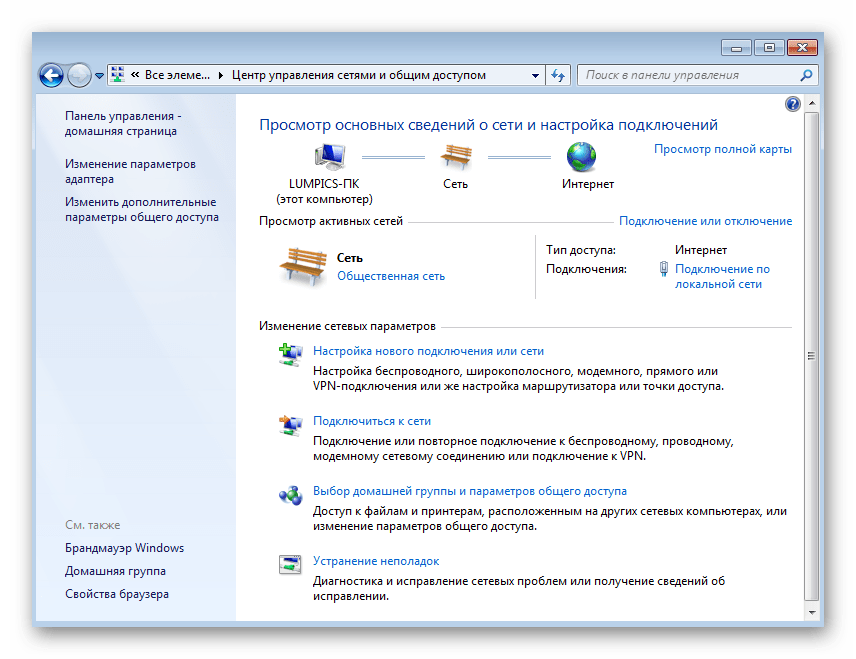 Маска подсети 255.255.255.0 назначается сама. Основной шлюз — IP самого роутера, в данном примере это 192.168.1.1. Сохраните эти параметры, перезапустите Windows 7.
Маска подсети 255.255.255.0 назначается сама. Основной шлюз — IP самого роутера, в данном примере это 192.168.1.1. Сохраните эти параметры, перезапустите Windows 7.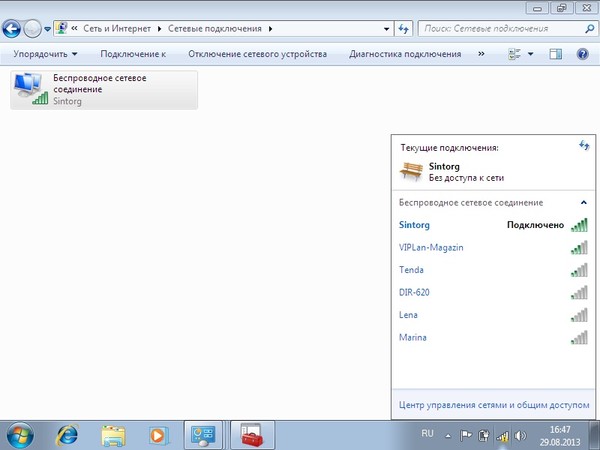
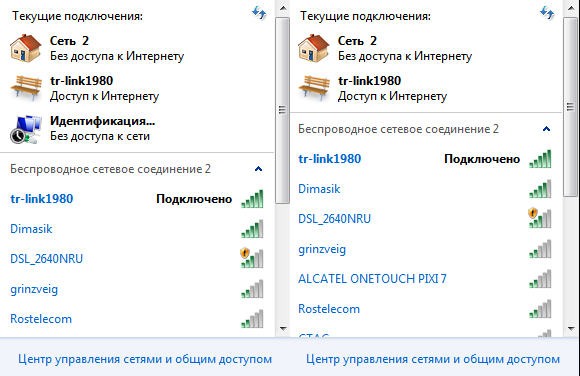 (SSID физически перемещен или отключен)
(SSID физически перемещен или отключен)