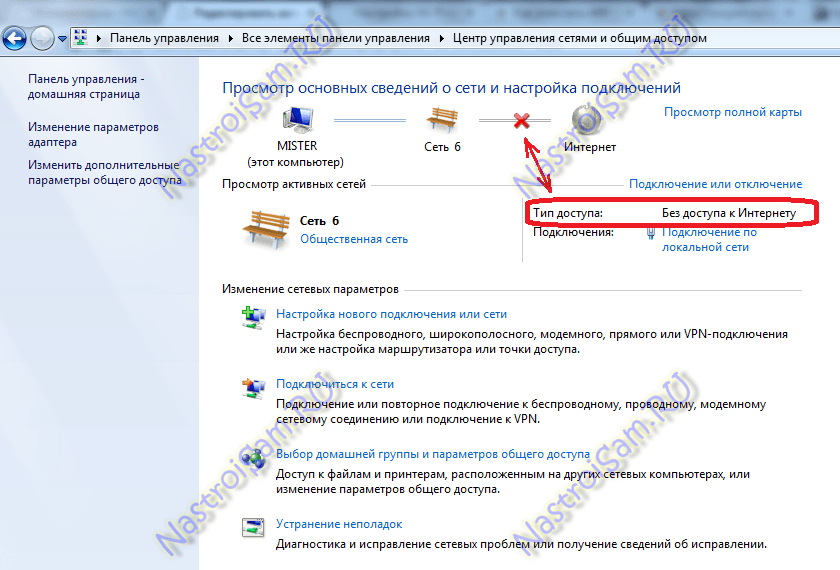Идет идентификация сети. Пошаговая инструкция самостоятельного исправления ошибки сети без доступа в интернет
Возникает она, как правило, при смене домашнего модема либо переезде на новое место жительства. Как часто говорят в таких случаях, что вроде все работало и ничего не меняли. Но тем не менее здесь есть некоторые нюансы.
Сейчас будем говорить только об одной самой частой причине возникновения данной проблемы и только об одном простом пути решения. Ведь именно таким образом автору всегда удавалось с доступом в интернет.
Итак, давайте начинать с самого начала. И первым делом мы будем рассматривать по Wi-Fi. Если при подключении этим способом к модему у вас появляется вот такое сообщение в «Центре управления сетями и общим доступом»:
Значит, первым делом нужно проделать одну нехитрую операцию. Далее все настройки будут показаны на примере Windows 10, но в системах постарше все делается по аналогии. Главное понять общую суть.
Жмем правой кнопкой мыши на «Пуск» и выбираем раздел «Сетевые подключения»:
Затем нужно выбрать беспроводной сетевой адаптер, и снова нажать по нему правой кнопкой.
На следующем шаге идем по пути «IP версии 4-Свойства»:
И проверяем, чтобы во всех пунктах была активирована опция «Получить IP-адрес автоматически»:
После этого, по идее, назойливое сообщение «Неопознанная сеть без доступа к интернету» должно исчезнуть. Так что давайте проверим, так ли это на самом деле. Ведь верить можно только собственным глазам.
Для этого нужно в системном трее щелкнуть по значку беспроводного соединения и выбрать пункт «Центр управления сетями и общим доступом»:
И вот, пожалуйста, от ненавистного сообщения не осталось и следа:
Теперь можно смело пользоваться сетью с интернетом. Кстати, настройки IP-адресов сетевой карты можно также изменять через пункт «Изменение параметров адаптера». Запомните этот момент, так как мы к нему еще вернемся.
Хорошо, но давайте сейчас поговорим о ситуации, когда после вышеуказанных настроек ситуация не изменилась. В таком случае можно предположить, что в вашем домашнем модеме просто отключена функция DHCP-сервера.
В таком случае можно предположить, что в вашем домашнем модеме просто отключена функция DHCP-сервера.
Ведь именно она отвечает за автоматическую раздачу IP-адресов подключающимся к нему девайсам. И здесь надо сказать, что настройка ее для каждой модели роутера будет индивидуальна.
На примере статьи, это дело выглядит следующим образом:
Так что, уважаемые дамы и господа, включайте данную опцию у себя и будем вам счастье. А теперь давайте переходить к настройке проводной сетевой карты. Как же ее правильно настраивать в случае отсутствия доступа к интернету?
Самое интересное, что в таком случае действовать нужно наоборот. То есть значения IP-адресов должны быть выставлены вручную. Делается это следующим образом. Выбираем проводной сетевой адаптер и идем в его свойства:
Каждый пользователь глобальной сети рано или поздно сталкиваются с проблемой выхода в сеть. Существует множество причин, как программных, так и аппаратных, по которым доступ в сеть внезапно прекращается. В статье рассмотрим такую распространённую ошибку, характерную для Windows, как – «Неопознанная сеть без доступа к интернету».
В статье рассмотрим такую распространённую ошибку, характерную для Windows, как – «Неопознанная сеть без доступа к интернету».
Почему мы видим это сообщение?
Любая сложность, касательно интернета и любой сетью вообще, может возникнуть по одной из двух основных причин – по вине сетевого оборудования или по вине программного обеспечения. Ошибка типа «Неопознанная сеть без доступа к интернету» обычно становится следствием неисправностей программной части компьютера или устройств связи. Сюда можно отнести действия вредоносных программ, блокирующие сеть, неправильные настройки сетевых служб операционной системы, сетевого оборудования ПК или внешних устройств связи (проводной или вай-фай-роутер, модем или даже провайдерское оборудование).
Подобное сообщение означает, что в данный момент компьютер имеет подключение с какой-то сетью, но не имеет выхода во всемирную паутину. Имеющаяся сеть – это подключение, например, через проводной роутер или другой компьютер, сети WiFi, а также к оборудованию провайдера (если компьютер или ноутбук подключен к интернету через кабель, приходящий в помещение).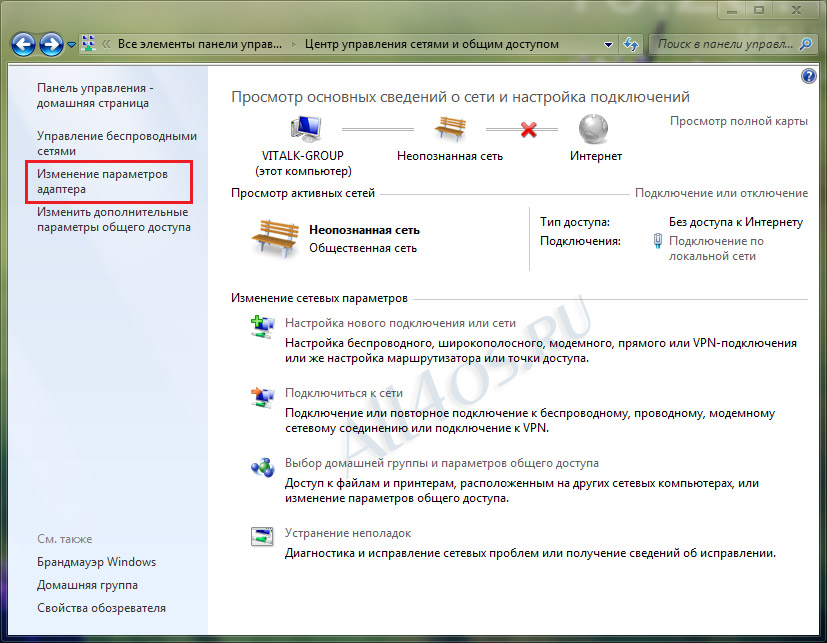
Постараемся разобраться, почему это происходит, а также приведём решения того, что делать в подобной ситуации.
Проблемы, связанные с провайдером
Если ПК подключается через сетевой кабель, приходящий в помещение извне, то доступ к глобальной сети, скорее всего, блокируется по вине провайдера. Причиной может оказаться ситуация с неисправностями оборудования на стороне провайдера – кратковременный сбой в работе, неправильные настройки концентратора, отсутствие связи оборудования с сервером провайдера (возможно, по вине обрыва кабельного соединения). Но в таких случаях ничего не остаётся делать, кроме того, как ожидать устранения неполадок с провайдерской стороны.
Подобная проблема может произойти из-за блокировки провайдером доступа в интернет по причине окончания срока действия абонентской оплаты или нарочного прекращения оказания услуг (такое случается, к примеру, в случае DDoS-атак сервера с компьютера клиента). Последний случай отключения, конечно, очень редкий, но всё-таки возможен.
В последних двух случаях ноутбук также будет подключен к сети (провайдерскому оборудованию), но также без доступа во всемирную паутину. Именно поэтому Windows и пишет пользователю «Неопознанная сеть без доступа к интернету».
Сетевые настройки
Если есть точная информация о работоспособности провайдерского оборудования и об отсутствии блокировки с его стороны, то проблема, скорее всего, кроется в устройствах связи (например, вай-фай роутер), настройках локальной сети или в настройках самой ОС. Всё это можно проверить прямо с компьютера.
Если в вашем случае в качестве устройства связи используется проводной или WiFi-роутер, проблема может скрываться в неправильности настроек ipv4-протокола. Исправить их можно следующим образом (дальнейшие действия рекомендуется делать в любом случае, особенно, если выход в интернет осуществляется по локальной сети через роутер):
Теперь ваш ноутбук или компьютер должен выдать информацию об успешном подключении к сети. Если интернет есть, Windows напишет в разделе «Центр управления сетями…» в пункте «Тип доступа» – «Интернет».
Но что делать, если Windows и дальше пишет об отсутствии подключения? Снова открываем окно свойств протокола IPv4, и меняем значение «0» во всех полях на «1», как здесь:
Последний шаг нужно делать для случаев, когда стандартный заводской адрес проводного или вай-фай роутера отличен от «192.168.0.1». Если же этот адрес был изменён вами или другими пользователями самостоятельно, рекомендуем найти его и прописать в свойства IPv4 необходимые данные.
К примеру, если ваш вай-фай роутер, который подключается к ПК по локальной сети, имеет IP- адрес «192.168.1.55», то в настройках IPv4 в раздел «IP-адрес» необходимо указать, например, 192.168.1.10, а в «Основной шлюз» и «Предпочитаемый DNS-сервер» сменить последние две цифры на 1 и 55 соответственно.
Ноутбук всё равно пишет «Без доступа к сети»? Тогда интернет пропал, скорее всего, по вине настроек проводного или вай-фай роутера. Но здесь также есть вероятность, что ваш ноутбук испытывает сложности при подключении из-за сбоя сетевых параметров системы. Это можно исправить.
Это можно исправить.
Сброс сетевых настроек
Если ПК пишет сообщение об отсутствии интернета из-за сбоя сетевых параметров, то их можно вернуть в исходное состояние путём выполнения нескольких простых действий:
Windows также пишет сообщение об отсутствии выхода во всемирную паутину в случае, если проводной или вай-фай роутер имеет неправильные настройки. Есть подобная проблема и в случае, когда ноутбук подключается к интернету напрямую через кабель. Если у вас есть подозрения именно на этот счёт, тогда ничего не остаётся делать, кроме того, как вызвать специалиста для проведения настройки вашего компьютера (но, скорее всего, придётся настраивать вай-фай роутер).
Сложность описания этой проблемы в рамках одной статьи заключается в том, что провайдер может предоставлять доступ в сеть с использованием одной из нескольких технологий связи – например, ADSL или VPN. Чтобы подключить ноутбук или компьютер к интернету, необходимо узнавать у провайдера данные для настроек, которые, в большинстве случаев, индивидуальны для каждого пользователя и случая. Но описать их все трудоёмко, поэтому в таких ситуациях лучше обратиться к специалистам.
Но описать их все трудоёмко, поэтому в таких ситуациях лучше обратиться к специалистам.
Часто у многих пользователей персональных компьютеров можно возникнуть проблема с корректным определением сетевого подключения. В этом случае устройство будет оповещать владельца о возникших неполадках. Оповещений может быть 2: красный крест на значке сети Windows (если отсутствует линк с устройством) и восклицательный знак (непознанная сеть Windows без доступа к Интернету). В данной статье рассмотрено, почему возникают проблемы, связанные со вторым вариантом оповещений и способы их устранения.
Неполадки на стороне провайдера
Если вы не изменяли настройки системы или Вай-Фай роутера, не заменяли материнскую и сетевую карту, не переустанавливали Windows – вряд ли какие-либо проблемы могли возникнуть на вашей стороне.
Вполне может быть, что с вашим компьютером и маршрутизатором все нормально, сеть есть и работает корректно, но провайдер в данный момент не предоставляет вам Интернет.
Во-первых, возможно вы попросту не оплатили услугу – в этом случае тоже появляется уведомление «неопознанная сеть без доступа к Интернету». Попробуйте связаться с технической поддержкой провайдера и поинтересоваться, не приостановлена ли услуга, а также, не проводятся ли сейчас плановые либо внеплановые техработы.
Получение IP-адреса
Другая причина ошибки «неопознанная сеть без доступа к Интернету» — конфликты при получении IP-адреса. Она часто есть на новых операционных системах Windows или появляется после перенастройки домашнего роутера.
Рассмотрим основные возможные причины, почему так может быть:
- Вай-Фай Роутер раздает динамические Айпи-адреса, а на компьютере установлен статический.
- На роутере нет DHCP-сервера, поэтому он не может выделить компьютеру динамический адрес, а в системе указан именно этот тип получения.

- На сервере или роутере есть системы безопасности, и они блокируют ваш IP как неподтвержденный. Это частое явление при подключении по Вай-Фай в крупных компаниях и офисах. В этом случае необходимо обратиться к системному администратору.
- Выбранный в Windows IP совпадает с другим, уже действующим в сети, или выходит за пределы области, поддерживаемой роутером.
Настройки сети Windows
Для разрешения сетевых конфликтов вам понадобится зайти в настройки Windows. Для этого следуйте представленным инструкциям:
В зависимости от настроек вашего Вай-Фай маршрутизатора вам понадобится либо установить галки напротив «Получить IP автоматически» и «Получить DNS автоматически», либо прописать корректные статические адреса.
Для большинства роутеров подойдут следующие параметры:
- Айпи – «192.168.0.*» или «192.168.1.*», где «*» — это любое число от 2 до 254.
- Маска – «255.255.255.0».
- Основной шлюз – это адрес вашего Вай-Фай маршрутизатора.
 Его можно найти на приклеенной к корпусу устройства этикетке. Обычно это «192.168.1.1» или «192.168.0.1».
Его можно найти на приклеенной к корпусу устройства этикетке. Обычно это «192.168.1.1» или «192.168.0.1». - DNS – в это поле также нужно вписать ваш роутер.
- Альтернативный DNS – можете оставить пустым или вписать популярный ДНС-сервер от компании Google – «8.8.8.8».
После этого вернитесь к свойствам локальной сети и щелкните по кнопке «Отключить». После этого в «Параметрах адаптера» дважды нажмите на значок Интернета, чтобы включить его обратно. Вы также можете отсоединить и подсоединить идущий к компьютеру патчкорд.
Неполадки с DHCP-сервером
Если ваш роутер раздает адреса через Вай-Фай или проводное соединение автоматически, возможно возникла какая-то проблема с ДХЦП-сервером. В этом случае поможет сброс и обновление конфигурации сервера. Для этого откройте в режиме администратора консоль Windows и введите поочередно 2 команды: «ipconfig /release
» и «ipconfig /renew
».
Сегодня для многих уже является насущной необходимостью.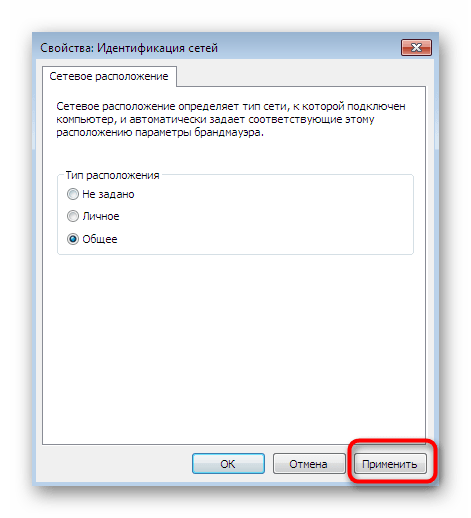
Операционные системы Microsoft, начиная с Windows 7, постоянно проводят мониторинг сетевых подключений, и коль скоро глобальная сеть недоступна, сразу же сообщают об этом. Причин, по которым на компьютере может отсутствовать подключение к Internet, не так и мало. Таковыми могут быть проблемы у провайдера, неверная настройка оборудования со стороны пользователя или сбои в работе сетевых протоколов. Сегодня получает всё большее распространение новый протокол IPv6, но процент его ещё совсем невелик, уж тем более в домашних сетях, поэтому основное внимание будет уделено старой версии — IPv4.
Подключение через роутер по сетевому кабелю без доступа к интернету
Неполадки у провайдера
Вчера всё работало, а сегодня появилось это предупреждение. Если так произошло у вас без видимых причин, то в большинстве случаев проблема у провайдера. Поэтому, перед тем как что-либо делать самостоятельно, позвоните в техподдержку. Чаще всего происходит повреждение линий передачи данных, проводятся какие-то технические работы или вы просто забыли вовремя пополнить счёт.
Возможно, вы услышите в ответ, что у провайдера всё работает хорошо, тогда нужно проверить свою сеть и, при необходимости, настроить её. Служба поддержки наверняка предложит услуги своего мастера, но, во-первых, его услуги не бесплатны, а во-вторых, за то время, пока мастер к вам доберётся, можно успеть решить проблему самостоятельно.
Проблема с физическим подключением
Не так редки случаи, когда виной всему является частично перебитый сетевой кабель или разболтавшееся подключение в разъёме.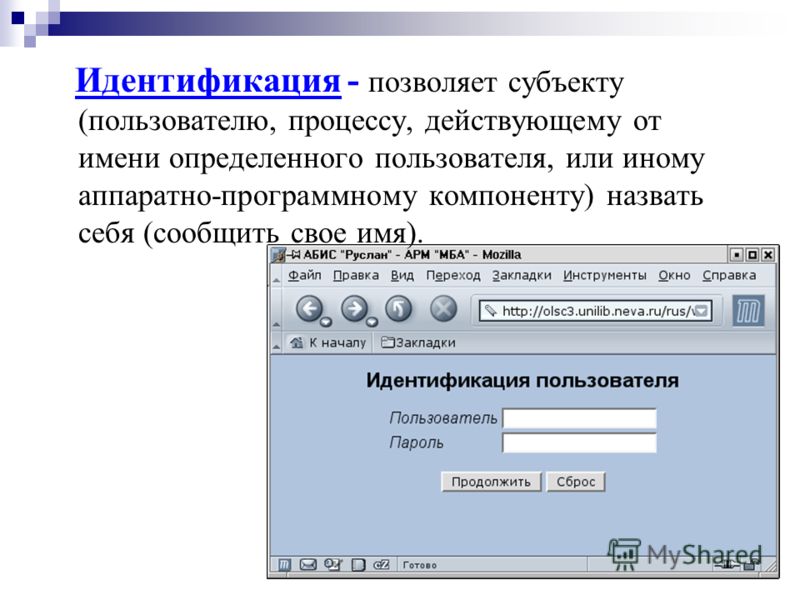 А если у вас есть домашние животные или дети, то вероятность такого развития событий возрастает. Даже пользователям Wi-Fi не стоит забывать о том, что к беспроводному роутеру тоже протянут кабель. Проверьте целостность всей проводки — нет ли где-либо сильных перегибов, все ли штекеры плотно вставлены в гнёзда и вставлены ли они туда, куда действительно нужно. При условии, что здесь проблема не обнаружена, переходим к следующему этапу.
А если у вас есть домашние животные или дети, то вероятность такого развития событий возрастает. Даже пользователям Wi-Fi не стоит забывать о том, что к беспроводному роутеру тоже протянут кабель. Проверьте целостность всей проводки — нет ли где-либо сильных перегибов, все ли штекеры плотно вставлены в гнёзда и вставлены ли они туда, куда действительно нужно. При условии, что здесь проблема не обнаружена, переходим к следующему этапу.
Подключение по локальной сети Windows 7 без доступа к интернету
Бывает, что установленный роутер банально зависает. В таком случае помогает . Для этого достаточно отключить у него питание и через несколько секунд подключить снова. Не помешает одновременно с этим перезапустить и компьютер. Если происходит так, что подобные зависания роутера происходят с раздражающей регулярностью, задумайтесь о покупке нового устройства. Также необходимо попробовать подключить интернет-кабель напрямую к ПК или ноутбуку. При отсутствии результата, для начала разберёмся с компьютером.
Проверяем настройки компьютера
Возможно, что проблема возникла «на ровном месте», тогда вопросов с настройками на компьютере возникнуть не должно, гораздо чаще проблема возникает при начальном конфигурировании или внесении каких-либо изменений в уже работающую сеть. В первую очередь, необходимо проверить правильность IP адреса компьютера, для чего нажмите на клавиатуре одновременно Win+R. Откроется окно «Выполнить». В его строке введите ncpa.cpl и нажимайте OK. Появится окошко сетевых подключений. Может случиться так, что их несколько, но необходимое не будет перечёркнуто красным крестиком и его название схоже с «Подключение по локальной сети» или «Беспроводное подключение» (в случае использования Wi-Fi). Нажмите на нужном подключении правой кнопкой мышки и перейдите в свойства, где в списке будут строки с записями IPv4 и IPv6. Проверьте наличие галочки напротив IPv6, а на IPv4 нажмите дважды. Отметьте пункты автоматического получения настроек и сохраните изменения. Если доступ к Internet не появился, идём дальше.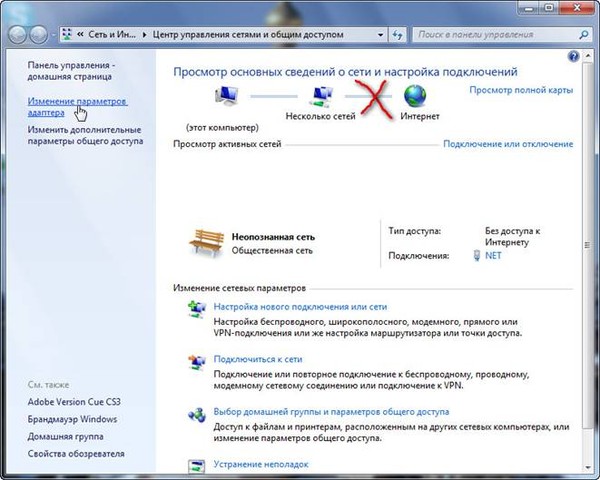
Настройка подключения по локальной сети в Windows 7
Выясняем адрес роутера
Быть может, в предыдущем окне ничего не пришлось делать, настройки получения адресов протоколов IPv4 и IPv6 автоматические и всё изначально было так, как нужно. Тогда следует только настроить роутер, для чего необходимо знать его адрес. Снова сделайте правый клик на подключении и выберите «Состояние», а затем нажмите «Сведения». В появившемся окне будет несколько строк, нас интересует «Адрес IPv4». Если вы увидите запись вида 192.168.х.х, запомните или запишите то, что указано напротив «DHCP-сервер IPv4» — это и будет его адрес. Может быть так, что компьютер не в состоянии получить настройки автоматически, тогда запись будет иметь вид 169.254.х.х. Выяснить IP роутера можно из документации к нему, либо он указан на корпусе устройства, и чаще всего это 192.168.0.1 или 192.168.1.1. Откройте ваш браузер и введите в адресной строке установленный IP, и, если он верен, появится запрос на ввод логина и пароля .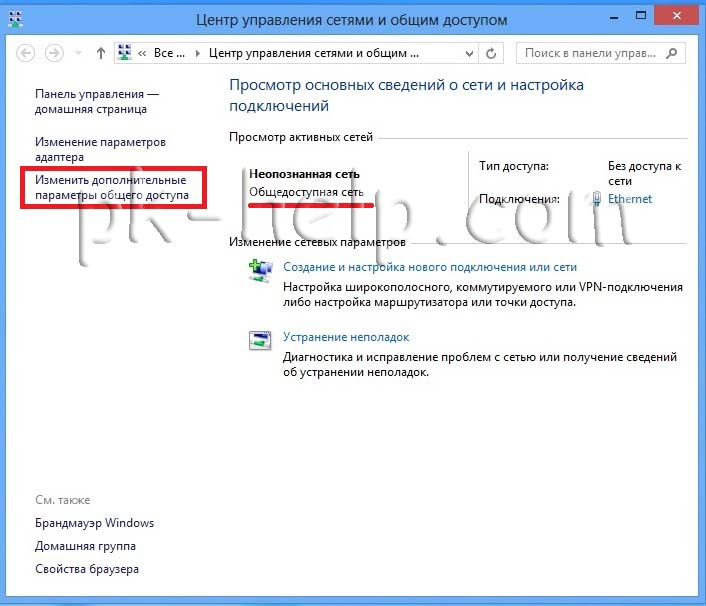
Свойства “протокола интернета версии 4 (TCP/IPv4)”
Настройка внутренней сети на роутере
После правильного ввода учётных данных, вы попадёте в панель управления маршрутизатором, и дальнейшие действия зависят от модели устройства и его прошивки. Вам необходимо найти управление DHCP-сервером, который отвечает за автоматическое получение устройствами IP адресов и других параметров, необходимых для того, чтобы сеть нормально функционировала. Ищите блоки, в названии которых указано DHCP settings, DHCP-сервер или подобное. Блок будет содержать переключатель со значениями Enable (Разрешить) или Disable (Запретить). Чаще всего, эти настройки находятся в разделе LAN (Сеть). Включите DHCP-сервер, сохраните изменения и перезагрузите роутер. Поле этого, на компьютере появится подключение к Internet.
Проверьте настройки подключения к провайдеру
Не стоит делать поспешные выводы, если предыдущие действия не помогли настроить подключение . Раз сеть всё ещё нормально не работает, проверяем соединение с провайдером, для чего в панели управления маршрутизатором перейдите в соответствующий раздел.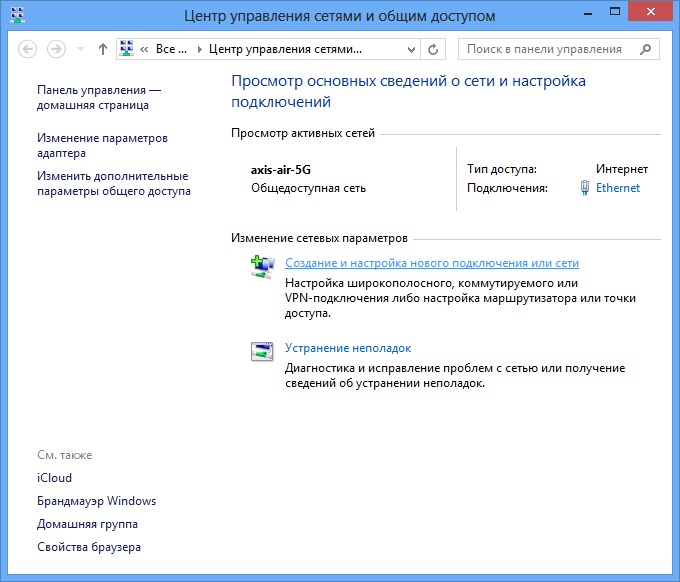 Практически у всех производителей эти опции называются WAN или Internet. Вариантов настроек в этом разделе довольно много. Какие предназначены для вас, можно узнать из договора или в техподдержке вашего поставщика услуг.
Практически у всех производителей эти опции называются WAN или Internet. Вариантов настроек в этом разделе довольно много. Какие предназначены для вас, можно узнать из договора или в техподдержке вашего поставщика услуг.
Переустановка драйверов сетевой карты и проверка файервола
Делать это имеет смысл в том случае, когда вы уверены, что все предыдущие настройки верны, подключение с провайдером установлено, но сеть нормально настроить не получается. Лучшим вариантом будет скачать наиболее свежую версию драйвера с сайта производителя, для чего, похоже, придётся сходить к другу или соседу. При отсутствии такой возможности, вполне подойдёт тот драйвер, который прилагается на установочном диске. После переустановки обязательно перезагрузите ваш компьютер. Здесь необходимо отметить также сбои в драйверах, возникающие из-за установленного программного обеспечения, которое вносит изменения в работу сетевых протоколов на компьютере. Наиболее часто встречающиеся представители — это антивирусы и сетевые экраны.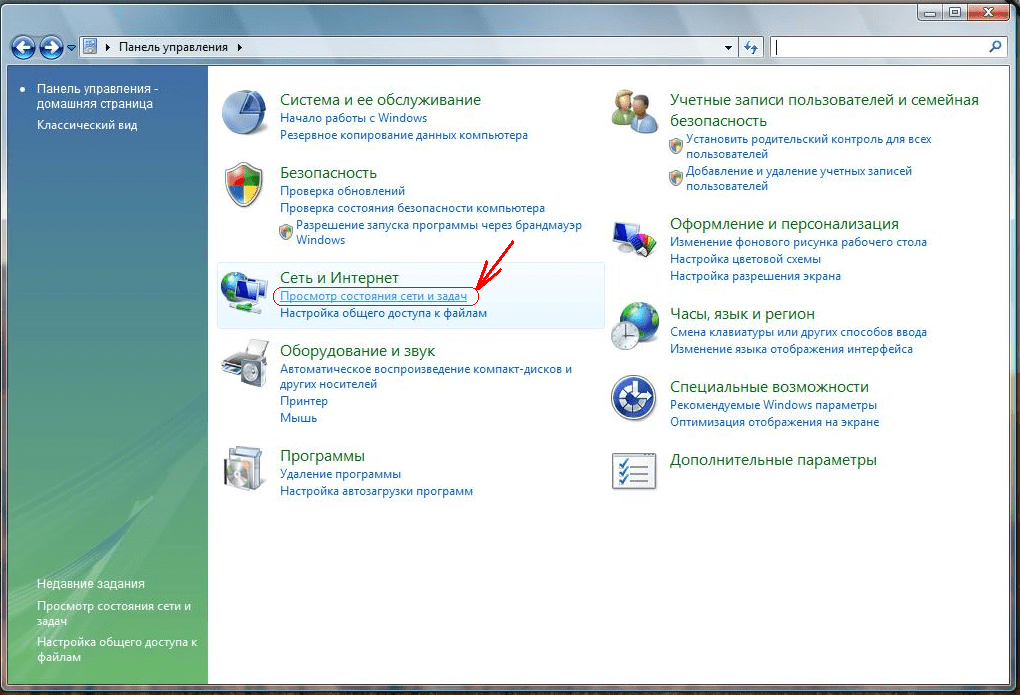 Убедитесь, что подобные программы не установлены, а если имеются, то отключите или удалите их на время проверки, поскольку они могут блокировать соединение .
Убедитесь, что подобные программы не установлены, а если имеются, то отключите или удалите их на время проверки, поскольку они могут блокировать соединение .
Замена MAC-адреса сетевой карты
Проблемы с MAC адресами иногда возникают в случаях, когда сеть весьма крупная, но исключить её все же стоит. На вашем компьютере зайдите в диспетчер устройств, для чего нажмите клавиши Win+R, введите devmgmt.msc и кликните на OK. Запустится диспетчер устройств, где нужно найти раздел «Сетевые адаптеры», развернуть его и выбрать сетевую карту, с помощью которой подключён ПК. После двойного клика по ней, в новом окне, на вкладке «Дополнительно» выберите параметр Network address (Сетевой адрес) и впишите в пустое поле справа любые двенадцать цифр. После этого перезагружаемся и смотрим на результат.
Очистка кэша DNS и сброс настроек TCP/IP
Последующие действия сбросят все сетевые настройки для IPv6 и v4, поэтому необходимо выполнять их. Если вы готовы к этому, и сведения обо всех настройках у вас есть (где-то записаны, например), найдите в меню «Пуск» командную строку и запустите её с правами администратора.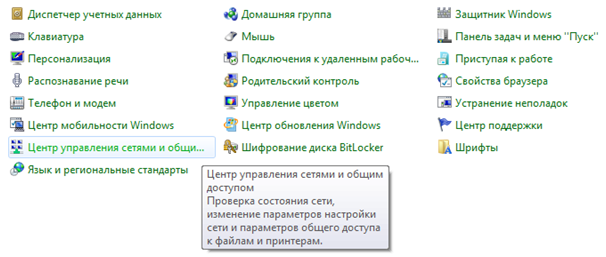 Вводите в появившемся окне указанные ниже команды, подтверждая ввод нажатием Enter. После отработки каждой команды, перезагружайте компьютер и проверяйте результат.
Вводите в появившемся окне указанные ниже команды, подтверждая ввод нажатием Enter. После отработки каждой команды, перезагружайте компьютер и проверяйте результат.
- ipconfig /flushdns
- netsh winsock reset
- netsh int ip reset c:\resetlog.txt — эта команда полностью сбросит все подключения и их придётся настраивать заново!
Очистка кэша DNS c помощью командной строки
У вас установлено прямое подключение к провайдеру
Вариант, когда ваш компьютер подключён напрямую к провайдеру, минуя роутер, в настоящее время встречается всё реже, поскольку число сетевых устройств неуклонно растёт. Но что делать, если у вас именно такое подключение? Устраните возможные проблемы с драйверами так, как это было указано выше, и проверьте корректность настроек подключения. Касательно настроек, лучшим вариантом будет обратиться в техподдержку, поскольку тут вариаций большое множество.
Вообще ничего не помогло
Может быть, вам повезло, и ваш провайдер предоставляет доступ с использованием нового протокола IPv6, настройка которого требует знания некоторых тонкостей. Нужно отметить, что расширение использования IPv6 неизбежно, поскольку адресное пространство предыдущей версии протокола, IPv4 подошло к концу, а глобальная сеть растёт с каждым днём. Раз усилия оказались потрачены, а ваша сеть так и не заработала, то совет только один — вызывайте мастера. Вполне реально, что возникшая проблема нестандартная или для её решения требуется замена/ремонт оборудования.
Нужно отметить, что расширение использования IPv6 неизбежно, поскольку адресное пространство предыдущей версии протокола, IPv4 подошло к концу, а глобальная сеть растёт с каждым днём. Раз усилия оказались потрачены, а ваша сеть так и не заработала, то совет только один — вызывайте мастера. Вполне реально, что возникшая проблема нестандартная или для её решения требуется замена/ремонт оборудования.
Доступ в интернет есть, но ошибка остаётся
Такая ситуация вполне может быть. Причины могут быть разными — чаще всего при подключении через прокси-сервер. Однако решение одно. Нажмите Win+R, введите gpedit.msc — так вы попадёте редактор локальных групповых политик. В меню слева переходите по пунктам: Политика «Локальный Компьютер» — Конфигурация компьютера — Административные шаблоны — Система — Управление связью через Интернет — Параметры связи через Интернет. Теперь, в правой части окна найдите и включите «Отключить активное зондирование для индикатора состояние сетевого подключения». В Windows 10 этот параметр называется «Отключить активные проверки работоспособности сетевых подключений». Учтите тот факт, что теперь даже при действительно отсутствующем подключении сообщение появляться не будет.
В Windows 10 этот параметр называется «Отключить активные проверки работоспособности сетевых подключений». Учтите тот факт, что теперь даже при действительно отсутствующем подключении сообщение появляться не будет.
Заключение
В этой статье собраны наиболее часто встречающиеся проблемы, связанные с ошибкой «Сеть без доступа к интернету» и предложены способы её решения. Надеемся, что материал был вам интересен и помог самостоятельно побороть возникшие трудности.
Сложно представить современную жизнь человека без компьютера, который можно подключать к Интернету. К сожалению, устройство часто выходит из строя из-за определенных факторов. Самая распространенная проблема, которая встречается на практике, связана с подключением к Глобальной сети. Иногда возникают случаи, когда на экране появляется сообщение « » (Windows 10) с отображением восклицательного знака желтого цвета. Либо компьютер подключен к Wi-Fi через роутер, но возникает предупреждение «Нет подключения к Интернету». Для решения данной проблемы пользователь должен определить все возможные причины, которые вызвали эту ошибку.
Для решения данной проблемы пользователь должен определить все возможные причины, которые вызвали эту ошибку.
Если произошла успешная идентификация, подключение к Интернету отсутствует (Windows 10), то эта ошибка свидетельствует о неправильной настройке маршрутизатора, а также сбое операционной системы. Чаще всего для устранения неполадок требуется правильно задать параметры подключения. Это может быть IP, маска, основной шлюз и др.
Обратите внимание! Иногда для устранения проблемы самым простым и эффективным способом является перезагрузка компьютера одновременно с роутером.
Ниже все возможные причины, которые могут вызвать данную ошибку в сети.
Почему появляется подобное сообщение
При виде данной ошибки нужно проверить, не изменились ли настройки провайдера для получения доступа к Сети. Есть и другой вариант, например, неправильное определение IP адреса и других параметров, в результате чего наблюдается подобная ошибка. IP адрес роутера чаще всего отображается следующим образом: 192.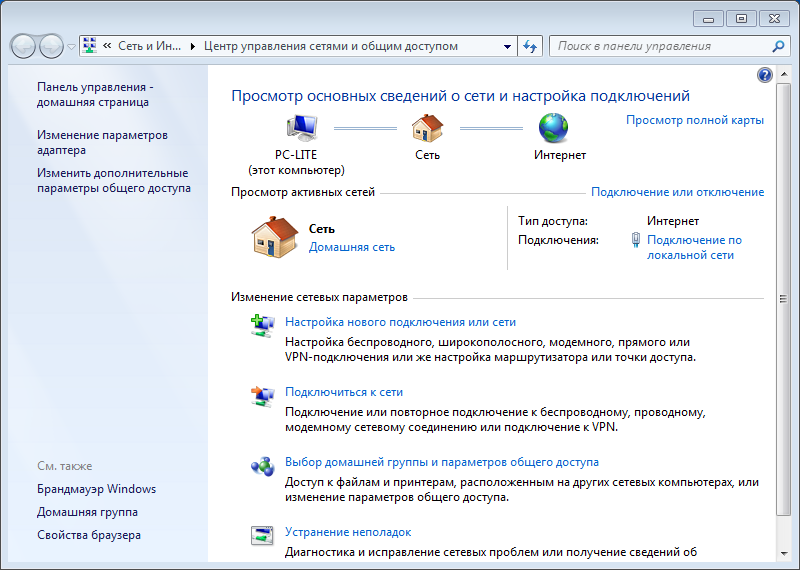 168.0.1, 192.168.1.1 или 192.168.10.1. При этом пароль и логин обозначаются как «admin».
168.0.1, 192.168.1.1 или 192.168.10.1. При этом пароль и логин обозначаются как «admin».
Важно! Наличие ошибки можно определить, проанализировав руководство к роутеру.
Если подключиться к Сети не удается после долгих попыток, тогда нужно проверить работу ноутбука или компьютера. Иногда сбой может быть вызван со стороны провайдера. Поэтому лучше позвонить в службу техподдержки.
Простые способы исправить проблему и выявить причину ее появления
На практике существует множество способов устранения неполадки.
Когда на экране появляется сообщение «Неопознанная сеть» и отсутствует подключение к Интернету в Windows 10, нужно для начала выяснить основную причину.
- Если Интернет прекратил работать, это сбой настроек на сетевом устройстве. В этом случае нужно убедиться в корректной работе роутера. Иногда устройство перегорает и перестает функционировать. Далее следует проверить настройки через веб-интерфейс маршрутизатора.
- Существует вероятность того, что поврежден сетевой кабель (Ethernet).
 При отсутствии сигнала, который подается от маршрутизатора к компьютеру, Интернет не будет работать. Появляется желтый значок в виде восклицательного знака. Чтобы убедиться в том, работает ли кабель или нет, нужно проверить его целостность. Возможно он поврежден, например, перегрызла собака, передавили дверью или мебелью. Если это так, то его нужно заменить на новый.
При отсутствии сигнала, который подается от маршрутизатора к компьютеру, Интернет не будет работать. Появляется желтый значок в виде восклицательного знака. Чтобы убедиться в том, работает ли кабель или нет, нужно проверить его целостность. Возможно он поврежден, например, перегрызла собака, передавили дверью или мебелью. Если это так, то его нужно заменить на новый. - Неполадки в системе со стороны провайдера. Если пользователь не менял самостоятельно настройки на своем компьютере, не переустанавливал ПК и не покупал новую сетевую карту, то появление ошибки может быть связано со сбоем в системе со стороны провайдера. Однако, перед тем как обратиться в службу техподдержки, нужно проверить все причины, перечисленные выше.
Обратите внимание! Часто случается так, что специалисты все правильно настроили на компьютере, и он выходит в Интернет, но через некоторое время сеть может пропасть и появится «Неопознанная ошибка без доступа к Сети», особенно на компьютерах Windows 10.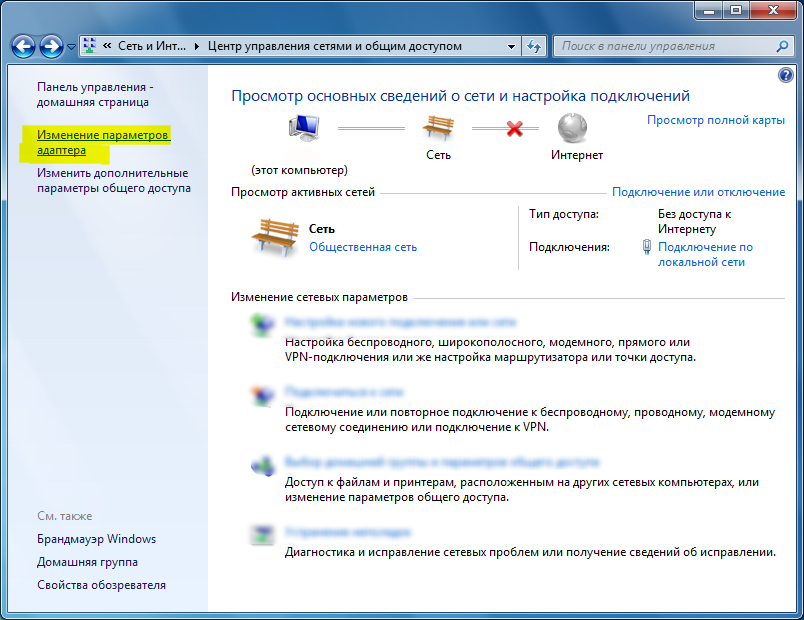 Это связано с тем, что провайдер изменил настройки сети, которые стоит заменить и на компьютере.
Это связано с тем, что провайдер изменил настройки сети, которые стоит заменить и на компьютере.
Другие причины появления сообщения:
- Неправильные настройки сетевого адаптера. Неправильные настройки сетевого адаптера. Нужно обратить внимание на настройки сетевой карты и проверить свойства сетевого адаптера. Должен быть статус — автоматический прием данных.
- Проблема, связанная с ТСР/IP. Это возникает тогда, когда при рестарте компьютера или ноутбука появляется сообщение «Неопознанная сеть». Исправить эту ошибку можно через настройки. Нужно перейти в командную строку, выбрать «Пуск», затем «Все программы» — «Стандартные» — «Командная строка». После этого на экране появится графа, где нужно ввести следующую комбинацию на английском языке: netsh int ip reset resetlog.txt, а потом нажать на кнопку «Энтер». Через несколько секунд будут сброшены все настройки. Чтобы проверить, работает ли Internet в исправном режиме или нет, нужно будет заново загрузить компьютер.
- Неисправность сетевой карты.
 Если идентификация подключения без доступа к Интернету появилась после того как была переустановлена система, тогда проблема кроется в неправильно установленном сетевом драйвере. Для ее разрешения пользователю нужно удалить программу. Это можно сделать через настройки: открыть «Панель управления» и установить последнюю версию софта, которую можно найти на официальном сайте разработчика.
Если идентификация подключения без доступа к Интернету появилась после того как была переустановлена система, тогда проблема кроется в неправильно установленном сетевом драйвере. Для ее разрешения пользователю нужно удалить программу. Это можно сделать через настройки: открыть «Панель управления» и установить последнюю версию софта, которую можно найти на официальном сайте разработчика.
Проверка параметров подключения TCP/IP
Если на экране компьютера появилось сообщение «Неопознанная сеть», то это свидетельствует о том, что системе не удается распознать IP-адрес маршрутизатора. Подобное возникает из-за смены данных в настройках IP для .
Если в графе указаны статические параметры, то они могут быть прописаны некорректно. Стоит сделать повторный запрос и получить автоматический IP адрес. При необходимости можно ввести правильные статические настройки, но только в том случае, если доступ к Сети открывается через роутер.
Важно! Данная проблема может быть связана с некорректной работой DHCP сервера на самом устройстве.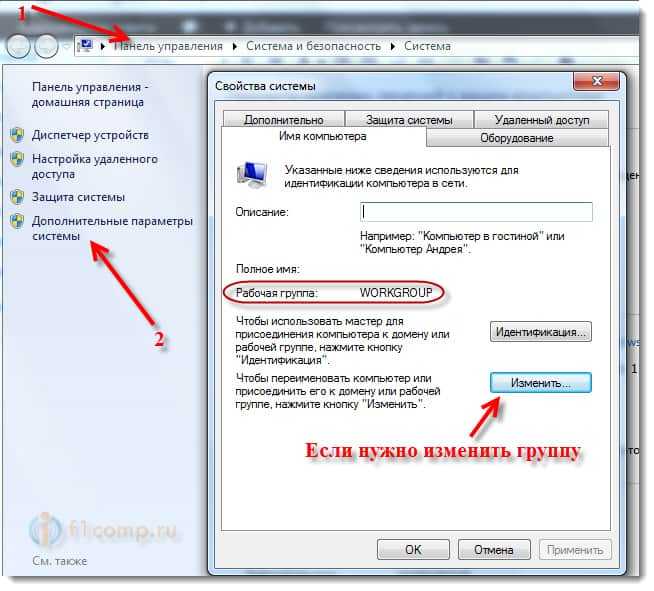 Соответственно, требуется перезагрузка роутера и компьютера одновременно.
Соответственно, требуется перезагрузка роутера и компьютера одновременно.
Также следует обратить внимание на подключение кабеля. Если Интернет начинает периодически пропадать, нужно вытащить кабель и заново подключить его к роутеру.
Смена параметров TCP/IPv4 происходит следующим образом:
- Зайти в список подключений «Виндовс» 10.
- Нажать на комбинацию клавиш «Win+R», после чего ввести ncpa.cpl и нажать на клавишу «Энтер».
- Открыть список подключений и перейти в графу «Свойства».
- Откроется новая вкладка «Сеть», где выбрать «IP версию 4 (TCP/IPv4)» и нажать на опцию «Свойства».
Если в параметрах IP указаны какие-либо статистические данные, тогда рекомендуется выбрать опцию «Получить IP-адрес автоматически» — «Получить адрес DNS-сервера автоматически».
Обратите внимание! Если данные не указаны, тогда ничего делать не нужно. Подключение произойдет автоматически, когда будут введены данные IP-адреса.
Сброс параметров сети
Многие задаются вопросом, как подключить Internet, сбрасывая параметры сети.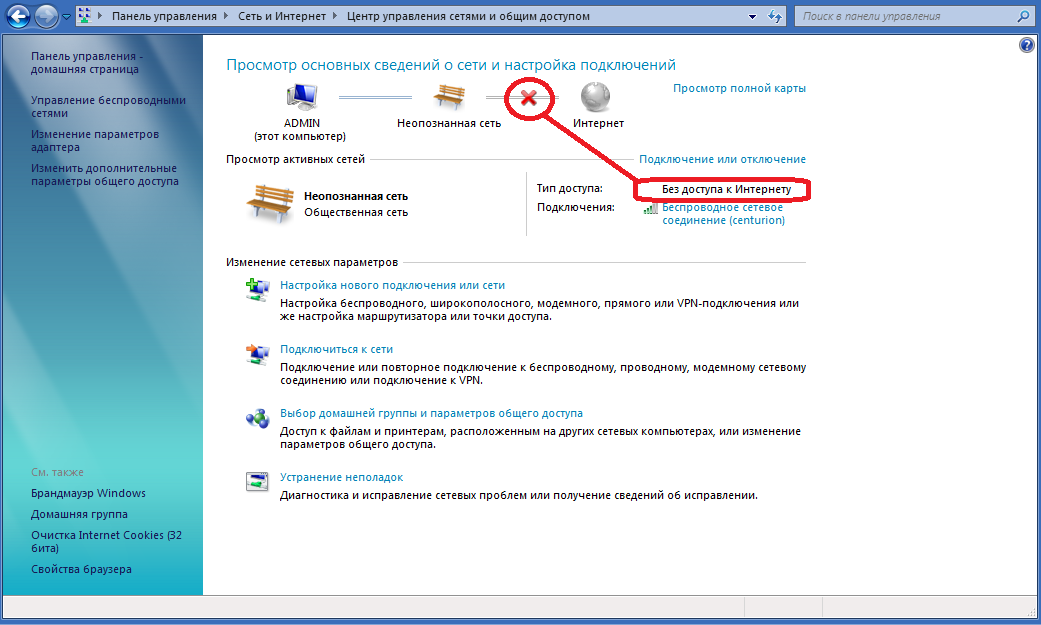 Данная процедура осуществляется вручную. Пользователю нужно лишь запустить командную строку и указать имя администратора.
Данная процедура осуществляется вручную. Пользователю нужно лишь запустить командную строку и указать имя администратора.
При введении данных нужно воспользоваться следующими комбинациями:
- netsh int ip reset;
- ipconfig /release;
- ipconfig /renew.
Если доступ к Интернету будет вновь ограничен, тогда потребуется перезагрузка ПК.
Установка сетевого адреса (Network Address) для адаптера
Чтобы с подключиться к сети, можно воспользоваться методом ручной установки Network Address.
Для определения данного параметра нужно выполнить следующие действия:
- Открыть диспетчер устройств «Виндовс» 10.
- Нажать на клавишу «Win+R».
- Ввести команду на английском языке devmgmt.msc.
- Затем через диспетчер устройств перейти в раздел «Сетевые адаптеры».
- Открыть сетевую карту, которая служит для подключения к Интернету.
- Перед пользователем откроется вкладка «Свойства», а также опция «Дополнительно».
 Нужно выбрать пункт «Network Address».
Нужно выбрать пункт «Network Address». - В данной графе указать комбинацию, которая состоит из 12 знаков. Можно брать цифры и буквы на английском языке.
Драйверы для сетевой карты или Wi-Fi адаптера
Если проблема не будет полностью решена, тогда придется скачать на компьютер драйвера для сетевой карты с официального сайта разработчика. Потом их останется установить. Весь процесс интуитивно понятен. После этого все должно успешно подключаться и работать.
Дополнительные способы исправить проблему «Неопознанная сеть» в Windows 10
Чтобы устранить проблемы с идентификацией сети, есть еще один простой метод. Пользователь должен перейти в раздел «Панель управления», затем выбрать вкладку «Свойства браузера». На экране появится опция «Подключение», на которую нужно нажать «Ок». Далее выбрать вкладку «Настройка сети». Если откроется опция, где указано «Автоматическое определение параметров», ее нужно отключить.
Обратите внимание! Таким образом, устранить неисправность достаточно легко своим силами, следуя инструкциям. Но если ни один из вышеперечисленных способов не помог решить проблему, то останется обратиться за помощью к оператору провайдера или отнести компьютер в сервис.
Но если ни один из вышеперечисленных способов не помог решить проблему, то останется обратиться за помощью к оператору провайдера или отнести компьютер в сервис.
Подписаться на еженедельную рассылку rf44-galich.ru
Как подключиться к неопознанной сети
Привет! Эта ошибка была уже описана на нашем сайте моим коллегой, но в такой формулировке ее еще не было. Да и возможных вариантов решения здесь будет чуть больше да все по делу без воды. Итак, разберем проблему «Неопознанная сеть без доступа к интернету». Как всегда, от меня варианты быстрого решения, причины и полный разбор. Предлагаю уже начать!
Самое быстрое решение
Перезагрузите ваш компьютер и роутер! 99% случаев быстро разрешается этим способом! Это первое, что нужно сделать.
Про другие возможные проблемы и способы их решения читайте подробнее ниже.
Предыстория
Начиная с Windows 7 все современные операционки семейства Microsoft начали «думать», анализировать возникающие проблемы и пытаться их хоть как-то исправить.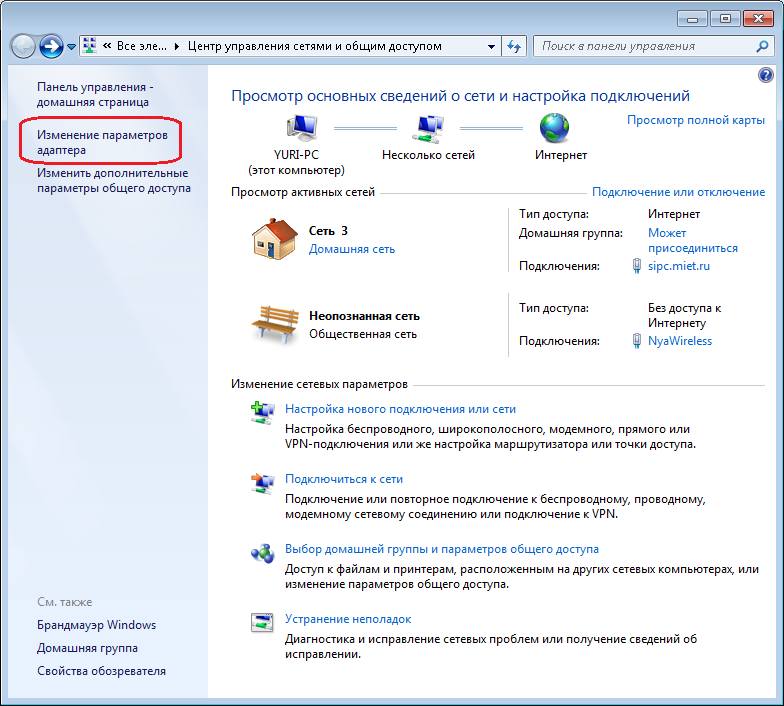 Но что самое замечательное – когда устранить что-то не получается, она пытается показывать ошибки, которые даже могут и не быть ошибками…
Но что самое замечательное – когда устранить что-то не получается, она пытается показывать ошибки, которые даже могут и не быть ошибками…
Эдак завернул. Суть в том, что, когда возникает любая проблема с сетью, и вылетают наши любимые ошибки «Неопознанная сеть» и «Без доступа к Интернету». Это всего лишь значит, что есть какая-то проблема с сетью. А вот какая, будем выяснять ниже.
Видео
Сразу же предлагаю тематический видеоролик для тех, кому не хочется долго читать статью. Но уверяю, если не получится решить проблему так, внизу будут и другие варианты.
Неопознанная” сеть
Самый частый случай. Ваш компьютер видит сеть, пытается с ней работать. И ему это физически удается. Но вот в устройстве сетевого обмена есть несколько уровней взаимодействия (читаем в гугле модель OSI 7 уровней). Так вот, если ваш компьютер не получит IP адрес, то и вылетит эта ошибку.
Еще может висеть долго статус «Идентификация» перед этим – когда ваша система пытается все-таки выудить себе правильный IP.
Почему он не получил IP адрес? В идеальных условиях роутер с помощью своего DHCP сервера раздает каждому подключенному устройству свой адрес. Но в какой-то момент может возникнуть сбой и правильные адреса (стандартные – 192.168.x.x) не выдадутся. А компьютер попробует сделать это сам и выдаст неверные из пула 169.254.x.x. Итого – физически компьютер и роутер подсоединены (будь-то по кабелю Ethernet или Wi-Fi), но виртуально находятся в разных сетях и не видят друг друга.
Решение с перезагрузкой очень часто помогает в этом случае. Другой вариант – вручную установить настройки сети, чтобы никогда не было такой проблемы. Но если вы вдруг совсем не разбираетесь в этом, лучше и не лезьте. Есть риск сделать чего-нибудь не того.
Для продвинутых же пользователей предлагаю следующую инструкцию.
- Вспоминаем IP адрес нашего роутера. Если не знаете – посмотрите его на наклейке на дне:
- Через «Центр управления сетями…» (Windows 7) или же «Параметры сети и интернет» (Windows 10) попадаем в настройки адаптеров.
 Выбираем свой проблемный адаптер, щелкаем правой кнопкой, «Свойства». А далее как по схеме:
Выбираем свой проблемный адаптер, щелкаем правой кнопкой, «Свойства». А далее как по схеме:
Просто без доступа к интернету, сеть опознана
Немного другой случай, когда сеть вроде бы опознана и даже интернет может быть на некоторых приложениях вроде того же Скайпа. Но сайты не грузятся в упор. А в типе доступа висит «Без доступа». Как решение – добавить альтернативные DNS из прошлого раздела. При этом основные настройки менять не нужно. На выходе должно получиться примерно вот так:
Другие варианты
Здесь перечислю другие варианты, если первые случаи все-таки не помогли, а пишет, что сеть не опознана. Скорее что-то из этого списка тоже поможет:
- Проблема у провайдера. Особенно если подключение идет не через роутер, а напрямую. Если есть какие-то сомнения – просто позвоните вашему Провайдеру и проконсультируйтесь. Это бесплатно и нередко реально помогает, а зачастую можно только так узнать о проблемах на стороне (на личном опыте с родным Ростелекомом).
 Особенно, если накануне все работало бесперебойно.
Особенно, если накануне все работало бесперебойно. - Попробуйте сразу разделить проблему – на других устройствах есть такое или там все нормально? Если проблема общая – значит, виноват или провайдер, или роутер. Если только на одном компьютере – беда в сетевых настройках, а решить их можно методами выше.
- Проблема с драйвером. Редко, но метко. Буквально несколько раз за все рабочее время сталкивался с проблемой, что в Диспетчере устройств проблем с драйвером нет, но устройство работает неверно. Особенно это проявляется на автоустановке драйвером самой Windows. Так что если есть сомнения по железной части, попробуйте все переустановить при помощи того же DRP.su .
- Одинаковый MAC-адрес. Еще один возможный случай. Встречается реже, но все же упомянуть стоит. Дело в том, что производители некоторым своим устройствам на потоке могут выдать одинаковые MAC-адреса. На выходе 2 устройства по стечению обстоятельств могут конкурировать за место под солнцем. Итого – у одного подключение есть, у другого нет доступа к сети.
 Знающие могут спокойно проверить текущие МАКи на всех своих девайсах и подумать над их сменой (Диспетчер Устройств или Technitium MAC Address Changer в помощь).
Знающие могут спокойно проверить текущие МАКи на всех своих девайсах и подумать над их сменой (Диспетчер Устройств или Technitium MAC Address Changer в помощь). - DHCP сервер на роутере – по возможности зайдите в настройки роутера и проверьте, а точно ли он работает и включен ли там нужный нам DHCP сервер. Очень редко отключается.
- У меня интернет пропадает иногда с этой ошибкой еще по одной интересной причине – стоит усилитель сигнала, а ноутбук периодически переподключается от роутера к нему, выбирая лучший сигнал (актуально для беспроводного сетевого соединения). Как итог – некоторое время пропадает интернет, вываливается этот статус. Но все решается буквально за секунды.
Вот и все. Еще раз – самая частая причина неопознанной сети в подключении по локальной сети – получение неверных сетевых настроек.
Блог о модемах, роутерах и gpon ont терминалах.
Сообщения типа «Неопознанная сеть» или «Сеть без доступа к Интернету» знакома многим пользователям операционных систем Windows 7, Windows 8 и Windows 8. 1. В этих операционных системах включена опция активного зондирования сети и при любых проблемах с доступом в Интернет операционная система начинает активно сигнализировать. При этом нет разницы — кабельное подключение или подключение по WiFi. Первое, что Вы видите в случае возникновения проблем с сетью — это восклицательный знак на индикаторе сетевого подключения, рядом с часами в системном лотке:
1. В этих операционных системах включена опция активного зондирования сети и при любых проблемах с доступом в Интернет операционная система начинает активно сигнализировать. При этом нет разницы — кабельное подключение или подключение по WiFi. Первое, что Вы видите в случае возникновения проблем с сетью — это восклицательный знак на индикаторе сетевого подключения, рядом с часами в системном лотке:
Кликаем по значку правой кнопкой и в меню выбираем пункт «Центр управления сетями и общим доступом». Смотрим в поле «Просмотр активных сетей». Далее могут быть два варианта развития событий.
Вариант 1 — Неопознанная сеть с типом доступа — Без доступа к Интернету.
Чаще всего такое возникает после переустановки операционной системы Windows и означает что на физическом и канальном уровнях подключение к сети есть, но вот на сетевом уровне его уже нет. Говоря простым языком — проблема с IP-адресом — скорее всего система не может его получить динамически. Если у Вас IP-адрес прописан вручную, то вероятно он либо прописан неправильно, либо подсеть изменилась.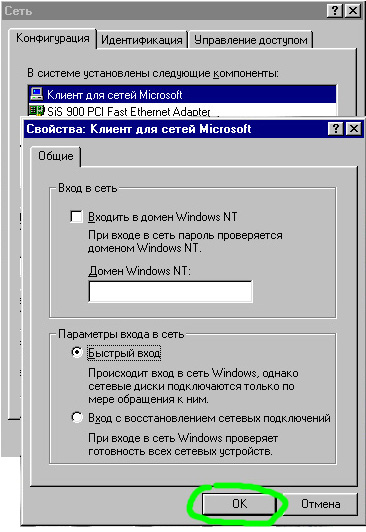 Выбираем сетевое подключение (по локальной сети или беспроводное), через которое подключены и кликаем на нем правой кнопкой и в контекстном меню выбираем пункт «Состояние»:
Выбираем сетевое подключение (по локальной сети или беспроводное), через которое подключены и кликаем на нем правой кнопкой и в контекстном меню выбираем пункт «Состояние»:
В открывшемся окне состояния подключения нажимаем кнопку «Сведения». В Сведениях о сетевом подключении смотрим поле «IP-адрес (Адрес IPv4)». Если там указан адрес из подсети 169.254.Х.Х — это значит, что система не смогла получить IP-адрес автоматически с помощью DHCP-сервера роутера. Причиной чаще всего служит сбой в работе роутера либо неправильная группировка портов. Что же теперь делать?
В первую очередь попробуем прописать IP-адрес вручную. Для этого сначала перевернем роутер вверх ногами. Там должна быть наклейка с указанием марки и модели роутера:
На ней же должен быть указан IP-адрес роутера, а так же логин и пароль на доступ в веб-интерфейс.
Теперь опять кликаем на сетевом подключении правой кнопкой мыши и выбираем пункт меню «Свойства»:
В окне «Свойства подключения» выбираем компонент «Протокол Интернета версии 4 (TCP/IPv4)» и кликаем на нем дважды левой кнопкой мыши.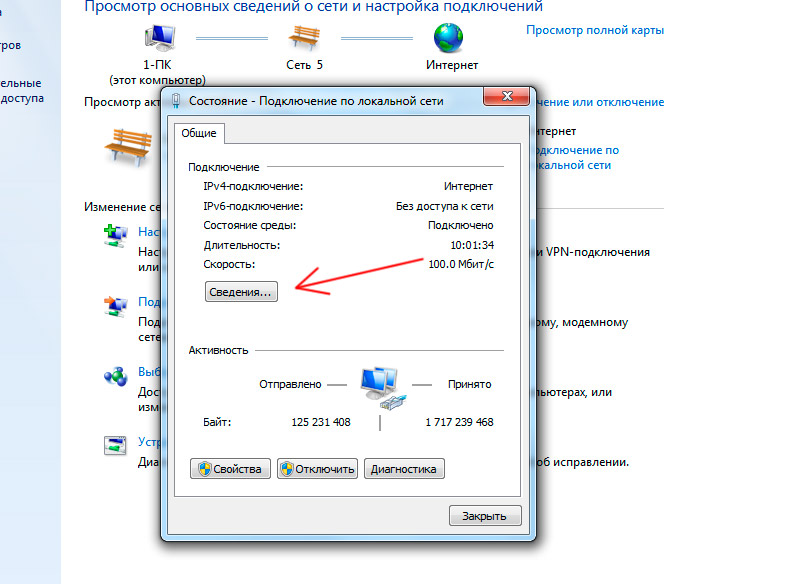 Откроется окно «Свойства Протокола Интернет версии 4». Здесь ставим галочку «Использовать следующий IP-адрес» и прописываем адреса:
Откроется окно «Свойства Протокола Интернет версии 4». Здесь ставим галочку «Использовать следующий IP-адрес» и прописываем адреса:
IP-адрес — 192.168.1.2,
Маска подсети — 255.255.255.0,
Основной шлюз — 192.168.1.1,
Предпочитаемый DNS-сервер — 192.168.1.1.
В качестве альтернативы можно прописать DNS-серверы Google или Яндекс: 8.8.8.8, 8.8.4.4 или 77.88.8.8.
Нажимаем кнопку ОК, закрываем окно и проверяем доступ в сеть. После этих действий доступ в Интернет должен появится. Если этого не произошло — скорее всего проблемы с настройками Вашего роутера, либо дальше, уже на оборудовании провайдера.
Примечание: Если у Вас роутер D-Link с IP-адресом 192.168.0.1, то IP-адрес так же надо прописывать из этой же подсети, например — 192.168.0.2.
Если предыдущие действия не помогли, возможен вот ещё один способ. Но этот способ стоит пробовать только в том случае, если у Вас несколько устройств подключены к Интернет и работают без проблем, а трудности только на одном компьютере или ноутбуке.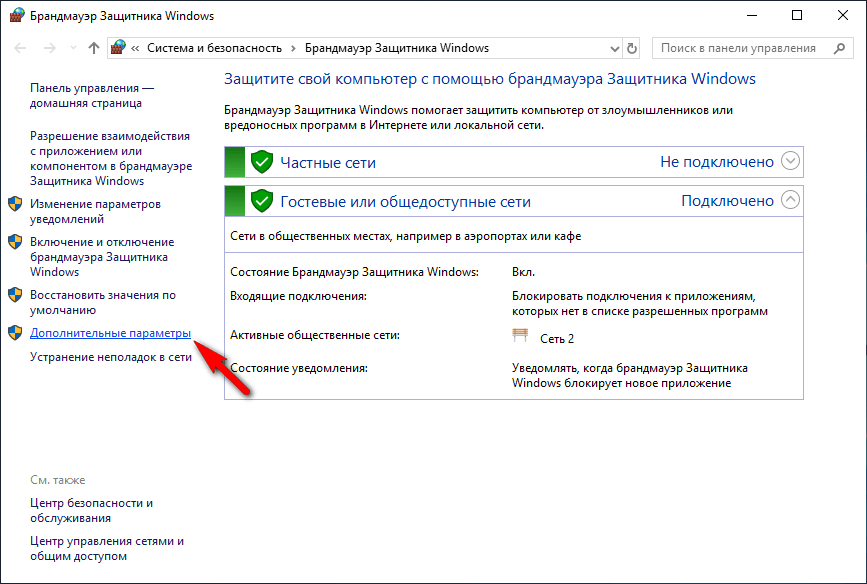 Все дело в том, что иногда проблемы с подключением к сети связаны с MAC-адресом сетевого устройства — они как правило возникают после переустановки драйвера интегрированного сетевого адаптера, который большинство пользователей устанавливает с диска, идущего с материнской платой. А производитель плат, для ускорения техпроцесса и унификации тупо ставит всем один и тот же MAC-адрес. В итоге, в сети могут появится два устройства с одним MAC-адресом. В этом случае — надо попробовать прописать MAC-адрес вручную. Для этого нажимаем комбинацию клавиш WIN+R и в окне «Выполнить» пишем команду devmgmt.msc :
Все дело в том, что иногда проблемы с подключением к сети связаны с MAC-адресом сетевого устройства — они как правило возникают после переустановки драйвера интегрированного сетевого адаптера, который большинство пользователей устанавливает с диска, идущего с материнской платой. А производитель плат, для ускорения техпроцесса и унификации тупо ставит всем один и тот же MAC-адрес. В итоге, в сети могут появится два устройства с одним MAC-адресом. В этом случае — надо попробовать прописать MAC-адрес вручную. Для этого нажимаем комбинацию клавиш WIN+R и в окне «Выполнить» пишем команду devmgmt.msc :
Этим Вы запустите Диспетчер устройств Windows. Делать это надо из-под пользователя с правами Администратора.
В диспетчере задач ищем раздел «Сетевые адаптеры». В нем выбираем адаптер, через который подключен компьютер и кликаем на нем дважды левой кнопкой мыши. В открывшемся окне открываем вкладку «Дополнительно». Нас интересует параметр «Сетевой адрес (Network Address)». Ставим галочку напротив пустого поля и в это поле прописываем 12 цифр. Так как это поле в шестнадцатиричном формате, то можно прописывать и буквы от A до F, но это не обязательно. Нажимаем ОК, перезагружаем компьютер и проверяем.
Ставим галочку напротив пустого поля и в это поле прописываем 12 цифр. Так как это поле в шестнадцатиричном формате, то можно прописывать и буквы от A до F, но это не обязательно. Нажимаем ОК, перезагружаем компьютер и проверяем.
Вариант 2 — Сеть опознана, но без доступа в Интернет.
Эта проблема особенно часто возникает при подключении по WiFi. При этом такие сервисы как Skype или ICQ могут работать. Дело тут в том, что при подключении к сети система либо не может получить адреса DNS-серверов, либо получает, но они по какой-то причине не работают. Решение как правило одно — прописать адреса DNS-серверов вручную. Для этого надо кликнуть по сетевому подключению правой кнопкой, выбрать пункт меню «Свойства»:
Выбираем компонент «Протокол Интернета версии 4 (TCP/IPv4)» и кликаем на нем дважды левой кнопкой мыши. В открывшемся окне свойств ставим галочку «Использовать следующие адреса DNS-серверов» и в поля Предпочитаемого и Альтернативного DNS-серверов прописываем адреса публичных DNS-серверов Google и Yandex: 8. 8.8.8, 8.8.4.4 или 77.88.8.8.
8.8.8, 8.8.4.4 или 77.88.8.8.
Помогло? Посоветуйте друзьям!
Неопознанная сеть без доступа к Интернету? Исправим! : 325 комментариев
Вообщем перепробывал все нечего не помогает и сетевой адрес и ввод в ручную ip.Помогите предположение что возможно не так с сетевой картой
Степан — Как Вы к Интернету подключены?
Спасибо за статью!Помогло!Благодарю.
Спасибо большое. Я полный чайник, но по вашей инструкции подключилась к интернету!
Спасибо, с помощью этой инструкции разобрался с подключением компьютера к сети. Один из трех компов никак не хотел подключаться. Хотя конечно пришлось еще отключить в антивирусе защиту брандмауэра, почему-то эта функция блокировала подключение компьютера к сети.
Пожалуй, каждый пользователь хотя бы раз видел на экране своего монитора надпись — неопознанная сеть без доступа к интернету, «Сеть не опознана. Доступ к Интернету отсутствует».
Юзеры новой версии Windows видят данную проблему немного по-другому, однако решение осталось неизменным. Появление подобной ошибки свидетельствует о проблемах с сетевым подключением.
Появление подобной ошибки свидетельствует о проблемах с сетевым подключением.
При этом, если подключение нет по той или иной причине, совсем не имеет значение, какой девайс вы используете – будь то стационарный компьютер, ноутбук либо же планшет.
Появление такой ошибки возможно в случае, как подключения через Wi-Fi, так и посредством роутера или сетевого кабеля. И в одном, и во втором случае, рядом с иконкой подключения к Сети, располагающейся на информационной панели, появится восклицательный значок жёлтого цвета.
В случае же сетевых подключений, рядом с адаптером, который обеспечивает вам доступ, появится уведомление о том, что сеть не опознана. Давайте рассмотрим, как это все выглядит в реальности.
Неопознанная сеть без доступа к интернету через кабель (Ethernet)
Если вы столкнулись с этой проблемой, когда интернет у вас подключен по кабелю, то в окне со статусом подключения будет ошибка «Неопознанная сеть.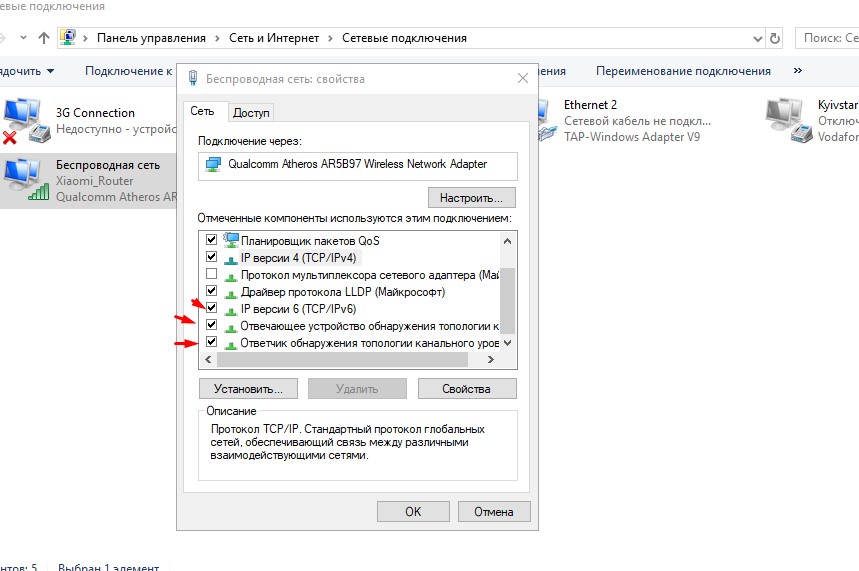 Подключение к Интернету отсутствует». Ну и желтый значок возле иконки подключения к интернету. А возле адаптера «Ethernet» так же будет сообщение о неопознанной сети.
Подключение к Интернету отсутствует». Ну и желтый значок возле иконки подключения к интернету. А возле адаптера «Ethernet» так же будет сообщение о неопознанной сети.
Неопознанная сеть при подключении через Wi-Fi
В данном случае, уведомление об ошибке будет выглядеть следующим образом: «Отсутствует подключение к интернету. Защищено». Беспроводному адаптеру будет присвоен статус неопознанной сети. А рядом с иконкой «Wi-Fi» будет виден восклицательный знак жёлтого цвета.
Зайдя в «Центр управления сетями и общим доступом», вы сможете увидеть, что ваше подключение осуществлено без доступа к сети.
Если вы столкнулись с подобной неприятностью, рекомендации, описанные ниже, непременно вам помогут. Начнём с наиболее простых решений. Нижеприведенные советы пригодятся, как в одном, так и в другом случаях, а именно:
- При подключении посредством Wi-Fi роутера, в том числе и с помощью кабеля.
- Если подключение произведено непосредственно к компьютеру через сетевой кабель, предоставленный интернет-провайдером.

К слову, замечено, что зачастую, данная ошибка встречается именно в случае подключения через сетевой кабель.
Лёгкие решения проблемы неопознанной сети в Windows 10
Прежде всего, внимания заслуживают наиболее лёгкие решения. Вполне вероятно, что нижепредставленные советы поспособствуют устранению проблемы, связанной с доступом к интернету, и у вас не будет необходимости прибегать к более мудреным решениям.
- Ошибки довольно редко возникают из ниоткуда. Прежде всего, следует вспомнить, что конкретно было сделано на компьютере непосредственно до возникновения трудностей. В рассматриваемом случае, это «Неопознанная сеть». Возможно, была установлена та или иная программа, или были изменены определенные настройки либо на роутере. Если что-то удалось вспомнить, необходимо постараться отменить внесенные изменения.
- Если же ошибка, касающаяся отсутствия доступа к интернету возникла при подключении посредством роутера, его нужно перезагрузить – отключить на несколько минут, и включить питание снова.
 Если неприятность не устранилась, стоит выяснить, возможно ли подключиться к интернету с помощью иных устройств, подключенных посредством имеющегося роутера. Если все работает, это сигнализирует о том, что проблема все же кроется в конкретном компьютере.. Если же на других девайсах интернет тоже не работает, причина проблемы заключается уже в роутере, либо у интернет-провайдера.
Если неприятность не устранилась, стоит выяснить, возможно ли подключиться к интернету с помощью иных устройств, подключенных посредством имеющегося роутера. Если все работает, это сигнализирует о том, что проблема все же кроется в конкретном компьютере.. Если же на других девайсах интернет тоже не работает, причина проблемы заключается уже в роутере, либо у интернет-провайдера. - Перезагрузите ваш компьютер (либо ноутбук). Следует сделать именно перезагрузку, а не завершить работу и включить снова.
- Если вам высвечивается фраза «Нет подключения к Интернету. Защищено», следует попробовать временно отключить антивирус, конечно же, если он имеется на вашем устройстве.
- Начните диагностику неполадок. Для этого следует лишь нажать на иконку, отображающую статус подключения правой кнопкой мышки, и выбрать пункт «Диагностика неполадок». Просто нажмите правой кнопкой мыши на иконку со статусом подключения, и выберите «Диагностика неполадок». Посмотрите на результат диагностики.

По результату проведенной диагностики, возможно, высветится сообщение о неполадке либо какая-то иная ошибка, которая уже обеспечит возможность искать решение имеющейся проблемы.
- Если же у вас интернет подключен без роутера, непосредственно к устройству, имеет смысл связаться с представителями тех.поддержки интернет-провайдера, и описать возникшую проблему. Вполне возможно, что неполадки возникли именно у провайдера, в связи с чем доступ к интернету у вас ограничен.
Если же вышеописанные рекомендации не принесли эффекта, рассмотрим более подробно парочку иных решений.
Сбрасываем настройки сети
Благодаря данному методу, часто можно избавиться от различных проблем с подключением. В Windows 10 осуществить сброс не составит никакого труда. В разделе «Параметры», в подразделе «Интернет и Сеть» имеется специальный пункт. Достаточно лишь выбрать «Сброс сетей», а после этого – «Сбросить прямо сейчас», и в конце подтвердить.
Есть вероятность, что, перезагрузив компьютер, интернет возобновит работу.
Стоит заметить, что сброс можно осуществить и посредством командной строчки, однако, если речь идет именно о Windows 10, вышеописанный метод является наиболее оптимальным.
Проверьте настройки TCP/IP
Сама по себе, ошибка неопознанной сети свидетельствует о том, что системе не удалось получить от роутера IP-адрес. Вероятно, проблема заключена в настройках IP для протокола IPv4 в свойствах подключения. Если же там были прописаны определенные параметры, возможно, они заданы неверно. Можно прибегнуть к выставлению автоматического получения IP либо прописать статические настройки.
Данная ошибка может так же быть спровоцирована неполадками в функционировании сервера DHCP на роутере. Поэтому, следует перезагрузить роутер.
Наверняка, вы заметили, что, лишь отключив и включив кабель снова, либо повторно подключившись к сети Wi-Fi, подключение достаточно длительное время имеет статус «Идентификация». Это является лишь попыткой получения IP-адреса, необходимого для подключения.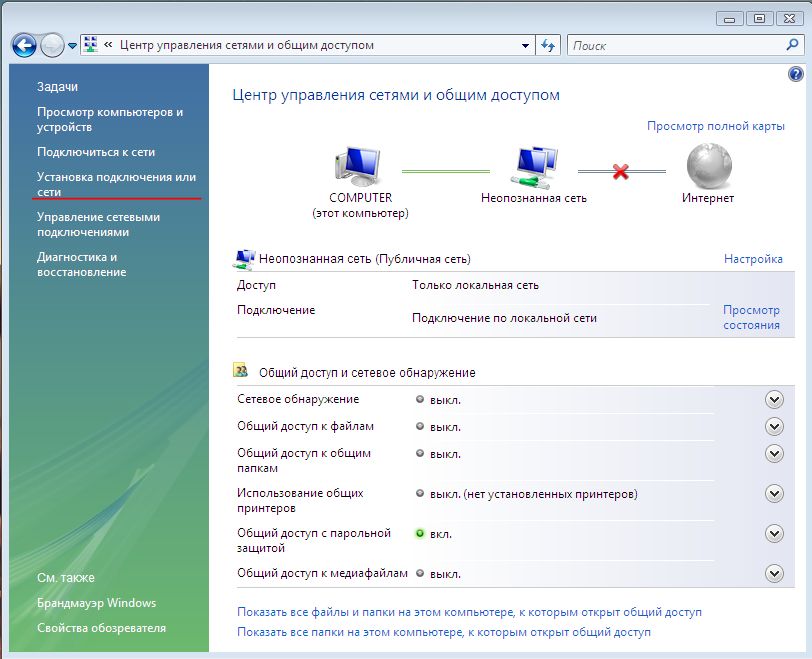
Следует открыть «Центр управления сетями и общим доступом», после чего выбрать «Изменения параметров адаптера».
Затем необходимо выбрать свойства именно того адаптера, посредством которого вы желаете осуществить подключение.
- Если подключение происходит по Wi-Fi, необходимо открыть свойства адаптера «Беспроводные сети».
- Если же через сетевой кабель, лучше выбрать «Ethernet».
Рядом с проблемным адаптером, вероятнее всего, будет виднеться фраза «Сеть не опознана». На неё следует нажать правой кнопкой мышки и выбрать «Свойства».
Необходимо выделить пункт «IP версия 4 (TCP/IPv4)»», после чего нажать кнопку «свойства». Будет открыто дополнительное окно, в котором будет возможность задавать нужные параметры для подключения:
- Если у вас предварительно заданы определенные параметры, можно выставить «Получать автоматически IP-адрес» и «Получать автоматически адрес DNS сервера». Настройки, которые вероятно там прописаны, лучше всего запомнить либо сохранить, поскольку, скорее всего, их понадобится заново прописать.
 Теперь можно перезагрузить компьютер и наблюдать за результатом.
Теперь можно перезагрузить компьютер и наблюдать за результатом. - Если же изначально было указано автоматическое получение адреса, можно попробовать задать статические параметры. Однако это возможно лишь в случае, если подключение производится посредством роутера. Для того, чтобы были заданы статические адреса, следует узнать адрес роутера, после чего прописать его, изменив последнюю цифру. Маска подсети будет прописана автоматически. А в строчке «Основной шлюз» нужно указать адрес роутера.
Если после перезагрузки компьютера это не имеет эффекта, лучше сразу же выставить автоматическое получение адреса обратно. Либо прописать адреса, заданные изначально.
Удалите адаптер, обновите драйвер Ethernet и Wi-Fi адаптер
И хотя в реальности виновником отсутствия сетевого подключения выступает драйвер адаптера, такая вероятность не исключена. Поэтому следует, прежде всего, удалить сам адаптер, чтобы была выполнена его переустановка в системе.
Для этого, в разделе диспетчера устройств, следует лишь выбрать правой кнопкой мышки адаптер, при попытке подключения через который появляется сообщение об ошибке и выбрать пункт «Удалить».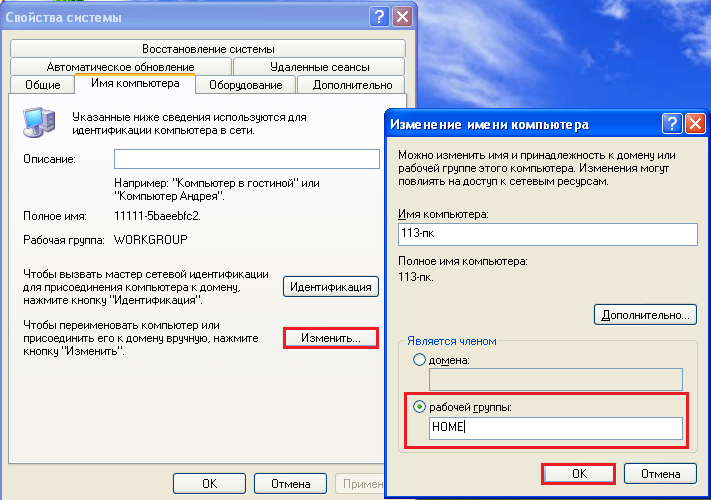 Если же у вас возникли неполадки с подключением Wi-Fi, необходимо удалить драйвер, в названии которого имеется «Wi-Fi».
Если же у вас возникли неполадки с подключением Wi-Fi, необходимо удалить драйвер, в названии которого имеется «Wi-Fi».
Затем следует осуществить перезагрузку компьютера. Система, по идее, заново определит и установит удаленный нами драйвер адаптера. Можно также попробовать снова установить драйвер, который был подвержен неполадке. Необходимо скачать подходящий именно для вашей модели устройства драйвер, после чего лишь запустить процесс его установки.
Идентификация подключение к интернету. Что значит идентификация без доступа к сети. Неопознанная сеть без доступа к интернету. Поиск и устранение проблемы с подключением интернета по сетевому кабелю от роутера
Сама ошибка «Неопознанная сеть. Без доступа к Интернету» хорошо известна еще с предыдущих версий Windows. В новой Windows 10 ошибка «Неопознанная сеть» выглядит немного иначе, но сама проблема и решения остались прежними. Появление этой ошибки говорит о том, что возникли проблемы с подключением к интернету.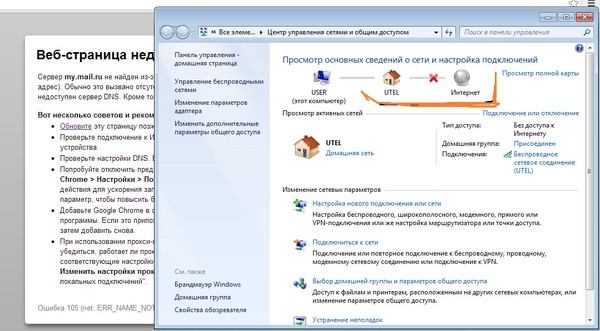 Когда подключение отсутствует по какой-то причине. В данном случае совершено не важно, ноутбук у вас, стационарный компьютер, или даже планшет.
Когда подключение отсутствует по какой-то причине. В данном случае совершено не важно, ноутбук у вас, стационарный компьютер, или даже планшет.
Появится эта ошибка может при подключении как по Wi-Fi, через роутер, так и при подключении по сетевому кабелю (напрямую от провайдера, или через роутер) . В обоих случаях, возле иконки подключения к интернету на панели уведомлений будет желтый восклицательный знак. А в сетевых подключениях, возле адаптера через который вы подключены к интернету будет надпись «Неопознанная сеть».
Давайте посмотрим, как все это выглядит на деле.
Когда подключение по кабелю (Ethernet)
Если вы столкнулись с этой проблемой, когда интернет у вас подключен по кабелю, то в окне со статусом подключения будет ошибка «Неопознанная сеть. Подключение к Интернету отсутствует» . Ну и желтый значок возле иконки подключения к интернету. А возле адаптера «Ethernet» так же будет сообщение о неопознанной сети.
Если подключение по Wi-Fi
В таком случае, ошибка будет «Нет подключения к Интернету, защищено» . Беспроводной адаптер будет иметь статус «Неопознанная сеть». А возле иконки «Wi-Fi» будет желтый восклицательный знак.
- Когда подключение через Wi-Fi роутер. В том числе по кабелю.
- И когда интернет подключен напрямую к компьютеру по сетевому кабелю. От интернет-провайдера.
Мне кажется, что с этой ошибкой чаще всего сталкиваются именно при подключении по сетевому кабелю. Через адаптер «Ethernet».
Простые решения ошибки «Неопознанная сеть» в Windows 10
Давайте для начала рассмотрим простые и элементарные решения. Возможно, эти советы помогут исправить проблему с доступом к интернету. И вам не придется разбираться в более сложных решениях.
Делаем сброс настроек сети
Я подумал, и решил первым делом посоветовать сделать сброс сетевых настроек. Этот способ очень часто помогает решить разные проблемы с подключением к интернету. В Windows 10 сделать сброс сети очень просто. В параметрах, в разделе «Сеть и Интернет» есть отдельный пункт. Достаточно нажать на «Сброс сети», затем на кнопку «Сбросить сейчас» и подтвердить.
Более подробно этот процесс я описывал в отдельной статье: .
Есть шанс, что после перезагрузки компьютера интернет заработает.
Сброс параметров TCP/IP можно выполнить и через командную строку, выполнив следующие команды:
netsh int ip reset
ipconfig /release
Но не вижу в этом особого смысла. Если у вас Windows 10, то лучше сделать сброс сети, как я показывал выше.
Проверяемым настройки TCP/IP
Сама ошибка «Неопознанная сеть» говорит о том, что система не смогла получить IP-адрес от роутера, или оборудования интернет-провайдера. Возможно, проблема в настройках IP для протокола IPv4 в свойствах нашего подключения к интернету. Если там уже прописаны какие-то статические параметры, то вполне возможно, что они заданы неправильно. Можно попробовать выставить автоматическое получение IP. Или прописать статические настройки (если подключение через роутер, или ваш провайдер выдает статический IP) .
Эта ошибка так же может быть вызвана проблемами в работе DHCP сервера на роутере (задача которого раздавать IP-адреса) . Поэтому, перезагрузите роутер.
Еще один момент: вы наверное заметили, что отключив и обратно подключив кабель, или выполнив повторное подключение к Wi-Fi сети, подключение долго находится в статусе «Идентификация». Это не что иное, как попытка получить IP-адрес для подключения.
Откройте «Центр управления сетями и общим доступом» и «Изменение параметров адаптера».
- Если подключение по Wi-Fi, то открываем свойства адаптера «Беспроводная сеть».
- Если по сетевому кабелю, то «Ethernet».
Возле проблемного адаптера скорее всего будет надпись «Неопознанная сеть». Нажмите на него правой кнопкой мыши и выберите «Свойства».
Выделите пункт «IP версии 4 (TCP/IPv4)» и нажмите кнопку «Свойства». Откроется еще одно окно, в котором можно задать необходимые параметры для данного подключения. делаем так:
Если это не поможет, то лучше обратно выставить автоматическое получение адресов. Или прописать адреса, которые там были заданы изначально.
Смена сетевого адреса при ошибке «Неопознанная сеть. Подключение к интернету отсутствует»
В отдельных случаях может помочь смена MAC-адрес адаптера, через который мы подключаемся к интернету.
Для этого нужно зайти в диспетчер устройств. Найти его и запустить можно через поиск. Или указав команду devmgmt.msc в окне «Выполнить», которое появится после нажатия сочетания клавиш Win + R.
В диспетчере откройте вкладку «Сетевые адаптеры», нажмите правой кнопкой мыши на тот адаптер, через который вы подключаетесь к интернету, и выберите «Свойства».
Перейдите на вкладку «Дополнительно». Выделите в списке пункт «Сетевой адрес» (Network Address) . И установив переключатель возле пустого поля, прописываем там новый адрес из 12-ти знаков. Можно использовать только цифры, или буквы от A до F. Выглядит это примерно вот так:
Нажимаем «Ok», и перезагружаем компьютер.
Удаляем адаптер, обновляем драйвер Ethernet и Wi-Fi адаптера
Честно говоря, я не видел случая, чтобы в решении такой проблем с отсутствием подключения к интернету в Windows 10 был виновен драйвер сетевого адаптера. Но все может быть. Поэтому, я бы посоветовал для начала попробовать удалить адаптер, чтобы он переустановился в системе.
Для этого, в диспетчере устройств достаточно нажать правой кнопкой мыши на адаптер, при подключении через который появляется ошибка «Неопознанная сеть», и выбрать «Удалить». Если у вас проблемы с Wi-Fi подключением, то нужно удалит драйвер к названии которого есть «Wi-Fi», или «Wireless». У меня, на скриншоте ниже, показан драйвер сетевой карты «Ethernet».
После этого перезагрузите свой ПК, или ноутбук. Система снова должна определить и установить драйвер адаптера, который мы удалили. Об этом я писал в статье . Там я так же давал другие советы по этой теме.
Можно попробовать переустановить драйвер сетевого адаптера, с которым возникли проблемы. Нужно скачать драйвер для вашей модели ноутбука, или адаптера с официального сайта, и запустить его установку.
По этой теме есть отдельная статья: . И отдельно для драйвера сетевой карты (LAN): .
Буду стараться дополнять статью новыми решениями, которые могут устранить ошибку с неопознанной сетью Ethernet, или Wi-Fi адаптера в Windows 10. Если у вас есть какая-то информация по этой проблеме, то прошу поделится ею в комментариях. Там же вы можете оставлять свои вопросы по теме статьи.
Возникает она, как правило, при смене домашнего модема либо переезде на новое место жительства. Как часто говорят в таких случаях, что вроде все работало и ничего не меняли. Но тем не менее здесь есть некоторые нюансы.
Сейчас будем говорить только об одной самой частой причине возникновения данной проблемы и только об одном простом пути решения. Ведь именно таким образом автору всегда удавалось с доступом в интернет.
Итак, давайте начинать с самого начала. И первым делом мы будем рассматривать по Wi-Fi. Если при подключении этим способом к модему у вас появляется вот такое сообщение в «Центре управления сетями и общим доступом»:
Значит, первым делом нужно проделать одну нехитрую операцию. Далее все настройки будут показаны на примере Windows 10, но в системах постарше все делается по аналогии. Главное понять общую суть.
Жмем правой кнопкой мыши на «Пуск» и выбираем раздел «Сетевые подключения»:
Затем нужно выбрать беспроводной сетевой адаптер, и снова нажать по нему правой кнопкой. В открывшемся меню выбираем строку «Свойства»:
На следующем шаге идем по пути «IP версии 4-Свойства»:
И проверяем, чтобы во всех пунктах была активирована опция «Получить IP-адрес автоматически»:
После этого, по идее, назойливое сообщение «Неопознанная сеть без доступа к интернету» должно исчезнуть. Так что давайте проверим, так ли это на самом деле. Ведь верить можно только собственным глазам.
Для этого нужно в системном трее щелкнуть по значку беспроводного соединения и выбрать пункт «Центр управления сетями и общим доступом»:
И вот, пожалуйста, от ненавистного сообщения не осталось и следа:
Теперь можно смело пользоваться сетью с интернетом. Кстати, настройки IP-адресов сетевой карты можно также изменять через пункт «Изменение параметров адаптера». Запомните этот момент, так как мы к нему еще вернемся.
Хорошо, но давайте сейчас поговорим о ситуации, когда после вышеуказанных настроек ситуация не изменилась. В таком случае можно предположить, что в вашем домашнем модеме просто отключена функция DHCP-сервера.
Ведь именно она отвечает за автоматическую раздачу IP-адресов подключающимся к нему девайсам. И здесь надо сказать, что настройка ее для каждой модели роутера будет индивидуальна.
На примере статьи, это дело выглядит следующим образом:
Так что, уважаемые дамы и господа, включайте данную опцию у себя и будем вам счастье. А теперь давайте переходить к настройке проводной сетевой карты. Как же ее правильно настраивать в случае отсутствия доступа к интернету?
Самое интересное, что в таком случае действовать нужно наоборот. То есть значения IP-адресов должны быть выставлены вручную. Делается это следующим образом. Выбираем проводной сетевой адаптер и идем в его свойства:
Windows 7 и Windows 8 , на Windows XP сеть просто не работает, и все. Что делать? Куда бежать? Кому звонить? Не паникуйте, сейчас во всем разберемся! Для начала, если ВыНе решилась? Делаем следующее, в в меню справа ищем пункт Изменение параметров адаптера .
Сделать это можно вручную, запустив командную строку от имени администратора () и введя по порядку следующие три команды:
- netsh int ip reset
- ipconfig /release
- ipconfig /renew
Установка сетевого адреса (Network Address) для адаптера
Многие Интернет провайдеры идентифицируют пользователя по MAC адресу его сетевой карты. Поэтому если на компьютере или роутере, который подключен к Интернет провайдеру изменится MAC адрес, то доступ к Интернету пропадает. В некоторых случаях это может приводить к ошибке «Неопознанная сеть без доступа к Интернету».
Чтобы исправить эту проблему вам нужно вернуть тот MAC адрес, который был у вас раньше. Делать это нужно на том компьютере или роутере, в который входит сетевой кабель от провайдера.
Причина № 4. Неправильные настройки подключения.
Еще одна возможная причина сообщений о неопознанной сети без доступа к Интернету это не правильные настройки подключения.
Большинство Интернет провайдеров используют автоматическую раздачу IP адресов, также работают и домашние роутеры. Поэтому в большинстве случаев, для нормальной работы сети в настройках подключения должно быть включено автоматическое получение IP адресов.
Для того чтобы включить автоматическое получение IP адресов откройте подключение по локальной сети (так как описано выше) и перейдите в «Свойства».
Вы пытаетесь подключиться к интернету, и всё, казалось бы, шло хорошо… Но вдруг вы видите, что возле значка подключения высвечивается желтый треугольник с а вместо какой-либо информации о соединении появилась надпись «Неопознанная сеть. Без доступа к Интернету». Здесь возникает разумный вопрос: «Почему это вообще происходит и как исправить ситуацию?»
Предлагаем вам на минутку перестать чертыхаться и прочесть эту статью, где вы найдёте ответ на все свои вопросы!
Попробуйте перезагрузить роутер
Это вариант для тех, у кого раньше соединение устанавливалось нормально, всё работало, и тут внезапно, казалось бы, знакомое и «проверенное» подключение пишет «Неопознанная сеть».
Возможно, сбились некоторые настройки самого роутера. Они могут снова восстановиться при повторном подключении. Для этого достаточно просто выдернуть роутер из розетки, а затем вставить заново.
Кроме того, нужно проверить, есть ли соединение при прямом подключении через кабель. Есть вероятность, что корни проблемы находятся на стороне провайдера — поставщика услуг Интернет. Не помогло? Тогда идём дальше.
Проверьте настройки беспроводного подключения на компьютере
Если вы уже перезагрузили роутер, но надпись «Неопознанная сеть. Без доступа к Интернету» не исчезла, причина может крыться в неправильных настройках беспроводного адаптера или самой сети на компьютере.
Часто встречаются проблемы с IP-адресами, например, тогда, когда система не в состоянии получить его автоматически. Если вы прописывали их вручную, то, вероятнее всего, указанный адрес неверен, или подсеть была изменена.
В таком случае необходимо проверить параметры адаптера в «Центре управления сетями и общим доступом». В появившемся окне необходимо выбрать то подключение, которое вы используете, кликнуть по его иконке правой кнопкой мышки и выбрать пункт «Состояние». На экране высветится окно «Состояние подключения». Оно нам и нужно. Если в пункте «Адрес IPv4» указывается адрес формата 169.254.X.X, значит системе не удалось автоматически получить IP-адрес при помощи DHCP-сервера роутера.
Прежде всего в таком случае имеет смысл попробовать прописать его вручную. На нижней части роутера, как правило, имеется наклейка с указанием модели и марки устройства. На ней же можно увидеть его IP-адрес, а также данные для доступа в веб-интерфейс (логин и пароль).
Кликаем правой кнопкой на иконке снова, но на этот раз выбираем пункт «Свойства». Затем необходимо выбрать компонент «Протокол Интернета версии 4 (TCP/IPv4)», проставить в новом окошке точку возле «Использовать…».
Типичные настройки роутеров
Для большинства роутеров (исключение — роутеры «D-Link») должны подойти такие настройки:
Если без доступа появляется при работе с роутером «D-Link», используем другие настройки:
Откорректируйте настройки роутера
Многие люди для того, чтобы настроить роутер, в точности дублируют настройки, указанные в качестве примера в сети. И часто именно это приводит к тому, что компьютер впоследствии выдаёт сообщение «Неопознанная сеть. Без доступа к Интернету».
Примеры существуют только для того, чтобы пользователи могли понять, какой пункт какого раздела меню устройства за что отвечает. Вы же должны прописать свои настройки, а не те, которые указаны в примере. Случается так, что приведённые в качестве примера настройки совпадают с вашими. Если это не так, возникают трудности с получением доступа к сети.
Перепроверьте логин и пароль. Если вы пропустили какой-то символ, выбрали не тот регистр либо язык ввода, интернета не будет. Кроме того, неопознанная сеть WiFi может появиться из-за неверно выбранного типа соединения.
Во время обязательно используйте свои настройки, а не те, что предлагаются в чужих примерах, тогда всё получится.
Обновите драйвера
Устаревшие или нерабочие драйвера также часто становятся причиной того, что компьютер или ноутбук при попытке подключиться к интернету получают только ограниченный доступ. Неопознанная сеть сможет нормально идентифицироваться тогда, когда вы исправите эту проблему.
Важно! Не всегда те драйвера, которые операционная система Windows устанавливает самостоятельно, работают адекватно. Намного более надёжный вариант — загрузить соответствующее программное обеспечение напрямую с сайта производителя вашего роутера.
Поменяйте MAC-адрес
Вы сделали всё, что описано выше, но неопознанная сеть без доступа к интернету осталась, и никаких признаков жизни со стороны соединения вы не наблюдаете?
Возможно, проблема связана с неверным MAC-адресом устройства. Однако это актуально только в тех случаях, когда все устройства, подключённые к той же сети, работают нормально и имеют доступ к интернету, и только на одном компьютере или ноутбуке возникают проблемы.
Вся «фишка» в том, что производители часто присваивают всем платам один и тот же MAC-адрес. Если вы переустанавливали драйвера с диска, идущего в комплекте с материнской платой, в сети могут появиться два устройства с одним и тем же MAC-адресом. Это ваш случай? Тогда следует попробовать прописать его вручную.
Нажимаем сочетание клавиш Win+R, а затем в окошке «Выполнить» прописываем команду devmgmt.msc. Таким образом, вы открываете Windows. Делать это обязательно нужно от имени пользователя, имеющего права администратора. В диспетчере нам нужно найти пункт «Сетевые адаптеры». В выпадающем списке вы увидите название того устройства, с помощью которого компьютер подключается к интернету. Кликаем по иконке адаптера дважды, в появившемся окне выбираем пункт «Дополнительно». Нам нужен «Network Address» (сетевой адрес). Напротив пустого поля следует поставить галочку, а затем ввести в это поле 12 цифр, нажать «ОК» и перезагрузить компьютер.
Проверьте фаерволл
Неверные настройки фаерволла — ещё одна частая причина, почему компьютер или ноутбук выдаёт ошибку «Неопознанная сеть. Без доступа к Интернету».
Если фаерволл настроен корректно, он будет пресекать попытки несанкционированного проникновения в сеть извне и предотвращать злоумышленные действия. Однако иногда он блокирует вообще все потоки данных.
Проверьте IP-адреса, которым фаерволл не даёт доступ к интернету, среди них не должен присутствовать адрес вашего устройства. Весь список IP, которые следует блокировать, лучше прописывать самостоятельно, это отнимает немного времени, но зато риска, что случайно в списке запрещённых устройств окажется ваш компьютер, не будет.
Ничего не помогло?
Тогда, скорее всего, исправить ситуацию без вмешательства специалистов не представляется возможным. Вне зависимости от того, какой версией операционной системы вы пользуетесь, будь то 7 или Windows 8, неопознанная сеть будет опознана и начнёт нормально работать только после того, как мастер продиагностирует всё оборудование, отремонтирует его в случае необходимости (или порекомендует заменить) и введёт необходимые настройки. Как правило, подобные проблемы решаются в течение 20-30 минут.
Надеюсь, что вам помогла эта статья разобраться со всеми проблемами.
Не работает интернет по сетевому кабелю от Wi-Fi роутера
Содержание статьи
Не работает интернет на компьютере по кабелю от Wi-Fi роутера
Репитер MediaWave GSM для уверенной связи на работе и дома
Если вы подключаетесь к интернету через роутер, то делаете это скорее всего по кабелю, или по Wi-Fi сети. По сравнению с Wi-Fi соединением, подключение по кабелю является самым стабильным, надежным, и простым. Но, даже не смотря на это, очень часто при подключении компьютера к маршрутизатору с помощью сетевого кабеля, интернет на компьютере не работает. Компьютер может просто не реагировать на подключение сетевого кабеля от роутера, отображать статус «неопознанная сеть», или же установить соединение с роутером, но без доступа к интернету.
Именно в этих проблемах, мы попробуем сегодня разобраться. Выясним, в чем причина неполадок: в компьютере, роутере, или кабеле. Проверим, есть ли сетевой адаптер, и нормально ли он работает. Все решения я буду показывать на примере ноутбука с Windows 7. Но, если у вас Windows 10, или Windows 8, то решения будут точно такими же. Каких-то существенных отличий там нет. Кстати, если у вас Windows 10, то посмотрите эту статью: не работает интернет в Windows 10 после подключения сетевого кабеля. Там я писал о проблеме на примере Windows 10, когда мой ноутбук не реагировал на подключение сетевого кабеля.
Что нужно сделать в первую очередь:
- Для начала, посмотрите инструкцию: как подключить интернет от роутера к компьютеру (ноутбуку) по сетевому кабелю. Возможно, вы что-то делаете не так.
- Если есть возможность, подключите интернет напрямую к компьютеру. Без роутера. Так мы сможем выяснить в чем проблема.
- При наличии других компьютеров, попробуйте подключить интернет к ним.
- Подключите кабель в другой LAN разъем на роутере.
- Проверьте, правильно ли вы подключаете сетевой кабель. Он должен плотно сидеть в разъеме. На роутере кабель подключаем в LAN разъем (домашняя сеть) .
- Обратите внимание, меняется ли статус значка подключения к интернету на компьютере, после подключения кабеля. И какой появляется статус соединения. Может быть «Идентификация. «, «Неопознанная сеть», «Без доступа к интернету» (ограничено) с желтым значком, или вообще, перечеркнутый красным крестиком компьютер «Нет доступных подключений».
- Перезагрузите компьютер и роутер, отключите и подключите кабель. Возможно, это поможет, и не нужно будет копаться в настройках.
Ну а если эти простые советы не помогли, то давайте рассмотрим несколько других решений.
Сетевой кабель не подключен. Красный крестик и нет доступных подключений
Ситуация следующая. Мы подключаем сетевой кабель к маршрутизатору, и к компьютеру, а компьютер вообще никак не реагирует на подключение сетевого кабеля. Значок подключения на панели уведомлений в виде компьютера с красным крестиком. А если нажать на него, то увидим статус соединения: «Нет подключения – нет доступных подключений».
Кстати, можете из этого окна запустить «Диагностику». В некоторых случаях помогает. Если у вас такая проблема, то скорее всего, что отключен адаптер, нет драйвера на сетевую карту, или сетевая карта вообще не рабочая. Они просто часто сгорают.
Сейчас мы все проверим. Зайдите в «Сетевые подключения». Вот так:
В новом окне вы должны увидеть адаптер «Подключение по локальной сети», или «Ethernet» (в Windiws 10) . Это и есть сетевая карта. Если он в статусе «Отключено», то нажмите на него правой кнопкой мыши, и выберите «Включить».
Если такого адаптера вы там не увидите, то скорее всего не установлен драйвер на сетевую карту, или она не рабочая. В любом случае, драйвер обновить попробуйте.
Как проверить сетевую карту в диспетчере устройств
Зайдите в диспетчер устройств, и перейдите на вкладку «Сетевые адаптеры». Там вы должны увидеть сетевую карту. В ее названии будет «LAN», или что то типа «PCIe GBE Family Controller». Посмотрите, какой значок возе названия. Нет ли там ничего лишнего. Все должно выглядеть примерно так:
Если сетевой карты вы не обнаружите, но есть хотя бы одно неизвестное устройство с желтым значком, то пробуйте устанавливать драйвера. Если у вас ноутбук, то ищите на официальном сайте производителя, для своей модели. А если у вас стационарный компьютер, то ищите на сайте производителя вашей материнской платы.
Ну и не нужно забывать о том, что сетевая карта может быть сломана. Поэтому, интернет по кабелю не работает. Если ничего не помогает, то можно просто купить и установить отдельную сетевую карту. Если у вас стационарный компьютер. А для ноутбуков есть сетевые карты, которые подключаются в USB порт. Но, нужно убедится, что проблема именно в компьютере.
Ошибки «Непознанная сеть», «Идентификация», и «Без доступа к интернету»
Давайте рассмотрим еще одно решение, которое должно помочь, если вы видите статус соединения «Идентификация», «Непознанная сеть», или «Без доступа к интернету», после подключения сетевого кабеля.
В таком случае, нам нужно проверить настройки IP и DNS. Выставить их автоматическое получение. Скорее всего, вы уже знаете как это сделать. Зайдите в сетевые подключения (показывал выше) , нажмите правой кнопкой мыши на адаптер «Подключение по локальной сети», или «Ethernet», и выберите «Свойства».
Выделите пункт «Протокол интернета версии (TCP/IPv4)», и нажмите на кнопку «Свойства». Выставьте автоматическое получение адресов.
Если у вас ошибка «Ограничено», или «Без доступа к интернету» с желтым значком, то смотрите статью подключение «Ограничено» в Windows 10.
Настройка оборудования
Блог о модемах, роутерах и gpon ont терминалах.
Не работает Интернет через кабель на компьютере и ноутбуке
В рамках этой статьи я хочу подробнее остановиться на том — что делать, если не работает Интернет через кабель на компьютере или ноутбуке. Ведь даже несмотря на то, что в последние годы пользователи стали массово переходить на использование беспроводных сетей, до сих пор многие ещё пользуются проводным соединением. Во-первых, оно надёжнее, во-вторых — скорость передачи данных пока ещё выше, чем у WiFi, а в-третьих — не у всех есть роутер: кто-то не может его купить, а кого-то устраивает подключение кабеля провайдера «напрямую», то есть прямо в сетевую карту ПК или ноутбука.
Сначала надо определиться что происходит, ибо вариантов развития событий может быть много. Я перечислю самые распространенные случаи.
Неопознанная сеть
В России большинство провайдеров предоставляют доступ в Интернет по протоколу PPPoE. То есть, чтобы осуществить выход в глобальную паутину, надо запустить высокоскоростное PPP-соединение.
Если компьютер подключен к сети провайдера напрямую, без роутера, то через само сетевое подключение ничего изначально работать не будет, а потому на нём и будет гореть восклицательный знак с комментарием «Неопознанная сеть» и «без доступа в Интернет».
Тут ничего «криминального» нет. Просто нужно создать высокоскоростное соединение. Пример для Windows 7 можно найти здесь, а для Windows 10 — смотрите на видео:
Так же есть ряд провайдеров, которые предоставляют абонентам тип подключения IPoE по стандарту «Динамический IP». Там достаточно всего лишь подсоединить входящий в квартиру кабель в сетевую карту и можно работать. Практически такая же картина будет если компьютер подключен через роутер. Но и в этом случае не всегда всё проходит гладко. Иногда подключить Интернет через кабель не получается из-за неправильных настроек протокола TCP/IP , а именно потому, что адреса там прописаны статически, а должны стоять галочки на автоматическое их получение. Чтобы это исправить, надо нажать комбинацию клавиш Win+R и ввести команду: ncpa.cpl.
Нажимаем на кнопку «ОК». Так Вы попадёте в сетевые подключения Windows 10, где необходимо найти сетевую карту и кликнуть по ней правой кнопкой мыши. В открывшемся меню выбираем пункт «Свойства».
Далее, в окне свойств сетевого адаптера надо дважды кликнуть по компоненту «IP версии 4 (TCP/IPv4)» и в следующем окне поставить флажки на автоматическое получение IP и адресов DNS-серверов.
Нет доступных подключений
Если у Вас на значке сети в системном лотке стоит красный крестик, а в появляющемся комментарии Windows пишет «Не подключено: нет доступных подключений», то причины этого могут быть следующие:
1. Проблемы с драйверами. Во-первых, пользователи частенько попросту забывают их устанавливать, следствием чего пропадает Интернет по кабелю после переустановки системы. В итоге список сетевых соединений вообще остаётся пустым.
Во-вторых, после выхода Windows 10 на многих старых и не очень ноутбуках встала проблема совместимости. На сегодняшний день многие производители уже выложили новые версии драйверов с поддержкой этой версии ОС.
2. Сбой работы системы или шаловливые руки самого пользователя. При проверке оказывается, что адаптер выключен в Диспетчере устройств:
На Windows 10 в этом случае на значке сетевой карты будет кружок со стрелочкой, а на более старых версия — красный крестик. Чтобы её включить снова — кликаем правой кнопкой и выбираем пункт меню «Задействовать».
3. На моей практике встречались случаи, когда пропадает сеть из-за глюков BIOS или его более современного аналога — UEFI, а так же в случае их неправильной настройки. Поэтому, если адаптер интегрированный, то имеет смысл это проверить. Для этого надо зайти в BIOS компьютера или ноутбука и зайти в раздел, отвечающий за интегрированные устройства. Обычно он называется «Integrated Peripherals», либо «On-board device configuration».
Надо зайти в него и найти пункт, отвечающий за сетевую карту — OnChip LAN Controller, Integrated NIC или OnBoard LAN — и проверить чтобы у него было значение Enabled.
4. Может случиться и такое, что у Вас вообще сгорела сетевая карта на ПК. Для проверки понадобится любое другое устройство с LAN-портом (ноутбук, модем и т.п.).
Если Вы подключены через роутер, то попробуйте просто переподключиться в соседний разъём.
5. Физическое повреждение из за которого не работает Интернет через кабель. Диод-индикатор на сетевой карте при этом не горит. И если это простой патч-корд между компьютером и роутером — это полбеды. А если это кабель провайдера, приходящий из подъезда, то дело — дрянь!
Отсоедините патч-корд от компьютера, посмотрите на коннектор — не повреждён ли он, не оборван ли один или несколько проводков. Пройдите по всей его длине до подъездного распределительного ящика и внимательно просмотрите на предмет повреждения провода.
Если он целый — позвоните в техническую поддержку и выясните — нет ли проблем с домовым коммутатором, к которому Вы подключены. При монтаже их часто любят подключать к освещению из-за чего периодически пропадает питание устройства.
Сеть работает а доступа в Интернет нет
Такой сценарий обычно вообще приводит пользователя в шок. Вроде сетевое подключение активно, ошибок никаких не выдаёт, а Интернета нет. Как правило, причиной кроется в DNS-серверах: они или неправильно указаны или вообще не прописаны.
У мелких операторов связи бывает и такое, что сам сервер не работает.
Проверить это просто. Нажимаем комбинацию клавиш Win+R, чтобы появилось окно «Выполнить» и вводим команду:
Выглядит это так:
Здесь IP-адрес 8.8.8.8 — это публичный сервер Гугл, который всегда доступен и случаи, когда он не работал, можно пересчитать по пальцам.
Нажимаем на кнопку «ОК» и смотрим на результат. Если ответ от IP-адреса получен и без потерь, то значит доступ в Интернет есть и причина явно в ДНС. Заходим в сетевые подключения Windows 10 и открываем свойства протокола IP версии 4.
Если нужно либо поставить автоматическое получение адреса DNS, либо, если так не работает — прописываем вручную:
Предпочитаемый сервер: 8.8.8.8
Альтернативный — 77.88.8.8
Нажимаем кнопку «ОК» и проверяем доступ в глобальную паутину.
не стоит забывать и ещё одного возможного виновника, из-за которого пропадает доступ в Интернет — это система безопасности компьютера: антивирус, фаервол, различные защитные приложения. Попробуйте на время диагностики полностью деактивировать её. Если после этого проблема исчезнет — надо внимательно разбираться почему это происходит.
Если же пинг не проходит и в качестве ответа Вы получаете сообщение «Превышен интервал ожидания для запроса» или «Неопознанная сеть», то тут надо проверять настройки роутера, если Вы подключены через него, либо звонить провайдеру, если входящий в квартиру LAN-кабель включен в сетевую плату ПК.
Почему не работает интернет на компьютере по сетевому кабелю (LAN) от роутера?
Опубликовал: admin в Мой компьютер 13.12.2017 0 268 Просмотров
Почему не работает интернет на компьютере по сетевому кабелю (LAN) от роутера?
Мы всегда пишем о решении каких-то проблем, которые возникают при подключении к интернету по Wi-Fi. Но, при подключении через обычный сетевой кабель, тоже не всегда все гладко. Да, проблем при таком подключении меньше, но, я уже не раз видел в комментариях вопросы, о проблемах при подключении по LAN кабелю.
В этой статье, мы постараемся разобраться, какие проблемы могут возникнуть при подключении к интернету обычного стационарного компьютера, или ноутбука (нетбука) по сетевому кабелю, через роутер.
Именно при подключении через маршрутизатор. Если вы подключаете напрямую сетевой кабель от провайдера, то это уже будет немного другой случай, и другие решения.
Я когда писал статью как подключить компьютер к роутеру по сетевому кабелю (LAN), то рассказывал о решении некоторых проблем. В этой статье, я хочу остановится на этом более подробно.
Как правило, по кабелю подключают стационарные компьютеры, так как в них нет встроенных Wi-Fi приемников. Но, эта проблема очень просто решается покупкой внешнего Wi-Fi приемника. Очень хороший способ избавится от ненужных проводов, которые в случае с подключением по сетевому кабелю, придется прокладывать от роутера к компьютеру.
Значит, ситуация такая: берете вы сетевой кабель (который, например, был в комплекте с роутером), и соединяете им компьютер (ноутбук) с роутером. Все подключили, а интернет на компьютере не работает.
На что нужно обратить внимание:
- Работает ли другой компьютер через этот же кабель и от этого маршрутизатора.
- Работает ли интернет на проблемном компьютере, если подключить его напрямую, без роутера.
- Светится ли на маршрутизаторе индикатор LAN.
- Какой статус соединения на компьютере. Он может совсем не меняться (например, “Сетевой кабель не подключен”), никак не реагировать на подключение сетевого кабеля. Или может идти постоянная идентификация.
Это самые популярные проблемы и нюансы, на которые нужно обратить внимание. А как их решить, мы сейчас рассмотрим более подробно.
ПК не реагирует на подключение LAN кабеля “Нет доступных подключений”
Подключаем кабель к маршрутизатору и компьютеру, в сетевой разъем, а реакции никакой. Статус подключения (на панели уведомлений), компьютер с красным крестиком “Нет доступных подключений”, который отображается когда сетевой кабель не подключен, никак не меняется после подключения кабеля.
Может быть проблема как в роутере, так и в кабеле, или компьютере. Точнее, в сетевой карте, которая как правило интегрирована в материнскую плату. Это выяснить очень просто: достаточно подключить к компьютеру кабель от интерне-провайдера, не через роутер. Если реакция на подключение есть, то с сетевой картой скорее всего все нормально. Или подключить к роутеру, этим же кабелем другой компьютер. Таким способом, мы узнаем в чем проблема.
Если компьютер не реагирует ни на одно подключение кабеля (из разных источников), то возможно, что проблема в сетевой карте. Можно купить и поставить новую, стоят они не дорого. Так же, зайдите в диспетчер устройств, и посмотрите, есть ли там сетевая карта.
У вас она может называться иначе. Если возле нее есть восклицательный знак, значит она работает неправильно. Попробуйте переустановить драйвер. Только нужно скачивать с сайта производителя и запускать установку вручную, а не через диспетчер задач.
Может быть и такое, что на роутере не работает LAN разъем. Он так же может сгореть. Попробуйте подключить кабель во все 4 LAN разъема (как правило, на маршрутизаторе 4 LAN).
Если вы подключили к роутеру по сетевому кабелю несколько устройств, и ни на одном интернет не заработал, то очевидно, что проблема именно в роутере. При условии, что кабель рабочий, проверенный. Возможно, что-то в настройках. Попробуйте сделать сброс настроек, и настроить маршрутизатор заново.
Главное, это выяснить в чем причина.
Может быть еще такое, что отключено Подключение по локальной сети. Нужно проверить.
Зайдите в Панель управленияСеть и ИнтернетСетевые подключения, нажмите правой кнопкой мыши на Подключение по локальной сети и выберите Включить (если оно отключено).
После этих действий, интернет должен заработать.
Статус “Идентификация…”, или “Неопознанная сеть” (без доступа к интернету)
Еще одна очень популярная проблема, или даже самая популярная. Подключаем к компьютеру сетевой кабель, а на панели уведомления отображается постоянный статус “Идентификация…” (без доступа к сети).
Или, статус подключения становится “Неопознанная сеть” (без доступа к интернету).
Как правило, подобные ошибки возникают из-за проблем с IP адресами. Либо, на компьютере уже прописан IP (например, от старого подключения), и к роутеру с этим IP нет подключения. Либо, на роутере отключен DHCP сервер, и он не может выдать вам IP. В таком случае, нужно попробовать выставить автоматическое получение IP и DNS, или задать эти параметры вручную.
Для начала, попробуйте выставить автоматическое получение IP и DNS. Заходим в Панель управленияСеть и ИнтернетСетевые подключения, или так:
Нажимаем правой кнопкой мыши на Подключение по локальной сети и выбираем Свойства. А дальше делаем так:
Вытяните и обратно подключите сетевой кабель. Интернет сразу должен заработать.
Точно так же, вы можете попробовать прописать статический IP. Просто выделите пункт Использовать следующий IP-адрес и введите IP. Если у вас доступ к роутеру по адресу 192.168.1.1, то вы можете указать например адрес 192.168.1.60. Если же доступ к настройкам по 192.168.0.1, то адрес будет 192.168.0.60. Это для примера.
DNS можно указать такие: 8.8.8.8 и 8.8.4.4.
Подключение без доступа к интернету (желтый треугольник с восклицательным знаком)
Выглядит эта проблема вот так:
Статус подключения “Без доступа к интернету” как бы говорит само за себя, интерне не работает. Но, подключение к роутеру есть. Как правило, эта ошибка может появится из-за неправильной настройки роутера. Когда нет соединения с интернетом. По этому вопросу есть подробная статья.
Почему не работает интернет на компьютере по сетевому кабелю (LAN) от роутера?
Мы всегда пишем о решении каких-то проблем, которые возникают при подключении к интернету по Wi-Fi. Но, при подключении через обычный сетевой кабель, тоже не всегда все гладко. Да, проблем при таком подключении меньше, но, я уже не раз видел в комментариях вопросы, о проблемах при подключении по LAN кабелю.
В этой статье, мы постараемся разобраться, какие проблемы могут возникнуть при подключении к интернету обычного стационарного компьютера, или ноутбука (нетбука) по сетевому кабелю, через роутер.
Именно при подключении через маршрутизатор. Если вы подключаете напрямую сетевой кабель от провайдера, то это уже будет немного другой случай, и другие решения.
Я когда писал статью как подключить компьютер к роутеру по сетевому кабелю (LAN), то рассказывал о решении некоторых проблем. В этой статье, я хочу остановится на этом более подробно.
Как правило, по кабелю подключают стационарные компьютеры, так как в них нет встроенных Wi-Fi приемников. Но, эта проблема очень просто решается покупкой внешнего Wi-Fi приемника. Очень хороший способ избавится от ненужных проводов, которые в случае с подключением по сетевому кабелю, придется прокладывать от роутера к компьютеру.
Значит, ситуация такая: берете вы сетевой кабель (который, например, был в комплекте с роутером), и соединяете им компьютер (ноутбук) с роутером. Все подключили, а интернет на компьютере не работает.
На что нужно обратить внимание:
- Работает ли другой компьютер через этот же кабель и от этого маршрутизатора.
- Работает ли интернет на проблемном компьютере, если подключить его напрямую, без роутера.
- Светится ли на маршрутизаторе индикатор LAN.
- Какой статус соединения на компьютере. Он может совсем не меняться (например, “Сетевой кабель не подключен”), никак не реагировать на подключение сетевого кабеля. Или может идти постоянная идентификация.
Это самые популярные проблемы и нюансы, на которые нужно обратить внимание. А как их решить, мы сейчас рассмотрим более подробно.
ПК не реагирует на подключение LAN кабеля “Нет доступных подключений”
Подключаем кабель к маршрутизатору и компьютеру, в сетевой разъем, а реакции никакой. Статус подключения (на панели уведомлений), компьютер с красным крестиком “Нет доступных подключений”, который отображается когда сетевой кабель не подключен, никак не меняется после подключения кабеля.
Может быть проблема как в роутере, так и в кабеле, или компьютере. Точнее, в сетевой карте, которая как правило интегрирована в материнскую плату. Это выяснить очень просто: достаточно подключить к компьютеру кабель от интерне-провайдера, не через роутер. Если реакция на подключение есть, то с сетевой картой скорее всего все нормально. Или подключить к роутеру, этим же кабелем другой компьютер. Таким способом, мы узнаем в чем проблема.
Если компьютер не реагирует ни на одно подключение кабеля (из разных источников), то возможно, что проблема в сетевой карте. Можно купить и поставить новую, стоят они не дорого. Так же, зайдите в диспетчер устройств, и посмотрите, есть ли там сетевая карта.
У вас она может называться иначе. Если возле нее есть восклицательный знак, значит она работает неправильно. Попробуйте переустановить драйвер. Только нужно скачивать с сайта производителя и запускать установку вручную, а не через диспетчер задач.
Может быть и такое, что на роутере не работает LAN разъем. Он так же может сгореть. Попробуйте подключить кабель во все 4 LAN разъема (как правило, на маршрутизаторе 4 LAN).
Если вы подключили к роутеру по сетевому кабелю несколько устройств, и ни на одном интернет не заработал, то очевидно, что проблема именно в роутере. При условии, что кабель рабочий, проверенный. Возможно, что-то в настройках. Попробуйте сделать сброс настроек, и настроить маршрутизатор заново.
Главное, это выяснить в чем причина.
Может быть еще такое, что отключено Подключение по локальной сети. Нужно проверить.
Зайдите в Панель управленияСеть и ИнтернетСетевые подключения, нажмите правой кнопкой мыши на Подключение по локальной сети и выберите Включить (если оно отключено).
После этих действий, интернет должен заработать.
Статус “Идентификация…”, или “Неопознанная сеть” (без доступа к интернету)
Еще одна очень популярная проблема, или даже самая популярная. Подключаем к компьютеру сетевой кабель, а на панели уведомления отображается постоянный статус “Идентификация…” (без доступа к сети).
Или, статус подключения становится “Неопознанная сеть” (без доступа к интернету).
Как правило, подобные ошибки возникают из-за проблем с IP адресами. Либо, на компьютере уже прописан IP (например, от старого подключения), и к роутеру с этим IP нет подключения. Либо, на роутере отключен DHCP сервер, и он не может выдать вам IP. В таком случае, нужно попробовать выставить автоматическое получение IP и DNS, или задать эти параметры вручную.
Для начала, попробуйте выставить автоматическое получение IP и DNS. Заходим в Панель управленияСеть и ИнтернетСетевые подключения, или так:
Нажимаем правой кнопкой мыши на Подключение по локальной сети и выбираем Свойства. А дальше делаем так:
Вытяните и обратно подключите сетевой кабель. Интернет сразу должен заработать.
Точно так же, вы можете попробовать прописать статический IP. Просто выделите пункт Использовать следующий IP-адрес и введите IP. Если у вас доступ к роутеру по адресу 192.168.1.1, то вы можете указать например адрес 192.168.1.60. Если же доступ к настройкам по 192.168.0.1, то адрес будет 192.168.0.60. Это для примера.
DNS можно указать такие: 8.8.8.8 и 8.8.4.4.
Подключение без доступа к интернету (желтый треугольник с восклицательным знаком)
Выглядит эта проблема вот так:
Статус подключения “Без доступа к интернету” как бы говорит само за себя, интерне не работает. Но, подключение к роутеру есть. Как правило, эта ошибка может появится из-за неправильной настройки роутера. Когда нет соединения с интернетом. По этому вопросу есть подробная статья.
Настройка программы Switch Virtual Router. Запускаем точку доступа WiFi на ноутбуке
В этой инструкции, мы подробно рассмотрим процесс настройки программы Switch Virtual Router. На реальном примере разберемся как настроить раздачу интернета по Wi-Fi с вашего ноутбука с помощью этой программы.
Вы уже наверное знаете, что на ноутбуках, или на компьютерах с внешним USB Wi-Fi адаптером есть возможность запускать так называемый Hot Spot (виртуальную точку доступа Wi-Fi). Это значит, что если у вас дома нет Wi-Fi роутера, но есть компьютер с Wi-Fi и подключенным интернетом (по кабелю, или через USB модем), то вы можете настроить раздачу интернета по Wi-Fi со своего компьютера.
Сделать это можно и без сторонних программ, через командную строку. Но, не все могут разобраться в этих командах, последовательности запуска и т. д. Поэтому, есть несколько хороших, бесплатных программ, с помощью которых можно с легкостью запустить виртуальную точку доступа. И все это через наглядный и понятный интерфейс. Switch Virtual Router – одна из таких программ, настройку которой мы сейчас рассмотрим.
У Switch Virtual Router есть несколько полезных и интересных функций. Например: программа может выключить ваш ноутбук, или отправить его в режим гибернации, когда от него отключатся все устройства. Есть возможность выставить автозапуск программы, или автоматический запуск точки доступа. Наличие русского языка, и незаметная работа программы на панели уведомлений. К тому же, программа абсолютно бесплатная.
На официальном сайте программы написано, что создание точки доступа не поддерживается на Windows XP и Vista. На Windows 7 все работает (проверено). На Windows 8, думаю тоже будет работать.
Настройка Switch Virtual Router
Для начала, нам нужно скачать и установить программу. Скачать Switch Virtual Router можно на нашем сайте, или с официального сайта.
Что бы установить программу, просто запустите установочный файл SwitchVirtualRouter_v3.3_Setup.exe (на момент написания этой инструкции, версия 3.3 самая новая). Установка очень простая, следуйте инструкциям. Там нужно несколько раз начать кнопку «Далее».
Если после установки программа не запустилась автоматически, то сделайте это ярлыком на рабочем столе.
Открываем общий доступ к интернету другим устройствам
Если этого не сделать, то все устрйоства, которые мы будем подключать после создания точки доступа, просто не будут выходить в интернет.
На главном окне программы Switch Virtual Router нажмите на стрелку (смотрите скриншот ниже). Затем, выберите пункт «Изменение параметров адаптера…».
Откроется окно, в котором нам нужно нажать правой кнопкой мыши на то подключение, с помощью которого вы подключаетесь к интернету, и выбрать пункт Свойства. Если у вас подключение по сетевому кабелю (как у меня), то это скорее всего Подключение по локальной сети. Так же, это может быть подключение с названием вашего интернет провайдера.
Перейдите на вкладку Доступ, установите галочку возле пункта «Разрешить другим пользователям сети использовать подключение к Интернету данного компьютера» и в списке выберите Беспроводное сетевое соединение 2 (может быть Беспроводное сетевое соединение 3, как у меня). Нажмите Ок.
Все, можно приступать к запуску Hot Spot.
Настройка и запуск виртуальной точки доступа
Откройте программу Switch Virtual Router и нажмите на кнопку, которая открывает настройки (в правом нижнем углу).
Появится страница настроек. Нам нужно задать только название нашей Wi-Fi сети, которую будет транслировать компьютер, и пароль.
В поле Имя роутера (SSID) укажите имя сети, на английском.
А в поле ниже, нужно два раза указать пароль, который вы будете использовать для подключения устройств. Я советую ставить пароль ровно в 8 символов. Из английских букв и цифр.
Можете посмотреть и другие настройки, но основные мы уже задали. Нажмите кнопку Применить и Ок.
Теперь нажимаем на большую кнопку Start.
Если все хорошо, то должна появится анимация, надпись на кнопке сменится на Stop, а снизу появится надпись: «Доступ к интернету».
Это значит, что ваш компьютер уже раздает интернет по Wi-Fi, можно подключать свои устройства.
На главном окне программы можно смотреть информацию о подключенных устройствах:
Для остановки виртуальной точки доступа, просто нажмите на кнопку Stop. Вот и все.
Если устрйоства не подключатся к созданной сети, или подключаются, но интернет не работает
Чаще всего, при настройке Hot Spot возникает две проблемы:
- Когда устрйоства не хотят подключатся к созданной сети: появляются разные ошибки, например, «Невозможно подключится к сети», или бесконечное получение IP адреса. Все зависит от устрйоства, которое вы подключаете.
- Когда устрйоства подключаются к сети, но интернет не работает. Сайты не открываются. Сеть без доступа к интернету.
Если у вас возникла одна из проблем, то в первую очередь отключите антивирус. Полностью отключите защиту, или хотя бы отключите встроенный брандмауэр. У меня Dr.Web блокирует сеть. Я вот только что попробовал подключится со своего телефона, а он не подключается. Отключит встроенный в Dr.Web брандмауэре и все заработало.
Отключить антивирус, можно нажав на него правой кнопкой мыши и выбрав соответствующий пункт. Правда, все зависит от установленного у вас антивируса. Но, как правило, в меню, которое вызывается правой кнопкой мыши, есть такая возможность.
Так же, доступ могут блокировать и другие программы, фаерволы.
Если после отключения антивируса проблема осталась, то проверьте еще раз настройки общего доступа к интернету. В свойствах вашего соединения.
Ростелеком неопознанная сеть без доступа к интернету
Привет! Эта ошибка была уже описана на нашем сайте моим коллегой, но в такой формулировке ее еще не было. Да и возможных вариантов решения здесь будет чуть больше да все по делу без воды. Итак, разберем проблему «Неопознанная сеть без доступа к интернету». Как всегда, от меня варианты быстрого решения, причины и полный разбор. Предлагаю уже начать!
Самое быстрое решение
Перезагрузите ваш компьютер и роутер! 99% случаев быстро разрешается этим способом! Это первое, что нужно сделать.
Про другие возможные проблемы и способы их решения читайте подробнее ниже.
Предыстория
Начиная с Windows 7 все современные операционки семейства Microsoft начали «думать», анализировать возникающие проблемы и пытаться их хоть как-то исправить. Но что самое замечательное – когда устранить что-то не получается, она пытается показывать ошибки, которые даже могут и не быть ошибками…
Эдак завернул. Суть в том, что, когда возникает любая проблема с сетью, и вылетают наши любимые ошибки «Неопознанная сеть» и «Без доступа к Интернету». Это всего лишь значит, что есть какая-то проблема с сетью. А вот какая, будем выяснять ниже.
Видео
Сразу же предлагаю тематический видеоролик для тех, кому не хочется долго читать статью. Но уверяю, если не получится решить проблему так, внизу будут и другие варианты.
Неопознанная” сеть
Самый частый случай. Ваш компьютер видит сеть, пытается с ней работать. И ему это физически удается. Но вот в устройстве сетевого обмена есть несколько уровней взаимодействия (читаем в гугле модель OSI 7 уровней). Так вот, если ваш компьютер не получит IP адрес, то и вылетит эта ошибку.
Еще может висеть долго статус «Идентификация» перед этим – когда ваша система пытается все-таки выудить себе правильный IP.
Почему он не получил IP адрес? В идеальных условиях роутер с помощью своего DHCP сервера раздает каждому подключенному устройству свой адрес. Но в какой-то момент может возникнуть сбой и правильные адреса (стандартные – 192.168.x.x) не выдадутся. А компьютер попробует сделать это сам и выдаст неверные из пула 169.254.x.x. Итого – физически компьютер и роутер подсоединены (будь-то по кабелю Ethernet или Wi-Fi), но виртуально находятся в разных сетях и не видят друг друга.
Решение с перезагрузкой очень часто помогает в этом случае. Другой вариант – вручную установить настройки сети, чтобы никогда не было такой проблемы. Но если вы вдруг совсем не разбираетесь в этом, лучше и не лезьте. Есть риск сделать чего-нибудь не того.
Для продвинутых же пользователей предлагаю следующую инструкцию.
- Вспоминаем IP адрес нашего роутера. Если не знаете – посмотрите его на наклейке на дне:
- Через «Центр управления сетями…» (Windows 7) или же «Параметры сети и интернет» (Windows 10) попадаем в настройки адаптеров. Выбираем свой проблемный адаптер, щелкаем правой кнопкой, «Свойства». А далее как по схеме:
Просто без доступа к интернету, сеть опознана
Немного другой случай, когда сеть вроде бы опознана и даже интернет может быть на некоторых приложениях вроде того же Скайпа. Но сайты не грузятся в упор. А в типе доступа висит «Без доступа». Как решение – добавить альтернативные DNS из прошлого раздела. При этом основные настройки менять не нужно. На выходе должно получиться примерно вот так:
Другие варианты
Здесь перечислю другие варианты, если первые случаи все-таки не помогли, а пишет, что сеть не опознана. Скорее что-то из этого списка тоже поможет:
- Проблема у провайдера. Особенно если подключение идет не через роутер, а напрямую. Если есть какие-то сомнения – просто позвоните вашему Провайдеру и проконсультируйтесь. Это бесплатно и нередко реально помогает, а зачастую можно только так узнать о проблемах на стороне (на личном опыте с родным Ростелекомом). Особенно, если накануне все работало бесперебойно.
- Попробуйте сразу разделить проблему – на других устройствах есть такое или там все нормально? Если проблема общая – значит, виноват или провайдер, или роутер. Если только на одном компьютере – беда в сетевых настройках, а решить их можно методами выше.
- Проблема с драйвером. Редко, но метко. Буквально несколько раз за все рабочее время сталкивался с проблемой, что в Диспетчере устройств проблем с драйвером нет, но устройство работает неверно. Особенно это проявляется на автоустановке драйвером самой Windows. Так что если есть сомнения по железной части, попробуйте все переустановить при помощи того же DRP.su .
- Одинаковый MAC-адрес. Еще один возможный случай. Встречается реже, но все же упомянуть стоит. Дело в том, что производители некоторым своим устройствам на потоке могут выдать одинаковые MAC-адреса. На выходе 2 устройства по стечению обстоятельств могут конкурировать за место под солнцем. Итого – у одного подключение есть, у другого нет доступа к сети. Знающие могут спокойно проверить текущие МАКи на всех своих девайсах и подумать над их сменой (Диспетчер Устройств или Technitium MAC Address Changer в помощь).
- DHCP сервер на роутере – по возможности зайдите в настройки роутера и проверьте, а точно ли он работает и включен ли там нужный нам DHCP сервер. Очень редко отключается.
- У меня интернет пропадает иногда с этой ошибкой еще по одной интересной причине – стоит усилитель сигнала, а ноутбук периодически переподключается от роутера к нему, выбирая лучший сигнал (актуально для беспроводного сетевого соединения). Как итог – некоторое время пропадает интернет, вываливается этот статус. Но все решается буквально за секунды.
Вот и все. Еще раз – самая частая причина неопознанной сети в подключении по локальной сети – получение неверных сетевых настроек.
Блог о модемах, роутерах и gpon ont терминалах.
Сообщения типа «Неопознанная сеть» или «Сеть без доступа к Интернету» знакома многим пользователям операционных систем Windows 7, Windows 8 и Windows 8.1. В этих операционных системах включена опция активного зондирования сети и при любых проблемах с доступом в Интернет операционная система начинает активно сигнализировать. При этом нет разницы — кабельное подключение или подключение по WiFi. Первое, что Вы видите в случае возникновения проблем с сетью — это восклицательный знак на индикаторе сетевого подключения, рядом с часами в системном лотке:
Кликаем по значку правой кнопкой и в меню выбираем пункт «Центр управления сетями и общим доступом». Смотрим в поле «Просмотр активных сетей». Далее могут быть два варианта развития событий.
Вариант 1 — Неопознанная сеть с типом доступа — Без доступа к Интернету.
Чаще всего такое возникает после переустановки операционной системы Windows и означает что на физическом и канальном уровнях подключение к сети есть, но вот на сетевом уровне его уже нет. Говоря простым языком — проблема с IP-адресом — скорее всего система не может его получить динамически. Если у Вас IP-адрес прописан вручную, то вероятно он либо прописан неправильно, либо подсеть изменилась. Выбираем сетевое подключение (по локальной сети или беспроводное), через которое подключены и кликаем на нем правой кнопкой и в контекстном меню выбираем пункт «Состояние»:
В открывшемся окне состояния подключения нажимаем кнопку «Сведения». В Сведениях о сетевом подключении смотрим поле «IP-адрес (Адрес IPv4)». Если там указан адрес из подсети 169.254.Х.Х — это значит, что система не смогла получить IP-адрес автоматически с помощью DHCP-сервера роутера. Причиной чаще всего служит сбой в работе роутера либо неправильная группировка портов. Что же теперь делать?
В первую очередь попробуем прописать IP-адрес вручную. Для этого сначала перевернем роутер вверх ногами. Там должна быть наклейка с указанием марки и модели роутера:
На ней же должен быть указан IP-адрес роутера, а так же логин и пароль на доступ в веб-интерфейс.
Теперь опять кликаем на сетевом подключении правой кнопкой мыши и выбираем пункт меню «Свойства»:
В окне «Свойства подключения» выбираем компонент «Протокол Интернета версии 4 (TCP/IPv4)» и кликаем на нем дважды левой кнопкой мыши. Откроется окно «Свойства Протокола Интернет версии 4». Здесь ставим галочку «Использовать следующий IP-адрес» и прописываем адреса:
IP-адрес — 192.168.1.2,
Маска подсети — 255.255.255.0,
Основной шлюз — 192.168.1.1,
Предпочитаемый DNS-сервер — 192.168.1.1.
В качестве альтернативы можно прописать DNS-серверы Google или Яндекс: 8.8.8.8, 8.8.4.4 или 77.88.8.8.
Нажимаем кнопку ОК, закрываем окно и проверяем доступ в сеть. После этих действий доступ в Интернет должен появится. Если этого не произошло — скорее всего проблемы с настройками Вашего роутера, либо дальше, уже на оборудовании провайдера.
Примечание: Если у Вас роутер D-Link с IP-адресом 192.168.0.1, то IP-адрес так же надо прописывать из этой же подсети, например — 192.168.0.2.
Если предыдущие действия не помогли, возможен вот ещё один способ. Но этот способ стоит пробовать только в том случае, если у Вас несколько устройств подключены к Интернет и работают без проблем, а трудности только на одном компьютере или ноутбуке. Все дело в том, что иногда проблемы с подключением к сети связаны с MAC-адресом сетевого устройства — они как правило возникают после переустановки драйвера интегрированного сетевого адаптера, который большинство пользователей устанавливает с диска, идущего с материнской платой. А производитель плат, для ускорения техпроцесса и унификации тупо ставит всем один и тот же MAC-адрес. В итоге, в сети могут появится два устройства с одним MAC-адресом. В этом случае — надо попробовать прописать MAC-адрес вручную. Для этого нажимаем комбинацию клавиш WIN+R и в окне «Выполнить» пишем команду devmgmt.msc :
Этим Вы запустите Диспетчер устройств Windows. Делать это надо из-под пользователя с правами Администратора.
В диспетчере задач ищем раздел «Сетевые адаптеры». В нем выбираем адаптер, через который подключен компьютер и кликаем на нем дважды левой кнопкой мыши. В открывшемся окне открываем вкладку «Дополнительно». Нас интересует параметр «Сетевой адрес (Network Address)». Ставим галочку напротив пустого поля и в это поле прописываем 12 цифр. Так как это поле в шестнадцатиричном формате, то можно прописывать и буквы от A до F, но это не обязательно. Нажимаем ОК, перезагружаем компьютер и проверяем.
Вариант 2 — Сеть опознана, но без доступа в Интернет.
Эта проблема особенно часто возникает при подключении по WiFi. При этом такие сервисы как Skype или ICQ могут работать. Дело тут в том, что при подключении к сети система либо не может получить адреса DNS-серверов, либо получает, но они по какой-то причине не работают. Решение как правило одно — прописать адреса DNS-серверов вручную. Для этого надо кликнуть по сетевому подключению правой кнопкой, выбрать пункт меню «Свойства»:
Выбираем компонент «Протокол Интернета версии 4 (TCP/IPv4)» и кликаем на нем дважды левой кнопкой мыши. В открывшемся окне свойств ставим галочку «Использовать следующие адреса DNS-серверов» и в поля Предпочитаемого и Альтернативного DNS-серверов прописываем адреса публичных DNS-серверов Google и Yandex: 8.8.8.8, 8.8.4.4 или 77.88.8.8.
Помогло? Посоветуйте друзьям!
Неопознанная сеть без доступа к Интернету? Исправим! : 331 комментарий
Вообщем перепробывал все нечего не помогает и сетевой адрес и ввод в ручную ip.Помогите предположение что возможно не так с сетевой картой
Степан — Как Вы к Интернету подключены?
Спасибо за статью!Помогло!Благодарю.
Спасибо большое. Я полный чайник, но по вашей инструкции подключилась к интернету!
Спасибо, с помощью этой инструкции разобрался с подключением компьютера к сети. Один из трех компов никак не хотел подключаться. Хотя конечно пришлось еще отключить в антивирусе защиту брандмауэра, почему-то эта функция блокировала подключение компьютера к сети.
Добрый день помогите не подключается все равно, все перепробовал, а как было без доступа к интернету так и осталось может есть ещё какие то варианты? Драйвера тоже переустанавливал
А другие устройства к этой сети подключать пробовали?
Спасибо большое,все сработало
Помогите пожалуйста, один из трех ноутов не подключается, перепробовала все. Раньше, когда был другой провайдер работал, теперь как поменялся провайдер, а так же роутер, теперь Mercusus Caee — неопознанная сеть без доступа к интернету
А IP-адреса в локалке у Вас статически прописаны или динамические?
Просто вытащите батарейку с мамки секунд на 10-20 и вставьте обратно. Должно заработать
Привет! Эта ошибка была уже описана на нашем сайте моим коллегой, но в такой формулировке ее еще не было. Да и возможных вариантов решения здесь будет чуть больше да все по делу без воды. Итак, разберем проблему «Неопознанная сеть без доступа к интернету». Как всегда, от меня варианты быстрого решения, причины и полный разбор. Предлагаю уже начать!
Самое быстрое решение
Перезагрузите ваш компьютер и роутер! 99% случаев быстро разрешается этим способом! Это первое, что нужно сделать.
Про другие возможные проблемы и способы их решения читайте подробнее ниже.
Предыстория
Начиная с Windows 7 все современные операционки семейства Microsoft начали «думать», анализировать возникающие проблемы и пытаться их хоть как-то исправить. Но что самое замечательное – когда устранить что-то не получается, она пытается показывать ошибки, которые даже могут и не быть ошибками…
Эдак завернул. Суть в том, что, когда возникает любая проблема с сетью, и вылетают наши любимые ошибки «Неопознанная сеть» и «Без доступа к Интернету». Это всего лишь значит, что есть какая-то проблема с сетью. А вот какая, будем выяснять ниже.
Видео
Сразу же предлагаю тематический видеоролик для тех, кому не хочется долго читать статью. Но уверяю, если не получится решить проблему так, внизу будут и другие варианты.
Неопознанная” сеть
Самый частый случай. Ваш компьютер видит сеть, пытается с ней работать. И ему это физически удается. Но вот в устройстве сетевого обмена есть несколько уровней взаимодействия (читаем в гугле модель OSI 7 уровней). Так вот, если ваш компьютер не получит IP адрес, то и вылетит эта ошибку.
Еще может висеть долго статус «Идентификация» перед этим – когда ваша система пытается все-таки выудить себе правильный IP.
Почему он не получил IP адрес? В идеальных условиях роутер с помощью своего DHCP сервера раздает каждому подключенному устройству свой адрес. Но в какой-то момент может возникнуть сбой и правильные адреса (стандартные – 192.168.x.x) не выдадутся. А компьютер попробует сделать это сам и выдаст неверные из пула 169.254.x.x. Итого – физически компьютер и роутер подсоединены (будь-то по кабелю Ethernet или Wi-Fi), но виртуально находятся в разных сетях и не видят друг друга.
Решение с перезагрузкой очень часто помогает в этом случае. Другой вариант – вручную установить настройки сети, чтобы никогда не было такой проблемы. Но если вы вдруг совсем не разбираетесь в этом, лучше и не лезьте. Есть риск сделать чего-нибудь не того.
Для продвинутых же пользователей предлагаю следующую инструкцию.
- Вспоминаем IP адрес нашего роутера. Если не знаете – посмотрите его на наклейке на дне:
- Через «Центр управления сетями…» (Windows 7) или же «Параметры сети и интернет» (Windows 10) попадаем в настройки адаптеров. Выбираем свой проблемный адаптер, щелкаем правой кнопкой, «Свойства». А далее как по схеме:
Просто без доступа к интернету, сеть опознана
Немного другой случай, когда сеть вроде бы опознана и даже интернет может быть на некоторых приложениях вроде того же Скайпа. Но сайты не грузятся в упор. А в типе доступа висит «Без доступа». Как решение – добавить альтернативные DNS из прошлого раздела. При этом основные настройки менять не нужно. На выходе должно получиться примерно вот так:
Другие варианты
Здесь перечислю другие варианты, если первые случаи все-таки не помогли, а пишет, что сеть не опознана. Скорее что-то из этого списка тоже поможет:
- Проблема у провайдера. Особенно если подключение идет не через роутер, а напрямую. Если есть какие-то сомнения – просто позвоните вашему Провайдеру и проконсультируйтесь. Это бесплатно и нередко реально помогает, а зачастую можно только так узнать о проблемах на стороне (на личном опыте с родным Ростелекомом). Особенно, если накануне все работало бесперебойно.
- Попробуйте сразу разделить проблему – на других устройствах есть такое или там все нормально? Если проблема общая – значит, виноват или провайдер, или роутер. Если только на одном компьютере – беда в сетевых настройках, а решить их можно методами выше.
- Проблема с драйвером. Редко, но метко. Буквально несколько раз за все рабочее время сталкивался с проблемой, что в Диспетчере устройств проблем с драйвером нет, но устройство работает неверно. Особенно это проявляется на автоустановке драйвером самой Windows. Так что если есть сомнения по железной части, попробуйте все переустановить при помощи того же DRP.su .
- Одинаковый MAC-адрес. Еще один возможный случай. Встречается реже, но все же упомянуть стоит. Дело в том, что производители некоторым своим устройствам на потоке могут выдать одинаковые MAC-адреса. На выходе 2 устройства по стечению обстоятельств могут конкурировать за место под солнцем. Итого – у одного подключение есть, у другого нет доступа к сети. Знающие могут спокойно проверить текущие МАКи на всех своих девайсах и подумать над их сменой (Диспетчер Устройств или Technitium MAC Address Changer в помощь).
- DHCP сервер на роутере – по возможности зайдите в настройки роутера и проверьте, а точно ли он работает и включен ли там нужный нам DHCP сервер. Очень редко отключается.
- У меня интернет пропадает иногда с этой ошибкой еще по одной интересной причине – стоит усилитель сигнала, а ноутбук периодически переподключается от роутера к нему, выбирая лучший сигнал (актуально для беспроводного сетевого соединения). Как итог – некоторое время пропадает интернет, вываливается этот статус. Но все решается буквально за секунды.
Вот и все. Еще раз – самая частая причина неопознанной сети в подключении по локальной сети – получение неверных сетевых настроек.
Идентификация подключение к интернету. Неопознанная сеть без доступа к Интернету-решение! Делаем сброс настроек сети
Часто у многих пользователей персональных компьютеров можно возникнуть проблема с корректным определением сетевого подключения. В этом случае устройство будет оповещать владельца о возникших неполадках. Оповещений может быть 2: красный крест на значке сети Windows (если отсутствует линк с устройством) и восклицательный знак (непознанная сеть Windows без доступа к Интернету). В данной статье рассмотрено, почему возникают проблемы, связанные со вторым вариантом оповещений и способы их устранения.
Неполадки на стороне провайдера
Если вы не изменяли настройки системы или Вай-Фай роутера, не заменяли материнскую и сетевую карту, не переустанавливали Windows – вряд ли какие-либо проблемы могли возникнуть на вашей стороне.
Вполне может быть, что с вашим компьютером и маршрутизатором все нормально, сеть есть и работает корректно, но провайдер в данный момент не предоставляет вам Интернет.
Во-первых, возможно вы попросту не оплатили услугу – в этом случае тоже появляется уведомление «неопознанная сеть без доступа к Интернету». Попробуйте связаться с технической поддержкой провайдера и поинтересоваться, не приостановлена ли услуга, а также, не проводятся ли сейчас плановые либо внеплановые техработы.
Возможно, есть простой способ решения возникшей проблемы и оператор скажет о нем. В противном случае он сможет оставить заявку на проверку целостности вашей линии.
Получение IP-адреса
Другая причина ошибки «неопознанная сеть без доступа к Интернету» — конфликты при получении IP-адреса. Она часто есть на новых операционных системах Windows или появляется после перенастройки домашнего роутера.
Рассмотрим основные возможные причины, почему так может быть:
- Вай-Фай Роутер раздает динамические Айпи-адреса, а на компьютере установлен статический.
- На роутере нет DHCP-сервера, поэтому он не может выделить компьютеру динамический адрес, а в системе указан именно этот тип получения.
- На сервере или роутере есть системы безопасности, и они блокируют ваш IP как неподтвержденный. Это частое явление при подключении по Вай-Фай в крупных компаниях и офисах. В этом случае необходимо обратиться к системному администратору.
- Выбранный в Windows IP совпадает с другим, уже действующим в сети, или выходит за пределы области, поддерживаемой роутером.
Настройки сети Windows
Для разрешения сетевых конфликтов вам понадобится зайти в настройки Windows. Для этого следуйте представленным инструкциям:
В зависимости от настроек вашего Вай-Фай маршрутизатора вам понадобится либо установить галки напротив «Получить IP автоматически» и «Получить DNS автоматически», либо прописать корректные статические адреса.
Для большинства роутеров подойдут следующие параметры:
- Айпи – «192.168.0.*» или «192.168.1.*», где «*» — это любое число от 2 до 254.
- Маска – «255.255.255.0».
- Основной шлюз – это адрес вашего Вай-Фай маршрутизатора. Его можно найти на приклеенной к корпусу устройства этикетке. Обычно это «192.168.1.1» или «192.168.0.1».
- DNS – в это поле также нужно вписать ваш роутер.
- Альтернативный DNS – можете оставить пустым или вписать популярный ДНС-сервер от компании Google – «8.8.8.8».
После этого вернитесь к свойствам локальной сети и щелкните по кнопке «Отключить». После этого в «Параметрах адаптера» дважды нажмите на значок Интернета, чтобы включить его обратно. Вы также можете отсоединить и подсоединить идущий к компьютеру патчкорд.
Неполадки с DHCP-сервером
Если ваш роутер раздает адреса через Вай-Фай или проводное соединение автоматически, возможно возникла какая-то проблема с ДХЦП-сервером. В этом случае поможет сброс и обновление конфигурации сервера. Для этого откройте в режиме администратора консоль Windows и введите поочередно 2 команды: «ipconfig /release
» и «ipconfig /renew
».
Не решилась? Делаем следующее, в в меню справа ищем пункт Изменение параметров адаптера .
Сделать это можно вручную, запустив командную строку от имени администратора () и введя по порядку следующие три команды:
- netsh int ip reset
- ipconfig /release
- ipconfig /renew
Установка сетевого адреса (Network Address) для адаптера
Многие Интернет провайдеры идентифицируют пользователя по MAC адресу его сетевой карты. Поэтому если на компьютере или роутере, который подключен к Интернет провайдеру изменится MAC адрес, то доступ к Интернету пропадает. В некоторых случаях это может приводить к ошибке «Неопознанная сеть без доступа к Интернету».
Чтобы исправить эту проблему вам нужно вернуть тот MAC адрес, который был у вас раньше. Делать это нужно на том компьютере или роутере, в который входит сетевой кабель от провайдера.
Причина № 4. Неправильные настройки подключения.
Еще одна возможная причина сообщений о неопознанной сети без доступа к Интернету это не правильные настройки подключения.
Большинство Интернет провайдеров используют автоматическую раздачу IP адресов, также работают и домашние роутеры. Поэтому в большинстве случаев, для нормальной работы сети в настройках подключения должно быть включено автоматическое получение IP адресов.
Для того чтобы включить автоматическое получение IP адресов откройте подключение по локальной сети (так как описано выше) и перейдите в «Свойства».
В текстовом поле IP-адреса ПК нужно установить адрес маршрутизатора (роутера).
В текстовом поле «Основной шлюз», «DNS–сервер» вписываем адрес межсетевого протокола роутера (тот же самый IP-адрес роутера). В завершение всего подтверждаем свои действия путем нажатия на кнопку «Ок».
Второй способ.
Нам нужно пройти в интерфейс настроек маршрутизатора и установить диапазон IP-адресов, назначаемые роутером в автоматическом режиме. Проследите, чтобы в него не попал IP-адрес ПК, указанный нами ручным способом.
Наберите в строке обозревателя URL – 192.168.1.1, пройдите авторизацию и перед вами откроется администраторская панель роутера.
Там нам необходимо отыскать «Локальную сеть» и зайти в настроечные данные DHPC-сервера.
В пункте «Начальный адрес пула IP-адресов» впишите произвольный адрес, что идет за адресом ПК, установленный нами вручную (192.168.1.2). В конце жмите на кнопку «Применить».
Я вписал такие цифры – 192.168.1.5. Теперь роутер для каждого устройства автоматически устанавливает адреса, начиная с него.
В случае если вам неизвестен IP-адрес роутера, то взгляните на него. Как правило, компания-изготовитель указывает снизу все данные об устройстве, в их числе находится и IP-адрес.
Каждый пользователь глобальной сети рано или поздно сталкиваются с проблемой выхода в сеть. Существует множество причин, как программных, так и аппаратных, по которым доступ в сеть внезапно прекращается. В статье рассмотрим такую распространённую ошибку, характерную для Windows, как – «Неопознанная сеть без доступа к интернету».
Почему мы видим это сообщение?
Любая сложность, касательно интернета и любой сетью вообще, может возникнуть по одной из двух основных причин – по вине сетевого оборудования или по вине программного обеспечения. Ошибка типа «Неопознанная сеть без доступа к интернету» обычно становится следствием неисправностей программной части компьютера или устройств связи. Сюда можно отнести действия вредоносных программ, блокирующие сеть, неправильные настройки сетевых служб операционной системы, сетевого оборудования ПК или внешних устройств связи (проводной или вай-фай-роутер, модем или даже провайдерское оборудование).
Подобное сообщение означает, что в данный момент компьютер имеет подключение с какой-то сетью, но не имеет выхода во всемирную паутину. Имеющаяся сеть – это подключение, например, через проводной роутер или другой компьютер, сети WiFi, а также к оборудованию провайдера (если компьютер или ноутбук подключен к интернету через кабель, приходящий в помещение).
Постараемся разобраться, почему это происходит, а также приведём решения того, что делать в подобной ситуации.
Проблемы, связанные с провайдером
Если ПК подключается через сетевой кабель, приходящий в помещение извне, то доступ к глобальной сети, скорее всего, блокируется по вине провайдера. Причиной может оказаться ситуация с неисправностями оборудования на стороне провайдера – кратковременный сбой в работе, неправильные настройки концентратора, отсутствие связи оборудования с сервером провайдера (возможно, по вине обрыва кабельного соединения). Но в таких случаях ничего не остаётся делать, кроме того, как ожидать устранения неполадок с провайдерской стороны.
Подобная проблема может произойти из-за блокировки провайдером доступа в интернет по причине окончания срока действия абонентской оплаты или нарочного прекращения оказания услуг (такое случается, к примеру, в случае DDoS-атак сервера с компьютера клиента). Последний случай отключения, конечно, очень редкий, но всё-таки возможен.
В последних двух случаях ноутбук также будет подключен к сети (провайдерскому оборудованию), но также без доступа во всемирную паутину. Именно поэтому Windows и пишет пользователю «Неопознанная сеть без доступа к интернету».
Сетевые настройки
Если есть точная информация о работоспособности провайдерского оборудования и об отсутствии блокировки с его стороны, то проблема, скорее всего, кроется в устройствах связи (например, вай-фай роутер), настройках локальной сети или в настройках самой ОС. Всё это можно проверить прямо с компьютера.
Если в вашем случае в качестве устройства связи используется проводной или WiFi-роутер, проблема может скрываться в неправильности настроек ipv4-протокола. Исправить их можно следующим образом (дальнейшие действия рекомендуется делать в любом случае, особенно, если выход в интернет осуществляется по локальной сети через роутер):
Теперь ваш ноутбук или компьютер должен выдать информацию об успешном подключении к сети. Если интернет есть, Windows напишет в разделе «Центр управления сетями…» в пункте «Тип доступа» – «Интернет».
Но что делать, если Windows и дальше пишет об отсутствии подключения? Снова открываем окно свойств протокола IPv4, и меняем значение «0» во всех полях на «1», как здесь:
Последний шаг нужно делать для случаев, когда стандартный заводской адрес проводного или вай-фай роутера отличен от «192.168.0.1». Если же этот адрес был изменён вами или другими пользователями самостоятельно, рекомендуем найти его и прописать в свойства IPv4 необходимые данные.
К примеру, если ваш вай-фай роутер, который подключается к ПК по локальной сети, имеет IP- адрес «192.168.1.55», то в настройках IPv4 в раздел «IP-адрес» необходимо указать, например, 192.168.1.10, а в «Основной шлюз» и «Предпочитаемый DNS-сервер» сменить последние две цифры на 1 и 55 соответственно.
Ноутбук всё равно пишет «Без доступа к сети»? Тогда интернет пропал, скорее всего, по вине настроек проводного или вай-фай роутера. Но здесь также есть вероятность, что ваш ноутбук испытывает сложности при подключении из-за сбоя сетевых параметров системы. Это можно исправить.
Сброс сетевых настроек
Если ПК пишет сообщение об отсутствии интернета из-за сбоя сетевых параметров, то их можно вернуть в исходное состояние путём выполнения нескольких простых действий:
Windows также пишет сообщение об отсутствии выхода во всемирную паутину в случае, если проводной или вай-фай роутер имеет неправильные настройки. Есть подобная проблема и в случае, когда ноутбук подключается к интернету напрямую через кабель. Если у вас есть подозрения именно на этот счёт, тогда ничего не остаётся делать, кроме того, как вызвать специалиста для проведения настройки вашего компьютера (но, скорее всего, придётся настраивать вай-фай роутер).
Сложность описания этой проблемы в рамках одной статьи заключается в том, что провайдер может предоставлять доступ в сеть с использованием одной из нескольких технологий связи – например, ADSL или VPN. Чтобы подключить ноутбук или компьютер к интернету, необходимо узнавать у провайдера данные для настроек, которые, в большинстве случаев, индивидуальны для каждого пользователя и случая. Но описать их все трудоёмко, поэтому в таких ситуациях лучше обратиться к специалистам.
Рекомендуем также
Анонимный обмен файлами без окна входа в систему, с сервера Windows 7 на клиентов XP
Я пытаюсь предоставить компьютерам в небольшой локальной сети анонимный доступ только для чтения к файлам, совместно используемым с рабочей станции Windows 7 (назовем это WIN7SVR). В частности, я не хочу, чтобы клиентам приходилось иметь дело с окном входа в систему, когда они переходят, например, к \\ WIN7SVR в проводнике Windows, но у нас нет домена, и синхронизация учетных записей между сервером и клиентами будет трудноразрешимый.Доступ к этим общим папкам требуется клиентам как Windows 7, так и Windows XP.
Я получил эту работу для клиентов Windows 7, просто включив гостевую учетную запись на WIN7SVR и установив соответствующие разрешения для общего доступа. Похоже, что другие машины с Windows 7 автоматически пытаются войти в систему как гость, поэтому их пользователям не нужно иметь дело с окном входа. Проблема заключается в клиентах XP — они могут получить доступ к серверу, если пользователь вводит «Гость» в окне входа в систему, но я не хочу, чтобы пользователи делали это.Итак, из того, что я понял, в моем ограниченном понимании совместного использования файлов в Windows, это сводится к предоставлению нулевых сеансов доступа к общим файловым ресурсам на WIN7SVR.
Но пока я не добился успеха на этом фронте. Я пробовал все следующее в редакторе локальной групповой политики на сервере Windows 7:
- Установить Сетевой доступ: разрешить всем применять разрешения к анонимным пользователям с на Включено
- Установить Сетевой доступ: ограничить анонимный доступ к именованным каналам и общим ресурсам для отключения
- Добавлены имена соответствующих общих ресурсов в Доступ к сети: Общие ресурсы, к которым можно получить анонимный доступ
- Добавлен «АНОНИМНЫЙ ВХОД» в Доступ к этому компьютеру из сети в соответствии с назначением прав пользователя
Любой совет будет очень признателен… Я в основном работаю с Unix, поэтому чувствую себя не в своей тарелке с совместным доступом к файлам Windows. Я понимаю, что любой вид анонимного доступа к общим файловым ресурсам, как правило, не идеален с точки зрения безопасности, но в данном случае это наиболее практичное решение для нас, и доступ к нашей сети достаточно хорошо контролируется, и безопасность на уровне общих ресурсов не является т беспокойство.
Как заставить Windows аутентифицировать беспроводную сеть перед входом в систему | Small Business
Проводные соединения Ethernet обычно имеют преимущество перед Wi-Fi при подключении к локальной сети и сопоставлении дисков.При проводном подключении Windows может сохранять подключенные к сети диски и настройки принтера, а затем подключаться к ним сразу после входа в систему. Однако с настройками беспроводной сети Windows по умолчанию вы должны сначала войти в систему и подключиться к маршрутизатору Wi-Fi, прежде чем Windows сможет восстановить соединения с другими компьютерами в сети. Однако, если вы обычно подключаетесь только к одной беспроводной сети, вы можете использовать функцию «Единый вход», чтобы установить подключение к маршрутизатору и локальной сети перед входом в Windows.
Подключиться к предпочтительному беспроводному подключению
Нажмите «Windows-I», чтобы отобразить чудо-кнопку «Параметры», а затем нажмите «Сеть».«
Щелкните имя предпочитаемой беспроводной сети (если в списке их несколько), а затем включите параметр« Подключиться автоматически ». Нажмите кнопку« Подключить ».
Введите ключ безопасности для маршрутизатора в поле Поле «Введите ключ безопасности сети» и нажмите «Далее».
Нажмите «Да, включить общий доступ и подключиться к устройствам». Подождите несколько секунд, чтобы Windows установила беспроводное соединение с маршрутизатором Wi-Fi. и получить IP-адрес автоматически.
Настройка единого входа
Нажмите «Windows-C», чтобы отобразить панель чудо-кнопок, а затем нажмите «Настройки». Щелкните значок «Сеть», а затем щелкните правой кнопкой мыши имя беспроводного подключения, которое Windows должна использовать для автоматического подключения к сетевому маршрутизатору перед входом в систему.
Щелкните «Свойства» в контекстном меню, а затем щелкните «Дополнительные параметры».
Установите флажок «Включить единый вход для этой сети». Установите переключатель в положение «Выполнить непосредственно перед входом пользователя в систему».«
Нажмите« ОК »в окне« Дополнительные настройки », чтобы сохранить изменения. Нажмите« ОК »в окне« Свойства », чтобы завершить настройку единого входа.
Перезагрузите компьютер и войдите в Windows со своим именем пользователя и После входа в Windows ваше беспроводное подключение к Интернету уже активно.
Ссылки
Советы
- При использовании функции единого входа вы можете заметить, что Windows требуется несколько дополнительных секунд для отображения экран входа в систему.Это связано с тем, что Windows должна пройти аутентификацию и установить беспроводное соединение с маршрутизатором перед отображением экрана входа в систему. Тем не менее, задержка должна быть минимальной и не должна превышать двух-пяти секунд, в зависимости от скорости и качества сигнала Wi-Fi между маршрутизатором и ПК.
Предупреждения
- Если вы используете служебную программу управления беспроводной связью, предоставленную производителем системы или беспроводной карты, система единого входа может работать некорректно или вы не сможете получить доступ к этой опции вообще.Чтобы использовать единый вход, отключите или удалите все сторонние диспетчеры соединений, установленные на вашем компьютере, чтобы Windows могла управлять вашими сетевыми подключениями Wi-Fi.
Writer Bio
Джефф Гранди пишет статьи и учебные пособия, связанные с компьютерами, с 1995 года. С тех пор Гранди написал множество руководств по использованию различных приложений, которые опубликованы на многочисленных сайтах с практическими рекомендациями и учебными пособиями. Гранди родился и вырос в Южной Георгии и имеет степень магистра математических наук Технологического института Джорджии.
Как изолировать машину с Windows 7 от сети
Мы приближаемся к концу срока службы Windows 7. Январь 2020 года будет последним, когда Windows 7 получит обновление безопасности, хотя клиенты с контрактом на первоклассную поддержку могут приобрести расширенные обновления безопасности (ESU) для Windows 7 Professional и Enterprise до января 2023 года.
В качестве альтернативы, когда виртуальный рабочий стол Windows Azure будет выпущен, вы можете приобрести виртуальный рабочий стол, и ESU будет предоставлен бесплатно, чтобы вы могли перейти на Windows 10.Однако некоторым может показаться, что ни один из вариантов не осуществим, или у них есть причина (как и я) сохранить Windows 7 для доступа к более старым бизнес-приложениям. В моем случае он нужен нам для запуска старых версий специализированного программного обеспечения для подготовки исторических расчетов.
Очевидно, что мы не хотим подвергать нашу сеть и наши системы чрезмерному риску, который представляет Windows 7. Что вы можете сделать, чтобы изолировать эти потенциально уязвимые и опасные системы Windows 7, чтобы они не подвергали риску вашу сеть? Множество.Вот ваши варианты:
- Запретить машинам просматривать Интернет. Используйте уловку с прокси из эпохи XP, чтобы уберечь старые системы от Интернета. Включите настройки прокси и используйте один и тот же прокси-сервер для всех адресов. Выберите «Не использовать прокси-сервер для локальных (внутрисетевых) адресов». Затем введите 127.0.0.1 в «Адрес прокси» и 80 в настройку «Порт». Вы также можете использовать эти настройки через групповую политику, чтобы заблокировать их для определенных пользователей.
- Изолируйте машину в частной сети, в которой нет доступа к Интернету.
- Виртуализируйте Windows 7 и сузьте область использования системы, чтобы она использовалась только в случае крайней необходимости. Вам нужно будет лицензировать машину с помощью программы Software Assurance, чтобы перенести ее на виртуальную машину.
- Установите Microsoft Enhanced Mitigation Experience Toolkit в Windows 7. Хотя он тоже больше не поддерживается, вы можете импортировать настройки для защиты популярного программного обеспечения.
- Не входите в систему с учетными данными администратора и используйте только ограниченные права пользователя.Если у вас есть проблемы с запуском бизнес-приложения без прав администратора, используйте LUA Buglight, чтобы определить, какие разделы реестра или расположения файлов требуют повышенных прав.
- Отключить автозапуск.
- Проверьте настройки защиты от предотвращения выполнения данных и убедитесь, что они включены.
- Убедитесь, что вы обновили до последней версии Office и не используете старые версии Office.
- Не открывайте электронную почту в Windows 7 (и особенно не переходите по HTML-ссылкам).
- Убедитесь, что все последние обновления установлены, поскольку Windows 7 начинает свои последние дни. Убедитесь, что вы вручную сканируете обновления и проверяете, какие дополнительные обновления вы, возможно, не устанавливали в прошлом.
Все эти шаги не защитят вас от всех незащищенных уязвимостей, поэтому крайне важно, чтобы вы понимали риски, которым подвергаетесь при запуске непропатченного программного обеспечения. Если необходимо сохранить старую операционную систему, сделайте все возможное, чтобы изолировать ее от остальной производственной сети.Затем запланируйте вывод этих систем из эксплуатации как можно скорее.
Copyright © 2019 IDG Communications, Inc.
Как отключить аутентификацию на уровне сети (NLA)
Последнее обновление 21 февраля 2020 г.
Аутентификация на сетевом уровне (NLA)
Это сообщение в блоге разделено на два раздела: первый раздел относится к машинам без роли хоста сеанса удаленных рабочих столов, а вторая часть относится к компьютерам с ролью узла сеанса удаленных рабочих столов.
Эти два раздела разделены на разные операционные системы на выбор.
В этом сообщении показано, как отключить аутентификацию на сетевом уровне, чтобы разрешить RDP-соединения на целевом устройстве.
Быстрые ссылки
без роли хоста сеанса удаленных рабочих столов
с ролью узла сеанса удаленных рабочих столов
Отключение проверки подлинности на уровне сети без роли узла сеанса удаленных рабочих столов
Загрузите Parallels RAS и улучшите свою инфраструктуру RDS уже сегодня!
Windows 7 и Windows Server 2008 / Windows Server 2008 R2
- Откройте панель управления .Убедитесь, что на панели управления отображаются элементы категории (т. Е. Не Classic View ). Щелкните Система и безопасность и в разделе Система щелкните Разрешить удаленный доступ .
- В группе Удаленный рабочий стол выберите Разрешить подключения с компьютеров, на которых запущена любая версия удаленного рабочего стола (менее защищенная) .
Windows 8 и Windows Server 2012 / Windows Server 2012 R2
- Откройте панель управления .Убедитесь, что на панели управления отображаются элементы категории . Щелкните Система и безопасность и в разделе Система щелкните Разрешить удаленный доступ .
- В группе Удаленный рабочий стол снимите флажок с параметра Разрешить подключения только с компьютеров, на которых запущен удаленный рабочий стол с проверкой подлинности на уровне сети (рекомендуется)
Windows 10 и Windows Server 2016
- Откройте панель управления .Убедитесь, что на панели управления отображаются элементы категории (т. Е. Не Classic View ). Щелкните Система и безопасность и в разделе Система щелкните Разрешить удаленный доступ .
- В группе Удаленный выберите Разрешить удаленные подключения к этому компьютеру .
Отключение проверки подлинности на уровне сети с ролью узла сеанса удаленных рабочих столов
В Windows 2008 и Windows 2008 R2
- На сервере узла сеанса удаленных рабочих столов откройте Конфигурация узла сеанса удаленного рабочего стола .Для этого щелкните Start , укажите на Administrative Tools , укажите на Remote Desktop Services , а затем щелкните Remote Desktop Session Host Configuration .
- В разделе Подключения щелкните правой кнопкой мыши имя подключения и выберите Свойства .
- На вкладке Общие снимите флажок Разрешить подключения только с компьютеров, на которых запущен удаленный рабочий стол с проверкой подлинности на уровне сети .(Для максимальной совместимости убедитесь, что Security Layer установлен на согласование)
Если Разрешить подключения только с компьютеров, на которых запущен удаленный рабочий стол с проверкой подлинности на уровне сети установлен и не включен, параметр Требовать проверку подлинности пользователя для удаленных подключений с помощью проверки подлинности на уровне сети включен и применен к сервер узла сеансов удаленных рабочих столов.
- Нажмите ОК .
Windows 2012 / Windows Server 2012 R2 и Windows Server 2016/2019
- На сервере узла сеансов удаленных рабочих столов откройте диспетчер сервера.
- Щелкните Службы удаленных рабочих столов , затем в разделе Коллекции щелкните имя той коллекции сеансов, имя , которую вы хотите изменить. Щелкните Задачи и выберите Изменить свойства .
- На вкладке Безопасность снимите отметку с опции Разрешить подключения только с компьютеров, на которых запущен удаленный рабочий стол с проверкой подлинности на уровне сети .(Для максимальной совместимости убедитесь, что для уровня безопасности установлено значение Согласовать)
Если Разрешить подключения только с компьютеров, на которых запущен удаленный рабочий стол с проверкой подлинности на уровне сети, установлен и не включен, Требовать проверку подлинности пользователя для удаленных подключений с помощью с использованием проверки подлинности на уровне сети Параметр групповой политики включен и применен к серверу узла сеансов удаленных рабочих столов. - Нажмите ОК .
Попробуйте бесплатную 30-дневную пробную версию Parallels RAS прямо сейчас.
Список литературы
Microsoft | https://social.technet.microsoft.com/Forums/en-US/c07323c2-77fa-4eb4-91ed-7ba6fa23bd00/how-to-disable-nla?forum=winserversecurity
ITSystemLab | https://kb.itsystemlab.com/knowledge-base/how-to-disable-enable-network-level-authentication-nla-for-rdp/
thegeekpage | https://thegeekpage.com/solved-the-remote-computer-requires-network-level-authentication/
GitHub | https://gist.github.com/pingec/7b391a04412a7034bfb6
Функции безопасности Parallels RAS | https: // www.parallels.com/products/ras/capabilities/security-monitoring/
Подключиться к Windows VPN при входе в систему
Подключиться к Windows VPN при входе в систему
29 апреля 2012 г.
Интернет завален вопросами о VPN-подключении и проблемах аутентификации в результате использования кэшированных учетных данных.
- Как я могу автоматически подключить мою Windows VPN при запуске?
- Почему мне нужно повторно вводить свои учетные данные при подключении к корпоративной VPN?
- Как заставить групповую политику применяться к пользователям, подключенным к VPN?
- Как мне использовать учетную запись пользователя рабочего домена, когда я работаю из дома с помощью VPN?
- Почему мой скрипт входа в систему не запускается при подключении через VPN?
Вы можете подключиться с любого ПК с помощью VPN, но в большинстве случаев вы делаете это после входа в систему на ПК.Если это корпоративный компьютер, «присоединенный к домену», при входе в систему без контроллера домена вы не аутентифицируетесь в домене, а используете учетные данные, кэшированные на локальном компьютере из предыдущего входа в систему. В результате невозможно обновить групповую политику, сценарии входа в систему не применяются, и чаще всего вам приходится повторно вводить свои учетные данные, когда вы решите подключиться к офису через VPN.
Можно подключиться к VPN при входе в систему , что приведет к работе, аналогичной работе в офисе, за исключением, конечно, снижения скорости передачи файлов. Однако для этого необходимо выполнить несколько условий:
- Это относится только к клиенту Windows VPN.Новые клиенты Cisco VPN и некоторые другие предлагают методы подключения к VPN перед входом в систему, но они используют другие процессы.
- Компьютер должен быть членом домена и, следовательно, версий операционной системы Pro, Ultimate или Enterprise. При входе в систему вы будете предоставлять учетные данные домена, которые автоматически передаются локальному входу в систему, поэтому они должны быть одинаковыми. Использование одного и того же имени пользователя и пароля недостаточно, поскольку учетные данные для входа включают имена домена или компьютеров. Domain \ JDoe — это не то же самое, что LocalPCname \ JDoe.Если компьютер еще не является членом домена, можно присоединиться к удаленному домену с помощью VPN-соединения. Для этого см. Https://blog.lan-tech.ca/2012/07/25/how-to-join-a-windows-domain-using-a-vpn/
- Если компьютер не присоединен к домену и вы хотите автоматизировать VPN-соединение, после входа в систему см. Https://blog.lan-tech.ca/2013/06/08/rasdial-automate-vpn-connections /
- Когда вы создаете VPN-соединение, вы должны установить флажок «Разрешить другим людям использовать это соединение».
После выполнения этих условий при входе в систему теперь есть возможность подключиться с помощью VPN во время входа в систему.
Windows Vista и Windows 7:
При входе в систему выберите «Сменить пользователя», и в правом нижнем углу появится новый синий значок рядом со знакомым красным значком «Завершение работы».
Щелчок по значку позволит вам использовать VPN-соединение и одновременно подключиться и пройти аутентификацию в корпоративном домене, а также войти в систему на локальном ПК.
Windows XP:
При входе в систему после нажатия ctrl + alt + del, если вы нажмете кнопку «Параметры», появится новый флажок «Вход в систему с использованием удаленного доступа», который будет использовать подключение VPN и одновременно подключаться и аутентифицироваться в корпоративном домене. , и войдите на свой локальный компьютер
Windows 8:
Пожалуйста, ознакомьтесь с последним сообщением о включении на ПК с Win 8
Медленных ссылок:
В зависимости от производительности VPN-подключения сетевому администратору иногда необходимо «настроить» несколько групповых политик для обнаружения медленной сети.Следующие политики могут помочь в этом:
Сервер 2008/2008 R2 / SBS 2008 / SBS 2011:
- Конфигурация компьютера | Политика | Административные шаблоны | Система | Групповая политика | Обнаружение медленного соединения групповой политики
- Конфигурация компьютера | Политика | Административные шаблоны | Система | Скрипты | Запускать сценарии входа синхронно
- Конфигурация компьютера | Политика | Административные шаблоны | Сеть | Автономные файлы | Настроить режим медленного соединения
- Конфигурация компьютера | Политика | Административные шаблоны | Сеть | Автономные файлы | Настроить медленную скорость связи
Сервер 2003 / SBS 2003 / SBS 2003 R2:
- Конфигурация компьютера | Административные шаблоны | Система | Войти | Всегда ждите сети при запуске компьютера и авторизуйтесь
- Конфигурация компьютера | Административные шаблоны | Система | Групповая политика | Обнаружение медленного соединения групповой политики
- Конфигурация компьютера | Административные шаблоны | Система | Скрипты | Запускать сценарии входа синхронно
- Конфигурация компьютера | Административные шаблоны | Сеть | Автономные файлы | Настроить режим медленного соединения
- Конфигурация компьютера | Административные шаблоны | Сеть | Автономные файлы | Настроить медленную скорость связи
Развертывание клиента:
Сетевые администраторы также могут рассмотреть возможность создания развертываемого VPN-клиента для обеспечения согласованности, безопасности и с логотипом компании.В более ранней публикации подробно описано, как это сделать:
Windows VPN Client Deployment
Включить доступ без аутентификации к общему файловому ресурсу Windows
В сегодняшнем выпуске «Спросите администратора » я объясню, как работает неаутентифицированный доступ к общим файловым ресурсам Windows.
Если вы когда-либо пытались настроить доступ к файлу общего доступа с одного устройства Windows на другое в рабочей группе, вы знаете, что это может быть немного неудобно.Одним из основных преимуществ настройки домена Active Directory (AD) является то, что настройка доступа к сетевым ресурсам становится намного проще. Не все хотят или нуждаются в Active Directory. Если у вас нет AD, есть несколько способов настроить доступ к общим файловым ресурсам.
Домашняя группа Windows
HomeGroup впервые была представлена в Windows 7 и упрощает пользователям совместное использование файловых ресурсов и принтеров в локальной сети с помощью простого процесса, управляемого мастером. Microsoft недавно объявила об удалении HomeGroup из Windows 10 версии 1803, которая должна быть выпущена в апреле.Я не рекомендую использовать HomeGroup, потому что в будущем она не будет поддерживаться. Тем не менее, если вы действительно хотите использовать домашнюю группу, вы можете найти дополнительную информацию о том, как ее настроить, здесь, на сайте Petri: Совместное использование сетевых ресурсов с помощью Windows 7 HomeGroup.
Другой способ совместного использования папок не сильно отличается от того, как вы можете предоставить общий доступ к папке на сервере или устройстве, присоединенном к домену AD. Ключевое отличие заключается в том, как пользователи проходят аутентификацию на устройстве, на котором размещен общий файловый ресурс. В рабочей группе пользователи должны иметь учетную запись на каждом устройстве, к которому им необходимо получить доступ.Например, если вы настраиваете общую папку на ПК1, все пользователи, подключающиеся к ПК1, должны предоставить имя пользователя и пароль для учетной записи, которая существует на ПК1. И это должно иметь разрешение на доступ к папке и общему ресурсу.
Сквозная аутентификация происходит, когда учетная запись удаленного пользователя дублируется на ПК1. Т.е. учетная запись, которую они используют для входа на свой ПК, также существует на ПК1 с точно таким же именем пользователя и паролем. В этом случае пользователю, подключающемуся к ПК1, не нужно вводить имя пользователя и пароль при аутентификации.
Доступ без аутентификации
Если вы хотите настроить быстрый и «грязный» доступ к общему файловому ресурсу и не хотите управлять доступом к общему ресурсу, вы можете отключить защищенный паролем общий доступ , чтобы разрешить неаутентифицированный доступ к общим файловым ресурсам. В защищенной лабораторной среде, не содержащей конфиденциальных данных, это может быть нормально. Но в целом я всегда рекомендую применять подключения с проверкой подлинности в соответствии с настройками по умолчанию в Windows.
Доступ к общим файловым ресурсам всегда осуществляется с использованием учетной записи.Доступ не анонимный, а неаутентифицированный. Когда общий доступ , защищенный паролем, отключен в Windows, включена обычно отключенная встроенная гостевая учетная запись, у которой по умолчанию нет пароля. После включения любой может подключиться к общему ресурсу, у которого есть разрешения для группы «Все», «Гости» или встроенной гостевой учетной записи.
Чтобы разрешить неаутентифицированный доступ к общим файловым ресурсам, отключите защищенный паролем общий доступ в Центре управления сетями и общим доступом.
- Введите сеть в поле поиска на панели задач.
- Выберите Центр управления сетями и общим доступом из результатов.
- Слева от центра управления сетями и общим доступом щелкните Изменить дополнительные параметры общего доступа .
- Разверните Все сети внизу окна.
- Проверить Отключить совместное использование, защищенное паролем .
- Нажмите Сохранить изменения .
Если вы снова включите общий доступ , защищенный паролем, , встроенная гостевая учетная запись останется включенной.Если вы хотите полностью отменить последствия отключения доступа , защищенного паролем, необходимо вручную отключить гостевую учетную запись.
Petri.com каждую пятницу публикует статьи о глубоких технологиях от MVP и наших собственных экспертов. Подпишитесь на этот еженедельный информационный бюллетень, наполненный наиболее значительными статьями Petri.com за эту неделю.
Petri.com может использовать вашу контактную информацию для предоставления обновлений, предложений и ресурсов, которые могут вас заинтересовать. Вы можете отписаться в любое время.Чтобы узнать больше о том, как мы управляем вашими данными, вы можете прочитать нашу Политику конфиденциальности и Условия использования.
! Уже зарегистрированы на Petri.com? Войдите здесь для регистрации в 1 клик.
Что нужно знать о рисках безопасности протокола удаленного рабочего стола через Интернет
Проблемы безопасности RDP: действия, которые необходимо предпринять
Протокол удаленного рабочего стола(RDP), компонент Microsoft Windows, который позволяет вашим сотрудникам легко подключаться к рабочим или домашним компьютерам во время их отсутствия, используется миллионами.Поскольку протокол RDP так широко используется, он является частой целью кибератак типа «злоумышленник посередине». Это делает риски безопасности удаленных рабочих столов главной проблемой для сетевых администраторов, экспертов по безопасности и аналитиков.
Для компаний, которые не только хотят соответствовать стандартам, но и превосходить их, безопасность RDP является проблемой. Хотя протокол RDP встроен в операционные системы Microsoft, его также можно установить в операционных системах Apple, Linux и Android. Без должной защиты ваш RDP может стать шлюзом, на котором развертывается заражение вредоносным ПО или целевые программы-вымогатели, что приводит к критическому нарушению работы службы.
Повышение безопасности RDP
Хотя RDP работает на зашифрованном канале на серверах, существует уязвимость в методе шифрования в более ранних версиях RDP, что делает его предпочтительным шлюзом для хакеров. По оценкам Microsoft, около 1 миллиона устройств в настоящее время уязвимы для угроз безопасности удаленных рабочих столов. Компания выпустила устаревший патч для своих устаревших платформ, включая Windows XP, Windows Server 2008, Windows 2003 и Windows 2007. (Для этих устаревших платформ RDP известен как службы терминалов.) Windows 8, 10 и более новые операционные системы в этом отношении не уязвимы.
Установка исправлений— важный способ повышения безопасности RDP, но для тех предприятий, которые не могут установить исправления сразу, Microsoft рекомендует два действия: включение проверки подлинности на уровне сети (NLA) и блокирование порта TCP 3389.
- Windows Vista, Windows 7 и Windows Server 2008 по умолчанию предоставляют NLA. Чтобы включить NLA, перейдите в Панель управления → Система и безопасность → Система. Щелкните Удаленные настройки → Удаленный → Удаленный рабочий стол.Затем выберите Разрешить подключения только с компьютеров, на которых запущен удаленный рабочий стол с проверкой подлинности на уровне сети.
- Чтобы заблокировать TCP-порт 3389, перейдите в Панель управления → Система и безопасность → Брандмауэр Windows. Выберите Advanced Settings. Щелкните Правила для входящих подключений. Выберите «Новое правило», выберите «Порт» и нажмите «Далее». Выберите TCP и щелкните Определенные локальные порты. Введите 3389 и нажмите Далее. Щелкните Блокировать подключение, а затем Далее. Выберите сеть, к которой применяется правило, и нажмите Далее. Создайте имя или правило и нажмите Готово.
Вместе эти действия помогут предотвратить несанкционированный доступ за пределами предприятия и снизить риски безопасности удаленных рабочих столов. Но ваша система все еще может быть уязвима для атак внутри вашего предприятия.
Защита от угроз безопасности удаленных рабочих столов
Передовой протокол по предотвращению проблем с безопасностью RDP начинается с создания политики для обработки конечных точек и проверки того, что порт недоступен для Интернета. Упреждающий подход может помочь вам сосредоточиться на предотвращении начального доступа за счет минимизации рисков безопасности RDP.Инициативы включают:
Ограничение количества пользователей RDP
Вы можете ограничить, кто может входить в систему через RDP и кто может добавлять или удалять учетную запись пользователя из группы «Пользователи удаленного рабочего стола». Для этого:
- Нажмите Пуск → Программы → Администрирование → Локальная политика безопасности.
- В разделе «Локальные политики» → «Назначение прав пользователя» выберите «Разрешить вход через службы терминалов» или «Разрешить вход через службы удаленных рабочих столов».
- Удалите группу «Администраторы» и выйдите из группы «Пользователи удаленного рабочего стола».
- Используйте панель управления системой, чтобы добавить пользователей в группу «Пользователи удаленного рабочего стола».
Использовать виртуальную частную сеть
Когда вы используете подключение к виртуальной частной сети (VPN), вы добавляете в свою систему дополнительный уровень безопасности RDP. VPN гарантирует, что перед установкой соединения с вашим сервером необходимо установить соединение с защищенной частной сетью, которая зашифрована и размещена вне вашего сервера. Когда ваш компьютер подключен к VPN, ему назначается частный IP-адрес, используемый для открытия подключения удаленного рабочего стола к серверу.Это означает, что попытки подключения с внешних IP-адресов будут отклонены.
Большинство межсетевых экранов поставляются со встроенными VPN с многофакторной аутентификацией (MFA) и обеспечивают безопасный способ доступа внешних пользователей к внутренним ресурсам, не полагаясь на Интернет.
Используйте шлюз удаленного рабочего стола
Шлюз RDP (в сочетании с VPN) усиливает контроль, удаляя весь доступ удаленных пользователей к вашей системе и заменяя его подключением к удаленному рабочему столу точка-точка.Пользователи переходят на страницу входа, вводят учетные данные и подключаются к сети через брандмауэр. Microsoft встроила функцию шлюза RDP в свои серверы Windows, где в настоящее время обнаруживается риск для устаревших компьютеров. Вы можете найти повышенную безопасность VPN и RDP без уязвимостей, используя Netop.
Следуйте строгой политике безопасности
Для повышения безопасности удаленного рабочего стола убедитесь, что вы применяете строгую политику безопасности во всей организации. Эта политика должна включать:
Пароли — Пароли должны состоять не менее чем из восьми символов и включать прописные и строчные буквы, цифры и символы.Они не должны напоминать какие-либо ранее использованные пароли. Ваша политика также должна включать политику блокировки — сколько попыток ввода пароля может быть выполнено до того, как произойдет блокировка, и как долго длится блокировка. Чтобы инициировать политику блокировки:- Перейдите в Пуск → Программы → Администрирование → Локальная политика безопасности.
- В разделе «Политики учетных записей» → «Политики блокировки учетных записей».
- Задайте значения для всех трех опций.
Политика ведения журнала — Убедитесь, что все системы записывают и сохраняют информацию журнала аудита.Обеспечьте ежедневный просмотр журналов на предмет ошибок или подозрительной активности и настройте соответствующие правила для генерации предупреждений. Если вы используете шлюз RDP, у вас автоматически будет журнал, который отслеживает, как и когда RDP используется на всех устройствах на вашем предприятии.
IP-доступ — Чтобы лучше защитить вашу систему, вы можете ограничить RDP-доступ только доверенными IP-адресами, уникальной серией чисел, которая идентифицирует компьютер.- Через панель управления Windows перейдите в брандмауэр Windows и выберите вкладку «Исключения».
- Выделите «Удаленный рабочий стол», нажмите кнопку «Изменить», а затем кнопку «Изменить область».
- Введите адреса, к которым вы хотите предоставить доступ, и нажмите OK.
Продолжительность сеанса — Еще одна полезная практика — активировать сеансы тайм-аута и указать время отключения для удаленных сеансов.
Максимальная безопасность удаленного рабочего стола
Вам нужно обеспечить более безопасное удаленное управление в вашем распределенном бизнес-предприятии? Если ваш бизнес полагается на безопасный удаленный доступ, пора обрести душевное спокойствие и повысить эффективность с помощью платформы, которая использует встроенную аутентификацию в средах RDP.Netop предлагает решения для безопасного удаленного доступа, которые обеспечивают быстрый доступ без увеличения уязвимости сети. Самые большие преимущества выбора Netop в качестве поставщика удаленного рабочего стола:
- Полный контроль над пользователями и группами
- Расширенные параметры безопасности для управления протоколом шифрования и аутентификации
- Гибкость для безопасной и безупречной работы на разных устройствах и платформах
Чтобы получить более безопасное решение для удаленного рабочего стола, переключитесь на Netop.



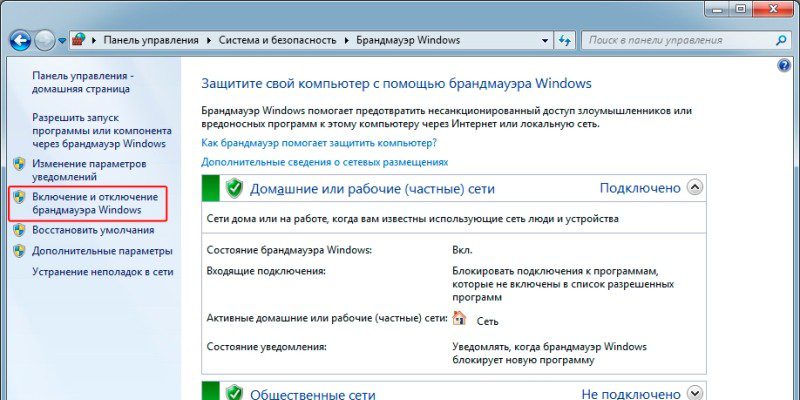
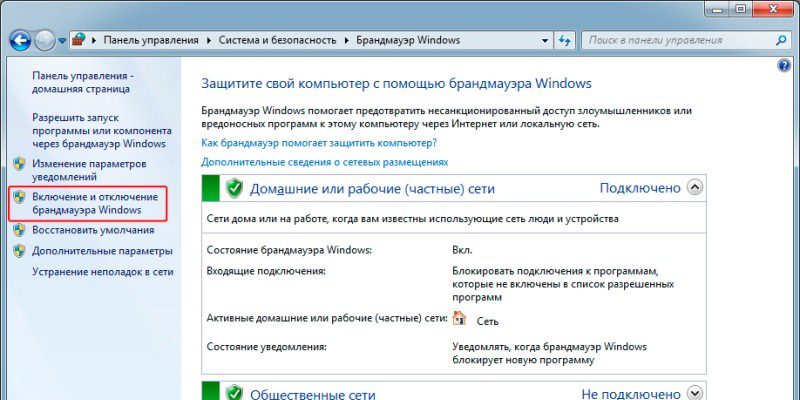 Его можно найти на приклеенной к корпусу устройства этикетке. Обычно это «192.168.1.1» или «192.168.0.1».
Его можно найти на приклеенной к корпусу устройства этикетке. Обычно это «192.168.1.1» или «192.168.0.1».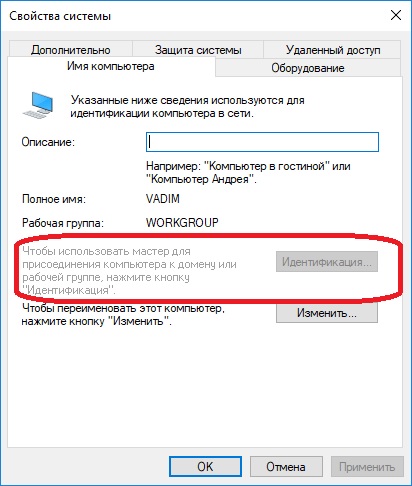 При отсутствии сигнала, который подается от маршрутизатора к компьютеру, Интернет не будет работать. Появляется желтый значок в виде восклицательного знака. Чтобы убедиться в том, работает ли кабель или нет, нужно проверить его целостность. Возможно он поврежден, например, перегрызла собака, передавили дверью или мебелью. Если это так, то его нужно заменить на новый.
При отсутствии сигнала, который подается от маршрутизатора к компьютеру, Интернет не будет работать. Появляется желтый значок в виде восклицательного знака. Чтобы убедиться в том, работает ли кабель или нет, нужно проверить его целостность. Возможно он поврежден, например, перегрызла собака, передавили дверью или мебелью. Если это так, то его нужно заменить на новый. Если идентификация подключения без доступа к Интернету появилась после того как была переустановлена система, тогда проблема кроется в неправильно установленном сетевом драйвере. Для ее разрешения пользователю нужно удалить программу. Это можно сделать через настройки: открыть «Панель управления» и установить последнюю версию софта, которую можно найти на официальном сайте разработчика.
Если идентификация подключения без доступа к Интернету появилась после того как была переустановлена система, тогда проблема кроется в неправильно установленном сетевом драйвере. Для ее разрешения пользователю нужно удалить программу. Это можно сделать через настройки: открыть «Панель управления» и установить последнюю версию софта, которую можно найти на официальном сайте разработчика. Нужно выбрать пункт «Network Address».
Нужно выбрать пункт «Network Address».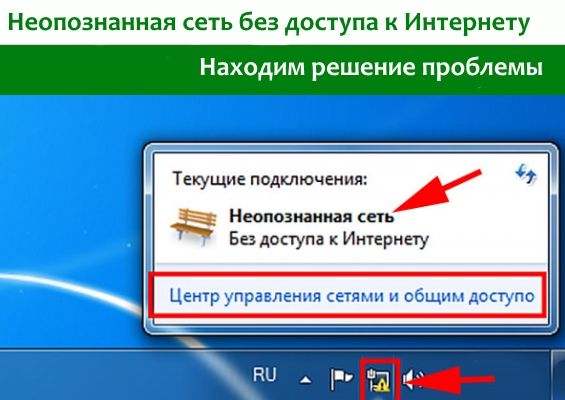
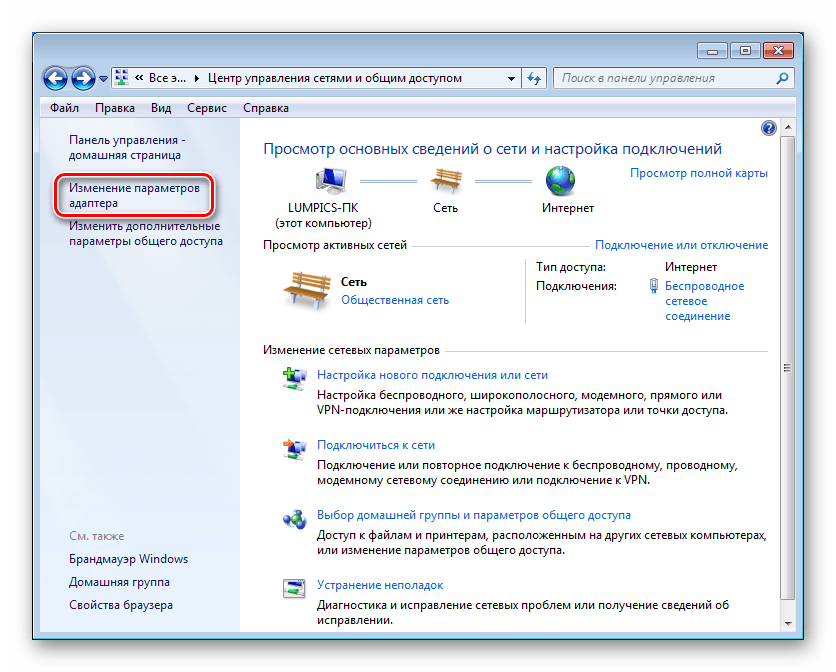 Выбираем свой проблемный адаптер, щелкаем правой кнопкой, «Свойства». А далее как по схеме:
Выбираем свой проблемный адаптер, щелкаем правой кнопкой, «Свойства». А далее как по схеме: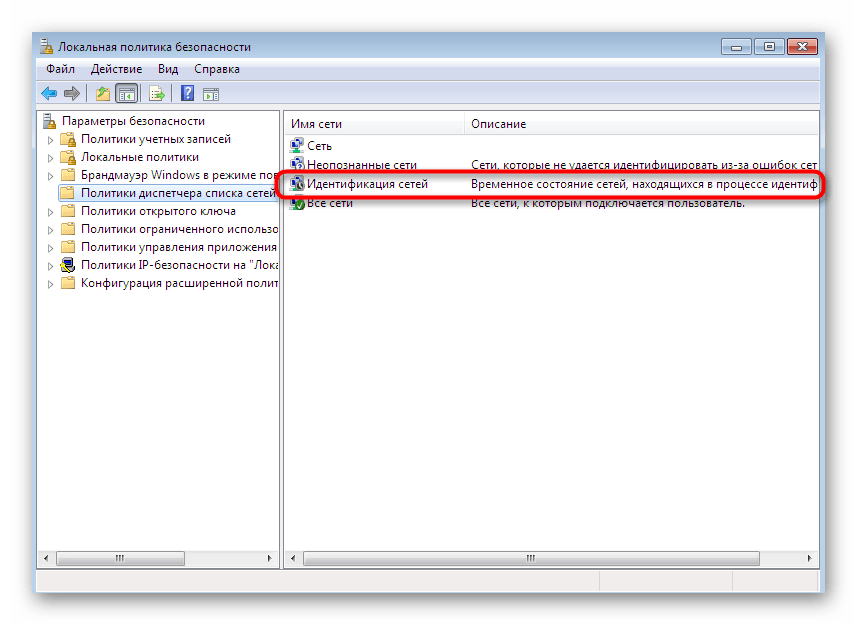 Знающие могут спокойно проверить текущие МАКи на всех своих девайсах и подумать над их сменой (Диспетчер Устройств или Technitium MAC Address Changer в помощь).
Знающие могут спокойно проверить текущие МАКи на всех своих девайсах и подумать над их сменой (Диспетчер Устройств или Technitium MAC Address Changer в помощь).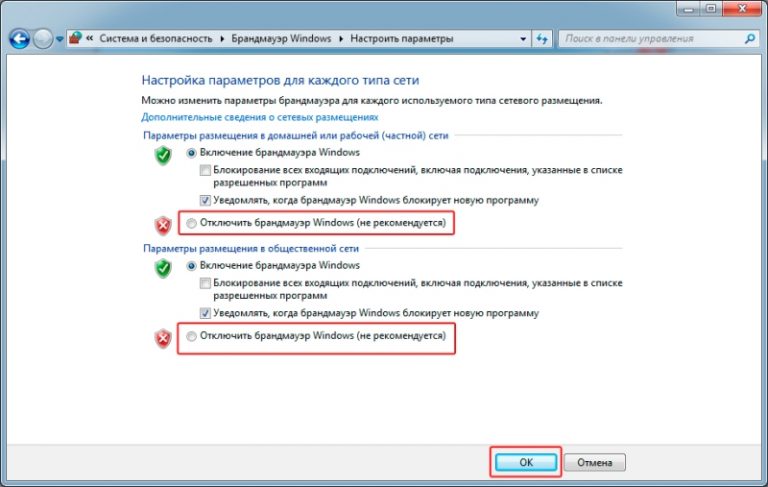
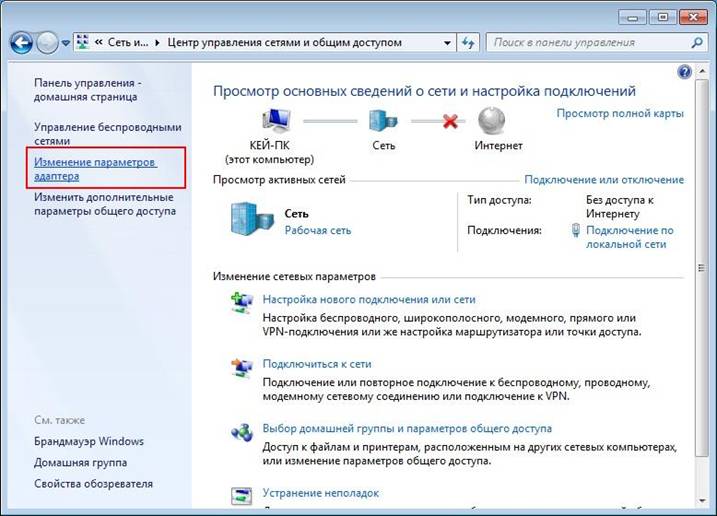 Если неприятность не устранилась, стоит выяснить, возможно ли подключиться к интернету с помощью иных устройств, подключенных посредством имеющегося роутера. Если все работает, это сигнализирует о том, что проблема все же кроется в конкретном компьютере.. Если же на других девайсах интернет тоже не работает, причина проблемы заключается уже в роутере, либо у интернет-провайдера.
Если неприятность не устранилась, стоит выяснить, возможно ли подключиться к интернету с помощью иных устройств, подключенных посредством имеющегося роутера. Если все работает, это сигнализирует о том, что проблема все же кроется в конкретном компьютере.. Если же на других девайсах интернет тоже не работает, причина проблемы заключается уже в роутере, либо у интернет-провайдера.