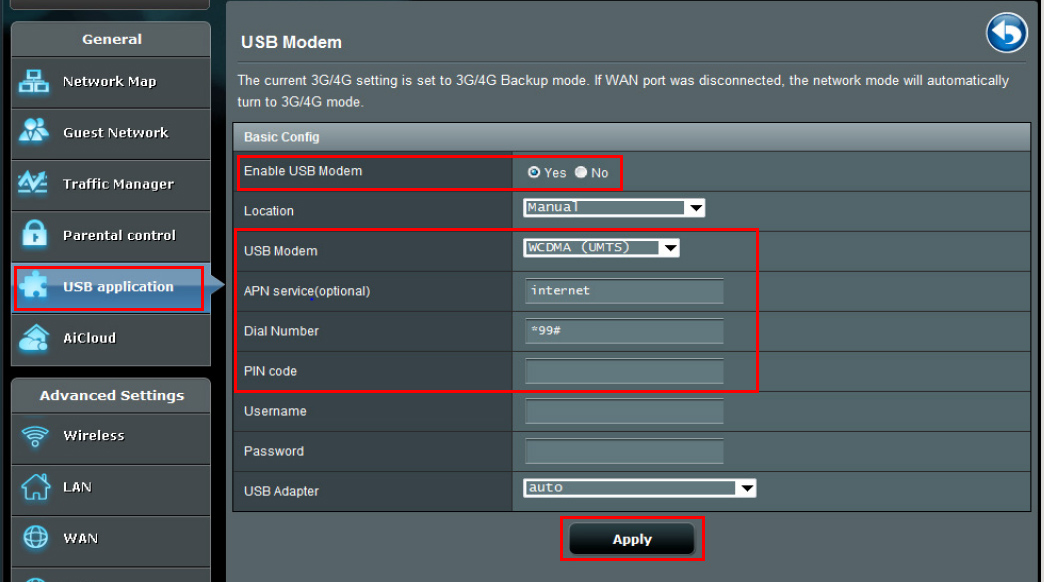Как настроить TP-Link DDNS на Wi-Fi роутере TP-Link? (Новый интерфейс)
Эта статья подходит для:
Archer C1200 , Archer C5400 , Archer A2600 , Archer AX55 , Archer C4 , Archer C5200 , Archer AX53 , Archer C5 , Archer AX10 , Archer C2 , Archer AX51 , Archer AX96 , Archer A2200 , Archer C80 , Archer AXE95 , Archer C8 , Archer AX10000 , Archer C3150 , Archer C9 , Archer AX50 , Archer C6 , Archer C7 , Archer AX90 , Archer AX6000 , Archer C5400X , Archer C25 , Archer C24 , Archer A20 , Archer A64 , Archer C60 , Archer C2600 , Archer A1200 , Archer C21 , Archer C20 , Archer C64 , Archer AX1800 , Archer AX206 , Archer C59 , Archer C58 , Archer AX4200 , Archer C3200 , Archer C900 , Archer A2 , Archer AX75 , Archer AX4400 , Archer C3000 , Archer AX73 , Archer C50 , Archer A10 , Archer A54 , Archer AX4800 , Archer C50 , Archer C1900 , Archer C55 , Archer C54 , Archer A2300 , Archer AXE75 , Archer A6 , Archer A7 , Archer AX72 , Archer AXE200 Omni , Archer A5 , Archer GX90 , Archer A8 , Archer A9 , Archer AX68 , Archer C2300 , Archer AX5300 , Archer C1210 , Archer AX23 , Archer AX20 , Archer C3150 V2 , Archer C4000 , Archer AX21 , Archer A3000 , Archer C2700 , Archer AXE300 , Archer AX1500 , Archer AX60 , Archer AX11000 , Archer AX3200 , AD7200 , Archer AX3000
Эта статья подходит для:
Archer A7( V5 ) , Archer C3150( V2 ) , Archer C60( V2 ) , Archer C8( V3 V4 ) , Archer C9( V4 V5 ) , Archer C7( V4 V5 ) , Archer C5400( V2 ) , Archer C4000( V2 ) , Archer C1900( V2 ) , Archer C59( V2 V3 ) , Archer C58( V2 ) , AD7200 , Archer C1200( V2 V3 ) , Archer C3150 V2 , Archer C900( V1 )
Примечание:
1. Этот FAQ подходит для Wi-Fi роутеров TP-Link с облачными функциями, таких как Archer C8 V3, Archer C9 V3 / V4 и т. д.
Этот FAQ подходит для Wi-Fi роутеров TP-Link с облачными функциями, таких как Archer C8 V3, Archer C9 V3 / V4 и т. д.
2. В настоящее время большинство используемых моделей поддерживают только функцию онлайн-обновления, а другие облачные функции будут добавлены в будущую прошивку.
3. Что касается Archer C5400 V1, то только версия EU поддерживает облачные сервисы. Проверьте версию оборудования на этикетке на задней панели роутера.
Большинство интернет-провайдеров (провайдеров интернет-услуг) назначают динамический IP-адрес роутеру, и вы можете использовать этот IP-адрес для удаленного доступа к маршрутизатору. Однако IP-адрес может измениться в любое время, и вы можете не узнать, когда он изменится. В этом случае вам может понадобиться функция DDNS (Dynamic Domain Name Server) на маршрутизаторе, чтобы вы и ваши друзья могли получить доступ к вашему роутеру и локальным серверам (FTP, HTTP и т. д.) используя доменное имя, не нуждаясь в проверке и запоминании динамических IP-адресов.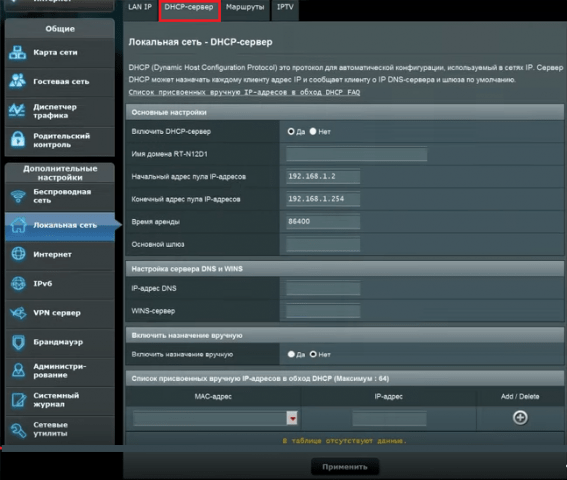
TP-LINK является одним из поставщиков услуг DDNS на Wi-Fi роутере TP-Link с облачными функциями.
Для настройки DDNS выполните следующие шаги:
Шаг 1
Зарегистрируйте и привяжите свою облачную учетную запись TP-Link к роутеру TP-Link. Чтобы узнать, как это сделать, нажмите здесь.
Шаг2
Перейдите в раздел Дополнительные настройки (Advance) > Сеть (Network) > DDNS (Dynamic DNS). Выберите TP-LINK в качестве поставщика услуг DDNS. Нажмите Зарегистрироваться (Register), введите имя хоста, чтобы создать собственное доменное имя, например, test.tplinkdns.com. Затем нажмите Сохранить (Save), и имя домена будет привязано к вашему маршрутизатору автоматически.
Примечание:
- Убедитесь, что у вас есть интернет, когда вы регистрируете доменное имя TP-LINK.
- Если вам не удалось зарегистрировать доменное имя TP-LINK, это означает, что ваше доменное имя уже было зарегистрировано другим пользователем.
 Попробуйте изменить на другое имя хоста.
Попробуйте изменить на другое имя хоста. - Ваше доменное имя будет привязано к внешнему общедоступному IP-адресу вашей сети. Поэтому не стоит беспокоиться, если провайдер назначит маршрутизатору частный IP-адрес на WAN порт (такой как 192.168.1.x).
- Если вы хотите изменить доменное имя, нажмите Отвязка(Unbind) или Удалить текущее доменное имя. Затем нажмите Зарегистрируйтесь (Register) для привязки нового.
Для получения подробной информации о каждой функции и настройке оборудования перейдите на страницу Загрузки для загрузки руководства пользователя к вашей модели устройства.
Был ли этот FAQ полезен?
Ваш отзыв поможет нам улучшить работу сайта.
Что вам не понравилось в этой статье?
- Недоволен продуктом
- Неверный заголовок
- Не относится к моей проблеме
- Слишком туманное объяснение
- Другое
Как мы можем это улучшить?
Спасибо
Спасибо за обращение
Нажмите здесь, чтобы связаться с технической поддержкой TP-Link.
Настройки роутера асус н11р — Андроид Инфо
Настройка роутера ASUS RT-N11P B1
Подключение роутера ASUS RT-N11P B1 к компьютеру
Следующим шагом будет подключение роутера ASUS RT-N11P B1 к Ноутбуку либо Персональному компьютеру (ПК). Для этого необходимо подключить кабель, который провел провайдер, к WAN порту роутера (то есть это тот кабель, который идет в квартиру, дом, офис, и т.д. из вне), а кабель, который шел в комплекте с роутером, один конец подключаем в один из четырех LAN портов, а другой конец подключите к ноутбуку либо ПК. И да, не забудьте подключить кабель питания.
Если при подключении возникли проблемы с сетью, перейдите сюда для ее решения: https://inrouters.ru/neopoznannaya-set/
Авторизация роутера ASUS RT-N11P B1
Итак, подключили роутер, теперь нужно через любой браузер (будь это Google Chrome, Mozilla Firefox, Internet Explorer, и т.д.) попасть в его web-интерфейс. Для это открываем браузер и в адресной строке вбиваем адрес роутера: router. asus.com или 192.168.1.1 и нажимаем кнопку «Enter» на клавиатуре.
asus.com или 192.168.1.1 и нажимаем кнопку «Enter» на клавиатуре.
Видим, что роутер требует авторизоваться, т.е. запрашивает имя пользователя и пароль. По умолчанию на роутерах ASUS установлены:
- Имя пользователя — admin
- Пароль — admin
Итак, вбиваем данные и нажимаем «Sing in«
Настройка роутера ASUS RT-N11P B1
Попали на Web-интерфейс роутер. Теперь необходимо произвести настройки оборудования. Первым делом обезопасим беспроводную сеть, установив пароль на wi-fi. Затем необходимо будет узнать какой тип подключения используется для входа в интернет, это PPTP, L2TP либо PPPOE. Узнать можно позвонив провайдеру (это организация, с которым заключили договор для предоставления услуги интернет). Итак, начнем настройку роутера. Для начала поменяем язык Web-интерфейса на Русский. Для этого переходим в правый верхний угол интерфейса и нажимаем по «English» и выберем «Русский«
Настройка пароля на wi-fi
Предлагаю Видео инструкцию по настройке пароля на wi-fi на роутере ASUS RT-N11P B1 на примере роутера ASUS RT-N56U.
Давайте также письменно и иллюстративно рассмотрим настройку пароля на wi-fi на роутере ASUS RT-N11P B1.
1. Переходим на Web-интерфейсе в меню во вкладку «Беспроводная сеть«.
2. В графе «SSID» придумать и указать имя беспроводной сети, данное имя в дальнейшем будет светиться, когда будите подключаться к сети. Советую обозначить в название сети используемую частоту, к примеру: «imya seti 2.4».
3. «Ширина канала» — 20 MHz.
4. Теперь необходимо поставить пароль на беспроводную сеть. Для этого выбираем «Метод проверки подлинности» — WPA2-Personal«.
5. В поле «Предварительный ключ WPA» придумываем и вбиваем пароль. После жмем «Применить«.
Настройка PPTP
Предлагаю Видео инструкцию по настройке типа подключения PPTP на роутере ASUS RT-N11P B1 на примере роутера ASUS RT-N56U.
Давайте также письменно и иллюстративно рассмотрим настройку подключения PPTP на роутере ASUS RT-N11P B1.
1. Переходим в меню во вкладку «Интернет«.
2. В «Тип WAN-подключения» выбираем «PPTP«.
3. «Получить IP-адрес WAN автоматически» и «Подключаться к DNS-серверу автоматически» выбираем «Да«.
4. Ниже предлагается указать «Имя пользователя«, «Пароль«. Также необходимо будет указать ip-адрес сервера в строке «VPN сервер«. Все вышеперечисленные данные предоставляет провайдер (Организация, которая провела интернет).
Все эти данные обычно прописываются в договоре с провайдером. Если по какой-то причине не смогли их найти, необходимо позвонить на горячую линию провайдера и узнать как их можно получить.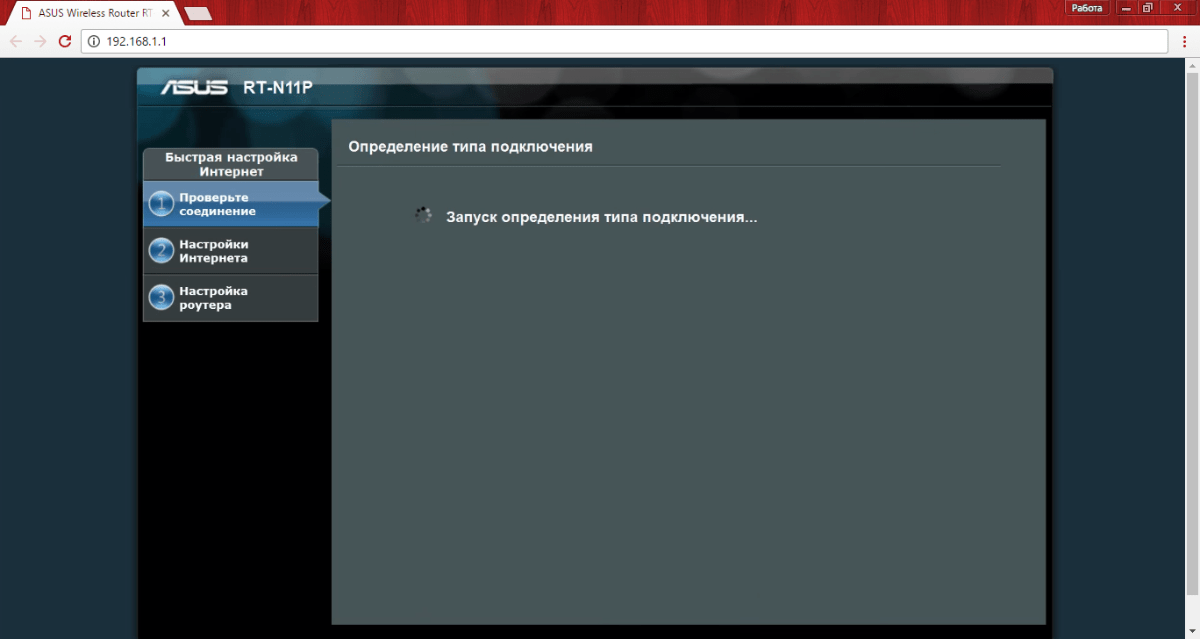
5. «Имя хоста» — любое слова латиницей, например «Host».
6. После того, как внесли все необходимые данные нажимаем кнопку «Применить«.
Настройка PPTP со статическим IP-адресом
Рассмотрим настройку подключения PPTP со статическим IP-адресом на роутере ASUS RT-N11P B1. Обычно статический IP-адрес предоставляется юридическим лицам, либо как дополнительная услуга к основному тарифу физическим лицам.
1. Переходим в меню во вкладку «Интернет«.
2. В «Тип WAN-подключения» выбираем «PPTP«.
3. Так как подключение использует статический ip-адрес, ставим «Нет» напротив «Получить IP-адрес WAN автоматически» и «Подключаться к DNS-серверу автоматически«.
4. Указываем ip-адрес сервера (в строке «IP-адрес«), маску подсети (в строке «Маска подсети«), основной шлюз (в строке «Основной шлюз«) и DNS (в строке «DNS-сервер 1» и «DNS-сервер 2«).
Все вышеперечисленные данные предоставляет провайдер (Организация, которая провела интернет).
Все эти данные обычно прописываются в договоре с провайдером. Если по какой-то причине не смогли их найти, необходимо позвонить на горячую линию провайдера и узнать как их можно получить.
5. Ниже предлагается указать «Имя пользователя«, «Пароль«. Также необходимо будет указать ip-адрес сервера в строке «VPN сервер«. Все вышеперечисленные данные предоставляет провайдер (Организация, которая провела интернет).
Все эти данные также прописываются в договоре с провайдером.
6. «Имя хоста» — любое слова латиницей, например «Host».
7. После того, как внесли все необходимые данные нажимаем кнопку «Применить«.
Настройка L2TP
Рассмотрим настройку подключения L2TP на роутере ASUS RT-N11P B1.
1. Переходим в меню во вкладку «Интернет«.
Переходим в меню во вкладку «Интернет«.
2. В «Тип WAN-подключения» выбираем «L2TP«.
3. «Получить IP-адрес WAN автоматически» и «Подключаться к DNS-серверу автоматически» выбираем «Да«.
4. Ниже предлагается указать «Имя пользователя«, «Пароль«. Также необходимо будет указать ip-адрес сервера в строке «VPN сервер«. Все вышеперечисленные данные предоставляет провайдер (Организация, которая провела интернет).
Все эти данные обычно прописываются в договоре с провайдером. Если по какой-то причине не смогли их найти, необходимо позвонить на горячую линию провайдера и узнать как их можно получить.
5. «Имя хоста» — любое слова латиницей, например «Host».
6. После того, как внесли все необходимые данные нажимаем кнопку «Применить«.
Настройка L2TP со статическим IP-адресом
Рассмотрим настройку подключения L2TP со статическим IP-адресом на роутере ASUS RT-N11P B1.
Обычно статический IP-адрес предоставляется юридическим лицам, либо как дополнительная услуга к основному тарифу физическим лицам.
1. Переходим в меню во вкладку «Интернет«.
2. В «Тип WAN-подключения» выбираем «L2TP«.
3. Так как подключение использует статический ip-адрес, ставим «Нет» напротив «Получить IP-адрес WAN автоматически» и «Подключаться к DNS-серверу автоматически«.
4. Указываем ip-адрес сервера (в строке «IP-адрес«), маску подсети (в строке «Маска подсети«), основной шлюз (в строке «Основной шлюз«) и DNS (в строке «DNS-сервер 1» и «DNS-сервер 2«).
Все вышеперечисленные данные предоставляет провайдер (Организация, которая провела интернет).
Все эти данные обычно прописываются в договоре с провайдером. Если по какой-то причине не смогли их найти, необходимо позвонить на горячую линию провайдера и узнать как их можно получить.
5. Ниже предлагается указать «Имя пользователя«, «Пароль«. Также необходимо будет указать ip-адрес сервера в строке «VPN сервер«. Все вышеперечисленные данные предоставляет провайдер (Организация, которая провела интернет).
Все эти данные также прописываются в договоре с провайдером.
6. «Имя хоста» — любое слова латиницей, например «Host».
7. После того, как внесли все необходимые данные нажимаем кнопку «Применить«.
Настройка PPPOE
Предлагаю Видео инструкцию по настройке типа подключения PPPOE на роутере ASUS RT-N11P B1 на примере роутера ASUS RT-N56U.
Давайте также письменно и иллюстративно рассмотрим настройку подключения PPPOE на роутере ASUS RT-N11P B1.
1. Переходим в меню во вкладку «Интернет«.
2. В «Тип WAN-подключения» выбираем «PPPOE«.
3. «Получить IP-адрес WAN автоматически» и «Подключаться к DNS-серверу автоматически» выбираем «Да«.
4. Ниже предлагается указать «Имя пользователя«, «Пароль«. Все вышеперечисленные данные предоставляет провайдер (Организация, которая провела интернет).
Все эти данные обычно прописываются в договоре с провайдером. Если по какой-то причине не смогли их найти, необходимо позвонить на горячую линию провайдера и узнать как их можно получить.
5. После того, как внесли все необходимые данные нажимаем кнопку «Применить«.
Настройка PPPOE со статическим IP-адресом
Рассмотрим настройку подключения PPPOE со статическим IP-адресом на роутере ASUS RT-N11P B1.
Обычно статический IP-адрес предоставляется юридическим лицам, либо как дополнительная услуга к основному тарифу физическим лицам.
1. Переходим в меню во вкладку «Интернет«.
2. В «Тип WAN-подключения» выбираем «PPPOE«.
3. Так как подключение использует статический ip-адрес, ставим «Нет» напротив «Получить IP-адрес WAN автоматически» и «Подключаться к DNS-серверу автоматически«.
4. Указываем ip-адрес сервера (в строке «IP-адрес«), маску подсети (в строке «Маска подсети«), основной шлюз (в строке «Основной шлюз«) и DNS (в строке «DNS-сервер 1» и «DNS-сервер 2«).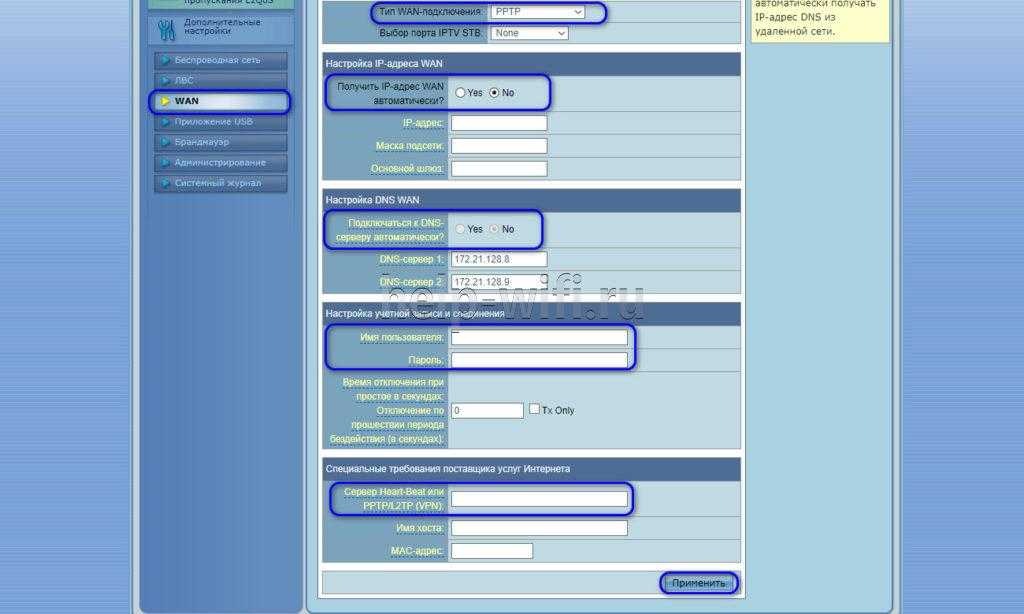
Все вышеперечисленные данные предоставляет провайдер (Организация, которая провела интернет).
Все эти данные обычно прописываются в договоре с провайдером. Если по какой-то причине не смогли их найти, необходимо позвонить на горячую линию провайдера и узнать как их можно получить.
5. Ниже предлагается указать «Имя пользователя«, «Пароль«. Все вышеперечисленные данные предоставляет провайдер (Организация, которая провела интернет).
Все эти данные также прописываются в договоре с провайдером.
6. После того, как внесли все необходимые данные нажимаем кнопку «Применить«.
Источник
Настройка роутера ASUS RT-N11P
В данной пошаговой инструкции — подробно о том, как настроить Wi-Fi роутер ASUS RT-N11P для работы с домашним Интернетом провайдеров Билайн (L2TP) и Ростелеком (PPPoE). По порядку будут рассмотрены следующие этапы настройки беспроводного маршрутизатора:
- Как подключить Asus RT-N11P
- Вход в веб-интерфейс настроек роутера
- Настройка Интернета Билайн и Ростелеком
- Настройка защиты беспроводной сети (установка пароля на Wi-Fi)
- Настройка IPTV
Как подключить ASUS RT-N11P для настройки
Первый шаг — правильное подключение Wi-Fi роутера, которое обычно не представляет собой сложностей:
- Кабель питания подключите к соответствующему разъему на задней панели роутера.

- Кабель Интернета (в том числе кабель от модема, если ваш провайдер использует ADSL модем) подключите к разъему WAN (Internet), отмеченным значком, напоминающим иконку Internet Explorer.
- Также вы можете соединить разъем сетевой карты компьютера или ноутбука, с которого будет производиться настройка, кабелем (входит в комплект поставки роутера) с одним из разъемов LAN на роутере (отмечены цифрами). По возможности, настройку лучше проводить именно по кабельному соединению, но, если такой возможности нет — можно и по Wi-Fi.
И, наконец, последнее, что можно порекомендовать сделать, прежде чем приступить непосредственно к настройке — проверить параметры подключения по локальной сети на компьютере или ноутбуке (если он подключен к ASUS RT-N11P кабелем).
Включите питание роутера (кнопка справа на тыльной стороне) и подождите минуту-другую, пока он загрузится. Если роутер не подключен кабелем, подключитесь к появившейся беспроводной сети ASUS.
Как зайти в интерфейс настроек роутера
Для входа в веб-интерфейс настроек Asus RT-N11P запустите любой браузер на компьютере или ноутбуке, подключенном к роутеру и введите в адресную строку 192. 168.1.1 — вы должны будете увидеть запрос логина и пароля.
168.1.1 — вы должны будете увидеть запрос логина и пароля.
Стандартные логин и пароль, если вы ранее их не меняли (а смена пароля требуется после первого входа в настройки) — admin и admin соответственно.
Если это первый вход в параметры роутера, то вас встретит мастер быстрой настройки, который:
- Предложит задать новый пароль для входа в настройки, вместо стандартного admin
- Попробует обнаружить тип соединения (часто делает это неправильно и потребуется ручная настройка, что описано далее).
- Предложит задать имя Wi-Fi сети (SSID)и пароль для нее. Учтите, если вы выполняете настройку по беспроводной сети, а не по кабелю, то сразу после смены имени и ключа сети и нажатия кнопки «Применить», вам придется переподключиться уже к новой сети и снова зайти в настройки роутера (а пока вы этого не сделаете, в браузере вам может показаться что «роутер завис», хотя это не так, просто с ним больше нет соединения).
По завершении шагов быстрой настройки QIS (Quick Internet Setup) вы окажетесь на главной странице настроек роутера ASUS RT-N11P, которая позволяет задать необходимые опции, настроить интернет и другие параметры вручную, что часто необходимо, особенно если ваш провайдер — Билайн.
Настройка ASUS RT-N11P для Билайн
Внимание: для того, чтобы роутер мог подключиться к Интернету, соединение Билайн L2TP на самом компьютере, если такое есть в наличии, должно быть отключено (и в дальнейшем его подключать не нужно, маршрутизатор будет сам устанавливать VPN-соединение и «раздавать» его конечным устройствам).
Для настройки Интернет-подключения Билайн на Wi-Fi роутере, на странице настроек в меню слева выберите «Интернет», а затем на вкладке «Подключение» задайте следующие параметры сетевого подключения (ниже есть также скриншот с необходимыми параметрами):
- Тип WAN-подключения — L2TP
- Получить IP-адрес WAN автоматически — Да
- Подключаться к DNS-серверу автоматически — Да
- Имя пользователя — ваш логин от домашнего Интернета Билайн (обычно, начинается с 089)
- VPN-сервер — tp.internet.beeline.ru
Остальные параметры изменять не нужно, они по умолчанию как раз те, которые требуются (если только вы ранее их уже не меняли).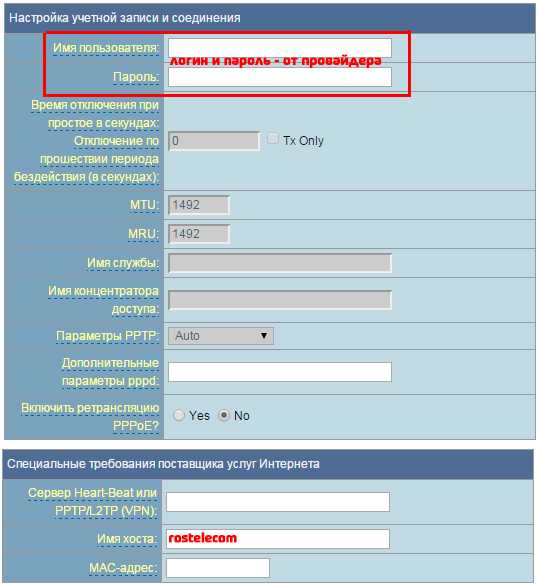 Нажмите «Применить» и подождите некоторое время.
Нажмите «Применить» и подождите некоторое время.
Если все параметры были указаны верно, то через короткое время на компьютере (при условии, что Интернет «Билайн» на нем разорван, о чем говорилось выше) появится доступ не только в «админку» Asus RT-N11P, но и в Интернет (можете открыть новую вкладку в браузере и попробовать зайти на какой-либо сайт или же посмотреть на статус сети на главной странице веб-интерфейса настроек беспроводного маршрутизатора).
Настройка подключения Ростелеком и Дом.ру (PPPoE)
Для того, чтобы настроить Интернет Ростелеком или Дом.ру по протоколу PPPoE на ASUS RT-N11P, на странице настроек слева нажмите «Интернет», а затем на вкладке «Подключение» задайте следующие параметры:
- Тип WAN-подключения — PPPoE
- Получить IP-адрес автоматически — Да
- Подключиться к DNS-серверу автоматически — Да
- Имя пользователя и пароль — ваши данные (логин и пароль) для домашнего Интернета Ростелеком или Дом.ру
Остальные параметры обычно не требуют изменения. Нажмите «применить» и, если все было сделано правильно, то через короткий промежуток времени на вашем компьютере и на других устройствах, подключенных по Wi-Fi к ASUS RT-N11P, появится доступ в Интернет.
Нажмите «применить» и, если все было сделано правильно, то через короткий промежуток времени на вашем компьютере и на других устройствах, подключенных по Wi-Fi к ASUS RT-N11P, появится доступ в Интернет.
Примечание: в некоторых редких регионах для Ростелеком и Дом.ру используется тип соединения «Динамический IP». Если это так, то по сути ваш роутер настроен «из коробки», всё что требуется — задать пароль на Wi-Fi, что делается еще на этапе автоматической настройки.
Как изменить пароль на Wi-Fi на ASUS RT-N11P
Для настройки параметров беспроводной сети на роутере в меню слева выберите пункт «Беспроводная сеть», а затем задайте (или измените) необходимые параметры:
- SSID — имя беспроводной сети (которое видно с подключающихся устройств). Не используйте кириллицу.
- Метод проверки подлинности — оптимальный вариант WPA2-Personal
- Предварительный ключ WPA — ваш пароль на Wi-Fi, должен содержать не менее 8 символов. Также, как и в случае с SSID, не используйте кириллицу.

Сохраните настройки. После сохранения на тех устройствах, которые были подключены по Wi-Fi может потребоваться заново подключиться. Если имя сети не изменилось, а изменился только пароль Wi-Fi, может потребоваться «забыть сеть», прежде чем подключаться, см. Параметры сети, сохраненные на этом компьютере не соответствуют требованиям этой сети, Ошибка аутентификации на телефоне Android (смартфон пишет Сохранено WPA/WPA2).
Настройка IPTV
Для настройки телевидения IPTV на ASUS RT-N11P, подключите приставку к одному из свободных портов LAN на устройстве, после чего на странице настроек роутера откройте пункт «Локальная сети» и на вкладке «IPTV» укажите номер этого порта LAN, сохраните настройки. Подробнее: Как настроить IPTV на роутерах ASUS RT-N11P и других.
Источник
Имя хоста маршрутизатора и настройки DNS — 2000Trainers.com
Во время начального диалога конфигурации системы мы дали нашему маршрутизатору имя хоста toronto-1. Это можно изменить с помощью команды hostname.
toronto-1(config)#hostname cisco2501
cisco2501(config)#
Обратите внимание, что имя командной строки сразу же меняется. на сиско2501. Имя хоста, связанное с маршрутизатором, дает вам представление о том, к какому маршрутизатору вы подключены. Если на DNS-сервере не настроена запись, которая сопоставляет это имя с одним из IP-адресов маршрутизатора (или с соответствующими записями в файле хоста), вы все равно не сможете подключиться к маршрутизатору по telnet, используя его имя хоста.
По умолчанию маршрутизатор Cisco всегда будет предполагать, что любая нераспознанная команда является именем хоста, с которым вы хотите инициировать сеанс telnet. Из-за этого он попытается преобразовать имя в IP-адрес с помощью DNS. Например, рассмотрим, что происходит, когда я ввожу «helpme» в командной строке и нажимаю клавишу ввода.
cisco2501#helpme
Перевод "helpme". .. сервер домена (255.255.255.255)
.. сервер домена (255.255.255.255)
% Неизвестная команда или имя компьютера, или невозможно найти адрес компьютера 9Z
cisco2501#helpme
Перевод «helpme»
% Неизвестная команда или имя компьютера, или невозможно найти адрес компьютера поскольку их обычно легче запомнить (и ввести), чем IP-адреса. Если вы решите это сделать, у вас есть два варианта: вы можете настроить маршрутизатор на использование DNS или использовать локально настроенную таблицу хостов. Если вы знакомы с файлом HOSTS из сред UNIX или Windows, это почти то же самое — группа статических записей для преобразования имени в IP-адрес, которые вы определяете вручную. 9Z
cisco2501#show hosts
Домен по умолчанию не установлен
Поиск имени/адреса использует статические сопоставления
Флаги хоста Возраст Тип Адреса
accra (perm, OK) 0 IP 192.168.1.45
montreal (perm, OK) 0 IP 192.168.36.2
Команда show hosts используется для просмотра таблицы hosts. Таблица показывает нам, что записи являются постоянными, наряду с именами хостов и соответствующими IP-адресами. Честно говоря, создавать таблицу hosts на каждом маршрутизаторе было бы болезненно — гораздо лучше использовать DNS, если он доступен.
Честно говоря, создавать таблицу hosts на каждом маршрутизаторе было бы болезненно — гораздо лучше использовать DNS, если он доступен.
Настройка маршрутизатора для использования DNS-сервера для разрешения имен хостов не намного сложнее. Просто помните, что записи для хостов и связанных с ними IP-адресов должны быть введены в DNS до того, как маршрутизатор сможет их разрешить. Есть несколько шагов, связанных с настройкой маршрутизатора для запроса DNS. В качестве первого шага нам нужно восстановить команду поиска ip-домена, которую мы отключили ранее.
cisco2501(config)#ip domain-lookup
cisco2501(config)#ip name-server 192.168.1.100
Так что же только что произошло? Ну, для начала мы восстановили поиск домена. На втором шаге задайте IP-адрес DNS-сервера, который будет запрашивать маршрутизатор. Последняя команда устанавливает доменное имя маршрутизатора на 2000trainers.com. Это доменное имя будет добавлено к именам хостов, если мы не предоставим полное доменное имя (FQDN). Например, попытка разрешить имя хоста accra будет отправлена на DNS-сервер как запрос на разрешение accra.2000trainers.com.
Например, попытка разрешить имя хоста accra будет отправлена на DNS-сервер как запрос на разрешение accra.2000trainers.com.
linux — как мой маршрутизатор узнает о моем имени хоста и как узнать имена хостов других компьютеров?
спросил
Изменено 4 года, 1 месяц назад
Просмотрено 13 тысяч раз
У меня есть маршрутизатор Cisco, с помощью которого я подключаю свои 2 компьютера под управлением Ubuntu к Интернету. Я получаю IP-адрес по DHCP. Когда я проверяю список компьютеров, подключенных к маршрутизатору, на странице администратора маршрутизатора отображаются IP-адреса вместе с именами хостов. Похоже, что с помощью DHCP маршрутизатор каким-то образом смог перехватить имена хостов из «/etc/hostname» или /etc/hosts, я прав?
Дело в том, что если я изменю имя своего пк, отредактировав файл «/etc/hostname» и даже «/etc/hosts», роутер все равно сохранит предыдущее имя хоста, даже при перезагрузке, как мне заставить роутер хранить обновленное имя хоста?
Похоже, что с помощью DHCP маршрутизатор каким-то образом смог перехватить имена хостов из «/etc/hostname» или /etc/hosts, я прав?
Дело в том, что если я изменю имя своего пк, отредактировав файл «/etc/hostname» и даже «/etc/hosts», роутер все равно сохранит предыдущее имя хоста, даже при перезагрузке, как мне заставить роутер хранить обновленное имя хоста?
С другой стороны, как я могу узнать имена хостов компьютеров, подключенных к моей сети? nmap, похоже, не выполняет эту работу. Должен ли я создавать домен для всех компьютеров в сети? Как я мог это сделать?
- linux
- сеть
- маршрутизатор
Когда ваш ПК включен, он использует протокол DHCP для запроса IP-адреса и сетевых настроек, и часть информации, предоставляемой ПК, является его именем. Сервер DHCP запоминает это и добавляет в свою внутреннюю базу данных DNS. Это работает, когда один и тот же компьютер (ваш маршрутизатор Cisco) действует как сервер DHCP и DNS.
См. Основные сведения о DHCP (протокол динамической конфигурации хоста)
DHCPREQUEST … DHCP: имя хоста = JUMBO-WS
Или MS Technet: Приложение D: Пакеты DHCP
Запрос DHCP
…
Оставшаяся часть кадра (300 или 548 байт) — часть DHCP Discover.


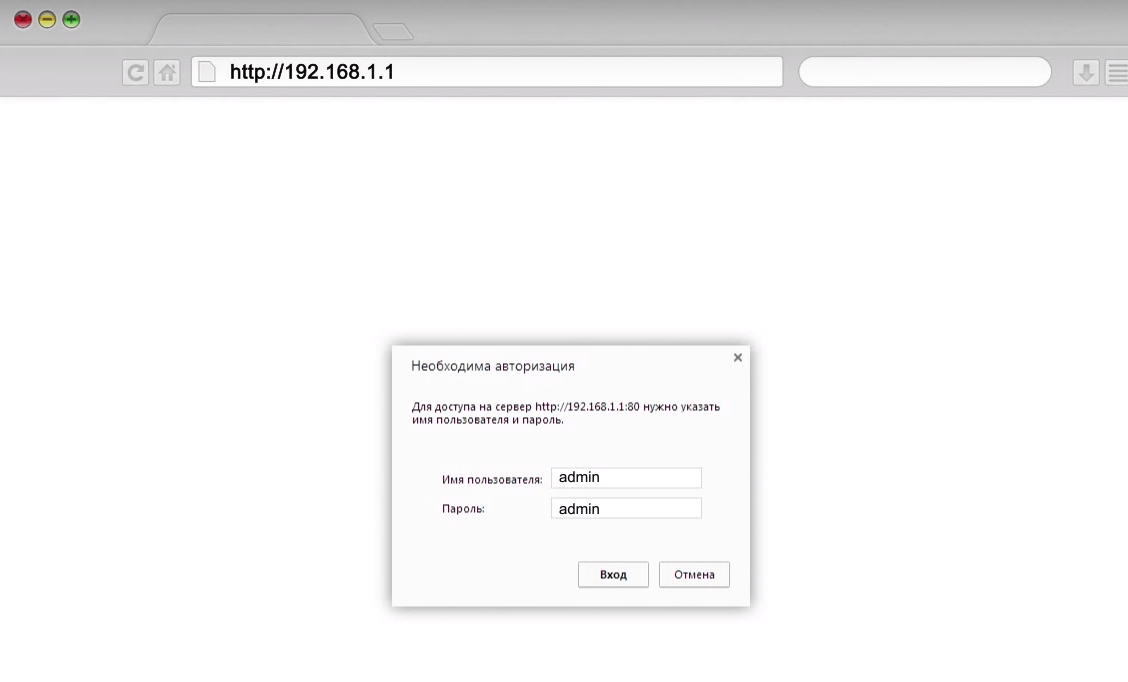 Попробуйте изменить на другое имя хоста.
Попробуйте изменить на другое имя хоста.