Инструкция по интерактивному телевидению Ростелеком
Начало работы
Чтобы начать просмотр телевидения, необходимо подключить ТВ-приставку к телевизору и маршрутизатору. Для этого можно пригласить специалиста Ростелеком или выполнить подключение самостоятельно: подробная инструкция.
После ввода логина и пароля станет доступна стартовая страница сервиса Интерактивного телевидения Ростелеком. Для начала просмотра нужно нажать OK.

Для начала просмотра нужно нажать OK.
Универсальный пульт
Пульт, поставляемый в комплекте с ТВ-приставкой Ростелеком, управляет не только сервисом Интерактивное телевидение, но и основными функциями телевизора. Как настроить пульт, расскажет подробная инструкция.

Использование меню
Переход в главное меню сервиса осуществляется нажатием клавиши MENU в режиме просмотра.

Главное меню сервиса
- Для перемещения по меню используются кнопки ВВЕРХ – ВНИЗ – ВПРАВО – ВЛЕВО, расположенные на кольце вокруг клавиши OK.
- Для выбора интересующего раздела или подтверждения любого действия используется кнопка OK.
- Чтобы вернуться в предыдущий пункт меню, нужно нажать BACK.
- Полный выход из меню в режим просмотра выполняется кнопкой TOGGLE.
Программа передач

Программа передач, идущих в эфире.
При вызове меню, автоматически подсвечивается раздел «ТВ» — программа передач, идущих в эфире.
Для удобства пользователей телепередачи сгруппированы по тематическим разделам. Для отображения списка категорий требуется нажать ВЛЕВО.

Телепередачи сгруппированы по тематическим разделам.
При нажатии ВПРАВО отобразится программа передач выбранного канала.

Программа передач выбранного канала
Чтобы начать смотреть выбранный канал, нужно нажать ОК.

Смотрим выбранный канал.
Также каналы переключаются с помощью кнопок CH+/CH- или прямым вводом номера. Для перехода к списку каналов требуется нажать OK в режиме просмотра.

Режим просмотра.
Понравившиеся каналы Интерактивного телевидения Ростелеком можно добавить в избранное. Настройка списка «Любимое» выполняется нажатием клавиш ВПРАВО и OK.

Добавляем канал в избранное.
Управление эфиром
Поставить эфир на паузу можно нажатием PAUSE на пульте, или вызвав меню воспроизведения на экране нажатием кнопки ВНИЗ в режиме просмотра.

Ставим эфир на паузу.
Вернуться к пропущенному моменту, или перемотать телепередачу вперед можно также с помощью пульта или виртуальных кнопок меню воспроизведения.

Перемотка эфира назад.
Запись эфира
Чтобы записать трансляцию, требуется вызвать контекстное меню нажатием кнопки ВВЕРХ в режиме просмотра и выбрать пункт «Записать».

Контекстное меню записи эфира.
Существует возможность записать все выпуски выбранной телепередачи или сериала с помощью кнопки «Записать все выпуски».

Записываем всё выпуски.
Записанные трансляции можно найти в разделе «Моё» — «Записи».

Раздел «Моё».

«Записи».
Для того чтобы посмотреть записанную передачу позже, ее нужно добавить в архив.

Добавляем запись в архив.
Что посмотреть
Интерактивное ТВ Ростелеком предоставляет абонентам подборку новейших фильмов и топовых телепередач. Чтобы открыть список фильмов из видеопроката, нужно нажать кнопку ВЛЕВО в режиме просмотра.

Раздел «Что посмотреть?».
Список схожих по тематике фильмов и передач открывается кнопкой ВПРАВО из режима просмотра.

Раздел «Похожие передачи».
В разделе «Видеопрокат» представлен список новых фильмов.

Раздал «Видеопрокат»
Раздел «Поиск» позволяет найти любую программу или фильм по фрагменту названия.

Раздел «Поиск».

Управление услугами
Раздел «Управление услугами» позволяет:
- Подключать пакеты каналов;
- Подключать дополнительные услуги;
- Оформлять подписку на видео;
- Пополнять лицевой счет с помощью банковской карты.

Раздел «Управление услугами».
Настройка доступа
В доме маленькие дети? Интерактивное ТВ Ростелеком предлагает услугу «Родительский контроль». Настройка уровня доступа осуществляется через меню.


В разделе «Управление профилями» есть возможность заблокировать нежелательные каналы.

Раздел «Управление профилями»
Мультискрин
Услуга мультискрин позволяет смотреть Интерактивное телевидение Ростелеком на 5 экранах. Подключение дополнительных устройств производится на портале «Zabava.ru».

Инструкция по регистрации:
- Зайдите на Zabava.ru;
- Нажмите «Вход» – «Регистрация»;
- Выберите регион;
- Введите свой e-mail и придумайте пароль;
- Укажите логин и пароль из договора к услуге Интерактивное телевидение.
Благодаря услуге мультискрин, можно продолжить просмотр на планшете или смартфоне с того же места, где трансляция была остановлена на телевизоре. Фильмы, заказанные в прокате через ТВ-приставку, будут доступны и на мобильных устройствах.
Более подробная инструкция о том, как подключить Интерактивное телевидение на конкретное устройство находится на сайте Ростелеком.
Нашли опечатку? Выделите текст и нажмите Ctrl + Enter
znaiwifi.com
Подключение и настройка ТВ-приставки Ростелеком: пошаговая инструкиця

До сих пор ведутся споры, может ли Интернет стать популярнее телевидения и заменить его, если не полностью, то хотя бы частично. Развитие IT-технологий позволяет утверждать, что сможет. Особенно, учитывая тот момент, что сегодня рынок услуг предоставляет пользователям новый продукт – интерактивное телевидение. Оно включает в себя и Интернет, и телевидение одновременно, при этом провайдеры отмечают высокое качество и надежность предоставляемой услуги.
Еще один ее плюс – легкость и простота подключения. Для этого понадобиться приставка и прилагаемые к ней комплектующие. Настроив прибор согласно простым инструкциям от Ростелекома, пользователь получает возможность наслаждаться различными каналами в отличном качестве.
Содержание статьи:
Комплектующие
Компания Ростелеком входит в число лидеров среди поставщиков телекоммуникационных услуг в России. Она одной из первых предложила услугу цифрового телевидения. По самым скромным подсчетам, несколько миллионов россиян пользуются услугами компании.
Клиенты Ростелеком одними из первых получили возможность смотреть любимые фильмы и телепередачи в высоком качестве. Интерактивное телевидение позволяет записать передачу, поставить показ на паузу, прокрутить программу вперед или назад, даже ознакомиться с файлами, которые находятся в архиве у провайдера.
Все это стало возможно благодаря использованию IP-приставки. Сегодня рынок предлагает десятки различных моделей, как отечественного, так и зарубежного производства. Одной из лучших на сегодняшний день считается приставка SML-482 HD, выпускаемая компанией Smartlabs.
Вне зависимости от отзывов, которые вы можете прочесть о приобретаемом оборудовании, мы настоятельно рекомендуем вам при покупке проверять комплектующие. В случае отсутствия провода или переходника, пульта, вы не сможете даже установить оборудование, не говоря уже о его настройке.
Стандартно в комплект входят:
- STB-приставка.
- Блок питания или как вариант, адаптер на 12В и 1,2А. Обычный кабель питания для приставки не подойдет.
- Пульт ДУ.
- Батарейка к пульту типа ААА. Может присутствовать не всегда.
- Провода:
- AV или «тюльпан», длинной 1.5 метра;
- Ethernet, длинной 3м;
Обратите внимание! В ряде комплектаций отсутствует HDMI-кабель, который применяется для подключения к LED и жидкокристаллическим экранам. Его необходимо докупить,противном случае изображение будет нечетким и размытым.
- Переходник 3xRCA – SCART.
- Инструкция Ростелекома по эксплуатации устройства и его установке.
- Пакет бумаг, куда входит гарантийный талон,руководство к пульту ДУ, включая справочник с необходимыми кодами.

Дополнительно понадобится роутер с портом LAN(с помощью порта приставка будет подключаться к сети Интернет) и телеприемник. В случае если расстояние между приборами более 3 метров, необходимо приобрести удлинитель или как вариант патч-корд. Он продается в любом компьютерном магазине или на рынке.
Как только все необходимые комплектующие будут у вас на руках, вы можете приступить к подключению приставки и ее дальнейшей настройке.
Особенности подключение
При покупке устройства в пакет основной документации входит руководство по эксплуатации, где указано, как правильно установить и настроить прибор. STB-приставка подключается несколькими способами. Мы рассмотрим все доступные варианты, чтобы вы могли выбрать наиболее удобный.
Подключить приставку можно тремя основными способами:
- С помощью Wi-Fi. Данный способ мало популярен, но, тем не менее, имеет место быть. Оборудование подключается с помощью беспроводного медиа-моста Моторола. Плюс этого способа состоит в том, что для подключения используется редко используемый диапазон 5 ГГц. Радиус его действия куда шире, нежели у диапазона 2.4 ГГц.Если говорить о минусах– медиа-мост удовольствие не из дешевых. Более простое решение– Wi-Fi адаптер. Ноне факт, приобретенный адаптер можно будет подключить к приставке. Кроме того, программа роутера должна различать, где адаптер, а где LAN порт.
- Второй вариант – подключение интерактивного телевидения по электросети. При этом используются PLC адаптеры. Для подключения этим способом понадобится дополнительное оборудование, предварительно настроенное для совместной работы. Единственный плюс такого способа – надежность передачи сигнала. К минусам относится риск поломки оборудования при скачках напряжения.
- Третий и основной способ подключения с помощью последовательного подключения Ethernet-кабеля к модему и приставке.
Обратите внимание! Подключения приставки к телевизору с помощью кабеля Ethernet считается лучшим вариантом. В этом случае гарантируется надежность подключения и минимальные потери при передаче данных. Кроме того, при таком способе отмечается низкий уровень помех и качество картинки.

Настройка
Проверив наличие Интернета, приставку подключают к телевизору и затем настраивают. Все необходимые провода, как уже отмечалось ранее, идут в комплекте с приобретаемым оборудованием.Подключать приборы необходимо строго в выключенном состоянии, так как возможна разница в потенциалах, что может привести к поломке одного из устройств.
Настройка интерактивного телевидения, предоставляемого компанией Ростелеком, довольно проста. Для этого необходимо:
- Перевести телеприемник в режим AV, воспользовавшись пультом управления телевизора.Если используется HDMI-кабель для подключения к экрану, то выбирать следует не AV, а HDMI.
- Если вы правильно выбрали источник получения информации, на экране появится фирменная заставка. Следовательно, цифровое телевидение загружается. Это процесс занимает в среднем не более минуты.
- По завершении загрузки введите логин и пароль, указанные в договоре на предоставление услуг. Данные имеют исключительно цифровое значение. Их можно ввести используя пульт.
- Если данные введены правильно и идентификация пользователя пройдена, на экране появится список настроек телевидения. Следовательно, подключение завершилось успешно. Вам останется настроить каналы и выполнить дополнительные настройки, к которым относятся настройка пульта и последующая его синхронизация для полноценной работы с приставкой.
Настройка пульта и его синхронизация
По окончании установки и настройки оборудования необходимо проверить наличие синхронизации пульта.Она позволяет выполнять элементарные действия и управлять телевизором – настраивать звук, яркость и контрастность, переключат каналы.В противном случае,вам придется использовать пульт телеприемника. В ряде случаев это неудобно, так как приходится пользоваться сразу двумя пультами ДУ.
Синхронизация пульта выполняется в двух режимах:
- Ручном, когда настройка выполняется непосредственно человеком;
- Автоматическом, когда все коды вводит ресивер.
В ручном режиме ввод кода для синхронизации происходит вручную. Он применяется преимущественно для старых моделей телевизоров. Коды предоставляются на сайте Ростелеком.
Автоматический режим настройки на пульте IPTV-приставки запускается после последовательного нажатия кнопок TV и OK. Как только коды совпадут, телевизор выключится. Для дальнейшей работы вам необходимо сохранить настройки, нажав на кнопку ОК еще раз.
Наиболее часты проблемы при настройке и работе IPTV
В некоторых случаях, даже правильно установленное оборудование может работать с перебоями. Это бывает с любым устройством. С какими проблемами может стукнуться клиент Ростелекома:
- Если код приставки и телевизора совпадет, возникнет конфликт приемника приставки. В таком случае на экран будут выводиться не каналы, доступные согласно подключенной услуге, а обычное телевидение. Решением проблемы может стать изменение кода приставки. Для этого на приставке запускается режим настройки. Вызвать его можно зажав на несколько секунд кнопку ОК. Далее подбирается код в диапазоне от 3020 до 3024.
- Еще одна возможная проблема – устаревшая прошивка. В таком случае на экране появляется заставка с кроликом.
- Синий экран появляется в том случае, если неверно подобран видеовход.
- В случае, если вы забудете вовремя внести абонентскую плату, большинство каналов будет отключено. Вам будет доступно всего пять – десять каналов, вместо привычных ста и более.
Несколько слов в заключение
Подводя итоги, можно отметить, что установка приставки и другого оборудования для получения услуги «Интерактивное телевидение» от Ростелеком – довольно простое дело. Выполнить установку и настройку смогут даже школьники. Трудности могут возникнуть лишь в том случае, если производитель по какой-либо причине нарушил комплектацию, но этой проблемы можно избежать, проверив при покупке наличие всех проводов, батарей, блоков питания, пакет необходимых бумаг.
При настройке телевидения, воспользуйтесь руководством по эксплуатации, идущем в комплекте с приставкой. Если при настройке у вас возникли вопросы,всегда можно обратиться в службу техподдержки компании. Специалисты Ростелеком ответят на все ваши вопросы и помогут с установкой.
Если вы не смогли справиться с поставленной задачей и не знаете, как правильно настроить оборудование – пригласите специалистов компании, согласовав предварительно время. Они в считанные минуты решат вашу проблему.
Видеоинструкция по настройке
rostelecom-lk.ru
Руководство пользователя интерактивным телевидением ростелеком. Справочник пользователя услуги «Интерактивное ТВ» от Ростелеком
Заключив договор на услугу Интерактивного телевидения, абоненты Ростелеком чаще всего сразу получают на руки комплект оборудования. Но выход техника для первичной его настройки компания обычно назначает через день-два, а жителям пригорода иногда приходится ждать целую неделю. Не хотите терять так много времени? Мы расскажем, как подключают цифровое телевидение от Ростелеком, и можно ли сделать это без помощи мастеров. Знание схем подключения и технологий настройки пригодится и опытным абонентам, например, при покупке нового телевизора или переносе оборудования в другую комнату.
Что входит в комплект цифрового телевидения от Ростелеком
Ростелеком предоставляет своим абонентам два варианта услуг цифрового телевидения – « » и «Интерактивное ТВ 2.0». Основное отличие между ними в том, что версия 2.0 может работать в паре с интернетом от любого провайдера. Более ранний пакет требует, чтобы роутер для цифрового телевидения и ШПД принадлежал именно компании Ростелеком. Для подключения версии 2.0 мы рекомендуем все-таки дождаться техников компании, чтобы избежать проблем с возможной несовместимостью настроек оборудования разных провайдеров. Также лучше подождать мастеров, если вы одновременно подключаете интернет и интерактивное ТВ.
Если же у вас уже установлен и работает роутер от РТК, оборудование для цифрового телевидения Ростелеком можно настроить самостоятельно. Базовый комплект включает в себя приставку, сетевой кабель и универсальный пульт. При желании, кабель можно заменить на видео-сендер или Wi-Fi адаптер, но первичная настройка все равно должна проводиться при шнуровом соединении.
Приставки для цифрового телевидения Ростелеком предлагает в двух вариантах – «Стандарт» и «Премиум». Любую из них можно использовать с обеими версиями интерактивного ТВ, и настраиваются они абсолютно одинаково. Разница лишь в том, что оборудование премиум-категории дополнено встроенным жестким диском на 500Гб и поддерживает технологии 3D. Ну и в стоимости, конечно. Но какой бы комплект оборудования вы ни выбрали, алгоритм подключения будет одинаковым.

Подключение приставки цифрового телевидения Ростелеком
Не стоит пытаться устанавливать STB-приставку в день заключения договора с Ростелекомом. На обработку ваших документов, внутренние работы с оборудованием и присоединение к вашему лицевому счету новой услуги провайдеру требуется время. Обычно эти операции занимают около 24 рабочих часов, и пока они не завершатся, цифровое ТВ у вас не будет работать, даже если все настройки проведены вами правильно. Уточнить, прошла ли привязка услуги, вы можете в контакт-центре Ростелекома по номеру 8-800-1000-800.
Если оператор КЦ подтвердил доступность вам интерактивного ТВ, можно начинать установку приставки. Схема подключения цифрового телевидения Ростелеком в общем случае будет выглядеть, как на картинке.
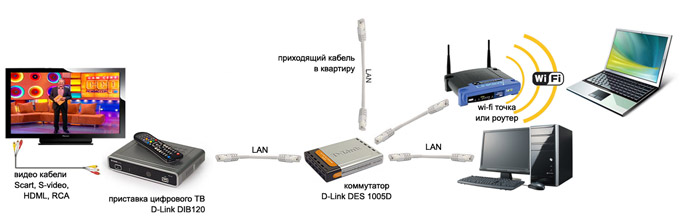
После этого соедините STB с телевизором при помощи «тюльпанов» или HDMI-кабеля. Последний не всегда входит в комплект, предоставляемый провайдером. Но если телевизор вашей модели поддерживает данную технологию, лучше приобрести этот кабель дополнительно, чтобы обеспечить при пользовании услугой четкую картинку и максимальное качество звука. Когда все шнуровые соединения установлены, можете включить штекер питания приставки в розетку.
Как настроить цифровое телевидение от Ростелеком
Следующий этап — настройка цифрового телевидения. Включите приставку и телевизор, и при помощи пульта переведите последний в режим AV. Если вы использовали кабель HDMI, то в появившемся меню укажите именно этот источник сигнала.

На экране телевизора появится заставка, означающая, что приставка для цифрового телевидения Ростелеком начала загрузку. Этот процесс занимает около минуты. После его окончания оборудование запросит у вас ввод логина и пароля для пользования услугой. Эти данные вы можете взять из догов
www.ip-plus.ru
Справочник пользователя услуги «Интерактивное ТВ» от Ростелеком
Доступ к «Интерактивному ТВ» осуществляется с экрана телевизора через подключенную к нему ТВ-приставку. Каждое включение приставки по питанию сопровождается загрузкой программного обеспечения (актуальной версии прошивки) с серверов поставщика услуги.
При первичной активации услуги необходимо будет ввести логин/пароль. Эти данные указаны на нижней панели ТВ-приставки. После успешной загрузки появится стартовый экран меню.
Меню и режимы просмотра
Для перехода в главное меню необходимо нажать кнопку «BACK» или «МЕНЮ».
ТВ
– доступ к ТВ-каналам, программам передач, записи будущих и просмотр уже прошедших в эфире передач
Вы можете выбрать канал, посмотреть программу передач, установить напоминание о передаче, добавить передачу в любимые или посмотреть уже прошедшую в эфире передачу. Каналы можно добавлять в список «Любимые».
Список любимых каналов является индивидуальным для каждого профиля и может состоять из любого количества.
При добавлении канала в список любимых нумерация каналов не изменяется.
Видеопрокат
– доступ к каталогу фильмов, сериалов, видеоклипов и других видеоматериалов
Используя кнопки «ВПРАВО/ВЛЕВО/ВВЕРХ/ВНИЗ» выбираем понравившийся фильм. Для удобства фильмы сгруппированы по категориям.
Для просмотра фильма необходимо выбрать «Смотреть» или «Купить в коллекцию». Фильм запустится в режиме ознакомительного просмотра, в течение которого вы можете отказаться от просмотра. О том, что воспроизведение происходит в режиме ознакомительного просмотра, вас информирует уведомление вверху экрана.
Во время просмотра вы можете поставить фильм на паузу, перемотать вперед и назад, выбрать звуковую дорожку.
Что посмотреть
– рекомендуемые к просмотру ТВ-каналы и контент Видеопроката
Этот раздел предназначен для того, чтобы помочь вам сориентироваться во всем многообразии контента «Интерактивного ТВ» и выбрать то, что вам будет действительно интересно. Раздел содержит фильмы и передачи, подобранные с учетом ваших предпочтений.
Если вас заинтересовал фильм, но вы хотите посмотреть его позднее, то у вас есть возможность отложить его для того чтобы позднее вернуться к его просмотру.
Для этого в его карточке необходимо нажать кнопку «Отложить». Также вы можете дарить фильмы друзьям из социальной сети Ростелеком.
Файлы
— просмотр фотографий и видео со съемного носителя
Данная функция позволяет смотреть фотографии и видео со съемного носителя USB. Поддерживаются файловые системы FAT16, FAT32 и NTFS. Для USB-носителей больших объемов (64 Гб и больше) необходимо использовать файловую систему NTFS.
Файловая система exFAT не поддерживается операционной системой, используемой в приставке. Поэтому файлы на носителях, отформатированных в exFAT, видны не будут.
Сервисы
– прогноз погоды, курсы валют, музыкальный сервис «Караоке» и доступ к социальным сетям VK, Facebook, Twitter, Мой мир@Mail.Ru
Социальная сеть Ростелеком подключена по умолчанию и всегда активна. В данную сеть входят все абоненты «Интерактивного ТВ» Ростелеком. Аналогично общению в Вконтакте, Одноклассники, Вы можете искать друзей, обмениваться мнениями, дарить подарки.
Для социальной сети Одноклассники поддерживается только публикация оценок контента.
Подключение аккаунта социальной сети осуществляется в разделе «Настройки» – «Мои настройки» – «Социальные сети» – «Учетные записи». Для сохранения настроек необходимо нажать кнопку «Подтвердить».
Мое
– доступ к заказам, записям, отложенным фильмам, установленным напоминаниям о ТВ-передачах, избранным ТВ-каналам и передачам, а также информационным сообщениям
Здесь собран Ваш контент — избранные ТВ-каналы, передачи, персональные сообщения. В этом разделе автоматически появляются каналы, передачи, записи, которые были отмечены как понравившиеся.
Передача не будет записана, если ее объем превышает доступный объем в рамках квоты. Для того чтобы записывать больше передач, необходимо подключить квоту большего объема или удалить старые записи.
Поиск – поиск ТВ-передач, фильмов
Если начать набирать название ТВ-передачи, фильма, имя исполнителя или актера в строке поиска, то результаты поиска автоматически появятся в левой части экрана.
Услуги
Управление услугами
– позволяет управлять услугами и сервисами «Интерактивного ТВ», подключать и отключать их, изменять состав ТВ-пакетов, просматривать состояние лицевого счета.
Для подключения услуги или пакета в разделе Управление услугами необходимо выбрать нужную категорию и нажать кнопку «ВПРАВО». После выбора нужной услуги нажимаем кнопку «OK».
Если вы попытаетесь подключить пакет, который несовместим с уже подключенными пакетами, то приложение предупредит вас об этом!
Подключенные услуги
– список всех услуг, подключенных на вашу учетную запись в настоящий момент
При просмотре списка услуг в правом верхнем углу экрана отображается текущий размер абонентской платы за все подключенные услуги.
История покупок
– список купленного контента из раздела Видеопрокат
ТВ-пакеты
– список подключенных и доступных для подключения пакетов ТВ-каналов
В описании каждого пакета отображается стоимость подписки на него.
Доп. услуги
– список подключенных и доступных для подключения дополнительных услуг
Подписка
– подписка на фильмы дает возможность безлимитного просмотра фильмов выбранной категории из раздела «Видеопрокат» в течение времени, заданного оператором
Чтобы подписаться на абонемент, в разделе Управление услугами выбираем категорию «Подписка» и нажмите кнопку «ВПРАВО». После выбора нужного абонемента из предложенного списка жмем кнопку «OK». На экране появится описание абонемента. Жмем кнопку «Подключить» и подтверждаем подключение. После успешного подключения услуги на ней появится наклейка «ПОДКЛЮЧЕНО».
Караоке
– подписка на караоке абонементы
Музыкальный сервис с помощью которого вы можете петь песни популярных российских, советских и зарубежных исполнителей и групп. В зависимости от вашего тарифа, доступ к данному сервису предоставляется платно/бесплатно.
Файловые квоты
– дисковое пространство на сервере для записи ТВ-передач для отложенного просмотра
Файловая квота — это дисковое пространство на сервере, в пределах которого вы можете записывать ТВ-передачи, чтобы посмотреть их позже. По умолчанию доступна файловая квота размером 7 Гб, что достаточно для хранения приблизительно 2,5 часов видео стандартного качества (длительность зависит от параметров конкретного видео и может меняться). Расход файловой квоты можно посмотреть в разделе «МОЕ» – «Записи».
Для активации дополнительной файловой квоты необходимо открыть раздел «Управление услугами» – «Файловые квоты» и после нажатия кнопки «ВПРАВО» выбрать желаемую квоту.
Записанные передачи хранятся в течение 30 дней с момента записи. По истечении 30 дней они автоматически удаляются.
Для сохранения передач на более долгий срок, необходимо добавлять ее в архив!
Прочее
– дополнительные функции: добровольная блокировка услуги, восстановление пароля
Данные функции доступны только для профиля master
Функция управления просмотром
Вы можете поставить передачу на запись, если у вас подключена дополнительная услуга «Управление просмотром» и доступен необходимый объем файловой квоты.
Чтобы поставить передачу на запись, откройте ее карточку или в режиме просмотра нажмите кнопку «ВВЕРХ», затем «Записать». Записанная передача будет доступна в разделе «Мое» – «Записи» (передачи, которые еще не начались, станут доступны по окончании записи).
Если услуга недоступна, либо не подключена, то на экране появится соответствующее сообщение. Также если для записи недостаточно файловой квоты, то система также выдаст соответствующее уведомление.
Для серийных передач (телесериалов, познавательных передач и др.) доступна функция записи всех выпусков.
Также можно посмотреть прошедшую передачу, если прошло не более 72-х часов с момента выхода ее в эфир.
Просмотр 3D-контента
Просмотр 3D контента доступен если ТВ-канал и Ваш телевизор поддерживает 3D-режим. Для перевода канала в 3D в режиме просмотра необходимо нажать кнопку «ВВЕРХ». В окне с описанием передачи выбираем «НАСТРОЙКИ» и активируем «3D режим».
Системные настройки
Видеовыход
— изменение разрешения выходного видеосигнала (576i, 1080p) и режим цветности аналогового видеосигнала (SECAM, PAL, NTSC)
Если в процессе выбора режима было установлено неподдерживаемое телевизором разрешение выходного видеосигнала, то после загрузки приставки на ТВ появится черный экран. Для возврата к настройкам по умолчанию необходимо:
— Нажать и удержать кнопку RESET до тех пор, пока светодиод не начнет мигать;
— После того как светодиод замигал, отпустить кнопку RESET;
— Выдернуть и вставить шнур питания.
Пропорции видео
— Если изображение выходит за границы экрана, необходимо попробовать установить пропорции экрана 4:3 или увеличить ширину мертвой зоны. Ширина мертвой зоны — это отступ от границ экрана для компенсации забега развертки телевизора (обрезки видеоизображения по краям, которую может давать телевизор)
Разрешение интерфейса
— по умолчанию выбран HD режим. Если надписи в меню трудночитаемые и мелкие (актуально на старых телевизорах с маленькой диагональю экрана)то необходимо изменить разрешение интерфейса на SD режим.
Вернуть заводские настройки
— при выборе данного пункта в системе устанавливаются следующие системные настройки:
Пропорции результирующего изображения на экране зависят также от настроек телевизора. В меню телевизора установите пропорции видео на значение «Один к одному», «Истинный», «Original», чтобы отрегулировать изображение с помощью настроек ТВ-приставки (название опции и значения зависят от конкретной модели телевизора).
Управление профилем
Вы можете создать профили пользователей с различными правами доступа к ТВ и другим услугам. После перезагрузки приставки профили сохраняются, и заново их создавать не нужно. Создание разных профилей позволяет настроить ТВ под каждого члена семьи и обеспечить безопасный просмотр для детей.
По умолчанию в приложении всегда существует профиль master с PIN-кодом 0000, который имеет полные права на создание и редактирование других профилей.
Родительский контроль
Родительский контроль позволяет ограничить время просмотра и настроить уровни доступа для каналов. Существует несколько уровней доступа:
1. Максимальный уровень доступа
2. Доступ к каналам.
Для каждого канала можно установить нужное ограничение:
— Разрешено — канал отображается в меню ТВ и доступен для просмотра;
— PIN (4 знака) – канал отображается в меню ТВ, для просмотра требуется ввод PIN-кода данного профиля;
— Запрещено – канал не отображается в меню ТВ для данного профиля.
3. Интервал просмотра видео в минутах (осталось) – максимальное время разрешенного просмотра ТВ, включая телеканалы и фильмы из раздела «Видеопрокат», для данного профиля в сутки. Отсчет времени начинается с 00:00 текущих суток.
В скобках отображается автоматически обновляемый счетчик оставшегося времени просмотра. Когда счетчик становится равным нулю, воспроизведение прекращается до наступления следующих суток.
Фильтр «взрослого» контента — организовывает и контролирует доступ к «взрослому» контенту с помощью настройки уровня доступа профиля: от низкого уровня – «3+» (разрешен только детский контент, фильмы для семейного просмотра) до высокого уровня – «18+» (разрешен любой контент, включая «фильмы для взрослых»).
Чем выше значение, тем более «взрослый» контент доступен профилю с таким уровнем доступа.
Профили с уровнем доступа «3+» могут просматривать ТВ-передачи и фильмы, которые не имеют ограничений: детское кино, мультфильмы. Этот уровень доступа подходит для детей.
Просмотр «взрослого» контента доступен профилям с уровнем доступа «18+».
Кроме этого, предусмотрены промежуточные значения, которые также соответствуют возрастным ограничениям: «12+» — не рекомендуется для просмотра лицам моложе 12-ти лет и т.д.
По умолчанию для пользователя «master» установлен максимальный и текущий уровень доступа «18+».
Управление телевизором с помощью пульта от ТВ-приставки
Пульт является универсальным: его можно использовать как для управления ТВ-приставкой, так и телевизором.
Для этого необходимо подключить пульт от ТВ-приставки к телевизору одним из способов:
Подключение по коду производителя
1. Нажимаем кнопки «OK» и «TV» одновременно и удерживаем в течение двух секунд, пока светодиод на кнопке «TV» не мигнет два раза. Пульт перешел в режим программирования.
2. Набираем с помощью пульта 4 цифры кода, соответствующие вашей модели телевизора. Если код введен правильно, то светодиод мигнет два раза. Если светодиод загорается на длительное время, то необходимо повторить процедуру 1-2.
3. Пробуем отправить команду с пульта на телевизор, например, увеличить громкость. Если громкость на телевизоре управляется, то код установлен правильно и все настроено верно. В противном случае необходимо пробовать другой код и повторить 1-3 шаг.
Таблица кодов производителей
| Производитель | Код |
|---|---|
| Acer | 1339 2190 1644 |
| Aiwa | 0701 1916 1908 1955 1505 |
| Akai | 0361 0208 0371 0037 0191 0035 0009 0072 0218 0714 0163 0715 0602 0556 0548 0480 0217 0631 0264 0178 0606 1037 1908 0473 0648 0812 1259 1248 1935 2021 1727 1308 1865 1667 |
| BenQ | 1562 1756 1574 2390 2807 |
| Hitachi | 1576 1772 0481 0578 0719 2207 0225 0349 0744 1585 0356 1037 1484 1481 2127 1687 1667 0634 1045 1854 0473 0036 0163 0343 2214 1163 0576 0499 1149 2074 0797 0480 0072 0037 0556 0109 0548 0178 1137 0105 0361 0877 0217 2279 |
| JVC | 0653 1818 0053 2118 0606 0371 0683 0036 0218 0418 0093 0650 2801 |
| LG | 2182 1149 1423 1840 1663 0178 0037 1305 1842 1768 0714 1637 0606 1319 1721 1265 0009 0556 0715 1681 0001 0217 0163 0109 0698 0247 03612057 2731 |
| Panasonic | 0650 1636 1650 0226 0250 1310 0361 0853 0367 0037 0556 0163 0548 0001 1335 0108 2677 |
| Philips | 0556 0037 1506 1744 2015 1583 1495 1867 0605 1887 1455 1695 1454 0554 0343 0374 0009 0200 0361 1521 |
| Pioneer | 1260 0760 1457 0166 0679 0037 0556 0343 0361 0109 0163 0287 0486 0512 |
| Samsung | 2051 0618 0812 0587 1458 1619 0556 1249 1312 2103 2137 1630 0644 2094 1584 2097 1235 0009 0037 1678 0217 0370 0060 0766 0814 0072 0264 1037 0163 |
| Sony | 1505 1825 1651 1625 1751 0010 0011 1685 0036 0000 0810 2778 |
Подключение автоматическим перебором кодов
Настройку необходимо производить при включенном телевизоре!
1. Нажимаем «OK» и «TV» одновременно и удерживаем в течение двух секунд, пока светодиод на кнопке TV не мигнет два раза.
2. Вводим 991 с пульта.
3. Нажимаем «CH+», при этом по каждому нажатию кнопки «CH+» пульт выбирает код из внутреннего списка и посылает телевизору команду на выключение.
4. В случае если телевизор выключился необходимо нажать кнопку «OK» для сохранения кода. Если код сохранен успешно, светодиод на кнопке «TV» мигнет два раза.
Проблемы и способы их решения, возникающие в ходе использования услуги можно посмотреть здесь
it-donnet.ru
Как правильно подключить телевизор к телевиденью Ростелеком через приставку или роутер, настройка пульта к ТВ приставке
Наука не стоит на месте, и теперь для того чтобы посмотреть любимую передачу, не придётся устанавливать тарелку на крышу. Как, например, в цифровом или аналоговом ТВ. Сейчас всё это можно осуществить при помощи одной маленькой приставки и хорошего интернета. Они позволят наслаждаться телевизором без назойливой рекламы, а качество «картинки» к тому же будет воспроизводиться в разрешении Full HD. Данная технология называется IPTV.
Такую интерактивную приставку можно приобрести самостоятельно. Или одолжить за небольшую плату у своего провайдера. Одной из компаний, предоставляющих опцию аренды, является Ростелеком. Плюсы этой компании в том, что они изначально настраивают устройство так, чтобы начать работу с ним было совершенно несложно. Рассмотрим же, как подключить телевизор к Ростелеком.
Подключение с помощью ТВ приставки от Ростелекома
У провайдера Ростелеком можно позаимствовать девайс, который позволит смотреть ТВ. В отличие от антенн он имеет множество плюсов:
- Чёткое и широкоформатное изображение. Также есть 3D, если его поддерживает техника.
- Возможность поставить на паузу, перемотать, а также включить передачу, которая шла вчера или даже месяц назад.
- Богатая коллекция полнометражных фильмов и мультфильмов.
- Подключить iptv получится не только к телевизору, а к ПК и даже смартфону.
- Опция родительского контроля для ограничения просмотра телевидения детям.
В основном, ТВ-приставку от Ростелеком подключают и настраивают работники организации. Но иногда приходится это делать самостоятельно. Поэтому чтобы не возникло неприятных ситуаций, разберёмся, как это сделать.
Что входит в комплект приставки от Ростелекома
Итак, приставка приобретена. Сначала стоит просмотреть комплектацию. Что в неё входит:
- Сам девайс.
- Блок питания.
- Пульт дистанционного управления с батарейками.
- Несколько кабелей для подключения:
- классический HDMI. Разъём под него есть практически у любого нового телевизора;
- VGA или «тюльпаны»;
- патч-корд. Коммутационный провод;
- конвектор SCART.
- Гарантия и инструкция.

К сведению. Из-за разнообразия кабелей, подключить удастся даже старые модели телевизоров.
При отсутствии каких-либо компонентов, необходимо обратиться, непосредственно, к компании.
Как подключить приставку Ростелекома
Подключение интерактивного ресивера не отнимет много времени. Ведь провайдер уже заложил изначальные настройки девайса. Для начала работы понадобятся:
- роутер или сетевой провод, заходящий в квартиру;
- телевизор;
- приставка;
- подходящий кабель;
- блок питания.
Чтобы осуществить настройку телевидения от Ростелеком, необходимо:
- Отложить блок питания в сторону. Он понадобится в последнюю очередь.
- Подключить к приставке сетевой кабель или патч-корд от роутера. Однако при использовании последнего, понадобится его настройка.
- Теперь требуется соединить телевизор и iptv-ресивер. Для этого нужно взять подходящий кабель: HDMI, VGA или воспользоваться переходником SCART. Предпочтительнее, конечно, было бы смотреть ТВ через HDMI, так как он идеально передаёт чёткость изображения.
- Окончательный этап – подключить приставку к сети, всунув блок питанию в розетку.
- Для удобства пользователей все разъёмы на задней стенке подписаны: LAN – сетевой кабель, DC – блок питания, AV – для VGA. Также есть HDMI и USB.

Внимание! «Тюльпаны» вставляются в соответствующие разъёмы в зависимости от цвета. Однако если окраска отсутствует, то соединять их нужно так: белый слева, а красный справа – они отвечают за звук; жёлтый идёт по центру – он передаёт картинку.
Как настроить приставку Ростелекома к телевизору
Теперь необходимо перейти к следующему – понять, как настроить приставку Ростелеком. Для того чтобы начать пользоваться услугами интерактивного ТВ, нужно:
- Включить телевизор.
- При помощи телевизионного пульта ДУ переключиться на режим AV (если в разъём подключались «тюльпаны») или HDMI.
- Сразу после этого на экране появится эмблема провайдера Ростелеком.
- Затем начнётся проверка нового оборудования. Это будет длиться в течение 10 минут. Если версия программного обеспечения устарела, то придётся подождать обновление.
- Потом на дисплее появится окошко, где необходимо указать свой логин и пароль. Их можно найти в договоре заключения услуг.
- Если всё верно, то iptv заработает.
- Однако иногда следом запрашивается PIN. В таком случае нужно ввести комбинацию цифр «0000» или «1111».
- Если не сработало, то следует позвонить на горячую линию и объяснить свою ситуацию. Номер – 8-800-100-08-00.
Видео инструкция
Как настроить пульт для приставки
В комплектации к приставке идёт пульт дистанционного управления (ПДУ). При правильной синхронизации им можно будет включать телевизор, убавлять громкость даже без использования обычного пульта от телевизора.
Для того чтобы настроить ПДУ, существует два способа:
- автоматически;
- вручную – придётся использовать специальные коды.
Сначала стоит рассмотреть более простой вариант – автоматическую синхронизацию.
- Зажать на пульте кнопки «ОК» и «TV» одновременно.
- При помощи цифровых клавиш набрать комбинацию «991».
- Затем переключать каналы при помощи стрелок вверх или вниз, тем самым подбирая код.
- Телевизор выключится, как только найдёт нужный.
- Включить его заново пультом от приставки.
- Сохранить настройки, нажав «ОК». В подтверждение замигает световой индикатор.
- Готово.
 Если не сработало, то необходимо открыть инструкцию для своего телевизора и найти там код. Либо позвонить в техническую поддержку провайдера.
Если не сработало, то необходимо открыть инструкцию для своего телевизора и найти там код. Либо позвонить в техническую поддержку провайдера.
Интересно. Также получится отыскать код на сайте Ростелеком: раздел «для себя» — «поддержка» — «интерактивное ТВ» — «оборудование». Пролистав страницу вниз, отобразится рисунок вашего ПДУ, а рядом таблица. В ней находятся коды для различных моделей телевизора.
Ручная настройка:
- Зажимаем «ОК» и «TV» вместе.
- Набираем найденный код.
- Если телевизор начал откликаться на пульт, то сохраняем на «ОК».
Подключение телевизора к Ростелекому без приставки
Также у абонентов Ростелеком выйдет подключиться к iptv и без специального оборудования. Для этого:
- Скачать приложение «Zabava» на телевизор. Это легко получится, если на устройстве присутствует Smart TV.
- Завести аккаунт на сайте приложения, вписав необходимые данные: электронный почтовый ящик и пароль. На первый придёт письмо с подтверждением регистрации.
- Определить регион.
- Выбрать вкладку «Присоединить услуги».
- На строке выбора услуги указать – «Интерактивное ТВ».
- Оформить подписку.
Теперь можно использовать ip телевидение на любом устройстве, предварительно авторизовавшись.
Как подключить телевидение Ростелеком через Wi-Fi роутер
Подключение через Wi-Fi возможно двумя основными способами, при помощи:
- Wi-Fi адаптера (D-LINK, TP- LINK, Asus). Также необходим Wi-Fi маршрутизатор;
- медиамостов от компании Motorola.
Однако для этого придётся немного потратиться, так как в комплекте они не идут.
В первом случае, всё происходит следующим образом:
- Адаптер вставляется в приставку (USB-вход). Последняя должна быть подключена к телевизору посредством кабеля HDMI или VGA.
- Wi-Fi-роутер передаёт сигнал адаптеру, а тот интерактивной приставке. А она уже отсылает сигнал в телевизор.
 Но чтобы начать работать, придётся повозиться с настройками реверса. Ведь он не подключён напрямую к маршрутизатору. Для этого необходимо позвонить на горячую линию Ростелекома и пошагово выполнить указания оператора.
Но чтобы начать работать, придётся повозиться с настройками реверса. Ведь он не подключён напрямую к маршрутизатору. Для этого необходимо позвонить на горячую линию Ростелекома и пошагово выполнить указания оператора.
Во втором случае:
- Используя медиамосты Motorola, работающие при частоте 5ГГц, приобретать их желательно у организации Ростелеком.
- Для начала следует отключить от сети телевизор и реверс.
- Далее подсоединить медиамосты к каждому из устройств.
- После этого вернуть им электропитание.
- Медиамосты активируются и связываются друг с другом. Это подтверждает смена индикации на зелёный цвет.
- Готово.
- Такой вариант удобнее, так как не придётся что-либо настраивать.
Внимание. Самым надёжным подключением всё же остаётся сетевой кабель Ethernet.
С помощью адаптера Power Line
При подключении приставки с помощью PWC, интернет передаётся через электрическую сеть посредством проводки в квартире.
- Сначала приобретаются адаптеры Power Line. Желательно их купить сразу в компании Ростелеком.
- Всунуть каждый из адаптеров в розетку. И подсоединить их при помощи кабеля к роутеру и приставке соответственно.
- Включить устройства.
- Готово.
Возможные ошибки IPTV от Ростелекома
Бывает и такое, что телевидение перестало работать, и начали появляться ошибки. Нужно разобраться, из-за чего это происходит, и как всё исправить.
| Неполадки | Причина | Решение |
|---|---|---|
| «Get Ready»; «Нет IP-адреса» | Невозможно подключиться к серверу провайдера | Проверить наличие интернета. Если он есть, то заново настроить роутер. |
| Неверно введены данные при авторизации | При верно введённых данных причиной могут послужить неверные настройки маршрутизатора. Либо лицевой счёт ещё не привязан к услуге | Перезагрузить роутер. Позвонить в тех. поддержку |
| Ошибка загрузки | Сервер не найден | Позвонить на горячую линию |
| Бегает кролик | Ошибка ПО или сбитые настройки роутера | Позвонить в тех. поддержку |
| Почти все каналы не работают | Просрочена абонентская плата | Оплатить услугу |
Подключить IP-приставку к телевизору легко. Главное – следовать инструкции, описанной в статье. А также той, что шла в комплекте. Тогда непредвиденных трудностей возникнуть не должно.
rostelecomguru.ru
Подключение и настройка ТВ приставки Ростелеком — пошаговая инструкция
Много споров ведется относительно того, сможет ли Интернет превзойти по популярности телевидение, как это случилось с печатными средствами массовой информации. Благодаря современным IT-технологиям эта тема стала неуместной, особенно после того, как пользователям был предложен новый продукт – интерактивное телевидение. Объединив Интернет и ТВ, поставщики услуги предлагают телевидение иного типа – качественное и надежное. К тому же подключить его просто, а понадобится для этого только ТВ приставка Ростелеком и необходимые комплектующие к ней. Выполнив правильные настройки приставки от Ростелеком, а сделать это может любой, вы получаете массу преимуществ.Содержание
- 1 Комплектующие для цифрового ТВ
- 2 Как подключить приставку
- 3 Как настроить приставку Ростелеком
- 4 Синхронизация пульта с приставкой
- 5 Частые проблемы с настройкой и работой IPTV
- 6 Заключение
Комплектующие для цифрового ТВ
Ростелеком – крупнейших поставщик телекоммуникационных услуг на рынке РФ, одним из первых предложил услугу цифрового телевидения, которым сегодня ТВ приставки Ростелеком стоят у миллионов россиян. Это означает, что они получили возможность просматривать любимые передачи в формате HD и 3D, самостоятельно использовать ресурсы РТК – могут включить запись или поставить паузу, перемотать трансляцию или достать файл из архива провайдера.
Все это возможно благодаря IP-приставке, а производители сегодня предлагают не менее десятка устройств, включая изделия украинского производства от компании «Инфомир», но самой «продвинутой» считается ТВ-Приставка SML-482 HD от компании Smartlabs. Несмотря на то, что особых проблем с устройством не выявлено, а процент возврата ничтожно мал, при покупке стоит смотреть на наличие комплектующих, без которых даже подключить приставку будет проблематично. Стандартная комплектация выглядит следующим образом:
- Непосредственно STB-приставка.
- Блок питания от Ростелеком, или адаптер на 12В и 1,2А.
- Элемент питания – батарейка ААА.
- Универсальный пульт дистанционного управления.
rostelekom1.ru
Способы настройки IPTV Ростелеком — подробная инструкция
IPTV-подключение – новинка, имеющая огромный потенциал и позволяет абонентам Ростелеком получить доступ к обычным и HD-телеканалам через широкополосное интернет-вещание. Такое подключение позволяет просматривать телеканалы как на телевизоре, так и на компьютере, а также других устройствах, имеющих доступ в интернет. В этой статье мы рассмотрим конкурентные преимущества IPTV-приставок, а также способы подключения и настройки IPTV от Ростелеком на различных устройствах.
Основное преимущество данного подключения – возможность доступа к телеканалам с высоким качеством изображения не только при наличии приставки, но и через любое другое устройство, подключённое к сети интернет.
Способы подключения IPTV Ростелеком
Таких способов всего три:
- Через IPTV-приставку к телевизору.
- С помощью специального IPTV-плеера – к компьютеру.
- Прямо в браузере, с помощью сервиса Ростелеком.
Теперь рассмотрим каждый из этих способов подробнее.
Приставка к телевизору
IPTV-приставка Ростелеком имеет ряд конкурентных преимуществ, которые делают её удобной для использования.
Одно из них – возможность просмотра программы телепередач, а также записи понравившихся программ. Ещё один плюс – записанные файлы можно хранить не на внешних накопителях, а в «облачном» сервере, объёмом 30 ГБ. Туда же можно загружать и личные видеофайлы с USB-накопителя, который без труда подключается к приставке. Помимо Флешь-накопителя, к приставке можно подключить внешний жёсткий диск и клавиатуру от ПК.
Помимо прочего, у приставки есть функция перемотки программ и остановки на паузу. Также есть видеокаталог с фильмами, разбитый на категории, где за небольшую плату можно купить и посмотреть понравившийся по описанию и короткому трейлеру фильм. Новинки кино появляются в каталоге довольно быстро.
Приставка также обеспечивает доступ к основной информации в социальных сетях.
Как дополнительный бонус – компактный размер и удобное расположение разъёмов, а также красивый эргономичный пульт.
Однако, чтобы в полной мере пользоваться всеми преимуществами такой приставки, нужно правильно настроить свой интернет-роутер.
Настройка конфигурации роутера
Чтобы должным образом настроить свой роутер, следуйте инструкциям, данным ниже. Тут будет описана общая схема настройки, так как в большинстве роутеров она происходит одинаково.
- В первую очередь проверяем наличие функции IGMP, без которой приставка попросту не будет работать. Если она есть, можно непосредственно переходить к настройке.
- Для этого входим в меню роутера. Вводим в строке браузера числовую комбинацию «192.168.0.1».
- После этого необходимо ввести свой логин и пароль в форму авторизации. Если вы не меняли настройки, то пара логин-пароль стандартна – admin-admin.
- Теперь в меню роутера открываем раздел «сеть» (network), далее – IPTV. Здесь включаем опцию IGMP proxy и режим «мост» (bridge).
- Ниже выбираем номер порта для маршрутизатора. По умолчанию обычно стоит LAN Можно так и оставить, а можно выбрать другой порт.
- Теперь нажимаем кнопку «сохранить» (save), и закрываем окно настройки.
Выбирая порт (пункт 5), обязательно запомните его номер, ведь приставка будет работать, только если вы подключите её в указанный порт.
Теперь можно переходить к настройке приставки.
Настройка приставки
В этом нет ничего сложного, так как купленная приставка уже имеет все нужные настройки. Остаётся только подключить её к маршрутизатору, сети и телевизору.
К телевизору она подключается с помощью HDMI или «тюльпанов».
Теперь остаётся только включить её с помощью пульта ДУ, дождаться загрузки, а потом ввести логин и пароль, указанные в договоре.
Теперь приставка готова к работе.
Дополнительные настройки доступа несложно установить, войдя в меню приставки.
Настройка с помощью IPTV-плеера
IPTV-плеер позволяет смотреть интерактивное ТВ на компьютере, даже не имея телевизора и приставки. Также его установка может выручить, если дома только один телевизор, и он занят.
IPTV-плеер представляет собой лицензионное программное обеспечение, которое можно бесплатно скачать тут.
Следующий шаг – установка. Для этого, дождавшись окончания загрузки, открываем скачанный файл. Мастер установки предложит выбрать диск и папку для размещения программы. Также вам будет предложено установить компоненты Яндекса и Яндекс – браузер, что необязательно для работы плеера, поэтому если они вам не нужны, то просто удалите галочки напротив этих пунктов.
Дожидаемся окончания установки и запускаем плеер. Теперь осталось лишь ввести данные о вашем местоположении и указать провайдера, и можно смотреть интерактивное ТВ на своём компьютере.
IPTV- плеер будет работать лишь в том случае, если у вас оформлена услуга «Интерактивное ТВ» от Ростелеком.
Сервис zabava.ru от Ростелеком
Сайт zabava.ru был разработан компанией Ростелеком специально для своих абонентов. Для пользователей услуги «Интерактивное ТВ» пользование сайтом бесплатно. Подписчикам же других провайдеров, и тем, у кого нет этой услуги, придётся платить за просмотр передач на этом ресурсе.
Чтобы воспользоваться этим сервисом, сначала нужно на нём зарегистрироваться. Для этого следуйте инструкции:
- Переходим по этой ссылке — http://zabava.ru/. Нажимаем кнопку «зарегистрироваться»;
- Вводим адрес электронной почты и пароль. Нажимаем на кнопку регистрации и входим в свой аккаунт электронной почты.
- Переходим по ссылке из письма, которое пришло с сервиса zabava.ru.
- Теперь вы оказываетесь на сервисе уже в качестве зарегистрированного пользователя.
Подробная инструкция здесь.
Теперь, если вы подписчик другого провайдера, или являетесь клиентом Ростелеком, но не имеете услуги «Интерактивное ТВ», вам будут предложены условия оплаты за пользование сервисом, где вы можете выбрать то, что подходит вам.
Если же у вас уже подключена IPTV-приставка или заключён договор на интерактивное телевидение с компанией Ростелеком, то вам достаточно ввести в соответствующей форме на сайте ваш логин и пароль, которые указаны в договоре. После этого все возможности сервиса будут доступны для вас абсолютно бесплатно с любого устройства, имеющего доступ в интернет.
В зависимости от ваших потребностей, вы можете выбрать тот способ IPTV-подключения, который подойдёт именно вам.
Читайте также отзывы о телевидении Ростелеком.
rostc.ru

