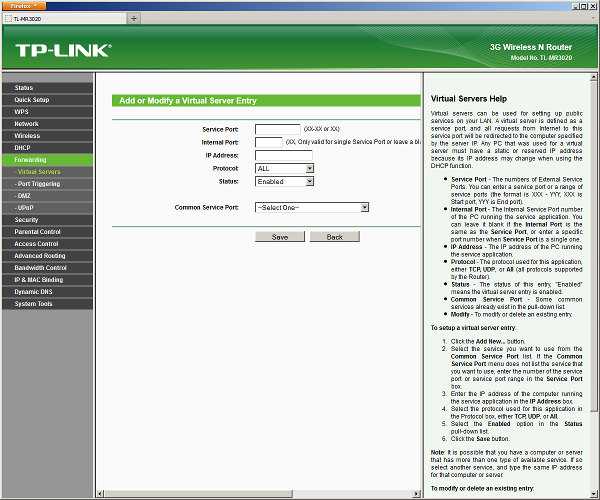Голубой интерфейс роутера TP-Link: Настройка роутера фирмы TP-Link
- Подключаем роутер к компьютеру при помощи кабеля. Необходимо подключить кабель в любой желтый LAN-порт роутера и в порт сетевой карты компьютера. Не подключайте кабель интернета к роутеру или компьютеру до завершения настройки.
- Вам необходимо открыть браузер на компьютере и в адресной строке набрать http://192.168.0.1 если не чего не произошло попробуйте набрать http://192.168.1.1 В открывшейся странице авторизации наберите в полях имени пользователя и пароля слово — admin.
При первой авторизации роутер может потребовать задать новые имя и пароль для вход на роутер. - Далее переходим на вкладку Дополнительные настройки (Advanced).
Настройка Интернет соединения
Переходим в раздел Сеть (Network) — Интернет (Internet):
- Выбираем Тип подключения к Интернет (Internet Connection Type) — РРРоЕ/PPPoE Россия (PPPoE/Russia PPPoE).

- В полях Имя пользователя (User Name) указываем логин и в поле Пароль (Password) указываем пароль из договора на Интернет.
- Раскрываем раздел Дополнительные настройки (Advanced).
- В пункте Вторичное подключение (Secondary Connection) ставим точку Динамический IP-адрес (Dynamic IP).
- IP-адрес (IP Address) ставим точку Получить динамический от поставщика Интернет-услуг (Get dynamically from ISP).
- Адрес DNS-сервера (DNS Address) ставим точку Получить динамический от поставщика Интернет-услуг (Get dynamically from ISP).
- Режим подключения (Wan Connection Mode) ставим точку Авто (Auto).
Сохраняем изменения нажатием кнопки Сохранить (Save).
Настройка беспроводной сети Wi-Fi
Переходим в раздел Беспроводной режим (Wireless) — Настройки беспроводного режима (Wireless Settings) .
- Выбераем режим сети 2,4 ГГц (2.4GHz).
- В поле Имя беспроводной сети (Network Name SSID) устанавливаем желаемое имя Wi-Fi сети.
- Устанавливаем в поле Защита (Security) режим WPA/WPA2 — Personal и ставим точки напротив пунктов WPA2-PSK и AES.
- Вводим в поле Пароль (Password)желаемый пароль вашей Wi-Fi сети (пароль должен быть не меньше 8-ми символов).
Сохраняем настройки кнопкой Сохранить (Save). - Выберем режим сети 5 ГГц (5GHz).
- В поле Имя беспроводной сети (Network Name SSID) устанавливаем желаемое имя Wi-Fi сети.
- Устанавливаем в поле Защита (Security) режим WPA/WPA2 — Personal и ставим точки напротив пунктов WPA2-PSK и AES.
- Вводим в поле Пароль (Password)желаемый пароль вашей Wi-Fi сети (пароль должен быть не меньше 8-ми символов).
Сохраняем настройки кнопкой Сохранить (Save).
Подключаем кабель BRIZ в WAN-порт роутера. Переходим в раздел Статус (Status) и в разделе Интернет (Internet) необходимо сообщить оператору поддержки значение из поля MAC-адрес (MAC Address). Или можно самостоятельно изменить MAC-адрес в личном кабинете.
На этом настройка роутера завершена.
Зеленый интерфейс роутера TP-Link: Настройка роутера фирмы TP-Link
Подключаем роутер к компьютеру при помощи кабеля. Необходимо подключить кабель в любой желтый LAN-порт роутера и в порт сетевой карты компьютера. Не подключайте кабель интернета к роутеру или компьютеру до завершения настройки.
Вам необходимо открыть браузер на компьютере и в адресной строке набрать http://192.168.0.1 если не чего не произошло попробуйте набрать http://192. 168.1.1 В открывшейся странице авторизации наберите в полях имени пользователя и пароля слово — admin.
168.1.1 В открывшейся странице авторизации наберите в полях имени пользователя и пароля слово — admin.
- Переходим в раздел Сеть (Network) — LAN. Если в поле IP-адрес (IP Address) указано 192.168.0.1 ничего менять не нужно, переходим к пункту — Настройка Интернет соединения. Если в поле IP-адрес (IP Address) указано 192.168.1.1 изменяем поле на 192.168.0.1 и сохраняем изменения нажатием кнопки Сохранить (Save).
- Подтверждаем операцию, нажатием кнопки ОК и дожидаемся завершения обновления.
После обновления переходим по адресу: http://192.168.0.1, где в полях логина и пароля указываем — admin.
Переходим в раздел Сеть (Network) — WAN.
- Выбираем Тип подключения WAN (WAN Connection Type) — РРРоЕ/PPPoE Россия (PPPoE/Russia PPPoE).

- В полях Имя пользователя (User Name) указываем логин из договора на Интернет.
- В поляхПароль (Password) и Подтвердите пароль (Confirm Password) указываем пароль из договора на Интернет.
- Вторичное подключение WAN (Secondary Connection) ставим точку Динамический IP-адрес (Dynamic IP).
- Режим подключения (Wan Connection Mode) ставим точку Подключить автоматически (Connect Automatically)
Сохраняем изменения нажатием кнопки
Переходим в раздел Беспроводной режим (Wireless) — Настройки беспроводного режима (Wireless Settings) . В поле Имя беспроводной сети (Wireless Network Name SSID) устанавливаем желаемое имя Wi-Fi сети. Сохраняем настройки кнопкой Сохранить (Save).
Задаем пароль беспроводной сети Wi-Fi
Переходим в раздел Беспроводной режим (Wireless) — Защита беспроводного режима (Wireless Security).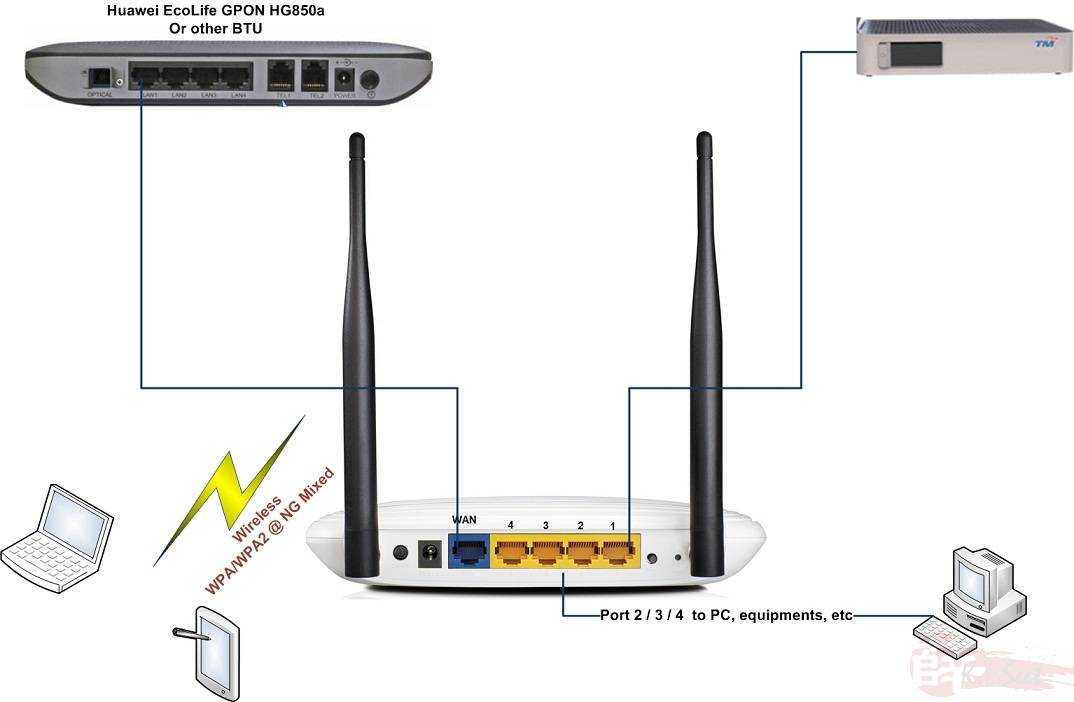
Ставим точку напротив WPA/WPA2 — Personal (WPA/WPA2 — PSK) и вводим в поле Пароль PSK (PSK Password)желаемый пароль вашей Wi-Fi сети (пароль должен быть не меньше 8-ми символов). Сохраняем настройки кнопкой Сохранить (Save).
Изменяем привязку к устройству
Переходим в раздел Сеть (Network) — Клонирование MAC-адреса (MAC clone). Нажимаем кнопку Восстановить заводской MAC-адрес (Restore Factory MAC) и сохраняем изменения нажатием кнопки Сохранить (Save).
Далее необходимо сообщить оператору поддержки значение из поля MAC-адрес (WAN MAC Address). Или можно самостоятельно изменить MAC-адрес в личном кабинете.
На этом настройка роутера завершена.
Как войти в веб-интерфейс управления кабельным модемом TP-Link
Ваш браузер не поддерживает JavaScript. Пожалуйста, включите его для лучшего опыта.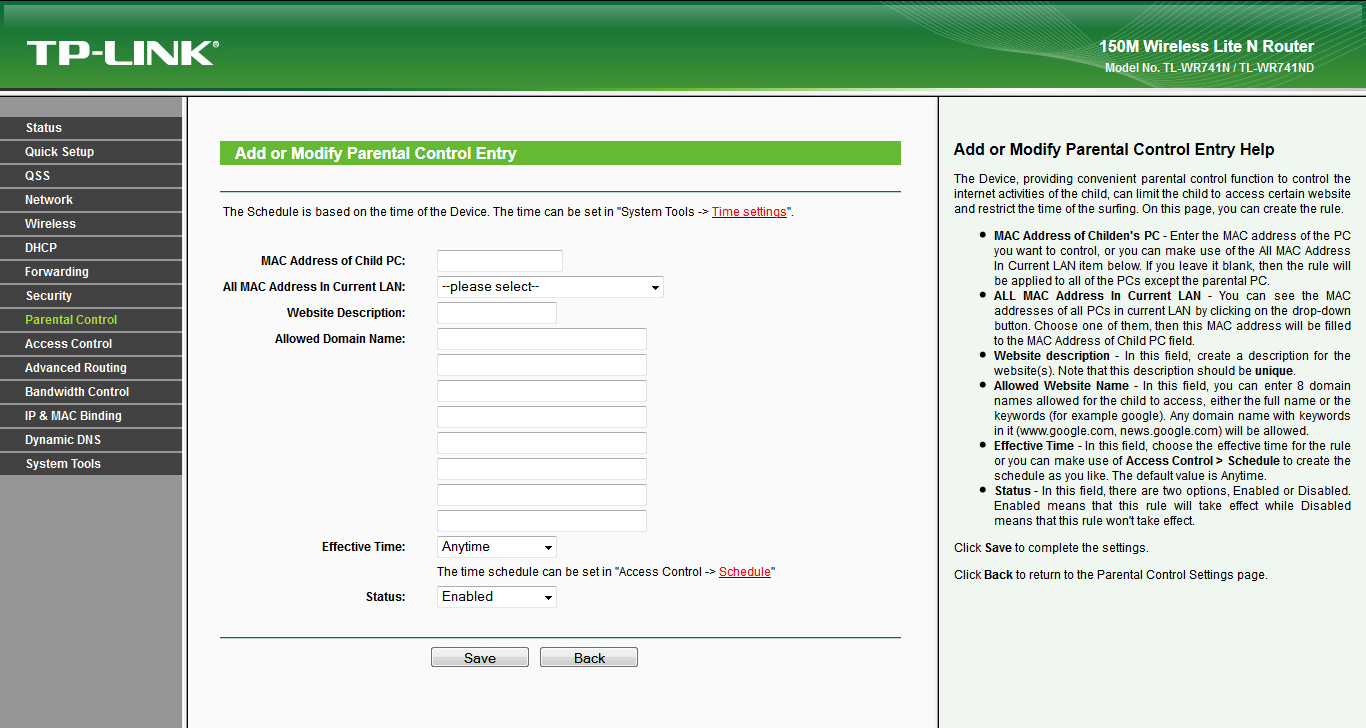
Поддержка
- Все поддержки
- Центр загрузки
- Видео поддержки
- Часто задаваемые вопросы
- Сообщество TP-Link
- Обратитесь в службу технической поддержки
Где купить
- Магазин TP-Link
- Интернет-магазины
- Партнеры по сбыту
- Розничная торговля
- Торговые посредники
- Партнеры по решениям
США / английский
TP-Link, надежный умный
TP-Link, надежный умный
Поиск
Требования к пользовательскому приложению
Обновлено 28.
Эта статья относится к:
TC-7610 , TC7650 , TC-7650 , TC-7620 доступ. Однако для этого требуется, чтобы ваше устройство было подключено к маршрутизатору TP-Link. Это соединение может быть проводной или беспроводной .
Примечание. Низкая версия вашего веб-браузера может вызвать проблемы совместимости с веб-интерфейсом (страницей управления) вашего устройства, например невозможность входа в интерфейс, отображение неполных функций и т. д.
Пожалуйста, следуйте приведенным ниже инструкциям:
Примечание. В этой статье для демонстрации используется TC-7610.
Шаг 1
Подключите порт Ethernet вашего компьютера к порту LAN на модеме TC-7610. Настройте протокол TCP/IP в режиме «Получить IP-адрес автоматически» на вашем ПК. Если вам нужны инструкции, как это сделать, обратитесь к разделу Изменение свойств TCP/IP моего компьютера
Шаг 2
Запустите веб-браузер и введите 192. 168.100.1 в поле адреса браузера. Затем нажмите Введите клавишу на клавиатуре.
168.100.1 в поле адреса браузера. Затем нажмите Введите клавишу на клавиатуре.
Шаг 3
Через мгновение появится окно входа в систему. Введите «admin» в качестве имени пользователя и пароля, оба строчными буквами. Затем нажмите кнопку «Войти» или нажмите клавишу Enter .
Затем на этой странице вы можете увидеть текущую информацию о состоянии модема.
Чтобы узнать больше о каждой функции и конфигурации, перейдите в Центр загрузки по номеру , чтобы загрузить руководство для вашего продукта.
Полезен ли этот FAQ?
Ваш отзыв помогает улучшить этот сайт.
Что вас беспокоит в этой статье?
- Неудовлетворен продуктом
- Слишком сложно
- Запутанное название
- ко мне не относится
- Слишком расплывчато
- Другое
Мы будем рады вашим отзывам. Пожалуйста, сообщите нам, как мы можем улучшить этот контент.
Пожалуйста, сообщите нам, как мы можем улучшить этот контент.
Спасибо
Мы ценим ваши отзывы.
Нажмите здесь, чтобы связаться со службой технической поддержки TP-Link.
Синий интерфейс TP-Link: Настройка роутера TP-LINK
- Подключаем роутер к компьютеру с помощью кабеля из комплекта роутера. Необходимо подключить кабель к любому желтому LAN-порту роутера и к порту сетевой карты компьютера. Не подключайте интернет-кабель к маршрутизатору или компьютеру до завершения настройки.
- Вам необходимо открыть браузер на компьютере и ввести в адресной строке адрес http://192.168.0.1, если ничего не произошло, попробуйте ввести http://192.168.1.1 На открывшейся странице авторизации введите адрес поля логина и пароля слово — админ .
-
При первой авторизации роутер может потребовать от вас задать новый логин и пароль для входа в роутер.
- Далее перейдите на вкладку Advanced .
Настройка интернет-соединения
Перейти в раздел Сеть-Интернет .
- Выберите Интернет Тип подключения — PPPoE/PPPoE Россия (PPPoE/Российский PPPoE) .
- В полях Имя пользователя указать логин и в поле Пароль указать пароль от интернет-соглашения.
- Разверните раздел Advanced .
- В пункте Secondary Connection поставить точку Динамический IP.
- IP-адрес (IP Address) поставить точку Get dynamic from ISP (Получить динамически от провайдера) .
- Адрес DNS-сервера (DNS-адрес) ставим точку Get dynamicly from ISP (Получить динамически от провайдера).

- Режим подключения (Wan Connection Mode) ставим точку Auto (Auto).
Сохраняем изменения, нажав кнопку Сохранить .
Настройка беспроводной сети Wi-Fi
- Перейдите в раздел Wireless — Wireless Settings.
1. Выбираем режим сети 2,4 ГГц (2,4 ГГц) .
2. В поле Network Name SSID задайте желаемое имя сети Wi-Fi.
3. В поле Безопасность установить WPA/WPA2 — Персональный режим и поставить точки напротив пунктов WPA2-PSK и AES.
4. Введите в поле Пароль желаемый пароль от вашей сети Wi-Fi (пароль должен быть не менее 8 символов).
Сохраняем настройки кнопкой Сохранить . - 1. Выбираем режим сети 5 ГГц (5ГГц) .
2. В поле Network Name SSID задайте желаемое имя сети Wi-Fi.