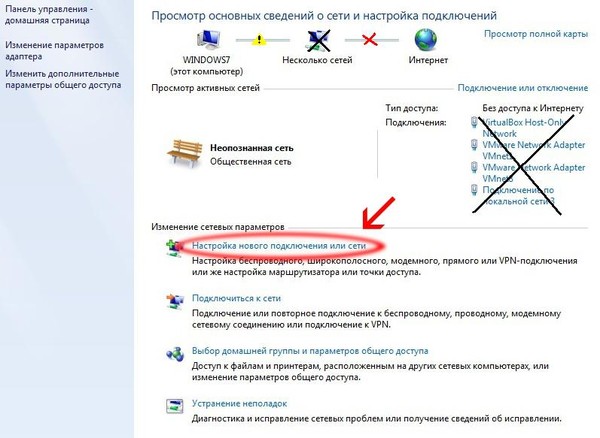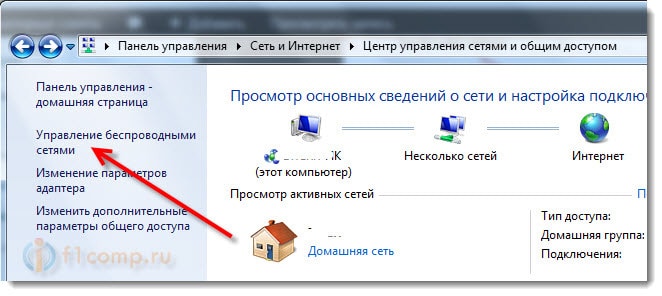«Подключено, без доступа в Интернет»
Интернет стал неотъемлемой частью нашей жизни. Потеря соединения с сетью может доставить множество неудобств. В попытках узнать, в чем же кроется причина, пользователи открывают сетевые настройки своего смартфона, планшета, ноутбука или компьютера, а там сообщение: «Подключено, без доступа в Интернет», которое у многих вызывает массу вопросов.
В этой статье подробно рассмотрим, почему Wi-Fi пишет «Подключено, без доступа в Интернет» и что делать, чтобы исправить проблему с отсутствием сети.
СодержаниеЧто значит «Подключено, без доступа в Интернет»
Чтобы понять, что значит статус «Подключено, без доступа в Интернет», прежде всего необходимо знать каким образом сеть от начальной точки (провайдера) попадает к конечной (на устройство пользователя). Путь этот условно можно разделить на 3 этапа:
- Поставщик услуг (он же — провайдер) через маршрутизаторы передает интернет.

- В квартире расположен роутер (модем), который принимает интернет, а затем – раздает его по квартире. Делается это как обычными сетевыми проводами, прокладываемыми по плинтусу, ведущими к стационарному ПК, так и по Wi-Fi – беспроводной технологии локальной сети;
- Сигнал принимается устройством и вуаля – да здравствует интернет.
Строка состояния с надписью: «Подключено, без доступа в Интернет» означает, что из этой цепи выпало 1 звено – 1 пункт. Но не стоит сразу винить поставщика, так как практика показывает, что причин, вызывающих данную неполадку, может быть много.
Почему Wi-Fi пишет: «Подключено, без доступа в Интернет»
Разберемся с возможными причинами, почему Wi-Fi пишет: «Подключено, без доступа в Интернет»:
- Отсутствие поставки интернета от провайдера;
- Неисправность или технический сбой в работе роутера;
- Ошибки в работе акцептора – принимающего устройства.

Wi-Fi: «Подключено, без доступа в Интернет» — что делать
Что делать, если Wi-Fi пишет «Подключено, без доступа в Интернет»?
Любую проблему необходимо решать с диагностики масштабов неполадки. Звучит серьезно и даже страшно, но на деле все достаточно просто. Не нужны никакие чудо-устройства, навороченные сложные программы и прочее. Все что необходимо, как правило, уже есть под рукой: «солдатская смекалка» и, желательно, еще одно устройство, к которому можно подключить интернет, а также сетевой кабель.
Перейдем от слов к делу:
- Если дома есть еще одно устройство, способное принимать Wi-Fi, то следует проверить на нем, есть ли там такая же проблема. В качестве такого устройства подойдут: мобильный телефон, планшет, ноутбук или компьютер с Wi-Fi-адаптером. Если таковых нет, то всегда можно обратиться за помощью к любимым соседям. А уж тот парень сверху, организовавший курсы плотников у себя дома, и подавно вам обязан и просто права не имеет отказать.

- Чтобы исключить неисправности в работе роутера, нужно вытащить из него провод, который идет из подъезда / к дому и подключается к WAN-разъему, а затем – подсоединить его напрямую к компьютеру или ноутбуку. Для этих целей подойдет также телевизор с функцией Smart TV. Если интернет появился, то очевидно, что проблема в роутере. Он либо неверно настроен, либо – имеет неисправности.
- Если есть компьютер с Windows, то можно воспользоваться встроенным в операционную систему средством диагностики неполадок. Для этого необходимо нажать правой кнопкой мыши по значку индикатора подключения в системном трее Windows и выбрать пункт «Диагностика неполадок», как это показано на скриншоте ниже.
Данное средство поможет понять, почему при подключении по Wi-Fi пишет «Подключено, без доступа в Интернет» и что делать, чтобы исправить это.
Подключено, без доступа в Интернет – как исправить
Сузив круг возможных причин и поняв в какую сторону копать, можно попытаться исправить проблему с подключением к сети Wi-Fi без доступа к интернету. И начать это делать нужно в следующем порядке:
И начать это делать нужно в следующем порядке:
- Если, подключив сетевой провод напрямую к ПК, интернет не появился, то проблема на стороне поставщика интернет-услуг. Это может быть авария на линии, технический сбой маршрутизатора или другая причина, которую может решить только провайдер. Можно конечно просто подождать, в надежде, что все решится само собой, но, бездействие – удел слабых. Поэтому нужно позвонить провайдеру и деликатно, желательно без мата, объяснить, как он неправ и как вы негодуете по поводу отсутствующего интернета. Кстати, проблема может быть вызвана банальной неоплатой услуг интернета. Если есть знакомые соседи, пользующиеся тем же провайдером, можно позвонить им и узнать о наличие проблемы с сетью.
Ростелеком: 8 800 707 12 12
МТС: 8 800 250 08 90
Билайн: 8 800 700 8000 - Если при подключении кабеля напрямую к компьютеру или ноутбуку, интернет появился, то проблема однозначно в роутере. Необходимо подключить сетевой кабель к роутеру в WAN-разъем, убедиться, что провод не перегнут, а разъем – не расшатан.
 Затем – выключить роутер на 1 минуту. Желательно полностью отключив его от питания. Включить и подождать пока он загрузится. Проверить, горит ли на модеме зеленым цветом светодиод-индикатор интернет-соединения. Проверить, пишет ли до сих пор сообщение «Подключено, без доступа в Интернет»;
Затем – выключить роутер на 1 минуту. Желательно полностью отключив его от питания. Включить и подождать пока он загрузится. Проверить, горит ли на модеме зеленым цветом светодиод-индикатор интернет-соединения. Проверить, пишет ли до сих пор сообщение «Подключено, без доступа в Интернет»;
- Если проблема сохранилась, то нужно проверить наличие ошибок в работе функции Wi-Fi роутера. Сделать это можно с помощью еще одного сетевого кабеля. Его необходимо подсоединить к LAN-разъему и подключить напрямую к компьютеру. Если заработало – очевидно, что причина в модуле Wi-Fi роутера. Скорее всего он неисправен.
Если звонок в службу поддержки провайдера и перезагрузка роутера результатов не дали, а шансы на подобное крайне малы, то остаются лишь танцы с бубном.
Переподключение к сети
Нужно отключиться от сети на устройстве, а затем снова подключиться. На устройствах Android и iOS это можно сделать из раздела настроек или, воспользовавшись меню.
Перезагрузка устройства
Помимо перезагрузки роутера, следует выключить и включить устройство, на котором отсутствует интернет-соединение. Перед включение желательно подождать минуту.
Перед включение желательно подождать минуту.
Обновление драйверов
Если проблема наблюдается только на компьютере или ноутбуке, при этом на других устройствах все работает нормально, то следует обновить драйвера для сетевой карты. Скачать их можно с сайта официального производителя.
Проблема в операционной системе
Проблема может заключаться в неисправной работе операционной системы. В таком случае следует выполнить откат системы, используя точку восстановления. И, если не поможет, переустановить операционную систему. После выполненных действий следует установить последние обновления Windows.
Проблема решилась, но часто повторяется
Если сообщение «Подключено, без доступа в Интернет» появляется регулярно, а служба поддержки поставщика услуг лишь отмахивается, то самое время принять судьбоносное решение и перейти к другому провайдеру. Благо, конкуренция сейчас велика и есть из чего выбирать.
Первая настройка роутера
Указанные выше рекомендации касаются устройств, которые до этого нормально функционировали и раздавали / принимали интернет.
Чтобы сделать нужные настройки можно обратиться в службу поддержки провайдера. Он пришлет специалиста, который все настроит. Но это также можно сделать самостоятельно. Необходимо лишь знать необходимые конфигурации. Обычно нужные для ввода данные – логин и пароль, указываются в договоре с провайдером, или – в дополнении к нему.
Зайти в настройки роутера можно по следующим локальным IP-адресам: http://192.168.0.1 http://192.168.1.1. Стандартные логин и пароль – admin. Это универсальные данные для большинства роутеров TP-Link, D-Link. Если не подходят, то следует смотреть данные в документации к устройству.
Для ввода данных необходимо перейти в раздел «Сеть», а затем – «WAN».
Подключено, без доступа в Интернет: Wi-Fi на телефоне Android, iOS – как исправить
В случае, если смартфон или планшет под управлением Android или iOS, при подключении по Wi-Fi пишет: «Подключено, без доступа в Интернет», то необходимо выполнить следующие действия:
- Отключить и включить опцию Wi-Fi в настройках устройства;
- Перейти в список доступных подключений и удалить текущее подключение. Затем – заново его добавить;
- Перезагрузить устройство;
- Отключить роутер от питания и подождать 1 минуту перед его повторным включением;
- Позвонить в службу поддержки провайдера.
В случае, если интернет раздается посредством точки доступа на одном их устройств, то необходимо проверить, принимают ли такое подключение другие устройства. Если выход в сеть отсутствует, то есть вероятность, что проблема на стороне мобильного оператора. Необходимо позвонить в службу поддержки и выяснить, в чем может быть причина.
Номера служб поддержки популярных сотовых операторов:
- Билайн: 8 800 700-06-11
- МТС: 8800 250 0890
- Мегафон: 8 800 550-05-00
- Теле2: 8 951 520 06 11
Подключено, без доступа в Интернет на телевизоре со Smart TV – как исправить
Не только стационарные компьютеры и мобильные устройства сталкиваются с проблемой отсутствия доступа к сети, но и телевизоры. От подобного не застрахованы даже модели от именитых брендов: LG, Samsung, Sony, Philips и прочих.
От подобного не застрахованы даже модели от именитых брендов: LG, Samsung, Sony, Philips и прочих.
Если на телевизоре со Smart TV выдает «Подключено, без доступа в Интернет», то необходимо выполнить базовые рекомендации:
- Выключить и включить телевизор;
- Выполнить перезагрузку роутера;
- Позвонить провайдеру.
Не нашли ответ? Тогда воспользуйтесь формой поиска:
Не работает интернет через кабель, без доступа к интернту
Приветствую вас на блоге inforkomp.com.ua. Тот, кто подписался на новости сайта, наверняка заметил, что где-то несколько недель назад я писал о том, что делать если на компьютере нет интернета и появляется значок неопознанная сеть. Многим эта статья, уже даже помогла справится с большинством проблем хоть как-то связанных с доступом к интернету.
Но, здесь мы разберём эту тему боле тщательней и рассмотрим всевозможные неудобства из-за которых не работает интернет подкаченный через кабель.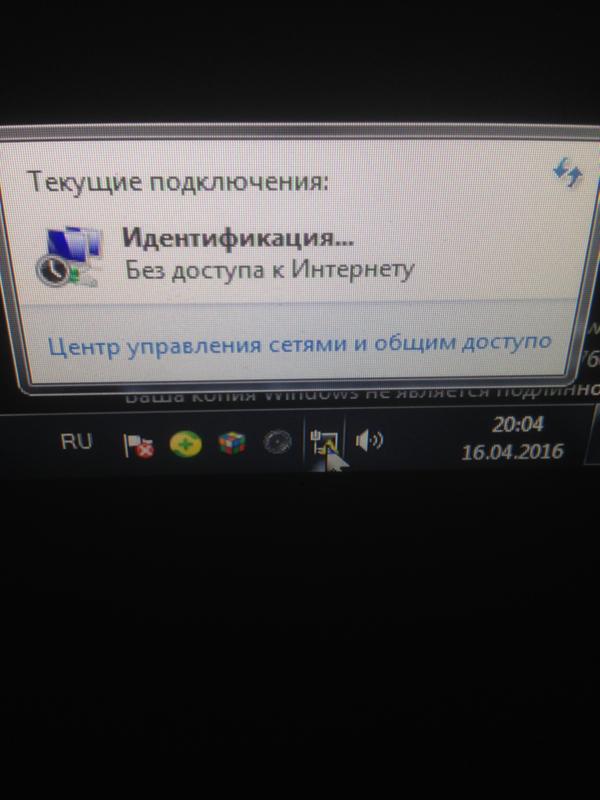 Мы с вами научимся, как правильно диагностировать неполадку и что можно предпринять для её устранения, а также, разберемся в каких случаях проблема с железом компьютера, а в каких с программной частью системы.
Мы с вами научимся, как правильно диагностировать неполадку и что можно предпринять для её устранения, а также, разберемся в каких случаях проблема с железом компьютера, а в каких с программной частью системы.
Поэтому, если вы подключили кабель к компьютеру, а интернета нету, тогда давайте не будем тянуть резину и начнём искать причину этой неисправности.
Не работает интернет подключенный через кабель или без доступа к интернету
[adsense1]Каждый пользователь, который хоть раз работал за компьютером знает, что если на значке сети появился желтый треугольник значит, существую какие-то проблемы с подключением или оно вообще отсутствует. Так сложилось, что юзеры именно с этой проблемой чаще всего сталкиваются при серфинге интернета. Поэтому, давайте начнем с неё.
1. Конечно же, первым делом посоветую вам самое простое решение проблемы — это обычная перезагрузка компьютера. Возможно некоторым этот совет покажется странным и глупым, но именно это решение помогает справится с большинством проблем связанных с интернетом и не только.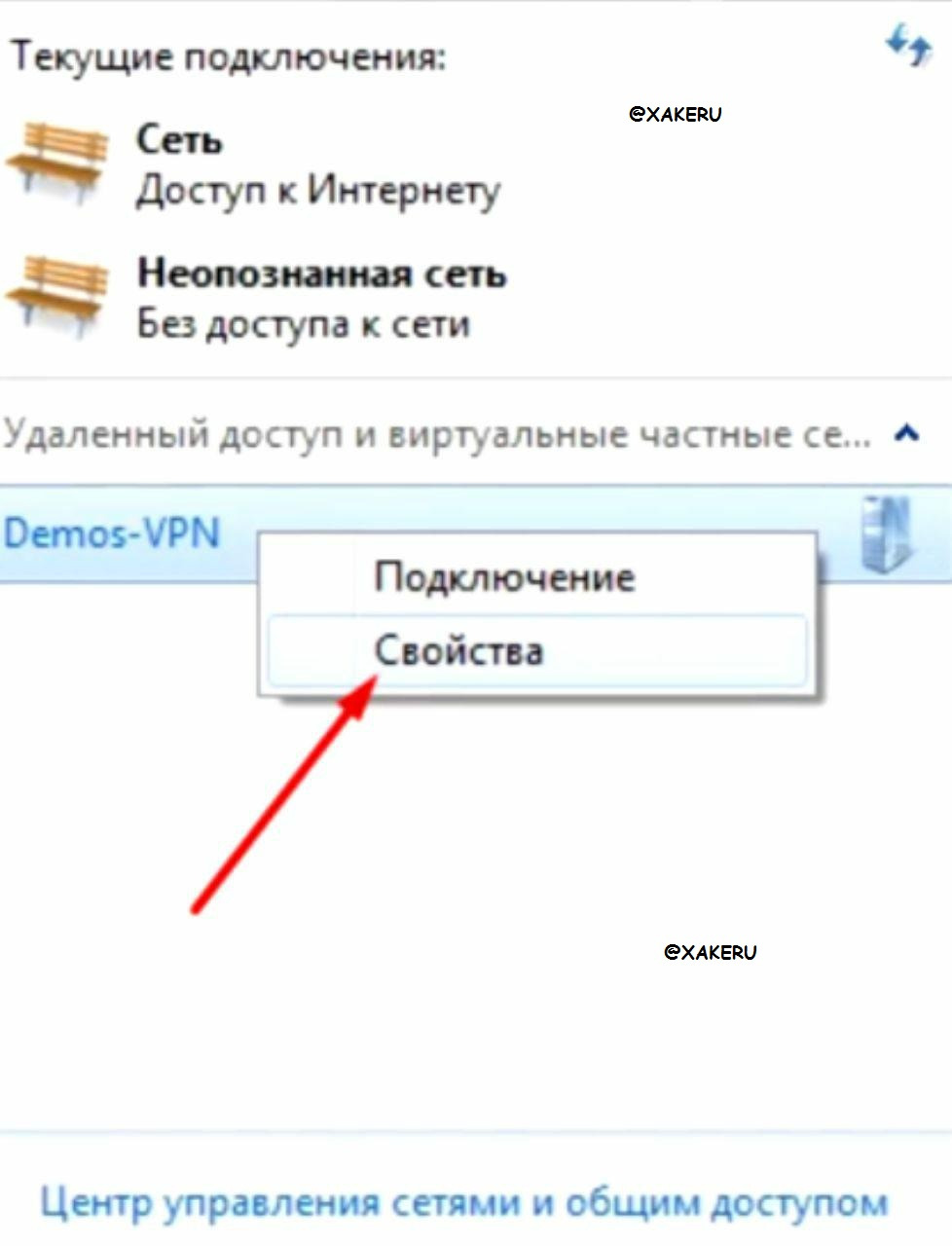
2. Далее, пробуем вытянуть кабель с сетевой платы, подождав несколько секунд и вставляем его обратно. Должно начаться получение сетевого адреса после которого компьютер получит IP и подключение к интернету должно восстановится. Если ничего не вышло, не отчаивайтесь и просто переходите к следующему пункту.
3. Теперь, зайдя в сетевые подключения, пробуем отключить «Ethernet» и включить его обратно. Иногда этого достаточно, для избавления от значка «Без доступа к интернету».
4. Если у вас не работает интернет, подключённый через кабель, который другой стороной подключается к Wi-Fi роутеру, тогда в таком случае выполняем следующие действия. Сначала вынимаем питание (220V) с роутера и через пару минут вставляем его обратно, так мы запустим перезагрузку точки Wi-Fi доступа. После этого, обязательно перезагрузите компьютер, должно всё заработать.
С подобной проблемой я начел сталкиваться у себя в домашней сети, в чём причина пока не разобрался, но как временное решение использую вариант, о котором только что вы прочитали.
Когда я найду в чём причина, обязательно этим с вами поделюсь в этой статье в виде дополнения.
5. Следующее, что стоит проверить- это настройки получения IP адреса. Большинство провайдеров сегодня работает с автоматическим получением IP, соответственно такие же настройки должны быть выставлены и в вашем подключение.
Заходим в «Центр управления сетями», нажимаем на сетевые адаптеры и там находим сетевое подключение.
Открыв свойства, подключения, как это показано ниже, двойным кликом заходим в пункт «Интернет протокол IPv4».
Там для нормальной работы, нам нужно установить точки на параметре «Автоматическое получение IP адреса». То же самое проделываем и с DNS серверами.
Не забудьте, закрепить все изменения нажав во всех окнах на «ОК».
Если до этого интернет у вас не работал, который был подключен через кабель, то после установки нужных параметров должно все быть хорошо.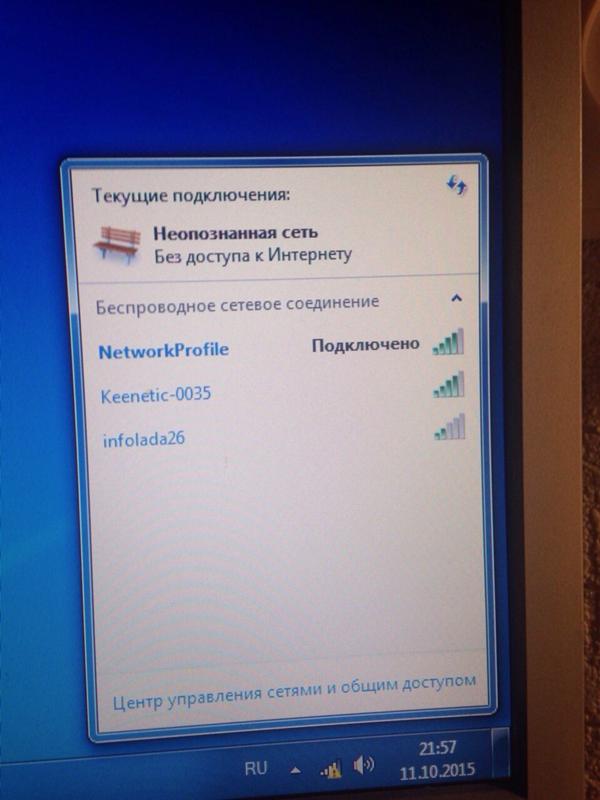
Но, з другой стороны, не мало провайдеров, которые используют выделенные IP адреса и статические сетевые настройки. Обычно если такое практикуется то, мастер подключаемый интернет уведомляет об этом пользователя и поэтому они, по идее, в курсе всех этих дел.
Так что, если у вас используется именно такой вид настройки, то вам следует опять же перейти к протоколу интернета IPv4 и вместо автомата указать нужные адреса. IP, маску, шлюз и прочие значения вы сможете узнать у оператора тех. поддержки вашего провайдера.
6. Ну и наконец, проблемы могут быть со стороны провайдера, так что обязательно позвоните им и убедитесь в том работает их оборудованием в доме или нет, а также, все ли в порядке с доступом к интернету.
Кажется, это все, что следует вам проверить. Если вам не поможет не один пункт, тогда напишите мне с подробным описанием и мы попробуем совместно найти решение проблемы. Так же, если я что-то забыл, обязательно потом сюда впишу, вот еще что, если вы в комментариях поделитесь с нами ещё каким-то интересным решением проблемы с неработающим интернетом, подключенным через кабель, тогда я его также вставлю в эту статью, как ещё один пункт.
Не работает интернет, сетевой кабель не подключен
[adsense2]Теперь давайте разберемся, что делать если на иконке в виде экрана отвечающего за сеть, появился красный крестик с сообщением, что сетевой кабель не подключен.
1. Конечно, отталкиваясь от слов сообщения, первым делом проверяем, плотно вставлен ли кабель в компьютер или вообще вставлен он или нет.
Если вы используете роутер, тогда проверяем подключение с обеих сторон. Если всё «ОК», а крестик так и не исчез тогда идем дальше.
2. Уведомление: «сетевой кабель не подключен», так же может появится от того, что попросту отключена сетевая карта. Для её включения следует проделать следующие шаги:
- Вызвать контекстное меню нажав на значок «Мой компьютер»;
- Перейти в «Диспетчер устройств»;
- Дальше «Сетевые адаптеры»;
- Там находим нашу карту и кликаем по ней правой кнопкой и клацаем по пункту «Задействовать»;
После этого, компьютер должен начать «Идентификацию» сети, и получить IP- адрес.
3. После включения сетевой платы, так же, рекомендую, проверить состояние «Сетевого подключения». Так как в отключенном состояние интернет не будет работать, а только отображать всё тоже предупреждение, что сетевой кабель не подключен.
4. Итак, если все включено и подключено, а интернет так и не работает, постарайтесь найти другой сетевой кабель и попробовать с его помощью подключится к интернету. Если на экране все равно, будет гореть сетевой кабель не подключен, тогда скорей всего проблема либо в сетевом адаптере вашего ПК, либо у провайдера не работает оборудование установленное в вашем доме.
5. Перепробовав все советы, которые были приведены выше, вам ничего не помогло и интернет подключенный через кабель так и не работает, тогда опять же рекомендую, позвонить оператору провайдера и проконсультироваться у него о состояние их оборудования. Если оператор уведомит вас, что по адресу нет никаких проблем, тогда наверняка, можно делать вывод, что интернет не работает именно из-за сетевой карты.
6. Я конечно же, понимаю, что не каждый может проверить подключение с помощью другой платы, но если вероятность того, что вы сможете это сделать, обязательно её проверьте, возможно все проблемы именно из-за нее.
Для остальных, могу только порекомендовать, либо одолжить у кого-то сетевую карту, на время проверки, либо купить новую, здесь решать вам.
7. Ну и на последок, у вас также, есть возможность вызвать мастера, со стороны провайдера, который придет, расскажет вам в чём проблема и поможет настроить компьютер, если это было связанно с сетью (!!!Сетевые карты мастера не меняют!!!), или при повреждение кабеля сделает вам новый и подключит туда куда нужно…
Опираясь на эти рекомендации, вы сможете продиагностировать свой компьютер и разобраться почему не работает интернет подключенный через кабель и с легкостью восстановить его. Искренне надеюсь, что все мои советы все таки окажутся полезными, и помогут вам решить все проблемы связанные с интернетом.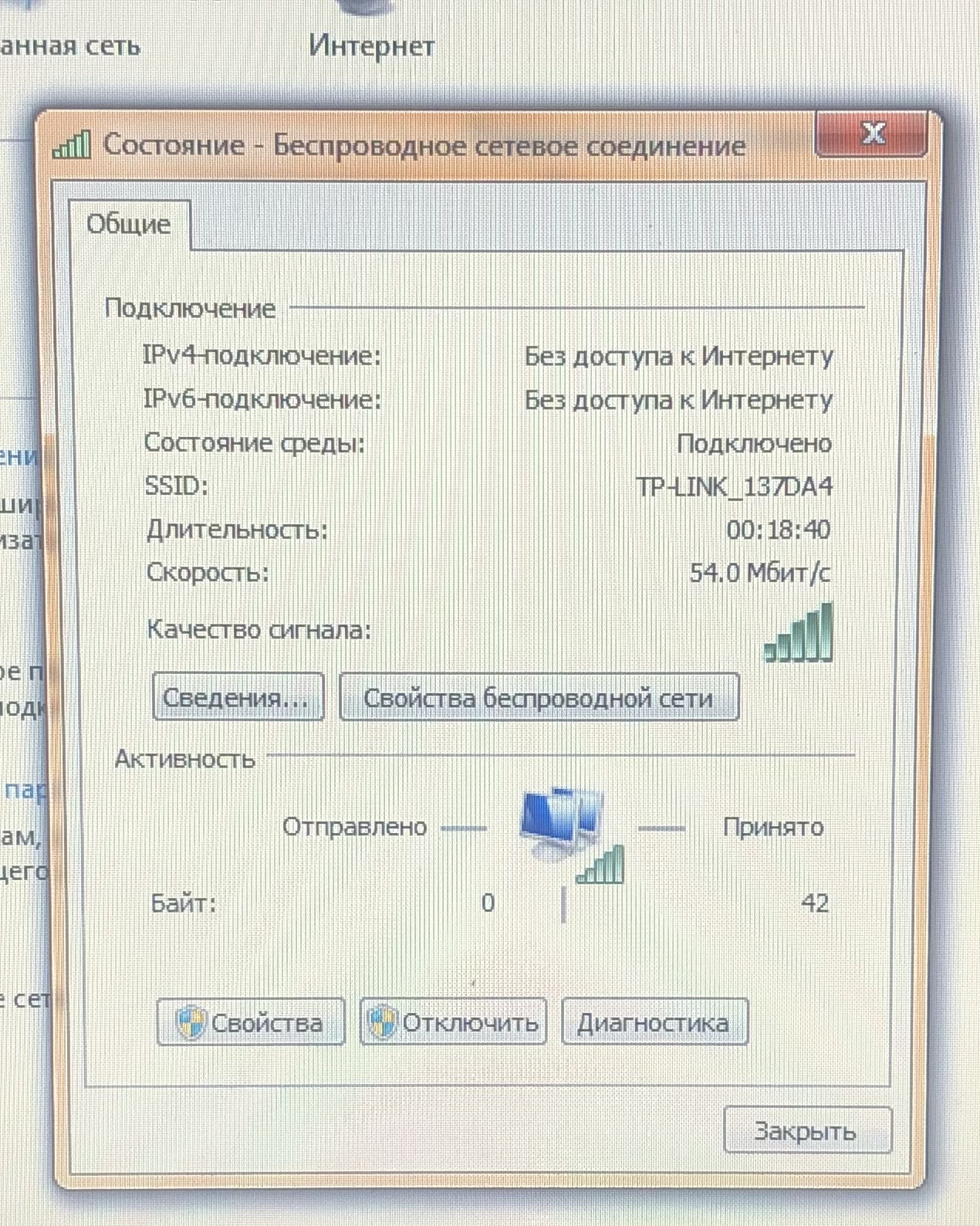
Неопознанная сеть без доступа к Интернету
В этой статье разберемся с довольно часто возникающей проблемой при подключении к wi-fi – «неопознанная сеть без доступа к интернету» или «сеть без доступа к интернету». Начиная с седьмого поколения Windows, операционная система сама проверяет сетевые подключения и при возникновении неполадок с доступом к сети Интернет сигнализирует об ошибке. Сообщение об ошибке подключения появляется мгновенно, как только операционная система обнаружит наличие проблемы.
Когда появляется сообщение – ошибка: «неопознанная сеть без доступа к интернету» или «сеть без доступа к интернету» пользователи принимают решение обращаться за помощью к специалистам, не спешите, попробуем самостоятельно решить проблему по восстановлению соединения.
На территории РФ протокол IPv6 крайне мало используется. Поэтому даже когда у вас Интернет работает, то IPv6 будет — «Без доступа к Интернету».
Не обращайте на него внимания
По каким причинам появляется ошибка?
Основные причины, по которым могут возникнуть проблемы с доступом к интернету. Наиболее распространенными являются следующие:
- Проблемы со стороны интернет-провайдера;
- Пользовательское оборудование (роутер) настроено неправильно;
- Переустановка ОС
- работают некорректно.
Проблемы на стороне провайдера
Важно: Убедитесь, что услуги интернет – провайдера оплачены, т.к. из-за несвоевременной оплаты доступ к сети может быть ограничен.
Бывает так, что еще несколько дней назад ноутбук или компьютер работал исправно, но во время очередного включения появилась эта ошибка. Если до этого система функционировала исправно, и к ней не было никаких претензий, скорее всего, ошибка wifi без доступа к интернету появилась по причине провайдера. Перед тем как попытаться что-либо сделать самостоятельно, настоятельно рекомендуем связаться с представителями службы поддержки.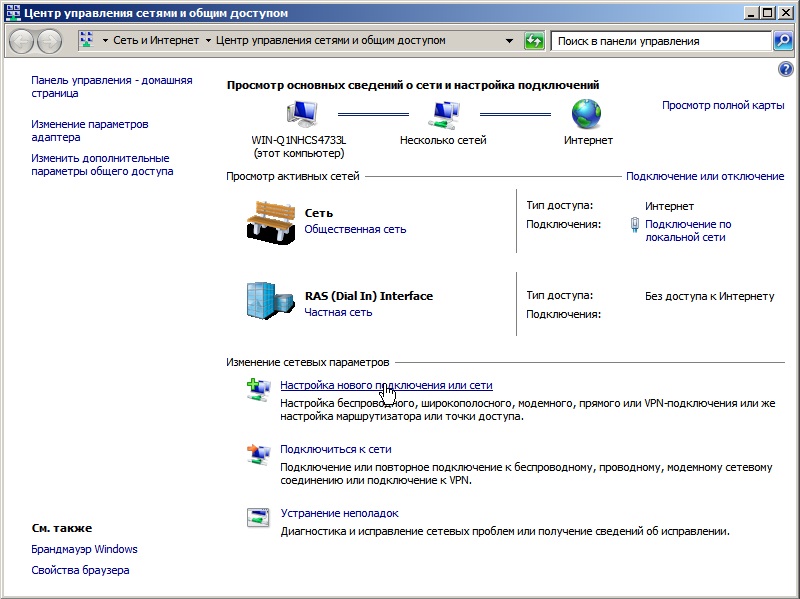
Практика показывает, что чаще всего ошибка выскакивает во время проведения технических работ, при отсутствии достаточной суммы на личном счету, либо линия передачи данных повредилась.
Вполне возможно, служба поддержки ответит, что у них сейчас все работает без проблем. В таком случае придется провести проверку сети, и при обнаружении ошибок попытаться самостоятельно выполнить настройку сети. Интернет-провайдер в таком случае предложит помощь штатного специалиста.
Физическое подключение и проблемы с ним
Важно: Проверьте подключение кабеля провайдера к роутеру, правильно ли он подключен. Кабель должен быть плотно подключен в разъем WAN до щелчка
- Запустите «Диагностику»
- Подключите кабель !
- Проверьте подключение роутера к ПК. А вдруг ! Схема подключения роутера к компьютеру
- wan и lan порты
Одной из распространенных причин, почему не работает подключение к интернету, является плохое соединение контактов в разъемах, либо поврежденный сетевой кабель. Если в доме проживают дети или питомцы, вероятность столкнуться с подобной проблемой увеличивается в разы. Даже если вы пользуетесь роутером, не забывайте, что к нему подключает кабель: патч-корд
Если в доме проживают дети или питомцы, вероятность столкнуться с подобной проблемой увеличивается в разы. Даже если вы пользуетесь роутером, не забывайте, что к нему подключает кабель: патч-корд
Убедитесь в целостности проводки. Спровоцировать отсутствие соединения способен сильный перегиб. Посмотрите на плотность установки штекеров в гнезда, и действительно ли они вставлены там, куда надо.
Подключите патч-корд в разъем LAN роутера, другой конец в разъем на компьютереПроверили проводку, штекеры и гнезда, но проблема не исчезла? В таком случае идем дальше.
Ищем проблему подключения в оборудовании: роутер, компьютер, ноутбук
Роутеры, ПК и ноутбуки, время от времени могут «зависать».
Зная о проблеме «зависания» и при возникновении ошибки — «неопознанная сеть без доступа к Интернету» надо:
- Выполнить перезагрузку оборудования и попытаться подключиться заново. Перезагрузите компьютер или ноутбук
- Перезагрузите роутер, выньте вилку из розетки на одну минуту, затем включите
- Какие манипуляции вы делали, вспомните: установка программ, скачивание файлов, изменение настроек и т.
 д.
д. - Подключите к сети другое устройство, смартфон, телевизор, у них есть доступ ? Если на другом устройстве есть доступ к Интернет, проблема в устройстве, которое не ловит сеть.
- Не помогло ? Скидываем роутер до заводских настроек
Проверка настроек сетевого адаптера
Ошибка – «неопознанная сеть» может появиться из-за не корректно настроенной конфигурации сетевого соединения, либо если внесены изменения в настройки сети, после переустановки ОС: проблема с корректностью IP-адреса. Для этого надо попасть в узел: «Панель управления» >>> «Сетевые подключения»>>> «Протокол Интернета версии 4 (TCP/IPv4)»>>> «Свойства»
- Проверьте , если всё в порядке, то идём дальше.
- Найдите в трее, справа в нижнем углу экрана, значок «Доступ к Интернету» нажмите его ЛКМ и в появившемся окне нажмите ЛКМ «Центр управления сетями и общим доступом»
- Перейдите в «Изменение параметров адаптера»
- Появятся записи о поддержке интернет-сетей.
 Убедитесь в том, что галочка возле IPv6 поставлена.На строку IPv4 кликаем дважды левой кнопкой мыши, появится окно «Свойства: Протокол Интернета версии 4 (TCP/IPv4)». Обе радиокнопки переведите в положение «Получить IP-адрес автоматически»
Убедитесь в том, что галочка возле IPv6 поставлена.На строку IPv4 кликаем дважды левой кнопкой мыши, появится окно «Свойства: Протокол Интернета версии 4 (TCP/IPv4)». Обе радиокнопки переведите в положение «Получить IP-адрес автоматически»
Пробуем оба варианта:
- «Получить IP – адрес и DNS автоматически»
- Задать статические (установленные вручную)
IP – адрес 192.168.0.4 Основной шлюз 192.168.0.1 Маска подсети 255.255.255.0. Предпочитаемый DNS 8.8.8.8 Альтернативный DNS 8.8.4.4. - Сохранить настройки — обязательно. После этого ошибка неопознанная сеть без доступа к интернету пропадает, и соединение восстанавливается.
Как узнать сетевой адрес компьютера — IPv4
Кликните правой кнопкой мышки по подключению, после чего перейдите в строку «Состояние», выберите меню «Сведения». Новое окно будет содержать несколько строк – в нашем случае требуется адрес IPv4. Числовое значение, начинающегося с цифр 192.168 и далее – это адрес вашей сети.
Новое окно будет содержать несколько строк – в нашем случае требуется адрес IPv4. Числовое значение, начинающегося с цифр 192.168 и далее – это адрес вашей сети.
WindowsВключаем Wi-Fi на ноутбуках под управлением Windows 7
СледующаяWindowsПочему после переустановки Windows 7 не работает интернет ?
( 1 оценка, среднее 4 из 5 )
Как легко устранить проблему «неопознанная сеть без доступа к интернету
Неопознанная сеть без доступа к Интернету-РЕШЕНИЕ!
Привет привет, друзья! Сегодня расскажу что такое неопознанная сеть без доступа к интернету и как ее исправить! В данной статье мы рассмотрим простой пример решения неисправности «Неопознанной сети» поэтому советую внимательно повторять за мной!
Обычно, такие случаи происходили при единовременной активации роутера и персонального компьютера, подключенного к router-у при помощи сетевого кабеля.
Впоследствии по завершению загрузки операционной системы Интернет не подключается, и компьютер находит две сети:
- Сеть.
- Неопознанная сеть.
Некоторое время мне приходилось решить пресловутую проблему путем перегрузки сети, это давало некоторый эффект.
Однако производить подобные действия ежедневно просто неудобно, по этой причине я решил найти информацию на сайтах в Интернете, и в конечном итоге отыскал нечто полезное.
Детали вы увидите ниже в видеоролике и тексте:
Неопознанная сеть без доступа к интернету-решение!
- Начнем с того, что «Неопознанная сеть без доступа к интернету» может возникать вследствие обновлений операционной системы, инсталлирования программных продуктов и прочее.
- Наряду с этим, нередко пишут о последствиях работы сервиса bounjour от компании Adobe – ее нужно удалить либо деактивировать.
Однако все дело в том, что ПК требует ручного ввода IP-адреса, ранее устанавливаемый маршрутизатором автоматически.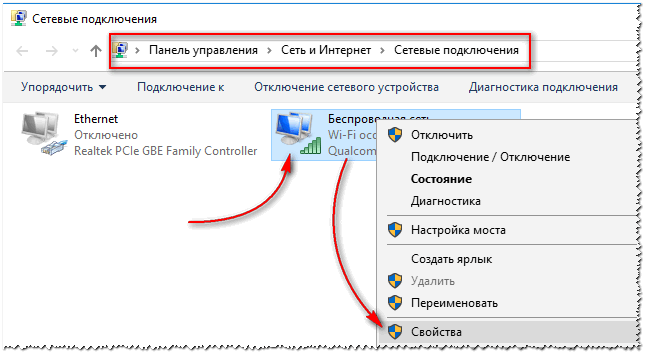 Я решил использовать этот совет, и проблема, связанная с неопознанной сетью, исчезла.
Я решил использовать этот совет, и проблема, связанная с неопознанной сетью, исчезла.
Ниже будет рассматриваться пример ввода IP-адреса.
Первый способ.
Кликните левой клавишей мышки по иконке сети и найдите там «Центр управления сетями и общим доступом».
В результирующем окне отыщите ссылку с текстом «Подключение к локальной сети».
Вы увидите окно, где потребуется выбрать пункт «Свойства».
В результирующем окне найдите раздел «Протокол Интернета (TCP/IPv4), и заходите в его свойства.
Устанавливаем маркер на кружочке под текстом «Использовать след. IP-адрес», и вписываем все необходимые значения в текстовые поля.
В текстовом поле IP-адреса ПК нужно установить адрес маршрутизатора (роутера).
В текстовом поле «Основной шлюз», «DNS–сервер» вписываем адрес межсетевого протокола роутера (тот же самый IP-адрес роутера). В завершение всего подтверждаем свои действия путем нажатия на кнопку «Ок».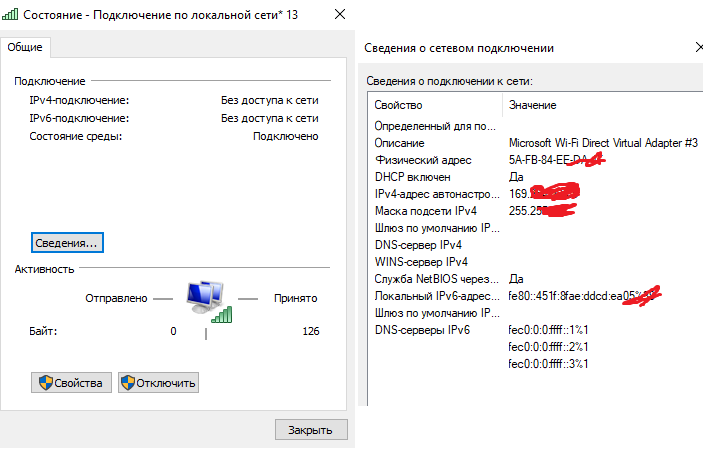
Второй способ.
Нам нужно пройти в интерфейс настроек маршрутизатора и установить диапазон IP-адресов, назначаемые роутером в автоматическом режиме. Проследите, чтобы в него не попал IP-адрес ПК, указанный нами ручным способом.
Наберите в строке обозревателя URL – 192.168.1.1, пройдите авторизацию и перед вами откроется администраторская панель роутера.
Там нам необходимо отыскать «Локальную сеть» и зайти в настроечные данные DHPC-сервера.
В пункте «Начальный адрес пула IP-адресов» впишите произвольный адрес, что идет за адресом ПК, установленный нами вручную (192.168.1.2). В конце жмите на кнопку «Применить».
Я вписал такие цифры – 192.168.1.5. Теперь роутер для каждого устройства автоматически устанавливает адреса, начиная с него.
В случае если вам неизвестен IP-адрес роутера, то взгляните на него. Как правило, компания-изготовитель указывает снизу все данные об устройстве, в их числе находится и IP-адрес.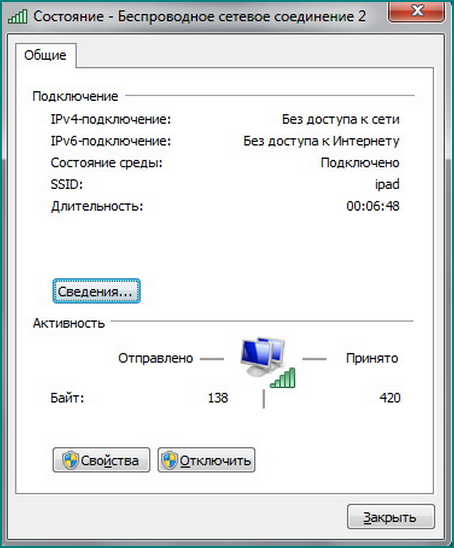
Еще можно узнать адрес устройства, если зайти в сведения о подключении к сети:
- Открываем «Центр управления сетями и…».
- Жмите на ссылку с текстом «Подключение по локальной сети».
- В результирующем окне обратите внимание на «Сведения».
В текстовой стройке с описанием «Шлюз по умолчанию» указывается адрес устройства.
Как видите интернет у нас заработал. Если что-то не понятно-задавайте вопросы в комментариях, а пока предлагаю прочитать статью на тему,что делать если у вас компьютер выключается сам по себе или как поставить пароль на папку. Еще если будет интересно можете самостоятельно усилить сигнал wifi или узнать как на компьютере поставить пароль.
Ну что, узнали что такое неопознанная сеть без доступа к интернету? Если да то напишите,пожалуйста, об этом в комментариях, а так же жду ваших пожеланий и вопросов. Всем своим читателям как всегда желаю мира и здоровья в семьях!
Неопознанная сеть Windows 7 без доступа к Интернету
Что делать, если в Windows 7 пишет «Неопознанная сеть» — один из наиболее распространенных вопросов, возникающих у пользователей при настройке Интернета или Wi-Fi роутера, а также после переустановки Windows и в некоторых других случаях. Новая инструкция: Неопознанная сеть Windows 10 — как исправить
Новая инструкция: Неопознанная сеть Windows 10 — как исправить.
Причина появления сообщения о неопознанной сети без доступа к интернету могут быть различными, постараемся рассмотреть все варианты в этой инструкции и подробно разберем как это исправить.
Если проблема возникает при подключении через роутер, то Вам подойдет инструкция Wi-Fi подключение без доступа к Интернету
, данное руководство написано для тех, у кого ошибка возникает при прямом подключении по локальной сети.
Вариант первый и самый простой — неопознанная сеть по вине провайдера
Как показывает собственный опыт работы мастером, которого вызывают люди, если им потребовался ремонт компьютеров — почти в половине случаев, компьютер пишет «неопознанная сеть» без доступа к интернету в случае проблем на стороне Интернет-провайдера или при проблемах с интернет-кабелем.
Этот вариант наиболее вероятен
в ситуации, когда еще сегодня утром или вчера вечером Интернет работал и все было в порядке, Вы не переустанавливали Windows 7 и не обновляли никакие драйвера, а компьютер вдруг стал сообщать о том, что локальная сеть является неопознанной. Что делать в этом случае? — просто ждать, когда проблема будет исправлена.
Что делать в этом случае? — просто ждать, когда проблема будет исправлена.
Способы проверить что доступ к интернету отсутствует именно по этой причине:
- Позвонить в справочную службу провайдера.
- Попробовать подключить интернет-кабель к другому компьютеру или ноутбуку, если такой имеется, независимо от установленной операционной системы — если он тоже пишет неопознанная сеть, значит дело действительно в этом.
Неверные настройки подключения по локальной сети
Еще одна распространенная проблема — наличие неверных записей в параметрах протокола IPv4 Вашего подключения по локальной сети. При этом, вы можете и не изменять ничего — иногда виной этому бывают вирусы и другое вредоносное программное обеспечение.
Как проверить:
- Зайдите в панель управления — Центр управления сетями и общим доступом, слева выберите «Изменение параметров адаптера»
- Кликните правой кнопкой мыши по значку подключения по локальной сети и выберите в контекстном меню «Свойства»
- В открывшемся диалоговом окне свойств подключения по локальной сети вы увидите список компонентов подключения, выберите среди них «Протокол Интернета версии 4 TCP/IPv4» и нажмите кнопку «Свойства», располагающуюся тут же рядом.

- Убедитесь, что все параметры выставлены в «Автоматически» (в большинстве случаев должно быть так), или указаны правильные параметры, если Ваш провайдер требует четкого указания IP, шлюза и адреса DNS сервера.
Сохраните сделанные изменения, если они были сделаны и посмотрите, будет ли при подключении вновь появляться надпись о неопознанной сети.
Проблемы TCP/IP в Windows 7
Еще одна причина, почему появляется «неопознанная сеть» — внутренние ошибки протокола Интернета в Windows 7, в данном случае поможет сброс TCP/IP. Для того, чтобы сбросить настройки протокола, проделайте следующее:
- Запустите командную строку от имени администратора.
- Введите команду netsh
int
ip
reset
resetlog.
txt
и нажмите Enter. - Перезагрузите компьютер.
При выполнении этой команды переписываются два ключа реестра Windows 7, отвечающие за настройки DHCP и TCP/IP:
SYSTEMCurrentControlSetServicesTcpipParameters
SYSTEMCurrentControlSetServicesDHCPParameters
Драйвера для сетевой карты и появление неопознанной сети
Эта проблема обычно возникает, если вы переустановили Windows 7 и он теперь пишет «неопознанная сеть», при этом в диспетчере устройств вы видите, что все драйвера установлены (Windows установила автоматически или вы воспользовались драйвер-паком). Особенно это характерно и часто возникает после переустановки Windows на ноутбуке, ввиду некоторой специфичности оборудования портативных компьютеров.
Особенно это характерно и часто возникает после переустановки Windows на ноутбуке, ввиду некоторой специфичности оборудования портативных компьютеров.
В данном случае, убрать неопознанную сеть и пользоваться Интернетом Вам поможет установка драйверов с официального сайта производителя ноутбука или сетевой карты компьютера.
Проблемы с DHCP в Windows 7 (вы впервые подключаете интернет-кабель или кабель локальной сети и возникает сообщение неопознанная сеть)
В некоторых случаях в Windows 7 возникает проблема, когда компьютер не может получить сетевой адрес автоматически и пишет о разбираемой нами сегодня ошибке. При этом, бывает так, что до этого все работало хорошо.
Запустите командную строку и введите команду ipconfig
Если в результате, который выдаст команда Вы увидите в графе IP-адрес или основной шлюз адрес вида 169.254.x.x, то очень вероятно, что проблема именно в DHCP. Вот что можно попробовать сделать в данном случае:
- Зайдите в диспетчер устройств Windows 7
- Кликните правой кнопкой мыши по значку Вашего сетевого адаптера, нажмите «Свойства»
- Нажмите вкладку «Дополнительно»
- Выберите пункт «Сетевой адрес» и введите в него значение из 12-значное 16-разрядное число (т.
 е. можно использовать цифры от 0 до 9 и буквы от A до F).
е. можно использовать цифры от 0 до 9 и буквы от A до F). - Нажмите ОК.
После этого в командной строке введите по порядку команды:
- Ipconfig /release
- Ipconfig /renew
Перезагрузите компьютер и, если проблема была вызвана именно этой причиной — скорее всего, все будет работать.
Неопознанная сеть без доступа к Интернету? Исправим!
Сообщения типа «Неопознанная сеть» или «Сеть без доступа к Интернету» знакома многим пользователям операционных систем Windows 7, Windows 8 и Windows 8.1. В этих операционных системах включена опция активного зондирования сети и при любых проблемах с доступом в Интернет операционная система начинает активно сигнализировать. При этом нет разницы — кабельное подключение или подключение по WiFi. Первое, что Вы видите в случае возникновения проблем с сетью — это восклицательный знак на индикаторе сетевого подключения, рядом с часами в системном лотке:
Вариант 1 — Неопознанная сеть с типом доступа — Без доступа к Интернету.
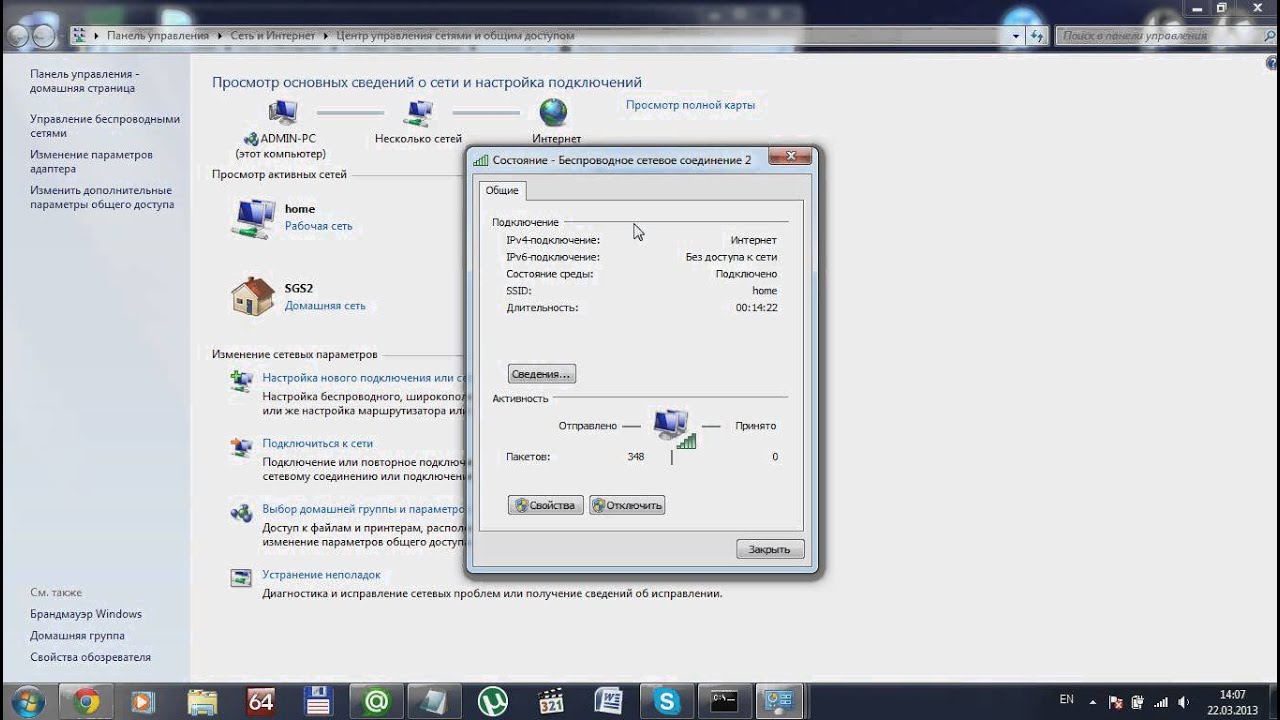
Чаще всего такое возникает после переустановки операционной системы Windows и означает что на физическом и канальном уровнях подключение к сети есть, но вот на сетевом уровне его уже нет. Говоря простым языком — проблема с IP-адресом — скорее всего система не может его получить динамически. Если у Вас IP-адрес прописан вручную, то вероятно он либо прописан неправильно, либо подсеть изменилась. Выбираем сетевое подключение (по локальной сети или беспроводное), через которое подключены и кликаем на нем правой кнопкой и в контекстном меню выбираем пункт «Состояние»:
В открывшемся окне состояния подключения нажимаем кнопку «Сведения». В Сведениях о сетевом подключении смотрим поле «IP-адрес (Адрес IPv4)». Если там указан адрес из подсети 169.254.Х.Х — это значит, что система не смогла получить IP-адрес автоматически с помощью DHCP-сервера роутера. Причиной чаще всего служит сбой в работе роутера либо неправильная группировка портов. Что же теперь делать?
В первую очередь попробуем прописать IP-адрес вручную.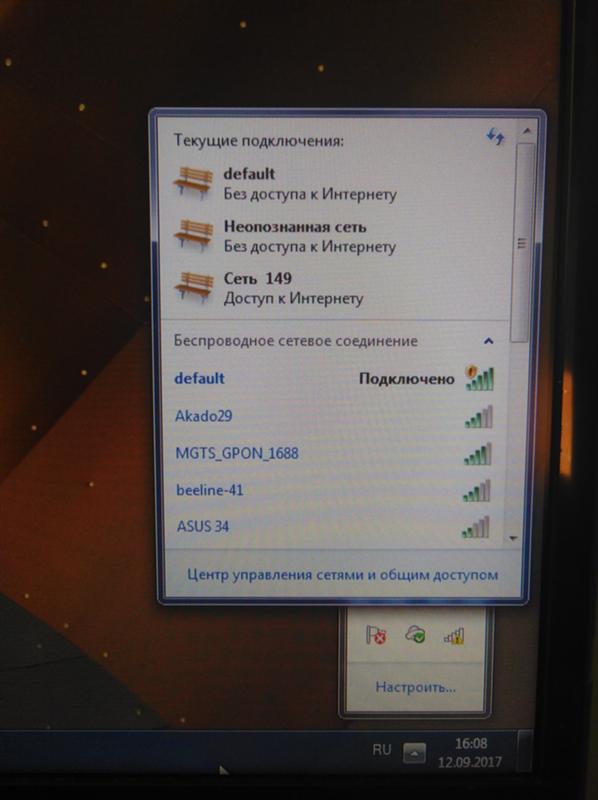 Для этого сначала перевернем роутер вверх ногами. Там должна быть наклейка с указанием марки и модели роутера:
Для этого сначала перевернем роутер вверх ногами. Там должна быть наклейка с указанием марки и модели роутера:
В окне «Свойства подключения» выбираем компонент «Протокол Интернета версии 4 (TCP/IPv4)» и кликаем на нем дважды левой кнопкой мыши. Откроется окно «Свойства Протокола Интернет версии 4». Здесь ставим галочку «Использовать следующий IP-адрес» и прописываем адреса: IP-адрес — 192.168.1.2, Маска подсети — 255.255.255.0, Основной шлюз — 192.168.1.1, Предпочитаемый DNS-сервер — 192.168.1.1. В качестве альтернативы можно прописать DNS-серверы Google или Яндекс: 8.8.8.8, 8.8.4.4 или 77.88.8.8. Нажимаем кнопку ОК, закрываем окно и проверяем доступ в сеть. После этих действий доступ в Интернет должен появится. Если этого не произошло — скорее всего проблемы с настройками Вашего роутера, либо дальше, уже на оборудовании провайдера.Примечание:
Если у Вас роутер D-Link с IP-адресом 192.168.0.1, то IP-адрес так же надо прописывать из этой же подсети, например — 192.168.0.2.
Если предыдущие действия не помогли, возможен вот ещё один способ.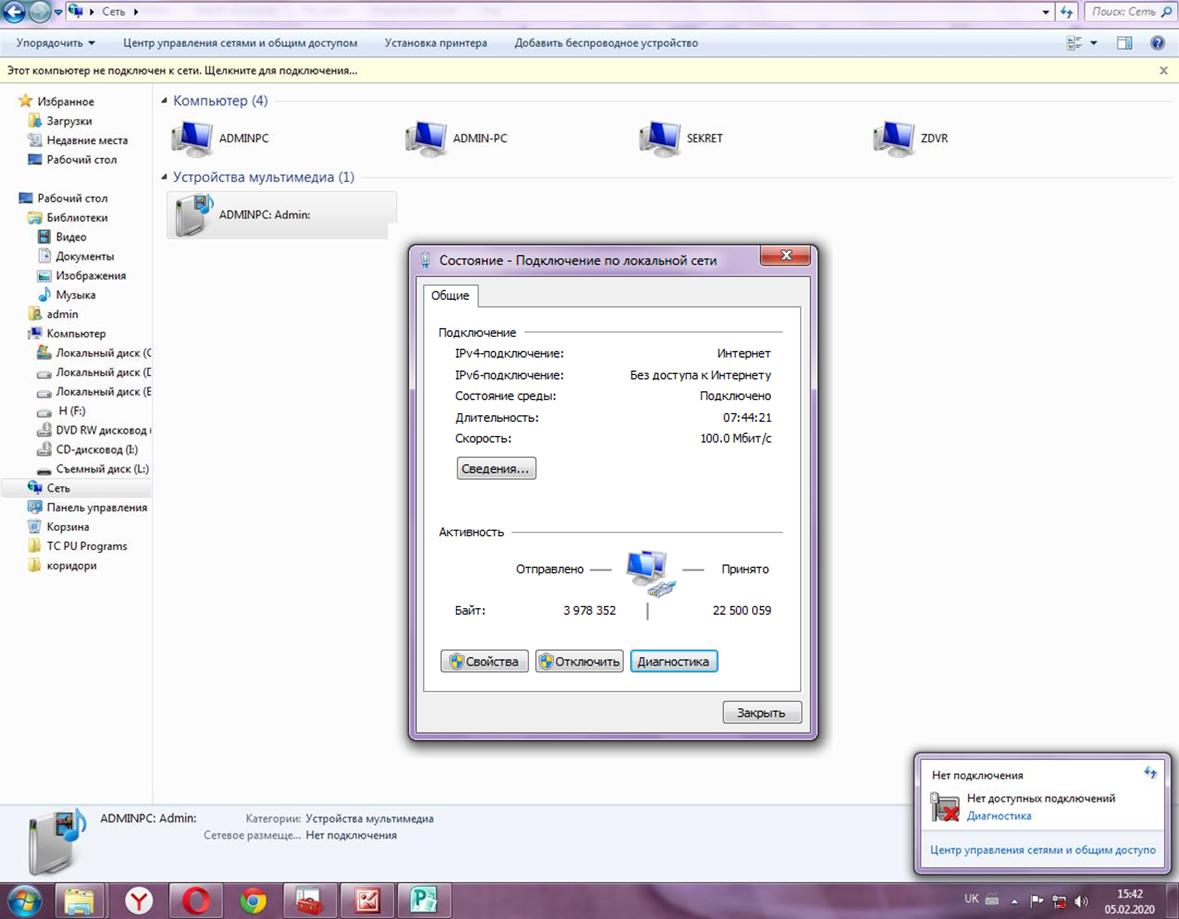 Но этот способ стоит пробовать только в том случае, если у Вас несколько устройств подключены к Интернет и работают без проблем, а трудности только на одном компьютере или ноутбуке. Все дело в том, что иногда проблемы с подключением к сети связаны с MAC-адресом сетевого устройства — они как правило возникают после переустановки драйвера интегрированного сетевого адаптера, который большинство пользователей устанавливает с диска, идущего с материнской платой. А производитель плат, для ускорения техпроцесса и унификации тупо ставит всем один и тот же MAC-адрес. В итоге, в сети могут появится два устройства с одним MAC-адресом. В этом случае — надо попробовать прописать MAC-адрес вручную. Для этого нажимаем комбинацию клавиш WIN+R и в окне «Выполнить» пишем команду devmgmt.msc
Но этот способ стоит пробовать только в том случае, если у Вас несколько устройств подключены к Интернет и работают без проблем, а трудности только на одном компьютере или ноутбуке. Все дело в том, что иногда проблемы с подключением к сети связаны с MAC-адресом сетевого устройства — они как правило возникают после переустановки драйвера интегрированного сетевого адаптера, который большинство пользователей устанавливает с диска, идущего с материнской платой. А производитель плат, для ускорения техпроцесса и унификации тупо ставит всем один и тот же MAC-адрес. В итоге, в сети могут появится два устройства с одним MAC-адресом. В этом случае — надо попробовать прописать MAC-адрес вручную. Для этого нажимаем комбинацию клавиш WIN+R и в окне «Выполнить» пишем команду devmgmt.msc
:
Этим Вы запустите Диспетчер устройств Windows. Делать это надо из-под пользователя с правами Администратора.
В диспетчере задач ищем раздел «Сетевые адаптеры». В нем выбираем адаптер, через который подключен компьютер и кликаем на нем дважды левой кнопкой мыши. В открывшемся окне открываем вкладку «Дополнительно». Нас интересует параметр «Сетевой адрес (Network Address)». Ставим галочку напротив пустого поля и в это поле прописываем 12 цифр. Так как это поле в шестнадцатиричном формате, то можно прописывать и буквы от A до F, но это не обязательно. Нажимаем ОК, перезагружаем компьютер и проверяем.
В открывшемся окне открываем вкладку «Дополнительно». Нас интересует параметр «Сетевой адрес (Network Address)». Ставим галочку напротив пустого поля и в это поле прописываем 12 цифр. Так как это поле в шестнадцатиричном формате, то можно прописывать и буквы от A до F, но это не обязательно. Нажимаем ОК, перезагружаем компьютер и проверяем.
Вариант 2 — Сеть опознана, но без доступа в Интернет.
Эта проблема особенно часто возникает при подключении по WiFi. При этом такие сервисы как Skype или ICQ могут работать. Дело тут в том, что при подключении к сети система либо не может получить адреса DNS-серверов, либо получает, но они по какой-то причине не работают. Решение как правило одно — прописать адреса DNS-серверов вручную. Для этого надо кликнуть по сетевому подключению правой кнопкой, выбрать пункт меню «Свойства»:
Выбираем компонент «Протокол Интернета версии 4 (TCP/IPv4)» и кликаем на нем дважды левой кнопкой мыши. В открывшемся окне свойств ставим галочку «Использовать следующие адреса DNS-серверов» и в поля Предпочитаемого и Альтернативного DNS-серверов прописываем адреса публичных DNS-серверов Google и Yandex: 8.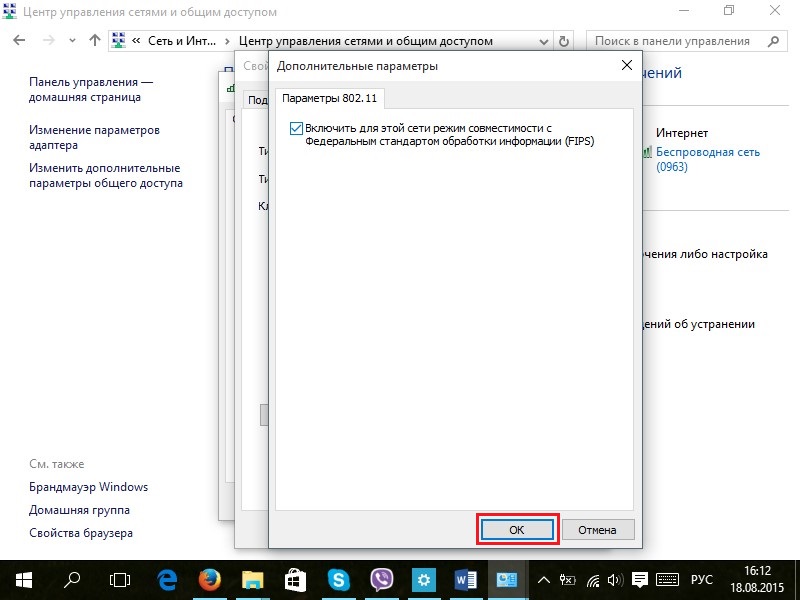 8.8.8, 8.8.4.4 или 77.88.8.8.
8.8.8, 8.8.4.4 или 77.88.8.8.
Нет доступа в интернет в Windows 10 — что делать?
Нет доступа в интернет в Windows 10: как найти источник проблемы
Чтобы вы быстро вернуть доступ к Сети, вы должны систематически проверять вероятные источники ошибок:
- Если вы используете подключение по локальной сети, первое, что вам нужно сделать, это убедиться, что сетевой правильно подключен к компьютеру и роутеру. Кроме того, провод не должен иметь повреждений или поломок. Если вы обнаружите, что он поврежден, необходимо заменить его как можно скорее.
- Если вы хотите подключить компьютер через Wi-Fi, убедитесь, что Wi-Fi включен как на вашем компьютере, так и на роутере. Да, это самая банальная, но и самая частая причина проблемы со связью.

- Если компьютер не находит роутер через Wi-Fi, то либо роутер слишком далеко, либо Wi-Fi отключен. Убедитесь, что находитесь в зоне покрытия сети.
- Кроме того, проверьте, что вы используете правильный сетевой ключ (пароль от Wi-Fi).
- В некоторых случаях антивирусная система или брандмауэр могут блокировать подключение к интернету. На короткое время отключите обе службы, чтобы проверить, не является ли это причиной отсутствия соединения.
- Также может помочь отключение роутера от электросети примерно на 10 секунд и перезагрузка компьютера.
VPN мешает получить доступ в интернет
Возможным источником проблемы может оказаться неподдерживаемое программное обеспечение VPN:
- Щелкните правой кнопкой мыши на кнопку «Пуск» и выберите «Командная строка».
- Введите команду «netcfg –s n» и подтвердите свое действие нажатием Enter.
- Вы получите список всех сетевых протоколов, драйверов и служб.
 Найдите здесь запись «DNI_DNE».
Найдите здесь запись «DNI_DNE». - Если вы ее нашли, введите в командной строке следующую команду: «reg delete HKCR\CLSID\{988248f3-a1ad-49bf-9170-676cbbc36ba3} /va /f netcfg -v -u dni_dne». Снова подтвердите ввод с помощью Enter.
- Если после этого появляется сообщение об ошибке, необходимо удалить ключ вручную. В разделе «Выполнить» введите «regedit», чтобы открыть редактор реестра.
- Перейдите к ключу «HKEY_CLASSES_ROOT\CLSID\{988248f3-a1ad-49bf-9170-676cbbc36ba3}» и удалите его.
- После проведения всей процедуры перезагрузите компьютер.
Wi-Fi подключен, а интернета нет — что делать?
Если в Windows 10 нет доступа к интернету, несмотря на подключенный Wi-Fi, попробуйте предпринять следующие действия:
- Убедитесь, что конфигурация IP правильно настроена для доступа в Сеть. Вы можете сделать это, перейдя на вкладку «Подключения» на панели управления и проверив, введены ли DHCP-сервер, DNS-сервер, внутренний IP-адрес и шлюз роутера.

- Если это не так, откройте вкладку «Свойства» и кликните по «Протокол интернета версии 4». Зайдя в этот раздел, нажмите на «Свойства» и поставьте флажок «Получить IP-адрес автоматически».
- Проверьте настройки прокси-сервера: поскольку трафик маршрутизируется через прокси, интернет не будет работать при неверных настройках. Чтобы проверить их, перейдите на вкладку панели управления «Подключение к интернету» и нажмите «Подключения».
- Откройте «Параметры локальной сети». В области «Прокси-сервер» не должно быть флажка у «Использовать прокси-сервер для локальных подключений». Если он есть, снимите его.
Если интернет-подключение не восстановилось, обратитесь к интернет-провайдеру. Возможно, проблема заключается в неполадках на его стороне.
Читайте также:
Ошибка «нет доступа в интернет» через WiFi на ноутбуке, хотя подключение есть
Недавно сталкивался с такой проблемой: заметил ошибку «нет доступа в интернет» через WiFi на ноутбуке, хотя подключение есть, сайты прекрасно открываются, программы, связанные с сетью тоже работают без сбоев.
Ноут у вас или стационарный ПК в данном случае роли не играет.
Начав изучать проблему, стал находить аналогичные вопросы у многих других пользователей. Казалось бы, какая разница и я думал: пускай сообщение отображается, это наверное ложная тревога.
Но внезапно, через некоторое время, увидел последствия… Сейчас расскажу о причинах такого поведения Windows 10, чем это скорее всего будет грозить и как можно исправить проблему.
Содержание
Ошибка «нет доступа в интернет» через WiFi на ноутбуке, хотя подключение есть
Сама ошибка выглядит как на скриншоте ниже. Это на примере Windows 7, 10-й отображается аналогично. И вместо «неопознанная сеть» вполне может нормально отображается подключение.
Вид ошибки, когда в Windows 10, 8, 7 подключение к интернету отсутствует, но он на самом деле есть
Причин, почему Вай Фай пишет «без доступа к интернету», хотя интернет есть, может быть несколько:
- Некорректно работают сетевые драйвера;
- Неверно настроены подключения к сети;
- «Поломка» в результате обновлений операционной системы;
- Имеется проблема с подключением к DNS-серверам;
- Неправильная работа антивируса или другого элемента защиты;
- Повреждение системных файлов…
Далее еще можно долго продолжать список, поскольку сообщение «Без доступа к интернету» при его реальном наличии, может появляться в принципе из-за чего угодно.
Кстати, касается это не только соединения с Wi-Fi, но и подключения по кабелю (LAN). Я пробовал оба варианта и в обоих случаях ошибка присутствует.
Нам больше интересно в этой ситуации, можно ли оставить все так как есть, ведь интернет то есть? Или же это приводит к каким-то проблемам и лучше найти способ избавиться от такого сообщения.
Могу совершенно точно сказать, что если есть хотя бы какая-то ошибка или сообщение, пусть даже все работает корректно, то это всегда означает, что где-то в системе что-то будет работать не так. Другое дело, что есть реальные мелочи, которых вы никогда не заметите, а иногда всплывают внезапно ощутимые «косяки».
Например, когда мне система писала «Без доступа к интернету», то я столкнулся со следующим:
- Не мог войти в свой аккаунт ни в одном из стандартных приложений Windows 10 (типа «почта», «календарь» и подобные), а также в загруженные из магазина отдельно.
- Из Microsoft Store не скачивались вообще никакие приложения из-за ошибки доступа к интернету.

При этом интернет то работал безукоризненно! Казалось бы глюк какой-то 😊
Поэтому, если у вас все, чем вы пользуетесь работает и никаких нареканий ни к чему не возникает, то можно и не исправлять ничего. Но не гарантирую, что вы внезапно не столкнетесь с какой-то проблемой, которая связана именно с сообщением об отсутствующем подключении к интернету.
А теперь к методам лечения… И сразу говорю, что помочь может иногда какой-то один вариант, а иногда комплекс решений. В моем случае помог 1-й способ, с которого я и начну.
Вариант 1: подключение по локальной сети без доступа к интернету, как исправить через реестр
Нужно войти в реестр Windows, проверить значение параметра «EnableActiveProbing» и исправить если оно некорректное. Порядок таков:
- Открываем сам реестр, набрав в поиске «редактор реестра» или через команду «выполнить» (Win+R), набрав в ней regedit.
- Находясь в редакторе, переходим по адресу HKEY_LOCAL_MACHINE\System\CurrentControlSet\Services\NlaSvc\Parameters\Internet (слева увидите папки HKEY… и так открывая по очереди папки, доходим до «Internet»).

- Смотрим, какое значение стоит у параметра «
EnableActiveProbing«. Если 0х00000000(0), то нужно кликнуть дважды по нему левой кнопкой мыши, поставить 1 и нажать «ОК» для сохранения. Если значение уже стояло = 1 или такого параметра вовсе нет в нужной папке, то пробуем следующие способы исправления.
Правки реестра для устранения ошибки «без доступа к интернету» windows 10, но интернет при этом есть
После этих действий лучше еще перезагрузить компьютер и по новой подключиться к интернету через вай-фай или провод. Проверьте, вероятнее всего проблема была в этом и все заработало.
Вариант 2 — проверяем целостность файлов, если в windows 10 «нет подключения к интернету», хотя он есть
Поскольку причиной появления проблемы в некоторых случаях могут быть и поврежденные системные файлы Windows и компоненты системного хранилища, нужно все это проверить.
Сейчас для кого-то будут страшные команды, но не стоит бояться, ведь нам требуется лишь внимательно их набрать и не более 😊
- Откройте командную строку, так и набрав в поиске виндовс, кликнув правой кнопкой мыши по найденному варианту и выбрав «Запуск от имени администратора».

- В черном окне внимательно введите команду
DISM.exe /Online /Cleanup-image /Restorehealthи нажмите Enter на клавиатуре для выполнения. Дождитесь ее завершения. - Очистите предыдущую команду и введите, после чего выполните новую
SFC.exe /SCANNOWТакже дожидаемся окончания процесса.
Командная строка как вариант решения ошибки «нет подключения к интернету», хотя интернет есть
Теперь проверяем, не исправилась ли проблема: отключаемся от интернета и подключаемся заново.
Вариант 3 — обновление кэша подключений, когда интернет работает, но пишет «без доступа к интернету»
Этот вариант также связан с выполнением команд в консоли. Откройте ее как описано в способе выше, если уже успели закрыть и обязательно от имени администратора, иначе не все команды выполнятся. Нам потребуется по порядку ввести 5 штук.
Снова будьте внимательны при вводе! После ввода каждой, нажимаем клавишу «Ввод» (он же Enter на клавиатуре).
- netsh winsock reset
- netsh int ip reset
- ipconfig /release
- ipconfig /renew
- ipconfig /flushdns
После этой процедуры лучше еще компьютер перезагрузить. Для надежности, так сказать 🙂 И проверять, не пропало ли сообщение «Без доступа к интернету».
Вариант 4 — обновить, переустановить драйвера сетевых адаптеров
Устаревший или просто некорректно работающий драйвер также может быть причиной возникновения проблемы. Поэтому, первое, в чем вы должны быть уверены — установлены ли они с официального сайта производителя устройства (т.е. самого ноутбука или фирмы, выпустившей сетевой адаптер / материнскую плату, если речь идет о стационарном компьютере).
Потому что скачивать драйвера откуда попало нельзя. Они могут быть и просто кривыми и устаревшими и вообще так можно вирус подцепить!
Поэтому в любом случае проверьте, нет ли свежих драйверов на ваши сетевые адаптера (я имею ввиду Wi-Fi и LAN, т.е. проводное) на сайте производителя. В этом вам помогут следующие заметки:
Даже если новых версий нет, никак не помещает скачать последнюю имеющуюся на сайте и переустановить. Бывает, что драйвер просто был неправильно установлен и повторная установка может помочь.
А потом еще можно зайти в диспетчер устройств (опять же, набрав в поиске Windows) и попробовать обновить. Для этого раскрываем «Сетевые адаптеры», кликаем правой кнопкой мыши по адаптеру Wi-Fi (затем тоже самое проделываем для Ethernet LAN) и выбираем «Обновить драйвер». В следующем окне нажимаем «Автоматический поиск».
Процедура обновления драйверов сетевых карт, если интернет работает, но пишет «без доступа к интернету» в Windows 10 и других версиях ОС
Если система предложит обновить, то НЕ отказываемся.
Так мы уже на 100% будем уверенными, что с драйверам все в порядке и осталось проверить результат: перезагрузите компьютер и подключитесь к интернету. Возможно теперь система уже не пишет «Без доступа к интернету» не смотря на то, что он на самом деле есть?
Другие способы решения неполадок
Если варианты выше не помогли, то можно еще попробовать такие банальные вещи:
- Временно отключить всю антивирусную защиту. Как бы это не было странным, но антивирусы, а точнее их неверные настройки являются источником многих проблем на компьютере, особенно если в нем есть еще и фаервол. Поэтому рекомендую не устанавливать защиты, в принципах работы которой вы не разбираетесь. А отключить подобные программы и проверить, не решилась ли проблема после перезагрузки ПК, однозначно стоит.
- Проверить, нет ли обновлений для Windows и если есть, установить их. Отсутствие свежих патчей и обновлений также может стать причиной недуга, поэтому нужно убедиться, что они вообще у вас регулярно скачиваются. О загрузке и настройке обновлений для 10-й винды я рассказывал здесь.
Основные выводы
Подводя итог, и отвечая на вопрос, почему видим, что в системе «нет доступа в интернет» через wifi на ноутбуке, хотя подключение есть, напомню, что не всегда результат дает какой-то один из вариантов. В некоторых случаях нужно исправить сразу одно-другое-третье, то есть пройти сразу по всем способам, что приведет к нужному результату.
Мне помог только первый описанный вариант (с правкой реестра) и почему-то думаю, что он будет основным спасением для многих других пользователей 😊 Начните с него, проверьте и далее по порядку попробуйте остальные…
Может случиться и так, что не поможет ни один из перечисленных в этой заметке способов, ведь причин появления проблемы очень много. В таком случае напишите в комментариях, что попробовали все, что я предложил и я подумаю над другими вариантами, сообщу вам, что еще можно сделать.
Неопознанная сеть без доступа к интернету: причины, решение — Altclick
Сегодня нам уже сложно представить свою жизнь без интернета. С помощью глобальной сети можно работать, общаться на расстоянии с друзьями и близкими, находить любую информацию.
Содержание
Неопознанная сеть без доступа к интернету
Сегодня нам уже сложно представить свою жизнь без интернета на даче в Московской области. С помощью глобальной сети можно работать, общаться на расстоянии с друзьями и близкими, находить любую информацию. Но иногда соединение интернета в Серебряных прудах Московской области может пропасть в самый неподходящий момент и пользователи ОС Windows сталкиваются с проблемой – появляется ошибка «Неопознанная сеть». Эта операционная система при любых проблемах с подключением сети сигнализирует об этом пользователю. В случае данной неполадки на панели управления, в правом нижнем углу на значке доступа в интернет, будет стоять желтый треугольник с черным восклицательным знаком, который будет означать, что сеть неопознанная.
Причины появления ошибки
Дачный интернет на ноутбуке или компьютере может пропадать по различным причинам, среди которых наиболее часто встречаются сбой в программном обеспечении, неполадки в сетевом оборудовании, проблемы у вашего провайдера, неисправность драйверов. Данная ошибка может возникнуть как при подключении по сетевому кабелю, так и через мобильный модем или Wi-Fi.
У многих пользователей возникает вопрос, если высвечивается ошибка «Неопознанная сеть без доступа к интернету», как ее исправить. Чтобы устранить проблему и опять иметь скоростной интернет, нужно правильно установить тип возникшей ошибки.
Ошибка в протоколе TCP/IP на Виндовс 7
Один из распространенных вариантов отсутствия нормального соединения – неточность в настройках TCP/IP. Для исправления недоработки нужно полностью сбросить этот протокол.
Сброс делается следующим образом:
- Через меню заходим в «Пуск» — «Служебные». Выбираем вкладку «Командная строка» и нажимаем на нее правой кнопкой мыши. В появившемся перечне находим закладку «Дополнительно», затем «Запуск от имени администратора».
- На экране появится черное окно, в котором нужно ввести команду «netsh int ip reset resetlog.txt», затем нажать кнопку Enter.
- Все изменения следует сохранить и перезагрузить компьютер.
После выполнения перезагрузки в реестре будут перезаписаны два ключа, которые отвечают за настройку TCP/IP.
Причина в DHCP
Отсутствовать сеть может и по причине проблем с DHCP, в этот момент компьютер не сможет автоматически загружать необходимые настройки.
Чтобы убедиться, что именно сетевой протокол стал причиной неполадки, нужно сделать следующую проверку:
- Через кнопку «Пуск» открыть командную строку, затем закладку «Дополнительно» — «Запуск от имени администратора».
- В открывшемся окне нужно вписать команду «ipconfig».
- После идентификации будет виден IP-адрес вашего ПК в строке IPv4. Если маска подсети (первые три набора цифр, разделенных точками), не совпадает с адресом, указанным в строке «основной шлюз», значит, проблема все-таки с DHCP. Так, если IP компьютера 192.168.0.35, а в строке «основной шлюз» указано значение 192.168.0.1, значит, DHCP работает правильно. А вот если «основной шлюз» 192.168.0.1, а в строке IPv4 выводится значение вроде 180.57.35.122, то с DHCP явно что-то не так.
Исправлять такую ошибку нужно следующим образом:
- Зайти во вкладку «Диспетчер устройств». Найти ее можно через функцию «Поиск», набрав в строке поиска devmgmt.msc.
- В перечне выбрать свой сетевой адаптер и нажать на него правой кнопкой мыши. Из списка выбрать «Свойства».
- В открывшемся окне следует открыть вкладку «Дополнительно» и указать на строку Network Address. В ней следует вписать произвольные цифры и символы, часть букв должна быть латинскими. Нажимаем «ОК».
- Опять запускаем командную строку и по очереди прописываем там две команды – «Ipconfig /release» и «Ipconfig /renew».
- Сохраняем внесенные изменения и перезагружаем компьютер. Если все действия выполнены правильно, ваше устройство должно опознать сеть и интернет без проблем должен подключаться.
Блокировка антивирусом или сторонней программой
Почти у всех пользователей установлены антивирусные программы, которые защищают систему от попадания в нее различных вирусов и вредоносных программ. В случае некорректных настроек безопасности доступ к интернету будет невозможен. Если у вас появляется ошибка «неопознанная сеть без доступа к интернету», проверьте свою антивирусную программу, не включена ли блокировка выхода в сеть.
Некорректные сетевые настройки
Еще одна распространенная проблема, почему не удается подключиться к глобальной сети – установлены некорректные настройки в параметре протокола IPv4.
Чтобы их проверить нужно:
- Правой кнопкой мыши нажать на иконку «Сеть», расположенную в правом нижнем углу панели управления.
- Выбрать «Центр управления сетями и общим доступом», затем «Изменение параметров адаптера».
- Появится окно, где будут видны все подключенные адаптеры. Найдите тот, что подключен к сети и нажмите на него правой кнопкой мыши. Затем, если у вас проводное подключение, нужно нажать Ethernet, если соединение через Wi-Fi, нужно выбрать «Беспроводная сеть».
- Выделите «IP версии 4…» и нажмите «Свойства».
- Проверьте правильность установленных настроек. У большинства российских провайдеров должны быть активны пункты «Получить IP автоматически» и «Получать DNS сервер автоматически». Если ваш провайдер предполагает заполнение этих пунктов вручную – внимательно изучите инструкцию на его официальном сайте или в договоре, заключенным с оператором, и приведите настройки в соответствие с изложенными там рекомендациями.
Неисправные драйвера
Часто после переустановки операционной системы Windows бывает невозможно подключать сеть. Это связано с тем, что после переустановки ОС самостоятельно ставит драйвера, но не всем адаптерам они подходят. Специалисты советуют скачивать драйвера только с официального сайта производителя. Если вы решили самостоятельно переустановить Windows 7, 8 или 10, дополнительно скачайте специальную программу, которая поможет найти и установить нужные драйвера.
Специалисты рекомендуют такое ПО:
Проверьте, чтобы на вашем компьютере был установлен только один сетевой драйвер. Если после переустановки вы видите два драйвера, один нужно удалить и перезагрузить ПК.
Проблемы, связанные с провайдером
Часто невозможность подключить интернет-соединение связано с проблемами у вашего провайдера.
Чтобы в этом удостовериться:
- Позвоните в техническую службу и узнайте, все ли в порядке, не ведутся ли на линии технические работы.
- Если у вас локальная сеть, попробуйте подключить кабель к другому компьютеру или ноутбуку. В случае если и это устройство пишет, что сеть неопознанная, это может обозначать неполадки у самого провайдера.
Если у вас имеется задолженность по оплате, доступ к сети будет заблокирован провайдером.
Решение проблемы при подключении через роутер
Часто у маршрутизатора сбиваются настройки и это ведет к сбоям подключения. Это можно быстро проверить – подключите интернет-кабель напрямую к компьютеру. Если сеть появилась, значит, проблема действительно в роутере и его нужно перенастроить.
Для решения проблемы подключения нужно сбросить имеющиеся настройки до заводского уровня и установить новые.
Процедура состоит из следующих этапов:
- Обычно на задней панели маршрутизаторов Ростелеком, TP-Link, МТС, МегаФон находится кнопка Reset. Ее нужно при помощи тонкого и узкого предмета нажать и удерживать несколько секунда. Все предыдущие настройки будут сброшены.
- Откройте свой рабочий браузер и в адресной строке пропишите 192.168.0.1 или 192.168.1.1.
- Нужно авторизоваться на открывшейся странице. Логин и пароль будут одинаковыми – admin.
- Откроются разделы настроек. Нажмите на раздел «Сеть», выберите тип подключения — «Динамический IP-адрес». Для остальных параметров – «Основной шлюз», «IP-адрес» и «Маска подсети». Данные в них появятся автоматически. Все изменения нужно сохранить.
- Откройте вкладку «Беспроводной режим», внутри отметьте «Включить». В меню «Режим» нужно выбрать тип «11bgn смешанный». В настройках канала отметьте «Авто», роутер будет самостоятельно искать свободный интернет-канал и загружать его. Также нужно отметить активацию широковещания SSID. После всех изменений нажмите «Сохранить».
- В закладке «Защита беспроводного режима» нужно выбрать «WPA-Personal/WPA2-Personal». Здесь следует придумать новый пароль, желательно чтобы он состоял из латинских букв, цифр и символов. Все сохраните.
- В разделе «Защита» нужно активировать только сетевой экран SPI, все остальные параметры должны быть отключены.
- В закладке «Системные инструменты» при необходимости следует установить часовой пояс, дату и время.
- В разделе «Пароль» также нужно прописать новые данные и сохранить изменения. Без вас теперь никто не сможет зайти в настройки роутера.
- Во вкладке «Резервная копия и восстановление» нужно сохранить все изменения, которые были произведены, чтобы потом не настраивать все заново. Нажмите на «Резервная копия» и ваш рабочий браузер загрузит скопированный файлы. Сделайте на жестком диске компьютера отдельную папку и сохраните туда все копии.
- Потом восстановить настройки можно будет также в этом разделе. Следует только нажать на закладку «Выберите файл», найдите нужный в «Проводнике», нажмите на него правой кнопкой мыши и выберите «Восстановить».
О нет! Wi-Fi подключен, но нет Интернета — что делать?
Когда вы подключены к Wi-Fi, но не к Интернету, это часто сбивает с толку и расстраивает. За последние несколько лет мы все сталкивались с ошибкой «Wi-Fi подключен, но нет Интернета», но, к сожалению, нет единого решения, чтобы исправить это. Во многих случаях это происходит из-за изменений в настройках вашей операционной системы или маршрутизатора, но причина не всегда может быть столь очевидной. Это означает, что вам нужно будет попробовать разные исправления, чтобы выбрать правильный.Вот несколько проверенных вариантов, которые исправят подключение к Wi-Fi, но не ошибку Интернета.
Wi-Fi подключен, но нет Интернета: начните с маршрутизатора
Чтобы определить проблемы с маршрутизатором, подключите другие устройства, например мобильный телефон, к Wi-Fi и посмотрите, работает ли он. Если Интернет работает нормально на других устройствах, проблема связана с вашим устройством и его адаптером Wi-Fi. С другой стороны, если Интернет не работает и на других устройствах, проблема, скорее всего, связана с маршрутизатором или самим подключением к Интернету.
Один из хороших способов исправить маршрутизатор — перезапустить его. Хотя это может показаться глупым, перезапуск очищает кеши и устраняет многие связанные с этим сетевые и программные проблемы.
Если ваш маршрутизатор и модем разделены, перезапустите оба.
- Выключить их обоих
- Подождать 30 секунд
- Включите модем и через минуту включите роутер.
- Подождите несколько минут и проверьте.
Это простое решение устранит множество мелких проблем в вашем маршрутизаторе.
Проблема с подключением к Интернету
Иногда Wi-Fi подключен, но Интернет-ошибка может отсутствовать, это может быть связано с подключением к Интернету, а не с каким-либо устройством. Это может быть связано с обрывом кабелей, сбоями в обслуживании или чем-то еще, на что вы не можете повлиять.
Тем не менее, важно знать, связана ли проблема с вашим интернет-провайдером. Для этого проверьте, горит ли на модеме индикатор «Интернет». В идеале должны быть включены питание и индикаторы DSL.Также убедитесь, что нет ничего необычного, например постоянного мерцания света.
Если индикаторы не горят или вы видите мерцающие индикаторы, немедленно обратитесь к своему поставщику услуг Интернета.
Проблема с вашим устройством
Когда другие устройства могут получить доступ к Интернету через ваш WiFi, проблема заключается в вашем устройстве и его адаптере WiFi.
В качестве первого шага перезагрузите устройство и посмотрите, решит ли это проблему. Как и в случае с маршрутизатором, проблемы с сетью и программным обеспечением часто решаются автоматически с помощью простого перезапуска.
Если это не решит вашу проблему, вот что вы можете сделать.
- Щелкните правой кнопкой мыши значок сети на панели задач в правом нижнем углу. Нажмите «Устранение неполадок»
- Windows попытается автоматически диагностировать проблему и попытается исправить ее за вас.
- Если Windows не может решить вашу проблему, в некоторых случаях она сообщит вам, в чем проблема.
- Вы можете поискать решение этой проблемы в Интернете или спросить у экспертов.
Конфликт кеша DNS
Кэш DNS хранит все недавние посещения веб-сайтов, поэтому он может быстро загружать веб-страницы за вас.
Обычно, когда вы вводите URL-адрес в своем браузере, операционная система перехватывает этот URL-адрес и выполняет поиск в кэше DNS. Если ваш запрос совпадает со страницами, доступными в кеше, то операционная система берет эти страницы из кеша, а не загружает их из Интернета.
Иногда этот кеш DNS повреждается из-за технических сбоев или когда неавторизованные доменные имена вставляются сторонним программным обеспечением, например вирусами.Рекламные объявления и баннеры на некоторых сайтах также рассылают вредоносный код для повреждения вашего DNS-кеша.
Этот поврежденный кеш DNS не позволяет подключиться к Интернету из-за несоответствия IP-адреса. Чтобы исправить это, вам нужно очистить кеш DNS.
Для этого
- Нажмите Windows + R и введите «cmd». Откроется командная строка.
- Введите следующую команду и нажмите ввод:
ipconfig / flushdns
Это очистит ваш кеш DNS.Теперь перезагрузите компьютер и посмотрите, сможете ли вы подключиться к Интернету.
Устаревшие беспроводные режимы
Беспроводной режим и стандарт, используемые вашим маршрутизатором, влияют на скорость и зону покрытия Интернета. Обычно вы можете увидеть такие стандарты, как 802.11g, 802.11n, 802.11b и 802.11ac. Эти стандарты определены организацией под названием IEEE, и это сделано для обеспечения единообразия для всех моделей маршрутизаторов.
Из них 802.11b является самым старым и самым медленным, а 802.11ac — последним и самым быстрым.Итак, теперь предположим, что у вас есть старое устройство, которое может подключаться только к 802.11b или 802.11g, в то время как ваш маршрутизатор основан на последней версии 802.11ac. Это создает конфликт, поскольку устройство не может подключиться к новому стандарту.
Первым шагом к решению этой проблемы является определение сведений о маршрутизаторе. Откройте командную строку и введите «ipconfig». Это информация, которую вы должны увидеть.
Шлюзом по умолчанию является IP-адрес вашего маршрутизатора.
Вы также можете получить эти сведения через свой графический интерфейс.
- Перейти в центр управления сетями и общим доступом
- Выберите свой маршрутизатор и дважды щелкните по нему.
- Нажмите кнопку «Подробнее».
Адрес IPv4 — это IP-адрес вашего маршрутизатора.
Затем введите этот IP-адрес в поле URL-адреса вашего браузера. Вам будет предложено ввести ваши учетные данные для входа в маршрутизатор. В большинстве случаев имя пользователя и пароль по умолчанию — admin.
После входа в систему найдите параметр «беспроводной режим». Вы найдете его в разделе «Настройки беспроводной сети», хотя графический интерфейс для каждого маршрутизатора будет разным.
Измените беспроводной режим на 802.11b и сохраните изменения. Теперь перезапустите Wi-Fi и посмотрите, решит ли он проблему.
Конфликт IP-адресов
Конфликт IP-адресов возникает, когда двум или более устройствам назначается один и тот же IP-адрес. Когда это происходит, оба устройства не могут подключиться к сети.
Конфликт IP-адресов случается редко, но в следующих ситуациях.
- Когда двум устройствам назначается один и тот же статический IP-адрес, возникает конфликт.
- Одному устройству назначается статический IP-адрес, который находится в диапазоне DHCP, и тот же IP-адрес назначается DHCP-сервером другому устройству в сети.
- Когда портативный компьютер находится в спящем режиме, его IP-адрес назначается другому устройству в сети. Итак, при включении ноутбука возникает конфликт.
- Конфликт является обычным явлением, когда у вас есть несколько беспроводных маршрутизаторов, подключенных к одной сети.
Чтобы разрешить этот конфликт, перейдите в командную строку, введите следующую команду и нажмите ввод:
ipconfig / релиз
DHCP-сервер назначит вашему компьютеру новый IP-адрес.
Если это не сработает:
- Нажмите Windows + R и введите в диалоговом окне «ncpa.cpl». Это откроет все ваши сетевые подключения.
- Выберите свою сеть, щелкните ее правой кнопкой мыши и выберите «Свойства».
- Выберите Интернет-протокол 4 (IPv4) и нажмите кнопку «Свойства» под ним.
- В следующем диалоговом окне выберите «получить IP-адрес автоматически» и «получить адрес DNS-сервера автоматически».
Это должно разрешить WiFi-соединение, но не Интернет-ошибку.Если этого не произошло, перезапустите маршрутизатор и посмотрите, работает ли он.
Если ничего из этого не работает, это может означать, что в вашем маршрутизаторе неисправен DHCP-сервер. Обратитесь к производителю маршрутизатора и обновите прошивку.
Устаревший сетевой драйвер
Иногда причиной подключения Wi-Fi может быть старый, устаревший или поврежденный сетевой драйвер, но не ошибка Интернета. Часто небольшая желтая отметка в имени вашего сетевого устройства или на сетевом адаптере может указывать на проблему. Если ни одно из вышеперечисленных исправлений не помогло, стоит попробовать эти шаги, даже если вы не видите желтой метки.
Исправить:
- Нажмите Windows + R, введите «devmgmt.msc». Это откроет ваш диспетчер устройств.
- Перейдите к «сетевым адаптерам» и щелкните правой кнопкой мыши свою сеть.
- Выберите «обновить сетевой драйвер». Вы получите два варианта, и здесь выберите «Автоматический поиск обновленного программного обеспечения драйвера»
Windows попытается автоматически исправить сетевой драйвер.
Wi-Fi подключен, но нет Интернет-ошибки — распространенная, но неприятная проблема, которая мешает вам подключиться к Интернету.Это происходит из-за множества разных причин, поэтому лучше попробовать одно решение за другим, чтобы определить причину и исправить то же самое.
Расскажите, пожалуйста, о любых других решениях, которые вы пробовали, чтобы все мы могли извлечь из них пользу.
Просмотры сообщений: 1 003 760
сообщить об этом объявлении
5 вещей, которые можно делать с Wi-Fi без доступа в Интернет
Должен признаться, это ситуация, в которой я оказался в большей степени, чем следовало бы. В свою защиту, иногда я просто не получаю уведомление от своего интернет-провайдера, вежливо напоминающее мне вовремя заплатить, чтобы меня не отключили.Кроме того, может быть, я настоящий кенийец, а это значит, что мы так же «в последнюю минуту», как и они. Итак, ваша интернет-подписка истекла, вы не оплатили домашний Интернет и отключены от Интернета. Возможно, вы заплатили, но по какой-то причине вашему интернет-провайдеру требуется несколько часов, чтобы завершить транзакцию и восстановить соединение. А пока вот несколько вещей, которые вы можете сделать со своей сетью Wi-Fi без доступа в Интернет.
Как создать сеть Wi-Fi
Для создания сети Wi-Fi вам потребуется маршрутизатор Wi-Fi или точка беспроводного доступа (WAP).Скорее всего, он у вас уже есть. Это то же устройство, которое ваш интернет-провайдер продает вам для доступа в Интернет. Для большинства наших читателей в Уганде, Кении или Нигерии MiFi ближе всего к свободно доступному WiFi-роутеру.
Реклама — Продолжить чтение ниже
MiFi не используется в первую очередь в качестве маршрутизатора Wi-Fi. В основном это полезно в качестве способа доступа к мобильному Интернету через Simcard, а затем совместного использования этого Интернета по беспроводной сети через Wi-Fi. Так что его возможности Wi-Fi не так сильны.Однако он может работать как точка доступа для беспроводного подключения других устройств.
Если у вас нет MiFi, даже ваш смартфон может создать сеть Wi-Fi. Это легко сделать, создав мобильную точку доступа. Опять же, цель состоит в том, чтобы поделиться своим мобильным интернетом с другими устройствами, но вы все равно можете просто использовать его как простую старую точку доступа Wi-Fi.
В противном случае, если вы действительно хотите серьезно заняться своей Wi-Fi-сетью без интернета, тогда вы захотите инвестировать в специальный WiFi-роутер, например, от TP-Link, Cisco, Netgear, Asus, Linksys, D-Link, Xiaomi и т. Д. .
Подробнее: Давайте прямо скажем, Wi-Fi — это НЕ то же самое, что Интернет
Обновленное руководство по подключению к беспроводной сети Wi-Fi
Настройка домашнего сервера
В прошлом году Дэвид сделал отличную статью о сетевых хранилищах (NAS). Буду честен с вами, мне еще предстоит попробовать свои силы в этом удивительном мире создания своего личного «Интернета», но похоже, что это может быть очень полезно, особенно когда у вас есть несколько пользователей в одной сети. Скажем, схожие предпочтения.Как сказал Дэвид в своем посте, когда жесткий диск вашего компьютера заполнен, и вам нужно больше места для хранения, большинство из нас прочесывает хранилище, удаляя ненужные файлы, чтобы освободить место.
Установка домашнего сервера может быть лучшим решением, так как вам не нужно ничего терять. Кроме того, эти файлы доступны вам по запросу, если вы подключены к сети с NAS. Существует старый подробный пост от Wired, в котором подробно объясняется, как настроить и запустить домашний сервер.
Поделиться файлами
Так много разных способов сделать это. По моему небольшому опыту, самый простой и, вероятно, самый быстрый способ, который я знаю, — это использовать приложение под названием Shareit от Lenovo. Просто установите его и на свой ноутбук, и на компьютер, после чего это будет очень простой процесс обмена файлами, просто убедитесь, что ноутбук и компьютер подключены к одной и той же сети через Wi-Fi.
Также читайте: Как обмениваться файлами между двумя ПК с Windows 10 с помощью HomeGroup
Как уже упоминалось, существует очень много похожих приложений, которые позволяют использовать домашнюю сеть для передачи файлов между ПК и устройствами Android.ShareIt — еще один суперпопулярный продукт, который хорошо работает, даже кросс-платформенный. Найдите тот, который вам подходит, и попробуйте!
Потоковое воспроизведение собственных медиафайлов
В соответствии с вышеизложенным, вы можете использовать свою сеть Wi-Fi для потоковой передачи мультимедиа на различные устройства. Например, вы загрузили это супертяжелое телешоу на свой настольный компьютер за последние несколько дней, днем и ночью. Будучи настолько тяжелым, он не справляется с задачей, копируя все это на ваш ноутбук для этих ленивых субботних выпивок.Для этого вы можете создать домашнюю группу со своими компьютерами с Windows в сети и совместно использовать диски.
Также читайте: Как транслировать медиафайлы с ПК с Windows 10 на Smart TV
Когда вы находитесь на своем ноутбуке, просто откройте «Сеть», и вы увидите все сетевые диски в сети, включая ваш рабочий стол, чтобы вы могли продолжить воспроизведение видеофайлов, как будто вы смотрите прямо со своего компьютера. жесткий диск ноутбука.
Устройте вечеринку в локальной сети и наслаждайтесь игрой
Я не геймер, но когда-то я помню, как весело было играть в Need For Speed Hot Pursuit по локальной сети.Я должен понять, что с тех пор онлайн-игры стали способом, которым люди играют вместе. Однако давайте посмотрим правде в глаза: скорость и задержка интернета, которые мы получаем в этом лесу, не совсем позволяют нам участвовать в этом.
Однако, если вы сможете найти одно из названных названий, которое позволит вам играть по локальной сети, это может быть таким отличным способом продемонстрировать свои навыки против своих друзей, а также многие недостатки использования Интернета в игре, такие как низкая задержка. и неустойчивые скорости уменьшаются.Я поговорю со своими друзьями-геймерами и подготовлю вам список игр, поддерживающих LAN-Play. Могу поспорить, что они не совсем недавние.
Управляйте своим компьютером удаленно
Подумайте об этих ленивых выходных, когда вам просто не хочется пошевелить; или в те ленивые холодные ночи, когда вы с комфортом смотрите фильм на диване или кровати и желаете, чтобы вам не приходилось покидать зону комфорта, чтобы изменить громкость или пропустить треки. Итак, вы можете подумать: «Могу ли я использовать свой телефон Android в качестве мыши?»
Да, это возможно, и самое приятное то, что вам даже не нужно быть в Интернете, чтобы это сделать.Если ваш пристыкованный компьютер и ваш телефон Android подключены к одной сети Wi-Fi, это вполне возможно с помощью нескольких сторонних приложений.
В Linux мне больше всего нравится KDE Connect. Он легко интегрирует ваш телефон Android с GNOME Shell, и эта интеграция не просто поверхностная. Это обязательное расширение Gnome для всех, кто работает с Ubuntu, Linux Mint и многими другими поддерживаемыми дистрибутивами.
В Windows Chrome Remote Desktop, KiwiMote и PC Remote — это лишь некоторые из популярных решений для этого.Мы подготовим более подробное руководство по этому поводу в другом посте.
СвязанныеWi-Fi подключен, но нет Интернета
Проблема, с которой мы все сталкивались, по крайней мере. Вы можете подключиться к своей (новой) сети Wi-Fi, но у вас нет доступа в Интернет. Мы собираемся исправить WiFi, подключенный, но не проблема с Интернетом за 5 минут.
Ошибка указывает на то, что ваш компьютер или телефон (Windows 10) может подключиться к вашей локальной сети, но не может подключиться к Интернету.Чтобы решить проблему, нам сначала нужно знать, что проблема возникает только с одним устройством или со всеми устройствами в сети.
Я разделил решения на несколько сценариев и перечислил наиболее частую проблему (и решение для нее) вверху, чтобы вы могли исправить свой доступ в Интернет. После того, как вы применили любое из следующих изменений, иногда может пройти минута, прежде чем они вступят в силу. Например, если вы используете Firefox, Firefox очистит собственный кеш DNS через минуту.
Wi-Fi подключен без Интернета Ошибка
Вы можете распознать проблему в Windows по символу мира с символом отсутствия доступа через него или на мобильном телефоне по маленькому крестику на значке Wi-Fi.
Сообщение об ошибке может выглядеть примерно так: Нет доступа в Интернет или Wi-Fi подключен, но нет Интернета .
Важно сначала проверить, есть ли проблема только в одном устройстве или в нескольких. Если проблема возникает на нескольких устройствах, причина может быть связана с одним из следующих факторов:
- Проблема с маршрутизатором или модемом
- Проблема с беспроводной сетью (сначала проверьте сеть с помощью сетевого кабеля)
- Интернет-провайдер не работает
Когда только одно устройство не может подключиться к Интернету, проблема заключается в Скорее всего, это связано с одной из следующих проблем:
- Поврежденный кеш DNS
- Неправильный DNS-сервер настроен
- Неверная или устаревшая информация о сети (IP-адрес / шлюз)
- Антивирус или брандмауэр вызывают проблемы
- Проблема, связанная с беспроводным адаптером
Только одно устройство не может подключиться к Wi-Fi
В большинстве случаев это только одно устройство, которое получает ошибку Wifi, но нет Интернета и не может подключиться к Интернету.Чтобы решить эту проблему, мы сосредоточимся только на этом устройстве. Нет необходимости перезагружать маршрутизатор или точку доступа, если другие устройства могут подключаться к Интернету.
1. Устройство работает где-то еще нормально — прошить DNS
Итак, ваш ноутбук работает нормально дома или в школе (или в любом другом месте), но не здесь. Тогда мы можем с уверенностью предположить, что это не проблема с драйверами. Наиболее частая проблема — это проблема с DNS . DNS отвечает за преобразование доменного имени в соответствующие IP-адреса.
Начните со следующих шагов:
- Нажмите Клавиша Windows + R (появится диалоговое окно «Выполнить»)
- Введите следующую команду ipconfig / flushdns и нажмите ввод
- Еще раз проверьте доступ к Интернету
Мы только что очистили кеш DNS. Это удалит все известные адреса DNS с вашего устройства. Таким образом, ваш компьютер запросит новый (и правильный) адрес у правильного DNS-сервера. Это нормально, что вы увидите диалоговое окно только на короткое время (или даже не увидите его вообще).
Если вы не являетесь администратором на своем компьютере, вам придется запустить команду в режиме администратора. Вы можете сделать это просто, выполнив следующие шаги:
- Нажмите Клавиша Windows + X
- Выберите команду (администратор) или PowerShell (администратор)
- Введите следующую команду ipconfig / flushdns и нажмите Enter
- Еще раз проверьте доступ в Интернет
2. Настройка фиксированного DNS-сервера
Большинство проблем связаны с DNS-сервером. Если очистка DNS-кеша не работает, мы можем попробовать установить фиксированный DNS-сервер .Обычно, когда вы подключаетесь к сети, маршрутизатор сообщает вашему устройству, какой DNS-сервер использовать. Устанавливая DNS-сервер статически, мы говорим нашему компьютеру всегда использовать этот конкретный сервер.
Вы можете безопасно изменить эту настройку . После того, как вы установили статический DNS-сервер, вы все равно можете без проблем подключаться к Интернету в других сетях.
- Щелкните правой кнопкой мыши на Запустите и выберите Сетевые подключения
- Выберите Изменить параметры адаптера
- Откройте сетевой адаптер , дважды щелкнув адаптер Wi-Fi
- Выберите Properties
- Выберите Internet Protocol version 4 (TCP / IPv4) , а затем Properties
- Установите флажок « Использовать следующий DNS-сервер »
- Введите предпочтительный DNS-сервер: 8.8.8.8 и для альтернативного DNS-сервера 8.8.4.4
- Щелкните OK и закройте другие окна.
- Проверьте подключение к Интернету еще раз.
Адрес 8.8.8.8 и альтернативный адрес DNS-сервера — это IP-адреса DNS-сервера от Google. Это одни из самых быстрых DNS-серверов в мире. Если вы беспокоитесь о своей конфиденциальности или ищете самый быстрый DNS-сервер для вашего местоположения, вам следует прочитать эту статью, в которой я расскажу вам больше о поиске самых быстрых DNS-серверов.
3. Получите новый IP-адрес с помощью neth
winsock resetЗначит, очистка DNS или установка статического DNS-сервера не сработали? И у вас все еще есть только одно устройство в сети, к которому подключен Wi-Fi, но нет ошибок Интернета? Затем мы собираемся сбросить IP-адрес , или лучше, мы собираемся запросить новый IP-адрес от маршрутизатора.
Когда ваше устройство подключается к сети, оно запрашивает IP-адрес у локального маршрутизатора.Для этого используется DHCP, и у маршрутизатора есть пул доступных IP-адресов, поэтому сетевые устройства не конфликтуют друг с другом.
Сначала мы собираемся проверить, правильно ли настроен ваш сетевой адаптер для получения IP-адреса от маршрутизатора.
- Выполните действия, описанные в Шаг 2 – снова откройте сетевой адаптер
- Убедитесь, что Получить IP-адрес автоматически выбран .
- Нажмите Ok , чтобы закрыть окна
Чтобы сбросить настройки сети, вы можете просто перезагрузить устройство.Не закрывайте и не открывайте крышку ноутбука, а перейдите к , запустите и , перезагрузите его правильно . Но если это не поможет, мы попытаемся вручную сбросить настройки сети:
- Нажмите Клавиша Windows + X
- Выберите команду (администратор) или PowerShell (администратор)
- Введите следующую команду netsh int ip reset
- Перезагрузите ваш компьютер
с помощью этой командой мы сбросили протокол TCP / IP.После перезагрузки компьютера вы снова сможете подключиться к Интернету.
4. Проблема, связанная с драйвером
Еще одна распространенная проблема — устаревший драйвер. Windows 10 регулярно обновляется, и иногда драйверы вашего компьютера устарели для взаимодействия с Windows. Таким образом может случиться так, что ваш ноутбук работает нормально, но после перезагрузки внезапно не может больше подключиться к вашей беспроводной сети.
- Нажмите Клавиша Windows + X
- Выберите Диспетчер устройств
- Разверните Сетевые адаптеры
- Найдите свой беспроводной сетевой адаптер
- Щелкните правой кнопкой мыши и выберите Обновить программное обеспечение драйвера
- Выберите Автоматический поиск обновленного программного обеспечения драйвера
- Windows выполнит поиск нового драйвера и установит его.
Если Windows не может найти драйвер лучше или более новый, вы всегда можете зайти на сайт производителя вашего ноутбука (HP, Dell, Lenovo и т. Д.), Чтобы вручную проверить наличие обновлений для вашего устройства.
Если вы видите восклицательный знак в списке управления устройством, это определенно проблема с драйвером. Попробуйте найти новый драйвер или установить старую версию с сайта производителя.
5. Отключить быстрый запуск в Windows
Windows 10 поставляется с режимом быстрого запуска, который включен по умолчанию.При быстром запуске компьютер на самом деле не выключается, а только выдает пользователя из системы, а затем переходит в режим гибернации. Таким образом компьютер может загружаться быстрее, но это также может вызвать некоторые проблемы, например, сетевые настройки, которые не обновляются.
Мы можем выключить Быстрый запуск, чтобы посмотреть, решит ли он нашу проблему с доступом в Интернет:
- Нажмите Клавиша Windows + X
- Выберите Параметры питания
- Выберите Дополнительные параметры питания справа или снизу
- Нажмите Выберите, что делают кнопки питания слева
- Нажмите Измените настройки, которые в настоящее время недоступны
- Отключите быстрый запуск
- Нажмите «Сохранить изменения» и перезагрузите компьютер
6.Отключите поддержку IPv6 на вашем маршрутизаторе или компьютере
Большинство новых сетевых устройств поддерживают IPv6, новый сетевой протокол для адресации IP-адресов. Хотя IPv6 работает для большинства устройств, он также может вызывать проблемы с сетью. Вы можете безопасно отключить IPv6 в своей домашней сети, потому что все устройства поддерживают старый протокол IPv4.
Лучшее место для его выключения — роутер. Каждый маршрутизатор отличается, но, как правило, войдите в свой маршрутизатор, найдите параметры сети, LAN или DHCP и включите IPv6.
Чтобы выключить его на своем компьютере:
- Щелкните правой кнопкой мыши на Пуск и выберите Сетевые подключения
- Выберите Изменить параметры адаптера
- Откройте сетевой адаптер , дважды щелкнув адаптер Wi-Fi
- Выбрать Свойства
- Отключить Интернет-протокол версии 6 (TCP / IPv6)
- Щелкните ok и перезагрузите компьютер .
7. Отключение 5 ГГц — изменение стандарта беспроводной сети
В наши дни почти каждый ноутбук и мобильный телефон поддерживает беспроводные сети как на частоте 2,4 ГГц, так и 5 ГГц. Последний быстрее, но имеет меньший радиус действия. По возможности устройства всегда будут пытаться использовать беспроводные сети 5 ГГц.
Иногда WiFi подключен, но нет Интернета. Ошибка приводит к проблеме с сетью 5 ГГц, возможно, сломанной антенне, ошибке в драйвере или точке доступа.
Мы можем к нашему ноутбуку подключить более 2х.4Ghz, чтобы убедиться, что проблема в 5Ghz:
- Щелкните правой кнопкой мыши на Пуск и выберите Сетевые подключения
- Выберите Изменить параметры адаптера
- Откройте сетевой адаптер , дважды щелкнув Wi-Fi адаптер
- Нажмите Настроить
- Откройте вкладку Advanced
- Выберите беспроводной режим 802.11n / ac и измените его на выкл.
7.Теперь ваш ноутбук должен подключиться по каналу 2,4 ГГц.
Если это работает, вы можете попробовать установить для беспроводного режима 802.11n / ac значение 802.11n. Тогда вы по-прежнему можете использовать более быструю полосу пропускания 5 ГГц, но только с более медленным протоколом.
Для дальнейшего решения проблемы вам следует проверить, может ли другое устройство подключаться через 5 ГГц. Если нет, то проблема связана с вашей точкой доступа, попробуйте обновить прошивку. Если ваш ноутбук — единственное устройство с проблемой, попробуйте обновить драйвер.
8.Отключить или удалить антивирусное программное обеспечение / программное обеспечение безопасности
Некоторое программное обеспечение безопасности может вызывать ошибки подключения к Интернету. Они блокируют исходящий сетевой трафик из-за сбоя или ошибки конфигурации.
Самый быстрый способ проверить, является ли проблема антивирусным или защитным программным обеспечением, — отключить или удалить его. Просто убедитесь, что вы перезагрузили компьютер, прежде чем снова его протестировать.
Wi-Fi подключен, но нет Интернета на мобильном телефоне (iPhone / Android)
Не только компьютеры могут иметь проблемы с подключением к беспроводной сети, но и мобильные телефоны иногда не могут подключиться к Интернету.Чтобы решить проблему WiFi не имеет доступа к Интернету Ошибка на вашем телефоне, мы можем попробовать несколько вещей.
Я предполагаю, что вы уже перезапустили свой телефон и маршрутизатор, потому что это основные шаги, которые вы всегда должны делать в первую очередь.
1. Забудьте о Wi-Fi и подключитесь заново
Во-первых, мы собираемся сбросить только беспроводную сеть, которая вызывает проблему на вашем телефоне. Забывая о беспроводной сети и повторно подключаясь к ней, мы гарантируем, что настройки сети на телефоне обновлены.
- Откройте Беспроводные сети на вашем телефоне
- Нажмите на сеть Wi-Fi имя
- Нажмите , забудьте и подтвердите его
- Повторно подключитесь к беспроводной сети, нажав на имя в Wi-Fi лист.
2. Сбросить настройки сети
Когда мы сбрасываем настройки сети, весь сохраненный пароль беспроводной сети на вашем телефоне теряется. Поэтому убедитесь, что ваш телефон — единственное устройство, имеющее проблемы с сетью.
Андриод
- Откройте настройки
- Прокрутите вниз до System и откройте его
- Нажмите Advanced
- Нажмите либо Reset, либо параметры сброса
- Tap Reset Wifi, mobile и Bluetooth or Reset network settings
- Подтвердите , и ваше устройство перезагрузит .
Iphone
- Открыть Настройки
- Tap General > Reset
- Tap Сбросить настройки сети
3.Установить, если фиксированный DNS-сервер
Если он по-прежнему не работает, возможно, проблема связана с DNS. Решить эту проблему может установка фиксированного DNS-сервера.
Самый простой вариант — установить бесплатное приложение от Cloudflare, которое изменит ваш DNS-сервер на 1.1.1.1, бесплатный DNS-сервер, который сделает ваш Интернет безопаснее и быстрее. Вы можете включать и отключать приложение с помощью простого переключателя, чтобы его можно было безопасно опробовать.
Несколько устройств с подключенным Wi-Fi, но без доступа в Интернет
Если у вас есть несколько устройств, к которым подключен Wi-Fi, но нет доступа к Интернету, мы должны проверить ваш маршрутизатор или точку доступа на предмет проблемы.Иногда решение простое: просто r перезапустите маршрутизатор и / или точку доступа (убедитесь, что вы выключили хотя бы на 30 секунд, ), но если это не помогает, нам нужно сделать еще один шаг.
Нам нужно задать вопрос, сработало это или нет. Если проблема возникла внезапно, и вы ничего не меняли в своей сети, то, скорее всего, причиной является проблема с вашим интернет-провайдером или неисправным кабелем.
Подключил новую точку доступа
А что, если вы подключили новую точку доступа? Вы можете подключиться к новой беспроводной сети, но у вас нет доступа в Интернет.Это происходит из-за ошибки конфигурации вашей точки доступа.
Точка доступа расширяет вашу беспроводную сеть, но ваш маршрутизатор по-прежнему контролирует назначенные IP-адреса в вашей сети. Итак, первое, что вам нужно проверить, это отключить ли вы DHCP в своей точке доступа. Маршрутизатор назначит IP-адрес клиентам, подключенным к беспроводной сети.
Когда оба устройства работают под управлением DHCP, вы можете столкнуться с конфликтом IP-адресов (два устройства используют один и тот же IP-адрес) или точка доступа может предоставить неверную информацию (неправильный диапазон IP-адресов, адрес шлюза или DNS-серверы).
Также убедитесь, что IP-адрес точки доступа находится в диапазоне маршрутизатора. Если вы хотите узнать больше о настройке домашней сети, вы можете ознакомиться с этой статьей с лучшими практиками для вашей домашней сети.
Проблема маршрутизатора / точки доступа
Если никто не может подключиться к Интернету, вам придется искать проблему в маршрутизаторе или точке доступа. Сначала попробуйте перезагрузить роутер или точку доступа. Убедитесь, что вы выключили его как минимум на 30 секунд. Таким образом, все кеши будут сброшены, что приведет к новому запуску.
Дайте устройству пару минут для запуска и попробуйте еще раз. Если это не помогло, попробуйте перезагрузить устройство. Помните, что если вы сбросите (заводские настройки) маршрутизатор или точку доступа, все элементы конфигурации могут быть потеряны. Поэтому убедитесь, что у вас есть резервная копия конфигурации или записана самая важная информация.
Сетевые повторители
Повторители беспроводной сетикажутся полезными устройствами, просто подключите их, и они могут расширить вашу беспроводную сеть.Но они действительно ужасны, когда дело касается стабильности и производительности сети.
Если вы подключены к беспроводной сети ретранслятора и получаете сообщение об ошибке WiFi подключен, но нет Интернета , то, скорее всего, сетевое соединение между ретранслятором и вашим маршрутизатором потеряно. Попробуйте сбросить настройки репитера или переместите базовую станцию ближе к маршрутизатору.
Всегда лучше использовать проводное соединение и точки доступа, подключенные к вашему маршрутизатору с помощью сетевого кабеля, чем использовать повторители.
Очистить DNS в книге ChromeЧтобы сбросить локальный DNS в книге Chrome, вам нужно открыть следующий URL: chrome: // net-internals / # dns, нажмите кнопку «Очистить кеш хоста».
Почему при подключении к Wi-Fi не отображается доступ в Интернет?Ваше устройство подключено к локальной сети, но не может подключиться к Интернету. Очистите свой DNS и перезапустите маршрутизатор.
Как перезапустить маршрутизатор Wi-FiВы можете безопасно вытащить кабель питания маршрутизатора, чтобы перезапустить его.Подождите 10 секунд, прежде чем снова подключить его к
Заключение
Я надеюсь, что с помощью советов, приведенных в этой статье, вы смогли решить проблему с подключенным WiFi , но без интернет-ошибки на вашем компьютере с Windows 10, устройстве Android или iPhone. Если у вас есть вопросы, оставьте комментарий ниже.
Может ли маршрутизатор работать без Интернета?
Уведомление об аффилированных лицах: как партнер Amazon я зарабатываю на соответствующих покупках.
Хотя это не очень распространено, бывали случаи, когда я терял подключение к Интернету.Это заставило меня задуматься о том, будет ли маршрутизатор продолжать работать без Интернета и смогут ли все мои устройства по-прежнему связываться друг с другом.
Маршрутизатор будет работать без Интернета и обеспечивать локальную сеть, по которой подключенные устройства могут взаимодействовать друг с другом . Это позволяет использовать общие службы, такие как совместное использование файлов и общие принтеры, даже без подключения к Интернету.
Давайте посмотрим, как получить доступ к контенту через маршрутизатор и как настроить собственную домашнюю сеть, даже если у вас нет доступа к Интернету.Вы будете рады услышать, что на самом деле это очень просто!
Будет ли маршрутизатор работать без Интернета?
Маршрутизатор будет работать без подключения к Интернету и предоставит вам как проводную, так и беспроводную сеть; просто устройства, подключенные к сети, не смогут получить доступ к Интернету.
Находясь в одной сети, все подключенные устройства смогут обмениваться данными друг с другом, поэтому вам не нужно беспокоиться о потере таких сервисов, как обмен файлами и общие принтеры, когда вы, к сожалению, потеряете свой Интернет.
Можно ли получить доступ к контенту с маршрутизатора без Интернета?
Вы можете получить доступ к контенту с устройства, подключенного к вашему маршрутизатору, без подключения к Интернету, но контент, который вы можете транслировать, будет зависеть от модели вашего маршрутизатора.
Даже без подключения к Интернету все подключенные устройства в сети смогут обмениваться данными друг с другом, включая любые устройства хранения, подключенные к самому маршрутизатору.
Когда устройство подключается к сети, ему назначается IP-адрес, который отмечает его место во внутренней сети.Если сетевое устройство хранения, такое как NAS (Network Attached Storage) , получает IP-адрес, оно должно быть доступно для доступа к содержимому, хранящемуся на нем.
Запоминающее устройство, такое как жесткий диск USB, подключенное к маршрутизатору напрямую через USB, не получит свой собственный IP-адрес, но к нему можно будет получить доступ через сам маршрутизатор.
Если у вас есть запоминающее устройство, подключенное к вашему маршрутизатору, вы можете обнаружить, что вам нужно войти в маршрутизатор и настроить его для совместного использования устройства, но если у него уже есть порт USB, вы, вероятно, обнаружите, что он включен по умолчанию.
Когда дело доходит до доступа к контенту, единственная разница, когда у вас нет подключения к Интернету, — это невозможность получить доступ ко всему, что находится за пределами вашей внутренней сети.
Как получить доступ к настройкам маршрутизатора без Интернета
Можно получить доступ к настройкам вашего маршрутизатора без подключения к Интернету, но вам потребуется прямое соединение с маршрутизатором.
Хотя вы можете настроить соединение с маршрутизатором по беспроводной сети, проще и надежнее использовать кабель Ethernet, если вам нужно изменить какие-либо настройки беспроводной сети.
Изменение настроек беспроводной сети при беспроводном подключении может привести к потере соединения и невозможности повторного подключения, поэтому лучше сначала подключиться через Ethernet.
1. Подключите один конец кабеля Ethernet
Подключите один конец кабеля Ethernet к одному из пронумерованных портов LAN (локальной сети) на задней панели маршрутизатора. Неважно, что вы выберете; только убедитесь, что вы не подключаете его к единственному порту WAN (глобальной сети).
2. Подключите другой конец кабеля Ethernet
Подключите другой конец кабеля Ethernet к порту Ethernet на вашем устройстве, будь то ноутбук или ПК.
3. Найдите IP-адрес маршрутизатора
Общие IP-адреса для маршрутизатора включают «192.168.0.1», «192.168.1.1», «192.168.1.254» или «192.168.0.254», но ваш адрес может отличаться в зависимости от производителя.
Если вы не можете найти IP-адрес, выполните следующие действия:
- Нажмите кнопку «Пуск».
- Введите cmd и нажмите Enter.
- Введите «ipconfig» и нажмите Enter.
Шлюз по умолчанию — это IP-адрес вашего маршрутизатора.Запишите его, так как он нам понадобится на следующем шаге.
4. Введите IP-адрес в веб-браузер
Откройте веб-браузер и введите IP-адрес маршрутизатора в поле веб-адреса в верхней части окна. Затем вам должен быть представлен экран входа в систему.
5. Войдите в роутер
Введите имя пользователя и пароль для маршрутизатора. Если вы не знаете, что это такое, проверьте заднюю часть маршрутизатора, так как большинство производителей размещают карту с обоими напечатанными на ней, или проверьте документацию, прилагаемую к маршрутизатору.
После ввода имени пользователя и пароля нажмите кнопку «Войти», чтобы перейти к настройкам маршрутизатора.
Как настроить домашнюю сеть без Интернета
Настройка домашней сети для проводных и беспроводных устройств, даже если у вас нет Интернета, — очень простой процесс.
Вот что вам нужно сделать.
1. Подключите проводные устройства к роутеру
Давайте сначала займемся проводными устройствами.
Возьмите один конец кабеля Ethernet и подключите его к одному из доступных портов LAN на задней панели маршрутизатора. Другой конец кабеля подключите к порту Ethernet на самом устройстве.
2. Войдите в роутер
Следуя описанным выше шагам, войдите в свой маршрутизатор и найдите сетевые настройки. Вы должны легко найти экран, который дает вам доступ к настройкам DHCP (протокол динамической конфигурации хоста).
3. Установите диапазон DHCP
Далее необходимо установить диапазон IP-адресов, которые ваш маршрутизатор будет передавать устройствам, которые его подключают.Сам маршрутизатор будет иметь свой собственный IP-адрес, поэтому его нужно исключить из диапазона. Вы уже знаете IP-адрес, поскольку вам нужно было бы ввести его в веб-браузере, чтобы войти в маршрутизатор.
Настройте диапазон DHCP, чтобы он начинался на один адрес выше самого маршрутизатора, поэтому, если ваш маршрутизатор использует 192.168.0.1, начните диапазон с 192.168.0.2. Установите конец диапазона 192.168.1.254.
Вы также можете заметить здесь опцию DNS (система доменных имен).Поскольку Интернета нет, вам не о чем беспокоиться, и вы можете оставить его как настройки по умолчанию.
4. Проверьте подключенное устройство
Теперь, когда диапазон DHCP установлен и ваше устройство подключено напрямую к маршрутизатору, вы можете проверить соединение.
- Нажмите кнопку «Пуск».
- Введите «cmd» и нажмите Enter.
- Введите «ipconfig» и нажмите Enter.
. Вы должны обнаружить, что показанный IP-адрес, который маршрутизатор назначил этому конкретному устройству, падает. в пределах только что установленного диапазона DHCP.
5. Установите беспроводной SSID
Функция беспроводной связи на маршрутизаторе, скорее всего, уже включена, но не помешает снова войти в маршрутизатор и проверить, так как есть еще пара других настроек, которые вы захотите проверить одновременно.
Зайдите в меню беспроводной связи и убедитесь, что оно включено. В том же меню вы увидите параметры для изменения беспроводного SSID (идентификатора набора услуг), пароля и протокола безопасности.
Рекомендуется изменить SSID и пароль на что-то надежное и уникальное, чтобы повысить общую безопасность вашей домашней сети, поэтому я рекомендую вам сделать это сейчас.
Также убедитесь, что включен соответствующий протокол безопасности. По возможности используйте WPA2.
Сохраните изменения и выйдите из маршрутизатора.
6. Проверьте беспроводное устройство
Возьмите устройство со встроенной беспроводной картой, например ноутбук или телефон, и найдите доступные беспроводные соединения.
Вы должны увидеть свой SSID как доступный; это так же просто, как подключиться к нему, используя имя пользователя и пароль, упомянутые на предыдущем шаге.
Повторите команду «ipconfig» на этом устройстве, чтобы убедиться, что IP-адрес, который оно получает, также попадает в пул DHCP.
Последний тест — это проверка связи между двумя устройствами, подключенными к сети. Предположим, что проводное устройство имеет IP-адрес 192.168.0.2
.- Нажмите кнопку «Пуск».
- Введите «cmd» и нажмите Enter.
- Введите «ping 192.168.0.2» и нажмите Enter.
Если вы получите ответ, это подтверждает, что оба устройства подключены к одной сети и могут общаться друг с другом даже без интернета.
Последние мысли
Маршрутизатор будет работать без Интернета в том смысле, что он может создавать как проводные, так и беспроводные сети, к которым все ваши устройства могут подключаться и обмениваться данными друг с другом.
Они смогут получить доступ ко всему, что содержится в самой сети, например, к жесткому диску USB, подключенному к задней части маршрутизатора, но им не повезет, когда дело доходит до доступа к чему-либо через Интернет.
Надеюсь, эта статья вам помогла.Если да, то вот некоторые другие, которые могут вам понравиться:
WiFi подключен, но нет Интернета? Вот как легко это решить
Интернет — это замечательно, пока вы можете подключиться. Когда дело доходит до проблем с подключением к Интернету, вы, вероятно, столкнетесь с одной из двух вещей. Либо ваш компьютер показывает, что нет подключения к Интернету вообще, либо он показывает, что соединение есть, но вы не можете получить доступ к Интернету. Для тех, кто использует беспроводное соединение, вы можете увидеть всплывающее сообщение об ошибке: « WiFi подключен, но нет Интернета », что означает, что ваше устройство / компьютер правильно подключено к маршрутизатору / модему, но не подключается к Интернету.Чтобы решить эту проблему, мы должны определить, связана ли проблема с одним устройством или затрагивает всю сеть. Эта информация определит, какие шаги нужно предпринять для решения проблемы.
Что вызывает эту ошибку и что вы увидите?Эта ошибка характеризуется маленьким желтым предупреждающим треугольником с черным восклицательным знаком на компьютерах Windows или черным восклицательным знаком на устройствах Android и iPhone. За ним следует одно из следующих сообщений об ошибке:
- Wi-Fi подключен, но нет Интернета
- Подключен, нет доступа в Интернет
- Wi-Fi не имеет доступа в Интернет
- Нет подключения к Интернету
Когда вы видите это, это означает, что ваше устройство подключено к локальной сети (ваш маршрутизатор / модем), но что-то блокирует доступ к Интернету.Общие причины этого включают:
- Адаптер WiFi вашего компьютера неисправен.
- Ваш интернет-провайдер не работает.
- Ваш компьютер имеет неверный адрес интернет-протокола (IP).
- Защитная программа предотвращает доступ (антивирус).
- Ваши драйверы беспроводной сети устарели.
- Настройки вашего DNS-сервера настроены неправильно.
- Ваш кеш DNS поврежден.
- Ваш маршрутизатор неисправен.
- У вас на компьютере устаревший беспроводной режим.
Чтобы выяснить, какие шаги разрешения вам нужны, вы должны определить, влияет ли ошибка « WiFi подключен, но нет интернета » на одно отдельное устройство или на всю вашу локальную сеть. Это поможет нам определить вероятную причину и выбрать правильный метод решения проблемы.
- Один компьютер подключен к Wi-Fi, но не подключен к Интернету. Если ваш компьютер — единственное устройство, которое сообщает, что у него есть подключение, но нет реального Интернета, вполне вероятно, что у вас неверно настроенные параметры, неисправные драйверы или адаптер Wi-Fi, проблемы с DNS или проблема с вашим IP-адресом.
- Все устройства подключены к Wi-Fi, но не подключены к Интернету. Если все ваши устройства в сети подключены к Wi-Fi, но не имеют доступа к Интернету, вероятно, у вас проблема с маршрутизатором / модемом или ваш интернет-провайдер не работает.
В следующем разделе мы собираемся перечислить решения в зависимости от того, возникает ли ошибка на одном компьютере или это проблема всей сети.
10 решений для «WiFi подключен, но нет Интернета» Ошибка СообщениеЕсли вы столкнулись с этой ошибкой на одном устройстве, выполните действия, описанные в приведенных ниже методах. Если проблема связана с вашей сетью, перейдите к следующему разделу.
1.Используйте средство устранения неполадок сети Windows.Одним из первых решений, которые стоит попробовать, является использование встроенного средства устранения неполадок сети Windows. Это может сразу решить проблему.
- Введите « settings » в строку поиска вашего компьютера.
- Нажмите на опцию « сеть и Интернет ».
- В левом меню выберите опцию « статус ».
- Нажмите на опцию « средство устранения неполадок сети ».
- Запустите и посмотрите, решит ли он проблему. Если этого не произошло, переходите к шагу 2 ниже.
Если вы используете функцию быстрого запуска для более быстрого выключения и включения компьютера, это может мешать вашему соединению. Чтобы отключить это, сделайте следующее.
- Откройте диалоговое окно запуска , нажав клавиши Windows + R. Или введите «запустить» в строку поиска своего компьютера и откройте соответствующий результат.
- Введите следующую команду « powercfg.cpl » и нажмите «ОК».
- Открывает меню « power options ».
- С левой стороны нажмите на опцию «, выберите, какие кнопки питания делают ».
- В разделе «Определить» нажмите « изменить настройки, которые в настоящее время недоступны ».
- В разделе « shutdown settings » вы увидите опцию быстрого запуска.
- Снимите флажок с опции быстрого запуска и нажмите «Сохранить».
- Перезагрузите компьютер и проверьте, есть ли у вас доступ в Интернет.
Если ваш кеш DNS поврежден из-за вредоносного кода или технических сбоев, это может вызвать несоответствие в вашем IP-адресе. Это предотвратит подключение к Интернету, даже если есть соединение Wi-Fi. Чтобы очистить свой DNS, сделайте следующее.
- В строке поиска вашего компьютера введите « command prompt » и щелкните его правой кнопкой мыши.
- Запустите приложение командной строки от имени администратора.
- Теперь введите следующие команды и нажимайте Enter после каждой.
- ipconfig / flushdns [Enter].
- ipconfig / release [Enter].
- ipconfig / обновить [Enter].
- Как только это будет сделано, закройте окно командной строки и посмотрите, есть ли у вас подключение к Интернету.
Если вы регулярно обновляете свой компьютер, но не обновляете драйверы оборудования, у вас может возникнуть ошибка связи между ними из-за устаревшего драйвера сетевого адаптера. Чтобы обновить драйвер, сделайте следующее.
- В строке поиска вашего компьютера введите « диспетчер устройств » и откройте результат.
- Найдите в списке «Сетевые адаптеры » и разверните раздел.
- Найдите параметр « wireless » в развернутом списке и щелкните его правой кнопкой мыши.
- Выберите для обновления драйвера.
- Если ваш компьютер не обновляет драйвер автоматически до последней версии, вам может потребоваться вручную установить правильный драйвер от производителя вашей материнской платы или производителя компьютера.
Вы можете сказать, какой адаптер предназначен для вашей беспроводной сети, потому что он либо сразу скажет, что он предназначен для беспроводного подключения, либо в нем будет указан беспроводной режим , например 802.11.
5.Проверьте действительность своего IP-адреса.Ваш компьютер может иметь неправильный IP-адрес, из-за чего он не может получить доступ к Интернету.
- В правом нижнем углу экрана щелкните правой кнопкой мыши значок сети на панели задач и выберите параметр « Открыть настройки сети и Интернета, ».
- Щелкните « Изменить параметры адаптера », затем дважды щелкните свою сеть.
- В открывшемся окне выберите « Properties » внизу, затем найдите и дважды щелкните запись с надписью « Internet Protocol Version 4 ».
- Убедитесь, что и IP-адрес, и адрес DNS-сервера настроены на автоматическое получение, затем нажмите OK и повторите попытку подключения к Интернету.
Возможно, неправильно настроены параметры DNS-сервера. Это чаще встречается при первоначальной настройке компьютера и / или сети.
- Начните, удерживая нажатой клавишу Windows , затем нажмите клавишу R , чтобы открыть меню «Выполнить».
- В текстовой строке введите « control / name Microsoft.NetworkAndSharingCenter », затем нажмите OK .
- В верхнем левом углу открывшегося окна нажмите « Изменить настройки адаптера ».
- В центре щелкните правой кнопкой мыши « WiFi », затем выберите « Properties ».
- В новом окне найдите и выберите « Internet Protocol Version 4 (TCP / IPv4) », затем нажмите кнопку « properties » ниже.
- Это откроет еще одно окно, показывающее, как получается ваш IP-адрес и DNS-сервер.Внизу установите значение « Использовать следующий адрес DNS-сервера ».
- Для предпочитаемого DNS-сервера введите « 8.8.8.8 », а для альтернативного DNS-сервера введите « 8.8.4.4 », затем нажмите OK .
Проверьте свой Интернет еще раз, чтобы увидеть, решит ли это проблему.
7. Удалите конфликтующие приложения, временно отключите брандмауэр и антивирусное программное обеспечение.Определенные приложения на компьютере могут препятствовать доступу к Интернету, даже если ваш компьютер сообщает о наличии соединения.В большинстве случаев виновато антивирусное программное обеспечение . Если на вашем компьютере установлено антивирусное программное обеспечение сторонних производителей, попробуйте отключить его, чтобы посмотреть, исчезнет ли проблема сама собой.
Вот как временно отключить брандмауэр Защитника Windows:
- Нажмите клавишу Windows на клавиатуре.
- Введите « Control Panel » в поле поиска Windows и откройте приложение.
- Щелкните Система и безопасность .
- В новом окне выберите Брандмауэр Защитника Windows .
- В левой части окна выберите « Включить или выключить брандмауэр Защитника Windows ».
- Выберите , чтобы отключить брандмауэр Защитника Windows для сети, с которой у вас возникли проблемы.
Сделайте то же самое с любым другим антивирусом или брандмауэром, установленным на вашем компьютере.
8. Сбросьте TCP / IP с помощью командной строки .Проблема с проблемой «Wi-Fi не подключен к Интернету» заключается в том, что она может происходить из нескольких разных источников.Еще одно ключевое исправление, которое вы можете применить, — это сброс TCP / IP с помощью командной строки:
.- Нажмите клавишу Windows + R на клавиатуре.
- Когда откроется окно Выполнить , введите « cmd », чтобы открыть командную строку .
- Введите следующие команды и нажмите Введите после каждой строки:
- netsh int ip reset
- ipconfig / release
- ipconfig / refresh
- Проверьте, нет ли Интернета вопрос решен.
Отключение или отключение IPv6 в вашей системе также может быть быстрым исправлением ошибки «Нет доступа в Интернет» и, по сути, вынудит ваш компьютер подключиться через IPv4. Вот как отключить IPv6 вручную:
- Нажмите клавишу Windows на клавиатуре.
- Нажмите Настройки .
- Выберите Сеть и Интернет .
- Прокрутите вниз и нажмите Изменить параметры адаптера .
- Щелкните правой кнопкой мыши активный сетевой адаптер и выберите Свойства .
- В окне «Свойства» прокрутите вниз, пока не увидите Internet Protocol Version 6 (TCP / IPv6). и снимите флажок рядом с ним.
- Нажмите ОК , чтобы сохранить изменения.
- Чтобы проверить, сработало ли исправление, возможно, вам придется перезагрузить компьютер.
Не путать с 5G, 5 ГГц — это частота вашего WiFi-роутера. По сути, частота вашего роутера определяет его общую скорость относительно досягаемости. По сравнению с 2,4 ГГц частота 5 ГГц обеспечивает более высокие скорости в более коротком диапазоне. Если вы считаете, что полоса пропускания 5 ГГц влияет на ваше интернет-соединение, вы можете отключить 5 ГГц, чтобы ваше устройство автоматически переключилось на 2,4 ГГц.
- Нажмите клавишу Windows на клавиатуре.
- Нажмите Настройки .
- Выберите Сеть и Интернет .
- Прокрутите вниз и нажмите Изменить параметры адаптера .
- Щелкните правой кнопкой мыши активный сетевой адаптер и выберите Свойства .
- В правом верхнем углу окна «Свойства» щелкните Настроить .
- Откройте вкладку Advanced и выберите свойство Property под названием Wireless mode .
- Щелкните раскрывающийся список Значение справа и установите режим на 802.11б / г .
- Нажмите ОК , чтобы сохранить изменения.
- Отключитесь, а затем снова подключитесь к Wi-Fi.
- Проверьте, решена ли проблема отсутствия Интернета.
Примечание: Эта конфигурация указывает вашей карте WiFi сканировать только полосу пропускания 2,4 ГГц, и она не будет пытаться подключиться к вашему маршрутизатору через диапазон 5 ГГц 802.11a. Если после внесения этого изменения у вашего Wi-Fi все еще нет доступа к Интернету, вы также можете протестировать другие беспроводные режимы, доступные в раскрывающемся списке.
4 метода решения проблемы «WiFi подключен, но нет Интернета» во всей вашей сети 1. Проверьте, не работает ли ваш интернет-провайдер.Если все ваши устройства подключены к беспроводному Интернету вашей сети, но вы не можете получить доступ к Интернету, это может быть связано с отключением у вашего поставщика услуг. Единственный способ проверить это — использовать сотовые данные для поиска сети вашего интернет-провайдера через его веб-сайт или страницы в социальных сетях или позвонить своему интернет-провайдеру.В некоторых случаях, если вы можете использовать сотовые данные для выхода в Интернет, вы можете использовать другие веб-сайты, такие как DownDetector, чтобы узнать, не работает ли служба или сообщают ли другие о той же проблеме, что и вы.
Если ваш интернет-провайдер не испытывает сбоев, вероятно, ваш маршрутизатор является источником проблемы. Переходите к шагу 2 ниже.
2. Выполните сброс / перезагрузку модема или маршрутизатора.Как бы то ни было, выключение маршрутизатора и модема, , а затем повторное включение — это шаг, который может попробовать любой, и он действительно решит большинство проблем.Если у вас есть только маршрутизатор, выключите его, а затем отключите от сети. Примерно через минуту снова подключите его и включите снова. Если у вас есть и маршрутизатор, и модем, выключите их и отсоедините от сети. Сначала подключите модем примерно через 30 секунд, затем подождите еще минуту перед включением маршрутизатора. После того, как через 5–10 минут все закончится, проверьте свои устройства еще раз, чтобы увидеть, решена ли проблема.
3. Проверьте фильтрацию MAC-адресов в настройках маршрутизатора. АдресаMedia Access Control (MAC) — это уникальные идентификаторы, которые можно использовать для управления доступом к сети для устройств. Большинство маршрутизаторов имеют функцию, которая позволяет фильтровать доступ к устройствам на основе MAC-адресов.
Вам необходимо проверить, включена ли эта функция, и находится ли она в разрешающем или запрещающем режиме. Выбранный режим определяет, могут ли MAC-адреса, указанные в вашем маршрутизаторе, и ТОЛЬКО те, которые указаны в списке, подключаться к Интернету (разрешенный режим), или если перечисленным устройствам запрещено подключаться (режим запрета).
Консоль управления вашего маршрутизатора доступна из любого веб-браузера, вам просто нужно знать правильный IP-адрес. Адрес по умолчанию обычно можно найти в нижней части коробки маршрутизатора. Если вы не можете найти его там, вот как получить его с помощью командной строки:
- Нажмите клавишу Windows и введите « cmd » в поле поиска.
- Щелкните правой кнопкой мыши приложение Командная строка и выберите Запуск от имени администратора .
- В окне командной строки введите команду « ipconfig » и нажмите Введите .
- Найдите свой IP-адрес шлюза по умолчанию , который будет выглядеть примерно так: 192.168.X.X
- Введите этот IP-адрес в свой любимый веб-браузер, чтобы открыть консоль управления маршрутизатором.
- Скорее всего, вам нужно будет войти в систему с учетными данными вашего маршрутизатора, которые НЕ совпадают с вашим именем пользователя и паролем WiFi. Они могут быть расположены на задней панели вашего маршрутизатора или могут быть просто «администраторами», если вы никогда раньше не меняли их.
Получив доступ к настройкам маршрутизатора, убедитесь, что функция фильтрации MAC-адресов отключена или что вы не запрещаете доступ в Интернет своему устройству с помощью определенного правила фильтрации.
4. Перезагрузите всю сеть.Если вы по-прежнему испытываете ошибку « WiFi подключен, но нет интернета » после выполнения всех вышеперечисленных шагов, вам может потребоваться перезагрузить всю сеть. Это вернет все ваши сетевые настройки в состояние по умолчанию, а также удалит все сетевые адаптеры.К сожалению, вам нужно будет снова настроить все резервное копирование, включая обновление сетевых адаптеров по умолчанию и повторное подключение к вашей локальной сети. Для этого вам понадобится пароль вашей интернет-сети. Чтобы сбросить настройки сети, выполните следующие действия.
- Введите « settings » в строку поиска вашего компьютера.
- Нажмите на опцию « сеть и Интернет ».
- В левом меню выберите опцию « статус ».
- Прокрутите вниз, пока не увидите раздел «, средство устранения неполадок сети ».
- Найдите в параметрах « сброс сети ».
- Щелкните « сброс сети » и следуйте инструкциям на экране.
После сброса сети повторно подключитесь к Интернету, щелкнув значок на панели задач Интернета. Возможно, вам потребуется открыть список доступных сетей, найти свою и подключиться к ней.
ЗаключениеНадеюсь, один из перечисленных выше методов успешно разрешил подключение к Wi-Fi, но не проблемы с Интернетом.Однако, если у вас по-прежнему нет доступа к Интернету на вашем компьютере, лучше всего обратиться к профессиональному ИТ-специалисту для дальнейшего устранения проблемы.
Главная »Интернет» Wi-Fi подключен, но нет Интернета? Вот как легко это решить
Как получить Wi-Fi без интернет-провайдера
Итак, давайте сначала ответим на очевидный вопрос; возможно ли подключение к Wi-Fi без интернет-провайдера? Что ж, ответ — ДА. Однако простое «да» здесь не поможет, мы должны объяснить, что мы подразумеваем под интернет-провайдером и какие существуют надежные способы выхода в Интернет без провайдера.Мы сделаем все возможное, чтобы прояснить ситуацию и предоставить вам понятные инструкции, которые вы можете сразу применить.
Однако, прежде чем мы углубимся в подробности того, как получить Wi-Fi без интернет-провайдера, мы определим некоторые термины. Это прояснит вам ситуацию и поможет понять концепцию выхода в Интернет.
Основные термины, которые необходимо понять, прежде чем вы узнаете, как получить Wi-Fi без интернет-провайдеров
Если вы уже знаете, что означают следующие термины, или не заинтересованы в понимании концепции доступа в Интернет, просто перейдите к следующему разделу.
Интернет
Интернет — это сеть электронной связи, которая соединяет компьютерные сети и компьютерные средства организации по всему миру .
Интернет
World Wide Web (WWW) или просто web — это то, что большинство обычных Джо и Джейн имеют в виду, когда думают, что это Интернет. Интернет — это фактически информационная система, в которой документы и другие веб-ресурсы идентифицируются с помощью унифицированных указателей ресурсов (URL), которые могут быть связаны между собой гипертекстом и доступны через Интернет.
Интернет-провайдер
Интернет-провайдер — это компания, у которой есть сеть обычных интернет-кабелей или даже волоконно-оптических кабелей. Таким образом, они могут предоставить вам интернет-услуги, позволяя вам подключиться к их сети и использовать ее для выхода в Интернет. Интернет-провайдеры также известны как Интернет-провайдеры или сокращенно ISP s. Интернет-провайдеры в основном являются посредниками, позволяющими пользователям подключаться к Интернету.
Провайдеры беспроводной связи
Провайдеры беспроводной связи в основном являются поставщиками услуг сотовой связи.С тех пор, как технология развивалась, их передающие башни и спутники теперь поддерживают 4G (или LTE) и даже 5G (развивающийся) для сигналов данных (голосовые каналы и каналы данных сотовых телефонов разделены). Сигналы данных также подключаются к Интернету, когда они достигают передающих вышек через интернет-провайдера, что позволяет вам также выходить в Интернет.
Wi-Fi
Некоторые до сих пор считают, что Wi-Fi означает Wireless Fidelity, однако Wi-Fi — это всего лишь торговая марка, означающая IEEE 802.11. Wi-Fi — это технология, использующая радиоволны для обеспечения беспроводного высокоскоростного Интернета и сетевого подключения на основе IEEE 802.11 стандартов. Когда вы подключаетесь к любому сигналу Wi-Fi, он либо использует поставщика беспроводной связи, либо интернет-провайдера, чтобы подключить вас к Интернету.
Точка доступа
Точка доступа — это, по сути, устройство, создающее сигнал Wi-Fi без кабеля с помощью сигнала поставщика услуг беспроводной связи. Горячие точки могут создаваться автономными устройствами «горячей точки» или смартфонами (большинство современных смартфонов имеют эту возможность).
Модем
Модем означает, что мы подключаем сотовый телефон к компьютеру через USB-кабель и используем его в качестве локального модема, что означает, что мы используем сотовые данные для доступа в Интернет.
Теперь, когда у вас есть базовое представление об условиях и вариантах подключения к Интернету, мы можем более подробно рассмотреть, какие у вас есть варианты выхода в Интернет, не платя ежемесячную плату поставщику услуг Интернета.
8 Способы доступа к Wi-Fi без интернет-провайдеровИнтернет-провайдер (ISP) — это компания, которая будет взимать с вас где-то от 40 до 60 долларов в месяц, чтобы вы могли использовать их подключение к Интернету. Это довольно большие деньги, и не каждый может позволить себе платить такие большие деньги ежемесячно.
Здесь вы узнаете, как не платить интернет-провайдеру и при этом оставаться в сети.
1. Мобильная точка доступа
В наши дни почти у всех нас есть мобильные устройства. Что ж, вы можете использовать свой смартфон или планшет (если у него есть SIM-карта) для создания сигнала Wi-Fi, к которому вы можете подключиться с помощью ноутбука или других смартфонов и таким образом получить доступ к Интернету.
Вместо использования смартфона в качестве точки доступа вы также можете приобрести автономную точку доступа. И смартфон, и точка доступа используют сотовые данные, чтобы предоставить вам доступ.
Стоимость таких услуг будет зависеть от провайдера беспроводной связи, а также от сделки или пакета, который у вас есть. Если у вас есть беспроводная связь, которая включает неограниченный объем высокоскоростных данных, вы можете использовать ее и отправлять электронную почту, просматривать Интернет и даже транслировать видео без дополнительных затрат.
Если у вас нет неограниченного объема данных, используйте точку доступа с осторожностью. В частности, ноутбуки могут быть здесь очень сложными, поскольку они, как правило, используют в три раза больше данных при просмотре Интернета. Будьте внимательны, чтобы не платить дополнительные сборы или не использовать все свои ежемесячные данные за день.
Кроме того, убедитесь, что у вас самый лучший и самый оптимальный пакет данных, чтобы максимально использовать возможности мобильной точки доступа.
Одна точка доступа может служить для подключения нескольких устройств. Это, конечно, повлияет на скорость соединения.
2. Раздача интернета
Tethering по существу использует тот же принцип, что и создание точки доступа с вашим мобильным устройством, но вместо использования Wi-Fi для подключения ноутбука к точке доступа вы использовали USB-кабель для подключения мобильного телефона к ноутбуку.Вы все еще используете свои мобильные данные и возможность подключения для доступа в Интернет.
Режим модема использует немного меньше батареи, чем точка доступа, поэтому может быть разумнее использовать его, если батарея вашего телефона разряжена. Однако вы должны знать, что модем имеет гораздо большие ограничения, когда речь идет о передаче данных, чем подключение к точке доступа. Таким образом, модем подходит для более простых задач, таких как электронная почта и просмотр веб-страниц. Потоковое видео и другие большие данные не будут работать должным образом с опцией привязки.
3.Общественный Wi-Fi
Как вы, наверное, уже знаете, во многих городах по всему миру есть бесплатный Wi-Fi. В одних местах они покрывают большую площадь, а в других ограничены небольшим радиусом. В дополнение к общедоступным вариантам Wi-Fi вы можете использовать подключения Wi-Fi, предлагаемые ресторанами, барами, офисами, магазинами и многими другими объектами.
Чаще всего эти соединения Wi-Fi открыты не для всех. Это означает, что вам понадобится код доступа для подключения. Однако часто вы можете получить этот пароль Wi-Fi, просто проявив интерес к их услугам или заказав напиток в ресторанах и барах.
ПРИМЕЧАНИЕ : Не все общедоступные подключения к Wi-Fi бесплатны. Во многих случаях ввода вашего имени и адреса электронной почты будет достаточно, чтобы получить доступ к Интернету, однако часто вам нужно будет использовать свою кредитную карту. Если вы не готовы платить, мы советуем вам не сообщать информацию о своей кредитной карте.
- Wi-Fi Free Spot поможет вам найти предприятия и места в вашем районе, которые предлагают бесплатный Wi-Fi. Посетите http://www.wififreespot.com/, щелкните свой штат и найдите доступные варианты.
- Wi-Fi Map — бесплатное приложение, которое вы можете использовать в Интернете или на своем смартфоне, чтобы найти бесплатный Wi-Fi: https://www.wifimap.io/
Wi-Fi USB, также известные как Instant Internet, — это небольшие USB-устройства, обычно немного больше, чем типичный USB-ключ, которые используют SIM-карту для обеспечения доступа в Интернет через беспроводного провайдера.
USB-устройства Wi-Fiработают так же, как и опция модема, однако у них нет ограничения, заключающегося в невозможности обрабатывать потоковое видео и другие действия с большими данными.Конечно, доступные вам данные будут зависеть от вашей сделки с провайдером беспроводной связи, а скорость соединения будет зависеть от качества сигнала. 4G или LTE — это то, что вам нужно для удобного просмотра, 3G может работать для электронной почты, но будет бороться с изображениями и большими файлами. Все, что ниже 3G, не подходит для работы в сети.
5. Поделитесь интернет-провайдером
Если вы хотите использовать свой смартфон, планшет или ноутбук для подключения к сигналу Wi-Fi, вы, верно, привыкли сканировать доступные соединения Wi-Fi.Так вы сможете увидеть, какие сети доступны, какие требуют паролей, а какие разблокированы.
Вы можете попытать счастья, и, возможно, есть тот, к которому вы сможете подключиться, не гордясь паролем. Если вам не повезло, вы всегда можете попросить доброго соседа разрешить вам использовать их. В этом случае обязательно уточните, какой у них план — последнее, чего вы хотите, — это причинить своим соседям высокие издержки.
Другой вариант — попросить соседа внести свой ежемесячный счет за Интернет и получить доступ взамен.
6. Бесплатные (пробные) услуги
Некоторые интернет-провайдеры предлагают бесплатные пробные услуги. Это зависит от текущих предложений провайдера. Просто воспользуйтесь Google и выполните поиск по запросу «Бесплатная пробная версия интернет-провайдера» или аналогичному. Эти виды бесплатных пробных версий наиболее распространены у провайдеров коммутируемого доступа в Интернет и представлены в виде бесплатных часов ( NetZero и Juno — два провайдера, которые предлагают бесплатные часы). Однако иногда можно получить бесплатный доступ на целый месяц.Однако будьте осторожны, иногда вам необходимо подписать сделку, чтобы получить бесплатную пробную версию.
- FreedomPop фактически предлагает бесплатные интернет-услуги. Если доступно в вашем регионе, вы можете получить бесплатно 10 ГБ данных в первый месяц и до 500 МБ данных бесплатно каждый последующий месяц. Посетите https://www.freedompop.com/ , введите свой почтовый индекс и адрес электронной почты, чтобы проверить доступность.
- All Free ISP — это организация, которая помогает вам найти всех доступных интернет-провайдеров в вашем штате / районе и показывает цены на их услуги, чтобы вы могли выбрать наиболее доступного.Он также покажет, доступны ли какие-либо бесплатные опции. Посетите https://www.isp-in-area.com/ и выберите свой штат.
7. Предложения школ и работодателей
Некоторые школы и предприятия предлагают своим ученикам и их сотрудникам бесплатное подключение к Интернету. Обязательно уточните у своего учебного заведения / работодателя, есть ли у вас такая возможность.
8. Wi-Fi без Интернета
Большинство людей используют Wi-Fi для выхода в Интернет.Однако сигналы Wi-Fi также могут использоваться для подключения многих современных электронных устройств к сети без реальной необходимости подключения к Интернету. Этот тип использования не позволит вам получать данные из или из Интернета, поэтому он подходит для обмена данными между устройствами в созданной сети, потоковой передачи собственного мультимедиа, управления умными домами, проведения вечеринок в локальной сети и т. Д.
Последние мыслиУчитывая тот факт, что у большинства из нас есть все время смартфоны, у нас есть довольно много способов получить Wi-Fi без интернет-провайдера.Мы надеемся, что вы найдете способ выйти в Интернет с одним или несколькими из представленных выше вариантов бесплатно или с минимальными затратами. Просматривайте безопасно и выполняйте свою работу. Или просто повеселитесь, читая любимый блог или просматривая забавный видеоклип.
Дополнительный ресурс
Как … Интернет без провайдера?
DarthCaniac писал, что «серверы не подключаются напрямую к Интернету», что по иронии судьбы на самом деле одновременно и правильно, и неправильно .
Ваша домашняя сеть (ваш компьютер или NAT-маршрутизатор, обеспечивающий связь с другими вашими устройствами) подключена к Интернету так же напрямую, как и большинство серверов. Помните, что Интернет — это сеть сетей . Ваша домашняя сеть, если она подключена к Интернету, составляет одну небольшую часть всего Интернета. В Интернете ваша собственная сеть подобна капле воды в океане; никто не заметит, если из океана будет удалена хоть одна капля, но если удалить все капли, океана больше не будет.Интернет такой же; множество небольших сетей, связанных между собой, любую из которых, как правило, можно удалить без нарушения работы всего, но если вы удалите их все, у вас не будет Интернета.
Большинство конечных точек подключены через одного вышестоящего сетевого провайдера. Это также относится ко многим малым предприятиям, у которых по разным причинам есть локальное оборудование и это оборудование подключено к Интернету, будь то в целях предоставления услуг другим пользователям или просто для того, чтобы их сотрудники могли просматривать Stack Exchange.Это ваше обычное определение интернет-провайдера; компания, которая предоставляет вам подключение к Интернету для вашей (хост-сети или) сети без каких-либо других специальных договоренностей или необходимого дорогостоящего оборудования.
Некоторые конечных узла подключены через набор вышестоящих сетевых провайдеров, но каждый из них используется так же, как обычно используется один вышестоящий провайдер. Это часто называют соединением восходящего соединения, или мультиплексированием, и это дешевый способ получить некоторую степень избыточности в вашем интернет-сервисе.Более продвинутые NAT-маршрутизаторы для малого бизнеса и выше имеют несколько подключений к WAN и, таким образом, могут делать это изначально, или вы можете собрать что-то самостоятельно, используя старый ПК с парой сетевых карт и некоторым программным волшебством. Основная трудность в установлении этого для человека, вероятно, будет заключаться в том, чтобы получить услугу восходящего потока от более чем одного интернет-провайдера одновременно, поскольку для каждого подключения к интернет-провайдеру, вероятно, потребуется отдельный физический кабель (или другой канал физического уровня, такой как радиолиния) , но это отнюдь не недостижимо с разумной суммой денег.
Однако больших конечных сайта могут использовать тот же тип настройки, что и сами поставщики Интернет-услуг (которые в предыдущих двух примерах вы бы подключались). Технически то, что они делают, известно как пиринг с несколькими одноранговыми узлами восходящего потока (или в некоторых случаях просто пиринг с несколькими одноранговыми узлами в тех частях Интернета, где понятие «восходящий поток» не существует: в базовой маршрутизации это — зона, свободная по умолчанию). Этот вариант обычно недоступен для частных лиц и обычно требует готовности выложить изрядную сумму денег на столе.По крайней мере, вам нужно будет прийти к «пиринговому соглашению» как минимум с двумя крупными интернет-провайдерами в вашем регионе (вы можете сделать это с одним, но это довольно бессмысленно, за исключением, возможно, ступеньки), и для того, чтобы сделать поэтому вам, вероятно, понадобится граничный маршрутизатор подписчика (это , а не , то же самое, что домашние или малые бизнес-маршрутизаторы NAT, которые часто называют просто маршрутизаторами, но на самом деле они больше похожи на шлюзы, чем на основные маршрутизаторы Интернета, и в некоторых контекстах называются домашними шлюзами, хотя они не используются только в жилых помещениях), которые могут использовать протокол пограничного шлюза, а для использования BGP вам необходимо подать заявку и получить автономный системный (AS) номер.Вам также нужно будет связаться с интернет-реестром вашего региона (RIPE, ARIN, APNIC и т. Д.), Подать заявку и получить глобально маршрутизируемый блок IP-адресов, и особенно если вы хотите IPv4, вам нужно будет продемонстрировать необходимость в достаточно большом блоке адресов, чтобы люди не стали отказываться от его наличия в своих маршрутизаторах, возможно, даже в зоне, свободной от по умолчанию, а также продемонстрировать готовность платить за привилегию иметь эти IP-адреса, назначенные вам .



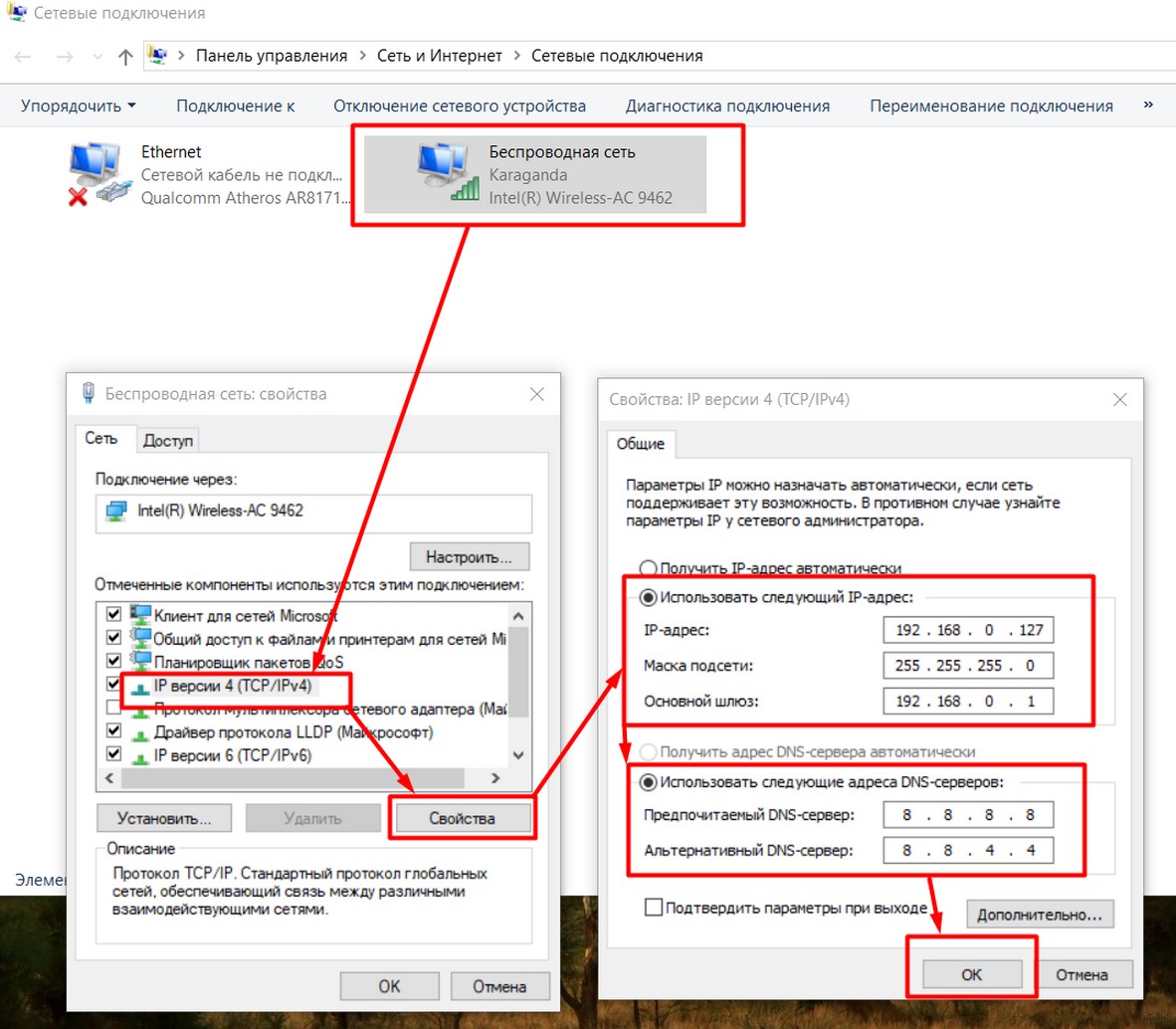

 Затем – выключить роутер на 1 минуту. Желательно полностью отключив его от питания. Включить и подождать пока он загрузится. Проверить, горит ли на модеме зеленым цветом светодиод-индикатор интернет-соединения. Проверить, пишет ли до сих пор сообщение «Подключено, без доступа в Интернет»;
Затем – выключить роутер на 1 минуту. Желательно полностью отключив его от питания. Включить и подождать пока он загрузится. Проверить, горит ли на модеме зеленым цветом светодиод-индикатор интернет-соединения. Проверить, пишет ли до сих пор сообщение «Подключено, без доступа в Интернет»; Не обращайте на него внимания
Не обращайте на него внимания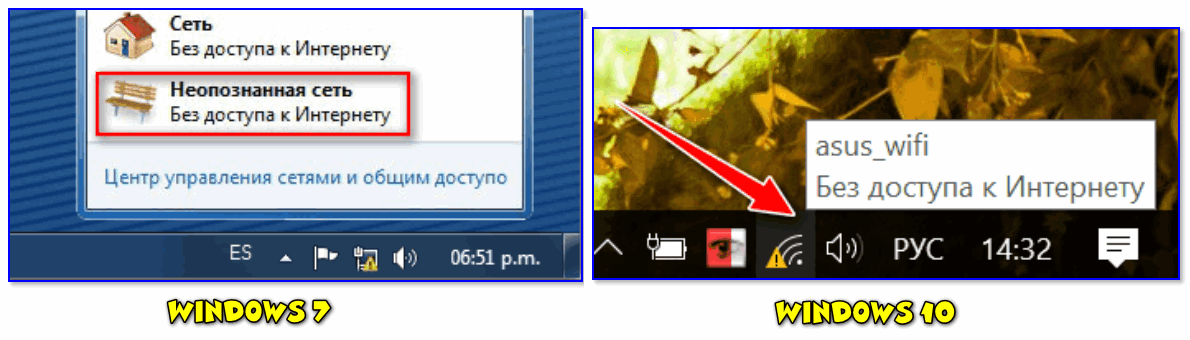 д.
д.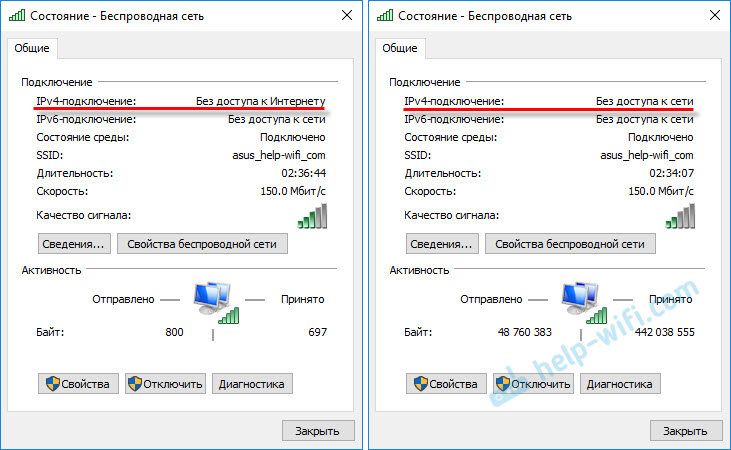 Убедитесь в том, что галочка возле IPv6 поставлена.На строку IPv4 кликаем дважды левой кнопкой мыши, появится окно «Свойства: Протокол Интернета версии 4 (TCP/IPv4)». Обе радиокнопки переведите в положение «Получить IP-адрес автоматически»
Убедитесь в том, что галочка возле IPv6 поставлена.На строку IPv4 кликаем дважды левой кнопкой мыши, появится окно «Свойства: Протокол Интернета версии 4 (TCP/IPv4)». Обе радиокнопки переведите в положение «Получить IP-адрес автоматически»
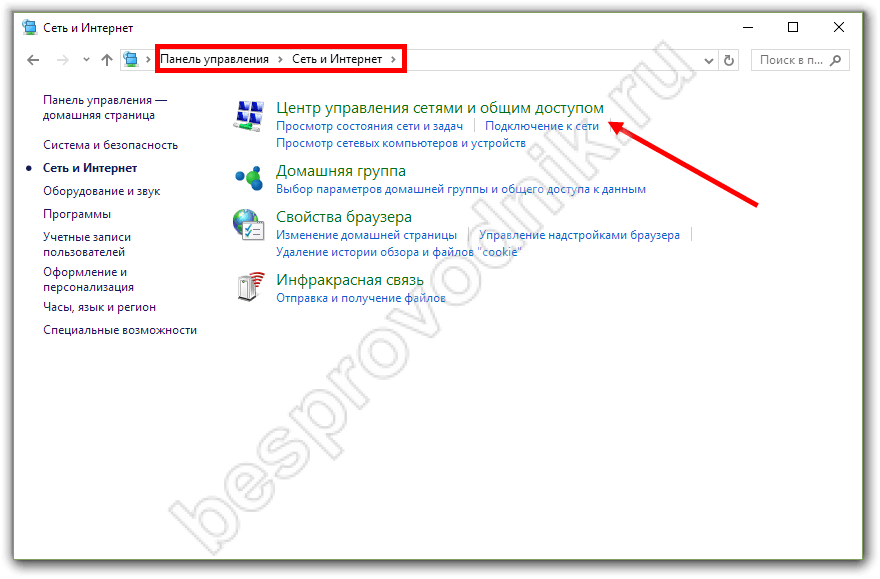 е. можно использовать цифры от 0 до 9 и буквы от A до F).
е. можно использовать цифры от 0 до 9 и буквы от A до F).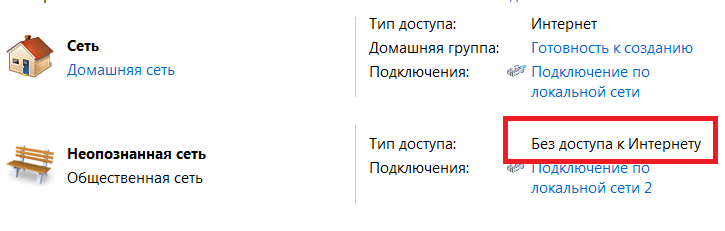
 Найдите здесь запись «DNI_DNE».
Найдите здесь запись «DNI_DNE».