неопознанная сеть | Настройка оборудования
В последнее время ко мне частенько обращаются читатели блога вот с какой проблемой: после того, как пользователь настроил wifi-роутер, по кабелю подключение работает отлично, а через WiFi — соединение есть, а Интернета — нет. Грубо говоря Вай-Фай вайфаит а толку нет ))). В этой статье мы попробуем вместе разобраться с причиной этого явления и найти способы решения.
Давайте для начала определимся с тем, как именно выглядит проблема.
В большинстве случаев, внешне это выглядит так — после подключения к WiFi-сети в системном лотке около часов на значке сетевого подключения возникает восклицательный знак в желтом треугольничке. Читать Далее…

Сообщения типа «Неопознанная сеть» или «Сеть без доступа к Интернету» знакома многим пользователям операционных систем Windows 7, Windows 8 и Windows 8.1. В этих операционных системах включена опция активного зондирования сети и при любых проблемах с доступом в Интернет операционная система начинает активно сигнализировать. При этом нет разницы — кабельное подключение или подключение по WiFi. Первое, что Вы видите в случае возникновения проблем с сетью — это восклицательный знак на индикаторе сетевого подключения, рядом с часами в системном лотке:
Кликаем по значку правой кнопкой и в меню выбираем пункт «Центр управления сетями и общим доступом». Смотрим в поле «Просмотр активных сетей». Далее могут быть два варианта развития событий. Читать Далее…
Запись опубликована автором XasaH в рубрике Общие вопросы с метками windows 8, windows 8.1, доступ к интернет, интер, неопознанная сеть, сеть без доступа.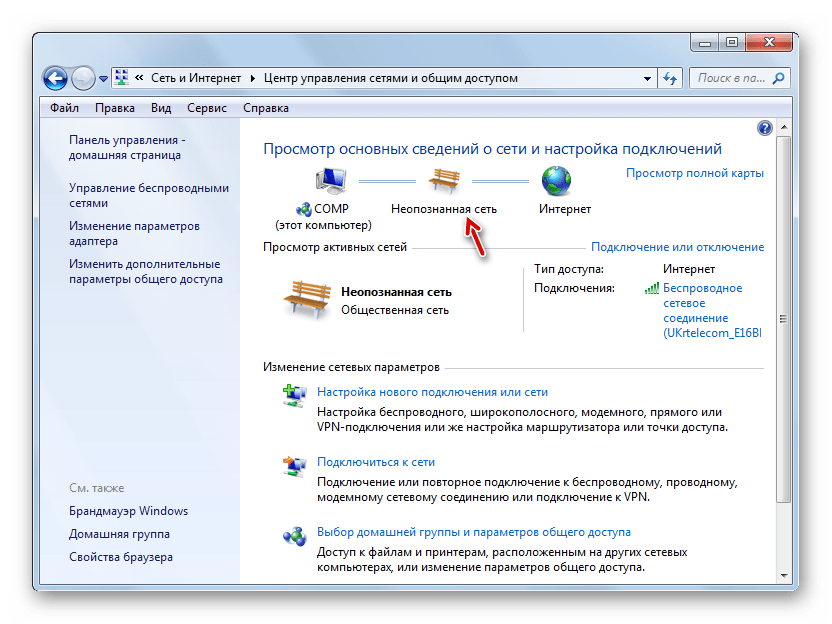
как найти причину и исправить
Сложно представить современную жизнь человека без компьютера, который можно подключать к Интернету. К сожалению, устройство часто выходит из строя из-за определенных факторов. Самая распространенная проблема, которая встречается на практике, связана с подключением к Глобальной сети. Иногда возникают случаи, когда на экране появляется сообщение «Неопознанная сеть без доступа к Интернету» (Windows 10) с отображением восклицательного знака желтого цвета. Либо компьютер подключен к Wi-Fi через роутер, но возникает предупреждение «Нет подключения к Интернету». Для решения данной проблемы пользователь должен определить все возможные причины, которые вызвали эту ошибку.
Неопознанная сеть Windows 10 — что это такое
Если произошла успешная идентификация, подключение к Интернету отсутствует (Windows 10), то эта ошибка свидетельствует о неправильной настройке маршрутизатора, а также сбое операционной системы. Чаще всего для устранения неполадок требуется правильно задать параметры подключения. Это может быть IP, маска, основной шлюз и др.
Это может быть IP, маска, основной шлюз и др.
Обратите внимание! Иногда для устранения проблемы самым простым и эффективным способом является перезагрузка компьютера одновременно с роутером.
Ниже все возможные причины, которые могут вызвать данную ошибку в сети.
Почему появляется подобное сообщение
При виде данной ошибки нужно проверить, не изменились ли настройки провайдера для получения доступа к Сети. Есть и другой вариант, например, неправильное определение IP адреса и других параметров, в результате чего наблюдается подобная ошибка. IP адрес роутера чаще всего отображается следующим образом: 192.168.0.1, 192.168.1.1 или 192.168.10.1. При этом пароль и логин обозначаются как «admin».
Важно! Наличие ошибки можно определить, проанализировав руководство к роутеру.
Если подключиться к Сети не удается после долгих попыток, тогда нужно проверить работу ноутбука или компьютера. Иногда сбой может быть вызван со стороны провайдера. Поэтому лучше позвонить в службу техподдержки.
Поэтому лучше позвонить в службу техподдержки.
Простые способы исправить проблему и выявить причину ее появления
На практике существует множество способов устранения неполадки.
Когда на экране появляется сообщение «Неопознанная сеть» и отсутствует подключение к Интернету в Windows 10, нужно для начала выяснить основную причину.
- Если Интернет прекратил работать, это сбой настроек на сетевом устройстве. В этом случае нужно убедиться в корректной работе роутера. Иногда устройство перегорает и перестает функционировать. Далее следует проверить настройки через веб-интерфейс маршрутизатора.
- Существует вероятность того, что поврежден сетевой кабель (Ethernet). При отсутствии сигнала, который подается от маршрутизатора к компьютеру, Интернет не будет работать. Появляется желтый значок в виде восклицательного знака. Чтобы убедиться в том, работает ли кабель или нет, нужно проверить его целостность. Возможно он поврежден, например, перегрызла собака, передавили дверью или мебелью.
 Если это так, то его нужно заменить на новый.
Если это так, то его нужно заменить на новый. - Неполадки в системе со стороны провайдера. Если пользователь не менял самостоятельно настройки на своем компьютере, не переустанавливал ПК и не покупал новую сетевую карту, то появление ошибки может быть связано со сбоем в системе со стороны провайдера. Однако, перед тем как обратиться в службу техподдержки, нужно проверить все причины, перечисленные выше.
Обратите внимание! Часто случается так, что специалисты все правильно настроили на компьютере, и он выходит в Интернет, но через некоторое время сеть может пропасть и появится «Неопознанная ошибка без доступа к Сети», особенно на компьютерах Windows 10. Это связано с тем, что провайдер изменил настройки сети, которые стоит заменить и на компьютере.
Другие причины появления сообщения:
- Неправильные настройки сетевого адаптера. Неправильные настройки сетевого адаптера. Нужно обратить внимание на настройки сетевой карты и проверить свойства сетевого адаптера.
 Должен быть статус — автоматический прием данных.
Должен быть статус — автоматический прием данных. - Проблема, связанная с ТСР/IP. Это возникает тогда, когда при рестарте компьютера или ноутбука появляется сообщение «Неопознанная сеть». Исправить эту ошибку можно через настройки. Нужно перейти в командную строку, выбрать «Пуск», затем «Все программы» — «Стандартные» — «Командная строка». После этого на экране появится графа, где нужно ввести следующую комбинацию на английском языке: netsh int ip reset resetlog.txt, а потом нажать на кнопку «Энтер». Через несколько секунд будут сброшены все настройки. Чтобы проверить, работает ли Internet в исправном режиме или нет, нужно будет заново загрузить компьютер.
- Неисправность сетевой карты. Если идентификация подключения без доступа к Интернету появилась после того как была переустановлена система, тогда проблема кроется в неправильно установленном сетевом драйвере. Для ее разрешения пользователю нужно удалить программу. Это можно сделать через настройки: открыть «Панель управления» и установить последнюю версию софта, которую можно найти на официальном сайте разработчика.

Проверка параметров подключения TCP/IP
Если на экране компьютера появилось сообщение «Неопознанная сеть», то это свидетельствует о том, что системе не удается распознать IP-адрес маршрутизатора. Подобное возникает из-за смены данных в настройках IP для протокола IPv4 в свойствах подключения к Интернету.
Если в графе указаны статические параметры, то они могут быть прописаны некорректно. Стоит сделать повторный запрос и получить автоматический IP адрес. При необходимости можно ввести правильные статические настройки, но только в том случае, если доступ к Сети открывается через роутер.
Важно! Данная проблема может быть связана с некорректной работой DHCP сервера на самом устройстве. Соответственно, требуется перезагрузка роутера и компьютера одновременно.
Также следует обратить внимание на подключение кабеля. Если Интернет начинает периодически пропадать, нужно вытащить кабель и заново подключить его к роутеру.
- Зайти в список подключений «Виндовс» 10.

- Нажать на комбинацию клавиш «Win+R», после чего ввести ncpa.cpl и нажать на клавишу «Энтер».
- Открыть список подключений и перейти в графу «Свойства».
- Откроется новая вкладка «Сеть», где выбрать «IP версию 4 (TCP/IPv4)» и нажать на опцию «Свойства».
Если в параметрах IP указаны какие-либо статистические данные, тогда рекомендуется выбрать опцию «Получить IP-адрес автоматически» — «Получить адрес DNS-сервера автоматически».
Обратите внимание! Если данные не указаны, тогда ничего делать не нужно. Подключение произойдет автоматически, когда будут введены данные IP-адреса.
Сброс параметров сети
Многие задаются вопросом, как подключить Internet, сбрасывая параметры сети. Данная процедура осуществляется вручную. Пользователю нужно лишь запустить командную строку и указать имя администратора.
При введении данных нужно воспользоваться следующими комбинациями:
- netsh int ip reset;
- ipconfig /release;
- ipconfig /renew.

Если доступ к Интернету будет вновь ограничен, тогда потребуется перезагрузка ПК.
Установка сетевого адреса (Network Address) для адаптера
Чтобы с подключиться к сети, можно воспользоваться методом ручной установки Network Address.
Для определения данного параметра нужно выполнить следующие действия:
- Открыть диспетчер устройств «Виндовс» 10.
- Нажать на клавишу «Win+R».
- Ввести команду на английском языке devmgmt.msc.
- Затем через диспетчер устройств перейти в раздел «Сетевые адаптеры».
- Открыть сетевую карту, которая служит для подключения к Интернету.
- Перед пользователем откроется вкладка «Свойства», а также опция «Дополнительно». Нужно выбрать пункт «Network Address».
- В данной графе указать комбинацию, которая состоит из 12 знаков. Можно брать цифры и буквы на английском языке.
Драйверы для сетевой карты или Wi-Fi адаптера
Если проблема не будет полностью решена, тогда придется скачать на компьютер драйвера для сетевой карты с официального сайта разработчика. Потом их останется установить. Весь процесс интуитивно понятен. После этого все должно успешно подключаться и работать.
Потом их останется установить. Весь процесс интуитивно понятен. После этого все должно успешно подключаться и работать.
Дополнительные способы исправить проблему «Неопознанная сеть» в Windows 10
Чтобы устранить проблемы с идентификацией сети, есть еще один простой метод. Пользователь должен перейти в раздел «Панель управления», затем выбрать вкладку «Свойства браузера». На экране появится опция «Подключение», на которую нужно нажать «Ок». Далее выбрать вкладку «Настройка сети». Если откроется опция, где указано «Автоматическое определение параметров», ее нужно отключить.
Обратите внимание! Таким образом, устранить неисправность достаточно легко своим силами, следуя инструкциям. Но если ни один из вышеперечисленных способов не помог решить проблему, то останется обратиться за помощью к оператору провайдера или отнести компьютер в сервис.
Подгорнов Илья ВладимировичВсё статьи нашего сайта проходят аудит технического консультанта.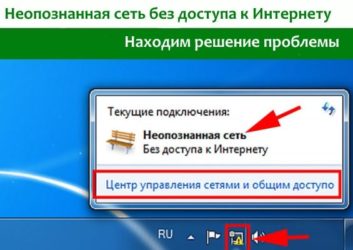 Если у Вас остались вопросы, Вы всегда их можете задать на его странице.
Если у Вас остались вопросы, Вы всегда их можете задать на его странице.Похожие статьи
Как легко устранить проблему «неопознанная сеть без доступа к интернету
Варианты решения проблемы по мере нарастания их сложности
Часто задаваемые вопросы
Владельцы устройств, работающих под управлением семейства операционных систем Windows, с различной частотой встречаются с проблемой при осуществлении автоматического сетевого подключения вне зависимости от использования проводной технологии или Wi-Fi роутера. Первый признак наличия неполадок — пиктограмма восклицательного знака в треугольнике, отображающаяся на значке сетевого подключения. Если перейти в центр администрирования сетевых подключений, вы увидите на месте названия вашей точки доступа «неопознанная сеть без доступа к интернету».
Разберемся в причинах возникновения ошибки. Она имеет место, когда физически подключение состоялось, а вот настройки сетевого оборудования на вашем ноутбуке или компьютере не соответствуют тем, что установлены на роутере или сетевом оборудовании провайдера.
Причиной этого могут быть:
- обновление операционной системы, повлекшее изменение в настройках сетевого оборудования;
- установка новой версии драйверов для сетевого или беспроводного оборудования, вызвавшая ошибку в настройках;
- неисправность на стороне провайдера;
- неполадки в работе роутера при беспроводном подключении.
Часто для устранения проблемы с неопознанными сетями системные администраторы рекомендуют сразу переходить к ручной настройке протоколов связи. Мы считаем, что такой подход не совсем верный, потому предлагаем вам следовать разработанному нами алгоритму локализации проблемы с сетью или интернет:
- Обнаружив проблемы с доступом, нажмите правой кнопкой на пиктограмме сетевого подключения в трее и выберите во всплывающем меню пункт «Устранение неполадок». Если после завершения работы мастера неисправность не была устранена — переходите к следующему шагу.
- Если проблема возникла после переустановки системы, убедитесь, что установлены новейшие версии драйверов для оборудования.
 Если после апдейта проблема не исчезла, переходите к следующему пункту инструкции.
Если после апдейта проблема не исчезла, переходите к следующему пункту инструкции. - Чтобы не тратить время на перебор вариантов возникновения проблемы, предположим, что ее причина — на стороне провайдера. Для этого свяжемся со службой поддержки абонентов, опишем проблему и удостоверимся, что сеть работает. Обратите внимание! Поскольку разные провайдеры применяют различные архитектуры построения сетей, прислушайтесь к рекомендациям агента поддержки!
- В случае если подключение не возобновилось, переходим к следующему шагу. Убедимся, что проблема не в оборудовании, используемом для доступа в сеть. Для этого подключим патчкорд напрямую к ноутбуку. Сеть определяется? — Проблема в роутере. Чтобы ее устранить,обнулите все настройки. Ситуация не улучшилась? — Свяжитесь со службой поддержки провайдера или продавцом роутера.
- В случае если роутер работает (другие устройства без проблем к нему подключаются), ошибка «подключение по локальной сети/неопознанная сеть» носит системный характер.

- Для начала убедимся, что проблема проявляется при автоматических настройках TCP/IP протокола. Для этого перейдем на вкладку «Центра управления сетевым подключением и общим доступом» в подменю «Смена параметров сетевого адаптера».Нажмите правой кнопкой на используемом подключении к сети и выберите подпункт свойства. В открывшемся меню на вкладке «Сеть» выберите протокол TCP/IPv4 и нажмите на«Свойства». Убедитесь, что параметры присваиваются автоматически, а поля – незаполненные.
- Перезагрузите компьютер через меню Пуск. Если проблема не решилась, переходим к следующему варианту решения.
- Проходим по пути описанному в пункте 5 этой инструкции и вводим в поля IP-адреса и DNS-серверов следующие значения: 192.168.1.1 (сетевой адрес большинства модемов по умолчанию) и 4 восьмерки с разделением точками (стандартный DNS для сетей Windows). Для закрепления результата может потребоваться указание на роутере мак-адреса компьютера как предпочтительного для подключения.
Если после все предпринятых действий проблема не решилась, повторно свяжитесь с провайдером для вызова техника на дом.
При каком подключении ошибка без доступа к сети возникает чаще?
Поскольку причин ошибок сетевого подключения множество, сложно выделить, при каком типе подключения они статистически более распространены. Если вы используете кабельное подключение, переход на беспроводную сеть можно рассматривать как альтернативный метод решения этой проблемы.
Есть ли универсальный метод противодействия этой проблеме?
К сожалению, его не существует, если не рассматривать всерьез переход на другие операционные системы. Часть ошибок Windows уверенно мигрирует на каждую новую ОС и частью пользователей рассматривается как визитная карточка продуктов корпорации Microsoft.
Тарифы и услуги ООО «Нэт Бай Нэт Холдинг» могут быть изменены оператором. Полная актуальная информация о тарифах и услугах – в разделе «тарифы» или по телефону указанному на сайте.
Заявка на подключение
Неопознанная сеть без доступа к Интернету в Windows 7, 10: что делать и как исправить
Очень часто при возникновении проблем с интернетом появляется сообщение об ошибке «Неопознанная сеть без доступа к Интернету». Появление данной ошибки может происходить по самым разным причинам. Поэтому очень часто пользователи не могут разобраться в чем проблема.
Появление данной ошибки может происходить по самым разным причинам. Поэтому очень часто пользователи не могут разобраться в чем проблема.
Если вы также столкнулись с сообщением о неопознанной сети без доступа к Интернету, то данный материал должен вам помочь. Здесь мы рассмотрим наиболее распространенные причины, которые могут приводить к такой неисправности, а также дадим некоторые рекомендации по их устранению. Информация будет полезной для операционных систем Windows 7 и Windows 10.
Проблемы с интернет провайдером
Если у вас исчез доступ к Интернету и появилось сообщение об ошибке «Неопознанная сеть без доступа к Интернету», то не стоит паниковать. В большинстве случаев такая ошибка появляется по вине Интернет провайдера. Поэтому в первую очередь нужно исключить этот вариант, а потом уже предпринимать какие-либо действия на компьютере.
Для того чтобы исключить возможные проблемы на стороне провайдера позвоните в техническую поддержку и сообщите о возникшей проблеме. Если в технической поддержке скажут, что знают о проблеме, то вам останется только ждать, пока они все починят. Если же техническая поддержка не подтвердит проблему, то тогда можно начинать искать причину на своем компьютере.
Если в технической поддержке скажут, что знают о проблеме, то вам останется только ждать, пока они все починят. Если же техническая поддержка не подтвердит проблему, то тогда можно начинать искать причину на своем компьютере.
Зависание роутера
Если вы подключаетесь к Интернету через роутер, то в первую очередь перезагрузите его. Перезагрузив роутер, вы сможете исключить возможные зависания, которые время от времени случаются с любым роутером.
Вы можете перезагрузить роутер через веб-интерфейс или просто выключить роутер с розетки на несколько секунд. О том, как перезагружать роутер мы уже рассказывали.
Неправильный MAC адрес
Многие Интернет провайдеры идентифицируют пользователя по MAC адресу его сетевой карты. Поэтому если на компьютере или роутере, который подключен к Интернет провайдеру изменится MAC адрес, то доступ к Интернету пропадает. В некоторых случаях это может приводить к ошибке «Неопознанная сеть без доступа к Интернету».
Чтобы исправить эту проблему вам нужно вернуть тот MAC адрес, который был у вас раньше.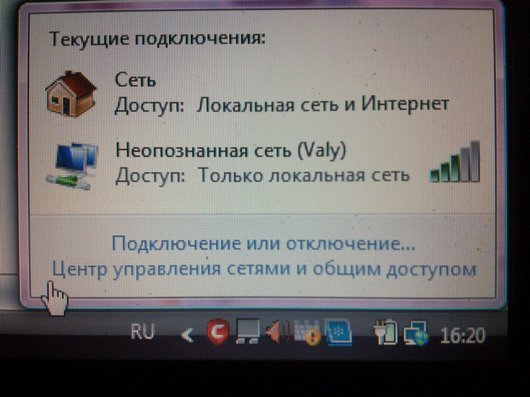 Делать это нужно на том компьютере или роутере, в который входит сетевой кабель от провайдера.
Делать это нужно на том компьютере или роутере, в который входит сетевой кабель от провайдера.
О том, как менять MAC адрес компьютера мы уже рассказывали ранее. Но, если коротко, то это делается примерно так. Откройте «Панель управления», перейдите в раздел «Сеть и Интернет – Центр управления сетями и общим доступом» и нажмите на ссылку «Подключение по локальной сети».
Дальше откроется окно с информацией о подключении. Здесь нажимаем на кнопку «Свойства».
Потом нажимаем на кнопку «Настроить», которая находится в верху окна.
После этого открываем вкладку «Дополнительно» и меняем там «Сетевой адрес» (Сетевой адрес это и есть нужный нам MAC адрес).
После этого сохраняем настройки. О том, как поменять MAC адрес роутера, можно прочитать в статье о настройке роутера ASUS RT- N12.
Неправильные настройки подключения
Еще одна возможная причина сообщений о неопознанной сети без доступа к Интернету это не правильные настройки подключения.
Большинство Интернет провайдеров используют автоматическую раздачу IP адресов, также работают и домашние роутеры. Поэтому в большинстве случаев, для нормальной работы сети в настройках подключения должно быть включено автоматическое получение IP адресов.
Для того чтобы включить автоматическое получение IP адресов откройте подключение по локальной сети (так как описано выше) и перейдите в «Свойства».
После этого выберите пункт «Протокол интернета версии 4» и снова перейдите в «Свойства».
После этого включаем автоматическое получение IP адресов.
После изменения настроек не забываем их сохранить.
Неправильно настроенный роутер
Также сообщения о неопознанной сети без доступа к Интернету могут появляться, если ваш роутер настроен неправильно. В этом случае обойтись общими рекомендациями не получится. Поскольку здесь все очень индивидуально. Но, вы можете изучить нашу статью о настройке роутера ASUS RT-N12. Возможно там вы найдете полезную вам информацию. Кроме этого вы можете проконсультироваться с технической поддержкой вашего Интернет провайдера.
Кроме этого вы можете проконсультироваться с технической поддержкой вашего Интернет провайдера.
Похожие статьи
Неопознанная сеть без доступа к Интернету — как исправить ошибку
Неопознанная сеть без доступа к Интернету это ошибка, которую выдает операционная система Windows, когда возникают неполадки с Интернетом.
К появлению данного сообщения могут приводить самые разные проблемы, связанные с локальной сетью и Интернетом. В данном материале мы рассмотрим наиболее вероятные причины возникновения данной проблемы, а также дадим некоторые рекомендации по их устранению.
Проблема на стороне провайдера.
Самая распространенная причина появления ошибки «Неопознанная сеть без доступа к Интернету» это проблемы на стороне провайдера. Поэтому при возникновении данной проблемы не стоит паниковать и менять все возможные настройки. Так вы можете только ухудшить ситуацию.
Так вы можете только ухудшить ситуацию.
Вместо этого позвоните в техническую поддержку вашего интернет провайдера и сообщите о проблеме. Если Инетрнет провайдер подтвердит, что проблемы на их стороне (например, проводятся технические работы), то вам необходимо просто дождаться, пока все заработает. Если же провайдер сообщит, что у них все нормально, тогда можно начинать искать проблему у себя.
Зависание роутера.
Любой роутер может зависнуть или заглючить, перестав нормально обслуживать локальную сеть. Особенно часто такое случается с недорогими моделями роутеров.
К счастью, данная проблема решается довольно просто. Вам необходимо просто перезагрузить роутер. Для этого необходимо отключить роутер от электросети на несколько секунд, после чего подключить обратно.
Не верный MAC адрес.
Дольно часто Интернет провайдеры используют MAC адрес сетевой карты для аутентификации пользователя. Конкретный MAC адрес привязывается к конкретному пользователю. При этом в случае смены MAC адреса пользователю ограничивается доступ к Интернету и он получает ошибку неопознанная сеть без доступа к Интеренту.
При этом в случае смены MAC адреса пользователю ограничивается доступ к Интернету и он получает ошибку неопознанная сеть без доступа к Интеренту.
Поэтому если вы меняли MAC адрес или подключили Интернет кабель к другому компьютеру (у которого другой MAC адрес), то вам необходимо изменить MAC адрес на тот, к которому привязана ваша учетная запись у Интернет провайдера.
Для того чтобы изменить MAC адрес вам необходимо открыть Панель управления и перейти в раздел «Сеть и Интернет – Центр управления сетями и общим доступом». Здесь необходимо нажать на ссылку «Подключение по локальной сети».
Дальше откроется окно «Состояние подключение по локальной сети». Здесь необходимо нажать на кнопку «Свойства».
После этого откроется окно со свойствами подключения. Здесь нажимаем на кнопку «Настроить».
Дальше появится окно с настройками сетевой карты. Здесь необходимо перейти на вкладку «Дополнительно» и указать правильный MAC адрес для свойства «Сетевой адрес».
После внесения всех настроек закройте все окна нажатием на кнопку «OK». После этого MAC адрес должен измениться. Если проблема была в этом, то Интернет должен заработать.
Неверные настройки подключения.
Еще одна возможная причина возникновения ошибки «Неопознанная сеть без доступа к интернету» это неверные настройки подключения. Большинство Интернет провайдеров используют автоматическую выдачу IP адресов. Поэтому если вы включили ручную настройку IP адресов и неверно их указали, то Интернет не будет работать. Вместо этого вы получили неопознанную сеть без доступа к Интеренту.
Для того чтобы исправить данную проблему вам необходимо открыть Панель управления и перейти в раздел «Сеть и Интернет – Центр управления сетями и общим доступом». Здесь необходимо нажать на ссылку «Подключение по локальной сети».
Дальше откроется окно «Состояние подключение по локальной сети». Здесь необходимо нажать на кнопку «Свойства».
После этого откроется окно со свойствами подключения. Здесь необходимо выделить пункт «Протокол Интернета версии 4 (TCP/IPv4)» и нажать на кнопку «Свойства».
Здесь необходимо выделить пункт «Протокол Интернета версии 4 (TCP/IPv4)» и нажать на кнопку «Свойства».
В открывшемся окне необходимо выделить пункты «Получать IP-адрес автоматически» и «Получать адрес DNS-сервера автоматически».
После включения данных функций необходимо закрыть все окна нажатием на кнопку «OK». Если проблема была в этом, то Интернет должен заработать.
Неверные настройки роутера.
Если ваш компьютер подключен к Интернету через домашний роутер, то причиной появления сообщений о неопознанной сети без доступа к Интернету могут являться неверные настройки на роутере. В этом случае вам необходимо правильно настроить роутер. Если у вас возникают трудности с настройкой роутера, то проконсультируйтесь с технической поддержкой вашего Интернет провайдера. Возможно, ваш провайдер предоставляет услуги по настройке роутеров. В качестве временного решения подобной проблемы можно подключить Интернет напрямую в компьютер.
Как исправить ошибку СЕТЬ БЕЗ ДОСТУПА К ИНТЕРНЕТУ/НЕОПОЗНАННАЯ СЕТЬ/РЕШЕНИЕ!
youtube.com/embed/VNRRN2SG3hE» frameborder=»0″ allowfullscreen=»allowfullscreen»/>Как исправить ошибку — сеть без доступа к интернету (неопознанная сеть) #2
Неопознанная сеть без доступа к интернету Windows 7: что делать
Когда персональный компьютер пользователя перестаёт устанавливать бесперебойное соединение с интернетом, появляется ошибка «неопознанной сети», самый волнующий вопрос: «Как исправить? Что сделать, чтобы подключение восстановилось?».
Данная статья расскажет о возможных причинах возникновения проблемы «неопознанная сеть без доступа к интернету Windows 7»: что делать и как изменить ситуацию.
Причины появления «Неопознанная сеть без доступа к интернету»
Причин возникновения ошибки «неопознанная сеть» не так уж много. Чаще всего её появление сопутствует переустановка Виндовс 7 на компьютере, смена роутера или переподключение интернет — провайдера. И лишь в некоторых случаях причиной становится занесённый на устройство вирус. Чтобы восстановить потерянное соединение, необходимо тщательно изучить и проверить все возможные пункты:
И лишь в некоторых случаях причиной становится занесённый на устройство вирус. Чтобы восстановить потерянное соединение, необходимо тщательно изучить и проверить все возможные пункты:
- Конфликт IP – адресов.
- Ошибка протокола TCP/IP.
- Неполадки с DHCP – сервером.
- Неисправные драйвера.
- Препятствия к соединению со стороны провайдера.
Чтобы разобраться, как настроить интернет по каждой из причин, следует рассмотреть каждую подробнее. Но важно не забывать, что перед началом работы, необходимо проверить компьютер на наличие вирусов. С этой работой справится любая антивирусная программа.
Конфликт IP-адресов на Windows 7
Компьютер не видит сеть, если:
- устройство, раздающее беспроводную сеть подключено к динамическому интернет-протоколу, а в настройках ПК отмечен статический адрес;
- компьютер подключается через динамический IP, но у маршрутизатора нет такой возможности;
- вводимый адрес интернет-протокола уже используется другим устройством в заданной сети.

Чтобы устранить проблему ограниченного доступа неопознанной сети, следует выполнить несколько просты шагов:
- Перейти в раздел «Управление сетями и общим доступом».
Сделать это можно из трея, нажав значок, обозначающий сеть (там же появляется надпись о неопознанном соединении), или через Панель Управления.
- В правом меню выбрать пункт «Изменение параметров адаптера».
- Найти в списке нужную сеть и щёлкнуть по ней правой кнопкой мышки.
Если неопознанная сеть устанавливается по WI-FI нужно выбрать – беспроводное соединение, если через кабель – локальную сеть.
- В появившемся окне необходимо в самом низу нажать строку «Свойства».
- Из полного списка возможных настроек следует выбрать пункт «Протокол интернета версии 4» и перейти в его свойства.
- Отметить автоматическое получение IP – адресов или ввести данные, полученные от Интернет-провайдера.

- Нажать «ОК».
- Проверить устранена ли проблема отсутствия доступа в Windows 7.
Ошибка протокола ICP/IP
Ещё одной причиной, почему интернет без доступа к сети, может стать ошибка в настройках протокола ICP/IP. Устранить её можно, сделав обычный сброс. Для этого нужно:
- Нажать кнопку «Пуск».
- В строке поиска файлов и папок ввести: cmd.exe.
- Нажать кнопку «Enter» на клавиатуре.
- Открыть найденную программу.
Проделанные этапы позволят пользователю запустить на Windows 7 командную строку, с помощью которой производится сброс протокола для устранения проблемы неопознанной сети.
Чтобы получить доступ к интернету, нужно в открывшемся окне ввести команду «netsh int ip reset resetlog.txt», и подтвердить её клавишей «Ентер». Перезагрузка компьютера должна решить проблему сети без доступа к интернету.
Узнайте также:
Неполадки с DHCP – сервером
Чтобы убедиться, что именно DHCP – сервер выступает причиной неисправности следует:
- Открыть «Командную строку».
 О том, как это сделать, рассказано выше.
О том, как это сделать, рассказано выше.
- Написать команду «ipconfig».
- Проверить наличие строки с данными вида 169.***.*.*.
Если такая строка присутствует, можно со 100% уверенностью говорить о том, что Windows 7 пишет об неопознанной сети по причине ошибки в параметрах ДХЦП. Что делать в таком случае?
Эту проблему можно также устранить своими силами, без обращения в сервисный центр. Этапы работы:
- Перейти в «Диспетчер Устройств» Windows 7.
Существуют разные способы, чтобы открыть данный раздел. Самый простой, это щелчок ПКМ по значку «Мой компьютер» на рабочем столе.
- В пункте «Сетевые адаптеры» найти нужный и перейти на его свойства.
- Открыть вкладку «Дополнительно».
- Выбрать раздел «Network Address».
- Ввести его значение. Оно может быть любого вида, содержать цифры от 0 до 9, и латинские буквы от А до F.
- Подтвердить действия, командой «ОК».

- Открыть «Командную строку».
- Поочередно ввести две задачи — Ipconfig /release, Ipconfig /renew.
- Перезагрузить ПК.
Данных действий будет достаточно, чтобы изменить параметры конфигурации и восстановить работу интернета на Windows 7, если сеть неопознанная.
Неисправные драйвера
Если пользователь переустанавливал операционную систему на своём компьютере, он может столкнуться с неопознанной сетью. Вызвано это отсутствием необходимых драйверов на устройстве. Так как стандартные драйвера Windows 7 подходят по техническим характеристикам не ко всем ПК, для того, чтобы интернет стал виден, нужно скачать специальные компоненты с сайта производителя ноутбука или встроенной сетевой карты.
Для тех, кто не любит усложнять себе жизнь лишней работой, в интернете существуют специальные программы, которые позволят автоматически обнаруживать нужные драйвера и, после подтверждения, скачивать их на устройство. Из самых удобных стоит выделить приложение DriverSolutionPack.
Препятствия со стороны интернет – провайдера
Если интернет перестал работать совершенно неожиданно, возможно, что проблема совершенно проста.
- Не внесена своевременная оплата за пользование сетью.
Большинство провайдеров требуют оплачивать их услуги ежемесячно. Если пользователь забыл внести платеж, работа его интернет-соединения будет приостановлена. Это значит, что достаточно внести нужную сумму на счёт, чтобы работа продолжилась.
- Технические работы.
Все операторы периодически проводят работы по устранению неисправностей и внесению изменений, что может повлечь за собой временные проблемы с выходом в сеть. Чтобы уточнить информацию по техническим работам: даты и время их проведения, достаточно позвонить по номеру горячей линии работы с клиентами.
- Изменение настроек роутера.
Если по какой-либо причине были изменены настройки используемого маршрутизатора, лучшим способом исправить проблему будет – сброс параметров к стандартным. Для этой цели на роутере любой модели можно найти специальную кнопку «reset». А инструкцию по дальнейшей настройке всегда можно уточнить у производителей.
Для этой цели на роутере любой модели можно найти специальную кнопку «reset». А инструкцию по дальнейшей настройке всегда можно уточнить у производителей.
Описанные выше причины возникновении ошибки «неопознанная сеть» являются самыми распространёнными среди пользователей. Если же ни один способ не помогает решить проблему, возможно есть смыл обратиться за помощью в специализированный центр.
Решено: неопознанная сеть — нет доступа в Интернет windows 7 — сообщество поддержки HP
Пожалуйста, ознакомьтесь с подробностями, что у меня была такая же проблема: иногда «Нет доступа в Интернет» или «Неопознанная сеть», или и то, и другое.
Спасибо
C: \ Windows \ system32> ipconfig / all
Конфигурация Windows IP
Имя хоста. . . . . . . . . . . . : EcoFriendlyViet
Первичный суффикс DNS.. . . . . . :
Тип узла. . . . . . . . . . . . : Hybrid
IP-маршрутизация включена. . . . . . . . : Нет
Прокси-сервер WINS включен. . . . . . . . : Нет
. . . . . . . : Нет
Список поиска DNS-суффиксов. . . . . . : TendaAP
Ethernet-адаптер Подключение по локальной сети:
Состояние носителя. . . . . . . . . . . : Мультимедиа отключена
DNS-суффикс для конкретного соединения. :
Описание. . . . . . . . . . . : Marvell Yukon 88E8039 PCI-E Fast Ethernet
Контроллер
Физический адрес. . . . . . .. . : 00-1A-80-F3-FF-06
DHCP включен. . . . . . . . . . . : Да
Автоконфигурация включена. . . . : Да
Адаптер беспроводной локальной сети Беспроводное сетевое соединение:
DNS-суффикс конкретного подключения. : TendaAP
Описание. . . . . . . . . . . : Intel (R) Wireless WiFi Link 4965AGN
, физический адрес. . . . . . . . . : 00-1F-3B-C5-3D-C9
DHCP включен. . . . . . . . . . . : Да
Автоконфигурация включена. . . . : Да
Локальный IPv6-адрес канала. . .. . : fe80 :: ecd7: 55c0: 5636: 7225% 10 (предпочтительно)
IPv4-адрес. . . . . . . . . . . : 192.168. 0.102 (предпочтительно)
0.102 (предпочтительно)
Маска подсети. . . . . . . . . . . : 255.255.255.0
Получена аренда. . . . . . . . . . : Пятница, 25 ноября 2011 г. 6:21:41
Срок аренды истекает. . . . . . . . . . : Суббота, 26 ноября 2011 г. 6:21:40
Шлюз по умолчанию. . . . . . . . . : 192.168.0.1
DHCP-сервер. . . . . . . . . . . : 192.168.0.1
DHCPv6 IAID. . . . . . . . . . . : 184557371
DUID клиента DHCPv6.. . . . . . . : 00-01-00-01-15-00-BE-E8-00-1A-80-F3-FF-06
DNS-серверов. . . . . . . . . . . : 192.168.0.1
NetBIOS через Tcpip. . . . . . . . : Включено
Туннельный адаптер isatap.TendaAP:
Состояние носителя. . . . . . . . . . . : Мультимедиа отключена
DNS-суффикс для конкретного соединения. :
Описание. . . . . . . . . . . : Адаптер Microsoft ISATAP
Физический адрес. . . . . . . . . : 00-00-00-00-00-00-00-E0
DHCP включен. . . . . . . . . . . : Нет
Автоконфигурация включена.. . . : Да
Туннельный адаптер Teredo Tunneling Pseudo-Interface:
DNS-суффикс для конкретного соединения. :
:
Описание. . . . . . . . . . . : Псевдо-интерфейс туннелирования Teredo
Физический адрес. . . . . . . . . : 00-00-00-00-00-00-00-E0
DHCP включен. . . . . . . . . . . : Нет
Автоконфигурация включена. . . . : Да
IPv6-адрес. . . . . . . . . . . : 2001: 0: 4137: 9e76: 389e: b5ed: 8ee8: ff65 (Pref
erred)
Локальный IPv6-адрес канала. . . . . : fe80 :: 389e: b5ed: 8ee8: ff65% 11 (предпочтительно)
Шлюз по умолчанию.. . . . . . . . : ::
NetBIOS через Tcpip. . . . . . . . : Отключено
Туннельный адаптер Многоразовый интерфейс ISATAP {A9CAB4D6-9719-43FB-93F2-09DA67A653B3}:
Состояние носителя. . . . . . . . . . . : Мультимедиа отключена
DNS-суффикс для конкретного соединения. :
Описание. . . . . . . . . . . : Адаптер Microsoft ISATAP № 2
Физический адрес. . . . . . . . . : 00-00-00-00-00-00-00-E0
DHCP включен. . . . . . . . . . . : Нет
Автоконфигурация включена. . .. : Да
Туннельный адаптер Многоразовый интерфейс ISATAP {4A59B961-DB6E-43ED-AE2B-85DC02F5269A}:
Состояние носителя. . . . . . . . . . . : Мультимедиа отключена
. . . . . . . . . . : Мультимедиа отключена
DNS-суффикс для конкретного соединения. : TendaAP
Описание. . . . . . . . . . . : Адаптер Microsoft ISATAP № 3
Физический адрес. . . . . . . . . : 00-00-00-00-00-00-00-E0
DHCP включен. . . . . . . . . . . : Нет
Автоконфигурация включена. . . . : Да
C: \ Windows \ system32>
Решение «Неопознанной сетевой ошибки» — Windows Server 2008
Каждый раз, когда немаршрутизируемое сетевое соединение (любой сетевой адаптер IPv4, для которого * не * указан шлюз по умолчанию) настраивается для сервера Windows Server 2008, операционная система помечает это сетевое подключение как «Неопознанная сеть».Обратная сторона? Брандмауэр Windows запускает по умолчанию , если вы не изменили политику по умолчанию для обработки неопознанных сетей как частных. В этой статье рассказывается, как избавиться от неопознанной сетевой ошибки.
Пространство проблем
Вот изображение проблемы в действии. Даже сейчас, в 2013 году, я все еще время от времени сталкиваюсь с этой проблемой при перезагрузке с Server 2008!
Даже сейчас, в 2013 году, я все еще время от времени сталкиваюсь с этой проблемой при перезагрузке с Server 2008!
Проблема с этой «Неопознанной сетью» заключается в том, что она влияет на настройки брандмауэра Windows.Сервер 2008 работает, применяя правила брандмауэра к сетевому профилю , и этот сетевой профиль является одним из Домен , Общедоступный или Частный . В брандмауэре Windows правила для Domain и Private относительно открыты: многим сетевым функциям разрешено поддерживать Active Directory или сценарий доверенной компьютерной сети. С другой стороны, правила брандмауэра Public очень строгие. Таким образом, даже если компьютер может иметь сетевой интерфейс, который позволяет ему быть действительным членом домена Active Directory (как на картинке выше с «Сетью управления», которая является частью armycloud.cloud.army.mil домен Active Directory) Windows Server 2008 будет применять ограничительные «общедоступные» правила брандмауэра, потому что на компьютере также есть по крайней мере одна общедоступная сеть ; это отображается в перечисленных сетевых интерфейсах «iSCSI Fabric A» и «iSCSI Fabric B».
«Хммм» ( с моими силами экстрасенсорного восприятия я слышу твои мысли! ), «Это нехорошо. Потеря iSCSI означает потерю возможности подключения к хранилищу. Это, в свою очередь, означает время простоя. Нам * не нравятся * простои! » И позвольте мне полностью поддержать это мнение.Итак, учитывая, что в моем случае: а) мне пришлось использовать Windows Server 2008; б) W2K8 — отстой, что эта проблема * будет * время от времени возникать; как исправить эту проблему ??
Обходной путь
Помните: чистым эффектом наличия «неопознанной сети» в Windows Server 2008 является то, что компьютер становится практически нефункциональным в среде доверенного домена. Например, удаленный доступ автоматически отключается, как и функция ping (ICMP). Ага! Чтобы обойти эту проблему, есть две стратегии:
- Создайте «поддельный» маршрут по умолчанию, указав каждой неопознанной сетевой карте на ее собственный шлюз, а затем используя команду
route -p, чтобы гарантировать, что шлюз никогда не будет использоваться. В блогах есть записи о том, как это сделать (например, см. Блог Technet, который я написал много лет назад).
В блогах есть записи о том, как это сделать (например, см. Блог Technet, который я написал много лет назад). - Проще изменить локальную групповую политику так, чтобы «Неопознанные сети» были настроены на использование профиля
Private; это ослабляет правила безопасности брандмауэра Windows.
В случае моего проекта несколько систем имеют этот сценарий: серверы DataCore SANsymphony-V, которые мы используем для представления некоторых устаревших сетей SAN HP кластеру SQL Server 2008 R2, и другой сервер NAS, который позволяет использовать физический автономный SQL Server 2008 R2 сервер для работы непосредственно с базами данных, хранящимися на NAS под управлением Windows Server 2008 и доступными через частную сеть (для обеспечения максимальной пропускной способности сети).Для каждого из этих серверов применялась следующая процедура:
- Откройте командную строку с повышенными привилегиями и введите
gpedit.msc. Затем разверните Computer Configuration -> Windows Settings -> Security Settings и щелкните «Политики диспетчера сетевого списка». На экране отображается, как показано ниже:
На экране отображается, как показано ниже: - Дважды щелкните параметр «Неопознанные сети» в правой части экрана:
- Измените «Тип местоположения» с «Не настроено» на «Частное»:
- Закройте редактор групповой политики и в командной строке с повышенными привилегиями введите
gpupdate / forceи убедитесь, что политики компьютера обновлены.Сетевое соединение теперь должно отображаться как сетьPrivate(хотя она по-прежнему будет обозначена как «Неопознанная сеть»):
Последние мысли…
Вышеупомянутый обходной путь — это просто обходной путь. Просто потому, что я не смог определить, почему — через странные, редкие промежутки времени, которые, кажется, коррелируют отчасти с обновлениями Windows — функциональный компьютер Windows Server 2008 решит «потерять» свои сетевые определения, остается загадкой. Это не проблема домена , поскольку я подтвердил по крайней мере в одном задокументированном случае, что я перезагружал Windows Server 2008 в функциональном домене Active Directory как часть целой серии сериализованных вручную исправлений сервера, и проблема возникла. Кажется, что перезагрузка всегда «решает» проблему (то есть сетевое соединение отображается как
Кажется, что перезагрузка всегда «решает» проблему (то есть сетевое соединение отображается как , домен ), но я не думаю, что это просто сбой в сети. Например, у меня есть , легко воспроизводимая ошибка , когда виртуальные машины Windows Server 2008 просто отказываются полностью останавливать от гостя, и я должен выключить их с панели управления виртуальной машины.
Хотя у меня осталось совсем немного Windows Server 2008, я не думаю, что они скоро исчезнут. (Например, старый NAS-сервер, который я использую, просто не будет работать под управлением Server 2008 R2, поскольку некоторые проприетарные драйверы, очевидно, никогда не обновлялись.) Так что мои усилия по обходному решению проблемы сети не следует воспринимать как лучшую практику.
Ethernet не имеет действительной IP-конфигурации (неопознанная сеть) Windows 10
Отсутствие доступа в Интернет, неопознанная сеть и запуск Windows Network Diagnostics (средство устранения неполадок) Результаты «Ethernet» не имеет действительной IP-конфигурации [Not Fixed] в Windows 10, 8.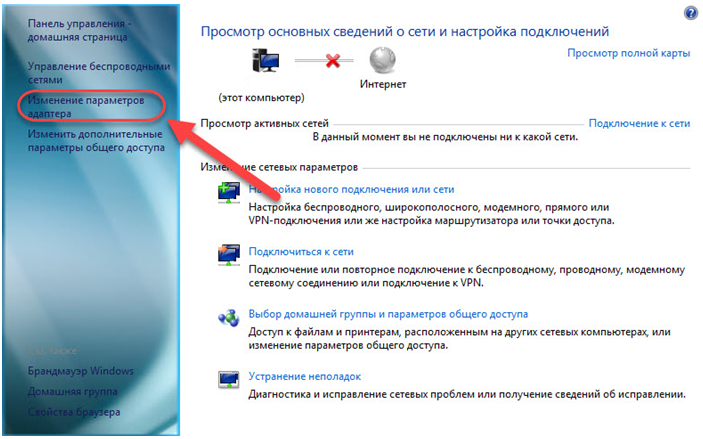 1 и 7. Эта ошибка означает, что ваш сетевой интерфейс Карта (NIC) не может назначить вашему компьютеру действительный IP-адрес.Это может быть из-за того, что что-то не так с вашей сетью Ethernet или конфигурацией вашей сети Windows. Проблема с маршрутизатором, неисправным сетевым адаптером или неправильно назначенным IP-адресом. Опять же, если проблема возникла после недавнего обновления Windows 10, есть вероятность, что драйвер сетевого адаптера, вызывающий проблему, либо несовместим, либо поврежден во время процесса обновления.
1 и 7. Эта ошибка означает, что ваш сетевой интерфейс Карта (NIC) не может назначить вашему компьютеру действительный IP-адрес.Это может быть из-за того, что что-то не так с вашей сетью Ethernet или конфигурацией вашей сети Windows. Проблема с маршрутизатором, неисправным сетевым адаптером или неправильно назначенным IP-адресом. Опять же, если проблема возникла после недавнего обновления Windows 10, есть вероятность, что драйвер сетевого адаптера, вызывающий проблему, либо несовместим, либо поврежден во время процесса обновления.
Где ряд пользователей Windows 10 сообщают о проблеме на форуме Microsoft As:
После недавнего обновления Windows 10 перестало работать подключение к Интернету (нет доступа в Интернет).Отображение «неопознанной сети» с желтым треугольником на символе Ethernet, расположенном на панели задач. И запуск средства устранения неполадок сети (щелкнув правой кнопкой мыши значок сети и выберите «Устранение неполадок») приводит к тому, что « Ethernet» не имеет действительной IP-конфигурации.
Ethernet не имеет действительной IP-конфигурации[Not Fixed]
Fix Ethernet не имеет действительной IP-конфигурации
Ниже приведены некоторые возможные решения, которые вы можете применить, чтобы исправить ошибку Ethernet не имеет действительной IP-конфигурации. Ошибка до того, как вы обратитесь к своему поставщику услуг Интернета (ISP).
- Прежде всего перезагрузите систему. Включите маршрутизатор и модем, чтобы устранить проблему, если какой-либо временный сбой вызывает проблему.
- Также проверьте, что Ethernet / сеть подключены как на ПК, так и на конце маршрутизатора / коммутатора.
- Временно отключите / удалите антивирусное программное обеспечение (если оно установлено).
- Выполните чистую загрузку в окнах, чтобы проверить и убедиться, что конфликт стороннего программного обеспечения не мешает DHCP назначить действительный IP-адрес в вашей системе.
Изменить настройки сетевого адаптера
Возможно, вы настроили IP-адрес и DNS-адреса своего компьютера вручную, что может вызывать ошибку неверной конфигурации IP.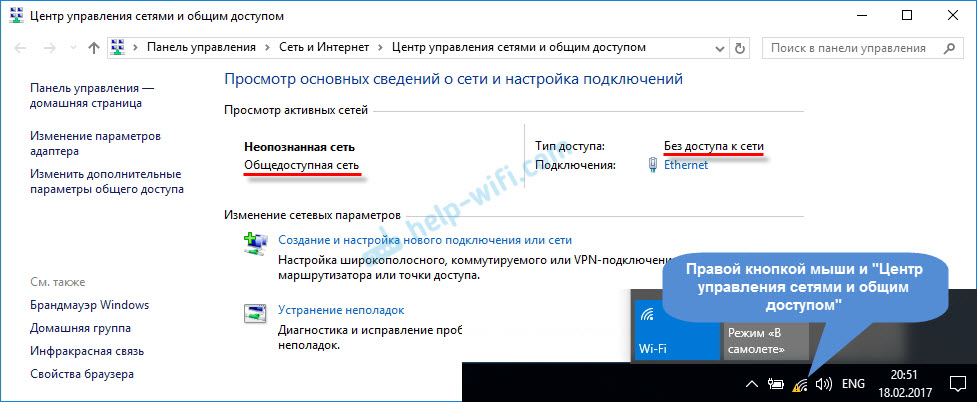 Давайте изменим его на Получить IP-адрес и DNS автоматически с DHCP-сервера
Давайте изменим его на Получить IP-адрес и DNS автоматически с DHCP-сервера
Нажмите Win Key + R , чтобы открыть диалоговое окно запуска, и введите ncpa.cpl
Откроется окно «Сетевые подключения». Здесь щелкните правой кнопкой мыши сетевой адаптер, с которым вы столкнулись с проблемой, и выберите Свойства .
В окне свойств Ethernet щелкните один, чтобы выделить Протокол Интернета версии 4 (TCP / IPv4) , а затем щелкните Свойства.В следующем окне откроются свойства Internet Protocol Version 4 (TCP / IPv4), отсюда убедитесь, что выбраны следующие два параметра.
- Получить IP-адрес автоматически
- Получить адрес DNS-сервера автоматически
Нажмите ОК , чтобы сохранить изменения и перезагрузить компьютер. После перезагрузки машины проверьте, нет ли в Ethernet действительной IP-конфигурации. Ошибка решена.Интернет-соединение начало работать? Если нет, то следующее решение.
Ошибка решена.Интернет-соединение начало работать? Если нет, то следующее решение.
Переустановите протокол TCP / IP
Кроме того, весьма вероятно, что причиной этой проблемы может быть неисправный протокол TCP / IP. Попробуйте переустановить настройки TCP / IP, выполнив следующие действия, которые могут помочь решить проблему.
Просто откройте командную строку от имени администратора и выполните команду ниже.
сброс Winsock Netsh
netsh int ip сброс
netsh winsock reset commandЗатем, после закрытия командной строки, перезагрузите систему, чтобы изменения вступили в силу, и проверьте, что Интернет начал работать.
Или вы можете вручную переустановить протокол TCP / IP. Для этого введите ncpa.cpl в меню «Пуск» и нажмите клавишу ввода, чтобы открыть Сетевые подключения. Здесь щелкните правой кнопкой мыши активный сетевой адаптер и выберите Свойства . Теперь нажмите кнопку Установить , выберите протокол и нажмите Добавить… .
Теперь нажмите кнопку Установить , выберите протокол и нажмите Добавить… .
На следующем экране выберите параметр Reliable Multicast Protocol и нажмите OK , чтобы установить протокол.Перезагрузите окна и попробуйте повторно подключить Ethernet или WiFi, чтобы увидеть, исчезла ли проблема с подключением.
Сброс конфигурации TCP / IP
Если оба варианта не помогли решить проблему, сбросим конфигурацию TCP / IP, что очень полезно для устранения почти всех проблем, связанных с сетью и Интернетом.
Сначала откройте окно сетевого подключения с помощью команды ncpa.cpl из меню «Пуск» поиска, затем щелкните правой кнопкой мыши активный сетевой адаптер и выберите «Отключить» через несколько секунд. Повторно включите адаптер Ethernet.
Теперь откройте командную строку от имени администратора и выполните команду
.
ipconfig / release (для освобождения текущего IP-адреса, если он есть)
ipconfig / flushdns (для очистки кеша DNS)
ipconfig / Renew (запросить у DHCP-сервера новый IP-адрес)
Вот и все, перезагрузите компьютер и проверьте, решена ли проблема.
Переустановите драйвер Ethernet
Если ни одно из вышеперечисленных решений не помогло решить проблему, на вашем компьютере по-прежнему нет доступа в Интернет, причиной проблемы является изменение драйвера Ethernet.Давайте переустановим драйвер сетевого адаптера.
- Нажмите одновременно клавиши Windows и R на клавиатуре (Win + R), и откроется диалоговое окно Выполнить .
- В этом окне введите devmgmt.msc и нажмите кнопку ENTER на клавиатуре.
- Откроется диспетчер устройств. Найдите вариант с надписью «Сетевые адаптеры ».
- Найдите сетевой адаптер, который у вас есть, и щелкните его правой кнопкой мыши.
 Щелкнув правой кнопкой мыши, вы увидите параметр Удалить устройство.
Щелкнув правой кнопкой мыши, вы увидите параметр Удалить устройство. - Нажмите Удалить устройство , и драйвер будет удален с вашего компьютера. После удаления перезагрузите компьютер.
При следующем входе в систему Windows автоматически установит сетевой драйвер в вашей системе. Или В диспетчере устройств нажмите Действие , затем «Сканировать на предмет изменений оборудования», чтобы автоматически установить драйвер сетевого адаптера.
Или загрузите и установите последнюю версию драйвера Ethernet с веб-сайта производителя и установите.Если у вас ноутбук, вы можете загрузить обновленный драйвер со страницы поддержки ноутбука на сайте производителя. Если у вас есть предварительно собранный ПК, возможно, вы получили диск с драйверами вместе с ПК. Если нет, вы можете скачать драйверы с сайта производителя.
Опять же, если вы собрали свой собственный компьютер, вам нужно найти номер модели материнской платы в Google, а затем загрузить драйвер с веб-сайта производителя материнской платы.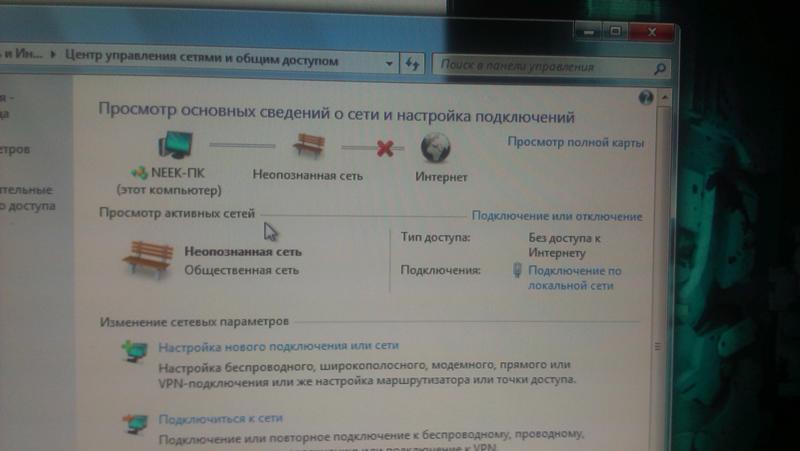 После установки последней версии драйвера перезагрузите окна, чтобы изменения вступили в силу, и сообщите нам, что это помогает, работает ли подключение к Интернету или нет.
После установки последней версии драйвера перезагрузите окна, чтобы изменения вступили в силу, и сообщите нам, что это помогает, работает ли подключение к Интернету или нет.
Отключить быстрый запуск
Также некоторые пользователи упоминают на форуме Microsoft Reddit, что эта проблема устраняется, когда система перезагружается и быстрый запуск отключен. Чтобы отключить Fast Startup , вам необходимо:
- Откройте панель управления и нажмите Электропитание
- Щелкните значок Выберите действия кнопок питания / Выберите действия кнопки питания на левой панели.
- Нажмите Изменить настройки, которые в настоящее время недоступны .
- В нижней части окна снимите флажок рядом с Включить быстрый запуск (рекомендуется) , чтобы отключить Быстрый запуск .
- Нажмите Сохранить изменения .

- Закройте настройки системы
- Перезагрузите компьютер.
Пробовали все решения, упомянутые выше, но не смогли решить проблему. Пришло время связаться со службой поддержки вашего интернет-провайдера и попросить его создать заявку по этому поводу.Они проведут вас через несколько шагов по устранению неполадок, и если они не удастся, они исправят это для вас со своей стороны.
Исправить неопознанную сеть Ethernet в Windows 10 — [решено]
Несомненно, соединение Ethernet сравнительно быстрее, чем соединение WiFi, и оно действительно обеспечивает безопасность и надежность. Вот почему большинство компьютерных геймеров предпочитают проводное соединение. Тем не менее, соединение Ethernet иногда показывает неопознанное сообщение об ошибке сети с желтым восклицательным знаком над значком Ethernet.Это довольно неприятно, потому что в Windows 10 пользователи не могут получить доступ к Интернету. Что ж, не беспокойтесь, есть решения для решения этой проблемы.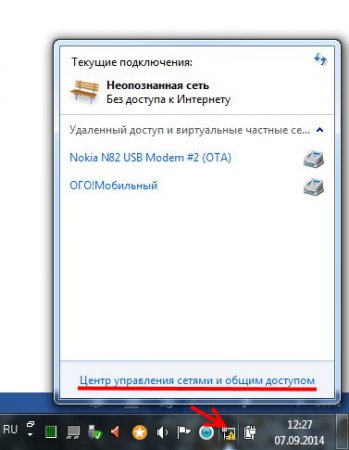
Причины проблемы с неопознанной сетью Ethernet в Windows 10.
- Проблема с оборудованием — Да, если ваш Ethernet-кабель или порт неисправен или поврежден. Тогда компьютер не сможет идентифицировать сеть.
- Проблема с Интернет-провайдером — Если проблема связана с поставщиком услуг Интернета, то значок Ethernet показывает неопознанное сетевое сообщение.
- Неверно настроенные параметры сети — Если вы недавно вносили изменения в настройки маршрутизатора. Затем вы должны изменить его на правильный. Здесь в основном я говорю о данных для входа в Интернет, предоставленных вашим интернет-провайдером.
- Неправильная конфигурация IP — IP играет важную роль в подключении к локальной сети. И часто большинство проблем с Ethernet возникает из-за неправильных настроек конфигурации IP.

- Неправильная конфигурация IP — IP играет важную роль в подключении к локальной сети. И часто большинство проблем с Ethernet возникает из-за неправильных настроек конфигурации IP.
- Драйверы сетевой карты — Устаревшие или поврежденные сетевые драйверы могут в основном вызывать эту проблему. (В основном вам необходимо обновить драйвер контроллера семейства Realtek PCIe Gbe.)
- Сторонние приложения / программное обеспечение (VMware / VirtualBox) также могут создавать конфликт с драйверами Ethernet. В основном, это причины, которые могут привести к тому, что Ethernet не будет иметь проблем с доступом к сети.
К сожалению, нет какой-либо единственной причины, вызывающей эту проблему с Ethernet.Так что нет никакого определенного способа решить эту проблему. Однако я собрал все рабочие решения, которые могут навсегда решить эту проблему.
Проверьте кабель Ethernet и порт
Если вы расшифруете сообщение об ошибке, вы поймете, что компьютер не может идентифицировать сеть Ethernet. Итак, первое, что вы должны проверить, — это кабель Ethernet и порт Ethernet. Так что вместо того, чтобы тратить время на опробование программных решений. Я предлагаю вам сначала проверить эти нижеприведенные вещи.
Кабель Ethernet — дешевый кабель Ethernet часто приводит к низкой скорости интернета и отказу оборудования. Поэтому убедитесь, что вы используете кабель Ethernet Patch / LAN премиум-класса. Отсоедините кабель Ethernet один раз и снова подключите.
Проверьте порт Ethernet — если проблема связана с портативным компьютером. Затем, несомненно, вы многократно подключаете / отключаете кабель Ethernet. И если вы делаете это так часто, возможно, порт или кабель Ethernet были повреждены.
Узнайте, не поврежден ли порт или кабель Ethernet.
Если вы заметили раньше, когда вы подключаете кабель LAN к Ethernet-порту материнской платы, загорается светодиодный индикатор. Это означает, что ваш компьютер установил соединение с вашим маршрутизатором / модемом. (Даже ноутбук поставляется со светодиодным индикатором в порту Ethernet.)
Но если светодиодный индикатор не загорается после подключения кабеля LAN, проблема связана с кабелем или портом. Сначала подключите кабель LAN к другому ноутбуку / ПК.Если светодиодный индикатор загорается, проблема связана с портом. Или, если даже в новом компьютере светодиодный индикатор не включается, вам необходимо заменить кабель Ethernet.
Проверка светодиодных индикаторов на модеме и маршрутизаторе
Если вы используете оптоволоконное соединение с Интернетом, вам следует проверить в основном три светодиодных индикатора.
LAN — проверьте индикатор LAN на модеме, если он не горит, значит, кабель LAN подключен неправильно.Или что-то не так с портом LAN или кабелем LAN. Светодиод LAN мигает, когда Интернет работает.
Если вы подключили роутер к модему. И кабель локальной сети вашего компьютера подключен к порту маршрутизатора. Затем убедитесь, что на маршрутизаторе горит индикатор Ethernet. Обычно маршрутизатор поставляется с несколькими портами LAN, поэтому вы можете попробовать подключить кабель LAN к другому порту.
PON (Пассивная оптическая сеть) — Светодиод PON должен всегда гореть. Если он не горит или мигает, проблема связана с интернет-провайдером.Итак, позвоните своему интернет-провайдеру.
LOS (потеря обслуживания) — Если светодиод LOS горит красным, вам также следует позвонить своему провайдеру. Светодиод LOS всегда должен оставаться выключенным.
Отключить режим полета
В Windows 10 режим полета отключает все беспроводные соединения на вашем ПК. WiFi, GPS, NFC, Bluetooth, сотовая связь — это примеры беспроводной связи. Если вы используете сетевой адаптер PCI, который поддерживает как проводное, так и беспроводное подключение. В таком случае рекомендуется всегда выключать режим полета.Включение режима полета в Windows 10 может вызвать конфликты с подключением к сети Ethernet.
1. Нажмите одновременно клавиши Windows + A в Windows 10, чтобы открыть Центр поддержки. Или вы можете щелкнуть значок уведомления.
2. Нажмите «Развернуть», если параметр «Режим полета» не отображается.
Проверьте, включен ли режим полета. Если он включен, нажмите на него, чтобы выключить.
Перезагрузите маршрутизатор и модем
В общем, рекомендуется перезагружать маршрутизатор и модем один раз в месяц.Перезагрузив маршрутизатор, вы можете легко устранить определенные проблемы с подключением к Интернету. По сути, ваш роутер — это своего рода компьютер. Внутри этого пластикового ящика находится ЦП, память, хранилище и все, что работает под управлением операционной системы. Это мы называем прошивкой. Так что, возможно, процессор перегревается или, возможно, ошибка прошивки вызывает проблему утечки памяти.
1. Выключите роутер и модем. Вы можете просто выключить питание и отсоединить адаптер питания.
(не нажимайте кнопку сброса на маршрутизаторе, это приведет к сбросу настроек маршрутизатора до заводских.И все интернет-настройки будут удалены.)
2. Теперь подождите не менее 30 секунд. Тем временем роутер успеет остыть. И все подключенные устройства и интернет-провайдер получат сообщение о том, что маршрутизатор выключен.
Возможно, вам будет интересно узнать — Большая часть электроники, включая маршрутизатор, использует конденсаторы. По сути, это крошечные батарейки. Хотя конденсаторы не хранят много энергии, но их достаточно, чтобы поддерживать работу микросхемы памяти в течение нескольких секунд. Таким образом, ожидание в течение 30 секунд истощит каждый конденсатор и очистит каждый бит памяти.
3. Через 30 секунд включите маршрутизатор и модем.
4. Теперь подождите минуту и дайте модему и маршрутизатору время повторно подключиться к Интернету. И, надеюсь, теперь сообщение об ошибке Unidentified Network Ethernet будет устранено.
Обновить драйверы сетевой карты
Если вы недавно переустанавливали Windows или обновляли ОС Windows. Тогда возможно, что ваш сетевой драйвер устарел или поврежден. Драйвер играет важную роль в операционной системе, он помогает оборудованию взаимодействовать с системой.Таким образом, если проблема связана с драйвером Ethernet, Windows не сможет определить соединение Ethernet. Поэтому убедитесь, что все драйверы вашей сетевой карты обновлены.
Большая часть портативных компьютеров поставляется с предустановленным драйвером Realtek PCIe Gbe Family Controller. Который расположен на материнской плате и используется для работы оборудования LAN. В основном он контролирует работу проводной сети на компьютере.
Если на вашем ПК установлен внешний адаптер PCI. Затем вам нужно обновить это.Или, если у вас нет, вам необходимо обновить «драйвер Realtek PCIe Gbe Family Controller». Потому что это ваш драйвер LAN / Ethernet.
Отключить / включить сетевые драйверы
Вместо попытки обновления сначала попробуйте отключить и включить его.
1. Откройте меню WinX, нажав клавишу Windows + X. Щелкните Диспетчер устройств.
2. Разверните опцию сетевых адаптеров в диспетчере устройств.
3. Щелкните правой кнопкой мыши сетевой драйвер и выберите «Отключить устройство».
4. Еще раз щелкните правой кнопкой мыши тот же драйвер сетевого адаптера и выберите «Включить устройство».
Если не работает, то давайте продолжим и попробуем обновить драйвер .
1. Чтобы обновить сетевой драйвер, щелкните его правой кнопкой мыши и выберите «Обновить драйвер».
2. Щелкните «Автоматический поиск драйверов». Теперь Windows автоматически найдет лучший драйвер для вашей сети и установит его для вас.
Переустановите драйвер сетевого адаптера
Если Windows сообщает, что лучший драйвер уже установлен, вы можете попробовать переустановить Ethernet.
1. Щелкните правой кнопкой мыши драйвер сетевого адаптера и выберите «Удалить устройство».
Может появиться предупреждение, нажмите «Удалить».
2. Щелкните правой кнопкой мыши сетевой адаптер, а затем щелкните «Сканировать на предмет изменений оборудования».
Вот и все, драйвер Ethernet будет переустановлен. И, надеюсь, ошибка неопознанной сети исчезнет.
Обновить настройки сети (команды)
Есть несколько команд, которые можно использовать для обновления сетевых настроек.Эти команды обновят ваш IP, сбросят Winsock и TCP / IP и очистят кеш DNS.
1. Нажмите кнопку «Пуск», найдите CMD. Приложение командной строки появится в результатах поиска. Нажмите «Запуск от имени администратора».
2. Теперь выполните следующие команды одну за другой. Введите по одной команде за раз и нажмите клавишу ВВОД, чтобы запустить ее.
ipconfig / release ipconfig / обновить сброс WinSock Netsh netsh int ip сброс ipconfig / flushdns ipconfig / registerdns netsh int tcp set эвристика отключена netsh int tcp set global autotuninglevel = отключено netsh int tcp установить глобальный rss = включен netsh int tcp показать глобальный
Отключить параметры управления питанием
Windows 10 поставляется с множеством опций для экономии заряда аккумулятора ноутбука.В Windows есть функция, которая позволяет отключать подключенное оборудование для экономии энергии. Если эта опция включена для Ethernet. Тогда это может быть основной причиной проблемы.
Проверить настройки управления питанием Ethernet
1. Щелкните правой кнопкой мыши значок сети / Ethernet, затем щелкните «Открыть настройки сети и Интернета».
(Вы также можете открыть приложение «Настройки» в Windows 10. Затем нажмите «Сеть и Интернет».)
2. На странице настроек сети и Интернета щелкните параметр «Изменить настройки адаптера».
3. Теперь вы можете увидеть все доступные сетевые подключения. Проблема с подключением к сети Ethernet. Итак, щелкните его правой кнопкой мыши, затем выберите «Свойства».
4. После этого нажмите кнопку «Настроить».
Щелкните вкладку Управление питанием.
Примечание. Если параметр «Управление питанием» отсутствует, можно перейти к следующему решению.
5. Затем снимите отметку «Разрешить этому компьютеру выключать это устройство для экономии энергии». После этого нажмите ОК.
Ваш компьютер начнет определять соединение Ethernet. Есть еще одна вещь, которую вам нужно проверить на своем ноутбуке.
1. Щелкните правой кнопкой мыши значок батареи на портативном компьютере с Windows 10 и выберите «Электропитание».
2. Щелкните «Изменить параметры плана», затем выберите «Изменить дополнительные параметры питания».
3. Раскройте «PCI Express> Link State Power Management».
Установите для обоих этих параметров значение Выкл. Если это «максимальная экономия энергии».
От батареи: Выкл. Подключен: выключен
4. В том же окне сделайте то же самое для настроек беспроводного адаптера. Затем нажмите «Применить», после чего нажмите «ОК».
Установить неопознанную сеть как частную или публичную
Это решение предложено пользователем на форуме Windows. Вы можете попробовать, это небольшое решение, и оно займет всего минуту.
1. Нажмите кнопку «Пуск» и введите сек.msc и нажмите ввод.
2. Щелкните « Политики диспетчера сетевых списков ». Вы увидите опцию Неопознанные сети.
3. Щелкните его правой кнопкой мыши, затем выберите параметр свойств.
4. В окне свойств выберите эти параметры.
Тип местоположения: Частное
Разрешение пользователя: Пользователь может изменить местоположение
Если закрытый вариант не решает проблему. Вы можете попробовать сделать его общедоступным.
Добавить сетевой адрес в свойствах Ethernet
Добавьте сетевой адрес / Mac-адрес.
Это лучшее решение, которое я нашел на форуме для устранения неопознанной сетевой проблемы в Ethernet. Вам просто нужно добавить MAC-адрес.
Найдите MAC-адрес.
1. Вы можете узнать свой Mac-адрес Ethernet с помощью команды CMD.
2. Откройте командную строку и введите следующую команду.
ipconfig / все
Эта команда покажет вам физический адрес или MAC-адрес вашего Ethernet.Скопируйте куда-нибудь.
3. Нажмите Windows + R, в диалоговом окне запуска введите ncpa.cpl и нажмите Enter.
4. Щелкните правой кнопкой мыши соединение Ethernet> щелкните свойства. После этого нажмите кнопку «Настроить».
5. Перейдите на вкладку «Дополнительно». В свойстве выберите «Сетевой адрес».
Щелкните переключатель значения и введите скопированный MAC-адрес. Щелкните ОК.
Надеюсь, теперь Windows 10 определит ваше Ethernet-соединение.Вы можете перезагрузить компьютер один раз, если проблема не исчезнет.
Запустить средство устранения неполадок сети
Если проблема не устранена, вы можете дать средству устранения неполадок сети шанс. Windows 10 поставляется с различными средствами устранения неполадок, и, к счастью, для Ethernet есть средство устранения неполадок сети. Он автоматически определит точную проблему.
1. Щелкните правой кнопкой мыши значок сети> Открыть настройки сети и Интернета.
2. Теперь на странице настроек сети и Интернета щелкните «Средство устранения неполадок сети».
3. Теперь он попросит выбрать сетевой адаптер, выберите Ethernet и нажмите «Далее».
Установить Google DNS Server
Хотя это решение используется для решения проблемы, связанной с DNS. Но в большинстве случаев это решение устраняет многие проблемы, связанные с сетью. Я уже хорошо объяснил это в моей статье « WiFi подключен, но нет доступа в Интернет ». Итак, вы можете прочитать эту статью. Кроме того, вы можете попробовать еще несколько решений из этой статьи.
1.Откройте страницу сетевых подключений. (Откройте окно «Выполнить», введите ncpa.cpl и нажмите ввод.)
2. Щелкните правой кнопкой мыши на Ethernet> свойства.
3. Выберите «TCP / IPv4» и нажмите «Свойства».
4. В окне свойств TCP / IPv4 выберите «Использовать следующий адрес DNS-сервера». И введите следующие данные.
8.8.8.8 8.8.4.4
Сделайте то же самое для IPv6.
2001: 4860: 4860 :: 8888 2001: 4860: 4860 :: 8844
Подведение итогов — неопознанная сеть Ethernet
Итак, это были решения, которые вы можете попробовать, когда Ethernet показывает сообщение об ошибке неопознанной сети.Сначала проверьте все сетевое оборудование, такое как кабель и порт Ethernet. После этого проверьте светодиоды LAN, PON и LOS в модеме. Убедитесь, что режим полета выключен. Также перезагрузите роутер и модем. После этого обновите драйверы сетевых адаптеров. Если вы пользователь ноутбука, проверьте параметры управления питанием. Если все это не работает, попробуйте добавить MAC-адрес в свойствах Ethernet, чтобы Windows могла идентифицировать сеть. Вы также можете внести изменения в политики диспетчера списка сетей, чтобы помочь Windows идентифицировать Ethernet.
Восстановление неопознанной сети Windows Ethernet — нет доступа в Интернет
РЕКОМЕНДУЕТСЯ: Нажмите здесь, чтобы исправить ошибки Windows и оптимизировать производительность системы
Некоторые пользователи сообщали об ошибке под названием «Только локальное соединение» или «Неопознанная сеть, нет доступа в Интернет». Итак, если вы видите желтый восклицательный знак на значке сети, вы не можете выходить в Интернет. Проблема не такая серьезная и решаемая.
Неопознанная сеть — Нет доступа к Интернету — это проблема, которая не позволяет компьютеру Windows получить доступ к Интернету, создавая проблемы с подключением для пользователей, ограничивая их доступ к Интернету для использования различных служб и получения различной информации.Эта проблема может возникнуть на любом компьютере с Windows, будь то Windows 7, 8 или 10.
Способы исправить неопознанную сеть Ethernet — нет доступа в Интернет
Проверьте настройки TCP / IP
- Эта ошибка также может быть вызвана проблемами с работой DHCP-сервера на маршрутизаторе (задача которого — раздача IP-адресов). Так что перезапустите роутер.
- Попробуйте отключить, а затем активировать соединение Ethernet с панели управления.
- Проверьте текущий IP-адрес (ipconfig).Если он начинается с 169.254, это означает, что компьютер не может получить IP-адрес DHCP-сервера.
- Проблема может заключаться в настройках IP IPv4 в свойствах вашего интернет-соединения. Если там уже заданы какие-то статические параметры, вполне возможно, что они установлены неправильно. Вы можете попробовать настроить автоматический прием IP-адресов или определить статические параметры (если вы подключены через маршрутизатор или ваш провайдер указывает статический IP-адрес).
- Перейдите в Панель управления -> Сеть и Интернет -> Сетевые подключения с помощью правой кнопки мыши на своем сетевом подключении и выберите Свойства.
- Выберите протокол Интернета версии 4 (TCP / IPv4) и нажмите «Свойства».
- Откроется другое окно, в котором вы можете выполнить необходимые настройки IP для этого подключения. Если вы уже определили некоторые настройки, вы можете попробовать получить IP-адрес автоматически и автоматически определить адрес DNS-сервера (вы также можете указать IP-адрес DNS-сервера Google — 8.8.8.8.
- Вы должны запомнить перечисленные настройки (например, вы можете сделать снимок экрана; вы можете захотеть, чтобы они были записаны обратно).
- Сохраните изменения и перезагрузите компьютер.
Обновление за январь 2021 года:
Теперь мы рекомендуем использовать этот инструмент для устранения вашей ошибки. Кроме того, этот инструмент исправляет распространенные компьютерные ошибки, защищает вас от потери файлов, вредоносных программ, сбоев оборудования и оптимизирует ваш компьютер для достижения максимальной производительности. С помощью этого программного обеспечения вы можете быстро решить проблемы вашего ПК и предотвратить их появление:
- Шаг 1: Загрузите PC Repair & Optimizer Tool (Windows 10, 8, 7, XP, Vista — Microsoft Gold Certified).
- Шаг 2: Нажмите « Начать сканирование », чтобы найти проблемы реестра Windows, которые могут вызывать проблемы с ПК.
- Шаг 3. Нажмите « Восстановить все », чтобы исправить все проблемы.
Обновите драйвер сетевой карты
Вы можете обновлять драйверы автоматически, используя бесплатную или профессиональную версию Driver Easy. Но с версией Pro требуется всего 2 клика:
1) Загрузите и установите Driver Easy.
2) Запустите Driver Easy и нажмите кнопку «Сканировать сейчас».Затем Driver Easy проанализирует ваш компьютер и обнаружит все проблемные драйверы.
3) Нажмите кнопку «Обновить» рядом с сетевой картой, чтобы автоматически загрузить и установить правильную версию этого драйвера (это возможно в бесплатной версии).
Или нажмите «Обновить все», чтобы автоматически загрузить и установить правильную версию всех отсутствующих или устаревших драйверов в вашей системе (для этого требуется версия Pro — вам будет предложено обновить, когда вы нажмете «Обновить все»).
Временно отключить брандмауэр Windows
Брандмауэр Защитника Windows — это интегрированное приложение безопасности Microsoft, которое управляет и фильтрует ваши сетевые передачи.Иногда приложение безопасности может быть причиной проблемы, поэтому необходимо временно отключить брандмауэр Защитника Windows, чтобы исключить такую возможность. Вот процедура:
- Нажмите кнопку Windows + I, чтобы открыть настройки.
- Найдите «Брандмауэр Защитника Windows», затем выберите «Брандмауэр Защитника Windows».
- Щелкните «Включить или выключить брандмауэр Защитника Windows» слева.
- Установите флажок «Отключить брандмауэр Защитника Windows» под обоими настройками.
- Проверьте, решает ли это вашу проблему.
https://h40434.www3.hp.com/t5/Desktop-Wireless-and-Networking/Z440-Windows-10-Ethernet-unidentified-network/td-p/6664578
РЕКОМЕНДУЕТСЯ: Щелкните здесь, чтобы устранить ошибки Windows и оптимизировать производительность системы
CCNA, веб-разработчик, средство устранения неполадок ПК
Я компьютерный энтузиаст и практикующий ИТ-специалист. У меня за плечами многолетний опыт программирования, поиска и устранения неисправностей оборудования и ремонта.Я специализируюсь на веб-разработке и проектировании баз данных. У меня также есть сертификат CCNA по проектированию сетей и устранению неполадок.


 Если это так, то его нужно заменить на новый.
Если это так, то его нужно заменить на новый.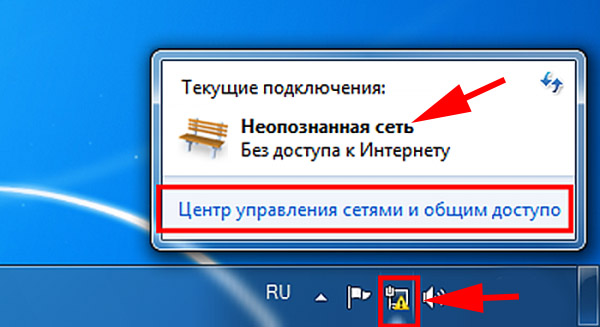 Должен быть статус — автоматический прием данных.
Должен быть статус — автоматический прием данных.
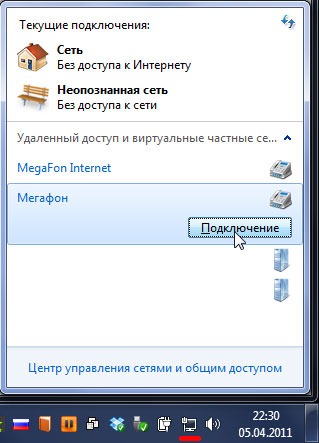

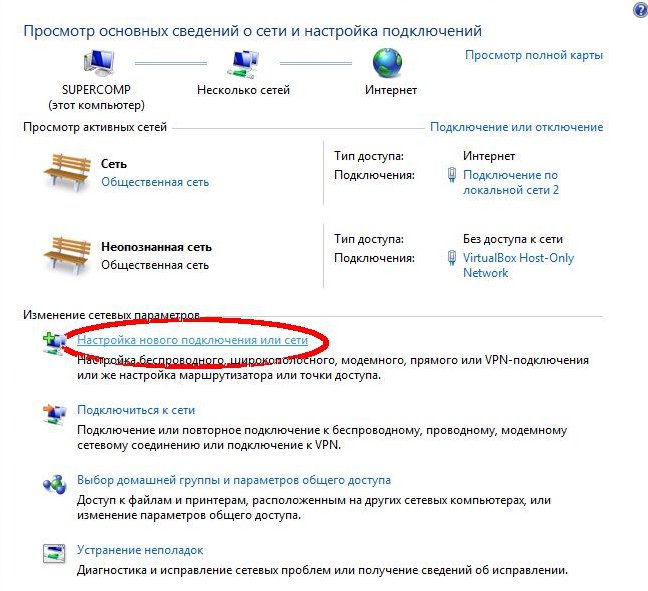 Если после апдейта проблема не исчезла, переходите к следующему пункту инструкции.
Если после апдейта проблема не исчезла, переходите к следующему пункту инструкции.


 О том, как это сделать, рассказано выше.
О том, как это сделать, рассказано выше.
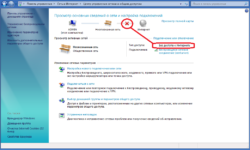 В блогах есть записи о том, как это сделать (например, см. Блог Technet, который я написал много лет назад).
В блогах есть записи о том, как это сделать (например, см. Блог Technet, который я написал много лет назад).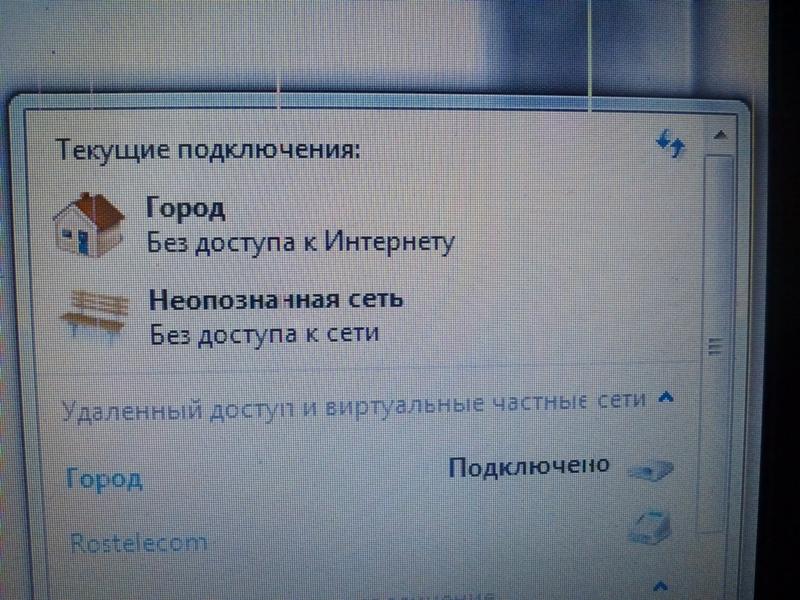 На экране отображается, как показано ниже:
На экране отображается, как показано ниже: 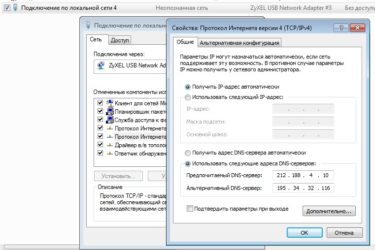 [Not Fixed]
[Not Fixed]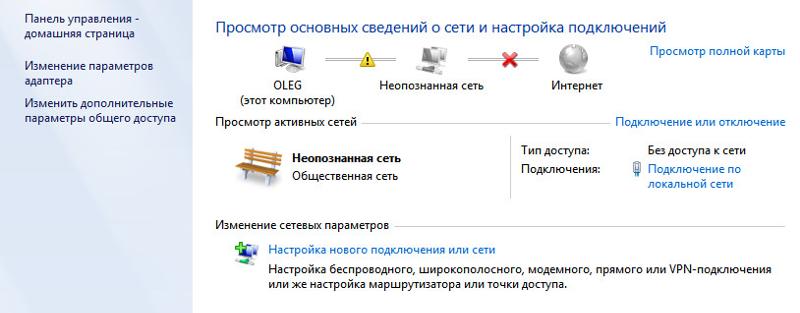 Щелкнув правой кнопкой мыши, вы увидите параметр Удалить устройство.
Щелкнув правой кнопкой мыши, вы увидите параметр Удалить устройство.
