Что делать, если пропал Интернет?
1. Проверьте WiFi подключение.
Проверьте, подключены ли Вы к беспроводной сети, к правильной ли сети Вы подключены (имя сети), работает ли WiFi-роутер, включен ли WiFi-адаптер или «беспроводная связь» на ноутбуке (часто это отдельная кнопка или комбинация клавиш FN+F2), не включился ли режим «в самолете».
2. Перезагрузите роутер или ПК.
Перезагрузите ваши устройства — довольно часто некорректная работы программного обеспечения приводит к «зависанию» устройства.
3. Проверьте другие сайты.
Попробуйте зайти на другой сайт, иногда перестают работать даже самые крупные порталы.
4. Проверьте баланс.
Проверьте Ваш текущий баланс в Личном кабинете. Если Ваш баланс отрицательный — оплатите задолженность. В случае оплаты через банк, для ускорения зачисления денег на баланс, отправьте скан-копию квитании в службу поддержки, в любом случае сохраняйте оригинал квитанции до зачисления денег на баланс.
5. Проверьте физическое подключение (сообщение «Сетевой кабель не подключен» или отсутствие индикации WAN-порта на роутере).
Проверьте весь кабель по квартире на наличие повреждений (особенно при наличии домашних животных). По возможности спросите у соседей, подключенных к нам, о наличии Интернета. Если у соседей та же проблема или по квартире кабель не поврежден, то необходимо позвонить в службу технической поддержки.
6. Проверьте сетевые настройки.
В большинстве случаев у Вас должно быть настроено автоматическое получение настроек.
Если Вы заменили ПК, роутер или поставили новую сетевую карту — Интернет работать не будет. Это связано с настройками безопасности нашей сети (привязка IP-адреса к MAC-адресу сетевой карты). В этом случае Вам необходимо позвонить в службу технической поддержки и зарегистрировать новое устройство.
Телефоны службы технической поддержки:
(044) 224-82-55 (многоканальный), (098) 6-4444-71, (066) 6-4444-70, (093) 6-4444-70
Не работает мобильный интернет на Samsung Galaxy
Что случилось
Не работает интернет, в браузере появляется ошибка соединения. Значок 4G (LTE) или 3G (H+) при этом может
отображаться.
Значок 4G (LTE) или 3G (H+) при этом может
отображаться.
Почему интернет может не работать
Проблема может быть как с самим устройством, так и с сетью оператора сотовой связи или SIM-картой.
Чтобы выяснить причину и восстановить соединение с интернетом, используйте рекомендации ниже по порядку.
Что делать, если интернет не работает
1. Перезагрузите устройство
Если интернет перестало работать внезапно, перезагрузите устройство. Такая проблема может быть из-за сбоя подключения к сети оператора, и перезагрузка его устранит.
Проверьте, работает ли интернет после перезагрузки.
Если после перезагрузки интернет не работает, перейдите к следующей рекомендации.
2. Включите интернет на устройстве
Интернет на устройстве можно включить или отключить с помощью специального переключателя. Проведите два
раза сверху вниз по экрану, найдите Мобильные данные и убедитесь, что этот
переключатель
активен.
Проведите два
раза сверху вниз по экрану, найдите Мобильные данные и убедитесь, что этот
переключатель
активен.
Если переключатель неактивен, включите его и перезагрузите устройство. Проверьте, работает ли интернет.
Если после перезагрузки интернет не работает или переключатель был активен, перейдите к следующей рекомендации.
3. Проверьте настройки интернета
Если устройство новое или вы меняли SIM-карту, настройте интернет.
Проверьте, работает ли интернет после настройки.
Если после настройки интернет не работает, перейдите к следующей рекомендации.
4. Выберите SIM-карту для выхода в интернет
Если ваше устройство с двумя SIM-картами, проверьте, что для использования интернета выбрана нужная: откройте
Меню → Настройки → Подключения
→
Диспетчер SIM-карт → Мобильные данные → выберите
SIM-карту.
Если нужная SIM-карта не была выбрана, перезагрузите устройство и проверьте, работает ли интернет.
Если нужная SIM-карта была уже выбрана или интернет не заработал, перейдите к следующей рекомендации.
5. Проверьте баланс
Убедитесь, что на счету SIM-карты есть деньги или не закончился пакет трафика. Если не знаете, как это сделать, обратитесь к вашему сотовому оператору за помощью.
Если баланс положительный, пакет трафика не закончился или это не помогло, перейдите к следующей рекомендации.
6. Проверьте другой браузер
Проверьте работу интернета в другом браузере. На устройствах Samsung предустановлено два браузера: Chrome (может
находиться в папке Google) и Интернет (может находиться в
папке Samsung).
Если в другом браузере интернет работает, удалите данные того браузера, в котором интернет не работает.
Если в другом браузере интернет не работает, перейдите к следующей рекомендации.
7. Проверьте дату и время
Проверьте, правильно ли установлены время и дата на устройстве. Если дата и время неправильные: откройте Меню → Настройки → Общие настройки → Дата и время → установите верные значения.
Перезагрузите устройство и проверьте, работает ли интернет.
Если дата и время верные или их настройка не помогла, перейдите к следующей рекомендации.
8. Проверьте устройство в безопасном режиме
Если все вышеперечисленные рекомендации не помогли, вероятно, интернет блокирует какое-то загруженное
приложение.
Чтобы проверить это, загрузите устройство в безопасном режиме. В этом режиме все загруженные приложения
отключаются и не влияют на работу устройства.
Проверьте, работает ли интернет в безопасном режиме.
Если в безопасном режиме интернет работает, проблема в каком-то из загруженных приложений: антивирусе, фаерволе, блокировщике рекламы и т.п. Удаляйте загруженные приложения по одному и проверяйте работу устройства. Лучше начать с тех, которые установили последними.
Если в безопасном режиме интернет не работает, перейдите к следующей рекомендации.
9. Вставьте SIM-карту другого оператора
Чтобы локализовать проблему, поставьте с свое устройство SIM-карту другого оператора, настройте и попробуйте выйти в интернет. Это поможет понять, где неисправность: в устройстве или у оператора мобильной связи.
Для проверки важно вставить SIM-карту другого оператора именно в ваше устройство. Бесполезно
вставлять вашу
SIM-карту в другой телефон.
Если с SIM-картой другого оператора интернет работает, значит проблема в сети оператора. Обратитесь к
нему за
консультацией.
10. Сделайте сброс данных
Сброс данных поможет устранить все программные сбои, которые могли возникнуть на устройстве, и не исчезают после обычной перезагрузки.
После сброса настройте интернет и проверьте его работу.
Если интернет не работает, обратитесь в сервисный центр Samsung.
В Беларуси второй день проблемы с доступом в интернет — Право на vc.ru
Это первый прецедент, когда глобально для страны невозможно пользоваться интернетом.
То есть по сути нарушили право большинства граждан на свободу слова и большинства средств связи. Но в реальности объясняют это международными DDOS атаками.
Официальный комментарий Белтелеком (монополист на международный канал связи все остальные просто ретранслируют трафик)
— Системами предприятия на протяжении последних суток фиксируются множественные кибератаки различной степени интенсивности на сайты государственных органов и ресурсы «Белтелекома». Это привело к значительной перегрузке каналов, сбою и выходу из строя телекоммуникационного оборудования и, как следствие, затруднениям с доступом для абонентов к отдельным ресурсам и сервисам сети интернет.
Белтелеком (комментарий onliner.by)
Это в масштабах страны просто не видано, но зато можно понять чем грозит это для экономики.
Остановилось большинство предприятий, поскольку все каналы связи и работа большинства систем бухгалтерии и менеджмента завязаны на интернет каналы.
Остановились службы каршеринга, кикшеринга, такси (в том числе Яндекс Такси) все завязаны на интернет, остановилась работа большинства фрилансеров и банковские платежи работают с перебоями.
На текущий момент можно только обойти все ограничения с помощью программ позволяющих использовать интернет в обход цензуры, но это не рабочее состояние.
 Это кстати говорит о не состоятельности версии DDOS атак по версии Белтелекома поскольку тогда действительно был полностью отключен интернет. Я не системный администратор и в данном случае могу ошибаться. Если кто то поправит не буду против.
Это кстати говорит о не состоятельности версии DDOS атак по версии Белтелекома поскольку тогда действительно был полностью отключен интернет. Я не системный администратор и в данном случае могу ошибаться. Если кто то поправит не буду против.Формально управляющие могут сказать что интернет не отключен, поскольку грузятся несколько ресурсов (очень медленно) в зоне by. Но в реальности подключится в нормальном состоянии к любому зарубежному сервису не возможно. И попытки блокировки телеграмм с такой позиции детский лепет.
Но для аудитории vc просто хотелось бы подвести вывод. Многие здесь развивают бизнесы основанные на интернет технологиях, и вот так в один момент может все остановится. Это просто перебор честно говоря. Дальше если писать будут только эмоции, а это лишнее.
Важно что для IT страны как себя позиционирует Беларусь, отключить интернет это мягко скажем не самое умное решение.
Интересно кто следующим применит этот опыт?
38 855 просмотров
{ «author_name»: «Pavel Che», «author_type»: «self», «tags»: [], «comments»: 607, «likes»: 157, «favorites»: 26, «is_advertisement»: false, «subsite_label»: «legal», «id»: 149156, «is_wide»: true, «is_ugc»: true, «date»: «Mon, 10 Aug 2020 18:19:15 +0300», «is_special»: false }
{«id»:33155,»url»:»https:\/\/vc. ru\/u\/33155-pavel-che»,»name»:»Pavel Che»,»avatar»:»b036fead-3369-b91a-f03b-4440787ce0a4″,»karma»:1321,»description»:»»,»isMe»:false,»isPlus»:false,»isVerified»:false,»isSubscribed»:false,»isNotificationsEnabled»:false,»isShowMessengerButton»:false}
ru\/u\/33155-pavel-che»,»name»:»Pavel Che»,»avatar»:»b036fead-3369-b91a-f03b-4440787ce0a4″,»karma»:1321,»description»:»»,»isMe»:false,»isPlus»:false,»isVerified»:false,»isSubscribed»:false,»isNotificationsEnabled»:false,»isShowMessengerButton»:false}
Как настроить интернет? / СберМобайл
В зависимости от модели Вашего телефона и версии Android, настройки интернет могут быть расположены в нескольких разделах меню:
1. Раздел меню «Настройки -> SIM-карты и мобильные сети»
Шаг 1 Откройте «Настройки», выберите «SIM-карты и мобильные сети», а затем SIM-карту Sberbank.Шаг 2 Далее выберите «Точки доступа (APN)» и нажмите на «Новая точка доступа»*
Шаг 3 В открывшемся окне введите следующую информацию и нажмите «Сохранить»:
Имя: internet
APN: sberbank
Другие строки заполнять не нужно.
Для каждого оператора свои настройки APN: если вы пропишите настройки APN для Сбермобайл, то настройки APN для
ваших других sim-карт не пострадают.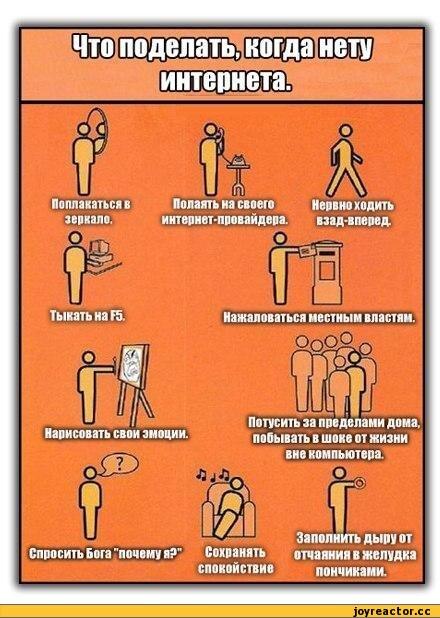
*Если вы не видите «Точки доступа (APN)», то вам нужно вернуться на шаг назад и в разделе «SIM-карты и мобильные сети» выбрать «Интернет», а затем SIM-карту Sberbank. И далее следовать общей инструкции.
2. Раздел «Настройки -> Ещё»
Шаг 1 Откройте «Настройки», выберите подраздел «Ещё», а затем «Сотовые/Мобильные сети»Шаг 2 В подразделе «Сотовые/Мобильные сети» выберите «Точки доступа (APN)», а затем выберите SIM-карту Sberbank
Шаг 3 В открывшемся окне введите следующую информацию и нажмите «Сохранить»:
Имя: internet
APN: sberbank
Другие строки заполнять не нужно.
Для каждого оператора свои настройки APN: если вы пропишите настройки APN для Сбермобайл, то настройки APN для
ваших других sim-карт не пострадают.
3. Раздел «Настройки -> Беспроводные сети»
Шаг 1 Откройте «Настройки», выберите подраздел «Беспроводные сети»Шаг 2 В подразделе «Беспроводные сети» выберите «Передача данных», а затем в SIM-карте Sberbank выберите «Точки доступа (APN)»
Шаг 3 В открывшемся окне введите следующую информацию и нажмите «Сохранить»:
Имя: internet
APN: sberbank
Другие строки заполнять не нужно.
Для каждого оператора свои настройки APN: если вы пропишите настройки APN для Сбермобайл, то настройки APN для
ваших других sim-карт не пострадают.
Для получения персонализированных настроек конкретно под Ваше устройство, пожалуйста, выберете его модель из списка:
нет интернета — Перевод на английский — примеры русский
На основании Вашего запроса эти примеры могут содержать грубую лексику.
На основании Вашего запроса эти примеры могут содержать разговорную лексику.
Оказалось, что у нас на 4-м канале нет интернета.
Дэнни, у меня нет интернета.
Нет кабельного, нет интернета, не работает сотовая связь.
У нас нет телефона, у нас нет интернета.
Нет интернета, мобильных.
У нас нет интернета в Дуал Спайрс.
У меня дома уже месяц как нет интернета.
It’s been months since internet’s cut off at my house.Или в вашем гетто нет интернета?
Нет, у нас тоже нет интернета.
Тем, у кого нет интернета.
В поселке имеется 10 мобильных телефонов, 16 мотоциклов и один автомобиль, но по-прежнему нет интернета.
Куагмир, у тебя нет интернета?
Если я найду, что хоть кто-то сливал отсюда хоть что-то, то прослежу, чтоб бы они эмигрировали после этого в страну, где не говорят по-английски и нет интернета.
У них там нет интернета, так что я просто оставлю юридический колледж на, на, на время.
Тут нет интернета, он отправлял письма с другого места.
В нем пока нет интернета для клиентов, нет кондиционеров и завтрак не включен в стоимость номера, но всегда чисто и уютно.
There is no Internet access for clients yet, no conditioning and breakfast is not included, but it is always clean and cosy there. Там нет ни газа, здесь нет электричества, там нет общественного транспорта, там нет телефонов, нет интернета.
Серьезно, чувак, у тебя в Бруклине что ли нет Интернета?
Там даже нет интернета.
Так почему нет интернета?
«Ростелеком» признался в перегрузке интернета из-за массового карантина
, Текст: Игорь Королев
«Ростелеком» предупредил своих столичных абонентов о проблемах с доступом в интернет. При этом представители компании уверяют, что проблема лежит на стороне ее европейских партнеров, из-за чего увеличилось время загрузки зарубежных ресурсов.
Абоненты Onlime могут испытывать проблемы с доступом в интернет
Столичный интернет-провайдер Onlime (под этим брендом «Ростелеком» оказывает услуги доступа в интернет в Москве) предупредил своих абонентов о некоторых проблемах в предоставлении услуг. «В связи с массовым переходом на удаленный режим работы, нагрузка на наши сети существенно возросла», — сообщила компания в объявлении, размещенном на ее сайте 1 апреля 2020 г.
«Поэтому вы периодически можете замечать низкую скорость соединения, обрывы связи или недоступность ряда ресурсов, — говорится в заявлении Onlime. — Мы активно работаем над увеличением пропускной способности сети, но этот процесс может занять некоторое время».
Кроме того, у абонентов провайдера могут быть проблемы с дозвоном в абонентскую службу. «Будем честны, из-за роста количества обращений в контактный центр увеличилось время ожидания ответа от оператора, — добавили в Onlime. — Просим вас на некоторое время отложить несрочные вопросы».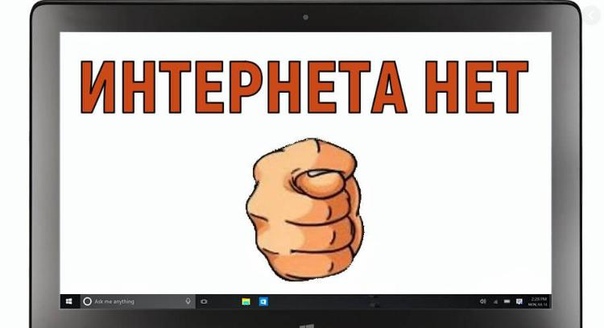
Проблема касается доступа к зарубежным ресурсам
В то же время пресс-служба федерального «Ростелекома» заверила CNews, что проблем в работе сети самой компании нет. «В последнее время мы фиксируем рост нагрузки как на собственной сети, так и на сетях европейских партнеров, — уточнили в компании. — Временное уменьшение скорости при доступе на зарубежные ресурсы действительно возможно».
Объявление Onlime о проблемах с интернет-соединением
В компании добавили, что «в настоящее время при активном взаимодействии с нашими коллегами из Европы ведутся работы по значительному сегменту нашего европейского сегмента IP-сети».
Другие провайдеры не фиксируют проблем
Представители других столичных интернет-провайдеров – «Вымпелкома» (торговая марка «Билайн»), «Мобильные Телесистемы» (МТС) и «Акадо» — сообщили CNews, что технических проблем в работе их сетей нет, хотя нагрузка на сами сети выросла.
«С точки зрения обращений клиентов у нас нет фиксации проблем, нет и проблем по доступам к зарубежным ресурсам наша сеть готова к росту нагрузки, — рассказали в пресс-службе «Акадо». — Мы успешно завершили модернизацию сети, увеличив ее пропускную способность в два раза – сетевой емкости достаточно для пропуска больших объемов трафика».
— Мы успешно завершили модернизацию сети, увеличив ее пропускную способность в два раза – сетевой емкости достаточно для пропуска больших объемов трафика».
«Трафик растет у всех провайдеров, — добавили в пресс-службе МТС. — Мы с этим справляемся, умощняем, создаем резервы на будущие периоды».
Как Евросоюз ограничил качество потокового видео
Автор Telegram-канала «Зателеком» Михаил Климарев также фиксирует проблемы у «Ростелекома» с доступом к зарубежным ресурсам. «Судя по всему, «Ростелеком» меньше других крупных провайдеров вкладывал в развитие зарубежных каналов», — говорит Климарев.
При этом в самой Европе наблюдают проблемы с перегрузкой интернет-сетей из-за массового перехода людей на удаленную работу. В частности, стриминговые сервисы Netflix и Youtube по просьбе властей Европейского союза временно отказались от трансляции видео в высоком разрешении.
Ошибка «Нет сети» – Инструкции и полезные статьи
Ошибка «Нет сети» означает, что у смарт-терминала нет доступа в интернет. Интернет нужен, чтобы отправлять чеки в ОФД, работать с ЕГАИС, подтверждать безналичные платежи, обновлять прошивку, скачивать приложения и собирать статистику продаж.
Интернет нужен, чтобы отправлять чеки в ОФД, работать с ЕГАИС, подтверждать безналичные платежи, обновлять прошивку, скачивать приложения и собирать статистику продаж.
Если подключаетесь по Wi-Fi
- Проверьте, что на Эвоторе включён Wi-Fi. Перейдите в «Ещё» → «Настройки» → «Wi-Fi». Убедитесь, что переключатель установлен в позицию «Вкл.». Если под вашей сетью написано «Сохранено», нажмите на неё, а затем «Подключить». Проверьте, появилась ли сеть.
- Перезагрузите роутер. Выключите его, отсчитайте 10 секунд и снова включите. Проверьте, появилась ли сеть.
- Если на Эвоторе установлен браузер, попробуйте зайти на любой сайт. Если браузера нет, попробуйте подключиться к Wi-Fi с любого другого устройства. Как правило, провайдер показывает страницу с причиной блокировки: например, на счету закончились деньги.
- Чтобы восстановить подключение к интернету, свяжитесь со своим оператором.
Если используете мобильный интернет
Если вы установили смарт-карту в терминал и оплатили подключение, но видите надпись «Нет сети» на терминале, проверьте, отображается ли смарт-карта в приложении. Для этого зайдите в «Личный кабинет» → «Мои покупки» → «Кассовые сервисы» → «Настройки».
Для этого зайдите в «Личный кабинет» → «Мои покупки» → «Кассовые сервисы» → «Настройки».
Не отображается. Возможно, смарт-карту устанавливали на стороннее устройство — телефон, планшет или онлайн-кассу другого производителя. В этом случае она блокируется. Обратитесь в поддержку Эвотора — мы разблокируем карту. Или обратитесь к партнёру, у которого покупали смарт-терминал, за новой картой.
Решение проблем: новая смарт-карта не отображается в приложении «Кассовые сервисы»
Отображается:
- Убедитесь, что смарт-карта оплачена. В списке карт она имеет статус «Активна».
- Проверьте уровень сигнала мобильной сети. Эвотор стабильно работает в сети 3G. Максимальной скорости сети E ему не хватает. Попробуйте поймать сеть 3G. Проверьте, решена ли проблема.
- Убедитесь, что включена мобильная передача данных. Зайдите в Ещё → Настройки → Передача данных → Мобильные.
- Убедитесь, что Wi-Fi отключён и не блокирует мобильную передачу данных.
 Зайдите в раздел Ещё → Настройки» → Wi-Fi.
Зайдите в раздел Ещё → Настройки» → Wi-Fi.
Нет подключения к Интернету? Как решать проблемы с Интернетом
Устранение неполадок настольных компьютеров, ноутбуков и мобильных устройств
Если вы определили свое устройство Wi-Fi как источник проблем с отключением, вот несколько вещей, которые вы можете попытаться восстановить и запустить Wi-Fi.
Запустите средство устранения неполадок в Интернете (для Windows)
Если вы работаете в Windows, запустите встроенную программу устранения неполадок, чтобы проверить, сможет ли ваш компьютер запустить диагностику и решить проблему за вас.В Windows 10 нажмите «Пуск»> «Параметры»> «Обновление и безопасность»> «Устранение неполадок», а затем выберите средство устранения неполадок для подключения к Интернету.
Если у вас все еще возникают проблемы или вы используете более старую версию Windows, вы можете найти другие полезные советы на странице Microsoft по устранению проблем с подключением к Wi-Fi.
Запустите программу Apple Diagnostics или Apple Hardware Test (для macOS)
Большинство компьютеров Mac имеют встроенную диагностическую программу, которая сканирует ваш компьютер на наличие проблем, включая проблемы с Wi-Fi.Он называется «Диагностика Apple» на моделях 2013 года выпуска и новее и «Тест оборудования Apple» на моделях 2012 года выпуска с OS X 10.8.4 как минимум.
Чтобы запустить программу Apple Diagnostics, отсоедините все кабели Ethernet, внешний DVD-диск или жесткие диски, нажмите «Перезагрузить» и удерживайте клавишу D во время перезагрузки компьютера. Выберите язык, и диагностика запустится автоматически.
Вы можете запустить Apple Hardware Test немного таким же образом. Единственное отличие состоит в том, что когда экран для теста появляется при перезагрузке компьютера и вам предлагается выбрать язык, вы хотите нажать Return или кнопку со стрелкой вправо.
Очистите кеш DNS
Очистка кеша DNS может решить проблемы с подключением к Wi-Fi.
Кэш DNS — это цифровой журнал всех посещенных вами веб-сайтов, который позволяет вашему браузеру быстро загружать веб-страницы, которые вы посещали в прошлом. Но ваш кеш может вызвать технические проблемы, если возникнет сбой в банках хранения или если всплывающая реклама или онлайн-вредоносные программы вставили URL-адреса в ваш кеш без приглашения.
Вот как очистить кеш на разных устройствах:
Окна
Перейдите в командную строку, введя cmd в строку поиска, найдя ярлык командной строки в системной папке Windows или набрав cmd в окне «Выполнить».
В командной строке введите ipconfig / flushdns и нажмите Enter. Затем издайте звук смыва унитаза, когда кэш смывается.
Mac
Запустите приложение «Терминал», открыв его в папке «Утилиты» или выполнив поиск в Spotlight.
В приложении «Терминал» введите команду для очистки кеша. Он может немного отличаться в зависимости от вашей операционной системы Mac:
- Yosemite и после: sudo killall -HUP mDNSResponder
- Йосемити 10.
 10–10.10.3: sudo discoveryutil mdnsflushcache
10–10.10.3: sudo discoveryutil mdnsflushcache - Mavericks, Mountain Lion, Lion: sudo killall -HUP mDNSResponder
- Snow Leopard: sudo dscacheutil -flushcache
Вам будет предложено ввести пароль администратора для вашей учетной записи. Тогда ваш кеш будет прощен — и, надеюсь, с ним возникнут какие-либо сбои.
Смартфоны
На устройстве iPhone или Apple все, что вам нужно сделать, это включить, а затем выключить режим полета или перезагрузить устройство, чтобы очистить кеш DNS.Для устройств Android введите chrome: // net-internals / # dns в адресную строку Chrome, щелкните меню DNS, затем щелкните Очистить кеш хоста.
Профессиональный совет:
После очистки кеша проверьте свой Wi-Fi, чтобы убедиться, что он резервный. Кроме того, вы всегда можете пройти наш тест скорости, чтобы убедиться, что скорость вашего интернета соответствует скорости, предлагаемой в вашем месячном тарифном плане.
Выключите антивирусное программное обеспечение
Попробуйте отключить антивирусное программное обеспечение или брандмауэр.Неправильно настроенная антивирусная защита иногда может мешать вашему Wi-Fi-соединению.
Также, если возможно, запустите сканирование, чтобы узнать, не попало ли на ваш компьютер вредоносное ПО. Возможно, в вашу систему попал вирус, который нарушает работу сети.
Убедитесь, что у вас есть рабочий IP-адрес
Есть вероятность, что на вашем компьютере возникнут проблемы с настройкой действительного IP-адреса. Вашему компьютеру нужен уникальный IP-адрес для выхода в Интернет, но вы не сможете этого сделать, если нескольким устройствам назначен один и тот же IP-адрес или что-то помешало вашему компьютеру назначить его.Это не особенно распространенная проблема, но может случиться, особенно если у вас несколько маршрутизаторов в одной домашней сети.
Чтобы убедиться, что у вас действующий IP-адрес, используйте следующие инструкции:
Окна
Щелкните правой кнопкой мыши значок Интернета в правом нижнем углу экрана и выберите «Открыть центр управления сетями и общим доступом». Щелкните Изменить настройки адаптера> Ethernet> Свойства> Протокол Интернета версии 4.
Щелкните Изменить настройки адаптера> Ethernet> Свойства> Протокол Интернета версии 4.
После того, как вы ввели Интернет-протокол версии 4, выберите параметры «Получить IP-адрес автоматически» и «Получить адрес DNS-сервера автоматически».Это гарантирует, что вы получите IP-адрес, который не конфликтует с другими или не содержит недопустимых цифр. (Эти инструкции предназначены для Windows 10. Перейдите на страницу поддержки Microsoft, чтобы получить подробную информацию о предыдущих операционных системах.)
Mac
Щелкните меню Apple в верхнем левом углу экрана, затем щелкните Системные настройки> Сеть. Щелкните нужное сетевое соединение (например, Ethernet или Wi-Fi) и выберите «Настроить IPv4».
Выберите вариант настройки IP-адреса.Чтобы IP-адрес создавался автоматически, выберите «Использование DHCP». Это самый простой способ сделать это.
Другой (немного более сложный) способ сделать это на Mac — спросить своего интернет-провайдера, дал ли он вам IP-адрес. Затем вы можете выбрать вариант сделать это вручную и ввести IP-адрес своего интернет-провайдера. Вы также можете ввести другую информацию от вашего провайдера, например, маску подсети, маршрутизатор и DNS-сервер.
Затем вы можете выбрать вариант сделать это вручную и ввести IP-адрес своего интернет-провайдера. Вы также можете ввести другую информацию от вашего провайдера, например, маску подсети, маршрутизатор и DNS-сервер.
WiFi подключен, но нет Интернета? Вот как это легко решить.
Интернет — это замечательно, пока вы можете подключиться.Когда дело доходит до проблем с подключением к Интернету, вы, вероятно, столкнетесь с одним из двух. Либо ваш компьютер показывает, что нет подключения к Интернету вообще, либо он показывает, что соединение есть, но вы не можете получить доступ к Интернету. Для тех, кто использует беспроводные соединения, вы можете увидеть всплывающее сообщение об ошибке: « WiFi подключен, но нет интернета », что означает, что ваше устройство / компьютер правильно подключено к вашему маршрутизатору / модему, но не подключается к Интернету.Чтобы решить эту проблему, мы должны определить, связана ли проблема с одним устройством или затрагивает всю сеть. Знание этой информации определит, какие шаги нужно предпринять для решения проблемы.
Знание этой информации определит, какие шаги нужно предпринять для решения проблемы.
Что вызывает эту ошибку и что вы увидите?
Эта ошибка характеризуется маленьким желтым предупреждающим треугольником с черным восклицательным знаком на компьютерах Windows или черным восклицательным знаком на мобильных устройствах. За ним следует сообщение « WiFi подключен, но нет Интернета » или « подключен, нет доступа в Интернет ».Когда вы видите это, это означает, что ваше устройство подключено к локальной сети (ваш маршрутизатор / модем), но что-то блокирует доступ в Интернет. Распространенные причины:
- Неисправен адаптер WiFi вашего компьютера.
- Ваш интернет-провайдер не работает.
- Ваш компьютер имеет неверный адрес интернет-протокола (IP).
- Программное обеспечение безопасности предотвращает доступ (антивирус).
- У вас устарели драйверы беспроводной сети.
- Настройки вашего DNS-сервера настроены неправильно.

- Ваш кеш DNS поврежден.
- Ваш маршрутизатор неисправен.
- У вас на компьютере устаревший беспроводной режим.
Перед тем, как начать Устранение неполадок: одно устройство или сеть?
Чтобы выяснить, какие шаги по разрешению вам необходимы, вы должны определить, влияет ли ошибка « WiFi подключен, но нет интернета » на одно отдельное устройство или на всю вашу локальную сеть. Это поможет нам определить вероятную причину и выбрать правильный метод решения проблемы.
- На одном компьютере есть соединение Wi-Fi, но нет Интернета. Если ваш компьютер — единственное устройство, которое сообщает, что у него есть подключение, но нет реального Интернета, скорее всего, у вас неверно настроенные параметры, неисправные драйверы или адаптер WiFi, проблемы с DNS или проблема с вашим IP-адресом.
- Все устройства подключены к Wi-Fi, но не подключены к Интернету. Если все ваши устройства в сети подключены к сети Wi-Fi, но не имеют доступа к Интернету, вероятно, у вас проблема с маршрутизатором / модемом или ваш интернет-провайдер не работает.

В следующем разделе мы собираемся перечислить решения в зависимости от того, возникает ли ошибка на одном компьютере или это проблема всей сети.
7 Решения для сообщения об ошибке «WIFI подключен, но нет Интернета»
Если у вас возникла эта ошибка на одном устройстве, выполните действия, описанные в методах 1-7. Если проблема связана с вашей сетью, пропустите пункты 1-7 и переходите к следующему разделу.
1. Воспользуйтесь средством устранения неполадок сети Windows.
Одним из первых решений, которые стоит попробовать, является использование встроенного средства устранения неполадок сети Windows. Это может сразу решить проблему.
- Введите « settings » в строку поиска вашего компьютера.
- Щелкните на опции « сеть и Интернет ».
- В левом меню выберите опцию « status ».
- Нажмите на « средство устранения неполадок сети ».

- Запустите и посмотрите, решит ли он проблему.Если этого не произошло, переходите к шагу 2 ниже.
2. Отключите быстрый запуск.
Если вы используете функцию быстрого запуска для более быстрого выключения и включения компьютера, это может мешать вашему соединению. Чтобы отключить это, сделайте следующее.
- Откройте диалоговое окно запуска , нажав клавиши Windows + R. Или введите «запустить» в строку поиска вашего компьютера и откройте соответствующий результат.
- Введите следующую команду « powercfg.cpl ”и нажмите» ОК «.
- Открывает меню « power options ».
- С левой стороны нажмите на опцию « выберите, какие кнопки питания делают ».
- В разделе «Определить» нажмите « изменить настройки, в настоящее время недоступные ».
- В разделе « настройки выключения » вы увидите параметр для быстрого запуска.

- Снимите флажок с опции быстрого запуска и нажмите «Сохранить».
- Перезагрузите компьютер и посмотрите, есть ли у вас доступ в Интернет.
3. Очистите систему доменных имен (DNS).
Если ваш кеш DNS поврежден из-за вредоносного кода или технических сбоев, это может вызвать несоответствие в вашем IP-адресе. Это предотвратит подключение к Интернету, даже если есть соединение Wi-Fi. Чтобы очистить свой DNS, сделайте следующее.
- В строке поиска вашего компьютера введите « command prompt » и щелкните его правой кнопкой мыши.
- Запустите приложение командной строки от имени администратора.
- Теперь введите следующие команды и нажимайте Enter после каждой.
- ipconfig / flushdns [Enter].
- ipconfig / release [Enter].
- ipconfig / обновить [Enter].

- Как только это будет сделано, закройте окно командной строки и посмотрите, есть ли у вас подключение к Интернету.
4. Обновите драйвер сетевого адаптера.
Если вы регулярно обновляете свой компьютер, но не обновляете драйверы оборудования, вы можете столкнуться с ошибкой связи между ними из-за устаревшего драйвера сетевого адаптера.Чтобы обновить драйвер, сделайте следующее.
- В строке поиска вашего компьютера введите « диспетчер устройств » и откройте результат.
- Найдите в списке «Сетевые адаптеры » и разверните раздел.
- Найдите параметр « wireless » в развернутом списке и щелкните его правой кнопкой мыши.
- Выберите для обновления драйвера.
- Если ваш компьютер не обновляет драйвер до последней версии автоматически, вам может потребоваться вручную установить правильный драйвер от производителя вашей материнской платы или производителя компьютера.

Вы можете сказать, какой адаптер предназначен для вашей беспроводной сети, потому что он либо сразу скажет, что он предназначен для беспроводного подключения, либо в нем будет указан режим беспроводной связи , например 802.11.
5. Проверьте действительность своего IP-адреса.
Ваш компьютер может иметь неправильный IP-адрес, из-за чего он не может получить доступ к Интернету.
- В правом нижнем углу экрана щелкните правой кнопкой мыши значок сети на панели задач и выберите параметр « Открыть настройки сети и Интернета ».
- Щелкните « Изменить параметры адаптера », затем дважды щелкните свою сеть.
- В открывшемся окне выберите « Свойства » внизу, затем найдите и дважды щелкните запись с надписью « Internet Protocol Version 4 ».
- Убедитесь, что IP-адрес и адрес DNS-сервера настроены на автоматическое получение, затем нажмите OK и повторите попытку подключения к Интернету.

6. Измените адрес DNS-сервера.
Возможно, неправильно настроены параметры DNS-сервера. Это чаще встречается при первоначальной настройке компьютера и / или сети.
- Начните с удерживания клавиши Windows , затем нажмите клавишу R , чтобы открыть меню «Выполнить».
- В текстовой строке введите « control / name Microsoft.NetworkAndSharingCenter », затем нажмите OK .
- В верхнем левом углу открывшегося окна нажмите « Изменить настройки адаптера ».
- В центре щелкните правой кнопкой мыши « WiFi », затем выберите « Свойства ».
- В новом окне найдите и выберите « Internet Protocol Version 4 (TCP / IPv4) », затем нажмите кнопку « properties » ниже.
- Откроется еще одно окно, показывающее, как получается ваш IP-адрес и DNS-сервер. Установите его на « Использовать следующий адрес DNS-сервера » внизу.

- В поле «Предпочитаемый DNS-сервер» введите « 8.8.8.8 », а для альтернативного DNS-сервера введите« 8.8.4.4 », затем нажмите OK .
Проверьте свой Интернет еще раз, чтобы увидеть, решит ли это проблему.
7. Удалите конфликтующие приложения.
Некоторые приложения на наших компьютерах могут препятствовать доступу вашего компьютера к Интернету, даже если ваш компьютер сообщает о наличии соединения. В большинстве случаев виновато антивирусное программное обеспечение . Если на вашем компьютере установлено антивирусное программное обеспечение сторонних производителей, попробуйте отключить его, чтобы посмотреть, решится ли проблема сама собой.
3 метода решения проблемы «Wi-Fi подключен, но нет Интернета» во всей вашей сети
1. Проверьте, не работает ли ваш интернет-провайдер.
Если все ваши устройства подключены к беспроводному Интернету вашей сети, но вы не можете получить доступ к Интернету, это может быть связано с отключением у вашего поставщика услуг. Единственный способ проверить это — использовать сотовые данные для поиска сети вашего интернет-провайдера через его веб-сайт или страницы в социальных сетях или позвонить своему интернет-провайдеру.В некоторых случаях, если вы можете использовать сотовые данные для выхода в Интернет, вы можете использовать другие веб-сайты, такие как DownDetector, чтобы узнать, не работает ли обслуживание или сообщают ли другие о той же проблеме, что и вы.
Единственный способ проверить это — использовать сотовые данные для поиска сети вашего интернет-провайдера через его веб-сайт или страницы в социальных сетях или позвонить своему интернет-провайдеру.В некоторых случаях, если вы можете использовать сотовые данные для выхода в Интернет, вы можете использовать другие веб-сайты, такие как DownDetector, чтобы узнать, не работает ли обслуживание или сообщают ли другие о той же проблеме, что и вы.
Если у вашего интернет-провайдера нет сбоев, вероятно, ваш маршрутизатор является источником проблемы. Переходите к шагу 2 ниже.
2. Выполните сброс / перезагрузку модема или маршрутизатора.
Как бы то ни было, выключение маршрутизатора и модема, , а затем повторное включение — это шаг, который может попробовать любой, и он решит большинство проблем.Если у вас есть только маршрутизатор, выключите его, а затем отключите от сети. Примерно через минуту снова подключите его и включите снова. Если у вас есть и маршрутизатор, и модем, выключите их и отсоедините от сети. Сначала подключите модем примерно через 30 секунд, затем подождите еще минуту перед включением маршрутизатора. После того, как через 5–10 минут все закончится, проверьте свои устройства еще раз, чтобы увидеть, решена ли проблема.
Если у вас есть и маршрутизатор, и модем, выключите их и отсоедините от сети. Сначала подключите модем примерно через 30 секунд, затем подождите еще минуту перед включением маршрутизатора. После того, как через 5–10 минут все закончится, проверьте свои устройства еще раз, чтобы увидеть, решена ли проблема.
3. Выполните сброс всей сети.
Если вы по-прежнему испытываете ошибку « WiFi подключен, но нет интернета » после выполнения всех вышеперечисленных шагов, вам может потребоваться перезагрузить всю сеть.Это вернет все ваши сетевые настройки в состояние по умолчанию, а также удалит все сетевые адаптеры. К сожалению, вам нужно будет снова настроить все резервное копирование, включая обновление сетевых адаптеров по умолчанию и повторное подключение к вашей локальной сети. Для этого вам понадобится пароль вашей интернет-сети. Чтобы сбросить настройки сети, выполните следующие действия.
- Введите « settings » в строку поиска вашего компьютера.

- Щелкните на опции « сеть и Интернет ».
- В левом меню выберите опцию « status ».
- Прокрутите вниз, пока не увидите раздел «средство устранения неполадок сети ».
- Найдите « сброс сети » в параметрах.
- Щелкните « сброс сети » и следуйте инструкциям на экране.
После сброса сети повторно подключитесь к Интернету, щелкнув значок на панели задач Интернета. Возможно, вам потребуется вызвать список доступных сетей, найти свою и подключиться к ней.
Главная »Интернет» Wi-Fi подключен, но нет Интернета? Вот как легко это решить
Wi-Fi подключен, но нет Интернета
Проблема, с которой мы все сталкивались по крайней мере. Вы можете подключиться к своей (новой) сети Wi-Fi, но у вас нет доступа в Интернет. Мы собираемся исправить WiFi, подключенный, но не проблему с Интернетом за 5 минут.
Ошибка означает, что ваш компьютер или телефон (Windows 10) может подключиться к вашей локальной сети, но не может подключиться к Интернету. Чтобы решить проблему, нам сначала нужно знать, что проблема возникает только с одним устройством или со всеми устройствами в сети.
Чтобы решить проблему, нам сначала нужно знать, что проблема возникает только с одним устройством или со всеми устройствами в сети.
Я разделил решения на несколько сценариев и перечислил наиболее частую проблему (и ее решение) вверху, чтобы вы могли исправить свой доступ в Интернет. После применения любого из следующих изменений иногда может пройти минута, прежде чем оно вступит в силу. Например, если вы используете Firefox, Firefox очистит собственный кеш DNS через минуту.
Wi-Fi не подключен к Интернету Ошибка
Вы можете распознать проблему в Windows по символу мира с символом отсутствия доступа через него или на своем мобильном телефоне по маленькому крестику на значке Wi-Fi.
Сообщение об ошибке может выглядеть примерно так: Нет доступа в Интернет или Wi-Fi подключен, но нет Интернета .
Важно сначала проверить, есть ли проблема только в одном устройстве или в нескольких. Если проблема возникает на нескольких устройствах, причина может быть связана с одним из следующих факторов:
- Проблема с вашим маршрутизатором или модемом
- Проблема с вашей беспроводной сетью (сначала проверьте вашу сеть с помощью сетевого кабеля)
- Интернет-провайдер не работает
Когда только одно устройство не может подключиться к Интернету, проблема заключается в Скорее всего, это связано с одной из следующих проблем:
- Поврежденный кеш DNS
- Неправильный настроенный DNS-сервер
- Неверная или устаревшая информация о сети (IP-адрес / шлюз)
- Антивирус или брандмауэр вызывают проблемы
- Проблема, связанная с беспроводным адаптером
Только одно устройство не может подключиться к Wi-Fi
В большинстве случаев это только одно устройство, которое получает ошибку Wifi connected, но не имеет Интернета и не может подключиться к Интернету. Чтобы решить эту проблему, мы сосредоточимся только на этом устройстве. Нет необходимости перезагружать маршрутизатор или точку доступа, если другие устройства могут подключаться к Интернету.
Чтобы решить эту проблему, мы сосредоточимся только на этом устройстве. Нет необходимости перезагружать маршрутизатор или точку доступа, если другие устройства могут подключаться к Интернету.
1. Устройство работает где-то еще нормально — прошить DNS
Итак, ваш ноутбук нормально работает дома или в школе (или в любом другом месте), но не здесь. Тогда мы можем с уверенностью предположить, что это не проблема с драйверами. Самая распространенная проблема — это проблема с DNS . DNS отвечает за преобразование доменного имени в соответствующие IP-адреса.
Начните со следующих шагов:
- Нажмите клавишу Windows + R (появится диалоговое окно «Выполнить»)
- Введите следующую команду ipconfig / flushdns и нажмите ввод
- Проверьте доступ к Интернету еще раз
Мы только что очистили кеш DNS. Это удалит все известные адреса DNS с вашего устройства. Таким образом, ваш компьютер запросит новый (и правильный) адрес у правильного DNS-сервера. Это нормально, что вы увидите диалоговое окно только на короткое время (или даже не увидите его вообще).
Это нормально, что вы увидите диалоговое окно только на короткое время (или даже не увидите его вообще).
Если вы не являетесь администратором на своем компьютере, вам придется запустить команду в режиме администратора. Вы можете сделать это просто, выполнив следующие шаги:
- Нажмите Клавиша Windows + X
- Выберите команду (администратор) или PowerShell (администратор)
- Введите следующую команду ipconfig / flushdns и нажмите ввод
- Проверьте доступ в Интернет еще раз
2. Настройка фиксированного DNS-сервера
Большинство проблем связаны с DNS-сервером. Если очистка DNS-кеша не работает, мы можем попытаться установить фиксированный DNS-сервер .Обычно, когда вы подключаетесь к сети, маршрутизатор сообщает вашему устройству, какой DNS-сервер использовать. Устанавливая DNS-сервер статически, мы говорим нашему компьютеру всегда использовать этот конкретный сервер.
Вы можете безопасно изменить этот параметр . После того, как вы настроили статический DNS-сервер, вы все равно можете без проблем подключаться к Интернету в других сетях.
- Щелкните правой кнопкой мыши на Запустите и выберите Сетевые подключения
- Выберите Изменить параметры адаптера
- Откройте свой сетевой адаптер , дважды щелкнув Wi-Fi адаптер
- Выберите Properties
- Выберите Internet Protocol version 4 (TCP / IPv4) , а затем Properties
- Установите флажок « Использовать следующий DNS-сервер »
- Введите предпочтительный DNS-сервер: 8.8.8.8 и для альтернативного DNS-сервера 8.8.4.4
- Щелкните OK и закройте другие окна.

- Проверьте подключение к Интернету еще раз.
Адрес 8.8.8.8 и альтернативный адрес DNS-сервера — это IP-адреса DNS-сервера от Google. Это одни из самых быстрых DNS-серверов в мире. Если вы беспокоитесь о своей конфиденциальности или ищете самый быстрый DNS-сервер для вашего местоположения, вам следует прочитать эту статью, в которой я расскажу вам больше о поиске самых быстрых DNS-серверов.
3. Получите новый IP-адрес с помощью neth winsock reset
Значит, очистка DNS или установка статического DNS-сервера не сработали? И у вас все еще есть только одно устройство в сети, к которому подключен Wi-Fi, но нет ошибок Интернета? Затем мы собираемся сбросить IP-адрес , или лучше, мы собираемся запросить новый IP-адрес у маршрутизатора.
Когда ваше устройство подключается к сети, оно запрашивает IP-адрес у локального маршрутизатора.Для этого используется DHCP, а маршрутизатор имеет пул доступных IP-адресов, поэтому сетевые устройства не конфликтуют друг с другом.
Сначала мы собираемся проверить, правильно ли настроен ваш сетевой адаптер для получения IP-адреса от маршрутизатора.
- Выполните шаги в Шаг 2 с по снова откройте сетевой адаптер
- Убедитесь, что Получить IP-адрес автоматически выбран .
- Нажмите Ok , чтобы закрыть окна.
Для сброса настроек сети вы можете просто перезагрузить устройство.Не закрывайте и не открывайте крышку ноутбука, а перейдите к запустите и перезагрузите его правильно . Но если это не поможет, мы попытаемся вручную сбросить настройки сети:
- Нажмите клавишу Windows + X
- Выберите команду (администратор) или PowerShell (администратор)
- Введите следующую команду netsh int ip reset
- Перезагрузите ваш компьютер
этой командой мы сбросили протокол TCP / IP. После перезагрузки компьютера вы снова сможете подключиться к Интернету.
После перезагрузки компьютера вы снова сможете подключиться к Интернету.
4. Проблема с драйвером
Еще одна распространенная проблема — устаревший драйвер. Windows 10 регулярно обновляется, и иногда драйверы вашего компьютера устарели для взаимодействия с Windows. Таким образом может случиться так, что ваш ноутбук работает нормально, но после перезагрузки внезапно не может больше подключиться к вашей беспроводной сети.
- Нажмите Клавиша Windows + X
- Выберите Диспетчер устройств
- Разверните Сетевые адаптеры
- Найдите свой Беспроводной сетевой адаптер
- Щелкните правой кнопкой мыши и выберите Обновить программное обеспечение драйвера
- Выберите Автоматический поиск обновленного программного обеспечения драйвера.
- Windows выполнит поиск нового драйвера и установит его.

Если Windows не может найти драйвер лучше или более новый, вы всегда можете проверить сайт производителя вашего ноутбука (HP, Dell, Lenovo и т. Д.), Чтобы вручную проверить наличие обновлений для вашего устройства.
Если вы видите восклицательный знак в списке управления устройством, это определенно проблема с драйвером. Попробуйте найти новый драйвер или установить старую версию с сайта производителя.
5. Отключите быстрый запуск в Windows
Windows 10 поставляется с режимом быстрого запуска, который включен по умолчанию.При быстром запуске компьютер на самом деле не выключается, а только выполняет выход пользователя из системы, а затем переходит в режим гибернации. Таким образом компьютер может загружаться быстрее, но это также может вызвать некоторые проблемы, например, сетевые настройки, которые не обновляются.
Мы можем выключить Быстрый запуск, чтобы посмотреть, решит ли он нашу проблему с доступом в Интернет:
- Нажмите клавишу Windows + X
- Выберите Параметры питания
- Выберите Дополнительные параметры питания справа или снизу
- Нажмите Выберите, что делают кнопки питания слева
- Нажмите Изменить настройки, которые в настоящее время недоступны
- Отключить быстрый запуск
- Щелкните Сохранить изменения и перезагрузите компьютер
6. Отключите поддержку IPv6 в вашем роутере или компьютере
Отключите поддержку IPv6 в вашем роутере или компьютере
Большинство новых сетевых устройств поддерживают IPv6, новый сетевой протокол для адресации IP-адресов. Хотя IPv6 работает для большинства устройств, он также может вызывать проблемы с сетью. Вы можете безопасно отключить IPv6 в своей домашней сети, потому что все устройства поддерживают старый протокол IPv4.
Лучшее место для его выключения — роутер. Каждый маршрутизатор отличается, но обычно войдите в свой маршрутизатор, найдите параметры сети, LAN или DHCP и включите IPv6.
Чтобы выключить его на своем компьютере:
- Щелкните правой кнопкой мыши на Запустите и выберите Сетевые подключения
- Выберите Изменить параметры адаптера
- Откройте свой сетевой адаптер , дважды щелкнув Wi-Fi адаптер
- Выбрать Свойства
- Отключить Интернет-протокол версии 6 (TCP / IPv6)
- Щелкните ok и перезагрузите компьютер.

7. Отключение 5 ГГц — изменение стандарта беспроводной сети
В наши дни почти каждый портативный компьютер и мобильный телефон поддерживают беспроводные сети как на частоте 2,4 ГГц, так и 5 ГГц. Последний быстрее, но имеет меньший радиус действия. По возможности устройства всегда будут пытаться использовать беспроводные сети 5 ГГц.
Иногда ошибка WiFi подключен, но нет Интернета. Ошибка приводит к проблеме с сетью 5 ГГц, возможно, сломанной антенне или ошибке в драйвере или точке доступа.
Мы можем к нашему ноутбуку подключить более 2х.4Ghz, чтобы убедиться, что проблема в 5Ghz:
- Щелкните правой кнопкой мыши на Запустите и выберите Сетевые подключения
- Выберите Изменить параметры адаптера
- Откройте свой сетевой адаптер , дважды щелкнув Wi-Fi адаптер
- Щелкните Настроить
- Откройте вкладку Advanced
- Выберите режим беспроводной связи 802.
 11n / ac и измените его на выкл.
11n / ac и измените его на выкл.
7.Теперь ваш ноутбук должен подключиться по каналу 2,4 ГГц.
Если это работает, вы можете попробовать установить для беспроводного режима 802.11n / ac значение 802.11n. Тогда вы по-прежнему можете использовать более быструю полосу пропускания 5 ГГц, но только с более медленным протоколом.
Для дальнейшего решения проблемы вам следует проверить, может ли другое устройство подключаться через 5 ГГц. Если нет, то проблема связана с вашей точкой доступа, попробуйте обновить прошивку. Если ваш ноутбук — единственное устройство с проблемой, попробуйте обновить драйвер.
8.Отключить или удалить антивирусное программное обеспечение / программное обеспечение безопасности
Некоторое программное обеспечение безопасности может вызывать ошибки подключения к Интернету. Они блокируют исходящий сетевой трафик из-за сбоя или ошибки конфигурации.
Самый быстрый способ проверить, не является ли проблема антивирусным или защитным программным обеспечением, — отключить или удалить его. Просто убедитесь, что вы перезагрузили компьютер, прежде чем снова его протестировать.
Просто убедитесь, что вы перезагрузили компьютер, прежде чем снова его протестировать.
Wi-Fi подключен, но нет Интернета на мобильном телефоне (iPhone / Android)
Не только компьютеры могут иметь проблемы с подключением к беспроводной сети, но и мобильные телефоны иногда не могут подключиться к Интернету.Чтобы решить проблему WiFi не имеет доступа к Интернету Ошибка на вашем телефоне, мы можем попробовать несколько вещей.
Я предполагаю, что вы уже перезапустили свой телефон и маршрутизатор, потому что это основные шаги, которые вы всегда должны делать в первую очередь.
1. Забудьте о Wi-Fi и подключитесь заново
Во-первых, мы собираемся сбросить только беспроводную сеть, которая вызывает проблему на вашем телефоне. Забывая о беспроводной сети и повторно подключаясь к ней, мы гарантируем, что настройки сети на телефоне обновлены.
- Откройте Беспроводные сети на вашем телефоне
- Нажмите на сеть Wi-Fi имя
- Нажмите , забудьте и подтвердите его
- Повторно подключитесь к беспроводной сети, нажав на имя в Wi-Fi лист.

2. Сбросить настройки сети
Когда мы сбрасываем настройки сети, весь сохраненный пароль беспроводной сети на вашем телефоне теряется. Поэтому убедитесь, что ваш телефон — единственное устройство, имеющее проблемы с сетью.
Андриод
- Открыть настройки
- Прокрутите вниз до Система и откройте его
- Нажмите Дополнительно
- Нажмите либо «Сброс», либо «Параметры сброса »
- Нажмите «Сбросить настройки Wi-Fi, мобильного телефона и Bluetooth» или «Сбросить настройки сети»
- Подтвердите , и ваше устройство перезагрузит .
Iphone
- Открыть Настройки
- Нажмите Общие > Сброс
- Нажмите Сбросить настройки сети
3. Установить, если фиксированный DNS-сервер
Установить, если фиксированный DNS-сервер
Если он по-прежнему не работает, возможно, проблема связана с DNS. Решить эту проблему может установка фиксированного DNS-сервера.
Самый простой вариант — установить бесплатное приложение от Cloudflare, которое изменит ваш DNS-сервер на 1.1.1.1, бесплатный DNS-сервер, который сделает ваш Интернет безопаснее и быстрее. Вы можете включать и отключать приложение с помощью простого переключателя, чтобы его можно было безопасно опробовать.
Несколько устройств с подключенным Wi-Fi, но без доступа в Интернет
Если у вас есть несколько устройств, к которым подключен Wi-Fi, но нет доступа к Интернету, мы должны проверить ваш маршрутизатор или точку доступа на предмет проблемы.Иногда решение простое: просто запустите маршрутизатор и / или точку доступа (убедитесь, что выключил его хотя бы на 30 секунд, ), но если это не помогает, нам нужно сделать еще один шаг.
Нам нужно задать вопрос: сработало это или нет. Если проблема возникла внезапно и вы ничего не меняли в своей сети, то, скорее всего, причиной является проблема с вашим интернет-провайдером или неисправным кабелем.
Если проблема возникла внезапно и вы ничего не меняли в своей сети, то, скорее всего, причиной является проблема с вашим интернет-провайдером или неисправным кабелем.
Подключил новую точку доступа
А что делать, если вы подключили новую точку доступа? Вы можете подключиться к новой беспроводной сети, но у вас нет доступа в Интернет.Это происходит из-за ошибки конфигурации вашей точки доступа.
Точка доступа расширяет вашу беспроводную сеть, но ваш маршрутизатор по-прежнему контролирует назначенные IP-адреса в вашей сети. Итак, первое, что вам нужно проверить, это отключить ли вы DHCP в своей точке доступа. Маршрутизатор назначит IP-адрес клиентам, подключенным к беспроводной сети.
Когда оба устройства работают под управлением DHCP, могут возникнуть конфликты IP-адресов (два устройства используют один и тот же IP-адрес) или точка доступа может предоставить неверную информацию (неправильный диапазон IP-адресов, адрес шлюза или DNS-серверы).
Также убедитесь, что IP-адрес точки доступа находится в диапазоне маршрутизатора. Если вы хотите узнать больше о настройке домашней сети, вы можете ознакомиться с этой статьей с лучшими практиками для вашей домашней сети.
Если вы хотите узнать больше о настройке домашней сети, вы можете ознакомиться с этой статьей с лучшими практиками для вашей домашней сети.
Проблема маршрутизатора / точки доступа
Если никто не может подключиться к Интернету, вам придется искать проблему в маршрутизаторе или точке доступа. Сначала попробуйте перезагрузить роутер или точку доступа. Убедитесь, что вы выключили его как минимум на 30 секунд. Таким образом, все кеши будут сброшены, что приведет к новому запуску.
Дайте устройству пару минут на запуск и попробуйте еще раз. Если это не помогло, попробуйте сбросить настройки устройства. Помните, что при сбросе настроек маршрутизатора или точки доступа (заводские настройки) все элементы конфигурации могут быть потеряны. Поэтому убедитесь, что у вас есть резервная копия конфигурации или записана самая важная информация.
Сетевые повторители
Повторители беспроводной сети кажутся полезными устройствами, просто подключите их, и они могут расширить вашу беспроводную сеть. Но они действительно ужасны, когда дело касается стабильности и производительности сети.
Но они действительно ужасны, когда дело касается стабильности и производительности сети.
Если вы подключены к беспроводной сети ретранслятора и получаете ошибку WiFi подключен, но нет Интернета , то, скорее всего, сетевое соединение между ретранслятором и вашим маршрутизатором потеряно. Попробуйте сбросить настройки репитера или переместите базовую станцию ближе к маршрутизатору.
Всегда лучше использовать проводное соединение и точки доступа, подключенные к маршрутизатору с помощью сетевого кабеля, чем использовать повторители.
Очистить DNS в книге ChromeЧтобы сбросить локальный DNS в книге Chrome, вам необходимо открыть следующий URL: chrome: // net-internals / # dns, нажмите кнопку «Очистить кеш хоста».
Почему при подключении к Wi-Fi не отображается доступ в Интернет? Ваше устройство подключено к локальной сети, но не может подключиться к Интернету. Очистите DNS и перезапустите маршрутизатор.
Вы можете безопасно вытащить кабель питания маршрутизатора, чтобы перезапустить его.Подождите 10 секунд, прежде чем снова подключить его к
Заключение
Я надеюсь, что с помощью советов, приведенных в этой статье, вы смогли решить проблему WiFi, подключенную, но не обнаружившую ошибку Интернета на вашем компьютере с Windows 10, устройстве Android или iPhone. Если у вас есть вопросы, оставьте комментарий ниже.
Android 10 Tethering Исправление «Нет Интернета»
Android 10 был доступен для телефонов Pixel в сентябре 2019 года. Сейчас все больше телефонов, отличных от Pixel, работают под управлением Android 10, и, соответственно, все больше пользователей испытывают трудности с подключением через Wi-Fi.
Хотя устройство Android можно подключить, Интернет-канал отсутствует:
Поиск в Google дает следующий, казалось бы, авторитетный ответ:
В приведенном выше фрагменте, по сути, рекомендуется очистить настройки в нескольких областях. Эта рекомендация повторяется на многих форумах поддержки.
Эта рекомендация повторяется на многих форумах поддержки.
К сожалению, то, что могло работать с телефонами Pixel, не совсем работает с другими смартфонами под управлением Android 10.
Основной причиной того, что ваш телефон не ретранслирует доступ в Интернет, могут быть настройки APN.Вот пошаговое руководство:
1. Выберите «Настройки»> «Сеть и Интернет»
2. Откройте настройки оператора связи
3. Выберите APN по умолчанию
4. Измените тип APN
5. Щелкните значок шашлыка (три точки), чтобы отобразить ссылку «Сохранить».
На этом этапе ваша мобильная точка доступа Wi-Fi должна начать работать.Но продолжайте читать, поскольку суть этого блога не только в исправлении технических сбоев; есть и другие уроки, которые нужно усвоить.
Первое, о чем следует задуматься, — это эффективность исследования и решения проблем с помощью поисковых систем и форумов. Наиболее распространенная информация в этом случае не является правильным решением. Поиск по запросу «android apn dun» возвращает множество сообщений, похожих на эту статью. Но, не зная в первую очередь истинной причины, пользователь может быстро увлечься более громким, но бесполезным голосом.
Наиболее распространенная информация в этом случае не является правильным решением. Поиск по запросу «android apn dun» возвращает множество сообщений, похожих на эту статью. Но, не зная в первую очередь истинной причины, пользователь может быстро увлечься более громким, но бесполезным голосом.
К сожалению, этот диагностический менталитет «отключите маршрутизатор» в сочетании с бездумным и безответственным распространением непроверенной информации, выходящей за рамки контекста, выходит за рамки простого программного обеспечения. Медицинский эквивалент этого примера — человек не может видеть из-за отслоения роговицы, но врач считает, что какой-то сон и восстановление разума восстановят зрение человека.
Если что-то структурно отсутствует или неправильно, не имеет значения, сколько циклов сброса выполняется.
Второй момент — это использование слова «dun» в качестве типа APN. Дескриптор указывает оператору связи, какие данные могут передаваться по телефону. Например, «по умолчанию» для общего интернет-трафика, «ммс» для изображений в обычном тексте.
«dun» или «Dial-up Network» используется для эмуляции модема удаленного доступа. Производитель Android, а именно Google, считает, что это устаревший вариант и его следует удалить. Это бюрократический и нереальный подход, на долю которого приходится 50% поломок.
Перевозчик несет ответственность за вторую половину. Когда тарифный план для мобильного телефона включает в себя объем данных, не имеет значения, потребляются ли данные напрямую с телефона или через прокси-сервер с привязанного ноутбука. Интернет есть Интернет — кого это волнует? Но многие операторы связи хотели бы высказать свое мнение о том, как следует использовать данные, за которые вы заплатили. Если пакет исходит от телефона, все хорошо. Веб-запрос с другого компьютера? Это не обычное использование Интернета, как указано в настройках APN по умолчанию.
Теперь мы видим, что суть проблемы и ее решение:
Перевозчики контролирующие и недобросовестные; «dun», полезный обходной путь, был самонадеянно удален Android, и его можно вручную добавить обратно, чтобы исправить точку доступа Wi-Fi.
Есть еще одна деталь, которая может помешать некоторым пользователям применить исправление. На шаге 4 после редактирования поля «Тип APN» и нажатия кнопки «ОК» поле на самом деле не изменяется. После того, как пользователь уйдет и снова войдет на экран, предыдущие настройки останутся там, как если бы поле типа APN было «заблокировано».
Необходимость явно щелкнуть по трем точкам и затем «Сохранить» совершенно противоречит интуиции. Это еще больше усугубляется отсутствием кнопки «Сохранить» или «Применить» в нижней части экрана, установленным (но непоследовательным) соглашением о том, что изменения в форме, как правило, сохраняются после модификации, и обнадеживающей кнопки «ОК» в всплывающее окно редактирования.
По-прежнему не исправляет ошибку подключения к Интернету в Windows 10 2004 (сборка ОС 19041.546)
Привет,
Чтобы получить более конкретное представление об этой проблеме, я был бы признателен за вашу помощь в сборе следующей информации для дальнейшего устранения неполадок:
1. Возникла ли проблема на всех машинах Windows 2004 OS Build 19041.56? Или просто произошло на определенных машинах?
Возникла ли проблема на всех машинах Windows 2004 OS Build 19041.56? Или просто произошло на определенных машинах?
2. Устраняет ли проблему перезапуск службы Network Location Awareness (NLA)?
3. Присутствуют ли прокси или точки доступа в проблемной среде?
Убедитесь, что HKLM \ Software \ Policies \ Microsoft \ Windows \ NetworkConnectivityStatusIndicator NoActiveProbes должно быть либо не присутствует , либо значение должно быть 0 .
Убедитесь, что пассивное зондирование также включено. В случае сбоя активного зондирования пассивное зондирование также может обнаруживать Интернет, если оно не отключено GPO. Установите флажок ниже, чтобы убедиться, что вы не отключили пассивное зондирование. Если это так, включите его и проверьте снова.
Путь групповой политики: Конфигурация компьютера \ Административные шаблоны \ Сеть \ Индикатор состояния сетевого подключения
Настройка: «Указать пассивный опрос» = Включено , снимите флажок «Отключить пассивный опрос»
Этот параметр GPO также можно подтвердить из этого раздела реестра:
HKLM \ Software \ Policies \ Microsoft \ Windows \ NetworkConnectivityStatusIndicator
Кроме того, если проблема возникнет снова, запустите командлет PowerShell Get-NetConnectionProfile.
Пример хорошей связи:
Если для любого из интерфейсов подключение IPv4 или IPv6 указывает на «Интернет», значит подключение компьютера — ИНТЕРНЕТ, и в этом случае проблема не должна быть проблемой NCSI.
С уважением,
Конфеты
Caption Phone Без Интернета: Нет Интернета, Нет проблем
Доступ к Интернету превратился из удобной услуги в жизненно важную услугу, которая нужна людям для всего, от банковского дела до получения рецептов и связи с семьей и друзьями.Отсутствие доступа в Интернет мешает людям пользоваться преимуществами виртуального мира. Вот где решение CaptionCall без интернета и проблем с субтитрами на телефоне может стать настоящим спасением.
Узнайте, имеете ли вы право на решение CaptionCall без подключения к Интернету для телефонных услуг с субтитрами.
У кого нет доступа?
Для многих людей с фиксированным доходом или проживающих в сельской местности высокоскоростной Интернет либо недоступен, либо недоступен по цене. Федеральная комиссия связи
сообщает, что 19 миллионов американцев, или 6% населения, по-прежнему не имеют доступа к фиксированной широкополосной связи с пороговой скоростью, которая составляет 25 Мбит / с для загрузки и 3 Мбит / с для загрузки.
Федеральная комиссия связи
сообщает, что 19 миллионов американцев, или 6% населения, по-прежнему не имеют доступа к фиксированной широкополосной связи с пороговой скоростью, которая составляет 25 Мбит / с для загрузки и 3 Мбит / с для загрузки.
Поскольку Интернет становится важным способом общения, те, у кого нет доступа, рискуют остаться позади и изолироваться, что приводит к разочарованию и, возможно, к депрессии. Для людей с потерей слуха, не имеющих доступа к Интернету, проблемы усугубляются.
Помогите другу получить CaptionCall!Пенсионеры и инвалиды
Согласно опросу 2019 года, проведенному исследовательским центром Pew Research Center, пожилые люди (старше 65 лет) чаще, чем любая другая возрастная группа в Соединенных Штатах, не пользуются Интернетом.27% пожилых людей, заявивших, что они не пользуются Интернетом в 2019 году, на самом деле меньше 34%, когда опрос проводился в 2018 году, но это все еще более четверти пожилого населения, которое не использует Интернет. Кроме того, опрос Pew от 2017 г. обнаружили, что американцы с ограниченными возможностями реже используют технологии по сравнению с американцами без инвалидности. Когда дело доходит до домашнего широкополосного доступа, очевидна пропасть между инвалидами и взрослыми людьми без инвалидности в США, которые говорят, что у них есть доступ (57% vs.76%). Это означает, что миллионы людей по всей стране не могут общаться в Интернете, когда им это нужно больше всего. |
Преимущества подключения к Интернету
Одним из преимуществ подключения к Интернету является телемедицина, которая позволяет пожилым людям и инвалидам виртуально общаться со специалистами здравоохранения, не находясь в одной комнате. Во время пандемии COVID-19 телездравоохранение стало жизненно важным, поскольку по всей стране действуют правила социального дистанцирования.К сожалению, для тех, у кого нет доступа в Интернет, телездравоохранение недоступно.
Еще одно преимущество — это возможность создавать социальные и эмоциональные связи с людьми. Видеоконференцсвязь простирается от зала заседаний до гостиной, и руководители используют ее для общения со своими командами и семьями, которые собираются для беседы с близкими. Используя Facetime, Zoom, Skype и различные другие сервисы, вы можете просматривать видео в реальном времени человека, с которым вы хотите поговорить, всего на расстоянии одной кнопки.
Телефонная служба с субтитрами для людей с потерей слуха
Люди с потерей слуха, не подключенные к Интернету, не могут пользоваться услугами телемедицины и видеоконференцсвязи.Даже разговаривать с медицинским работником по телефону может быть сложно, а важная информация может быть неправильно истолкована. Сегодня все изменилось.
CaptionCall — это бесплатная телефонная услуга субтитров для людей с потерей слуха, которая требует использования субтитров по телефону и финансируется FCC. Для тех, кто соответствует требованиям, нет никаких авансовых затрат или ежемесячной платы за обслуживание, а наш процесс установки на красной ковровой дорожке поможет вам в кратчайшие сроки.
Для тех, кто соответствует требованиям, нет никаких авансовых затрат или ежемесячной платы за обслуживание, а наш процесс установки на красной ковровой дорожке поможет вам в кратчайшие сроки.
Как получить телефонную службу с субтитрами
Раньше для получения телефонных услуг с субтитрами требовалось подключение к стационарной сети или Интернету.Но сегодня телефонная служба с субтитрами по Интернет-протоколу CaptionCall (IP CTS) может предоставлять телефонные услуги с субтитрами для людей без интернета.
Если вы читаете эту онлайн-статью, значит, у вас уже есть доступ в Интернет. Однако, если член семьи или друг страдает потерей слуха, которая требует использования телефонной службы с субтитрами, и живет в сельской местности, имеет фиксированный доход или отказывается от своей интернет-службы, они могут иметь право на помощь CaptionCall. оставайся на связи.
Закажите сегодня бесплатно! Попросите их позвонить по номеру 1-877-865-9228, чтобы спросить представителя CaptionCall о наших решениях без Интернета, или посетите CaptionCall. com и помогите им с нашим простым онлайн-процессом.
com и помогите им с нашим простым онлайн-процессом.
Если у вас есть друг или член семьи с потерей слуха, которому требуется телефонная служба с субтитрами, помогите им здесь.
«Все в порядке», статус контроллера «Нет Интернета». — Hydrawise
Попробуйте подключить другое устройство к тому же беспроводному маршрутизатору и посмотрите, удастся ли вам перейти на веб-сайт Hydrawise по адресу http: // hydrawise.com.
Перейдите на страницу Network Settings на контроллере и нажмите кнопку Test Network на контроллере. Это выполнит тест ping для вашего локального беспроводного модема, вашего DNS-сервера и сервера Hydrawise. Убедитесь, что эти тесты прошли успешно. Если тест не проходит на веб-сайте Hydrawise, существует проблема с DNS или маршрутизатором.
Кнопка Test Network может использоваться для проверки подключения к сети с целью устранения неполадок. Тест сети проверит подключение к четырем пунктам назначения:
Тест сети проверит подключение к четырем пунктам назначения:
- Проверка Wi-Fi выполняет эхо-тест на адрес шлюза, указанный на экране Состояние сети . Если этот тест не прошел, убедитесь, что на вашем маршрутизаторе не включена фильтрация MAC-адресов.
- Проверка DNS выполняет эхо-тест для адреса DNS, указанного на экране состояния сети. Если этот тест не прошел, проверьте правильность адреса DNS. Если это не так, исправьте DNS-адрес в настройках DHCP на беспроводном маршрутизаторе.Этот тест может завершиться неудачно, если DNS-сервер не принимает запросы ping.
- Проверка Интернета выполняет тест ping для сервера Google по IP-адресу 8.8.8.8. Это хорошо известный сервер, который принимает запросы ping в Интернете. Если этот тест не прошел, это указывает на проблему с интернет-конфигурацией вашего беспроводного маршрутизатора.
- Проверка Hydrawise выполняет проверку связи с серверами Hydrawise.
 Если этот тест не прошел, возможно, проблема с интернет-конфигурацией вашего беспроводного маршрутизатора.
Если этот тест не прошел, возможно, проблема с интернет-конфигурацией вашего беспроводного маршрутизатора.
Убедитесь, что настройки DNS-сервера на контроллере соответствуют другим настройкам на ваших устройствах (например, телефоне, планшете или компьютере).
Убедитесь, что маршрутизатор не настроен для блокировки или фильтрации интернет-трафика. Некоторые маршрутизаторы имеют родительский контроль, который может блокировать трафик Hydrawise.
- Убедитесь, что ваш контроллер получает хороший сигнал от беспроводного маршрутизатора. Низкое качество беспроводной связи может привести к ошибкам подключения.
- Сбросьте настройки маршрутизатора, нажав кнопку сброса или просто отключив и снова включив.
- Наконец, попробуйте выполнить процедуру восстановления заводских настроек по умолчанию, следуя инструкциям в этой статье.




 Зайдите в раздел Ещё → Настройки» → Wi-Fi.
Зайдите в раздел Ещё → Настройки» → Wi-Fi. 10–10.10.3: sudo discoveryutil mdnsflushcache
10–10.10.3: sudo discoveryutil mdnsflushcache








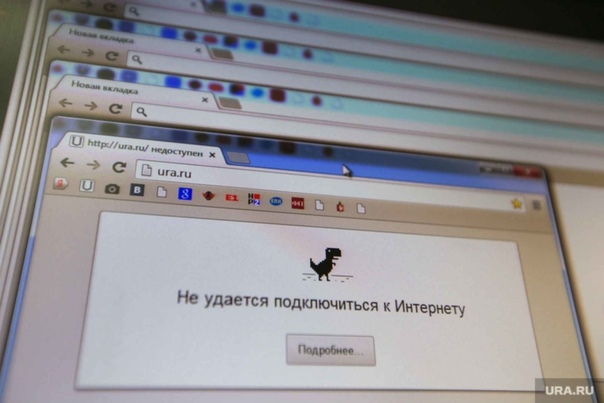 Отключите поддержку IPv6 в вашем роутере или компьютере
Отключите поддержку IPv6 в вашем роутере или компьютере 
 11n / ac и измените его на выкл.
11n / ac и измените его на выкл. 

 Если этот тест не прошел, возможно, проблема с интернет-конфигурацией вашего беспроводного маршрутизатора.
Если этот тест не прошел, возможно, проблема с интернет-конфигурацией вашего беспроводного маршрутизатора.