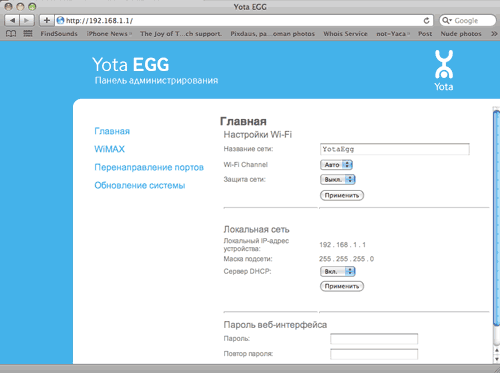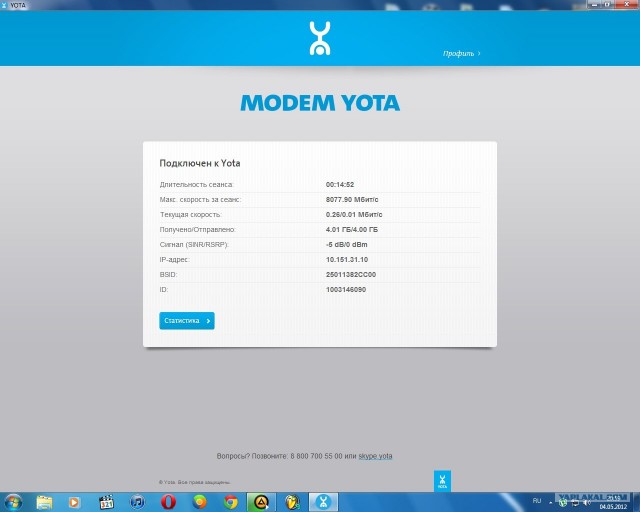Не решено — Yota настройка статического IP адреса
312kbp
Почетный гость
- #1
Уважаемые специалисты !
Помогите пожалуйста.
USB модем Yota LTE — воткнут в роутер — yota выделен статический IP
роутер — RT-AC68U
ни как не получается переадресация портов, что я не делал ни как не получается
пример — ХХ.ХХ.ХХ.ХХ:5000=192.168.1.207:5000
подскажите , как можно проверить, работает ли вообще переадресация портов (какой нить простейший способ) ?
пытаюсь настроить NAS с статического IP
NanoSuit
Специалист
- 01.2020″ data-time-string=»21:14″ title=»15.01.2020 в 21:14″ itemprop=»datePublished»>15.01.2020
- #2
это называется NAT, а точнее pNAT — трансляция адресов или проброс портов. самый простой способ проверить из мира доступность порта это онлайн тестером, например https://speed-tester.info/check_port.php
NanoSuit
Специалист
- #3
а 5000 порт это что? я доступность проверяю телнетом
312kbp
Почетный гость
- 01.2020″ data-time-string=»21:18″ title=»15.01.2020 в 21:18″ itemprop=»datePublished»>15.01.2020
- #4
NanoSuit сказал(а):
это называется NAT, а точнее pNAT — трансляция адресов или проброс портов. самый простой способ проверить из мира доступность порта это онлайн тестером, например https://speed-tester.info/check_port.php
Нажмите, чтобы раскрыть…
данный сервис, по кнопке ПРОВЕРИТЬ, просто перегружает страницу, никой информации нет
возможно порт снаружи не доступен, вопрос в том и есть, как понять, я что то настраиваю не так или yota блокирует
Goblin
Участник
- 01.2020″ data-time-string=»21:18″ title=»15.01.2020 в 21:18″ itemprop=»datePublished»> 15.01.2020
- #5
что вы пытаетесь сделать?
312kbp
Почетный гость
- #6
NanoSuit сказал(а):
а 5000 порт это что? я доступность проверяю телнетом
Нажмите, чтобы раскрыть.
..
это порт сетевого хранилища, вход в его веб интерфейс
312kbp
Почетный гость
- #7
Goblin сказал(а):
что вы пытаетесь сделать?
Нажмите, чтобы раскрыть…
пытаюсь для начала со статического IP войти на свое хранилище (которое в домашней сети)
Goblin
Участник
- 01.2020″ data-time-string=»21:26″ title=»15.01.2020 в 21:26″ itemprop=»datePublished»>15.01.2020
- #8
вам надо разрешить 5000 порт в правилах или acl в вашей точке доступа, и потом настроить проброс порта те. нат как вам посоветовали
Goblin
Участник
- #9
https://точкадоступа:5000 попробуйте так проверить
312kbp
Почетный гость
- 01.2020″ data-time-string=»21:36″ title=»15.01.2020 в 21:36″ itemprop=»datePublished»>15.01.2020
- #10
Goblin сказал(а):
https://точкадоступа:5000 попробуйте так проверить
Нажмите, чтобы раскрыть…
в том то и дело что ни чего не получается, браузер отвечает — не может подключится к серверу
312kbp
Почетный гость
- #11
Goblin сказал(а):
вам надо разрешить 5000 порт в правилах или acl в вашей точке доступа, и потом настроить проброс порта те.
нат как вам посоветовали Нажмите, чтобы раскрыть…
не совсем понял где это делается , в модеме !?
Apossum
Участник
- #12
На всякий случай инструкция по настройке
Посмотрите стр 69 -70
312kbp
Почетный гость
- 01.2020″ data-time-string=»21:54″ title=»15.01.2020 в 21:54″ itemprop=»datePublished»>15.01.2020
- #13
Apossum сказал(а):
На всякий случай инструкция по настройке
Посмотрите стр 69 -70Нажмите, чтобы раскрыть…
посмотрел, все так
Apossum
Участник
- #14
что за yota lte подключена к RT-AC68U ? В yota нет никаких фильтров ?
312kbp
Почетный гость
- 01.2020″ data-time-string=»22:10″ title=»15.01.2020 в 22:10″ itemprop=»datePublished»>15.01.2020
- #15
Apossum сказал(а):
что за yota lte подключена к RT-AC68U ? В yota нет никаких фильтров ?
Нажмите, чтобы раскрыть…
нет там ни каких настроек, кроме как включить/отключить DMZ
судя по сервису https://2ip.ru порт 8080 открыт
на роутере переадресация настроена
ХХ.ХХ.ХХ.ХХ:8080=192.168.1.207:80
в браузере ввожу192.168.1.207:80 — нет доступа (
312kbp
Почетный гость
- 01.2020″ data-time-string=»22:14″ title=»15.01.2020 в 22:14″ itemprop=»datePublished»>15.01.2020
- #16
сорььь
в браузере ввожу ХХ.ХХ.ХХ.ХХ:8080 — нет доступа (
RG45
Случайный прохожий
- #17
Покажите правила брандмауэра и правило проброса портов
312kbp
Почетный гость
- 01.2020″ data-time-string=»22:22″ title=»15.01.2020 в 22:22″ itemprop=»datePublished»>15.01.2020
- #18
RG45 сказал(а):
Покажите правила брандмауэра и правило проброса портов
Нажмите, чтобы раскрыть…
Goblin
Участник
- #19
Можно проверить телнетом доступность порта. Например
Например
Код:
telnet 192.168.1.207 5000
Клиент telnet должен быть установлен в вашей ОС
Еще вопрос а почему 5000 порт? Вы на точку доступа с компа заходите как? https://192.168.1.207:5000 или https://192.168.1.207
Если у вас второй случай то вы не правильно порты пробрасываете — вам надо транслировать 5000 из мира в 443
Goblin
Участник
- #20
Думаю такая у вас схема… и вам надо транслировать 5000 порт в 443
Как настроить роутер yota на компьютере
Настройка роутера Yota 4G производится достаточно часто, ведь это карманный роутер для тех, кто часто путешествует. Находясь в командировке, на даче, в поездке за город современному человеку необходимо быть на связи всегда. Учитывая количество гаджетов в одной семье, обычного USB модема уже недостаточно. Вот тут помогает мобильный роутер.
Находясь в командировке, на даче, в поездке за город современному человеку необходимо быть на связи всегда. Учитывая количество гаджетов в одной семье, обычного USB модема уже недостаточно. Вот тут помогает мобильный роутер.
Интерфейс
Прежде чем рассказать, как подключить и настроить роутер Ета (Yota) и привести пошаговую инструкцию, ознакомимся с интерфейсом. Это облегчит понимание функций индикаторов, кнопок и разъема, будем рассматривать по изображениям.
Индикатор наличия сети LTE / 4G:
- синий – роутер подключен к сети 4G / LTE;
- мигающий синий – поиск сети;
- красный – ошибка сети или ее отсутствие.
Индикатор Wi-Fiсети:
- синий – указывает на наличие подключенных устройств по Wi-Fi;
- не горит – соответственно, нет подключенных устройств.
Индикатор заряда батареи:
- синий – батарея заряжена;
- красный – разряжена.
Логотип светится корпоративным цветом (голубым) при передаче данных.
кнопка включения / выключения
кнопка перезагрузки RESETи слот для SIM – карты
Подключение
Пошагово расскажем, как подключить устройство.
- Вставьте сим-карту в роутер.
- Нажмите на кнопку включения и удерживайте в течение 3 секунд, пока не загорятся индикаторы и обязательно дождитесь включения 4G.
- Обратите внимание на оборотную сторону коробки, там будет указано название сети. Найдите ее в списке доступных на ПК / планшете / смартфоне и подключитесь к ней.
- Запустите браузер и введите любой адрес, тут же вы будете переадресованы на http://start.yota.ru.
- Здесь вам будет предложено придумать пароль для доступа к Wi-Fiсети → «Сохранить».
Переподключитесь к сети и введите созданный вами пароль, далее начинайте серфинг в сети.
Возможности WEB – интерфейса
В этом разделе расскажем о возможностях WEB – интерфейса, который позволяет сменить имя сети и пароль, изменить пароль для доступа к роутеру. Более опытным пользователям, будут интересны разделы:
Более опытным пользователям, будут интересны разделы:
«Обновление системы» — к слову, обновление происходит автоматически и не требует вмешательства пользователя;
«Расширенные настройки» – использование портов и диапазонов DHCP и многое другое.
Для начала инструкция по входу в роутер Йота:
- Введите в адресной строке браузера адрес http://status.yota.ru.
- На открывшейся странице выберите «Настройки устройства>» — тут можно изменить основные параметры роутера, в том числе пароль и SSID (имя сети) WiFi, а также пароль ко входу роутера – который указан на коробке.
Раздел «Настройки».
- Обязательно поставьте галочку в «Автоматическое выключение Wi-Fi:» на позиции «Нет».
- Введите в поле «Имя сети:» желаемый SSID – заменяем, указанный на коробке.
Следующий пункт для тех, кто не знает, как поменять пароль на WiFi роутере Yota (Ета) или создать в случае смены типа сети. - выберите «Тип защиты:» из выпадающего списки → «Защищенная WPA2»→и введите пароль.

Для перехода в расширенные настройки перейдите по ссылке http://status.yota.ru/advanced.
Как говорили ранее, этот раздел предназначен для более опытных пользователей и если вы не уверены, ничего не изменяйте.
Перезагрузка и сброс параметров
Этот пункт нельзя обойти без внимания, зачастую требуется перезагрузить роутер, а иногда и сбросить до заводских настроек, о каждом по порядку.
RESET
Среди ITспециалистов есть такая поговорка: «Семь бед – один RESET», когда происходят какие-либо сбои, первым делом нужно просто перезагрузить устройство, для этого:
- нажмите и кратковременно (около 2-3 секунд) удерживайте кнопку RESET на роутере – используйте некий тонкий острый предмет, это может быть скрепка, игла и т.д.
Это и есть ответ на вопрос о том, как перезагрузить роутер Йота. Кроме этого, существует понятие «Аварийная перезагрузка», в случае, если указанный выше метод не сработал, прибегните к нему: - нажмите и удерживайте кнопку включения / выключения устройства примерно 10 секунд, ориентир – отключение индикатора питания.

Сброс параметров
Сброс параметров до заводских настроек, можно осуществить двумя способами.
- Посредством нажатия и удержания около 10 секунд кнопки RESET до отключения индикации питания.
- Перейдите по ссылке на http://status.yota.ru/advanced.
- далее следуем в уже знакомый раздел «Порты» → листаем до конца страницы вниз;
- жмите «Восстановить настройки по умолчанию» — имейте ввиду, что все ранее произведенные вами настройки пропадут.
Альтернативные методы использования модема Yota 4G/LTE
Согласитесь, зачем покупать роутер, если у вас уже есть модем Yota 4G/LTE. Вы скажете, а как же раздавать Интернет? Существуют роутеры с поддержкой 4Gмодемов, один из таких Keenetic 4G, который, как правило, уже с предустановленными настройками модема Yota. Итак, давайте рассмотрим какова же настройка WiFi роутера под модем Yota 4G/LTE.
- Подключите модем к роутеру Keenetic 4G.
- В браузере введите http://my.
 keenetic.net→ [enter].
keenetic.net→ [enter]. - Как правило, по умолчанию логин – adminи без пароля, на коробке будут указаны эти данные.
Дополнительные настройки производить не нужно, просто достаточно указать, что используется USBмодем.
После чего все настройки автоматически будут выполнены. Далее на скриншотах, вы увидите, какие настройки указаны.
Оператор Yota предлагает оборудование для выхода в интернет, поддерживающее сети 3G/4G/LTE. Скорость передачи данных будет достаточно высокой, причем маршрутизаторы этого провайдера портативные и не требуют постоянного подключения к питанию. Однако, настройка роутера Йота отличается от работы с другими устройствами.
Сети 4G – новый стандарт, поддерживающий скорость приема данных в 178 Мбит/сек и получения 58 Мбит/сек. Роутеры от Yota могут поддерживать и более скоростной доступ через 4G/LTE. Во время презентации при тестировании были зафиксированы скорости 326 и 172 Мбит в секунду.
Сетевое оборудование этого производителя позволяет подключать одновременно до 5 пользователей (это указано в характеристиках). На практике можно подключить даже шесть клиентов. Использование сетей LTE подойдет, если необходимо обмениваться большими объемами трафика.
На практике можно подключить даже шесть клиентов. Использование сетей LTE подойдет, если необходимо обмениваться большими объемами трафика.
Обзор и тестирование мобильного роутера можно посмотреть тут:
Соединение с компьютером
Доступ в панель администратора
Настройка 4G Wi-Fi роутера Yota возможна через установленный браузер, независимо от его версии и названия. Она проводится следующим способом:
- Запустить свой браузер и набрать в адресной строке 192.168.1.1 или 10.0.0.1. Это IP-адрес маршрутизатора по умолчанию. Если один не сработал, должен открыться другой.
- В новом окне потребуется ввести данные для входа. Логин – слово admin, а пароль – 1234. При необходимости их можно изменить на свои значения.
- В окне появится основное меню устройства, расположенное по левой стороне. Вкладки любого открытого раздела будут расположены сверху.
В основном окне показана информация о роутере, все параметры подключения.
Настройка беспроводного подключения
Если вы подключаете роутер Yota без проводов, нужно провести настройки Wi-Fi. Процесс не сложный, достаточно выполнить несколько действий:
- В настройках устройства среди вкладок в верхней стороне экрана выберите конфигурацию Wi-Fi. Появится возможность ввести название сети SSID, чтобы в будущем ее можно было удобнее распознавать.
Подключение через USB
При выборе проводного варианта соединения компьютера с 4G/LTE роутером для настройки, операционная система предложит установить драйвера, от чего не следует отказываться. Как только инсталляция будет завершена, устройство станет распознанным и сделает доступной поддержку выхода в сеть.
- нажать на ярлык устройства в трее левой кнопкой мыши;
- в следующем окне ввести все данные для работы. Этого касается имени сети и пароля к ней, запуска или выключения Wi-Fi. При необходимости можно указать автоматическое отключение.
Прямое меню для новичка понятнее по сравнению с интерфейсом через браузер.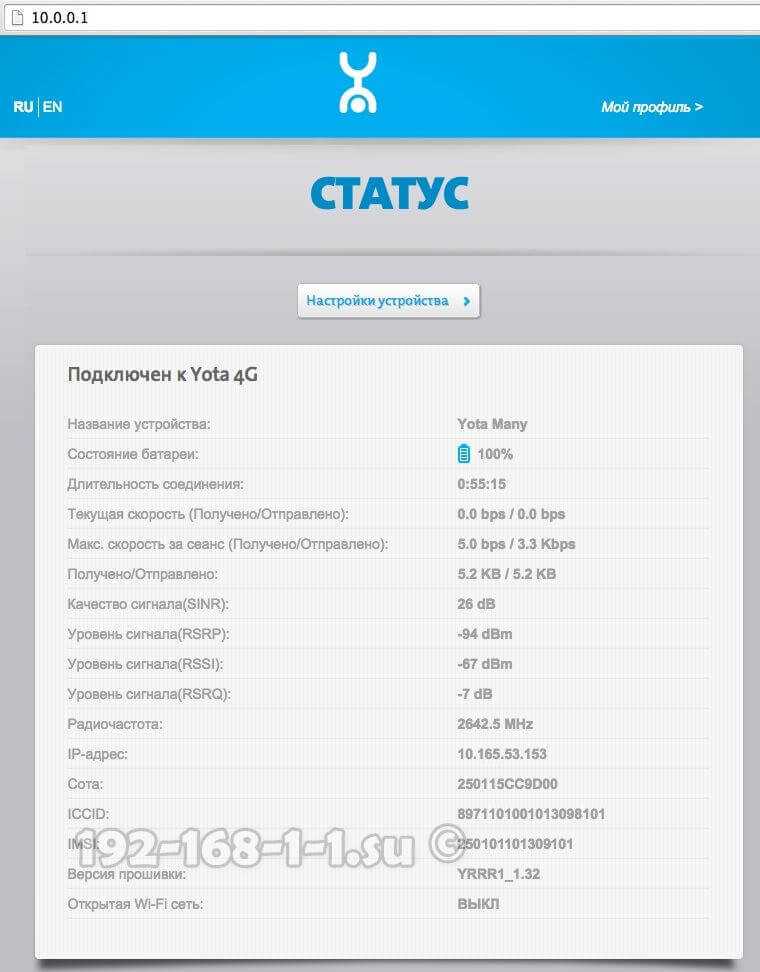 Здесь все будет интуитивно понятным. Тем не менее, детальную настройку рекомендуется проводить именно через браузер, поскольку в нем доступны все опции. Это касается изменения физического адреса устройства, выбора другого канала, способа защиты сети и многого другого.
Здесь все будет интуитивно понятным. Тем не менее, детальную настройку рекомендуется проводить именно через браузер, поскольку в нем доступны все опции. Это касается изменения физического адреса устройства, выбора другого канала, способа защиты сети и многого другого.
Настройка 4G/LTE роутера Yota сводится к простоте подключения. Здесь не понадобится выполнять сложные операции, что требуется в устройствах от других производителей. Первое подключение рекомендуется делать напрямую, через кабель USB. Вы сможете выполнить все желательные настройки.
Часто возникает потребность задать фиксированный IP-адрес. Для этого достаточно выйти в сеть с другого устройства, если ПК не может подключиться к мобильному IP, и в меню настроек «Сети» выбрать вместо динамического IP статический. Останется только указать новое значение.
Как только будет выполнено первое подключение к интернету, в роутере автоматически будет обновлена прошивка. Это позволит избежать лишних манипуляций и сэкономить время.
А здесь можно посмотреть отзыв про модемы оператора:
Возврат к заводским настройкам
Иногда после ввода неправильных данных интернет может перестать работать. Однако, сеть может отключиться и после внезапных изменений настроек провайдером. Вернуть роутер в исходное состояние можно через веб-интерфейс:
- Перейти по адресу status.yota.ru/advanced .
- Выбрать раздел «Порты» и пролистать страницу вниз.
Заключение
Процесс подключения роутеров от Yota несложный. От пользователя достаточно только воспользоваться проводом USB или беспроводным соединением, и дальнейшая настройка будет проведена автоматически. Как правило, основных действий достаточно для обычных пользователей, а расширенные возможности могут потребоваться в исключительных случаях.
Распространение мобильного интернета началось около трех лет назад. Если освоить эту технологию решили и Вы, то пришло время познакомиться с Yota.
Провайдер Yota – это один из самых востребованных и технологически продвинутых провайдеров Российской Федерации. Выпуск этой компанией собственных мобильных модемов и роутеров было лишь вопросом времени.
Выпускаемое ими оборудование входит в состав одного из наиболее продвинутых подсемейств подключения, LTE. Помимо этого, в комплект устройства входит кабель для соединения с ПК или ноутбуком, а так же инструкция.
Если при первом подключении роутер не реагирует, то не стоит волноваться и звонить в сервисный центр, возможно, где-то в коробке лежит аккумулятор, который необходимо установить под крышку. Роутер-то мобильный, и постоянного подключения к сети питания не требует.
Что такое сеть Yota LTE?
На сегодняшний день, мобильный интернет является одним из самых удобных и распространенных способов выхода в мировую Сеть. Благодаря отсутствию привязки к месту, ряды пользователей каждый день пополняются, и многие уже покупают себе роутеры и модемы, которые используют подобное подключение. Например, модемы компании Yota.
Например, модемы компании Yota.
Видео: Подключаем модем YOTA к 3G Wi Fi роутеру HAME
При покупке подобного устройства у каждого новоиспеченного владельца возникает вопрос, относительно настройки, и этот вопрос не требует отлагательств, потому что от этого зависит вся дальнейшая работа и связь в Интернете. Итак, с чего же начать, как лучше это сделать и на что обратить внимание, обо всем этом по порядку.
Компания Yota заботится о своих клиентах и именно поэтому их продукция перешла на новый уровень работы — сеть LTE. Сеть LTE подразумевает высокоскоростное соединение, работающее на приеме как 178 мегабитное, а на отдаче, как 58 мегабитное в секунду, хотя потенциал ее на много больше. При проведении генерального показа, возможности были подняты до 326 и 172 Мбит/с, соответственно.
Помимо этого, роутеры Yota поддерживают работу с 5 пользователями одновременно, что указано в сводке характеристик. Но на самом деле, что проверялось, он способен обеспечивать бесперебойную работу при подключении 6-ти пользователей, что не так важно, но приятно для владельцев подобного оборудования.
Но на самом деле, что проверялось, он способен обеспечивать бесперебойную работу при подключении 6-ти пользователей, что не так важно, но приятно для владельцев подобного оборудования.
Работа в подобной сети очень хороша для людей, которые вынуждены, в силу специфики занятости или общения, обмениваться файловыми данными, а не текстовыми сообщениями.
Подобное соединение позволит избежать траты времени на ожидание.
Подключение роутера к ПК
Подключение роутера к ПК возможно двумя способами.
Первый подразумевает физическое подключение, через USB шнур, который идет в комплекте с устройством.
Вам следует:
подключить роутер к компьютеру, используя USB кабель;
если функция автозапуска неактивна, то следует зайти на роутер, как на физический носитель, после чего запустить файл AutoInstall.exe;
если активна функция автозапуска, то следовать инструкциям программы-установщика драйверов.
Второй вариант возможен при подключении к ноутбуку или ПК, который имеет wi-fi карту, «b» или «g» стандарта.
Это позволит избежать лишних манипуляций с проводами и последующего загромождения передней панели системного блока, например. Чаще всего, используется имя сети YOTARouterXXXXX, где «ХХХХХ» — это последнии цифры IP-адреса оборудования.
Настройка через веб-управление
Настройка мобильного роутера Yota через веб-подключение возможно при наличии на компьютере любого доступного браузера.
Итак:
следует запустить браузер любым удобным для Вас способом. Например, Пуск – Интернет, тогда будет открыт браузер, который установлен по умолчанию;
открыв окно браузера, в адресной строке следует вписать 192.168.1.1 или 10.0.0.1. Это IP-адрес роутера, который установлен изначально. В данном случае использовался адрес 10.0.0.1.
в появившемся окне следует ввести логин и пароль. Это «admin» и «1234» соответственно.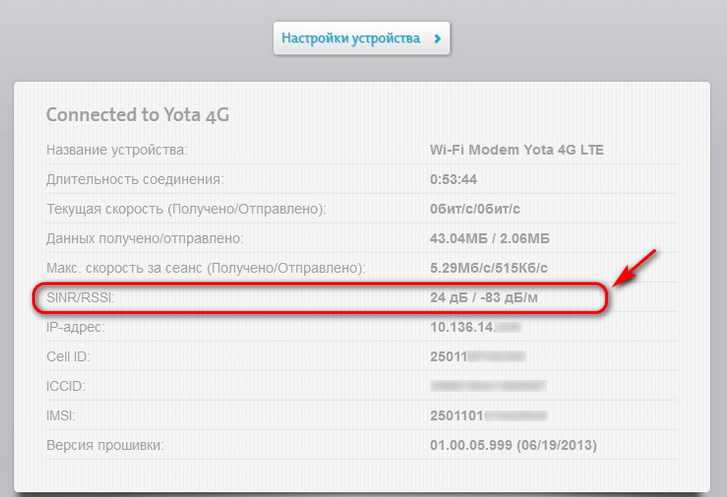 Они, так же, устанавливаются изначально.
Они, так же, устанавливаются изначально.
Для их настройки Вам делать не нужно ничего. Помимо этого, на вкладке «Управление», Вы можете изменить значения логина и пароля, при желании.
После этого в окне будет открыто главное меню роутера, которое будет располагаться слева. Список вкладок того или иного раздела располагается на верхней панели. Помимо этого, в основной части, будет расположена основная информация об устройстве, которой Вы сможете воспользоваться при необходимости.
Настройка Wi-Fi
Настройка роутера для работы в беспроводной сети производится через веб-интерфейс или через меню настроек. В данном разделе будет рассмотрена настройка роутера YOTA 4G через веб-подключение.
Настройка роутера ZYXEL KEENETIC LITE 2. Читать далее.
Итак, настройка wi-fi соединения производится достаточно просто и возможна при включении роутера и подключения к нему устройства. Подключиться можно либо физически, либо через беспроводную сеть, более детальная информация об этом присутствует выше, в соответствующем разделе.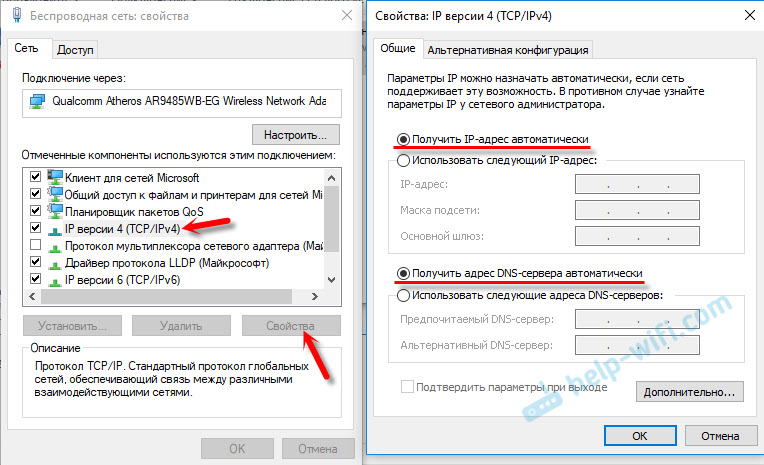
Теперь следует перейти к непосредственной работе в настройках устройства.
Для того, что бы настроить wi-fi-сеть необходимо:
перед нами имеются вкладки, в верхней части экрана. Зайдя на вкладку «Wi-Fi», можно изменить имя сети, для удобства опознания в будущем. Можно скрыть имя сети, в этом же разделе;
помимо этого, можно установить или убрать пароль;
обратите внимание на функцию «Спящий режим», которая по умолчанию отключена. Включать ее не стоит, иначе, роутер будет периодически входить в состояние ожидания, что влечет за собой отключение сети. Более подробно обо всем этом можно узнать на вкладке «Настройки»;
осуществить запоминание настроек можно по средствам нажатия кнопки «Сохранить», а в силу они вступят лишь после перезагрузки роутера.
Работа в сети Yota настройки для роутера
Если устройство Вы подключаете к ПК или ноутбуку физически, то есть через шнур, то Вам будет предложена установка драйверов, о чем уже было сказано выше.
Вместе с этим, Вы получите возможность настроить роутер не через веб-подключание, а через его прямые настройки.
Для этого необходимо:
щелкнуть по значку роутера в трее левой кнопкой мыши;
в открывшемся окне ввести те данные, которые Вам необходимы. Здесь можно настроить автоматическое отключение, включение/выключение сети, ее имя и пароль, при необходимости.
Прямое меню настроек роутера куда полезнее для неискушенного пользователя, нежели настройка через веб-соединение. В меню все интуитивно понятно, работая в нем, Вы можете не беспокоиться относительно того, что впишите неверные данные и так далее. Более детальная настройка доступна только через браузер.
Дальнейшее расширение настроек, добавление пунктов о перенаправлении портов и настройках сервера, доступно только после первого подключения к сети интернет.
Вместе с этим, осуществив соединение с интернетом, роутер автоматически обновит прошивку, что очень удобно для тех, кто не силен в работе с ПК или не имеет времени и желания делать это.
Подключение USB-модема Yota 4G к Интернету
Выход в интернет через роутер Yota осуществляется достаточно просто и, в отличие от многих других устройств, Вам для этого не придется совершать множество неясных действий. После установки роутера, произойдет автоматическое обновление, программа амостоятельно обновит прошивку и установит драйвера, что Вы знаете из информации выше, но и произведет подключение к интернету.
Первый раз лучше подключить роутер напрямую к компьютеру (физически). Тогда он сможет произвести все необходимые настройки.
Помимо этого, бывают ситуации, когда необходима установка фиксированного IP-адреса.
Для того, что бы сделать это, можно либо воспользоваться дополнительным устройством:
подключить роутер к другому устройству, если Ваш ПК не осуществляет выхода в интернет через мобильный IP;
настроить IP роутера.
Как это все произвести, более детально смотрите выше.
Либо произвести настройку роутера через веб-соединение. О том, как это сделать, можно прочесть в соответствующих разделах.
Роутеры Yota являются отличным выбором для тех, кто привык путешествовать, кто привык всегда быть на связи со всеми родными, близкими и друзьями. Помимо этого, роутер следует приобрести еще и тем, кто любит получать максимум за то, что он платит.
Приобретая данное устройство, Вы получите доступ в сеть Интернет, практически, в любом месте, а настройка оборудования не будет осложнять Вам жизнь. Помимо этого, не придется беспокоиться об актуальности ПО Вашего устройства, потому как оно все сделает самостоятельно, при подключении к сети.
Роутеры Yota – выбор для тех, кто всегда в движении и не хочет тратить время попросту.
Решение проблемы с подключением PPTP VPN через LTE от Yota / Хабр .
На днях пришел мне на настройку очередной комплект DrayTek 2920 + Yota LU150. Сам этот модем является мини-маршрутизатором, и по умолчанию выдает IP-адрес, подключенный к нему через USB-хост из подсети 10. 0.0.0/24, которая в моем случае пересекалась с локальной сетью. В настройках модема по адресу %modemip%/network можно изменить диапазон — 19Для выбора доступны 2.168.0.0/24 и 172.16.0.0/24.
0.0.0/24, которая в моем случае пересекалась с локальной сетью. В настройках модема по адресу %modemip%/network можно изменить диапазон — 19Для выбора доступны 2.168.0.0/24 и 172.16.0.0/24.
Сменив диапазон на 172.16.0.0/24, настроил роутер по стандартной уже опробованной схеме. И тут облом: интернет работает, но VPN туннель до центрального офиса не поднимается. Кстати, в это время все работает на том же роутере с тем же модемом в одном из удаленных офисов. Чертовщина? Нет, инженеры не верят в чертей!
Сначала подозрение пало на VPN-сервер (FreeBSD + poptop) в центральном офисе. Посмотрев лог, я заметил, что DrayTek не пропускает GRE-пакеты. Штирлиц был настороже. Подключил модем к ноутбуку напрямую, создал VPN соединение штатными средствами Windows 7 — тоже не работает, выдает ошибку 619. Проверил через домашнего провайдера — все работает. На всякий случай вернул диапазон адресов на модеме к прежнему 10.0.0.0/24 — та же картина. Итак, виновником является Yota.
Время 2 часа ночи. Звоню в поддержку. Мальчик на другом конце линии явно не очень понимает, что такое VPN, несет чушь про маршрутизацию и предлагает подключить внешний IP как решение проблемы. Ладно, откладываю решение проблемы до следующего дня — должен же быть хоть кто-то из второй линии поддержки во второй половине дня, хоть в выходные?
Звоню в поддержку. Мальчик на другом конце линии явно не очень понимает, что такое VPN, несет чушь про маршрутизацию и предлагает подключить внешний IP как решение проблемы. Ладно, откладываю решение проблемы до следующего дня — должен же быть хоть кто-то из второй линии поддержки во второй половине дня, хоть в выходные?
Приближается день. Звоню в поддержку. Переключиться на 2 строчку. Излагаю суть проблемы. Мне сразу задали вопрос — «а ты, добрый гражданин, не менял диапазон IP на модеме»?
Дело оказалось в баге прошивки модема LU150 последней версии 3.7 (а именно все модемы со старой прошивкой автоматически обновляются до этой версии): при смене диапазона перестает пропускать GRE трафик, и замена обратно уже не помогает. Решается данная проблема ручной сменой прошивки модема на тестовую 3.7.4, которую мне любезно прислал сотрудник техподдержки, попрощавшись: «в этой прошивке вроде решается прошивка, но диапазон IP все равно не меняется по модему, но кто знает».
Нигде в сети этой прошивки не было в открытом доступе, поэтому выкладываю сюда. (ссылка удалена по просьбе Yota. Все, кто столкнулся с описанной проблемой, могут получить прошивку через звонок в поддержку).
На данный момент эта проблема присутствует во всех модемах от Yota, поэтому не стоит менять сетевые настройки модемов до исправления бага — в поддержке сказали, что это не единственный косяк, который ломается при изменении настроек .
status.yota.ru и 10.0.0.1 — Yota cihaz ayarlarını ve kişisel hesabını girin
интернет
Bu kılavuzda size detaylı olarak anlatacağım ve Yota Modemin Wi-Fi ayarlarına nasil girileceğini bir örnekle göstereceğim. 4G LTE teknolojisini kullanarak internete erişmek için Yota, müşterilerine birçok farklı ekipman sunuyor. Bu ekipman arasında Wi-Fi özellikli bir USB modem Yota ve mobil Wi-Fi yönlendirici Yota (Yota Many) bulunmaktadır. İlk cihaz, 8 cihaza kadar kablosuz İnternet’e bağlanmak için bir USB-модем veya mobil yönlendirici olarak kullanılabilir. İkinci yönlendirici, İnternet’i yalnızca Wi-Fi aracılığıyla dağıtır.
İkinci yönlendirici, İnternet’i yalnızca Wi-Fi aracılığıyla dağıtır.
Bu yönlendiricilerin ayarlarına erişmek için status.yota.ru адрес вея шу IP адрес kullanabilirsiniz: 10.0.0.1. Tarayıcınızda bu adrese modeme bağlı cihazdan giderek Yota yönlendiricinin ayarlarına yönlendirileceksiniz. Wi-Fi şifresini, ağ adını değiştirebileceğiniz, güvenlik türünü ayarlayabileceğiniz, sinyal gücü ve diğer yararlı bilgileri görebileceğiniz yer.
Status.yota.ru адресат бирчок кишинин модем аярларины дегил, Yota кишисел хэсабини ачмая чалиштини ве хатта орада интернет хесапларины йенилмек истедигини фарк эттим. Ама бу янлыш. 10.0.0.1’in yanı sıra bu adreste kişisel hesabınıza giremezsiniz. Bu adresler, yalnızca modemin kendisi veya yönlendirici tarafından kontrol paneline erişmek için kullanılır.
Кисисел бир хесап ве модем аярларина сахип бир сайфа фарклы шейлердир.
Her iki duruma da daha yakından bakalım.
Yota kişisel hesabınıza nasıl girilir?
Sağlayıcının //www.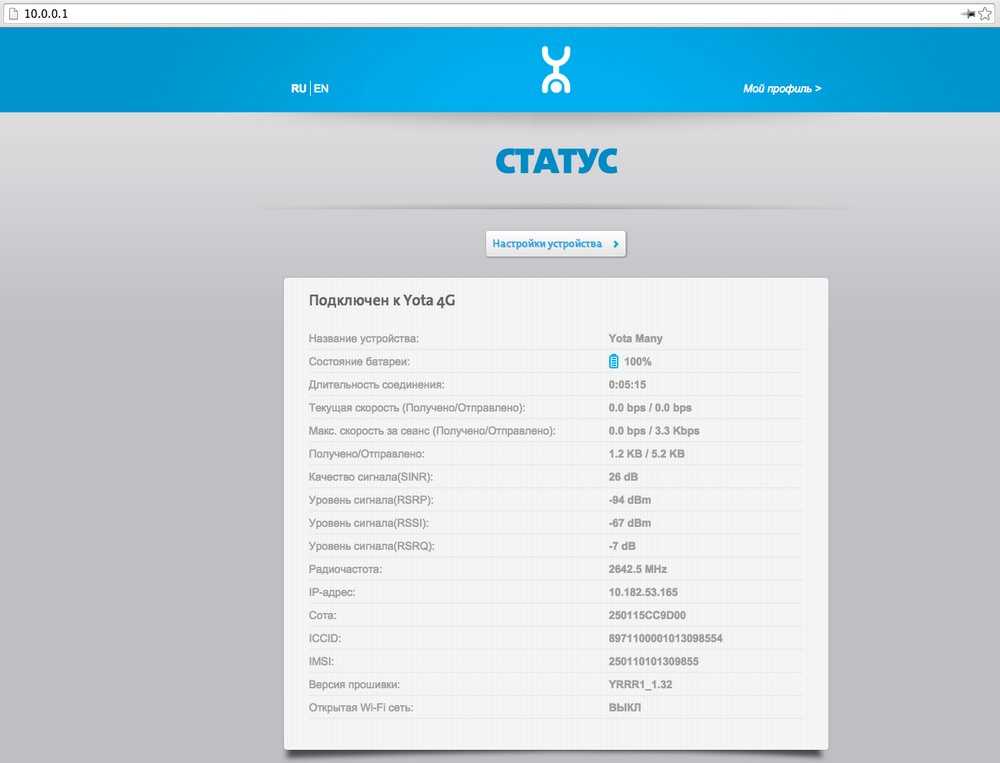 yota.ru веб-сайтыindeki kişisel hesabına gitmeniz gerekir. Электронная почта, телефон numarası, hesap numarası ve şifre belirterek kişisel hesabınıza erisim sağlayacaksınız. Hesabınızı kontrol edebileceğiniz, hesabınıza para ekleyebileceğiniz, istatistikleri, cihazlarınızı, tarifelerinizi, hızınızı vb. Görüntüleyebileceğiniz yer.
yota.ru веб-сайтыindeki kişisel hesabına gitmeniz gerekir. Электронная почта, телефон numarası, hesap numarası ve şifre belirterek kişisel hesabınıza erisim sağlayacaksınız. Hesabınızı kontrol edebileceğiniz, hesabınıza para ekleyebileceğiniz, istatistikleri, cihazlarınızı, tarifelerinizi, hızınızı vb. Görüntüleyebileceğiniz yer.
Bir Yota abonesinin kişisel hesabı şöyle gorünür:
Sanırım hallettik.
10.0.0.1 ve status.yota.ru: cihaz (yönlendirici) ayarlarına erişim
Mobil yönlendiricinin veya modemin ayarlarına erişmek için ona bağlı olmanız gerekir. Wi-Fi модемин я bilgisayarın USB bağlantı noktasına bağlanması я да «YOTA» fabrika adıyla Wi-Fi ağına bağlı olmanız gerekir.
Bir bilgisayarda (veya akıllı телефон, планшет) bir tarayıcı açın ve adres çubuğuna status.yota.ru язын . Enter’a basarak gezinin.
Гиремезсениз, сайфанин мевкут олмадыгина даир бир хата горюнюр, ардындан 10.0.0. 1 адресини денейин .
1 адресини денейин .
Modem, hız, bağlantı durumu hakkında bilgiler içeren bir kontrol paneli açılmalıdır:
«Cihaz Ayarları» düğmesine tıklayabilir ve Wi-Fi ağ parametrelerini değiştirebilirsiniz:
Ek ayarlar //status.yota.ru/ расширенный адрес açılabilir.
Неден статус.yota.ru адресини зиярет этмиёр?
Ne yazık ki, bazen modemin web arayüzüne erişmeye çalışırken çeşitli sorunlar ortaya çıkabilir. Çoğu zaman, status.yota.ru veya 10.0.0.1 адрессиндеки сайфа ачилмаз. «Сайфа кулланиламийор» вея «ситейе эришилемийор» Шеклинде бир хата гёрюнэбилир.
İşte bu sorunu çözmeye çalışmak için bazı ipuçları:
- Yota Wi-Fi modemin bilgisayardan bağlantısını kesin ve yeniden bağlayın. Bu bir USB-модем değilse, ancak bir Yota Many ise, gücü çıkarın ve yeniden etkinleştirin.
- USB ile bağlanan bir modemin ayarlarına girmeye çalışıyorsanız, kablosuz ağına bağlanmayı deneyebilir ve Wi-Fi ile kontrol paneline gidebilirsiniz.

- Başka bir tarayıcı veya cihazdan status.yota.ru’da oturum açmayı deneyin. Телефонунузу вея таблетинизи желчи кулланабилирсиниз. Yota’dan bir mobil yönlendiricinin Wi-Fi ağına bağlamanız Yeterlidir.
- Модем hala mevcut değilse (10.0.0.1 dahil), bilgisayardaki ağ ayarlarını kontrol etmeniz gerekir (bilgisayardan oturum açmaya çalışıyorsanız). Буну япмак зор дегил.
Ağ parametrelerini kontrol etme
«Ağ Bağlantıları» na gidin.
Daha sonra, Yota modeme bağlı olduğunuz bağlantının özelliklerini açmanız gerekir. Wi-Fi или bağlıysanız, через адаптер «Kablosuz Ağ» (Windows 10’da) или «Kablosuz Ağ Bağlantısı» dır (Windows 7’de). Модем USB yoluyla bağlıysa, büyük olasılıkla bir «Yerel Alan Bağlantısı 2» veya «Ethernet 2» adapterörü olacaktır (numara farklı olabilir).
Sağ tıklayın ve Özellikler’i seçin. Орнегин, Wi-Fi aracılığıyla bir mobil yönlendiriciye (diğer bir deyishle bir modeme) bağlıyım:
Ardından, протокол IPv4 için IP ve DNS’nin otomatik olarak alınmasını ayarladık.


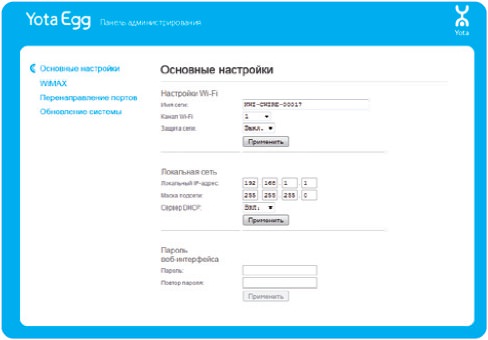


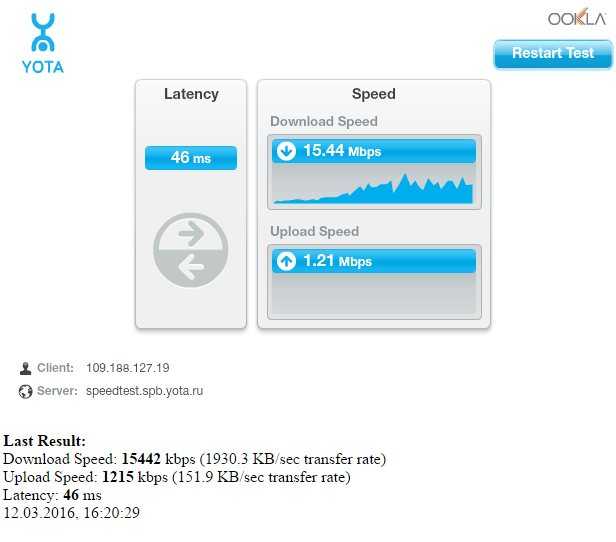
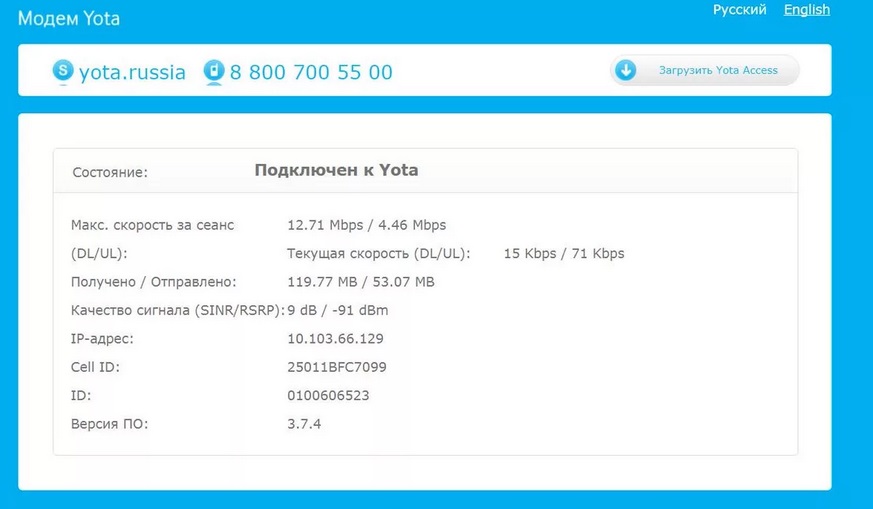 keenetic.net→ [enter].
keenetic.net→ [enter].