D-Link
Вопрос: Инструкция по настройке Statiс IP соединения в DIR-620 с прошивкой 1.3.0Ответ:
Настройка StaticIPсоединения на DIR-620 (f/w1.3.0)
Подключите компьютер к любому LAN-порту роутера (проверьте, чтобы сетевой адаптер был настроен на автоматическое получение IP-адреса). Откройте Internet Explorer или Mozilla Firefox и введите в адресной строке IP-адрес роутера 192.168.0.1
(Использование для настройки других браузеров может привести к некорректной работе роутера)
В появившемся окне введите:
Имя пользователя – admin
Пароль – admin
Нажмите «Вход».
Появится следующее окно:
Нажмите «OK». Укажите новый пароль и подтверждение, нажмите «Сохранить».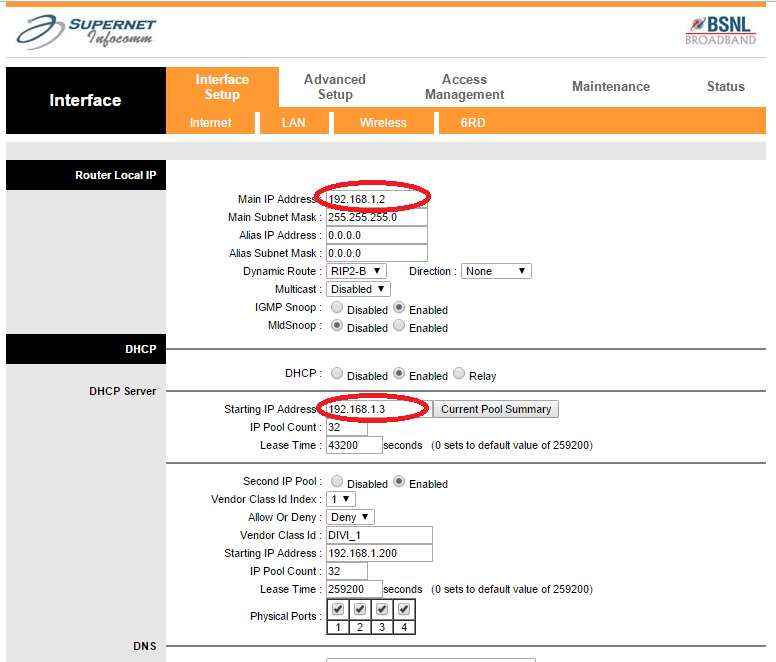
Опять появиться окно авторизации. Введите:
Имя пользователя – admin
Пароль – установленный вами пароль.
Нажмите «Вход».
Появится окно настроек роутера.
Нажмите на иконку «Настроить вручную». Вы увидите информацию об устройстве. Перейдите в раздел «Сеть».
Нажмите под таблицей кнопку «Добавить».
Выберите тип соединения «Статический IP».
Остальные пункты в разделе «Главные настройки» оставьте без изменений.
Если в сети провайдера используется привязка по МАС-адресу, Вы можете прописать его в поле «МАС», или склонировать МАС-адрес компьютера нажав кнопку «Клонировать МАС».
В разделе «IP» пропишите данные, выданные провайдером.
Раздел «Разное» оставьте без изменений.
Нажмите кнопку «Сохранить» в правом нижнем углу.
Нажмите «ОК».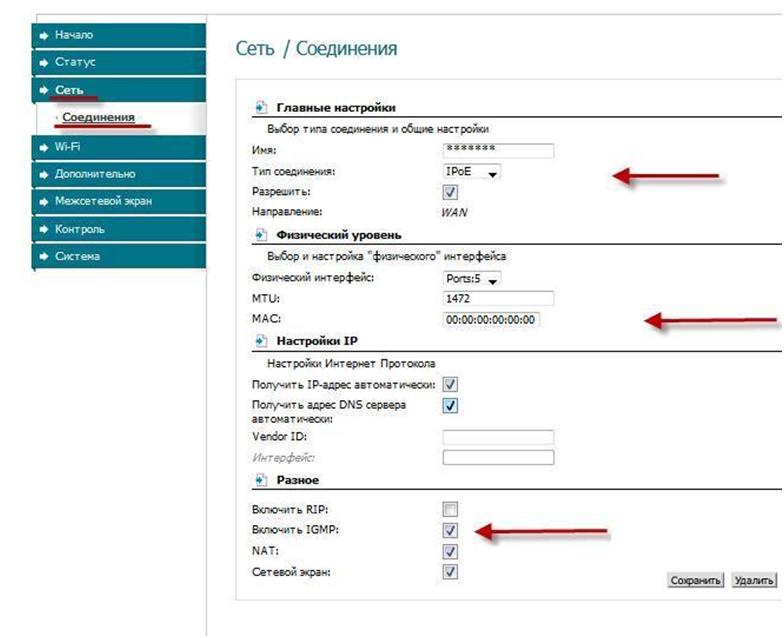
Над таблицей нажмите кнопку «Сохранить».
Настройка соединения завершена.
Настройка роутера D-Link DIR-300
Если Вам не походят настройки с данным веб-интерфейсом на этой странице, выберите другой:
Содержание:
Настройка подключения по локальной сети
Перед тем, как приступить к настройке роутера, проверим настройки подключения по локальной сети. Для этого:
Windows 7
1. Нажмем на «Пуск«, «Панель управления«.
2. Нажимаем на «Просмотр состояния сети и задач«.
3. Жмем на «Изменение параметров адаптера«.
4. В открывшемся окне мы видим «Подключение по локальной сети«. Нажимаем по нему правой кнопкой мыши, выбираем «Свойство«.
5. Из списка выбираем «Протокол Интернета версии 4 (TCP/IPv4)» и нажимаем «Свойство«.
6. В открывшемся окне Вам нужно выставить галочки «Получить IP-адрес автоматически» и «Получить адрес DNS-сервера автоматически«, затем нажимаем кнопку «Ok«.
Windows 10
1. Нажмем на «Пуск«, «Параметры«.
2. Нажимаем на «Сеть и Интернет«.
3. Выбираем «Ethernet» и нажимаем на «Настройка параметров адаптера«.
4. В открывшемся окне мы видим «Ethernet«. Нажимаем по нему правой кнопкой мыши, выбираем «Свойство«.
5.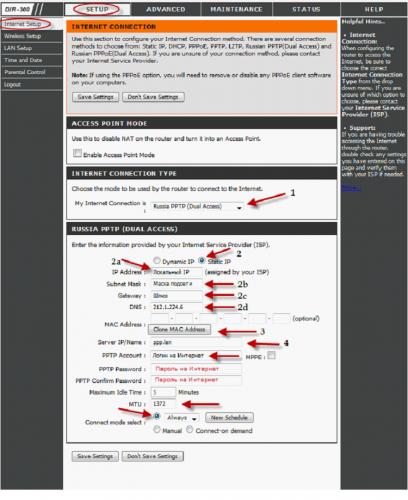 Из списка выбираем «IP версии 4 (TCP/IPv4)» и нажимаем «Свойство«.
Из списка выбираем «IP версии 4 (TCP/IPv4)» и нажимаем «Свойство«.
6. В открывшемся окне Вам нужно выставить галочки «Получить IP-адрес автоматически» и «Получить адрес DNS-сервера автоматически«, затем нажимаем кнопку «Ok«.
Подключение роутера
D-Link DIR-300 к компьютеруСледующим шагом будет подключение роутера D-Link DIR-300 к Вашему Ноутбуку либо Персональному компьютеру. Для этого Вам необходимо подключить кабель, который Вам провел провайдер к порту роутера, где подписано «INTERNET», в более старых моделях данный порт подписан как «WAN». Кабель, который шел в комплекте с роутером, один конец подключаете к ноутбуку либо компьютеру, другой конец подключаете в один из четырех портов, которые обозначены черным цветом на роутере (цвета портов могут отличаться в зависимости от версии роутера). И да, не забудьте подключить кабель питания.
И да, не забудьте подключить кабель питания.
Авторизация роутера D-Link DIR-300
Итак, подключили роутер, теперь Вам нужно через любой браузер (будь это Google Chrome, Mozilla Firefox, Internet Explorer, и т.д.) попасть в его web-интерфейс. Для это открываем браузер и в адресной строке вбиваем адрес роутера: 192.168.0.1
После Мы видим, что роутер требует авторизоваться, т.е. запрашивает имя пользователя и пароль. По умолчанию на старых моделях роутера D-Link установлены:
- Имя пользователя — admin
- Пароль — оставляем пустым
Итак, вбиваем данные и нажимаем «Log in«
Настройка роутера
D-Link DIR-300.И вот наконец мы попали на Web-интерфейс роутера и теперь Вам необходимо произвести настройки оборудования. Первым делом обезопасим беспроводную сеть, установив пароль на wi-fi. Затем Вам необходимо будет узнать какой тип подключения используется для входа в интернет, это PPTP, L2TP либо PPPOE.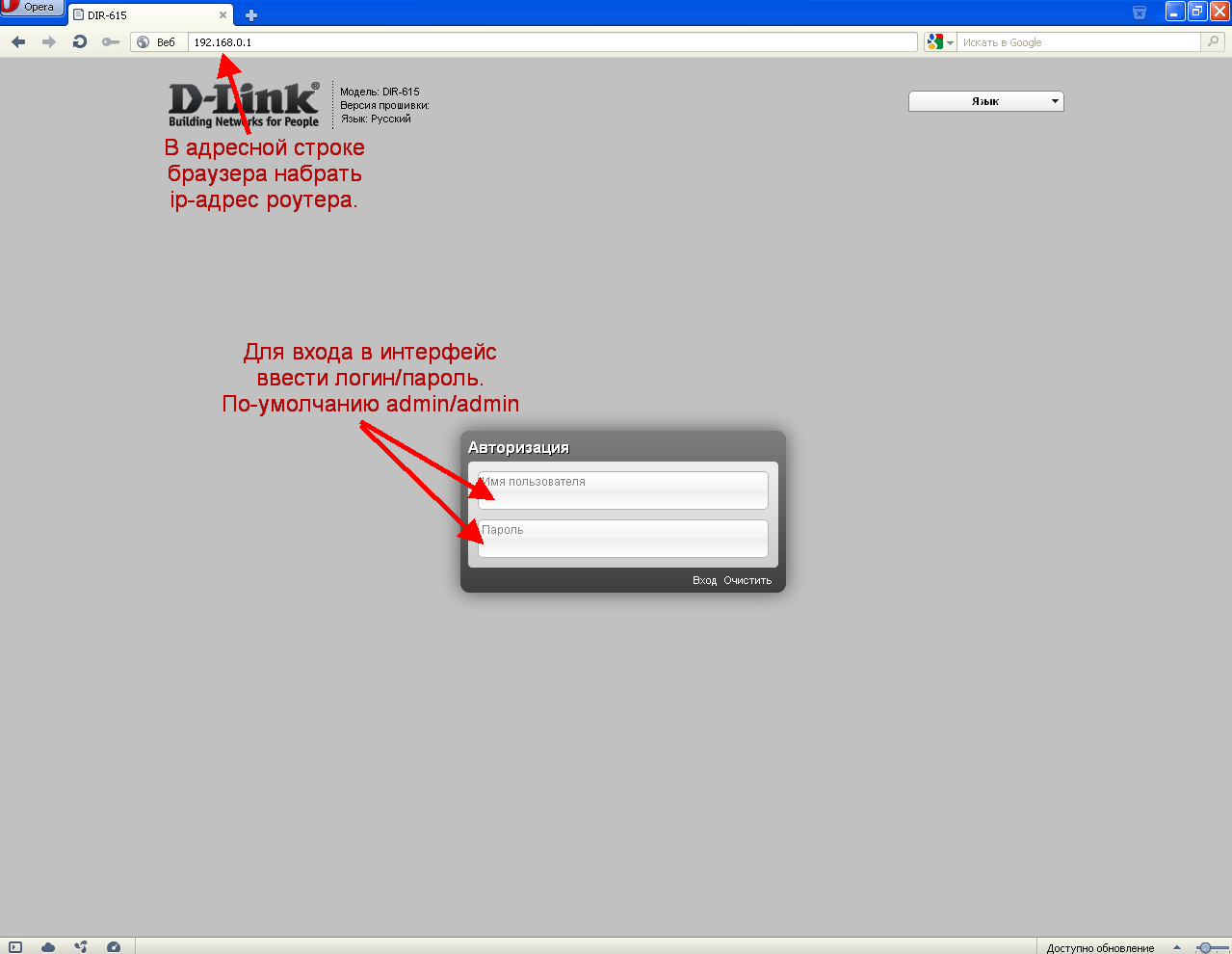 Узнать можно позвонив Вашему провайдеру (это организация, с которым Вы заключили договор для предоставления услуги интернет). Итак, начнем настройку роутера.
Узнать можно позвонив Вашему провайдеру (это организация, с которым Вы заключили договор для предоставления услуги интернет). Итак, начнем настройку роутера.
Предлагаю Вашему вниманию посмотреть подробную видео-инструкцию по настройке роутера D-Link DIR-300:
Настройка пароля на wi-fi на роутере
D-Link DIR-300.1. Выбираем на Web-интерфейсе в меню вкладку «Wireless Settings«, затем «Manual Wireless Connection Setup«.
2. В пункте «WI-FI PROTECTED SETUP» убрать галочку включающую данную настройку: «Enable«.
3.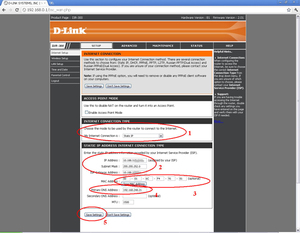 Ниже в строке «Wireless Network Name:» придумать и указать имя Вашей беспроводной сети, данное имя в дальнейшем будет светиться, когда Вы будите подключаться к сети.
Ниже в строке «Wireless Network Name:» придумать и указать имя Вашей беспроводной сети, данное имя в дальнейшем будет светиться, когда Вы будите подключаться к сети.
4. Ниже выберем «Security Mode:» — «Enable WPA/WPA2 Wireless Security«.
5. Ниже в «Network Key:» придумываем и вбиваем пароль.
6. После нажимаем «Save Settings«.
Настройка PPTP на роутере
D-Link DIR-300.1. Переходим в меню во вкладку «Internet«, затем «Manual Configure«.
2. В пункте «My Internet Connection is:» выбираем «Russia PPTP (Dual Access)«.
3. Ниже Вам предложат указать ip-адрес сервера в строке «Server IP/Name:«, имя пользователя в строке «PPTP Account:«, пароль в строке «PPTP Password:» и подтверждение пароля в строке «PPTP Retype password:«.
Все вышеперечисленные данные Вам предоставляет провайдер (Организация, которая провела Вам интернет).
Все эти данные обычно прописываются в договоре с провайдером. Если по какой-то причине Вы не смогли их найти, Вам необходимо позвонить на горячую линию Вашего провайдера и узнать как их можно получить.
4. Ставите галочку «Connect mode select:» — «Always-on«, данная настройка будет держать подключение к интернету постоянно.
5. После всех манипуляций с настройками нажимаем кнопку «Save Settings«.
Настройка PPTP со статическим IP-адресом на роутере
D-Link DIR-300.Рассмотрим настройку подключения PPTP со статическим IP-адресом на роутере D-Link DIR-300. Обычно статический IP-адрес предоставляется юридическим лицам, либо как дополнительная услуга к основному тарифу физическим лицам.
1. Переходим в меню во вкладку «Internet«, затем «Manual Configure«.
2. В пункте «My Internet Connection is:» выбираем «Russia PPTP (Dual Access)«.
3. Ниже Вам предложат указать ip-адрес сервера в строке «Server IP/Name:«, имя пользователя в строке «PPTP Account:«, пароль в строке «PPTP Password:» и подтверждение пароля в строке «PPTP Retype password:«.
4. Ставите галочку «Connect mode select:» — «Always-on«, данная настройка будет держать подключение к интернету постоянно.
5. Так как подключение использует статический ip-адрес, выставляем галочку «Static IP«
6. Указываем ip-адрес в строке «IP Address:«, маску подсети в строке «Subnet Mask:«, основной шлюз в строке «Gateway:» и DNS в строке «Primary DNS Address:«.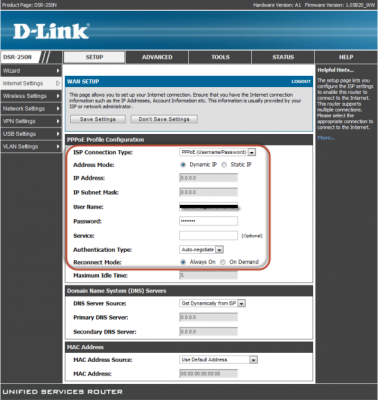 Все вышеперечисленные данные Вам предоставляет провайдер (Организация, которая провела Вам интернет).
Все вышеперечисленные данные Вам предоставляет провайдер (Организация, которая провела Вам интернет).
Все эти данные обычно прописываются в договоре с провайдером. Если по какой-то причине Вы не смогли их найти, Вам необходимо позвонить на горячую линию Вашего провайдера и узнать как их можно получить.
7. После всех манипуляций с настройками нажимаем кнопку «Save Settings«.
Настройка L2TP на роутере
D-Link DIR-300.1. Переходим в меню во вкладку «Internet«, затем «Manual Configure«.
2. В пункте «My Internet Connection is:» выбираем «L2TP«.
3. Ниже Вам предложат указать ip-адрес сервера в строке «Server IP/Name:«, имя пользователя в строке «L2TP Account:«, пароль в строке «L2TP Password:» и подтверждение пароля в строке «L2TP Retype password:«.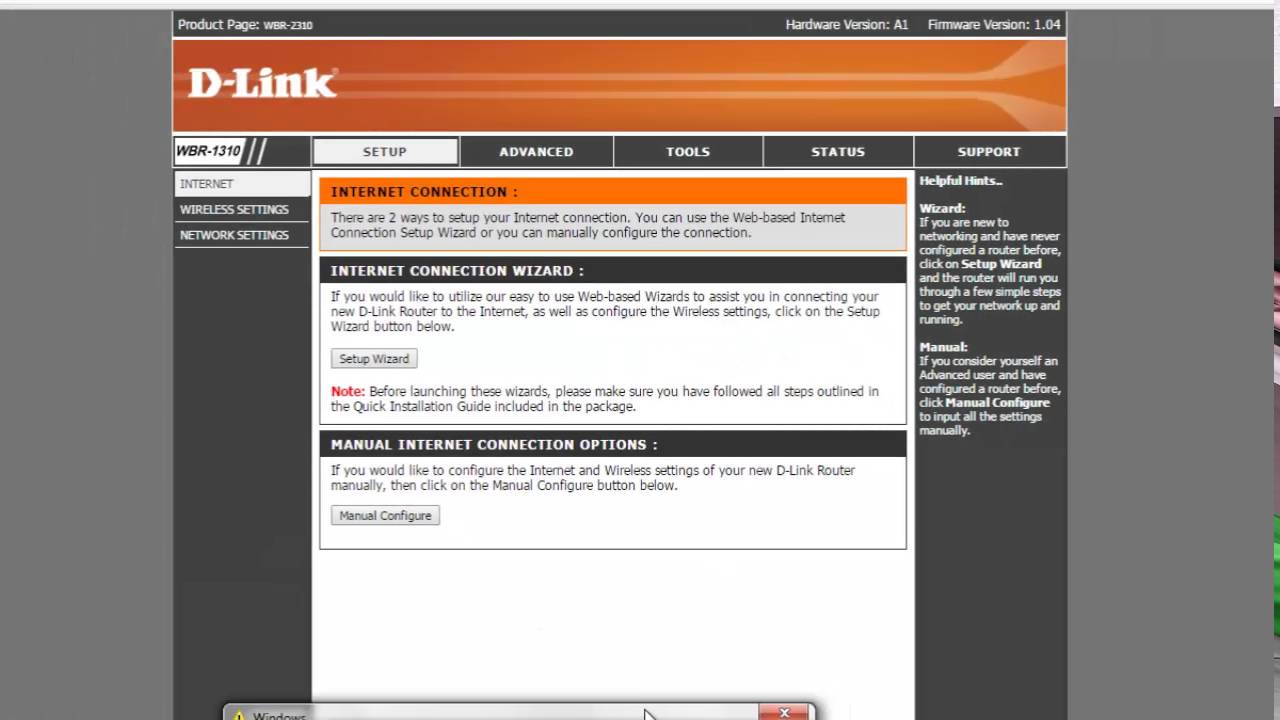
Все вышеперечисленные данные Вам предоставляет провайдер (Организация, которая провела Вам интернет).
Все эти данные обычно прописываются в договоре с провайдером. Если по какой-то причине Вы не смогли их найти, Вам необходимо позвонить на горячую линию Вашего провайдера и узнать как их можно получить.
4. Ставите галочку «Connect mode select:» — «Always-on«, данная настройка будет держать подключение к интернету постоянно.
5. После всех манипуляций с настройками нажимаем кнопку «Save Settings«.
Настройка L2TP со статическим IP-адресом на роутере
D-Link DIR-300.Рассмотрим настройку подключения L2TP со статическим IP-адресом на роутере D-Link DIR-300. Обычно статический IP-адрес предоставляется юридическим лицам, либо как дополнительная услуга к основному тарифу физическим лицам.
1. Переходим в меню во вкладку «Internet«, затем «Manual Configure«.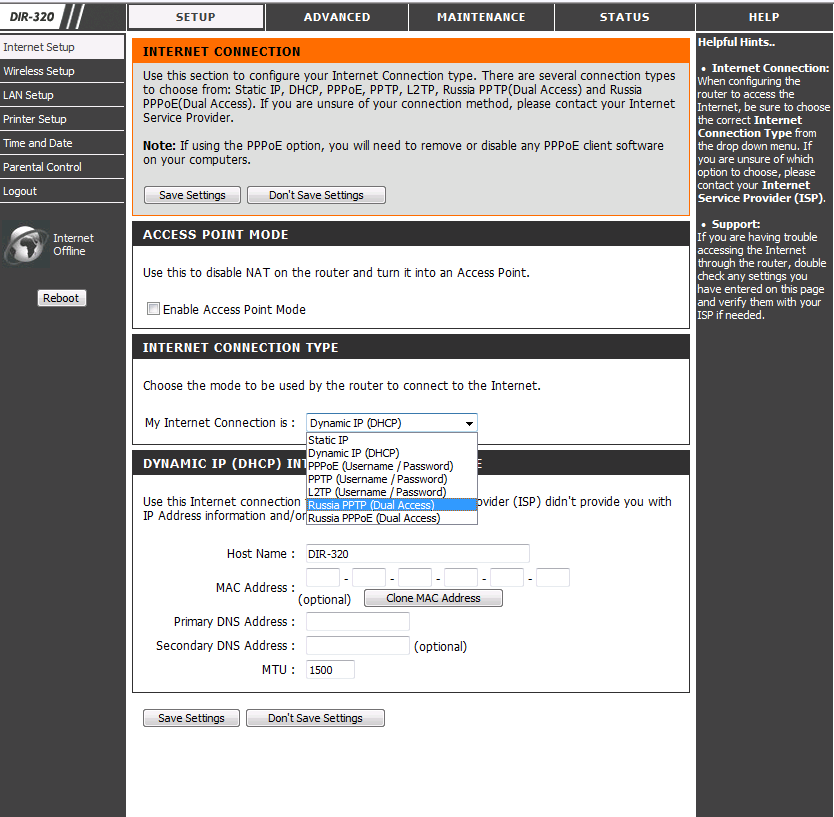
2. В пункте «My Internet Connection is:» выбираем «L2TP«.
3. Так как подключение использует статический ip-адрес, выставляем галочку «Static IP«
4. Указываем ip-адрес в строке «IP Address:«, маску подсети в строке «Subnet Mask:«, основной шлюз в строке «Gateway:» и DNS в строке «DNS:«.
5. Ниже указываем ip-адрес сервера в строке «Server IP/Name:«, имя пользователя в строке «L2TP Account:«, пароль в строке «L2TP Password:» и подтверждение пароля в строке «L2TP Retype password:«.
Все вышеперечисленные данные Вам предоставляет провайдер (Организация, которая провела Вам интернет).
Все эти данные обычно прописываются в договоре с провайдером. Если по какой-то причине Вы не смогли их найти, Вам необходимо позвонить на горячую линию Вашего провайдера и узнать как их можно получить.
6. Ставите галочку «Connect mode select:» — «Always-on«, данная настройка будет держать подключение к интернету постоянно.
7. После всех манипуляций с настройками нажимаем кнопку «Save Settings«.
Настройка PPPOE на роутере
D-Link DIR-300.1. Переходим в меню во вкладку «Internet«, затем «Manual Configure«.
2. В пункте «My Internet Connection is:» выбираем «Russia PPPOE (Dual Access)«.
3. Ниже указываем имя пользователя в строке «User Name:«, пароль в строке «Password:» и подтверждение пароля в строке «Retype password:«.
Все вышеперечисленные данные Вам предоставляет провайдер (Организация, которая провела Вам интернет).
Все эти данные обычно прописываются в договоре с провайдером.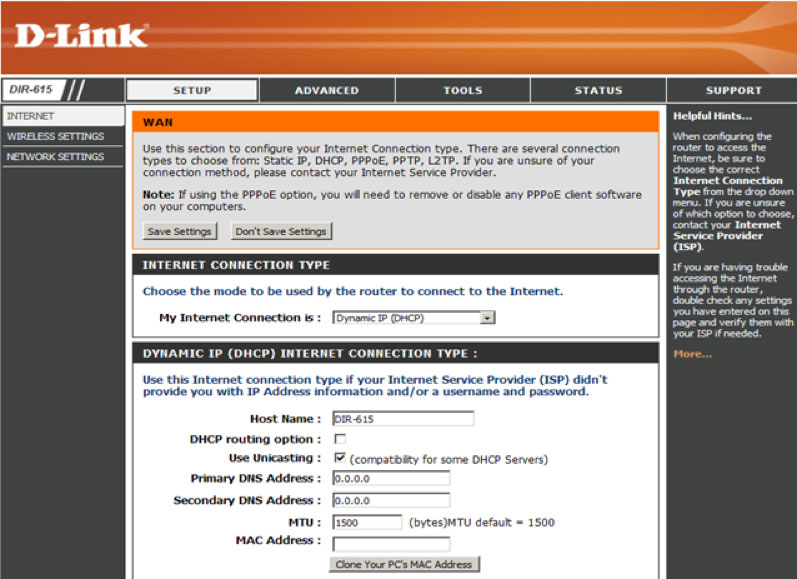 Если по какой-то причине Вы не смогли их найти, Вам необходимо позвонить на горячую линию Вашего провайдера и узнать как их можно получить.
Если по какой-то причине Вы не смогли их найти, Вам необходимо позвонить на горячую линию Вашего провайдера и узнать как их можно получить.
4. Ставите галочку «Connect mode select:» — «Always-on«, данная настройка будет держать подключение к интернету постоянно.
5. После всех манипуляций с настройками нажимаем кнопку «Save Settings«.
Настройка PPPOE со статическим IP-адресом на роутере
D-Link DIR-300.Рассмотрим настройку подключения PPPO со статическим IP-адресом на роутере D-Link DIR-300. Обычно статический IP-адрес предоставляется юридическим лицам, либо как дополнительная услуга к основному тарифу физическим лицам.
1. Переходим в меню во вкладку «Internet«, затем «Manual Configure«.
2. В пункте «My Internet Connection is:» выбираем «Russia PPPOE (Dual Access)«.
3. Так как подключение использует статический ip-адрес, выставляем галочку «Static PPPOE«
4. Ниже указываем имя пользователя в строке «User Name:«, пароль в строке «Password:» и подтверждение пароля в строке «Retype password:«.
5. Указываем ip-адрес в строке «IP Address:«
6. Ставите галочку «Connect mode select:» — «Always-on«, данная настройка будет держать подключение к интернету постоянно.
7. Ставим галочку «Static IP«
8. Указываем ip-адрес в строке «IP Address:» он будет таким же, что указывали выше, маску подсети в строке «Subnet Mask:«.
Все вышеперечисленные данные Вам предоставляет провайдер (Организация, которая провела Вам интернет).
Все эти данные обычно прописываются в договоре с провайдером.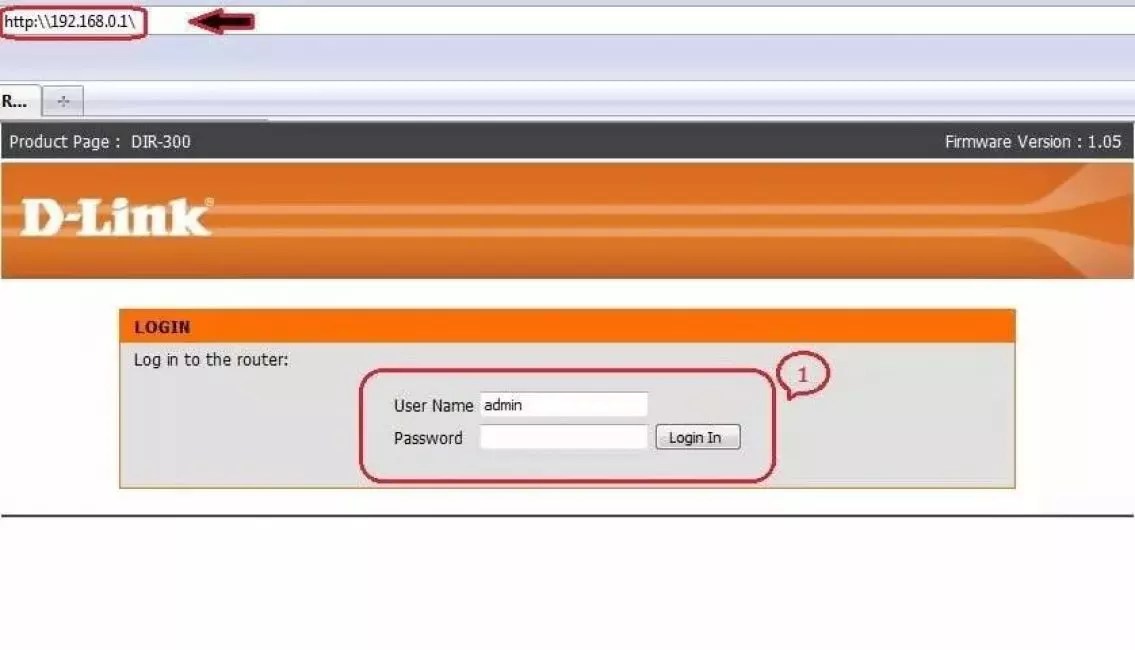 Если по какой-то причине Вы не смогли их найти, Вам необходимо позвонить на горячую линию Вашего провайдера и узнать как их можно получить.
Если по какой-то причине Вы не смогли их найти, Вам необходимо позвонить на горячую линию Вашего провайдера и узнать как их можно получить.
9. После всех манипуляций с настройками нажимаем кнопку «Save Settings«.
Смена пароля web-интерфейса на роутере
D-Link DIR-300Предлагаю Вашему вниманию Видео инструкцию по смене пароля на web-интерфейс роутера D-Link DIR-300 на примере роутера D-Link DIR-615.
Сброс пароля web-интерфейса на роутере
D-Link DIR-300В случае, если Вы поставили пароль на web-интерфейс роутера и забыли его, предлагаю Вашему вниманию посмотреть Видео инструкцию по сбросу пароля web-интерфейса на роутере D-Link DIR-300 на примере роутера D-Link DIR-615.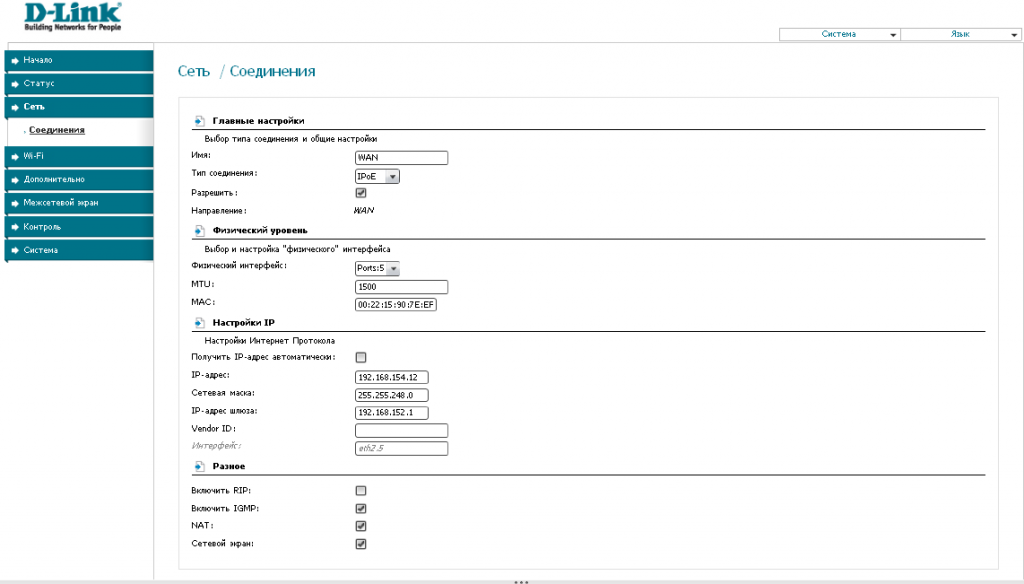
Обновление прошивки на роутере
D-Link DIR-300Предлагаю Вашему вниманию Видео инструкцию по обновлению прошивки на роутере D-Link DIR-300 на примере роутера D-Link DIR-615.
Подключение компьютера к wi-fi
После подключения и настройки роутера, необходимо подключить компьютер к беспроводной сети (wi-fi), рассмотрим подключение к wi-fi в двух операционных системах, это Windows 7 и Windows 10:
Windows 7
Видео инструкция
youtube.com/embed/UrLRTQMbrsY»>
1. В правом нижнем углу рабочего стола находим значок беспроводной сети (wi-fi), щелкаем по нему левой кнопкой мыши.
2. Выскакивает окно со списком доступных беспроводных сетей. Выбираем беспроводную сеть, в моем случае это сеть «Sultan» (Вы выбираете ту сеть, название которой давали при настройке роутера).
3. После выбора сети поставьте галочку напротив «Подключаться автоматически» и нажмите
«Подключение«.
4. Необходимо указать «Ключ безопасности» это пароль беспроводной сети, который Вы указывали при настройке роутера. После того, как Вы указали ключ, нажимаем «OK«.
5. Ждем, возможно, пару секунд и Вы подключились к Вашей беспроводной сети.
Ждем, возможно, пару секунд и Вы подключились к Вашей беспроводной сети.
Windows 10
Видео инструкция
1. В правом нижнем углу рабочего стола находим значок беспроводной сети (wi-fi), щелкаем по нему левой кнопкой мыши.
2. Выскакивает окно со списком доступных беспроводных сетей. Выбираем беспроводную сеть, в моем случае это сеть «Sultanova» (Вы выбираете ту сеть, название которой давали при настройке роутера).
3. После выбора сети поставьте галочку напротив «Подключаться автоматически» и нажмите «Подключиться«.
4.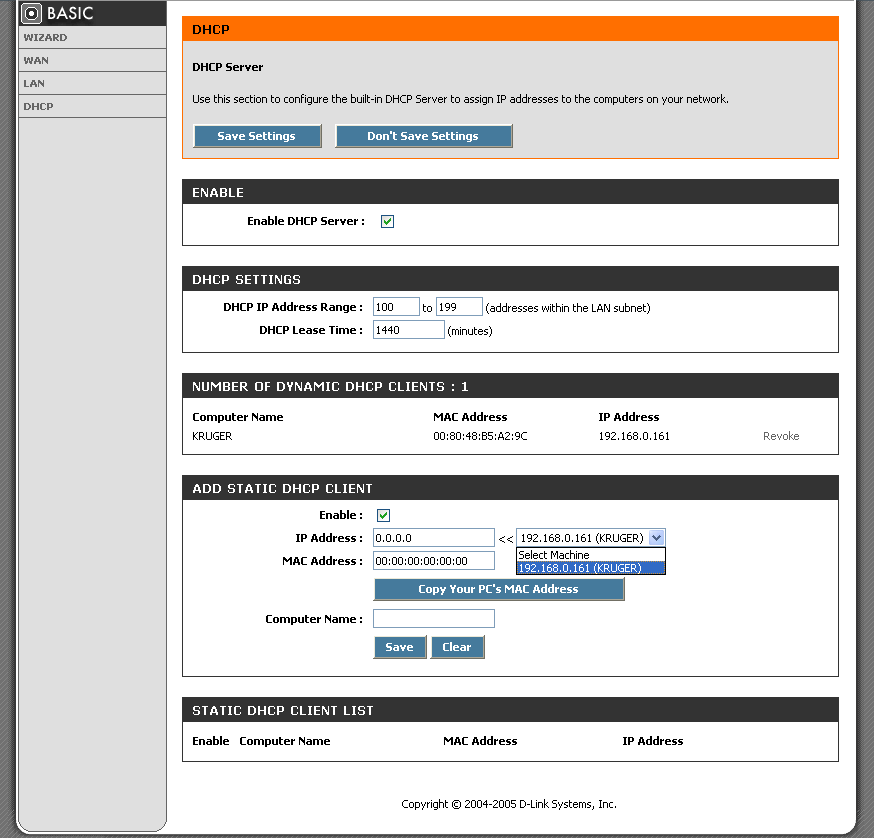 Необходимо указать «Ключ безопасности» это пароль беспроводной сети, который Вы указывали при настройке роутера. После того, как Вы указали ключ, нажимаем «Далее«.
Необходимо указать «Ключ безопасности» это пароль беспроводной сети, который Вы указывали при настройке роутера. После того, как Вы указали ключ, нажимаем «Далее«.
5. Ждем, возможно, пару секунд и Вы подключились к Вашей беспроводной сети.
Как узнать ip и мас адрес роутера
Всем привет. Все чаще и чаще я замечаю один довольно-таки простой вопрос, «а какой адрес моего роутера?». Сперва я думал,что ответ на этот вопрос прост, но немного задумавшись, я понял, что ответ на этот вопрос не явный. И принял решение написать развернутую статью по этому вопросу. Мы разберем какие два вида адреса роутера существуют, также рассмотрим, где смотреть и как изменить адрес роутера у таких известных компаний по производству роутеров как D Link. Адрес роутера делится на две части это ip и мак адрес роутера.
Содержание:
ip адрес роутера
ip адрес роутера – это адрес по которому вы обращаетесь к своему роутеру, также, зная его вы можете зайти в рабочий интерфейс настройки роутера. Я не буду описывать, что такое айпи адрес, как он работает. Самое главное что вы должны понять из моей статьи, какой ip вашего роутера и как его узнать.
Я не буду описывать, что такое айпи адрес, как он работает. Самое главное что вы должны понять из моей статьи, какой ip вашего роутера и как его узнать.
как узнать ip адрес роутера
Определить адрес можно несколькими способами . Давайте рассмотрим их.
Первый способЭтот способ самый быстрый и простой если у вас есть доступ к самому устройству. Переверните роутер там будет наклейка обычно с характеристиками роутера. И там будет указан ип адрес роутера.
Но что делать если у вас нет доступа к устройству или по какой-то причине наклейка отсутствует. Есть еще несколько способов которые мы и рассмотрим.
Второй способЕсли у вас сохранилась инструкция к роутеру то там в разделе настройка должен быть указан ip адрес . Если инструкций нет скачайте ее с сайта производителя.
Третий способ
Если роутер подключен к компьютеру, то можно узнать ип адрес в окне «сведения о сетевом подключении».
Если у вас Windows XP – зайти в Пуск выбрать «Панель управления», в открытом окне выбрать ярлык «Сетевые подключения», затем щелкните двойным кликом по иконке «Подключение по локальной сети». В появившемся окне выбираем вкладку «поддержка» и напротив надписи «Основной шлюз» и будет написан ip роутера.
Если у вас Windows 7,8 – идем «Пуск», далее «Панель управления», в открывшимся окне выбираем «Сеть и Интернет», затем «Центр управления сетями и общим доступом». Находим справа «Изменение параметров адаптера», в открывшемся окне двойной клик по «Подключение по локальной сети». Появится окно состояния, в нем жмем на кнопку «Сведения…». Напротив надписи «Шлюз по умолчанию IPv4» будет написан адрес роутера.
Четвертый способЭтот способ проще чем третий, но требует не только подключенного роутера к компьютеру, но и доступа к интернету. Жмем на клавиатуре кнопки «Виндоус» + R («К» на русской раскладки)
Появится окно «Выполнить» пишем в нем «cmd».
В появившемся черном окне пишем команду tracert и сайт, который точно работает. Например, «tracert rambler.ru» и жмем «Enter»
После окончания процесса самый первый маршрут и будет указывать вам ip роутера.
Как узнать мак адрес роутера
Мак адрес роутера – это уникальный адрес роутера. Опять же, не буду вдаваться в подробности. Определение и поиск мак адреса для обычного пользователя может понадобиться для смены его на тот. который указан у провайдера при подключении. Самый простой и быстрый способ определить какой мак у вашего роутера, это посмотреть на нижней крышке роутера.
Также, определить адрес можно в настройках роутера.
Смена мак и ip адрес роутера d link
Определив адрес роутера d link зайдем на него. Сделать это можно вписав в адресную строку браузера его ip.
Затем идем в «расширенные настройки» .
Там выбираем пункт «LAN».
Вы попадаете в окно настройки локальной сети.
На рисунке сверху должно быть все понятно. Меняете ip на какой хотите и жмете сохранить.
Мак адрес меняется во время настройки роутера. После того как вы перешли в «расширенные настройки» выберите пункт «WAN»
Вы попадете в окно настройки подключения. Здесь, в разделе «Ethernet», напротив надписи «MAC» по умолчанию будет стоять мак роутера. Для его смены выберите новый мак из списка или впишите свой (тот, который зарегистрирован у провайдера).
Все! Вроде все просто. Надеюсь теперь вам понятно как определить и как сменить адрес вашего роутера.
Видео:Определение Ip адреса роутера
.
Klimovsk.net — D-Link DIR-615
Настройка роутера D-Link DIR-615
- Подключаем приходящий от провайдера кабель в порт «Internet», уходящий к компьютеру в порт «Lan».

- В адресной строке Вашего браузера вбиваем адрес: http://192.168.0.1
Внимание! Абонентам, подключенным по новой технологии VPU, первый пункт по настройке PPTP соединения выполнять не надо!
Переходите сразу к настройке беспроводной сети.
- В открывшемся окне выбираем Internet-Manual Internet Connection Setup.
- Выбираем тип подключения My Internet Connection Is: Russia PPTP (Dual Access), затем следует выбор типа получаемого адреса маршрутизатору Address Mode: Dynamic Ip, вводим адрес PPTP сервера Вашего провайдера PPTP Server Ip Address: vpn.klimovsk.net, Вводим свой логин Username: user*****, и пароль Password: ******, затем подтверждаем пароль Verify Password: ******, выбираем как марщрутизатор будет подключаться при разрыве связи Reconnect Mode: Always On, вбиваем DNS серверов Вашего провайдера Primary DNS Address: 192.
 168.20.8, Secondary DNS Address: 192.168.20.11. В конце жмем кнопку Save Settings.
168.20.8, Secondary DNS Address: 192.168.20.11. В конце жмем кнопку Save Settings.
- Далее настраиваем Беспроводную Сеть. Выбираем Wireless Settings, в открывшемся окне выбираем Manual Wireless Network Setup.
- Снимаем галочку Enable в разделе Wi-Fi Protected Setup, затем в разделе Wireless Network Setup в поле Wireless Network Name вбиваем название Вашей беспроводной сети. В разделе Wireless Security Mode выбираем Security Mode: WPA-Personal. Далее сверяем WPA Mode: Auto (WPA or WPA2), Cipher Type: TKIP and AES. Вводим Pre-Shared Key — это будет ключ Вашей беспроводной сети (не менее 8-и цифр/букв). Жмем кнопочку Save Settings.
- Теперь настраиваем внутренню сеть. Выбираем Network Settings, там в Router Settings выставляем Router Ip Address: 192.168.140.1 и в DHCP Server Settings, DHCP Ip address range выставляем диапазон от 192.168.140.100 до 192.168.140.199, жмем кнопку Save Settings.

- Настройка основных функций завершена остались донастройки для просмотра Ip-Tv и настройки качества соединения. Заходим в раздел Advanced (сверху вторая слева), выбираем QOS Engine, снимаем галочку Enable QoS Engine. Жмем кнопку Save Settings.
- Заходим в раздел Advanced(сверху вторая слева), выбираем Advanced Network, там ставим галочку Enable Multicast Streams. Жмем кнопку Save Settings.
- Если после всех Ваших действий, интернет не заработал, значит вы не сообщили на Техническую Поддержку МАС-адрес Роутера. Он находится на наклейке снизу маршрутизатора.
Как узнать айпи адрес роутера d-link
- Russia
- Israel
- Belarus
- Latvia
- Lithuania
- Estonia
- Ukraine
- Turkey
- Mongolia
- Moldova
- Armenia
- Kazakhstan
- Обучение
- Общие вопросы
- Мобильное приложение D-Link Assistant
- FAQ по Яндекс.
 DNS
DNS - Как построить сеть Super Mesh
- Беспроводное оборудование
- Подсчет трафика
- Управление и мониторинг сети
- Мультисервисные маршрутизаторы
- DKVM
- PowerLine
- Мультимедиа
- Накопители NAS
- VoIP
- VPN
- Межсетевые экраны
- IPDSLAM
- Видеонаблюдение
- Модемы
- Принт-Серверы
- Сетевые карты
- Маршрутизаторы
- Медиаконвертеры
- Концентраторы и коммутаторы
- xDSL
- USB устройства
- Решения для сетей
- Архив
а) в прошивке 2.72 IP-адрес после сброса установок до заводских 192.168.123.254
б) в более ранних прошивках 192.168.0.1
Часто вижу в интернете следующий вопрос — как узнать локальный IP адрес роутера в сети, к которому в данный момент подключен по wifi или кабелю? Именно по IP адресу маршрутизатора осуществляется доступ ко всем параметрам локальной сети и WiFi соединения, соответственно его необходимо знать, чтобы при необходимости внести в них любые изменения.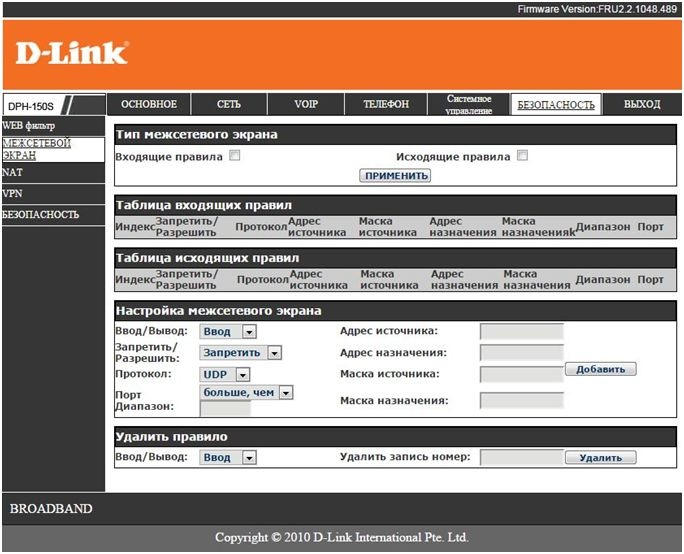
Как узнать локальный адрес IP роутера?
Есть два проверенных способа узнать IP роутера в локальной сети, универсальных для любого производителя.
- Во-первых, IP адрес роутера всегда указан на наклейке под корпусом
- Во-вторых, его можно узнать из данных, которые маршрутизатор присвоил компьютеру, ноутбуку или телефону
Как узнать IP адрес маршрутизатора TP-Link по умолчанию?
Особенно актуален вопрос, какой ip адрес у роутера TP-Link, так как в разных моделях используются отличающиеся друг от друга значения. На 99% устройств на их днище имеется специальная наклейка с данными для авторизации в администраторской части.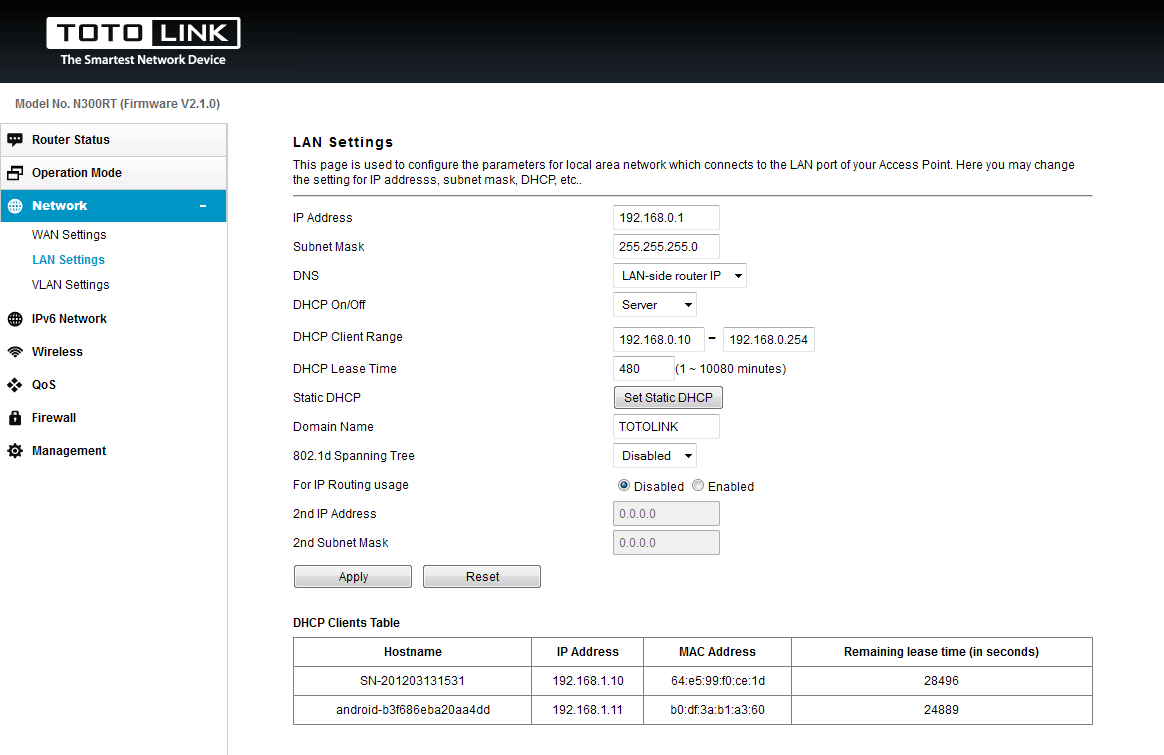 Это может быть либо веб-адрес, либо ip-адрес. Например, вот так она выглядит на роутере TP-Link
Это может быть либо веб-адрес, либо ip-адрес. Например, вот так она выглядит на роутере TP-Link
Здесь умолчанию имеем значение 192.168.0.1. Но может попадаться и устройство с 192.168.1.1
Какой IP адрес у роутера Asus?
А вот наклейка данными для подключения к роутеру и IP адресом ASUS — 192.168.1.1. Это единственный общепринятый ай-пи для всех маршрутизаторов Асус вне зависимости от его модели.
IP адрес маршрутизатора Zyxel Keenetic
Zyxel и Keenetic в своих моделях используют по умолчанию 192.168.1.1
IP адрес маршрутизатора Tenda
Аналогичный ip-адрес и у маршрутизаторов Tenda:
IP адрес роутера D-Link
У D-Link IP адрес такой же, как у TP-Link — 192.168.0.1
IP адрес Upvel
А вот Upvel использует нестандартный IP адрес — 192.168.10.1
IP Address роутера Xiaomi
Также, как и Xiaomi, на роутерах которых IP адрес по умолчанию 192.168.31.1
На наклейке обычно указан IP роутера, а также логин и пароль для входа в администраторскую панель. Однако эти сведения действительны только в том случае, если в них при первичной настройке, которая совершалась до этого, они не были изменены. В большинстве случаев, конечно, этого никто не делает, но ситуации бывают разные. Чтобы вернуть роутер к тому состоянию и к тем значениям, которые у него были из коробки, нужно сбросить настройки в заводские.
Однако эти сведения действительны только в том случае, если в них при первичной настройке, которая совершалась до этого, они не были изменены. В большинстве случаев, конечно, этого никто не делает, но ситуации бывают разные. Чтобы вернуть роутер к тому состоянию и к тем значениям, которые у него были из коробки, нужно сбросить настройки в заводские.
Открою один маленький секрет — 99% маршрутизаторов имеет ip адрес 192.168.0.1 или 192.168.1.1 — попробуйте использовать их для входа в настройки, скорее всего один из них подойдёт.
Кроме IP адреса на этикетке на корпусе роутера также может быть указан «хостнейм». Это более привычный нам веб-адрес, который на программном уровне подменяет собой IP адрес роутера, и по которому также можно попасть в систему администратора. Так, например, у маршрутизаторов Zyxel Keenetic указывается только то, что для панели управления нужно набрать в браузере адрес «my.keenetic.net«, а у TP-Link — tplinkwifi.net, а не айпишник.
Но даже в этом случае попасть на роутер возможно по IP адресу. Как его узнать в том случае, если он не указан на корпусе? Читаем дальше…
Как узнать IP роутера по адресу компьютера?
Второй способ чуточку сложнее, но для нас нет ничего невозможного Если ПК подключить к маршрутизатору, то он автоматически выдаст компьютеру ip адрес — его будет в большинстве случаев достаточно, чтобы узнать IP роутера. Подключаем к нему компьютер при помощи витой пары Ethernet — через слот LAN на задней части устройства.
Если при включении в розетку роутер сразу начинает раздавать беспроводную сеть, то можно подключиться к нему сразу по WiFi.
Далее идем в настройки сетевого подключения, как показано на скринах ниже: Пуск — Панель управления — Сеть и Интернет — Центр управления сетями и общим доступом — Изменение параметров адаптера.
После чего жмем правой кнопкой мышки по «Подключению по локальной сети», или по «Беспроводному подключению», если вы сконнектились по WiFi.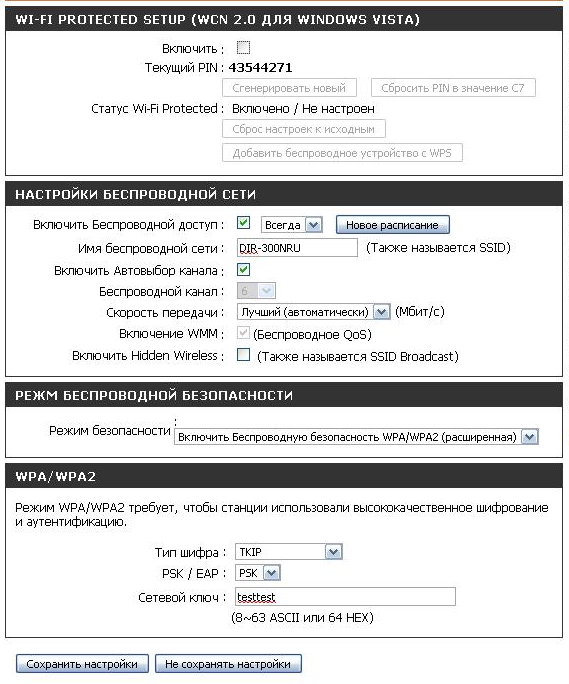 И открываем раздел «Протокол интернета версии 4»
И открываем раздел «Протокол интернета версии 4»
Здесь проставляем флажки на автоматическое получение IP и DNS. Сохраняем и возвращаемся к окну с сетевыми подключениями. Теперь кликаем левой кнопкой мыши по тому же «Подключению по локальной сети» (или «Беспроводному соединению») и заходим в сведения
Здесь находим значение «Шлюз» — это и есть IP адрес роутера. Теперь можно ввести его в браузере, авторизоваться и произвести необходимые настройки.
Как узнать IP адрес маршрутизатора с телефона?
Наконец, если возможность зайти со стационарного ПК или ноута отсутствует, то определить ip роутера можно с телефона. На Xiaomi для этого надо зайти в «Настройки — WiFi».
И нажать на стрелку напротив названия сети, к которой подключены
Здесь находим значение «Шлюз» — именно это и есть ай-пи адрес wifi роутера в вашей локальной сети.
Видео, как узнать IP роутера TP-Link, Asus, D-Link, Zyxel Keenetic, Tenda, Xiaomi
youtube.com/embed/7HgV0SWvfQA?feature=oembed»/>
Иногда вы не можете получить доступ к странице http://tplinkwifi.net для управления роутером TP-Link, и хотели бы получить доступ по IP-адресу роутера. Обычно IP-адрес роутера по умолчанию: http://192.168.0.1 или http://192.168.1.1 .
Но IP-адрес роутера мог быть ранее изменен, и чтобы найти IP-адрес вашего роутера, воспользуйтесь инструкциями ниже:
Узнайте IP-адрес вашего роутера в Windows
1. Откройте Панель управления.
2. В правом верхнем углу выберите Просмотр — Категория. Затем нажмите Просмотр состояния сети и задач в разделе Сеть и Интернет.
3. Нажмите ваше сетевое подключение.
4. Нажмите Сведения в окне состояния сети.
5. Вы можете найти IP-адрес вашего роутера в поле Шлюз по умолчанию IPv4.
Узнайте IP -адрес вашего роутера в MAC OS
1. Нажмите на иконку Apple в левом верхнем углу и выберите пункт Системные настройки.
2. В открывшемся окне нажмите значок Сеть .
3. В открывшемся окне будут видны все сетевые интерфейсы на устройстве. Зеленым отображаются активные, красным отключенные. Нажав на активное подключение в поле Маршрутизатор вы увидите IP -адрес роутера.
Найти IP-адрес вашего роутера в Linux
1. Нажмите значок настройки на панели задач.
2. Нажмите Информация о соединении (Connection Information). В открывшемся окне вы можете найти IP-адрес вашего роутера в поле Маршрут по умолчанию (Default Route).
Узнайте IP -адрес вашего роутера в IOS
Перейдите в Настройки – W i — Fi . Нажмите на свою сеть Wi-Fi. Затем вы можете найти IP-адрес вашего роутера в поле Маршрутизатор.
Найти IP -адрес вашего роутера в Chrome OS
1. Щелкните область уведомлений в правой части панели задач и нажмите Подключено к ( Connected to ) Затем нажмите на ваше сетевое подключение.
Щелкните область уведомлений в правой части панели задач и нажмите Подключено к ( Connected to ) Затем нажмите на ваше сетевое подключение.
2. Нажмите Сеть ( Network ) . Затем вы можете найти IP-адрес вашего роутера в поле Шлюз ( Gateway ).
Чтобы получить подробную информацию о каждой функции и настройке оборудования, перейдите на страницу Загрузки для загрузки руководства пользователя к вашей модели устройства.
Если вы хотите зайти в настройки маршрутизатора или настроить устройства, подключенные к нему, вам необходимо знать IP-адрес своего маршрутизатора.
Как узнать IP-адрес маршрутизатора (основного шлюза) в Windows
- Откройте окно командной строки
- Напечатайте ipconfig
- IP-адрес вашего маршрутизатора указан в строке Основной шлюз
Как найти IP-адрес маршрутизатора на Mac
Что такое IP-адрес?
Каждому компьютеру или устройству, подключенному к сети, присваивается IP-адрес для идентификации.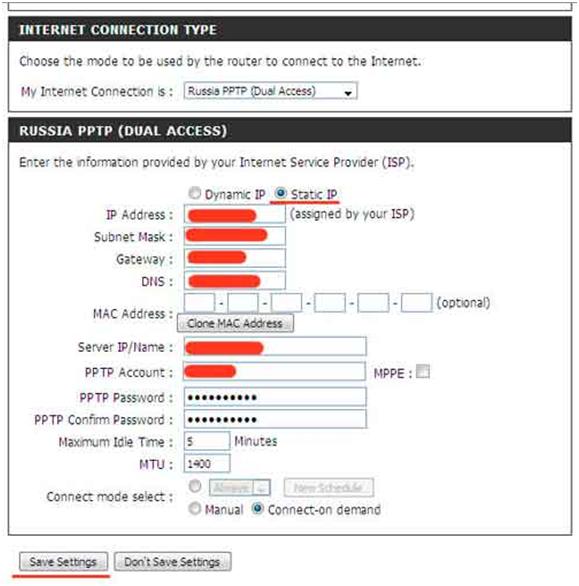 Сеть может быть глобальной, например сеть Интернет, или локальной.
Сеть может быть глобальной, например сеть Интернет, или локальной.
Общедоступный или внешний IP-адрес — это IP-адрес вашего устройства в глобальной сети Интернет. В большинстве случаев вашему устройству будет назначаться новый IP-адрес при каждом подключении к Интернету. Существует множество онлайн-инструментов, с помощью которых можно узнать свой общедоступный IP-адрес.
Локальный или внутренний IP-адрес назначается вашим роутером каждому подключенному к нему устройству, включая самого себя. Этот IP-адрес не виден в Интернете и используется только в вашей локальной сети. Большинство роутеров назначают IP-адреса, начинающиеся с 192.168.XXX.XXX. Выполнив шаги выше, вы узнаете локальный IP-адрес вашего маршрутизатора.
Стандартные IP-адреса маршрутизаторов
Хотите узнать IP-адрес своего роутера Netgear или ASUS? Вот список стандартных IP-адресов маршрутизаторов некоторых из самых популярных брендов.
Настройка роутера d link DIR-300.
 Как подключить интернет?
Как подключить интернет?Настройка роутера d link DIR-300. Как подключить интернет?
Настройка роутера d link DIR-300 для подключения к сети wi-fi или к проводному интернету требует некоторых знаний. Рассмотрим, как происходит настройка интернета для данной модели роутера.
D-Link DIR-300 поддерживает все современные стандарты подключения к интернету. Поэтому вы можете подключить интернет-услуги провайдеров, которые используют статический или динамический IP, PPTP, PPPoE или L2TP.
Настройка роутера d link DIR-300. Настройка интернетаЧтобы настроить интернет на роутере, подключите его к компьютеру или ноутбуку, и затем войдите в рабочий интерфейс. Вход выполняется следующим образом: откройте любой интернет-браузер на компьютере, введите в адресной строке IP-адрес роутера и нажмите «Enter». Роутеры производства компании D-Link по умолчанию имеют адрес 192.168.0.1.
Затем вам потребуется ввести имя пользователя и пароль. По умолчанию установлен логин «admin» и пароль «admin».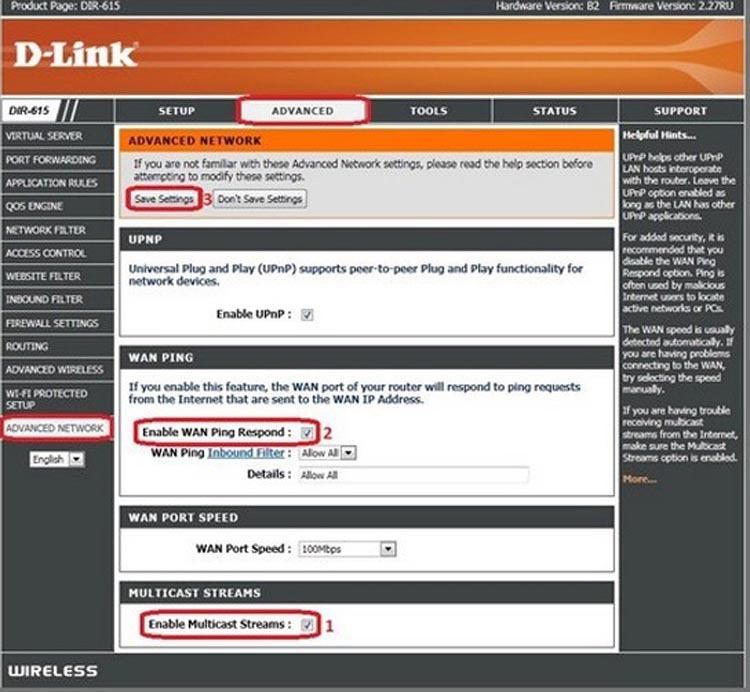 После этого вы попадете в главное меню настройки роутера. В нижней части открывшегося окна вы увидите ссылку «Расширенные настройки». Переходим по ней и попадаем в меню, где в блоке «Сеть» нужно выбрать пункт «WAN». Вы откроете страницу, на которой отображаются все подключения к интернету. Чтобы создать новое подключение, нажмите на кнопку «Добавить», которая находится в нижней правой части окна. Дальнейшие настройки зависят от того, какой тип подключения использует ваш интернет-провайдер. Рассмотрим каждый из них подробно.
После этого вы попадете в главное меню настройки роутера. В нижней части открывшегося окна вы увидите ссылку «Расширенные настройки». Переходим по ней и попадаем в меню, где в блоке «Сеть» нужно выбрать пункт «WAN». Вы откроете страницу, на которой отображаются все подключения к интернету. Чтобы создать новое подключение, нажмите на кнопку «Добавить», которая находится в нижней правой части окна. Дальнейшие настройки зависят от того, какой тип подключения использует ваш интернет-провайдер. Рассмотрим каждый из них подробно.
В открывшемся окне вы увидите поле «Тип соединения» с выпадающим списком. Здесь нужно указать тип подключения, который использует ваш провайдер. В данном примере выбираем вариант «Статический IP». Затем заполняем поля в блоке «IP». Вводим данные, полученные от провайдера, в соответствующие поля: «IP-адрес», «Сетевая маска», «IP-адрес шлюза» и «Первичный DNS-сервер». Поле «Вторичный DNS-сервер» заполнять необязательно, однако мы рекомендуем указать адрес публичного DNS-сервера от Google – 8.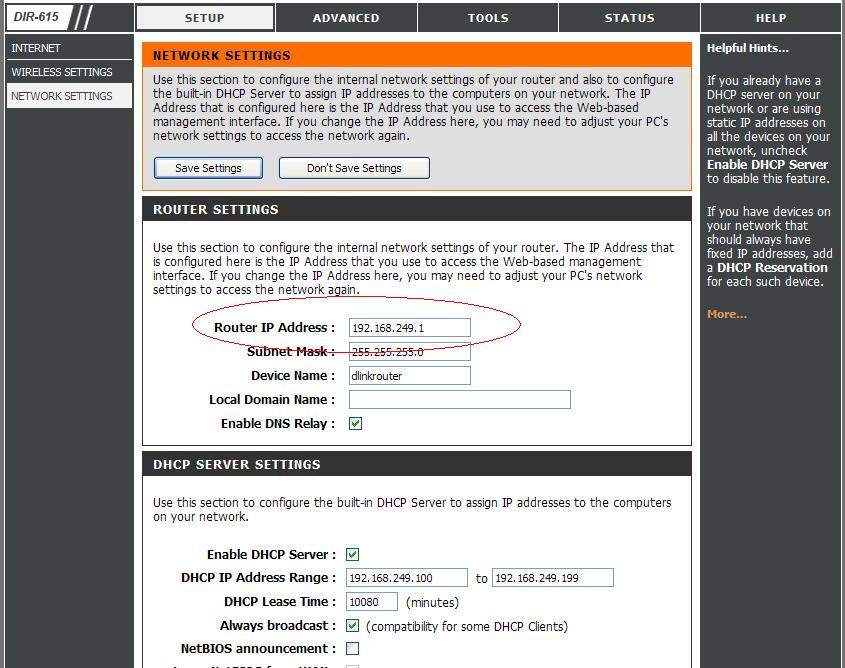 8.8.8. Затем нажмите на кнопку «Сохранить».
8.8.8. Затем нажмите на кнопку «Сохранить».
Динамический IP-адрес – тип подключения, который часто используют интернет-провайдеры. Если ваш провайдер поддерживает динамический IP, настройка интернет-подключения не займет много времени.
В роутерах производства компании D-Link данный тип соединения установлен по умолчанию. Поэтому, если вы подключаете роутер впервые, менять настройки не требуется: устройство получит данные о соединении автоматически.
Если же ваш роутер ранее использовали для подключения к интернету, следует настроить тип подключения вручную. Добавляем новое подключение и в окне «Главные настройки» указываем тип соединения «Динамический IP». Другие поля заполнять не требуется. Нажимаем кнопку «Сохранить».
Настройка роутера d link DIR-300. PPPoEНастройка подключения PPPoE от предыдущих способов отличается тем, что вам потребуется ввести логин и пароль для авторизации. Эти данные вам должен предоставить интернет-провайдер. Они указаны в договоре об оказании услуг (если ваша копия договора утеряна, обратитесь в техподдержку провайдера).
Эти данные вам должен предоставить интернет-провайдер. Они указаны в договоре об оказании услуг (если ваша копия договора утеряна, обратитесь в техподдержку провайдера).
Итак, в меню настройки подключения выбираем тип соединения PPPoE. Затем вносим данные в блок «PPP». Указываем имя пользователя, вводим пароль и подтверждаем его.
Обычно этих настроек достаточно, и заполнять другие поля не требуется. Однако в некоторых случаях нужно поменять указанные по умолчанию параметры MTU, LCP интервал и LCP провалы.
Если ваш провайдер использует тип подключения PPPoE со статическим IP, в поле «Тип подключения» выберите вариант «PPPoE – Статический IP». В этом случае вам придется заполнить дополнительные поля в блоке «IP». Заполняем их так, как указано в инструкции по настройке статического IP. Все необходимые параметры вы можете узнать в договоре об оказании услуг или в техподдержке провайдера. Заполнив все поля, нажимаем кнопку «Сохранить».
Настройка роутера d link DIR-300. L2TP и PPTP
L2TP и PPTPНастройка типов подключения L2TP и PPTP проходит по одной и той же схеме. Различие между этими способами соединения – только на уровне программного обеспечения. Итак, выбираем в поле «Тип соединения» нужный вариант – «L2TP» или «PPTP» со статическим или динамическим IP. Затем заполняем поля «Имя пользователя», «Пароль» и «Подтверждение пароля». Также нужно указать «Адрес VPN-сервера». Если ваш провайдер использует подключение с динамическим IP, этих настроек будет достаточно. В случае статического типа подключения, заполните дополнительные параметры, связанные со статическим IP. Все необходимые данные вы найдете в договоре об оказании услуг. Если копия договора утеряна, обратитесь в службу техподдержки своего провайдера. После ввода всех данных нажмите кнопку «Сохранить».
Настройка роутера d link DIR-300. Особенности сохранения настроекПри настройке роутера D-Link DIR-300 вы можете совершить распространенную ошибку, связанную с сохранением настроек. В интерфейсе данной модели роутера есть одна особенность: когда вы меняете настройки, в окне появляется индикатор в виде красного кружка с цифрой внутри. Это значит, что вы должны сохранить изменения. В противном случае, если роутер отключится от сети, настройки сбросятся до стандартных. Поэтому нажимаем на красный кружок, а затем – на кнопку «Сохранить».
В интерфейсе данной модели роутера есть одна особенность: когда вы меняете настройки, в окне появляется индикатор в виде красного кружка с цифрой внутри. Это значит, что вы должны сохранить изменения. В противном случае, если роутер отключится от сети, настройки сбросятся до стандартных. Поэтому нажимаем на красный кружок, а затем – на кнопку «Сохранить».
После настройки своего типа подключения и сохранения изменений вы можете перезагрузить устройство и начать пользоваться интернет-услугами.
D-Link Пример настройки беспроводной сети роутера (DIR-300NRU, DIR-320NRU, DIR-615/K1 — прошивка … Вопрос: Инструкция по настройке беспроводной сети. Ответ: Настройку рекомендуется производить через web-интерфейс.
Настройка WiFi роутера DLink DIR 300, DIR 615 и подобных … 17 фев 2017 …Настройка WiFi роутера DLink DIR 300, DIR 615 и подобных — дело несложное, если у тебя ПРЯМЫЕ РУКИ!!! Смотри видео и делай так …
D-Link Как настроить PPTP-сервер на Интернет-шлюзах DIR-130/330? … Пример настройки беспроводной сети роутера (DIR-300NRU, DIR-320NRU, …
Просмотров сегодня: 164
Настройка IP камеры D-Link: подключение настройка компьютера
К вопросу организации системы видеонаблюдения разные люди приходят по различным причинам. Некоторые видят необходимость в создании корпоративной системы, которая будет использовать огромное количество IP-камер и мощных видеосерверов. Некоторым достаточно установить пару устройств для бытовых или личных целей. Но в любой ситуации, вне зависимости от предназначения системы, владельцу требуется правильно организовать процесс настройки.
Некоторые видят необходимость в создании корпоративной системы, которая будет использовать огромное количество IP-камер и мощных видеосерверов. Некоторым достаточно установить пару устройств для бытовых или личных целей. Но в любой ситуации, вне зависимости от предназначения системы, владельцу требуется правильно организовать процесс настройки.
В первую очередь, необходимо начинать настраивать всю систему слежения с видеокамеры, ведь данное устройство является главным её компонентом. Камеры, которые выпускаются под брендом D-Link, обладают функцией автоматического присвоения IP-адреса. Для этой цели используется DHCP-протокол. В том случае, когда такой протокол отсутствует в локальной сети, устройство получает постоянный IP-адрес. По умолчанию он имеет значение 192.168.0.20.
Подключение IP-камеры D-Link
Первоначальное подключение видеокамеры марки D-Link проводится в несколько этапов, но сначала нужно будет подготовить все компоненты системы. Для этого понадобится присоединить IP-камеру к ноутбуку или ПК, для чего используется кабель Ethernet. Во всех D-Link камерах данный кабель присутствует в комплекте.
Во всех D-Link камерах данный кабель присутствует в комплекте.
К компьютеру предъявляются следующие требования:
- оперативная память: не меньше 128 мегабайт;
- частота центрального процессора: от 1,3 гигагерц;
- FE: 10/100;
- интернет-браузер: от Internet Explorer 6;
- операционная система: Microsoft Windows XP.
В том случае, когда к системе подключается много устройств, минимальной оперативной памяти потребуется в четыре раза больше указанного значения, а процессор лучше выбирать от 2,4 гигагерц. Устройствам, работающим по Wi-Fi, понадобится беспроводная сеть в виде роутера, поддерживающего протокол 802.11g.
Подключение производится в несколько этапов:
- вкручивание антенны;
- сбор штатива;
- установка видеокамеры на штатив;
- подключение к сетевому кабелю с одной стороны компьютера или беспроводного маршрутизатора, а с другой стороны – видеокамеры;
- подключение IP-камеры к электричеству при помощи блока питания, идущего в комплекте.

В том случае, когда все шаги произведены корректно, на передней части антенны загорится светодиод красного цвета. Это значит, что устройство успешно работает, и можно приступать к дальнейшей настройке.
Настройка D-Link
Процесс настраивания камеры бренда D-Link осуществляется через компьютер, который подключён к системе видеонаблюдения, и к роутеру в том числе. IP-видеокамера сможет корректно функционировать в той ситуации, когда загружена последняя версия Java. Если это не соответствует действительности, перед началом работы понадобится установить и настроить Java.
Кроме того, прошивка видеокамеры также должна иметь последнюю версию, которую потребуется загрузить на рабочий ПК.
Чтобы настроить устройство, нужно последовательно выполнить следующие шаги:
- Через команду «Выполнить» в меню «Пуск» нужно зайти в командную строку. Для этого в появившемся окне напечатать cmd, а затем нажать «ОК». Через команду ipconfig /all можно узнать главный шлюз и IPv4-адрес.
 Эти параметры понадобится зафиксировать или запомнить.
Эти параметры понадобится зафиксировать или запомнить. - Сетевая карта ПК настраивается с той целью, чтобы настройки видеокамеры стали доступными. На вкладке «Общие» нужно ввести следующие параметры:
- адрес маски подсети: 255.255.255.0
- IP-адрес: 192.168.1.21
- Подключение ПК к видеокамере осуществляется посредством сетевого кабеля, а далее можно подключать устройство к питанию.
d-link вход в веб интерфейс
- В окне браузера нужно войти в адресную строку и указать адрес 192.168.1.3 (ip-address камеры), а затем нажать клавишу ввода. После этого откроется окно «Необходима авторизация», где нужно указать только логин admin, а пароль оставить пустым. Затем нажать кнопку «Ок».
- Камера D-Link будет работать в том случае, когда прошивка обновлена до крайней версии. Это делается через меню «Maintenance», где необходимо нажать пункт «Firmware Upgrade». В качестве выбранного файла понадобится указать файл последней версии прошивки, затем нажать «Загрузить».

- Сетевые настройки производятся через пункт меню настройки «Network». Тут потребуется указать адрес маски подсети, IP-адрес устройства, а также:
- DNS 1: 213.184.225.37
- GateWay (адрес маршрутизатора): 192.168.1.1,
затем сохранить настройки, и дождаться, пока устройство перезагрузится. Очень важно знать о том, что каждое применение новых настроек посредством нажатия кнопки «Save» приводит к перезагрузке видеокамеры. Поэтому до того, как отсчёт будет окончен, никаких других действий с системой производить не рекомендуется, иначе настройки не смогут сохраниться.
- Маршутизатор отключается от ПК и видеокамеры. Потом нужно вернуться к изначальным настройкам сетевой карты. По умолчанию сетевые настройки получаются в автоматическом режиме.
- В окне любого удобного браузера требуется указать адрес видеокамеры, после чего нажать «Enter».
- Установка плагина NCS позволит просматривать видеоинформацию через настройки устройства.
 Чтобы установить данную утилиту, нужно перейти в меню «Live Video», а после этого нажать на ссылку, появившуюся в окне настройки. Это приведёт к началу установки плагина.
Чтобы установить данную утилиту, нужно перейти в меню «Live Video», а после этого нажать на ссылку, появившуюся в окне настройки. Это приведёт к началу установки плагина. - Модуль NCS нужно включить, чтобы появилась возможность осуществлять просмотр данных в настройках видеокамеры. Для этого нужно найти в настройках интернет-браузера пункт «Управление плагинами». Если говорить о браузере Google Chrome, то он будет расположен в правом верхнем углу.
- Чтобы модуль работал исправно без перерывов и сбоев, нужно разрешить его применение для IP-адреса устройства. Это можно сделать через соответствующий пункт в меню «Управление плагинами», а потом нажать «Готово».
- Настройка даты и времени производится через раздел «Time & Date». Здесь потребуется:
- указать свой часовой пояс в пункте «Time Zone»;
- установить метку возле пункта «Synchronize NTP»(если нужна синхронизация времени). Можно взять время с компьютера, кнопка “Copy Your Computers Time Settings”;
- нажать кнопку сохранения настроек “Save Settings”.

- В меню «Maintenance» нужно выбрать пункт «Система» и сменить пароль.
Смена пароля ip-камера d-link
- Подключение камеры к сети Wi-Fi осуществляется через настройки «Wireless Setup». Здесь нужно включить одноимённую галку, указать имя сети и пароль, а также ввести данные:
- тип шифрования: «AES»
- беспроводной режим: «Infrastucture»
- режим безопасности: «WPA2-PSK»
На этом настройки камеры D-Link подходят к концу, и можно приступать к работе через соответствующий сервис связи.
Как узнать IP-адрес камеры D-Link
Довольно часто возникают ситуации, когда владельцу системы видеонаблюдения требуется выяснить, какой IP-адрес имеет конкретная видеокамера. Устройства марки D-Link различных моделей (например, 2102 или 2121) могут подключаться к сети не только стационарно, посредством Ethernet-провода, но и при помощи Wi-Fi-соединения. На аппарате присутствует кнопка под названием WPS. Её последовательное нажатие на видеокамере и роутере позволяет первой получить IP-адрес.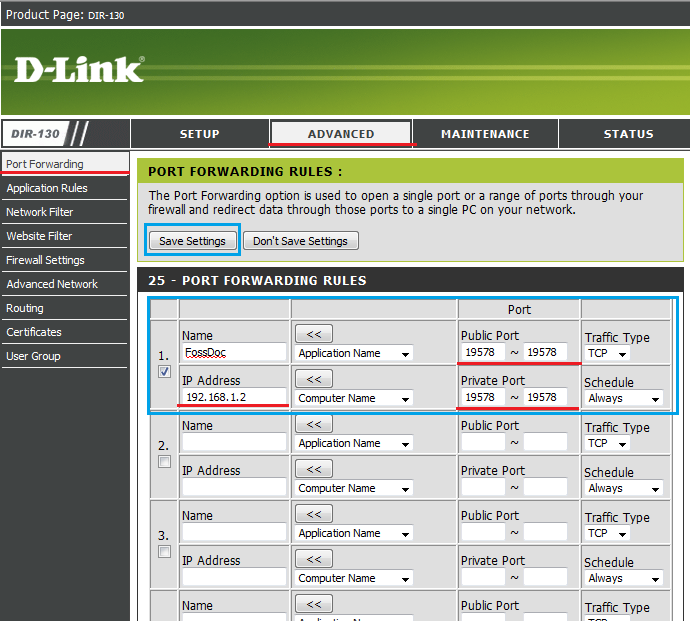
После того, как адрес присвоен, проводится подключение и настройка, но перед этим необходимо понять параметры IP-адреса. Для этого потребуется войти в настройки роутера, где будут указаны нужные данные.
Простой способ узнать ip-адрес d-link посмотреть инструкцию. Обычно по умолчанию 192.168.1.0. Если адрес был изменен, то устанавливаете официальное ПО “D-Link D-ViewCam”.
Нажмите на иконку (смотреть на скриншоте), программа автоматически определить ip-address d-link.
Другие статьи:
| COVR-1300E COVR-1300E имя пользователя и пароль по умолчанию | 192.168.0.50 Открыть | 255.255.255.0 |
| COVR-2200 ред. A1 COVR-2200 rev A1 имя пользователя и пароль по умолчанию | 192.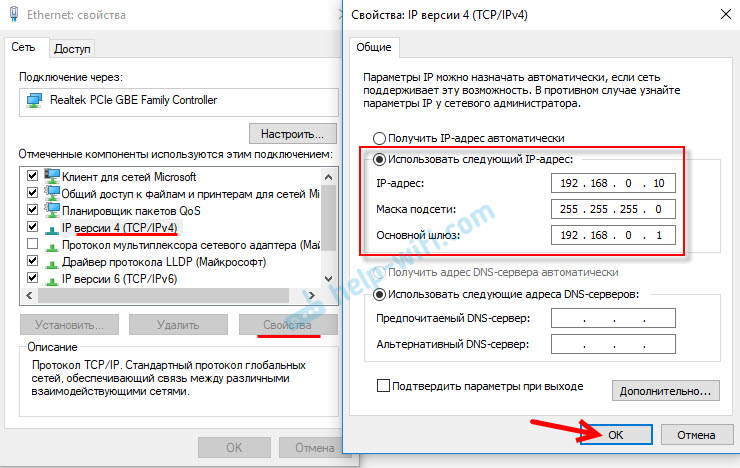 168.0.1 Открыть 168.0.1 Открыть | 255.255.255.0 |
| COVR-2600R COVR-2600R имя пользователя и пароль по умолчанию | 192.168.0.1 Открыть | 255.255.255.0 |
| DAP-1150 Имя пользователя и пароль по умолчанию для DAP-1150 | 192.168.0.50 Открыть | 255.255.255.0 |
| DAP-1155 Имя пользователя и пароль по умолчанию для DAP-1155 | 192.168.0.50 Открыть | 255.255.255.0 |
| DAP-1160 ред. A1 Имя пользователя и пароль по умолчанию для DAP-1160 rev A1 | 192.168.0.50 Открыть | 255.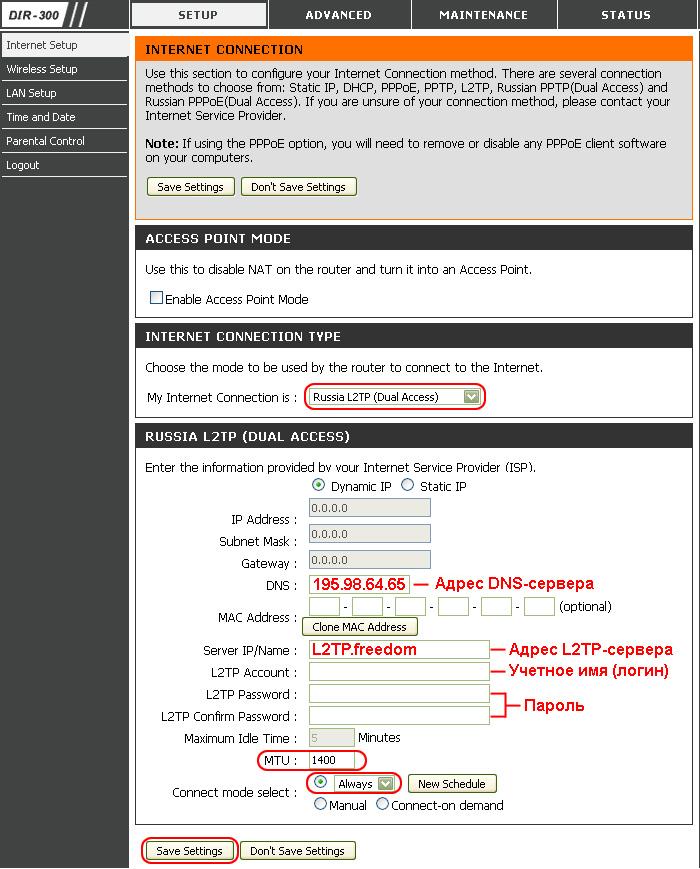 255.255.0 255.255.0 |
| DAP-1260L ред. A1 Имя пользователя и пароль по умолчанию для DAP-1260L rev A1 | 192.168.0.50 Открыть | 255.255.255.0 |
| DAP-1320 ред. A1 Имя пользователя и пароль по умолчанию для DAP-1320 rev A1 | 192.168.0.1 Открыть | 255.255.255.0 |
| DAP-1320 ред. B1 DAP-1320 rev B1 имя пользователя и пароль по умолчанию | 192.168.0.60 Открыть | 255.255.255.0 |
| DAP-1350 ред. A1 Имя пользователя и пароль по умолчанию для DAP-1350 rev A1 | 192.168.0.50 Открыть | 255.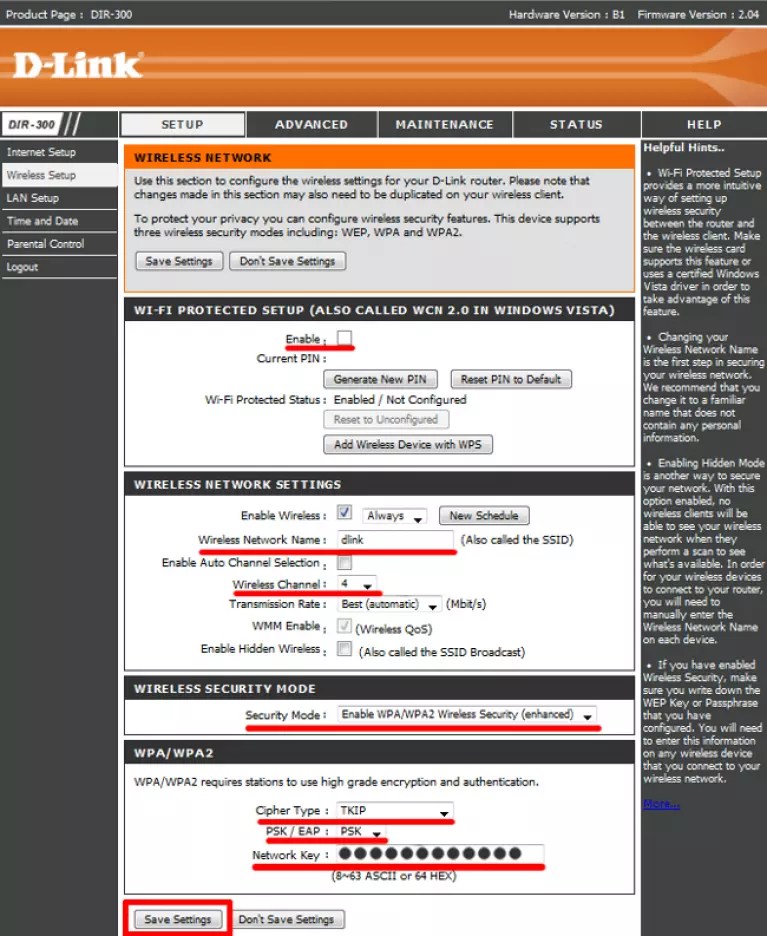 255.255.0 255.255.0 |
| DAP-1353 ред. B1 DAP-1353 rev B1 имя пользователя и пароль по умолчанию | 192.168.0.50 Открыть | 255.255.255.0 |
| DAP-1360L ред. A1 DAP-1360L rev A1 имя пользователя и пароль по умолчанию | 192.168.0.50 Открыть | 255.255.255.0 |
| DAP-1360 ред. A1 Имя пользователя и пароль по умолчанию для DAP-1360 rev A1 | 192.168.0.50 Открыть | 255.255.255.0 |
| DAP-1360 ред. B1 DAP-1360 rev B1 имя пользователя и пароль по умолчанию | 192.168.0.50 Открыть | 255. 255.255.0 255.255.0 |
| DAP-1360 ред. C1 DAP-1360 rev C1 имя пользователя и пароль по умолчанию | 192.168.0.50 Открыть | 255.255.255.0 |
| DAP-1360 рев. F1 DAP-1360 rev F1 имя пользователя и пароль по умолчанию | 192.168.0.50 Открыть | 255.255.255.0 |
| DAP-1513 Имя пользователя и пароль по умолчанию для DAP-1513 | 192.168.0.50 Открыть | 255.255.255.0 |
| DAP-1522 ред. A1 Имя пользователя и пароль по умолчанию для DAP-1522 ред. A1 | 192.168.0.50 Открыть | 255. 255.255.0 255.255.0 |
| DAP-1522 ред. B1 DAP-1522 rev B1 имя пользователя и пароль по умолчанию | 192.168.0.50 Открыть | 255.255.255.0 |
| DAP-1525 ред. A1 DAP-1525 rev A1 имя пользователя и пароль по умолчанию | 192.168.0.50 Открыть | 255.255.255.0 |
| DAP-1525 ред. B1 DAP-1525 rev B1 имя пользователя и пароль по умолчанию | 192.168.0.50 Открыть | 255.255.255.0 |
| DAP-1530 ред. A1 Имя пользователя и пароль по умолчанию для DAP-1530 rev A1 | 192.168.0.50 Открыть | 255. 255.255.0 255.255.0 |
| DAP-1533 ред. A1 DAP-1533 ред. A1 имя пользователя и пароль по умолчанию | 192.168.0.50 Открыть | 255.255.255.0 |
| DAP-1555 Имя пользователя и пароль по умолчанию для DAP-1555 | 192.168.0.50 Открыть | 255.255.255.0 |
| DAP-1560 Имя пользователя и пароль по умолчанию для DAP-1560 | 192.168.0.50 Открыть | 255.255.255.0 |
| DAP-1610 ред. A1 Имя пользователя и пароль по умолчанию для DAP-1610 rev A1 | 192.168.0.50 Открыть | 255.255.255.0 |
DAP-1650 ред.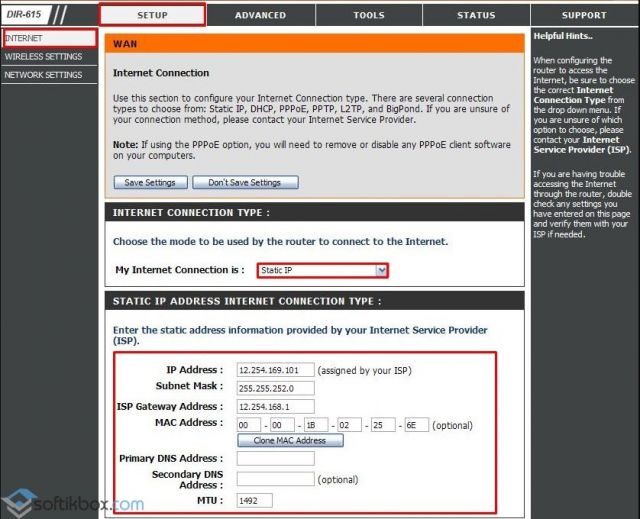 A1 A1 Имя пользователя и пароль по умолчанию для DAP-1650 rev A1 | 192.168.0.50 Открыть | 255.255.255.0 |
| DAP-1655 ред. A1 Имя пользователя и пароль по умолчанию для DAP-1655 rev A1 | 192.168.0.50 Открыть | 255.255.255.0 |
| DAP-1665 ред. A1 DAP-1665 rev A1 имя пользователя и пароль по умолчанию | 192.168.0.50 Открыть | 255.255.255.0 |
| DAP-2310 ред. A1 Имя пользователя и пароль по умолчанию для DAP-2310 rev A1 | 192.168.0.50 Открыть | 255.255.255.0 |
DAP-2310 ред.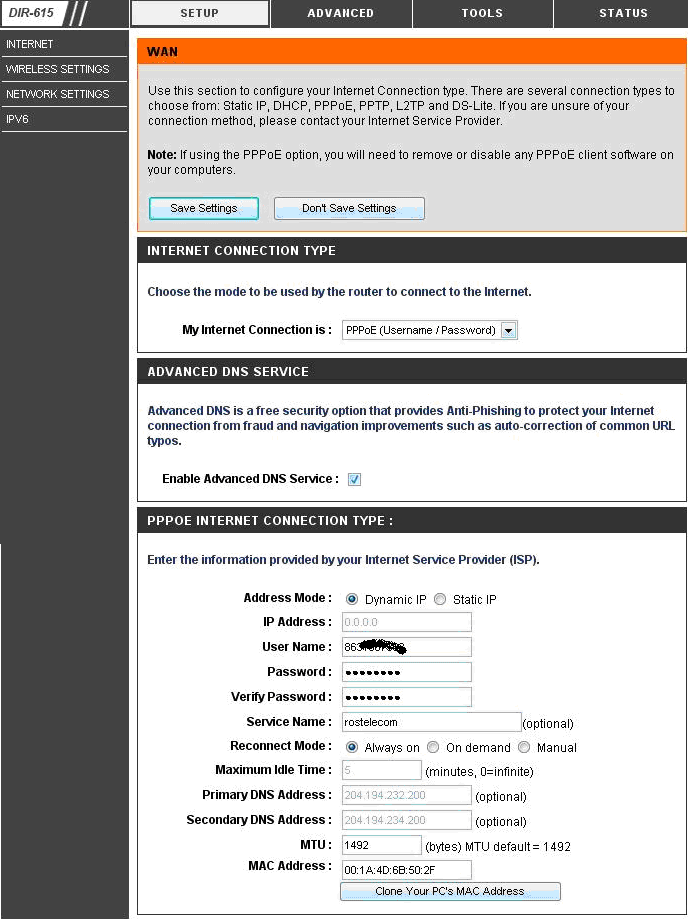 B1 B1 DAP-2310 rev B1 имя пользователя и пароль по умолчанию | 192.168.0.50 Открыть | 255.255.255.0 |
| DAP-2320 ред. A1 Имя пользователя и пароль по умолчанию для DAP-2320 rev A1 | 192.168.0.50 Открыть | 255.255.255.0 |
| DAP-2330 ред. A1 Имя пользователя и пароль по умолчанию для DAP-2330 ред. A1 | 192.168.0.50 Открыть | 255.255.255.0 |
| ДАП-2360 Имя пользователя и пароль по умолчанию для DAP-2360 | 192.168.0.50 Открыть | 255.255.255.0 |
DAP-2553 ред. A1 A1 DAP-2553 ред. A1 имя пользователя и пароль по умолчанию | 192.168.0.50 Открыть | 255.255.255.0 |
| DAP-2565 Имя пользователя и пароль по умолчанию для DAP-2565 | 192.168.0.50 Открыть | 255.255.255.0 |
| DAP-2590 ред. A2 DAP-2590 rev A2 имя пользователя и пароль по умолчанию | 192.168.0.50 Открыть | 255.255.255.0 |
| DAP-2660 ред. A1 DAP-2660 rev A1 имя пользователя и пароль по умолчанию | 192.168.0.50 Открыть | 255.255.255.0 |
| DAP-2662 ред. A1 DAP-2662 ред.  A1 имя пользователя и пароль по умолчанию A1 имя пользователя и пароль по умолчанию | 192.168.0.50 Открыть | 255.255.255.0 |
| DAP-2680 ред. A1 DAP-2680 rev A1 имя пользователя и пароль по умолчанию | 192.168.0.50 Открыть | 255.255.255.0 |
| DAP-2682 ред. A1 DAP-2682 rev A1 имя пользователя и пароль по умолчанию | 192.168.0.50 Открыть | 255.255.255.0 |
| DAP-2690 ред. A1 DAP-2690 rev A1 имя пользователя и пароль по умолчанию | 192.168.0.50 Открыть | 255.255.255.0 |
| DAP-2695 ред. A1 DAP-2695 rev A1 имя пользователя и пароль по умолчанию | 192.168.0.50 Открыть | 255.255.255.0 |
| DAP-3220 Имя пользователя и пароль по умолчанию для DAP-3220 | 192.168.0.50 Открыть | 255.255.255.0 |
| DAP-3310 ред. A1 DAP-3310 ред. A1 имя пользователя и пароль по умолчанию | 192.168.0.50 Открыть | 255.255.255.0 |
| DAP-3520 ред. A1 Имя пользователя и пароль по умолчанию для DAP-3520 rev A1 | 192.168.0.50 Открыть | 255.255.255.0 |
| DCH-M225 ред. A1 DCH-M225 ред. A1 имя пользователя и пароль по умолчанию | 192.168.0.50 Открыть | 255.255.255.0 |
| DCM-604 ред. A1 DCM-604 ред. A1 имя пользователя и пароль по умолчанию | 192.168.0.1 Открыть | 255.255.255.0 |
| ДФЛ-210 Имя пользователя и пароль по умолчанию для DFL-210 | 192.168.1.1 Открыть | 255.255.255.0 |
| DGL-3420 Имя пользователя и пароль по умолчанию для DGL-3420 | 192.168.0.30 Открыть | 255.255.255.0 |
| DGL-4300 ред. A1 Имя пользователя и пароль по умолчанию для DGL-4300 rev A1 | 192.168.0.1 Открыть | 255.255.255.0 |
| DGL-4300 ред. A2 Имя пользователя и пароль по умолчанию для DGL-4300 rev A2 | 192.168.0.1 Открыть | 255.255.255.0 |
| DGL-4500 ред. A1 Имя пользователя и пароль по умолчанию для DGL-4500 rev A1 | 192.168.0.1 Открыть | 255.255.255.0 |
| DGL-4500 ред. A2 Имя пользователя и пароль по умолчанию для DGL-4500 rev A2 | 192.168.0.1 Открыть | 255.255.255.0 |
| DGL-5500 ред. A1 Имя пользователя и пароль по умолчанию для DGL-5500 rev A1 | 192.168.0.1 Открыть | 255.255.255.0 |
| DHP-1320 ред. A1 Имя пользователя и пароль по умолчанию для DHP-1320 rev A1 | 192.168.0.1 Открыть | 255.255.255.0 |
| DHP-1565 ред. A1 DHP-1565 rev A1 имя пользователя и пароль по умолчанию | 192.168.0.1 Открыть | 255.255.255.0 |
| DHP-W306AV ред. A1 DHP-W306AV ред. A1 имя пользователя и пароль по умолчанию | 192.168.0.50 Открыть | 255.255.255.0 |
| DHP-W310AV Имя пользователя и пароль по умолчанию для DHP-W310AV | 192.168.0.50 Открыть | 255.255.255.0 |
| DI-102 Имя пользователя и пароль по умолчанию для DI-102 | 192.168.229.61 Открыть | 255.255.255.0 |
| DI-514 ред. B1 DI-514 rev B1 имя пользователя и пароль по умолчанию | 192.168.0.1 Открыть | 255.255.255.0 |
| DI-514 рев. C1 DI-514 rev C1 имя пользователя и пароль по умолчанию | 192.168.0.1 Открыть | 255.255.255.0 |
| DI-524 ред. A1 Имя пользователя и пароль по умолчанию для DI-524 rev A1 | 192.168.0.1 Открыть | 255.255.255.0 |
| DI-524 рев. C1 Имя пользователя и пароль по умолчанию для DI-524 rev C1 | 192.168.0.1 Открыть | 255.255.255.0 |
| DI-524 рев. D1 DI-524 rev D1 имя пользователя и пароль по умолчанию | 192.168.0.1 Открыть | 255.255.255.0 |
| DI-524 ред. E1 DI-524 rev E1 имя пользователя и пароль по умолчанию | 192.168.0.1 Открыть | 255.255.255.0 |
| DI-604 ред. A DI-604 rev Имя пользователя и пароль по умолчанию | 192.168.0.1 Открыть | 255.255.255.0 |
| DI-604 ред. B1 DI-604 rev B1 имя пользователя и пароль по умолчанию | 192.168.0.1 Открыть | 255.255.255.0 |
| DI-604 ред. E2 DI-604 rev E2 имя пользователя и пароль по умолчанию | 192.168.0.1 Открыть | 255.255.255.0 |
| DI-604 ред. E3 DI-604 rev E3 имя пользователя и пароль по умолчанию | 192.168.0.1 Открыть | 255.255.255.0 |
| DI-604 рев. F4 DI-604 rev F4 имя пользователя и пароль по умолчанию | 192.168.0.1 Открыть | 255.255.255.0 |
| DI-604UP Имя пользователя и пароль по умолчанию для DI-604UP | 192.168.0.1 Открыть | 255.255.255.0 |
| DI-614 + ред. A1 / A2 DI-614 + rev A1 / A2 имя пользователя и пароль по умолчанию | 192.168.0.1 Открыть | 255.255.255.0 |
| DI-614 + рев. B1 DI-614 + rev B1 имя пользователя и пароль по умолчанию | 192.168.0.1 Открыть | 255.255.255.0 |
| DI-614 + ред. B2 DI-614 + rev B2 имя пользователя и пароль по умолчанию | 192.168.0.1 Открыть | 255.255.255.0 |
| ДИ-624М Имя пользователя и пароль по умолчанию для DI-624M | 192.168.0.1 Открыть | 255.255.255.0 |
| DI-624 ред. A1 Имя пользователя и пароль по умолчанию для DI-624 rev A1 | 192.168.0.1 Открыть | 255.255.255.0 |
| DI-624 + ред. B2 DI-624 + rev B2 имя пользователя и пароль по умолчанию | 192.168.0.1 Открыть | 255.255.255.0 |
| DI-624 рев. C2 / C3 Имя пользователя и пароль по умолчанию для DI-624 rev C2 / C3 | 192.168.0.1 Открыть | 255.255.255.0 |
| DI-634M рев. B1 Имя пользователя и пароль по умолчанию для DI-634M rev B1 | 192.168.0.1 Открыть | 255.255.255.0 |
| DI-707P ред. C1 Имя пользователя и пароль по умолчанию для DI-707P rev C1 | 192.168.0.1 Открыть | 255.255.255.0 |
| DI-711 Имя пользователя и пароль по умолчанию для DI-711 | 192.168.0.1 Открыть | 255.255.255.0 |
| DI-713 Имя пользователя и пароль по умолчанию для DI-713 | 192.168.0.1 Открыть | 255.255.255.0 |
| DI-713P ред. A1 Имя пользователя и пароль по умолчанию для DI-713P rev A1 | 192.168.0.1 Открыть | 255.255.255.0 |
| DI-713P ред. E1 Имя пользователя и пароль по умолчанию для DI-713P rev E1 | 192.168.0.1 Открыть | 255.255.255.0 |
| DI-714P + рев. B1 DI-714P + rev B1 имя пользователя и пароль по умолчанию | 192.168.0.1 Открыть | 255.255.255.0 |
| DI-714 ред. A1 Имя пользователя и пароль по умолчанию для DI-714 rev A1 | 192.168.0.1 Открыть | 255.255.255.0 |
| DI-724U ред. A1 Имя пользователя и пароль по умолчанию для DI-724U rev A1 | 192.168.0.1 Открыть | 255.255.255.0 |
| DI-725EV ред. A1 Имя пользователя и пароль по умолчанию для DI-725EV rev A1 | 192.168.0.1 Открыть | 255.255.255.0 |
| DI-754 Имя пользователя и пароль по умолчанию для DI-754 | 192.168.0.1 Открыть | 255.255.255.0 |
| DI-764 Имя пользователя и пароль по умолчанию для DI-764 | 192.168.0.1 Открыть | 255.255.255.0 |
| DI-774 ред. A2 Имя пользователя и пароль по умолчанию для DI-774 rev A2 | 192.168.0.1 Открыть | 255.255.255.0 |
| DI-784 Имя пользователя и пароль по умолчанию для DI-784 | 192.168.0.1 Открыть | 255.255.255.0 |
| DI-824VUP ред. A DI-824VUP rev Имя пользователя и пароль по умолчанию | 192.168.0.1 Открыть | 255.255.255.0 |
| DI-824VUP ред. B1 DI-824VUP rev B1 имя пользователя и пароль по умолчанию | 192.168.0.1 Открыть | 255.255.255.0 |
| DIR-100 ред Б1 DIR-100 rev B1 имя пользователя и пароль по умолчанию | 192.168.0.1 Открыть | 255.255.255.0 |
| DIR-120 ред А1 DIR-120 ред. A1 имя пользователя и пароль по умолчанию | 192.168.0.1 Открыть | 255.255.255.0 |
| DIR-1360 ред. A1 DIR-1360 ред. A1 имя пользователя и пароль по умолчанию | 192.168.0.1 Открыть | 255.255.255.0 |
| DIR-280 DIR-280 имя пользователя и пароль по умолчанию | 192.168.0.1 Открыть | 255.255.255.0 |
| DIR-300 / NRU рев Б7 DIR-300 / NRU rev B7 имя пользователя и пароль по умолчанию | 192.168.0.1 Открыть | 255.255.255.0 |
| DIR-300 ред А1 DIR-300 ред. A1 имя пользователя и пароль по умолчанию | 192.168.0.1 Открыть | 255.255.255.0 |
| DIR-300 ред Б1 DIR-300 rev B1 имя пользователя и пароль по умолчанию | 192.168.0.1 Открыть | 255.255.255.0 |
| DIR-300 рев. С1 DIR-300 rev C1 имя пользователя и пароль по умолчанию | 192.168.0.1 Открыть | 255.255.255.0 |
| DIR-300 рев. D1 DIR-300 rev D1 имя пользователя и пароль по умолчанию | 192.168.0.1 Открыть | 255.255.255.0 |
| DIR-300S ред. A1 DIR-300S ред. A1 имя пользователя и пароль по умолчанию | 192.168.0.1 Открыть | 255.255.255.0 |
| DIR-320 NRU B1 DIR-320 NRU B1 имя пользователя и пароль по умолчанию | 192.168.0.1 Открыть | 255.255.255.0 |
| DIR-320 ред. А1 DIR-320 ред. A1 имя пользователя и пароль по умолчанию | 192.168.0.1 Открыть | 255.255.255.0 |
| DIR-320 ред. A2 DIR-320 rev A2 имя пользователя и пароль по умолчанию | 192.168.0.1 Открыть | 255.255.255.0 |
| DIR-320 рев. D1 DIR-320 rev D1 имя пользователя и пароль по умолчанию | 192.168.0.1 Открыть | 255.255.255.0 |
| DIR-400 A1 DIR-400 A1 имя пользователя и пароль по умолчанию | 192.168.0.1 Открыть | 255.255.255.0 |
| DIR-410 Имя пользователя и пароль по умолчанию для DIR-410 | 192.168.0.1 Открыть | 255.255.255.0 |
| DIR-412 ред. А1 DIR-412 ред. A1 имя пользователя и пароль по умолчанию | 192.168.0.1 Открыть | 255.255.255.0 |
| DIR-412 ред Б1 DIR-412 rev B1 имя пользователя и пароль по умолчанию | 192.168.0.1 Открыть | 255.255.255.0 |
| DIR-450 ред А1 DIR-450 ред. A1 имя пользователя и пароль по умолчанию | 192.168.0.1 Открыть | 255.255.255.0 |
| DIR-456 ред. А1 DIR-456 ред. A1 имя пользователя и пароль по умолчанию | 192.168.0.1 Открыть | 255.255.255.0 |
| DIR-456U DIR-456U имя пользователя и пароль по умолчанию | 192.168.0.1 Открыть | 255.255.255.0 |
| DIR-501 ред. А1 DIR-501 ред. A1 имя пользователя и пароль по умолчанию | 192.168.0.1 Открыть | 255.255.255.0 |
| DIR-505 ред. A1 DIR-505 rev A1 имя пользователя и пароль по умолчанию | 192.168.0.1 Открыть | 255.255.255.0 |
| DIR-506L ред. A1 DIR-506L ред. A1 имя пользователя и пароль по умолчанию | 192.168.0.1 Открыть | 255.255.255.0 |
| DIR-510L ред. A1 DIR-510L ред. A1 имя пользователя и пароль по умолчанию | 192.168.0.1 Открыть | 255.255.255.0 |
| DIR-513 ред. A2 DIR-513 ред. A2 имя пользователя и пароль по умолчанию | 192.168.0.1 Открыть | 255.255.255.0 |
| DIR-515 ред. А1 DIR-515 ред. A1 имя пользователя и пароль по умолчанию | 192.168.0.1 Открыть | 255.255.255.0 |
| DIR-524 ред. А1 DIR-524 ред. A1 имя пользователя и пароль по умолчанию | 192.168.0.1 Открыть | 255.255.255.0 |
| DIR-524 рев Б1 DIR-524 ред. B1 имя пользователя и пароль по умолчанию | 192.168.0.1 Открыть | 255.255.255.0 |
| DIR-600L ред. A1 Имя пользователя и пароль по умолчанию для DIR-600L ред. A1 | 192.168.0.1 Открыть | 255.255.255.0 |
| DIR-600L ред Б1 DIR-600L rev B1 имя пользователя и пароль по умолчанию | 192.168.0.1 Открыть | 255.255.255.0 |
| DIR-600 ред А1 DIR-600 ред. A1 имя пользователя и пароль по умолчанию | 192.168.0.1 Открыть | 255.255.255.0 |
| DIR-600 ред Б1 DIR-600 rev B1 имя пользователя и пароль по умолчанию | 192.168.0.1 Открыть | 255.255.255.0 |
| DIR-600 рев. B1 / B2 DIR-600 rev B1 / B2 имя пользователя и пароль по умолчанию | 192.168.0.1 Открыть | 255.255.255.0 |
| DIR-600 ред Б5 DIR-600 rev B5 имя пользователя и пароль по умолчанию | 192.168.0.1 Открыть | 255.255.255.0 |
| DIR-600 рев. D1 DIR-600 rev D1 имя пользователя и пароль по умолчанию | 192.168.0.1 Открыть | 255.255.255.0 |
| DIR-601L ред. A1 DIR-601L ред. A1 имя пользователя и пароль по умолчанию | 192.168.0.1 Открыть | 255.255.255.0 |
| DIR-601 ред. А1 DIR-601 ред. A1 имя пользователя и пароль по умолчанию | 192.168.0.1 Открыть | 255.255.255.0 |
| DIR-601 ред Б1 DIR-601 rev B1 имя пользователя и пароль по умолчанию | 192.168.0.1 Открыть | 255.255.255.0 |
| DIR-602L ред. A1 DIR-602L ред. A1 имя пользователя и пароль по умолчанию | 192.168.0.1 Открыть | 255.255.255.0 |
| DIR-602 ред. А1 DIR-602 ред. A1 имя пользователя и пароль по умолчанию | 192.168.0.1 Открыть | 255.255.255.0 |
| DIR-604 ред. А1 DIR-604 ред. A1 имя пользователя и пароль по умолчанию | 192.168.0.1 Открыть | 255.255.255.0 |
| DIR-605L ред. A1 DIR-605L ред. A1 имя пользователя и пароль по умолчанию | 192.168.0.1 Открыть | 255.255.255.0 |
| DIR-605L ред Б1 DIR-605L rev B1 имя пользователя и пароль по умолчанию | 192.168.0.1 Открыть | 255.255.255.0 |
| DIR-605L ред Б2 DIR-605L ред. B2 имя пользователя и пароль по умолчанию | 192.168.0.1 Открыть | 255.255.255.0 |
| DIR-605 ред. A2 DIR-605 rev A2 имя пользователя и пароль по умолчанию | 192.168.0.1 Открыть | 255.255.255.0 |
| DIR-605 рев Б1 DIR-605 rev B1 имя пользователя и пароль по умолчанию | 192.168.0.1 Открыть | 255.255.255.0 |
| DIR-605 рев. D1 DIR-605 rev D1 имя пользователя и пароль по умолчанию | 192.168.0.1 Открыть | 255.255.255.0 |
| DIR-610N + ред. A1 DIR-610N + rev A1 имя пользователя и пароль по умолчанию | 192.168.0.1 Открыть | 255.255.255.0 |
| DIR-614 ред. А1 DIR-614 ред. A1 имя пользователя и пароль по умолчанию | 192.168.0.1 Открыть | 255.255.255.0 |
| DIR-615 ред. А1 DIR-615 ред. A1 имя пользователя и пароль по умолчанию | 192.168.0.1 Открыть | 255.255.255.0 |
| DIR-615 рев. C1 DIR-615 rev C1 имя пользователя и пароль по умолчанию | 192.168.0.1 Открыть | 255.255.255.0 |
| DIR-615 ред. D DIR-615 ред. D имя пользователя и пароль по умолчанию | 192.168.0.1 Открыть | 255.255.255.0 |
| DIR-615 ред. E1 DIR-615 rev E1 имя пользователя и пароль по умолчанию | 192.168.0.1 Открыть | 255.255.255.0 |
| DIR-615 рев. E3 / E4 DIR-615 rev E3 / E4 имя пользователя и пароль по умолчанию | 192.168.0.1 Открыть | 255.255.255.0 |
| DIR-615 ред. E5 DIR-615 rev E5 имя пользователя и пароль по умолчанию | 192.168.0.1 Открыть | 255.255.255.0 |
| DIR-615 рев. F3 DIR-615 rev F3 имя пользователя и пароль по умолчанию | 192.168.0.1 Открыть | 255.255.255.0 |
| DIR-615 рев. Ч2 DIR-615 rev h2 имя пользователя и пароль по умолчанию | 192.168.0.1 Открыть | 255.255.255.0 |
| DIR-615 ред. I1 DIR-615 ред. I1 имя пользователя и пароль по умолчанию | 192.168.0.1 Открыть | 255.255.255.0 |
| DIR-615 ред. I3 DIR-615 rev I3 имя пользователя и пароль по умолчанию | 192.168.0.1 Открыть | 255.255.255.0 |
| DIR-615 рев. К1 DIR-615 rev K1 имя пользователя и пароль по умолчанию | 192.168.0.1 Открыть | 255.255.255.0 |
| DIR-615 рев. К2 DIR-615 rev K2 имя пользователя и пароль по умолчанию | 192.168.0.1 Открыть | 255.255.255.0 |
| DIR-615 рев. N1 DIR-615 rev N1 имя пользователя и пароль по умолчанию | 192.168.0.1 Открыть | 255.255.255.0 |
| DIR-615 ред. 2 кв. DIR-615 rev Q2 имя пользователя и пароль по умолчанию | 192.168.0.1 Открыть | 255.255.255.0 |
| DIR-615 рев. R1 DIR-615 rev R1 имя пользователя и пароль по умолчанию | 192.168.1.1 Открыть | 255.255.255.0 |
| DIR-615 рев. S1 DIR-615 rev S1 имя пользователя и пароль по умолчанию | 192.168.0.1 Открыть | 255.255.255.0 |
| DIR-615 рев. Т1 DIR-615 rev T1 имя пользователя и пароль по умолчанию | 192.168.0.1 Открыть | 255.255.255.0 |
| DIR-615 рев. Т3 DIR-615 rev T3 имя пользователя и пароль по умолчанию | 192.168.0.1 Открыть | 255.255.255.0 |
| DIR-615S ред. A1 DIR-615S ред. A1 имя пользователя и пароль по умолчанию | 192.168.0.1 Открыть | 255.255.255.0 |
| DIR-618 рев Б1 DIR-618 rev B1 имя пользователя и пароль по умолчанию | 192.168.0.1 Открыть | 255.255.255.0 |
| DIR-619L ред. A1 DIR-619L ред. A1 имя пользователя и пароль по умолчанию | 192.168.0.1 Открыть | 255.255.255.0 |
| DIR-619L ред Б1 DIR-619L ред. B1 имя пользователя и пароль по умолчанию | 192.168.0.1 Открыть | 255.255.255.0 |
| DIR-619 ред. А1 DIR-619 ред. A1 имя пользователя и пароль по умолчанию | 192.168.0.1 Открыть | 255.255.255.0 |
| DIR-620 ред. А1 DIR-620 ред. A1 имя пользователя и пароль по умолчанию | 192.168.0.1 Открыть | 255.255.255.0 |
| DIR-620 ред. A1A DIR-620 ред. A1A имя пользователя и пароль по умолчанию | 192.168.0.1 Открыть | 255.255.255.0 |
| DIR-620 рев. C1 DIR-620 rev C1 имя пользователя и пароль по умолчанию | 192.168.0.1 Открыть | 255.255.255.0 |
| DIR-620 ред. E1 DIR-620 rev E1 имя пользователя и пароль по умолчанию | 192.168.0.1 Открыть | 255.255.255.0 |
| DIR-620 рев. G1 DIR-620 rev G1 имя пользователя и пароль по умолчанию | 192.168.0.1 Открыть | 255.255.255.0 |
| DIR-625 ред. А1 DIR-625 ред. A1 имя пользователя и пароль по умолчанию | 192.168.0.1 Открыть | 255.255.255.0 |
| DIR-625 ред. C1 DIR-625 rev C1 имя пользователя и пароль по умолчанию | 192.168.0.1 Открыть | 255.255.255.0 |
| DIR-625 рев. C2 DIR-625 rev C2 имя пользователя и пароль по умолчанию | 192.168.0.1 Открыть | 255.255.255.0 |
| DIR-628 ред. А1 DIR-628 ред. A1 имя пользователя и пароль по умолчанию | 192.168.0.1 Открыть | 255.255.255.0 |
| DIR-628 ред. A2 DIR-628 ред. A2 имя пользователя и пароль по умолчанию | 192.168.0.1 Открыть | 255.255.255.0 |
| DIR-632 DIR-632 имя пользователя и пароль по умолчанию | 192.168.0.1 Открыть | 255.255.255.0 |
| DIR-635 ред. А1 DIR-635 ред. A1 имя пользователя и пароль по умолчанию | 192.168.0.1 Открыть | 255.255.255.0 |
| DIR-635 рев Б1 DIR-635 rev B1 имя пользователя и пароль по умолчанию | 192.168.0.1 Открыть | 255.255.255.0 |
| DIR-635 рев Б3 DIR-635 rev B3 имя пользователя и пароль по умолчанию | 192.168.0.1 Открыть | 255.255.255.0 |
| DIR-636L ред. A1 DIR-636L ред. A1 имя пользователя и пароль по умолчанию | 192.168.0.1 Открыть | 255.255.255.0 |
| DIR-645L ред. A1 DIR-645L ред. A1 имя пользователя и пароль по умолчанию | 192.168.0.1 Открыть | 255.255.255.0 |
| DIR-645 ред. А1 DIR-645 ред. A1 имя пользователя и пароль по умолчанию | 192.168.0.1 Открыть | 255.255.255.0 |
| DIR-651 рев. Ax DIR-651 rev Имя пользователя и пароль по умолчанию для Axe | 192.168.0.1 Открыть | 255.255.255.0 |
| DIR-652 ред. А1 DIR-652 ред. A1 имя пользователя и пароль по умолчанию | 192.168.0.1 Открыть | 255.255.255.0 |
| DIR-652 рев Б1 DIR-652 rev B1 имя пользователя и пароль по умолчанию | 192.168.0.1 Открыть | 255.255.255.0 |
| DIR-653 ред. А1 DIR-653 ред. A1 имя пользователя и пароль по умолчанию | 192.168.0.1 Открыть | 255.255.255.0 |
| DIR-655 ред. A1 / A2 DIR-655 rev A1 / A2 имя пользователя и пароль по умолчанию | 192.168.0.1 Открыть | 255.255.255.0 |
| DIR-655 ред. A3 DIR-655 rev A3 имя пользователя и пароль по умолчанию | 192.168.0.1 Открыть | 255.255.255.0 |
| DIR-655 ред. A4 DIR-655 rev A4 имя пользователя и пароль по умолчанию | 192.168.0.1 Открыть | 255.255.255.0 |
| DIR-655 рев Б1 DIR-655 rev B1 имя пользователя и пароль по умолчанию | 192.168.0.1 Открыть | 255.255.255.0 |
| DIR-655 рев. C1 DIR-655 rev C1 имя пользователя и пароль по умолчанию | 192.168.0.1 Открыть | 255.255.255.0 |
| DIR-657 DIR-657 имя пользователя и пароль по умолчанию | 192.168.0.1 Открыть | 255.255.255.0 |
| DIR-660 Имя пользователя и пароль по умолчанию для DIR-660 | 192.168.0.1 Открыть | 255.255.255.0 |
| DIR-665 ред. А1 DIR-665 ред. A1 имя пользователя и пароль по умолчанию | 192.168.0.1 Открыть | 255.255.255.0 |
| DIR-685 DIR-685 имя пользователя и пароль по умолчанию | 192.168.0.1 Открыть | 255.255.255.0 |
| DIR-802 ред. A1 DIR-802 rev A1 имя пользователя и пароль по умолчанию | 192.168.0.1 Открыть | 255.255.255.0 |
| DIR-803 ред. А1 DIR-803 ред. A1 имя пользователя и пароль по умолчанию | 192.168.0.1 Открыть | 255.255.255.0 |
| DIR-806A ред. A1 DIR-806A ред. A1 имя пользователя и пароль по умолчанию | 192.168.0.1 Открыть | 255.255.255.0 |
| DIR-809 ред. А1 DIR-809 ред. A1 имя пользователя и пароль по умолчанию | 192.168.0.1 Открыть | 255.255.255.0 |
| DIR-809 ред. A2 DIR-809 rev A2 имя пользователя и пароль по умолчанию | 192.168.0.1 Открыть | 255.255.255.0 |
| DIR-810L ред. A1 DIR-810L ред. A1 имя пользователя и пароль по умолчанию | 192.168.0.1 Открыть | 255.255.255.0 |
| DIR-810L ред Б1 DIR-810L rev B1 имя пользователя и пароль по умолчанию | 192.168.0.1 Открыть | 255.255.255.0 |
| DIR-815 ред А1 DIR-815 ред. A1 имя пользователя и пароль по умолчанию | 192.168.0.1 Открыть | 255.255.255.0 |
| DIR-815 рев Б1 DIR-815 rev B1 имя пользователя и пароль по умолчанию | 192.168.0.1 Открыть | 255.255.255.0 |
| DIR-815 рев. C1 DIR-815 rev C1 имя пользователя и пароль по умолчанию | 192.168.0.1 Открыть | 255.255.255.0 |
| DIR-815 рев. D1 DIR-815 rev D1 имя пользователя и пароль по умолчанию | 192.168.0.1 Открыть | 255.255.255.0 |
| DIR-816L ред А1 DIR-816L ред. A1 имя пользователя и пароль по умолчанию | 192.168.0.1 Открыть | 255.255.255.0 |
| DIR-818L ред. A1 DIR-818L ред. A1 имя пользователя и пароль по умолчанию | 192.168.0.1 Открыть | 255.255.255.0 |
| DIR-819 ред. А1 DIR-819 ред. A1 имя пользователя и пароль по умолчанию | 192.168.0.1 Открыть | 255.255.255.0 |
| DIR-820L ред Б1 DIR-820L rev B1 имя пользователя и пароль по умолчанию | 192.168.0.1 Открыть | 255.255.255.0 |
| DIR-822 ред. D1 DIR-822 rev D1 имя пользователя и пароль по умолчанию | 192.168.0.1 Открыть | 255.255.255.0 |
| DIR-825 ред. А1 DIR-825 ред. A1 имя пользователя и пароль по умолчанию | 192.168.0.1 Открыть | 255.255.255.0 |
| DIR-825 ред Б1 DIR-825 rev B1 имя пользователя и пароль по умолчанию | 192.168.0.1 Открыть | 255.255.255.0 |
| DIR-825 ред. С1 DIR-825 rev C1 имя пользователя и пароль по умолчанию | 192.168.0.1 Открыть | 255.255.255.0 |
| DIR-825 рев. D1 DIR-825 rev D1 имя пользователя и пароль по умолчанию | 192.168.0.1 Открыть | 255.255.255.0 |
| DIR-825 ред. E1 DIR-825 rev E1 имя пользователя и пароль по умолчанию | 192.168.0.1 Открыть | 255.255.255.0 |
| DIR-825 рев. G1 DIR-825 rev G1 имя пользователя и пароль по умолчанию | 192.168.0.1 Открыть | 255.255.255.0 |
| DIR-826L ред А1 DIR-826L ред. A1 имя пользователя и пароль по умолчанию | 192.168.0.1 Открыть | 255.255.255.0 |
| DIR-835 ред. А1 DIR-835 ред. A1 имя пользователя и пароль по умолчанию | 192.168.0.1 Открыть | 255.255.255.0 |
| DIR-836L ред. A1 DIR-836L ред. A1 имя пользователя и пароль по умолчанию | 192.168.0.1 Открыть | 255.255.255.0 |
| DIR-842 рев. C1 DIR-842 rev C1 имя пользователя и пароль по умолчанию | 192.168.0.1 Открыть | 255.255.255.0 |
| DIR-843 ред. А1 DIR-843 ред. A1 имя пользователя и пароль по умолчанию | 192.168.0.1 Открыть | 255.255.255.0 |
| DIR-845L ред. A1 DIR-845L ред. A1 имя пользователя и пароль по умолчанию | 192.168.0.1 Открыть | 255.255.255.0 |
| DIR-850L ред. A1 DIR-850L ред. A1 имя пользователя и пароль по умолчанию | 192.168.0.1 Открыть | 255.255.255.0 |
| DIR-855L ред. A1 DIR-855L ред. A1 имя пользователя и пароль по умолчанию | 192.168.0.1 Открыть | 255.255.255.0 |
| DIR-855 ред. А1 DIR-855 ред. A1 имя пользователя и пароль по умолчанию | 192.168.0.1 Открыть | 255.255.255.0 |
| DIR-855 ред. A2 DIR-855 rev A2 имя пользователя и пароль по умолчанию | 192.168.0.1 Открыть | 255.255.255.0 |
| DIR-857 DIR-857 имя пользователя и пароль по умолчанию | 192.168.0.1 Открыть | 255.255.255.0 |
| DIR-859 ред. А1 DIR-859 ред. A1 имя пользователя и пароль по умолчанию | 192.168.0.1 Открыть | 255.255.255.0 |
| DIR-860L ред. A1 DIR-860L ред. A1 имя пользователя и пароль по умолчанию | 192.168.0.1 Открыть | 255.255.255.0 |
| DIR-860L ред Б1 DIR-860L rev B1 имя пользователя и пароль по умолчанию | 192.168.0.1 Открыть | 255.255.255.0 |
| DIR-862L ред. A1 DIR-862L ред. A1 имя пользователя и пароль по умолчанию | 192.168.0.1 Открыть | 255.255.255.0 |
| DIR-863 ред А1 DIR-863 ред. A1 имя пользователя и пароль по умолчанию | 192.168.0.1 Открыть | 255.255.255.0 |
| DIR-865L DIR-865L имя пользователя и пароль по умолчанию | 192.168.0.1 Открыть | 255.255.255.0 |
| DIR-868L ред. A1 DIR-868L ред. A1 имя пользователя и пароль по умолчанию | 192.168.0.1 Открыть | 255.255.255.0 |
| DIR-869 DIR-869 имя пользователя и пароль по умолчанию | 192.168.0.1 Открыть | 255.255.255.0 |
| DIR-879 DIR-879 имя пользователя и пароль по умолчанию | 192.168.0.1 Открыть | 255.255.255.0 |
| DIR-880L ред. A1 DIR-880L ред. A1 имя пользователя и пароль по умолчанию | 192.168.0.1 Открыть | 255.255.255.0 |
| DIR-883 ред. А1 DIR-883 ред. A1 имя пользователя и пароль по умолчанию | 192.168.0.1 Открыть | 255.255.255.0 |
| DIR-885L ред. A1 DIR-885L ред. A1 имя пользователя и пароль по умолчанию | 192.168.0.1 Открыть | 255.255.255.0 |
| DIR-890L ред. A1 DIR-890L ред. A1 имя пользователя и пароль по умолчанию | 192.168.0.1 Открыть | 255.255.255.0 |
| DIR-895L ред. A1 DIR-895L ред. A1 имя пользователя и пароль по умолчанию | 192.168.0.1 Открыть | 255.255.255.0 |
| DIR-X6060 Имя пользователя и пароль по умолчанию для DIR-X6060 | 192.168.0.1 Открыть | 255.255.255.0 |
| DIR-X9000 Имя пользователя и пароль по умолчанию для DIR-X9000 | 192.168.0.1 Открыть | 255.255.255.0 |
| DNS-120 ред. A2 DNS-120 rev A2 имя пользователя и пароль по умолчанию | 192.168.0.101 Открыть | 255.255.255.0 |
| DNS-323 Имя пользователя и пароль по умолчанию DNS-323 | 192.168.0.32 Открыть | 255.255.255.0 |
| DNS-325 ред. A1 DNS-325 rev A1 имя пользователя и пароль по умолчанию | приобретено через DHCP Узнать IP роутера | 255.255.255.0 |
| ДП-311П DP-311P имя пользователя и пароль по умолчанию | 192.168.0.10 Открыть | 255.255.255.0 |
| ДП-311У DP-311U имя пользователя и пароль по умолчанию | 192.168.0.10 Открыть | 255.255.255.0 |
| DSA-3200 Имя пользователя и пароль по умолчанию для DSA-3200 | 192.168.0.40 Открыть | 255.255.255.0 |
| DSL-2500U A1 DSL-2500U A1 имя пользователя и пароль по умолчанию | 192.168.1.1 Открыть | 255.255.255.0 |
| DSL-2500U / BRU / C C1 DSL-2500U / BRU / C C1 имя пользователя и пароль по умолчанию | 192.168.1.1 Открыть | 255.255.255.0 |
| DSL-2500U / BRU / DB DSL-2500U / BRU / DB имя пользователя и пароль по умолчанию | 192.168.1.1 Открыть | 255.255.255.0 |
| DSL-2500U / BRU / D D1 DSL-2500U / BRU / D D1 имя пользователя и пароль по умолчанию | 192.168.1.1 Открыть | 255.255.255.0 |
| DSL-2500U / BRU / D D2 DSL-2500U / BRU / D D2 имя пользователя и пароль по умолчанию | 192.168.1.1 Открыть | 255.255.255,0 |
| DSL-2500U / BRU / D D3 DSL-2500U / BRU / D D3 имя пользователя и пароль по умолчанию | 192.168.1.1 Открыть | 255.255.255.0 |
| DSL-2500U / BRU / D D4 DSL-2500U / BRU / D D4 имя пользователя и пароль по умолчанию | 192.168.1.1 Открыть | 255.255.255.0 |
| DSL-2600U Имя пользователя и пароль по умолчанию для DSL-2600U | 192.168.1.1 Открыть | 255.255.255.0 |
| DSL-2640B ред. B2 DSL-2640B rev B2 имя пользователя и пароль по умолчанию | 192.168.1.1 Открыть | 255.255.255.0 |
| DSL-2640B рев. C4 DSL-2640B rev C4 имя пользователя и пароль по умолчанию | 192.168.1.1 Открыть | 255.255.255.0 |
| DSL-2640R ред. B1 DSL-2640R rev B1 имя пользователя и пароль по умолчанию | 192.168.1.1 Открыть | 255.255.255.0 |
| DSL-2640U ред. B2 DSL-2640U rev B2 имя пользователя и пароль по умолчанию | 192.168.1.1 Открыть | 255.255.255.0 |
| DSL-2740R DSL-2740R имя пользователя и пароль по умолчанию | 192.168.1.1 Открыть | 255.255.255.0 |
| DSL-2750B рев. T1 DSL-2750B rev T1 имя пользователя и пароль по умолчанию | 192.168.1. Открыть | 255.255.255.0 |
| DSL-2750U ред. C1 DSL-2750U rev C1 имя пользователя и пароль по умолчанию | 192.168.1.1 Открыть | 255.255.255.0 |
| DSL-3782 DSL-3782 имя пользователя и пароль по умолчанию | 192.168.1.1 Открыть | 255.255.255.0 |
| DSL-504 Имя пользователя и пароль по умолчанию DSL-504 | 192.168.0.1 Открыть | 255.255.255.0 |
| DSL-6740U-G1 DSL-6740U-G1 имя пользователя и пароль по умолчанию | 192.168.1.1 Открыть | 255.255.255.0 |
| DSL-G604T DSL-G604T имя пользователя и пароль по умолчанию | 192.168.1.1 Открыть | 255.255.255.0 |
| DSL-G624M DSL-G624M имя пользователя и пароль по умолчанию | 192.168.1.1 Открыть | 255.255.255.0 |
| DSL-G624T ред. A1 DSL-G624T ред. A1 имя пользователя и пароль по умолчанию | 192.168.1.1 Открыть | 255.255.255.0 |
| DSM-G600 A1 DSM-G600 A1 имя пользователя и пароль по умолчанию | 192.168.0.100 Открыть | 255.255.255.0 |
| DSR-1000AC ред. A1 DSR-1000AC rev A1 имя пользователя и пароль по умолчанию | 192.168.10.1 Открыть | 255.255.255.0 |
| DSR-1000N ред. A1 DSR-1000N rev A1 имя пользователя и пароль по умолчанию | 192.168.10.1 Открыть | 255.255.255.0 |
| DSR-150 A2 Имя пользователя и пароль по умолчанию DSR-150 A2 | 192.168.10.1 Открыть | 255.255.255.0 |
| ДСР-150Н Имя пользователя и пароль по умолчанию DSR-150N | 192.168.10.1 Открыть | 255.255.255.0 |
| ДСР-150Н А2 DSR-150N A2 имя пользователя и пароль по умолчанию | 192.168.10.1 Открыть | 255.255.255.0 |
| ДСР-250Н Имя пользователя и пароль по умолчанию DSR-250N | 192.168.10.1 Открыть | 255.255.255.0 |
| DVA-G3342SD DVA-G3342SD имя пользователя и пароль по умолчанию | 192.168.1.1 Открыть | 255.255.255.0 |
| DVA-G3672B DVA-G3672B имя пользователя и пароль по умолчанию | 192.168.1.1 Открыть | 255.255.255.0 |
| DVA-G3810BN / TL DVA-G3810BN / TL имя пользователя и пароль по умолчанию | 192.168.1.254 Открыть | 255.255.255.0 |
| DVG-G5402SP Имя пользователя и пароль по умолчанию для DVG-G5402SP | 192.168.8.254 Открыть | 255.255.255.0 |
| DVG-N5402SP Имя пользователя и пароль по умолчанию для DVG-N5402SP | 192.168.0.1 Открыть | 255.255.255.0 |
| DWL-1000AP + DWL-1000AP + имя пользователя и пароль по умолчанию | 192.168.0.50 Открыть | 255.255.255.0 |
| DWL-1750 Имя пользователя и пароль по умолчанию для DWL-1750 | 192.168.0.50: 2000 Открыть | 255.255.255.0 |
| DWL-2100AP ред. A4 DWL-2100AP rev A4 имя пользователя и пароль по умолчанию | 192.168.0.50 Открыть | 255.255.255.0 |
| DWL-2100AP ред. A5 DWL-2100AP rev A5 имя пользователя и пароль по умолчанию | 192.168.0.50 Открыть | 255.255.255.0 |
| DWL-2600AP Имя пользователя и пароль по умолчанию для DWL-2600AP | 10.90.90.91 | 255.255.255.0 |
| DWL-2700AP ред. A1 DWL-2700AP rev A1 имя пользователя и пароль по умолчанию | 192.168.0.50 Открыть | 255.255.255.0 |
| DWL-2700AP ред. B1 DWL-2700AP rev B1 имя пользователя и пароль по умолчанию | 192.168.0.50 Открыть | 255.255.255.0 |
| DWL-3150 DWL-3150 имя пользователя и пароль по умолчанию | 192.168.0.50 Открыть | 255.255.255.0 |
| DWL-3200AP ред. A1 DWL-3200AP rev A1 имя пользователя и пароль по умолчанию | 192.168.0.50 Открыть | 255.255.255.0 |
| DWL-3260AP Имя пользователя и пароль по умолчанию для DWL-3260AP | 192.168.0.50 Открыть | 255.255.255.0 |
| DWL-5000AP Имя пользователя и пароль по умолчанию для DWL-5000AP | 192.168.0.50 Открыть | 255.255.255.0 |
| DWL-6000AP Имя пользователя и пароль по умолчанию для DWL-6000AP | 192.168.0.50 Открыть | 255.255.255.0 |
| DWL-700AP ред. A1 DWL-700AP ред. A1 имя пользователя и пароль по умолчанию | 192.168.0.50 Открыть | 255.255.255.0 |
| DWL-700AP ред. A2 DWL-700AP rev A2 имя пользователя и пароль по умолчанию | 192.168.0.50 Открыть | 255.255.255.0 |
| DWL-7100AP ред. A1 DWL-7100AP rev A1 имя пользователя и пароль по умолчанию | 192.168.0.50 Открыть | 255.255.255.0 |
| DWL-7200AP Имя пользователя и пароль по умолчанию для DWL-7200AP | 192.168.0.50 Открыть | 255.255.255.0 |
| DWL-7620AP ред. A1 DWL-7620AP rev A1 имя пользователя и пароль по умолчанию | 10.90.90.91 | 255.255.255.0 |
| DWL-810 Имя пользователя и пароль по умолчанию для DWL-810 | 192.168.0.30 Открыть | 255.255.255.0 |
| DWL-8200AP ред. A1 DWL-8200AP rev A1 имя пользователя и пароль по умолчанию | 192.168.0.50 Открыть | 255.255.255.0 |
| DWL-8610AP ред. A1 DWL-8610AP rev A1 имя пользователя и пароль по умолчанию | 10.90.90.91 | 255.255.255.0 |
| DWL-8620APE ред. A1 DWL-8620APE rev A1 имя пользователя и пароль по умолчанию | 10.90,90,91 | 255.255.255.0 |
| DWL-8620AP ред. A1 DWL-8620AP rev A1 имя пользователя и пароль по умолчанию | 10.90.90.91 | 255.255.255.0 |
| DWL-AG700AP Имя пользователя и пароль по умолчанию для DWL-AG700AP | 192.168.0.50 Открыть | 255.255.255.0 |
| DWL-G700AP ред. A1 DWL-G700AP ред. A1 имя пользователя и пароль по умолчанию | 192.168.0.50 Открыть | 255.255.255.0 |
| DWL-G700AP ред. B2 DWL-G700AP rev B2 имя пользователя и пароль по умолчанию | 192.168.0.50 Открыть | 255.255.255.0 |
| DWL-G710 ред. A1 DWL-G710 rev A1 имя пользователя и пароль по умолчанию | 192.168.0.30 Открыть | 255.255.255.0 |
| DWL-G710 ред. B1 DWL-G710 rev B1 имя пользователя и пароль по умолчанию | 192.168.0.30 Открыть | 255.255.255.0 |
| DWL-G730AP ред. A1 DWL-G730AP ред. A1 имя пользователя и пароль по умолчанию | 192.168.0.30 Открыть | 255.255.255.0 |
| DWL-G810 ред. A1 DWL-G810 rev A1 имя пользователя и пароль по умолчанию | 192.168.0.30 Открыть | 255.255.255.0 |
| DWL-G810 рев. C3 DWL-G810 rev C3 имя пользователя и пароль по умолчанию | 192.168.0.30 Открыть | 255.255.255.0 |
| DWL-G820 ред. A1 DWL-G820 rev A1 имя пользователя и пароль по умолчанию | 192.168.0.35 Открыть | 255.255.255.0 |
| DWL-G820 ред. B1 DWL-G820 rev B1 имя пользователя и пароль по умолчанию | 192.168.0.35 Открыть | 255.255.255.0 |
| DWR-117 Имя пользователя и пароль по умолчанию DWR-117 | 192.168.0.1 Открыть | 255.255.255.0 |
| DWR-118 ред. A1 DWR-118 rev A1 имя пользователя и пароль по умолчанию | 192.168.1.1 Открыть | 255.255.255.0 |
| DWR-118 ред. A2 DWR-118 rev A2 имя пользователя и пароль по умолчанию | 192.168.1.1 Открыть | 255.255.255.0 |
| DWR-118 рев. B1 DWR-118 rev B1 имя пользователя и пароль по умолчанию | 192.168.1.1 Открыть | 255.255.255.0 |
| DWR-512 Имя пользователя и пароль по умолчанию DWR-512 | 192.168.0.1 Открыть | 255.255.255.0 |
| DWR-530 Имя пользователя и пароль по умолчанию для DWR-530 | 192.168.0.1 Открыть | 255.255.255.0 |
| DWR-555 Имя пользователя и пароль по умолчанию DWR-555 | 192.168.0.1 Открыть | 255.255.255.0 |
| DWR-956 Имя пользователя и пароль по умолчанию DWR-956 | 192.168.1.1 Открыть | 255.255.255.0 |
| DWR-961 рев. C1 DWR-961 rev C1 имя пользователя и пароль по умолчанию | 192.168.0.1 Открыть | 255.255.255.0 |
| DWR-966 Имя пользователя и пароль по умолчанию DWR-966 | 192.168.1.1 Открыть | 255.255.255.0 |
| EBR-2310 ред. A1 EBR-2310 ред. A1 имя пользователя и пароль по умолчанию | 192.168.0.1 Открыть | 255.255.255.0 |
| TM-G5240 TM-G5240 имя пользователя и пароль по умолчанию | 192.168.0.1 Открыть | 255.255.255.0 |
| VWR-VR ред. B1 VWR-VR rev B1 имя пользователя и пароль по умолчанию | 192.168.15.1 Открыть | 255.255.255.0 |
| WBR-1310 ред. A1 WBR-1310 ред. A1 имя пользователя и пароль по умолчанию | 192.168.0.1 Открыть | 255.255.255.0 |
| WBR-1310 ред. B1 WBR-1310 rev B1 имя пользователя и пароль по умолчанию | 192.168.0.1 Открыть | 255.255.255.0 |
| WBR-2310 ред. A1 WBR-2310 ред. A1 имя пользователя и пароль по умолчанию | 192.168.0.1 Открыть | 255.255.255.0 |
| WBR-2310 ред. B1 WBR-2310 rev B1 имя пользователя и пароль по умолчанию | 192.168.0.1 Открыть | 255.255.255.0 |
Настройка беспроводного маршрутизатора D-Link, вход для маршрутизатора D-Link
Используйте маршрутизатор D-Link для высокоскоростного доступа в Интернет с компьютерами, игровыми консолями и медиаплеерами с больших расстояний.Один из самых продаваемых маршрутизаторов, D-Link Routers, известен своими безупречными возможностями маршрутизации. После завершения настройки беспроводного маршрутизатора D-Link вы можете подключить к маршрутизатору свои беспроводные устройства, такие как ноутбук, iPhone, iPad, планшет или устройства Android, и начать пользоваться Интернетом без проводов.
Внимательно прочтите веб-страницу, чтобы узнать больше о маршрутизаторе D-Link, настройке маршрутизатора D-Link и узнать, как решить некоторые из часто возникающих проблем с маршрутизатором D-Link.
Маршрутизатор D-Link Руководство пользователя Руководство:Что находится в руководстве пользователя D-Link?
Перед тем, как начать настройку маршрутизатора D Link Router, вы должны иметь краткий обзор устройства.Недавно приобретенный беспроводной маршрутизатор D Link поставляется с руководством пользователя, которое включает подробную информацию о процедуре входа в систему маршрутизатора D-Link, технические характеристики устройства, информацию об IP-адресе маршрутизатора D Link, настройках маршрутизатора D Link и многое другое. Следовательно, рекомендуется ознакомиться с данным руководством и получить общее представление об устройстве.
Пароль для настройки маршрутизатора D Link
Как и любой другой беспроводной маршрутизатор, ваш D Link WiFi Router имеет пароль для входа по умолчанию.Этот пароль, вместе с именем пользователя по умолчанию, требуется во время настройки вашего D-Link Router. Пароль вашего маршрутизатора D Link пуст (ничего). Это означает, что вам не нужно ничего вводить в поле «Пароль».
Изменение пароля маршрутизатора D-Link WiFiКак изменить пароль маршрутизатора D-Link?
Пароль для входа в маршрутизатор D-Link можно изменить после входа в консоль управления маршрутизатором.Вот пошаговый процесс изменения пароля маршрутизатора:
- Откройте веб-браузер на своем компьютере и просмотрите IP-адрес маршрутизатора по умолчанию (192.168.0.1).
- Используйте учетные данные маршрутизатора по умолчанию для входа в маршрутизатор.
- Как только вы перейдете на страницу входа в систему маршрутизатора D-Link, щелкните вкладку «Обслуживание» вверху.
- Выберите Admin на левой панели и следуйте инструкциям на экране, чтобы изменить пароль вашего маршрутизатора D-Link.
Если у вас уже есть модем и вы приобрели новый маршрутизатор D-Link, вам необходимо подключить оба устройства для доступа в Интернет.Чтобы подключить модем к маршрутизатору, выполните следующие действия:
- Во-первых, убедитесь, что модем и маршрутизатор D-Link расположены близко друг к другу.
- Подключите один конец кабеля Ethernet к модему, а другой — к порту WAN маршрутизатора.
- Подключите адаптеры питания обоих устройств к электрической розетке и включите их.
Советы по подключению к маршрутизатору D Link
После установки или настройки маршрутизатора может потребоваться подключение к маршрутизатору D Link .Вы можете использовать любое устройство с поддержкой Wi-Fi, чтобы подключиться к маршрутизатору и получить доступ к Интернету. Здесь мы покажем вам, как подключить ноутбук к маршрутизатору D Link:
- Включите ноутбук и маршрутизатор. Убедитесь, что индикатор питания маршрутизатора, индикатор подключения к Интернету и индикаторы беспроводной связи горят.
- В правом нижнем углу экрана найдите параметр «Беспроводная сеть» и щелкните его.
- В списке доступных беспроводных сетей (SSID) найдите свой SSID и щелкните по нему.
- Теперь введите кодовую фразу беспроводной сети в пустое место и нажмите «Подключиться».
- Теперь ваш ноутбук будет подключен к Интернету. Вы можете просматривать Интернет без проводов.
Как настроить беспроводной маршрутизатор D-Link?
Теперь, когда вы прочитали о пароле маршрутизатора D-Link, вам будет проще выполнить процесс настройки. Помимо пароля, для настройки вашего беспроводного маршрутизатора D-Link требуется имя пользователя для входа и IP-адрес для входа в маршрутизатор D Link Router .Следуйте приведенным ниже инструкциям, чтобы завершить настройку маршрутизатора D Link:
- Подключите компьютер к маршрутизатору D Link WiFi с помощью кабеля Ethernet. Подключите один конец кабеля Ethernet к порту LAN вашего компьютера, а другой конец — к одному из портов LAN маршрутизатора.
- Откройте веб-браузер на своем компьютере.
- Введите IP-адрес маршрутизатора D Link по умолчанию, т. Е. 192.168.0.1, в адресную строку и нажмите Enter.
- Теперь введите пароль настройки маршрутизатора D Link и имя пользователя в пустом поле и нажмите Enter.
- Вам будет предложено Мастер быстрой установки маршрутизатора D-Link. Нажмите «Далее», чтобы начать.
- После входа в консоль управления маршрутизатором вы можете получить доступ к различным вкладкам, таким как «Основные настройки», «Дополнительные настройки», «Настройки беспроводной сети» и т. Д., Чтобы завершить настройку маршрутизатора.
После завершения настройки маршрутизатора D Link нажмите «Применить» и подождите, пока устройство сохранит изменения. Эта процедура также применима для игрового маршрутизатора D Link, маршрутизатора D Link AC1200 и других вариантов.
Часто задаваемые вопросы по настройке маршрутизатора D-Link
- Как подключить маршрутизатор D-Link к компьютеру?
Для подключения маршрутизатора D-Link к компьютеру вы можете использовать как проводное, так и беспроводное соединение. Для проводного подключения подключите один конец кабеля Ethernet к порту LAN маршрутизатора, а другой — к порту LAN вашего компьютера. Однако для беспроводного подключения найдите SSID маршрутизатора на своем компьютере и подключитесь к нему, указав кодовую фразу беспроводной сети.
- Что делать, если я забыл пароль для входа в мой маршрутизатор D-Link?
Если вы забыли пароль для входа на маршрутизатор D-Link, вам необходимо перезагрузить маршрутизатор. Нажмите и удерживайте кнопку сброса маршрутизатора около 10 секунд. Вы заметите, что индикаторы состояния мигают и маршрутизатор перезагружается. Это восстановит настройки маршрутизатора, а также пароль по умолчанию.
- Как подключить iPad к WiFi роутеру D-Link?
Если настройка вашего беспроводного маршрутизатора D-Link завершена и вы хотите подключить к нему iPad, следуйте приведенным ниже инструкциям:
- Выберите значок «Настройки» на главном экране вашего iPad.
- В списке параметров в окне «Настройки» выберите параметр Wi-Fi и включите его.
- Вы заметите, что iPad обнаруживает все доступные SSID и отображает их список.
- Нажмите на свою беспроводную сеть и введите пароль беспроводной сети для подключения iPad к маршрутизатору D-Link.
- Сколько устройств можно подключить к маршрутизатору D-Link?
D-Link рекомендует не более 15 устройств, которые могут быть подключены к маршрутизатору; однако это может быть превышено.Чем больше количество подключенных устройств, тем больше у вас будет проблем со скоростью интернета.
- Почему я не могу подключиться к маршрутизатору D Link?
Если вы не можете подключиться к маршрутизатору D Link Router, это означает, что маршрутизатор не может установить соединение. Выполните следующие действия, чтобы решить проблему:
- Войдите в консоль управления маршрутизатором вашего маршрутизатора D Link.
- Щелкните вкладку «Дополнительно» в разделе «Управление беспроводным подключением».
- Если установлен флажок «Включить список доступа», снимите его.Также убедитесь, что шифрование включено.
- Убедитесь, что пароль, который вы используете для подключения к маршрутизатору, совпадает с паролем, сохраненным в вашем маршрутизаторе.
- Если проблема не исчезнет, перезагрузите маршрутизатор и проверьте, можете ли вы подключиться к маршрутизатору и получить доступ к Интернету.
Для настройки D Link Wireless Router требуется несколько важных деталей, таких как IP-адрес по умолчанию, имя пользователя и пароль маршрутизатора. После входа в панель администратора маршрутизатора вы можете получить доступ к различным вкладкам для настройки маршрутизатора и доступа к Интернету.После завершения настройки вы можете подключить к маршрутизатору различные устройства с поддержкой беспроводной связи, такие как ноутбук, телефон Android, iPad, iPhone и т. Д., И получить доступ к Интернету.
D-Link: IP-адрес маршрутизатора
Важно знать IP-адрес маршрутизатора в вашей локальной сети. IP-адрес необходим для входа в маршрутизатор для выполнения административных функций, таких как установка пароля Wi-Fi. Большинство маршрутизаторов имеют адрес по умолчанию 192.168.0.1 или 192.168.1.1. Однако некоторые маршрутизаторы используют другой IP-адрес.
Если у вас есть устройство Android, вы можете запустить проверку с помощью RouterCheck, чтобы узнать IP-адрес вашего маршрутизатора.
Инструкции различаются в зависимости от вашей операционной системы. Важно: устройство, которое вы используете для определения IP-адреса маршрутизатора, должно быть подключено к сети либо по беспроводной сети, либо с помощью кабеля.
Определение IP-адреса вашего маршрутизатора с помощью Android
Найти свой IP-адрес на Android очень просто. Просто запустите проверку с помощью RouterCheck!
- Используйте RouterCheck для проверки вашего маршрутизатора.
- По завершении проверки найдите строку «IP-адрес маршрутизатора» на экране состояния, чтобы увидеть IP-адрес маршрутизатора.
Определение IP-адреса вашего маршрутизатора с помощью Windows
- Откройте окно командной строки.
- Введите «ipconfig» и нажмите клавишу Enter.
- В выходных данных найдите раздел, содержащий информацию о вашем сетевом подключении.
- Если у вас проводное соединение, этот раздел будет либо «Подключение адаптера Ethernet по локальной сети», либо «Адаптер Ethernet Ethernet».
- Если у вас есть беспроводное соединение, этот раздел будет либо «Подключение беспроводной сети», либо «Адаптер беспроводной локальной сети Wi-Fi».
- IP-адрес вашего маршрутизатора находится в строке «Шлюз по умолчанию».
Определение IP-адреса вашего маршрутизатора с помощью iOS
- Перейти к настройкам».
- Зайдите в «Wi-Fi».
- Щелкните имя подключенной беспроводной сети.
- IP-адрес вашего маршрутизатора находится в строке «Маршрутизатор».
WISP.PL Dystrybutor sprzętu sieciowego, MikroTik, Ubiquiti, TP-Link, Святловоды
Do odwołania nie realizujemy odbiorów osobistych
W związku z ogłoszeniem stanu epidemii informujemy, e firma Allnet Sp. z o.о. Sp.k. pracuje bez zakłóceń.
Z uwagi na zalecenia, część pracowników pracuje zdalnie, a co za tym idzie mogą nie być dostępni pod wewnętrznymi numerami telefonów.
Prosimy o kontakt za pomocą poczty elektronicznej lub głównego numeru telefonu firmy.
Informujemy jednocześnie, e od dnia 2.04.2020 do odwołania, firma Allnet Sp. z o.o. Sp.k. wstrzymuje obsługę bezpośrednią w biurze firmy.
W trosce o zdrowie naszych Klientów oraz pracowników, zachęcamy do składania zamówień przez stronę www oraz do kontaktu telefonicznego lub za pomocą poczty elektronicznej.
Za utrudnienia przepraszamy.
30-04-2021:
Домашнее приложение MikroTik
Kto powiedział, że obsługa MikroTika musi być skomplikowana? Dzięki nowej aplikacji MikroTik Home każdy początkujący użytkownik może zacząć obsługę w kilku bardzo prostych krokach.
Użyj aplikacji MikroTik Home на смартфоне, может быть сконфигурирован маршрутизатор или zastosować najbardziej podstawowe ustawienia początkowe dla domowego punktu dostępowemi i zarzązendzaaami urząomdzaami.
— Ustawienia wifi
— Ustawienia internetowe
— Zapisuj i monitoruj urządzenia domowe, ich wykorzystanie itp.
— Zarządzaj dostępem do Internetu swoich dzieci
— Skonfiguruj przekierowanie portów
Aplikacja jest dostępna dla systemów operacyjnych Android. Latem ukaże się również на iOS. Jest to najlepszy sposób na skonfigurowanie nowego urządzenia, ponieważ zapewnia prosty i przyjazny dla użytkownika ekran konfiguracji najbardziej podstawowych ustawień nowego routera.Подробнее
13-11-2020:
Nowości MikroTik: Wireless Wire Cube, Cube 60G ac, комплект LHGG LTE6, комплект LtAP LR8 LTE, прямое подключение nowe kable, nowe wAP ac
LHGG LTE6 kit to nowy model z serii LHG przystosowany do sieci 2G, 3G, 4G, LTE kat. 6 z funkcja agregacji pasm. Posiada zintegrowaną антенна или zysku energetycznym 17 дБи в порт Gigabit Ethernet .Cube 60G ac для подключения к беспроводной сети с частотой 60 ГГц, с портом Gigabit Ethernet и радио с частотой 5 ГГц.Odległość punkt-punkt wynosi do 800 m, a punkt do wielu punktów do 500 m. Występuje też w zestawie 2szt — Wireless Wire Cube .
wAP ac i wAP ac BE , чтобы получить доступ к точной практике с частотой 2,4 ГГц и 5 ГГц. Nowa wersja zawiera 2x porty Gigabit Ethernet, zwiększoną wydajność антенны bezprzewodowej 2,5 dBi, 128 MB RAM RAM i 4-rdzeniowy processor IPQ-4018 716 MHz.
Комплект LtAP LR8 LTE для водоочистки, одпорный на воздушной подушке без пропускной способности 2,4 ГГц, тип «все-в-одном» с LTE, GPS и безпрезеводовым wsparciem для LoRa.XS + DA0001 i XS + DA0003 to nowe kable direct attach do połączeń SFP, SFP + czy QSFP28, pracujące z przepustowością 1 Gb / s, 10 Gb / s, nawet 25 Gb / s.
Подробнее
06-10-2020:
Nowości MikroTik: hAP ac³, CSS610-8G-2S + IN, mANTBox 52 15S, netPower Lite 7R
hAP ac³ to nowa wersja bestsellerowego hAP ac², z dwukrotnie większą pamięcią 256 MB RAM i 128 MB NAND или PoE и zewnętrznymi антеннами (ze złączem SMA) или 3 дБи (2,4 ГГц) и 5,5 ГГц ).Cloud Smart Switch CSS610-8G-2S + IN для заряженного 8-портового коммутатора с 8 гигабитовыми портами и 2 слотами SFP +. Макс. przepustowość неблокирующий wynosi 28 Gb / s, zdolność przełączania 56 Gb / s, prędkość przekazywania pakietów 41,7 Mp / s. Zasilany jest przez gniazdo DC lub pasywne PoE.
mANTBox 52 15S to dwupasmowa stacja bazowa do tworzenia wydajnych połączeń typu punkt-wielopunkt, z wbudowaną антенна sektorową 90 ° (2,4 ГГц) и 60 ° (5 ГГц, 12 дБ) или zys 15 дБи (5 ГГц), поддержка PoE, гигабитовый порт и SFP-модуль.
netPower Lite 7R, czyli Cloud Smart Switch CSS610-1Gi-7R-2S + OUT к зарзондзальному 8-портовому коммутатору zewnętrzny z 7x портами zwrotnymi PoE и 2x слотами SFP +. Zaprojektowany został z myślą o wykorzystaniu w sieciach GPEN.
Подробнее
Как зарезервировать IP-адреса с помощью маршрутизаторов D-Link
Если в вашей сети много компьютеров и устройств и вы хотите, чтобы их IP-адреса всегда были одинаковыми, вы можете вручную назначить IP-адреса или зарезервировать IP-адреса для определенных устройств, используя настройки вашего маршрутизатора.В этом руководстве я покажу вам, как зарезервировать IP-адрес для сетевого устройства с помощью беспроводного маршрутизатора D-Link DIR-655.
Каковы преимущества резервирования IP-адреса ? Допустим, вы используете удаленный рабочий стол для доступа к ПК в сети, зарезервировав IP-адрес для устройства, вы никогда не измените IP-адрес, используемый для подключения к устройству. Другой случай (тот, который побудил меня написать это) — это когда вы используете удаленные веб-камеры по всему дому, если вы хотите, чтобы они были адресованы с помощью определенного IP-адреса, резервирование адреса решает эту проблему и гарантирует, что устройство всегда будет иметь зарезервированный IP-адрес.
Примечание. В этом руководстве я использовал маршрутизатор D-Link DIR-655 версии A4 / прошивку 1.33NA, устройство, для которого я зарезервировал IP-адрес, — это iPad .
Если вам нужна помощь, посетите наш форум и задайте там свой вопрос.
1. Откройте браузер и перейдите на страницу маршрутизаторов, должно быть — http://192.168.0.1/
2. Введите свои учетные данные и войдите в свой маршрутизатор.
3. Щелкните Настройка в строке меню.
4. Щелкните Параметры сети на левой панели и прокрутите вниз.
5. Когда вы прокрутите вниз, остановитесь там, где написано ДОБАВИТЬ БРОНИРОВАНИЕ DHCP , щелкните раскрывающееся меню Имя компьютера .
6. Щелкните устройство / IP-адрес, который вы хотите зарезервировать, из списка.
7. Вы заметите, что MAC-адрес, IP-адрес и, в зависимости от устройства, даже имя были скопированы в отдельные текстовые поля. Если Имя компьютера пусто, введите имя для идентификации устройства.
8. Нажмите кнопку Сохранить , чтобы добавить резервирование.
После обновления страницы вы заметите, что новое резервирование было добавлено в СПИСОК БРОНИРОВАНИЯ DHCP .
Настройка переадресации порта DLink (виртуальный сервер)Переадресация портов DLink, также известная как виртуальный сервер, позволяет вам настроить входящие интернет-соединения к вашему маршрутизатору для маршрутизации на определенные устройства в сети.В контексте камер видеонаблюдения и систем наблюдения ваш маршрутизатор настроен для пересылки запросов на видеорегистратор наблюдения (автономный или Geovision) или напрямую на IP-камеры. IP-адрес вашего роутера. назначает вашему DVR внутренний IP-адрес (LAN), к которому обычно нельзя получить доступ извне вашей локальной сети. Вот почему необходима настройка переадресации портов.
Какой IP-адрес моего компьютера Geovision
|
Как отключить DHCP в роутере D-Link.
Подключение беспроводной маршрутизатор D-Link к другому маршрутизатору, который предоставляет DHCP.
Если уже существует маршрутизатор или маршрутизатор / IAD, действующий как DHCP-сервер в вашей сети, тогда вы захотите отключить DHCP со второго маршрутизатор, в данном случае беспроводной маршрутизатор D-Link. Первый шаг в настройка маршрутизатора D-Link заключается в прямом подключении кабеля Ethernet. с компьютера на один из четырех пронумерованных портов Ethernet в беспроводном маршрутизаторе D-Link.Затем включите беспроводной маршрутизатор, а затем включите компьютер. После того, как компьютер откроется на рабочем столе, дважды щелкните Internet Explorer, и пусть он полностью откроется. Может отображаться сообщение «Страница не может быть Отображается …, но это нормально. Введите следующий адрес в адрес панель Internet Explorer http://192.168.0.1 и нажмите «Перейти».
Ящик с запросом пользователя появится запрос имени и пароля. В В поле имени пользователя введите имя пользователя «admin» и оставьте поле пароля пустым. (ничего такого). Затем нажмите ОК. Нажмите на вкладку Home, а затем кнопку DHCP слева.
По умолчанию DHCP-сервер установлен на Включено.Вы захотите установить его на Disabled. Далее Нажмите Применить, а затем Продолжить, чтобы сохранить настройки.
Затем нажмите на LAN кнопка слева.
В в поле рядом с IP-адресом введите правильный IP-адрес. Для Например, если IP-адрес другого маршрутизатора 192.168.1.1, вы можете изменить адрес локальной сети беспроводного маршрутизатора 192.168.1.254. Если другой роутер Адрес LAN 192.168.15.1, тогда вам следует использовать тот, который будет соответствовать это подсеть типа 192.168.15.254. В поле рядом с маской подсети поместите подсеть, в большинстве случаев 255.255.255.0.
Далее Нажмите «Применить», а затем «Продолжить», чтобы сохранить настройки.
Соединение двух устройств. Отключите питание обоих устройств и подключите кабель Ethernet к одному из обычные порты первого маршрутизатора, который будет действовать как DHCP-сервер. Подключите другой конец этого кабеля Ethernet к порту Uplink или Беспроводной маршрутизатор. Если ваша версия роутера D-Link не имеет восходящего канала порт, затем подключите его к обычному порту Ethernet. Включите маршрутизаторы. На главном порту маршрутизатора должен загореться светодиодный индикатор соединения. беспроводной маршрутизатор подключен.
.

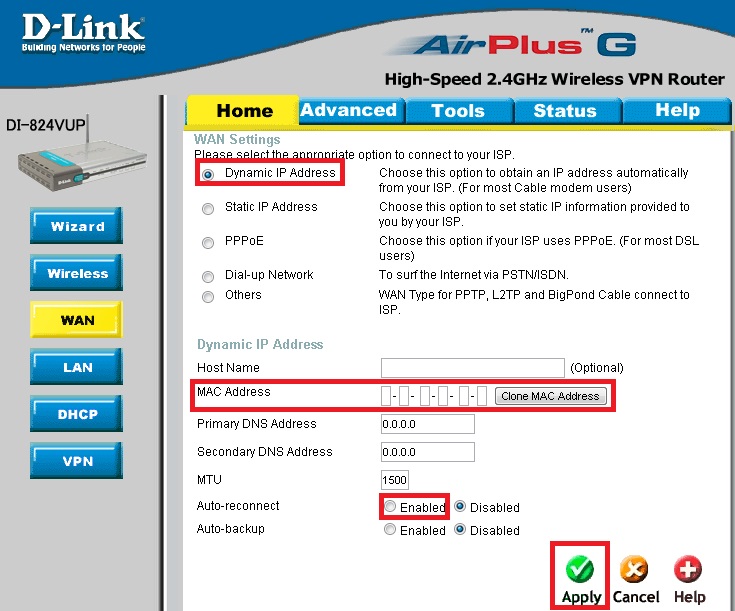
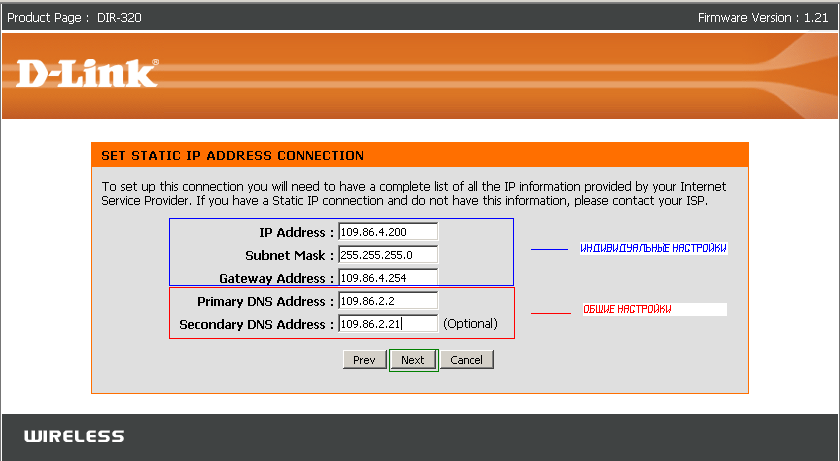 168.20.8, Secondary DNS Address: 192.168.20.11. В конце жмем кнопку Save Settings.
168.20.8, Secondary DNS Address: 192.168.20.11. В конце жмем кнопку Save Settings.
 DNS
DNS
 Эти параметры понадобится зафиксировать или запомнить.
Эти параметры понадобится зафиксировать или запомнить.
 Чтобы установить данную утилиту, нужно перейти в меню «Live Video», а после этого нажать на ссылку, появившуюся в окне настройки. Это приведёт к началу установки плагина.
Чтобы установить данную утилиту, нужно перейти в меню «Live Video», а после этого нажать на ссылку, появившуюся в окне настройки. Это приведёт к началу установки плагина.