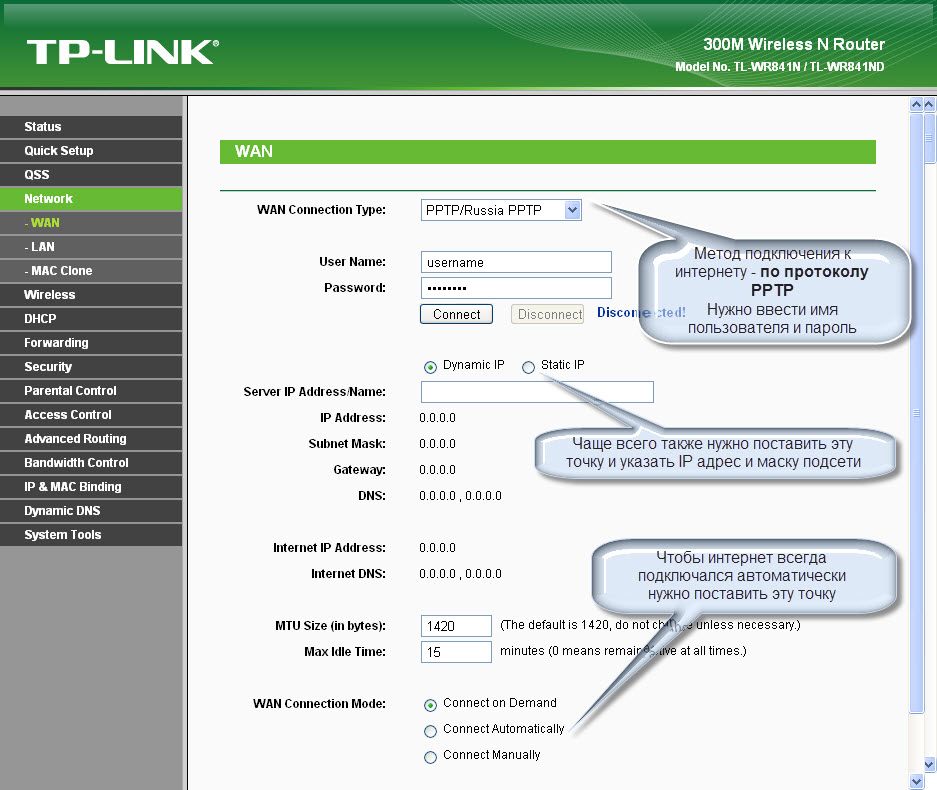Как узнать IP-адрес роутера различными способами
В любом маршрутизаторе имеется индивидуальный IP-адрес, который предназначен для перехода в административную панель. Если появляются ошибки или системные сбои, то сетевой код позволит попасть во внутренние настройки оборудования и создать новое подключение. Более подробная информация о том, как узнать IP-адрес роутера с помощью смартфона и ПК, расположена ниже.
Определение адреса на корпусе прибора
Наиболее очевидным методом выявления адреса является осмотр задней крышки прибора. Подробная информация должна располагаться на нижней панели сетевого оборудования. К тому же каждый роутер обзаведен собственным хостнеймом или сетевым адресом. Помимо IP на задней панели пользователь сможет найти:
- MAC-адрес;
- версию программного обеспечения;
- модель сетевого оборудования;
- защитный код и логин по умолчанию;
- наименование сети Wi-Fi и ее пароль.
Несмотря на наличие собственного хостнейма, практически для каждого прибора подойдут IP-адреса 192. 168.0.1 и 192.168.1.1. Данный сетевой код подходит даже для маршрутизаторов неизвестных производителей. Если на корпусе устройства IP отсутствует, то тогда его потребуется отыскать в руководстве по эксплуатации.
168.0.1 и 192.168.1.1. Данный сетевой код подходит даже для маршрутизаторов неизвестных производителей. Если на корпусе устройства IP отсутствует, то тогда его потребуется отыскать в руководстве по эксплуатации.
C помощью командной строки Windows
Еще один метод поиска сетевого адреса — использование команды «Выполнить» и командной строки.
Осуществляется процедура следующим образом:
- Перейти в «Пуск».
- Отыскать раздел со стандартными программами и кликнуть на инструмент «Командная строка». Также можно одновременно нажать на несколько кнопок — WIN + R и в специальном меню указать«cmd».
- Когда появится окно с вводом команд, пользователю понадобится вписать «ipconfig/all».
- Далее развернется страница с информацией об адаптере беспроводной локальной сети.
- По завершении пользователю понадобится отыскать строку с основным шлюзом, которая содержит комбинацию локального адреса.
Через интерфейс настроек Windows
Кроме команды «Выполнить», в операционной системе каждого ПК имеется интерфейс, с помощью которого можно выявить локальный адрес сетевого прибора. Для этого необходимо открыть панель управления системой и отыскать раздел с Интернетом. Инструкция выглядит следующим образом:
Для этого необходимо открыть панель управления системой и отыскать раздел с Интернетом. Инструкция выглядит следующим образом:
- Кликнуть на «Пуск».
- На появившейся странице выбрать раздел сетевых параметров.
- На следующем этапе понадобится воспользоваться центром управления сетями.
- Появится окно, в котором нужно отыскать блок с корректировкой настроек адаптера.
- По завершении потребуется указать вариант подключения, позволяющий выйти в сеть.
Также попасть в данный пункт можно с помощью:
- Нажатия на кнопку «Ethernet», которая расположена напротив названия используемой сети.
- В устройстве подключение может отображаться как беспроводным, так и кабельным вариантом.
- Для просмотра локального адреса, необходимо нажать на название правой кнопкой мыши и в контекстном меню выбрать вкладку со сведениями.
- В новом окне с параметрами подключения к сети, кликнуть на строчку «Шлюз по умолчанию».
- По завершении отобразится сетевой адрес.

С помощью программ
Существует множество специальных утилит, благодаря которым пользователь может узнать локальный адрес IP-роутера. Одним из более простых и эффективных вариантов является программа NetAdapter Repair All In One.
Главной задачей данного софта является устранение системных ошибок и диагностика сетевого оборудования. Кроме того, утилита отображает подробную информацию о типах подключения и параметрах беспроводных приборов. Отыскать сетевой адрес с помощью данной утилиты можно следующим образом:
- Установить и включить программное обеспечение.
- В правой части экрана отыскать пункт «Default Gateway».
- Напротив названия строки будет отображаться адрес маршрутизатора.
Как узнать сетевой адрес на мобильных устройствах
Многие задаются вопросом, как узнать IP-роутера, если отсутствует компьютер или ноутбук. В этом случае рекомендуется воспользоваться настройками смартфона или планшета. Просмотреть свойства подключения можно тем же образом, как на ПК. Потребуется сделать следующее:
Потребуется сделать следующее:
- Открыть настройки смартфона или планшета.
- Отыскать список беспроводных сетей. Для этого необходимо найти раздел с подключениями.
- В верхней части экрана отобразится название сети, к которой подключено устройство («Текущая сеть»).
- Нажать на строку, после чего отобразится подробная информация о подключении.
- Для просмотра локального адреса пользователю понадобится отыскать шлюз по умолчанию.
Преимущество поиска IP в мобильных устройствах заключается в кликабельности ссылки с адресом. После нажатия на название пользователя перекинет в интерфейс настроек маршрутизатора. В крайнем случае можно воспользоваться специальными мобильными приложениями и ознакомиться с параметрами беспроводного подключения.
Информация о подключении будет заметно отличаться на разных версиях ОС Андроид.
К примеру, если пользователю необходимо отыскать IP на последних моделях девайсов Samsung, то потребуется перейти в раздел управления маршрутизатором.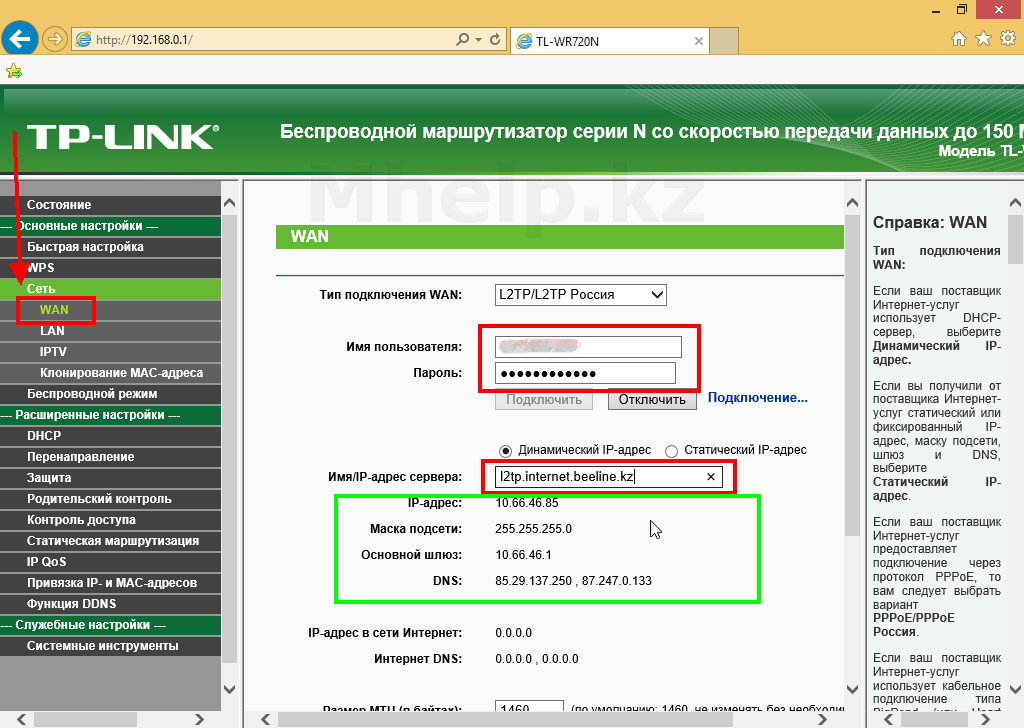
Поиск через сторонние приложения
Одно из лучших приложений для поиска сетевого адреса на мобильном устройстве, является WiFi Analyzer. Благодаря простому интерфейсу и интуитивно понятным инструментам, справиться с задачей сможет даже неопытный пользователь. Если нужно отыскать на роутере IP-адрес, то рекомендуется выполнить следующие манипуляции:
- Включить приложение и перейти к вкладке со списком AP.
- В верхней части экрана отобразится текущее подключение.
- Нажать на название, после чего откроется окно с подробной информацией.
- Отыскать строчку «Сервер IP» и ознакомиться с локальным адресом.
Сетевые адреса роутеров по умолчанию
Большинство современных раздающих приборов в своем программном обеспечении имеют универсальные линки. Главным отличием от классического IP считается наличие обычного интернет-адреса, который после ввода переводит пользователя в панель управления. Состоит комбинация как из цифр с точками, так и из латинских символов.
Во время перехода через описываемый адрес девайс автоматически определяет активный IP и подключается к панели управления. В некоторых случаях изготовители беспроводного оборудования указывают универсальный линк на задней панели прибора. Также его можно отыскать в руководстве по эксплуатации.
Такой подход облегчает последовательность настройки, но для уточнения действующего локального адреса понадобится выполнить дополнительные манипуляции:
- Пользователю следует с помощью универсального адреса открыть интерфейс настроек маршрутизатора.
- Пройти авторизацию, введя логин и пароль, которые по умолчанию имеют значения «admin» и «admin».
О том, как узнать IP-адрес на роутерах TP-Link, можно ознакомиться в следующей инструкции:
- Когда откроется панель управления, потребуется в правой части экрана отыскать раздел «Сеть».
- Далее нужно выбрать вкладку «WAN».
- На появившейся странице отобразится подробная информация о параметрах подключения.

- Отыскать строку «Основной шлюз» и скопировать локальный адрес.
На маршрутизаторах других производителей последовательность действий будет отличаться.
Заключение
IP-адрес роутера можно узнать различными способами, используя ПК, смартфон, планшет или даже не прибегая к этим устройствам. Обычно производители указывают необходимые данные для настройки на корпусе маршрутизатора. Но может возникнуть ситуация, когда роутер вне зоны доступа, инструкция утеряна, а требуется зайти в настройки. Вот тогда могут пригодиться способы определения адреса устройства, описанные выше.
Видео по теме
Как поменять IP-адрес роутера: пошаговая инструкция
IP-адрес — уникальные координаты, которые соединяют персональный компьютер с Интернетом.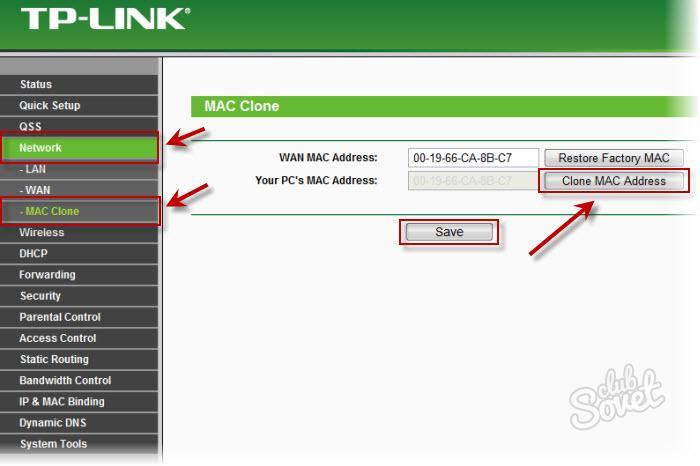 Если в их значении произошел какой-то сбой, то соединение прекратится. Поэтому каждому пользователю Всемирной паутины не помешает понимать, как поменять IP-адрес Wi-Fi-роутера.
Если в их значении произошел какой-то сбой, то соединение прекратится. Поэтому каждому пользователю Всемирной паутины не помешает понимать, как поменять IP-адрес Wi-Fi-роутера.
Зачем необходимо менять IP-адрес
Прежде чем разобраться, как изменить IP-адрес Wi-Fi-роутера, следует понять: в каких ситуациях необходимо поменять это значение.
Прежде всего, замену придется произвести при смене провайдера, предоставляющего услуги интернет-соединения. Но если пользователь не захочет менять подключенный к роутеру ethernet-кабель, то в этом случае смена подключения производится через изменение маршрута айпи.
Замена возможна только при условии статичного IP-адреса, в случае динамичного варианта роутер будет возвращаться к старым настройкам после каждой перезагрузки.
Порой роутер работает в целой системе маршрутизаторов, и чтобы подключить прибор к определенной группе устройств, приходиться изменять настройки устройства. В частности прописывать новый маршрут айпи.
Изменение IP-адреса
Существуют два основных способа смены адреса:
- Использование веб-интерфейса маршрутизатора.
- Изменение программного кода через консоль браузера персонального компьютера.
Естественно, первый вариант замены гораздо проще, однако иногда случаются такие ошибки оборудования, которые можно исправить только, прописывая другие системные значения. Поэтому следует рассмотреть оба способа смены значения маршрута.
Через веб-интерфейс
Наиболее удобный способ изменить IP-адрес роутера — использовать веб-интерфейс маршрутизатора. Хоть настройки каждой модели роутера внешне отличаются друг от друга, процесс настройки интуитивно схож у всех типов приборов.
Для этого следует:
- Открыть любой интернет-браузер.
- Напечатать в адресной строке программы «данные для входа по умолчанию» (например, http://192.168.0.1/).
- Ввести «Имя пользователя» и «Пароль» маршрутизатора.
- Перейти в меню «Сеть» («Network»).
- Открыть подраздел «LAN» или «Интерфейс» в зависимости от модели роутера.
- Найти строку IP-адрес.
- Изменить значение на необходимое.
После выполнения всех этапов инструкции след
способы узнать шлюз по умолчанию
Достижения технологий тесно переплелись с жизнью современного общества. С помощью электронных девайсов и Интернета у людей есть возможность работать в любой точке мира, обучаться, общаться и просто разнообразно проводить время. Но для использования всех функциональных возможностей техники нужно учиться ею правильно пользоваться.
Что такое IP-адрес
Каждому электронному девайсу (стационарный компьютер, ноутбук, планшет, телефон и т. д.), который подключен к сети, присваивается IP-адрес. Он позволяет идентифицировать, грубо говоря, пользователя. Сеть может быть глобальной и локальной, в первом случае подразумевается сеть Интернет.
Внешний вид маршрутизатора от TP-Link
К сведению! Внешний или общедоступный IP-адрес — это адрес используемого устройства в глобальной сети Интернет. В подавляющем большинстве случаев устройству присваивается новый IP-адрес с каждым выходом в Интернет. Узнать его можно, используя один из нескольких доступных и совершенно бесплатных онлайн-инструментов.
Внутренний или локальный IP-адрес присваивается непосредственно сетевым оборудованием, к которому он подключен. Этот IP-адрес не отображается в Интернете и используется только внутри локальной сети. Большинству маршрутизаторов присваивают IP-адреса, которые начинаются с 192.168.XXX.XXX. Узнать его можно с помощью стандартных инструментов, которыми оснащены операционные системы.
Что значит шлюз по умолчанию, или Default Gateway
Основной шлюз представляет собой специальную операционную систему или сетевое оборудование, цель которого — передача трафика из одной локальной сети в другую. Этот процесс носит название маршрутизация. Благодаря шлюзу по умолчанию удается взаимодействовать устройствам из одной локальной сети с другими.
На практике выглядит это приблизительно следующим образом: компьютер расположен в Ростове-на-Дону, и его пользователю необходимо получить доступ к серверу из Санкт-Петербурга. Компьютер не знает, как туда попасть, поскольку у него нет маршрута, но при этом у него есть сетевой шлюз. С его помощью ПК делает запрос, как попасть на сервер в Санкт- Петербурге. Основной шлюз анализирует таблицу маршрутов и следует до пункта назначения.
Таблица маршрутизации
IP-адрес для входа в панель управления роутера
Чтобы зайти в панель управления сетевым оборудованием, необходимо узнать его IP-адрес, который прописан на наклейке, находящейся с обратной стороны корпуса маршрутизатора. Там будет зафиксирован непосредственно адрес маршрутизатора, который прописан в виде цифр (IP-адрес) или хостнейм. Также, помимо адреса роутера, там фиксируется полезная информация, которая может пригодиться пользователю на любом этапе эксплуатации устройства: логин и пароль, установленные по умолчанию, для входа в веб-оболочку роутера, его модель, аппаратная версия, заводское название беспроводной сети и пароль для аутентификации в ней.
Какой адрес по умолчанию для D-Link? Адрес вай-фай роутера выглядит как на картинке ниже.
Какой IP-адрес изображен на корпусе роутеров D-Link
Какой адрес по умолчанию для TP-Link? На сетевом оборудовании от компании TP-Link IP-адрес немного отличается.
Хостнейм на маршрутизаторах TP-Link
Какой адрес по умолчанию для Asus? На корпусах сетевого оборудования от Asus может быть прописан IP-адрес или хостнейм, они оба позволяют беспрепятственно авторизоваться в веб-оболочке для настройки оборудования.
IP-адрес или хостнейм, изображенный на корпусе роутера Asus
Какой адрес по умолчанию для ZyXel? Оборудование этой торговой марки стремительно набирает популярность в странах СНГ. Обусловлено это высоким качеством сборки, функциональностью и приемлемой стоимостью. Чтобы авторизоваться в панели управления, достаточно посмотреть на обратной стороне корпуса маршрутизатора, какой IP-адрес или хостнейм там прописан.
Данные для авторизации в панели управления роутеров Zyxel Keenetic
Обратите внимание! Даже если на корпусе сетевого оборудования указан хостнейм, можно воспользоваться универсальным IP-адресом 192.168.0.1 или 192.168.1.1.
Если наклейка на корпусе маршрутизатора отсутствует или испорчена, то ознакомиться с требуемыми параметрами можно в прилагаемой инструкции по эксплуатации или в Интернете.
Как узнать IP роутера Wi-Fi, к которому подключен
Современные операционные системы оснащены большим количеством встроенных инструментов, которые предоставляют пользователю практически неограниченные возможности. Так вот, проверить ИП-адрес удаленной точки доступа можно на любом девайсе с любой операционной системой всего в несколько кликов.
Как найти IP-адрес маршрутизатора на ПК с ОС Windows
Узнать шлюз, используемый по умолчанию, можно в сведениях подключения. Предварительно требуется открыть «Сетевые подключения», где на экране будут отображаться все имеющиеся на устройстве адаптеры. Далее нужно навести курсор мыши и нажать правой кнопкой по значку подключения к Интернету, затем тапнуть на «Центр управления сетями».
На экране отобразится новое окно, где потребуется перейти в раздел «Изменение параметров адаптера», в качестве альтернативы можно зажать на клавиатуре комбинацию «Win + R», в соответствующую форму ввести команду «ncpa.cpl», подтвердить нажатием на «Ок». Теперь правой кнопкой мыши нужно нажать на подключение, через которое осуществляется сопряжение с сетевым оборудованием, выбрать «Состояние».
В завершении в отобразившемся окне нужно тапнуть на «Сведения», после чего откроется еще одно окно, в котором можно ознакомиться с адресом в строке «Шлюз по умолчанию IP». Это и есть искомый параметр.
Сведения о сетевом подключении на устройствах с ОС Windows
Обратите внимание! Существует еще один способ, как находить искомый объект при помощи командной строки. Для этого нужно запустить командную строку сочетанием клавиш «Win + R» и ввести команду «cmd» или же найти через поиск.
На экране отобразится командная строке, где надо будет прописать «ipconfig /all». По истечении нескольких секунд на экране в разделе «Основной шлюз» будет отображен искомый параметр.
В реализации оба способа просты. Если не отклоняться от пошагового алгоритм, справиться даже новичок.
Как определить адрес в МАС OS
Пошаговая инструкция выглядит следующим образом:
- Пользователь должен нажать на значок Apple, который расположен в левом углу экрана. Из выпадающего списка выбрать «Системные настройки».
- В отобразившемся окне нужно выбрать вкладку «Сеть», после чего появятся все сетевые интерфейсы, которые только есть на компьютере. Зеленым цветом будут отображаться активные, а красным — нет.
Информация о сетевом подключении на Macbook
Важно! В завершении пользователю остается тапнуть на активное соединение, и напротив строки «Маршрутизатор» будет отображаться адрес сетевого оборудования.
Как узнать адрес подключения со смартфона
Если нет возможности воспользоваться стационарным компьютером, ноутбуком или даже нетбуком, то узнать адрес можно и с помощью смартфона на ОС Аndroid и iOS.
Для распространенной ОС Android алгоритм рассмотрен на примере телефона Xiaomi:
- Пользователь должен зайти в «Настройки», затем — «Wi-Fi» или «Беспроводные сети» (наименование пунктов может изменяться в зависимости от установленной версии операционной системы).
- На экране отобразятся все доступные подключения, но необходимо нажать на стрелочку, которая стоит напротив подсоединенной сети.
- Из выпадающего списка нужно тапнуть на раздел «Шлюз», там и будет прописан искомый параметр.
Искомая величина на смартфонах Xiaomi
К сведению! На iPhone достаточно пройти путь: «Настройки» — «Wi-Fi». Среди всех удаленных точек доступа нужно выбрать свою и нажать на нее. Затем во вкладке «Маршрутизатор» можно найти IP-адрес сетевого оборудования.
Как узнать IP-адрес на iPhone
Возможно ли изменить IP-адрес Wi-Fi роутера
Да, данный параметр в сетевом оборудовании изменить можно, и делается это всего в несколько кликов. Пошаговая инструкция рассмотрена на примере сетевого оборудования TP-Link:
- Необходимо открыть любой браузер, установленный на ПК, планшет или смартфон. Ввести в адресную строку хостнейм и для перехода в панель управления на клавиатуре нажать «Enter».
- На экране отобразится окно-приветствие, дополнительно нужно авторизоваться для доступа ко всем инструментам. По умолчанию используются логин и пароль — «admin», «admin».
- Далее пользователь должен пройти путь: «Network» — «LAN» и в соответствующей форме указать нужное значение параметра.
В завершении, чтобы изменения сохранились, их обязательно нужно сохранить, нажав на кнопку «Save». Сетевое оборудование будет не лишним перезагрузить.
Обратите внимание! После изменения данного параметра обязательно нужно обновить все настройки в компьютере или переназначить этот параметр в ПК. При входе в веб-оболочку также должны указываться новые параметры.
Каждому девайсу, который имеет выход в Интернет, присваивается ИП-адрес для идентификации в Глобальной сети. Узнать его значение достаточно просто, причем с любого устройства и при работе с любой операционной системой. Если не отклоняться от пошаговых алгоритмов, описанных выше, не возникнет сложностей даже у начинающих пользователей.
Как узнать IP адрес роутера
- – Автор: Игорь (Администратор)
Практически каждая инструкция, в которой упоминается роутер и его настройка, требует знания его IP адреса. И хорошо, если вы тот человек, который его настраивал, тогда вы знаете или представляете как узнать этот IP адрес. Но раз вы читаете эту статью, то, скорее всего, вы обычный пользователь, которому когда-то помогли настроить роутер и который теперь задается этим самым вопросом как узнать IP адрес роутера. Поэтому в данной статье я расскажу вам о нескольких быстрых методах это сделать.
Примечание: Если ваш компьютер подключен через Wi-Fi к роутеру, то перечисленные ниже методы так же подойдут.
Приступим.
Стандартные IP адреса роутеров
Прежде всего, вам стоит знать, что каждый роутер или маршрутизатор имеет IP адрес еще до момента настройки. Обычно, этот адрес и остается у роутера, его редко меняют для домашних сетей. Поэтому вначале стоит попробовать использовать следующие два:
Так же вы можете посмотреть на наклейку снизу корпуса, там обычно указаны заводские настройки, включая и IP адрес роутера.
Если же в браузере по одному из данных адресов открылся веб-интерфейс настройки роутера или же окошко, где необходимо ввести логин и пароль, то значит адрес верный.
Но, если же это не так или же вам просто интересно узнать методы определения IP адреса маршрутизатора, то далее я представлю два, доступных каждому.
Как узнать IP адрес роутера с помощью командной строки
Рассмотрим, как узнать IP адрес роутера с помощью командной строки и команды «ipconfig». И вот что необходимо сделать:
1. Откройте командную строку.
2. Введите команду «ipconfig» (без кавычек) и на
Настройка статического IP-адреса на роутере Asus и TP-Link
Скорее всего, вы сталкивались с проблемой подключения компьютера, телевизора, планшета или смартфона к беспроводной сети Wi-Fi. Такое затруднительное положение может быть вызвано аппаратной или программной частью устройства, но также эта проблема может выражаться во внутреннем конфликте IP-адресов, которые роутер автоматически присваивает клиентам при новом подключении. Настройка статического IP-адреса на роутере поможет избежать подобных конфликтов, между сетевым устройством и клиентами.
Думаю, стоит коротко рассказать об этом принципе. Как правило, у многих пользователей в сетевом устройстве включен протокол DHCP (Dynamic Host Configuration Protocol) для автоматической конфигурации. Он предназначен для автоматической выдачи IP-адреса клиенту и информирует его об IP DNS-сервера, и шлюза для выхода в сеть Интернет. Как вы понимаете, при каждом новом подключении к сети, Wi-Fi роутер будет автоматом выдавать устройству разный IP, что не всегда целесообразно.
Безусловно, сетевое устройство пытается присвоить подключаемому компьютеру или планшету свободный IP из имеющегося диапазона (обычно от 92.168.1.100 до 192.168.1.199), но ничего в нашем мире не совершенно и иногда возникают конфликты. Чтобы избежать подобного рода проблем, нужно привязать IP- к MAC-адресу устройства. Я покажу, как назначить статический IP на роутере Asus и TP-Link, а если у вас сетевое устройство другой компании, то все можно сделать по аналогии — главное понять принцип.
Привязываем IP-адрес устройству в настройках роутера.
Попробую изложить краткую, но информативную инструкцию для маршрутизаторов упомянутых мною брендов. Клиент, для которого Вы желаете прописать статический IP, должен быть уже подключен к домашней сети. Забегая вперед скажу, что если у Вас не получается по имени определить устройство, то идентифицировать его можно по MAC-адресу. Посмотреть его на компьютере, планшете или смартфоне можно в настройках. Войдите в интерфейс роутера и последовательно выполните ниже изложенные действия.
TP-Link. В интерфейсе маршрутизатора перейдите на вкладку «DHCP» -> «Список клиентов DHCP» (DHCP Clients List). Здесь отображаются все устройства, подключенные к маршрутизатору. Выделите необходимый MAC-адрес устройства и скопируйте (Сtrl+C) его в буфер обмена.
Перейдите в этом разделе на следующую вкладку «Резервирование адресов» (Address Reservation), чтобы привязать статический IP-адрес. Нажмите на кнопку «Добавить новую…» (Add New…). Здесь заполните следующие поля так:
- В поле «MAC-адрес» (MAC Address) вставляем скопированный на предыдущем шаге идентификатор устройства для которого хотим привязать постоянный IP.
- В следующем поле «Зарезервированный IP-адрес» (Reserved IP Address) прописываем желаемый IP устройству в диапазоне от 192.168.1.100 до 192.168.1.199. Например, я указал 192.168.1.190.
- Завершающим действием будет активация статуса. Поставьте «Состояние» (Status) в положение «Включить».
Нажмите кнопку «Сохранить», чтобы правило было создано. Таким образом, вы можете создать для каждого устройства в домашней сети свой статический IP и при необходимости отредактировать заданные условия. Созданные Вами правила вступят в силу после перезагрузки сетевого устройства.
Asus. Чтобы привязать IP-адрес к устройству на роутере Asus, нужно зайти всего лишь на одну вкладку. Зайдите в раздел «Локальная сеть» и перейдите на вкладку «DHCP-сервер». В «Основных настройках» активируйте пункт «Включить назначения вручную», если у Вас он выключен. Обратите внимание на пул IP-адресов. Именно в диапазоне от 192.168.1.2 до 192.168.1.254 вы можете задать статический IP-адрес ноутбуку, планшету или другому устройству. При желании начальный и конечный пул можете изменить.
Если смартфон или компьютер подключены к локальной сети, то в выпадающем списке «MAC-адрес» выберите нужное устройство и в поле «IP-адрес» будет автоматически подставлен IP выданный ему при подключении к домашней сети. Если хотите, то IP можете изменить. Осталось нажать кнопку «Добавить» и перезагрузить маршрутизатор, чтобы созданное условие заработало.
Следует сказать, что назначить статический IP адрес желательно не только из-за вероятности конфликтов, но и нужно при открытие портов на Wi-Fi роутере.
Устройства. Присвоить постоянный IP-адрес желательно еще и на самом клиенте. Например, на Android планшете или смартфоне задать постоянный IP можно в настройках. Чтобы это действие сделать на компьютере, нужно пройти в «Панель управления» -> «Сеть и Интернет» -> «Центр управления сетями и общим доступом». В левом меню выбрать «Изменение параметров адаптера» и в новом окошке кликнуть правой кнопкой мыши по иконке «Беспроводное сетевое соединение» ив выпадающем меню выбрать «Свойства».
В новом окне на вкладке «Сеть» выделите «Протокол Интернета версии» и нажмите кнопку «Свойства». Активируйте и заполните пункт «Использовать следующий IP-адрес». Такая жесткая привязка IP может вызвать проблемы в других сетях, но вы всегда вольны вернуть все в автоматический режим.
Несмотря на то, что интерфейсы у всех устройств отличаются, надеюсь у меня, получилось донести до Вас основной принцип. Желаю удачи! Пока!
Если вы нашли ошибку, пожалуйста, выделите фрагмент текста и нажмите Ctrl+Enter.
Читайте также
Поделитесь в соцсетях:
0
0
Помогите привязать роутер A3002RU (Firmware V1.0.8) ноутбук — windows 7. ТВ — LG не видят друг-друга.
0
0
Вот небольшой лайфхак по удаленному доступу. На даче стоит старый компьютер с камерой. Хочу получить к нему удаленный доступ. В деревне у провайдера нет «белого IP» и приобрести его невозможно.
DDNS работает, но и это бесполезно, потому что соединения извне тупо закрыты провайдером.
Поэтому использую вот такой VPN сервис от VPNKI. Они не предоставляют выход в интернет, но объединяют мои туннели — один с дачи, другой с смартфона.
Вдруг кому-то это поможет.
0
0
здравствуйте, телик не видит комп, как прописать статический ip адресс если в роутере 7 адресатов( телик, телефоны , комп) какой необходимый MAC-адрес устройства нужно выбрать? телика или компа?
0
0
Большое спасибо за то, что поделились своим решением.
0
0
RemoteFork не работал, телевизор не видел сеть — крестик на сети. У меня провайдер Ростелеком и динамический IP. Чтобы все заработало нужно привязать статический IP адрес телевизору в настройках роутера HUAWEI HG8245H. Пароли на вход в настройки роутера смотрим в теме роутера HUAWEI HG8245H(если у вас другой роутер смотрим в его теме) на сайте 4pda тчк ру. Настройка: заходим в меню «LAN»->»Настройка статического IP DHCP»->»Создать»->Вбиваем «MAC-адрес»->Вбиваем «IP-адрес»->»Применить» Обязательно перезагрузить роутер. Профит!!!
0
0
Это не защита от взлома беспроводной сети, а привязка IP-адреса к MAC-адресу устройства. В этом есть определённый смысл, который описал во вступительной части статьи.
1
0
Здравствуйте, то есть получается если настроить роутер таким образом, то никто не сможет подключиться к wi-fi кроме указанных IP-адресов?
0
0
Нужно при обращении указывать модель своего маршрутизатора, а то экстрасенсорных способностей у нас нет. Увы!
0
0
Почему у меня открывается настройщик не такой как на картинке и вхожу в device info открываю DHCP но не добавить не поменять ничего не могу. Что делать?
0
0
По этому же принципу. К сожалению с интерфейсом этих маршрутизаторов пока не знаком, но принцип однозначно такой же.
0
0
Как настроить на роутере huawei?
0
0
Примного благодарен. Для меня полезная статья.
0
0
Всем здравствуйте. У меня TOTOLIN N100re , в нем нету таких же функций есть похожие слова и буквы. Может кто-то встречал такие аппараты и подскажет мне как его настроить) тв Philips 55 ser android подключил по вайфаю и пк к нему по патч-корду!
0
0
Делал все по инструкции и у меня получилось сразу. До этого была проблема с доступом в интернет через Wi-Fi у себя в квартире. У меня роутер TP-Link, сначала думал, что продали мне его с браком, но прочитал вашу статью и у меня все получилось. Доволен очень, что не нужно было бежать к продавцу или вызывать специалистов по подключению.
0
0
Я бы перефразировал и сказал, что статья для домашнего администратора =) DMZ — это не скрытая функция. Она присутствует в интерфейсе сетевого устройства без каких-либо ограничений. Спасибо за дополнение.
0
0
Полезная статья для начинающих сетевого администратора. Помню, как раньше перебирал сотни форумов в поиске данной статьи. Хочется поделиться своим опытом. Работаю системным администратором. Дали мне задание настроить видеоконференцсвязь tandberg, тоже необходимо использовать в ней статический ip адрес. Но есть еще интересная скрытая функция в роутере tplink. Когда вы выдаете статический адрес для оборудования , то вам необходимо его прописать в путь – переадресация – DMZ. И только после этого оборудование будет принимать ip звонки.
Правильная настройка типа соединения роутера
Перед началом процесса настройки маршрутизатора каждый пользователь должен подготовиться. Настройка типа соединения роутера дело не сложное и это означает лишь одно, что ему необходимо собрать всю информацию, которая потребуется в процессе заполнения параметров.
Тип соединения
Среди наиболее важных данных находится тип соединения. В зависимости от него, могу потребоваться другие данные, или этим все и ограничится. Например, при динамической раздаче ip адресов другие данные не требуются. Зато, если адрес статический, то пользователю необходимо ввести значение имени и ключа, указанные провайдером для соединения с сетью.
MAC-адрес
Еще одним важным моментом является Mac адрес. Если у поставщика интернета выполняется указание mac-адреса, то введение точных данных в роутере не приведет к запуску сети. Следует указать все действующие адреса. Важно понять, что основное предназначение роутера – предоставлять доступ к соединению разным устройствам. Это может быть сеть по кабелю или беспроводное соединение. По этой причине важно, чтобы во время настройки были все до единого параметры введены правильно и главное – безошибочно выбран тип соединения (WAN Connection Type).
Что произойдет в случае неправильно указанного типа соединения?
Проблема выбора соединения является одной из самых частых. Если данный параметр указать не правильно, но все остальные данные введены верно, то сеть на компьютере появится. Но сам интернет доступен не будет. Беспроводное соединение между разными устройствами будет доступно, но вот в интернет они также не смогут выйти. На всех приборах, которые подключены к сети будет гореть значок «без доступа».
Это означает, что оборудование не может соединиться с провайдером, значит, есть какие-то ошибки во время настройки.
Как определить технологию подключения, используемую провайдером?
Если говорить о технологиях, то провайдеры могут использовать небольшой набор вариантов. Прежде всего, это раздача ip адреса статически или динамически, затем доступны PPPoE, PPTP, L2TP. Чтобы понять, что это такое, следует узнать о них подробнее.
- Динамический IP. Встречается чаще всего. Адрес предоставляется провайдером автоматически. При каждом подключении он меняется. В параметрах маршрутизатора необходимо отметить Dynamic IP. После этого другие действия осуществлять не требуется. Очень удобная для пользователя технология.
- Статический IP. Если провайдер указал, что у Вас статический адрес, это означает, что в договоре он точно его прописывает, а также указываются данные логин и ключ для соединения с сетью. В таком случае Вы указывает тип соединения – статический, затем вводите значение ip-адреса, пару логин/пароль. Данный метод менее популярен среди поставщиков интернет услуг, так как требует отслеживания, кому какие адреса выданы.
- Технология PPPoE. Широко применяется в России и подходит для подключения по высокоскоростному каналу. Для нее в параметрах следует указать тип подключения PPPoE. также провайдер выдает логин и ключ, указанные в договоре. Данный тип часто требует указания статического ip-адреса, он будет приведен в договоре.
- Технологии PPTP и L2TP. Данные технологии схожи между собой. Они требуют указания ряда параметров, таких как имя и ключ для авторизации, адрес сервера, с которым будет соединение, статический ip-адрес.
Перед тем, как будет производиться настройка параметров маршрутизатора, следует узнать. Какую технологию использует провайдер.
Технология подключения: как узнать?
Существует несколько вариантов. Можно посмотреть в договоре. Отдельные провайдеры указывают данную информацию в договоре. Второй вариант – позвонить в службу поддержки и задать все интересующие вопросы. Если провайдер работает на рынке услуг давно, то он имеет сайт с хорошей базой информации. На нем будет приведена инструкция по настройке оборудования разных производителей. В данной инструкции будет указан тип используемого соединения.
Если Вы решили обратиться в службу поддержки, то рекомендуется узнать также о привязке по MAC адресу и о значении MTU, которое оптимально для указания.
Если Вы узнали тип соединения, тогда следует определиться, требует ли оно других параметров. В случае динамического адреса ничего не нужно. А вот если у Вас любой другой тип, тогда необходимо узнать логин и пароль, статический адрес, возможно адрес сервера. Набор этих параметров будет зависеть от Вашего случая.
В большинстве случаев, стоит внимательно изучить договор. В нем прописывают все данные.
Как решить проблему с привязкой по MAC адресу?
Большинство поставщиков интернета предпочитают выполнять привязку по MAC адресу. Это означает, что у любого оборудования есть свой адрес, для раздачи интернета он указывается у провайдера.
Если Ваш случай такой, то даже при правильной настройке роутера сеть не заработает. Это связано с тем, что у провайдера будет указан адрес компьютера, а не роутера, который Вы подключили.
Что делать в такой ситуации? Прежде всего, следует заранее узнать, есть ли у поставщика услуг данная привязка. Если ее нет, то Вам не стоит беспокоиться. Просто правильно укажите все данные, которые у Вас имеются.
В случае привязки необходимо выполнить ряд дополнительных действий. Прежде всего, следует клонировать MAC адрес, таким образом, на маршрутизаторе будет такое же значение адреса, как и на компьютере.
Если у Вас не получается по ряду причин выполнить клонирование, тогда воспользуйтесь вторым вариантом: узнайте mac-адрес роутера. Он указывается на наклейке с параметрами, которая имеется на устройстве. После этого обратитесь в службу технической поддержке, объясните ситуацию и продиктуйте новый адрес.
Правило надежной работы
В заключение следует отметить, что для правильной и надежной работы маршрутизатора достаточно выполнить два правила.
- Точно выбрать тип используемого подключения и другие параметры.
- Дублировать Mac адрес или указать новое значение у поставщика интернета.
Когда этим моментам уделяется достаточное внимание при вводе параметров, тогда проблем не возникнет. После этого можно будет создать беспроводное подключение и ввести для него логин и пароль, который будет надежно защищать сеть от нежеланных гостей.
Дипломированный специалист по безопасности компьютерных сетей. Навыки маршрутизации, создание сложных схем покрытия сетью, в том числе бесшовный Wi-Fi.
Протокол маршрутизатора горячего резервирования (HSRP)
Hot Standby Router Protocol (HSRP) — это проприетарный протокол CISCO, который обеспечивает резервирование для локальной подсети. В HSRP два или более маршрутизатора создают иллюзию виртуального маршрутизатора.
HSRP позволяет настроить два или более маршрутизатора в качестве резервных маршрутизаторов и только один маршрутизатор в качестве активного маршрутизатора одновременно. Все маршрутизаторы в одной группе HSRP совместно используют один MAC-адрес и IP-адрес, которые служат шлюзом по умолчанию для локальной сети. Активный маршрутизатор отвечает за пересылку трафика. В случае сбоя резервный маршрутизатор берет на себя все обязанности активного маршрутизатора и перенаправляет трафик.
Некоторые важные термины, относящиеся к HSRP:
- Виртуальный IP-адрес: IP-адрес из локальной подсети назначается в качестве шлюза по умолчанию для всех локальных узлов в сети.
- Виртуальный MAC-адрес : MAC-адрес генерируется автоматически HSRP. Первые 24 бита будут адресом CISCO по умолчанию (т.е.е. 0000.0c). Следующие 16 бит — это HSRP ID (т.е. 07.ac). Следующие 8 битов будут номером группы в шестнадцатеричном формате. например, если номер группы равен 10, то последние 8 бит будут равны 0a.
Пример виртуального MAC-адреса —0000.0c07.ac0a
- Приветственные сообщения: Периодические сообщения, которыми обмениваются активный и резервный маршрутизаторы. Эти сообщения обмениваются каждые 3 секунды, сообщая о состоянии маршрутизатора.
- Таймер удержания: Его значение по умолчанию — 10 секунд i.e примерно в 3 раза превышает значение приветственного сообщения. Этот таймер сообщает нам о маршрутизаторе, сколько времени резервный маршрутизатор будет ждать приветственного сообщения, если оно не будет получено вовремя.
Примечание: Если активный маршрутизатор выходит из строя, то резервный маршрутизатор становится активным маршрутизатором.
- Приоритет: По умолчанию значение приоритета равно 100. Это полезно, когда активный маршрутизатор возвращается после падения, мы можем изменить приоритет резервного маршрутизатора (который стал активным маршрутизатором после того, как исходный активный маршрутизатор вышел из строя) до менее 100, поэтому он снова становится резервным маршрутизатором.
Примечание: Маршрутизатор с более высоким приоритетом станет активным маршрутизатором.
- Вытеснение: Это состояние, в котором резервный маршрутизатор автоматически становится активным маршрутизатором.
РАБОТАЕТ:
Члены с одинаковым идентификатором группы являются членами одной группы. Один из членов группы будет выбран в качестве активного маршрутизатора, а другие останутся в качестве резервных маршрутизаторов. Виртуальный IP-адрес настроен как шлюз по умолчанию для всех узлов в локальной подсети, а активный маршрутизатор отвечает за пересылку трафика локальных узлов.Если активный маршрутизатор выходит из строя, то обмен сообщениями приветствия между активным и резервным маршрутизаторами не происходит, поэтому резервный маршрутизатор ждет, пока не истечет время таймера удержания. Как только время удержания закончится, резервный маршрутизатор станет активным маршрутизатором и возьмет на себя все обязанности активного маршрутизатора. Это называется вытеснением.
Если в случае, если исходный активный маршрутизатор возвращается, мы можем уменьшить приоритет резервного маршрутизатора, чтобы он снова стал резервным маршрутизатором.
Протокол горячего резервирования (HSRP) имеет 2 версии :
версия 1: Сообщения являются многоадресными по адресу 224.0.0.2 и используют порт UDP 1985. Эта версия позволяет диапазон номеров групп от 0 до 255.
версия 2: Сообщения являются многоадресными по адресу 224.0.0.102 и используют UDP порт 1985. Эта версия позволяет диапазон номеров групп от 0 до 4095.
КОНФИГУРАЦИЯ:
Рассмотрим приведенную выше топологию. Есть 2 маршрутизатора с именами R1 и R2 .IP-адрес R1 (f 0/0) — 10.1.1.1/24, а R2 (f 0/0) — 10.1.1.2/24.
Назначение IP-адреса маршрутизатору R1.
r1 # (конфигурация) int fa0 / 0 r1 # (config-if) ip добавить 10.1.1.1 255.255.255.0
Назначение IP-адреса маршрутизатору R2.
r2 # (конфигурация) int fa0 / 0 r2 # (config-if) ip-адрес 10.1.1.2 255.255.255.0
Теперь давайте предоставим виртуальный IP-адрес (10.1.1.100), имя группы HSRP_TEST , номер группы 1 и приоритет 110. Кроме того, было включено вытеснение, т.е. если активный маршрутизатор выходит из строя, то резервный маршрутизатор автоматически становится активным маршрутизатором.
r1 # (config-if) резервный 1 ip 10.1.1.100 r1 # (config-if) резервное имя 1 HSRP_TEST r1 # (config-if) режим ожидания 1, приоритет 110 r1 # (config-if) резервный 1 приоритет
Теперь мы предоставим виртуальный IP-адрес (10.1.1.100), имя группы HSRP_TEST и приоритет 100. Также были включены номер группы 1 и приоритетное прерывание.
r2 # (конфигурация) int fa0 / 0 r2 # (config-if) резервный 1 ip 10.1.1.100 r2 # (config-if) резервное имя 1 HSRP_TEST r2 # (config-if) режим ожидания 1, приоритет 100 r2 # (config-if) резервный 1 приоритет
Примечание: Поскольку мы предоставили r1 приоритет 110, он станет активным маршрутизатором.
Вниманию читателя! Не прекращайте учиться сейчас. Получите все важные концепции теории CS для собеседований SDE с помощью курса CS Theory Course по приемлемой для студентов цене и станьте готовым к работе в отрасли.
TCP / IP-адресация и подсети — Windows Client
- Читать 12 минут
В этой статье
Эта статья предназначена в качестве общего введения в концепции сетей Интернет-протокола (IP) и подсетей.Глоссарий включен в конце статьи.
Исходная версия продукта: Windows 10 — все выпуски
Оригинальный номер базы знаний: 164015
Сводка
При настройке протокола TCP / IP на компьютере под управлением Windows для параметров конфигурации TCP / IP требуется:
- IP-адрес
- Маска подсети
- Шлюз по умолчанию
Чтобы правильно настроить TCP / IP, необходимо понимать, как сети TCP / IP адресуются и делятся на сети и подсети.
Успех TCP / IP как сетевого протокола Интернета во многом объясняется его способностью соединять вместе сети разных размеров и системы разных типов. Эти сети произвольно разделены на три основных класса (наряду с некоторыми другими), которые имеют предопределенные размеры. Системные администраторы могут разделить каждую из них на более мелкие подсети. Маска подсети используется для разделения IP-адреса на две части. Одна часть идентифицирует хост (компьютер), другая часть идентифицирует сеть, к которой он принадлежит.Чтобы лучше понять, как работают IP-адреса и маски подсети, посмотрите на IP-адрес и посмотрите, как он организован.
IP-адреса: Сети и хосты
IP-адрес — это 32-битное число. Он однозначно идентифицирует хост (компьютер или другое устройство, например принтер или маршрутизатор) в сети TCP / IP.
IP-адресов обычно выражаются в десятичном формате с точками, с четырьмя числами, разделенными точками, например 192.168.123.132. Чтобы понять, как маски подсети используются для различения узлов, сетей и подсетей, изучите IP-адрес в двоичной записи.
Например, десятичный IP-адрес с точками 192.168.123.132 — это (в двоичной записи) 32-битное число 110000000101000111101110000100. Это число может быть трудным для понимания, поэтому разделите его на четыре части по восемь двоичных цифр.
Эти 8-битные секции известны как октеты. Тогда пример IP-адреса станет 11000000.10101000.01111011.10000100. Это число имеет немного больше смысла, поэтому для большинства случаев преобразуйте двоичный адрес в десятичный формат с точками (192.168.123.132). Десятичные числа, разделенные точками, представляют собой октеты, преобразованные из двоичного представления в десятичное.
Для того, чтобы глобальная сеть TCP / IP (WAN) эффективно работала как совокупность сетей, маршрутизаторы, передающие пакеты данных между сетями, не знают точное местоположение хоста, для которого предназначен пакет информации. Маршрутизаторы знают только, членом какой сети является хост, и используют информацию, хранящуюся в их таблице маршрутов, чтобы определить, как получить пакет в сеть хоста назначения.После того, как пакет доставлен в сеть назначения, он доставляется на соответствующий хост.
Чтобы этот процесс работал, IP-адрес состоит из двух частей. Первая часть IP-адреса используется как сетевой адрес, последняя часть — как адрес хоста. Если вы возьмете пример 192.168.123.132 и разделите его на эти две части, вы получите 192.168.123. Network .132 Host или 192.168.123.0 — сетевой адрес. 0.0.0.132 — адрес хоста.
Маска подсети
Второй элемент, который требуется для работы TCP / IP, — это маска подсети.Маска подсети используется протоколом TCP / IP для определения того, находится ли узел в локальной подсети или в удаленной сети.
В TCP / IP части IP-адреса, которые используются в качестве адреса сети и хоста, не фиксированы. Если у вас нет дополнительной информации, указанные выше адреса сети и хоста не могут быть определены. Эта информация предоставляется в виде другого 32-битного числа, называемого маской подсети. В этом примере маска подсети 255.255.255.0. Не очевидно, что означает это число, если вы не знаете, что 255 в двоичной системе счисления равно 11111111.Итак, маска подсети 11111111.11111111.11111111.0000000.
Совместив IP-адрес и маску подсети вместе, можно разделить сетевую и узловую части адреса:
11000000.10101000.01111011.10000100 — IP-адрес (192.168.123.132)
11111111.11111111.11111111.00000000 — Маска подсети (255.255.255.0)
Первые 24 бита (количество единиц в маске подсети) идентифицируются как сетевой адрес. Последние 8 бит (количество оставшихся нулей в маске подсети) идентифицируются как адрес хоста.Он дает вам следующие адреса:
11000000.10101000.01111011.00000000 — Сетевой адрес (192.168.123.0)
00000000.00000000.00000000.10000100 — Адрес хоста (000.000.000.132)
Итак, теперь вы знаете, что в этом примере с использованием маски подсети 255.255.255.0 идентификатор сети 192.168.123.0, а адрес хоста — 0.0.0.132. Когда пакет прибывает в подсеть 192.168.123.0 (из локальной подсети или удаленной сети) и имеет адрес назначения 192.168.123.132, ваш компьютер получит его из сети и обработает.
Почти все десятичные маски подсети преобразуются в двоичные числа, состоящие из единиц слева и нулей справа. Некоторые другие распространенные маски подсети:
Десятичное двоичное 255.255.255.192 1111111.11111111.1111111.11000000 255.255.255.224 1111111.11111111.1111111.11100000
Internet RFC 1878 (доступный в InterNIC-Public Information Regarding Internet Domain Name Registration Services) описывает допустимые подсети и маски подсетей, которые могут использоваться в сетях TCP / IP.
Классы сети
Интернет-адреса выделяются InterNIC, организацией, которая управляет Интернетом. Эти IP-адреса делятся на классы. Наиболее распространенными из них являются классы A, B и C. Классы D и E существуют, но не используются конечными пользователями. Каждый из классов адресов имеет различную маску подсети по умолчанию. Вы можете определить класс IP-адреса, посмотрев на его первый октет. Ниже приведены диапазоны интернет-адресов классов A, B и C, каждый с примером адреса:
Сети класса A используют маску подсети по умолчанию 255.0.0.0 и имеют в качестве первого октета 0–127. Адрес 10.52.36.11 — это адрес класса А. Его первый октет равен 10, то есть от 1 до 126 включительно.
Сети класса B используют маску подсети по умолчанию 255.255.0.0 и имеют 128-191 в качестве первого октета. Адрес 172.16.52.63 — это адрес класса B. Его первый октет — 172, то есть от 128 до 191 включительно.
Сети класса C используют маску подсети по умолчанию 255.255.255.0 и имеют 192-223 в качестве своего первого октета.Адрес 192.168.123.132 — это адрес класса C. Его первый октет — 192, то есть от 192 до 223 включительно.
В некоторых сценариях значения маски подсети по умолчанию не соответствуют потребностям организации по одной из следующих причин:
- Физическая топология сети
- Количество сетей (или хостов) не укладывается в рамки ограничений маски подсети по умолчанию.
В следующем разделе объясняется, как можно разделить сети с помощью масок подсети.
Разделение на подсети
Сеть TCP / IP класса A, B или C может быть дополнительно разделена или разбита на подсети системным администратором. Это становится необходимым по мере согласования схемы логических адресов Интернета (абстрактного мира IP-адресов и подсетей) с физическими сетями, используемыми в реальном мире.
Системный администратор, которому выделен блок IP-адресов, может администрировать сети, которые не организованы таким образом, чтобы легко соответствовать этим адресам. Например, у вас есть глобальная сеть со 150 хостами в трех сетях (в разных городах), которые соединены маршрутизатором TCP / IP.Каждая из этих трех сетей имеет 50 хостов. Вам выделена сеть класса C 192.168.123.0. (Для иллюстрации, этот адрес на самом деле относится к диапазону, который не выделен в Интернете.) Это означает, что вы можете использовать адреса с 192.168.123.1 по 192.168.123.254 для своих 150 хостов.
Два адреса, которые нельзя использовать в вашем примере, — 192.168.123.0 и 192.168.123.255, потому что двоичные адреса с частью узла, состоящей из единиц и всех нулей, недействительны. Нулевой адрес недействителен, потому что он используется для указания сети без указания хоста.Адрес 255 (в двоичной системе счисления — адрес всех узлов) используется для широковещательной рассылки сообщения каждому узлу в сети. Просто помните, что первый и последний адрес в любой сети или подсети не может быть назначен ни одному отдельному хосту.
Теперь вы можете давать IP-адреса 254 хостам. Он отлично работает, если все 150 компьютеров находятся в одной сети. Однако ваши 150 компьютеров находятся в трех отдельных физических сетях. Вместо того, чтобы запрашивать дополнительные блоки адресов для каждой сети, вы делите свою сеть на подсети, что позволяет вам использовать один блок адресов в нескольких физических сетях.
В этом случае вы делите свою сеть на четыре подсети, используя маску подсети, которая увеличивает сетевой адрес и уменьшает возможный диапазон адресов хоста. Другими словами, вы «заимствуете» некоторые биты, используемые для адреса хоста, и используете их для сетевой части адреса. Маска подсети 255.255.255.192 дает вам четыре сети по 62 узла в каждой. Это работает, потому что в двоичной записи 255.255.255.192 совпадает с 1111111.11111111.1111111.11000000. Первые две цифры последнего октета становятся сетевыми адресами, поэтому вы получаете дополнительные сети 00000000 (0), 01000000 (64), 10000000 (128) и 11000000 (192).(Некоторые администраторы будут использовать только две подсети, используя 255.255.255.192 в качестве маски подсети. Для получения дополнительной информации по этой теме см. RFC 1878.) В этих четырех сетях последние шесть двоичных цифр могут использоваться для адресов хостов.
Используя маску подсети 255.255.255.192, ваша сеть 192.168.123.0 становится четырьмя сетями: 192.168.123.0, 192.168.123.64, 192.168.123.128 и 192.168.123.192. Эти четыре сети будут иметь действительные адреса узлов:
192.168.123.1-62 192.168.123.65-126 192.168.123.129-190 192.168.123.193-254
Еще раз помните, что двоичные адреса хоста со всеми единицами или всеми нулями недействительны, поэтому вы не можете использовать адреса с последним октетом 0, 63, 64, 127, 128, 191, 192 или 255.
Вы можете увидеть, как это работает, посмотрев на два адреса хоста: 192.168.123.71 и 192.168.123.133. Если вы использовали маску подсети класса C по умолчанию 255.255.255.0, оба адреса находятся в сети 192.168.123.0. Однако, если вы используете маску подсети 255.255.255.192, они в разных сетях; 192.168.123.71 находится в сети 192.168.123.64, 192.168.123.133 находится в сети 192.168.123.128.
Шлюзы по умолчанию
Если компьютеру TCP / IP необходимо связаться с хостом в другой сети, он обычно будет связываться через устройство, называемое маршрутизатором. В терминах TCP / IP маршрутизатор, указанный на узле, который связывает подсеть узла с другими сетями, называется шлюзом по умолчанию. В этом разделе объясняется, как TCP / IP определяет, следует ли отправлять пакеты на свой шлюз по умолчанию, чтобы достичь другого компьютера или устройства в сети.
Когда хост пытается связаться с другим устройством с помощью TCP / IP, он выполняет процесс сравнения, используя заданную маску подсети и IP-адрес назначения, с маской подсети и своим собственным IP-адресом. Результат этого сравнения сообщает компьютеру, является ли пункт назначения локальным или удаленным.
Если результат этого процесса определяет, что местом назначения является локальный хост, то компьютер отправит пакет в локальную подсеть. Если результат сравнения определяет, что местом назначения является удаленный хост, то компьютер пересылает пакет на шлюз по умолчанию, определенный в его свойствах TCP / IP.В этом случае маршрутизатор должен перенаправить пакет в правильную подсеть.
Устранение неполадок
Сетевые проблемыTCP / IP часто возникают из-за неправильной настройки трех основных записей в свойствах TCP / IP компьютера. Понимая, как ошибки в конфигурации TCP / IP влияют на работу сети, вы можете решить многие общие проблемы TCP / IP.
Неправильная маска подсети: если сеть использует маску подсети, отличную от маски по умолчанию для своего класса адреса, и клиент по-прежнему настроен с маской подсети по умолчанию для класса адреса, связь не удастся с некоторыми соседними сетями, но не с удаленными. .Например, если вы создаете четыре подсети (например, в примере разделения на подсети), но используете неправильную маску подсети 255.255.255.0 в вашей конфигурации TCP / IP, узлы не смогут определить, что некоторые компьютеры находятся в разных подсетях, чем их. В этой ситуации пакеты, предназначенные для хостов в разных физических сетях, которые являются частью одного и того же адреса класса C, не будут отправлены на шлюз по умолчанию для доставки. Распространенным признаком этой проблемы является то, что компьютер может обмениваться данными с узлами, находящимися в его локальной сети, и может разговаривать со всеми удаленными сетями, кроме тех, которые находятся поблизости и имеют тот же адрес класса A, B или C.Чтобы решить эту проблему, просто введите правильную маску подсети в конфигурации TCP / IP для этого хоста.
Неверный IP-адрес: если вы поместите компьютеры с IP-адресами, которые должны находиться в разных подсетях в локальной сети, друг с другом, они не смогут взаимодействовать. Они будут пытаться отправлять пакеты друг другу через маршрутизатор, который не может правильно их пересылать. Признаком этой проблемы является компьютер, который может общаться с хостами в удаленных сетях, но не может связываться с некоторыми или всеми компьютерами в своей локальной сети.Чтобы решить эту проблему, убедитесь, что все компьютеры в одной физической сети имеют IP-адреса в одной IP-подсети. Если у вас закончились IP-адреса в одном сегменте сети, есть решения, которые выходят за рамки этой статьи.
Неверный шлюз по умолчанию: компьютер, настроенный с неправильным шлюзом по умолчанию, может связываться с хостами в своем собственном сегменте сети. Но он не сможет связаться с хостами в некоторых или во всех удаленных сетях. Хост может связываться с некоторыми удаленными сетями, но не с другими, если выполняются следующие условия:
- Одна физическая сеть имеет более одного маршрутизатора.
- Неправильный маршрутизатор настроен как шлюз по умолчанию.
Эта проблема встречается часто, если в организации есть маршрутизатор для внутренней сети TCP / IP и другой маршрутизатор, подключенный к Интернету.
Список литературы
Две популярные ссылки на TCP / IP:
- «TCP / IP Illustrated, Том 1: Протоколы», Ричард Стивенс, Эддисон Уэсли, 1994
- «Межсетевое взаимодействие с TCP / IP, Том 1: Принципы, протоколы и архитектура», Дуглас Э.Комер, Прентис-Холл, 1995
Рекомендуется, чтобы системный администратор, ответственный за сети TCP / IP, имел хотя бы одну из этих ссылок.
Глоссарий
Адрес широковещательной рассылки — IP-адрес с частью узла, состоящей из единиц.
Хост — компьютер или другое устройство в сети TCP / IP.
Интернет — глобальный набор сетей, которые соединены вместе и имеют общий диапазон IP-адресов.
InterNIC — Организация, отвечающая за администрирование IP-адресов в Интернете.
IP — сетевой протокол, используемый для отправки сетевых пакетов через сеть TCP / IP или Интернет.
IP-адрес — уникальный 32-битный адрес хоста в сети TCP / IP или межсетевой.
Сеть. В этой статье термин «сеть» используется в двух случаях. Один из них — это группа компьютеров в одном физическом сегменте сети.Другой — это диапазон IP-адресов сети, который назначается системным администратором.
Сетевой адрес — IP-адрес, часть хоста которого состоит из нулей.
Октет — 8-битное число, 4 из которых составляют 32-битный IP-адрес. У них есть диапазон 00000000-11111111, который соответствует десятичным значениям 0-255.
Пакет — Единица данных, передаваемая по сети TCP / IP или глобальной сети.
RFC (Запрос на комментарий) — документ, используемый для определения стандартов в Интернете.
Маршрутизатор — устройство, которое передает сетевой трафик между различными IP-сетями.
Маска подсети — 32-битное число, используемое для различения сетевой и хостовой частей IP-адреса.
Подсеть или подсеть — меньшая сеть, созданная путем разделения большей сети на равные части.
TCP / IP — широко используемый набор протоколов, стандартов и утилит, обычно используемых в Интернете и крупных сетях.
Глобальная сеть (WAN) — большая сеть, представляющая собой совокупность небольших сетей, разделенных маршрутизаторами. Интернет — это пример большой глобальной сети.
192.168.1.1 — IP-модем-маршрутизатор * Как войти в систему 192.168.1.1 «
Способ входа в систему на 192.168.1.1192.168.1.1 — это специальный IP-адрес для входа в панель администратора модема. 192.168.1.1 по умолчанию используется модемными компаниями в качестве адреса портала, и вы можете использовать этот IP-адрес для внесения любых изменений в настройки модема.
Как войти в 192.168.1.1
Щелкните веб-браузер и введите 192.168.1.1 в панель URL-адресов. При входе на сайт у вас спросят ваш логин и пароль. Введите свои данные там, и вы получите доступ к панели администратора модема. Но если вам не удалось получить доступ к панели администратора модема с помощью 192.168.1.1 , попробуйте эти IP-адреса 192.168.0.1 или 10.0.0.1. Если вы забыли свой IP-адрес и пароль или они не работают, вы можете посмотреть на заднюю часть модема или прочитать руководство.
Если вы случайно выбрали пароль, вам следует вернуться к заводским настройкам. Для этого вам нужно нажать и удерживать 10-15 секунд кнопку на задней панели модема. При сбросе модема ваш пароль будет «1234» или «тот».
Способ изменения IP-адреса роутера
IP-адрес по умолчанию заранее определен вашим интернет-провайдером, тем не менее, если пользователь хочет изменить его, чтобы защитить себя от злоумышленников, он может это сделать.
Что делать, если я забыл имя пользователя и пароль IP-адреса?Что делать, если я забыл имя пользователя и пароль IP-адреса?
Если вы забыли свой предустановленный пароль IP-адреса и имя пользователя или изменили предопределенный пароль, а затем забыли его, вы не сможете подключиться к маршрутизатору.В этом случае вам потребуется перезагрузить маршрутизатор. Чтобы выполнить сброс модема, также известный как сброс настроек к заводским настройкам, вам необходимо выключить модем, нажав кнопку включения / выключения. После этого нужно нажать на маленькую кнопку кончиком карандаша или какой-нибудь другой мелочью. Затем включите модем, нажав кнопку включения / выключения. Но не отпускайте маленькую кнопку. Продолжайте эту процедуру, пока все индикаторы на модеме не погаснут, что занимает около 20 секунд. Взяв в руки кнопку сброса, подождите, пока все индикаторы не исправятся.Все действия с модемом выполнены. Подойдите к компьютеру и откройте интернет-страницу. После этого введите 192.168.1.1, войдите в панель администратора. Удалите все на экране пароля и введите пароль по умолчанию — ttnet или 1234, вы можете подключить свой модем после всех этих процессов. При повторной смене пароля не забудьте взять не их.
как войти в систему для пользователей TP-LinkДля пользователей TP-Link;
- Войдите в предварительно заданную панель администратора по номеру 192.168.1.1 или 192.168.0.1.
- Нажмите «Дополнительные настройки», затем нажмите «Сеть и локальная сеть».
- Вы можете ввести свою новую адресную панель IP, как хотите.
Для пользователей D-Link;
- Войдите на страницу установки R маршрута модема D-Link D-Link и войдите в настройки и настройки сети.
- Здесь вы можете изменить наш IP-адрес.
- Измените настройки и сохраните их.
- Вы можете защитить свою сеть Wi-Fi, следуя некоторым основным правилам, таким как установка надежного пароля при изменении вашего IP-адреса.Эти меры защиты важны для предотвращения любого несанкционированного доступа к вашей сети Wi-Fi.
Для пользователей NetGear;
- Войдите в Настройки модема NetGear с 192.168.1.1 или 192.168.0.1.
- После входа на страницу перейдите в раздел «Дополнительно» и нажмите «Настройка», затем «Настройка LAN».