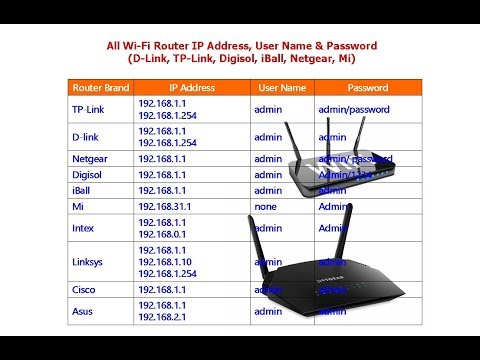Как узнать IP-адрес и зайти в настройки роутера
Если вы хотите изменить настройки своей домашней сети WiFi, например, переименовать сеть, изменить пароль, настроить уровень безопасности или настроить KeepSolid VPN Unlimited, сначала необходимо зайти в настройки вашего маршрутизатора. А чтобы получить к ним доступ и настроить подключенные к маршрутизатору устройства, вам необходимо узнать IP-адрес вашего роутера.
Ниже мы покажем, как зайти в настройки роутера, как узнать IP-адрес вашего роутера на разных платформах, а также предоставим список IP-адресов, которые по умолчанию используются на некоторых из самых популярных маршрутизаторов.
- Внешний и внутренний IP-адрес
- Как узнать IP роутера на Windows
- Как найти IP маршрутизатора на Mac
- Как найти IP роутера на Linux
- Стандартные IP-адреса роутеров
Чем отличается внешний и внутренний IP-адрес
У роутера есть два вида IP-адресов — внутренний, или локальный IP (адрес вашего роутера в вашей локальной сети) и внешний IP (WAN IP).
Внутренний IP-адрес используется устройствами в вашей домашней сети для доступа в интернет. Это именно тот IP-адрес, который вам нужно знать, если вы хотите получить доступ к настройкам вашего маршрутизатора. Вам просто нужно ввести его в поисковую строку браузера на любом устройстве, подключенном к вашей WiFi сети, войти в панель управления и начать настройку роутера.
Как узнать IP роутера на Windows
Чтобы узнать IP-адрес роутера на Windows, вам нужно искать адрес основного шлюза:
- Введите cmd в поисковой строке, чтобы открыть
- Напечатайте ipconfig.
- Среди полученных результатов найдите строку Основной шлюз – это и есть IP роутера.
Как найти IP маршрутизатора на Mac
- Откройте Системные настройки.
- Выберите Сеть.
- Выберите соответствующее сетевое соединение.
- Нажмите кнопку Дополнительно.

- Перейдите на вкладку TCP/IP. В строке Маршрутизатор вы найдете нужный IP-адрес.
Как найти IP роутера на Linux
- Перейдите в Приложения > Стандартные >Терминал.
- Напечатайте ipconfig.
- В строке inet addr вы увидите IP-адрес маршрутизатора.
Хотите узнать IP-адрес роутера Netgear или Linksys? Нужно узнать IP-адрес маршрутизатора Asus? Ниже представлены IP-адреса, которые по умолчанию используются на некоторых из наиболее популярных маршрутизаторов.
- Apple: 10.0.1.1
- Asus: 192.168.1.1 or 192.168.2.1
- Belkin: 192.168.1.1, 192.168.2.1, 10.0.0.2, or 10.1.1.1
- Dell: 192.168.1.1
- Cisco: 192.168.1.1, 192.168.0.30, 192.168.0.50, 10.0.0.1, or 10.0.0.2
- Huawei: 192.
 168.1.1, 192.168.0.1, 192.168.3.1, 192.168.8.1, 192.168.100.1, or 10.0.0.138
168.1.1, 192.168.0.1, 192.168.3.1, 192.168.8.1, 192.168.100.1, or 10.0.0.138 - Netgear: 192.168.0.1 or 192.168.0.227
- TP-Link: 192.168.1.1, 192.168.0.1, or 192.168.0.254
Теперь, когда вы знаете IP-адрес своего роутера, вы можете получить доступ к его настройкам и настроить его так, как вам нужно. Хотите защитить трафик своего маршрутизатора и всех устройств в вашей сети с помощью VPN? Посетите раздел Роутеры на странице Инструкции, выберите соответствующее руководство и настройте KeepSolid VPN Unlimited на вашем роутере.
Если у вас есть какие-либо вопросы или комментарии, можете связаться с нашей службой поддержки по адресу [email protected]. Вы всегда рады вам помочь!
Готовы попробовать наш VPN?
Проверьте все функции KeepSolid VPN Unlimited и убедитесь сами, как надежно он защищает ваши данные в сети!
Как настроить роутер Tp-link на статический IP
Эта инструкция подходит для настройки всех роутеров фирмы Tp-link
Подготовка компьютера или ноутбука для настройки
Прежде чем настраивать роутер, нужно подготовить компьютер. Откройте эту страницу, чтобы она была у вас под рукой, потому как пока вы не настроите роутер у вас не будет интернета.
Откройте эту страницу, чтобы она была у вас под рукой, потому как пока вы не настроите роутер у вас не будет интернета.
В нашем примере операционная система Windows 8.1. Windows 7 и windows 10 настраиваются таким же образом.
Есть два способа настроить ваше интернет соединение, они немного различаются вначале. Давайте посмотрим:
Первый способ
1. Зайдите в меню «Пуск». Оно находится слева внизу на вашем компьютере.
2. Зайдите в «Панель управления»
3. Выберите «Сеть и Интернет»
4. Зайдите в «Центр управления сетями и общим доступом»
Второй способ
1. Найдите иконку компьютера рядом с вашими часами, как на картинке
2. Нажмите на иконку левой кнопкой и выберите «Центр управления сетями и общим доступом»
Далее настройка двух способов идентична
1. Далее нажмите «Изменения параметров адаптера»
2. Правой кнопкой мыши нажмите на иконку «Подключение по локальной сети»
3.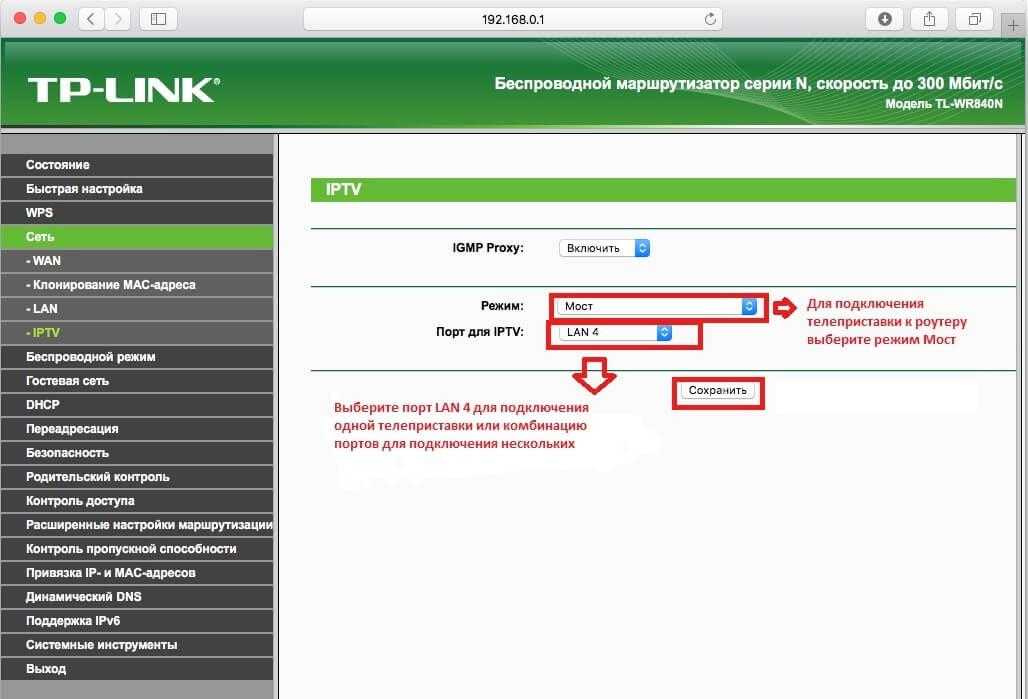 В появившемся контекстном меню, в самом низу найдите «Свойства» и нажмите на них
В появившемся контекстном меню, в самом низу найдите «Свойства» и нажмите на них
4. Перед вами откроется окно «Подключение по локальной сети — свойства». В этом окне в компонентах найдите «Протокол Интернета версии 4» и откройте его двойным нажатием мыши
5. В открывшемся окне «Свойства — Протокол Интернета версии 4» вам нужно поставить точки в верхнее положение «Получить IP-адрес автоматически» и «Получить адрес DNS-сервера автоматически» после чего нажмите «ОК». Если точки уже стоят в верхнем положении, ничего не делайте.
Мы подготовили компьютер для настройки роутера. Теперь перейдем непосредственно к настройке роутера.
Настройка роутера через компьютер или ноутбук
После того, как вы закончили подготовку компьютера, нужно подключить роутер к компьютеру.
Подключите сетевой кабель в любой желтый порт, другой конец кабеля подключите в компьютер или ноутбук. Кабель для подключения есть в коробке с роутером. Посмотрите в коробке: он серого цвета, 1-1.5 метра длинной со штекерами на обоих концах. Блок питания подключите в розетку.
Посмотрите в коробке: он серого цвета, 1-1.5 метра длинной со штекерами на обоих концах. Блок питания подключите в розетку.
Пока нам не нужно подключать Интернет-кабель, который приходит к вам в квартиру, в синий порт роутера. Сделаем это позже.
Мы будем настраивать роутер TP-link wr841n через веб-интерфейс.
1. Запустите ваш браузер. Браузер — это программа через которую вы открываете сайты. Самые распространенные браузеры смотрите на рисунке ниже. Поищите похожую иконку на вашем рабочем столе, возможно их несколько. Выберите любой.
Переверните роутер и посмотрите какой адрес нужно ввести для входа в настройки роутера:
или
Теперь в адресную строку браузера введите: http://192.168.0.1/ или http://tplinklogin.net/ , в зависимости от информации на дне роутера, и нажмите «ENTER» на клавиатуре.
Теперь введите «Имя пользователя » и «Пароль». Они также есть на дне роутера, смотрите картинку выше: «Имя пользователя » — это username, а «Пароль» — password. По умолчанию«Имя пользователя »: admin ; «Пароль»: admin.
По умолчанию«Имя пользователя »: admin ; «Пароль»: admin.
2.Вы внутри роутера. Приступим к настройке. В меню слева, выберите «Сеть», а затем«WAN». Здесь находятся главные настройки интернета. Нажмите на стрелочку справа от«Динамический IP-адрес» и выберите «Статический IP-адрес».
3. Заполните 5 полей сетевых реквизитов: IP-адрес, Маску подсети, Основной шлюз и два DNS-сервера. Сетевые реквизиты есть в вашем договоре на первой странице в Приложении А к договору, смотрите таблицу. Также вы можете позвонить в техническую поддержку и узнать сетевые реквизиты у наших сотрудников. После внесения настроек, нажмите «Сохранить».
4.Теперь настроим беспроводное соединение, чтобы вы могли пользоваться Интернетом через телефон, планшет или ноутбук.
В меню слева зайдите в «Беспроводной режим» → «Настройка беспроводного режима»
В поле «Имя сети» напишите название вашего WIFI. Оно может быть любое: Anton_wifi, TP-link12414, fawgwagag. Главное, чтобы вы знали имя вашей сети.
Главное, чтобы вы знали имя вашей сети.
Далее в поле «Режим» поставьте «11 bgn смешанный» — это наиболее оптимальный режим работы беспроводной сети, который поддерживает разные устройства.
В поле «Канал» выставите авто режим. Обычно это оптимальный режим. В некоторых ситуациях ваши устройства будут отключаться от WIFI в авторежиме, в таком случае придется выставить канал WIFI принудительно. Попробуйте выставить любой канал от 8 до 11, обычно они наименее загружены.
Нажмите «Сохранить»
5. Чтобы никто кроме вас не мог подключиться к роутеру, WIFI нужно защитить. Для этого в меню «Беспроводной режим» найдите «Защита беспроводного режима»
По умолчанию в роутере выбран режим «WPA/WPA2», на нем остановимся. «Версию» и «Шифрование» оставьте без изменений.
В поле «Пароль беспроводной сети» напишите пароль. В пароле используйте строчные и заглавные буквы, цифры и знаки, так безопасней. Например: FahqyAR245. Если забудете пароль, сможете всегда посмотреть его в настройках роутера. Далее прокрутите страницу вниз и нажмите «Сохранить».
Далее прокрутите страницу вниз и нажмите «Сохранить».
6. Почти все. Теперь зайдите в «DHCP»→«Настройка DHCP» и пропишите два DNS сервера: 10.10.0.100 и 10.10.0.20. Это слегка ускорит работу устройств при работе через WIFI. Нажмите «Сохранить»
7. Теперь точно все. В «Системных инструментах» выберите «Перезагрузка». Нажмите на кнопку «Перезагрузка», подождите завершения процесса.
Для проверки зайдите на роутер снова. В адресной строке браузера введите: http://192.168.0.1/или http://tplinklogin.net/, в зависимости от информации на дне роутера, и нажмите «ENTER».
После чего введите «Имя пользователя » и «Пароль», которовые вы вводили в начале настройки.
Сверьте настройки с вашим договором. Настройки на картинке удалены, чтобы не путать вас.
IP-маршрутизаторы
- CTRLink
- IP-маршрутизаторы
В то время как Ethernet-коммутаторы расширяют единую сеть Ethernet, IP-маршрутизаторы Skorpion соединяют вместе две сети Интернет-протокола (IP), пропуская соответствующий трафик и блокируя весь другой трафик, используя либо проводное, либо беспроводное соединение.
Серия IP-маршрутизаторов Skorpion облегчает интеграцию новых машин в существующую сеть. Каждая машина, состоящая из нескольких IP-устройств, подключается к локальной сети, сохраняя при этом одни и те же настройки IP для устройств и приложения, что снижает стоимость установки и устраняет устранение неполадок. IP-адрес для порта WAN на IP-маршрутизаторе — это единственная настройка, требующая модификации, позволяющая нескольким машинам повторно использовать одну и ту же конфигурацию на стороне LAN. VPN-модели маршрутизаторов могут обеспечить безопасный удаленный доступ с помощью службы RemoteVPN от Contemporary Controls.
IP-маршрутизаторы Skorpion — экономичные проводные маршрутизаторы
 Установив соответствующий USB-адаптер, можно установить соединение Wi-Fi LAN с любой моделью EIPR или, в случае сотового адаптера с EIPR-V, можно установить соединение WAN с оператором сотовой связи. EIPR-V имеет резидентный клиент OpenVPN® для доступа к серверу виртуальной частной сети, тем самым создавая VPN-туннель с более высоким уровнем безопасности. Возможна установка на DIN-рейку. Рабочая температура от 0 до 60°C.
Установив соответствующий USB-адаптер, можно установить соединение Wi-Fi LAN с любой моделью EIPR или, в случае сотового адаптера с EIPR-V, можно установить соединение WAN с оператором сотовой связи. EIPR-V имеет резидентный клиент OpenVPN® для доступа к серверу виртуальной частной сети, тем самым создавая VPN-туннель с более высоким уровнем безопасности. Возможна установка на DIN-рейку. Рабочая температура от 0 до 60°C.Skorpion GigE IP-маршрутизаторы — гигабитные проводные IP-маршрутизаторы и VPN-маршрутизаторы
IP-маршрутизаторы и VPN-маршрутизаторы серии EIGR оснащены гигабитными портами для повышения скорости и пропускной способности данных. EIGR-E — это проводной маршрутизатор, а маршрутизатор EIGR-V добавляет сервер/клиент OpenVPN. В качестве VPN-сервера EIGR-V может поддерживать до 15 клиентов-маршрутизаторов и 15 клиентов ПК в режиме маршрутизации. EIGR-VB отличается от EIGR-V тем, что использует режим моста в качестве VPN-сервера с поддержкой до 10 клиентов.
Сотовые IP-маршрутизаторы Skorpion GigE — гигабитные сотовые маршрутизаторы IP и VPN
Сотовые маршрутизаторы серии EIGR-C имеют встроенный сотовый модем для простого подключения к сотовым сетям. Маршрутизатор EIGR-C одобрен для использования в сети оператора связи и может использоваться на сайтах, где проводное подключение является проблемой. Он имеет клиент OpenVPN для безопасного удаленного доступа к сайту VPN и работает при температуре от 0 до 60 ° C или от -40 до + 75 ° C, в зависимости от модели.
Data Plans
Contemporary Controls может активировать и предоставлять свои устройства Cellular LTE в сети Verizon. Это обеспечивает быстрый и простой ввод в эксплуатацию устройств на рабочей площадке. Позвольте нам активировать устройство для вас, чтобы избежать неправильной инициализации маршрутизатора при активации через другие источники.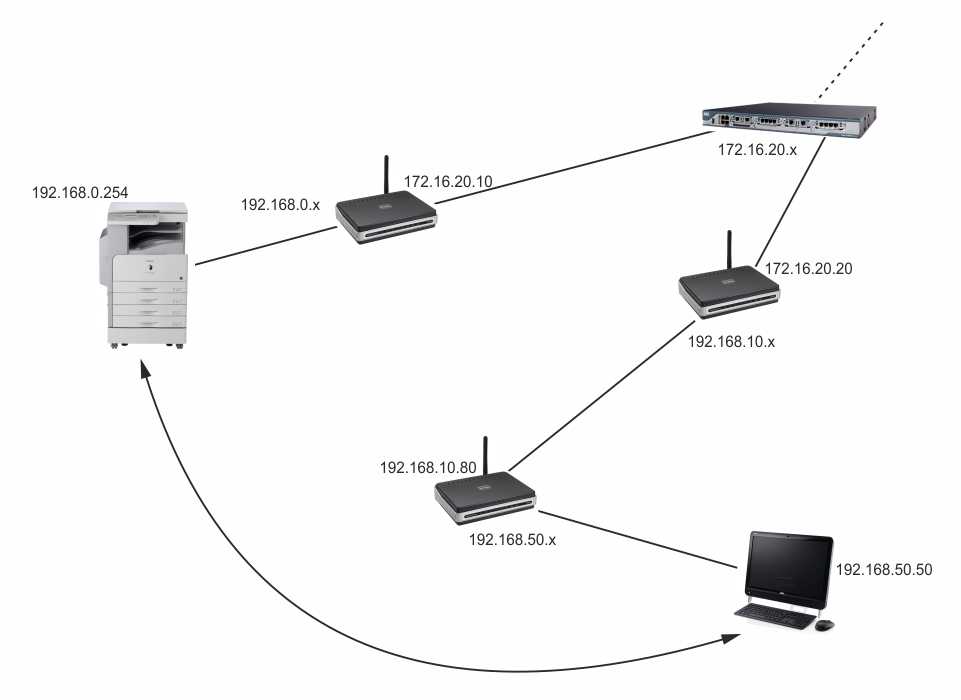
Поиск IP-адреса маршрутизатора — Сеть маршрутизатора
Чтобы настроить и изменить существующие настройки вашего маршрутизатора, вам необходимо сначала войти в него. Для этого вы должны знать его IP-адрес .
Вы можете просмотреть IP-адрес вашего маршрутизатора по умолчанию здесь . Ваш средний IP-адрес будет состоять из четырех цифр, разделенных точками. IP-адрес из домашней сети будет начинаться с 192.168 . Маршрутизаторы обычно имеют IP-адреса, такие как 192.168.1.1 или 192.168.0.1.
Метод определения IP-адреса вашего маршрутизатора зависит от вашего устройства или компьютера. Следующие шаги помогут вам найдите свой IP-адрес в соответствующем программном обеспечении.
Для пользователей Windows этот процесс относительно прост.
- Сначала вам нужно открыть командную строку . ‘Нажмите кнопку Windows или войдите в меню «Пуск» Windows, затем введите «cmd» в строку поиска, это приведет вас к приложению «командная строка».

- Появится черное окно. Здесь введите следующее: « ipconfig ». Теперь на экране появится некоторая информация; вам нужно просмотреть результаты и отметить ‘ адрес шлюза по умолчанию .’
Вот самые простые шаги для проверки IP-адреса вашего маршрутизатора для пользователей MAC.
- Сначала нажмите « Меню Apple », которое должно находиться в верхнем левом углу экрана, затем выберите « Системные настройки ».
- Затем щелкните значок « Сеть » и выберите соответствующее сетевое подключение. После этого нажмите кнопку « Advanced », здесь мы найдем IP-адрес.
- Перейдите на вкладку « TCP/IP », чтобы найти IP-адрес на правой стороне маршрутизатора.
Пользователи Linux найдут этот процесс относительно простым.
- Сначала перейдите к « Applications », затем « System Tools » и, наконец, « Terminal ».

- После доступа к « Terminal » введите « ipconfig ».
- Вы увидите IP-адрес вашего маршрутизатора , указанный рядом с ‘ инет-адрес. ‘
- Если ваше устройство использует iOS9 или iOS8, вам сначала нужно будет перейти к ‘ Настройки ‘.
- Затем нажмите « WiFi » и найдите беспроводную сеть, к которой в данный момент подключен ваш телефон, затем нажмите.
- В настройках WiFi найдите раздел под названием « DHCP », здесь вы узнаете IP-адрес вашего маршрутизатора .one Руководство по настройке маршрутизатора iOS
Для пользователей Android этот процесс немного сложнее, но так же прост.
- Стороннее приложение под названием « Wi-Fi Analyzer » — это самый простой способ для Android-устройств получить доступ к их IP-адресу. Загрузите это приложение, прежде чем продолжить.

- После установки приложения коснитесь меню « View » и выберите « AP list ». Здесь вы увидите « Подключено к: [Сетевое имя]. ‘ Если вы нажмете на это, появится окно с информацией о вашей сети, включая ваши IP-адрес маршрутизатора.
Для устройств Chrome OS, как правило, Chromebook, выполните следующие действия, чтобы найти свой IP-адрес .
- Находясь на главном экране, найдите панель задач и щелкните область уведомлений. Затем нажмите « Connected to [Network Name] » в появившемся списке.
- Затем найдите имя своей беспроводной сети и щелкните вкладку « Сеть », чтобы отобразить результаты. На этой странице вы найдете IP-адрес маршрутизатора.
Популярные бренды маршрутизаторов
- Вход в маршрутизатор Cisco
- Вход в маршрутизатор Linksys
- Вход в роутер Tp Link
- Вход в роутер Tenda
- Вход в маршрутизатор Comtrend
- Вход в маршрутизатор Arris
- Вход в маршрутизатор Belkin
- Вход в роутер Asus
- Вход в маршрутизатор Netgear
- Вход в маршрутизатор D Link
Другие бренды
Популярные IP-адреса
- 192.



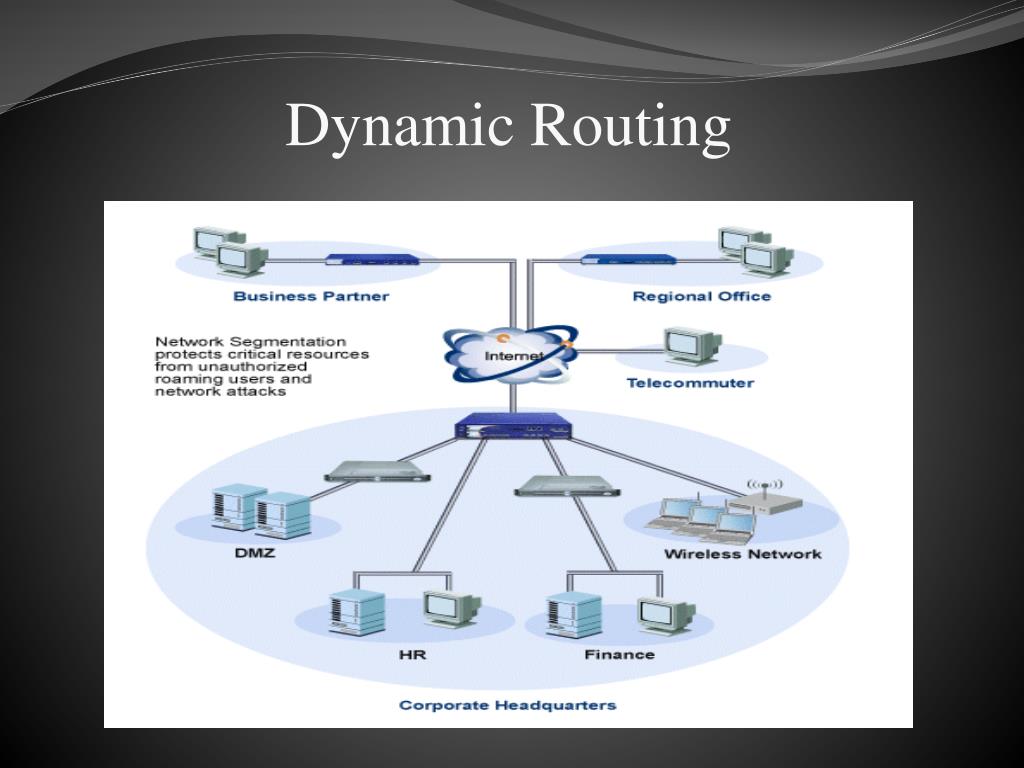
 168.1.1, 192.168.0.1, 192.168.3.1, 192.168.8.1, 192.168.100.1, or 10.0.0.138
168.1.1, 192.168.0.1, 192.168.3.1, 192.168.8.1, 192.168.100.1, or 10.0.0.138