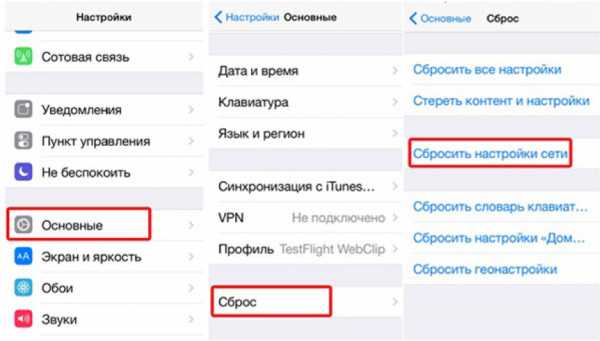Как исправить проблемы с Wi-Fi на iPhone 8 и iPhone X
iPhone X стал одним из 25 лучших изобретений 2017 года, но, как и другие модели iPhone, с ним возникают проблемы. Одни из проблем, с которыми сталкиваются владельцы новых iPhone X, iPhone 8 и iPhone 8 Plus – проблемы с Wi-Fi.
Некоторые пользователи не могут подсоединиться к сети Wi-Fi, получают сообщение о неправильном пароле или не могут зайти в настройки Wi-Fi, а у других соединение либо отключается, либо интернет работает очень медленно.
Проблемы с Wi-Fi на смартфоне за 999 долларов – это довольно неприятно, поскольку за такие деньги он должен работать идеально. Причина всех проблем – чип Wi-fi, который используется в iPhone, т.к. они возникают на всех моделях. В большинстве случаев проблему можно решить одним из способов, перечисленных ниже.
#1. Установите последнюю версию iOS
Если вы всё ещё этого не сделали, обновите свой iPhone X, iPhone 8 или iPhone 8 Plus до последней доступной версии iOS. Иногда в последних обновлениях содержатся решения старых проблем.
В iOS 11.1 была исправлена уязвимость Wi-Fi, что тоже весомая причина установить обновление.
#2. Сделайте принудительную перезагрузку
Некоторые проблемы может решить принудительная перезагрузка.
Способ сделать принудительную перезагрузку на новых моделях поменялся.
Вот как она делается на iPhone X, iPhone 8 и iPhone 8 Plus:
- Быстро нажмите и отпустите кнопку Увеличения громкости.
- Быстро нажмите и отпустите кнопку Уменьшения громкости.
- Зажмите Боковую кнопку, пока на экране не появится логотип Apple.
#3. Отключитесь от сети Wi–Fi и подключитесь заново
Если у вас выскакивает сообщение о неправильном пароле, хотя он правильный, попробуйте забыть сеть Wi-Fi, а потом подключиться к ней заново.
Чтобы сделать это, выберите нужную сеть в списке в Настройки > Wi–Fi. После этого нажмите Забыть эту сеть.
Теперь вернитесь к списку и попробуйте подключиться к сети заново.
#4. Сбросьте настройки сети
Многие проблемы можно решить, сбросив настройки сети. Это удалит все данные, связанные с сетями. Для этого зайдите в Настройки > Основные > Сброс и выберите Сбросить настройки сети.
#5. Отключите VPN
Если вы меняли VPN в Настройках или через специальное приложение, попробуйте отключить VPN. Это можно сделать в Настройки > Основные > VPN. Если вы скачивали какое-то приложение, отключите VPN в нём.
#6. Отключите сервисы Wi-Fi
Зайдите в Настройки > Конфиденциальность > Службы геолокации > Системные службы > Сети Wi–Fi и нажмите на переключатель. Это касается только использования вашей геолокации, так что полностью Wi-Fi не отключится.
#7. Установите другой DNS
Часто проблемы возникают из-за DNS-серверов, так что можно переключиться на Google DNS или OpenDNS. Это можно сделать в Настройки > Wi-Fi. Там выберите вашу сеть и нажмите на иконку в виде буквы «i».
#8. Помощь Wi-Fi
В iOS есть функция Помощь Wi-Fi, которая помогает исправлять проблемы с подключением. Функцию можно отключить и включить заново, это иногда тоже помогает решать проблемы. Зайдите в Настройки -> Сотовая связь, пролистайте вниз и найдите Помощь Wi–Fi. Нажмите на переключатель дважды, чтобы выключить и включить функцию.
#9. Запрос на подключение
В Настройки > Wi–Fi можно включить функцию Запрос на подключение. Это не самое лучшее решение, поскольку вы будете получать уведомления о каждой доступной сети. Но если ни один из способов выше не поможет, попробуйте этот.
#10. Настройте iPhone заново
Если ни одно из вышеперечисленных решений не сработает, последним спасением остаётся настроить свой смартфон через iTunes заново. Перед этим нужно будет сделать копию, с которой потом можно будет восстановиться. Подробнее об этом в данной статье.
Не пропускайте новости Apple – подписывайтесь на наш Telegram-канал, а также на YouTube-канал.

Пишу новости, инструкции, сравнения, обзоры и переводы статей из зарубежных изданий. Совмещаю хобби и работу, являюсь поклонником техники Apple, а также интересуюсь последними новостями в мире технологий.
Высшее образование по специальности «Межязыковые коммуникации и журналистика».
Смотрите похожее
it-here.ru
Как устранить неполадки с Wi-Fi на iPhone 8 и iPhone X
Несмотря на то, что iPhone X попал в ТОП-25 лучших изобретений 2017 года, он, как и другие модели смартфонов, имеет множество проблем. Одна из них – некорректная работа Wi-Fi.

Владельцы iPhone X и iPhone 8 жалуются на ошибки при подключении к беспородным сетям. Смартфон не принимает их пароль или просто сбрасывает соединение.
Выяснилось, что причиной является Wi-Fi-модуль, установленный в новые iPhone, так как именно они пострадали в первую очередь. Тем не менее в большинстве случаев эту проблему можно решить, воспользовавшись одним из следующих методов.
Обновление системы
Многие пользователи игнорируют обновления ПО, что нередко служит причиной для сбоев в работе устройства. Некоторым владельцам iPhone X и iPhone 8 удалось решить проблему с Wi-Fi с помощью обновления системы.
Чтобы установить последнюю доступную версию iOS, нужно открыть настройки гаджета, перейти в меню Основные и выбрать подпункт Обновление ПО. Смартфон сам скачает прошивку и предложит произвести установку.
Жесткая перезагрузка
Почти все проблемы iPhone можно решить, перезагрузив устройство вручную.Для перезапуска iPhone 8, iPhone 8 Plus и iPhone X нужно:
- Быстро нажать и отпустить клавишу повышения громкости.
- Быстро нажать и отпустить клавишу понижения громкости.
- Затем нажать и удерживать боковую клавишу (активирующую Siri и Apple Pay), пока не появится логотип Apple.

Переподключение к беспроводной сети
Если смартфон отказывается подключаться к Wi-Fi и выдает ошибку при вводе пароля, то можно попробовать забыть выбранную сеть и подключиться к ней заново.
Для этого нужно:
- Открыть настройки iPhone.
- Перейти в меню Wi-Fi.
- Нажать на иконку с восклицательным знаком справа от нужной W-Fi-сети.
- Выбрать опцию Забыть эту сеть.
- Затем попробовать подключиться снова.
Сброс настроек сети
Многие ошибки в работе Wi-Fi или мобильного интернета можно решить с помощью сброса настроек сети.
Для этого нужно:
- Открыть настройки iPhone.
- Перейти в меню Основные.
- Открыть подменю Сброс.
- Выбрать опцию Сбросить настройки сети.
Так можно удалить весь кэш, DHCP-параметры и прочие данные, связанные с интернет-соединением.

Блокировка VPN
Многие владельцы iPhone используют частные виртуальные сети. С помощью них можно получить доступ к сервисам, не работающим в России, а также скрыть свое пребывание на тех или иных сайтах. Однако неправильно настроенный VPN также может стать причиной сбоя в работе Wi-Fi.
Чтобы отключить VPN, нужно:
- Открыть настройки iPhone.
- Перейти в меню VPN.
- Нажать на зеленую клавишу справа от пункта Состояние подключения.
Если не получается сделать это вручную, то можно попробовать отключить или удалить приложение, которое использовалось для настройки VPN.
Отключение сетей Wi-Fi в настройках геолокации
Некоторым пользователям удалось решить проблему с Wi-Fi отключением соответствующей опции в параметрах геолокации.
Для этого необходимо:
- Открыть настройки iPhone.
- Перейти в меню Конфиденциальность.
- Открыть подменю Службы геолокации.
- Пролистать список параметров вниз и найти раздел Системные службы.
- Затем нужно отключить пункт Сети Wi-Fi.
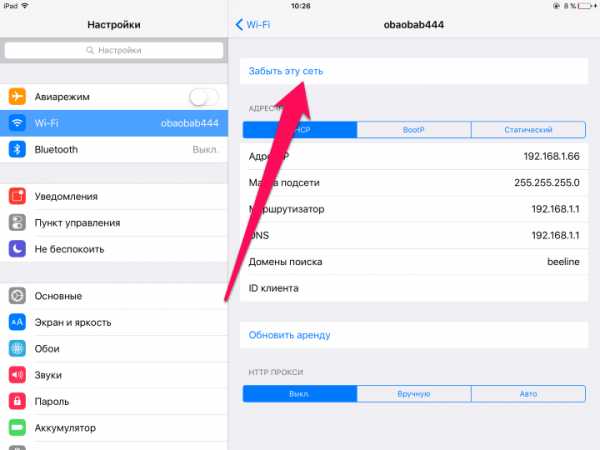
Изменение параметров DNS
Часто автоматически настроенные DNS-серверы работают медленно, а иногда вовсе не работают. Тем, кто столкнулся с проблемами при подключении к Wi-Fi, стоит сменить DNS-сервер на новый.
Отключение Wi-Fi Assist
В iOS 9 Apple добавила функцию Помощь Wi-Fi. Она автоматически включала мобильный интернет в тех случаях, когда Wi-Fi работал плохо или не работал вовсе. Некоторые пользователи сообщают о том, что иногда эта функция блокирует доступ к домашней беспроводной сети. Чтобы этого избежать, ее можно отключить.
Для этого нужно:
- Открыть настройки устройства.
- Перейти в меню Сотовая связь.
- Выключить опцию Помощь Wi-Fi.
Запрос на подключение
Также для восстановления нормальной работы Wi-Fi можно попробовать включить опцию Запрос на подключение в настройках беспроводной сети. Это не самое лучшее решение, так как запрос будет появляться при каждом соединении с сетью, но если не один из вышеперечисленных вариантов не сработал, то следует попробовать и этот.
Полный сброс контента и настроек
Если после всех операций, описанных выше, Wi-Fi все еще не функционирует должным образом, то стоит прибегнуть к крайним мерам и вернуть iPhone к заводским настройкам. При этом важно настроить смартфон как новый сразу после сброса всех параметров.
Следите за новостями Apple в нашем Telegram-канале, а также в приложении MacDigger на iOS.
www.macdigger.ru
iPhone подключен к Wi-Fi но использует 3G/4G интернет. Не работает с открытыми сетями
Очередная непонятная проблема с Wi-Fi на iPhone. После подключения к Wi-Fi сети в статус баре не появляется значок Wi-Fi, а отображается иконка 3G, или 4G (может быть EDGE, или LTE) и приложения используют подключение через мобильный интернет (если он включен), а не через беспроводную сеть. А если сотовая сеть отключена, то интернет не работает вообще. Хотя подключение к сети есть.
По моим наблюдениями, это чаще всего происходит при подключении iPhone к общественным, открытым Wi-Fi сетям. В метро, магазинах, кафе, ресторанах и т. д. Эти общественные сети не защищены паролем, и iPhone определяет их как «Небезопасная сеть». Но при этом интернет должен работать от Wi-Fi сети, а не через 3G сеть.
Когда на iPhone включены «Сотовые данные», то после подключения к Wi-Fi, соединение должно использоваться именно по Wi-Fi. Это логично, зачем использовать более медленное (правда, не всегда) соединение и еще, возможно, платить за него, если мы подключен к беспроводной сети.
Но если нашему iPhone не нравится Wi-Fi сеть к которой мы подключены, то он несмотря на активное подключение продолжает передавать данные через сотовую сеть (это мы видим по иконке 3G или 4G). И все бы ничего, но вот он очень привередлив. Отказывается работать с теми сетями, к которым другие мобильные устройства без проблем подключаются и используют доступ к интернету.
Как я уже писал, чаще всего это происходит при подключении к незащищенным сетями. Видел на сайте несколько комментариев, в которых писали именно о том, что iPhone не хочет подключаться к незащищенным сетями. Которые без пароля. Или подключается к ним, но интернет не работает. Вроде как проблема появилась после обновления до iOS 11.3.
На скриншоте ниже можно увидеть, что телефон подключен к сети MT_FREE, есть сообщение «Небезопасная сеть» (так как сеть незащищенная), но иконки «Wi-Fi» нет.
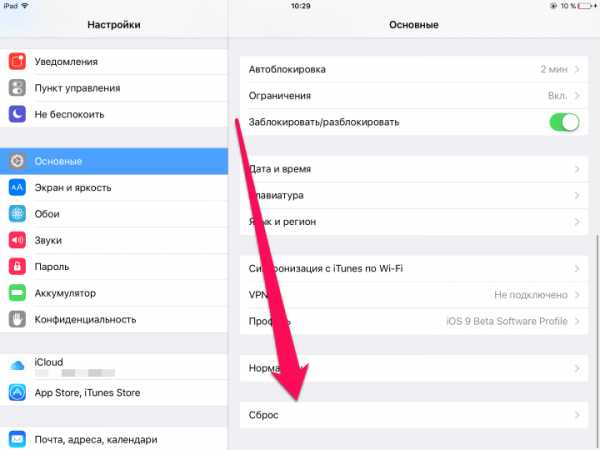
Дело в том, что даже несмотря на «Небезопасная сеть», доступ к интернету должен быть. Это не ошибка, а просто предупреждение.
Я тоже пробовал экспериментировать. Сложно вообще понять логику, по которой iPhone управляет подключением к интернету. То он подключается к сети и сразу отключается, то вообще не подключается и использует мобильный интернет. Или подключение к сети есть, но когда пытаюсь в браузере открыть сайт, он переключается на EDGE (у меня просто здесь 3G не ловит).

Да, все эти открытые Wi-Fi сети загружены, и как правило держат клиентов в несколько раз больше, чем рассчитаны. По этой причине Wi-Fi может работать плохо, или вообще не работать. Но судя по отзывам, на других устройствах все хорошо, только iPhone «капризничает». Давайте попробуем разобраться. На данный момент решений я знаю немного, но надеюсь на обратную связь в комментариях. Делитесь своими наблюдениями!
Отключаем «Помощь Wi-Fi» на iPhone
Я раньше даже не слыша о такой функции. С каким-то обновлением iOS она автоматически включена в настройках. Суть этой функции в том, что iPhone автоматически начинает использовать мобильный интернет (3G или 4G) даже при подключении к Wi-Fi. Если сеть, к которой мы подключены, работает плохо, медленно, или плохой сигнал.
Поэтому, «Помощь Wi-Fi» лучше отключить.
Заходим в настройки, в раздел «Сотовая связь». Там есть пункт «Помощь Wi-Fi». Отключаем его.

После этого не лишним будет выполнить перезагрузку телефона.
Меняем DNS-серверы при проблемах с Wi-Fi
Можно сменить DNS в свойствах этой Wi-Fi сети, с которой iPhone не хочет нормально работать. Это можно сделать только при условии, что телефон к сети подключен. Просто не работает интернет.
В настройках нажимаем на необходимую сеть. Переходим в «Настройка DNS». Дальше ставим галочку возле «Вручную», нажимаем на «Добавить сервер» и вводим 8.8.8.8. Это DNS-сервер от Google.

Возможно, после этого интернет заработает и смартфон не будет использовать мобильный интернет, когда в этом нет необходимости.
Сброс сетевых параметров на iPhone
Универсальное решение. Советую применять его при любых проблемах с интернетом на Айфонах и Айпадах.
Зайдите в настройки, в раздел «Основные». Дальше «Сброс» и выбираем «Сбросить настройки сети».

После перезагрузки устройства снова пробуем подключить свой телефон к беспроводной сети, с которой раньше были проблемы.
Обновление: пробуем удалить профиль VPN
Зайдите в настройки и перейдите в раздел «Общие» – «VPN».
Если там есть какой-то профиль (или несколько), то удалите их. Нужно нажать на кнопку (i), затем на «Удалить VPN».

Если ничего не помогает, то советую проверить, как будет работать другое устройство с этой сетью. Может причина на стороне точки доступа.
Так же рекомендую посмотреть статью iPhone или iPad не подключается к Wi-Fi, не работает интернет.
Жду ваших сообщений в комментариях.
help-wifi.com
Айфон не подключается к WiFi и почему на iphone не работает вай фай
То, что айфон не подключается к Wi-Fi – не редкое явление, но причины при этом могут быть разные. Необходимо разобраться в проблеме детально, затем следовать инструкции, подробно описывающей, что делать в каждом из известных случаев.
Основные причины
Если айфон не видит вай-фай, вне зависимости от того, домашняя это сеть или общая, наиболее распространенные причины сводятся к одному списку:
- Они могут заключаться в аппаратной поломке.
- Такой результат может давать сбой программы.
- Иногда случается просто сброс настроек.
- В случае механических повреждений аппарата.
- Или же – проникновения влаги под корпус гаджета.
Данный перечень относится и к тем ситуациям, когда iPhone не подключается к Wi-Fi. Тогда телефон попросту «игнорирует» сигнал роутера, хотя значок Wi-fi отображается на верхней панели экрана. При этом иногда он отображает все деления на иконке, однако, соединения все равно не наблюдается: выход во всемирную паутину остается недоступным.
Повторное подключение к сети Wi-fi
Рекомендуется сделать еще одну или несколько попыток соединить смартфон с интернетом, если айфон не видит сеть или же не хочет подключаться к ней с первого раза.
Iphone 8, а также другие версии на рабочем столе имеет значок настроек. Туда надо зайти и:
- Выбрать пункт о Wi-fi.
- Нажать на название текущего соединения и найти фразу «Забыть эту сеть».
- Далее снова обновить список устройств неподалеку и коснуться нужного наименования.

Если затруднение таким способом решить не удалось, то причина заключается не в этом. Значит надо действовать дальше, используя каждый из представленных ниже алгоритмов, исходя из степени вероятности возникновения конкретной проблемы.
Сброс настроек Wi-fi сети
Если не работает Wi-fi на iphone 6 или иной версии, а повторное подключение не дало положительных плодов, то можно попробовать сброс сети. Метод может помочь и в тех случаях, когда телефон пишет «неверный пароль».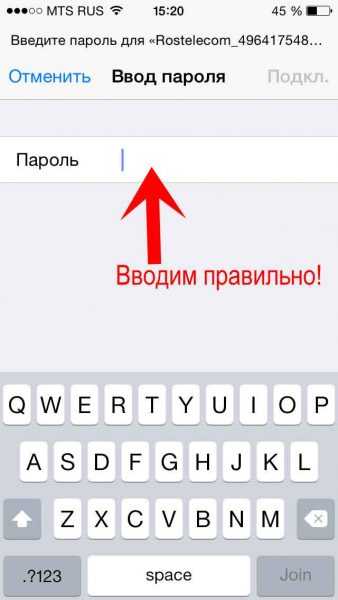
Необходимо зайти в окно «системные службы», через «Настройки» перейти к «Конфиденциальности», попасть в «Службы геолокации». Там будет список значков, имеющих отношение к геопозиции, из них нужно выбрать «Сети Wi-fi», передвинуть ползунок в другую сторону, дезактивируя его. Он должен стать серого цвета.
Зоны Френеля. Просто о сложном.
Осталось перезагрузить гаджет и повторить процедуру подключения на айфоне 5 или других версиях.
Проверяем работоспособность роутера с помощью других устройств
Бывает, что интернет на iphone 6s или иной модели не ловит именно дома, тогда следует искать неполадки с роутером. Особенности его настроек иногда идут вразрез с тем, что пытается делать пользователь. Это может выражаться в том, что устройство его не находит или же, подключенное к вай-фаю, показывает иконку, но все равно интернет не работает.
Здесь надо произвести повторное включение маршрутизатора, соединить его с айфоном 5 (не обязательно использовать только эту версию телефона). Теперь нужно в браузере ввести адрес, указанный на корпусе роутера, далее авторизироваться и войти на стартовую страницу. Во вкладке «Безопасность» необходимо сменить шифрование с WPA2/WPA на WEP. А регион написать – Америка. Это должно помочь решить затруднения, если они связаны с данным аппаратом.
Несовместимость прошивки и аппаратных особенностей устройства
7 iphone, а также другие модели, иногда подключаются к беспроводной сети, но Wi-fi не работает. Если на телефоне при этом стоит операционная система от компании Apple, то надо задуматься над тем, чтобы поменять прошивку на новую — IOS 12. Но сначала рекомендуется сохранить в облаке свои данные, ведь во время процедуры они обычно стираются.
Обновляем прошивку IOS
Из-за того, что айфон не видит сеть, понадобится скачивать прошивку в формате ipsw на официальном сайте. Это означает, что важно дать запрос в поисковике на новую версию, указав источник. Уже на странице будет кнопка для скачивания, после ее нажатия на ноутбук будет скачан файл, расположение его указывается в папке «Загрузки».
Далее понадобится компьютер, соединение с помощью iTunes и сам смартфон. На нем необходимо в один момент зажать кнопки «Домой» и клавишу «Питание» в течение нескольких секунд. Телефон перейдет в особый режим.
На компе появится информация о том, что к нему подключен аппарат, запрашивающий разрешение на восстановление. В окошке есть кнопка «Восстановить», на нее нужно нажать. Это вернет 6 айфон (или любой другой) к первоначальным настройкам.
Как самостоятельно поменять пароль на Wi-Fi роутере D-Link, TP-Link, ASUS, Zyxel, Huawei, ZTE, Xiaomi
Осталось ответить на предложение системы выбрать прошивку. Здесь и пригодится недавно скачанный файл с ней. Дальше смартфон самостоятельно установит операционную систему и перезапустится. Данный способ помогает наладить «взаимопонимание» между роутером и ОС телефона.
Влияние стороннего ПО на работу интернет-соединения: кардинальная перезагрузка (Hard Reset)
Когда рабочий iphone не подключается к вай-фай или не видит Wi-fi, то, по логике, это значит, что что-то работает неправильно. Часто причиной становится наличие вируса, попавшего с небезопасным скачиванием и некорректным изменением настроек. Это сложно отследить, но важно удалить «центр», или источник заражения, переходить к сбросу параметров.
Для этого используют любой хороший антивирус, способный помочь выявить зараженные элементы, а также проанализировать остальную часть информации. Многим нравится Касперский, но не менее популярны: Panda, Avast, Norton и прочие.
Даже если на айфоне 6 не работает одна из беспроводных сетей, после процедуры «Hard Reset» подавляющее большинство проблем исчезает. Только информацию лучше сохранить в облаке и приступать к действиям.
Для этого надо войти в настройки, найти там графу «Сброс». После нажатия на нее появится возможность «Удалить контент и настройки», а в конце «Очистить». После запуска и завершения процесса очистки смартфон перезагрузится. Теперь на iphone 4s и иных версиях параметры не будут мешать интернет-соединению.
Если данный вариант не дал желаемого результата, то пробуйте другие методы.
Проблема с серым ползунком: исправление аппаратной неполадки
Неактивный серый ползунок означает, что на устройстве не включается вай-фай. Не работает кнопка из-за аппаратной неполадки, вызванная:
- Влагой под корпусом. Аппарат роняли в воду или обливали другой жидкостью.
- Механическими повреждениями.
- Достижением устройством слишком высокой температуры.
В результате блокируется антенна, отвечающая за настройки сети iphone. Они не видимы, пока не снимешь корпус. Но вмешательство во внутреннее строение техники требует навыков и опыта, а также некоторых инструментов. Часто проще обратиться за помощью к профессионалу. Но если пользователь уверен в своих силах, то понадобится:
- отвертка крестовой формы маленькая,
- отвертка айфона для извлечения специальных шурупов,
- фен с регулируемыми температурными и скоростными режимами.
25 самых популярных паролей в 2019 году
Действия:
- Открутить шурупы, находящиеся на нижнем ребре телефона.
- Теперь, когда доступ к внутреннему устройству открыт, можно беспрепятственно снять заднюю крышку.
- Среди прочих пластиковых поверхностей будет заметна металлическая защитная пластина. Ее нужно открутить и поддеть, удобно это сделать с помощью пинцета.
- Выкрутить один шуруп, закрепляющий антенну, он находится вверху, правее камеры.
- Остается достать защелку – подцепить ее чем-то тонким и длинным.
Модуль важно прогреть специальным феном, дающим температуру градусов 300, не более. Бытовой прибор не способен на такие мощности, это должно быть профессиональное оборудование.
При этом важно не задерживать нагревательный аппарат подолгу. Также горячий ветер не должен зонироваться на конкретном участке, а равномерно распределяться. Продолжительность: 2 минуты. Но сразу лучше не собирать детали, рекомендуется подождать полного остывания. Последний шаг – перезагрузка смартфона.
Проблема обязательно решится, однако, если этого не случилось, лучше повторить процедуру еще раз. Или источник неполадки находится не в этой области.
Заключение
Итак, если появился вопрос о том, почему айфон не видит беспроводную сеть, или отчего он пишет о подключении к интернету, но связи нет, то причин может быть несколько. Одна из них наиболее простая и распространенная – это неверный ввод данных. Это решается правильным набором символов. С другой стороны, нередко оказывается, что поводом послужил сбой в системе, что устраняется перезагрузкой смартфона.
Реже выясняется случайный сброс настроек или физическая порча аппарата: попадание влаги или механического рода повреждения. Здесь понадобится помощь профессионала, если сам пользователь не силен в таком деле.
Признаки сбоев:
- Снижение скорости интернета без видимых причин. Речь идет о внезапном изменении или подозрительных ее скачках.
- Параметры стали работать иначе без преднамеренного регулирования.
- Ползунок не поддается передвижению, изменению цвета.
- Сеть подключается, но через время исчезает.
- Телефон не реагирует на сигнал беспроводной сети.
- Иконка вай-фай отображается, а связь отсутствует.
Если Apple Watch Series не подключаются к вай-фаю, то попробуйте сменить в настройках роутера одну из частот с 5 Ггц на 2,4 Ггц, поставив предварительно часы в режим полета или выключив их.
rabotaetvse.ru
Айфон не подключается к Wi-Fi сети
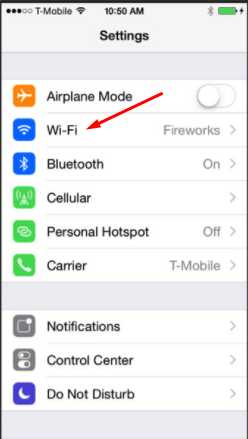
Работу iPhone трудно представить без подключения к беспроводной сети, поскольку большинство приложений завязаны именно на использовании интернета. Сегодня мы рассмотрим проблему, когда iPhone не подключается к сети Wi-Fi.
Почему iPhone не подключается к Wi-Fi
На то, почему на Айфоне отсутствует подключение к беспроводной сети, могут повлиять различные факторы. Ниже будут рассмотрены причины, вызывающие данную проблему.
Причина 1: Неправильный пароль
Прежде всего, если вы подключаетесь к запароленной беспроводной сети, следует убедиться, что вами правильно был указан пароль от нее. Как правило, если ключ безопасности введен неверно, на экране при попытке подключения отображается сообщение «Неверный пароль для сети». В этом случае вам потребуется снова выбрать беспроводную сеть и повторить попытку подключения, убедившись в правильности вводимого пароля.
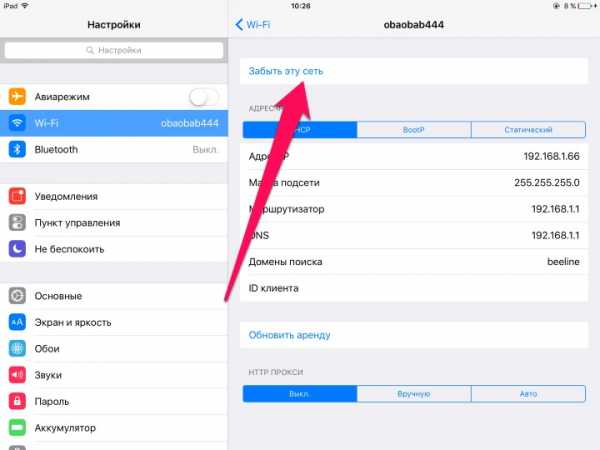
Причина 2: Сбой в работе беспроводной сети
Зачастую проблема с подключением кроется не на смартфоне, а в самой беспроводной сети. Чтобы проверить это, достаточно попытаться подключиться к Wi-Fi с любого другого устройства. Если в результате вы убедились, что неполадка на стороне беспроводной сети, следует разбираться именно в ней (зачастую простая перезагрузка роутера позволяет решить проблему).
Причина 3: Сбой в работе смартфона
iPhone – сложное устройство, которое, как и любая техника, может давать сбои в работе. Соответственно, если телефон никак не хочет подключаться к беспроводной точке доступа, следует попробовать его перезагрузить.
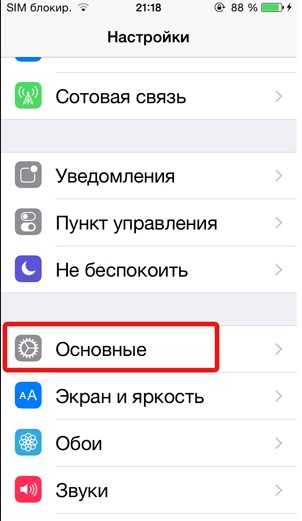
Подробнее: Как перезагрузить iPhone
Причина 4: Повторное подключение к Wi-Fi
Если ранее беспроводная точка работала корректно, а спустя время внезапно перестала, возможно, возник сбой в подключении. Устранить его можно, если забыть беспроводную сеть, а затем подключиться к ней вновь.
- Для этого откройте настройки и выберите раздел «Wi-Fi».
- Справа от беспроводной сети выберите кнопку меню, а затем тапните по пункту «Забыть эту сеть».
- Выберите снова из списка точку Wi-Fi и выполните повторное подключение.

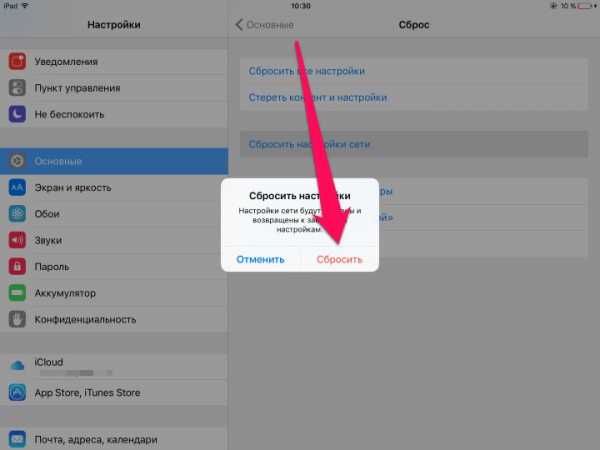
Причина 5: Сбой в настройках сети
iPhone автоматически устанавливает необходимые настройки сети, например, предоставляемые сотовым оператором. Есть вероятность, что в них произошел сбой, а значит, следует попробовать выполнить процедуру сброса.
- Для этого откройте настройки на телефоне, а затем перейдите в раздел «Основные».
- В нижней части окна откройте раздел «Сброс».
- В следующем окне выберите пункт «Сбросить настройки сети», а затем подтвердите запуск данной процедуры путем ввода кода-пароля. Спустя мгновение телефон будет готов к работе — а вам потребуется по новой повторить попытку подключения к Wi-Fi.

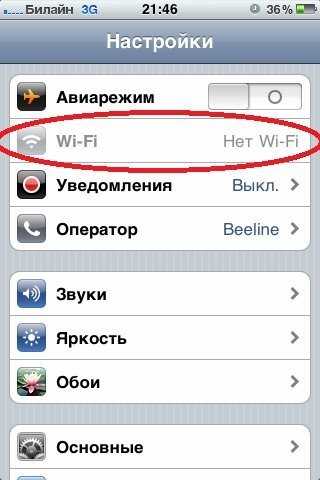

Причина 6: Сбой в работе операционной системы
Если ни один из вышеперечисленных способов не помог, можно переходить к тяжелой артиллерии — попробовать выполнить на телефоне сброс до заводских настроек.
- Для этого потребуется обновить резервную копию на устройстве. Откройте настройки и выберите имя своей учетной записи Apple ID. В следующем окне перейдите в раздел «iCloud».
- Откройте пункт «Резервная копия», а затем тапните по кнопке «Создать резервную копию». Подождите некоторое время, чтобы процесс создания бэкапа был завершен.
- Теперь можно переходить непосредственно к сбросу iPhone до заводских настроек.

Подробнее: Как выполнить полный сброс iPhone
- Если и это не помогло, следует попробовать полностью переустановить прошивку. Но для этого вам потребуется подключить телефон к компьютеру с помощью оригинального USB-кабеля и запустить программу iTunes.
- Далее смартфон потребуется ввести в DFU – специальный аварийный режим, применяемый при сбоях в работе устройства.
Подробнее: Как ввести iPhone в режим DFU
- При успешном входе в DFU iTunes обнаружит подключенное устройство и предложит выполнить одно-единственное доступное действие — восстановить гаджет.
- Процесс восстановления будет включать в себя загрузку последней версии прошивки для вашего устройства, удаление старой версии iOS, а затем чистую установку новой. В процессе не отключайте смартфон от компьютера. Как только процедура будет завершена, на экране телефона появится приветственное окно, а значит, можно переходить к активации.
Подробнее: Как активировать iPhone
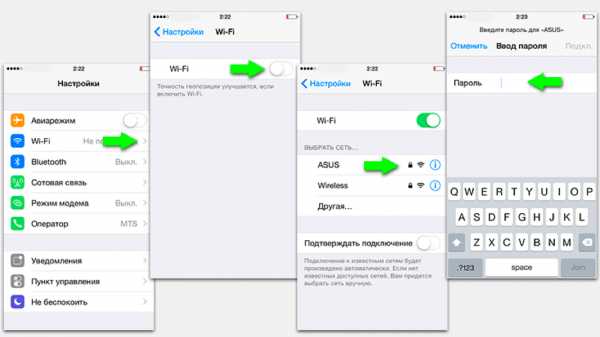
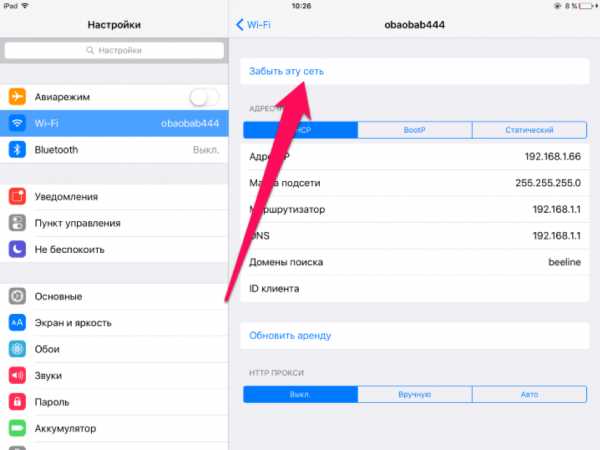
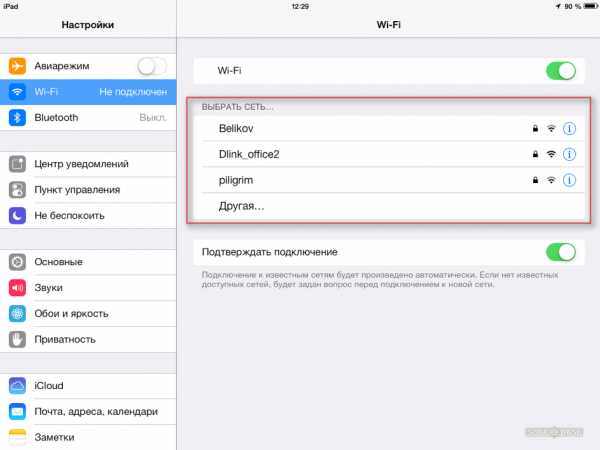
Причина 7: Неисправность WiFi-модуля
К сожалению, если ни один из вышеперечисленных способов так и не помог устранить неполадку с подключением к беспроводной сети, следует заподозрить на смартфоне неисправность WiFi-модуля. При таком типе неисправности Айфон не будет подключаться ни к одной беспроводной сети, а интернет будет работать исключительно через сотовые данные.

В данном случае вам следует обратиться в сервисный центр, где специалист проведет тщательную диагностику и подведет итог, в модуле ли заключается проблема. Если подозрение подтвердится — проблемный компонент будет заменен, после чего Айфон полноценно заработает.
Используйте рекомендации, приведенные в статье, и вы сможете устранить проблемы с подключением Айфона к беспроводным сетям.
Мы рады, что смогли помочь Вам в решении проблемы.Опишите, что у вас не получилось. Наши специалисты постараются ответить максимально быстро.
Помогла ли вам эта статья?
ДА НЕТlumpics.ru
iPhone не подключается к Wi-Fi
За последние несколько лет, с развитием мобильных и онлайн технологий интернет прочно вошел в обиход и повседневную жизнь человека. На сегодняшний день мы уже не можем представить, что означает остаться в offline (вне сети). Ваш айфон не подключается к wifi сети? Нет покрытия? Такие ситуации весьма неприятны, но по-прежнему возможны.
Входя в сеть при помощи смартфонов или планшетов, мы пользуемся одним из самых удобных и высокоскоростных способов подключения – по беспроводному соединению, при помощи протокола wifi. Связь без проводов позволяет вашим телефонам iPhone и планшетам iPad без проблем браузить по сайтам, искать информацию, общаться с людьми, выполняя огромное количество действий, постоянно оставаясь в онлайн там, где вам нужно, и тогда, когда вы этого хотите.
Советуем также обратить внимание на нашу публикацию о том что делать когда не работает звук в iPhone. Советы которые помогут справиться с отсутствием звука в iPhone.
И карта покрытия таких сетей обширна. Сейчас wifi используют дома, на работе, в зонах отдыха, парках, в кафе и клубах, ресторанах, музеях, на концертах, то есть повсеместно. Все это возможно благодаря развитию технологий и сервисов. При этом не стоит забывать, что довольно часто у пользователей могут возникать ошибки, а так же неприятные ситуации, когда выйти в интернет при помощи вай фай соединения невозможно. Не хочется лишний раз тратить время на постоянные проблемы с доступом, когда ваш iPad не подключается к wi-fi сети или банально не видит ее.
Схожая ситуация может произойти с каждым из нас, вне зависимости, старый у вас гаджет, или вы совсем недавно приобрели новый iPhone в магазине. Вопрос остается актуальным и на сегодняшний день. Именно поэтому в представленном обзоре будут рассмотрены и описаны самые наглядные и универсальные методы по подключению и восстановлению работы «яблочных» гаджетов в беспроводных сетях Wi-Fi.
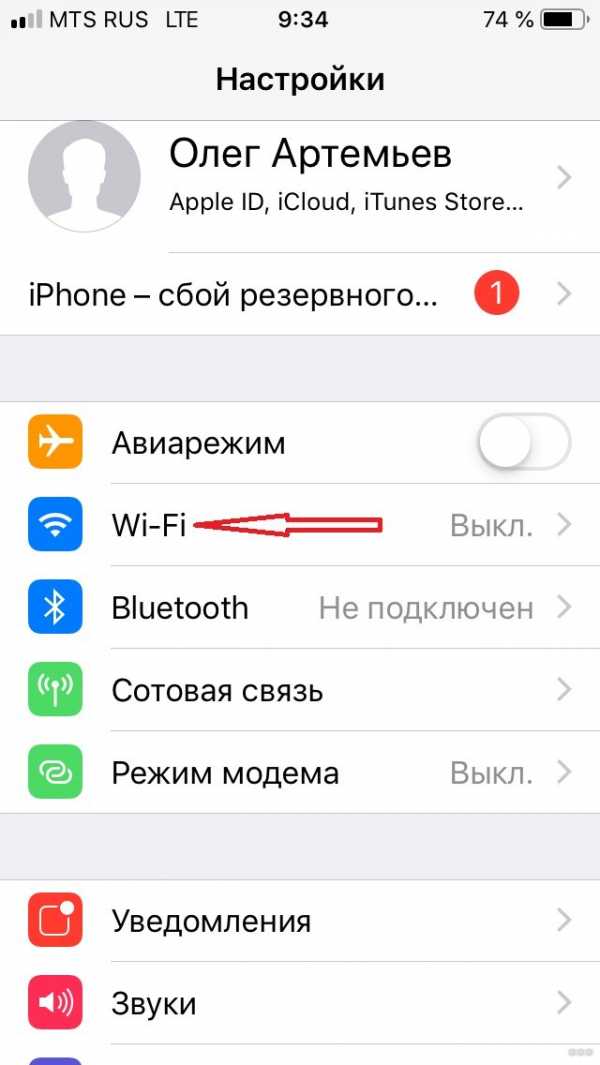 Что делать если iPhone не подключается к Wi-Fi
Что делать если iPhone не подключается к Wi-FiПочему устройство не подключается к вай фай сети? Проверяем актуальность ввода пароля на iPhone и iPad
Для того что бы решить вопрос, почему устройство не подключается к вай фай сети, необходимо внимательно проследить всю цепочку действий пользователя, ведь как гласит известная народная мудрость: «Дьявол кроется в деталях».
Одной из самых распространенных причин, из-за которых владельцы мобильных девайсов не могут получить доступ к Wi – Fi сети, является забытый или неправильно вводимый пароль. Эта проблема относится к самым простым и банальным, тем не менее, самым популярным причинам. Для ее решения не нужно заново изобретать велосипед, просто несколько раз перепроверьте правильность и актуальность вводимых данных, в соответствующей строке.
Будьте внимательны! Некоторые пароли состоят из заглавных букв и комбинаций чисел. Внимательно нажимайте каждый символ, с максимальным вниманием и учетом к регистру. По аналогии попробуйте воспользоваться другим устройством, и с его помощью подсоединитесь к нужной вай фай сети. Если мобильный телефон или планшет без проблем подключается к указанной Wi-Fi точке, то скорее всего ошибка идет с вашей стороны, и постарайтесь узнать или вспомнить правильный пароль.
Универсальное решение – выполните перезагрузку iPhone
Одним из универсальных вариантов решения проблемы «почему айфон не подключается к wifi сети?», является принудительная перезагрузка iPhone или iPad при помощи пары простых действий. Для этого нажмите и удерживайте клавиши «Домой» и кнопку «Питания» до момента, пока смартфон или планшет не перезагрузится, а на дисплее не появится логотип производителя в форме яблока.
Если данный совет не помог решить вашу проблему, необходимо воспользоваться более радикальными способами.
Способ повторного подключения к точке доступа Wi-Fi
Если айфон или айпад ранее уже были подключены к известной вай – фай точке, то предлагаемый ниже метод должен обязательно вам помочь. Основная его идея заключается в том, что необходимо сначала необходимо убрать беспроводную точку, а потом заново подсоединиться к ней. Для этого выполните следующую инструкцию:
- Зайдите в пункт меню «Настойки» – «Wi-Fi»;
- В развернутом списке отметьте нерабочую сеть;
- Кликните по полю «Забыть эту сеть»;
- Повторно запустите поиск беспроводных точек Wi-Fi, и в списке отметьте нужную. Еще раз внимательно введите к ней пароль;
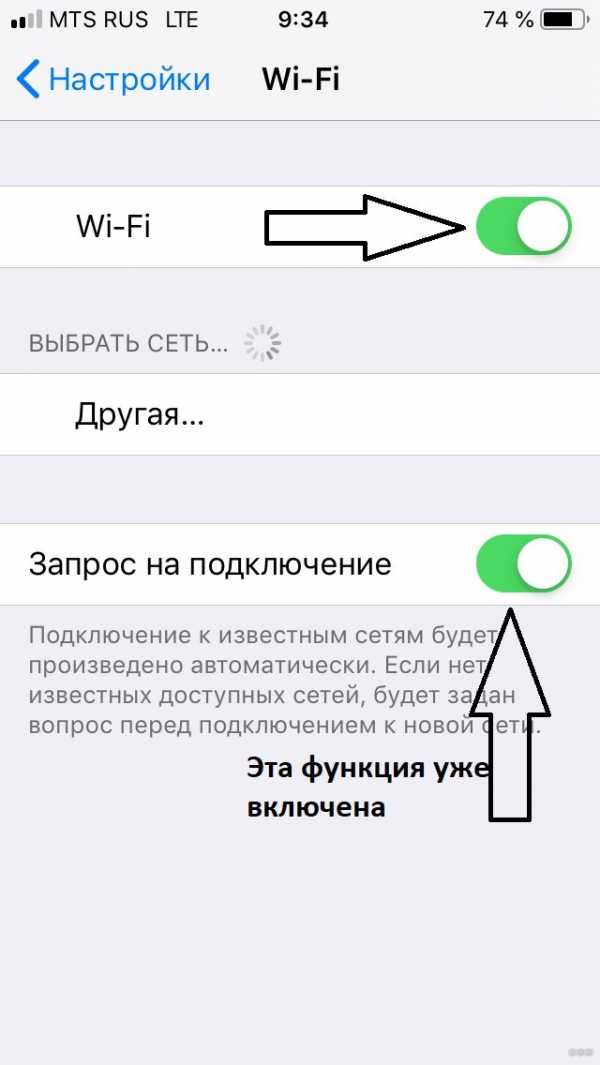 | 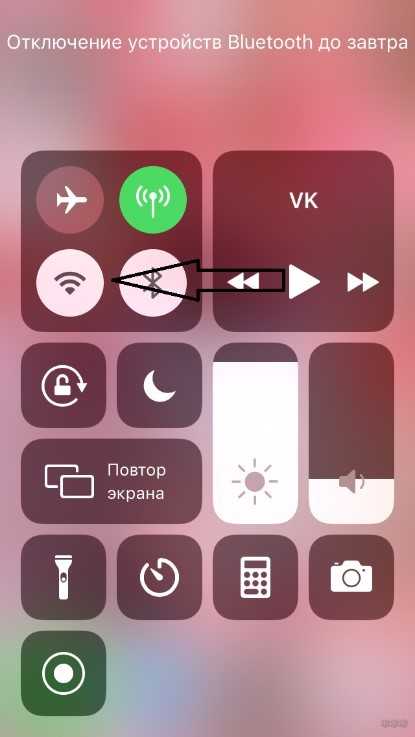 |
Стоит отметить тот факт, что после сброса настроек сети, пользователю потребуется заново вводить пароль. Обязательно узнайте кодовую фразу!
Сброс сетевых настроек
В случае если метод описанный выше не решил вашу проблему, то стоит еще более глубоко копнуть в поиске ответов. Для этого воспользуйтесь таким советом:
- Зайдите в пункт меню «Настойки» – «Основные» – «Сброс»;
- Нажмите на поле «Сбросить настройки сети»;
- Согласитесь с принятым решением, нажав на поле «Сбросить».
После проведенных операций, можно заново проверить подключение к сети Wi-Fi.
Проверка работы роутера
В случае если после многочисленных проверок не один способ решения вам не помог, попробуйте найти ответ на «другой стороне». Проблема может идти от роутера. Вариантов всего два:
- Роутер неправильно настроен;
- Не работает модуль, а значит проблема в железе устройства.
В первом случае попробуйте выполнить один из предложенных советов:
- Выполните перезагрузку роутера;
- Сбросьте настройки устройства;
- Временно снимите пароль с точки доступа, или поменяйте тип шифрования сети с WPA2/WPA на WEP;
- Смените регион в настройках роутера на США.
Важно отметить! Все описанные действия следует выполнять только опытным пользователям.
Если у вас сломан (нерабочий) Wi-Fi модуль
Если беспроводная точка доступа вышла из строя, то айфон или айпад будет отображать значок сети серым цветом. В этом случае пользователю необходимо обратиться к специалистам в сервисный центр, где опытные инженеры укажут причину, и по возможности выполнят ремонт беспроводного модуля точки доступа.
Загрузка…oneiblog.com
Айфон не подключается к Wi-Fi
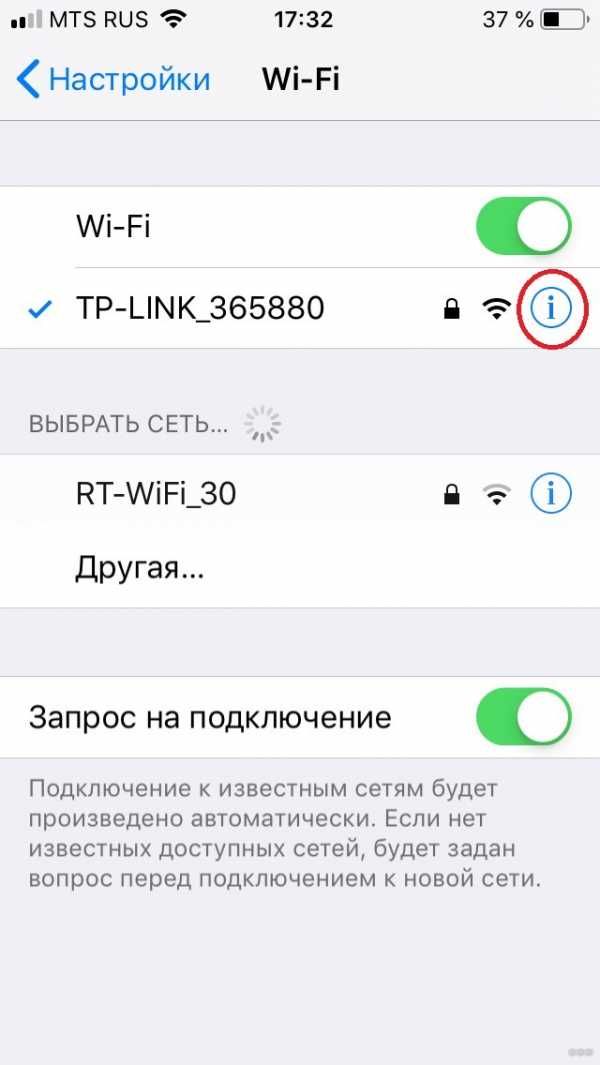
При всей надежности и удобстве использования продукции Apple могут возникать проблемы и у владельцев Айфонов. Внезапно Ваш телефон может просто не подключиться к Wi-Fi и тогда все преимущества смартфона сойдут на нет. В случае когда Айфон не подключается к Wi-Fi или не работает Wi-Fi в iPhone 4S/5S/6S Plus многие пользователи опускают руки и расстраиваются. Со временем это может случиться с любым телефоном и как быть, и что делать мы сейчас вам расскажем. Для того чтобы диагностировать причину, нам понадобится выполнить только несколько простых действий. Проблема в большинстве случаев быстро решаема. Попробуем провести классификацию такой проблемы и выясним почему такая проблема может возникнуть:
- Неполадки заключаются в поиске сети Wi-Fi либо при осуществлении подключения к любой беспроводной сети.
- Отключение от беспроводной сети или слабый уровень сигнала.
- Сеть есть, при этом интернет недоступен.
- iPhone 4 плохо ловит Wi-Fi в автоматическом режиме.
- На iPhone 4S не включается Wi-Fi.
Попытаемся разрешить возникшую ситуацию, выполнив следующие шаги:
- Проверьте, что вы находитесь в зоне покрытия точки доступа и что она активна(в зоне действия беспроводного маршрутизатора).
- Войдите посредством меню в настройки Айфона и сначала отключите Wi-Fi-функцию, а затем ее снова активируйте. Если, же цветовой оттенок настроек Wi-Fi серый, то в таком случаем Вам необходимо предпринять следующее:
- перезагрузить операционную систему iOS на iPhone;
- посмотреть отключен ли «авиарежим», если включен, то отключить его;
- сбросить в смартфоне настройки сети;
- проверить прошивку, при необходимости при помощи компьютера обновить программное обеспечение.
- Убедитесь в том, что беспроводной маршрутизатор подключен к сети и что у него есть подключение к сети мировой паутины.
- Выполните перезагрузку операционной системы iOS вашего Айфона.
- Войдите при помощи меню в настройки, далее в Wi-Fi-сеть, к которой выполнено подключение Вашего девайса.
- Активируете через клик по кнопке — «Забыть эту сеть».
- Снова попытайтесь выполнить подключение к своей беспроводной сети (здесь после осуществленного сброса будет необходимо ввести пароль).
- Выполните выключение и включите свой маршрутизатор с функцией Wi-Fi.
- Обновите прошивку маршрутизатора до последней версии, при необходимости.
- Проверьте версию программного обеспечения своего Айфона и если надо, обновите его до самого нового варианта iOS.
В случае если проблема не устранена и все проделанное Вам не помогло, и iPhone не подключается к Wi-Fi, то почти наверняка у Вас неисправна микросхема Wi-Fi. Для диагностики её работы Вам нужно будет обратиться в любой из наших сервис центров Apple за БЕСПЛАТНОЙ диагностикой.
Цены на ремонт
Диагностика неисправностей
БЕСПЛАТНО0:30
Замена стекла
2300 ₽0:30
Замена дисплейного модуля, тачскрина, стекла
2300 ₽0:30
Замена дисплейного модуля (Оригинал)
3000 ₽
Замена дисплейного модуля (Оригинал снятый новый)
4000 ₽0:30
Замена дисплейного модуля (Оригинал снятый БУ)
3200 ₽
Замена аккумулятора
1300 ₽
Замена аккумулятора (Оригинал)
1500 ₽0:20
Замена слухового динамика
1500 ₽0:20
Ремонт полифонического динамика
1500 ₽0:30
Ремонт микрофона
1500 ₽0:30
Ремонт системного разъема
1500 ₽0:30
Ремонт аудиоразъема
1500 ₽0:30
Прошивка, программный ремонт, Jailbreak
1000 ₽0:30
Официальная разблокировка (Unlock)
от 2000 ₽от 1-го дня
Ремонт основной камеры
1500 ₽0:30
Ремонт фронтальной камеры
1500 ₽0:30
Ремонт кнопки включения (Power)
1500 ₽0:30
Ремонт кнопки домой (Home)
1500 ₽0:30
Ремонт кнопок громкости, виброрежима
1500 ₽0:30
Восстановление после контакта с жидкостью
от 2000 ₽от 1 часа
Ремонт материнской платы
от 1500 ₽от 30 минут
Отвязка iPhone от iCloud
5000 ₽1 день
Ремонт датчика приближения
1500 ₽0:30
Замена задней крышки
2500 ₽1:30
Ремонт вибромотора
700 ₽0:20
Правка корпуса
от 500 ₽0:30
Замена подсветки дисплея
1500 ₽0:30
Замена контроллера заряда (U2)
3500 ₽от 2 часов
Ремонт аудиокодека
4000 ₽от 2 часов
Ремонт микросхемы Wi-Fi
4000 ₽от 1 часа
Ремонт модема
4000 ₽от 2 часов
Замена аппарата на новый
—
Диагностика неисправностей
БЕСПЛАТНО0:30
Замена стекла
4000 ₽0:30
Замена дисплейного модуля, тачскрина, стекла
2300 ₽0:30
Замена дисплейного модуля (Оригинал)
4000 ₽
Замена дисплейного модуля (Оригинал снятый новый)
4000 ₽0:30
Замена дисплейного модуля (Оригинал снятый БУ)
3200 ₽
Замена аккумулятора
1500 ₽
Замена аккумулятора (Оригинал)
1800 ₽0:20
Замена слухового динамика
1500 ₽0:20
Ремонт полифонического динамика
1800 ₽0:30
Ремонт микрофона
1800 ₽0:30
Ремонт системного разъема
1800 ₽0:30
Ремонт аудиоразъема
1800 ₽0:30
Прошивка, программный ремонт, Jailbreak
1000 ₽0:30
Официальная разблокировка (Unlock)
от 2000 ₽от 1-го дня
Ремонт основной камеры
1800 ₽0:30
Ремонт фронтальной камеры
1800 ₽0:30
Ремонт кнопки включения (Power)
1800 ₽0:30
Ремонт кнопки домой (Home)
1800 ₽0:30
Ремонт кнопок громкости, виброрежима
1800 ₽0:30
Восстановление после контакта с жидкостью
2000 ₽от 1 часа
Ремонт материнской платы
от 1500 ₽от 30 минут
Отвязка iPhone от iCloud
6000 ₽1 день
Ремонт датчика приближения
1800 ₽0:30
Замена задней крышки
3000 ₽1:30
Ремонт вибромотора
800 ₽0:20
Правка корпуса
500 ₽0:30
Замена подсветки дисплея
1500 ₽0:30
Замена контроллера заряда (U2)
4000 ₽от 2 часов
Ремонт аудиокодека
5000 ₽от 2 часов
Ремонт микросхемы Wi-Fi
5000 ₽от 1 часа
Ремонт модема
5000 ₽от 2 часов
Замена аппарата на новый
—
Диагностика неисправностей
БЕСПЛАТНО0:30
Замена стекла
4000 ₽0:30
Замена дисплейного модуля, тачскрина, стекла
3000 ₽0:30
Замена дисплейного модуля (Оригинал)
4000 ₽
Замена дисплейного модуля (Оригинал снятый новый)
5500 ₽0:30
Замена дисплейного модуля (Оригинал снятый БУ)
4500 ₽
Замена аккумулятора
1700 ₽
Замена аккумулятора (Оригинал)
2000 ₽0:30
Замена слухового динамика
2000 ₽0:30
Ремонт полифонического динамика
2000 ₽0:30
Ремонт микрофона
2000 ₽0:30
Ремонт системного разъема
2000 ₽0:30
Ремонт аудиоразъема
2000 ₽0:30
Прошивка, программный ремонт, Jailbreak
1000 ₽0:30
Официальная разблокировка (Unlock)
от 2000 ₽от 1-го дня
Ремонт основной камеры
2000 ₽0:30
Ремонт фронтальной камеры
2000 ₽0:30
Ремонт кнопки включения (Power)
2000 ₽0:30
Ремонт кнопки домой (Home)
2000 ₽0:30
Ремонт кнопок громкости, виброрежима
2000 ₽0:30
Восстановление после контакта с жидкостью
2000 ₽от 1 часа
Ремонт материнской платы
от 2000 ₽от 30 минут
Отвязка iPhone от iCloud
8000 ₽1 день
Ремонт датчика приближения
2000 ₽0:30
Замена задней крышки
4000 ₽1:30
Ремонт вибромотора
2000 ₽0:20
Правка корпуса
500 ₽0:30
Замена подсветки дисплея
2500 ₽0:30
Замена контроллера заряда (U2)
5000 ₽от 2 часов
Ремонт аудиокодека
5000 ₽от 2 часов
Ремонт микросхемы Wi-Fi
5000 ₽от 1 часа
Ремонт модема
6000 ₽от 2 часов
Замена аппарата на новый
от 5000 ₽
Диагностика неисправностей
БЕСПЛАТНО0:30
Замена стекла
5000 ₽0:30
Замена дисплейного модуля, тачскрина, стекла
4000 ₽0:30
Замена дисплейного модуля (Оригинал)
5000 ₽
Замена дисплейного модуля (Оригинал снятый новый)
6500 ₽0:30
Замена дисплейного модуля (Оригинал снятый БУ)
5200 ₽
Замена аккумулятора
1500 ₽
Замена аккумулятора (Оригинал)
2000 ₽0:30
Замена слухового динамика
2000 ₽0:30
Ремонт полифонического динамика
2000 ₽0:30
Ремонт микрофона
2000 ₽0:30
Ремонт системного разъема
2000 ₽0:30
Ремонт аудиоразъема
2000 ₽0:30
Прошивка, программный ремонт, Jailbreak
1000 ₽0:30
Официальная разблокировка (Unlock)
от 2000 ₽от 1-го дня
Ремонт основной камеры
2000 ₽0:30
Ремонт фронтальной камеры
2000 ₽0:30
Ремонт кнопки включения (Power)
2000 ₽0:30
Ремонт кнопки домой (Home)
2000 ₽0:30
Ремонт кнопок громкости, виброрежима
2000 ₽0:30
Восстановление после контакта с жидкостью
2000 ₽от 1 часа
Ремонт материнской платы
от 2000 ₽от 30 минут
Отвязка iPhone от iCloud
10000 ₽1 день
Ремонт датчика приближения
2000 ₽0:30
Замена задней крышки
5000 ₽1:30
Ремонт вибромотора
2000 ₽0:30
Правка корпуса
500 ₽0:30
Замена подсветки дисплея
3000 ₽2 часа
Замена контроллера заряда (U2)
5000 ₽от 2 часов
Ремонт аудиокодека
5000 ₽от 2 часов
Ремонт микросхемы Wi-Fi
5000 ₽от 2 часов
Ремонт модема
6000 ₽от 2 часов
Замена аппарата на новый
От 5000 ₽
Диагностика неисправностей
БЕСПЛАТНО0:30
Замена стекла
4000 ₽0:30
Замена дисплейного модуля, тачскрина, стекла
2800 ₽0:30
Замена дисплейного модуля (Оригинал)
5000 ₽
Замена дисплейного модуля (Оригинал снятый новый)
5000 ₽0:30
Замена дисплейного модуля (Оригинал снятый БУ)
3800 ₽
Замена аккумулятора
2000 ₽
Замена аккумулятора (Оригинал)
2500 ₽0:30
Замена слухового динамика
2000 ₽0:30
Ремонт полифонического динамика
2000 ₽0:30
Ремонт микрофона
2000 ₽0:30
Ремонт системного разъема
2000 ₽0:30
Ремонт аудиоразъема
2000 ₽0:30
Прошивка, программный ремонт, Jailbreak
1000 ₽0:30
Официальная разблокировка (Unlock)
от 2000 ₽от 1-го дня
Ремонт основной камеры
2500 ₽0:30
Ремонт фронтальной камеры
2000 ₽0:30
Ремонт кнопки включения (Power)
2500 ₽0:30
Ремонт кнопки домой (Home)
2000 ₽0:30
Ремонт кнопок громкости, виброрежима
2500 ₽0:30
Восстановление после контакта с жидкостью
2000 ₽от 1 часа
Ремонт материнской платы
от 1500 ₽от 30 минут
Отвязка iPhone от iCloud
9000 ₽1 день
Ремонт датчика приближения
2000 ₽0:30
Замена задней крышки
5000 ₽1:30
Ремонт вибромотора
1500 ₽0:30
Правка корпуса
500 ₽0:30
Замена подсветки дисплея
2000 ₽0:30
Замена контроллера заряда (U2)
5000 ₽от 2 часов
Ремонт аудиокодека
5000 ₽от 2 часов
Ремонт микросхемы Wi-Fi
5000 ₽от 2 часов
Ремонт модема
6000 ₽от 2 часов
Замена аппарата на новый
от 5000 ₽
Диагностика неисправностей
БЕСПЛАТНО0:30
Замена стекла
4500 ₽0:30
Замена дисплейного модуля, тачскрина, стекла
3800 ₽0:30
Замена дисплейного модуля (Оригинал)
4500 ₽
Замена дисплейного модуля (Оригинал снятый новый)
6500 ₽0:30
Замена дисплейного модуля (Оригинал снятый БУ)
5200 ₽
Замена аккумулятора
2000 ₽
Замена аккумулятора (Оригинал)
2700 ₽0:30
Замена слухового динамика
2700 ₽0:30
Ремонт полифонического динамика
2700 ₽0:30
Ремонт микрофона
2700 ₽0:30
Ремонт системного разъема
2700 ₽0:30
Ремонт аудиоразъема
2700 ₽0:30
Прошивка, программный ремонт, Jailbreak
1000 ₽0:30
Официальная разблокировка (Unlock)
от 2000 ₽от 1-го дня
Ремонт основной камеры
2700 ₽0:30
Ремонт фронтальной камеры
2700 ₽0:30
Ремонт кнопки включения (Power)
2700 ₽0:30
Ремонт кнопки домой (Home)
2700 ₽0:30
Ремонт кнопок громкости, виброрежима
2700 ₽0:30
Восстановление после контакта с жидкостью
3000 ₽от 1 часа
Ремонт материнской платы
от 3000 ₽от 30 минут
Отвязка iPhone от iCloud
14000 ₽от 14 дней
Ремонт датчика приближения
2700 ₽0:30
Замена задней крышки
5000 ₽1:30
Ремонт вибромотора
2700 ₽0:20
Правка корпуса
500 ₽0:30
Замена подсветки дисплея
3500 ₽0:30
Замена контроллера заряда (U2)
6000 ₽от 2 часов
Ремонт аудиокодека
6000 ₽от 2 часов
Ремонт микросхемы Wi-Fi
6000 ₽от 1 часа
Ремонт модема
7000 ₽от 2 часов
Сим-лоток
1000 ₽
Замена аппарата на новый
От 5000 ₽
Диагностика неисправностей
БЕСПЛАТНО0:30
Замена стекла
6000 ₽0:30
Замена дисплейного модуля, тачскрина, стекла
5000 ₽0:30
Замена дисплейного модуля (Оригинал)
6000 ₽
Замена дисплейного модуля (Оригинал снятый новый)
8500 ₽0:30
Замена дисплейного модуля (Оригинал снятый БУ)
7000 ₽
Замена аккумулятора
2000 ₽
Замена аккумулятора (Оригинал)
2700 ₽0:30
Замена слухового динамика
2700 ₽0:30
Ремонт полифонического динамика
2700 ₽0:30
Ремонт микрофона
2700 ₽0:30
Ремонт системного разъема
2700 ₽0:30
Ремонт аудиоразъема
2700 ₽0:30
Прошивка, программный ремонт, Jailbreak
1000 ₽0:30
Официальная разблокировка (Unlock)
от 2000 ₽от 1-го дня
Ремонт основной камеры
2700 ₽0:30
Ремонт фронтальной камеры
2700 ₽0:30
Ремонт кнопки включения (Power)
2700 ₽0:30
Ремонт кнопки домой (Home)
2700 ₽0:30
Ремонт кнопок громкости, виброрежима
2700 ₽0:30
Восстановление после контакта с жидкостью
3000 ₽от 1 часа
Ремонт материнской платы
от 3000 ₽от 30 минут
Отвязка iPhone от iCloud
16000 ₽1 день
Ремонт датчика приближения
2700 ₽0:30
Замена задней крышки
7000 ₽1:30
Ремонт вибромотора
2700 ₽0:30
Правка корпуса
500 ₽0:30
Замена подсветки дисплея
4000 ₽2 часа
Замена контроллера заряда (U2)
6000 ₽от 2 часов
Ремонт аудиокодека
6000 ₽от 2 часов
Ремонт микросхемы Wi-Fi
6000 ₽от 2 часов
Ремонт модема
7000 ₽от 2 часов
Сим-лоток
1000 ₽
Замена аппарата на новый
от 5000 ₽
Диагностика неисправностей
БЕСПЛАТНО0:30
Замена стекла
6000 ₽0:30
Замена дисплейного модуля, тачскрина, стекла
4500 ₽0:30
Замена дисплейного модуля (Оригинал)
6000 ₽
Замена дисплейного модуля (Оригинал снятый новый)
9000 ₽0:30
Замена дисплейного модуля (Оригинал снятый БУ)
7000 ₽
Замена аккумулятора
2500 ₽
Замена аккумулятора (Оригинал)
3500 ₽0:30
Замена слухового динамика
3000 ₽0:30
Ремонт полифонического динамика
3500 ₽0:30
Ремонт микрофона
3500 ₽0:30
Ремонт системного разъема
3500 ₽0:30
Ремонт аудиоразъема
—
Прошивка, программный ремонт, Jailbreak
1000 ₽0:30
Официальная разблокировка (Unlock)
от 2000 ₽от 1-го дня
Ремонт основной камеры
3500 ₽0:30
Ремонт фронтальной камеры
3500 ₽0:30
Ремонт кнопки включения (Power)
3500 ₽0:30
Ремонт кнопки домой (Home)
3500 ₽0:30
Ремонт кнопок громкости, виброрежима
3500 ₽0:30
Восстановление после контакта с жидкостью
3000 ₽от 1 часа
Ремонт материнской платы
от 3000 ₽от 30 минут
Отвязка iPhone от iCloud
18000 ₽1 день
Ремонт датчика приближения
3500 ₽0:30
Замена задней крышки
6000 ₽1:30
Ремонт вибромотора
3500 ₽0:30
Правка корпуса
500 ₽0:30
Замена подсветки дисплея
4000 ₽0:30
Замена контроллера заряда (U2)
8500 ₽от 2 часов
Ремонт аудиокодека
8500 ₽от 2 часов
Ремонт микросхемы Wi-Fi
8500 ₽от 2 часов
Ремонт модема
8500 ₽от 2 часов
Сим-лоток
1500 ₽
Замена аппарата на новый
от 5000 ₽
Диагностика неисправностей
БЕСПЛАТНО0:30
Замена стекла
8000 ₽0:30
Замена дисплейного модуля, тачскрина, стекла
5500 ₽0:30
Замена дисплейного модуля (Оригинал)
8000 ₽
Замена дисплейного модуля (Оригинал снятый новый)
12000 ₽0:30
Замена дисплейного модуля (Оригинал снятый БУ)
9500 ₽
Замена аккумулятора
2500 ₽
Замена аккумулятора (Оригинал)
4 500 ₽0:30
Замена слухового динамика
3000 ₽0:30
Ремонт полифонического динамика
3500 ₽0:30
Ремонт микрофона
3500 ₽0:30
Ремонт системного разъема
3500 ₽0:30
Ремонт аудиоразъема
—
Прошивка, программный ремонт, Jailbreak
1000 ₽0:30
Официальная разблокировка (Unlock)
от 2000 ₽от 1-го дня
Ремонт основной камеры
4 500 ₽0:30
Ремонт фронтальной камеры
3500 ₽0:30
Ремонт кнопки включения (Power)
3500 ₽0:30
Ремонт кнопки домой (Home)
3500 ₽0:30
Ремонт кнопок громкости, виброрежима
3500 ₽0:30
Восстановление после контакта с жидкостью
3000 ₽от 1 часа
Ремонт материнской платы
от 3000 ₽от 30 минут
Отвязка iPhone от iCloud
20000 ₽1 день
Ремонт датчика приближения
3500 ₽0:30
Замена задней крышки
9000 ₽1:30
Ремонт вибромотора
3500 ₽0:30
Правка корпуса
500 ₽0:30
Замена подсветки дисплея
4000 ₽0:30
Замена контроллера заряда (U2)
8500 ₽от 2 часов
Ремонт аудиокодека
8500 ₽от 2 часов
Ремонт микросхемы Wi-Fi
8500 ₽от 2 часов
Ремонт модема
8500 ₽от 2 часов
Сим-лоток
1500 ₽
Замена аппарата на новый
от 5000 ₽
Диагностика неисправностей
БЕСПЛАТНО0:30
Замена стекла
8000 ₽0:30
Замена дисплейного модуля, тачскрина, стекла
6000 ₽0:30
Замена дисплейного модуля (Оригинал)
8000 ₽
Замена дисплейного модуля (Оригинал снятый новый)
11000 ₽0:30
Замена дисплейного модуля (Оригинал снятый БУ)
9000 ₽
Замена аккумулятора
3000 ₽
Замена аккумулятора (Оригинал)
4500 ₽0:30
Замена слухового динамика
4500 ₽0:30
Ремонт полифонического динамика
4500 ₽0:30
Ремонт микрофона
4500 ₽0:30
Ремонт системного разъема
4500 ₽0:30
Ремонт аудиоразъема
—
Прошивка, программный ремонт, Jailbreak
1000 ₽0:30
Официальная разблокировка (Unlock)
от 2000 ₽от 1-го дня
Ремонт основной камеры
4500 ₽0:30
Ремонт фронтальной камеры
4500 ₽0:30
Ремонт кнопки включения (Power)
4500 ₽0:30
Ремонт кнопки домой (Home)
6000 ₽0:30
Ремонт кнопок громкости, виброрежима
4500 ₽0:30
Восстановление после контакта с жидкостью
5000 ₽от 1 часа
Ремонт материнской платы
от 3000 ₽от 30 минут
Отвязка iPhone от iCloud
15000 ₽1 день
Ремонт датчика приближения
4500 ₽0:30
Замена задней крышки
9000 ₽1 день
Ремонт вибромотора
4500 ₽0:30
Правка корпуса
500 ₽0:30
Замена подсветки дисплея
5000 ₽2 часа
Замена контроллера заряда (U2)
10000 ₽от 2 часов
Ремонт аудиокодека
10000 ₽от 2 часов
Ремонт микросхемы Wi-Fi
10000 ₽от 2 часов
Ремонт модема
10000 ₽от 2 часов
Сим-лоток
2000 ₽0:30
Замена аппарата на новый
от 5000 ₽
Диагностика неисправностей
БЕСПЛАТНО0:30
Замена стекла
8500 ₽0:30
Замена дисплейного модуля, тачскрина, стекла
7000 ₽0:30
Замена дисплейного модуля (Оригинал)
8500 ₽
Замена дисплейного модуля (Оригинал снятый новый)
14000 ₽0:30
Замена дисплейного модуля (Оригинал снятый БУ)
12000 ₽
Замена аккумулятора
3000 ₽
Замена аккумулятора (Оригинал)
4500 ₽0:30
Замена слухового динамика
4500 ₽0:30
Ремонт полифонического динамика
4500 ₽0:30
Ремонт микрофона
4500 ₽0:30
Ремонт системного разъема
4500 ₽0:30
Ремонт аудиоразъема
—
Прошивка, программный ремонт, Jailbreak
1000 ₽0:30
Официальная разблокировка (Unlock)
от 2000 ₽от 1-го дня
Ремонт основной камеры
6000 ₽0:30
Ремонт фронтальной камеры
4500 ₽0:30
Ремонт кнопки включения (Power)
4500 ₽0:30
Ремонт кнопки домой (Home)
6000 ₽0:30
Ремонт кнопок громкости, виброрежима
4500 ₽0:30
Восстановление после контакта с жидкостью
5000 ₽от 1 часа
Ремонт материнской платы
от 3000 ₽от 30 минут
Отвязка iPhone от iCloud
15000 ₽1 день
Ремонт датчика приближения
4500 ₽0:30
Замена задней крышки
10000 ₽1 день
Ремонт вибромотора
4500 ₽0:30
Правка корпуса
500 ₽0:30
Замена подсветки дисплея
4000 ₽2 часа
Замена контроллера заряда (U2)
10000 ₽от 2 часов
Ремонт аудиокодека
10000 ₽от 2 часов
Ремонт микросхемы Wi-Fi
10000 ₽от 2 часов
Ремонт модема
10000 ₽от 2 часов
Сим-лоток
2500 ₽0:30
Замена аппарата на новый
от 5000 ₽
Диагностика неисправностей
БЕСПЛАТНО0:30
Замена стекла
11000 ₽
Замена дисплейного модуля, тачскрина, стекла
12000 ₽0:30
Замена дисплейного модуля (Оригинал)
17000 ₽
Замена дисплейного модуля (Оригинал снятый новый)
24000 ₽0:30
Замена дисплейного модуля (Оригинал снятый БУ)
18000 ₽
Замена аккумулятора
3500 ₽
Замена аккумулятора (Оригинал)
5500 ₽1 час
Замена слухового динамика
5500 ₽1 час
Ремонт полифонического динамика
5500 ₽1 час
Ремонт микрофона
5500 ₽1 час
Ремонт системного разъема
5500 ₽1 час
Ремонт аудиоразъема
—
Прошивка, программный ремонт, Jailbreak
1000 ₽0:30
Официальная разблокировка (Unlock)
от 2000 ₽от 1-го дня
Ремонт основной камеры
8000 ₽1 час
Ремонт фронтальной камеры
5500 ₽1 час
Ремонт кнопки включения (Power)
5500 ₽1 час
Ремонт кнопки домой (Home)
—
Ремонт кнопок громкости, виброрежима
5500 ₽1 час
Восстановление после контакта с жидкостью
10000 ₽1 день
Ремонт материнской платы
от 10000 ₽1 день
Отвязка iPhone от iCloud
18000 ₽1 день
Ремонт датчика приближения
5500 ₽1 час
Замена задней крышки
10000 ₽1 день
Ремонт вибромотора
5500 ₽1 час
Правка корпуса
—
Замена подсветки дисплея
—
Замена контроллера заряда (U2)
12000 ₽1 день
Ремонт аудиокодека
12000 ₽1 день
Ремонт микросхемы Wi-Fi
12000 ₽1 день
Ремонт модема
12000 ₽1 день
Сим-лоток
4000 ₽1 час
Замена аппарата на новый
от 15000 ₽
Диагностика неисправностей
БЕСПЛАТНО
Замена стекла
18000 ₽
Замена дисплейного модуля, тачскрина, стекла
13000 ₽
Замена дисплейного модуля (Оригинал)
18000 ₽
Замена дисплейного модуля (Оригинал снятый новый)
25000 ₽
Замена дисплейного модуля (Оригинал снятый БУ)
19000 ₽
Замена аккумулятора
4000 ₽
Замена аккумулятора (Оригинал)
8000 ₽
Замена слухового динамика
6000 ₽
Ремонт полифонического динамика
6000 ₽
Ремонт микрофона
6000 ₽
Ремонт системного разъема
6000 ₽
Ремонт аудиоразъема
—
Прошивка, программный ремонт, Jailbreak
1000 ₽
Официальная разблокировка (Unlock)
от 2000 ₽
Ремонт основной камеры
8000 ₽
Ремонт фронтальной камеры
8000 ₽
Ремонт кнопки включения (Power)
6000 ₽
Ремонт кнопки домой (Home)
—
Ремонт кнопок громкости, виброрежима
6000 ₽
Восстановление после контакта с жидкостью
От 10000 ₽
Ремонт материнской платы
От 10000 ₽
Отвязка iPhone от iCloud
От 25000 ₽
Ремонт датчика приближения
6000 ₽
Замена задней крышки
14000 ₽
Ремонт вибромотора
6000 ₽
Правка корпуса
500 ₽
Замена подсветки дисплея
—
Замена контроллера заряда (U2)
От 12000 ₽
Ремонт аудиокодека
От 12000 ₽
Ремонт микросхемы Wi-Fi
От 12000 ₽
Ремонт модема
От 12000 ₽
Сим-лоток
3000 ₽
Замена аппарата на новый
от 15000 ₽
Диагностика неисправностей
БЕСПЛАТНО
Замена стекла
20000 ₽
Замена дисплейного модуля, тачскрина, стекла
20000 ₽
Замена дисплейного модуля (Оригинал)
21000 ₽
Замена дисплейного модуля (Оригинал снятый новый)
26000 ₽
Замена дисплейного модуля (Оригинал снятый БУ)
23000 ₽
Замена аккумулятора
4000 ₽
Замена аккумулятора (Оригинал)
8000 ₽
Замена слухового динамика
6000 ₽
Ремонт полифонического динамика
6000 ₽
Ремонт микрофона
6000 ₽
Ремонт системного разъема
6000 ₽
Ремонт аудиоразъема
—
Прошивка, программный ремонт, Jailbreak
1000 ₽
Официальная разблокировка (Unlock)
от 2000 ₽
Ремонт основной камеры
10000 ₽
Ремонт фронтальной камеры
10000 ₽
Ремонт кнопки включения (Power)
6000 ₽
Ремонт кнопки домой (Home)
—
Ремонт кнопок громкости, виброрежима
6000 ₽
Восстановление после контакта с жидкостью
от 10000 ₽
Ремонт материнской платы
от 10000 ₽
Отвязка iPhone от iCloud
от 25000 ₽
Ремонт датчика приближения
6000 ₽
Замена задней крышки
14000 ₽
Ремонт вибромотора
6000 ₽
Правка корпуса
500 ₽
Замена подсветки дисплея
—
Замена контроллера заряда (U2)
От 12000 ₽
Ремонт аудиокодека
От 12000 ₽
Ремонт микросхемы Wi-Fi
От 12000 ₽
Ремонт модема
От 12000 ₽
Сим-лоток
5000 ₽
Замена аппарата на новый
от 15000 ₽
Диагностика неисправностей
БЕСПЛАТНО
Замена стекла
14000 ₽
Замена дисплейного модуля, тачскрина, стекла
12000 ₽
Замена дисплейного модуля (Оригинал)
12000 ₽
Замена дисплейного модуля (Оригинал снятый новый)
15000 ₽
Замена дисплейного модуля (Оригинал снятый БУ)
12000 ₽
Замена аккумулятора
4000 ₽
Замена аккумулятора (Оригинал)
6500 ₽
Замена слухового динамика
6000 ₽
Ремонт полифонического динамика
6000 ₽
Ремонт микрофона
6000 ₽
Ремонт системного разъема
6000 ₽
Ремонт аудиоразъема
—
Прошивка, программный ремонт, Jailbreak
1000 ₽
Официальная разблокировка (Unlock)
От 2000 ₽
Ремонт основной камеры
8000 ₽
Ремонт фронтальной камеры
8000 ₽
Ремонт кнопки включения (Power)
6000 ₽
Ремонт кнопки домой (Home)
—
Ремонт кнопок громкости, виброрежима
6000 ₽
Восстановление после контакта с жидкостью
От 10000 ₽
Ремонт материнской платы
От 10000 ₽
Отвязка iPhone от iCloud
От 25000 ₽
Ремонт датчика приближения
6000 ₽
Замена задней крышки
14000 ₽
Ремонт вибромотора
6000 ₽
Правка корпуса
500 ₽
Замена подсветки дисплея
—
Замена контроллера заряда (U2)
От 12000 ₽
Ремонт аудиокодека
От 12000 ₽
Ремонт микросхемы Wi-Fi
От 12000 ₽
Ремонт модема
От 12000 ₽
Сим-лоток
3000 ₽
Замена аппарата на новый
от 5000 ₽
rem-iphone.ru