Добавление и загрузка музыки из Apple Music
При оформлении подписки на Apple Music вы сможете добавлять музыку и музыкальные клипы из каталога Apple Music в свою медиатеку. Слушайте добавленную в медиатеку музыку онлайн или загрузите ее, чтобы слушать оффлайн.
Добавление музыки из Apple Music в медиатеку
Выполните действия, относящиеся к вашему устройству.
На iPhone, iPad и iPod touch или устройстве Android
- Откройте приложение Apple Music.
- Найдите музыку для добавления в медиатеку.
- Чтобы добавить композицию в медиатеку, нажмите кнопку «Добавить» . Чтобы добавить альбом, плейлист или музыкальный клип, нажмите «+Добавить». Вы можете также нажать и удерживать понравившийся контент, затем в появившемся окне выбрать «Добавить в медиатеку».
На компьютере Mac или компьютере с ОС Windows
- Откройте приложение Apple Music или iTunes.
- Найдите музыку для добавления в медиатеку.
- Чтобы добавить композицию в медиатеку, нажмите кнопку «Добавить» . Чтобы добавить альбом, плейлист или музыкальный клип, нажмите «+Добавить».
Загрузка добавленной в медиатеку музыки
После добавления музыки в медиатеку вы можете загрузить ее на устройство и слушать оффлайн. Выполните действия, относящиеся к вашему устройству.
Выполните действия, относящиеся к вашему устройству.
На iPhone, iPad и iPod touch или устройстве Android
- Откройте приложение Apple Music.
- Найдите музыку, которую вы добавили в медиатеку из Apple Music.
- Нажмите кнопку «Загрузить» .
На компьютере Mac или компьютере с ОС Windows
- Откройте приложение Apple Music или iTunes.
- Найдите музыку, которую вы добавили в медиатеку из Apple Music.
- Нажмите кнопку «Загрузить» .
Дополнительная помощь
Информация о продуктах, произведенных не компанией Apple, или о независимых веб-сайтах, неподконтрольных и не тестируемых компанией Apple, не носит рекомендательного или одобрительного характера. Компания Apple не несет никакой ответственности за выбор, функциональность и использование веб-сайтов или продукции сторонних производителей. Компания Apple также не несет ответственности за точность или достоверность данных, размещенных на веб-сайтах сторонних производителей. Обратитесь к поставщику за дополнительной информацией.
Дата публикации:
Как закачать музыку на айпод нано
iPod Nano является очень популярной проигрыватель из-за своего небольшого размера и красивой формы.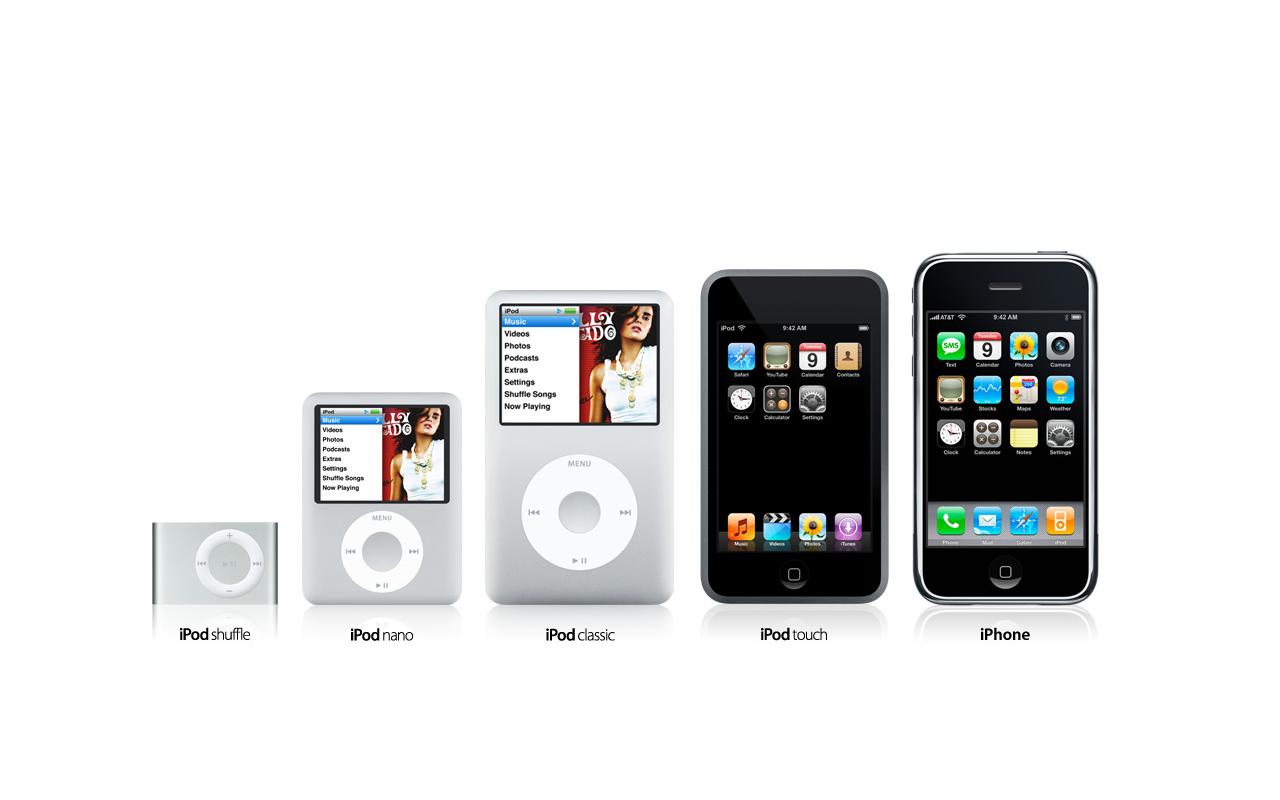
Часть 1. Лучший способ поставить музыку на iPod Nano
TunesGo официально является продуктом компании Wondershare. Она разработана для передачи музыки на iPod Nano и других моделей iPod также. Wondershare TunesGo поддерживает все типы устройств iOS и все версии iOS. Так что нет никаких ограничений об использовании устройств с Wondershare TunesGo. Вы можете дать ему попробовать, загрузив пробную версию TunesGo с Wondershare сайта и поставить музыку на iPod Nano с ним. TunesGo поддерживает android устройств тоже. Существует уникальная функция доступна в TunesGo для пользователей android, которые позволяют им корень android мобильных устройств в один клик.

Как поставить музыку на iPod Nano с помощью TunesGo
Теперь ниже приводится руководство о TunesGo легко поставить музыку на iPod Nano. Вы можете следить и насладиться ваших любимых треков на iPod Nano.
Шаг 1 Wondershare TunesGo доступен на веб-сайте Wondershare. Вам необходимо скачать и установить его на компьютер, чтобы поставить музыку на iPod Nano.
Шаг 2 После того, как вы установили его на компьютере, Возьмите iPod и связаться с компьютером USB-порт с USB-кабеля.
Шаг 3 Теперь нажмите на музыку в верхней вкладке и пусть TunesGo загружать музыкальные файлы, доступные на вашем iPod Nano. После загрузки, нажмите на музыку в левой стороне и затем переместить курсор на кнопку Добавить и выберите команду Добавить файл или добавить папку.
Шаг 4 Теперь вам нужно выбрать музыкальные файлы с вашего компьютера и нажмите на кнопку Открыть. После нажатия на эту кнопку TunesGo добавит все музыкальные файлы на iPod Nano теперь.
Часть 2. Поставить музыку на iPod Nano с iTunes
iTunes позволяет легко добавить музыку на iPod, но проблема заключается в что она заменит старые музыкальные файлы. Невозможно создать уникальный плейлист, смешанные старых песен iPod с помощью iTunes. Еще одна вещь, что, когда вы используете iTunes поставить музыку на iPod Nano, если тип файла музыки, которую вы добавляете к iPod не совместима с iPod, то вы не можете добавить песню iPod Nano. Потому, что iTunes не в состоянии конвертировать музыку формат для поддержки формата iPod. Чтобы добавить музыку с iTunes, вы можете следовать ниже шаги.
Шаг 1 Перед добавлением музыки iPod Nano Пожалуйста имейте в виду добавить тип файла, который поддерживается вашим iPod. Как только вы готовы, запустите iTunes на вашем компьютере и добавить устройство с ноутбуком, с помощью кабеля.
Шаг 2 После того, как iPod Nano подключен к компьютеру нажмите на вкладку Файл > Переместить в добавить файл в библиотеку и нажмите на него.
Шаг 3 После нажатия на опцию в предыдущем шаге, следующее окно о выборе вашего музыкального файла с вашего компьютера и нажмите на кнопку Открыть.
Шаг 4 Музыкальный файл будет добавлен в библиотеку iTunes сейчас. Вы можете увидеть в разделе песни iTunes Библиотека
Шаг 5 Теперь поставить музыку на iPod, вам нужно синхронизировать его с iTunes. Нажмите на значок устройства iPod. После перенаправления страницы сводки прокрутки вниз здесь и нажмите Sync. Теперь музыка будет там в вашем iPod Nano.
Часть 3. Добавить музыку на iPod Nano с YouTube
iPod Nano не поддерживает подключение к Интернету, то вопрос приходит в виду, как добавить музыку на iPod Nano с YouTube и другие сайты обмена видео музыки. Чтобы решить эту проблему, является удивительным решением является keepvid музыка.
Keepvid музыка программное обеспечение доступна из всех типов iPod пользователям легко добавить музыку из видео, а также сайты обмена. Keepvid музыка позволяет iPod Nano пользователям добавлять музыкальные формы видео сайты прямо на iPod. Это программное обеспечение поддерживает более чем 10000 + Музыка сайтов для загрузки музыки и же числа сайтов iPod Nano. Пользователи могут записывать музыку и скачать музыку на iPod Nano. Установить это программное обеспечение на вашем компьютере и посетить любые сайты обмена видео. Найдите ваши любимые музыкальные треки и скопируйте URL видео. Как только вы скопировали URL видео затем перейти к keeipvid музыку и вставьте этот URL в разделе Загрузка. Отметьте опцию mp3, чтобы заменить видео в mp3 и нажмите на кнопку Загрузить. Теперь музыка keepvid начнет загрузку ваших музыкальных файлов. После загрузки Подключите iPod к компьютеру и непосредственно передавать музыку на iPod Nano от keepvid музыки интерфейса.
Вы, наконец, приобрели свой первый iPod и хотите закачать на него свою любимую музыку. Способы закачки музыки на iPod и mp3 плеер другой компании сильно отличаются.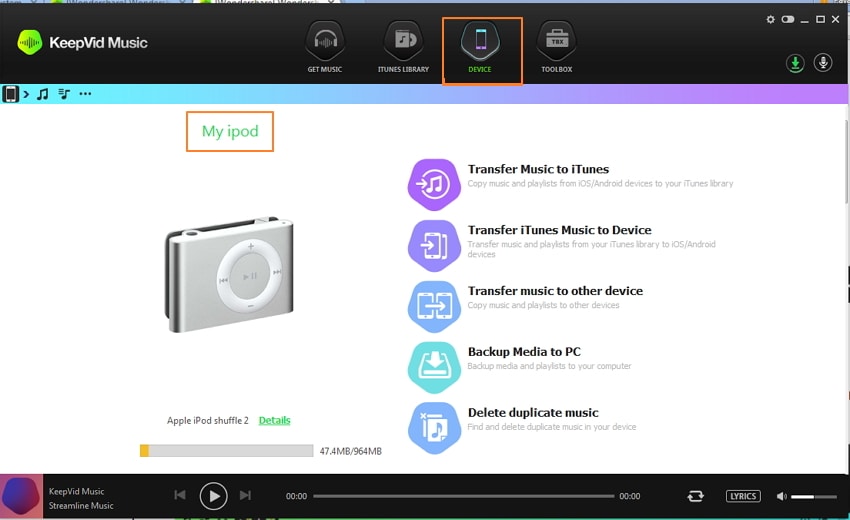 На другой mp3 плеер вы закачивали музыку с помощью проводника Windows в виде mp3 файлов. Но с закачкой музыки на iPod все иначе – нельзя просто перетащить аудиофайл в папку с музыкой на вашем плеере, а для этого нужно использовать бесплатную программу iTunes компании Apple. С первой попытки это покажется вам сложным, но этот способ очень продуманный, удобный и приятный. Стоит обратить внимание на то, что способ закачки медиафайлов для моделей iPod- shuffle, nano и touch – одинаков.
На другой mp3 плеер вы закачивали музыку с помощью проводника Windows в виде mp3 файлов. Но с закачкой музыки на iPod все иначе – нельзя просто перетащить аудиофайл в папку с музыкой на вашем плеере, а для этого нужно использовать бесплатную программу iTunes компании Apple. С первой попытки это покажется вам сложным, но этот способ очень продуманный, удобный и приятный. Стоит обратить внимание на то, что способ закачки медиафайлов для моделей iPod- shuffle, nano и touch – одинаков.
Установка программы
Для этого нужно скачать и установить бесплатную программу с официального сайта Apple, которая называется iTunes. Все операции с закачиванием музыки совершаются с ее помощью, а также в ней есть радио, в котором вы найдете все жанры, которые вас интересуют: от непопулярных dark-ambient и chillout до «мейнстримовых» pop и hip-hop.
Сразу после установки и запуска программы вы открываете свой мир музыки и развлечений.
Добавление музыкальных файлов в фонотеку
Для добавления музыки в фонотеку нужно пройти по пунктам: Файл > Добавить файл в фонотеку (Добавить папку в фонотеку), найти и выбрать нужные вам музыкальные файлы.
Процесс добавления вашей музыки в виде файлов отображается на экране в окне состояния.
Проделав все выше описанное, в вашей фонотеке iTunes появились ваши музыкальные файлы, которые можно слушать и переносить на iPod.
Синхронизация
Если вам нужно, чтобы фонотека всегда была организована, нужно пройти по пунктам: Правка > Настройки > Дополнения > Основные, а затем поставить галочку напротив Копировать в папку iTunes Music при добавлении музыкальных файлов в фонотеку.
Далее необходимо присоединить плеер к вашему компьютеру с помощью USB-порта и выбрать его в программе iTunes. В закладке Музыка нужно выбрать пункт Синхронизировать музыку, а затем Применить, и ваша любимая музыка автоматически будет записана на iPod.
Синхронизация плеера iPod происходит в программе iTunes после того, как файлы, которые нужно закачать на плеер, уже загружены в вашу фонотеку iTunes. Если формат файлов, которые вы перенесли в программу, не поддерживается плеером iPod, то iTunes автоматически предложит их конвертировать. Сама синхронизация занимает около 5-10 минут.
В фонотеке можно выбрать те музыкальные файлы, которые вы хотите перенести на iPod – сразу все (если позволяет состояние и объем памяти вашего плеера) либо один или несколько ваших плейлистов.
После записи музыки на iPod на экране в окне состояния вы увидите сообщение Синхронизация iPod завершена.
Удаление музыкальных файлов
Для того чтобы удалить закачанные музыкальные файлы, нужно открыть в фонотеке iTunes папку Музыка и удалить ненужные вам композиции. Далее откройте в программе iTunes ваш телефон и выберите вкладку Музыка, а затем нажмите кнопку для синхронизации.
Теперь вы можете отсоединить свой iPod (USB-порт) от компьютера и наслаждаться вашими любимыми музыкальными дорожками.
время чтения: 4 минуты
С вопросом о том, как закачать музыку на iPod с компьютера, сталкиваются многие обладатели этого гаджета. Если в мр3-плеер можно загрузить папки с нужными файлами, то в случае с iPod все немного сложнее.
Чтобы перенести музыку с компьютера в устройство, первое, что следует сделать, – скачать саму программу iTunes. С ее помощью будет возможна синхронизация всей библиотеки музыки, после чего на ПК и на устройстве файлы будут одинаковыми. Если же на компьютере уже установлена iTunes, необходимо проверить, не устарела ли она, иначе в процессе использования могут возникнуть проблемы, например, устройство не будет обнаружено.
После того как программа будет установлена в нужную директорию, можно переходить к подключению iPod. Распознает iTunes его автоматически без установки каких-либо дополнительных драйверов. Однако так iPod распознается как флеш-накопитель, и его можно будет использовать только для перемещения файлов на другой компьютер, а слушать музыку на нем не получится.
Однако так iPod распознается как флеш-накопитель, и его можно будет использовать только для перемещения файлов на другой компьютер, а слушать музыку на нем не получится.
Теперь нужно запустить iTunes, найти значок iPod и нажать на него. На экране должны появиться настройки. Если устройство подключается в первый раз, будет предложена его установка. Данную процедуру программа выполнит самостоятельно.
Теперь можно переходить к скачиванию музыки через iTunes.
Музыку можно перекинуть, скидывая треки в память устройства, для этого необходима синхронизация. Выполняется она следующим образом:
- Используя USB-шнур, нужно подключить устройство к ПК. Однако можно использовать соединение и через Wi-Fi.
- Запускаем программу.
- В разделе «Модель устройства» необходимо перейти во вкладку «Обзор».
- Теперь в разделе «Музыка» нужно поставить галочку в пункте «Синхронизация музыки». После этого станут доступны настройки.
- Если необходимо загрузить всю музыку, выбираем пункт «Всю медиатеку», выборочно – «Избранные плейлисты, артисты, альбомы и жанры».
- Когда выбор сделан, нужно нажать «Применить» и дождаться, пока закончится синхронизация всей библиотеки.
Если разобраться с данной программой сложно, существуют и другие способы закачать музыку на iPod.
Способ 2 – без использования iTunes вручную
Когда необходимо закинуть в устройство всего один или несколько треков, не обязательно использовать программу iTunes и ждать, когда закончится синхронизация. Можно кидать песни в iPod и без их добавления в библиотеку программы. Для этого потребуется зайти в настройки iTunes и сделать следующее:
- Подключить устройство к ПК.
- Откройте iTunes и выберите его в списке нажав «Обзор». Выберите меню «Параметры», пролистав страницу до конца вниз, и поставить галочку напротив пункта «Обрабатывать музыку и видео вручную».
- Проделав данную операцию, открываем вкладку «На этом iPod», выбираем место хранения музыки и закачиваем скачанные песни в плеер.

Способ 3 – через облако iСloud
Для того чтобы можно было закачать музыку на устройство через облако, необходимо подписаться на Apple Music или iTunes Match, этот вариант подойдет только для iPod Touch.
Если используется второй вариант, нужно сделать следующее:
- Зайти в разделе «Настройки» в мобильную систему при помощи идентификатора Apple >
Теперь, чтобы скачать треки на iPod через облако, нужно открыть приложение со значком «Музыка» и внизу с левой стороны нажать «Медиатека». После этого в верхней части окна выбрать пункт «Песни», отметить необходимый трек и нажать кнопку «Загрузить» – она имеет вид облака рядом с каждой песней, которой еще нет в памяти iPod, но есть в медиатеке.
Еще один вариант того, как закачать музыку в iPod через облако, – использовать подписку на Apple Music.
Для этого нужно:
- Открыть приложение «Музыка» и нажать внизу с правой стороны кнопку «Поиск».
- Под строкой поиска есть вкладка Apple Music, куда и необходимо зайти.
- После этого следует ввести название трека или имя исполнителя и в выпавшем списке выбрать нужный вариант.
- Как только треки, которые нужно загрузить на iPod, будут выбраны, следует нажать кнопку с изображением знака плюс, расположенную с правой стороны от каждого музыкального файла. Трек добавлен в медиатеку и теперь доступен на устройстве.
Чтобы загружать любимые треки на iPod, нужно нажать на облако рядом с медиафайлом, которого еще нет в памяти устройства.
Как перенести Apple Music с Mac на iPod
Джастин СабринаОбновлено в феврале 22, 2021
Заключение
Песни Apple Music нельзя скопировать на iPod. В этой статье вы узнаете, как конвертировать треки, плейлисты, альбомы Apple Music в MP3 и помещать их на iPod nano / shuffle / classic, после чего вы можете наслаждаться треками Apple Music на любых устройствах Apple iPod. .
Все мы знаем, что использование портативного устройства, такого как iPod, для прослушивания любимой музыки в дороге — отличный опыт. Вы пользователь iPod? Если это так, я думаю, вы наверняка знакомы с тем, что «песни Apple Music нельзя скопировать на iPod». Фактически, вы не единственный, кто получает эту информацию, потому что многие пользователи iPod сталкиваются с той же проблемой при копировании потоков Apple Music на iPod nano, iPod shuffle и iPod classic.
Вы пользователь iPod? Если это так, я думаю, вы наверняка знакомы с тем, что «песни Apple Music нельзя скопировать на iPod». Фактически, вы не единственный, кто получает эту информацию, потому что многие пользователи iPod сталкиваются с той же проблемой при копировании потоков Apple Music на iPod nano, iPod shuffle и iPod classic.
Почему песни Apple Music нельзя скопировать на iPod?
В отличие от iPod Touch, iPhone, iPad, iPod nano / shuffle / classic не имеют Wi-Fi и не могут получить доступ к приложению «Музыка», что является требованием, которое Apple может использовать для аутентификации активной подписки Apple Music. Следовательно, потоковая передача музыкальных треков Apple на эти устройства невозможна. И Apple Music, загруженная из iTunes Store, защищена шифрованием DRM. Вот почему Apple может гарантировать, что пользователи не смогут сохранить коллекцию песен на своем устройстве после отмены подписки Apple Music.
Альтернативный способ синхронизации Apple Music с iPod Nano и Shuffle
Чтобы снять ограничение DRM от Apple Music, здесь вы встретите UkeySoft Apple Music Converter, которое является умным приложением, позволяющим вам удалить DRM из песен Apple Music и конвертировать треки или плейлисты Apple Music в форматы без DRM такие как MP3, M4A, FLAC или WAV без потери качества на компьютере Mac. В этом случае пользователи могут легко и быстро передавать преобразованные локальные музыкальные файлы (из macOS Mojave, macOS High Sierra и macOS Sierra) на iPod Nano и iPod Shuffle. Здесь мы посмотрим, как синхронизировать песни Apple Music на iPod для наслаждения с помощью UkeySoft Apple Music Converter для Mac.
Руководство по конвертации Apple Music в iPod Shuffle / iPod Nano
Требования к оборудованию:
Компьютер под управлением Mac OS
Последняя версия iTunes
UkeySoft Apple Music Converter для Mac
Шаг 1. Скачать UkeySoft Apple Music Converter на Mac
Скачайте, установите и запустите UkeySoft Apple Music Converter на любом Mac OC от 10.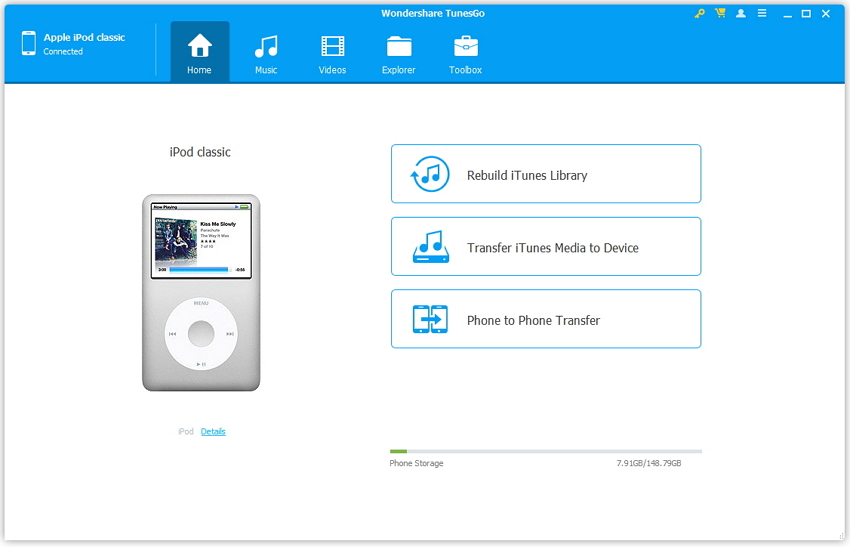 6 до macOS Mojave 10.14. iTunes также будет автоматически открыт.
6 до macOS Mojave 10.14. iTunes также будет автоматически открыт.
Шаг 2. Выберите Apple Music песни, которые вы хотите
Щелкните «Музыка» или «Имя списка воспроизведения» слева и выберите песни, из которых вы хотите удалить DRM, справа. Вы также можете найти любую песню в правом верхнем углу.
Шаг 3. Установить настройки вывода
В нижней части интерфейса выберите
Формат вывода: MP3, M4A, M4B, WAV, FLAC.
Профиль: Нормальное качество, Высокое качество или Низкое качество. Вы также можете настроить значение на правой стороне.
Или щелкните значок «Параметры» на панели инструментов, чтобы изменить скорость преобразования, установить формат имени файла.
Шаг 4. Конвертировать Apple Music в iPod
Теперь просто нажмите кнопку «Конвертировать», чтобы программа начала преобразование песен Apple Music в формат MP3 без DRM для iPod nano, iPod shuffle и iPod classic.
Шаг 5. Передача не-DRM Apple Music на iPod через iTunes
Пришло время импортировать преобразованные файлы Apple Music на устройства iPod.
> Прежде всего, подключите iPod к компьютеру Mac, затем найдите и щелкните свое устройство в левой части окна iTunes.
> Щелкните Музыка> Синхронизировать музыку> выбранные плейлисты, исполнители, альбомы и жанры.
> Выберите меню «Недавно добавленные», в которое включены песни Apple Music, импортированные в медиатеку iTunes из раздела «Плейлисты».
> Наконец, нажмите «Применить», преобразованные файлы Apple Music будут автоматически синхронизированы с вашим iPod.
Перенос Apple Music с Mac на iPod
Комментарии
подскажите: тебе нужно авторизоваться прежде чем вы сможете комментировать.
Еще нет аккаунта. Пожалуйста, нажмите здесь, чтобы зарегистрироваться.
Как скинуть (закачать) музыку на iPod
Среди всех моделей IPOD, IPOD классический имеет самый большой потенциал. Для любителей музыки, IPod классический является хорошим выбором. Если вы получаете классический IPOD, вы можете добавить музыку к нему. Вот, я предлагаю вам два способа переноса музыки на IPod классика.
Для любителей музыки, IPod классический является хорошим выбором. Если вы получаете классический IPOD, вы можете добавить музыку к нему. Вот, я предлагаю вам два способа переноса музыки на IPod классика.
Блок: 1/5 | Кол-во символов: 293
Источник: http://global.drfone.biz/ru/ipod-transfer/add-music-to-ipod-classic.html
Как скачать музыку на Айпод
Модельный ряд «яблочных» плееров очень разнообразный. Он состоит из нескольких видов подобных устройств – mini, classic, nano, shuffle и touch. Что касается способов, как закачать музыку на ipod, то они универсальны для всех перечисленных моделей. Из их ряда выделяется только шафл, ведь у него нет экрана, поэтому копирование на него любимых песен может осуществляться только через стационарный или переносной ПК. С этой целью компания Apple предлагает загружать композиции при помощи специального приложения для Mac и Windows. Оно носит название iTunes.
Можно обойтись без этого приложения, но тогда придется скачивать другую программу. Для любого из описанных способов вам потребуется:
- сам ipod;
- USB-кабель для подключения;
- iTunes или другая специальная программа;
- музыкальная коллекция.
Как скинуть музыку через iTunes
Стандартная инструкция, как закачать музыку на айпод, требует скачивания специальной программы от компании Apple под названием iTunes. Для этого найдите официальный сайт компании, где предоставляется возможность загрузить это приложение. Так вы избежите попадания в компьютер какого-либо вируса. Запустите скачанный файл с расширением .exe и следуйте подсказкам для установки. Если этот шаг вы уже прошли, тогда выполните оставшуюся часть инструкции, как добавить музыку на айпод:
- Запустите айтюнс, а устройство подключите к компьютеру через USB-шнур, дождитесь его определения.
- Сформируйте на ПК отдельную папку с вашей музыкальной библиотекой.

- В верхней панели инструментов кликните по «Файл», затем «Добавить папку в медиатеку». Найдите сформированную ранее коллекцию. Подтвердите нажатием «Выбор папки». Еще один вариант – просто перенесите коллекцию в левую часть программного окошка при помощи зажатия левой кнопки мыши.
- Если компьютер смог определить ваш ipod, тогда перейдите к музыкальному разделу, где нужно выбирать тип синхронизации – определитесь между 2 вариантами «Вся медиатека» и «Избранные плейлисты». Галочкой отметьте папку или отдельные композиции, которые вы хотите иметь на своем девайсе. Нажмите кнопку «Применить».
Загрузка музыки на плеер Айпод без айтюнса
Не каждый пользователь готов мириться с условием, что музыкальную коллекцию записать можно только через айтюнс. Есть способ, как закачать музыку на ipod без этого приложения. Избавить владельцев «яблочного» девайса от такой проблемы могут бесплатные программы, например, YamiPod. Скачайте ее для вашей версии операционной системы Mac или Windows, а затем перекиньте в ipod при помощи любого файлового менеджера. Далее воспользуйтесь следующей инструкцией:
- Закройте айтюнс – только после этого можно запускать скопированный файл .exe.
- Во всплывшем окошке выберите свой девайс, а затем введите iPod FWID. Это серийный номер, который находится в меню «Об этом компьютере» либо в диспетчере устройств.
- Кликните по «Ок».
- Настройте отображаемые поля, язык и другие параметры.
- Нужную песню просто перетяните в область треков приложения, а в появившемся меню отредактируйте теги для всех песен при помощи последовательного нажатия клавиши Next.
- Согласитесь с добавлением всех треков, кликнув по Add all. Дождитесь, пока программа запишет ваши композиции.
Блок: 2/3 | Кол-во символов: 3258
Источник: https://sovets.net/6269-kak-zakachat-muzyku-na-ipod.html
Как загрузить музыку в iPhone, iPad или iPod Touch с помощью iTunes?
Первоначально все музыкальные файлы необходимо внести в медиатеку:
1. Запустите приложение iTunes.
Запустите приложение iTunes.
2. В меню Файл — Добавить медиатеку выберите папку с музыкальными композициями. Также добавить новые треки можно простым перетаскиванием.
Перед добавлением музыки на мобильное устройство мы рекомендуем отредактировать описание каждого трека и добавить обложку. Все это значительно облегчит навигацию по музыкальной библиотеке на iPhone или iPad. Для получения доступа к настройкам нужно нажать правой клавишей на трек и выбрать пункт — Сведения.
Далее выполните синхронизацию музыки в iTunes и iPhone:
1. Подключите к компьютеру на базе Windows или OS X смартфон или планшет.
2. Запустите iTunes.
3. Во вкладке устройства выберите свой iPhone.
4. В Параметрах активируйте пункт Обрабатывать музыку и видео вручную.
5. Во Вкладке Музыка выберите пункт Синхронизировать музыку. При добавлении всей коллекции из медиатеки выберите соответствующий пункт. В случае если нужны отдельные песни, следует выбрать Избранные плейлисты, артисты, альбомы и жанры.
— После нажатия кнопки Применить произойдет синхронизация, и файлы будут загружены в память мобильного устройства.
У данного способа есть ряд недостатков. В первую очередь для добавления нового трека его обязательно нужно добавить в медиатеку iTunes. В противном случае он просто не появится на мобильном устройстве. Кроме этого яблочный медиакомбайн поддерживает не все музыкальные форматы.
Разработчиками заявлена поддержка — MP3 (от 16 до 320 Kbps), MP3 VBR, AIFF, AAC Protected (из iTunes Store), Audible (формат 2,3,4), ALAC (Apple Lossless) и WAV.
Блок: 2/4 | Кол-во символов: 1679
Источник: http://www.prostomac.com/2015/02/kak-zagruzit-muzyku-v-iphone-ipad-ili-ipod-touch-prostye-sposoby/
Метод
Как загрузить музыку с помощью iTunes
На компьютере откройте iTunes. Значок этого приложения выглядит как разноцветная музыкальная нота внутри разноцветной окружности на белом фоне.

Подключите iPod к компьютеру. Используйте кабель, который поставляется вместе с устройством. Один штекер кабеля подключите к USB-порту компьютера, а другой – к зарядному порту iPod.
- Если в iTunes включена автоматическая синхронизация музыкальных файлов, просто откройте iTunes и включите iPod, чтобы скопировать новые аудиофайлы с компьютера на устройство.
Щелкните по меню «Медиа». Оно находится в верхнем левом углу экрана рядом со значком iPod.
Нажмите Музыка. Это первая опция меню.
Нажмите «Медиатека». Эта кнопка находится на левой панели окна iTunes. Музыкальные файлы можно просмотреть по следующим категориям:
- Недавно добавленные
- Исполнители
- Альбомы
- Песни
- Жанры
Перетащите элемент на iPod. Перетащите песню или альбом из медиатеки в правой части окна на значок iPod на левой панели окна в разделе «Устройства».
- Значок iPod будет помещен в синий прямоугольник.
- Чтобы выбрать сразу несколько элементов, зажмите Ctrl (Windows) или ⌘ Command (Mac OS X) и щелкните по каждому из них.
Скопируйте песню(и) в память iPod. Для этого отпустите кнопку мыши или уберите палец с трекпада; начнется процесс копирования аудиофайлов в память iPod.
Дождитесь, когда процесс копирования будет завершен. Затем можно отключить iPod от компьютера.
- Скопированные композиции можно найти в приложении «Музыка» на вкладке «Загруженная музыка» медиатеки.
Блок: 3/5 | Кол-во символов: 1597
Источник: https://ru.wikihow.com/%D0%B7%D0%B0%D0%BA%D0%B0%D1%87%D0%B0%D1%82%D1%8C-%D0%BC%D1%83%D0%B7%D1%8B%D0%BA%D1%83-%D0%BD%D0%B0-iPod
Загрузка музыки в iPhone, iPad и iPod Touch с помощью iTools:
Более простым, а главное быстрым способом загрузки музыки в память iPhone или iPad является использование стороннего файлового менеджера. Например, такого как iTools. Данное приложение является бесплатным, присутствует на платформах Windows и OS X и позволяет обойти длительный процесс синхронизации медиатек.
Например, такого как iTools. Данное приложение является бесплатным, присутствует на платформах Windows и OS X и позволяет обойти длительный процесс синхронизации медиатек.
Для загрузки музыки с помощью iTools:
1. Подключите смартфон к компьютеру.
2. Запустите iTools (скачать приложение).
3. Перейдите в Music-Import.
4. Укажите все необходимые для переноса файлы и нажмите Open.
5. После этого файлы будут автоматически загружены и доступны к прослушиванию на мобильном устройстве в приложении Музыка.
Однако, несмотря на более быструю загрузку, у этого способа также есть и некоторые минусы. Во-первых, iTools не переведен на русский. Во-вторых, в приложении нет широких возможностей по управлению обложками, тегами и другими параметрами. И, наконец, если вы будете загружать одни и те же файлы из iTunes и из iTools, то в памяти устройства появятся дубликаты.
Блок: 3/4 | Кол-во символов: 1068
Источник: http://www.prostomac.com/2015/02/kak-zagruzit-muzyku-v-iphone-ipad-ili-ipod-touch-prostye-sposoby/
Метод
Как купить и загрузить музыку с помощью приложения iTunes Store
Откройте приложение iTunes Store. Значок этого приложения имеет вид белой ноты внутри белой окружности на фиолетовом фоне.
Найдите музыку. Это можно сделать несколькими способами:
- Нажмите «Поиск». Это значок в виде лупы в нижней правой части экрана.
- Воспользуйтесь этим способом, если ищете определенную песню, исполнителя или жанр. Затем щелкните по строке поиска в верхней части экрана; введите в ней название композиции, имя исполнителя или ключевое слово, а потом щелкните по нужной песни в списке результатов поиска.
- Нажмите «Музыка». Это значок в виде музыкальной ноты в левом нижнем углу экрана.
- Так вы сможете просмотреть песни, альбомы, исполнителей, рингтоны и жанры в iTunes Store.
Щелкните по цене.
 Чтобы загрузить песню или альбом, щелкните по цене возле названия композиции.
Чтобы загрузить песню или альбом, щелкните по цене возле названия композиции.Нажмите Купить. Эта кнопка появится вместо кнопки с ценой. Нажмите «Купить», чтобы подтвердить покупку. Приобретенная песня загрузится в память iPod.
- Купленные композиции можно найти в приложении «Музыка» на вкладке «Загруженная музыка» медиатеки.
Блок: 4/5 | Кол-во символов: 1144
Источник: https://ru.wikihow.com/%D0%B7%D0%B0%D0%BA%D0%B0%D1%87%D0%B0%D1%82%D1%8C-%D0%BC%D1%83%D0%B7%D1%8B%D0%BA%D1%83-%D0%BD%D0%B0-iPod
Загрузка музыки в iPhone напрямую из интернета:
Последний рассматриваемый нами способ подразумевает загрузку музыки в iPhone напрямую из интернета без использования компьютера.
Важно! Этот способ подойдет только для тех, у кого установлен джейлбрейк, так как мы будем использовать утилиту Bridge из магазина Cydia (твик платный — 1,99$). Для работы твика понадобится прямая ссылка на скачивание музыкального файла:
1. В браузере Safari на мобильном устройстве найдите ссылку на скачивание необходимого файла.
2. На ссылке или на кнопке «Скачать» сделайте длинный тап. В появившемся меню нажмите скопировать.
3. Запустите твик Bridge.
4. Перейдите к вкладке Download – Enter URL.
5. Сделайте длинный тап на свободном поле – выберите пункт Вставить.
6. Подтвердите закачку нажатием кнопки Go.
7. Заполните нужные поля по аналогии с iTunes (исполнитель, альбом, обложка).
8. После нажатия на кнопку Import файл будет добавлен в медиатеку iPhone и появится в приложении Музыка.
Кроме Bridge в Cydia есть и другие подобные утилиты. Они отличаются друг от друга стоимостью и функционалом. Но для простой загрузки музыкальных композиций подойдет и рассматриваемый нами вариант.
Блок: 4/4 | Кол-во символов: 1180
Источник: http://www.prostomac.com/2015/02/kak-zagruzit-muzyku-v-iphone-ipad-ili-ipod-touch-prostye-sposoby/
Метод
Как загрузить ранее купленные песни
Откройте приложение iTunes Store. Значок этого приложения имеет вид белой ноты внутри белой окружности на фиолетовом фоне.
Нажмите Еще. Эта кнопка обозначена многоточием и находится в правом нижнем углу экрана.
Нажмите Купленные.
Нажмите Музыка.
Нажмите Нет в этом iPod. Эта кнопка находится в правом верхнем углу экрана.
Щелкните по имени исполнителя или названию песни. Композиции упорядочены по алфавиту согласно исполнителям.
Нажмите Загрузить. Значок этой кнопки имеет вид облака со стрелкой, направленной вниз, и расположен справа от песни или альбома, который вы купили и хотите загрузить.
- Начнется процесс загрузки музыки или видео в память iPod.
- Композиции можно найти в приложении «Музыка» на вкладке «Загруженная музыка» медиатеки.
Информация о статье
Эту страницу просматривали 120 025 раз.
Блок: 5/5 | Кол-во символов: 994
Источник: https://ru.wikihow.com/%D0%B7%D0%B0%D0%BA%D0%B0%D1%87%D0%B0%D1%82%D1%8C-%D0%BC%D1%83%D0%B7%D1%8B%D0%BA%D1%83-%D0%BD%D0%B0-iPod
Скачиваем музыку
Для того, чтобы закачать музыку, нам понадобится раздел «На моем устройстве». Открываем вкладку «Музыка». Здесь сразу выводится список уже загруженной музыки. Для того, чтобы записать на iPod новые музыкальные файлы, достаточно лишь выделить необходимые и переместить их в это окно. Они довольно быстро загрузятся и конвертируются.
Увеличить
Настройку конвертирования и качества музыки нужно произвести заранее. Для более высокого качества – в настройках снимите галочку с опции «Снижать битрейт для песен высокого качества до 256 кБит/сек AAC. Тогда Вы будете наслаждаться отличным звучанием.
Тогда Вы будете наслаждаться отличным звучанием.
Пара слов для тех, кто привык слушать музыку, ориентируясь на папки. В iPod всё сортируется по альбомам и исполнителям. Сначала будет непривычно, а потом Вы поймете, что такое прослушивание музыки гораздо удобнее. Для этого существуют плейлисты. Туда нужно переместить музыку по любым придуманным параметрам. Как вариант – можно сделать папку «Музыка для бега», «Музыка в машину», выбрать набор песен под настроение или делать подборки лучших треков исполнителя. B это будет гораздо интереснее и правильнее.
Если на компьютере музыки нет, и Вы готовы воспользоваться iTunes Store, чтобы приобрести её – в соответствующей вкладке можете посетить данный магазин от Apple. Особенно актуально для меломанов, которые ждут выпуска нового альбома любимого исполнителя.
Блок: 5/6 | Кол-во символов: 1373
Источник: https://remont-apples.ru/stati/kak-skinut-zakachat-muzyku-na-ipod.html
Резюмируем
Если Вы приобрели iPod – не спешите жаловаться на закрытую систему устройства. Пару раз открыв программу iTunes, научитесь пользоваться ей. В iTunes есть всё для удобного скачивания музыки и прослушивания на плеере. Не забывайте, что скачивать её можно также и с самого устройства, с помощью платных сервисов. Для этого достаточно подключения к интернету и иметь средства на привязанной карте.
Блок: 6/6 | Кол-во символов: 448
Источник: https://remont-apples.ru/stati/kak-skinut-zakachat-muzyku-na-ipod.html
Количество использованных доноров: 5
Информация по каждому донору:
- https://ru.wikihow.com/%D0%B7%D0%B0%D0%BA%D0%B0%D1%87%D0%B0%D1%82%D1%8C-%D0%BC%D1%83%D0%B7%D1%8B%D0%BA%D1%83-%D0%BD%D0%B0-iPod: использовано 3 блоков из 5, кол-во символов 3735 (22%)
- https://sovets.net/6269-kak-zakachat-muzyku-na-ipod.html: использовано 2 блоков из 3, кол-во символов 3507 (21%)
- http://global.drfone.biz/ru/ipod-transfer/add-music-to-ipod-classic.
 html: использовано 3 блоков из 5, кол-во символов 1874 (11%)
html: использовано 3 блоков из 5, кол-во символов 1874 (11%) - https://remont-apples.ru/stati/kak-skinut-zakachat-muzyku-na-ipod.html: использовано 5 блоков из 6, кол-во символов 3861 (23%)
- http://www.prostomac.com/2015/02/kak-zagruzit-muzyku-v-iphone-ipad-ili-ipod-touch-prostye-sposoby/: использовано 3 блоков из 4, кол-во символов 3927 (23%)
Записываем музыку на iPod как на флешку и слушаем её в MP3, OGG, FLAC и ещё куче аудио форматов [Руководство к действию]
Для записи музыки на iPod, Apple не придумала более гиморного способа, чем заливку через iTunes и хранение музыки на плеере в виде раздробленных файлов в разных папках.
Для заливки музыки на iPod в Linux был разработан очень известный костыль, под названием gtkpod. В принципе, жить можно, за неимением ничего лучшего.
iPod всегда позиционировался как лучший плеер всех времён и народов, но вот плеер этот стар как говно мамонта, хотя до сих пор его железо даст фору многим современным плеерам.
У меня старичок, iPod Video с винчестером на 60 гигабайт, ему 7 лет, но он до сих пор отлично играет музыку, а я заряжаю его пару раз в месяц.
Хотел я его сегодня отправить на покой, и поискать плеер с поддержкой OGG и FLAC, чтобы на плеер можно было просто закинуть папку с музыкой как на обычную флешку и сразу слушать музыку безо всяких танцев с бубном.
Какого же было мое удивление, когда я наткнулся на информацию о том, что мой старичок такое может, да ещё и может проигрывать не только MP3, но и ещё штук 30 разных форматов!
Весь финт ушами проворачивается под Linux, и на Linux.
Да, вы правильно догадались, мы будем шить iPod Open Source прошивкой прямо из Kubuntu!
Для этого мы просто берём прошивальщик и шьём прошивкой Rockbox.
Нет, серьёзно.
Качаем бинарник прошивальщика с http://www.rockbox.org/wiki/RockboxUtility
Монтируем iPod чтобы он был виден сменным диском, запускаем RockboxUtility
Выбираем свой iPod, по желанию можно выбрать свои настройки прошивки
Нажать OK, дождаться заливки прошивки.
Отмонтировать iPod и включить его.
Всё, можно использовать свой девайс по-новому.
Если прошивка вам понравится, можно удалить старую музыку с плеера, подмонтировав его как сменное устройство и удалив стандартную папку, созданную iTunes’ом.
В корень можно заливать свои папки и запускать их из плеера на воспроизведение.
Прошивка поддерживает скины, ваш плеер может выглядеть, например, так:
или вот так:
Последняя версия прошивки датируется 5 мартом 2013 года.
О прошивке: http://www.rockbox.org/wiki/ReleaseNotes313
Поддерживаемые кодеки: http://www.rockbox.org/wiki/SoundCodecs#Current_status
Два способа импортировать музыку на iPod без iTunes
Пользователям iPod сложно копировать музыку с одного iPod на другой или получать музыку на компьютер с iPod, поскольку это защищенные авторские права на музыку и видео iPod. Это доставило много неудобств вам и многим другим пользователям iPod, особенно когда вы хотите сменить iPod touch на новый. iTunes — это средство передачи, которое вы можете использовать, но иногда вы действительно ненавидите хлопотный процесс и хотите простое в использовании стороннее приложение для быстрой передачи музыки между двумя iPod. Здесь мы представим несколько хороших решений для передачи песен. Более того, он позволяет легко и напрямую импортировать музыку с одного iPod Shuffle / Nano / touch на другой. Даже вам не нужно запускать iTunes и вы получите свою музыку на целевой iPod.
Как скачать музыку с одного iPod на другой iPod без iTunes
Вот подробное руководство о том, как использовать это полезное программное обеспечение для передачи музыки, FoneTrans, Мы предлагаем два способа передачи песен между iPod. Вы можете не только передавать музыку на iPod, но и импортировать музыку на iPhone, получать музыку с компьютера на iPad. В любом случае вам необходимо сначала загрузить и запустить это программное обеспечение на вашем компьютере.
FoneTrans — Лучший менеджер данных iOS Для Mac- Aiseesoft FoneTrans — это профессиональный инструмент синхронизации iPhone для передачи всех типов данных iOS между устройствами iOS, перемещения данных с iPhone на Mac / iTunes и синхронизации данных с Mac на iPhone.

- Синхронизируйте фотографии, музыку, плейлист и т. Д. С iPhone в iTunes напрямую.
- Перенос контактов, календаря, фотографий и т. Д. С iPhone на компьютер (Windows PC и Mac).
- Перенос данных с компьютера на iPhone.
- Совместим с iPhone, iPad и iPod с iOS.
Первый способ импортировать музыку с одного iPod на другой
Если у вас есть два соответствующих кабеля USB Apple, вы можете перенести музыку с iPod на другой iPod напрямую с помощью программы передачи музыки.
Шаг 1 Подключите два iPod к компьютеру.
После загрузки, установки и запуска этого программного обеспечения вы можете подключить два iPod к компьютеру с помощью USB-кабелей. Программа распознает ваши устройства и загрузит информацию на него.
Шаг 2 Выберите музыку, которую вы хотите импортировать.
После подключения ваших устройств и компьютера все файлы на вашем iPod будут отображаться в разных узлах. Нажмите Media под названием источника iPod слева. Вся музыка, видео и другие медиа файлы будут сохранены в этой категории.
Шаг 3 Нажмите «Музыка» в правой верхней части интерфейса. Проверьте все музыкальные файлы и нажмите «Экспортировать в». Выберите «Экспорт в» и выберите другой iPod touch. Затем вы импортировали музыку / песни на другой iPod.
Второй способ импортировать музыку с одного iPod на другой
Если у вас есть только один совместимый кабель Apple USB для передачи музыки с одного iPod на другой, вы можете сначала экспортировать музыку iPod на свой компьютер, а затем импортировать эти песни с компьютера на другой iPod. То есть вы должны разделить процесс передачи музыки на две части.
Шаг 1 Подключите iPod touch, с которого вы хотите экспортировать музыку, к компьютеру через USB-кабель.
Шаг 2 Нажмите Медиа — Музыка и отметьте музыкальные файлы, которые вы хотите перенести.
Шаг 3 Нажмите «Экспорт на ПК», а затем вы можете выбрать папку для сохранения экспортированной музыки.
Шаг 4 Выньте iPod из компьютера и подключите другой iPod к компьютеру через USB-кабель.
Шаг 5 Нажмите Медиа — Музыка — Добавить. И загрузите песни на компьютер, который вы только что экспортировали из источника iPod.
До этого шага музыкальные файлы на исходном iPod touch были перенесены на другой. И вы можете наслаждаться ими на своем новом iPod touch.
Что касается этого метода, когда вы хотите импортировать музыку на компьютер и один iPod вместе на другой iPod. Или, чтобы не пропустить песни, вы хотите сделать резервную копию ваших песен с одного iPod на компьютер, прежде чем импортировать их на другой iPod. Тогда этот путь поможет вам.
Советы
1. Помимо импорта музыки с одного iPod на другой iPod, вы также можете импортировать списки воспроизведения, фильмы, видео, фотографии и т. Д. Между двумя iPod.
2. Это программное обеспечение для передачи музыки может поддерживать iPhone X / 8/8 Plus / 7 / SE / 6s / 6s Plus / 6/6 Plus / 5s // 5c / 5 / 4S / 4 / 3GS, iPad Pro / 4/3 / 2 / Air 2 / Air / mini 3/2, iPod touch 5/4 / Nano 7G / 6G / 5G / 4 / 3G / 2/1 / Shuffle 4G / 3G / 2G / 1G / Classic 2/1.
Вышеописанный способ показывает вам подробную информацию для импорта музыки с iPod на другой iPod на компьютере с Windows. Если вы используете Mac, вам следует загрузить версию этого программного обеспечения для Mac по адресу передавать музыку между iPod и Mac.
передача Apple Music на iPod Nano
Многие умелые поклонники iPhone могут когда-то владеть старым устройством iPod, таким как iPod nano, iPod shuffle или iPod classic. И для них эти устройства iPod в основном используются в качестве проигрывателя MP3. Таким образом, естественно, что люди могут захотеть играть в Apple Music на iPod.
Тем не менее, было подтверждено, что пользователи не могут синхронизировать треки Apple Music с iPod nano или iPod shuffle.
Почему вы не можете синхронизировать Apple Music с iPod Nano
Очевидная причина того, что Apple не позволяет синхронизировать Apple Music с iPod nano, заключается в том, что iPod nano не имеет подключения к Wi-Fi. Без подключения к Интернету невозможно аутентифицировать треки на iPod nano, чтобы их можно было сохранить и использовать после истечения срока подписки Apple Music. Чтобы этого не произошло, Apple просто не разрешает хранить музыкальные треки локально на этих устройствах.
Итак, если вы попытаетесь синхронизировать автономные треки Apple Music с iPod nano или shuffle, вы просто получите предупреждение от iTunes, что песни Apple Music не могут быть скопированы на iPod.
Фактически, Apple использует Fairplay DRM, чтобы запретить людям копировать Apple Music на другие несанкционированные устройства. Если вы действительно хотите играть в Apple Music на iPod nano, вам нужно только удалить DRM из Apple Music.
Magic Guide по передаче Apple Music на iPod Nano
TuneFab Apple Music Converter это инструмент, необходимый для удаления DRM из Apple Music. Он может вырезать DRM из треков Apple Music M4P и конвертировать их в обычный формат MP3 или без потерь FLAC или AIFF. Затем вы можете передавать треки или списки воспроизведения Apple Music на iPod nano без ограничений.
• Снимите DRM с Apple Music;
• Конвертировать Apple Music в MP3 без потери качества;
• Конвертировать Apple Music в MP3 Player, планшет Android, PS4, Xbox, Chromecast и т. Д .;
• Полностью совместим с Windows 10 и macOS Sierra;
Шаг 1. Скачать TuneFab Apple Music Converter
Прежде всего, просто загрузите пробную версию Apple Music Converter Mac Version или Windows Version на свой компьютер. Затем дважды щелкните, чтобы установить Apple Music Converter, и запустите его.
Шаг 2. Выберите Apple Music Songs
Когда вы открываете программу, iTunes будет запускаться автоматически. Пожалуйста, вздохните в своем iTunes с учетной записью Apple Music. Затем программа загрузит все медиафайлы iTunes в основной интерфейс напрямую.
Нажмите «Музыка» или другой плейлист Apple Music в левом столбце и отсортируйте все песни по типу. Найдите песни, помеченные аудиофайлом Apple Music AAC, и отметьте те, из которых вы хотите удалить DRM.
Шаг 3. Выберите формат вывода
Поддерживаемые аудиоформаты iPod nano: AAC (8 до 320 Кбит / с), Защищенный AAC (из iTunes Store), HE-AAC, MP3 (8 до 320 Kbps), MP3 VBR, Audible (форматы 2, 3, 4, Audible Enhanced Audio, AAX и AAX +), Apple Lossless, AIFF и WAV.
Таким образом, вы можете выбрать MP3 или AIFF в качестве выходного формата. Вы также можете изменить битрейт на 256kbps. Для каждого формата вывода это программное обеспечение предоставляет настройки профиля 3: Высокий, Нормальный и Низкий с разным битрейтом, Сэмплированием и каналами. Вы также можете настроить значение по своему усмотрению.
Метаданные, включая Title, Artist, Album, Genre и Artwork, будут сохранены для вывода песен MP3 / M4A.
Шаг 4. Начать конвертацию
Нажмите кнопку «Конвертировать», чтобы начать процесс конвертации. Скоро вы получите песни Apple Music без DRM.
Шаг 5. Sync DRM Free Apple Music для iPod nano
Теперь вы можете перенести DRM бесплатно Apple Music на iPod nano с iTunes без сообщений об ошибках. Тот же метод можно применить для копирования Apple Music на iPod classic, iPod shuffle и iPod touch 4.
1. Запустите iTunes, а затем создайте новый плейлист в iTunes. После этого перетащите преобразованную Apple Music с компьютера на новый плейлист в iTunes
2. Подключите iPod к iTunes. Затем нажмите «Музыка»> «Синхронизировать музыку»> «выбранные плейлисты, исполнители, альбомы и жанры».
3. В разделах «Плейлисты» выберите новый плейлист, который включает песни Apple Music, которые вы добавили в медиатеку iTunes.
4. Нажмите «Применить», и iTunes синхронизирует преобразованную музыку Apple Music с вашим iPod.
Что дальше? Скачать TuneFab Apple Music Converter или поделиться этой хорошей идеей с друзьями.
Была ли эта информация полезна?ДАНЕТ
Как загрузить песни на iPod Nano
Чтобы загрузить или добавить песни на iPod nano, вы используете процесс, называемый синхронизацией, который перемещает музыку из медиатеки iTunes на iPod. Таким же образом на iPod nano добавляются другие вещи — например, подкасты, телешоу и фотографии — и заряжается его аккумулятор. Синхронизация проста, и после того, как вы сделаете это в первый раз, процесс прост.
Apple прекратила выпуск iPod nano 27 июля 2017 г., но вы все еще можете синхронизировать его с Mac под управлением macOS Sierra (10.12) или более ранней версии или ПК с iTunes для Windows 10, 8 или 7.
Как загрузить музыку на iPod Nano
Для загрузки музыки на iPod nano на вашем Mac или ПК должен быть установлен iTunes. OSX и macOS включают iTunes. Windows не включает его, но вы можете загрузить iTunes для Windows с веб-сайта Apple. Вы добавляете музыку в медиатеку iTunes на компьютере, копируя песни с компакт-дисков, покупая музыку в iTunes Store или копируя другие совместимые файлы MP3 со своего компьютера в iTunes.Затем вы готовы к синхронизации.
CorbisHistorical-Ким Кулиш / Getty ImagesПодключите iPod nano к компьютеру с помощью кабеля, прилагаемого к устройству. Для этого вставьте один конец кабеля в разъем Lightning или Dock Connector на iPod nano, а другой конец — в порт USB на вашем компьютере. Программа iTunes должна автоматически запускаться при подключении iPod; в противном случае запустите iTunes.
Если вы еще не настроили nano, следуйте инструкциям на экране в iTunes, чтобы настроить его.
Щелкните значок iPod в верхнем левом углу окна iTunes под элементами управления воспроизведением, , чтобы открыть экран управления iPod.
Сводка Экран показывает информацию об iPod nano и имеет вкладки на боковой панели в левой части экрана для управления различными видами контента. Щелкните Музыка вверху списка.
На вкладке «Музыка» установите флажок « Sync Music ».Затем установите флажки для любого из доступных вариантов:
- Вся музыкальная библиотека — синхронизирует всю музыку из вашей медиатеки iTunes с iPod nano при условии, что размер медиатеки iTunes меньше, чем емкость вашего nano. В противном случае только часть вашей библиотеки синхронизируется с iPod.
- Синхронизация выбранных плейлистов, исполнителей, альбомов и жанров — дает вам больший выбор музыки, которая звучит на вашем iPod. Вы указываете, какие плейлисты, жанры или исполнители вы хотите в разделах на экране.
- Включить видеоклипы — синхронизировать видео, если они есть.
- Включить голосовые заметки — синхронизировать голосовые заметки.
- Автоматически заполнять свободное место песнями — держать nano заполненным.
Нажмите Применить внизу экрана, чтобы сохранить выбранные вами настройки и синхронизировать музыку с iPod.
Когда синхронизация будет завершена, щелкните значок Eject рядом со значком iPod nano на левой боковой панели iTunes, и вы готовы к использованию своего nano.
Каждый раз, когда вы в будущем подключаете iPod nano к компьютеру, iTunes синхронизируется с iPod автоматически, если вы не измените настройки.
Как синхронизировать содержимое, отличное от музыки, на iPod Nano
Другие вкладки на боковой панели iTunes можно использовать для синхронизации различных типов контента с iPad. Помимо «Музыка», вы можете щелкнуть Фильмы , Телешоу , Подкасты , Аудиокниги и Фото (не каждая модель iPod nano поддерживает все эти параметры).Каждая вкладка открывает экран, на котором вы устанавливаете свои предпочтения для контента, который хотите передать на свой iPod.
Добавление музыки на iPod Nano вручную
При желании вы можете вручную добавить музыку на iPod nano. Щелкните вкладку Сводка на боковой панели и установите флажок Управлять музыкой и видео вручную. Нажмите Готово и выйдите из программы.
Подключите iPod nano к компьютеру, выберите его на боковой панели iTunes и щелкните вкладку « Music ».Щелкните любую песню и перетащите ее на левую боковую панель, чтобы поместить ее на значок iPod nano в верхней части боковой панели.
Спасибо, что сообщили нам об этом!
Расскажите, почему!
Другой Недостаточно подробностей Трудно понятьКак бесплатно скачать музыку на iPod Nano?
Получите музыки на свой iPod Nano или другие iPod за бесплатно на многочисленных веб-сайтах и импортируйте ее в свою медиатеку iTunes.Импорт музыки с компакт-диска в iTunes
- Откройте iTunes на своем компьютере .
- Нажмите кнопку «CD» в верхнем левом углу iTunes.
- Нажмите «Импортировать компакт-диск». и подождите, пока iTunes импортирует музыку с компакт-диска .
Нажмите, чтобы увидеть полный ответ
Также вопрос, как бесплатно скачать музыку на свой iPod?
К сожалению, нет возможности загрузить бесплатную музыку непосредственно в приложение Music на iPod , но вы можете использовать приложение под названием «VLC для Mobile» в качестве MP3-плеера . для ваших скачанных песен.
Для этого:
- Нажмите «Сохранить в файлы» в нижней части меню.
- Нажмите на папку «На моем iPod».
- Выберите папку.
- Нажмите «Добавить».
Также знайте, как я могу загружать музыку на iPod nano без iTunes? Как добавить музыку на iPod без использования iTunes
- Вставьте кабель USB iPod в нижнюю часть iPod.
- Перейдите в Пуск> Настройка> Панель управления на вашем компьютере.
- Перейдите на рабочий стол своего компьютера и найдите папку с названием «Мой компьютер».
- Осмотрите папку и найдите в ней папку с названием «Музыка».
- Откройте другую папку в Windows.
Принимая это во внимание , как мне загрузить музыку на свой iPod nano?
Подключите iPod nano к компьютеру, выберите его на боковой панели iTunes и затем щелкните вкладку Music . Щелкните любую песню и перетащите ее на левую боковую панель, чтобы поместите его на значок iPod nano в верхней части боковой панели.
Как я могу скачать песни?
Использование веб-плеера
- Откройте веб-плеер Google Play Music.
- Щелкните Меню. Музыкальная библиотека.
- Щелкните «Альбомы» или «Песни».
- Наведите указатель мыши на песню или альбом, который хотите загрузить.
- Нажмите «Еще». Скачать или скачать альбом.
Как поставить музыку на iPod Classic, Nano, Shuffle без iTunes
Как поставить музыку на iPod без iTunes — частый вопрос, с которым вы столкнетесь в Интернете даже в 2020 году.Так что смахните пыль со своего устаревшего устройства — ведь пора достать этот Pod, лежащий где-нибудь в ящике, и одним движением включить музыку на iPod!
Кто сказал, что iPod устарел? iPod никогда не был устаревшим (если это хоть слово), чем сейчас! Потому что необходимость слушать и джемовать ваши любимые песни НИКОГДА не может устареть.
iPod — самая любимая игрушка всех меломанов во всем мире, и легендарное устройство всегда будет в моде, будь то 2001 или 2021 год!
Печально, что Apple, похоже, меньше внимания уделяет разработке более совершенных моделей iPod.Однако его новый iPod Touch, выпущенный в 2019 году, обеспечивает еще большую производительность благодаря настройкам и обновлениям, внесенным в его мощность, возможности и другие функции. С новым обновлением iPod Touch Apple напомнила нам, что культовый iPod не забыт (по крайней мере, пока).
Есть много людей, у которых до сих пор лежат все эти «олдскульные» устройства. Пришло время вывести их и добавить песни на iPod без iTunes, чтобы обновить список воспроизведения iPod!
Challenge от Softorino: отряхните пыль со своего iPod — он может пригодиться даже в 2020 году !! С помощью одного удобного приложения можно передавать музыку на iPod любой модели или поколения с молниеносной скоростью!
В статье ниже вы узнаете, как перенести музыку с компьютера на iPod без iTunes.
Итак, приступим, ладно?
Содержание
- Как поставить музыку на iPod без iTunes
- Как скачать музыку на iPod (с YouTube)
- Причины, по которым вы должны использовать iPod в 2020 году
Как поставить музыку на iPod без iTunes
Поскольку первый iPod был выпущен 18 лет назад, и немногие люди уже им пользуются, вы не найдете много обновленных руководств по тому, как помещать музыку на iPod без iTunes.Даже если вы их найдете, они либо будут устаревшими, либо вообще не будут работать.
Итак, я нашел для вас быстрое и простое решение для размещения музыки на iPod Nano, iPod Classic и iPod Shuffle.
И нет, это не еще одно из тех руководств, которые требуют, чтобы iTunes добавляла песни на iPod, если это то, что вам было интересно. Осмелюсь сказать, потому что я знаю, что передача файлов через iTunes — это долгий, утомительный процесс или борьба.
Итак, я представляю вам совершенно новое продвинутое приложение, которое сделает всю работу за вас за считанные секунды!
Как это работает? Посмотрите видео для быстрого просмотра suuuuper:
Ищете пошаговое руководство по установке музыки на iPod Classic без iTunes?
Держите:
Шаг 1. Старт WALTR 2Чтобы добавить песни на iPod, вы должны начать с загрузки WALTR 2. Загрузите установочный файл здесь:
WALTR 2 Требования: macOS 10.9 и выше
Последняя версия: 2.6.25, 13 декабря 2019 г.
Требования: Windows 8 и выше
Последняя версия: 2.7.19, 14 ноября 2019 г.
WALTR 2 — это бесплатный инструмент передачи данных, специально предназначенный для устройств iOS.Вы можете мгновенно передавать музыку с компьютера на iPod Classic, iPod Nano и iPod Shuffle!
Благодаря этому приложению вы сможете добавлять музыку на iPod без iTunes. Он работает как для Mac, так и для Windows. И самое приятное то, что WALTR 2 поможет вам синхронизировать iPod без iTunes .
Шаг 2. Подключите iPod к компьютеруДля первого-второго поколения iPod используйте кабель FireWire + USB-адаптер. Для более поздних версий (выпущенных после 2004 г.) используйте стандартный USB-кабель для освещения.
В iPod 1-го и 2-го поколения используются кабели FireWire, тогда как в более поздних версиях используется стандартный USB-кабель для освещения. Так что подключите iPod с помощью соответствующих кабелей к Mac / ПК.
После подключения iPod приложение сразу же синхронизируется с устройством.
Примечание. WALTR 2 также позволяет подключать iPod по беспроводной сети через Wi-Fi. Но не все iPod имеют Wi-Fi, так что используйте удобство. Если у вас есть iPod touch, поддерживающий Wi-Fi, вы можете передавать песни на iPod по беспроводной сети.
Шаг 3. Перетащите музыкальный файл в WALTR 2Вы можете перетащить отдельные файлы песен или целые папки песен в WALTR 2, и он добавит музыку с компьютера на iPod Classic
.Что еще? Вам не нужно беспокоиться, если файлы ваших песен находятся в формате, несовместимом с iPod, потому что WALTR 2 конвертирует любой музыкальный формат (MP3, M4A, FLAC, AIFF, APE) в формат, совместимый с iOS, НА ЛЕТУ!
После того, как вы загрузите музыкальные файлы в WALTR 2, появится индикатор выполнения, и вы получите уведомление, как только передача будет завершена.Вот так просто поставить музыку на iPod с помощью WALTR 2.
Вот и все! Вы только что узнали, как ставить музыку на iPod Classic без iTunes. Копируйте музыку на iPod во всех папках и обновляйте iPod-устройство последней музыкой.
Как скачать музыку на iPod (с YouTube)
Мы все используем YouTube в качестве приложения для прослушивания музыки. Работаем ли мы, водим машину, учимся или тренируемся, YouTube всегда доступен на наших телефонах.Но для того, чтобы слушать YouTube в любое время и в любом месте, у вас должно быть стабильное интернет-соединение.
Что, если бы я сказал вам, что вы можете слушать любимую музыку с YouTube в любое время на своем iPod, не беспокоясь о подключении к Интернету? Вы можете слушать все свои любимые подкасты, фоновую музыку, треки и аудиокниги прямо на своем iPod. Теперь, если вы ищете в Google «Как поставить песни на iPod», остановитесь прямо здесь, потому что мы уже ответили на ваш вопрос ниже:
С помощью Softorino YouTube Converter 2 вы можете загружать музыку на iPod без iTunes с молниеносной скоростью.На самом деле это очень просто.
Вот как это работает:
Загрузите Softorino YouTube Converter 2 на свой MacBook бесплатно, нажав кнопку загрузки ниже. Приложение можно загрузить бесплатно с неограниченным количеством загрузок видео и mp3 в рамках однодневной бесплатной пробной версии.
Софторино Конвертер YouTube 2 Требования: macOS 10.10 и выше
Последняя версия: 2.1.14, 24 января 2020 г.
Требования: Windows 8 и выше
Последняя версия: 2.2.37, 26 февраля 2020 г.
Запустите Softorino YouTube Converter 2 на своем ПК. Откройте желаемую песню YouTube во встроенном браузере и добавьте ее в очередь загрузки. Приложение покажет предварительный просмотр выбранной вами песни вверху.
Затем выберите Audio . Это позволит вам загружать музыку на iPod в виде аудиофайла.В опции «Сохранить в» выберите устройство, щелкнув значок iPod . Прежде чем двигаться дальше, убедитесь, что ваш iPod подключен к ПК с помощью кабеля.
Нажмите кнопку «Конвертировать и передать», чтобы загрузить и перенести музыку на iPod без iTunes с YouTube.
С помощью SYC2 вы можете загружать музыку на iPod с более чем 66 платформ. Cult Of Mac подтверждает, что SYC 2 без проблем конвертирует видео на устройства Apple.
Интересный факт: Softorino YouTube Converter поддерживает каждое поколение iPod и iPhone.Его можно бесплатно загрузить в течение 24 часов, после чего, если вам понравится его использование, вы можете приобрести полную лицензию всего за 19,95 долларов США.
Теперь, когда вы знаете, как синхронизировать iPod без iTunes без каких-либо проблем, продолжайте свой путь к созданию лучшей музыкальной библиотеки, о которой только можно подумать. Небо — ваш предел. Ну… и память
Причины, по которым вы должны использовать iPod в 2020 году
Apple выпустила СЕМЬ поколений iPod Classic с 2001 года. И нет, он не устарел, по крайней мере, пока.Так что принесите те плееры iPod, которые валяются где-то собираются пылью, потому что мы собираемся рассказать вам, почему вы должны использовать iPod в 2020 году:
Причина 1: Обновите свой iPod до последней музыки
С WALTR 2 вдохните жизнь в старые плееры iPod, лежащие где-то у вас дома, и обновите их новейшей музыкой. Мы только что показали вам, как добавлять музыку на iPod без iTunes. Теперь загрузите сразу тысячи песен на свой iPod, перенеся целые папки с помощью WALTR 2.
Итак, в следующий раз, когда вы отправитесь на пробежку и захотите послушать музыку, вам не нужно брать с собой телефон, потому что ваш iPod поможет вам.
Причина 2: Тысячи песен в вашем кармане
Устали получать сообщения «Память заполнена» на телефоне? Просто перенесите свою музыкальную библиотеку на iPod, и у вас будет больше места для хранения других вещей в вашем телефоне и на целом другом устройстве, предназначенном только для ваших песен.
Хранилище iPodвсегда было невероятно огромным.От 5 ГБ до колоссальных 160 ГБ — плееры iPod доказывают, что у вас никогда не может быть слишком много песен. Имея такой объем памяти в вашем iPod, вы можете хранить тысячи песен (40 000 песен в iPod 160 ГБ) прямо в кармане!
Гигантские платформы для подписки на музыку, такие как Apple Music, YouTube Music или Spotify, могут предлагать миллионы песен, но 160 ГБ хранилища только для музыки — это больше, чем кому-либо когда-либо понадобится. И все же у него нет ежемесячной платы или платы за передачу данных. Так что продолжайте и поместите на свой iPod столько музыки, сколько он может вместить! 😉
Причина 3:36 часов безостановочной музыки
Знаете ли вы, что у iPod Classic хватит на несколько дней автономной работы! Ожидаемое время автономной работы iPod Classic варьируется от модели к модели, достигая в лучшем случае до 36 часов активного использования.
Вы знаете, что это значит? Непрерывное развлечение, не беспокоясь о том, что ваш iPod умирает.
Для большей наглядности ниже представлена таблица с техническими характеристиками всех моделей iPod Classic. Мы включили данные о размере хранилища, ожидаемом сроке службы батареи (в часах активного воспроизведения музыки) и возможности подключения.
Причина 4. Лучшее качество звука, чем у iPod Nano и iPod Touch
Большинство аудиофилов и музыкальных экспертов сходятся во мнении, что iPod classic (в зависимости от модели) имеет более высокое качество звука, чем iPod touch или iPod Nano.Одна из причин заключается в том, что он был разработан со встроенными музыкальными чипами Wolfson. В то время как iPhone и iPod touch оснащены микросхемой Cirrus Audio.
Причина 5. Ностальгическое путешествие по переулку памяти
Совершите путешествие по переулку памяти, снова взяв в руки революционный iPod Classic через несколько лет. iPod Classic стал настоящей вехой в истории Apple Inc., и даже сейчас поклонники Apple с радостью потратят целое состояние, чтобы получить редкую версию iPod Classic. Это потому, что для многих людей он по-прежнему символизирует целую эпоху и возвращает те сладкие воспоминания, связанные с прошлыми днями.
ЗаключениеТеперь, когда вы знаете, что плееры iPod еще не устарели, верните их к жизни и обновите их новейшей музыкой без использования iTunes.
С WALTR 2 переносите целые папки с песнями на свой iPod, просто перетаскивая их в приложение, и вы сможете слушать свою любимую музыку, не беспокоясь об Интернете или времени автономной работы.
Что еще вам нужно с лучшим качеством звука, лучшим временем автономной работы и лучшими возможностями хранения? iPod обещает высочайшее качество прослушивания ваших любимых песен в течение длительного времени.
Итак, выбор за вами, Нео: собираетесь ли вы продолжать слушать музыку на своих телефонах с ограниченным временем автономной работы и ограниченным объемом памяти, или вы собираетесь вернуться к своим iPod, которые были специально разработаны для прослушивания музыки?
Дайте нам знать в комментариях ниже!
Как скачать музыку на iPod без iTunes | Small Business
Использование iPod для воспроизведения музыки на рабочем месте может иметь множество преимуществ, включая снижение уровня стресса и повышение морального духа персонала.Согласно исследованию, проведенному Vision Critical, музыка также может повысить продуктивность. Хотя iTunes был разработан для синхронизации музыки с iPod, некоторые пользователи ПК находят приложение медленным и громоздким. Если у вас возникли проблемы с iTunes, рассмотрите возможность использования бесплатного стороннего менеджера iPod, такого как CopyTrans Manager, MediaMonkey или doubleTwist, для синхронизации вашей музыкальной коллекции.
Использование CopyTrans Manager
Загрузите и установите CopyTrans Manager (полная ссылка в разделе «Ресурсы»).После завершения установки запустите приложение.
Подключите iPod к компьютеру с помощью USB-кабеля устройства. Песни, хранящиеся в данный момент на устройстве, появятся на экране.
Откройте папку, содержащую дополнительные музыкальные файлы, которые вы хотите синхронизировать с iPod. Выберите нужные песни и перетащите их на экран списка треков в CopyTrans Manager.
Нажмите кнопку «Сохранить изменения в iPod» на панели инструментов, чтобы синхронизировать песни с устройством.
Использование MediaMonkey Standard
Загрузите и установите MediaMonkey Standard (полная ссылка в разделе «Ресурсы»). Откройте приложение, когда процесс установки будет завершен. Программа просканирует ваш жесткий диск и автоматически импортирует музыкальные файлы.
Подключите iPod к ПК.
Щелкните «Музыка» на панели навигации, а затем дважды щелкните папку «Исполнитель и исполнитель альбома», чтобы просмотреть свою музыкальную библиотеку.
Выберите каждую песню, которую хотите передать на устройство.
Нажмите кнопку «Отправить» на панели инструментов, а затем выберите параметр «iPod (синхронизировать)» для автоматической передачи треков.
Использование doubleTwist
Загрузите и установите doubleTwist (полная ссылка в разделе «Ресурсы»). Когда процесс установки будет завершен, запустите приложение. DoubleTwist автоматически импортирует вашу медиатеку iTunes.
Щелкните вкладку «Библиотека» на панели инструментов и выберите параметр «Добавить файлы в библиотеку», чтобы импортировать музыку, которая не включена в вашу медиатеку iTunes.
Подключите iPod к компьютеру.
Щелкните «Музыка» на панели навигации библиотеки, а затем нажмите кнопку «Просмотр сведений», чтобы просмотреть все песни.
Выберите нужные песни и перетащите выделенные файлы на iPod на панели «Устройства», чтобы автоматически синхронизировать их с устройством.
Ссылки
Ресурсы
Биография писателя
Кристина Шаффер — писатель-фрилансер из Нью-Джерси, она пишет статьи об искусстве и развлечениях с 2005 года.Ее статьи публиковались в «Philadelphia City Paper». Шаффер получил степень бакалавра искусств. в журналистике и гендерных исследованиях в Университете Рутгерса.
Простой способ поставить Apple Music на iPod Nano? | by Katniss R
Если вы поклонник Apple Music или iPod, то, возможно, вы сможете ответить на такой вопрос: Как поставить Apple Music на iPod nano? И это, вероятно, ответ, о котором вы думаете: «Песни Apple Music нельзя скопировать на iPod nano или iPod shuffle!» Как точно поставить Apple Music на iPod Nano? В этом руководстве мы покажем вам все, что вам нужно знать об Apple Music на iPod Nano.
«Песни Apple Music нельзя скопировать на iPod» не является ни ошибкой, ни ошибкой. Apple делает это специально для предотвращения пиратства. Обычно владельцы iPhone, iPad или iPod touch 5/6 могут загружать песни на свое устройство. Но поскольку у iPod nano и shuffle нет доступа к Wi-Fi и другим онлайн-сервисам, Apple не может проверить, имеет ли устройство активную подписку Apple Music.
Итак, если Apple Music поддерживается на iPod nano, вы можете загрузить любую песню на iPod nano и перемешать в течение трехмесячного бесплатного пробного периода, сохранить их на iPod и затем отменить подписку.Это именно то, чего Apple не хочет, чтобы вы делали.
Теперь давайте проясним: iPod nano или shuffle не могут синхронизировать песни из Apple Music. Но с Apple Music Converter это возможно. Секрет Apple Music Converter заключается в его способности разблокировать защиту DRM от Apple Music M4P и конвертировать Apple Music в аудиоформаты без DRM, такие как MP3, AC3, FLAC, AIFF и т. Д. Что дальше? Получив Apple Music без DRM, вы сможете передавать треки Apple Music на любое устройство, такое как iPod nano, iPod shuffle, MP3-плеер и т. Д.для прослушивания в автономном режиме. Теперь вы можете загрузить и установить Apple Music Converter и, следуя приведенным здесь инструкциям, установить Apple Music на iPod nano.
Шаг 1. Запустите Apple Music Converter на ПК.
Запустите программу на ПК, и iTunes запустится автоматически вместе с программой. После этого вы увидите, что все медиафайлы iTunes отображаются в главном интерфейсе программного обеспечения.
Шаг 2. Выберите Apple Music для преобразования
Теперь перейдите в «Списки воспроизведения», чтобы выбрать песни Apple Music, которые вы хотите преобразовать в звук без DRM.Если вы не можете легко найти песню, вы можете использовать поле «Поиск», чтобы найти нужную музыку.
Шаг 3. Выберите MP3 в качестве формата вывода
Теперь вы можете выбрать желаемый формат вывода в разделе «Настройки вывода»> «Формат вывода». Он поддерживает различные форматы вывода, такие как MP3, MKA, AC3, AIFF, AU, FLAC, M4R, MKA и т. Д. Мы выбираем MP3 в качестве примера.
Шаг 4. Начните преобразование Apple Music в MP3 без DRM
Просто нажмите кнопку «Конвертировать», и программа немедленно начнет преобразование.После этого вы можете найти песни Apple Music без DRM в выходной папке.
Вот и все. Теперь вы можете легко синхронизировать песни Apple Music с iPod nano. Вы также можете использовать Apple Music Converter, чтобы удалить защиту DRM с аудиокниг AAX / AA Audible и преобразовать их в MP3 без DRM. Чтобы узнать больше о возможностях Apple Music Converter, вы можете прочитать наши популярные статьи прямо сейчас!
Как поместить музыку на iPod без iTunes
Три проверенных способа добавить музыку на iPod без iTunes.(Применимо к: iPod Touch, iPod Classic, iPod Nano и iPod Shuffle)
Хотя Apple iPod сейчас менее популярен, чем в период своего пика, многие пользователи, в том числе и вы, читающие это руководство, по-прежнему предпочитают слушать музыку благодаря высококачественному воспроизведению музыки и простоте переноски.
Прежде чем слушать музыку с помощью портативного iPod, первое, что вам нужно сделать, это загрузить понравившиеся песни на устройство iOS, либо с компьютера, с другого iPhone / iPad / iPod, либо напрямую с устройства.Учитывая это, здесь я покажу вам три распространенных способа поставить музыку на iPod без iTunes. В случае необходимости также предоставляется способ добавления песен на iPod с помощью iTunes.
Часть 1. Как поставить музыку на iPod без iTunes 3 способами
Если вы предпочитаете передавать музыку на iPod с помощью кабеля USB или копировать файлы MP3 на устройство iOS по беспроводной сети, вы найдете решение, указанное ниже.
Метод 1. Добавить музыку на iPod без iTunes бесплатно
С помощью бесплатного программного обеспечения для передачи данных с iPhone — EaseUS MobiMover, вы можете бесплатно переносить музыку на свой iPod Touch, iPod Classic, iPod Nano и другие устройства (под управлением iOS 8 и более поздних версий) без iTunes.
Он позволяет добавлять музыку на iPod с компьютера или другого iDevice напрямую с помощью USB-кабеля и поможет вам во многих других ситуациях передачи данных, поскольку поддерживает фотографии, видео, музыку, аудиокниги, контакты, сообщения и многое другое.
Вот как поставить музыку на iPod без iTunes:
Шаг 1. Подключите iPod к компьютеру и запустите EaseUS MobiMover.
Разрешите этой программе получить доступ к вашему iPod, нажав «Разрешить» в программе и «Доверять» на вашем iDevice.
В разделе «От ПК к телефону» нажмите «Выбрать файлы» и перейдите к следующему шагу.
Шаг 2. Найдите, чтобы открыть папку «Музыка» на вашем ПК, выберите музыкальные файлы и нажмите «Открыть», чтобы продолжить.
Шаг 3. Отметьте выбранные музыкальные элементы и нажмите «Передача», чтобы начать процесс передачи.
Вы также можете перетаскивать новые элементы в это окно и добавлять файлы перед передачей.
После завершения процесса вы можете открыть приложение «Музыка» на iPod, чтобы проверить переданные файлы.
Если вы хотите перенести музыку с компьютера на iPod или перенести музыку с iPod на компьютер, EaseUS MobiMover поможет.
Инструмент передачи iPhone также хорошо работает как бесплатный загрузчик видео, который позволяет сохранять видео с Facebook, Twitter, YouTube и многих других сайтов на свой компьютер или iDevice.
Метод 2. Поместите музыку на iPod с помощью облачных служб
Облачные службы обмена файлами, такие как Dropbox и Google Play Music, также отлично справляются с получением музыки на ваш iPod, будь то с компьютера или других устройств.Вообще говоря, такие сервисы предоставляют вам свободное место. Пока ваши файлы находятся в пределах лимита, вы можете бесплатно загружать музыку на свой iPod без iTunes.
Чтобы использовать такие утилиты для успешного добавления песен на iPod, убедитесь, что достаточно места для хранения файлов MP3, и вы используете одну и ту же учетную запись как на исходном, так и на целевом устройствах, а именно на вашем iPod в данном случае. После этого выполните следующие действия, чтобы бесплатно загрузить музыку на iPod без iTunes.
Для передачи музыки на iPod (с компьютера) с Dropbox:
Шаг 1. Убедитесь, что вы установили Dropbox на свой компьютер и iPod Touch (по крайней мере, на iPod).
Шаг 2. Войдите в Dropbox с той же учетной записью.
Шаг 3. Загрузите музыку с компьютера в Dropbox.
- Если вы установили Dropbox, откройте программу и нажмите «Загрузить файлы», чтобы выбрать песни, которые вы хотите передать для загрузки.
- Если вы не устанавливаете Dropbox на свой компьютер, перейдите в Dropbox.com и загрузите элементы в Dropbox.
Шаг 4. Откройте на iPod приложение Dropbox, и вы увидите песни со своего компьютера. Вы можете получить доступ к этим файлам прямо из облака или загрузить музыку на свой iPod в соответствии с вашими потребностями.
Метод 3. Добавление музыки на iPod напрямую без компьютера
Самым удобным решением для прямой передачи музыки на iPod является загрузка музыки из Apple Music или iTunes Store на устройство. В отличие от EaseUS MobiMover или облачного сервиса, вам нужно подписаться на Apple Music или купить песни или альбомы, чтобы получить музыку на iPod.Платно, но удобно: использование Apple Music или iTunes Store позволяет записывать музыку на iPod даже без компьютера.
Подробные инструкции по загрузке музыки на iPod из Apple Music или iTunes Store см. В руководстве по загрузке музыки на iPhone. Эти шаги также применимы для загрузки песен на iPod.
Часть 2. Как поставить музыку на iPod с помощью iTunes
Основная причина, по которой многие пользователи не хотят передавать музыку на iPod с помощью iTunes, заключается в том, что iTunes вызывает потерю данных на устройстве iOS при синхронизации.Однако, если у вас новый iPod, вам не о чем беспокоиться, и вы можете использовать iTunes, чтобы бесплатно добавлять музыку на свой iPod с помощью автоматической синхронизации или перетаскивания.
Чтобы добавить музыку из iTunes в iPod вручную:
Шаг 1. Подключите устройство iOS к компьютеру и дождитесь автоматического запуска iTunes.
Шаг 2. В iTunes щелкните значок устройства и выберите «Настройки»> «Сводка» с левой стороны.
Шаг 3. Прокрутите вниз до раздела «Параметры», установите флажок «Управлять музыкой и видео вручную», затем нажмите кнопку «Применить».
Шаг 4. Перейдите в «Устройства»> «Музыка». Откройте папку, содержащую песни, выберите музыкальные файлы, которые вы хотите импортировать, затем перетащите их на левую панель или в центр окна. (Вы также можете перетаскивать песни из библиотеки iTunes на свое устройство.)
Вы также можете использовать iTunes для синхронизации музыки с iPod в режиме автоматической синхронизации.
Итог
Это советы по добавлению музыкальных файлов на iPod. Окончательно:
- EaseUS MobiMover помогает копировать музыку и другие мультимедийные файлы на ваш iPhone / iPad / iPod с ПК с Windows, Mac или другого iDevice.
- Cloud Services работают для беспроводной синхронизации файлов на ваших устройствах.
- Apple Music или iTunes Store позволяют загружать музыку на iPod прямо на устройство.
- iTunes — бесплатное и безопасное решение, если вы собираетесь перенести песни на новый iPod.
Найдите способ, который наилучшим образом соответствует вашим потребностям, с легкостью пополните свою музыкальную библиотеку iPod.
Как добавить музыку на iPod без iTunes
Хотя смартфоны заменили необходимость в отдельном проигрывателе mp3 / mp4, iPod — это просто нечто иное.Даже iPod Classic все еще можно найти среди пользователей, поскольку Apple продала тонны iPod в Соединенных Штатах, когда у нас не было проблем с оплатой каждой загрузки. Также помогает то, что iPod в целом предлагает более длительное время автономной работы и фантастическое качество звука, которое еще предстоит превзойти.
Конечно, все хорошее часто сопровождается загвоздкой. Как и в случае с iPhone, iTunes необходим для хранения музыки на любом iPod. Или нет?
Почему не iTunes?
Существуют способы добавления музыки на iPod без iTunes, о которых мы скоро расскажем в этом руководстве.Но почему бы вам вообще не использовать iTunes? Он интуитивно понятен (суть каждого продукта Apple), а взаимодействие с iOS и macOS осуществляется без проблем.
Но есть загвоздка. Он не так оптимизирован для использования с ПК. Здесь и там он может быть неуклюжим и медленным. Кроме того, пользователю Android достаточно перетащить мышью, чтобы загрузить на свое устройство музыку. Вы будете рады узнать, что можете делать это и с iPod!
Элементы, которые вам понадобятся
К счастью, вам не понадобятся какие-либо дополнительные элементы для добавления музыки на iPod без iTunes, если только вам не нужно сначала перенести музыку из другого места на компьютер.
Вам понадобится:
- Ваш iPod
- USB-кабель для зарядки iPod
Добавление музыки на iPod без iTunes
Все, что вам нужно, — это одноразовая настройка. Вот так.
1. Подключите его к розетке
Как вы уже догадались, первым делом нужно подключить iPod к компьютеру. Один конец кабеля подключается к iPod, а другой — к одному из свободных USB-портов компьютера. Ваш компьютер автоматически установит драйвер для вашего устройства Apple.После установки в правом нижнем углу появится уведомление.
2. Отключить использование диска
Если вы использовали iTunes для передачи музыки на iPod, возможно, вы включили использование диска. Прежде чем переходить к другим шагам, обязательно откройте iTunes и снимите флажок «Разрешить использование диска».
3. Скрытые файлы, папки и диски
Перейдите в Пуск, введите Панель управления и войдите в Панель управления. Найдите (можно выполнить поиск в Панели управления) Параметры проводника и, когда вы окажетесь там, выберите вкладку «Просмотр» и прокрутите вниз, пока не увидите параметр «Показать скрытые файлы, папки и диски».Теперь щелкните по нему, нажмите «Применить» и закройте окно.
4. Этот компьютер
Найдите «Этот компьютер» (или «Компьютер», или «Мой компьютер» в версиях до Windows 10). После того, как вы вошли в этот компьютер, дважды щелкните диск с названием «iPod», чтобы войти.
5. Музыка
В папке iPod вы найдете еще один под названием «Музыка». Это центральная музыкальная папка вашего iPod. Если ваш iPod пуст, вы ничего не увидите в нем, но если вы уже перенесли музыку с помощью iTunes, вы увидите набор случайных цифр и букв.Не волнуйтесь, iTunes переименовывает эти песни в процессе передачи.
6. Drag-n-Drop
Все, что вам нужно сделать сейчас, это перейти в папку, в которой вы храните музыку, выбрать то, что вы хотите передать, и выполнить простое перетаскивание в папку «Музыка» вашего iPod из предыдущий шаг. Убедитесь, что вся музыка, которую вы хотите перенести на свой iPod, переносится непосредственно в папку «Музыка», а не как сама папка или в новую подпапку.


:max_bytes(150000):strip_icc()/iPodNano_CorbisHistorical-Kim-Kulish_GettyImages-523975970-57d9aec95f9b5865168b8a89-5594bec584b9461eb518ae8c90024b38.jpg)


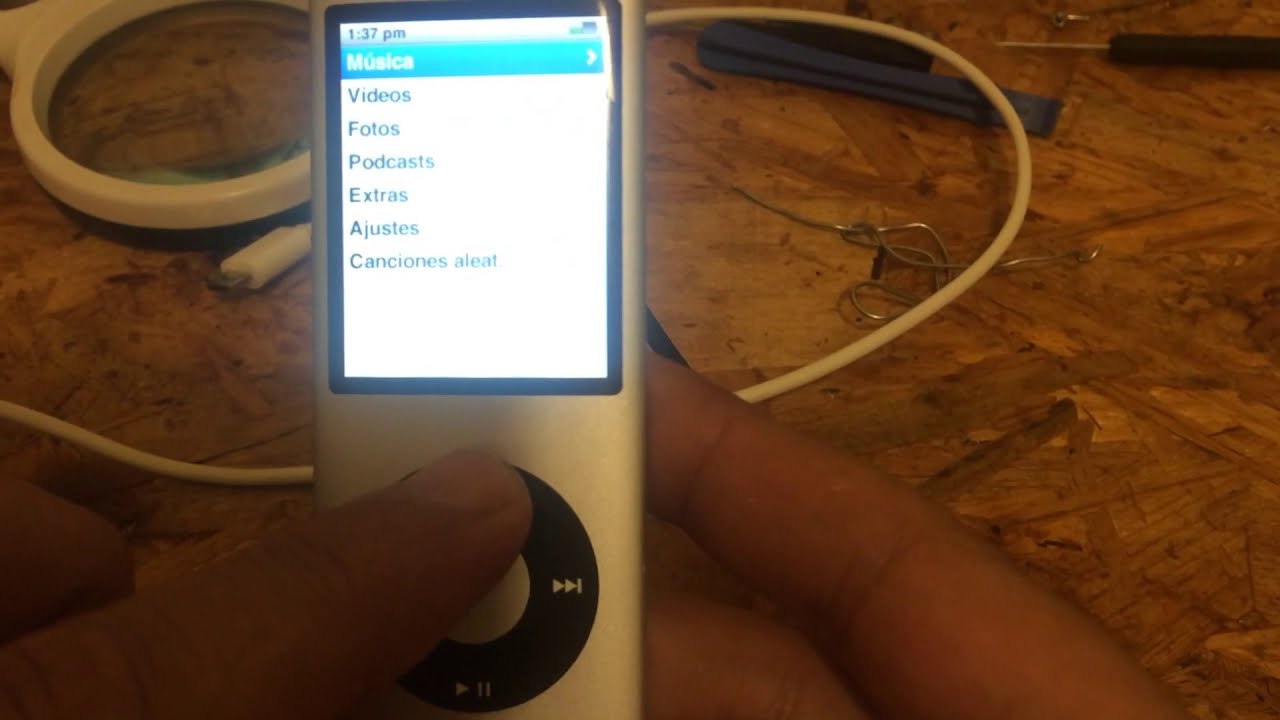 Чтобы загрузить песню или альбом, щелкните по цене возле названия композиции.
Чтобы загрузить песню или альбом, щелкните по цене возле названия композиции. html: использовано 3 блоков из 5, кол-во символов 1874 (11%)
html: использовано 3 блоков из 5, кол-во символов 1874 (11%)