Как закачать музыку на iPod (Shuffle, Touch, Nano) — журнал «Рутвет»
Вы, наконец, приобрели свой первый iPod и хотите закачать на него свою любимую музыку. Способы закачки музыки на iPod и mp3 плеер другой компании сильно отличаются. На другой mp3 плеер вы закачивали музыку с помощью проводника Windows в виде mp3 файлов. Но с закачкой музыки на iPod все иначе – нельзя просто перетащить аудиофайл в папку с музыкой на вашем плеере, а для этого нужно использовать бесплатную программу iTunes компании Apple. С первой попытки это покажется вам сложным, но этот способ очень продуманный, удобный и приятный. Стоит обратить внимание на то, что способ закачки медиафайлов для моделей iPod- shuffle, nano и touch – одинаков.
Установка программы
Для этого нужно скачать и установить бесплатную программу с официального сайта Apple, которая называется iTunes. Все операции с закачиванием музыки совершаются с ее помощью, а также в ней есть радио, в котором вы найдете все жанры, которые вас интересуют: от непопулярных dark-ambient и chillout до «мейнстримовых» pop и hip-hop.
Сразу после установки и запуска программы вы открываете свой мир музыки и развлечений.
Добавление музыкальных файлов в фонотеку
Для добавления музыки в фонотеку нужно пройти по пунктам: Файл > Добавить файл в фонотеку (Добавить папку в фонотеку), найти и выбрать нужные вам музыкальные файлы.
Процесс добавления вашей музыки в виде файлов отображается на экране в окне состояния.
Проделав все выше описанное, в вашей фонотеке iTunes появились ваши музыкальные файлы, которые можно слушать и переносить на iPod.
Синхронизация
Если вам нужно, чтобы фонотека всегда была организована, нужно пройти по пунктам: Правка > Настройки > Дополнения > Основные, а затем поставить галочку напротив Копировать в папку iTunes Music при добавлении музыкальных файлов в фонотеку.
Далее необходимо присоединить плеер к вашему компьютеру с помощью USB-порта и выбрать его в программе iTunes. В закладке Музыка нужно выбрать пункт Синхронизировать музыку, а затем Применить, и ваша любимая музыка автоматически будет записана на iPod.
Синхронизация плеера iPod происходит в программе iTunes после того, как файлы, которые нужно закачать на плеер, уже загружены в вашу фонотеку iTunes. Если формат файлов, которые вы перенесли в программу, не поддерживается плеером iPod, то iTunes автоматически предложит их конвертировать. Сама синхронизация занимает около 5-10 минут.
В фонотеке можно выбрать те музыкальные файлы, которые вы хотите перенести на iPod – сразу все (если позволяет состояние и объем памяти вашего плеера) либо один или несколько ваших плейлистов.
После записи музыки на iPod на экране в окне состояния вы увидите сообщение Синхронизация iPod завершена.
Удаление музыкальных файлов
Для того чтобы удалить закачанные музыкальные файлы, нужно открыть в фонотеке iTunes папку Музыка
Теперь вы можете отсоединить свой iPod (USB-порт) от компьютера и наслаждаться вашими любимыми музыкальными дорожками.
www.rutvet.ru
Как закачать музыку на ipod shuffle, nano с компьютера
Компания Apple наряду с iPhone и iPad выпускает еще один вид качественной продукции – плеер iPod. С ним вы в любое время можете прослушивать свои любимые композиции, но для начала их приходится добавлять на устройство. Здесь есть некоторые нюансы по сравнению с загрузкой песен на обычный плеер. Ниже описано несколько способов, как скинуть музыку на айпод.
Статьи по темеКак скачать музыку на Айпод


Модельный ряд «яблочных» плееров очень разнообразный. Он состоит из нескольких видов подобных устройств – mini, classic, nano, shuffle и touch. Что касается способов, как закачать музыку на ipod, то они универсальны для всех перечисленных моделей. Из их ряда выделяется только шафл, ведь у него нет экрана, поэтому копирование на него любимых песен может осуществляться только через стационарный или переносной ПК. С этой целью компания Apple предлагает загружать композиции при помощи специального приложения для Mac и Windows. Оно носит название iTunes.
Можно обойтись без этого приложения, но тогда придется скачивать другую программу. Для любого из описанных способов вам потребуется:
- сам ipod;
- iTunes или другая специальная программа;
- музыкальная коллекция.
Как скинуть музыку через iTunes
Стандартная инструкция, как закачать музыку на айпод, требует скачивания специальной программы от компании Apple под названием iTunes. Для этого найдите официальный сайт компании, где предоставляется возможность загрузить это приложение. Так вы избежите попадания в компьютер какого-либо вируса. Запустите скачанный файл с расширением .exe и следуйте подсказкам для установки. Если этот шаг вы уже прошли, тогда выполните оставшуюся часть инструкции, как добавить музыку на айпод:
- Запустите айтюнс, а устройство подключите к компьютеру через USB-шнур, дождитесь его определения.
- Сформируйте на ПК отдельную папку с вашей музыкальной библиотекой.
- В верхней панели инструментов кликните по «Файл», затем «Добавить папку в медиатеку». Найдите сформированную ранее коллекцию. Подтвердите нажатием «Выбор папки». Еще один вариант – просто перенесите коллекцию в левую часть программного окошка при помощи зажатия левой кнопки мыши.
- Если компьютер смог определить ваш ipod, тогда перейдите к музыкальному разделу, где нужно выбирать тип синхронизации – определитесь между 2 вариантами «Вся медиатека» и «Избранные плейлисты». Галочкой отметьте папку или отдельные композиции, которые вы хотите иметь на своем девайсе. Нажмите кнопку «Применить».


Загрузка музыки на плеер Айпод без айтюнса
Не каждый пользователь готов мириться с условием, что музыкальную коллекцию записать можно только через айтюнс. Есть способ, как закачать музыку на ipod без этого приложения. Избавить владельцев «яблочного» девайса от такой проблемы могут бесплатные программы, например, YamiPod. Скачайте ее для вашей версии операционной системы Mac или Windows, а затем перекиньте в ipod при помощи любого файлового менеджера. Далее воспользуйтесь следующей инструкцией:
- Закройте айтюнс – только после этого можно запускать скопированный файл .exe.
- Во всплывшем окошке выберите свой девайс, а затем введите iPod FWID. Это серийный номер, который находится в меню «Об этом компьютере» либо в диспетчере устройств.
- Кликните по «Ок».
- Настройте отображаемые поля, язык и другие параметры.
- Нужную песню просто перетяните в область треков приложения, а в появившемся меню отредактируйте теги для всех песен при помощи последовательного нажатия клавиши Next.
- Согласитесь с добавлением всех треков, кликнув по Add all. Дождитесь, пока программа запишет ваши композиции.
Видеоурок: как закачать музыку на плеер с компьютера
 Как загрузить музыку на iPhone/iPad/iPod с компьютера
Как загрузить музыку на iPhone/iPad/iPod с компьютера
sovets.net
Как закачать музыку на плеер iPod Nano с компьютера через iTunes?
Загрузка или добавление песен в плеер iPod nano включает процесс, называемый синхронизацией, который перемещает музыку из вашей библиотеки iTunes в ваш iPod. Таким же способом добавляются в iPod nano и другие вещи – например подкасты, телевизионные шоу и фото – а также заряжается его батарея. Синхронизация – довольно простой процесс, и выполнив его один раз вы перестанете задумываться о том, что делаете.
Как закачать музыку в iPod nano?

Чтобы загрузить музыку в iPod nano вам потребуется программа iTunes на вашем компьютере Mac или PC.
Добавлять музыку в вашу библиотеку iTunes на компьютере вы можете копируя песни с CD, покупая композиции в iTunes Store или копируя другие совместимые файлы MP3, сохраненные на вашем компьютере, в iTunes. Затем вы готовы к синхронизации.
- Подключите ваш iPod nano к компьютеру с помощью кабеля, который был в коробке вместе с устройством. Вы можете это сделать, подключив кабель в соединитель на nano, а другой конец – к порту USB на вашем компьютере. При подключении iPod запустится программа iTunes.
- Если вы еще не настроили свой nano – следуйте инструкциям на экране iTunes.
- Нажмите на значок iPod в левой части экрана iTunes Store, чтобы открыть экран управления iPod Summary. На нем отображается информация о вашем iPod nano и вкладки на левой боковой панели для разных видов контента. Выберите Music.
- Во вкладке Music поставьте метку рядом с Sync Music и отметьте желаемый вариант:
- Entire Music Library – синхронизируется вся музыка из вашей библиотеки в ваш iPod nano. Этот вариант работает, если объем вашей библиотеки iTunes меньше, чем емкость nano. Если это не так, с iPod будет синхронизирована только часть библиотеки.
- Sync Selected – синхронизация выбранных списков воспроизведения, альбомов и жанров позволяет вам более гибко выбирать музыку, которая окажется на вашем iPod. Вы указываете, какие списки, жанры или исполнители будут синхронизированы, выбирая их на экране.
- Include music videos – синхронизируются видеофайлы, если есть.
- Include voice memos – синхронизируются голосовые заметки.
- Automatically fill free space with songs – автоматически загружает всю свободную память вашего nano песнями.
- Нажмите Apply в нижней части экрана, чтобы сохранить выбранные варианты и синхронизировать музыку с вашим iPod.
После завершения синхронизации нажмите на значок Eject рядом со значком iPod nano на левой панели iTunes и ваш nano готов к использованию.
В будущем каждый раз, когда вы будете подключать iPod nano к вашему компьютеру, программа iTunes будет автоматически синхронизироваться с iPod, если вы не измените настройки.
Синхронизация прочего контента
Другие вкладки боковой панели iTunes могут быть использованы для синхронизации различных типов содержимого iPad. Кроме песен во вкладке Music, вы можете выбрать Apps — приложения, Movies — видеофильмы, TV Shows – телевизионные шоу, Podcasts — подкасты, Audiobooks – аудиокниги и Photos – фото. Каждая вкладка открывает экран, в котором вы сможете указать, что хотите передать в свой iPod.
Добавление музыки в iPod nano вручную
Если хотите, вы можете добавлять музыку в iPod nano вручную. Выберите вкладку Summary на боковой панели и поставьте метку рядом с параметром Manually manage music and videos. Нажмите Done и выйдите из программы.
Подключите свой iPod nano к компьютеру, выберите его на боковой панели iTunes и затем откройте вкладку Music. Выбелите любую песню и перетащите ее на боковую панель, опустив на иконку iPod nano в верхней части боковой панели.
geek2u.ru
Как закачать музыку на iPod с компьютера
С вопросом о том, как закачать музыку на iPod с компьютера, сталкиваются многие обладатели этого гаджета. Если в мр3-плеер можно загрузить папки с нужными файлами, то в случае с iPod все немного сложнее.
Способ 1 — синхронизация с медиатекой iTunes

Чтобы перенести музыку с компьютера в устройство, первое, что следует сделать, — скачать саму программу iTunes. С ее помощью будет возможна синхронизация всей библиотеки музыки, после чего на ПК и на устройстве файлы будут одинаковыми. Если же на компьютере уже установлена iTunes, необходимо проверить, не устарела ли она, иначе в процессе использования могут возникнуть проблемы, например, устройство не будет обнаружено.
После того как программа будет установлена в нужную директорию, можно переходить к подключению iPod. Распознает iTunes его автоматически без установки каких-либо дополнительных драйверов. Однако так iPod распознается как флеш-накопитель, и его можно будет использовать только для перемещения файлов на другой компьютер, а слушать музыку на нем не получится.
Теперь нужно запустить iTunes, найти значок iPod и нажать на него. На экране должны появиться настройки. Если устройство подключается в первый раз, будет предложена его установка. Данную процедуру программа выполнит самостоятельно.
Теперь можно переходить к скачиванию музыки через iTunes.
Музыку можно перекинуть, скидывая треки в память устройства, для этого необходима синхронизация. Выполняется она следующим образом:
- Используя USB-шнур, нужно подключить устройство к ПК. Однако можно использовать соединение и через Wi-Fi.
- Запускаем программу.
- В разделе «Модель устройства» необходимо перейти во вкладку «Обзор».
- Теперь в разделе «Музыка» нужно поставить галочку в пункте «Синхронизация музыки». После этого станут доступны настройки.
- Если необходимо загрузить всю музыку, выбираем пункт «Всю медиатеку», выборочно — «Избранные плейлисты, артисты, альбомы и жанры».
- Когда выбор сделан, нужно нажать «Применить» и дождаться, пока закончится синхронизация всей библиотеки.
Если разобраться с данной программой сложно, существуют и другие способы закачать музыку на iPod.
Способ 2 — без использования iTunes вручную
Когда необходимо закинуть в устройство всего один или несколько треков, не обязательно использовать программу iTunes и ждать, когда закончится синхронизация. Можно кидать песни в iPod и без их добавления в библиотеку программы. Для этого потребуется зайти в настройки iTunes и сделать следующее:
- Подключить устройство к ПК.
- Откройте iTunes и выберите его в списке нажав «Обзор». Выберите меню «Параметры», пролистав страницу до конца вниз, и поставить галочку напротив пункта «Обрабатывать музыку и видео вручную».
- Проделав данную операцию, открываем вкладку «На этом iPod», выбираем место хранения музыки и закачиваем скачанные песни в плеер.
Способ 3 — через облако iСloud
Для того чтобы можно было закачать музыку на устройство через облако, необходимо подписаться на Apple Music или iTunes Match, этот вариант подойдет только для iPod Touch.
Если используется второй вариант, нужно сделать следующее:
- Зайти в разделе «Настройки» в мобильную систему при помощи идентификатора Apple ID, используемого для входа в систему, на которой находится медиатека iTunes.
- Внизу экрана нужно нажать иконку «Музыка». После этого ползунок «Показать» переместить в положение ВКЛ.
- В средней части меню ползунок «Медиатека iCloud» тоже ставится в положение «Включить». Теперь нужно включить или выключить передачу через сотовую связь и выбрать вариант: использовать или нет автоматическую загрузку медиафайлов на устройства, связанные с iCloud.
- Оптимальным вариантом будет использование сети Wi-Fi.
Теперь, чтобы скачать треки на iPod через облако, нужно открыть приложение со значком «Музыка» и внизу с левой стороны нажать «Медиатека». После этого в верхней части окна выбрать пункт «Песни», отметить необходимый трек и нажать кнопку «Загрузить» — она имеет вид облака рядом с каждой песней, которой еще нет в памяти iPod, но есть в медиатеке.
Еще один вариант того, как закачать музыку в iPod через облако, — использовать подписку на Apple Music.
Для этого нужно:
- Открыть приложение «Музыка» и нажать внизу с правой стороны кнопку «Поиск».
- Под строкой поиска есть вкладка Apple Music, куда и необходимо зайти.
- После этого следует ввести название трека или имя исполнителя и в выпавшем списке выбрать нужный вариант.
- Как только треки, которые нужно загрузить на iPod, будут выбраны, следует нажать кнопку с изображением знака плюс, расположенную с правой стороны от каждого музыкального файла. Трек добавлен в медиатеку и теперь доступен на устройстве.
Чтобы загружать любимые треки на iPod, нужно нажать на облако рядом с медиафайлом, которого еще нет в памяти устройства.
iphone-gps.ru
Как поставить музыку на iPod nano
iPod Nano является очень популярной проигрыватель из-за своего небольшого размера и красивой формы. Это позволяет хранить где-то 500 песен в нем. Пользователям необходимо обновить песни на iPod время от времени, и также важно, потому что каждый день новые песни приходят в рынке. Поэтому обычно пользователи используют iTunes поставить музыку на iPod Nano, синхронизировать его с iTunes. iTunes может поставить музыку на iPod Nano, но это также верно, что ваша старая музыка будет заменен новым. Вы не можете сохранить старое одно с iTunes. Поэтому для решения этой проблемы является решение, доступное как программное обеспечение с именем Wondershare TunesGo, который позволяет добавлять новые песни в iPod без потери старые песни.
Часть 1. Лучший способ поставить музыку на iPod Nano
TunesGo официально является продуктом компании Wondershare. Она разработана для передачи музыки на iPod Nano и других моделей iPod также. Wondershare TunesGo поддерживает все типы устройств iOS и все версии iOS. Так что нет никаких ограничений об использовании устройств с Wondershare TunesGo. Вы можете дать ему попробовать, загрузив пробную версию TunesGo с Wondershare сайта и поставить музыку на iPod Nano с ним. TunesGo поддерживает android устройств тоже. Существует уникальная функция доступна в TunesGo для пользователей android, которые позволяют им корень android мобильных устройств в один клик.
Ключевые особенности
Как поставить музыку на iPod Nano с помощью TunesGo
Теперь ниже приводится руководство о TunesGo легко поставить музыку на iPod Nano. Вы можете следить и насладиться ваших любимых треков на iPod Nano.
Шаг 1 Wondershare TunesGo доступен на веб-сайте Wondershare. Вам необходимо скачать и установить его на компьютер, чтобы поставить музыку на iPod Nano.
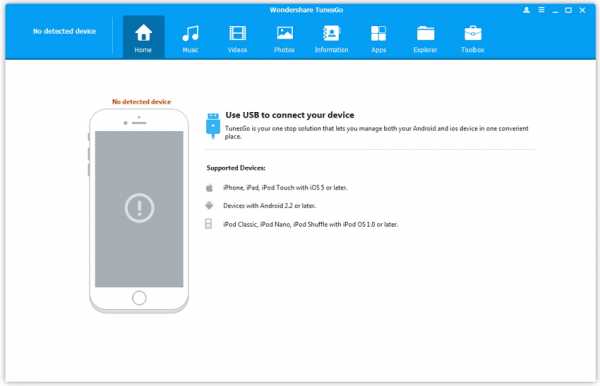
Шаг 2 После того, как вы установили его на компьютере, Возьмите iPod и связаться с компьютером USB-порт с USB-кабеля.
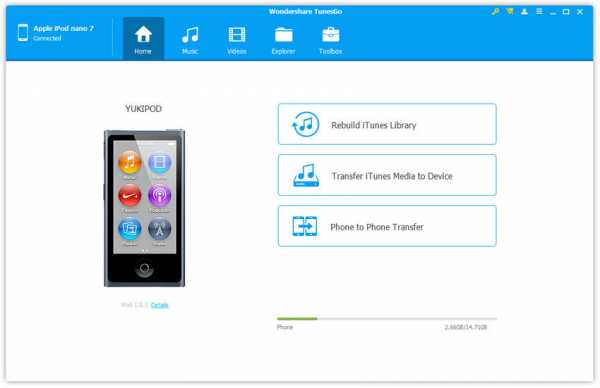
Шаг 3 Теперь нажмите на музыку в верхней вкладке и пусть TunesGo загружать музыкальные файлы, доступные на вашем iPod Nano. После загрузки, нажмите на музыку в левой стороне и затем переместить курсор на кнопку Добавить и выберите команду Добавить файл или добавить папку.
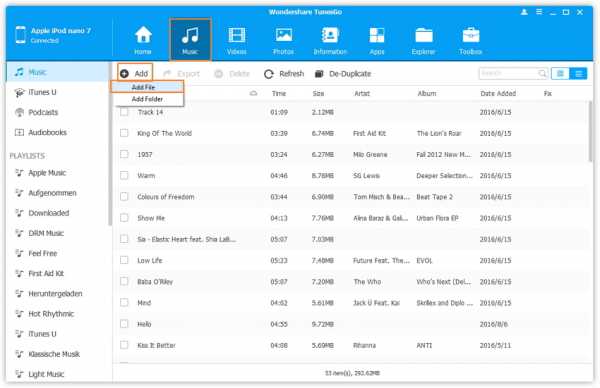
Шаг 4 Теперь вам нужно выбрать музыкальные файлы с вашего компьютера и нажмите на кнопку Открыть. После нажатия на эту кнопку TunesGo добавит все музыкальные файлы на iPod Nano теперь.
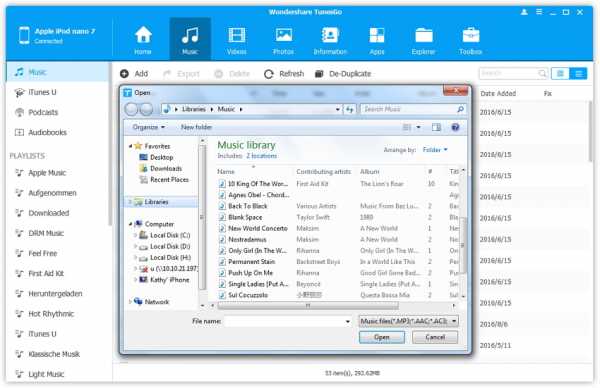
Часть 2. Поставить музыку на iPod Nano с iTunes
iTunes позволяет легко добавить музыку на iPod, но проблема заключается в что она заменит старые музыкальные файлы. Невозможно создать уникальный плейлист, смешанные старых песен iPod с помощью iTunes. Еще одна вещь, что, когда вы используете iTunes поставить музыку на iPod Nano, если тип файла музыки, которую вы добавляете к iPod не совместима с iPod, то вы не можете добавить песню iPod Nano. Потому, что iTunes не в состоянии конвертировать музыку формат для поддержки формата iPod. Чтобы добавить музыку с iTunes, вы можете следовать ниже шаги.
Шаг 1 Перед добавлением музыки iPod Nano Пожалуйста имейте в виду добавить тип файла, который поддерживается вашим iPod. Как только вы готовы, запустите iTunes на вашем компьютере и добавить устройство с ноутбуком, с помощью кабеля.

Шаг 2 После того, как iPod Nano подключен к компьютеру нажмите на вкладку Файл > Переместить в добавить файл в библиотеку и нажмите на него.
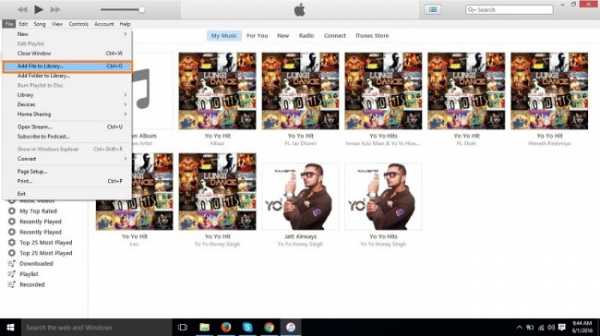
Шаг 3 После нажатия на опцию в предыдущем шаге, следующее окно о выборе вашего музыкального файла с вашего компьютера и нажмите на кнопку Открыть.
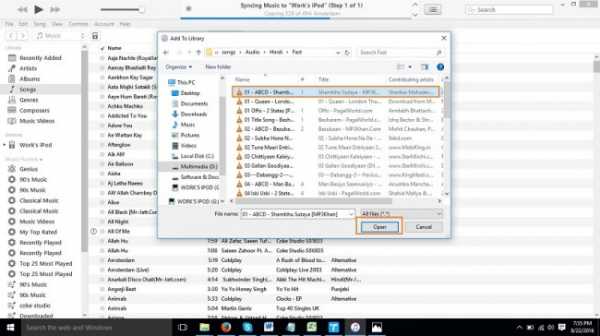
Шаг 4 Музыкальный файл будет добавлен в библиотеку iTunes сейчас. Вы можете увидеть в разделе песни iTunes Библиотека
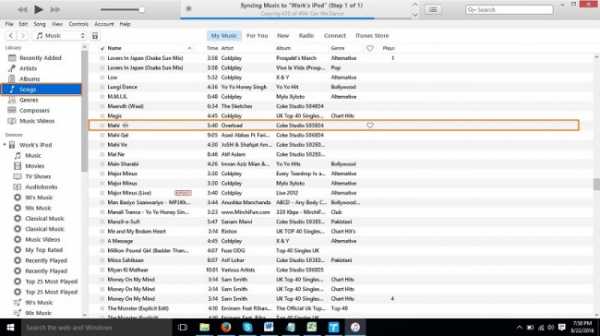
Шаг 5 Теперь поставить музыку на iPod, вам нужно синхронизировать его с iTunes. Нажмите на значок устройства iPod. После перенаправления страницы сводки прокрутки вниз здесь и нажмите Sync. Теперь музыка будет там в вашем iPod Nano.
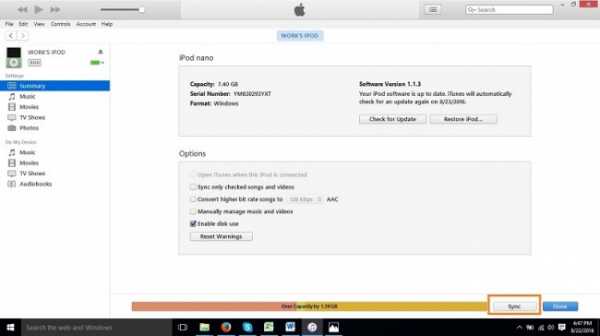
Часть 3. Добавить музыку на iPod Nano с YouTube
iPod Nano не поддерживает подключение к Интернету, то вопрос приходит в виду, как добавить музыку на iPod Nano с YouTube и другие сайты обмена видео музыки. Чтобы решить эту проблему, является удивительным решением является keepvid музыка.
Keepvid музыка программное обеспечение доступна из всех типов iPod пользователям легко добавить музыку из видео, а также сайты обмена. Keepvid музыка позволяет iPod Nano пользователям добавлять музыкальные формы видео сайты прямо на iPod. Это программное обеспечение поддерживает более чем 10000 + Музыка сайтов для загрузки музыки и же числа сайтов iPod Nano. Пользователи могут записывать музыку и скачать музыку на iPod Nano. Установить это программное обеспечение на вашем компьютере и посетить любые сайты обмена видео. Найдите ваши любимые музыкальные треки и скопируйте URL видео. Как только вы скопировали URL видео затем перейти к keeipvid музыку и вставьте этот URL в разделе Загрузка. Отметьте опцию mp3, чтобы заменить видео в mp3 и нажмите на кнопку Загрузить. Теперь музыка keepvid начнет загрузку ваших музыкальных файлов. После загрузки Подключите iPod к компьютеру и непосредственно передавать музыку на iPod Nano от keepvid музыки интерфейса.
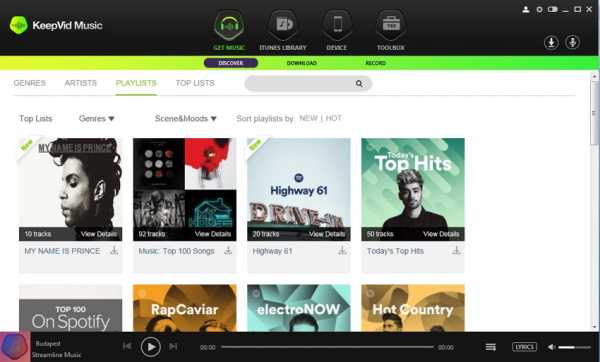
tunesgo.biz
Как скинуть (закачать) музыку на iPod. Способы как скопировать или переместить
Вы не знаете как скинуть музыку на iPod? Многие не любят продукцию Apple: туда нельзя залить файлы папками, как на большинстве плееров и других гаджетов. Приходится использовать программы iTunes и скачивать музыку только через нее или в магазине iTunes Store. Но в этом нет сложности, к iTunes просто нужно привыкнуть.
Скачиваем iTunes
Скачать программу iTunes Вы можете бесплатно с официального сайта Apple. Доступна для пользователей и PC, Mac. Если уже есть iTunes на компьютере – проверьте, свежая ли версия установлена. В случае, если программа устарела, можно столкнуться с многими проблемами. Она может не увидеть Ваше устройство. Скачав iTunes последней версии, устанавливаем её в нужную директорию и переходим к подключению устройства.
Подключаем iPod
Обычно при подключении плеера iPod программа iTunes распознает его автоматически. Никаких драйверов для устройства устанавливать не нужно. Компьютером iPod воспринимается как флеш-накопитель, поэтому туда и без iTunes можно скачивать информацию, но исключительно чтобы скопироватьданные на другой компьютер. iPod их воспроизводить не будет.
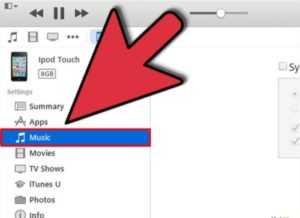
Увеличить
Если компьютер или программа не видит iPod – попробуйте перезагрузить свой PC или Mac. Обратите внимание, появилось ли какое-нибудь сообщение на самом устройстве, идет ли зарядка. Дело может быть в кабеле. Для устаревших моделей объяснением может быть повреждение кабеля (часто он рвется у самого штекера). Более новые и совершенные модели имеют интерфейс Lightning. Он должен быть оригинальным, т. к. в противном случае подключить его не удастся вовсе. Система iOS распознает такие кабели и начинает «ругаться».
Заходим в программу iTunes
Открыв iTunes, Вы увидите значок с iPod. На него нужно щелкнуть (если эта страница не откроется автоматически), и тогда перед Вами окажутся настройки (вкладка «Обзор»). Если Вы подключаете iPod впервые – сначала предлагается выполнить настройку устройства. Здесь нет ничего сложного: iTunes самостоятельно проведет по всем необходимым шагам.
Увеличить
В меню «Обзор» можно установить последнее обновление системы iPod. Это особенно актуально, если речь об устаревших моделях устройства или об iPod, где минимум функционала (nano или shuffle). iPod touch спокойно обновляется с помощью Wi-Fi. Также здесь можно восстановить iPod. Он окажется в том состоянии, в каком его выпустили производители на заводе.
Скачиваем музыку
Для того, чтобы закачать музыку, нам понадобится раздел «На моем устройстве». Открываем вкладку «Музыка». Здесь сразу выводится список уже загруженной музыки. Для того, чтобы записать на iPod новые музыкальные файлы, достаточно лишь выделить необходимые и переместить их в это окно. Они довольно быстро загрузятся и конвертируются.
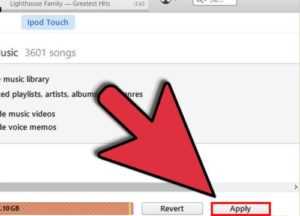
Увеличить
Настройку конвертирования и качества музыки нужно произвести заранее. Для более высокого качества – в настройках снимите галочку с опции «Снижать битрейт для песен высокого качества до 256 кБит/сек AAC. Тогда Вы будете наслаждаться отличным звучанием.
Пара слов для тех, кто привык слушать музыку, ориентируясь на папки. В iPod всё сортируется по альбомам и исполнителям. Сначала будет непривычно, а потом Вы поймете, что такое прослушивание музыки гораздо удобнее. Для этого существуют плейлисты. Туда нужно переместить музыку по любым придуманным параметрам. Как вариант – можно сделать папку «Музыка для бега», «Музыка в машину», выбрать набор песен под настроение или делать подборки лучших треков исполнителя. B это будет гораздо интереснее и правильнее.
Если на компьютере музыки нет, и Вы готовы воспользоваться iTunes Store, чтобы приобрести её – в соответствующей вкладке можете посетить данный магазин от Apple. Особенно актуально для меломанов, которые ждут выпуска нового альбома любимого исполнителя.
Резюмируем
Если Вы приобрели iPod – не спешите жаловаться на закрытую систему устройства. Пару раз открыв программу iTunes, научитесь пользоваться ей. В iTunes есть всё для удобного скачивания музыки и прослушивания на плеере. Не забывайте, что скачивать её можно также и с самого устройства, с помощью платных сервисов. Для этого достаточно подключения к интернету и иметь средства на привязанной карте.
Как скинуть (закачать) музыку на iPod
2.5 (50%) 4 голосremont-apples.ru
Как поставить музыку на iPod без iTunes легко
Я хочу добавить песни в моем iPod с другого компьютера. Но каждый раз, когда я пытаюсь добавить с другого компьютера, он хочет, чтобы удалить существующую музыку. Я знаю есть возможный способ добавить музыку без удаления, но не нашел как. Пожалуйста, помогите.
Ну это правда. Это можно поставить музыку на iPod с сохранением предыдущих песен. iTunes является встроенным медиа управления программы, предлагаемые на всех iDevices как iPhone, iPad и iPod, который является решение о том, как поставить музыку на iPod. Это параметр по умолчанию для управления медиа, как музыка, фотографии и видео и передавать их и из других устройств. Но есть много осложнений, связанных с использованием iTunes и некоторые из них являются медленной загрузки, неорганизованное СМИ, сложный интерфейс, поврежденных носителей и тиражирование носителей тегов. Хотя это бесплатное решение о том, как поставить музыку на iPod, iTunes не всегда может обнаружить сломанной и дубликаты файлов из-за которых, музыкальная библиотека получает дезорганизованы. В дополнение к этому многие пользователи испытали даже что пока кладущ музыку на iPod с помощью iTunes, много треков получить удалены и удалены, и некоторые из них даже стали наполовину пропавших без вести. Иногда даже плейлисты получить дублируется и поврежден.
Следовательно важно иметь альтернативу iTunes и знать, как поставить музыку на iPod без iTunes, так что процедура передачи становится легко и музыка может быть легко положить iPod. После прочтения этого поста, пользователям не придется беспокоиться о вводе музыки на iPod без iTunes больше.
Часть 1. Лучший способ поставить музыку на iPod без iTunes
Хотя iTunes является официальным способом передачи музыки и других файлов и iDevices, включая iPod, но большинство пользователей считают процесс длительным, сложным и утомительным. Таким образом в порядке, чтобы сделать процесс сдачи музыки на iPod без каких-либо необходимости iTunes, можно использовать различные приложения сторонних производителей. Эти приложения и программы, совместимые с Mac а также системы Windows. Одно такое программное обеспечение, которое вы можете использовать для ваших потребностей передачи музыки на iPod является Wondershare TunesGo ретро. Ниже приводятся более подробные данные о программном обеспечении.
Почему вы выбрать TunesGo ретро, чтобы добавить музыку в iPod
Wondershare TunesGo ретро это удивительное программное обеспечение, когда он передает музыку iDevices, без каких-либо ограничений iTunes. Кроме того iDevices программное обеспечение также позволяет передавать музыку между ПК, MAC, iTunes и Android устройств. Ниже приводится список функций, которые скажут вам, почему стоит выбрать TunesGo, чтобы добавить музыку в iPod.
- Копирование музыки с устройств iTunes: Программное обеспечение может использоваться для передачи музыкальных файлов, а также плейлисты с iOS-устройств в библиотеку iTunes быстро и без каких-либо сложного процесса. Более того музыкальные файлы с устройства Android также могут передаваться в библиотеку iTunes.
- Передачи музыки с iTunes устройств: Хотя iTunes можно напрямую синхронизировать музыку из библиотеки iTunes на устройствах iOS, это программное обеспечение может не только передавать музыку из iTunes на iPod без coverring оригинального содержания, но также может передавать музыку из iTunes на устройствах Android.
- Добавить и конвертировать музыку: Независимо от того, что формат ваших любимых музыкальных треков, используя программное обеспечение можно преобразовать формат в тот, который совместим с iOS и Android устройств и затем добавить их без потери качества.
- Резервного копирования и восстановления музыки на ПК: TunesGo позволяет выполнять резервное копирование всех музыкальных файлов на компьютер с одним нажатием, так что в случае чрезвычайной ситуации и потери файлов, они могут быть восстановлены.
- Удалить дубликат музыка: Еще одна удивительная особенность программного обеспечения удаление дубликатов музыки. TunesGo идентифицирует дубликаты музыкальных файлов на вашем устройстве и удаляет их, так что музыка хорошо управляется и только оригинальные файлы присутствуют.
- Организует музыкальную библиотеку: Музыкальные файлы хорошо управляемые также как организованные через различные функции TunesGo как тегов музыкальных файлов, изменение обложки искусства и удаление пропавших без вести и сломанной треков.
- Пользователи могут легко переносить музыку, Фото, плейлист, контакт, SMS, ТВ-шоу, музыкальные видео, домашнее видео, Podcast, iTunes U между устройствами iOS и iTunes/PC.
- Пользователи могут передавать файлы между одним iOS устройством напрямую.
- Пользователи могут управлять устройствами iOS без iTunes.
- Пользователи могут конвертировать изображения в GIF-файлы и делиться ими в социальных медиа-сайтов.
- Песни info и Музыка Теги могут обновляться и изменены.
- Пользователи могут deduplicate контакты.
- Библиотека iTunes можно восстановить и резервное копирование легко.
- Всю библиотеку iTunes может быть восстановлен с помощью одного клика.
Следующий учебник будет ввести как поставить музыку на iPod без iTunes, с помощью этой программы.
Setp 1 Установите и запустите программу на вашем компьютере.
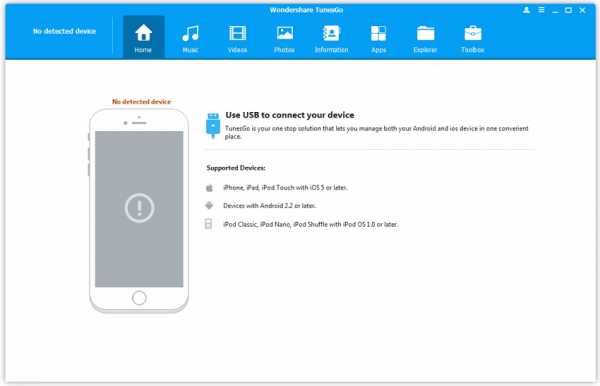
Setp 2 Подключите iPod к компьютеру с помощью кабеля USB.
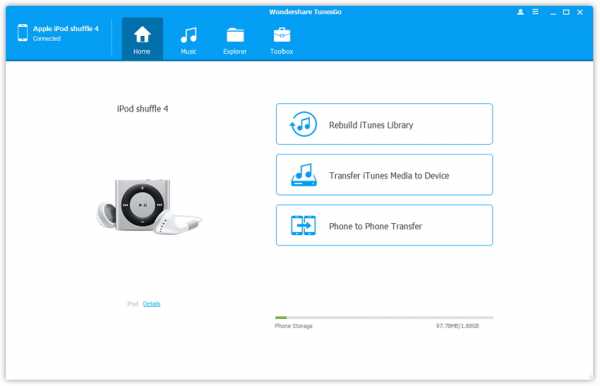
Setp 3 Этот инструмент передачи музыки iPod дает вам власть для добавления музыкальных файлов или списков воспроизведения в библиотеке iTunes и на компьютере, iPod. Средства массовой информации» в левой боковой панели. На верхней панели в правой панели выберите «Музыка». Затем нажмите кнопку «+ Добавить» > «Добавить файл» или «Добавить папку».
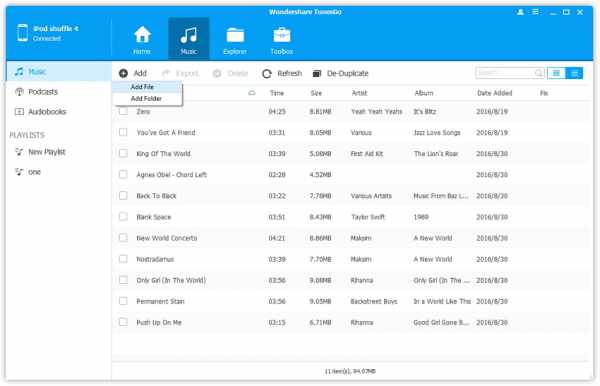
Setp 4 В окне обозревателя файлов просмотрите свой компьютер, чтобы найти разыскиваемых музыкальных файлов. Добавьте их к вашему iPod, нажав кнопку Открыть, чтобы начать передачу музыки с компьютера на iPod.
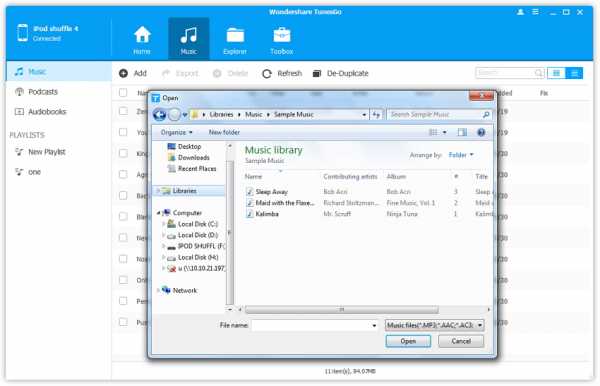 Профи
Профи- Программа легко обрабатывается таким образом, чтобы пользователи не должны быть технически подковано, чтобы использовать его.
- Использование этого progarm для передачи медиа-файлов очень легко, и пользователи не должны использовать iTunes для синхронизации своих устройств.
- Программа будет замедляться, если старый компьютер ОС.
Часть 2. Как добавить музыку на iPod вручную через USB порт
Музыкальные файлы или плейлисты могут быть переданы на iPod с помощью USB-кабеля, который поставляется вместе с iPod. Для этого необходимо использовать USB-кабель для подключения iPod с USB-портом на компьютере firslty. Передача будет сделано в кратчайшие сроки, и одним из преимуществ проведения этой передачи является, что это бесплатно и не требует каких-либо внешнего программного обеспечения.
Шаги для зная, как добавить музыку в iPod вручную:
Шаг 1 Подключите iPod к компьютеру с помощью USB-кабеля. Вы найдете подключенный iPod в папке «Мой компьютер».
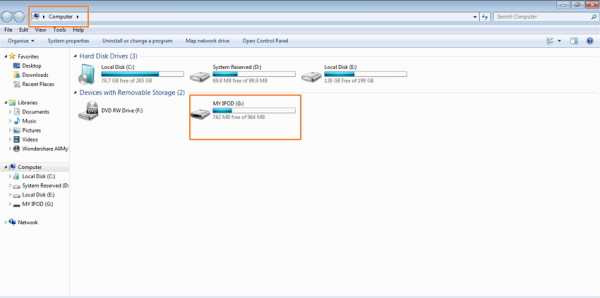
Шаг 2 Выберите Сервис > Параметры папки и нажмите «Вид».
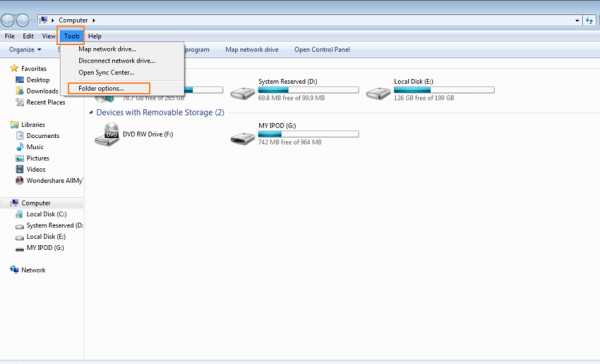
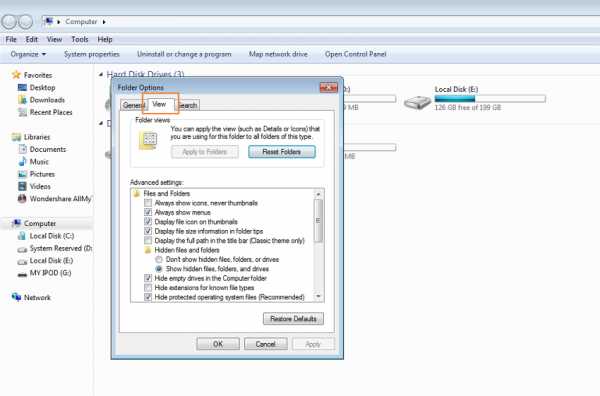
Шаг 3 Проверьте опцию «Показывать скрытые файлы и папки» из выпадающего меню и нажмите кнопку Применить.
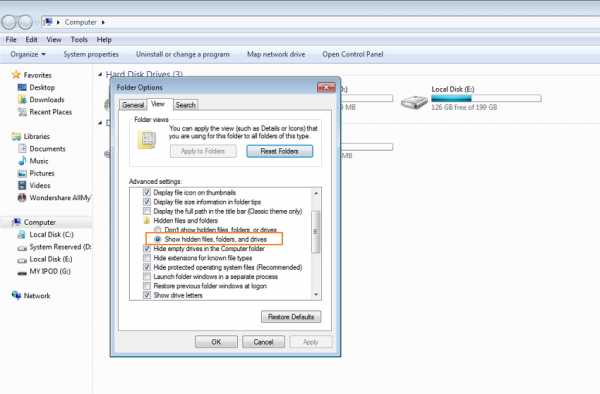
Шаг 4 Теперь коснитесь iPod вариант компьютера, и вы увидите папку под названием «iPod_Control». Щелкните его и далее щелкните папку «Музыка». Эта папка содержит все музыкальные файлы.
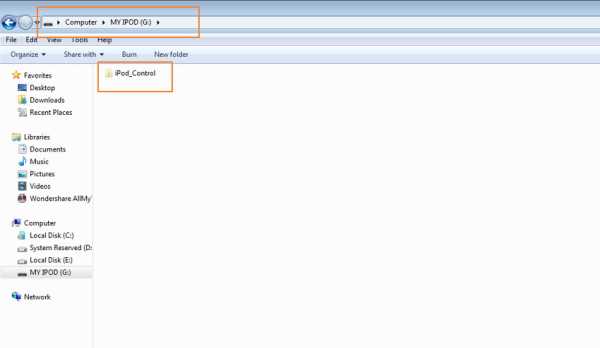
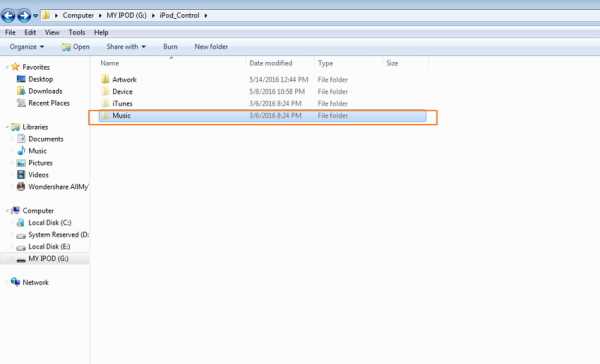
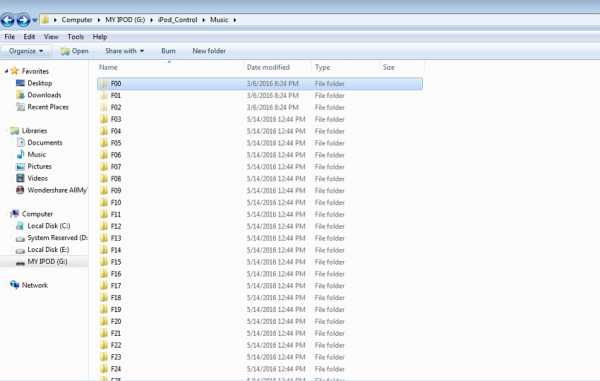
Шаг 5 Выберите музыкальные файлы, которые вы хотите передать и копировать вставить их в папку на нашем компьютере. Отсоедините iPod от компьютера.
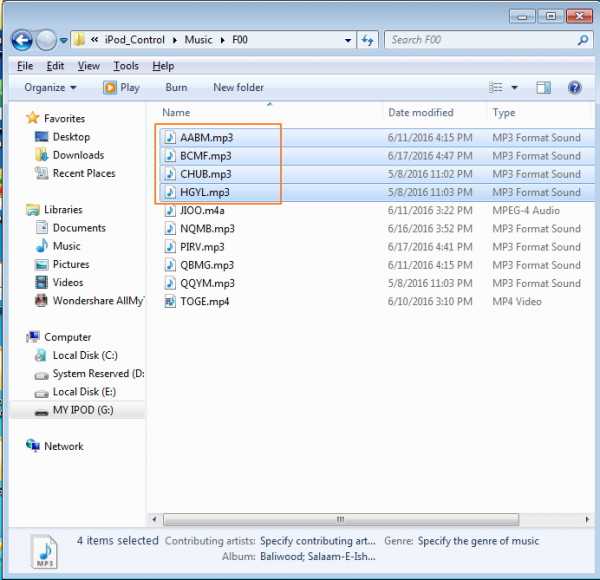
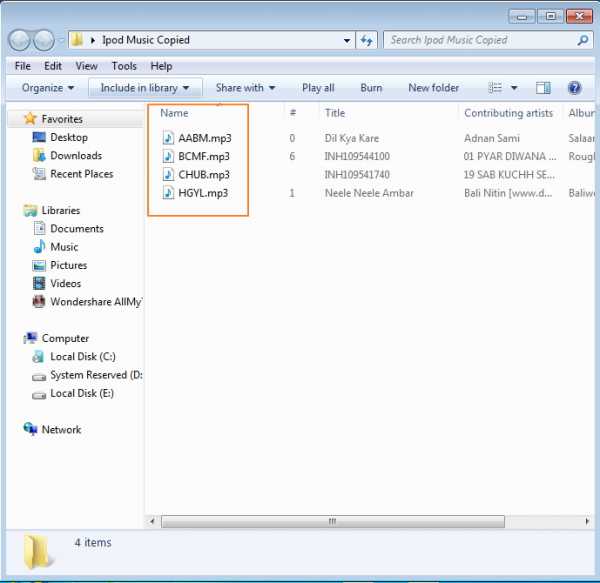
Шаг 6 Теперь запустите iTunes и перейдите в меню Файл > Добавить файл в библиотеку. Выберите музыкальные файлы из папки, которую вы сохранили и нажмите кнопку Открыть. Выбранные файлы будут скопированы в библиотеку iTunes.
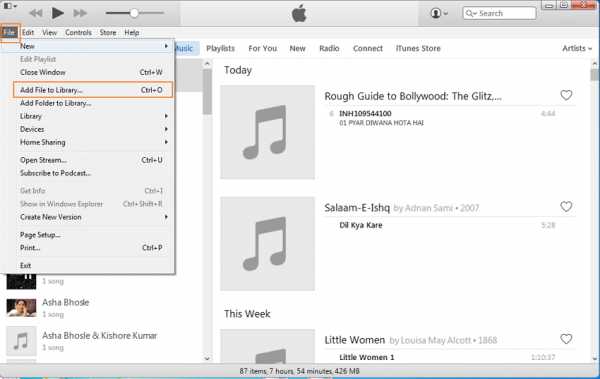
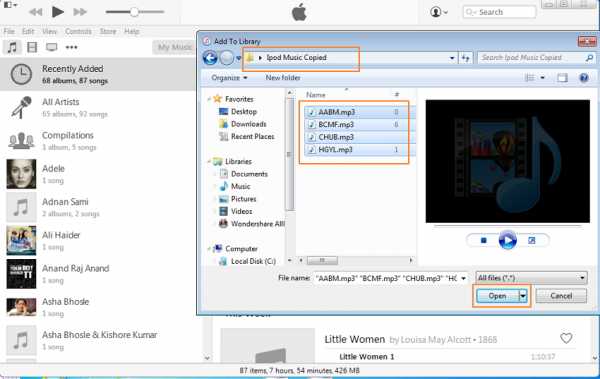
Плюсы и минусы добавления музыки вручную iPod с помощью USB-порт:
- Плюсы:
- Бесплатно и легко.
- Не нужно программного обеспечения сторонних.
- Качество музыки поддерживается.
- Перевести весь плейлист.
- Минусы:
- Коррумпированные отслеживает wil причину ошибки.
- Музыка не может играть, если формат не поддерживается.
- Нет отображения тегов ID3.
Wondershare TunesGo ретро может быть лучшим выбором для пользователей, которые хотят поставить музыку на iPod. С этой progarm, пользователям не придется беспокоиться о потере данных во время синхронизации iTunes больше, и они также найдут что эта программа приносят много удобство в других полей помимо передачи музыки.
- Передача между iOS устройствами напрямую
- Передача аудио и видео с iDevice на iTunes и ПК
- Делать фотографии или видео ПК для изображений GIF
- Удаление фотографий/видео серией с одним нажатием кнопки
- Исключения из него дублировать повторные контакты
- Выборочно передавать эксклюзивные файлы
- Исправить и оптимизировать ID3 тегов, обложки, информация о песне
- Экспорт и резервное копирование контакты, текстовые сообщения, MMS
- Передача музыки, фотографий без ограничений iTunes
- Отлично медиатекой iTunes резервного копирования и восстановления
tunesgo.biz

