Загрузка или добавление песен в плеер iPod nano включает процесс, называемый синхронизацией, который перемещает музыку из вашей библиотеки iTunes в ваш iPod. Таким же способом добавляются в iPod nano и другие вещи – например подкасты, телевизионные шоу и фото – а также заряжается его батарея. Синхронизация – довольно простой процесс, и выполнив его один раз вы перестанете задумываться о том, что делаете.
Как закачать музыку в iPod nano?

Чтобы загрузить музыку в iPod nano вам потребуется программа iTunes на вашем компьютере Mac или PC.
Добавлять музыку в вашу библиотеку iTunes на компьютере вы можете копируя песни с CD, покупая композиции в iTunes Store или копируя другие совместимые файлы MP3, сохраненные на вашем компьютере, в iTunes. Затем вы готовы к синхронизации.
- Подключите ваш iPod nano к компьютеру с помощью кабеля, который был в коробке вместе с устройством. Вы можете это сделать, подключив кабель в соединитель на nano, а другой конец – к порту USB на вашем компьютере. При подключении iPod запустится программа iTunes.
- Если вы еще не настроили свой nano – следуйте инструкциям на экране iTunes.
- Нажмите на значок iPod в левой части экрана iTunes Store, чтобы открыть экран управления iPod Summary. На нем отображается информация о вашем iPod nano и вкладки на левой боковой панели для разных видов контента. Выберите Music.
- Во вкладке Music поставьте метку рядом с Sync Music и отметьте желаемый вариант:
- Entire Music Library – синхронизируется вся музыка из вашей библиотеки в ваш iPod nano. Этот вариант работает, если объем вашей библиотеки iTunes меньше, чем емкость nano. Если это не так, с iPod будет синхронизирована только часть библиотеки.
- Sync Selected – синхронизация выбранных списков воспроизведения, альбомов и жанров позволяет вам более гибко выбирать музыку, которая окажется на вашем iPod. Вы указываете, какие списки, жанры или исполнители будут синхронизированы, выбирая их на экране.
- Include music videos – синхронизируются видеофайлы, если есть.
- Include voice memos – синхронизируются голосовые заметки.
- Automatically fill free space with songs – автоматически загружает всю свободную память вашего nano песнями.
- Нажмите Apply в нижней части экрана, чтобы сохранить выбранные варианты и синхронизировать музыку с вашим iPod.
После завершения синхронизации нажмите на значок Eject рядом со значком iPod nano на левой панели iTunes и ваш nano готов к использованию.
В будущем каждый раз, когда вы будете подключать iPod nano к вашему компьютеру, программа iTunes будет автоматически синхронизироваться с iPod, если вы не измените настройки.
Синхронизация прочего контента
Другие вкладки боковой панели iTunes могут быть использованы для синхронизации различных типов содержимого iPad. Кроме песен во вкладке Music, вы можете выбрать Apps — приложения, Movies — видеофильмы, TV Shows – телевизионные шоу, Podcasts — подкасты, Audiobooks – аудиокниги и Photos – фото. Каждая вкладка открывает экран, в котором вы сможете указать, что хотите передать в свой iPod.
Добавление музыки в iPod nano вручную
Если хотите, вы можете добавлять музыку в iPod nano вручную. Выберите вкладку Summary на боковой панели и поставьте метку рядом с параметром Manually manage music and videos. Нажмите Done и выйдите из программы.
Подключите свой iPod nano к компьютеру, выберите его на боковой панели iTunes и затем откройте вкладку Music. Выбелите любую песню и перетащите ее на боковую панель, опустив на иконку iPod nano в верхней части боковой панели.
Вы, наконец, приобрели свой первый iPod и хотите закачать на него свою любимую музыку. Способы закачки музыки на iPod и mp3 плеер другой компании сильно отличаются. На другой mp3 плеер вы закачивали музыку с помощью проводника Windows в виде mp3 файлов. Но с закачкой музыки на iPod все иначе – нельзя просто перетащить аудиофайл в папку с музыкой на вашем плеере, а для этого нужно использовать бесплатную программу iTunes компании Apple. С первой попытки это покажется вам сложным, но этот способ очень продуманный, удобный и приятный. Стоит обратить внимание на то, что способ закачки медиафайлов для моделей iPod- shuffle, nano и touch – одинаков.
Установка программы
Для этого нужно скачать и установить бесплатную программу с официального сайта Apple, которая называется iTunes. Все операции с закачиванием музыки совершаются с ее помощью, а также в ней есть радио, в котором вы найдете все жанры, которые вас интересуют: от непопулярных dark-ambient и chillout до «мейнстримовых» pop и hip-hop.
Сразу после установки и запуска программы вы открываете свой мир музыки и развлечений.
Добавление музыкальных файлов в фонотеку
Для добавления музыки в фонотеку нужно пройти по пунктам: Файл > Добавить файл в фонотеку (Добавить папку в фонотеку), найти и выбрать нужные вам музыкальные файлы.
Процесс добавления вашей музыки в виде файлов отображается на экране в окне состояния.
Проделав все выше описанное, в вашей фонотеке iTunes появились ваши музыкальные файлы, которые можно слушать и переносить на iPod.
Синхронизация
Если вам нужно, чтобы фонотека всегда была организована, нужно пройти по пунктам: Правка > Настройки > Дополнения > Основные, а затем поставить галочку напротив Копировать в папку iTunes Music при добавлении музыкальных файлов в фонотеку.
Далее необходимо присоединить плеер к вашему компьютеру с помощью USB-порта и выбрать его в программе iTunes. В закладке Музыка нужно выбрать пункт Синхронизировать музыку, а затем Применить, и ваша любимая музыка автоматически будет записана на iPod.
Синхронизация плеера iPod происходит в программе iTunes после того, как файлы, которые нужно закачать на плеер, уже загружены в вашу фонотеку iTunes. Если формат файлов, которые вы перенесли в программу, не поддерживается плеером iPod, то iTunes автоматически предложит их конвертировать. Сама синхронизация занимает около 5-10 минут.
В фонотеке можно выбрать те музыкальные файлы, которые вы хотите перенести на iPod – сразу все (если позволяет состояние и объем памяти вашего плеера) либо один или несколько ваших плейлистов.
После записи музыки на iPod на экране в окне состояния вы увидите сообщение Синхронизация iPod завершена.
Удаление музыкальных файлов
Для того чтобы удалить закачанные музыкальные файлы, нужно открыть в фонотеке iTunes папку Музыка и удалить ненужные вам композиции. Далее откройте в программе iTunes ваш телефон и выберите вкладку Музыка, а затем нажмите кнопку для синхронизации.
Теперь вы можете отсоединить свой iPod (USB-порт) от компьютера и наслаждаться вашими любимыми музыкальными дорожками.
Как поместить музыку на iPod без iTunes
У меня дерьмовый компьютер, который выгоняет меня из интернета. Поэтому я не могу загрузить iTunes или другие вещи, которые занимают слишком много времени. И у меня есть музыка в Windows Media Player, с которой мой iPod не работает. Я хочу знать, как поместить песни на iPod без iTunes. Я мало что знаю об iPod, я только что получил свой. Я буду признателен за любое решение. Благодарю.
Большинство людей любят iPod, но не все любят iTunes. Не потому, что это плохое приложение, но оно имеет ограничения на то, что вы можете делать со своим iPod. Например, управлять iPod с несколькими библиотеками iTunes не так просто. Когда вы подключите iPod к другому компьютеру, iTunes на этом компьютере предупредит вас, что ваш iPod синхронизирован с другой медиатекой iTunes. Хотите стереть этот iPod и синхронизировать его с этой медиатекой iTunes? Так раздражает, что iTunes имеет эту проблему, верно? Вы не хотите стирать свою любимую музыку на iPod, но не знаете, как добавить музыку на iPod без iTunes одновременно? Не беспокойся Сегодня я покажу вам, как записывать музыку на iPod без iTunes, используя функцию передачи музыки с iPod. FoneTrans для iOS хорошее альтернативное программное обеспечение iTunes для управления iPod. С помощью этого программного обеспечения вы сможете добавлять песни, видео, фильмы на свой iPod с любого компьютера и сохранять практически все другие полезные функции, которые iTunes предоставляет на ваш iPod.
Основные характеристики FoneTrans
1. FoneTrans позволяет вам не только добавлять музыку на iPod, но и передавать музыку с iPod на iTunes или переносить песни с iPod на компьютер. То есть это бесплатно передавать музыку между iPod и компьютером или iTunes.
2. Это также может помочь вам сделать копии данных iPod на компьютер или любое другое устройство.
3. Храните ваши данные в безопасности на вашем iDevice при передаче музыки между iDevice и компьютером.
4. Легко восстановить ваши музыкальные библиотеки.
Как поместить музыку на iPod без iTunes
Во-первых, вы можете скачать и установить FoneTrans по указанной выше правой ссылке, и программное обеспечение автоматически запустится сразу после завершения установки. Затем подключите iPod к компьютеру, который вы увидите под окном.
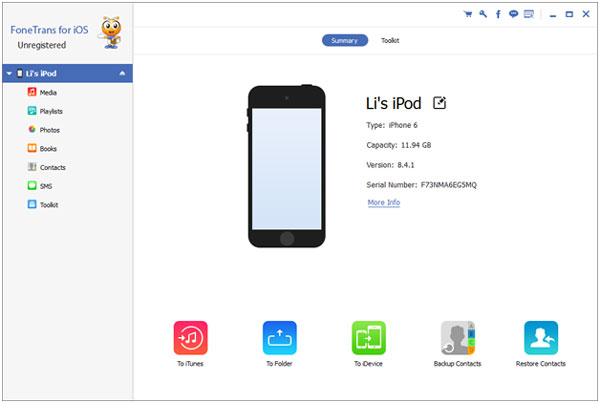
На левой панели интерфейса вы увидите все содержимое, перечисленное в столбце. Нажмите Медиа, затем вы можете увидеть все медиа-файлы, включая музыка, Кино, Подкасты, ITunes U, Мелодии, Аудио книги, Голосовые заметкии т.д. перечисление в верхней части интерфейса. Теперь нажмите музыка – Добавить перенести песни с компьютера на iPod.
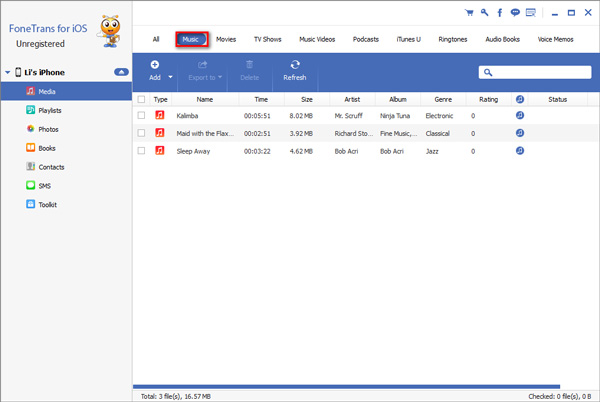
Как только процесс добавления завершен, все нужные вам песни находятся на вашем iPod без стирания существующих файлов. Кроме того, не нужно беспокоиться, что музыкальный формат не поддерживается iPod, потому что FoneTrans для iOS автоматически конвертирует его в совместимый формат для вас перед переносом на iPod.
Это программное обеспечение становится все более и более популярным благодаря своей легкой обработке, быстрой скорости, возможности восстановления, восстановлению музыкальных библиотек, простому подключению к нескольким устройствам и многим другим. Все эти функции делают программное обеспечение более полным по сравнению с iTunes. Не стесняйтесь обращаться к нам, если у вас все еще есть какие-либо сомнения. Мы дадим вам быстрый ответ как можно быстрее.
Статьи по теме
для просмотра Пожалуйста, включите JavaScript комментарии питание от Disqus.Как записать музыку в iPod.
Главное предназначение iPad – дарить чарующие звуки музыки своему владельцу. И вот открыв заветную коробочку пользователь остается один на один с минималистичной комплектацией плеера: iPod, переходник, наушники и инструкция-приветствие. Главный вопрос, который интересует новоиспеченного яблочного меломана: «Как загрузить музыку на iPod?». Действительно, этот вопрос достоин внимания, ибо базы данных большинства mp3 плееров работают по принципу флешки: пользователь просто перетаскивает файлы в открывшееся диалоговое окно. Для работы с продукцией Apple необходимо овладеть навыками взаимодействия с программой iTunes.
[singlepic id=2480 w=530 h= float=center]
Именно эта необходимость отталкивает множество потенциальных покупателей яблочной продукции. На самом деле, работа с «тунцом» только кажется очень мудреной и запутанной. В большинстве случаев достаточно один раз проделать все необходимые манипуляции, чтобы оставить сомнения в прошлом. А для того, чтобы облегчить задачу мы предлагаем подробную инструкцию по загрузке музыки в Apple iPod.
1. Скачиваем и устанавливаем iTunes с официального сайта Apple. Если iTunes уже ранее был установлен на компьютере, то обновляем его до последней версии.
2. Отбираем на компьюетере музыку, которую вы хотите прослушивать на своем iPod и переносим ее в отдельную папку (это удобнее, чем искать файлы по всему компьютеру).
3. Запускаем iTunes (В Launchpad/Finder (Программы) на Mac и Папка «Программы» на Windows).
4. Добавляем музыкальные файлы в медиатеку iTunes. Для этого выбираем следующие пункты меню: Файл -> Добавить в медиатеку -> Ваша папка с музыкой -> Открыть
[singlepic id=2482 w= h= float=center]
После этого процесс переноса музыки в медиатеку начнется автоматически.
Музыку загруженную в медиатеку можно не только загружать в плееры iPod, но и прослушивать через iTunes, создавать плейлисты и систематизировать по своему усмотрению. Частенько пользователи Apple переносят всю свою музыку в медиатеку, формируют плейлесты, а потом просто переносят необходимые плейлисты в плееры iPod в зависимости от своего текущего настроения.
5. С помощью USB переходника подсоединяем плеер iPod к компьютеру и ждем, пока название плеера отобразиться в левом столбце iTunes. Нажимаем на него. Справа откроется меню вашего плеера.
Меню плеера состоит из двух вкладок: Обзор и Музыка. Меню «Обзор» содержит статистическую информацию о вашем iPod: название модели, объем встроенной памяти, серийный номер, версия ПО и базовые настройки плеера.
[singlepic id=2478 w=530 h= float=center]
6. Вкладка Музыка служит проводником между плеером и медиатекой. Первым делом выберете способ переноса данных: вся медиатека или избранные песни. Вибирая пункт «вся медиатека» пользователь переносит на iPod все песни, которые когда либо были загружены в плеер. Второй вариант позволяет переносить в плеер отобранные вручную плейлисты, жанры, песни, группы или исполнителей.
[singlepic id=2479 w=530 h= float=center]
К сожалению, настройки iPod не позволяют отмечать каждую песню в отдельности (да и для владельцев больших медиатек это стало бы настоящей пыткой). Для того, чтобы отобрать отдельные песни необходимо объединить их в плейлист.
Чтобы создать плейлист необходимо выбрать пункт «Музыка» в левом столбце (пункт «медиатека»). Откроется список песен, перенесенных в медиатеку. Выделяем нужные песни, а затем щелкаем по ним правой клавишей мыши. Затем выбираем пункт «Создать новый плейлист из выбранного» и даем ему название.
[singlepic id=2481 w=530 h= float=center]
7. После завершения всех операций нажимаем кнопку «Применить», расположенную в правом нижнем углу. Ждем завершения процесса синхронизации и безопасно извлекаем устройство из компьютера.
Поздравляем! Вы загрузили музыку в iPod, теперь можно вставить наушники в уши и насладиться музыкальной нирваной.
Как записать музыку в iPod.
Главное предназначение iPad – дарить чарующие звуки музыки своему владельцу. И вот открыв заветную коробочку пользователь остается один на один с минималистичной комплектацией плеера: iPod, переходник, наушники и инструкция-приветствие. Главный вопрос, который интересует новоиспеченного яблочного меломана: «Как загрузить музыку на iPod?». Действительно, этот вопрос достоин внимания, ибо базы данных большинства mp3 плееров работают по принципу флешки: пользователь просто перетаскивает файлы в открывшееся диалоговое окно. Для работы с продукцией Apple необходимо овладеть навыками взаимодействия с программой iTunes.
[singlepic id=2480 w=530 h= float=center]
Именно эта необходимость отталкивает множество потенциальных покупателей яблочной продукции. На самом деле, работа с «тунцом» только кажется очень мудреной и запутанной. В большинстве случаев достаточно один раз проделать все необходимые манипуляции, чтобы оставить сомнения в прошлом. А для того, чтобы облегчить задачу мы предлагаем подробную инструкцию по загрузке музыки в Apple iPod.
1. Скачиваем и устанавливаем iTunes с официального сайта Apple. Если iTunes уже ранее был установлен на компьютере, то обновляем его до последней версии.
2. Отбираем на компьюетере музыку, которую вы хотите прослушивать на своем iPod и переносим ее в отдельную папку (это удобнее, чем искать файлы по всему компьютеру).
3. Запускаем iTunes (В Launchpad/Finder (Программы) на Mac и Папка «Программы» на Windows).
4. Добавляем музыкальные файлы в медиатеку iTunes. Для этого выбираем следующие пункты меню: Файл -> Добавить в медиатеку -> Ваша папка с музыкой -> Открыть
[singlepic id=2482 w= h= float=center]
После этого процесс переноса музыки в медиатеку начнется автоматически.
Музыку загруженную в медиатеку можно не только загружать в плееры iPod, но и прослушивать через iTunes, создавать плейлисты и систематизировать по своему усмотрению. Частенько пользователи Apple переносят всю свою музыку в медиатеку, формируют плейлесты, а потом просто переносят необходимые плейлисты в плееры iPod в зависимости от своего текущего настроения.
5. С помощью USB переходника подсоединяем плеер iPod к компьютеру и ждем, пока название плеера отобразиться в левом столбце iTunes. Нажимаем на него. Справа откроется меню вашего плеера.
Меню плеера состоит из двух вкладок: Обзор и Музыка. Меню «Обзор» содержит статистическую информацию о вашем iPod: название модели, объем встроенной памяти, серийный номер, версия ПО и базовые настройки плеера.
[singlepic id=2478 w=530 h= float=center]
6. Вкладка Музыка служит проводником между плеером и медиатекой. Первым делом выберете способ переноса данных: вся медиатека или избранные песни. Вибирая пункт «вся медиатека» пользователь переносит на iPod все песни, которые когда либо были загружены в плеер. Второй вариант позволяет переносить в плеер отобранные вручную плейлисты, жанры, песни, группы или исполнителей.
[singlepic id=2479 w=530 h= float=center]
К сожалению, настройки iPod не позволяют отмечать каждую песню в отдельности (да и для владельцев больших медиатек это стало бы настоящей пыткой). Для того, чтобы отобрать отдельные песни необходимо объединить их в плейлист.
Чтобы создать плейлист необходимо выбрать пункт «Музыка» в левом столбце (пункт «медиатека»). Откроется список песен, перенесенных в медиатеку. Выделяем нужные песни, а затем щелкаем по ним правой клавишей мыши. Затем выбираем пункт «Создать новый плейлист из выбранного» и даем ему название.
[singlepic id=2481 w=530 h= float=center]
7. После завершения всех операций нажимаем кнопку «Применить», расположенную в правом нижнем углу. Ждем завершения процесса синхронизации и безопасно извлекаем устройство из компьютера.
Поздравляем! Вы загрузили музыку в iPod, теперь можно вставить наушники в уши и насладиться музыкальной нирваной.
Как записать музыку в iPod.
Главное предназначение iPad – дарить чарующие звуки музыки своему владельцу. И вот открыв заветную коробочку пользователь остается один на один с минималистичной комплектацией плеера: iPod, переходник, наушники и инструкция-приветствие. Главный вопрос, который интересует новоиспеченного яблочного меломана: «Как загрузить музыку на iPod?». Действительно, этот вопрос достоин внимания, ибо базы данных большинства mp3 плееров работают по принципу флешки: пользователь просто перетаскивает файлы в открывшееся диалоговое окно. Для работы с продукцией Apple необходимо овладеть навыками взаимодействия с программой iTunes.
[singlepic id=2480 w=530 h= float=center]
Именно эта необходимость отталкивает множество потенциальных покупателей яблочной продукции. На самом деле, работа с «тунцом» только кажется очень мудреной и запутанной. В большинстве случаев достаточно один раз проделать все необходимые манипуляции, чтобы оставить сомнения в прошлом. А для того, чтобы облегчить задачу мы предлагаем подробную инструкцию по загрузке музыки в Apple iPod.
1. Скачиваем и устанавливаем iTunes с официального сайта Apple. Если iTunes уже ранее был установлен на компьютере, то обновляем его до последней версии.
2. Отбираем на компьюетере музыку, которую вы хотите прослушивать на своем iPod и переносим ее в отдельную папку (это удобнее, чем искать файлы по всему компьютеру).
3. Запускаем iTunes (В Launchpad/Finder (Программы) на Mac и Папка «Программы» на Windows).
4. Добавляем музыкальные файлы в медиатеку iTunes. Для этого выбираем следующие пункты меню: Файл -> Добавить в медиатеку -> Ваша папка с музыкой -> Открыть
[singlepic id=2482 w= h= float=center]
После этого процесс переноса музыки в медиатеку начнется автоматически.
Музыку загруженную в медиатеку можно не только загружать в плееры iPod, но и прослушивать через iTunes, создавать плейлисты и систематизировать по своему усмотрению. Частенько пользователи Apple переносят всю свою музыку в медиатеку, формируют плейлесты, а потом просто переносят необходимые плейлисты в плееры iPod в зависимости от своего текущего настроения.
5. С помощью USB переходника подсоединяем плеер iPod к компьютеру и ждем, пока название плеера отобразиться в левом столбце iTunes. Нажимаем на него. Справа откроется меню вашего плеера.
Меню плеера состоит из двух вкладок: Обзор и Музыка. Меню «Обзор» содержит статистическую информацию о вашем iPod: название модели, объем встроенной памяти, серийный номер, версия ПО и базовые настройки плеера.
[singlepic id=2478 w=530 h= float=center]
6. Вкладка Музыка служит проводником между плеером и медиатекой. Первым делом выберете способ переноса данных: вся медиатека или избранные песни. Вибирая пункт «вся медиатека» пользователь переносит на iPod все песни, которые когда либо были загружены в плеер. Второй вариант позволяет переносить в плеер отобранные вручную плейлисты, жанры, песни, группы или исполнителей.
[singlepic id=2479 w=530 h= float=center]
К сожалению, настройки iPod не позволяют отмечать каждую песню в отдельности (да и для владельцев больших медиатек это стало бы настоящей пыткой). Для того, чтобы отобрать отдельные песни необходимо объединить их в плейлист.
Чтобы создать плейлист необходимо выбрать пункт «Музыка» в левом столбце (пункт «медиатека»). Откроется список песен, перенесенных в медиатеку. Выделяем нужные песни, а затем щелкаем по ним правой клавишей мыши. Затем выбираем пункт «Создать новый плейлист из выбранного» и даем ему название.
[singlepic id=2481 w=530 h= float=center]
7. После завершения всех операций нажимаем кнопку «Применить», расположенную в правом нижнем углу. Ждем завершения процесса синхронизации и безопасно извлекаем устройство из компьютера.
Поздравляем! Вы загрузили музыку в iPod, теперь можно вставить наушники в уши и насладиться музыкальной нирваной.
На чтение 4 мин. Просмотров 1.9k. Опубликовано
Здравствуйте, дорогие читатели. Сегодня наша задача — перенести песни с плеера ipod на компьютер и научиться синхронизировать два устройства. Процесс этот не так прост, как кажется, и те, кто с ним уже столкнулся, знает об этом. В частности, необходимо помнить о том, что синхронизация, которая требуется для копирования, может привести к потере аудиозаписей.
Как синхронизировать iPod и компьютер
Первое, о чем мы поговорим, — это синхронизация плеера ipod с пк. Этот способ позволяет переносить файлы с одного устройства на другое. Синхронизируют данные в itunes.

Процедура следующая:
- запустите айтюнс на пк, убедитесь, что у вас установлена последняя версия;
- подключите ipod к компьютеру с помощью usb-кабеля. В том случае, если к компу подключены другие usb-устройства, лучше их отключить;
- плеер должен появиться в списке устройств программы. Если этого не произошло, попробуйте перезагрузить приложение или компьютер, а также заново подключить айпод;
- откройте меню гаджета, нажмите «музыка»;
- появится опция «синхронизировать музыку», отметьте ее галочкой. Но не торопитесь подтверждать действие. Пройдите в настройки и выберите, что вы хотите синхронизовать — всю медиатеку или только некоторые композиции;
- нажмите «ок».
Синхронизируя медиатеки айпода и пк, нужно быть внимательными. Если вы купили новый комп, и библиотека itunes на нем пуста, как только вы запустите синхронизацию, потеряются все файлы, которые хранятся на гаджете.
Чтобы избежать потери данных, можно синхронизировать их вручную:
- после подключения гаджета нажмите «обзор»;
- выберите в настройках опцию manually manage music and videos («обрабатывать музыку и видео вручную»), нажмите «применить». Программа запомнит настройку, и при запуске в следующий раз у вас будет возможность выбирать файлы самостоятельно;
- перейдите на вкладку «на этом ipod», щелкните «добавить»;
- выберите из медиатеки необходимые файлы, перенесите их в библиотеку айпод. Именно на этом этапе ненужные песни можно удалить с памяти плеера.
Третий способ синхронизации ipod с пк выполняется методом автозаполнения.
Выполните следующее:
- настройте возможность синхронизировать устройства вручную;
- откройте медиатеку, прокрутите мышкой вниз, там, где заканчиваются доступные композиции;
- выберите в меню «музыка»;
- нажмите autofill («автоматически заполнять свободное пространство»).
Теперь все свободное место на плеере заполнится песнями. Процесс загрузки завершится, как только закончится место или скачиваемые треки.
Как только вы завершили синхронизировать устройства, не выдергивайте кабель, нажмите на опцию извлечения гаджета.
Как перенести музыку с айпод на комп
При попытках синхронизировать ipod и пк через itunes существует вероятность потерять треки, которые у вас хранятся на плеере.

Чтобы этого избежать и успешно скинуть с гаджета песни, предлагаем следующую инструкцию:
- подключите устройство к пк с помощью usb-кабеля;
- через «пуск» на компе перейдите в «мой компьютер»;
- найдите свой гаджет, щелкните на него два раза. В меню «сервис» пройдите в настройки и нажмите на опцию «показывать скрытые файлы и папки»;
- найдите папку «ipod_control music», скопируйте на пк.
Указанный способ — не единственный.
Скачать песни на компьютер можно с помощью сторонних программ:
- ipod music transfer. После установки программы на пк запустите ее, подключите плеер. В меню «музыка» выберите треки, которые хотите скопировать, нажмите на «экспорт». Отметьте, куда вы хотите перетащить музыку — на пк или в медиатеку itunes;
- yamipod. Работает без установки, русифицирована;
- tunesgo. Программа доступна на русском языке, может конвертировать музыку, есть возможность подключить сразу несколько устройств apple.
Выводы
Взаимодействие айпод c компьютерами осуществляется с помощью программы itunes. Однако при необходимости скачать песни с плеера возникает риск их потери. Поэтому, чтобы перекинуть аудиозаписи с плеера на пк, используются сторонние программы или функция показа скрытых файлов.
Видеообзор
Как скачать музыку на iPod Nano / Shuffle без iTunes
Хотите получить музыку с компьютера на iPod nano или iPod shuffle? Прочтите это руководство, чтобы быстро освоить метод.
Apple представила свой первый iPod в 2001 году, и к 2014 году, согласно статистике, более 390 миллионов пользователей iPod. Один из наиболее часто задаваемых вопросов: как загрузить бесплатную музыку на iPod (nano, shuffle или touch)?
iTunes Store — это первое место. Он доминирует до 80% загрузки музыки и доли рынка.Вы можете искать, просматривать и загружать музыкальные клипы через iTunes. Поиск или просмотр музыкальных клипов по исполнителю, альбому, песне, жанру или другим категориям. Бесплатно загрузите музыкальное видео, щелкнув его бесплатный тег и введя имя пользователя и пароль для своего Apple ID. Выбранные вами музыкальные видео сохраняются в вашей медиатеке iTunes, которую вы можете синхронизировать с iPod nano или iPod shuffle.
Получите музыку на iPod nano без iTunes
iTunes способен синхронизировать музыку с iPod nano и воспроизводить в случайном порядке, но процесс синхронизации удалит существующие песни.А иногда вы можете просто захотеть добавить музыку на iPod напрямую, без iTunes, потому что устали от синхронизации iTunes. К счастью, вы попали на нужную страницу, здесь мы расскажем вам более простой способ поместить музыку на iPod nano / shuffle.
Инструмент, который мы используем для загрузки музыки на iPod Nano / Shuffle
Чтобы легко и быстро перенести загруженную музыку с компьютера или библиотеки iTunes на iPod, вы можете попробовать AnyTrans для iOS. Он разработан как альтернатива iTunes / iCloud. Вот основные особенности этого инструмента:
AnyTrans для iOS — iTunes Альтернатива
- Прямая загрузка музыки из библиотеки iTunes на iPod nano / shuffle.
- Выборочно или полностью управлять музыкой доступны оба.
- Не навредит существующей музыке и будет сохранен в оригинальном качестве.
- Хорошо работает со всеми моделями iPhone, а также с системами iOS.
Хорошо работает на компьютерах Mac и Windows. Нажмите здесь, чтобы бесплатно загрузить AnyTrans для iOS и следуйте приведенным ниже инструкциям, чтобы поместить музыку на свое устройство с компьютера / iTunes без потери данных.
Как добавить музыку на iPod Nano / Shuffle без iTunes
Пожалуйста, следуйте пошаговым инструкциям для прямой записи музыки на iPod nano / shuffle:
Шаг 1.Установите и откройте AnyTrans для iOS на своем компьютере и подключите iPod nano / shuffle к компьютеру.
Шаг 2. Выберите Диспетчер устройств> Перейти на страницу управления контентом по категориям> Нажмите «Аудио»> «Выбрать музыку».
Выбор музыки в AnyTrans для iOS — Шаг 2
Шаг 3. Нажмите кнопку «+» и выберите песни с компьютера, а затем нажмите «Открыть», чтобы перенести музыку на iPod nano / shuffle.
Перенос музыки на iPod в AnyTrans для iOS — Шаг 3
Вы также можете напрямую передавать музыку с iTunes на iPod nano / shuffle с помощью AnyTrans для iOS:
Подключитесь к своему iPod nano или shuffle> Нажмите раскрывающееся меню вверху> Выберите опцию iTunes Library> Выберите нужную музыку> Нажмите кнопку «Отправить на iDevice».
Перенос музыки из iTunes в AnyTrans для iOS
Итог
Как видите, AnyTrans для iOS поможет вам легко и быстро записывать музыку на iPod. Если вы заинтересованы, почему бы не нажать здесь, чтобы получить 3-дневную бесплатную пробную версию? Это не подведет вас.
Джой ТейлорЧлен команды iMobie, а также поклонник Apple, любят помогать большему количеству пользователей решать различные типы проблем, связанных с iOS и Android.
,[Featured] Лучший способ добавить музыку на iPod Nano
Вы также можете прочитать это руководство на Français .
iPod стал очень распространенным в наши дни, потому что он идеально подходит для того, чтобы доставить нашу любимую музыку повсюду. Наши поездки и ежедневные задачи будут очень скучными без музыки. После покупки iPod перенос музыки на него может стать проблемой для некоторых людей. Вот несколько способов с легкостью перенести музыку на iPod nano.
1. Как добавить музыку на iPod Nano без iTunes (Easy)
Добавление музыки на iPod с помощью iTunes также удалит существующую музыку с iPod. Если вы не потеряете данные, прекратите использование iTunes. Вместо этого вы можете попробовать iMyFone TunesMate iOS Transfer — приложение, которое позволяет вам контролировать свою музыку.
1 000 000+ Загрузки
Это может помочь вам передавать музыку и все другие виды файлов на и с устройства iOS и компьютера. Это простая альтернатива iTunes с рядом других функций.Это позволяет копировать музыку на iPod без потери предыдущих данных.- Добавить музыку на iPod из iTunes, компьютера, внешнего жесткого диска и т. Д.
- Извлечение музыки с iPod / iPhone, включая покупки и не покупки.
- Обогатите медиатеку iTunes с помощью неограниченного количества iDevices, даже с разными Apple ID.
- Резервное копирование файлов iPod / iPhone / iPad и восстановление резервных копий в любое время.
Попробуй FreeTry It Free
шагов для добавления песен с компьютера на iPod Nano Easy
Шаг 1. Загрузите и установите iMyFone TunesMate на свой компьютер. Подключите iPod к компьютеру через USB-кабель.
Шаг 2. Откройте приложение iMyFone TunesMate и нажмите вкладку «Музыка» в верхней части.
Шаг 3. Нажмите Добавить> Добавить файл и просмотрите песни для передачи.
шагов для добавления песен из iTunes на iPod Nano без потери данных
Шаг 1. Откройте TunesMate и подключите к нему iPod.
Шаг 2. Перейдите к разделу « Перенос iTunes Media в iDevice » и убедитесь, что установлен флажок « Музыка », и нажмите « Перенос », чтобы начать.
2. Как скопировать музыку на iPod Nano с помощью iTunes (потеря данных)
- Загрузите и установите iTunes на свой компьютер, если он еще не установлен.
- Подключите iPod к компьютеру с помощью USB-кабеля, поставляемого с iPod. Если iTunes еще не запущен, он запустится, как только вы подключите iPod.
- После подключения iPod выберите свой iPod в iTunes.
- После подключения iPod появится экран управления iPod с несколькими вкладками для выполнения различных функций. Выберите вкладку «музыка», и при нажатии на нее появится ряд параметров.
- Проверьте «Синхронизировать музыку» и нажмите кнопку «Синхронизировать».
Примечание
Недостаток этого метода
Этот метод не прост и полезен. Иногда ваш iPod не синхронизируется с iTunes и тратит ваше время и энергию.Кроме того, когда вы загружаете песни из iTunes, он перезаписывает музыку, уже имеющуюся на вашем iPod, что приводит к потере данных.
3. Как добавить музыку на iPod Nano путем копирования (Limited)
- Подключите iPod к компьютеру.
- Подключите USB к вашему компьютеру с нужными музыкальными файлами.
- Подойди к моему компьютеру и выбери iPod.
- Нажмите «Инструменты» в верхней части окна файлового менеджера и перейдите к «Параметры папки».
- Нажмите «Показать скрытые файлы и папки».
- Найдите папку с именем «iPod_control», а затем найдите музыкальную папку. Ваши песни идут в эту папку.
- Скопируйте или перетащите файлы с подключенного USB-накопителя в эту папку.
- Файл будет перенесен с USB-накопителя на ваш iPod.
Убедитесь, что все песни, которые вы хотите добавить, являются файлами MP3, иначе вы не сможете воспроизводить их на своем iPod.
4. Топ 3 бесплатных сайтов для бесплатной загрузки музыки
Вот три лучших бесплатных сайта для скачивания музыки на компьютер.Загрузив бесплатную музыку на компьютер, просто используйте iMyFone TunesMate, чтобы добавить бесплатную музыку на iPod без потери текущих песен.
1 MP3Skull
MP3Skull — это сайт для поиска бесплатной музыки. Это также позволяет скачивать музыку бесплатно. Он предоставляет популярную интернет-поисковую платформу для частных лиц и бизнеса. В нем более 10 миллионов полноформатных музыкальных файлов, которые легально доступны для скачивания и обмена. Пользователи могут искать файлы MP3 из нескольких источников одновременно.
2 SoundClick
SoundClick был запущен в 1997 году и известен своим центром живой музыки. С его помощью вы можете легко скачать более 5 миллионов полноразмерных музыкальных файлов. Он также имеет четкие музыкальные классификации, чтобы пользователи могли пользоваться их услугами. Его ключевая функция позволяет скачивать mp3 и транслировать аудио в реальном времени.
3 MyFreeMp3
MyFreeMp3 может иметь не так много вариантов, но его интерфейс очень прост и понятен. Вам нужно ввести название песни или исполнителя, чтобы найти песни, которые вы хотите.После нахождения песен вам по закону разрешено бесплатно скачивать музыку.
,- О нас
- Пожалуйста, введите поисковый контент
- Восстановление веб / серый / icon24 / вниз Создано с помощью Sketch.Данные iOS
- iOS Data Recovery
- iPhone Резервное копирование экстрактор
- Windows Data Recovery
- Mac Восстановление данных
- WinPE Data Recovery
- Android Data Recovery
- Веб-менеджер данных / серый / icon24 / вниз Создано с помощью Sketch.Менеджер данных
- WhatsApp Transfer
- iOS Data Manager
- Ремонт веб / серый / icon24 / вниз Создано с помощью Sketch.iOS Ремонт
- Восстановление системы iOS
- iPhone Recovery Mode Tool
Здравствуйте, BGViper52,
Спасибо за использование сообществ поддержки Apple.
Я вижу, что вы хотели бы добавить музыку на свой iPod nano (6-го поколения). Я знаю, что приятно знать, как добавлять музыку на свое устройство. Я рад помочь вам с этим.
Вы хотите использовать iTunes для добавления музыки на iPod nano. Используйте синхронизацию iPhone, iPad или iPod touch с iTunes на компьютере с помощью USB, в частности, этот раздел:
Выполните следующие действия, чтобы вручную синхронизировать содержимое с вашего компьютера на устройстве iOS:
- Откройте iTunes.Убедитесь, что у вас последняя версия.
- Подключите устройство к компьютеру с помощью прилагаемого USB-кабеля. Подключенное устройство отображается в виде значка в верхнем левом углу окна iTunes. Узнайте, что делать, если вы не видите значок.
- Нажмите на значок устройства. Посмотрите в разделе «Настройки» в левой части окна iTunes список типов контента, которые вы можете синхронизировать из библиотеки iTunes на свое устройство.
Если в медиатеке iTunes нет определенного содержимого, некоторые вкладки могут не отображаться.Например, если в вашей библиотеке нет подкастов, вы не увидите вкладку подкастов.iTunes не может синхронизировать определенный контент, включая почтовые учетные записи, заметки или закладки. Используйте iCloud для управления вашей почтой, заметками и закладками на ваших устройствах. Некоторые приложения iOS могут использовать функцию общего доступа к файлам iTunes для передачи контента вместо синхронизации.
- Выберите тип контента, который вы хотите синхронизировать.
- В главном окне iTunes установите флажок «Синхронизировать», чтобы включить синхронизацию для этого типа контента.Если в поле есть флажок, синхронизация для этого типа контента уже включена.
Если вы видите сообщение о том, что ваше устройство iOS синхронизируется с другой библиотекой iTunes после щелчка по полю, ваше устройство iOS ранее было подключено к другому компьютеру. Если в этом сообщении нажать «Стереть и синхронизировать», все содержимое выбранного типа на вашем устройстве iOS будет заменено содержимым с вашего компьютера. Контент, для которого вы не включили синхронизацию, не удаляется с вашего устройства iOS. Вы можете одновременно синхронизировать свое устройство iOS только с одной библиотекой iTunes.Если вы используете iCloud или другие службы для поддержания своего контента в актуальном состоянии, синхронизация через iTunes может быть отключена.
- После включения синхронизации для типа содержимого вы увидите дополнительные параметры для настройки параметров синхронизации. Используйте эти параметры, чтобы убедиться, что вы синхронизируете контент, который хотите синхронизировать.
- Повторите шаги 4–6 для каждого типа контента, который вы хотите синхронизировать.
- Нажмите кнопку «Применить» в правом нижнем углу экрана, чтобы сохранить настройки синхронизации.Если синхронизация не начинается автоматически, нажмите кнопку Синхронизация.
После включения синхронизации ваш контент синхронизируется каждый раз, когда вы подключаете устройство iOS к компьютеру и открываете iTunes.
Если вы видите сообщение о том, что часть вашего контента не может быть синхронизирована, возможно, ваш компьютер не авторизован для этого типа контента. Убедитесь, что ваш компьютер авторизован для контента, который вы пытаетесь синхронизировать.
Дополнительную информацию можно найти здесь:
iPod nano Поддержка
Хорошего дня!

