причины и что нужно делать
Около четверти людей, которые смотрят телевизор, не обращают особого внимания на картинку. Обычно это происходит в то время, как они заняты: готовят, убираются, приводят в себя в порядок или принимают пищу. Если голоса или музыки нет, вам, скорее всего, придется либо понервничать, либо потрудиться, настраивая устройство. Но меньше времени вы потратите, если прочтете последовательную инструкцию о том, что делать, если на некоторых каналах IPTV Player нет звука.
Почему нет звука на некоторых каналах?
Сначала убедитесь в том, что устройство работает без помех. Возможно, вы забыли включить колонки или прибавить динамики – самый банальный, но нередко встречающийся вариант. Если проблемы с громкостью промелькивают не только в плейлисте – поработайте с настройками. Устройство может неверно работать.
Отбросим банальные варианты, с ними все очевидно. Если включение колонок и прибавление громкости не работают – проблема в плеере.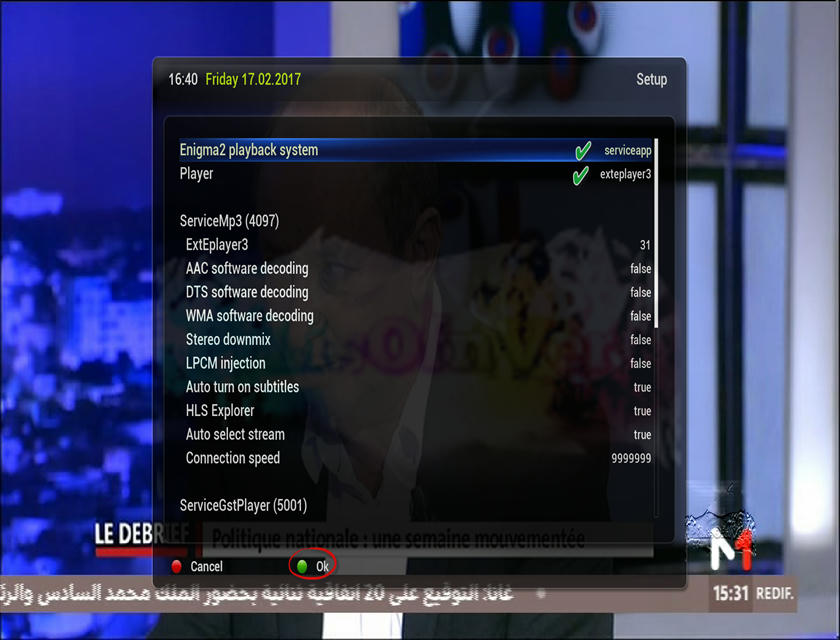 Возможно, в настройках неправильно указана аудиодорожка или устройство вывода.
Возможно, в настройках неправильно указана аудиодорожка или устройство вывода.
Что нужно делать, чтобы вернуть звук на IPTV Player?
Проблему приложения нужно устранять в самой же программе. Зайдите в настройки IPTV Player. Настройки обозначены шестеренкой в левом нижнем углу, именно туда вам и нужно навести курсор или палец. Теперь готовьтесь к перебиранию всех каналов.
Откройте окно канала и найдите строку «Аудио дорожка».
Если там стоит цифра 2 – поменяйте на единицу, возможно, звук исходит не из динамиков. Если в поле единица – переставьте на 2 и еще раз поменяйте на 1. Для сохранения изменений требуется нажать на клавишу «Применить». Важный момент – посмотрите в разделе «Аудиокарта» на устройство, что указано в поле. Если там название не того гаджета – звук воспроизводиться не будет.
После того, как вы сохранили все изменения, перезагрузите устройство и проверьте каждый из каналов.
youtube.com/embed/WWmwCJ6C_dQ?feature=oembed&wmode=opaque» frameborder=»0″ allow=»accelerometer; autoplay; encrypted-media; gyroscope; picture-in-picture» allowfullscreen=»»/>
Пропал звук на некоторых каналах IPTV Player: причины и что делать
Интерактивное телевидение позволяет вести трансляцию с использованием компьютерных сетей и получать качественное HD видео и звук 5.1. Одним из условий стабильной работы является наличие высокоскоростного подключения к всемирной паутине. В работе могут возникать разного рода проблемы, одна из них — не работает звук на IPTV плеере. Это может касаться как всех каналов, так и отдельных. При этом картинка остаётся качественной и идет без каких-либо задержек. Выясним по каким причинам может отсутствовать аудио дорожка и что можно сделать самостоятельно, чтобы наладить работу.
Причины почему нет звука на некоторых каналах?
Звук может пропасть по многим причинам, самые частые и простые:
- низкий уровень громкости, предустановленный пользователем в программных настройках;
- выбран “ночной режим”;
- неисправен микшер;
- установлен режим «MUTE».

Это самые простые варианты, которые могут привести к отсутствию звучания. Однако, аудио сопровождение в этом случае пропадет на всех каналах. Если указанные причины не подтвердились, проверку проводят по алгоритму:
- Запустить приложение, перейти в раздел с настройками (иконка в виде шестерёнки).
- Зайти во вкладку входящего телевизионного потока, выбрав тот, на котором присутствует только изображение.
- Провести установку аудиодорожки (выбрать показатель «1»), подтвердить изменения.
Алгоритм необходимо повторить для каждого потока, на котором пропал звук на IPTV плеере.
Что делать, если пропал звук на IPTV Player?
Если корректировка программных настроек плеера не помогла, аудио полностью отсутствует, нужно удалить плеер и установить его вновь. После удаления:
- с помощью пульта перейти на телевизоре в виртуальный магазин;
- пройти авторизацию или зарегистрироваться вновь;
- найти в поиске необходимый плеер, запустить.

Подключение не нуждается в интернет соединении, но необходимы будут флешка и ПК. Запуск производят по алгоритму:
- Скаченный файл перенести на флеш-накопитель.
- Соединить флешку с ТВ через соответствующий USB разъем.
- На телевизоре с помощью пульта активировать иконку с приложениями персональными пользователя.
- Выбрать источник установки файла – USB.
- Запустить процесс инсталляции, щелкнув по SS IPTV.
- Изменение настроек нужно сохранить, затем перейти к плейлистам.
Интерактивное телевидение – неограниченные возможности развлечений, соединившие в себе ресурсы всемирной паутины и телевизора. Важное условие – наличие стабильного высокоскоростного интернет-соединения. Конечно, не обходится без лагов, но они устранимы. Отсутствие аудио сопровождения на ряде транслирующих потоков связано, скорее всего, с отключением громкости. Полное отключение связано с программным сбоем. Всегда есть возможность удаления и повторной установки утилиты, выбора плеера другого разработчика, который исправил основные проблемы.
нет звука — IPTV на телевизорах Smart TV — Gomel-Sat.bz
Открывать предварительный заказ игр, ещё не имеющих точной даты релиза, а то и вовсе не анонсированных официально, — обычное дело для крупных торговых сетей. Но геймеры не хотят мириться с таким положением дел, и усилия некоторых из них дают плоды. Немецкое общество по защите прав потребителей добилось введения запрета в Германии на предварительную продажу любых продуктов, в том числе игр, с неточной датой выхода. Об этом, ссылаясь на Heise и Eurogamer.de, пишет Eurogamer.
Отныне любые торговые сети страны не могут выставить товар на продажу, указав в качестве даты выхода «будет объявлена позже» (TBA, TBC) или «скоро в продаже» (available soon, coming soon). Решение принял Высший областной суд Мюнхена (Higher Regional Court of Munich). Введению запрета предшествовал скандал с участием ретейлера MediaMarkt. В августе 2016 года распространитель открыл предварительный заказ смартфона Samsung Galaxy S6 без указания точных сроков поставки, чем нарушил немецкие законы. Покупатели обратились с жалобами в службу поддержки потребителей Düsseldorf Consumer.
«Предлагая заказать товары в Интернете, распространители должны уточнить, когда они будут доставлены покупателям», — сказал Вольфганг Шульдзински (Wolfgang Schuldzinski), генеральный директор Düsseldorf Consumer.
В других европейских странах подобного запрета не существует, поэтому немецкие геймеры, желающие зарезервировать копию какой-нибудь далёкой от релиза игры, смогут оформить заказ, например, в британской торговой сети.
Многие игры, уже доступные для предзаказа, могут провести в разработке ещё немало времени, но ретейлеров это не останавливает. Как правило, это очень ожидаемые игры. Так, например, на Best Buy и сайтах некоторых других распространителей можно забронировать копию PS4-эксклюзива Death Stranding, хотя Sony и Kojima Productions ничего не говорили о сроках его выхода. В соответствующей графе сотрудники магазина указали «ещё не объявлена». На Amazon и Game.co.uk предлагается оформить предзаказ Dying Light 2, хотя Techland официально не сообщала о дате релиза экшена и расплывчато обещает выпустить его через год. Первый ретейлер, тем не менее, утверждает, что он выйдет 28 декабря 2019 года, а второй ограничился аббревиатурой TBC.
Стоит отметить, что издатели сами нередко поддерживают торговые сети, предлагающие купить их игру заранее, даже если дата премьеры не объявлена. К примеру, Bethesda Softworks разместила на сайте RAGE 2 форму для предзаказа шутера в пятнадцати странах, включая Германию (игру можно заказать на Amazon.de или Gamestop GER). Любопытно, что на сайте первого магазина значится дата 31 декабря 2019 года, хотя официально сообщалось, что релиз состоится в первом или втором квартале 2019 года.
возможные причины неполадки. Установка и настройка IPTV Player
Очень многие пользователи для просмотра интернет-телевидения за счет использования самых современных технологий устанавливают на свои компьютеры популярное приложение в виде программного плеера (ресивера) IPTV Player. Но иногда возникает проблема того, что программа не показывает каналы в IP-TV Player. Бывает и так, что звук есть, а изображение отсутствует или принимается с искажениями. В чем причина такого явления и как устранить возможные сбои, далее и будет показано.
Не показывает IPTV Player: возможные причины неполадки
Проблем с использованием этого программного обеспечения может быть достаточно много. И относиться они могут, как ни странно, к самым разным ситуациям, никак не связанным между собой.
Но почему не показывает IPTV Player? Среди всех тех причин, которые сегодня встречаются, самыми основными можно назвать следующие:
- программа блокируется средствами защиты системы и антивирусным ПО;
- версия платформы DirectX не соответствует заявленным требованиям;
- плеер имеет некорректно выставленные настройки графики;
- в системе неправильно установлены параметры сетевых протоколов;
- не включена поддержка IGMP-трафика;
- проблемы с пропускной способностью со стороны провайдера.
Почему не показывает IPTV Player: антивирус и файервол
Защита, установленная в системе, как показывает практика, может блокировать данный программный пакет. Не показывает IPTV Player иногда именно по этой причине.
Как избавиться от этой проблемы? Для начала стоит попытаться полностью отключить защиту. Для антивируса можно использовать хотя бы минимальный интервал, например, минут в десять, а брандмауэр отключить вообще. Потом можно посмотреть, из-за чего именно возникает проблема.
Если не показывает IPTV Player по вине файервола, в его настройках, используя административные шаблоны, нужно создать новое правило для приложения, а затем добавить искомую программу в список исключений. Для этого на финальной стадии нужно будет указать место расположения основного исполняемого файла формата EXE. В антивирусе придется задать в исключениях либо ресурс провайдера, либо сайт самой программы, либо адрес, с которого осуществляется трансляция телевизионных программ.
Проблемы DirectX
Бывает и так, что IPTV Player плохо показывает (картинка отображается с помехами или изображения нет вообще) по вине некорректно установленной или нуждающейся в обновлении платформы DirectX. Ее лучше переустановить полностью, предварительно загрузив с официального ресурса Microsoft самую свежую версию или использовав для этого веб-установщик.
Однако если пользователь абсолютно уверен, что у него установлена последняя модификация DirectX, в дополнительных параметрах плеера при настройке видео нужно перейти на вкладку «Дополнительно», установить флажок на строке показа всех настроек и выбрать пункт задействования OpenGL вместо Direct3D.
Сетевые настройки в плеере и на компьютере
В некоторых случаях может быть и еще одна причина, по которой IPTV Player не показывает. «Ростелеком» — яркий тому пример. По всей видимости, проблема состоит в том, что для одного из имеющихся сетевых интерфейсов в параметрах проигрывателя не установлен приоритет.
Установка и настройка IP-TV Player в такой ситуации сводятся к тому, чтобы войти в меню основных параметров и выбрать там раздел сетевого интерфейса (будет показан IP-адрес сетевой карты). Если в системе установлено несколько адаптеров (Wi-Fi, Ethernet), нужно выбрать именно тот, который задействован в данный момент системой, а не использовать автоматическое определение.
Если и после этого не показывает IPTV Player, в разделе сетей и общего доступа следует проверить настройки сетевого адаптера. В частности это касается протокола IPv4. Здесь нужно на вкладке общих параметров нажать кнопку «Дополнительно», а в следующем окне деактивировать строку автоматического назначения метрики, после чего в поле чуть ниже ввести единицу в качестве текущего значения (это будет означать высший приоритет для протокола). Также стоит обратить внимание на задействование параметров основного шлюза в удаленной сети. Если эта настройка активна, с нее следует убрать флажок.
Пользовательские настройки в системном реестре
Наконец, если и с такими настройками не показывает IPTV Player, возможно, причина его неработоспособности состоит в том, что в системе не включена поддержка IGMP. Для начала следует узнать IP-адрес VPN-клиента.
Далее для исправления ситуации необходимо вызвать редактор системного реестра (regedit в консоли «Выполнить»), перейти по ветке HKLM и директориям SYSTEM и CurrentControlSet и дойти до каталога Parameters, в котором имеется раздел Interfaces. Далее нужно найти строку с IP-адресом, значение которого соответствует определенному на первой стадии, добавить в нее параметр REG_DWORD с названием TypeOfInterface и присвоить ему значение 2. Далее нужно просто перезагрузить VPN-маршрутизатор, и проблема должна исчезнуть.
Для верности в том же разделе Tcpip\Parameters создать новый параметр типа DWORD, назвать его IGMPVersion, после чего в окне его редактирования установить текущее значение 3. Далее просто нажимается кнопка «OK» и следует перезагрузка терминала.
Неполадки на стороне провайдера
Но все, что было описано выше, относится исключительно к проблемам со стороны пользователя. Но ведь иногда причина такого поведения плеера от пользовательской системы может и не зависеть.
В плане ситуаций, связанных с провайдером, проблема чаще всего состоит в ограничении интернет-трафика (особенно часто это проявляется при использовании ADSL-модемов). Но если кто не знает, для нормальной работы IPTV Player минимальные требования таковы, что скорость интернет-подключения не должна быть ниже 6 Мбит/с (и это даже без просмотра каналов в HD-качестве).
Кроме того, на стандартном оборудовании провайдер не всегда прописывает разрешение использования трафика IGMP, а при обычных настройках по умолчанию такая поддержка отключена. Поэтому выходом может стать обращение в соответствующую службу с просьбой о включении IGMP Multicast. В случае использования ADSL-маршрутизаторов дополнительно понадобится создание Bridge-соединения с настраиваемыми параметрами PVC.
Несколько слов напоследок
Это были только основные и наиболее часто встречающиеся проблемы. Иногда, как свидетельствуют отзывы пользователей, может помочь запуск программы в режиме совместимости с XP-версией Windows (это касается Windows 7, которая по собственным соображениям корректно работать с приложением почему-то хочет не всегда).
Что делать, если IPTV Player не показывает каналы?
Просмотров 1.2k. Опубликовано Обновлено
При установке программы IPTV Player могут возникнуть различные неполадки, которые исправить достаточно просто, и в данной статье мы расскажем, как это сделать.
Возможные проблемы
IPTV Player ― это универсальная программа, которая позволяет вам просматривать список каналов и смотреть их в цифровом высоком качестве. Это одна из самых популярных программ данного направления, и если пользователь сталкивается с проблемами, когда IPTV Player работает таким образом, что нет звука, список каналов пуст, либо попросту плеер не может воспроизводить картинку, то нужно разобраться, почему так случилось.
Нет каких-либо универсальных рецептов для решения любой задачи. В первую очередь, вы должны понять, какая неисправность у IPTV Player. Только после проведения диагностики можно эффективно принимать меры по устранению проблем.
Обычно, если установка прошла успешно, то замечаний в адрес работы плеера почти нет. Но некоторые неисправности вытекают из необходимости:
- Установить дополнительные плагины.
- Настроить определённый список каналов, который является нестандартным.
- Добавить новые каналы.
В этих ситуациях плеер чаще всего даёт сбои, и нет то видео, то список пуст. Каждая ситуация индивидуальна, и порой нужно воспроизвести предпринятые шаги, чтобы определить, в каком месте кроется проблема.
Также, проблемным местом может быть роутер, через который вы подключаетесь к сети. Проблемы с интернетом, который не так просто грамотно настроить ― ещё одна распространённая ошибка. Порой, недостаточно просто установить соединение, плеер должен иметь также и настройки, которые позволяют ему всегда быть подключённым к сети.
Иногда также бывают проблемы на стороне вашего провайдера, а не по вине плеера. Эти проблемы могут быть обусловлены тем, что провайдер предоставляет некачественные услуги, либо не перезагрузил оборудование после какой-либо аварии.
Классификация ошибок
Если у вас возникла беда с IPTV Player, то независимо от того, где неисправность (роутер, плеер, и т.д.), все ошибки можно разделить на две группы:
- Ошибки на стороне пользователя (роутер, плеер, неверная настройка, неправильно оформлен список каналов, и т.д.).
- Ошибки на стороне провайдера (неверная настройка вещания, неуплата за каналы, высокое сжатие видео, и т.д.).
Если у вас нет полной уверенности, что вы установили и подключили всё правильно, то рассматривать нужно все варианты. В том, числе, что неисправен роутер или плеер. Если же вы точно знаете, что всё работает и показывает как надо, можно искать проблему у поставщика услуг.
IPTV Player ― это плеер, который работает достаточно стабильно, и с высокой скоростью. Но для него нужно хорошее подключение к сети, так как IPTV использует интернет-вещание.
Если некоторые каналы ваш плеер плохо показывает, или нет изображения/звука, то первое, что вам нужно сделать, ― проверить ваш роутер. Он должен быть подключён к сети и раздавать её. Так как подключение работает через него, то вам нужно быть полностью уверенными в его работоспособности, проверив другими устройствами.
Если роутер полностью работает, но картинку плеер не показывает, убедитесь, нет ли проблем с брандмауэром или антивирусом. Они могут воспринять трафик, проходящий через роутер как вредоносный, и в таком случае вам понадобится настройка работы этих приложений.
Сетевой интерфейс и прочие помехи
Порой для подкачки каналов используется нестандартный канал связи. Это может быть отдельное сетевое устройство (сетевая карта), которое вам нужно будет добавить плееру через настройки программы. Выберите пункт Сетевой интерфейс и в выпадающем меню выберите нужное вам устройство.
Также проблемы могут у вас обнаружиться с DirectX, который обязателен для нормальной работы плеера. Если нет сигнала или каналов, попробуйте решить проблему переустановкой DirectX. Можно также использовать и другие графические библиотеки, если возникнут проблемы с настройками.
Существует также проблема с неправильными настройками передачи сигнала через роутер. Если с прямым подключением провода от провайдера проблем обычно не возникает, то с опосредованным они могут появиться уже через пару минут после подключения.
Проблема всегда кроется в запрете трафика, который проходит через устройство. Если этот поток разрешить, то и проблем у вас не будет. Тип трафика, который вам нужен, ― IGMP. В качестве решения проблемы можно также установить соединение Бридж.
Если же вы точно знаете, что проблема не на вашей стороне, и ваш роутер работает нормально, все настройки введены верно, и у вас нет причин сомневаться в своём оборудовании, то проблема вероятнее всего на стороне вашего поставщика услуг.
Чтобы обнаружить такие проблемы, нужно предпринять несколько шагов:
| Шаг | Описание |
| Свяжитесь с ТП | Позвоните в техподдержку провайдера, дождитесь соединения с оператором. |
| Опишите проблему | Объясните оператору, что у вас нет сигнала, либо он слабый, либо опишите другую проблему. |
| Добавьте детали | Укажите тип подключения и оборудования, через какое устройство подведён сигнал, какой используется плеер. |
| Дождитесь решения проблемы | Это может быть дистанционное решение, приезд мастера в ваш дом или непосредственно к вам в квартиру. |
Чтобы понять, почему нет стабильной работы вашего плеера, операторы техподдержки выяснят, какие причины могут быть на их стороне. Вот наиболее частые из них:
- Услуга не активирована для вас провайдером.
- Проблемы на линии.
Во втором случае, это может быть как низкая пропускная способность, так и поломки, аварии и произвольные отключения, после которых требуется перезагрузка оборудования.
При использовании соединения HDMI пропадает звук, изображение или то и другое вместе.
Для поиска и устранения причины пропадания звука, изображения или звука и изображения вместе при использовании соединения HDMI воспользуйтесь следующими шагами.
ПРИМЕЧАНИЕ: Так как каждый из приведенных ниже шагов представляет собой возможное решение данной проблемы, проверяйте звук или изображение выполнения каждого из них, чтобы убедиться, что звук или изображение больше не пропадают.
- Проверьте надежность подсоединения кабелей ко всем компонентам.
- Убедитесь, что кабель HDMI не перевивается или не находится рядом с любым кабелем электропитания. Линии электропитания или другие кабели, находящиеся под высоким напряжением, могут вносить помехи в сигнал HDMI, поэтому, во время установки лучше прокладывать кабели HDMI отдельно от других линий или кабелей.
- Если звуковоспроизводящая система подключается к входному устройству, не совместимому с HDCP (High bandwidth Digital Content Protection – защита широкополосного цифрового контента), вы не сможете выводить никакие изображения.
В подобном случае проверьте технические характеристики подключенного устройства. - Для STR-DN1060 и STR-DN860?
Если невозможно вывести контент в формате 4K на телевизор, проверьте следующее:- Если для вывода контента в формате 4K подключается устройство, совместимое с HDCP 2.2, обязательно подключайте устройство к разъему HDMI IN SAT/CATV, а телевизор к разъему HDMI OUT (ARC) на AV-ресивере.
- Контент формата 4K может не отображаться, в зависимости от телевизора или видеовоспроизводящего устройства. Проверьте возможности и настройки своего телевизора и видеовоспроизводящего устройства.
- Для воспроизведения контента в формате 4K обязательно используйте кабель High Speed HDMI (высокоскоростной).
- Попробуйте подключить другой кабель HDMI.
ПРИМЕЧАНИЕ: К пропаданию сигнала также может приводить качество кабеля HDMI. Рекомендуем использовать кабель HDMI производства Sony или приобрести высокоскоростной кабель HDMI в ближайшем магазине электронных товаров.
- Убедитесь, что на домашней звуковоспроизводящей системе выбран подходящий вход.
- Инициализируйте или сбросьте параметры звуковоспроизводящей системы на заводские настройки по умолчанию.
ПРИМЕЧАНИЕ: Процедуры инициализации или сброса настроек для каждой конкретной модели приводятся в прилагающемся к ней руководстве.
- Сбросьте соединение HDMI:
- Отсоедините кабели электропитания включенных телевизора и внешнего устройства от электрической розетки.
- Отсоедините кабели HDMI от телевизора и другого устройства.
- Подождите 60 секунд.
- Когда кабели HDMI отключены, подключите кабели электропитания обратно к электрической розетке.
- Включите телевизор.
- Подсоедините кабели HDMI.
- Включите внешнее устройство, подключенное кабелем HDMI.
- Попробуйте отсоединить кабель HDMI от обоих устройств и затем подсоединить его в обратном направлении. По отзывам, в некоторых случаях это позволяет решить проблему с соединением.
Почему нет звука на телевизоре и что делать
Часто пользователи сталкиваются с тем, что нет звука на телевизоре . Этот сбой способен проявляться в виде различных симптомов. Например, пропало звучание в процессе просмотра или его не было изначально. Признак крайне важен, поскольку в соответствии с ним устанавливается специфика неисправности. Сейчас подробно рассмотрим причины появления данного сбоя, а также расскажем, как устранить поломку, связанную с отсутствием звука.
Распространённые варианты отсутствия звука в телевизоре
Ремонт TV начинается с диагностики. Поэтому прежде всего следует понять, почему нет звука на телевизоре . Условно все причины появления неисправности можно разделить на три основные группы:
- механическая – аппаратная поломка комплектующих и всевозможных узлов;
- системная – сбои в работе программного обеспечения, платы или процессора;
- заводская – брак, связанный с некачественной работой производителя.
Если проблема обнаружена до окончания гарантийного срока, тогда обязательно обратитесь в сервис-центр, чтобы технику отремонтировали бесплатно.
Теперь, когда вы знаете причины появления поломки, вы сможете узнать, почему пропадает звук на телевизоре . Специфика устранения неисправности во многом зависит от характера проявления сбоя. Рассмотрим наиболее распространённые проблемы, связанные со звуком.
Отсутствует звук при включении телевизора
Начните диагностику с исключения самых банальных причин. Например, проверьте исправность пульта ДУ, возможно, не работают батарейки, если звук не появляется сразу при включении телевизора . Не исключено, что ранее был выставлен минимальный уровень громкости или активирован режим «Mute». Попробуйте увеличить громкость, воспользовавшись кнопками, расположенными на ручной панели управления.
Если предложенные рекомендации ситуацию не исправили, попробуйте переключить канал. Это также действенный способ проверки исправности пульта. Отсутствие реакции на нажатие кнопок свидетельствует о необходимости замены батареек. Если и это не помогло, купите новый пульт ДУ. Совершенно необязательно покупать оригинальный ПДУ, можно обойтись приобретением универсального устройства.
В ситуациях, когда пульт работает, но звука всё равно нет, попробуйте выключить телевизор. Обесточьте технику буквально на несколько минут, а затем снова вставьте сетевой кабель в розетку. Если всё равно нет звука в телевизоре , следует проверить работоспособность динамиков. Нельзя исключать проблемы, связанные с контактами.
Для диагностики звуковой системы TV подключите наушники. Если они проигрывают звук, значит, причина неисправности – динамики. Самостоятельная замена динамиков – чрезмерно сложная процедура. Отсутствие опыта и отсутствие доступа к спецоборудованию станут катализаторами усугубления поломки. Целесообразней воспользоваться услугами сертифицированного сервисного центра.
Нет звука при подключении через HDMI-кабель
Преимущественно подобного рода проблемы возникают из-за того, что пользователи не до конца понимают, как настроить ЖК-телевизор при подключении сторонних устройств через HDMI-кабель . Удостоверьтесь, что штекеры вставлены в соответствующие разъёмы. На задней панели ТВ рядом с портом должна присутствовать соответствующая маркировка.
Если у телевизора пропал звук сразу после подключения дополнительного устройства, необходимо правильно выбрать источник сигнала. Нажмите на пульте управления на кнопку «Input», а потом выберите HDMI. Обязательно проверьте, достаточный ли уровень громкости выставлен на устройстве, которое подключено к ТВ. Речь идёт о ноутбуке или компьютере.
Низкий уровень звука
В некоторых ситуациях звучание слышно, но уровень громкости крайне низкий. Причины подобного сбоя условно разделены на 4 основные группы:
- некорректные звуковые настройки – преимущественно с такой проблемой сталкиваются владельцы Smart TV;
- аппаратные неисправности – поломка динамиков, плат, шлейфов и микросхем также способна привести к тому, что не работает звук в телевизоре, или он стал слишком тихим;
- выход из строя центрального процессора – проблемы с работоспособностью этого модуля возникают в результате коротких замыканий, вызванных регулярными перепадами напряжения;
- если используется дополнительное устройство воспроизведения, например, лэптоп или ПК, обязательно проверьте настройки громкости на нём.
Если самостоятельно определить, почему не работает звук на телевизоре, не получается, обязательно обратитесь за помощью к профессионалам.
Отсутствует звук при подключении акустической периферии
Предположим, что в целях диагностики к TV были подключены внешние устройства воспроизведения – колонки или наушники, но они также не проигрывают звук. В таких ситуациях принято выделять 3 основные причины сбоя:
- Некорректное подключение к телевизору внешней акустики. Особенно подобные проблемы распространены, когда используется кабель HDMI.
- Сломался аудиоразъём или окислилась контактная площадка порта. Подобные дефекты также приводят к тому, что на телевизоре пропадает звук . Перепайка контактов позволит устранить сбой.
- Пользователь пытается настроить соединение с помощью неисправного кабеля.
Практика показывает, что разъёмы довольно быстро приходят в негодное состояние. Это логично, ведь владельцы телевизоров активно пользуются ими. Деформация контактной площадки порта приведёт к появлению различных сбоев: от проблем с громкостью до полного отсутствия звука.
Обязательно проверьте настройки внешней акустики. Возможно, сбились параметры. Проведите тщательную настройку.
Причины почему нет звука на телевизоре
Если полностью исчезает звук, то проверьте исправность компонентов акустической системы. Чтобы идентифицировать поломки, выполните диагностику, проверив следующие элементы:
- За качественное звучание отвечает усилитель, поэтому удостоверьтесь в том, что он находится в рабочем состоянии. Эта комплектующая способна перегореть в результате скачков напряжения. Во избежание выхода из строя данного компонента используйте бесперебойник.
- Динамики – ещё один ключевой элемент в системе воспроизведения звука. Комплектующая отличается длительным эксплуатационным сроком, но способна выйти из строя вследствие механического воздействия.
- Проблемы с изменением звуковых настроек и низкой громкостью зачастую связаны с радиоканалом.
Рассматривая причины, почему нет звука на телевизоре , нужно учитывать, что он может исчезнуть не сразу, а ухудшаться постепенно. Например, после нескольких часов просмотра начнёт появляться шум и треск.
Поломка контактов и разъёмов телевизора
В ходе эксплуатации происходит износ аппаратных комплектующих. Поэтому возникают нарушения в работе техники. Ключевая причина исчезновения звука на телевизоре – слабый контакт между акустикой и материнской платой. Это способно привести к определённым сбоям:
- Звучание отсутствует сразу после включения телевизора. Попытайтесь перезапустить TV. Чтобы самостоятельно проверить контакты, нужно снять заднюю панель. Для этого потребуется спецоборудование.
- Сначала звука нет, но буквально через пару мгновений он снова становится слышен. Это признак плохого контакта или неисправности динамика. Чтобы восстановить корректную работу узлов, нужно провести комплексную диагностику.
Как действовать в ситуациях, когда нет звука на телевизоре из-за поломки контактов или коннекторов? Сначала необходимо определить конкретный узел, в работе которого возникли сбои. Для диагностики потребуется мультиметр, с помощью которого можно надлежащим образом проверить цепь контактов. Когда источник неполадки обнаружен, нужно выпаять старый разъём из платы, а потом заменить его новой комплектующей.
Если вы хорошо разбираетесь в электронике и ознакомлены с конструкцией современных ТВ, то в рамках диагностики выполните дополнительно пару несложных действий:
- Извлеките штекеры, которые соединяют динамик со звуковым трактом, это позволит проверить целостность данных элементов.
- Удостоверьтесь в наличии выходного напряжения у микропроцессора.
- Проверьте подачу напряжения на усилитель, если оно отсутствует, нужно обнаружить проблемный источник.
- Легко постукивайте по динамику. Вполне вероятно, что сбои появились из-за плохого контакта, а незначительное воздействие позволит устранить неисправность.
- Коснитесь наконечником отвёртки разъёма усилителя, чтобы удостовериться в том, что сигнал на динамики действительно поступает.
Совершайте все эти действия аккуратно. Небольшая небрежность способна стать причиной усугубления неисправности.
Вывод
После прочтения этой статьи каждый пользователь знает, что делать, если пропал звук на телевизоре . Постарайтесь ограничиться поверхностными способами восстановления техники. Избегайте самостоятельной разборки оборудования. Отсутствие опыта и использование подручных средств – это основные причины усугубления неисправности, появления дополнительных повреждений. Срыв заводских пломб приведёт к автоматическому прекращению действия гарантии.
26 простых способов исправить Firestick, не воспроизводящий звук
Ваш Firestick не воспроизводит звук ? Тогда исправьте это с помощью этого простого пошагового руководства Firestick no sound fix. Если вы спрашиваете себя: «Как мне исправить звук на Amazon Firestick?», Прочитайте приведенные ниже шаги по устранению неполадок, чтобы быстро исправить это.
Почему нет звука на Amazon FireStick?Мы знаем, насколько неудобно это может быть, когда вы ожидаете посмотреть шоу или фильм, но по какой-то причине звук на FireStick не работает.Для этого может быть множество причин, но, к счастью, есть хорошие решения.
Иногда проблема может быть связана с самим FireStick. К таким проблемам относятся неисправные выходные соединения, неисправное оборудование, старые соединительные кабели или проблемы с программным обеспечением тома.
В других случаях проблему решить гораздо проще: возможно, громкость не была увеличена вручную, некоторые настройки были установлены неправильно или проблема связана с подключением к Интернету.
Несмотря ни на что, эту проблему можно решить несколькими способами, и ваш звук должен снова включиться в кратчайшие сроки.
Трекеры Google скрываются на 75% веб-сайтов. Замели следы, чтобы защитить себя.
Ниже мы подробно расскажем о нескольких методах, которые помогут вам вернуться к просмотру любимых шоу, фильмов и многого другого!
Гарантированные способы устранения проблемы со звуком FirestickFirestick не воспроизводит звук. Решения, указанные ниже, упорядочены от «скорее всего, решат вашу проблему» до «с наименьшей вероятностью решат вашу проблему».Поэтому сначала попробуйте исправления в верхней части этого списка и попробуйте их один за другим, начиная с верхней части этого руководства по устранению неполадок до конца, пока проблема со звуком в Firestick не будет исправлена.
Застрял в вопросе: «Почему нет звука на моей Amazon Fire Stick»? Больше не удивляйтесь и решите проблему со звуком раз и навсегда. Читать дальше!
Подключите блок питания Firestick непосредственно к электрической розеткеМногие люди подключают шнур питания USB Firestick к задней панели телевизора.Мало ли они знают, что их телевизор не выдает достаточно ПИТАНИЯ через порт USB для питания видео и звука Firestick.
Чтобы решить эту проблему с низким энергопотреблением, просто подключите блок питания Firestick непосредственно к (электрической) розетке.
Перезагрузите FirestickМы рекомендуем сначала перезапустить Fire Stick, чтобы убедиться, что проблема со звуком Firestick, которая у вас не воспроизводится, просто случайна. Это похоже на то, как когда у вашего компьютера или телефона есть проблема, во многих случаях решение состоит в том, чтобы просто выключить ваше устройство и снова включить его.Так что попробуйте это с помощью Firestick, чтобы узнать, решит ли он проблему с отсутствием звука.
- Чтобы перезапустить Firestick, отсоедините шнур питания от задней панели Firestick, оставьте его отключенным на 60 секунд и снова подключите.
Важное примечание по безопасности при пожаре
Уведомление: Хакеры создают поддельных точек доступа Wi-Fi , чтобы украсть ваши пароли при входе в общедоступный Wi-Fi. Защитите свои данные.
Когда вы решили, что Firestick не воспроизводит звук, и будете готовы вернуться к потоковой передаче, важно, чтобы вы вели безопасный просмотр.Важные шаги, которые вы можете предпринять, — это убедиться, что ваш пароль маршрутизатора Wi-Fi надежный и что вы используете безопасный и быстрый VPN.
Уже существуют компании и государственные учреждения, собирающие данные о ваших просмотрах, и для хакеров не так сложно, как вы думаете, сделать то же самое. Вы можете сделать свой просмотр безопасным и анонимным через VPN, а это значит, что вы можете быть уверены, что никто не следит за вашей деятельностью.
В качестве бонуса у использования VPN есть множество дополнительных преимуществ, таких как разблокировка контента с ограничением по региону в потоковых сервисах, таких как Netflix, Hulu и YouTube.Смотрите что угодно откуда угодно! Ознакомьтесь с нашим руководством по установке VPN на что угодно, чтобы получить небольшую дополнительную помощь в технической части.
Нет звука только в некоторых фильмахНекоторые пользователи Firestick сталкиваются с тем, что Firestick не воспроизводит звук только в некоторых определенных фильмах. Многие пользователи исправляют это, перезагружая Firestick / Fire TV.
Если это не сработает для вас, попробуйте связаться со службой поддержки Amazon, перейдя на главный экран Firestick , затем Настройки , затем Справка , затем Свяжитесь с нами , затем Watch & Play , затем Проблемы с потоковой передачей .После этого служба поддержки Amazon свяжется с вами в течение нескольких минут.
Проверьте свой телевизор на отключение звука, чтобы исправить то, что Firestick не воспроизводит звукЧасто проблемы со звуком на Firestick возникают просто потому, что звук на телевизоре просто отключен. Дважды проверьте телевизор, чтобы убедиться, что звук не отключен.
- Чтобы проверить звук телевизора на предмет отключения звука, возьмите пульт дистанционного управления телевизора и нажмите кнопку MUTE. Если это решит вашу проблему, то ваш Firestick должен быть в порядке!
Некоторые люди используют «AV-ресивер» для передачи звука Firestick через внешние динамики (например, систему домашнего кинотеатра с объемным звуком).Если вы используете внешнее устройство для воспроизведения звука в системе домашнего кинотеатра, сначала убедитесь, что AV-ресивер включен.
- Чтобы увидеть, включен ли ваш AV-ресивер, посмотрите на AV-ресивер, чтобы увидеть, горят ли на нем какие-либо индикаторы . Если нет, нажмите кнопку POWER , чтобы включить AV-ресивер . С другой стороны, если ваш AV-ресивер включен, а на Firestick все еще нет звука, перейдите к остальным решениям в этом руководстве по устранению неполадок.
На Firestick есть настройка, из-за которой Firestick может не воспроизводить звук.
Чтобы попробовать это решение, выполните следующие действия:
- Сначала перейдите на главный экран Firestick с помощью пульта дистанционного управления Firestick.
- Затем перейдите в Настройки
- Теперь выберите Display & Sounds
- Затем выберите Dolby Digital Output и убедитесь, что выключен .
СОВЕТ : Для правильной работы звука Dolby ваш ресивер объемного звука должен специально поддерживать звук Dolby Digital Plus.
Что такое аудиотехнология Dolby Digital Plus? Dolby Digital + — это формат вывода звука, основанный на методе объемного звука Dolby Digital 5.1 для воспроизведения звука.
Повторно подключите HDMI-соединение к FirestickЧасто проблема, связанная с тем, что Firestick не воспроизводит звук, вызвана не полностью подключенным кабелем HDMI.У меня лично была эта проблема несколько раз (потому что моя собака наезжала на удлинитель HDMI, и это приводило к частичному отключению HDMI-соединения).
Чтобы исправить это, просто полностью отключите соединение HDMI. Затем полностью повторно подключите разъем HDMI. После этого убедитесь, что Firestick включен, и попробуйте снова услышать звук.
Убедитесь, что порт HDMI поддерживает аудиоЭто исправление / проблема со звуком, которую большинство людей не осознают: порт HDMI, к которому подключен ваш Firestick, вообще не поддерживает звук.
В этом случае порт HDMI, к которому подключен Firestick, будет говорить «DVI», «Монитор» или «ПК».
Чтобы решить эту проблему, просто убедитесь, что порт HDMI, к которому подключен Firestick, не означает «ПК», «Монитор» или «DVI ».
Убедитесь, что ваш объемный звук подключен правильноЕсли вы используете аудио / видео ресивер для воспроизведения звука Firestick через динамики, используйте это пошаговое руководство, чтобы убедиться, что все подключено правильно. Это одна из наиболее частых причин, по которой Firestick не воспроизводит звук.
Вы можете подключить объемный звук одним из двух способов:
Настройка объемного звука # 1: телевизор действует как выход для Firestick
В этом случае Firestick подключен к порту HDMI ресивера объемного звука. Затем ваш ресивер объемного звука «выводит» сигнал HDMI на ваш телевизор. В этом случае ресивер объемного звука является «посредником» между Firestick и телевизором.
Некоторые ресиверы объемного звука не имеют портов HDMI, поэтому, если ваш ресивер не имеет выходного порта HDMI, этот метод, очевидно, вам не подойдет.
Surround Sound 5.1 и 7.1
Настройка объемного звука # 2: Firestick подключен к телевизору с аудиовыходом
Во втором случае Firestick подключается непосредственно к телевизору. Затем , у вас есть кабель «аудиовыход», идущий от телевизора к AV-ресиверу. Обычно это делается с использованием одного из нескольких типов кабелей. Обычно вы будете использовать один из следующих типов кабеля:
- Кабель RCA («старый» стиль с красными и белыми концами штекеров)
- Оптический аудиокабель
- 3.Аудиокабель 5 мм (с таким же штекером, который подходит к большинству смартфонов или MP3-плееров)
Чтобы это работало, Firestick необходимо подключить к порту HDMI на телевизоре.
Убедитесь, что в области телевизора (с помощью пульта ДУ телевизора) включена опция Включить аудиовыход . Раздел Audio Settings вашего телевизора может называться External Audio или чем-то подобным.
Firestick все еще не воспроизводит звук? Продолжай читать!
Проверьте громкость вашего телевизора (и AV-ресивера)Этот Firestick, не воспроизводящий звук, часто упускается из виду даже самими технарями.В этом случае громкость на вашем телевизоре (или на ресивере объемного звука) установлена на 0. Это может сбивать с толку, потому что ваш ТВ / AV-ресивер может не обязательно переключаться в режим «Без звука», когда громкость полностью установлена. до нуля.
Чтобы исправить это, нажмите кнопку увеличения громкости на пульте дистанционного управления телевизора и / или пульта дистанционного управления объемного звука , чтобы убедиться, что громкость выше 0.
Убедитесь, что настройки звука на телевизоре и приемнике верныВозможно, ваш телевизор и / или ресивер объемного звука настроены на вывод звука не на тот порт.Около пользователей телевизоров Panasonic сообщают, что это исправление сработало для них .
Пример случая, когда это исправление сработает для вас, — это если ваш телевизор выводит аудиосигнал на приемник объемного звука с помощью оптического аудиокабеля , но телевизор настроен на вывод с использованием аналогового звука .
Для проверки:
- Зайдите в настройки на телевизоре или ресивере объемного звука.
- Убедитесь, что HDMI включен в Digital в настройках звука вашего устройства.
Как видите, проблемы со звуком Firestick не всегда являются проблемой самого Firestick.
Попробуйте оптический аудиокабель, если вы используете систему объемного звучанияЕсли у вас есть система объемного звука (и приемник объемного звука имеет оптический аудиопорт на задней стороне приемника), тогда подключите оптический аудиокабель между телевизором и приемником объемного звука .
Чтобы попробовать этот Firestick, не воспроизводящий звук, решение:
- Просто возьмите оптический аудиокабель и подключите один конец к задней панели телевизора.
- Затем подключите другой конец оптического аудиокабеля к ресиверу объемного звука.
Большинство телевизоров имеют как минимум несколько различных «входов», таких как HDMI, DVD, ПК и т. Д.
Некоторые пользователи сообщают, что они исправили проблему отсутствия звука Firestick, переключив свое устройство на другой вход, а затем снова переключившись на исходный вход .
Переместить Firestick на другой входЕсли ваш телевизор или система объемного звучания имеет более одного порта HDMI, физически переместите Firestick в другой порт HDMI.Иногда порт HDMI может полностью отключиться, что вызывает ужасную проблему со звуком Firestick.
Чтобы попробовать:
- Отключите питание от Firestick
- Затем отключите Firestick от порта HDMI, к которому он сейчас подключен.
- Наконец, переместите Firestick в другой порт HDMI и посмотрите, есть ли у вас звук.
Большинство телевизоров имеют настройку, которая включает или выключает динамик телевизора.
Для проверки:
- Используйте пульт телевизора, чтобы перейти в Настройки (или меню) .
- Затем перейдите в раздел Audio в меню настроек телевизора.
- Теперь убедитесь, что для Internal Speaker или Internal Audio установлено значение ON, а не OFF.
Это простое решение, но даже опытные пользователи Firestick иногда упускают из виду эту простую проблему, которая часто приводит к тому, что Firestick не воспроизводит проблемы со звуком.
Чтобы исправить это:
- Убедитесь, что соединение HDMI и все кабели аудиовыхода полностью подключены. .
- Убедитесь, что в кабелях нет обрывов и нет оголенных проводов (например, если ваша собака грызла кабель).
- Попробуйте перевернуть концы разъемов ваших кабелей.
- Используйте новый кабель HDMI.
Вполне возможно, что приложение Firestick, которое вы используете, обнаружило сбой, из-за которого звук Firestick не слышен.
Чтобы решить эту проблему, просто закройте приложение, которое вы используете , а затем снова откройте приложение. Я также рекомендую полностью перезапустить Firestick.
Чтобы закрыть приложение на Firestick:
- Перейти на главный экран Firestick
- Выберите Настройки
- Выберите Приложения
- Затем выберите Управление установленными приложениями
- Найдите и выберите приложение, которое вы используете (например, Netflix)
- Выбрать Принудительное закрытие
- Снова откройте (запустите) приложение , чтобы проверить, устранена ли проблема.
Amazon периодически выпускает обновления программного обеспечения для операционной системы Firestick, чтобы исправить ошибки и сбои.Если у вас возникли технические проблемы, например Firestick не воспроизводит звук, вы всегда должны это проверить.
Чтобы проверить, обновлен ли ваш Firestick:
- Перейти на главный экран Fire TV
- Выберите Настройки
- Выбрать Система
- Затем выберите О
- Теперь выберите Версия ПО
- Нажмите Проверить наличие обновлений системы
У некоторых людей есть проблема с приложением, которую можно решить, только удалив и переустановив конкретное приложение, которое они используют.В этом случае, если вы спрашиваете: «Как исправить отсутствие звука на Netflix?», Выполните следующие действия, чтобы исправить это:
- Перейти на главный экран Fire TV
- Выберите Настройки
- Выберите Приложения
- Затем выберите Управление установленными приложениями
- Найдите и выберите приложение, которое не работает (например, Hulu)
- Нажмите Удалить
- Наконец, переустановите приложение , выполнив поиск с помощью функции Search на главном экране Firestick
Если вы используете Fire TV Cube, то подключение HDMI от Fire TV Cube к телевизору / объемный звук может повлиять на Firestick, не воспроизводя проблемы со звуком.
Чтобы исправить проблемы синхронизации звука Fire TV Cube (путем изменения настроек звука Fire TV Cube во время воспроизведения музыки в нескольких комнатах, чтобы устранить задержку звука):
- Нажмите на пульте дистанционного управления Firestick кнопку Menu
- Затем переместите ползунок на экране , пока звук / музыка не перестанут рассинхронизироваться
Иногда Firestick может не хватить мощности для вывода видеосигнала с полным разрешением 1080p при одновременном воспроизведении звука.Это отключение питания может привести к тому, что Firestick не будет воспроизводить звук.
Чтобы исправить это, используйте пульт Firestick и / или пульт телевизора для , измените разрешение видео с 1080p на 720p .
Отключить Echo Dot от FirestickЭта проблема случилась лично со мной. Очевидно, однажды моя Amazon Echo Dot подключилась к моему Firestick / Fire TV. Все, что мне нужно было сделать, чтобы это исправить, — это отключить Echo от Firestick.
Чтобы отключить эхо (точку) от Firestick:
- Просто скажите «Алекса, отключись от Fire TV».
- Протестируйте, чтобы убедиться, что Firestick не воспроизводит звук, решена проблема
Многие телевизоры излучают много тепла на Firestick (через вентиляционные отверстия на задней панели телевизора).
Если это так, то просто подключите удлинительный кабель HDMI , который идет в комплекте с Fire TV, к Firestick, подождите, пока Firestick / Fire TV остынет , и попробуйте передать что-нибудь еще раз .
Убедитесь, что все порты совместимы с HDCP 2.2 (при использовании адаптеров / разветвителей), если вы используете какие-либо адаптеры или разветвители (например, разветвитель HDMI), вы должны убедиться, что каждое соединение и каждый кабель соответствуют стандарту HDCP 2.2. В противном случае вы столкнетесь с проблемой, когда Firestick не воспроизводит звук.
Вполне возможно, что даже 1 кабель или порт могут быть несовместимы с HDCP. В этом случае вы, вероятно, вообще не услышите звук Firestick.
Переименовать вход в «DVD»Некоторые пользователи сообщают, что они исправили проблему отсутствия звука в Fire TV, переименовав Input на своем телевизоре в «DVD». Почему? Кажется, что Firestick легче распознает порт, если его имя изменить на «DVD». Мы не уверены, почему это решает Firestick, не проигрывая проблемы со звуком, но, похоже, для некоторых это помогает.
Купить новый FirestickЕсли все исправления звука Firestick, указанные выше, не работают, то ваш Amazon Firestick может быть мертв .В этом случае купите новую огненную палку.
FAQ Могу ли я включить автоматические обновления для FireStick?Обычно этого даже не нужно делать! Ваш FireStick поставляется с уже включенными автоматическими обновлениями. Итак, все, что вам нужно, чтобы начать обновление системы FireStick, — это сильное и надежное подключение к Интернету.
После того, как вы «запустите» свое устройство, будут установлены новые обновления программного обеспечения, если они есть в очереди.
Нужен ли мне ресивер для подключения телевизора к динамикам?Если вам интересно, нужно ли второе устройство для подключения аудио, ответ — нет.К счастью, ваш телевизор должен иметь несколько входов / выходов, которые позволят вам напрямую подключать динамики. Или, если у вас есть смарт-телевизор, вы можете использовать Bluetooth для подключения к нему своей акустической системы.
Заключение
Помогло ли это решить проблемы со звуком, которые Firestick не воспроизводит? Мы очень на это надеемся! Сообщите нам в комментариях ниже, какое решение Firestick, не воспроизводящее звук, сработало для вас.
VLC передает поток, но нет звука
Как медиаплеер, VLC оптимизирован для открытия и потоковой передачи цифровых мультимедийных файлов.Но если вы загружаете в приложение поддерживаемый цифровой медиафайл, и он не передает звук, вы можете проверить несколько вещей, чтобы повторно включить звуковую дорожку.
Фон
VLC — это бесплатный медиаплеер, разработанный проектом VideoLAN с открытым исходным кодом. Приложение доступно в редакциях Mac, Windows и Linux. VLC поддерживает воспроизведение широкого спектра цифровых медиаформатов. Программа может открывать цифровое аудио в форматах MP3, M4A, WMA, WMV, OGG, RA и WAV и цифровое видео в форматах MOV, MP4, M4V, 3GP, MPG, TS, VOB, ASF, AVI, WMV, MKV, RM. , Форматы DV и FLV.
Настройки приложения
Если VLC когда-либо не может воспроизвести звук в цифровом медиафайле, вам следует немедленно проверить настройки приложения. Изучите значок динамика в интерфейсе программы, это элемент управления плеером, который управляет уровнями громкости. Если на значке отображается красный значок «X», значит загруженный файл цифрового мультимедиа отключен. Чтобы отключить звук, просто щелкните значок динамика, и красный значок «X» исчезнет. Но если это не решит проблему, перейдите на вкладку «Аудио» в меню программы и выберите опцию «Аудиодорожка».Если для воспроизведения звука установлено значение «Отключить», выберите одну из доступных звуковых дорожек, чтобы активировать звук в цифровом мультимедийном файле.
Совместимость кодеков
Все цифровые мультимедийные файлы являются продуктами процесса, называемого сжатием. Во время сжатия медиапотоки (например, аудио- и видеодорожки) записываются с помощью кодеков. Кодек — это специальный алгоритм, переводящий цифровую информацию в читаемый формат. После кодирования медиапотоков они объединяются в один файл с помощью мультимедийного контейнера.Даже если VLC поддерживает формат цифрового мультимедийного файла и имеет правильные настройки для потоковой передачи звука, он не может воспроизводить звуковую дорожку, если ваша система не поддерживает аудиокодек. Тем не менее, вы можете проверить, есть ли в вашей системе необходимые компоненты для чтения аудиокодека, загрузив цифровой медиафайл в средство идентификации кодеков, такое как GSpot или VideoInspector. Эти бесплатные утилиты могут не только определить аудиокодек цифрового медиафайла, но и направить вас на загрузку любых недостающих компонентов.Эти инструменты также могут подтвердить, был ли сжат проблемный цифровой медиафайл без звуковой дорожки. Если это так, то эту проблему нельзя исправить в VLC.
Ошибки
Любой сбой может помешать программе выполнить задачу, для которой она иным образом оснащена. Если VLC не может передавать звук в загруженный файл цифрового мультимедиа, то виновата ошибка программного обеспечения. Хотя повторная установка медиаплеера может решить их проблему, вы можете сэкономить время, проверяя наличие обновлений программного обеспечения.Для этого перейдите на вкладку «Справка» в меню программы и выберите «Проверить наличие обновлений…». Следуйте инструкциям на экране, чтобы получить последнюю версию VLC. Помимо обновления вашего приложения, этот процесс может устранить проблемы с производительностью, такие как неудачное воспроизведение звука.
самых простых способов здесь! Исправить проблемы со звуком VLC
Исправить видео без звука
Если вы столкнулись с проблемой: у медиаплеера VLC нет звука при воспроизведении видео, вам понадобятся самые простые способы помочь себе.
VLC — один из самых популярных медиаплееров, но, как и большинство программного обеспечения, он лучше всего имеет несколько сбоев. Одним из таких заметных сбоев является VLC No Sound. В этой статье вы познакомитесь со сценариями, решениями и советами по предотвращению отсутствия звука в проигрывателе VLC.
Часть 1: Сценарии отсутствия звука в проигрывателе VLC
VLC player отсутствие звука — проблема, которая иногда доставляет неудобства многим пользователям. Наиболее распространенные сценарии, которые приведут к VLC без звука или к VLC без звука MP4, описаны ниже.
Сценарий 1: повреждение видеофайла
Повреждение видеофайла — одна из самых распространенных проблем без звука VLC. Повреждение может повлиять на метаданные файла и привести к проблемам с воспроизведением видео.
Есть несколько причин, по которым видеофайл может быть поврежден. Первая причина может быть связана с атакой вируса или вредоносного ПО. Атаки вирусов и вредоносных программ могут нарушить интеграцию видео / аудио файла и повлиять на вывод звука на VLC.Потеря подключения к Интернету при загрузке видео может привести к отсутствию данных и является еще одной распространенной причиной, по которой видеофайлы не дают VLC ошибки звука.
Сценарий 2: Неисправные или отсутствующие кодеки
Другой сценарий, при котором в проигрывателе VLC отсутствует звук, связан с неисправными или отсутствующими кодеками. Кодек — это компьютерная программа, которая сжимает данные для хранения, чтобы обеспечить более быструю передачу. Кодеки также распаковывают полученные данные для воспроизведения и редактирования. Если ваш файл MP4 или MKV содержит видеокодек, несовместимый с VLC, возникнет ошибка отсутствия звука VLC.
Причина этого сценария может быть связана с неправильной установкой или повреждением кодека. Неправильная установка может произойти при обновлении пакета кодеков.
Сценарий 3: Ошибки настройки конфигурации
Одна из самых распространенных проблем отсутствия звука у VLC-плеера — это ошибки настроек конфигурации. Случайное отключение звука на проигрывателе VLC приведет к ошибке отсутствия звука VLC. Операционная система может вызвать настройку и автоматически отключить звук VLC в следующий раз, когда вы захотите ее использовать.
Часть 2: 7 лучших решений VLC без проблем со звуком
Мало что может быть так неприятно, как попытка воспроизвести ваши любимые видео и столкнуться с проблемой отсутствия звука VLC. Однако у нас для вас хорошие новости. У этой проблемы есть множество быстрых исправлений, и мы поделимся ими с вами.
Ниже приведены семь простых решений, которые помогут вам решить проблему отсутствия звука в проигрывателе VLC.
1. Включите аудио / Включить звук на VLC
Первое решение, которое вы можете реализовать, чтобы исправить VLC No Sound, — это включить звук на VLC.Включение медиаплеера VLC — несложная процедура. Следующей пары шагов будет достаточно, чтобы помочь вам это сделать.
Шаг 1. Откройте VLC Media Player и перейдите в раздел «Аудио».
Шаг 2: Перейдите к опции «Без звука» и щелкните по ней.
Шаг 3: Перейдите на вкладку «Инструменты», а затем перейдите в «Настройки».
Шаг 4: Перейдите в раздел «Аудио» и установите флажок «Включить звук».
Эти простые шаги включат звук вашего VLC и звук VLC, и вы сможете прослушивать звук и наслаждаться видео.
2. Включить звуковое устройство
Одна из основных причин, по которой VLC без проблем со звуком может мешать вашему VLC Media Player, — это отключение звукового устройства.
Решение этой распространенной проблемы — включить звук в настройках вашего компьютера. Шаги, которые вам нужно предпринять для этого, довольно просты.
Шаг 1. Перейдите в Панель управления и откройте «Оборудование и звук». Вы можете сделать это, нажав кнопку Windows и набрав Панель управления.
Шаг 2: Затем перейдите в «Звук» и откройте диалоговое окно.
Шаг 3: Здесь вы щелкаете правой кнопкой мыши все устройства, а затем нажимаете «включить».
Шаг 4: Наконец, нажмите «Применить» и «ОК», чтобы сохранить введенные вами настройки.
Этот простой процесс должен помочь решить проблему отсутствия звука VLC. Однако, если это не решит проблему, не о чем беспокоиться. Впереди еще несколько эффективных решений.
3. Отключить и включить звуковую дорожку
Проверка громкости микшера обычно оказывается еще одним удобным решением VLC Нет звука.Процесс короткий и простой.
Шаг 1. Вы должны воспроизвести видео на медиаплеере VLC.
Шаг 2: Вы нажимаете «Аудио» и выбираете опцию «Аудиодорожка» во время воспроизведения видео.
Шаг 3: Отключите, затем снова включите.
Этих шагов будет достаточно, чтобы помочь вам исправить проблемы со звуком VLC.
4. Отключить все улучшения в панели управления
Если упомянутые выше решения окажутся неэффективными при восстановлении звука на медиаплеере VLC, этот вариант может решить вашу проблему.Отключение всех улучшений ни в коем случае не сложный процесс.
Шаг 1. Перейдите на панель управления и выберите параметр «Звук». Вы можете сделать это, нажав кнопку Windows и набрав Панель управления.
Шаг 2: После выбора параметра звука вам необходимо щелкнуть «Щелчок правой кнопкой мыши» по звуковым устройствам и щелкнуть Свойства.
Шаг 3. Выберите «Улучшения» и установите флажок «Отключить все улучшения» для всех устройств.
Шаг 4: Затем вам нужно будет применить изменения и перезагрузить устройство.Этот процесс должен иметь возможность исправить ваш VLC без звука. Если после отключения улучшений ничего не решено, беспокоиться не о чем. Следующие шаги помогут сделать эту работу за вас.
5. Отрегулируйте настройки звука VLC в настройках
Одним из решений VLC, которые вы можете реализовать, является «Настроить параметры звука VLC в настройках». Это простая процедура. Шаг 1: Во-первых, вы должны нажать «Инструменты»> «Настройки» в VLC. Шаг 2: Следующий шаг — «Настройки звука» в интерфейсе настроек.Шаг 3. Убедитесь, что установлен флажок «Включить звук», и выберите «Вывод звука Directx» в раскрывающемся списке вывода.
6. Обновите VLC до последней версии
Еще одно простое решение для VLC Player без проблем со звуком — это обновление вашего VLC до последней версии. Более старые версии VLC склонны к сбоям, и одним из них может быть VLC без звука и VLC без звука MP4. Обновление вашего VLC позволит вам получить улучшения программы, отсутствующие в более старых версиях.VLC с открытым исходным кодом гарантирует, что программисты исправят звуковые ошибки, которые могут мешать предыдущим версиям. Программисты также могут добавить новые кодеки для включения звука. Отсутствие определенного кодека может привести к сбою активации функции мультимедийного файла. Обновление VLC до последней версии — простой процесс. Шаг 1. Нажмите «Справка»> «Проверить обновления». Если обновление доступно, отобразится запрос на его загрузку.
Шаг 2: Затем нажмите «Да», и загрузка начнется немедленно.
Шаг 3: Установка. После завершения загрузки появится возможность установить. Нажмите кнопку «Установить». Шаг 4: Они запросят права администратора. Щелкните «Да». Шаг 5: Вам будет предложено два варианта. Для обновления с использованием предыдущих настроек или использования опции Advanced. Шаг 6. После выбора варианта обновления программа установки извлечет файлы и завершит установку
.Если в проигрывателе VLC нет звука, возможно, ваше видео повреждено, и вам необходимо использовать программное обеспечение для восстановления видео.Одним из примеров настоятельно рекомендуемого программного обеспечения для восстановления видео является Wondershare Repairit Video Repair. Wondershare Repairit — это высокофункциональная программа для восстановления видеофайлов. Программное обеспечение поддерживает различные формы повреждения файлов, включая повреждение заголовка файла, повреждение файловой системы и повреждение звуковой системы, и это лишь некоторые из них. Это очень популярное программное обеспечение для восстановления может восстанавливать многие поврежденные и поврежденные форматы файлов, включая MOV, MP4, M4V, M2TS, MKV, MTS, 3GP, AVI и FLV.Wondershare Repairit может отремонтировать все типы поврежденных, сломанных, недоступных и поврежденных видео. Еще одно преимущество этого профессионального программного обеспечения для восстановления видео заключается в том, что оно не имеет ограничений на размер восстанавливаемого видеофайла.
Ниже приводится пошаговое руководство по использованию мощного профессионального программного обеспечения. Загрузите и установите Wondershare Repairit. Запустите программу восстановления видео. Войдите на домашнюю страницу программного обеспечения.
Шаг 1 Нажмите кнопку «Добавить» на главной странице, чтобы импортировать поврежденное видео, которое вы хотите восстановить.
Шаг 2 Запустите процесс восстановления в режиме быстрого восстановления. Режим быстрого восстановления в программном обеспечении Wondershare Repairit позволяет исправлять различные сообщения о восстановлении.
Шаг 3 После завершения процесса восстановления вам необходимо просмотреть видео. Затем нажмите OK, сохраните видео в любом месте по вашему выбору, и все готово.
Шаг 4 Если опция быстрого восстановления Wondershare Repairit не работает, вы можете попробовать режим расширенного восстановления.В этом режиме используется образец видео. Сначала вам нужно выбрать образец видео, который будет использоваться в качестве справочного материала, когда начнется восстановление поврежденных видеофайлов.
Шаг 5 После выбора и сканирования образца видео параметр «Расширенное восстановление» начнет восстановление поврежденного видеофайла. Последний шаг включает предварительный просмотр отремонтированного видео и его сохранение.
Часть 3: Основные советы по предотвращению VLC без звука на видео
VLC Media Player — это бесплатный медиаплеер и медиа-сервер с открытым исходным кодом.VLC — это кроссплатформенное программное обеспечение, имеющее версии для Windows, Android, Windows Phone, iOS, Linux, iPad и macOS. Знаменитый медиаплеер обладает широкими возможностями настройки и впечатляющей поддержкой форматов файлов. Среди множества форматов файлов, которые поддерживает медиаплеер, есть 3GP, ASF, AVI, DVR-MS, Blu-ray, FLV, MP4, MPEG-2, DVD-Video, CD, MP3.
VLC Media Player полностью укомплектован. Вам не нужно загружать дополнительные кодеки, чтобы ваши видео работали безупречно. Другое важное преимущество VLC перед другими медиаплеерами заключается в том, что он поддерживает потоковую передачу MPEG и DivX.Медиаплеер также позволяет воспроизводить видео, пока они еще загружаются. VLC также предлагает творческий способ загрузки и потоковой передачи видео с YouTube. Процесс довольно простой.
Вам нужно только скопировать URL-адрес видео, которое вы хотите транслировать. После копирования URL-адреса видео вы открываете VLC, затем переходите к Media и переходите к открытому сетевому потоку. Последний шаг — открыть URL-адрес в поле ввода и затем нажать «Play», чтобы начать потоковую передачу видео.
Это очень инновационная функция, пользующаяся большой популярностью среди пользователей.VLC Media Player также отличается тем, что позволяет воспроизводить файлы ZIP без индивидуальной распаковки файлов, как того требуют другие медиаплееры. Медиаплеер также известен своей способностью конвертировать аудио- или видеофайлы в любой формат. Наиболее распространенные сбои в проигрывателе VLC Media:
- Медиаплеер VLC отстает опалубкой
- Воспроизведение зашифрованного видео в проигрывателе VLC
- VLC Media Player продолжает сбой
Открытие и воспроизведение видеофайла на VLC — простой процесс.Все, что вам нужно сделать, это выбрать файл, который вы хотите воспроизвести. После этого щелкните его правой кнопкой мыши и выберите вариант «Открыть с помощью». Появится список программного обеспечения, затем выберите «VLC Media Player, и все готово. Если ваш файл несовместим с VLC, вам необходимо преобразовать его в формат, совместимый с VLC.
Отсутствие звука в VLC — одна из наиболее заметных проблем, которые вы можете найти в проигрывателях VLC. В этой статье подробно описаны сценарии и решения VLC без звука. Однако, какими бы важными ни были решения, вы должны быть оснащены информацией о том, как вообще предотвратить VLC без звука на видео.Ниже приведены основные советы, как избежать VLC No Sound в ваших видео.
Резервное копирование видеофайлов.
Резервное копирование важных видеофайлов в облачном хранилище необходимо для устранения опасностей повреждения файлов. Другой простой способ резервного копирования ваших данных — прикрепить их к электронному письму и отправить обратно себе. Этот процесс гарантирует, что у вас будет альтернативное видео, если то, которое вы хотите воспроизвести, будет повреждено. Не нужно будет использовать программу для ремонта.
Держите свой VLC в актуальном состоянии до последней версии.
Обновление вашего VLC до последней версии необходимо для предотвращения VLC без звука в ваших видео. Наличие устаревшей версии вызовет проблемы с воспроизведением аудиовыхода.
Постоянная проверка настроек конфигурации VLC.
Постоянный мониторинг параметров конфигурации VLC может помочь вам предотвратить отсутствие звука в VLC. Вы должны регулярно проверять, не был ли случайно отключен звук.Было бы полезно, если бы вы также продолжали проверять микшер громкости.
Эти простые процедуры могут иметь большое значение, чтобы помочь вам предотвратить VLC без звука на ваших видео.
VLC — универсальный и мощный медиаплеер, который, однако, изобилует сбоями. Одна из распространенных проблем, с которыми сталкиваются медиаплееры, — это отсутствие звука в VLC. В этой статье освещены распространенные сценарии, решения и профилактические меры, связанные с проблемой отсутствия звука VLC.
Лучший плеер и приложение IPTV для ПК с Windows 10 телефоны Xbox
UWP для Windows 10 [Xbox, ПК, планшеты, телефоны, HoloLens]
[2021]
v7.6.4 [апрель]
1. Добавлено: Полная поддержка API Xtreme UI
Экспорт группы XC-UI в один клик как плейлист M3U
[щелчок правой кнопкой мыши по группе]
2. Добавлено: поддержка Catchup / Timeshift через Xtreme UI api
3 .Добавлено: EPG через Xtreme UI api
Возможность изменения api epg в один клик (XMLTV / XC)
4. Добавлено [Xbox]: Полная поддержка клавиатуры на Xbox [медиаплеер / плейлисты / EPG / список треков]
5. Исправлено: A несколько проблем решено
v7.5.5 [март]
1. Добавлено: поддержка API интерфейса Xtreme Codes (бета)
В настоящее время поддерживается режим только для чтения
Поддерживаются группы (группы) исключения
Поддерживается удаленная отправка списка воспроизведения xc на другое устройство W10
One- щелкните возможность изменения api
2.Добавлено: возможность изменить трек через epg после второго выбора
[настройки-> EPG]
3. Добавлено: возможность игнорировать сохраненный трек при следующем выборе списка воспроизведения
[настройки-> Запуск и возобновление]
4. Исправлено: информация IMDb
5 . Исправлено: проблема, из-за которой не загружалось несколько видеороликов YouTube.
6. Исправлено: устранено еще несколько проблем.
[2020]
v7.1.5 [июль]
1. Добавлено: данные телепрограммы и прогресс на временной шкале отображаются в списке треков (если доступны данные epg)
2.Добавлено: Индикатор избранного отображается в списке треков
3. Добавлено: Улучшен поиск (программы включены)
4. Добавлено: Голосовое управление приложением через распознавание голоса (если язык поддерживается)
5. Добавлено: Программируемый голосовой ввод (для управления app)
6. Добавлено: автоматическое определение файла EPG (если доступно)
7. Улучшено: макет пользовательского интерфейса списка треков
8. Исправлено: проблема, из-за которой не загружалось несколько видеороликов YouTube
v7.0.9 [апрель]
1. Добавлено: функция разделения экрана, до 16 треков в сетке
———————————————————————————
Ячейки динамически упорядочены в зависимости от ориентации устройства / количества ячеек
Динамически вставлять / заменять любую дорожку в сетку из любого места (списки воспроизведения / файлы)
Перетаскивать любой элемент (папку, файл или элемент списка дорожек) в ячейку сетки
Возможность сохранить и загрузить снимок медиа-сетки
Данные и субтитры EPG могут отображаться независимо на каждой дорожке (ячейке)
Возможность максимизировать вид выбранной дорожки из сетки
Управление всеми дорожками в сетке одним щелчком (отключение звука / аспект / пауза / воспроизведение)
Полная навигация с клавиатуры и геймпада поддерживается в сетке
—————————————————————————
2.Добавлено: перетаскивание треков (список треков / группы)
3. Добавлено: перетаскивание любого элемента (файла или элемента списка треков) во вторичном представлении
4. Добавлено: панель быстрого выбора списка воспроизведения (список треков)
5. Добавлено: мультимедиа Ползунок шкалы времени на каждой записи трека (список треков)
[индикатор выполнения шкалы времени обновлен до ползунка шкалы времени мультимедиа]
6. Добавлено: Вызов трека (сочетание клавиш)
7. Добавлено: возможность обновлять списки воспроизведения в локальной папке или библиотеки мультимедиа
8. Добавлено: Возможность добавить локальную папку для воспроизведения через медиаплеер
9.Добавлено: возможность добавления воспроизведения папки OneDrive через медиаплеер
10. Улучшено: поддержка музыкальной библиотеки
[группировка аудиодорожек по альбомам, исполнителям, годам]
11. Улучшено: поддержка потоковой передачи звука OneDrive (выбор воспроизведения из папки аудио)
[ поддержка логотипа, группировка аудиодорожек по альбомам, исполнителям, годам]
12. Улучшено: плейлист «Последние треки» (исправлено несколько ошибок)
13. Исправлено: проблема, из-за которой не загружалось несколько видео с YouTube.
14. Исправлено: проблема где не сохранились программируемые клавиши геймпада
15.Улучшения пользовательского интерфейса
16. Решено еще несколько проблем
v6.9.7 [Февраль]
1. Добавлен [Рабочий стол]: несколько представлений (воспроизведение мультимедиа) [бета-функция]
2. Добавлен [Рабочий стол]: поддержка записи в каждом представлении [бета-функция]
3. Добавлен [Рабочий стол]: Поддержка «Картинка в картинке» (компактное наложение) для каждого вида.
4. Добавлен [Рабочий стол]: проецирование одним щелчком мыши на другой подключенный дисплей [бета-функция]
v6.9.1 [Январь]
1. Добавлено: аудио и видео кодеки обновлены.
2. Добавлено: ТВ-панель (выбрана по умолчанию)
[Настройки -> Внешний вид, элементы отображения и звук]
3.Добавлено: возможность начать воспроизведение мультимедиа после задержки времени
(выбрано по умолчанию: 0,5 секунды)
[Настройки -> Воспроизведение мультимедиа]
4. Добавлено: тайм-аут отображения панели управления мультимедиа (опция)
5. Добавлено: панель управления мультимедиа отображается на мыши переместить (опция)
6. Добавлено: возможность отключения / включения звуков системных элементов
7. Добавлено: резервное копирование / восстановление всех списков воспроизведения в / из OneDrive
одним щелчком мыши 8. Улучшенная загрузка списка воспроизведения / группы
9. Улучшенный поиск (список дорожек)
10.Улучшенная поддержка EPG
12. Улучшенное редактирование M3U / групп
13. Улучшенная поддержка логотипа
13. Улучшенное обнаружение (сброс) отложенного удаленного воспроизведения-воспроизведения-мультимедиа (сброс)
14. Улучшено обнаружение неожиданного окончания воспроизведения удаленного мультимедиа (перезапуск)
15. Решено еще несколько проблем
[2019]
v6.7.3 [декабрь]
1. Добавлено: Программируемые привязки клавиш клавиатуры
2. Добавлено: Программируемые привязки клавиш геймпада Xbox (если элементы управления мультимедиа не видны)
3. Добавлено: Эффект акрила и размытия
4.Решено еще несколько проблем
v6.6.5 [ноябрь]
1. Добавлено: обнаружение / исправление проблем с удаленным воспроизведением мультимедиа
[неожиданный конец мультимедиа, отложенный запуск мультимедиа]
2. Добавлено: +/- Синхронизация аудио и видео (экспериментальная)
3. Добавлено : Аудиовизуализация (экспериментальная)
4. Добавлено: поддержка расширения плейлиста m3u8
5. Добавлено: выбор разрешения видео YouTube
6. Улучшено: Определение типа мультимедиа
7. Улучшено: навигация по клавиатуре медиаплеера
8. Улучшено: Улучшения пользовательского интерфейса медиаплеера (более интуитивно понятно)
9.Исправлено: информация IMDb
10. Исправлено: проблема, при которой удаленные файлы загружались без звука.
11. Исправлено: проблема, при которой видео YouTube не загружались.
12. Исправлено: проблема, при которой не отображались данные конкретной программы epg.
13: A решено еще несколько проблем
v6.5.1 [август]
1. Добавлено: полное и быстрое (один щелчок) редактирование списка воспроизведения M3U
—————————————————————
Исключение групп при обновлении списка воспроизведения
Создать новый список воспроизведения из выбранных групп
Добавить список воспроизведения как группу в другой список воспроизведения
Добавить выбранные / все группы в другой список воспроизведения
Добавить выбранные треки с их группой в другой список воспроизведения
Добавить выбранные / все треки без группы в другой список воспроизведения
Переименовать selected / all groups
Назначить новую группу выбранным / всем трекам
Удалить треки из группы
Удалить выбранные треки / группы
——————————————————————
2 .Добавлено [Desktop Version]: захват экрана / запись
3. Добавлено: приложение (родительская) блокировка
4. Добавлено: возобновление последнего временного положения для удаленных медиафайлов (VOD)
5. Добавлено: Индикация прогресса списка воспроизведения M3U (опция может быть отключена в настройках)
6. Добавлено: редактирование выбора нескольких треков
7. Исправлено: проблема, при которой не загружалось несколько удаленных файлов M3U.
8. Исправлено: проблема, при которой не загружались видео с YouTube.
9. Решено несколько проблем
v6.4.0 [июль]
1. Добавлено: сетевой кеш (буферизация) для решения проблем с зависанием видео на IPTV
2.Добавлено: субтитры к речи (TTS) (бета-функция внешних субтитров)
3. Исправлено: проблема, из-за которой не загружалось несколько файлов epg.
4. Исправлено: проблема, при которой видео YouTube не загружались.
5. Исправлено: проблема. где не загружались логотипы удаленных треков определенного типа
v6.3.7 [июнь]
1. Media Player
1.1 Добавлено: Пульт дистанционного управления Virtual WiFi TV (экспериментальный)
1.2 Добавлено: информация о медиакодеке
2. Списки воспроизведения
2.1 Добавлено: OneDrive импорт / экспорт списка воспроизведения
в один клик 2.2 Удалено: перемещаемые плейлисты (заменены плейлистами OneDrive)
3. Проводник
3.1 Воспроизведение продолжается
3.2 Добавлено: анимация пользовательского интерфейса
4. [Версия телефона] Media Player
4.1 Добавлено: портретный режим
5. Решено несколько проблем
v6.2.7 [Май]
1. IPTV
1.1 Улучшено: поддержка M3U и EPG
1.2 Улучшено: поддержка RTSP
1.3 Исправлено: проблема, из-за которой несколько файлов m3u в кодировке Unicode не загружались.
2. Удаленное / локальное мультимедиа
2.1 Добавлено: информация о фильме IMDb (экспериментальная)
2.2 Добавлено: автоматическое определение типа файла (прямой эфир, локальный, удаленный)
3. Файловый менеджер (локальный носитель)
3.1 Добавлено: поиск файлов (глубокий / неглубокий)
3.2 Добавлено: параметры фильтра
3.3 Улучшено: более быстрый доступ к файлам
3.4 Улучшено: воспроизведение папки мультимедиа (глубокая / мелкая)
4 OneDrive
4.1 Добавлено: поиск файлов (глубокая / мелкая)
4.2 Добавлено: воспроизведение папки мультимедиа
4.3 Улучшенная потоковая передача в облаке
5. Медиа-серверы
5.1 Добавлено: поиск файлов (мелкий)
5.2 Добавлено: media folderplay
5.3 Улучшено: просмотр файлов
6. YouTube
6.1 Исправлено: проблема, при которой видео YouTube не загружались
7. Решено еще несколько проблем
v6.0.8 [март]
1. Поочередная ассоциация дорожек / данных epg: кнопка [1: 1]
2. Рабочий стол (медиаплеер): добавлена поддержка навигации с клавиатуры.
3. Рабочий стол (медиаплеер): добавлена навигация по геймпаду поддержка
4. Улучшен поиск (список треков, данные epg)
5. Добавлено: Возможность изменять размер треков (логотипов)
6. Возможность сортировки избранного по алфавиту
7.Решено еще несколько проблем.
Читать далее «Список изменений»
Как исправить проблему отсутствия звука в проигрывателе MX с помощью установки файлов пользовательских кодеков
Большинство пользователей Android не любят использовать медиаплеер по умолчанию для поиска альтернативы. MX Player — лучший медиаплеер для Android из когда-либо выпущенных. Вы можете изучить другие полезные статьи, посетив Brighter Guide. Читайте дальше, чтобы узнать, как исправить проблему отсутствия звука в MX Player, установив файлы пользовательских кодеков.
Очевидно, это не тот идеальный вариант, который вы можете выбрать.Иногда MX Player ведет себя странно, не воспроизводя звука. Но, скорее всего, ошибка возникает из-за отсутствия соответствующих пакетов кодеков. В этой статье вы узнаете, как исправить проблему отсутствия звука MX Player, установив в него необходимые файлы кодеков.
В этом посте мы рассмотрим:
Устранение проблем со звуком в проигрывателе MX с использованием настраиваемого кодека MX Player
MX Player перестал поддерживать аудио AC3 и DTS, и вам необходимо установить настраиваемый кодек, чтобы плеер был совместим с такими формат кодирования звука.Для этого вы должны пройти два разных этапа процесса.
Этап 1. Определение нужной версии
Для MX Player доступно несколько версий настраиваемого кодека, и не все будет работать для вас. Итак, обязательно знать кодек, который поддерживает ваш MX Player. Для этого просто следуйте инструкциям ниже.
Сначала вам нужно открыть MX Player. В правом верхнем углу интерфейса приложения вы увидите кнопку с тремя точками. При нажатии на нее открывается новое меню с несколькими опциями.Вам нужно выбрать Settings оттуда.
На появившемся экране выберите «Декодер». Теперь прокрутите вниз, и там вы увидите имя настраиваемого кодека, который нужно загрузить. Это может быть ARMv7 Neon, x86, tegra2, tegra3 или neon.
Этап 2: Загрузка и установка пользовательского кодека
Теперь, когда вы знаете, какой файл пользовательского кодека вам нужен, вы должны загрузить его вручную. Ниже мы поделились ссылкой для загрузки пользовательского кодека; вы можете зайти на страницу и скачать нужный вам файл кодека.Конечно, при выборе пакета кодеков вы должны помнить о версии вашего MX Player.
Если вы не знаете, что делать, вы можете использовать пакет кодеков «все-в-одном», представленный там. Вы загружаете заархивированный файл кодека с помощью компьютера? Затем перенесите то же самое на свой мобильный телефон после загрузки. Убедитесь, что вы поместили его в корневой каталог внутреннего хранилища.
Наконец, следуйте инструкциям ниже, чтобы установить собственный кодек на MX Player.Это просто и быстро.
- Шаг 1: Во-первых, вам нужно открыть MX Player и нажать кнопку «Дополнительно» в правом верхнем углу интерфейса.
- Шаг 2: В следующем меню выберите Settings >> Encoder . Вы увидите прокручиваемый экран с несколькими вариантами.
- Шаг 3: Прокрутите вниз, чтобы увидеть параметр «Пользовательский кодек». Он попросит у вас файл кодека при выборе опции.Просто направьте мастер к файлу, который вы только что сохранили во внутреннем хранилище.
Вот и все! На то, чтобы все настроить, не потребуется много времени. После завершения установки вам необходимо перезапустить MX Player для функциональной работы AC3 и DTS audio.
Также ознакомьтесь с другими статьями с нашего сайта о загрузке MX Player для ПК, ноутбуков с Windows 7/8 / 8.1 / 10, как исправить, к сожалению, ошибка клавиатуры Android.
Заключение
Итак, теперь вы знаете, как установить собственный кодек для устранения проблем со звуком в MX Player, не так ли? Как я уже говорил ранее, вы можете использовать универсальный пакет кодеков, если столкнетесь с какой-либо путаницей.
Спросите нас о версии пользовательского кодека, поврежденном сообщении кодека, совместимом пакете кодеков, файле прямого кодека, пакете пользовательских кодеков, файле почтового кодека, проблеме несовместимости кодеков, видео с поддержкой звука, параметре декодера, расширенных параметрах, аудиокодеке или любом другом статья. Затем воспроизведите ваш любимый видео / видеофайл в видеопроигрывателе в любом видеоформате или аудиоформате, который вы хотите.
Все-таки есть сомнения? Не забудьте оставить комментарий ниже, и я вернусь к вам с рабочим решением.Спасибо за прочтение!
Мы делаем стримы! — Как поменять движок медиаплеера на IPTV Smarters pro?
Никто не может оспаривать тот факт, что IPTV Smarters — хорошее приложение! но общеизвестно, что движок встроенного медиаплеера не самый лучший. Иногда это может вызвать размытие и проблемы с синхронизацией звука, а также трудности с воспроизведением определенных видеоформатов VOD и LiveTV. Однако разработчики упростили для пользователей изменение движка медиаплеера на внешний.
Итак, Media Player Engine любого приложения, по сути, является основной частью, которая отвечает за декодирование и воспроизведение аудио и видео потока IPTV.Чем лучше двигатель, тем плавнее картинка. Теперь в большинстве приложений у вас есть возможность изменить движок медиаплеера на внешний. Такие приложения, как STB EMU, Smart IPTV и, в данном случае, IPTV Smarters, вы можете установить сторонний медиаплеер, а затем со страницы настроек вашего первого выбранного приложения откройте сторонний медиаплеер, чтобы он стал движком медиаплеера вашего первого выбора. приложение.
Самый лучший и безупречный медиаплеер в мире IPTV — это VLC Media Player. Он воспроизводит практически все, без каких-либо проблем с кодеком или синхронизацией.
В качестве первого шага установите VLC Media Player на свое устройство, будь то Firestick, FireTV, Android … а затем выполните следующие действия:
1- На панели инструментов приложения Smarters щелкните значок шестеренки .
2- Прокрутите вниз и выберите Player Selection .
3 -В правом верхнем углу щелкните Добавить проигрыватель .
4 -Выберите VLC из списка доступных плееров.
5 -Теперь, где бы вы ни увидели встроенный проигрыватель , измените его на VLC .
6- После того, как все изменилось на VLC, щелкните Назад .
Теперь вы можете открыть поток LiveTV или VOD для воспроизведения, и вы сможете заметить заметное улучшение качества с точки зрения переключения, плавности воспроизведения и возможности воспроизведения потоков, которые не открывались из-за отсутствия кодеков до изменения.
IPTV и Digital Signage — Профессиональные решения от Tripleplay
IPTV и Digital Signage — Профессиональные решения от TripleplayПодключенный контент. Развернут везде. Вовлеченная аудитория.
ТОВАРОВ
Цифровые вывески
Программное обеспечение Digital Signage CMS, интегрированное IPTV, средство создания контента, сенсорный экран, триггеры событий, планирование, списки воспроизведения
ИССЛЕДОВАТЬIPTV
Головная станция корпоративного IPTV, интегрированная цифровая вывеска, доставка на STB, Smart TV, планшет, ПК и мобильный телефон, полный рабочий процесс 4K
ИССЛЕДОВАТЬНастольное видео
IPTV, VOD, EPG, личная библиотека контента, загрузка, безопасная загрузка, комментирование, создание закладок
ИССЛЕДОВАТЬМобильное видео
Приложение для Android и iOS для доставки потокового видео внутри и вне сети
ИССЛЕДОВАТЬВывеска для номеров Reserva
Бронируйте встречи и конференции более эффективно с помощью нашей компактной цифровой вывески для конференц-залов.
ИССЛЕДОВАТЬОборудование
Медиа-плееры, дисплеи Reserva Edge Room Signage и кодировщик HD со сверхнизкой задержкой
ИССЛЕДОВАТЬОблако Tripleplay
Гибкое лицензирование SaaS предлагает повторяющуюся финансовую модель на основе подписки и снижает первоначальные инвестиционные затраты на оборудование.
ИССЛЕДОВАТЬОбеспечьте взаимодействие с одной платформы,
любой контент, любую аудиторию, любое устройство.
ОТЗЫВЫ
«Платформа Tripleplay сыграла первостепенную роль в том, чтобы сделать работу наших делегатов более привлекательной и привлекательной.”
Конференц-центр MiCo
«Tripleplay обслуживает нас очень гибко и информирует нас о планах развития, а также об эволюции и инновациях платформы.”
Ассошиэйтед Пресс
«Мы запускаем службу на одном сервере с 2007 года, и ни разу служба не прерывалась».
Вестминстерский университет
«Tripleplay показал нам, что цифровые вывески могут быть больше, чем просто графикой на экранах; он может обеспечить взаимодействие, развлечение, образование и партнерство.”
Городской совет Ковентри
«Я хотел бы сказать всем, кто ищет прикроватный телевизор или платформу для цифровых вывесок, что Tripleplay — отличный выбор».
Больницы Мадонны
«Tripleplay предоставил нам телевизор в номере как для бесплатного, так и для платного телевидения, а также систему отображения информации в отеле, с которой было бы легко работать как для наших гостей, так и для наших сотрудников.”
Силкари Сьютс
«Я очень рад, что мы решили работать с Tripleplay, в такой уникальной среде, как эта, здорово использовать такую инновационную и высококачественную технологию.”
Дух Тасмании
«Потенциал нашей системы отображения, управляемой Tripleplay, огромен и соответствует видению нашей организации, поскольку мы активно внедряем инновации и принимаем изменения, чтобы обеспечить лучшее в уходе за престарелыми.”
Скалибрини
«Тот факт, что Tripleplay имеет множество клиентов на спортивном рынке, подчеркивает, насколько они действительно являются лидерами в своей области».
Абердин и Тренировочная площадка



