Создание загрузочной флешки на Android
  для начинающих | мобильные устройства | программы
В этой инструкции о том, как создать загрузочную флешку или карту памяти (которую, подключив к компьютеру с помощью кард-ридера, можно использовать как загрузочный накопитель) прямо на устройстве Android из ISO образа Windows 10 (и других версий), Linux, образов с антивирусными утилитами и инструментами, всё это без root-доступа. Такая возможность будет полезна, если единственный компьютер или ноутбук не загружается и требует экстренных мер по восстановлению работоспособности.
Многие при появлении проблем с компьютером забывают о том, что у большинства из них в кармане есть почти полноценный компьютер на Android. Отсюда порой недовольные комментарии к статьям на тему: как же я скачаю драйверы на Wi-Fi, утилиту для очистки от вирусов или что-то ещё, если я как раз и решаю проблему с Интернетом на компьютере. Легко скачаете и по USB передадите на проблемное устройство, если у вас есть смартфон.
Что потребуется для создания загрузочной флешки или карты памяти на телефоне
Прежде чем начать, рекомендую озаботиться следующими моментами:
- Зарядите ваш телефон, особенно если у него не слишком емкая батарея. Процесс может продлиться долго и достаточно энергозатратен.
- Убедитесь, что у вас есть флешка нужного объема без важных данных (она будет отформатирована) и вы её можете подключить к смартфону (см. Как подключить флешку к Android). Можно использовать и карту памяти (данные с неё также будут удалены), при условии, что имеется возможность подключить её к компьютеру для загрузки в дальнейшем.
- Загрузите нужный образ на ваш телефон. Например, вы можете скачать ISO образ Windows 10 или Linux прямо с официальных сайтов. Большинство образов с антивирусными инструментами также созданы на базе Linux и будут успешно работать.
 Для Android существуют и полноценные торрент-клиенты, которые можно использовать для загрузки.
Для Android существуют и полноценные торрент-клиенты, которые можно использовать для загрузки.
По сути, это всё, что потребуется, чтобы сделать загрузочную флешку на телефоне Android, Можно приступать к записи ISO образа на USB.
Примечание: при создании загрузочной флешки с Windows 10, 8.1 или Windows 7, учитывайте, что она будет успешно загружаться только в режиме UEFI (не Legacy). Если используется образ 7-ки, на нем должен присутствовать EFI-загрузчик, а в БИОС компьютера или ноутбука потребуется выставить соответствующие параметры загрузки (если включена загрузка только Legacy/CSM).
Процесс записи загрузочного ISO образа на USB флешку на Android
В Play Маркет доступны несколько бесплатных приложений, позволяющих выполнить распаковку и запись ISO образа на USB флешку или карту памяти:
- ISO 2 USB — простое бесплатное приложение, работающее без root. В описании нет четких указаний о том, какие образы поддерживаются. Отзывы говорят об успешной работе с Ubuntu и другими дистрибутивами Linux, я в своем эксперименте (о чем далее) записал Windows 10 и загрузился с него в EFI-режиме (в Legacy загрузка не происходит).

- EtchDroid — еще одно бесплатное приложение, работающее без root, позволяющее записывать как ISO так и DMG образы. В описании заявлена поддержка образов на базе Linux, на приложение принимает и образы Windows.
- Bootable SDCard — в бесплатной и платной версии, требует root. Из особенностей: доступна загрузка образов различных дистрибутивов Linux прямо в приложении. Заявлена поддержка образов Windows.
Насколько я могу судить, приложения очень похожи между собой и работают почти одинаково. В своем эксперименте я использовал ISO 2 USB, приложение можно скачать из Play Маркет здесь: https://play.google.com/store/apps/details?id=com.mixapplications.iso2usb
Шаги по записи загрузочного USB будут следующими:
- Подключите флешку к Android устройству, запустите приложение ISO 2 USB.
- В приложении напротив пункта Pick USB Pen Drive нажмите кнопку «Pick» и укажите флешку. Для этого откройте меню со списком устройств, нажмите по нужному накопителю, а затем нажмите «Выбрать».

- В пункте Pick ISO File нажмите кнопку и укажите путь к образу ISO, который будет записан на накопитель. Я использовал оригинальный образ Windows 10 x64.
- Оставьте включенным пункт «Format USB Pen Drive» (форматировать накопитель).
- Нажмите кнопку «Start» и дождитесь завершения создания загрузочного USB накопителя.
Некоторые нюансы, с которыми я столкнулся при создании загрузочной флешки в этом приложении:
- После первого нажатия «Start» приложение зависло на распаковке первого же файла. Последующее нажатие (без закрытия приложения) запустило процесс, и он успешно прошел до конца.
- Если подключить записанный в ISO 2 USB накопитель к работающей системе Windows, она сообщит о том, что с накопителем не всё в порядке и предложит исправить это. Не исправляйте. По факту флешка рабочая и загрузка/установка с неё происходит успешно, просто Android форматирует её «непривычно» для Windows, хотя и использует поддерживаемую файловую систему FAT Такая же ситуация может возникать и при использовании других подобных приложений.

Загрузочная флешка Windows 10 на Android — видео инструкция
На этом всё. Основная цель материала — не столько рассмотреть ISO 2 USB или другие приложения, позволяющие сделать загрузочную флешку на Android, сколько обратить внимание на само существование такой возможности: не исключено, что однажды это принесёт пользу.
А вдруг и это будет интересно:
DriveDroid — превращаем смартфон в загружаемую флешку — «Хакер»
Каждому из нас приходилось прибегать к помощи самозагружающихся дисков и USB-флешек. Случился ли сбой основной ОС, или понадобилось воспользоваться чужим ПК, выручит флешка с собственной операционной системой или инсталлятором ОС. Однако, если у тебя есть смартфон, флешка больше не нужна. С задачей загрузки ОС он справится сам.
DriveDroid превращает смартфон в самозагружаемую флешку, которая будет запускать на подключенном компьютере любой указанный образ диска, будь то Windows, Linux или еще более экзотическая ОС.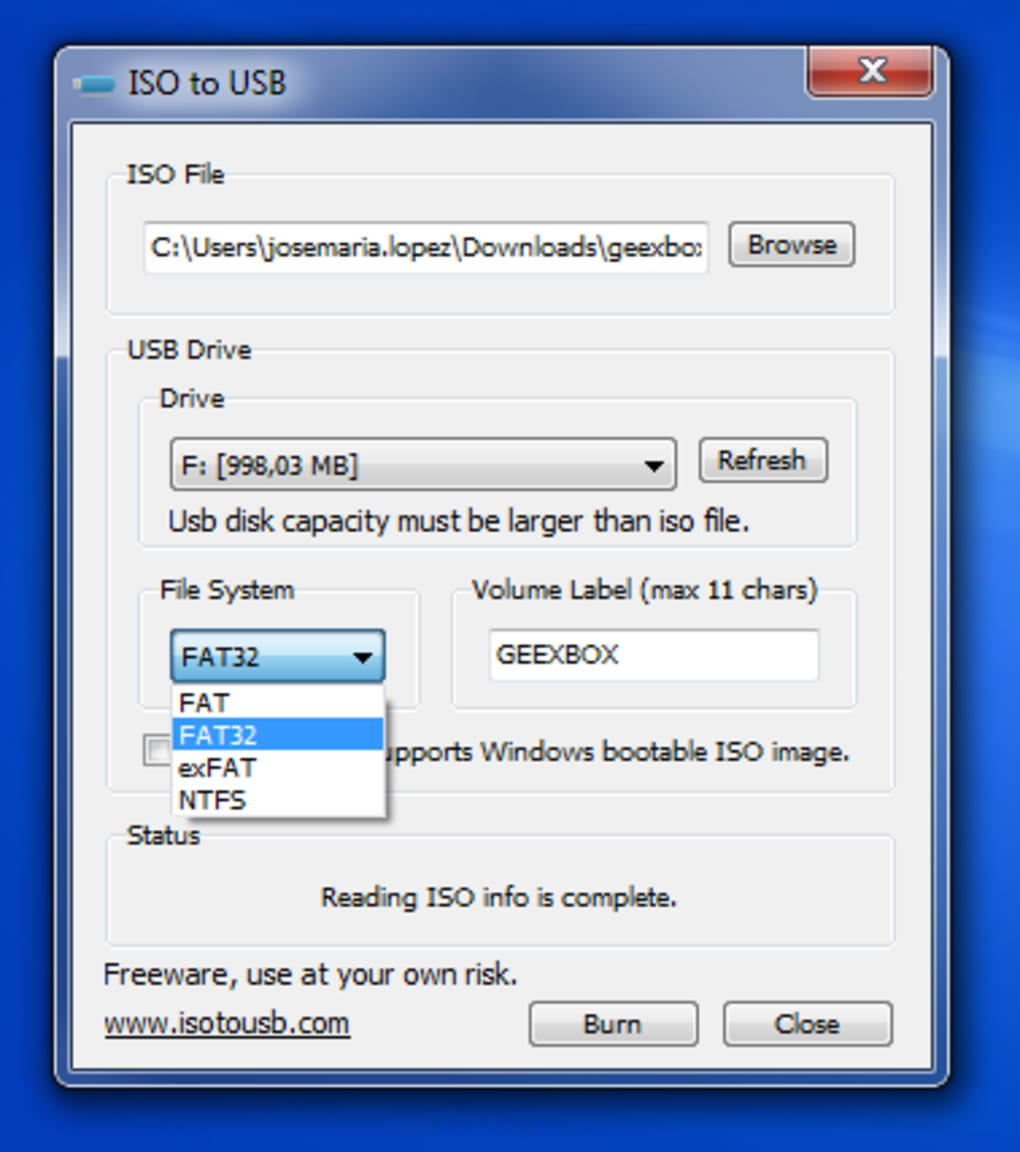 Это отличный инструмент для решения проблем, переустановки ОС и возможность всегда иметь под рукой собственную альтернативную ОС.
Это отличный инструмент для решения проблем, переустановки ОС и возможность всегда иметь под рукой собственную альтернативную ОС.
Использовать DriveDroid просто. Он не требует заранее искать и скачивать образы или обладать какими-то техническими знаниями. Все необходимое приложение сделает само, но для начала ему надо пройти инициализацию и определить, совместим ли технически смартфон с функцией загрузки ОС на ПК.
Сразу после установки DriveDroid предложит определить техническую возможность и активировать нужный режим работы. Для этого приложению необходимо предоставить права root и подключить смартфон кабелем к компу.
| Даем права root и подключаем кабель | Даем права root и подключаем кабель |
| Даем права root и подключаем кабель | |
Затем DriveDroid предложит выбрать предпочтительный метод работы. Standard Android работает в большинстве случаев. На последнем этапе надо указать, какой именно тип носителя ты увидел на компе: USB, CD-ROM или никакого.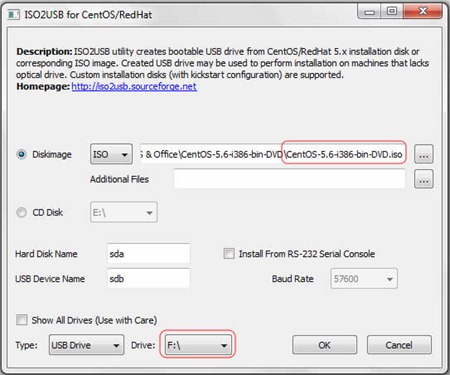
| Выбираем метод работы и тип носителя | Выбираем метод работы и тип носителя |
| Выбираем метод работы и тип носителя | |
Затем следует перезагрузить комп и попробовать загрузиться со смартфона.
DriveDroid успешно загрузилсяЕсли все прошло гладко, можешь начинать скачивать образы нужных дистрибутивов Linux прямо из приложения (от минималистичного SliTaz размером 35 Мбайт до полноценного Ubuntu). Впоследствии с каждого из них можно будет загрузиться, нажав на имени нужного образа, выбрать тип носителя (USB или CD), подключить смартфон кабелем и перезагрузить комп.
Можно загрузить и Windows. Для этого необходимо скачать ISO-образ, положить его на SD-карту смартфона (или во внутреннюю память, если смартфон не поддерживает карточки) и затем выбрать его при добавлении новой ОС в DriveDroid.
Как поместить загрузочный ISO-образ на USB-накопитель?
В частности, для дистрибутивов Linux я использовал LiLi (Linux Live USB Creator) . Это довольно удобно и оптимизировано специально для образов Linux Live.
Это довольно удобно и оптимизировано специально для образов Linux Live.
Бесплатный и с открытым исходным кодом
LinuxLive USB Creator — это абсолютно бесплатное программное обеспечение с открытым исходным кодом только для Windows. Он был построен с учетом простоты и может использоваться любым. Все, что вам нужно сделать, это выбрать Linux из списка и попробовать. Перезагрузка не требуется
Перезагрузка не требуется
Вы устали от перезагрузки компьютера, чтобы попробовать Linux? Нет необходимости с LinuxLive USB Creator. Он имеет встроенную функцию виртуализации, которая позволяет запускать ваш Linux в Windows прямо из коробки!
Поддерживает множество дистрибутивов Linux
Вау! Вы видели этот бесконечный список? Их почти все: Ubuntu, Fedora, Debian, OpenSUSE, Mint, Slax, CentOS, ArchLinux, Gentoo, PCLinuxOS, Sabayon, BackTrack, Puppy Linux ..
Упорство
Наличие ключа Live USB лучше, чем просто использование Live CD, потому что вы даже можете сохранить свои данные и установить программное обеспечение. Эта функция называется постоянством (доступно только в некоторых Linux).
Эта функция называется постоянством (доступно только в некоторых Linux).
SmartClean & SmartDownload
SmartClean правильно удаляет все предыдущие установки Live USB, а SmartDownload позволяет загружать любой поддерживаемый Linux в 2 клика, автоматически выбирая лучшее зеркало для загрузки. SmartClean также позволяет чистить USB-ключ одним щелчком мыши.
И многое другое!
Интеллектуальная обработка: LiLi работает со многими Linux, даже если они официально не поддерживаются
Скрытая установка: LiLi скрывает установку Linux, ваш USB-ключ остается чистым
Целостность файла: говорит вам, если ваш ISO поврежден
Сохраняет ваши данные на вашем USB-устройстве (форматирует только при необходимости)
Интеллектуальное форматирование: можно форматировать диски размером более 32 ГБ
Автообновление: автоматическое обновление, когда доступны новые дистрибутивы Linux
Также работает с файлами . IMG (экспериментально)
IMG (экспериментально)
Как создать загрузочную флешку на телефоне?
У меня не раз возникала такая необходимость и я вбивал в поиск фразу «Как создать загрузочную флешку на телефоне?». Или как записать ISO на смартфоне? Но нужных и действительно работающих программ для такого дела немного. Кстати, кому интересно можете прочитать статью, в которой рассказывается как превратить свой смартфон на загрузочный и устанавливать из него операционные системы. Ну что, поехали…
Будем использовать программу, которая не требует прав администратора и должна работать на большинстве смартфонов. Приложение EtchDroid обеспечит легкую запись ISO и DMG образов на USB. Приложение может выполнять запись ISO образов большинства дистрибутивов GNU/Linux. Для создания загрузочной флешки с Windows, скорее всего потребуются Root права.
Таким образом, для нас нужна программа EtchDroid, флешка и кабель OTG.
Для начала установите и запустите программу. Вы должны убедиться, что у вас присутствуют драйверы, иначе подключенная флешка не обнаружится. Если вы пользуетесь одной из таких программ как ES проводник или X-plore File Manager, то драйверы уже имеются и подключение флешки через OTG кабель можно выполнить через них.
Вы должны убедиться, что у вас присутствуют драйверы, иначе подключенная флешка не обнаружится. Если вы пользуетесь одной из таких программ как ES проводник или X-plore File Manager, то драйверы уже имеются и подключение флешки через OTG кабель можно выполнить через них.
Если подключили флешку — переходите к следующему шагу.
Если будете записывать ISO образ, то выбирайте Write raw image or ISO. Чтобы записать образ DMG — вибирайте Write Apple® DMG image.
Далее выбираем наш загруженный на флешку образ диска (его нужно заранее скопировать на флешку).
Программа может выдать сообщение, что не видит никаких устройств USB. Нужно, чтобы были установлены USB драйверы. Но как писалось выше, если у вас имеется такая программа как ES проводник или X-plore File Manager, то открываем ее. Появится сообщение о подключении флешки. Нужно дать согласие и вернуться в окно программы EtchDroid. Вы увидите флешку, которая подключена. Выбираем ее и даем согласие на доступ к ней для приложения EtchDroid.
Выбираем ее и даем согласие на доступ к ней для приложения EtchDroid.
В следующем окне нажимаем на кнопку со стрелкой снизу и на FLASH IMAGE. Будьте внимательны! Все данные с флешки будут удалены!
Процесс записи образа на флешку можно наблюдать на панели уведомлений.
При успешном создании загрузочной флешки будет сообщено также в окне уведомлений.
Готовую загрузочную флешку вставляем в USB порт и загружаемся с нее для установки OS.
На фото снизу видно как загружается флешка с операционной Bliss OS.
Я пошел дальше и попытался записать загрузочную флешку с WinPe многим известной сборки WinPE 10-8 Sergei Strelec. Флешка записалась прекрасно. Но при подключении Windows ее не определила. Загрузка пошла без проблем.
WinPE запустилась и работала нормально. Кстати говоря. WinPE записалась без Root прав.
Программа может очень сильно выручить при крахе ОС, когда под рукой отсутствует другой компьютер. По моему мнению, очень полезная разработка и можно только пожелать для автора успехов в ее разработке и совершенствовании.
По моему мнению, очень полезная разработка и можно только пожелать для автора успехов в ее разработке и совершенствовании.
Google Play программы EtchDroid
Как вернуть флешку из загрузочной в обычную
Каждый раз, когда требуется переустановить операционную систему, пользователь создает загрузочную флешку с чистой Windows. После инсталляции многие думают, что такой флешкой можно продолжать пользоваться, просто стерев с нее все файлы образа, однако это не так. В ходе эксплуатации такого накопителя могут возникнуть различные ошибки. То система отказывается видеть подсоединенное устройство, то чтение/запись данных проходит неудачно и так далее. Вина таких неприятностей — флешка, из которой делали загрузочный накопитель. Сегодня мы расскажем вам, как из загрузочной флешки сделать обычную.
Кто-то, наверняка, скажет, что для дальнейшего использования, флешку с образом операционной системы необходимо отформатировать. Но, как показывает практика, этого достаточно не всегда. Вышеупомянутые проблемы могут возникать и после форматирования с помощью стандартных средств Windows. Чтобы с накопителем не возникало никаких неполадок, потребуется прибегнуть к специализированным утилитам.
Утилита HP USB Disk Storage Format Tool
Очень простая фирменная утилита от компании HP, которая выполняет глубокое форматирование и избавляет накопитель от всевозможных ошибок. Софт представляет собой portable-версию и поддерживает только английский язык, но это не страшно, потому что интерфейс здесь очень простой, да и функционал узкоспециализированный. Запускать утилиту нужно от имени администратора, иначе при попытке форматирования флешки вы увидите ошибку.
После запуска программы вы увидите небольшое окно. В нем, в графе «Device» нужно выбрать один из подключенных накопителей.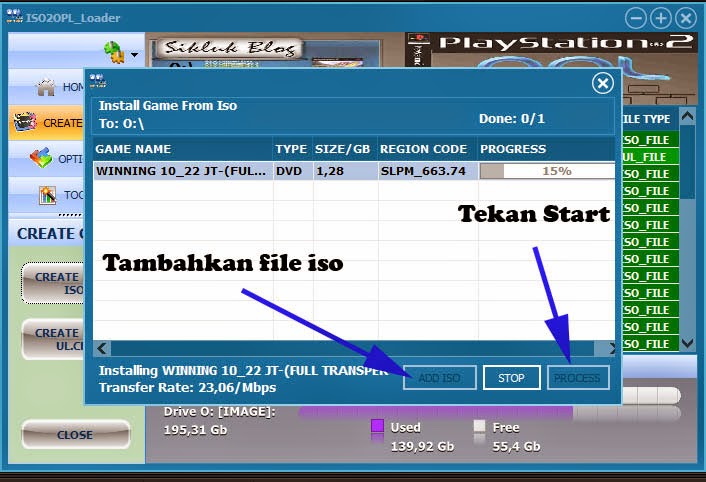 Затем укажите тип желаемой файловой системы после процесса реанимации. В графе «Volume label» укажите имя устройства, которое будет отображаться в операционной системе. Желательно выполнять тщательное форматирование, оставив пункт «Quick Format» пустым.
Затем укажите тип желаемой файловой системы после процесса реанимации. В графе «Volume label» укажите имя устройства, которое будет отображаться в операционной системе. Желательно выполнять тщательное форматирование, оставив пункт «Quick Format» пустым.
После всех указанных настроек нажмите «Start». Вы увидите предупреждение, которое говорит о том, что все данные с накопителя будут стерты. Поэтому заранее скопируйте с флешки все файлы, которые вам нужны.
Время завершения операции зависит от множества факторов и обычно составляет от 5 до 40 минут. Быстрое форматирование (галочка напротив пункта «quick format») ускоряет процесс форматирования, но не дает гарантии, что накопитель больше не будет конфликтовать с разным ПО и железом. Шкала, отображающая прогресс форматирования может останавливаться на месте. Не пугайтесь и в любом случае дождитесь окончания процесса. В некоторых случаях HP USB Disk Storage Format Tool не спасает накопитель от ошибок. Поэтому, мы рекомендуем попробовать и другие утилиты, которые нацелены на восстановление исходного состояния флешки.
Утилита Rufus
Rufus — популярная утилита для создания загрузочных накопителей, которая имеет очень простой интерфейс. Как бы это парадоксально не звучало, но с помощью программы для создания загрузочной флешки, можно также и вернуть флешку в исходное состояние. Софт полностью поддерживает русский язык и выпускается в формате portable-версии. Согласно заявлениям разработчиков, Rufus работает быстрее аналогов, а в частности быстрее, чем: UNetbootin, Universal USB Installer и Windows 7 USB download tool. В целом, возможности здесь такие же, как и у предыдущей утилиты, за исключением пары опций. Алгоритм использования:
- В разделе «Устройство» выберите нужный накопитель. Ориентироваться можно на присвоенную букву (например «F»).
- Для того, чтобы вам открылись настройки форматирования нужно в графе «Метод загрузки» выбрать либо «Незагрузочный накопитель», либо «FreeDOS». По умолчанию установлен «Диск или ISO-образ», который не позволит вам сделать форматирование.

- Кнопку «Выбрать» трогать не нужно. Она нужна для того, чтобы выбрать файлы, которые требуются для создания загрузочного устройства. Но мы то здесь не за этим.
- Пункты «Схема раздела» и «Целевая система» можно не трогать, это касается создания загрузочного носителя.
- «Метка тома» — имя накопителя, отображаемое в системе.
- Выберите файловую систему (NTFS, FAT32, UFD, exFAT).
- Размер кластера лучше оставить по умолчанию.
- Также, как и в предыдущей утилите лучше не трогать пункт «Быстрое форматирование» и оставить его пустым для достижения 100% результата.
- Поставьте галку напротив пункта «Создать расширенную метку и значок устройства».
- По желанию можете проверить носитель на наличие bad-блоков. Однако учтите, что это займет очень много времени (зависит от количества проходов и типа памяти).
- Запустите форматирование, нажав кнопку «Старт».
Если вы отказались от быстрого форматирования и решили проверить флешку на наличие bad-блоков, то готовьтесь к тому, что процесс может растянуться на несколько часов. В нашем случае накопитель на 8 Гбайт без проверки на плохие сектора форматировался в течении 40 минут. Также, чем больше объем устройства, тем больше потребуется времени для завершения операции.
В нашем случае накопитель на 8 Гбайт без проверки на плохие сектора форматировался в течении 40 минут. Также, чем больше объем устройства, тем больше потребуется времени для завершения операции.
Утилита diskpart
Возможности операционной системы Windows очень широки. Ниже мы расскажем, как загрузочную флешку сделать обычной с помощью штатных средств. Diskpart — консольная утилита для управления разделами жестких дисков.
- Введите в поисковике «Командная строка» и выберите пункт «Запуск от имени администратора».
- В появившемся окне введите команду «diskpart».
- Введите команду «list disk», которая отобразит все подключенные накопители.
- Затем с помощью команды «select dis N» выберите флешку, которую хотите отформатировать, где N — порядковый номер флешки.
- Далее введите команду «clean», которая полностью очистит диск.
- Пересоздайте разметку с помощью команды «create partition primary».
- Теперь нужно сделать раздел активным.
 В этом поможет команда «active».
В этом поможет команда «active». - Затем с помощью команды «format fs=ntfs» выполните форматирование, где ntfs — тип файловой системы. Если в конце команды добавить «quick», то выполнится быстрое форматирование. Полностью команда выглядит следующим образом: «format fs=fat32 quick». Начнется процесс форматирования с указанием прогресса в процентах.
- В конце вводим команду «assign», которая присвоит отформатированной флешке любую незанятую букву. Если вы все сделали верно, то после подтверждения откроется окно накопителя в проводнике.
- После этого консоль можно закрывать.
Полный список команд выглядит следующим образом:
Это далеко не все методы, которыми можно вернуть загрузочную флешку в исходное состояние, но рассказывать обо всех способах нет смысла. Как правило, любая из трех описанных утилит справляется со своей задачей и после этого накопитель работает без нареканий.
Читайте также:
Простой способ создать мультизагрузочную флешку – программа Ventoy | Info-Comp.
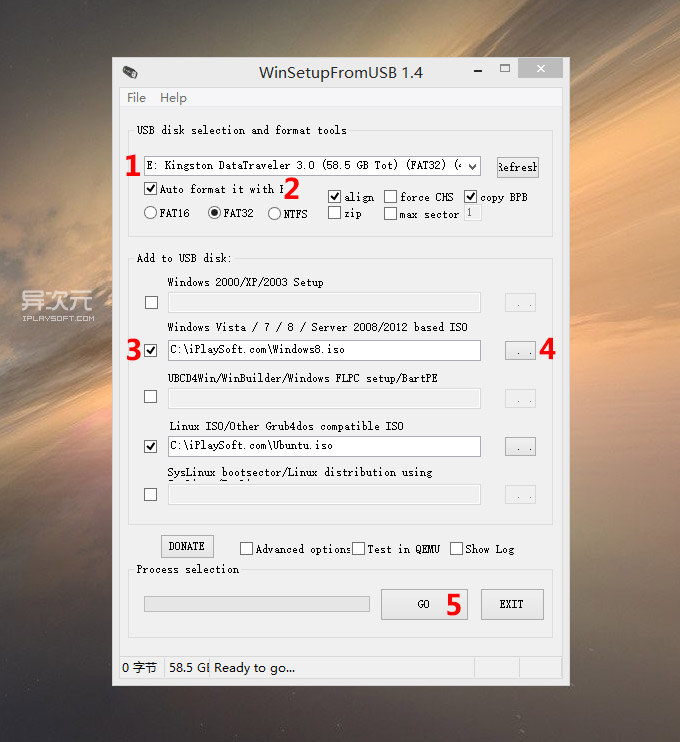 ru
ruВсем привет! Сегодня я расскажу о том, как можно очень быстро и просто создать мультизагрузочную флешку с несколькими операционными системами, при этом в качестве инструмента у нас будет выступать абсолютно бесплатная программа с открытым исходной кодом, речь идет о программе Ventoy.
Мультизагрузочная флешка – это обычная флешка, на которой записаны различные дистрибутивы загрузочных систем. Это могут быть как операционные системы, так и обычные загрузочные приложения, например, антивирусы или какие-нибудь спасательные утилиты.
Подробно о том, что такое мультизагрузочная флешка я рассказывал в отдельном материале – Что такое мультизагрузочная флешка.
Обзор программы Ventoy
Ventoy – бесплатная программа для создания загрузочной флешки с открытым исходным кодом.
Принцип работы подобных приложений таков: мы с помощью специального приложения записываем каждый ISO образ на флешку, и делаем это каждый раз, когда хотим добавить какую-нибудь новую операционную систему или приложение в нашу мультизагрузочную флешку, т. е. нам необходимо постоянно использовать это приложение.
е. нам необходимо постоянно использовать это приложение.
Однако программа Ventoy работает немного по-другому, и в этом главная ее особенность: нам, для того чтобы создать мультизагрузочную флешку, не нужно выполнять какие-то дополнительные действия с ISO образами, необходимо всего лишь один раз подготовить USB накопитель, а затем просто копировать различные ISO файлы на флешку и причем это можно делать сколько угодно раз. Более того, этой флешкой, после того как она станет мультизагрузочной, можно продолжать пользоваться, т.е. хранить на ней обычные файлы.
Программа Ventoy создает мультизагрузочную флешку, которая будет работать и с BIOS, и с UEFI.
Вы можете копировать практически любые загрузочные ISO образы, это могут быть и операционные системы, и различные загрузочные приложения.
Ventoy поддерживает множество типов ОС и протестировано очень много различных ISO образов, посмотреть полный список можно на сайте программы Ventoy в специальном разделе – https://ventoy. net/en/isolist.html
net/en/isolist.html
Бесплатная, открытый исходный код
Добавление систем путем простого копирования ISO файлов
Поддержка BIOS и UEFI
Поддержка множества типов ОС
Создание мультизагрузочной флешки программой Ventoy
Чтобы создать мультизагрузочную флешку с помощью программы Ventoy, необходимо сделать всего 3 простых шага.
Шаг 1 – Скачивание программы Ventoy
Как было уже отмечено, программа Ventoy имеет открытый исходный код, который можно посмотреть на GitHub, там же Вы можете скачать дистрибутив этой программы
Страница Ventoy на GitHub: https://github.com/ventoy/Ventoy/releases
После перехода на страницу во вложениях выбирайте архив для Вашей операционной системы, я выбираю для Windows.
Заметка! О том, как я создал профиль на GitHub.
Шаг 2 – Установка программы Ventoy на USB флешку
Перед тем как приступать к установке программы Ventoy на флешку, которую Вы хотите сделать мультизагрузочной, необходимо сначала вставить эту флешку в USB порт компьютера.
Примечание! Если на флешке есть нужные и важные для Вас данные, то их предварительно необходимо обязательно сохранить, так как в процессе установки программы Ventoy на флешку все данные, находящиеся на этой флешке, будут удалены!
Далее, распаковывайте скаченный ранее архив, заходите в папку Ventoy и запускайте файл Ventoy2Disk.exe.
В результате программа Ventoy запустится и отобразится главное окно программы. В данном окне уже будет выбрана флешка, которую Вы вставили в компьютер. Если у Вас подключено несколько USB флешек к компьютеру, то обязательно проверьте, та ли флешка выбрана, и в случае необходимости выберите ту, которую Вы хотите сделать мультизагрузочной.
По умолчанию интерфейс программы на английском языке, однако Ventoy поддерживает и другие языки, в том числе и русский, поэтому чтобы русифицировать программу, в меню «Language» выберите нужный язык.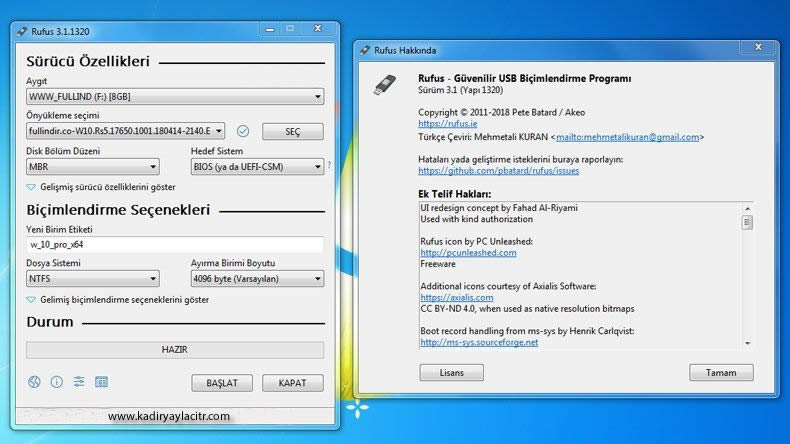
Заметка! Как записать GIF с экрана компьютера.
Теперь, чтобы установить программу Ventoy на USB флешку, необходимо нажать на кнопку «Установить», после этого появится окно, даже не одно, а два, которые будут предупреждать Вас о том, что все данные с флешки будут удалены, в обоих случаях нажимаем кнопку «Да».
Процесс будет завершен, когда появится соответствующее сообщение.
В будущем, когда будут выходить новые версии программы Ventoy, необязательно заново устанавливать программу, достаточно нажать кнопку «Обновить».
Заметка! ТОП 5 популярных CMS для блога.
Программу Ventoy можно закрыть.
В результате флешка будет отформатирована и на ней будет создано два раздела, первый, он же основной (файловая система exFAT), для всех файлов (именно на этот раздел Вы будете копировать все необходимые ISO файлы), и второй, так скажем системный раздел для загрузки (он позволяет загружаться и в BIOS, и в UEFI, файловая система этого радела FAT).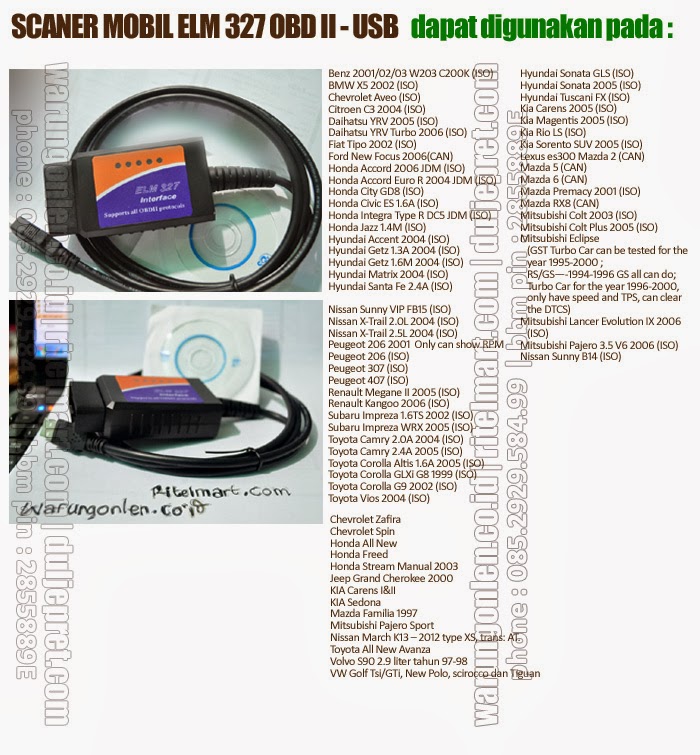
Заметка! Как удалить шифрованный EFI раздел с USB флешки в Windows 10.
Однако в обычном проводнике Windows будет отображаться только основной раздел, т.е. разницы до и после Вы можете и не заметить, единственное, флешка будет пустая и отформатирована в файловую систему exFAT.
Шаг 3 – Копирование ISO образов на флешку
По сути, когда программа Ventoy будет установлена на флешку, весь процесс создания мультизагрузочной флешки будет завершен, так как Вам остается только скопировать на флешку (обычным способом) нужные Вам ISO образы, т.е. именно те, с которых Вы хотите загружаться, например, образы Windows, дистрибутивов Linux или просто образы каких-нибудь загрузочных приложений.
Заметка! Рейтинг популярности дистрибутивов Linux для домашних компьютеров.
Причем Вы можете создать для удобства какую-нибудь папку, в которую и копировать все образы, программа Ventoy будет искать доступные ISO файлы во всех каталогах и подкаталогах. Все найденные ISO образы будут отображаться в меню флешки, когда Вы с нее загрузитесь.
Все найденные ISO образы будут отображаться в меню флешки, когда Вы с нее загрузитесь.
Единственное стоит отметить, что в названии ISO файлов не должно быть пробелов и эти файлы лучше называть на английском языке.
Я для теста скопирую на флешку ISO образы:
Загрузка с мультизагрузочной флешки
Когда Вы загрузитесь с флешки, у Вас отобразится вот такое меню
Как видим, все скопированные ISO образы отображаются, и если выбрать любой из пунктов, то начнётся загрузка этой системы.
Опрос. Какой операционной системой Вы пользуетесь?
Видео-инструкция – Создание мультизагрузочной флешки программой Ventoy
На сегодня это все, надеюсь, материал был Вам полезен, пока!
Нравится31Не нравится1Как создать мультизагрузочную флешку содержащую сразу две операционные системы Windows 7 и Windows 8
Как создать мультизагрузочную флешку содержащую сразу две операционные системы Windows 7 и Windows 8! Здравствуйте админ, не дождусь вашей статьи на эту тему, мне бы такая флешка очень пригодилась, но вот только не знаю как её создать.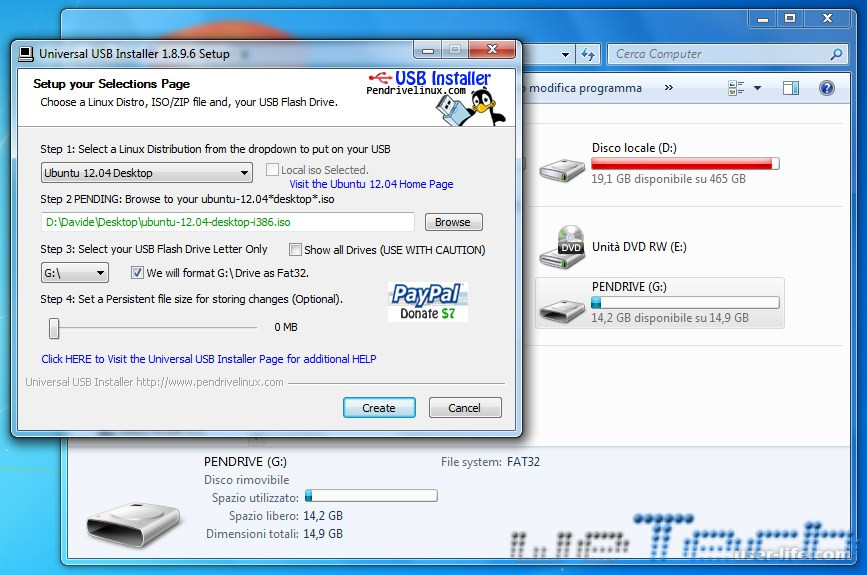 В предыдущей статье вы написали, что такую флешку можно создать в программе WinSetupFromUSB, но почему-то у меня не получается, я просто не найду в программе нужных настроек для этого. Всё что у меня получается, это создать загрузочную флешку с одной операционной системой Windows 7 или Windows 8.
В предыдущей статье вы написали, что такую флешку можно создать в программе WinSetupFromUSB, но почему-то у меня не получается, я просто не найду в программе нужных настроек для этого. Всё что у меня получается, это создать загрузочную флешку с одной операционной системой Windows 7 или Windows 8.
Как создать мультизагрузочную флешку содержащую сразу две операционные системы Windows 7 и Windows 8
Очень просто, давайте не будем терять время и сразу перейдём к делу. Нам с вами понадобится уже знакомая нам программа WinSetupFromUSB, но нам будет нужна её финальная версия 1.3, так что, если у кого-то имеется старая версия программы, не поленитесь, наведайтесь на официальный сайт программы и скачайте её.
Примечание: WinSetupFromUSB создаёт UEFI флешку, то есть, с помощью такой загрузочной флешки вы сможете установить Windows 7 и Windows 8 как на компьютер или ноутбук с простым БИОС, так и на компьютер с БИОСом UEFI. Не забывайте, если вы устанавливаете Windows 7, то вставляйте флешку в USB порт 2. 0. Порты USB 3.0 (как вы знаете) синего цвета «семёрка» при установке не увидит. Для создания мультизагрузочной флешки я использовал флешку объёмом 16ГБ.
0. Порты USB 3.0 (как вы знаете) синего цвета «семёрка» при установке не увидит. Для создания мультизагрузочной флешки я использовал флешку объёмом 16ГБ.
Вернёмся к нашей статье.
Официальный сайт программы WinSetupFromUSB.Выбираем WinSetupFromUSB 1.3.exe (22 MB)Скачиваем и запускаем программу.Если нам необходимо создать загрузочную флешку Windows 7 64 бит (32 бит) и Windows 8 64 бит, значит запускаем файл WinSetupFromUSB_1-3_x64.exe.
Внимание: Если Вы хотите создать мультизагрузочную UEFI флешку с Windows 7 и Windows 8, значит Вам придётся форматировать флешку в файловую систему FAT32, из этого следует, что Ваши образы Windows 7 и Windows 8 должны быть менее 4 ГБ, так как файловая система FAT32 не работает с файлами объёмом более 4ГБ. Сразу идите в самый конец статьи, там есть для Вас подробная информация.
Большинству пользователей нужна обычная мультизагрузочная флешка с Windows 7 и Windows 8, а значит Ваши образы операционных систем Windows 7 и Windows 8 вполне могут быть более 4 ГБ и в этом случае созданная нами загрузочная флешка Windows 7 будет формата NTFS!
Как создать мультизагрузочную флешку с Windows 7 и Windows 8
В главном окне программы WinSetupFromUSB можно увидеть название нашей подсоединённой флешки.
Ставим галочку на пункте Auto format it with FBinst и отмечаем пункт NTFS
Отмечаем галочкой пункт Vista/7/8/Server 2008/2012 based ISOи нажимаем на кнопку справа открывающую окно проводникаЕсли ваша флешка отформатирована в файловую систему FAT32, то выйдет вот такое предупреждение, жмём ОК.
В появившемся проводнике находим ISO образ Windows 7 64 бит или Windows 7 32 бит, смотря что вам нужно, выделяем его левой мышью и жмём «Открыть»Жмём GOоткроется предупреждение, жмём Да,ещё раз Да
Начинается процесс создания мультизагрузочной флешки.Флешка создана.ОК.
Теперь таким же образом добавляем в нашу загрузочную флешку Windows 8 64 бит
Опять запускаем нашу программу WinSetupFromUSB, в поле USB disk selection должно быть название вашей подсоединённой флешки.
Галочку на пункте Auto format it with FBinst НЕ ставим!
Отмечаем галочкой пункт Vista/7/8/Server 2008/2012 based ISOи нажимаем на кнопку справа открывающую окно проводникаВ появившемся проводнике находим ISO образ Windows 8 64 бит выделяем его левой мышью и жмём «Открыть»Нажимаем кнопку GO и запускаем процесс создания уже мультизагрузочной флешки. Мультизагрузочная флешка с Windows 7 и Windows 8 создана.
Мультизагрузочная флешка с Windows 7 и Windows 8 создана.ОК.
Но это ещё не всё друзья, осталось самое главное — установить Windows 7 или Windows 8 с этой флешки.Если вы устанавливаете Windows 7 или Windows 8 на ноутбук или компьютер с БИОСом UEFI, значит вам нужно преобразовать ваш жёсткий диск в стандарт формата размещения таблиц разделов GPT и нужно настроить соответственно сам БИОС UEFI, как это сделать, читайте в нашей статье Как установить Windows 7 на GPT-диск.Если вы устанавливаете Windows 7 или Windows 8 на ноутбук или компьютер с простым БИОС, вы просто загружаете свой компьютер или ноутбук с созданной загрузочной флешки. Возможно на этом этапе кому-то из пользователей пригодится наша статья Как загрузить любой компьютер или ноутбук с флешки.
Если вы выбрали в меню загрузки ноутбука вашу флешку,или настроили в БИОС приоритет загрузки компьютера с флешки, первым окном будет меню, в котором ничего не нужно выбирать, оно пропадёт в течении нескольких секунд.
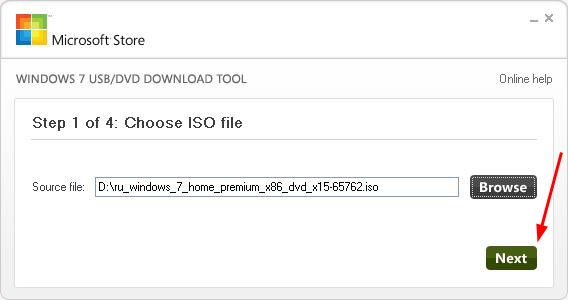 Затем появляется окно загрузчика GRUB4DOS. Выбираем с помощью стрелок на клавиатуре первый вариант 0 Windows NT6 (Vista/7 and above) Setup, означающий установку операционных систем Windows Vista, Windows 7 и выше. Нажимаем Enter.В следующем окне выбираем для установки ту операционную систему, которую нам нужно Windows 7 SP 1 x64 или Windows 8 x64.
Затем появляется окно загрузчика GRUB4DOS. Выбираем с помощью стрелок на клавиатуре первый вариант 0 Windows NT6 (Vista/7 and above) Setup, означающий установку операционных систем Windows Vista, Windows 7 и выше. Нажимаем Enter.В следующем окне выбираем для установки ту операционную систему, которую нам нужно Windows 7 SP 1 x64 или Windows 8 x64.
Как создать мультизагрузочную UEFI флешку с Windows 7 и Windows 8
В этом случае процесс создания мультизагрузочной флешки с Windows 7 и Windows 8 отличается только тем, что флешку в самом начале нужно форматировать в файловую систему FAT32.
Запускаем программу WinSetupFromUSB.
В главном окне программы можно увидеть название нашей подсоединённой флешки.
Ставим галочку на пункте Auto format it with FBinst и отмечаем галочкой пункт FAT32
Отмечаем галочкой пункт Vista/7/8/Server 2008/2012 based ISOи нажимаем на кнопку справа открывающую окно проводникаНа предупреждение жмём ОК.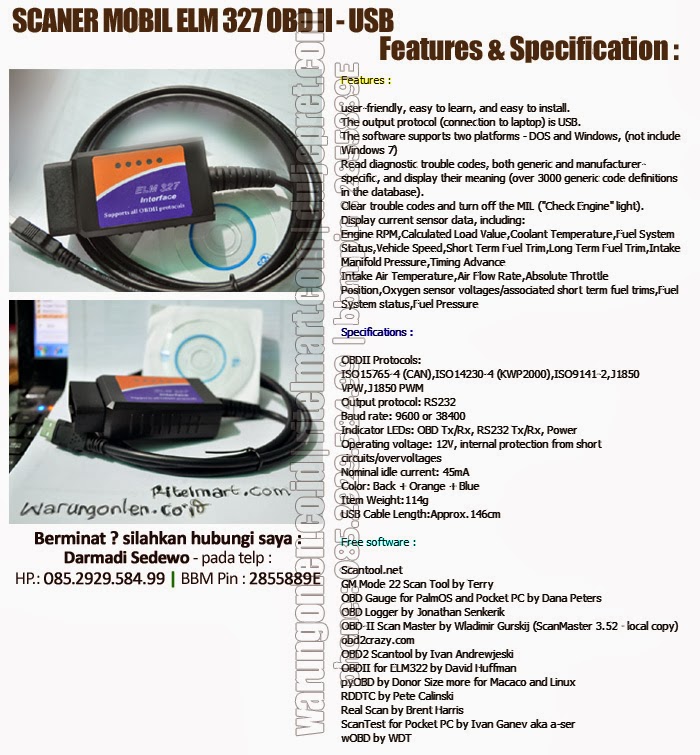
В открывшемся проводнике, находим ISO образ Windows 7 64 бит выделяем его левой мышью и жмём «Открыть».
Нажимаем GO и начинается процесс создания мультизагрузочной флешки UEFI с Windows 7 и Windows 8.Мультизагрузочная флешка UEFI готова.
ОК.
Добавляем в нашу загрузочную флешку Windows 8 64 бит
Опять запускаем нашу программу WinSetupFromUSB, в поле USB disk selection должно быть название вашей подсоединённой флешки.
Галочку на пункте Auto format it with FBinst НЕ ставим!
Метки к статье: GPT MBR UEFI Флешка WinSetupFromUSB Мультизагрузочные носители
Как восстановить ваш компьютер с помощью устройства Android
Операционная система вашего ПК вышла из строя, и единственный шанс на восстановление — это файл ISO, записанный на USB-накопитель.
Но если у вас нет запасного ПК для создания установочного носителя, не волнуйтесь. Android поможет вам. Вот как восстановить вашу систему, создав загрузочный USB-накопитель с Android без ПК.
Android поможет вам. Вот как восстановить вашу систему, создав загрузочный USB-накопитель с Android без ПК.
Ваш компьютер — тост: что теперь?
Мы все были там: ваш компьютер не загружается.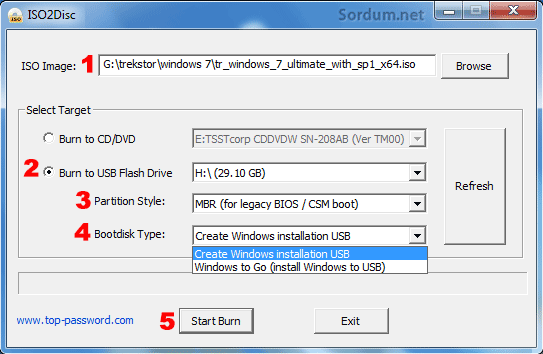 Возможно, вирус скомпрометировал операционную систему или жесткий диск вышел из строя и требует замены. Есть данные, которые вам нужно восстановить, но у вас нет возможности записать диск восстановления.
Возможно, вирус скомпрометировал операционную систему или жесткий диск вышел из строя и требует замены. Есть данные, которые вам нужно восстановить, но у вас нет возможности записать диск восстановления.
Вы можете подумать, что ваш компьютер — единственное устройство, которое у вас есть, которое может загружать и записывать файлы ISO (образы дисков, сохраненные в виде одного файла).Либо это?
Если у вас есть телефон или планшет Android под управлением Android 3.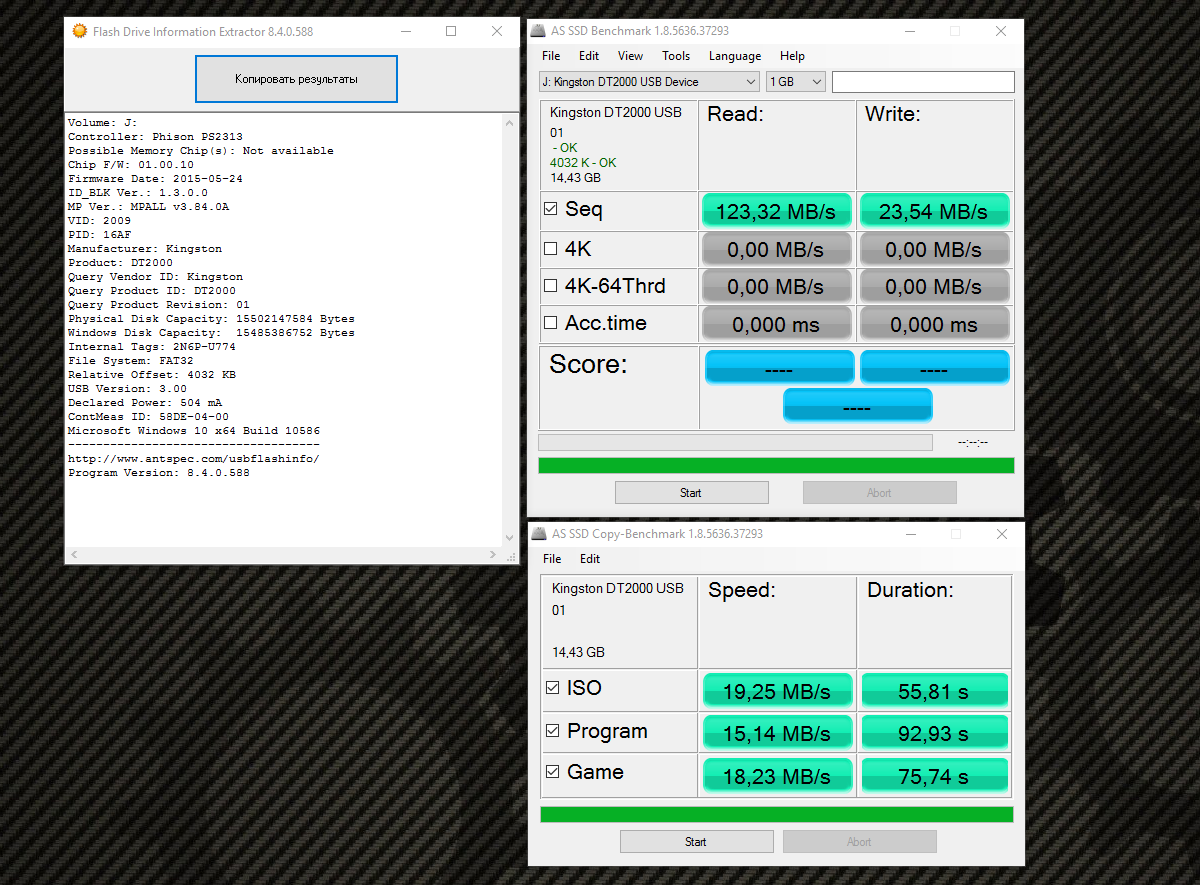 1 или более поздней версии устройство, вероятно, поддерживает USB On-The-Go (OTG). Это означает, что вы можете подключать к телефону или планшету USB-устройства, например мышь, клавиатуру или даже USB-накопитель.
1 или более поздней версии устройство, вероятно, поддерживает USB On-The-Go (OTG). Это означает, что вы можете подключать к телефону или планшету USB-устройства, например мышь, клавиатуру или даже USB-накопитель.
Это путь, который вы можете использовать для восстановления вашего ПК.Загрузите ISO-файл диска восстановления, подключите USB-устройство к планшету или телефону и запишите ISO-файл с помощью специального приложения.
Использование Android как ПК
Если у вас поблизости есть телефон или планшет Android с поддержкой OTG, есть большая вероятность, что вы сможете использовать его для ремонта своего ПК.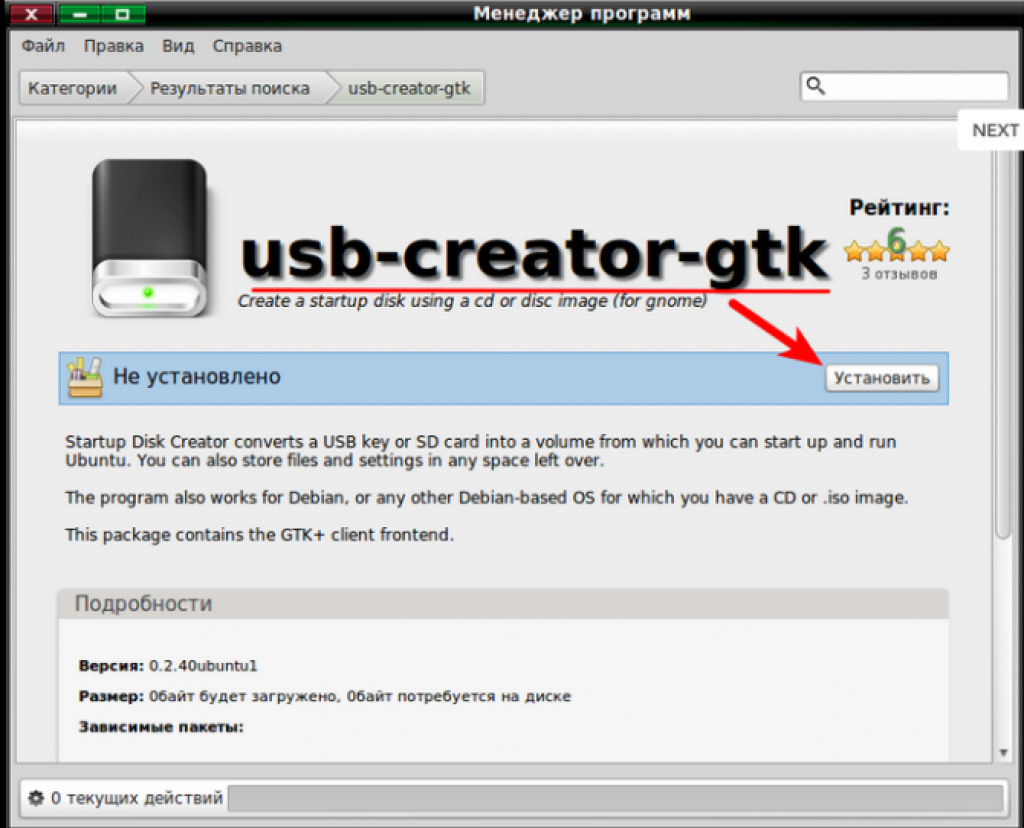
Но подождите: вы диагностировали проблему? Прежде чем продолжить восстановление, поищите в Интернете, чтобы узнать, в чем может быть проблема с загрузкой.Подумайте о симптомах, о том, что делал ваш компьютер до сбоя и как долго у вас была проблема. Такой подход поможет вам решить, какой путь выбрать позже при записи ISO.
Например, вам может потребоваться специальный диск восстановления или просто свежая версия предпочитаемой вами операционной системы.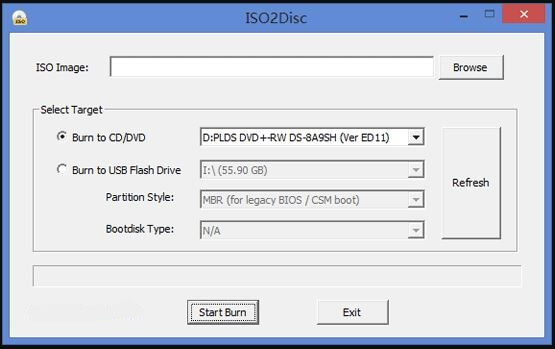 Однако, если вы не уверены, выберите диск восстановления. Если на вашем устройстве Android достаточно места для хранения, найдите подходящий ISO-файл образа диска и загрузите его. Если у вас мало места, попробуйте крошечный дистрибутив Linux.
Однако, если вы не уверены, выберите диск восстановления. Если на вашем устройстве Android достаточно места для хранения, найдите подходящий ISO-файл образа диска и загрузите его. Если у вас мало места, попробуйте крошечный дистрибутив Linux.
Обязательно используйте для этого подключение к домашней сети, а не через мобильный Интернет.При загрузке операционной системы потребуется несколько гигабайт данных, что может съесть все ваши мобильные ресурсы.
Создание загрузочного USB на Android без ПК
После того, как вы загрузили нужный ISO-образ, вам понадобится инструмент для его записи.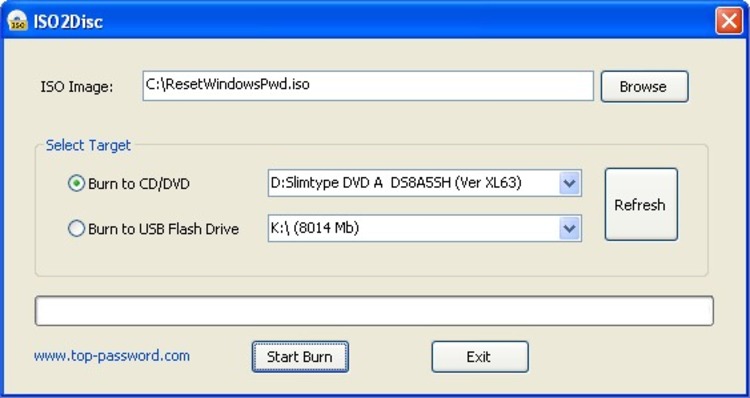 В Windows вы, вероятно, выбрали бы Rufus, но это недоступно для Android. Однако есть несколько альтернатив, подобных Rufus.
В Windows вы, вероятно, выбрали бы Rufus, но это недоступно для Android. Однако есть несколько альтернатив, подобных Rufus.
Из них самой надежной является утилита ISO 2 USB Android.По сути, он выполняет ту же работу, что и Rufus, превращая часть памяти вашего телефона в загрузочный диск.
С его помощью вы можете запустить восстановление или просто установить новую операционную систему.
Загрузить: ISO 2 USB для Android (бесплатно)
Однако для этого вам также понадобится адаптер OTG.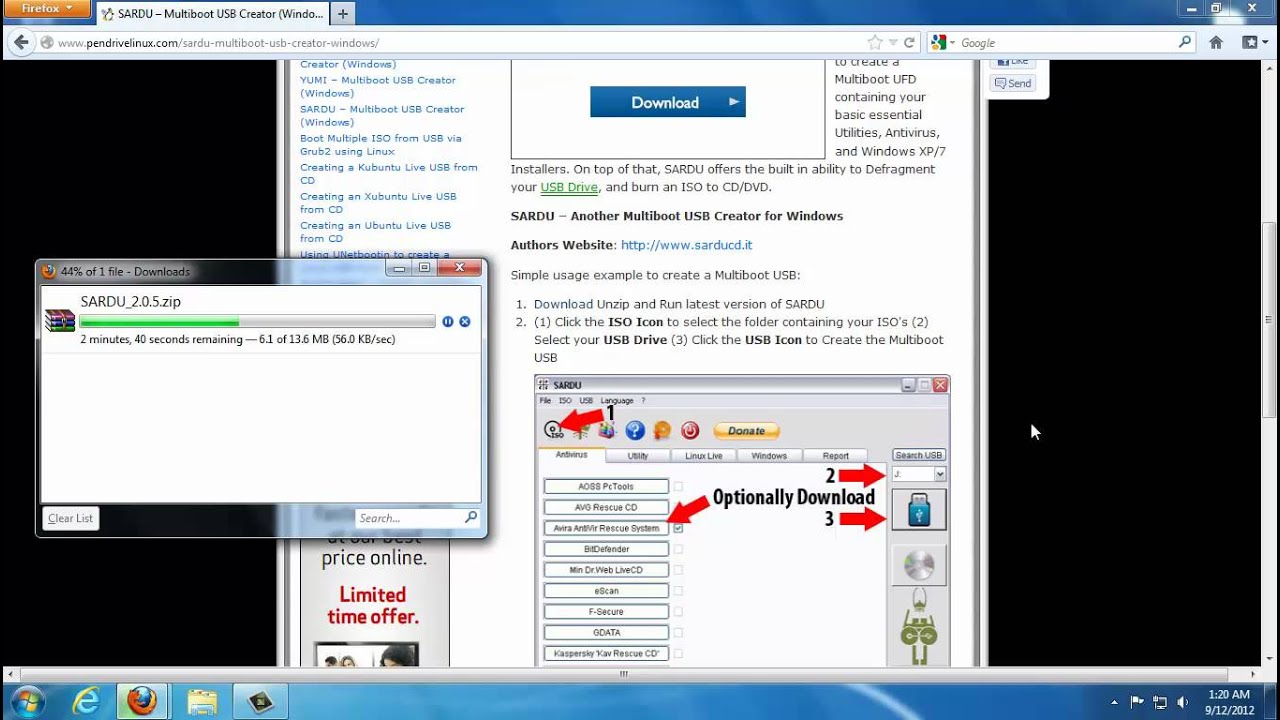 Это доступный по цене кабель, который можно приобрести в магазинах мобильных телефонов или в Интернете. Доступны два типа: один для телефонов с портами USB-C, а другой — для телефонов с портами micro-USB.
Это доступный по цене кабель, который можно приобрести в магазинах мобильных телефонов или в Интернете. Доступны два типа: один для телефонов с портами USB-C, а другой — для телефонов с портами micro-USB.
После подключения к телефону просто подключите USB-накопитель к адаптеру OTG. Вы можете записать загруженный ISO-образ в это место назначения.
Вы можете записать загруженный ISO-образ в это место назначения.
Начните с подключения USB-накопителя через кабель OTG, затем нажмите первую кнопку Pick .Выберите свой USB-накопитель, затем перейдите ко второй кнопке Pick , чтобы выбрать файл ISO.
Обязательно принимайте все запросы разрешений Android; приложение запросит доступ к вашим медиафайлам, а также к USB-накопителю.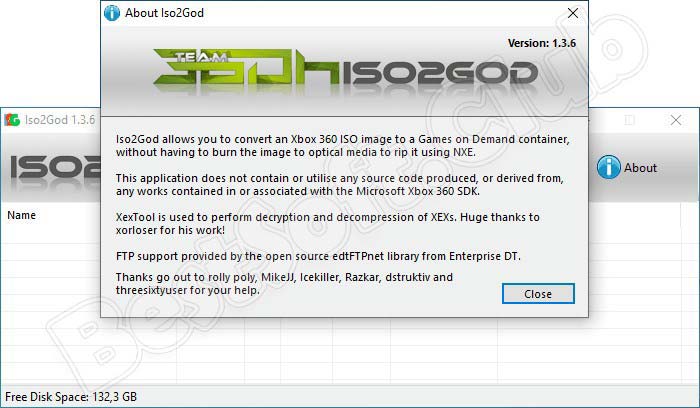 Выбрав оба варианта, вы можете нажать Start , чтобы начать запись данных.
Выбрав оба варианта, вы можете нажать Start , чтобы начать запись данных.
Изображение 1 из 3
Изображение 2 из 3
Изображение 3 из 3
Это не займет много времени; После этого извлеките USB-устройство, вставьте его в компьютер и начните восстановление. Не забудьте изменить порядок загрузки в BIOS вашего компьютера, чтобы разрешить загрузку с USB.
Не забудьте изменить порядок загрузки в BIOS вашего компьютера, чтобы разрешить загрузку с USB.
Превращение телефона Android в загрузочную среду Linux
У вас нет флешки или кабеля USB-OTG? Если ваше устройство Android рутировано, вы можете попробовать альтернативный подход.
DriveDroid — полезная утилита, которая позволяет загружать компьютер напрямую через USB-кабель, используя любой файл ISO или IMG, хранящийся на вашем телефоне.Вам просто нужен смартфон или планшет Android и подходящий кабель — флэш-накопители не требуются.
Скачать: DriveDroid (бесплатно) | Платный DriveDroid (1 доллар США.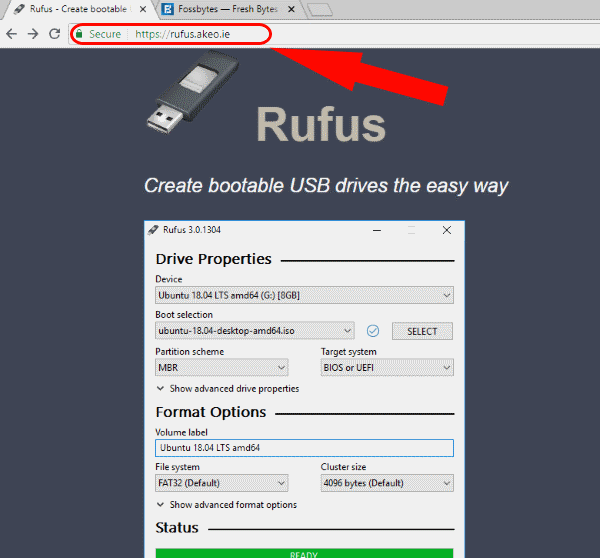 99)
99)
Важно отметить, что — это вариант только для устройств с root-доступом .Даже в этом случае некоторые телефоны могут не работать должным образом из-за особенностей ядра.
Также обратите внимание, что это решение требует поддержки USB Mass Storage на вашем устройстве. Хотя современные версии Android не поддерживают USB Mass Storage, на сайте DriveDroid отмечается [больше не доступен], что «DriveDroid имеет различные методы включения Mass Storage».
Хотя современные версии Android не поддерживают USB Mass Storage, на сайте DriveDroid отмечается [больше не доступен], что «DriveDroid имеет различные методы включения Mass Storage».
Как восстановить ПК с помощью DriveDroid
Запустите DriveDroid и Предоставьте права root .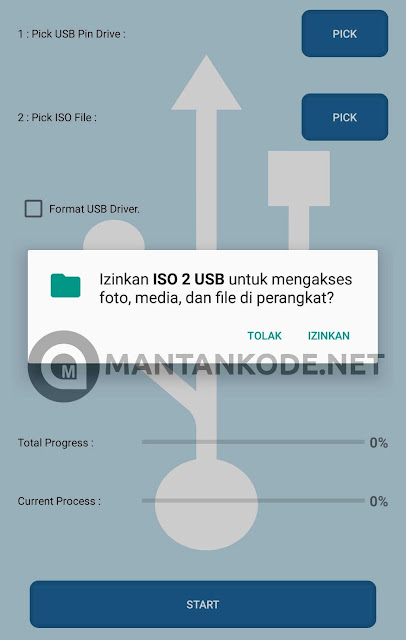 Затем нажмите кнопку Загрузить и выберите ОС для загрузки на свой телефон. Доступен огромный выбор, от Ubuntu до ZorinOS, Tiny Linux, Gentoo, Arch Linux и других ведущих дистрибутивов Linux.
Затем нажмите кнопку Загрузить и выберите ОС для загрузки на свой телефон. Доступен огромный выбор, от Ubuntu до ZorinOS, Tiny Linux, Gentoo, Arch Linux и других ведущих дистрибутивов Linux.
Однако, если вы пытаетесь восстановить свой компьютер, лучшими вариантами являются boot-repair-disk или CloneZilla , если вам нужно клонировать содержимое умирающего жесткого диска.
Изображение 1 из 3
Изображение 2 из 3
Изображение 3 из 3
Обратите внимание, что когда вы выбираете ОС, вам предоставляется выбор версии.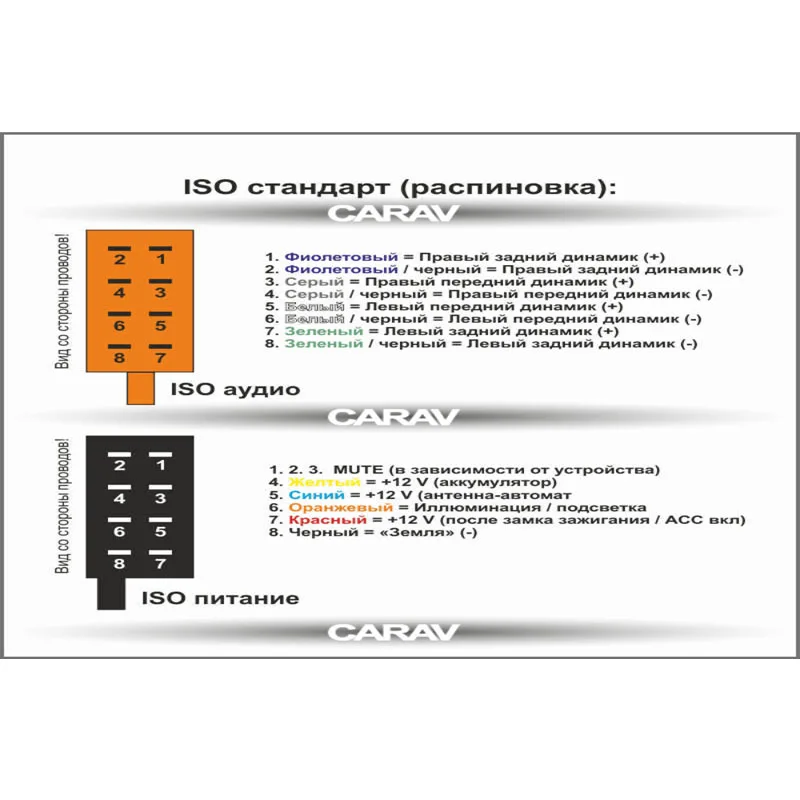 Обычно это недавняя сборка в 32- или 64-разрядной версии. Обязательно выберите ОС, которая подходит для сборки ПК, который вы пытаетесь восстановить.
Обычно это недавняя сборка в 32- или 64-разрядной версии. Обязательно выберите ОС, которая подходит для сборки ПК, который вы пытаетесь восстановить.
Выбрав ОС, подождите, пока она загрузится на ваше устройство Android.ISO-файл будет сохранен в папке Downloads , но также появится на главном экране DriveDroid. Выберите ISO, затем подождите, пока отобразятся параметры. Выберите стандартный USB-накопитель , USB-накопитель только для чтения или CD-ROM . Это определит, как ISO ведет себя при перезагрузке компьютера.
Это определит, как ISO ведет себя при перезагрузке компьютера.
Затем вы можете подключить устройство Android к компьютеру и перезагрузить компьютер.Если порядок загрузки вашего компьютера настроен на загрузку USB-устройств, загруженная операционная система загрузится с вашего телефона. Затем вы можете использовать это, чтобы восстановить свой компьютер или даже установить новую ОС.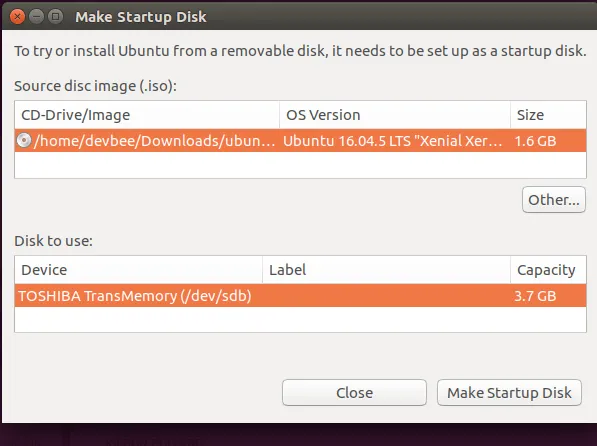
Как установить Windows 10 с телефона Android на ПК
Есть еще одно преимущество использования приложения DriveDroid вместо ISO 2 USB. DriveDroid добавляет возможность установки Windows 10 с телефона или планшета Android.
DriveDroid добавляет возможность установки Windows 10 с телефона или планшета Android.
Так что, если Linux вам не подходит, и инструменты восстановления не восстанавливают ваш раздел Windows, вы можете просто переустановить.За 1,99 доллара это хорошая сделка. Вы можете переустановить Windows 10 на свой компьютер с помощью телефона Android менее чем за час.
Это неплохо для Android-приложения.
Два варианта восстановления вашего ПК с Android
Если ваш компьютер не работает, вы можете установить новую операционную систему или запустить среду восстановления благодаря Android. Доступны два твердых варианта:
Доступны два твердых варианта:
- ISO 2 USB: позволяет записывать файл ISO прямо на USB-накопитель через USB-OTG.
- DriveDroid: позволяет хранить загрузочные файлы ISO на Android. В платной версии добавлена поддержка установочных образов Windows 10.
К настоящему времени у вас должен быть USB-накопитель или устройство Android, готовое для загрузки вашего ПК.
Проблемы все еще возникают? Попробуйте другой вариант восстановления.Если вы в конечном итоге получите доступ ко второму компьютеру, следуйте нашему руководству по резервному копированию данных, когда ваш компьютер не загружается.
12 видеосайтов, которые лучше, чем YouTube Вот несколько видеосайтов, альтернативных YouTube.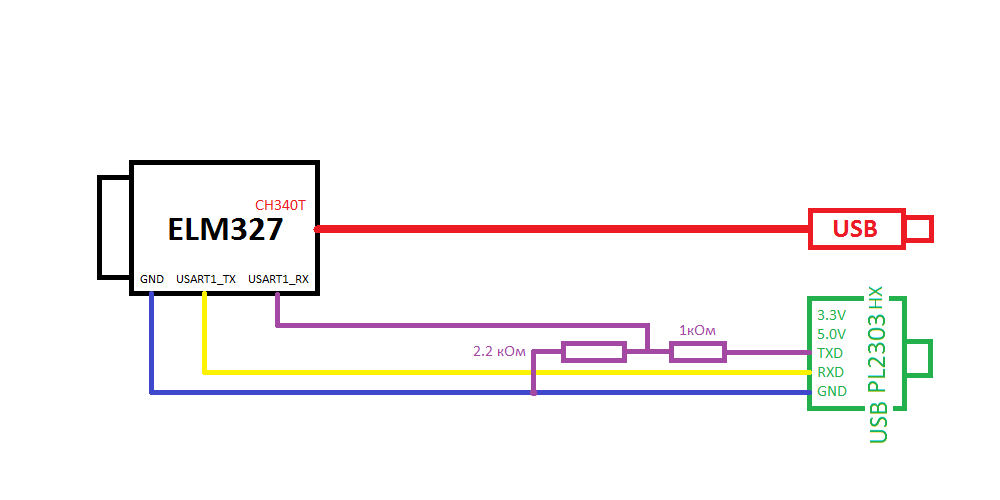 Каждый из них занимает свою нишу, но их стоит добавить в закладки.
Каждый из них занимает свою нишу, но их стоит добавить в закладки.
Читать далее
Об авторе Кристиан Коули (Опубликована 1471 статья)Заместитель редактора по безопасности, Linux, DIY, программированию и техническим вопросам.Он также выпускает The Really Useful Podcast и имеет большой опыт в поддержке настольных компьютеров и программного обеспечения. Автор журнала Linux Format, Кристиан — мастер Raspberry Pi, любитель Lego и фанат ретро-игр.
Более От Кристиана КоулиПодпишитесь на нашу рассылку новостей
Подпишитесь на нашу рассылку, чтобы получать технические советы, обзоры, бесплатные электронные книги и эксклюзивные предложения!
Еще один шаг…!
Подтвердите свой адрес электронной почты в только что отправленном вам электронном письме.
Создание загрузочного USB-накопителя из ISO-образа
Использование isohybrid + dd
Инструмент isohybrid в пакете syslinux преобразует ISO-образы в формат, совместимый с USB-накопителями:
# apt-get install syslinux # isohybrid path / to / image.iso
Используйте lsblk для определения пути устройства (например, / dev / sdX) вашего USB-накопителя:
# lsblk сд 8:64 1 7.4G 0 диск └─sde1 8:65 1 7.4G 0 часть / носитель / usbdrive
Если он был автоматически смонтирован, как в случае выше, сначала отключите его:
# umount / media / usbdrive
Используйте dd для записи образа ISO в путь к диску. Это / dev / sde НЕ / dev / sde1:
dd if = путь / к / image.iso of = / dev / sde
О чем следует помнить:
- Требуется root-доступ : Вам нужно будет выполнить вышеуказанные команды как root.
 В Ubuntu добавьте команды с помощью sudo (например, sudo apt-get install syslinux)
В Ubuntu добавьте команды с помощью sudo (например, sudo apt-get install syslinux) - dd полностью перезапишет ваш USB-накопитель. : Все данные на нем будут потеряны, поэтому, если вы воспользуетесь этим методом, вы захотите использовать его с выделенным USB-устройством.
- dd необходимо записать в путь к диску, а не в путь к разделу : в приведенном выше примере / dev / sde — это устройство пути к диску, / dev / sde1 — это путь к разделу (например, sde1 — это первый раздел на sde) . Вам нужно записать в путь к диску, потому что isohybrid добавляет структуру раздела к ISO.
Как работает изогибрид
Начиная с версии 3.72, ISOLINUX поддерживает «гибридный режим», который может быть загружен либо с CD-ROM, либо с устройства, которое BIOS считает жестким диском или ZIP-диском, например USB-ключ или аналогичный. Эти изогибридные образы содержат, в дополнение к обычной файловой системе ISO9660 на компакт-диске, корректно выглядящую таблицу разделов в стиле DOS. Таким образом, если вы просто скопируете обработанный изогибридом образ на USB-накопитель, BIOS загрузит образ напрямую.
Таким образом, если вы просто скопируете обработанный изогибридом образ на USB-накопитель, BIOS загрузит образ напрямую.
iso2usb.скрипт помощника py
Команда «dd» всегда пугала меня. Одно неверное нажатие клавиши — и вы можете перезаписать не тот жесткий диск. Чтобы было немного менее страшно и безопаснее, я написал iso2usb:
Синтаксис: iso2usb.py iso_path usb_device
iso2usb: Создайте загрузочную флешку с ISO-образом.
Аргументы:
iso_path Путь к ISO (например, product.iso)
usb_device Путь к USB-устройству (например, / dev / sdc)
Параметры:
--force Не реализовано, требуется интерактивное подтверждение
iso2usb сделает все возможное, чтобы убедиться, что usb_device действительно является USB-устройством, и запросит подтверждение с информацией об устройстве, прежде чем делать что-либо опасное:
# iso2usb.py под ключ-core-13.0-wheezy-amd64.iso / dev / sdc ************************************************ ************************** iso: под ключ-core-13.0-wheezy-amd64.iso (гибрид: Ложь) USB: диск / по-идентификатору / usb-SanDisk_Cruzer_Blade_200601650311ADD19323-0: 0 (/ dev / sdc) ************************************************ ************************** Верно ли вышесказанное? (да / нет):
Кроме того, iso2usb проверит, был ли ISO-образ предварительно обработан с помощью isohybrid, и если нет, он обработает образ перед его записью.
После завершения флэш-накопитель USB должен теперь загрузиться напрямую, показывая точно такой же экран загрузки, как если бы вы записали образ непосредственно на компакт-диск.
Старая предизогибридная версия iso2usb
Если по какой-то причине ваш ISO не использует ISOLINUX в качестве загрузчика, вы можете попробовать старую доизогибридную версию скрипта iso2usb.py, которую я написал несколько лет назад. Он извлекает ISO на USB-накопитель вместе, а затем устанавливает syslinux. Недавно я попытался использовать его, но столкнулся с проблемами, связанными с изменениями в isolinux, который с тех пор представил новый изогибридный метод.
Будущее
Все будущие ISO-образы TurnKey будут предварительно обработаны с помощью isohybrid, что сделает его немного более удобным для установки ISO-образов на USB-флеш-диски.
Создание загрузочного USB-устройства с Android без ПК: практическое руководство
ISO 2 USB — это приложение для Android, которое позволяет конвертировать ISO в USB с помощью телефона Android. Его также можно назвать Rufus для Android , с помощью которого вы можете легко создать загрузочный USB-накопитель для ОС Windows, и Linux без использования ПК.И лучшая часть этого приложения заключается в том, что оно также работает с устройствами Android No Root / Non-Rooted .
Теперь я надеюсь, что все вышеперечисленное у вас с собой.
Итак, давайте начнем с этого пошагового руководства.
Теперь откройте свой телефон Android , затем перейдите в Play Store и найдите ISO 2 USB [No Root]. В противном случае вы можете просто щелкнуть по этой ссылке и правильно установить.
В противном случае вы можете просто щелкнуть по этой ссылке и правильно установить.
2. Подключите USB к Android
После установки приложения ISO 2 USB подключите флэш-накопитель USB к телефону Android с помощью кабельного разъема OTG .
Примечание. — Убедитесь, что ваш мобильный телефон Android или операционная система Android правильно поддерживает подключение по кабелю OTG .
3. Откройте приложение USB ISO 2
Теперь откройте приложение ISO 2 USB , чтобы сделать ваш USB загрузочным, и проверьте, правильно ли подключен USB. Для этого вы можете проверить свой файловый менеджер , где вы можете увидеть подключенное USB-устройство.
Теперь переходит к основной части создания загрузочного USB с устройства Android.
4. Выберите USB-накопитель и файл ISO
Теперь вы можете видеть, что здесь доступны два варианта. Первый — « Pick USB Pin Drive », а второй — «Pick ISO File». Итак, сначала выберите USB-накопитель , нажав кнопку «Выбрать» , а затем нажмите на USB-накопитель, который вы подключили ранее.
Первый — « Pick USB Pin Drive », а второй — «Pick ISO File». Итак, сначала выберите USB-накопитель , нажав кнопку «Выбрать» , а затем нажмите на USB-накопитель, который вы подключили ранее.
После выбора USB-накопителя, теперь выберите Windows 10 ISO-файл , нажав кнопку «Выбрать» перед опцией «Выбрать ISO-файл» .Затем перейдите к мобильному хранилищу , куда вы загрузили файл ISO ранее, затем установите или включите флажок и нажмите ОК.
5. Создайте загрузочный USB-накопитель с помощью Android
Теперь файл ISO и USB-накопитель были выбраны. Но перед преобразованием ISO в загрузочный USB вам сначала нужно создать чистый раздел и отформатировать USB-накопитель. Итак, установите флажок USB « Format USB Driver » и, наконец, нажмите кнопку « START ».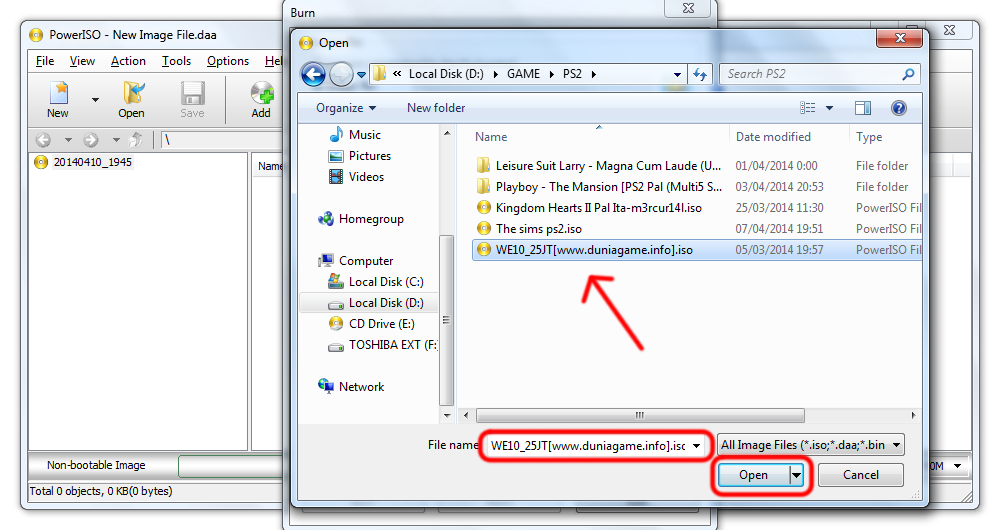
После начала создания загрузочного файла подождите 10-15 минут , и ваше загрузочное устройство будет готово. На этом этапе процесса вы можете увидеть несколько рекламных объявлений на экране, которые необходимо закрыть и продолжить процесс.
Наконец, когда запись ISO-файла завершится успешно, отобразится сообщение 100% Done и USB-устройство удалено. Это означает, что вы успешно создали загрузочный USB-накопитель.
И ваш установщик Windows 10 готов к установке на ваш компьютер.
Примечание: — Перед тем, как начать этот процесс, убедитесь, что ваш телефон 70-80% заряжен и вы подключены к Интернету до конца процесса.
И тут возникает вопрос: « как загрузиться с этой флешки? “. Итак, перейдем к следующему разделу этого поста.
Как загрузиться с USB?
Загрузиться с загрузочных USB-накопителей довольно просто, если вы знаете правильные шаги, которые нужно выполнить.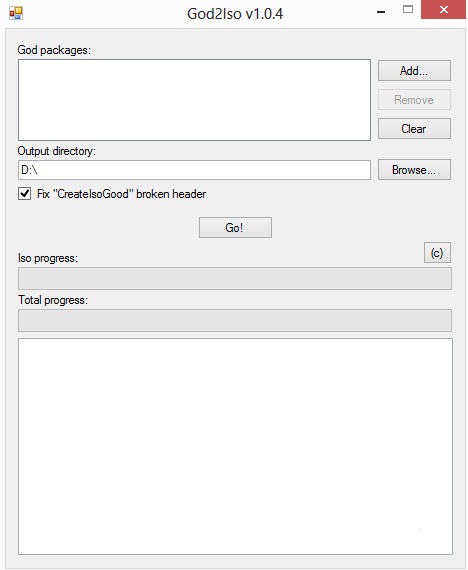 Единственное, что вам нужно сделать, это: перейти к настройкам BIOS и затем в меню загрузки выбрать USB-накопитель как 1-й приоритет и DVD-привод или жесткий диск как 2-й приоритет.
Единственное, что вам нужно сделать, это: перейти к настройкам BIOS и затем в меню загрузки выбрать USB-накопитель как 1-й приоритет и DVD-привод или жесткий диск как 2-й приоритет.
После этого сохраните настройки и перезагрузите компьютер. И Готово!
Для получения дополнительной информации вы также можете посетить наш пост о Windows 7 USB , где я показал более подробное руководство по загрузке с USB.
Вот и все…
Заключение
Итак, вот как вы можете легко создать загрузочный USB без ПК с помощью телефона Android.И можете использовать этот загрузочный Pendrive для чистой установки на вашем компьютере. Вы также можете использовать тот же метод для файлов ISO windows 7, 8, XP , Ubuntu и Linux ISO с помощью balenaETCHER.
Следите за обновлениями в следующей публикации о , как использовать Android в качестве загрузочного USB .
Не стесняйтесь поделиться своими мыслями, а также сообщите нам, знаете ли вы лучший способ Создать загрузочный USB-накопитель с Android без ПК [без рута].
Если вам понравился этот пост, Не забудьте поделиться этим со своими друзьями в вашей любимой социальной сети.
Создайте загрузочный USB-накопитель, просто скопировав ISO на USB с Ventoy (Linux и Windows)
Ventoy — это довольно новый инструмент с открытым исходным кодом для создания загрузочных USB-накопителей с использованием файлов ISO Linux или Microsoft Windows. Вы устанавливаете этот инструмент на USB-накопитель, затем просто копируете некоторые ISO-файлы на USB-накопитель, и вы можете загружаться с него без каких-либо других изменений (так что вам не нужно переформатировать USB-накопитель каждый раз, когда вы хотите создать загрузочный USB-накопитель, и без извлечения содержимого ISO-файла).
Приложение доступно для Microsoft Windows и Linux. Он имеет графический пользовательский интерфейс только в Windows; в Linux вам нужно будет использовать его из командной строки.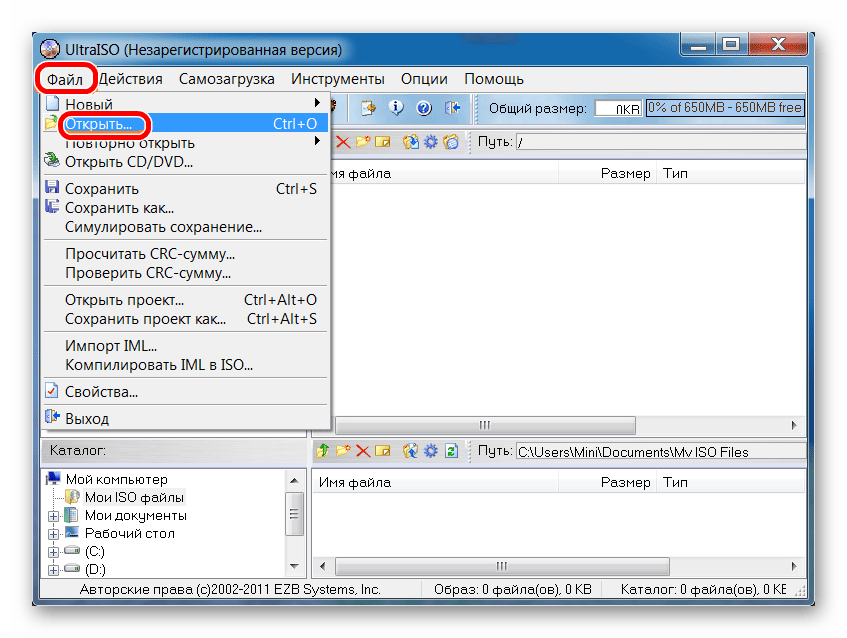
При копировании нескольких файлов ISO на USB-накопитель Ventoy предоставляет меню при загрузке, из которого вы можете выбрать ISO для загрузки. Вы даже можете создать мультизагрузочный USB-накопитель, добавив файлы ISO для некоторых дистрибутивов Linux и файлы Windows ISO на один и тот же USB-накопитель, как показано на снимке экрана вверху этой страницы.
Стоит отметить, что вы можете продолжать использовать USB-накопитель для других целей. После установки Ventoy на USB-накопитель этот USB-накопитель можно использовать для загрузки файлов ISO, которые вы копируете на него, но вы также можете копировать на него другие файлы, и это не повлияет на работу Ventoy.
Чтобы использовать весь USB-накопитель для других целей, его не нужно форматировать. Удалите с него все файлы ISO и используйте его как обычный USB-накопитель (Ventoy занимает всего несколько МБ и не отображается при подключении USB-накопителя).Если вы хотите использовать этот же USB-накопитель для загрузки ISO, все, что вам нужно сделать, это скопировать файл ISO (или несколько ISO) на USB и загрузиться с него.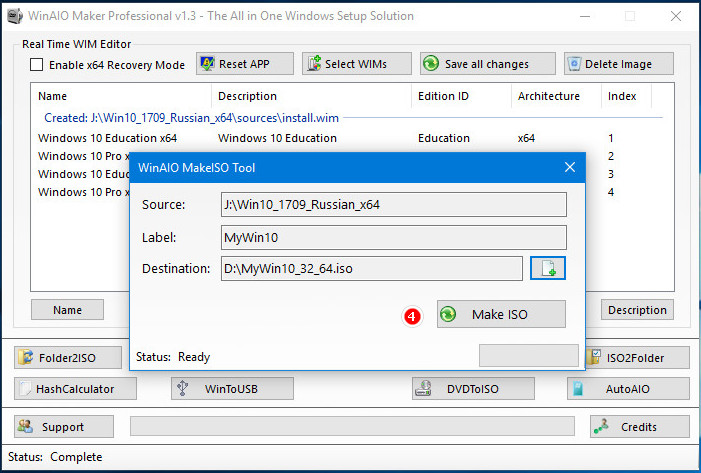
Ventoy поставляется с устаревшей версией и поддержкой безопасной загрузки UEFI , и он был протестирован с более чем 260 файлами ISO, включая Debian, Ubuntu (и его разновидности), CentOS, RHEL, Deepin, Fedora, SLES, openSUSE, MX Linux, Manjaro, Linux Mint, Elementary OS, Pop! _OS, Solus OS, Zorin OS, Arch Linux, Puppy Linux, Tails, Slax, Kali Linux, Mageia, Slackware, Gentoo, NixOS, ALT Linux, KDE Neon и многие другие Дистрибутивы Linux, а также Windows 7, Windows 8/8.1, Windows 10 и Windows Server 2012/2012 RS, 2016 и 2019.
Другие функции Ventoy:
- Поддержка постоянства для Ubuntu, MX Linux, Linux Mint, Elementary OS и Zorin OS
- Автоматическая установка — это должно работать с Windows и любым дистрибутивом Linux, поддерживающим автоматическую установку, но он был протестирован только с RHEL7 / CentOS7 / Fedora, Debian / Ubuntu Server и SUSE
- Поддержка загрузки файлов WIM (Legacy + UEFI)
- Поддерживает файлы ISO размером более 4 ГБ
- Обновите установку Ventoy на USB-накопителе без форматирования USB
Прочтите, чтобы узнать, как установить Ventoy на USB-накопитель (из Microsoft Windows или Linux) и как создать загрузочный USB-накопитель с сохранением с помощью Ventoy.

, связанный с загрузочным USB-накопителем:
Загрузите и установите Ventoy на USB-накопитель
Кнопка загрузки над ссылками на двоичные файлы Ventoy для Microsoft Windows и Linux. Если вместо этого вы хотите собрать его из исходного кода, см. Эту страницу.
В Windows Ventoy поставляется с графическим пользовательским интерфейсом, поэтому пользоваться им довольно просто. Чтобы использовать его, распакуйте загруженный файл Ventoy .zip, затем запустите исполняемый файл Ventoy2Disk.
Выберите USB-накопитель из списка устройств, при необходимости включите поддержку безопасной загрузки (в меню
Option ), затем нажмите кнопку Install , чтобы установить Ventoy на USB-накопитель.Теперь, когда Ventoy установлен на вашем USB-накопителе, вы можете создать загрузочный USB-накопитель, просто скопировав некоторые ISO-файлы на USB-накопитель, независимо от того, являются ли они ISO-образами дистрибутива Linux или ISO-файлами Windows 10/8/7.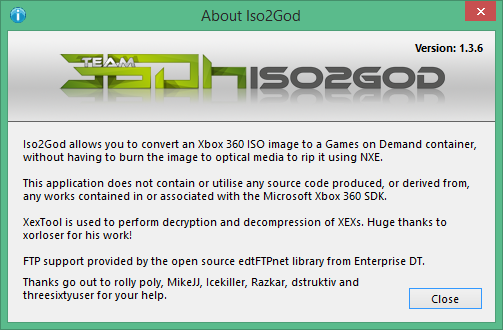
В Linux распакуйте файл Ventoy .tar.gz, и вы найдете 3 папки, а также 2 сценария, Ventoy2Disk.sh для установки Ventoy на USB-накопитель и CreatePersistentImg.sh для создания постоянного образа для использования с Ventoy.
Но перед установкой Ventoy на USB-накопитель и созданием загрузочного USB-накопителя вам необходимо узнать имя устройства этого USB-накопителя и размонтировать его, если он смонтирован.Для этого выполните следующие действия, а затем установите Ventoy на USB-накопитель в Linux.
1. Узнайте имя устройства USB-накопителя и доступные разделы
Подключите USB к компьютеру, затем выполните следующую команду (вместо этого вы также можете использовать lsblk или sudo fdisk -l ; или используйте Gparted, если вы предпочитаете графический интерфейс) в терминале:
sudo parted -l Это должно вывести диски и разделы, подключенные к вашему компьютеру, включая USB-накопитель.
 Вам нужно будет выяснить, какое из перечисленных устройств является вашим USB-накопителем, исходя из названия модели, размера диска и т. Д.
Вам нужно будет выяснить, какое из перечисленных устройств является вашим USB-накопителем, исходя из названия модели, размера диска и т. Д. Пример с командой parted -l , показывающей USB-накопитель, подключенный к моему компьютеру:
sudo parted -l
..........................
Модель: USB DISK 3.0 Pro (scsi)
Диск / dev / sdd: 31,0 ГБ
Размер сектора (логический / физический): 512Б / 512Б
Таблица разделов: msdos
Флаги диска:
Номер Начало Конец Размер Тип Файловая система Флаги
1 1049 КБ 31,0 ГБ 30.Первичная загрузка 9 ГБ
2 31,0 ГБ 31,0 ГБ 33,6 МБ, первичный жир 16 esp В этом примере вывода вы можете найти имя USB-устройства, заглянув в раздел «Диск», поэтому в моем случае это
/ dev / sdd . Разделы перечислены под флажками диска, поэтому в этом примере есть 2 раздела: 1 и 2 (поскольку имя устройства / dev / sdd , это разделы / dev / sdd1 и / dev / sdd2 ).
2. Отключите все подключенные разделы USB-накопителя
Если на USB-накопителе есть смонтированные разделы, отключите их перед продолжением (иначе вы не сможете установить Ventoy на USB, а это необходимо для создания загрузочный USB-накопитель), открыв терминал и используя эту команду:
sudo umount / dev / sdXN Замените
/ dev / sdXN разделами USB-устройства.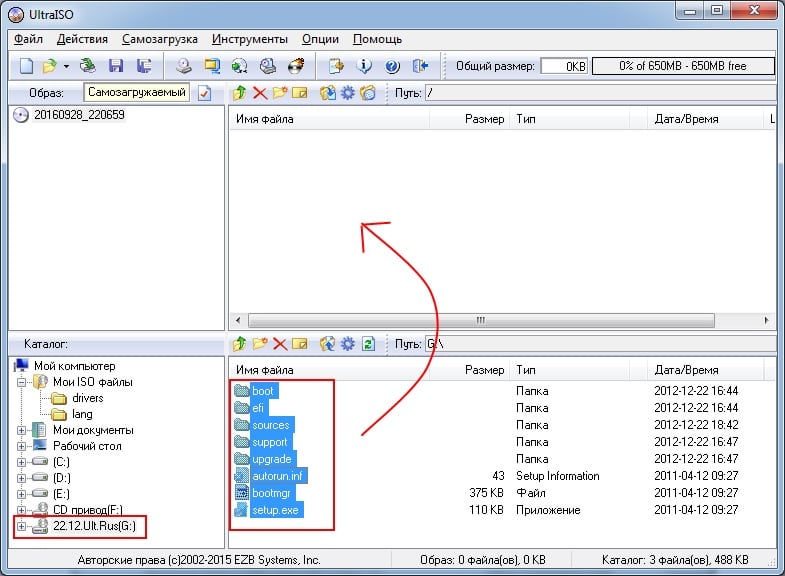 Обязательно отключите все подключенные разделы диска.
Обязательно отключите все подключенные разделы диска. В моем примере имя USB-накопителя — / dev / sdd , а его разделы — / dev / sdd1 и / dev / sdd2 , поэтому в этом случае команды для их размонтирования будут:
судо umount / dev / sdd1
sudo umount / dev / sdd2 3. Установите Ventoy на USB-диск
Важно отметить, что все данные на диске, на который вы устанавливаете Ventoy, будут потеряны! Убедитесь, что имя USB-устройства правильное, чтобы случайно не потерять данные с жесткого диска.
Чтобы иметь возможность создавать загрузочные USB-накопители, просто копируя файлы ISO на USB, вам необходимо установить Ventoy на USB-накопитель. Откройте терминал и перейдите в папку, в которую вы извлекли Ventoy (папка, содержащая сценарий Ventoy2Disk.sh ).
Затем, чтобы установить Ventoy на USB-диск без поддержки безопасной загрузки, используйте:
sudo . /Ventoy2Disk.sh -i / dev / sdX
/Ventoy2Disk.sh -i / dev / sdX Или, чтобы установить Ventoy на USB-диск с поддержкой безопасной загрузки, используйте:
sudo./Ventoy2Disk.sh -i -s / dev / sdX В обеих этих командах вам необходимо заменить
/ dev / sdX на имя USB-устройства, которое вы узнали на шаге 1. Вам будет предложено дважды подтвердить правильность имени USB-устройства — введите y и нажмите Введите ключ , чтобы продолжить.
Пример:
sudo ./Ventoy2Disk.sh -i -s / dev / sdd
************************************************* *********
* Скрипт Ventoy2Disk *
* longpanda admin @ ventoy.сеть *
************************************************* *********
Диск: / dev / sdd
Модель: USB3.0 ДИСК (scsi)
Размер: 31 ГБ
Внимание:
Вы установите Ventoy в / dev / sdd.
Все данные на диске / dev / sdd будут потеряны !!!
Продолжать? (г / н) г
Все данные на диске / dev / sdd будут потеряны !!!
Двойная проверка. Продолжать? (г / н) г
Создайте разделы на / dev / sdd с помощью parted ...
Сделанный
mkfs на разделах диска ...
создать efi fat fs / dev / sdd2 ...
mkfs.fat 4.1 (24 января 2017 г.)
успех
mkexfatfs 1.3.0
Создание... Выполнено.
Промывка ... готово.
Файловая система успешно создана.
запись данных на диск ...
синхронизировать данные ...
обработка раздела esp ...
Установка Ventoy в / dev / sdd успешно завершена.
Продолжать? (г / н) г
Создайте разделы на / dev / sdd с помощью parted ...
Сделанный
mkfs на разделах диска ...
создать efi fat fs / dev / sdd2 ...
mkfs.fat 4.1 (24 января 2017 г.)
успех
mkexfatfs 1.3.0
Создание... Выполнено.
Промывка ... готово.
Файловая система успешно создана.
запись данных на диск ...
синхронизировать данные ...
обработка раздела esp ...
Установка Ventoy в / dev / sdd успешно завершена. Теперь, когда Ventoy установлен на вашем USB-накопителе, вы можете создать загрузочный USB-накопитель, просто скопировав некоторые ISO-файлы на USB-накопитель, независимо от того, являются ли они ISO-образами дистрибутива Linux или ISO-файлами Windows 10/8/7.
Загрузитесь с этого USB-накопителя, и вы увидите список файлов ISO, доступных на нем — щелкните любой из них, и вы загрузите выбранный файл ISO с возможностью установки дистрибутива Linux или версии Windows, которую вы ‘ я скопировал на флешку.
Как создать загрузочный USB-накопитель с сохранением с помощью Ventoy
Когда вы создаете обычный Live USB Linux, вы можете устанавливать программное обеспечение, загружать файлы, вносить изменения в систему и т.
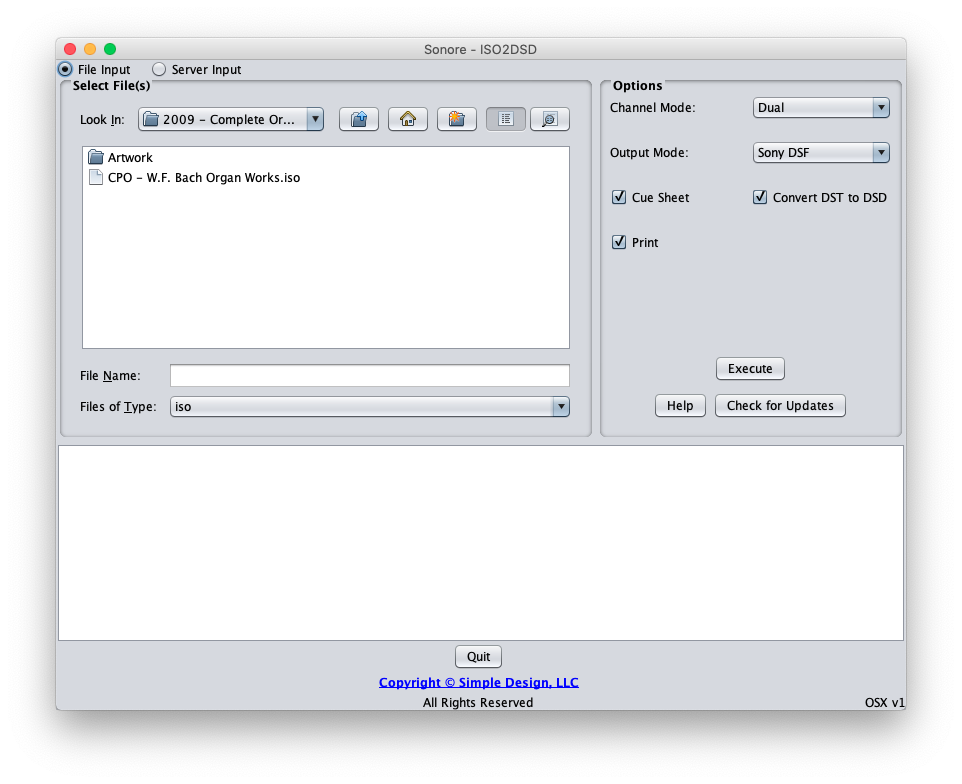 Д., Но все эти изменения теряются после перезагрузки. Постоянный Live USB позволяет сохранять любые изменения, которые вы вносите в действующую систему, чтобы они все еще присутствовали при следующей загрузке в нее.
Д., Но все эти изменения теряются после перезагрузки. Постоянный Live USB позволяет сохранять любые изменения, которые вы вносите в действующую систему, чтобы они все еще присутствовали при следующей загрузке в нее.Ventoy поддерживает создание загрузочного USB-накопителя с поддержкой постоянного хранения. Среди дистрибутивов Linux, для которых Ventoy поддерживает постоянство, есть Ubuntu, MX Linux, Linux Mint, Elementary OS и Zorin OS, хотя, скорее всего, они работают, но не тестировались.Как правило, любой дистрибутив Linux, основанный на Ubuntu, должен работать.
В следующих инструкциях предполагается, что вы уже загрузили, распаковали и установили Ventoy на USB-устройство (см. Инструкции выше). Стоит отметить, что для этого требуется скрипт CreatePersistentImg.sh, доступный только при загрузке Ventoy Linux (в Ventoy для Windows нет аналогичного решения).
1. Создайте файл постоянного образа
Чтобы создать постоянный загрузочный USB-накопитель, первым шагом является создание файла образа серверной части. Это простой образ диска с меткой. Вы можете использовать сценарий
Это простой образ диска с меткой. Вы можете использовать сценарий CreatePersistentImg.sh , доступный в папке, в которую вы распаковали Ventoy для Linux, чтобы создать этот файл образа.
Откройте терминал, перейдите в папку, в которую вы извлекли Ventoy (которая должна содержать скрипт CreatePersistentImg.sh), и запустите эту команду, чтобы создать файл образа размером 4 ГБ:
- Для Ubuntu и Ubuntu Дистрибутивы Linux на основе:
sudo./CreatePersistentImg.sh -s 4096 - Для Arch Linux или Fedora:
sudo ./CreatePersistentImg.sh -s 4096 -l vtoycow Это создает образ EXT4 размером 4 ГБ. 4096 представляет размер файла изображения в МБ, если вы хотите увеличить или уменьшить размер, измените это число.
Команды различны для Ubuntu и Fedora / Arch, потому что по умолчанию метка постоянства — casper-rw , и это нормально для дистрибутивов Linux на основе Ubuntu, но не для Arch / Fedora, которые должны использовать vtoycow как этикетка.
Вы можете увидеть все доступные параметры, запустив:
./CreatePersistentImg.sh --help В Debian, Kali, CloneZilla (и, возможно, других) вам необходимо создать файл с именем persistence. conf внутри образа сохраняемости, который содержит / union . Это можно сделать при создании образа сохраняемости, добавив -c persistence.conf . Итак, чтобы создать файл persistence.dat размером 4 ГБ и добавить к нему этот файл, используйте:
sudo./CreatePersistentImg.sh -s 4096 -c persistence.conf 2. Скопируйте файл постоянного образа на USB-накопитель
Созданный файл образа называется persistence.dat , и он должен быть доступен в папке Ventoy (рядом со сценарием CreatePersistentImg.sh ). Подключите USB-накопитель, на который вы установили Ventoy, и скопируйте этот файл persistence.dat на USB-накопитель.
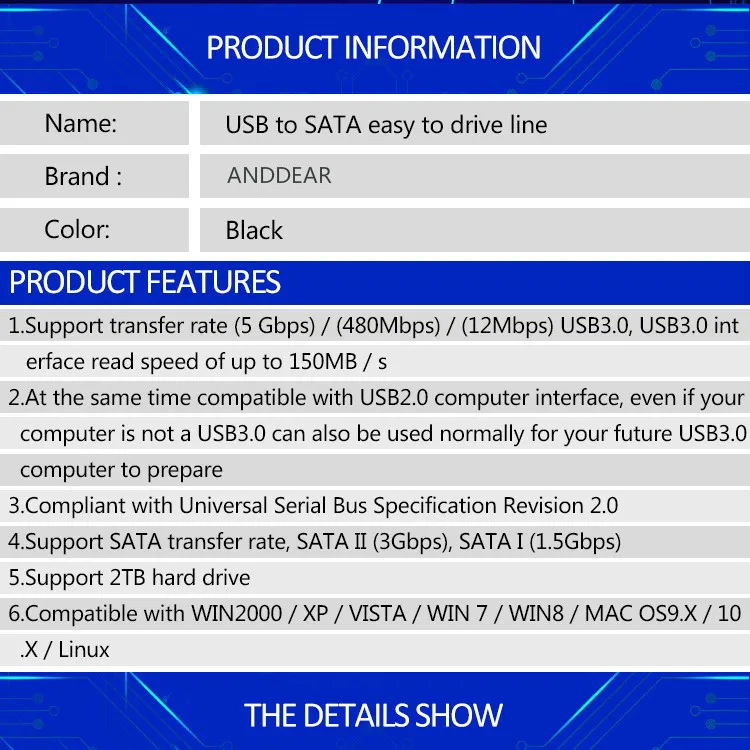 img «, но недавно он был переименован в» persistence.dat «. Вот почему на скриншоте ниже по этому порту вы увидите, что опция называется» Boot with /persistance.img «, а не» Boot with / persistance » .dat «.
img «, но недавно он был переименован в» persistence.dat «. Вот почему на скриншоте ниже по этому порту вы увидите, что опция называется» Boot with /persistance.img «, а не» Boot with / persistance » .dat «.3. Создайте файл конфигурации Ventoy json, содержащий пути к ISO и файлы сохраняемости
На USB-накопителе, на котором вы установили Ventoy, создайте папку с именем ventoy . Внутри этой папки создайте файл с именем ventoy.json и откройте этот файл в текстовом редакторе.
Вставьте в файл:
{
"упорство" : [
{
"изображение": "/ISO-file-name.iso",
"backend": "/persistence.dat"
}
]
} Замените
ISO-file-name.iso на имя файла ISO (и путь, если он не в корне USB), а persistence.dat на имя файла и путь к сохраняемому образу (если вы изменили имя и не поместил его в корень USB). Например, если у вас есть ISO под названием ubuntu-20. и файл образа сохраняемости с именем  04-desktop-amd64.iso
04-desktop-amd64.iso persistence.dat , оба размещены в корне USB-накопителя (в каталоге самого низкого уровня, который открывается при нажатии на значок USB-накопителя) , файл ventoy.json будет выглядеть так:
{
"упорство" : [
{
"изображение": "/ISO-file-name.iso",
"backend": "/persistence.dat"
}
]
} При желании вы можете добавить несколько файлов ISO с сохранением, например:
{
"упорство" : [
{
"изображение": "/ имя-ISO-файла.iso ",
"backend": "/persistence-ubuntu-20.04.dat"
},
{
"изображение": "/linuxmint-19.3-xfce-64bit.iso",
"бэкэнд": "/persistence-linux-mint-19.3.dat"
}
]
} Убедитесь, что пути и синтаксис верны на 100%. Если вы пропустите (или поставите лишнюю) запятую, например, или если пути неверны, сохранение не будет работать.
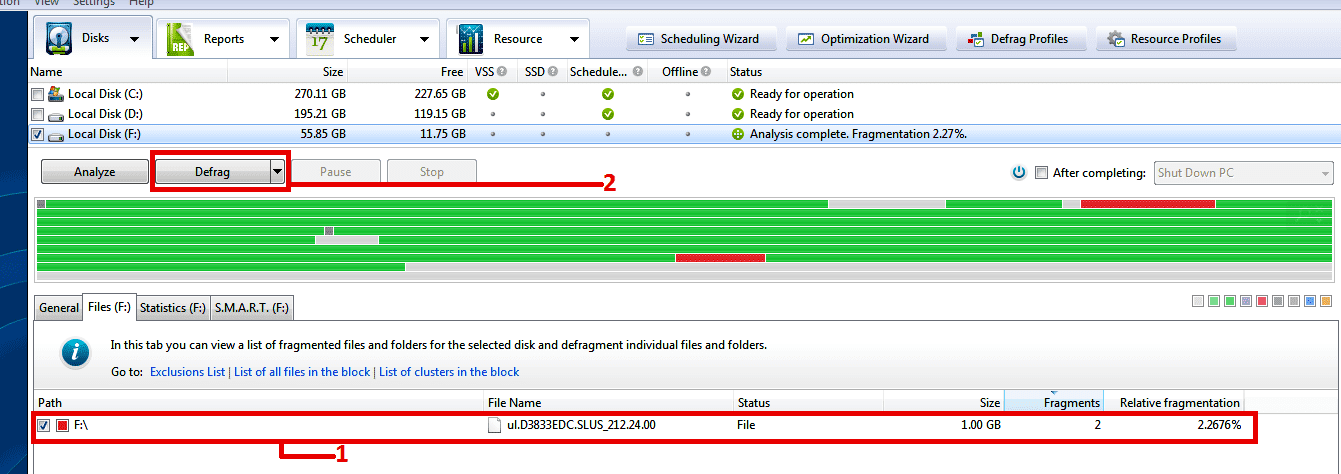
Подробнее об этом см. В документации по сохраняемости Ventoy.
Когда вы закончите, сохраните файл и загрузитесь с этого USB-накопителя.После нажатия на ISO, для которого вы добавили постоянство, вы увидите меню, которое позволяет загружаться с сохранением или без него, как показано на скриншоте выше.
ч / т: кондуктор по HN
5 простых способов создания загрузочного USB-носителя из ISO в Ubuntu Linux
Мы уже создали полное руководство по использованию Rufus для создания загрузочного USB-носителя. Интересно, что RUFUS поддерживает только Windows и Mac. Так что, если вы используете дистрибутивы Linux, RUFUS вам не подходит. Но не бойтесь.Как и почти любая другая задача, популярные дистрибутивы Linux, такие как Ubuntu, всегда отвечали требованиям пользователей; то же самое, когда вам нужно преобразовать ISO в загрузочный USB-носитель в Ubuntu или Linux Mint.
Ubuntu и многие основные дистрибутивы Linux поставляются с предустановленным набором необходимых служебных инструментов. Сюда входит Startup Disk Creator, , который помогает создавать загрузочные USB-носители Linux . В Ubuntu можно установить различные загрузочные приложения для создания Live USB. В этой статье давайте посмотрим, как создать загрузочный USB-накопитель в Ubuntu с помощью различных приложений.Итак, приступим.
Сюда входит Startup Disk Creator, , который помогает создавать загрузочные USB-носители Linux . В Ubuntu можно установить различные загрузочные приложения для создания Live USB. В этой статье давайте посмотрим, как создать загрузочный USB-накопитель в Ubuntu с помощью различных приложений.Итак, приступим.
Startup Disk Creator — это приложение , встроенное в во многих дистрибутивах Linux, таких как Ubuntu. Чтобы использовать его,
- Открыть меню тире . Если вы используете последнюю версию, используйте левую панель, чтобы открыть показать приложения .
- Откройте приложение Startup Disk Creator, набрав или выполнив поиск в поле поиска.
- Теперь вам нужно будет выбрать исходный ISO-файл и конкретное устройство в качестве загрузочного носителя.Если вы выбрали неправильное устройство или ISO, щелкните other , чтобы изменить свой выбор.

- После проверки файла ISO нажмите Сделать загрузочный диск , чтобы создать новый загрузочный USB-диск в UBUNTU Linux.
- Наконец, появится запрос с просьбой подтвердить свой выбор. Подтвердите запрос на запуск процесса.
В отличие от Startup Disk Creator, UNetbootin не предустановлен в дистрибутиве Ubuntu Linux. Чтобы установить его, сначала добавьте официальный PPA, обновите базу репо, а затем выполните установку Unetbootin
.Установить UNetbootin
sudo add-apt-репозиторий ppa: gezakovacs / ppa sudo apt-get update sudo apt-get install unetbootin
Теперь UNetbootin будет установлен, и приложение для создания загрузочного USB-устройства появится в списке ваших приложений.
Использование UNetbootin для Ubuntu Linux
- Подключите USB-накопитель, и Unetbootin автоматически его распознает.
- Есть два варианта сделать загрузочный USB-накопитель — с помощью раскрывающегося меню Distribution или путем выбора образа диска .

Выбор дистрибутива автоматически загрузит необходимые файлы для конкретного дистрибутива из Интернета. Установить дистрибутив тем же способом.
- Выберите как дистрибутив , так и версию .
- Теперь выберите type как USB и выберите свой USB-накопитель снизу и нажмите OK .
- После того, как вы нажмете ОК, UNetbootin загрузит необходимые файлы и установит их на USB.
Если вы хотите создать установочный USB-носитель Windows 10 с помощью UNetbootin, вы выберете вариант образа диска.Для этого
- Выберите образ диска и выберите ISO .
- Теперь Просмотрите ISO, который вы хотите сделать в качестве установочного носителя.
- Опять же, выберите тип USB и выберите свой USB-накопитель. Как только вы нажмете ОК, UNetbootin установит загрузочный носитель на ваш USB.

3. Преобразование ISO в USB в Ubuntu с помощью ddrescue
Ну, погоди. Мы говорим об Ubuntu. Судя по всему, терминал — лучший инструмент для типичного пользователя Linux.Итак, допустим, мы оставляли лучшее напоследок. Это самый простой способ конвертировать файлы ISO на USB-диск, если вы любите использовать команды терминала.
Для начала, ddrescue — это инструмент для восстановления данных , который может клонировать любое устройство хранения. Мы можем использовать ddrescue для преобразования файлов ISO на USB-накопители.
Установите ddrescue
Обо всем по порядку. Для загрузки и установки ddrescue вам потребуется рабочее подключение к Интернету. (Если он у вас уже установлен, вы можете пропустить этот шаг).
sudo apt update
sudo apt установить gddrescue Вам необходимо знать точное имя блочного устройства (что-то вроде dev / sd ..). Для этого используйте команду fdisk . Введите следующую команду,
Введите следующую команду,
судо fdisk -l После ввода команды fdisk вы можете увидеть все подключенные устройства. Здесь вы можете видеть, что имя блочного устройства для USB — / dev / sdb1 .
Важно убедиться, что выбранное вами имя блочного устройства является правильным, иначе вы можете получить поврежденные / уничтоженные данные.
После этого введите следующую команду:
ddrescue путь / к / .iso / dev / sdx --force -D
Замените x и путь / к / .iso конкретным именем блока устройства и путем к файлу iso.
Когда процесс будет завершен, вы можете загрузиться со своего загрузочного USB-накопителя Ubuntu.
4. Создание загрузочного USB с помощью Etcher в Ubuntu
Balena Etcher — еще один отличный инструмент для создания загрузочных USB-накопителей. Что делает его особенным, так это его скорость и потрясающий интерфейс.Кроме того, его очень легко установить и использовать.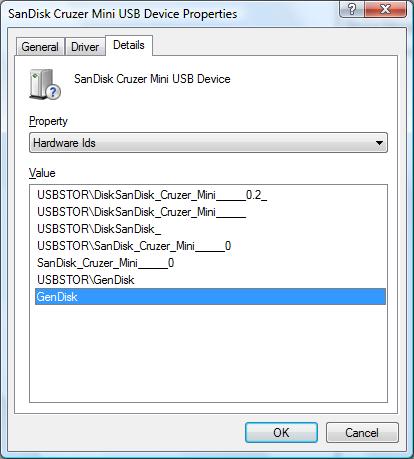
- Перейдите на официальный сайт Etcher и загрузите zip-архив для своей ОС.
- Теперь распакуйте zip-архив с помощью диспетчера архивов по умолчанию в Linux. Если вы работаете в Windows, все, что вам нужно сделать, это загрузить файл .exe и дважды щелкнуть его, чтобы запустить.
- После того, как вы закончите распаковку в Linux, щелкните правой кнопкой мыши извлеченный образ приложения и выберите свойств .
- На вкладке разрешений найдите и установите флажок «Разрешить выполнение как файловую программу».
- Дважды щелкните изображение приложения, чтобы открыть Etcher. Если ничего не происходит, запустите терминал, перейдите в каталог, в котором находится изображение приложения, и выполните следующую команду.
./balenaEtcher-x.x.xxx-x64.AppImage Замените x.x.xxx версией, которую вы скачали. Например, balenaEtcher-1.5.116-x64.AppImage . Подождите пару секунд, пока Etcher не запустится, и когда это произойдет, вы увидите вот что.
Подождите пару секунд, пока Etcher не запустится, и когда это произойдет, вы увидите вот что.
- Чтобы флешировать USB-накопитель, выберите ISO, который вы скачали.
- Выберите целевое USB-устройство из списка устройств и, наконец.
- Нажмите на Flash! Кнопка.
5. Создайте загрузочный USB-накопитель с помощью Popsicle (только для Linux)
Popsicle — это инструмент для создания загрузочных USB-носителей, который предустановлен в Pop! _OS. Это легкий и быстрый USB-флешер, который также позволяет одновременно прошивать ISO-образы на нескольких USB-накопителях. Поскольку Pop! _OS основан на Ubuntu, вы можете установить Popsicle на Ubuntu.Сделать это.
- Откройте терминал и добавьте PPA System76, где находится Popsicle, используя следующую команду.
$ sudo add-apt-repository ppa: system76 / pop sudo apt-get install popsicle - Чтобы прошить ISO, откройте приложение Popsicle.

- Теперь нажмите Выберите изображение и найдите ISO, который вы хотите прошить.
- После выбора ISO нажмите Далее .
- Подключите USB-накопитель и выберите целевое устройство в Popsicle.
- Наконец, нажмите кнопку Написать и подождите 5-15 минут, пока не завершится перепрошивка.
- Вуаля! Теперь у вас есть загрузочный USB. Это было довольно просто, правда?
Теперь это в значительной степени суммирует необходимые шаги, которые вам нужно будет сделать для создания загрузочного USB-накопителя с помощью Ubuntu Linux. Кроме того, если у вас по-прежнему возникают проблемы с загрузкой на USB-накопитель, перейдите в BIOS / UEFI на своем компьютере, чтобы настроить параметры загрузки.Наконец, как всегда, используйте раздел комментариев, чтобы напомнить нам обо всем, что мы пропустили. Ваше здоровье!
Создание загрузочного USB-накопителя Kali (Linux)
Наш любимый и самый быстрый способ начать работу с Kali Linux — запустить его «вживую» с USB-накопителя. Этот метод имеет несколько преимуществ:
Этот метод имеет несколько преимуществ:
- Он неразрушающий — он не вносит изменений в жесткий диск хост-системы или установленную ОС, и чтобы вернуться к нормальной работе, вы просто извлекаете USB-накопитель Kali Live и перезагружаете систему. .
- Он портативен — вы можете носить Kali Linux в кармане и запускать его за считанные минуты в доступной системе
- Это настраивается — вы можете создать свой собственный ISO-образ Kali Linux и поместить его на USB-накопитель, используя те же процедуры
- Это потенциально постоянный процесс — приложив немного дополнительных усилий, вы можете настроить свой «живой» USB-накопитель Kali Linux на постоянное хранилище, чтобы собранные вами данные сохранялись при перезагрузках.
создать загрузочный USB-накопитель, созданный из ISO-образа Kali Linux.
Что вам понадобится
Проверенная копия соответствующего ISO-образа последнего образа сборки Kali для системы, в которой вы будете ее запускать: см.
 Подробные сведения о загрузке официальных образов Kali Linux.
Подробные сведения о загрузке официальных образов Kali Linux.Если вы работаете под Linux, вы можете использовать предварительно установленную команду
ddили Etcher.Флэш-накопитель USB объемом 4 ГБ или больше. (Системы с прямым слотом для SD-карты могут использовать SD-карту аналогичной емкости.Процедура идентична.)
Kali Linux Live USB Install Procedure
Особенности этой процедуры зависят от того, выполняете ли вы ее в системе Windows, Linux или macOS / OS X.
Создание загрузочного USB-накопителя Kali в Linux (DD)
Создать загрузочный USB-накопитель Kali Linux в среде Linux очень просто. После того, как вы загрузили и проверили ISO-файл Kali, вы можете использовать команду dd , чтобы скопировать его на USB-накопитель, выполнив следующую процедуру.Обратите внимание, что вам нужно будет работать как root или выполнить команду dd с помощью sudo. В следующем примере используется рабочий стол Linux Mint 17. 1 — в зависимости от используемого вами дистрибутива некоторые особенности могут незначительно отличаться, но общая идея должна быть очень похожей. Если вы предпочитаете использовать Etcher, следуйте тем же инструкциям, что и пользователь Windows. Обратите внимание, что путь к USB-накопителю будет похож на / dev / sdb.
1 — в зависимости от используемого вами дистрибутива некоторые особенности могут незначительно отличаться, но общая идея должна быть очень похожей. Если вы предпочитаете использовать Etcher, следуйте тем же инструкциям, что и пользователь Windows. Обратите внимание, что путь к USB-накопителю будет похож на / dev / sdb.
ПРЕДУПРЕЖДЕНИЕ: хотя процесс создания образа Kali Linux на USB-накопитель очень прост, вы также можете легко перезаписать диск, который вы не собирались использовать, с помощью dd, если вы не понимаете, что делаете, или если вы указали неверный путь вывода.Еще раз проверьте, что вы делаете, прежде чем делать это, будет уже слишком поздно.
Считайте себя предупрежденным.
- Во-первых, вам нужно определить путь к устройству, который будет использоваться для записи образа на USB-накопитель. Без USB-накопитель, вставленный в порт, выполните команду
sudo fdisk -lв командной строке в окне терминала (если вы не используете повышенные привилегии с fdisk, вы не получите никакого вывода) . Вы получите результат, который будет выглядеть примерно так ( не совсем ), показывая один диск — «/ dev / sda» — содержащий три раздела (/ dev / sda1, / dev / sda2 и / dev / sda5). :
Вы получите результат, который будет выглядеть примерно так ( не совсем ), показывая один диск — «/ dev / sda» — содержащий три раздела (/ dev / sda1, / dev / sda2 и / dev / sda5). :
2.Теперь подключите USB-накопитель к свободному USB-порту в вашей системе и выполните ту же команду «sudo fdisk -l» во второй раз. Теперь результат будет выглядеть примерно так (опять же, не совсем ), показывая дополнительное устройство, которого раньше не было, в этом примере «/ dev / sdb», USB-накопитель на 16 ГБ:
3. Выполните (осторожно!) Создание образа ISO-файла Kali на USB-устройстве. В приведенном ниже примере команды предполагается, что создаваемый вами ISO-образ называется «kali-linux-2021.1-live-amd64.iso »и находится в вашем текущем рабочем каталоге. Параметр размера блока можно увеличить, и, хотя он может ускорить работу команды dd, он может иногда создавать незагружаемые USB-накопители, в зависимости от вашей системы и множества различных факторов. Рекомендуемое значение «bs = 4M» является консервативным и надежным.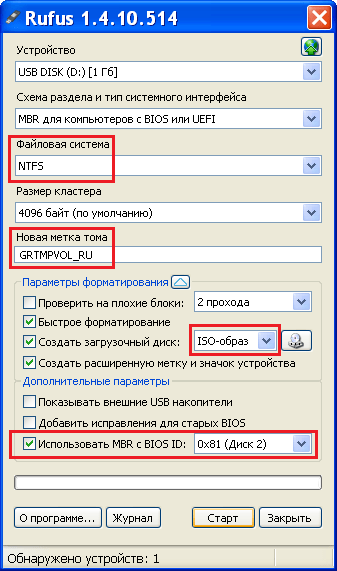
kali @ kali: ~ $ dd if = kali-linux-2021.1-live-amd64.iso of = / dev / sdb bs = 4M
Создание образа USB-накопителя может занять много времени, более десяти минут и более не является необычным, как показывает пример выходных данных ниже.Потерпи!
Команда dd не обеспечивает обратной связи, пока не будет завершена, но если на вашем диске есть индикатор доступа, вы, вероятно, будете время от времени видеть, как он мигает. Время до dd образа будет зависеть от скорости используемой системы, самого USB-накопителя и USB-порта, в который он вставлен. Как только dd завершит создание образа диска, он выведет что-то вроде этого:
5823 + 1 записей в
5823 + 1 записей
3053371392 байта (3.1 ГБ) скопировано, 746,211 с, 4,1 МБ / с
Вот и все!
Создание загрузочного USB-накопителя Kali в Linux (DD со статусом)
В качестве альтернативы есть несколько других вариантов, доступных для создания образов.
Первый вариант — dd с индикатором состояния. Однако это доступно только в более новых системах. Для этого мы просто добавляем флаг status .
kali @ kali: ~ $ dd if = kali-linux-2021.1-live-amd64.iso of = / dev / sdb bs = 4M status = прогресс
Другой вариант — использовать pv .Мы также можем использовать здесь флаг размера , чтобы получить приблизительный таймер. Измените размер в зависимости от используемого изображения.
kali @ kali: ~ $ dd if = kali-linux-2021.1-live-amd64.iso | pv -s 2.8G | dd of = / dev / sdb bs = 4M
Создание загрузочного USB-накопителя Kali в Linux (Etcher)
Третий - Etcher.
Загрузите и запустите Etcher.
Выберите ISO-файл Kali Linux для создания образа с помощью «выбрать образ» и убедитесь, что перезаписываемый USB-накопитель правильный.Нажмите "Flash!" кнопка сразу готова.
3. Как только Etcher предупредит вас о том, что образ был прошит, вы можете безопасно извлечь USB-накопитель.
Как только Etcher предупредит вас о том, что образ был прошит, вы можете безопасно извлечь USB-накопитель.
Теперь вы можете загрузиться в среду Kali Live / Installer с USB-устройства.
Как создать загрузочный USB с Android без ПК?
Здравствуйте, в этой статье я расскажу вам, как создать загрузочный USB-накопитель с Android без ПК? Как вы знаете, создание загрузочного USB-накопителя на Android - довольно простая и легкая задача, вы можете сделать загрузочный USB-накопитель Windows 10 с помощью Android, но для этого вам нужно будет загрузить приложение из Google Play Store, которое я собираюсь показать Вам инструкции.Хотя есть несколько приложений, которые позволяют создавать загрузочный Pendrive на Android, я покажу вам загрузочное приложение, которое не имеет себе равных и пока пользуется большим спросом.
Если вы хотите установить какие-либо операционные системы, такие как Mac, Windows и Linux, вы можете создать загрузочный USB-накопитель из Android на случай, если у вас нет компьютера. поскольку пользователи много раз пробовали и устанавливали Windows или Linux с USB-накопителя, который они сделали загрузочным с Android. Итак, приложение, которое мы собираемся сделать загрузочным Pendrive, называется ISO 2 USB.даже вы можете использовать приложение DriveDroid для создания загрузочного установщика USB для Windows или Linux. эти два приложения работают без остановки, и легионы пользователей используют приложения ISO 2 USB и DriveDroid, когда хотят иметь чистую установку любых операционных систем.
поскольку пользователи много раз пробовали и устанавливали Windows или Linux с USB-накопителя, который они сделали загрузочным с Android. Итак, приложение, которое мы собираемся сделать загрузочным Pendrive, называется ISO 2 USB.даже вы можете использовать приложение DriveDroid для создания загрузочного установщика USB для Windows или Linux. эти два приложения работают без остановки, и легионы пользователей используют приложения ISO 2 USB и DriveDroid, когда хотят иметь чистую установку любых операционных систем.
Плюсы создания загрузочного USB-накопителя заключаются в том, что вы можете правильно установить операционную систему и больше ничего делать не нужно. Кроме того, вы можете установить Windows или Linux с этим USB-портом на несколько компьютеров. Поэтому сегодня я здесь, чтобы показать вам лучшую методологию создания загрузочного USB-устройства с Android без ПК.
Прежде чем двигаться дальше, я прошу вас всех, и мне нужна ваша прекрасная поддержка, пожалуйста, лайкните страницу Techbland в Facebook, чтобы получать больше обновлений продукта.
Как создать загрузочный USB с Android без ПК?
Пользователю требуется Android для создания загрузочного USB-устройства для установки Windows или Linux, когда у него нет компьютера или у него есть один компьютер, но операционная система перестала работать, и он хочет изменить окна с помощью загрузочного флеш-накопителя. Итак, смартфон Android - лучшее решение для создания загрузочного USB-накопителя и установки операционной системы на ваш компьютер с помощью этого Pendrive.Поэтому давайте узнаем, какие требования вам понадобятся для создания загрузочного установщика USB.
Требования к файлам
- Загрузите приложение ISO 2 USB из магазина воспроизведения.
- ISO-файл операционной системы, которую вы хотите установить
- USB-накопитель 8 ГБ для создания загрузочного флеш-накопителя
- OTG Кабель для подключения USB к android
- Ваш смартфон Android для установки USB-установщика
ISO 2 USB-приложение с функциями
USB-приложениеISO 2 является лучшим для записи файлов ISO на USB (PenDrive), и вам не нужно рутировать свой смартфон, потому что он работает без рута и имеет очень простой и простой пользовательский интерфейс.Итак, вы можете создать загрузочный USB с android для Windows и Linux.
Что нового:
- версия 3.3
- HotFix.
- версия 3.2
- Исправлены ошибки.
- Скорость записи оптимизирована.
- Новый метод: выберите USB-устройство.
- Удалена раздражающая реклама.
- Предупреждение перед форматированием.
- версия 3.1
- Ошибка исправлена.
- версия 3.0
- Исправлена ошибка с фатальной ошибкой.
- нового дизайна пользовательского интерфейса.
Создание загрузочного USB с Android
1 Шаг: Выберите свой Android и перейдите в игровой магазин, теперь найдите приложение ISO 2 USB , как я дал ссылку выше.
Шаг 2: Как только вы найдете приложение, установите его на свой Android и дождитесь завершения установки.
Шаг 3: Чтобы сделать загрузочный USB-накопитель, откройте приложение ISO 2 USB.
Откройте приложение ISO 2 USBШаг 4: Здесь вы увидите два варианта (ВЫБРАТЬ, ВЫБРАТЬ) - первый вариант, который у вас есть Выберите USB-накопитель, поэтому подключите USB-кабель с помощью кабеля OTG и подключите кабель OTG к ваш Android. После этого нажмите « Pick » и выберите вставленный USB-накопитель.
Выберите USB-накопительШаг 5: Как только вы выберете USB-накопитель, пора ВЫБРАТЬ ISO-файл. , у вас должен быть ISO-файл операционной системы, которую вы хотите сделать загрузочным USB-накопителем. Например, если вы хотите создать установщик USB для Windows 10, вам следует загрузить файл ISO на Android, потому что без файла ISO вы не сможете создать загрузочный USB-накопитель. Всякий раз, когда вы загружаете файл ISO, щелкните опцию Pick и выберите файл ISO.
Выберите файл ISOШаг 6: Итак, когда вы выбираете Windows 10.Затем установите флажок Format USB Driver , если вы хотите стереть все данные. после этого нажмите кнопку Start , чтобы начать создание загрузочного USB-накопителя. Во время процедуры убедитесь, что ваш Android подключен к Wi-Fi Интернету, потому что без подключения к Интернету вы не сможете завершить процедуру. затем убедитесь, что ваш Android заряжен более чем на 80%. если у него меньше заряда, вы не можете подключить свой Android с помощью кабеля для зарядки, потому что вы подключили кабель OTG.Поэтому вам следует сосредоточиться на этих вещах, чтобы завершить загрузку с USB-накопителя.
Проверить формат драйвера USB
Нажмите кнопку Пуск
Шаг 7: При нажатии кнопки запуска. Затем процесс запустится, и вам нужно будет подождать от 15 до 20 минут. Во время этого процесса вы увидите несколько объявлений, отображаемых на экране вашего Android. Здесь закройте объявления и дождитесь завершения процесса.
Процесс записи ISO-файлаШаг 8: Через 20 минут вы увидите уведомление « Запись ISO-файла успешно выполнена ».Наконец, вы закончили создание загрузочного USB-устройства для вашего телефона Android. Когда процесс будет завершен, ваше USB-устройство будет автоматически удалено с вашего телефона.
Загрузочный USB-накопитель успешно созданЗдесь я проверил USB-накопитель на своем компьютере. На скриншоте видно, что на USB есть все установочные файлы Windows 10, и он готов к установке Windows 10.
Загрузочный файл Windows 10 на USB-накопителеПосле всей процедуры подключите загрузочный USB-накопитель к компьютеру, загрузите Windows 10 с USB-накопителя и установите операционную систему.
Статьи по теме:
Заключение
Это лучший способ создать загрузочный USB с Android без ПК. И вы видите, насколько прост этот метод, и есть несколько шагов, чтобы создать загрузочный установщик USB для Windows и Linux. Тем не менее, приложение ISO 2 USB на данный момент является лучшим, и вы можете легко сделать Pendrive на своей версии Android. Итак, я надеюсь, вам понравилась наша статья, и если у вас есть какие-либо вопросы.


 Для Android существуют и полноценные торрент-клиенты, которые можно использовать для загрузки.
Для Android существуют и полноценные торрент-клиенты, которые можно использовать для загрузки.

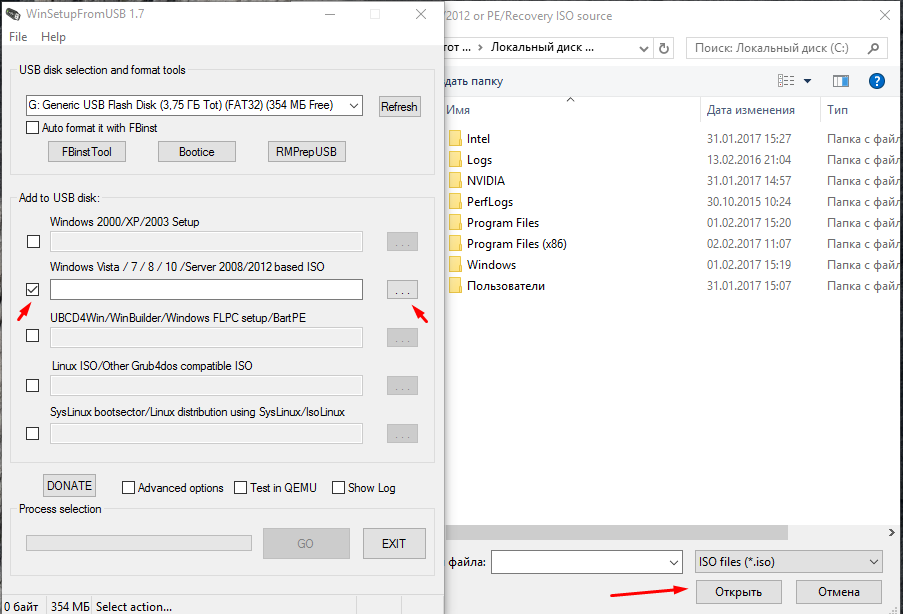
 В этом поможет команда «active».
В этом поможет команда «active». В Ubuntu добавьте команды с помощью sudo (например, sudo apt-get install syslinux)
В Ubuntu добавьте команды с помощью sudo (например, sudo apt-get install syslinux)  0-wheezy-amd64.iso (гибрид: Ложь)
USB: диск / по-идентификатору / usb-SanDisk_Cruzer_Blade_200601650311ADD19323-0: 0 (/ dev / sdc)
************************************************ **************************
Верно ли вышесказанное? (да / нет):
0-wheezy-amd64.iso (гибрид: Ложь)
USB: диск / по-идентификатору / usb-SanDisk_Cruzer_Blade_200601650311ADD19323-0: 0 (/ dev / sdc)
************************************************ **************************
Верно ли вышесказанное? (да / нет):  /Ventoy2Disk.sh -i / dev / sdX
/Ventoy2Disk.sh -i / dev / sdX 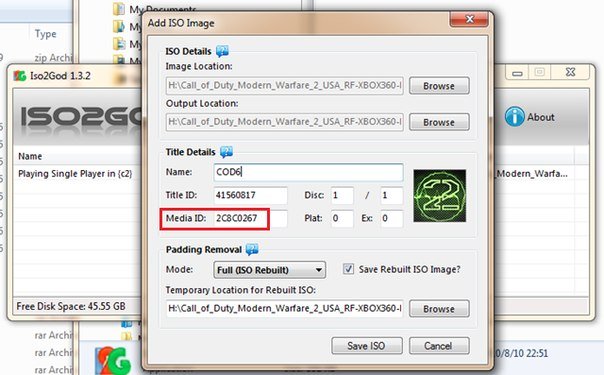 Продолжать? (г / н) г
Создайте разделы на / dev / sdd с помощью parted ...
Сделанный
mkfs на разделах диска ...
создать efi fat fs / dev / sdd2 ...
mkfs.fat 4.1 (24 января 2017 г.)
успех
mkexfatfs 1.3.0
Создание... Выполнено.
Промывка ... готово.
Файловая система успешно создана.
запись данных на диск ...
синхронизировать данные ...
обработка раздела esp ...
Установка Ventoy в / dev / sdd успешно завершена.
Продолжать? (г / н) г
Создайте разделы на / dev / sdd с помощью parted ...
Сделанный
mkfs на разделах диска ...
создать efi fat fs / dev / sdd2 ...
mkfs.fat 4.1 (24 января 2017 г.)
успех
mkexfatfs 1.3.0
Создание... Выполнено.
Промывка ... готово.
Файловая система успешно создана.
запись данных на диск ...
синхронизировать данные ...
обработка раздела esp ...
Установка Ventoy в / dev / sdd успешно завершена. 

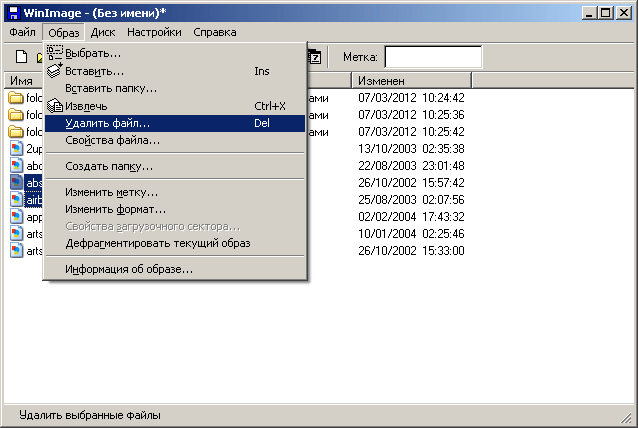
 Подробные сведения о загрузке официальных образов Kali Linux.
Подробные сведения о загрузке официальных образов Kali Linux. Вы получите результат, который будет выглядеть примерно так ( не совсем ), показывая один диск — «/ dev / sda» — содержащий три раздела (/ dev / sda1, / dev / sda2 и / dev / sda5). :
Вы получите результат, который будет выглядеть примерно так ( не совсем ), показывая один диск — «/ dev / sda» — содержащий три раздела (/ dev / sda1, / dev / sda2 и / dev / sda5). :