Как открыть файл iso с помощью WinRAR архиватора
Файл в формате ISO (the International Organization for Standardization) – это универсальный формат, имитирующий оптический диск (CD/ DVD), использовать который можно на операционных системах всей линейки Windows, а также на Mac OS и Юниксоподобных системах. В простонародье пользователи подразумевают под этим термином образы любых оптических дисков. Это обычные файлы, которые используются вместо компакт-дисков.
Примечание: На сегодняшний день новые ноутбуку выпускаются без DVD дисководов, а игры всё ещё выпускаются на дисках. Спасибо умельцам за конвертацию информации с оптических дисков в формат ISO для возможности использования их на новых «железках».
Просмотр и извлечение содержимого ISO файлов возможно с помощью некоторых программ-архиваторов, поддерживающих соответствующий формат. Самыми распространёнными и популярными среди большинства пользователей различного рода программного обеспечения являются WinRAR и 7-Zip. Если говорить про мобильные приложения, то лидером является WinRAR на телефон от RARLab.
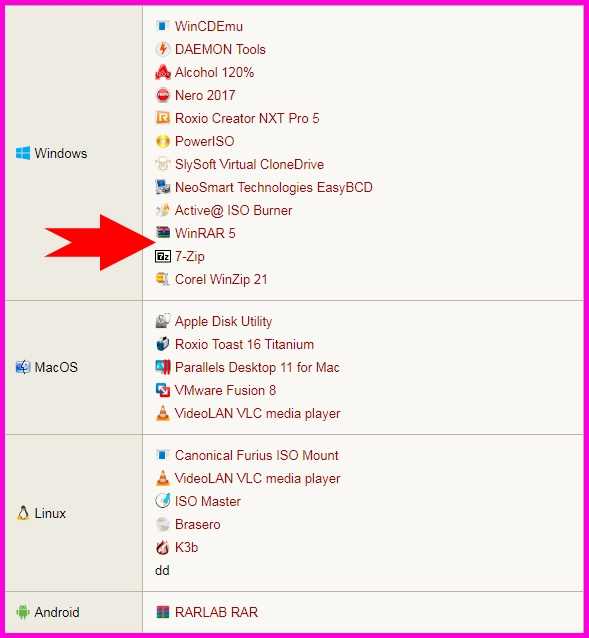
Рекомендуемые программы для работы с файлами в формате «ISO»
Как открыть файл iso с помощью WinRAR
Для начала необходимо открыть файловый менеджер архиватора WinRAR.
Это можно осуществить простым двойным кликом мыши на архивном файле с разрешением «.iso» или любым знакомым способом.
Далее, переходим во вкладку «Options» в меню настройках и выбираем сами настройки «Settings…» или просто используем комбинацию клавиш «Ctrl+S».
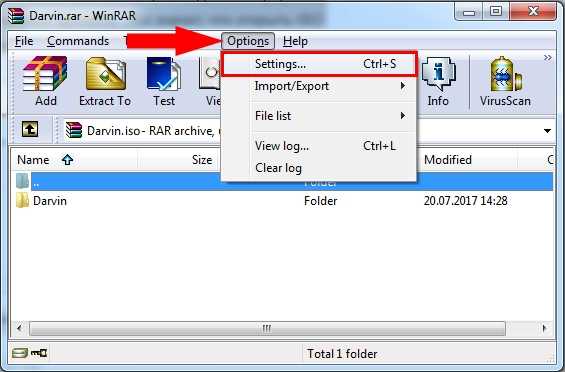
В открытом диалоговом окне необходимо перейти во вкладку «Integration» и выбрать в ней ассоциативный формат «ISO». Далее жмём кнопку «ОК», чтобы изменения в настройках вступили в силу.
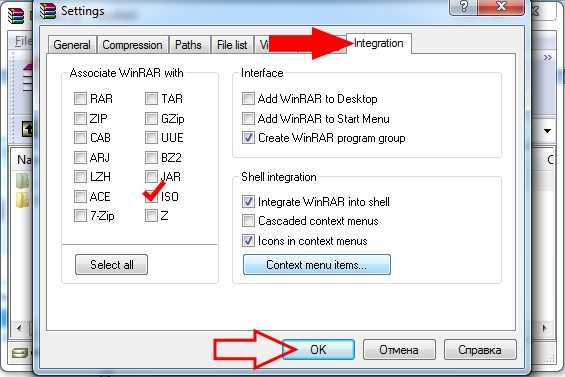
После проведения данных манипуляций можно как открыть файл iso с помощью WinRAR, так и извлечь интересующее содержимое. Для корректного извлечения файлов из архивного документа рекомендуем ознакомиться с процедурой декомпрессии в статье «Как извлечь файл из архива WinRAR».
Похожие материалы
xn--80aaebnt8bmecr6a3f.xn--p1ai
Как распаковать ISO файл на компьютере с помощью WinRAR или 7-Zip — программы, открывающие ISO
Распаковать ISO файл на компьютере можно с помощью обычных архиваторов WinRAR или 7-Zip, которые также легко справятся с этой задачей, как и специальные программы, открывающие файлы формата ISO. Один из этих архиваторов как правило уже установлен на компьютере, и далее будут подробно рассмотрены варианты распаковки ISO файла каждым из них.
Распаковать образ диска ISO можно множеством способов и даже без дополнительных программ, подробнее об этом можно узнать в статье по ссылке http://chajnikam.ru/computer/39-kak-otkryt-fayl-iso.html. Архиваторы позволяют работать с образом диска ISO, как с обычным архивом, и вся задача будет сводится только к выбору файла образа через проводник и поиску пункта меню «Извлечь».

Как распаковать файл ISO с помощью WinRAR?
WinRAR – это один из самых популярных платных архиваторов данных, способный распаковать множество форматов архивов. Несмотря на требующуюся для работы лицензию, он отлично работает и бесплатно без каких-либо ограничений в функциональности, периодически выдавая сообщение о необходимости приобрести продукт.
Его меню интегрируется в оболочку Windows, что позволяет работать с архивами прямо в проводнике без предварительного запуска самого приложения архиватора. Самый быстрый способ распаковать ISO на жесткий диск с помощью WinRAR, это нажать на файл в проводнике правой кнопкой мыши и выбрать в контекстном меню подходящий пункт извлечения данных.
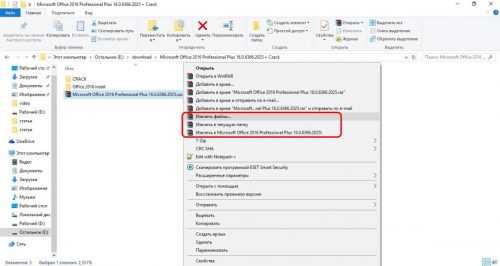
При открытии ISO файла непосредственно через программу WinRAR, можно сразу посмотреть содержимое этого образа диска и извлечь как любой отдельный файл, так и все файлы через стандартное меню программы.
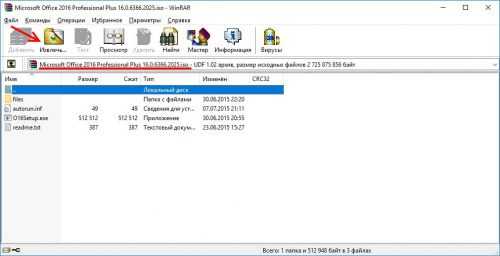
Как распаковать файл ISO с помощью 7-Zip?
7-Zip – это бесплатно распространяемый архиватор с открытым исходным кодом, обладающий большой степенью сжатия, поддержкой множества форматов архивов и имеющий собственный формат сжатия файлов.
Этот архиватор также интегрируется в оболочку Windows, и позволяет распаковать архив через контекстное меню операционной системы, не заходя в саму программу. В отличии от WinRAR, 7-Zip не предлагает при установке варианты интеграции в оболочку Windows и имеет вложенную структуру меню. Чтобы распаковать образ диска ISO с помощью 7-Zip, нужно нажать на этот файл правой кнопкой мыши в проводнике, выбрать пункт «7-Zip» и затем выбрать необходимый пункт в появившемся списке меню.
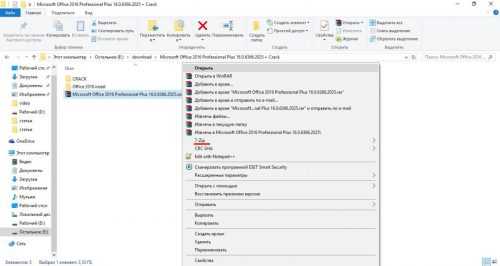

При запуске самого приложения 7-Zip File Manager можно сразу посмотреть содержимое файла ISO, и используя меню программы извлечь отельный выделенный файл или все содержимое сразу.
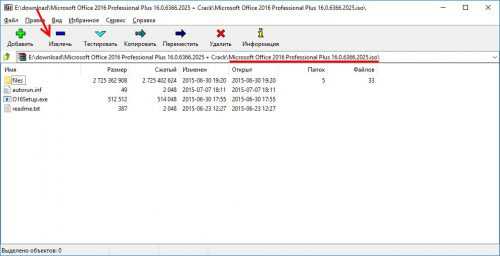
Вместо послесловия
Надеемся, изложенная в статье информация окажется полезна, и следующий образ диска в формате ISO будет встречен во всеоружии. А какая программа для ISO файлов установлена на вашем компьютере?
поделитесь с друзьями:
ВКонтакте
OK
wd-x.ru
Как распаковать ISO файл
ISO файл – это образ CD или DVD диска. Такие файлы используются для создания точной копии данных, содержащихся на диске. В этом материале мы расскажем о том, как распаковать ISO файл и получить доступ к его содержимому.
Распаковываем ISO файл с помощью архиватора
Если вам нужно распаковать ISO файл, то самый простой способ это воспользоваться любым архиватором. Для примера мы продемонстрируем, как это делается на примере бесплатного архиватора 7-Zip. Вы же можете использовать любой другой архиватор, который вам нравится. Например, можно использовать WinRAR.
Итак, для того чтобы распаковать ISO файл вам нужно кликнуть правой кнопкой мышки по ISO файлу и выбрать пункт меню «7-Zip – Открыть архив».
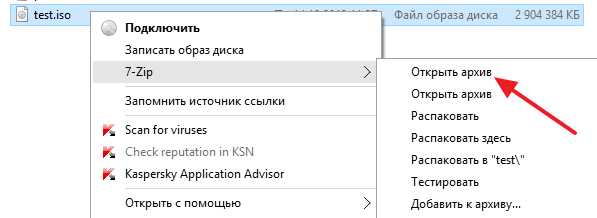
В результате перед вами появится окно архиватора 7-Zip с содержимым вашего ISO файла. Из этого окна вы можете перетащить файлы в нужную вам папку. Но, такой способ распаковки займет больше времени. Для того чтобы распаковка прошла максимально быстро, нажмите на кнопку «Извлечь».
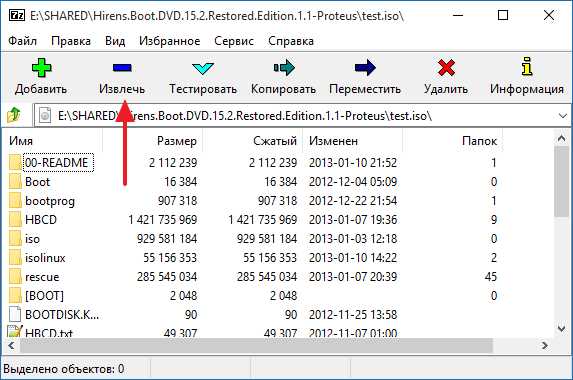
Дальше укажите папку, в которую вы хотите распаковать ваш ISO файл и нажмите на кнопку «Ok».
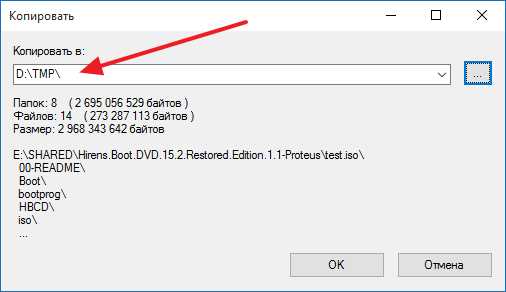
После этого начнется процесс распаковки ISO файла. Время необходимое на распаковку зависит от размера ISO файла и производительности вашего компьютера.
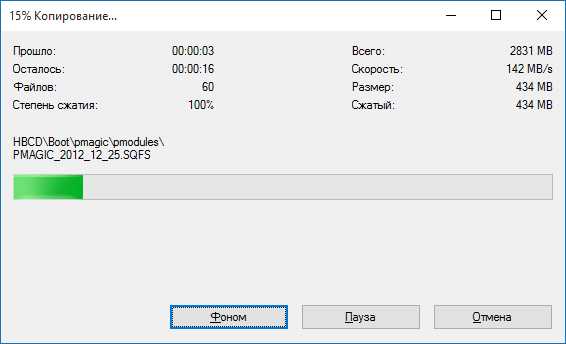
После завершения распаковки все файлы из ISO файла будут находиться в выбранной вами папке.
Распаковка ISO файла с помощью UltraISO
Программа UltraISO это профессиональный инструмент для работы с ISO файлами. С помощью данной программы можно создавать, монтировать, распаковывать, а также выполнять множество других действий с ISO файлами. Программа UltraISO является платной, но вы можете воспользоваться Trial версией.
Для того чтобы распаковать ISO файл с помощью UltraISO, вам нужно запустить UltraISO и открыть нужный ISO файл. Это можно сделать с помощью кнопки на панели инструментов или меню «Файл – Открыть». Комбинация клавиш CTRL+O также работает.
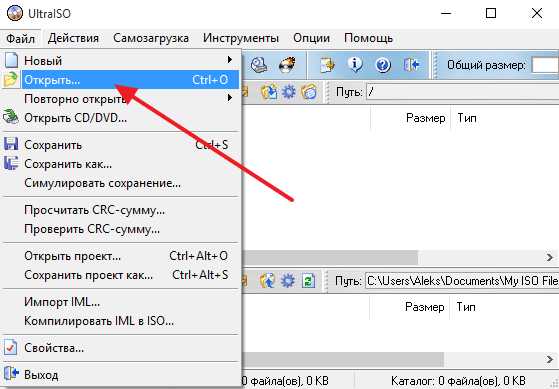
После того, как вы открыли ISO файл, в окне программы UltraISO появятся все файлы, находящиеся внутри данного образа диска. Для того чтобы распаковать их вам нужно выделить все и кликнуть по ним правой кнопкой мышки. В появившемся окне нужно выбрать пункт «Извлечь в».
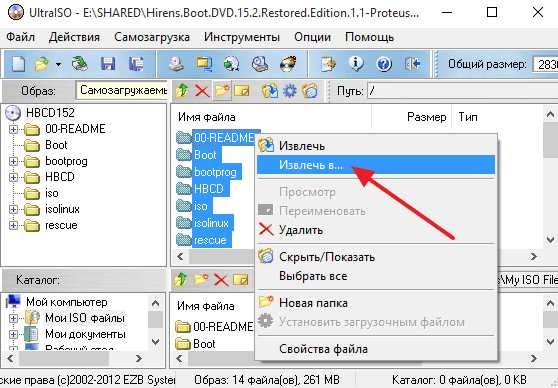
Дальше нужно выбрать папку и дождаться, пока программа UltraISO закончит распаковку.
Распаковка ISO файла с Daemon Tools Lite
Также вы можете смонтировать ISO файл как виртуальный диск и после этого скопировать с него файлы. Для этого можно использовать Daemon Tools Lite или любую другую программу для монтирования дисков.
Для того чтобы смонтировать ISO файл просто откройте его. Если у вас установлен последняя версия Daemon Tools Lite, то виртуальный диск будет смонтирован автоматически.
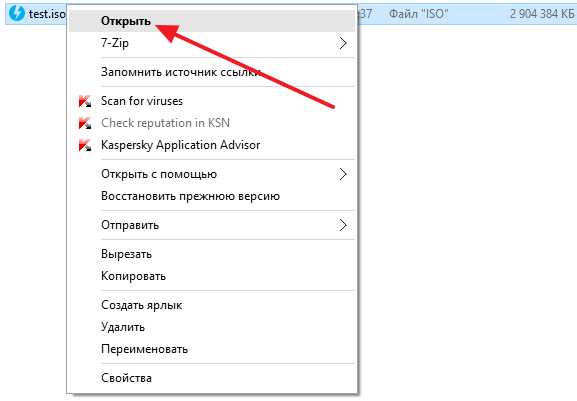
После этого откройте окно «Мой компьютер», найдите там виртуальный диск и также откройте его.
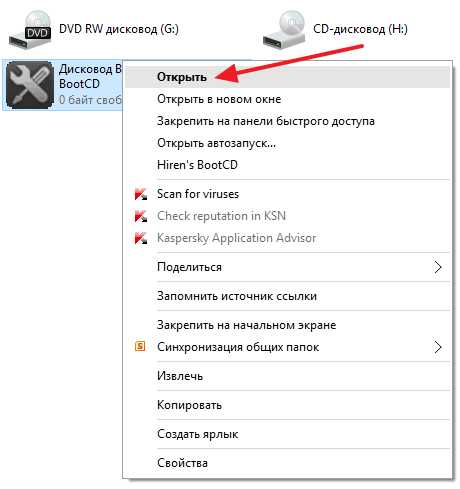
После этого перед вами появятся файлы из ISO образа, и вы сможете скопировать их в нужную вам папку.
Также нужно отметить, что в Windows 10 можно монтировать ISO файлы без использования сторонних программ вроде Daemon Tools Lite.
Посмотрите также
comp-security.net
Как распаковать файл ISO?
Здравствуйте дорогие читатели. В сегодняшней статье речь пойдет о файлах формата ISO, а точнее рассмотрим два способа их распаковки.
Файл ISO чаще всего представляет собой резервную копию оригинального носителя. Обычно с файлами этого формата мы встречаемся, когда скачиваем игры с интернета или операционные системы.
Существуют ряд программ, при помощи которых можно открывать файлы ISO без предварительной их распаковки. Например, при помощи архиватора 7-Zip. Этим абзацем я залез немного вперед.
Распаковка файлов ISO
Не хочу вас нагружать какими-то сложными программами для проведения этого процесса. Поэтому, как я уже упомянул выше, чтобы распаковать ИСО-файл достаточно иметь один из архиваторов: Winrar или 7Zip.
Чтобы вы не лазили по официальным сайтам этих программ я выложу их на скачивание ниже:
Скачать бесплатно архиватор Winrar
Скачать бесплатно архиватор 7Zip
7-zip.rar [1.03 Mb] (cкачиваний: 482)
Скачали и установили? Теперь достаточно всего лишь нажать правой кнопкой мыши на необходимый для распаковки ISO файл и в появившемся контекстном меню выбрать «Открыть с помощью» → «Winrar/7Zip».
Отмечу, что во время установки Winrar вы должны установить галочку напротив ISO. Если это не сделать, то открывать файлы исо у вас не будет возможности. Поэтому будьте внимательны. Хотя если вы это забыли сделать, то затем в настройках архиватора можно провести подобную настройку.
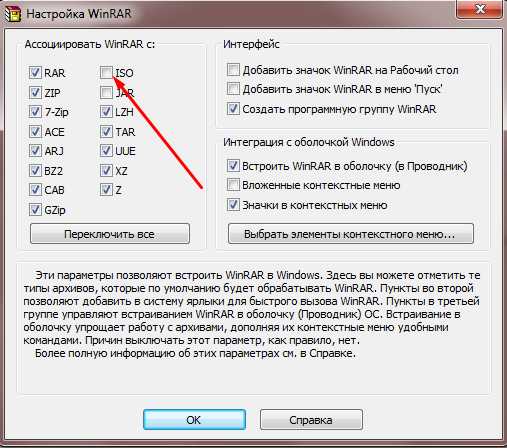
Затем произведите обычный процесс разархивации с указанием папок, куда извлечь файлы и папки.
Что касается других программ для работы с распаковкой ИСО-файлов, то я бы выделил такие как IsoBuster, Daemon Tools, MagicISO, Ultra ISO, DeepBurner Free и многие другие. Для домашнего пользования я рекомендую бесплатную версию Daemon Tools под названием lite.
Чтобы распаковать файл ISO при помощи Daemon Tools lite необходимо:
1. Устанавливаем и запускаем программу. Далее нажимаем на кнопку «Добавить образ» и находим ИСО-файл на компьютере.
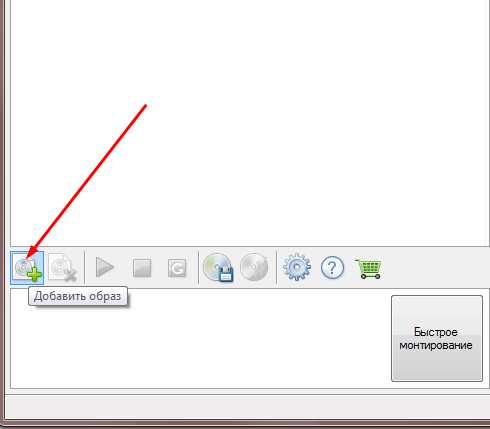
2. Файл появится в верхней части окна программы. Жмем по нему правой кнопкой мыши и выбираем команду «Монтировать».
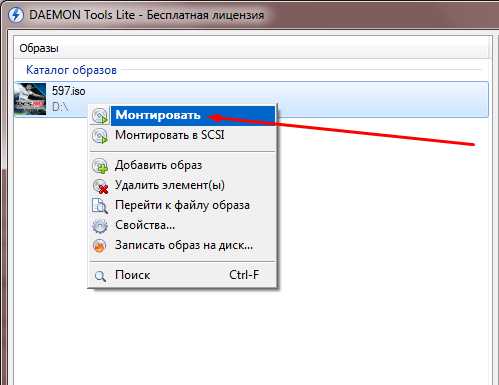
3. Внизу окна появится ярлык с виртуальным приводом. Жмем по нему также правой кнопкой мыши и выбираем команду « Открыть».

4. Откроется окно проводника со всем вестимым, которое хранил в себе ISO-файл. Теперь вы можете легко скопировать любую папку или файл и извлечь себе на жесткий диск, используя обычное копирование.
Этот способ немного дольше, нежели если вы будете использовать программы-архиваторы, но он также имеет право на существование. На этом все, желаю вам удачи в распаковке ваших файлов ISO.
vgtk.ru
Как открыть файл ZIP, RAR, ISO — архиватором и без него

Архивы — самый распространенный файл в сети Интернет. Во времена Dial-UP модемов и на заре появления технологии ADSL, фактически 90% информации, хранящейся на просторах сети Интернет, было зажато или запаковано в архивы. Ещё бы — на скоростях в 30-50 килобит в секунду каждый килобайт веса был на счету. — Cначала в основном это были файлы формата ZIP, а затем добавился и формат RAR. Первой программой, после установки операционной системы на компьютер, был архиватор — WinZip или WinRar. Обе программы были полностью платные.
Сейчас же, когда скорость на домашних тарифах у абонентов добралась до 100 мегабит (а у нескольких и до 200) сложилась такая ситуация, что у очень многих пользователей компьютеров архиватор на компьютере не установлен. В итоге, скачав заархивированный файл на компьютер, рядовой пользователь сразу озадачивается проблемой — что с ним делать и как открыть файл ZIP, RAR или ISO. Я расскажу подробно как и чем можно открыть или распаковать архив.
Начну, пожалуй с общего вопроса.
Как открыть архив — zip, rar, 7z, gz, iso?
В операционных система Windows существует 2 способа открыть архив, без разницы какого формата архив — zip, rar, 7z, gz, iso или иной.
Способ первый — открываем файл архива с помощью архиватора.
Как я уже сказал, для каждого вида архивов существует программа-архиватор, которая может запаковать архив, открыть архив и распаковать его. Существуют универсальные архиваторы, которые умеют работать сразу с несколькими видами архивов.
Итак, для того, чтобы открыть или распаковать файл архива с помощью архиватора, Вам нужно:
Шаг 1. Скачать архиватор.
Шаг 2. Установить архиватор.
Шаг 3. Открыть файл архива в программе-архиваторе и нажать кнопку Извлечь.
Либо кликнуть на архиве правой кнопкой мыши и выбрать пункт меню «Извлечь».
Три самых распространенных архиватора для Windows:
1) WinZip — один из самых известнейших и старейших архиваторов.
Дата создания первой версии WinZip — 1989 год. Это условно-бесплатная программа, цена около 30 долларов. Умеет работать с архивами zip, zipx, lha, lzh. Умеет распаковывать файлы bz2, rar, iso, img, 7z. Ранее это был пожалуй самый популярный архиватор. Ситуация изменилась с выходом весьма неплохих бесплатных аналогов, самый достойнейший из которых — 7zip.
Установка WinZip.
Для установки архиватора WinZip нужно скачать установщик из Интернета и запустить.
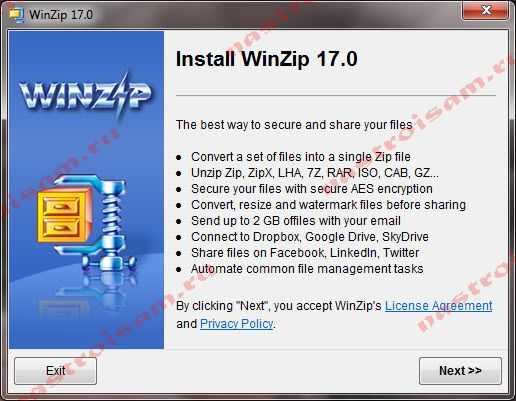
Установщик обычный и затруднений вызвать не должен.
Как открыть или распаковать архив с помощью программы WinZip.
После установки у файлов с расширением ZIP должна смениться иконка. Чтобы открыть файл ZIP, RAR, 7z или ISO вам нужно будет кликнуть на нем дважды мышью и откроется программа WinZip:

Для того, что чтобы распаковать архив, Вам нужно выбрать его и кликнуть кнопку «Распаковка».
Так же, для формата zip и rar при клике правой кнопкой по файлу будет доступны пункты контекстного меню «Извлечь (Extract to)», с помощью которых так же можно быстро распаковать файл архива.
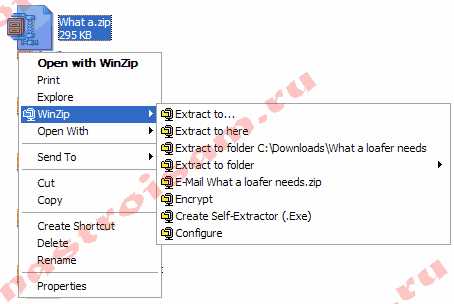
2) WinRar — ещё один именитый архиватор.
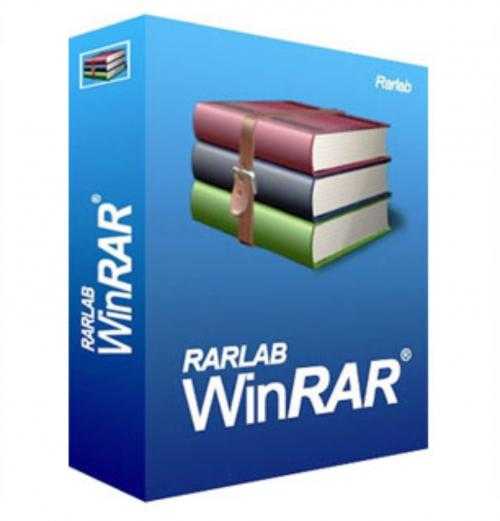
Первая версия WinRar увидела свет в 1995 году. WinRar считается одним из лучших архиваторов по соотношению степени сжатия к скорости работы.
К сожалению, тоже платная программа — стоимость лицензии на WinRar — около 35 долларов. Первоначально умел работать с архивами rar и zip. Сейчас умеет распаковывать файлы формата cab, arj, lzh, tar, gz, ace, uue, bzip, jar, iso, 7z, z.
Как установить WinRar.
Установка WinRar проста, как и у большинства программ под Windows. Скачиваем установщик и запускаем:
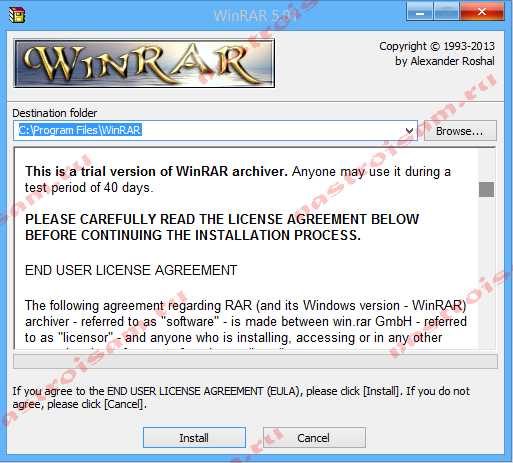
Выбираем папку для установки и нажимаем кнопку «Установить (Install)». После установки WinRar у архивных файлов rar измениться значок и добавятся пункты в контекстное меню.
Как открыть или распаковать архив с помощью программы WinRar.
Чтобы открыть файл rar или zip Вам нужно будет кликнуть на нем дважды мышью и откроется программа WinRar:
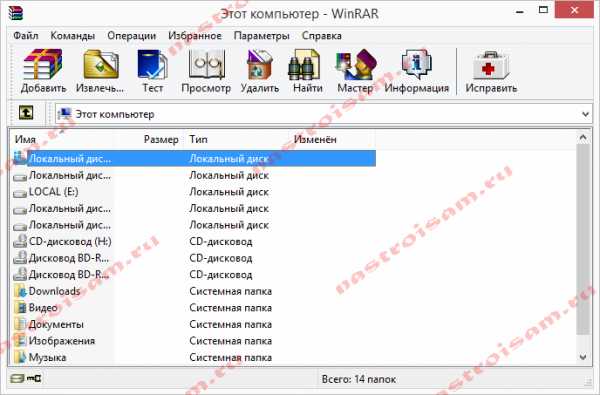
Чтобы распаковать архив с помощью WinRar — Вам нужно открыв архив нажать кнопку «Извлечь». Можно распаковать архив быстрее, прямо из проводника Windows с помощью клика правой кнопкой на файле архива — откроется контекстное меню, где нужно выбрать пункт «Извлечь»:

3) 7-ZIP — самый популярный на сегодняшний день архиватор для Windows.

7zip — бесплатный файловый архиватор с высокой степенью сжатия данных. Первая версия 7zip была выпущена в 1999 году. Кроме свободного распространения , архиватор 7zip стал таким популярным в первую очередь благодаря тому, что умеет полноценно работать с 7z, bzip2 (bz2, tb2, tbz, tbz2), gzip (gz, tgz), tar, zip (jar), xz, wim, а так же распаковывать архивы форматов arj, cab, chm, cpio, deb, dmg, mbr, iso, lzh (lha), lzma, msi, nsis, rar, rpm, vhd, xar, z (taz).
Установка архиватора 7Zip.
Для установки архиватора 7zip Вам нужно скачать его с официального сайта 7-zip.org и запустить установщик:
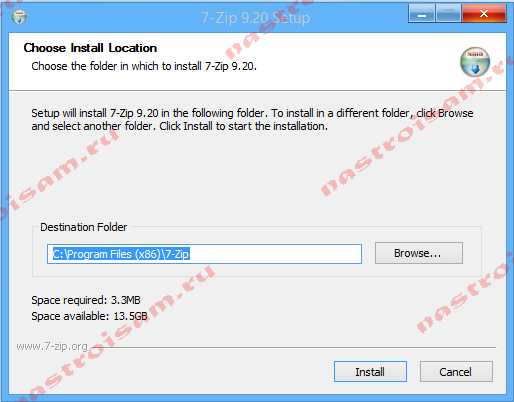
Выбрав папку для установки архиватора, нажимаем кнопку Install и ожидаем окончания установки программы. По умолчанию программа не делает ассоциации с файлами архивов, то есть чтобы архивы открывались с помощью программы 7zip — Вам надо будет настроить ассоциации. Для этого надо запустить 7zip и выбрать пункт меню «Сервис «=> «Настройки»:
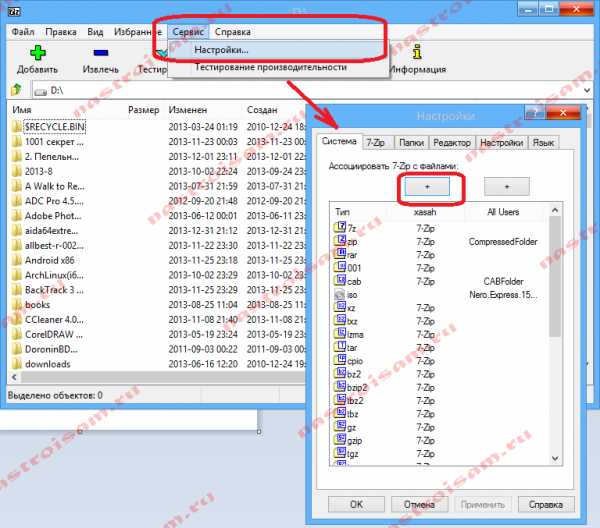
На вкладке «Система» выбираем нужные типы архивов и нажимаем кнопку «Применить». После этого все выбранные типы файлов будут открываться с помощью архиватора 7zip.
Как открыть или распаковать архив с помощью программы 7zip.
Для того, чтобы открыть архив с помощью программы 7zip — нужно дважды кликнуть по нему левой кнопкой мыши. Откроется вот такое окно:
Далее для того, чтобы распаковать файл архива — Вам нужно кликнуть кнопку «Извлечь».
Так же, как и у платных собратьев, в случае с 7zip в контекстное меню Windows добавляются пункты контекстного меню:
То есть, чтобы распаковать любой из поддерживаемых типов архивов, Вы можете прямо в проводнике Windows кликнуть правой кнопкой мыши по архиву и выбрать пункт меню «7-Zip» => «Извлечь».
Способ второй — открываем архив с помощью Онлайн-архиватора.
Этот способ идеально подходит тем, кому срочно нужно распаковать архив, но устанавливать программу-архиватор нет возможности, прав или желания, а Интернет — есть.
В сети Интернет есть много разных Онлайн-архиваторов. На мой взгляд, очень удобен сервис Wobzip — он бесплатный, весьма шустрый и поддерживает очень много форматов архивов: z, arj, bzip2, cab, chm, cpio, cramfs, deb, dmg, fat, gzip, hfs, iso, lzh, lzma, mbr, msi, nsis, ntfs, rar, rpm, squashfs, tar, udf, vhd, xar, xz, z, zip.
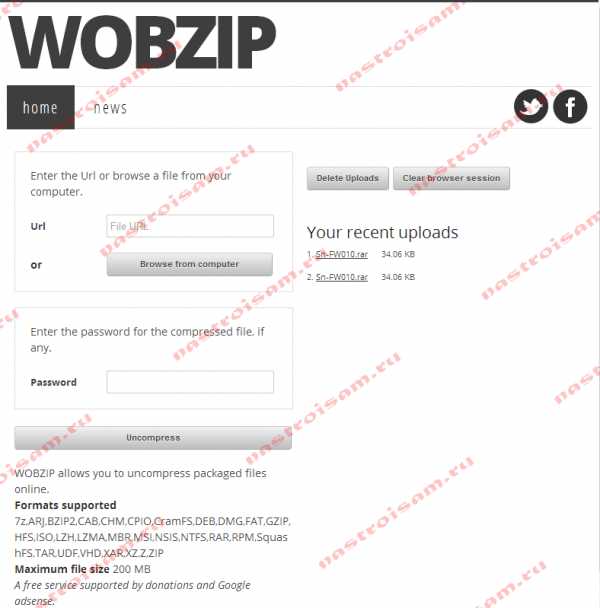
Чтобы распаковать архив, Вам надо на главной странице сайта нажать кнопку «Browse from computer». Откроется окно выбора файла — в нем нужно выбрать архив, который будем распаковывать и нажать кнопку «Открыть». Затем нажимаем кнопку «Uncompress» и ждем результата:
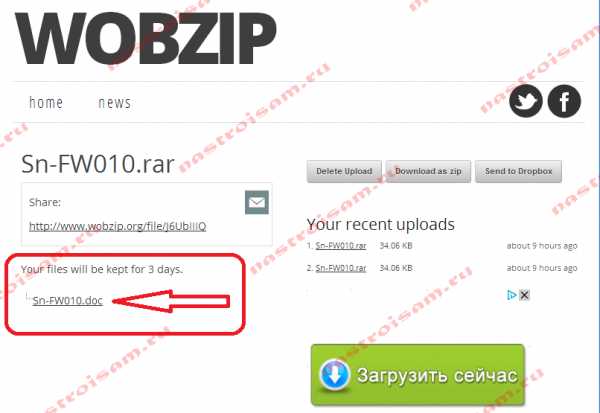
Появится ссылка на распакованные файлы, которые будут храниться на сервере 3 дня.
Теперь я объясню подробнее по каждому из самых популярных типов архивов — zip, rar и iso.
Как открыть и распаковать файл ZIP.
Архивы формата ZIP операционная система Windows умеет открывать и извлекать встроенными средствами проводника. Для этого надо всего лишь кликнуть на архиве правой кнопкой мыши и выбрать пункт «Извлечь все».
Далее надо выбрать папку куда распаковывать архив и нажать кнопку Извлечь:

С файлами ZIP умеют работать все перечисленные выше архиваторы, из которых для распаковки ZIP я советую использоваться 7zip. После его установки и настройки, для того, чтобы открыть и распаковать файл zip — Вам всего лишь надо будет кликнуть на нем правой кнопкой и выбрать пункт меню «7-zip» > «Распаковать».
Как открыть и распаковать файл RAR.
В отличие от архивов zip, с файлами типа rar операционная система Windows «из коробки» работать не умеет. Поэтому Вам придется ставить архиватор. Если Вы планируете в дальнейшем упаковывать файлы в формат rar — установите архиватор WinRar. А если Вам нужна только распаковка архивов rar — смело устанавливайте 7-zip. После его установки, для того чтобы открыть и распаковать файл rar — достаточно только кликнуть правой кнопкой по архиву и выбирать пункт меню «7-zip» > «Распаковать».
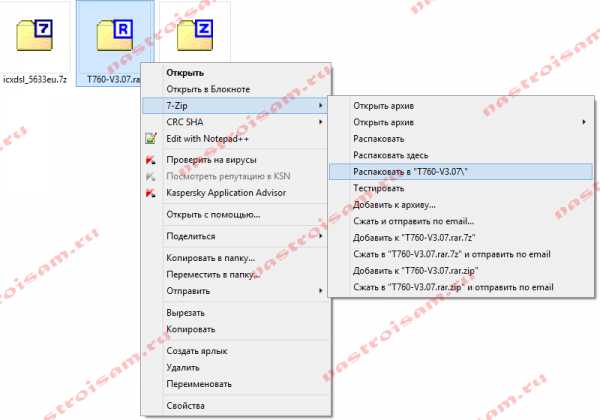
Как открыть файл ISO.
Как я уже объяснил выше, файл ISO — это образ диска, который можно записать и открыть на CD или DVD-приводе, либо на виртуальном приводе. Две самые распространенные программы, позволяющие открыть и записать файл ISO — это Ahead Nero и Ultra ISO. Каждая из них умеет создавать виртуальный привод, в который можно загрузить образ ISO. Но иногда нужно всего лишь просто открыть распаковать образ ISO, чтобы извлечь оттуда какой-нибудь файл. Для этих целей отлично подойдет все тот же архиватор 7zip. Он отлично умеет открывать и распаковывать файлы ISO.
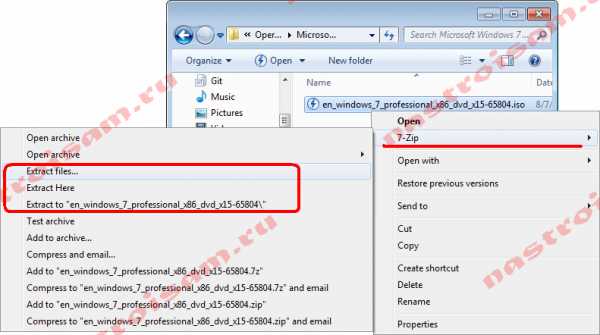
nastroisam.ru
Как распаковать файлы ISO
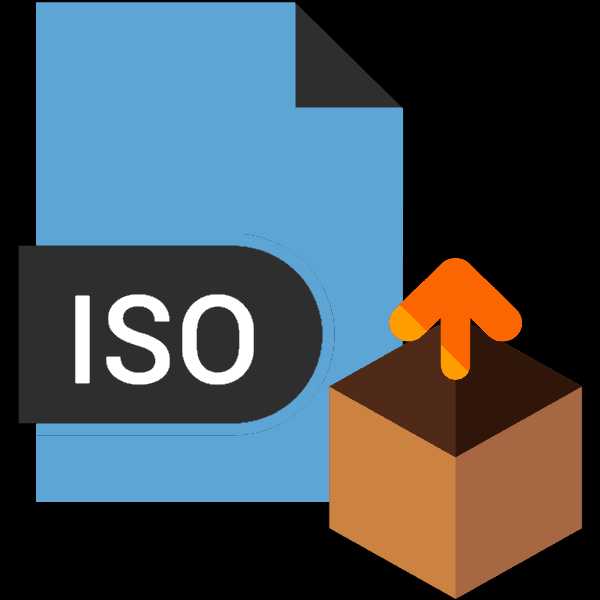
Не всегда и не везде есть возможность монтирования ISO-образов дисков. Для доступа к хранящимся внутри файлам образ можно распаковать с помощью определённых программ.
Варианты распаковки ISO
Технически образ ISO представляет собой архив с файлами определённой структуры и, следовательно, с задачей распаковки справится программа-архиватор.
Способ 1: WinRAR
Самый популярный архиватор для Windows умеет без особых усилий открывать и распаковывать файлы ISO.
Скачать WinRAR
- Откройте программу и воспользуйтесь встроенным в ВинРАР файловым менеджером для перехода к каталогу с целевым файлом. Оказавшись в нужной папке, дважды кликните ЛКМ по ISO-файлу.
- Образ будет открыт для просмотра. Выделите содержимое ISO, используя комбинацию клавиш Ctrl+ЛКМ, затем нажмите на кнопку «Извлечь» на панели инструментов.
- Задайте параметры извлечения файлов и конечную папку, после чего нажмите «ОК» для начала распаковки.
- По окончании процесса извлечения в выбранной папке появятся файлы, распакованные с ISO.
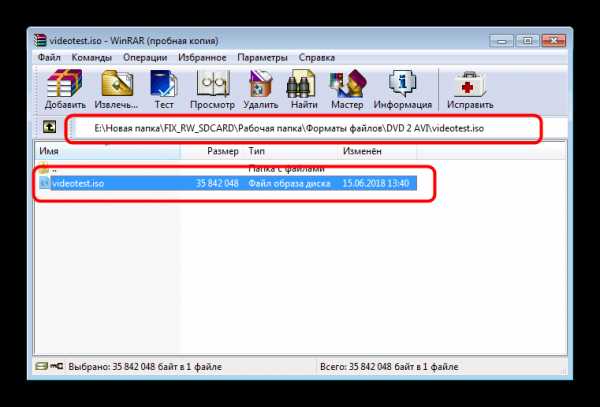
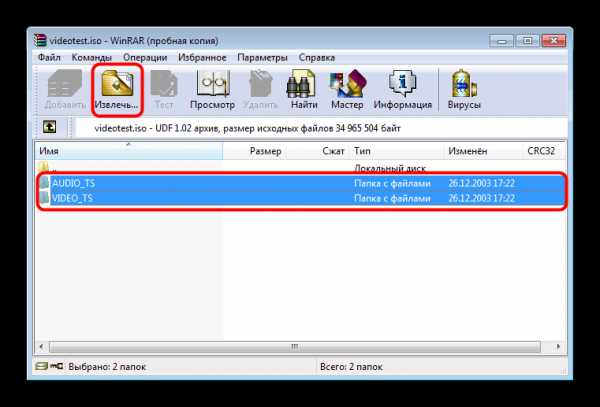
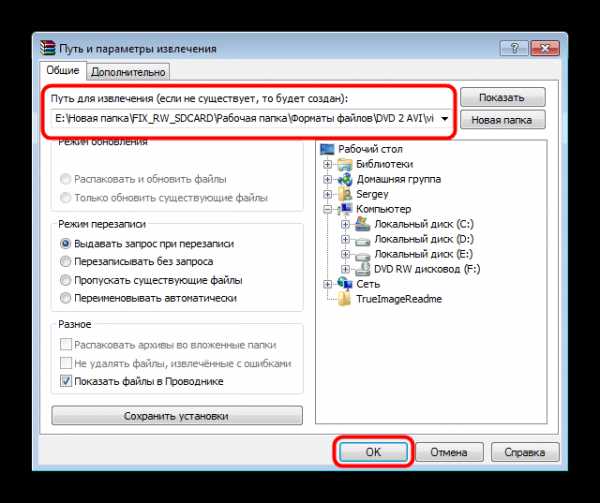
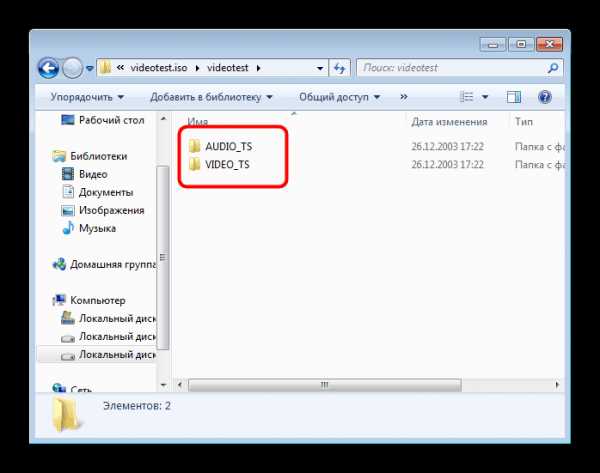
Архиватор WinRAR очень удобен для повседневного использования, но распространяется он платно, что для некоторых пользователей может оказаться весомым недостатком.
Способ 2: 7-Zip
Хорошей альтернативой платному WinRAR будет программа 7-Zip, которая выпускается под свободной лицензией. 7-Зип тоже прекрасно распознаёт и распаковывает файлы ISO.
Скачать 7-Zip
- Запустите 7-Зип и откройте в нём каталог с образом, который желаете распаковать. Проделав это, откройте ISO двойным щелчком мыши.
- Для распаковки содержимого образа нужно выделить все имеющиеся внутри файлы и нажать на кнопку «Извлечь».
- Укажите конечный каталог извлечения и нажмите «ОК» для старта процесса распаковывания.
- Проверьте результат работы программы.
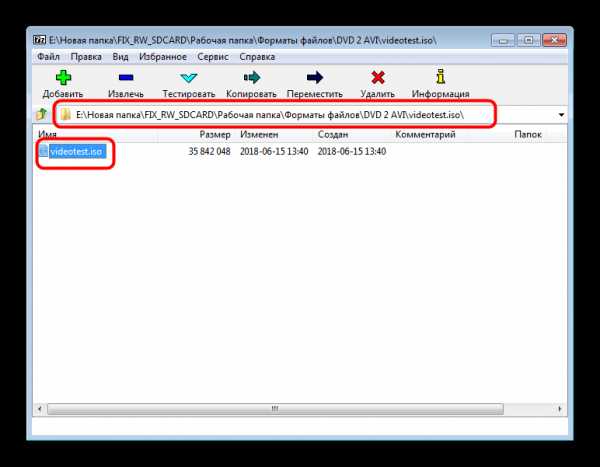
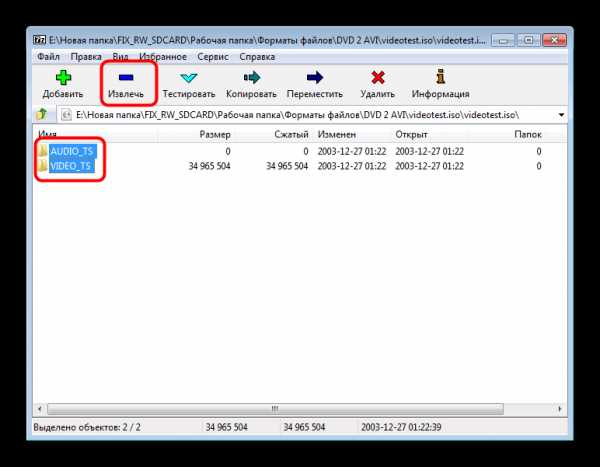
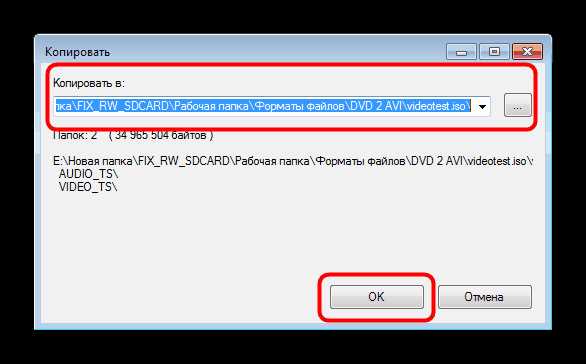
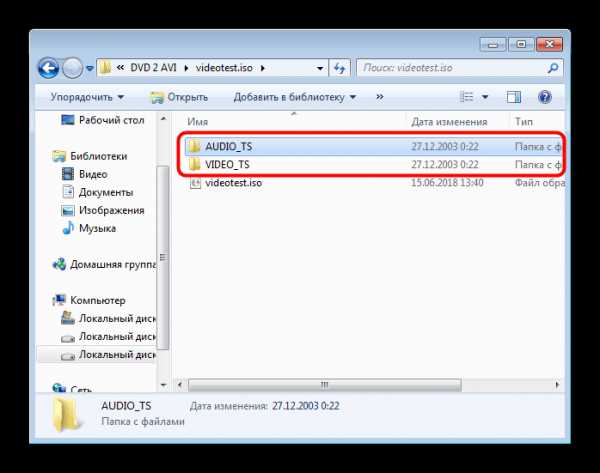
Интерфейс 7-Zip сложнее, чем у большинства других архиваторов, но в остальном он является отличным решением для распаковки ISO.
Заключение
Подводя итоги, хотим отметить, что практически любое современное приложение-архиватор способно корректно открывать и извлекать содержимое из ISO-файлов.
Читайте также: Программы-архиваторы для Windows
Мы рады, что смогли помочь Вам в решении проблемы.Опишите, что у вас не получилось. Наши специалисты постараются ответить максимально быстро.
Помогла ли вам эта статья?
ДА НЕТlumpics.ru
WinRAR | Бесплатные программы для Windows
Условно-бесплатный популярный архиватор ВинРАР — одна из лучших программ для создания и управления архивами на ПК, планшетах и смартфонах. Главные достоинства архиватора: небольшой размер, поддержка значительного количества форматов для распаковки, выдающиеся скорость и степень компрессии. Здесь есть возможность бесплатно скачать WinRAR для Windows 10, 8.1, 8, 7, Vista, XP SP 3 (32-bit и 64-bit). Кроме Microsoft Windows, эта кроссплатформенная утилита поддерживает операционные системы Mac OS X, Linux, Free BSD и Android (на Google Play и файл rar-android.apk на оф. сайте). Еще можно найти устаревшие релизы для MS-DOS, Win Mobile и ReactOS. Прямая ссылка: programmywindows.com/ru/file/winrar
Краткое описание WinRAR
Основное занятие ВинРАРа — упаковка файлов, групп файлов и папок с вложениями в архивы RAR 4 и 5, а также ZIP, быстро и с сильной компрессией. Также важна распаковка файлов RAR, ARJ, 7Z, CAB, ISO, LZH, TAR, 7-ZIP, Z, ZIP обыкновенных и разделенных на части и форматов других популярных архиваторов. Возможно сворачивание распаковывающихся самостоятельно (SFX) и многотомных архивов нужного размера, зашифрованных по алгоритму AES-256 архивов с паролем, исключение и включение данных в архив, реставрация битых архивов, чек на наличие вирусов и другого вредоносного программного обеспечения. SFX-архивы могут оснащаться GUI и командами по типу сценариев для программирования процесса распаковки, например, при инсталляции программ или игр. Дополнительная информация используется для воссоздания архива. Такие данные позволят восстановить и обычный битый, и многотомник при отсутствии целых томов. Дополнительная информация добавляется и для ускорения распаковки. Потребуется скачать WinRAR бесплатно, чтобы работать с практически неограниченным количеством и размером файлов, значительным количеством форматов. Программа быстро загружается и легко ставится, при этом может интегрироваться в контекстное меню Проводника ОС Виндовс для ускоренного доступа к основным функциям и работы с архивами, не запуская программы.
Почему не помешает скачать архиватор для Виндовс
Иногда необходимо скачать программу, игру, электронную книгу. Часто они свернуты в архив, открыть который штатными средствами не получается. Особенно это актуально, когда на компьютер только что установлена новая операционная система Windows 7, 8.1 или 10 и еще полностью не укомплектована программным обеспечением. В таком случае первое, что нужно сделать после установки операционной системы Windows, — это скачать ВинРАР для Виндовс 7, 8.1, 10. WinRAR не займет много места на компьютере, быстро развернет любой из популярных форматов, даже если архив поврежден. При необходимости ВинРАР быстро и качественно заархивирует файл, несколько файлов или папок с файлами в архивный файл RAR 4 или 5, или ZIP, создаст самораспаковывающийся SFX, многотомный или запароленный архив. Продвинутые пользователи пользуются еще и другими расширенными функциональными возможностями архиватора WinRAR, о чем речь пойдет ниже.
Краткая история архиватора WinRAR и формата RAR
WinRAR создавался во времена Виндовс 3.х, работающей на базе операционной системы без графической оболочки MS-DOS 3.1 или выше. Название собрано из слов Windows и Roshal ARchive. Одна буква взята из фамилии создателя — челябинца Евгения Рошала (Eugene Roshal). Кроме WinRAR Евгений является автором популярного файлового менеджера FAR Manager.
Утилиты RAR и UNRAR для MS-DOS появились в конце 1993 года. В 2009 году для Windows 64-bit с WinRAR 3.90 выделилась более производительная 64-битная версия программы. В 2011 году с версии 4.00 не поддерживаются Windows 95, 98, ME и NT. В 2013 году с версии 5.00 поддерживается новый формат RAR5.
Тем, кто использует устаревшие версии, не поддерживающие новый формат RAR5, не помешает последнюю версию ВинРАР скачать бесплатно русский для Виндовс. Последний RAR5 имеет мало общего с RAR4, хотя и использует расширение RAR. Если бесплатно скачать WinRAR 5 русскую версию, то архиватор сможет открывать и запаковывать RAR4 и RAR5, но устаревшие не понимают RAR5. Пятый РАР позволяет комментировать архивы, но комментирование отдельных файлов недоступно, нет поддержки цифровой подписи, экспериментальных технологий компрессии текста и мультимедиа. Объем словаря варьируется от 1 МБ до 1 ГБ (для Win x32 — от 1 до 256 МБ), предустановлено 32 МБ. Многотомники имеют имена файлов name.partNN.rar, вместо name.rNN. Вместо устаревшего AES-128 применяется AES-256. При контролировании целостности применяется 256-битный хеш BLAKE2sp, строгие и символьные ссылки NTFS. Длина имен и путей файлов возросла до 2048 знаков как для RAR, так и для ZIP. Добавлена поддержка разделенных на части 7Z, а также ZIP и ZIPX с компрессией B ZIP 2, PP Md и L Z M A.
Интерфейс ВинРАРа
Интерфейс WinRAR выполнен в классическом стиле и не вызовет вопросов у большинства пользователей, которые решили утилиту для Windows WinRAR скачать бесплатно и инсталлировать на свой комп, ноут, нетбук или мобилку. Если вопросы все-таки возникнут, предусмотрена возможность обратиться к встроенной справке. Некоторые пользователи предпочитают использовать в пошаговом режиме встроенный мастер-помощник. Внешний вид интерфейса можно изменить, скачав и установив любую понравившуюся тему (скин). Поддержка порядка пятидесяти языковых локализаций, включая и русский язык, позволяет работать с архивами в программном интерфейсе на родном языке. Возможность скачать ВинРАР бесплатно русский на странице данного материала сайта programmywindows.com избавляет от необходимости переводить меню, окна и настройки. После закачки и установки архиватора на компьютер можно сразу начинать работать, без затрат времени на изучение возможностей и настроек с переводом интерфейса.


Здесь представлена возможность скачать архиватор WinRAR бесплатно с возможностью встраивания в операционную систему. Интеграция в Проводник Виндовс удобна для нежелающих тратить время на рутинные операции. При щелчке мышкой в окне Проводника появляется меню, используя которое можно свернуть архив или извлечь содержимое в текущую или заданную папку. В контекстном меню доступны: авто и ручная распаковка и упаковка, а также упаковка с отправка по e-mail. Сочетания горячих клавиш позволяют ускорить выполнение рутинных операция. К сожалению, нет сценариев или макросов для пакетной обработки.
Функциональные возможности
WinRAR характеризуется высокой производительностью и мощным функционалом для сворачивания и управления архивами. В частности, архиватор работает с множеством актуальных форматов компрессии данных практически неограниченного размера, современными технологиями шифрования, защиты и восстановления. По оценкам в отзывах и комментариях на специализированных сайтах и форумах, в социальных сетях VK, Ok, Fb, G+ и других особо востребованы следующие функциональные возможности архиватора ВинРАР:
— кодирование в самораспаковывающиеся, непрерывные архивы и многотомники,
— декомпрессия RAR, ARJ, 7Z, 7-ZIP, ACE, BZIP2, TAR, CAB, ISO и других,
— работа в графическом интерфейсе или из командной строки,
— расширенные настройки для продвинутых пользователей,
— автоматически распознает формат и выбирает оптимальный способ сжатия,
— генерация отчетов,
— функция расширенного поиска,
— тест на целостность,
— выбор степени компрессии и скорости архивирования,
— включение необходимых данных для воссоздания поврежденного файла,
— сворачивание архивов SFX, распаковывающихся самостоятельно,
— создание многотомников для отправки по e-mail,
— 256-битная защита от несанкционированного доступа,
— создание и редактирование комментариев к архивам (RAR в кодировке UTF-8, ZIP — в кодировке Windows),
— не перегружает систему, не мешает работе других программ,
— 32- и 64-битные версии для максимальной скорости и совместимости с OS,
— мастер-помощник для создания и управления архивами,
— перетягивание файлов Drag-and-drop,
— работа со скинами свободных разработчиков,
— программа многоязычна, есть русская версия,
— ограничений на пользование после ознакомительных 40 дней нет.
Особенности бесплатного использования
WinRAR является условно-бесплатным программным обеспечением, распространяемым под лицензией Shareware. Это означает, что 40 дней с момента, когда пользователь решил скачать WinRAR на русском языке бесплатно, загрузил и установил па ПК, программа работает в штатном полнофункциональном режиме для ознакомления, а по истечении данного срока начнет выдавать сообщение о необходимости приобретения платной лицензии в компании RARLab. По окончании ознакомительного периода функциональность не урезается, а предложения о покупке лицензии не навязчивы, поэтому те, кто не имеет возможности приобрести ВинРАР, продолжают использовать архиватор, как есть. Другие либо покупают лицензию, либо могут скачать бесплатный архиватор на русском языке другого разработчика, например, 7Zip, PeaZip, Bandizip, HaoZip. Мобильный RAR для Android доступен свободно по лицензии Freeware.
Корреляция битности OS и WinRAR
Рекомендуем, не откладывая на потом, последнюю версию WinRAR скачать бесплатно для Windows XP SP 3, Vista, 7, 8, 8.1, 10 (32-бит и 64-бит). Это целесообразно сделать, поскольку новая версия WinRAR работает быстрее предыдущей, повышена степень сжатия, улучшена работа с архивами. Если не понятно, какой WinRAR скачать: x64 или x32 битную версию, качайте программу той же разрядности, что и инсталлированная на компьютере ОС Виндовс. Так программа покажет свою максимальную производительность. Архиватор распространяется в виде двух файлов WinRAR x32 и x64, для установки на компьютер с 32- или 64-разрядной Windows. Чтобы узнать битность Виндовс потребуется через кнопку «Пуск» зайти в «Панель управления», найти строку «Тип системы» в разделе «Система». Исходя из полученной информации, следует бесплатно скачать WinRAR 64-bit, или 32-bit соответственно типу операционной системы Microsoft Windows XP SP 3, Vista, 7, 8, 8.1, 10 (64-bit или 32-bit).
В процессе инсталляции WinRAR не делает предложений установить дополнительное ПО, изменить стартовую страницу браузера и других рекламных предложений. В конце установки инсталлятор предложит ассоциировать поддерживаемые файлы с ВинРАРом и встроить его функционал в контекстное меню Проводника Виндовс.
Скачать бесплатно ВинРАР для Виндовс 7, 8, 8.1, 10, а также Vista и XP SP 3 (32-бит и 64-бит)
programmywindows.com

