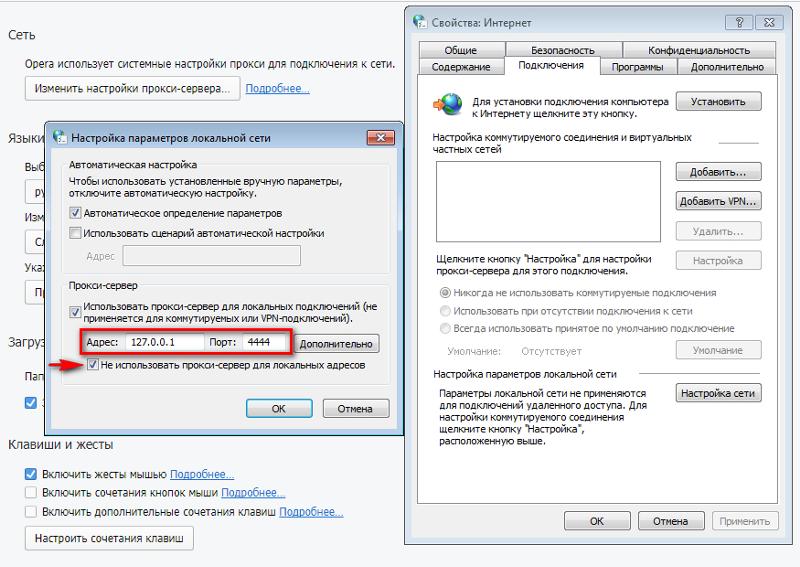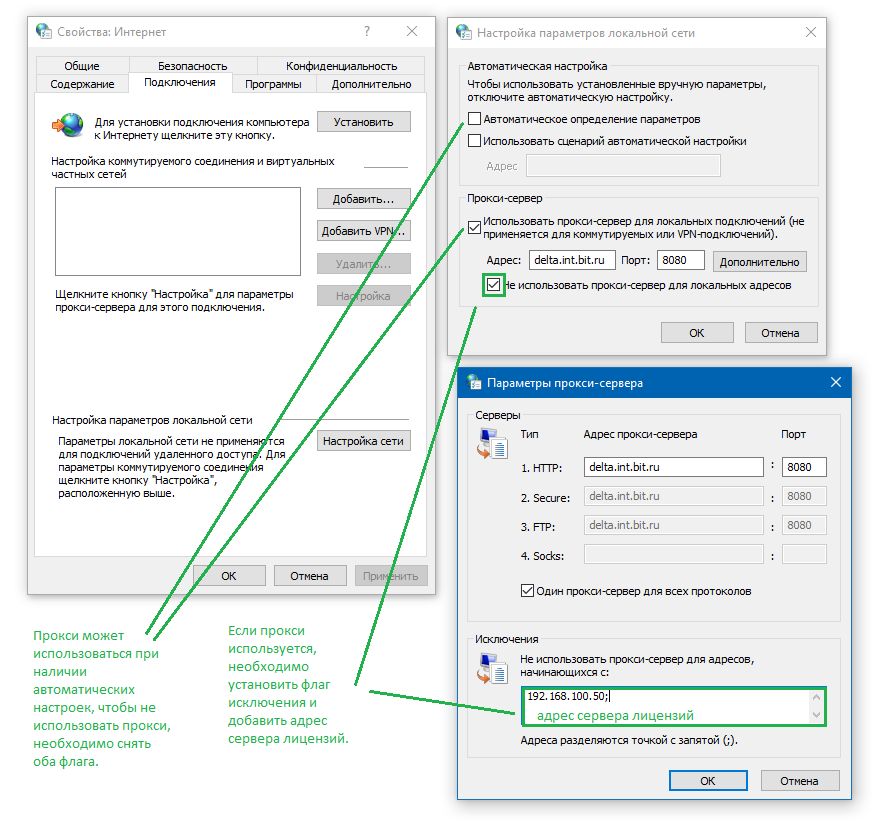Использование прокси-серверов с Internet Explorer — Browsers
- Статья
- Чтение занимает 3 мин
Предупреждение
Устаревшее, не поддерживаемое классическое приложение Internet Explorer 11 (IE11) будет окончательно отключено в некоторых версиях Windows 10 в рамках выпуска обновления для системы безопасности Windows («B»), запланированного на 14 февраля 2023 г. Мы настоятельно рекомендуем настроить режим IE в Microsoft Edge и отключить IE11 до этой даты, чтобы в вашей организации не возникли проблемы с бизнесом.
Дополнительные сведения см. в разделе aka.ms/iemodefaq.
В этой статье рассматривается использование Microsoft Internet Explorer в прокси-средах.
Исходная версия продукта: Internet Explorer
Исходный номер базы знаний: 4551930
Обход прокси-серверов для веб-запросов
Некоторые сетевые запросы должны обходить прокси-сервер. Наиболее распространенной причиной являются локальные адреса (интрасети). Как правило, эти адреса не содержат точек.
Чтобы обойти прокси-сервер, установите флажок Обход прокси-сервера для локальных адресов (интрасети) в диалоговом окне Параметры локальной сети (LAN). Этот метод обходит прокси-сервер для всех адресов, которые не содержат точку (например, http://compserv). Эти адреса также будут разрешаться напрямую.
Чтобы обойти более сложные адреса, настройте исключения для определенных адресов или подстановочных знаков с помощью любой из следующих процедур.
Использование параметров браузера
Если вы настраиваете параметры прокси-сервера на компьютере пользователя после развертывания, выполните следующие действия.
В Internet Explorer откройте меню Сервис и выберите Пункт Свойства браузера.
На вкладке Подключения выберите Параметры локальной сети.
В диалоговом окне Параметры локальной сети установите флажок Использовать прокси-сервер для параметров локальной сети .
Перейдите на вкладку Дополнительно и введите соответствующие исключения в поле Не использовать прокси-сервер для адресов, начиная с:
Примечание.
Несколько исключений должны быть разделены точкой с запятой («;»).
Дополнительные сведения см. в статье Internet Explorer использует прокси-сервер для локального IP-адреса, даже если включен параметр «Обход прокси-сервера для локальных адресов».
Использование параметра прокси-сервера в мастере настройки Internet Explorer
Дополнительные сведения об этом методе см.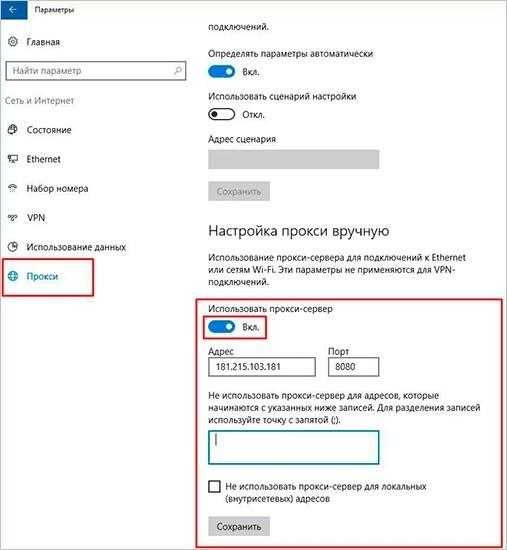 в разделе Использование страницы Параметры прокси-сервера в мастере IEAK 11.
в разделе Использование страницы Параметры прокси-сервера в мастере IEAK 11.
Использование групповой политики
В более ранних версиях операционной системы Windows обслуживание Internet Explorer (IEM) использовалось для настройки параметров Internet Explorer с помощью групповая политика. В Windows 8 параметры IEM устарели в пользу групповая политика параметров, административных шаблонов (.admx) и пакета администрирования Internet Explorer 10 (IEAK 10).
Сведения о настройке параметра прокси-сервера с помощью групповой политики см. в статье Настройка параметров прокси-сервера для Internet Explorer 10 и Internet Explorer 11, так как IEM недоступен.
Дополнительные сведения
Запись обхода прокси-сервера может начинаться с http://,https://, ftp:// или gopher:// типа протокола.
Если используется тип протокола, запись исключения применяется только к запросам для этого протокола.
Примечание.
Значение протокола не учитывает регистр. Несколько записей должны быть разделены точкой с запятой.
Если протокол не указан, любой запрос, использующий адрес, будет обходить стороной.
Если указан протокол, запросы, использующие адрес, будут обходить стороной только в том случае, если они имеют указанный тип протокола. Записи адресов не учитывают регистр, так же, как и для типа протокола.
Если указан номер порта, запрос обрабатывается только в том случае, если выполнены все предыдущие требования и в запросе используется указанный номер порта.
Чтобы обойти серверы, используйте звездочку («*») в качестве подстановочного знака для замены фактических символов в области исключений диалогового окна Параметры прокси-сервера .
Введите подстановочный знак в начале интернет-адреса, IP-адреса или доменного имени с общим окончанием. Например, используйте *.example.com для обхода всех записей, заканчивающихся на example.
 com, таких как some.example.com и www.example.com.
com, таких как some.example.com и www.example.com.Введите подстановочный знак в середине интернет-адреса, IP-адреса или доменного имени с общим началом и окончанием. Например, запись www.*.com соответствует любой записи, которая начинается как www и заканчивается как com.
Введите подстановочный знак в конце интернет-адреса, IP-адреса или доменного имени с общим началом. Например, используйте www.microsoft. * для обхода всех записей, начинающихся с www.microsoft, таких как
www.microsoft.com,www.microsoft.orgиwww.microsoftcorporation.com.
Чтобы обойти адреса с похожими шаблонами, используйте несколько подстановочных знаков. Например, используйте 123.1*.66.* для обхода адресов, таких как 123.144.66.12, 123.133.66.15 и 123.187.66.13.
Примечание.
Тщательно используйте подстановочные знаки. Например, запись www.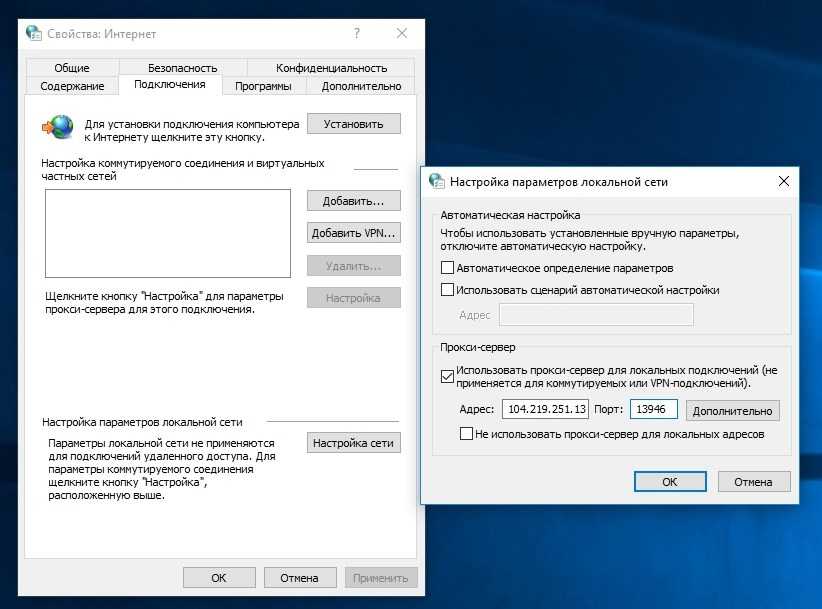 *.com заставляет Internet Explorer обходить прокси-сервер для большинства веб-сайтов.
*.com заставляет Internet Explorer обходить прокси-сервер для большинства веб-сайтов.
Если обойти прокси-сервер для локального домена, используйте *.domain.com. Этот метод не использует прокси-сервер для имени компьютера, заканчивающегося на .domain.com. Подстановочный знак можно использовать для любой части имени. Дополнительные сведения см. в разделе Зона интрасети.
Автоматическая настройка прокси-сервера (PAC)
Пример простого PAC-файла
Ниже приведен простой PAC-файл:
function FindProxyForURL(url, host)
{
return "PROXY proxyserver:portnumber";
}
Примечание.
Этот PAC всегда возвращает прокси-сервер:portnumber. Дополнительные сведения о написании PAC-файла и различных функциях PAC-файла см. в разделе Введение в FindProxyForURL.
Ссылки
- Как настроить параметр autoConfigURL прокси-сервера с помощью групповая политика предпочтения (GPP)?
- Как с помощью реестра GPP снять флажок автоматического обнаружения параметров?
- Как настроить URL-адрес и порт прокси-сервера с помощью реестра GPP?
- Настройка параметров предпочтения групповая политика для Internet Explorer 11 в Windows 8.
 1 или Windows Server 2012 R2
1 или Windows Server 2012 R2
Заявление об отказе от ответственности за сведения о продуктах сторонних производителей
В этой статье упомянуты программные продукты независимых производителей. Корпорация Майкрософт не дает никаких гарантий, подразумеваемых и прочих, относительно производительности и надежности этих продуктов.
Как настроить свой прокси-сервер — Лайфхакер
22 января 2019Веб-сервисы
С собственным прокси-сервером гораздо проще избежать утечки личной информации в интернет.
Поделиться
0Лайфхакер уже рассказывал о том, как купить виртуальный сервер (VPS) и настроить свой VPN для сохранения приватности в Сети. Но VPN работает для всех программ, которые имеют доступ в интернет. Если вы хотите, чтобы трафик перенаправлялся на другой сервер только в браузере, создайте собственный прокси.
Как создать прокси
О том, как выбрать и купить VPS, подробно рассказано в материале о поднятии VPN.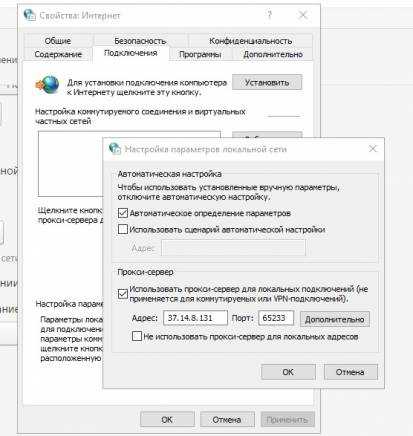 Не будем повторяться и перейдём сразу к настройке прокси-сервера.
Не будем повторяться и перейдём сразу к настройке прокси-сервера.
Скачайте и установите утилиту Putty. На вкладке Session пропишите IP-адрес, который был в письме при создании VPS.
Перейдите на вкладку Tunnels в разделе SSH. Введите в строку Source Port номер 3128. Выберите значения Auto и Dynamic. Нажмите Add.
Откройте вкладку Connection и установите время 100 секунд, чтобы исключить разрыв соединения.
Нажмите Open, чтобы выполнить подключение. Введите логин и пароль, которые прислал хостер в письме после создания VPS.
Осталось настроить прокси в браузере. Посмотрим, как это сделать, на примере Google Chrome. Откройте настройки браузера, вызовите дополнительные настройки и найдите настройки прокси-сервера в разделе «Система».
В поле «Настройка параметров локальной сети» нажмите на кнопку «Настройка сети». Отметьте пункты «Автоматическое определение» и «Использовать для локальных подключений». Нажмите «Дополнительно».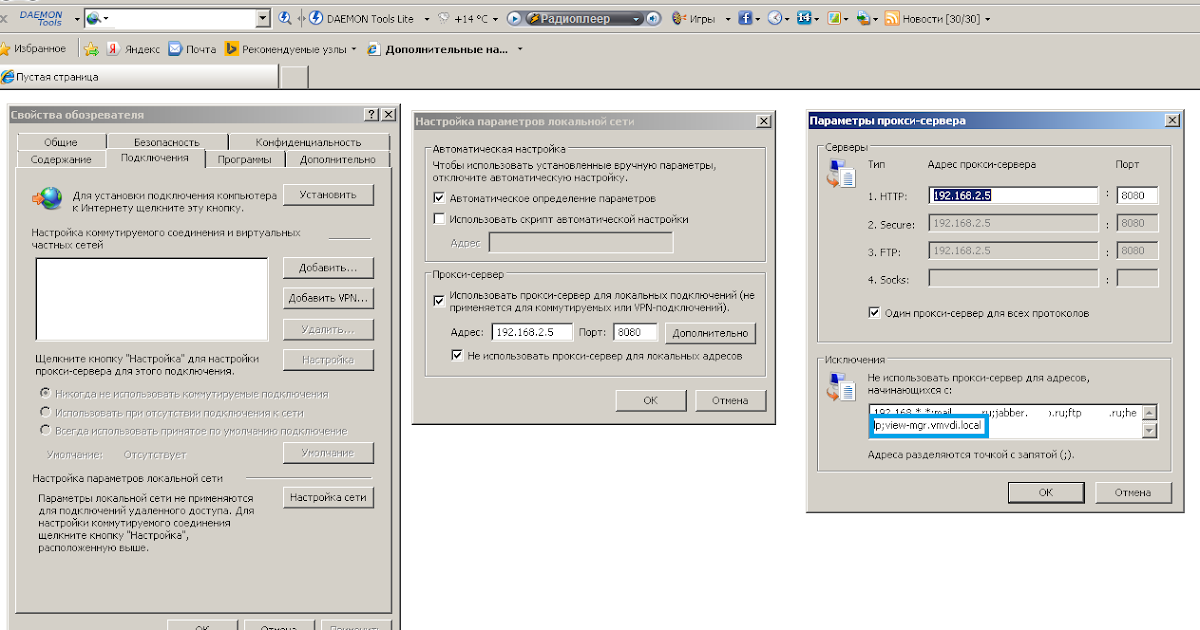 В строке SOCKS укажите адрес localhost и порт 3128.
В строке SOCKS укажите адрес localhost и порт 3128.
Проверьте IP-адрес компьютера, чтобы убедиться в том, что браузер подключается к сайтам через прокси. В других браузерах настройка выполняется аналогичным образом. Как настроить прокси на компьютерах, планшетах и телефонах с разными системами, Лайфхакер тоже рассказывал.
Как запустить прокси на отдельных сайтах
Чтобы прокси-сервер использовался только на определённых сайтах, установите в браузере расширение FoxyProxy.
Загрузить
Цена: 0
Загрузить
Цена: Бесплатно
Откройте настройки расширения и нажмите Add New Proxy. На вкладке Proxy Details введите IP-адрес и номер порта, которые вы прописывали ранее в Putty. Отметьте опцию SOCKS Proxy.
Перейдите на вкладку URL Patterns и добавьте маски сайтов, на которых должны использоваться прокси. Чтобы добавить маску сайта, нажмите Add New Patterns, введите его адрес со звёздочками по обеим сторонам: например, *site.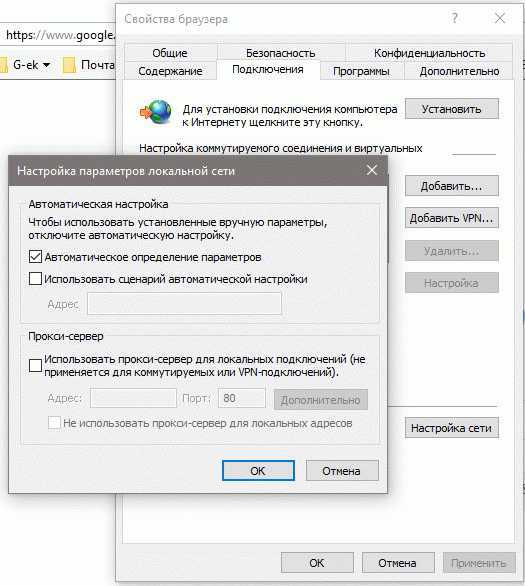 com*.
com*.
При включённом расширении через прокси будут отображаться только те сайты, маски которых вы включили в список. Остальные адреса будут открываться без прокси.
Как сохранить сессию
Чтобы прокси-сервер работал, необходимо постоянно запускать сессию Putty. Можно сохранить параметры, чтобы для подключения оставалось только ввести пароль.
Запустите Putty. Настройте подключение, как показано выше, и перейдите на вкладку Data в разделе Connection. Пропишите имя для автоматической авторизации: обычно это root, но хостер может назначить в письме другое.
Перейдите на вкладку Session, введите любое название в поле Saved Sessions и нажмите Save.
В списке сессий сохранится ваше подключение.
При следующем запуске Putty выберите его, нажмите Load, затем — Open для установления соединения и введите пароль от сервера, который прислал хостер в письме.
Читайте также 🧐
- 7 лучших бесплатных VPN-сервисов для компьютеров и смартфонов
- Как подготовиться к возможному отключению интернета или перебоям в его работе
- 10 платных VPN-сервисов с выгодными тарифами
Использовать прокси-сервер в Windows
Windows 10 Windows 11 Больше.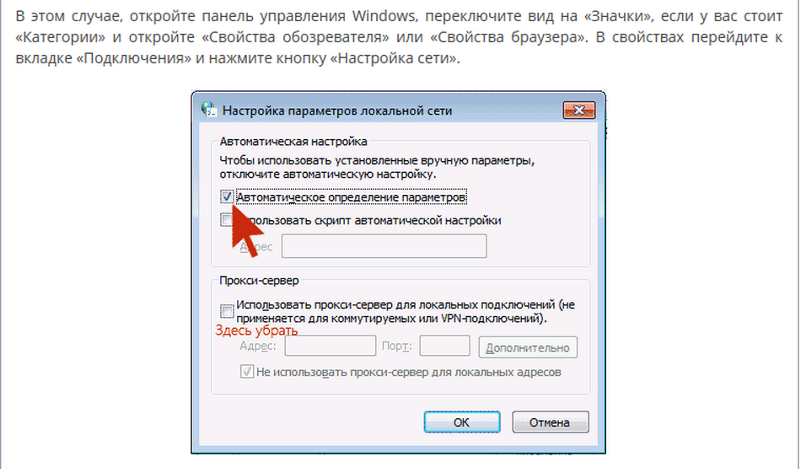 ..Меньше
..Меньше
Когда вы подключены к Интернету и используете прокси-сервер во время просмотра веб-страниц, этот трафик проходит через прокси-сервер, а не напрямую с вашего ПК с Windows 11. Прокси-сервер можно использовать при подключении через Wi-Fi или Ethernet. В некоторых случаях вашей компании или организации может потребоваться прокси-сервер.
Чтобы использовать прокси-сервер, вам потребуется одна или несколько из следующих вещей, в зависимости от того, как вы его настраиваете:
Автоматически . Windows автоматически определяет параметры прокси-сервера, поэтому вам не нужно вводить какую-либо информацию.
Настроить сценарий . Вам нужно будет знать расположение скрипта настройки прокси для вашей организации (если настройки прокси не определяются автоматически).
 Если вы не знаете адрес сценария настройки прокси-сервера, вам может потребоваться обратиться в ИТ-отдел вашей организации.
Если вы не знаете адрес сценария настройки прокси-сервера, вам может потребоваться обратиться в ИТ-отдел вашей организации.Вручную . Вам нужно знать имя прокси-сервера или IP-адрес и порт (необязательно). Если у вас нет этой информации, вам может потребоваться связаться с вашим ИТ-отделом.
Примечание. Если вы используете VPN-подключение и оно использует прокси-сервер, вам необходимо настроить его отдельно для этого VPN-подключения.
В целом может показаться, что соединение VPN и прокси-сервера имеет некоторое сходство, но VPN обеспечивает более безопасное соединение по сравнению с прокси-сервером. Дополнительные сведения о настройке VPN-подключения см. в разделе Подключение к VPN в Windows.
Нажмите кнопку Пуск , затем выберите Настройки > Сеть и Интернет > Прокси .
В разделе Автоматическая настройка прокси включите Автоматическое определение настроек .
Нажмите кнопку Пуск , затем выберите Настройки > Сеть и Интернет > Прокси
. org/ListItem»>В диалоговом окне Изменить сценарий установки включите Использовать сценарий установки , введите адрес сценария, затем выберите Сохранить .
Если вы или ваша организация используете сценарий установки, рядом с Использовать сценарий установки выберите Настроить .
Нажмите кнопку Пуск , затем выберите Настройки > Сеть и Интернет > Прокси .
org/ListItem»>В диалоговом окне Изменить прокси-сервер выполните следующие действия:
Включить Использовать прокси-сервер .
В полях IP-адрес прокси-сервера и Порт введите имя прокси-сервера или IP-адрес и порт (необязательно) в соответствующих полях.
org/ListItem»>
Если вы не хотите использовать прокси-сервер при посещении определенных веб-сайтов, введите окончание адреса веб-сайта в список исключений (например, *.contoso.com ).
Для нескольких веб-сайтов введите адрес каждого веб-сайта и разделите адреса точкой с запятой (например: *.contoso.com; *.adatum.com ). * — это подстановочный знак, поэтому любые адреса веб-сайтов, которые заканчиваются указанным адресом веб-сайта, будут обходить прокси-сервер.
Установите или снимите флажок Не использовать прокси-сервер для локальных (внутрисетевых) адресов .
Мы рекомендуем установить этот флажок, если ваша организация не требует использования прокси-сервера для адресов интрасети. org/ListItem»>
В разделе Ручная настройка прокси рядом с Использовать прокси-сервер выберите Настроить .
Выберите Сохранить .
Нажмите кнопку Пуск , затем выберите Настройки > Сеть и Интернет > VPN .
Выберите VPN-подключение, затем выберите Дополнительные параметры .
На экране настроек VPN-подключения выберите Изменить рядом с Настройки прокси для этого VPN-подключения .

В Настройки прокси-сервера выберите тип настройки прокси-сервера, который вы хотите использовать, затем введите информацию о прокси-сервере для этого VPN-подключения.
Если вы не знаете настройки прокси-сервера для своего VPN-подключения, вам может потребоваться обратиться в ИТ-отдел.Выбрать Применить .
Связанная тема
Подключиться к VPN в Windows
Когда вы подключены к Интернету и используете прокси-сервер во время просмотра веб-страниц, этот трафик проходит через прокси-сервер, а не напрямую с вашего ПК с Windows 10.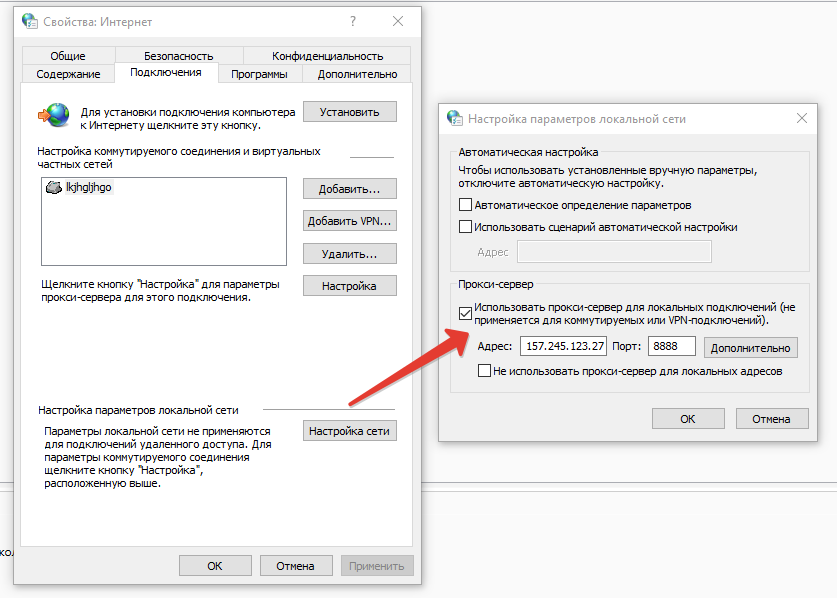 Прокси-сервер можно использовать при подключении через Wi-Fi или Ethernet. В некоторых случаях вашей компании или организации может потребоваться прокси-сервер.
Прокси-сервер можно использовать при подключении через Wi-Fi или Ethernet. В некоторых случаях вашей компании или организации может потребоваться прокси-сервер.
Чтобы использовать прокси-сервер, вам потребуется одна или несколько из следующих вещей, в зависимости от того, как вы его настраиваете:
Автоматически . Windows автоматически определяет параметры прокси-сервера, поэтому вам не нужно вводить какую-либо информацию.
Настроить сценарий . Вам нужно будет знать расположение скрипта настройки прокси для вашей организации (если настройки прокси не определяются автоматически). Если вы не знаете адрес сценария настройки прокси-сервера, вам может потребоваться обратиться в ИТ-отдел вашей организации.

Вручную . Вам нужно знать имя прокси-сервера или IP-адрес и порт (необязательно). Если у вас нет этой информации, вам может потребоваться связаться с вашим ИТ-отделом.
Примечание. Если вы используете VPN-подключение и оно использует прокси-сервер, вам необходимо настроить его отдельно для этого VPN-подключения.
В целом может показаться, что соединение VPN и прокси-сервера имеет некоторое сходство, но VPN обеспечивает более безопасное соединение по сравнению с прокси-сервером. Дополнительные сведения о настройке VPN-подключения см. в разделе Подключение к VPN в Windows.
Нажмите кнопку Пуск , затем выберите Настройки > Сеть и Интернет > Прокси .

В разделе Автоматическая настройка прокси включите Автоматическое определение настроек .
Нажмите кнопку Пуск , затем выберите Настройки > Сеть и Интернет > Прокси .
Если вы или ваша организация используете сценарий установки, включите Использовать сценарий установки .
org/ListItem»>
В поле Адрес сценария введите адрес сценария, затем выберите Сохранить .
Нажмите кнопку Пуск , затем выберите Настройки > Сеть и Интернет > Прокси .
В разделе Ручная настройка прокси включите Использовать прокси-сервер .
Сделайте следующее:
- org/ListItem»>
В полях Address и Port введите имя прокси-сервера или IP-адрес и порт (необязательно) в соответствующих полях.
Если вы не хотите использовать прокси-сервер при посещении определенных веб-сайтов, введите окончание адреса веб-сайта в список исключений (например, *.contoso.com ).
Для нескольких веб-сайтов введите адрес каждого веб-сайта и разделите адреса точкой с запятой (например: *.contoso.com; *.adatum.com ). * — это подстановочный знак, поэтому любые адреса веб-сайтов, которые заканчиваются указанным адресом веб-сайта, будут обходить прокси-сервер.
Установите или снимите флажок Не использовать прокси-сервер для локальных (внутрисетевых) адресов .

Мы рекомендуем установить этот флажок, если ваша организация не требует использования прокси-сервера для адресов интрасети.Выберите Сохранить .
Выберите Пуск , затем выберите Настройки > Сеть и Интернет > VPN .
Выберите VPN-подключение, затем выберите Дополнительные параметры .
org/ListItem»>Выбрать Применить .
В разделе Настройки прокси-сервера VPN выберите тип настройки прокси-сервера, который вы хотите использовать, затем введите информацию о прокси-сервере для этого VPN-подключения.
Если вы не знаете настройки прокси-сервера для своего VPN-подключения, вам может потребоваться обратиться в ИТ-отдел.
Связанная тема
Подключиться к VPN в Windows
Internet Explorer использует прокси-сервер для локального IP-адреса — Браузеры
Редактировать
Твиттер LinkedIn Фейсбук Эл.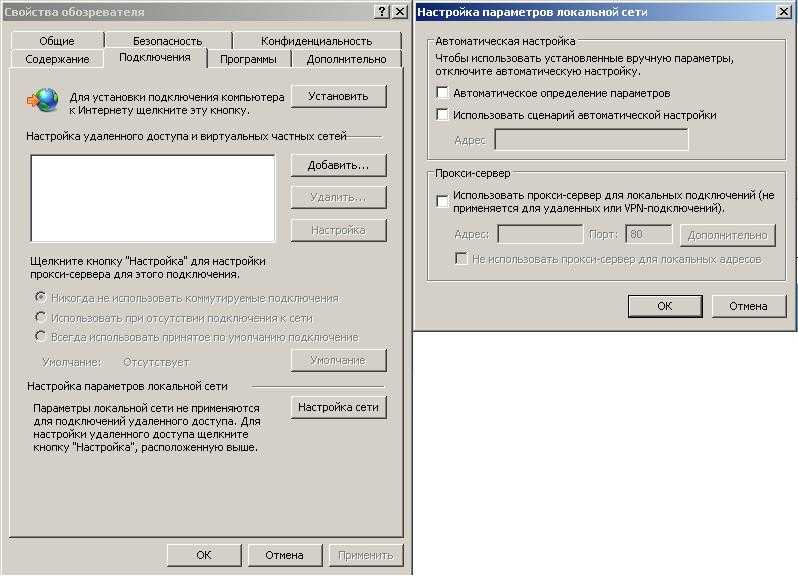 адрес
адрес
- Статья
- 2 минуты на чтение
Предупреждение
Устаревшее, неподдерживаемое настольное приложение Internet Explorer 11 (IE11) будет навсегда отключено в некоторых версиях Windows 10 в рамках выпуска обновления безопасности Windows («B») за февраль 2023 г., запланированного на 14 февраля. , 2023. Мы настоятельно рекомендуем настроить режим IE в Microsoft Edge и отключить IE11 до этой даты, чтобы ваша организация не столкнулась с перебоями в работе.
Дополнительные сведения см. на странице aka.ms/iemodefaq.
Эта статья поможет вам решить проблему, возникающую при подключении к веб-серверу с использованием адреса интернет-протокола (IP) или полного доменного имени (FQDN) в локальной сети.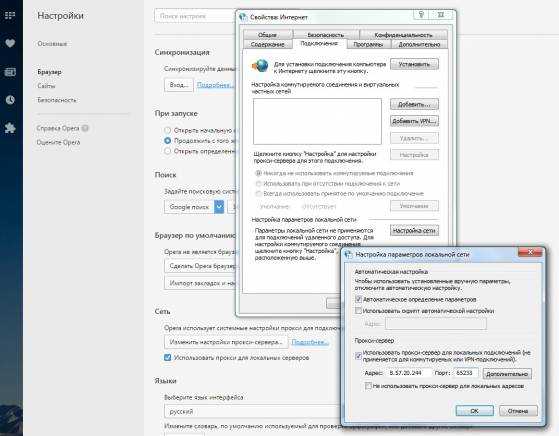
Применяется к: Windows 7 Корпоративная, Windows 7 Корпоративная N, Windows 7 Домашняя базовая, Windows 7 Домашняя расширенная, Windows 7 Профессиональная, Windows 7 Профессиональная N, Windows 7 Начальная, Windows 7 Начальная N, Windows 7 Максимальная, Windows 7 Ultimate N, Microsoft Windows Server 2003 Standard Edition (32-разрядная версия x86), Internet Explorer
Исходный номер базы знаний: 262981
Симптомы
При подключении к веб-серверу с использованием IP-адреса или полного доменного имени (FQDN) в локальной сети Microsoft Internet Explorer или Windows Internet Explorer подключается через назначенный прокси-сервер, даже если включена опция Обход прокси-сервера для локальных адресов .
Однако, если вы подключаетесь к веб-серверу, используя имя хоста (например, http://webserver ) вместо IP-адреса (например, http://10.0.0.1 ) или полного доменного имени (например, http://webserver.


 com, таких как some.example.com и www.example.com.
com, таких как some.example.com и www.example.com. 1 или Windows Server 2012 R2
1 или Windows Server 2012 R2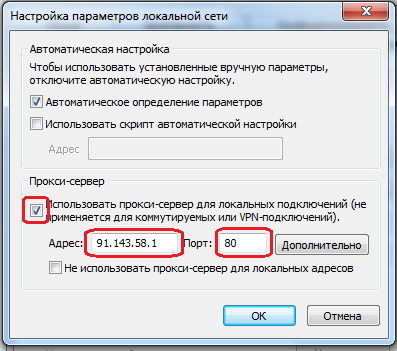 Если вы не знаете адрес сценария настройки прокси-сервера, вам может потребоваться обратиться в ИТ-отдел вашей организации.
Если вы не знаете адрес сценария настройки прокси-сервера, вам может потребоваться обратиться в ИТ-отдел вашей организации.