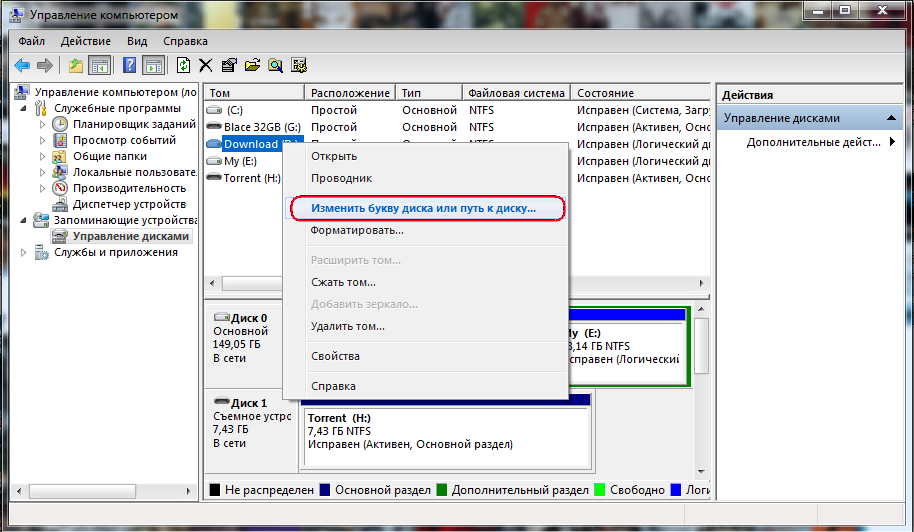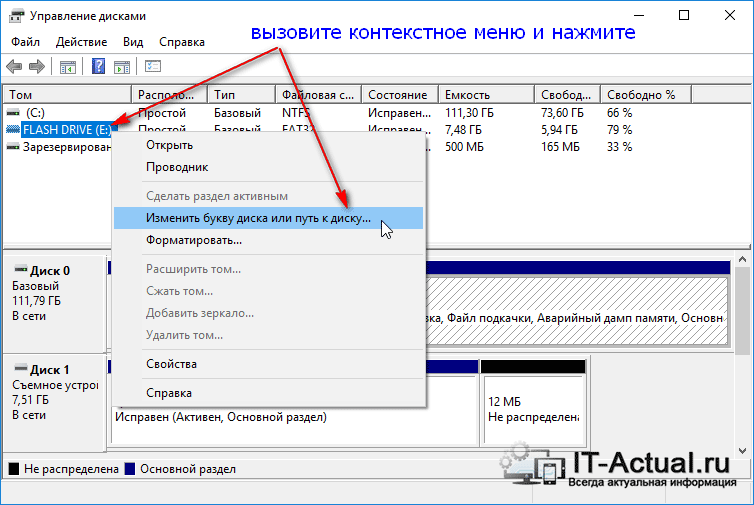Добавление, изменение или удаление буквы диска в Windows 7
В этой статье вы узнаете, как добавить, изменить или удалить букву диска для раздела, тома или дискового устройства.
Предупреждения
Буквы A и B зарезервированы под Floppy-дисководы, если материнская плата поддерживает дискеты, если дисковод физически подключен и включен в настройках устройств в BIOS. В противном случае буквы A и B доступны для назначения дискам и разделам.
Буква C зарезервирована для раздела с установленной операционной системой Windows. Ни в коем случае не меняйте букву C.
После изменения или удаления буквы диска все ярлыки, в свойствах которых указан абсолютный путь к файлам или папкам, перестанут работать.
Способ 1. С помощью графического интерфейса управления дисками
1. Откройте Панель управления (вид: значки) > Администрирование > Управление компьютером.
2. В левом меню выберите Управление дисками.
3. Щелкните правой кнопкой раздел, том или диск, для которого нужно изменить букву.
4. В открывшемся контекстном меню выберите команду Изменить букву диска или путь к диску.
5. Чтобы изменить букву диска:
5.1. Нажмите кнопку Изменить.
5.2. В следующем окне напротив команды Назначить букву диска (A-Z) выберите новую букву из раскрывающегося списка и нажмите кнопку OK.
5.3. Подтвердите изменение буквы, нажав кнопку Да.
6. Чтобы удалить букву диска:
6.1. Нажмите кнопку Удалить.
6.2. Нажмите Да, чтобы подтвердить удаление буквы диска.
После удаления буквы диска раздел и все хранящиеся на нем данные не удаляются, однако этот раздел перестает отображаться в папке Компьютер, хотя вы все еще можете видеть его в «Управлении дисками».
7. Чтобы добавить букву диска:
7. 1. Нажмите кнопку Добавить.
1. Нажмите кнопку Добавить.
7.2. В открывшемся окне напротив надписи Назначить букву диска (A-Z) выберите желаемую букву из раскрывающегося списка и нажмите кнопку OK.
Способ 2. Через редактор реестра Windows 7
Предупреждения
Прежде, чем переименовывать параметр реестра, убедитесь, что буква, которую вы хотите назначить диску, не используется другим диском.
При редактировании реестра следует проявлять повышенную осторожность.
1. Нажмите сочетание клавиш WINDOWS+R, введите regedit и нажмите OK.
2. В редакторе реестра откройте раздел:
HKEY_LOCAL_MACHINE\SYSTEM\MountedDevices
\DosDevices\X: (вместо X — буква соответствующего диска или раздела).3. Чтобы изменить букву диска:
Щелкните правой кнопкой мыши параметр с буквой диска, которую нужно изменить, и в появившемся меню выберите команду Переименовать.
Впишите желаемую букву и щелкните левой кнопкой мыши по свободному месту.
4. Чтобы удалить букву диска:
Щелкните правой кнопкой мыши параметр с буквой диска, которую нужно изменить, и в появившемся меню выберите команду Удалить.
Подтвердите удаление параметра реестра.
Как изменить букву диска в Windows
Подготавливая компьютер к работе, форматируют новый винчестер, разбивая его на различные сектора для удобного использования. Все логические разделы HDD и съёмные носители можно увидеть, открыв меню «Мой компьютер». Они обозначены буквами латинского алфавита. Раздел винчестера, выделенный для установки операционной системы, а также другого ПО, обычно обозначен символом С. Остальные литеры по алфавиту закрепляются за другими накопителями. В некоторых ситуациях возникает необходимость изменить имя раздела для корректной работы программы, если для неё чётко указан путь, или нужно вручную обозначить название внешнего накопителя, если этого автоматически не сделал Виндовс. Некоторые просто для личного удобства хотят упорядочить разделы. В таких случаях полезно знать, как изменить букву в Windows 7, ХР или 10. Эта процедура практически одинакова для всех трёх систем, отличается она только небольшими нюансами.
Некоторые просто для личного удобства хотят упорядочить разделы. В таких случаях полезно знать, как изменить букву в Windows 7, ХР или 10. Эта процедура практически одинакова для всех трёх систем, отличается она только небольшими нюансами.
ВАЖНО. Не следует изменять символ, обозначающий накопитель информации с уже установленной системой, другими программами или играми. Существует большая вероятность того, что они перестанут запускаться, поскольку после переименования путь к ним изменится.
Менять имя лучше у чистого HDD или раздела, содержащего музыку, видеофайлы, изображения и фотографии.
Раньше дисководы традиционно называли A и B. Однако современные компьютеры уже не оснащают таким оборудованием, поэтому эти литеры можно присвоить другим съёмным носителям.
Как сменить букву диска в Windows 7
Чтобы начать процедуру, следует войти в систему на правах администратора.
- Нажать кнопку «Пуск».

- Найти вкладку «Компьютер», щёлкнуть по ней правой кнопкой мыши. Появится выпадающее меню, из списка которого требуется выбрать «Управление».
- В окне параметров «Управление компьютером» выбрать категорию «Запоминающие устройства» и найти утилиту «Управление дисками». Эту утилиту можно запустить более простым способом. Для этого следует нажать горячие клавиши Win+R и в поле для имени программы ввести комбинацию diskmgmt.msc.
- Теперь в новом окне можно увидеть логические разделы винчестера, а также съёмные носители.
- Затем правой кнопкой кликнуть по нужному разделу. При этом появится меню настроек, в списке которого нужно перейти к пункту «Изменить букву или путь к диску». Теперь нужно нажать кнопку «Изменить».
- На следующем этапе из предложенного списка выбрать свободную литеру алфавита, чтобы присвоить её разделу.
- Щёлкнуть ОК.
- Дважды появится окно с предупреждением, где требуется нажать «Да».
Теперь изменения приняты.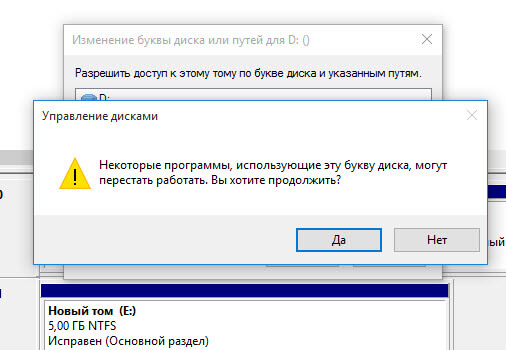 После внесённых корректировок рекомендуется перезагрузить устройство.
После внесённых корректировок рекомендуется перезагрузить устройство.
Как поменять букву диска в Windows ХР
Для ОС Windows ХР выполняют подобные действия:
- Через «Пуск» зайти во вкладку «Панель управления».
- Выбрать пункт «Производительность и обслуживание». Далее, перейти в папку «Администрирование».
- В новом окне дважды щёлкнуть на значок «Управление компьютером». При этом слева появится панель с доступными функциями, найти среди них «Управление дисками».
- Откроется список имеющихся носителей информации. Теперь для смены литеры можно повторить алгоритм действий из предыдущей инструкции, выполнив шаги с 4-го по 6-й.
Как поменять букву диска в Windows 10
Для ОС Виндовс 10 поменять обозначение носителя ещё проще.
- Правой кнопкой мыши щёлкнуть «Пуск». При этом откроется контекстное меню, из списка которого нужно выбрать «Управление дисками».
- В новом окне настроек появится список всех логических разделов.

- Далее, действия проводят аналогично пунктам с 4-го по 6-й.
Таким образом, можно просто сменить литеру раздела в разных системах Windows 10, ХР и 7. Главное — не забывать, что носители, содержащие системные файлы, игры и программы, лучше не трогать.
Как изменить буквы дисков в Windows 7
Энди Раффелл / 12 лет назад
В какой-то момент владения компьютером могут возникнуть моменты, когда вам захочется, чтобы все было «как надо». Для меня это каждый раз, когда я нахожусь перед своим экраном, и я виню в этом свое обсессивно-компульсивное расстройство, поскольку это приводит к тому, что я хочу, чтобы вещи были симметричными или в каком-то порядке, или даже группировались вместе.
Группировать вещи вместе всегда приятно, так как это обычно добавляет некоторый порядок в беспорядок, и мне нравится рассматривать свой рабочий стол как прекрасный пример организованного беспорядка, в то время как мой накопитель на самом деле имеет какое-то приличие, когда все в нем. место.
место.
Все это звучит как простой, нормальный процесс, в котором нет ничего необычного, но мое OCD действительно срабатывает, когда мне нужно иметь физические диски, включая SSD и жесткие диски, использующие соседние буквы дисков в начале алфавита, в то время как любые оптические диски далее и, наконец, заканчивая всем остальным, что требует буквы диска. Это сводится к USB-накопителям, моему iPhone, видеокамере и любым другим USB-устройствам, и с тем количеством, которое у меня есть, я искренне верю, что мог бы заполнить «Мой компьютер» половиной алфавита.
Итак, Windows не была бы Windows, если бы не сыграла с вами злую шутку, и если вы (как и я) действительно страдаете обсессивно-компульсивным расстройством, вы искренне почувствуете, что Microsoft играет с вами в грязную игру. Особенно, когда они решают предоставить ваши диски и устройства, для которых требуются буквы дисков; выбранные случайным образом и в разном порядке.
Прежде чем у вас случится нервный срыв и вы начнете паниковать, есть простое решение, и мы очень удивлены, что больше людей не знают об этом. Это, конечно, вариант изменения букв вашего диска на что-то более «вы».
Это, конечно, вариант изменения букв вашего диска на что-то более «вы».
Мы создали простое руководство для вас, если вам нужно изменить букву диска в какой-то момент по какой-либо причине, и мы надеемся, что изображения и пошаговые инструкции помогут вам выполнить эту простую задачу в Windows 7.
Это простой процесс, который включает в себя щелчок правой кнопкой мыши по значку Компьютер на рабочем столе и выбор в меню пункта Управление .
Появится окно Управление компьютером , в котором будет показан столбец с различными параметрами, включая Управление дисками из которых вам нужно будет выбрать.
После выбора Управление дисками вы увидите все свои различные тома и диски, на которых основаны ваши разделы.
Вы можете продолжить, затем щелкнуть правой кнопкой мыши раздел или диск (в зависимости от типа диска) и выбрать Изменить букву диска и пути .
После того, как вы это сделаете, появится диалоговое окно, показывающее, какая буква диска в настоящее время используется для ваших устройств. Просто нажмите на Измените кнопку , чтобы выбрать новую букву диска.
Откроется другое диалоговое окно, в котором вы можете продолжить выбор новой буквы диска из раскрывающегося списка и нажать OK . Если вы не видите требуемую букву диска, возможно, она используется другим диском или устройством.
Вы можете обнаружить, что отображается предупреждение о том, что некоторые программы могут работать неправильно, если они полагаются на буквы дисков, и дает вам возможность продолжить. Если вы уверены, вы можете продолжать нажимать Да .
После того, как вы нажали Да , вы заметите, что буква диска была изменена, чтобы отразить ваш выбор, и вы можете продолжить закрытие 
1.jpg (14,6 КБ) 2.jpg (20,6 КБ) 3.jpg (34,3 КБ) 4.jpg (29,9 КБ) 5.jpg (21,5 КБ) 6.jpg (18,3 КБ) 7.jpg (18,3 КБ) 8.jpg (29,3 КБ) letter.jpg (13 КБ)
Темы: Microsoft, модификация, программное обеспечение, windows 7
Поддержка eTeknix.com
Поддерживая eTeknix , вы помогаете нам расти и продолжать предоставлять вам последние новости , обзоры и соревнования . Подпишитесь на нас в Facebook , Twitter и Instagram , чтобы быть в курсе последних технологических новостей, обзоров и многого другого. Делитесь своими любимыми статьями, общайтесь с командой и многое другое. Также ознакомьтесь с eTeknix YouTube , где вы найдете наши последние видеообзоры, освещение событий и функции в 4K! Ищете новые захватывающие возможности новейших технологий? Ознакомьтесь с нашим разделом What We Know So Far или разделом Fun Reads , чтобы узнать о некоторых интересных оригинальных функциях. |
Как изменить букву диска в Windows
Задача, которую вам, скорее всего, придется выполнять несколько раз в Windows, — это изменение буквы диска для внешнего жесткого диска, подключенного сетевого диска или DVD-диска. Иногда, когда вы подключаете флэш-накопитель USB, ему автоматически не присваивается буква диска, и он может не отображаться на вашем компьютере.
В таких случаях вам нужно изменить букву диска для устройства, и оно обычно сразу появляется. В этой статье я покажу вам, как изменить букву диска для этих устройств с помощью графического интерфейса, а также через командную строку.
Содержание
Изменить букву диска с помощью управления дисками
Вы можете открыть управление дисками на ПК с Windows, щелкнув правой кнопкой мыши значок Computer или This PC на рабочем столе и выбрав Управляйте или нажмите «Пуск» и введите diskmgmt.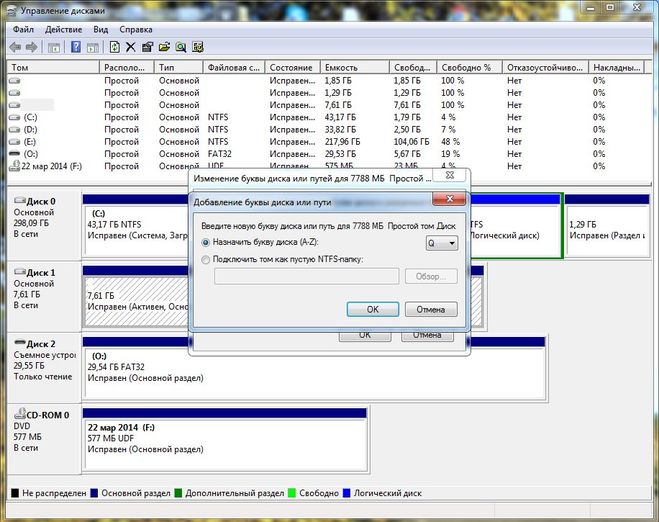 msc .
msc .
Вы увидите список томов вверху и дисков и разделов внизу. Любой раздел с буквой диска будет показан в белой области. Если вы подключили USB-накопитель и видите его в списке, но у него нет буквы диска, теперь вы можете назначить ее.
Чтобы назначить или изменить букву диска для диска или раздела, просто щелкните его правой кнопкой мыши и выберите Изменить букву диска и пути .
Появится окно с текущей буквой диска, если она есть, и парой вариантов. Здесь нужно нажать на Изменить .
Далее вы выберете новую букву диска из выпадающего списка. Вы можете выбрать из букв от A до Z.
Вот и все. Нажмите «ОК», чтобы закрыть все диалоговые окна, и теперь диск должен отображаться в Windows с новой буквой диска. Если у вас возникли проблемы с использованием графического интерфейса или вы просто чувствуете себя более комфортно с помощью командной строки, прочитайте приведенные ниже инструкции о том, как использовать diskpart.
Используйте DiskPart для назначения буквы диска
Если вам нужно изменить или назначить букву диска через командную строку, вы должны использовать команду diskpart. Я немного написал о том, как использовать diskpart, который действительно полезен для решения многих задач по управлению дисками.
Чтобы начать работу, откройте командную строку администратора в Windows, нажав «Пуск», введя CMD , а затем щелкнув правой кнопкой мыши и выбрав «Запуск от имени администратора»
Теперь введите следующие команды, за каждой из которых следует цифра 9.0005 Введите ключ .
дискпарт список томов выберите громкость х assign letter=x
Выше вы замените x номером тома в списке, который соответствует диску, который вы хотите изменить, и буквой, которую вы хотите назначить этому диску. Вот команды, которые я выполнил для внешнего USB-накопителя:
Вы также заметите, что в столбце Type внешние накопители отображаются как Removable . Это хороший способ проверить, прежде чем выбрать том. Вы также можете выяснить, какой диск правильный, посмотрев на размер, а также посмотрев на Столбец информации . Том 0 в моем случае — это системный раздел, поэтому я бы не хотел случайно с ним связываться.
Это хороший способ проверить, прежде чем выбрать том. Вы также можете выяснить, какой диск правильный, посмотрев на размер, а также посмотрев на Столбец информации . Том 0 в моем случае — это системный раздел, поэтому я бы не хотел случайно с ним связываться.
В целом, это довольно простой процесс, и, надеюсь, у вас не возникнет никаких проблем. Однако бывают случаи, когда что-то не работает должным образом. Ниже приведены некоторые возможные причины.
Устранение неполадок Не удается изменить букву диска в Windows
Одна проблема, с которой я столкнулся, заключается в том, что параметр «Изменить букву диска» просто недоступен. Это может произойти по нескольким причинам. Одной из основных причин является то, что том не отформатирован в формате FAT или NTFS. Например, если вы подключаете диск с компьютера Mac, вы не сможете изменить букву диска, если не отформатируете диск в совместимый формат.
Другая причина — если диск настроен только для чтения.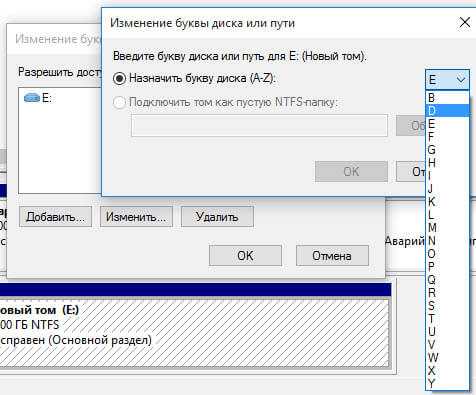 Если это так, вам нужно будет найти в Google шаги, чтобы изменить диск, чтобы разрешить доступ для чтения/записи.
Если это так, вам нужно будет найти в Google шаги, чтобы изменить диск, чтобы разрешить доступ для чтения/записи.
Кроме того, если вам не нужны какие-либо данные на рассматриваемом томе, простое решение — удалить том, который обычно никогда не выделяется серым цветом. Как только вы удалите том, вы можете снова щелкнуть правой кнопкой мыши и создать новый простой том. Теперь вы сможете изменить букву диска.
Обязательно ознакомьтесь с другими моими советами о том, как скрыть диск в Windows и как сопоставить папку с буквой диска в Windows. Если у вас есть какие-либо вопросы, не стесняйтесь комментировать. Наслаждаться!
Основатель Help Desk Geek и главный редактор. Он начал вести блог в 2007 году и уволился с работы в 2010 году, чтобы вести блог на постоянной основе. Он имеет более чем 15-летний опыт работы в отрасли информационных технологий и имеет несколько технических сертификатов. Прочитайте полную биографию Асема
Подпишитесь на YouTube!
Вам понравился этот совет? Если это так, загляните на наш канал YouTube на нашем родственном сайте Online Tech Tips.