Как поменять пароль на WiFi роутере
  настройка роутера
 Если Вы стали замечать, что скорость Интернета через WiFi стала не той, что раньше, а лампочки на роутере интенсивно мигают даже когда Вы не используете беспроводное подключение, то, вполне возможно, Вы решите поменять пароль на WiFi. Сделать это не сложно и в этой статье мы рассмотрим как.
Если Вы стали замечать, что скорость Интернета через WiFi стала не той, что раньше, а лампочки на роутере интенсивно мигают даже когда Вы не используете беспроводное подключение, то, вполне возможно, Вы решите поменять пароль на WiFi. Сделать это не сложно и в этой статье мы рассмотрим как.
Примечание: после того, как Вы поменяете пароль на Wi-Fi, Вы можете столкнуться с одной проблемой, вот ее решение: Параметры сети, сохраненные на этом компьютере не соответствуют требованиям этой сети.
Поменять пароль на Wi-Fi на роутере D-Link DIR
Для того, чтобы поменять пароль беспроводной сети на Wi-Fi роутерах D-Link (DIR-300 NRU, DIR-615, DIR-620, DIR-320 и остальных), запустите любой браузер на устройстве, которое подключено к роутеру — не важно, по Wi-Fi или просто кабелем (хотя лучше кабелем, особенно в случаях, когда смена пароля Вам требуется по той причине, что Вы сами его не знаете. Далее выполните следующие действия:
- Введите в адресную строку 192.168.0.1
- На запрос логина и пароля введите стандартные admin и admin или, если вы меняли пароль для входа в настройки роутера, то введите свой пароль. Обратите внимание: это не тот пароль, который требуется для подключения по Wi-Fi, хотя в теории они могут быть одинаковыми.
- Далее, в зависимости от версии прошивки роутера, Вам нужно найти пункт: «Настроить вручную», «Расширенные настройки», «Manual Setup».
- Выберите пункт «Беспроводная сеть», а в нем — настройки безопасности.
- Поменяйте пароль на Wi-Fi, при этом старый знать не потребуется. В случае если используется метод аутентификации WPA2/PSK, длина пароля должна составлять не менее 8 символов.
- Сохраните настройки.

Вот и все, пароль изменен. Возможно, для подключения с новым паролем Вам потребуется «забыть» сеть на устройствах, которые подключались к этой же сети ранее.
Поменять пароль на роутере Asus
Для того, чтобы поменять пароль на Wi-Fi на роутерах Asus Rt-N10, RT-G32, Asus RT-N12, запустите браузер на подключенном к роутеру устройстве (можно проводом, а можно и по Wi-Fi) и введите в адресную строку 192.168.1.1, затем, на вопрос о логине и пароле введите либо стандартные для роутеров Asus логин и пароль — admin и admin, либо, если вы изменяли стандартный пароль на свой, введите его.

- В меню слева в разделе «Дополнительные настройки» выберите пункт «Беспроводная сеть»
- Укажите желаемый новый пароль в пункте «Предварительный ключ WPA» (в случае, если у Вас используется метод проверки подлинности WPA2-Personal, который является наиболее защищенным)
- Сохраните настройки
После этого пароль на роутере будет изменен. Следует отметить, что при подключении устройств, которые раньше уже подключались по Wi-Fi к настраиваемому роутеру, может потребоваться «забыть» сеть в этом роутере.
TP-Link
Для смены пароля на роутера TP-Link WR-741ND WR-841ND и других, требуется зайти на адрес 192.168.1.1 в браузере с любого устройства (компьютера, ноутбука, планшета), которое подключено к роутеру проводом напрямую или же по Wi-Fi сети.
- Стандартные логин и пароль для входа в настройки роутера TP-Link — admin и admin. Если пароль не подходит, вспомните, на что Вы его меняли (это не тот же пароль, что на беспроводную сеть).
- В меню слева выберите «Беспроводная сеть» или «Wireless»
- Выберите пункт «Безопасность беспроводной сети» или «Wireless Security»
- Укажите Ваш новый пароль на Wi-Fi в поле PSK Password (в случае, если у Вас выбран рекомендуемый тип аутентификации WPA2-PSK.
- Сохраните настройки

Следует отметить, что после того, как Вы поменяли пароль на Wi-Fi, на некоторых устройствах потребуется удалить сведения о беспроводной сети со старым паролем.
Как поменять пароль на роутере Zyxel Keenetic
Для смены пароля на Wi-Fi на роутерах Zyxel, на любом устройстве, подключенном к роутеру по локальной или беспроводной сети, запустите браузер и введите в адресную строку 192.168.1.1 и нажмите Enter. На запрос логина и пароля введите либо стандартные для Zyxel логин и пароль — admin и 1234 соответственно, либо, если Вы изменили пароль по умолчанию, то введите свой.

После этого:
- В меню слева откройте меню Wi-Fi
- Откройте пункт «Безопасность»
- Укажите новый пароль. В поле «Проверка подлинности» рекомендуется выбрать WPA2-PSK, пароль указывается в поле Сетевой ключ.
Сохраните настройки.
Как поменять пароль на Wi-Fi роутере другой марки
Смена пароля на беспроводных маршрутизаторах других марок, таких как Belkin, Linksys, Trendnet, Apple Airport, Netgear и других происходит аналогичным образом. Для того, чтобы узнать адрес, по которому требуется войти, а также логин и пароль для входа, достаточно обратиться к инструкции для роутера или, что еще проще — посмотреть на наклейку на его тыльной стороне — как правило, эта информация там указывается. Таким образом, поменять пароль на Wi-Fi очень просто.
Тем не менее, если у Вас что-то не получилось, или Вам нужна помощь по Вашей модели роутера, напишите об этом в комментариях, я постараюсь ответить по возможности оперативно.
А вдруг и это будет интересно:
remontka.pro
Меняем логин и пароль от входа в роутер
Сегодня большинство провайдеров использует динамические IP-адреса, не требующие настройки, поэтому новый роутер при подключении к сети будет работать сразу же, из коробки. Настраивать ничего не нужно. Многие пользователи не задумываются о смене пароля администратора в своём роутере и используют его с настройками по умолчанию. На работу устройства это никак не влияет, а вот с точки зрения политики безопасности совершенно неправильно. В этой статье мы расскажем о том, зачем менять пароль на роутере, как это сделать и как восстановить доступ к устройству, если вы забыли или потеряли пароль.
Зачем менять пароль
Все роутеры используют логин и пароль для доступа в веб-интерфейс. Нужно это для того, чтобы защитить устройство от несанкционированного доступа.
 Однако бюджетные модели роутеров всех без исключения производителей используют стандартные пароли доступа. Зная модель роутера (а, если вы не меняли настройки сети, имя сети по умолчанию это и будет модель роутера), можно легко выяснить какие параметры доступа на нём используются и получить доступ к веб-интерфейсу. Таким образом, посторонний человек может изменить настройки вашего устройства и получить доступ к вашим данным. По этой причине дефолтную пару логин и пароль рекомендуется сменить при первоначальной настройке устройства.
Однако бюджетные модели роутеров всех без исключения производителей используют стандартные пароли доступа. Зная модель роутера (а, если вы не меняли настройки сети, имя сети по умолчанию это и будет модель роутера), можно легко выяснить какие параметры доступа на нём используются и получить доступ к веб-интерфейсу. Таким образом, посторонний человек может изменить настройки вашего устройства и получить доступ к вашим данным. По этой причине дефолтную пару логин и пароль рекомендуется сменить при первоначальной настройке устройства.
Смена пароля
Веб-интерфейс различных моделей роутеров может отличаться визуально, однако общие принципы управления настройками действуют аналогично на всех устройствах. Если вы хотя бы раз настраивали роутер, то в дальнейшем эта процедура не вызовет у вас трудностей.
Подключение к роутеру
Смена пароля осуществляется через веб-интерфейс роутера. Чтобы в него войти, выполните подключение к роутеру с помощью кабеля или беспроводной сети. В данном случае способ подключения значения не имеет.
Для выполнения настроек вы можете использовать любой браузер. Для этого достаточно знать параметры входа.
Как подключиться
Доступ в веб-интерфейс осуществляется по стандартным IP-адресам. У большинства производителей они совпадают, но могут быть нюансы. Обычно это 192.168.0.1 или 192.168.1.1. Иногда используется буквенный адрес, например, tplinklogin.net. Эта информация указана на этикетке в нижней части устройства. Если роутер раньше не настраивался и эти параметры не менялись, то сложностей на данном этапе возникнуть не должно.
В настройках сетевой карты вашего компьютера установите галочку в пункте «Получать IP-адрес автоматически» и подключитесь к роутеру по кабелю или через Wi-Fi. Для доступа в веб-интерфейс в адресной строке вашего браузера нужно ввести этот адрес и нажать Enter. Появится окно ввода логина и пароля.
Где написан пароль
Помимо IP-адреса веб-интерфейса необходимо знать логин и пароль для входа в роутер. Эта пара стандартная для многих устройств и указывается там же, на нижней части роутера, рядом с адресом. Если до этого пароль не менялся, следует использовать эту пару.
В примере ниже на наклейке роутера написан пароль 1234, а в качестве логина следует использовать admin.

Стандартные пароли
Обычно производители роутеров используют стандартную пару логин/пароль — admin/admin. Если на вашем роутере наклейка с информацией для доступа в веб-интерфейс отсутствует или повреждена, можно попробовать эту комбинацию. Иногда достаточно ввести только логин admin, а поле для ввода пароля оставить пустым. Такая ситуация часто встречается на роутерах D-Link. У некоторых моделей может использоваться другой дефолтный пароль. Например, 1234. Можно посмотреть описание своего роутера в интернете и выяснить эти параметры.
Изменение пароля
Если вы благополучно вошли в веб-интерфейс, пора приступить собственно к процедуре смены пароля. Она проста и интуитивно понятна.
В меню роутера необходимо найти пункт смены пароля. У моделей разных производителей меню может выглядеть по разному. Рассмотрим наиболее распространённые варианты.
Для того чтобы поменять логин и пароль на вход роутера Tp-Link вам нужно перейти в пункт меню «Системные настройки»

Рекомендуется менять не только пароль, но и логин. Это касается всех моделей роутеров. Производители используют логин admin по умолчанию. Однако, зная логин, с помощью специальных программ злоумышленники могут подобрать и пароль. Поэтому логин тоже рекомендуется сменить.
Процедура смены пароля роутера D-Link аналогична. Вам нужно перейти в пункт меню «Система» – «Пароль администратора». Здесь достаточно просто ввести новый пароль два раза и сохранить изменения. Изменить логин в настройках роутера D-Link нельзя.
На роутерах Asus нужно перейти в пункт меню «Администрирование»
. Смена логина и пароля производится в самом верхнем окошке, которое так и называется «Изменение пароля роутера». После того, как вы ввели новые данные, внизу страницы нажмите кнопку «Применить».На роутерах Zyxel всё работает почти так же, с той разницей, что на этих устройствах может быть несколько пользователей. Перейдите в меню в пункт «Система», найдите там вкладку «Пользователи». Если роутер вы приобрели новый и настраиваете его впервые, там будет только один пользователь — admin. Кликните на него мышкой. В открывшемся окне введите новый логин и пароль или только пароль и нажмите кнопку «Сохранить». Аналогичным образом меняются настройки для других пользователей, если они у вас есть или если вы решите создать их в будущем.

Если вы стали обладателем роутера другого производителя, не отчаивайтесь. Скорее всего, смена пароля выполняется подобным образом. Ищите в вашем веб-интерфейсе пункты с похожими названиями или смотрите инструкцию для вашего устройства на сайте производителя.
Смена через телефон
Если вы не используете компьютер или ноутбук, изменить пароль на вашем роутере можно с помощью мобильного устройства, например, телефона.
Процедура та же. Для того, чтобы поменять с телефона пароль на роутере входим в веб-интерфейс. Если ваш устройство уже подключено к роутеру по Wi-Fi, вводим в браузере адрес и в открывшемся окне логин и пароль. Дальше всё как и на ПК.
Если вы ещё не подключились к роутеру, включите Wi-Fi на вашем телефоне, в списке доступных сетей найдите ваш роутер и выполните подключение. Параметры для подключения к роутеру по Wi-Fi также указываются производителем на наклейке в его нижней части.
Если забыли пароль
Мы рассмотрели варианты смены стандартного пароля на роутере через веб-интерфейс. Однако может случиться такое, что вы поменяли пароль, но забыли его записать. И теперь не помните как войти в настройки. Ситуация непростая, но поправимая. Теперь рассмотрим что делать если забыли пароль и логин от настроек роутера. Есть несколько способов восстановить доступ к устройству.
Посмотреть пароль в браузере
Если вы уже входили в веб-интерфейс с вашего компьютера, пароль может быть сохранён в браузере. Если, конечно, у вас включена эта опция.
Чтобы узнать логин и пароль от своего роутера через компьютер если их забыли, запустите браузер, через который раньше выполнялся вход. Введите адрес роутера. Если пароль был сохранён, вы сможете войти в веб-интерфейс. После этого можно его сменить.
Можно так же посмотреть пароль и имя пользователя среди сохраненных паролей в браузере.
Например, для того, чтобы просмотреть пароли в браузере Google Chrome надо кликнуть на три точки в правом верхнем углу. В выпадающем списке выбрать настройки. Прокрутить их вниз и нажать на “Дополнительные”. Прокручивая вниз, увидите пункт “Пароли и формы”. Там выбираем настройки паролей.

Для просмотра пароля надо нажать на иконку в виде глаза. Вводим логин и пароль пользователя Windows. После этого можно просмотреть ранее сохраненные пароли в браузере. Тут мы видем, что для сайта 192.168.0.1 – а это IP-адрес роутера, был сохранен для пользователя admin пароль admin.

Аппаратный сброс
Самый надёжный и универсальный способ восстановить доступ к роутеру это сбросить настройки до заводских. Этот вариант сработает всегда. Даже в том случае, если вам достался бывший в употреблении маршрутизатор, который до этого настраивался, но его параметры вам неизвестны. При этом на роутере не работает интернет и войти в веб-интерфейс не получается.
На всех роутерах имеется кнопка сброса. Она называется RESET и располагается на задней панели устройства. Могут быть варианты, однако чаще всего бывает именно так. Она может выглядеть как обычная кнопка или как отверстие в корпусе. В последнем случае нажимать на неё следует с помощью какого-то тонкого предмета, например, концом распрямленной скрепки.
Для сброса настроек до заводских нужно зажать кнопку RESET и удерживать её 10 секунд или дольше. Индикаторы роутера должны погаснуть или мигнуть. Устройство перезагрузится, после чего можно войти в веб-интерфейс, используя настройки по умолчанию. Они, как уже отмечалось выше, указаны на этикетке роутера.
Следует иметь в виду, что аппаратный сброс вернёт к заводским все настройки вашего устройства. То есть доступ к интернету, беспроводную сеть и другие параметры придётся настраивать заново.
Утилиты для восстановления пароля
Что делать, если у вас сложная конфигурация сети с множеством параметров и восстанавливать заводские настройки крайне нежелательно? Тогда есть ещё один выход — воспользоваться утилитами для восстановления доступа к роутеру. Отметим сразу, что способ этот требует наличия хотя бы части информации, необходимой для доступа к веб-интерфейсу или сохранённого файла конфигурации. К сожалению, он не универсален и не всегда помогает решить проблему.
Router Password Kracker
Эта небольшая программка позволит восстановить доступ к веб-интерфейсу устройства без сброса настроек до заводских. Она предназначена для подбора паролей для протокола HTTP, то есть в том числе и для решаемой здесь задачи. Принцип её работы заключается в подборе пароля с помощью словаря. Однако при этом нужно знать логин и подключиться к роутеру по кабелю или через Wi-Fi. Также желательно вспомнить хотя бы часть пароля, иначе подбор может затянуться на очень долгое время.
Программа не требует сложной настройки. В главном окне вам нужно указать IP-адрес вашего роутера, логин и путь к файлу словаря. Далее нажимаем кнопку «Старт» и ждём результата.
Программа портативная, упакована в один файл и не требует установки на компьютер.
Словарь для подбора паролей уже входит в программу, однако его можно дополнять или скачать дополнительные словари в интернете.
Таким способом вы можете восстановить забытый пароль от вашего роутера, не меняя конфигурации оборудования и без необходимости заново настраивать сеть.
RouterPassView
Подбор пароля процесс долгий и может не увенчаться успехом, если вы использовали очень сложный пароль, который утилите для взлома окажется не по зубам.
Большинство роутеров имеет возможность сохранять свои настройки в файл на вашем компьютере. Этот пункт меню может называться по разному. Например, в роутерах D-Link нужно выбрать пункт меню «Система» – «Конфигурация» и нажать кнопку «Сохранить», после чего указать куда на вашем компьютере следует сохранить файл настроек. На моделях других производителей пункты меню могут отличаться, но принцип тот же.
Не все пользуются этой опцией, однако делать это рекомендуется. Особенно в случае если настройки вашей сети имеют множество параметров, восстановление которых вручную может занять много времени. В случае сбоя вы сможете в несколько кликов восстановить все настройки. Также, если у вас есть сохранённый файл конфигурации, вы можете с его помощью восстановить забытый пароль от роутера.
Пароли в файле хранятся в зашифрованном виде, поэтому посмотреть их просто так не получится. Нужна специальная утилита. Она называется RouterPassView.
Программа бесплатная, её можно скачать с сайта разработчика. Она поддерживает не все модели роутеров, поэтому перед использованием проверьте есть ли в списке ваше устройство. Если его там нет, попробовать восстановить пароль с помощью этой утилиты можно, но вероятность успеха сильно снижается.
Работа программы проста. Запускаем программу, жмём значок «Открыть файл» и указываем через «Обзор» файл конфигурации настроек вашего роутера. Либо просто перетащите его мышкой в окно программы. Утилита анализирует его содержимое и ищет все логины и пароли. Результат отображается на экране. Гарантия результата не стопроцентная, но вероятность того, что нужный пароль будет найден, достаточно велика.
Этот способ восстановления пароля также поможет вам избежать аппаратного сброса и настройки роутера с нуля.
Эти методы не будут работать, если вы не можете установить подключение к вашему устройству. Тогда, увы, без аппаратного сброса настроек не обойтись.
naseti.com
Как поменять пароль на Wi-Fi с телефона: 3 шага к победе
Приветствую тебя, уважаемый читатель, на нашем самом вайфайном портале WiFiGid.ru. В этой статья я покажу, как поменять пароль на Wi-Fi с телефона. Понятно, в картинках, по шагам, без воды. Начинаем!
Если у вас что-то не получилось или есть чем дополнить – смело пишите в комментарии к этой статье. Мы всегда рады правильным вопросам и личному опыту.
Теория
Ну совсем чуть-чуть теории. Для того, чтобы все понимали, что мы будем делать. Хотел бы здесь сказать, что нужно понимать, что пароль от Wi-Fi хранится не на самом телефоне, а на роутере. Поэтому чтобы его поменять, нужно зайти на роутер и сменить его там. Вот наш план действий:
- Подключаемся по Wi-Fi к роутеру.
- Заходим в настройщик.
- Меняем пароль.
Всего 3 шага, но у новичка и здесь могут возникнуть проблемы. Так что все последовательно и с моими пояснениями. Начинаем.
На самом деле нет никакой разницы между сменой пароля на компьютере или на телефоне – процедура одинаково подходит и для проводного соединения, и для Wi-Fi.
Шаг 1 – Подключаемся к Wi-Fi
Многие делают большую ошибку – пытаются изменить пароль из-под мобильного интернета. Так ничего не получится! Нужно иметь прямое подключение до роутера – по проводу или Wi-Fi. В случае с телефоном – только Wi-Fi.
Итого на этом шаге очень важно подключиться к вайфаю роутера. Находите точку доступа в списке, подключаетесь. Все как обычно, проблем на этом этапе возникнуть не должно.
Если вы сделали сброс настроек маршрутизатора и не знаете пароль точки доступа по умолчанию – переверните роутер, найдите наклейку с данными для доступа. Обычно там и название сети пишут и пароль. Если ничего нет – скорее всего подключение произойдет без пароля.
Шаг 2 – Вход в настройки
Внимание! Некоторые роутер не разрешают вход в настройки через Wi-Fi. Если совсем все не получается – есть малая вероятность, что ваше устройство относится к этому классу.
- Переворачиваем снова роутер и ищем вот такую наклейку (будет что-то подобное). Если у вас модем – ему можно открыть крышку, и данные с доступом будут именно там. Если ничего не нашли – поищите свою модель на нашем сайте, попадете на подробную инструкцию. Моделей роутеров очень много – перечислять все в этой статье не имеет смысла.
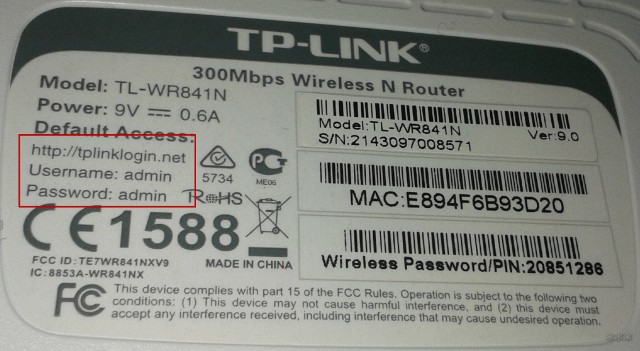
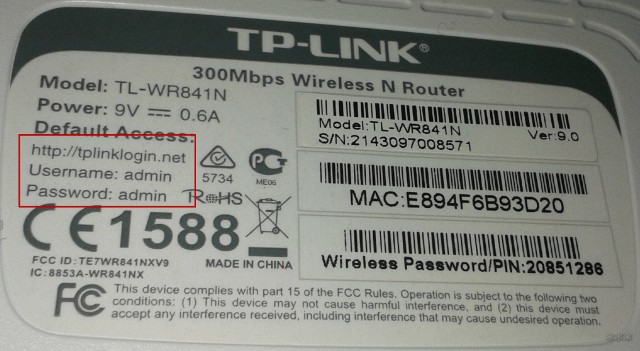
- Нашли? Открываем на телефоне браузер Chrome и переходим по этому адресу. Обычные адреса – 192.168.0.1 или 192.168.1.1. Можете попробовать щелкнуть по одному из этих адресов, скорее всего и откроется окно авторизации в настройщике роутера.
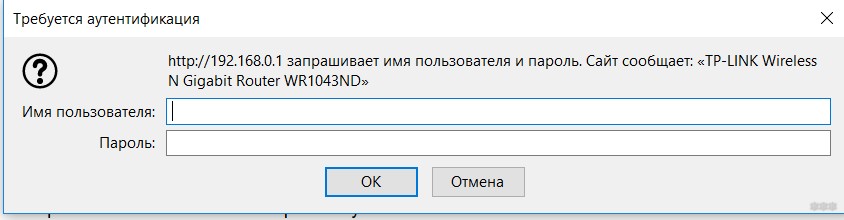
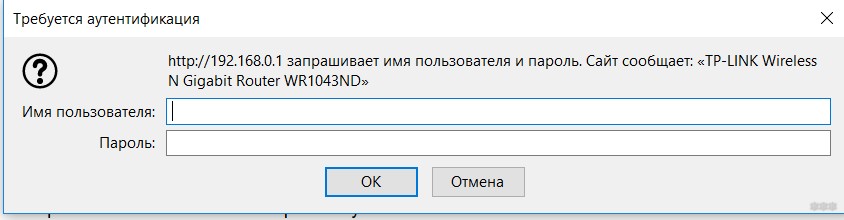
- Здесь вводим логин и пароль для доступа к роутеру. НЕ ПУТАТЬ С ВАЙФАЕМ!!! По умолчанию они записаны на той же самой наклейке (admin). Если не подходят – скорее всего вы уже меняли этот пароль при первой настройке. Спросите у того, кто настраивал. В противном случае поможет только сброс на заводские настройки с полным удалением текущих настроек (выполнять на свой страх и риск, интернет пропадет).
Шаг 3 – Меняем пароль
- После ввода попадаем в интерфейс веб-конфигуратора (на вашей модели скорее всего он будет другой):
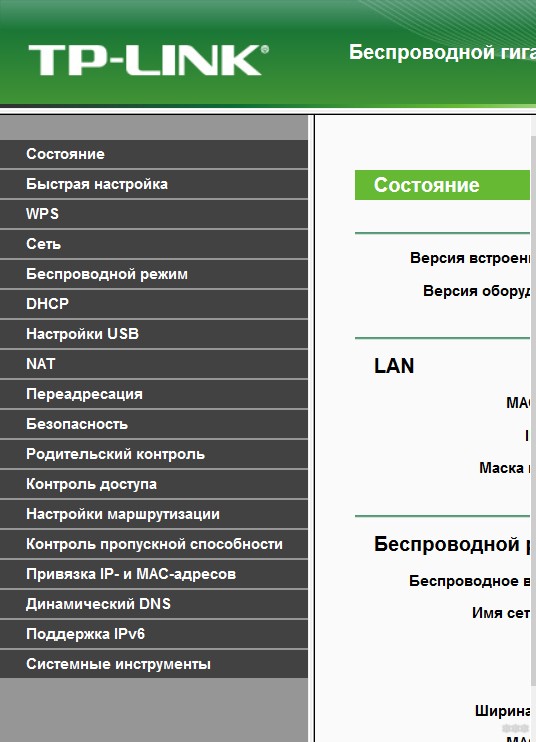
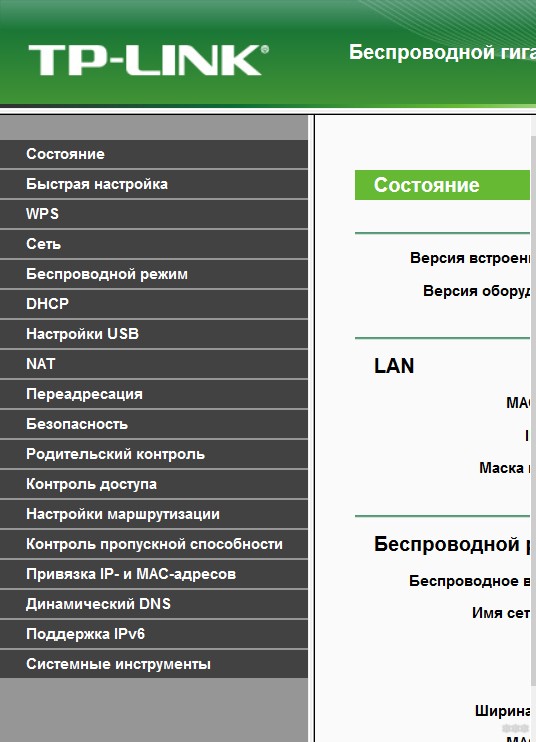
- Немного неудобно? Переживем! Идем в настройки Wi-Fi сети (если тяжело – ищите инструкцию на нашем сайте конкретно по вашей модели роутера). В моем случае – «Беспроводной режим – Защита беспроводного режима»:
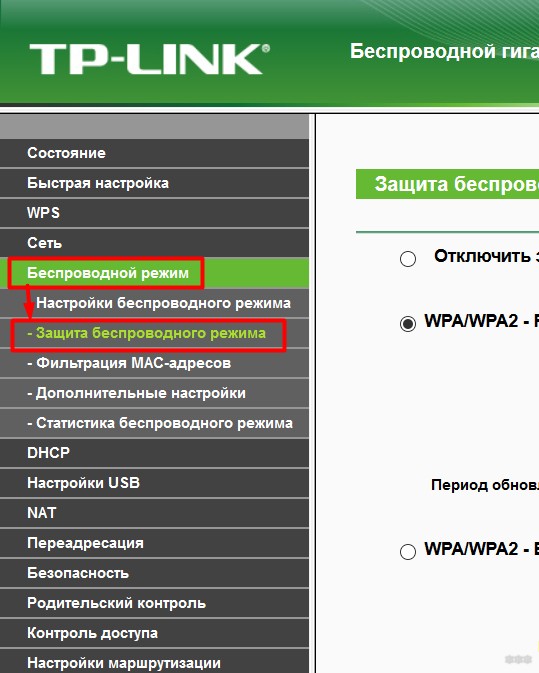
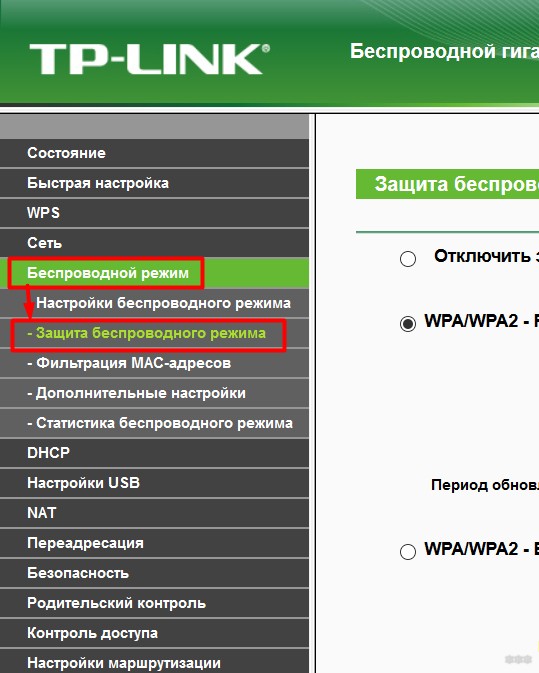
- Для удобства перевернут экран. В этом разделе нас и ждет пароль (он всегда в открытом виде). Заменяем его на новый, не забываем сохранить:
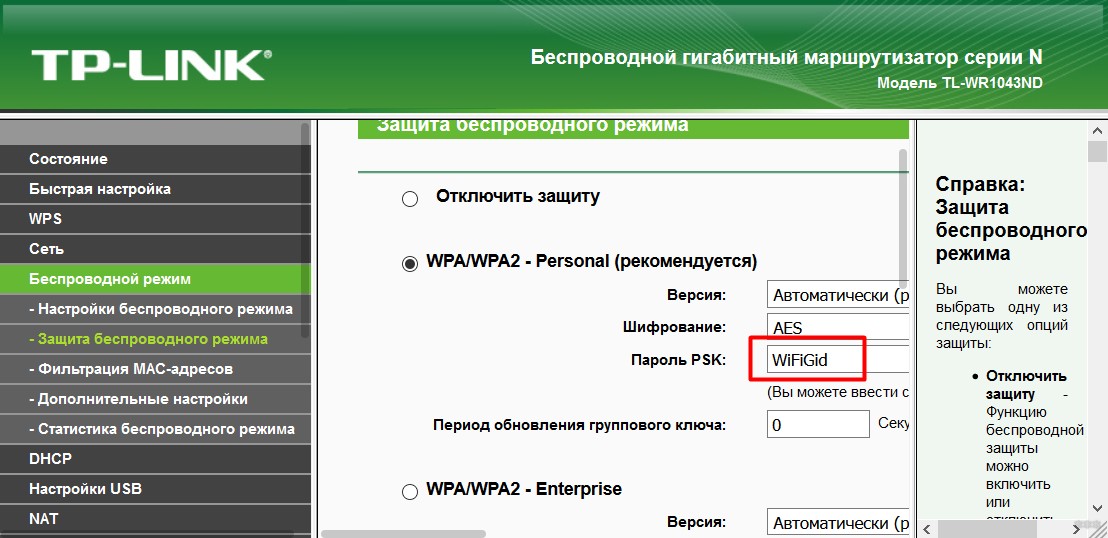
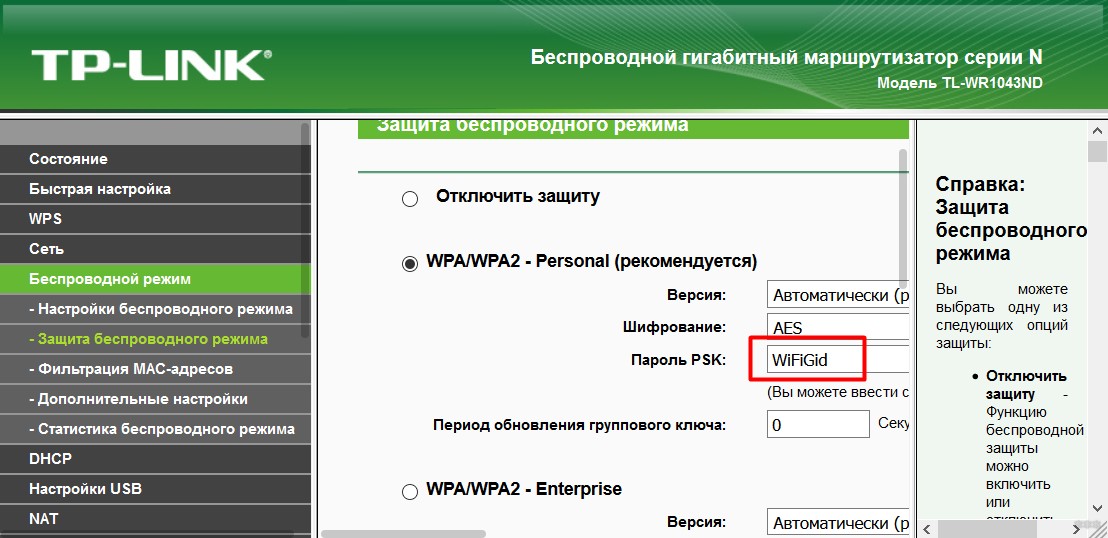
Вот и все! На вашем роутере все будет очень похоже. Так что заходите в настройки и меняйте. Сделать это на самом телефоне или другим методом – почти невозможно, за исключением мобильных приложений и специальных утилит для некоторых редких моделей маршрутизаторов.
Дополнение – Изменить пароль точки доступа на Android
Появились отдельные запросы об изменении пароля на созданной на Андроиде точке доступа. Делается это там же, где и создается сама точка.
- На телефоне переходим в «Настройка – Беспроводные сети». Щелкаем по «Еще» и переходим в «Режим модема – Точка доступа Wi-Fi».
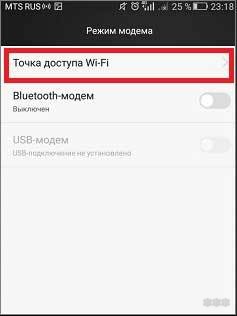
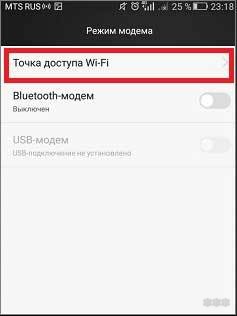
- А после включения (она же у вас уже включена?) выбираем другой пункт ниже – «Настроить точку доступа»:
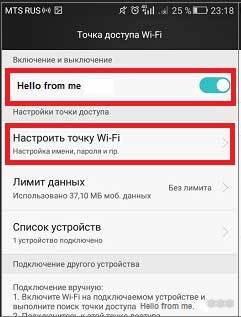
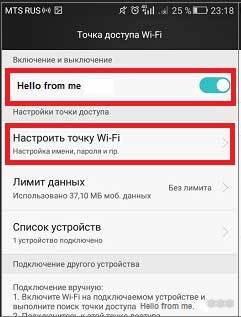
- И именно здесь меняем пароль:
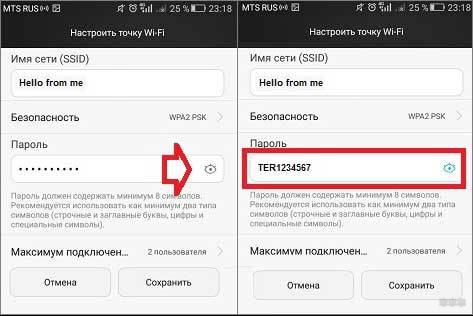
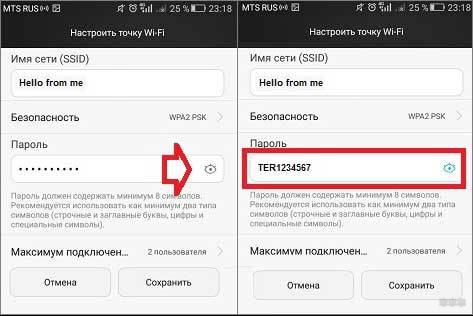
Дополнение – Изменение пароля запомненной сети
Не более чем альтернативное дополнение. Бывает такое, что точку доступа телефон запомнил, а на ней в итоге поменяли пароль. Как итог – телефон бьется с неправильным паролем вникуда. Нужно менять!
- Заходим на телефоне в «Настройка – Wi-Fi». Здесь открывается перечень окружающих нас точек доступа, включая и ту, к которой мы подключены. Вот она то нам и нужна. Тапаем по ней и в выпадающем меню выбираем «Изменить конфигур. сети»:
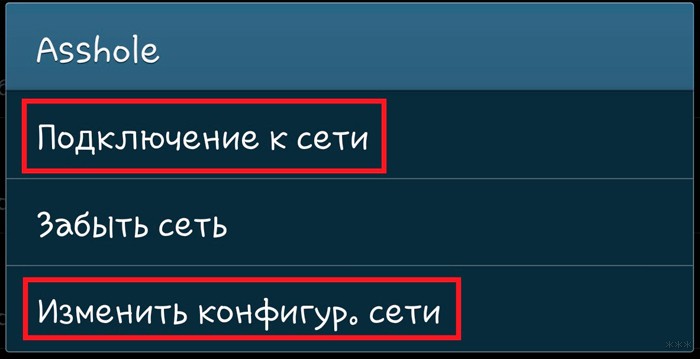
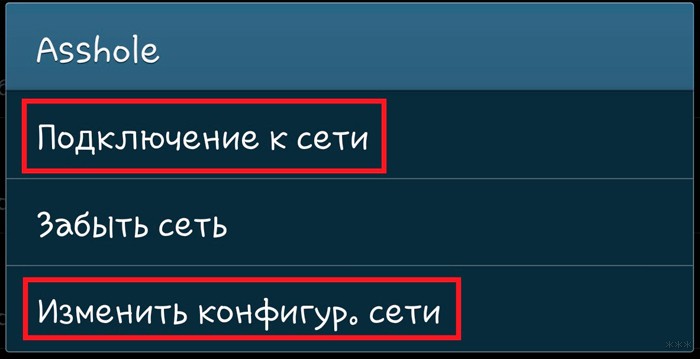
- И здесь меняем пароль:
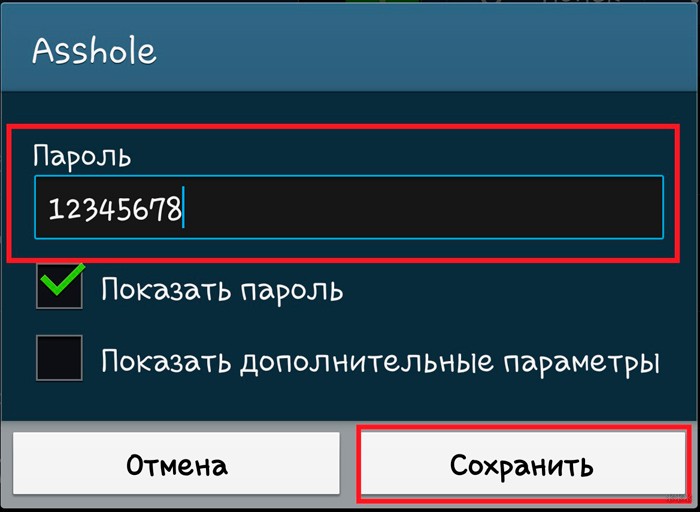
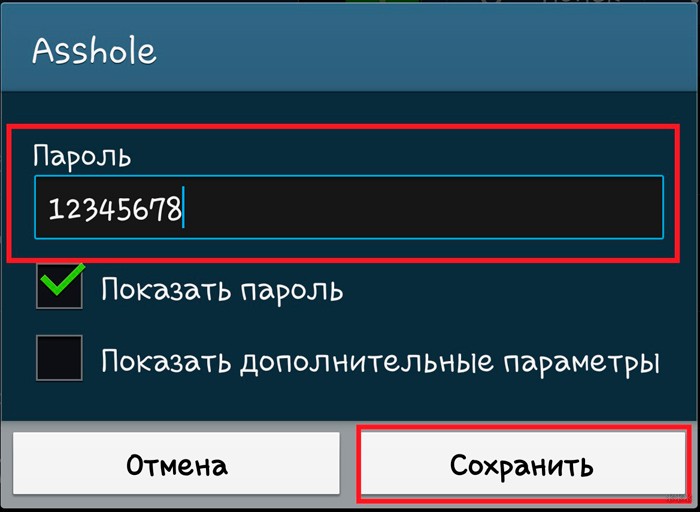
На этом и закончим. Если у вас какой-то особенный случай – пишите в комментарии, будем разбираться вместе. Но настоятельно рекомендую все же перечитать статью еще раз, с ленивыми людьми работать сложно. Хорошего вам дня!
wifigid.ru
Как изменить пароль на wifi роутере? Ответ здесь!
Всех приветствую! В этой статье я расскажу вам о том, как изменить пароль на wifi роутере.
Технология Wi-Fi сейчас стала одним из самых распространенных способов для выхода в сеть, так как удобство такой сети состоит в том, что различные устройства могут подключиться к интернету без проводов.
Правда если пароль до сих пор не установлен или он слишком простой, то стоит позаботиться о безопасности сети, потому что в таком случае почти любой человек, в том числе и ребенок, сможет к ней подключиться.
Но если человек очень щедрый и ему для других ничего не жалко – это его дело, но потом ему придется мириться с тем, что сеть медленно работает.
Я принял решение сделать свою сеть безопаснее, так что сейчас расскажу, как можно установить пароль на свой вай-фай. Вы сможете на моём примере это сделать.
Как изменить пароль на wifi роутере — Где ставится пароль на Wi-Fi?
Маршрутизатор или роутер – одно из самых популярных устройств для такого вида сети. И я рассмотрю установку пароля именно на роутере.
Существует довольно много разных производителей и моделей таких устройств, но устроены они примерно одинаково. Я устанавливал пароль на роутер D-Link DIR-300.
Интерфейс настроек можно открыть на любом подключенном к данной сети устройстве через браузер. Я делал это при помощи компьютера, так как он выходит в сеть по кабелю (если подключение беспроводное, то, если сменить пароль, устройство автоматически отключится от вай-фай).
Для открытия нужных мне настроек я написал в адресной строке браузера IP-адрес своего устройства. Также для этого можно использовать и стандартные адреса, которые использует производитель, но такое получается не всегда (зависит от модели и самого производителя). Еще может быть такое, что адрес интерфейса расположен на самом устройстве на специальной наклейке или же указан в инструкции. Можно вбить в поисковую систему модель маршрутизатора и попытаться найти нужную информацию.
Вход в настройки роутера
Определив нужный IP-адрес для перехода к настройкам, я написал его в адресной строке браузера.
Затем появилось специальное окно, куда я ввел логин и пароль.
Так же, как и у многих роутеров, моими именем пользователя и паролем является «admin»
Однако если этот вариант не подошел, то, скорее всего, для этого устройства нужны иные данные (зависит от роутера) или же их изменили ранее.
Если имя пользователя и пароль неизвестны, то можно попробовать поискать в интернете, либо, если ничего так и не было найдено, сбросить настройки к заводским.
Установка пароля на Wi-Fi
После ввода имени пользователя и пароля открылся интерфейс, в котором я нашел «Настройки безопасности», расположенные в разделе расширенных настроек. У разных маршрутизаторов интерфейс может выглядеть по-разному, но пункты и разделы будут примерно такими же.
Затем в «Сетевой аутентификации» я выбрал WPA2, так как на данный момент это самый безопасный способ аутентификации для сети.
После чего в «Ключ шифрования PSK» я написал новый пароль, который я предварительно подобрал так, чтобы вероятность его взлома была минимальной. Лучше, чтобы в нем содержались и буквы, и цифры.
Теперь нужно настроить шифрование WPA, для чего в одноименном поле я выбрал алгоритм AES, потому что среди остальных он является более надежным.
Перед нажатием «Изменить» я еще раз проверил все введенные данные и убедился, что все правильно. Затем я перезапустил роутер, так как для того, чтобы изменения были применены, нужна перезагрузка.
Проверка работы Wi-Fi
Я заново подключил все устройства к Wi-Fi, только теперь введя новый пароль.
Но некоторые при попытке подключения выдали ошибку. Тогда я удалил свою сеть из сохраненных на устройстве и, подождав, когда название снова появится в списке, ввел в поле новый пароль.
Заключение
Вот я и рассмотрел вопрос — как изменить пароль на wifi роутере. Всё достаточно легко и просто. Так на моём примере, вы сможете изменить пароль. Всем спасибо, всем пока!
gserver.ru
Как быстро поменять пароль на WI-FI роутере — пошаговая инструкция для всех моделей
Сегодня уже довольно трудно найти пользователей всемирной сети, которые продолжают эксплуатировать не самое удобное проводное подключение. Но даже если это так, то впору озаботиться переходом на беспроводную сетевую маршрутизацию, не забывая о таком важном моменте, как защита трафика, обеспечить которую поможет смена пароля на роутере.
Пошаговая инструкция по смене пароля на роутере
Следует помнить, что введенные мастером параметры могут быть автоматически сброшены при воздействии любых внешних факторов, начиная со скачков напряжения и заканчивая случайным нажатием клавиши RESET, откатывающей выбранную конфигурацию до заводской версии.
И мало того, что повторная настройка чревата дополнительными расходами, владельцу роутера придется потратить немало времени на то, чтобы дождаться настройщика. Избежать всех этих последствий можно только одним способом, предусматривающим самостоятельное настраивание параметров, тем более что в поставленной задаче нет ничего сложного.
Не стоит забывать и о безопасности, ведь для того, чтобы получать «чистую» раздачу, не делясь ей со своими соседями и другими пользователями, мобильная или стационарная электроника которых попадает в зону действия маршрутизатора, рекомендуется закрывать сеть, устанавливая на нее сложный пароль.
Так, существует универсальная методика настройки параметров, которая предполагает пошаговое выполнение следующих действий с обязательно предусмотренным подключением сетевого оборудования к ПК по воздуху или через провод:
- Прежде всего необходимо перейти к странице настроек роутера, воспользовавшись установленным на ПК интернет-браузером и инструкцией по эксплуатации с прописанным в ней доступом, адрес которого вбивается в поисковую строку. Обычно производителями используются следующие конфигурации 192.168.1.1/192.168.0.1/192.168.100.1, хотя не исключаются и другие варианты (именно поэтому так важно иметь при себе инструкцию).
- После проделанных действий должно высветиться окно с полями для введения имени пользователя и пароля, и чаще всего в них вбивается одно значение – admin.
Стоит отметить, что большинство компаний дублируют информацию о доступе, предусматривая прямо на тыльной стороне оборудования наклейку с указанием соответствующей информации. И обычно именно на этом стикере можно найти серийное обозначение модели роутера, а также данные доступа в его настроечное меню.
- Бывает и такое, что настройки подвергаются изменению по умолчанию, и в этом случае указанные в инструкции или на самом аппарате данные теряют свою актуальность. Решить эту проблему можно с помощью комбинации «Win+R» с последующим введением команды «cmd», которая откроет путь к перечню подключенных устройств, а вместе с ним, к данным о сетевом оснащении.
Для этого нужно ввести дополнительную команду ipconfig и найти адрес используемого маршрутизатора, указываемого в строке «Основной шлюз». - Для введения или замены пароля на новый, необходимо перейти в раздел «Защита беспроводного режима», доступ к которому будет открыт сразу после перехода в меню настроек маршрутизатора. Там же можно выбрать стандарт шифрования сети (обычно это AES), указав период обязательного обновления ключа, если таковое будет актуально.
 Иногда изменение данных производится не в основном настроечном меню, а в каком-нибудь его подразделе. WLAN, Wireless, Wireless Security – возможных вариантов действительно немало, а чтобы их найти, достаточно просто внимательно изучить интерфейс сетевого аксессуара.
Иногда изменение данных производится не в основном настроечном меню, а в каком-нибудь его подразделе. WLAN, Wireless, Wireless Security – возможных вариантов действительно немало, а чтобы их найти, достаточно просто внимательно изучить интерфейс сетевого аксессуара.
И вне зависимости от этих нюансов, обязательно следует сохранять новые данные, иначе сеть так и останется в общем доступе или используемый для ее закрытия пароль не подвергнется изменениям.
Зависит ли процедура смены пароля от модели роутера
Нередки ситуации, когда универсальный алгоритм не подходит к роутеру, так как в настройках каждой модели предусмотрены свои нюансы. Между тем, справиться с поставленной задачей можно с помощью других пошаговых инструкций, разработанных для самых популярных марок сетевого оборудования.
TP-Link
Одним из самых качественных и востребованных продуктов рассматриваемого сегмента по праву считаются Wi-Fi-маршрутизаторы TP-Link, которые славятся не только своей надежностью, но и простотой настройки.
И обычно для смены пароля на таком роутере необходимо ввести в адресную строку браузера путь доступа 192.168.0.1, пройти авторизацию, перейти в подменю Wireless/Wireless security и вбить новый пароль PSK с обязательной последующей перезагрузкой в меню System Tools, для чего нужно будет кликнуть по виртуальной клавише Reboot.

Huawei
После введения адреса 192.168.100.1 и конфигурации telecomadmin/admintelecom или root/admin, необходимо перейти в раздел WLAN, прописать в поле SSID Name название собственного соединения и новый пароль PSK с обязательным кликом по кнопке Apply. Сохранение конфигурации в этом случае также будет производиться в общем настроечном меню кликом по клавише «Save Configuration».

ASUS
Открытие меню маршрутизаторов этого производителя производится через доступ 192.168.1.1 и введение данных Admin/Admin, после чего следует перейти в раздел «Беспроводная сеть» и подраздел «Метод проверки подлинности» с прописыванием ключа WPA2-Personal. А закрепляет результат проведенных изменений клавиша «Изменить».

D-Link
Доступ к настройкам этой продукции обычно осуществляется по пути 192.168.0.1 или 192.168.1.1, после чего выполняется переход в меню Wireless Setup – Wireless Security – Pre-shared key, где прописывается другой PSK-ключ с дальнейшим кликом по OK и Apply.

ZyXEL
Переход к настройкам для этого роутера происходит по стандартному пути 192.168.1.1 с дальнейшим введением кода admin в поля для логина и пароля и изменением ключа в подменю «Сеть Wi-Fi» — «Безопасность». Выбирать нужно защиту стандарта WPA2-PSK, после чего производится подтверждение внесенных данных и перезагрузка устройства.

Tenda
Практически аналогичные предыдущим действия следует совершить и в этом случае, с незначительной разницей по Web-интерфейсу (192.168.0.1) и настроечным меню (переход к WPA2-PSK производится по пути «Wireless Settings – Security»), после чего производится клик по OK и перезапуск системы.

MikroTik и Ubiquiti
Шифрование в маршрутизаторе MicroTik выполняется по цепочке Wireless-Security Profiles – General с обязательным указанием любого профильного имени с соблюдением стандарта WPA2-PSK.

Если же использовать Ubequiti, то в этом случае прописывается стандартный доступ 192.168.1.1 с дальнейшим переходом в Main и изменением его заводских стандартов шифрования.

ZTE
Универсальная схема для всей линейки сетевого оборудования этого бренда предполагает введение Web-интерфейса 192.168.1.1, логина/пароля admin/password и дальнейшее следование по цепочке WLAN-Multi-SSID Settings – SSID Name-Submit-Security с пропиской шифра WPA2-Personal возле соответствующего Authentication Typr окна.

Sagemcom
Вход в систему роутера осуществляется по аналогичному предыдущему алгоритму, тогда как изменение пароля производится в меню настроек WLAN с дальнейшим переходом в основной его подраздел, пункт «Безопасность» — SSID – Mixed WPA2/WPA-PSK – WPA/WPAI-пароль и вписыванием нового ключа. Для сохранения этих данных необходимо кликнуть по «Применить» и совершить перезагрузку.

Altel 4G
Для настройки этого оборудования можно вписывать не только цифровой шифр (в данном случае актуальной является комбинация 192.168.0.1), но и путь m.home, который следует вбивать сразу после http://.
Затем вводится пароль password и выполняется переход в систему и ее настройки Wi-Fi-доступа, где можно будет поменять ключ напротив SSID-окна с дальнейшим тапом по команде «Применить».

Специалисты рекомендуют менять шифрование тогда, когда начинает постоянно мигать индикация оборудования, падает трафик без изменения условий тарификаций или происходит его частое провисание и сбои.
Кроме того, не следует забывать и о профилактических мерах, которые подразумевают регулярную перенастройку оборудования, установленного в местах общественного пользования.
Как правильно подобрать пароль
Шифрование должно быть надежным, иначе зачем тогда вообще его предусматривать. В идеале пароль должен состоять не только из цифровых, но и из буквенных, а также из специальных символов, среди которых чаще всего употребляются кавычки, тире, подчеркивание, двоеточие, собака и пр.
Если же фантазия ничего не подсказывает, то можно воспользоваться онлайн-генератором кодов или составить его из строчных букв случайно выбранных слов. Запомнить такую комбинацию нелегко, но пользователю и не придется этого делать, если выбрать вместо этого опцию автоматического подключения.

Распространенные вопросы
Почему нужно менять пароль и как часто?Простые пароли часто взламываются, а это значит, что кто-то может использовать чужое соединение, не платя за него ни копейки. И все бы ничего, да только поделенный трафик ощутимо теряет в скорости соединения, поэтому следует незамедлительно менять шифрование при малейшем подозрении на несанкционированное донорство.
Согласно статистике, большинство пользователей прибегают к профессиональной настройке и паролизации маршрутизатора, хотя в этой процедуре нет ничего сложного. Мало того, опыт показывает, что лучше как раз самому разобраться в этом вопросе, чтобы впоследствии не платить каждый раз за перенастройку.
 Загрузка…
Загрузка… 
xchip.ru
Как поменять пароль на роутере TP-Link от Wi-Fi и админки?
Смена пароля, а также установка протоколов шифрования – очень важная вещь как для домашней сети, так и для небольших офисов. Если у вас будет стоять простой цифирный пароль или ещё того хуже – стандартный, то его легко можно будет взломать обычными программами для взлома Wi-Fi.
Вы должны понимать, что если ранее о таком никто не знал, то сейчас компьютерная грамотность у современного поколения куда выше чем у их предков. Согласитесь, будет обидно быть взломанным обычным школьником из соседней квартиры. Давайте разберёмся – как быстро и без нервов поменять пароль на Wi-Fi у роутера компании TP-Link. Про смену пароля в админке также будет описано.
Заходим в администраторскую панель
Зайти можно с любого устройства: компьютера, ноутбука, планшета или телефона. Достаточно подключиться к роутеру на прямую по кабелю или по Wi-Fi. Если вы подключаетесь по вай-фаю, то стандартный пароль и имя сети находится под маршрутизатором на этикетке.


- Теперь запускаем любой доступный браузер: Firefox, Opera, Google Chrome, Яндекс.Браузер и т.д.
- В адресной строке сверху вписываем 192.168.0.1 или http://tplinkwifi.net.
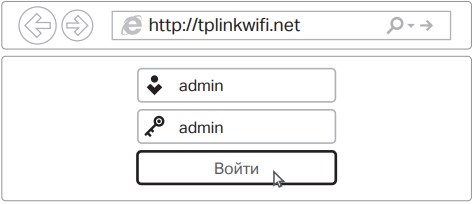
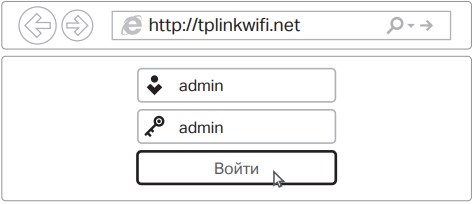
- В качестве данных для аутентификации впишите в обоих строчках «admin».
Теперь в зависимости от модели и версии прошивки надо будет действовать по-разному. Можете просто посмотреть на картинки и ориентироваться по ним.
Старые модели
РОУТЕРЫ: N300 (TL-WR841N, TL-WR840N, TL-WR842N, TL-WR845N), TL-WR740N, AC1200 (Archer A5), TL-WR940N, N450 (TL-WR940N), TL-WR841N, AC 750 (Archer C20, Archer C2), TL-WR743ND, AC1200 (Archer C50, Archer C5), TL-MR3220, AC1750 (Archer C7), TL-WA701ND и все вышедшие из производства роутеры.
ПРИМЕЧАНИЕ! Главное меню может быть разных цветов – это не имеет значение, смотрите по названию пунктов меню.
- В левом меню нажимаем «Беспроводная сеть» («Wirelass»).
- Теперь переходим в раздел «Защита беспроводного режима» («Wireless Security»).
- Теперь выделяем галочку «WPA/WPA2 – Personal». Этот тип шифрования наиболее надёжный и его практическим нельзя взломать, поэтому будет использовать его.
- Теперь в поле «Пароль беспроводной сети» («Wireless Password»). Установите надёжный пароль. Убедительная просьба не устанавливать чисто цифирный пароль, пусть он имеет хотя бы одну букву – так его взломать будет куда сложнее.
- Далее жмём «Сохранить» («Save»).
- Слева нажимаем на раздел «Системные инструменты» (System Tools) и выбираем «Перезагрузить» (Reboot). И жмём на кнопку перезагрузки.
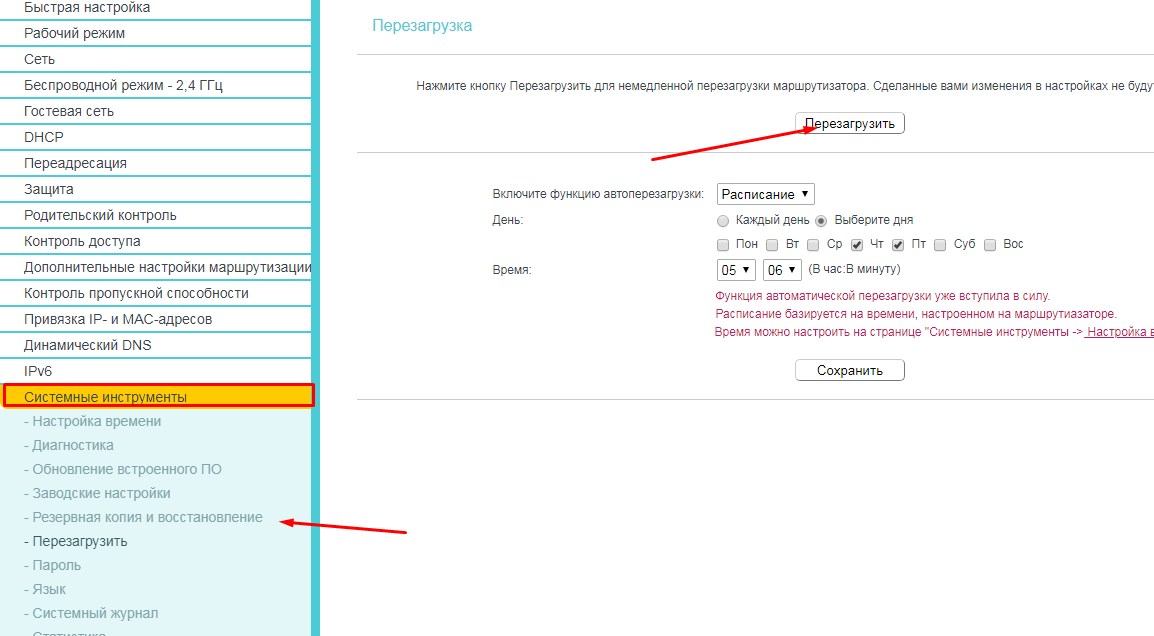
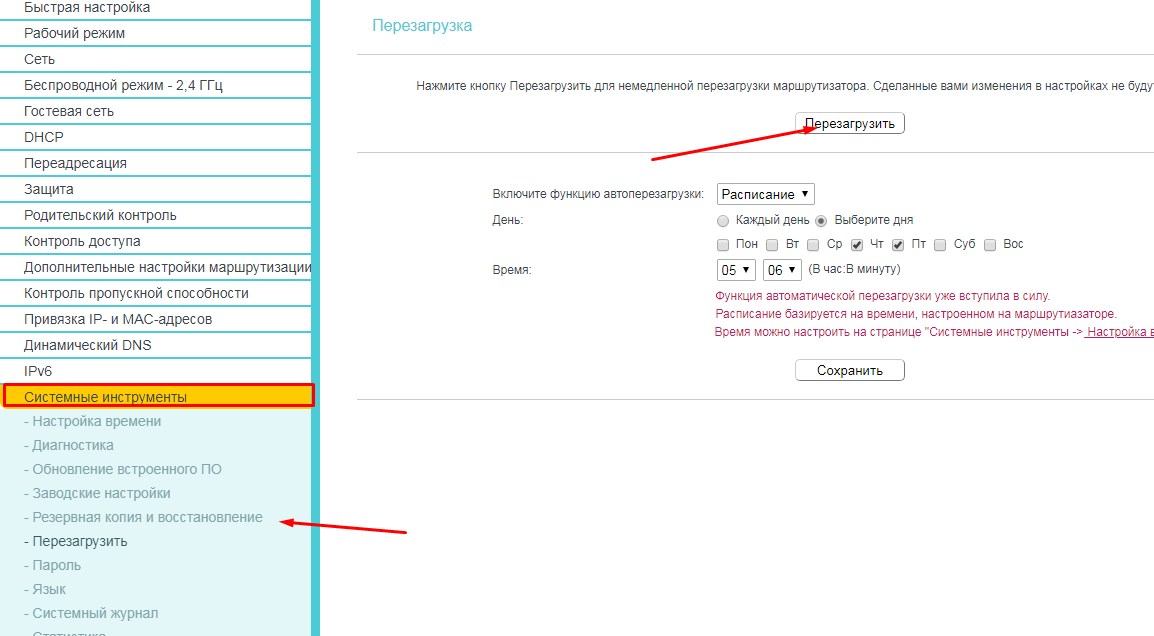
Смена пароля от админки
- Для смены пароля и логина от этой панели (чтобы он не был стандартным – admin) в левом меню нажимаем «Системные инструменты» (System Tools) и в открывшимся списке жмём «Пароль» (Password).
- Указываем сначала старые данные для входа, а потом новые. Новый пароль следует ввести два раза.
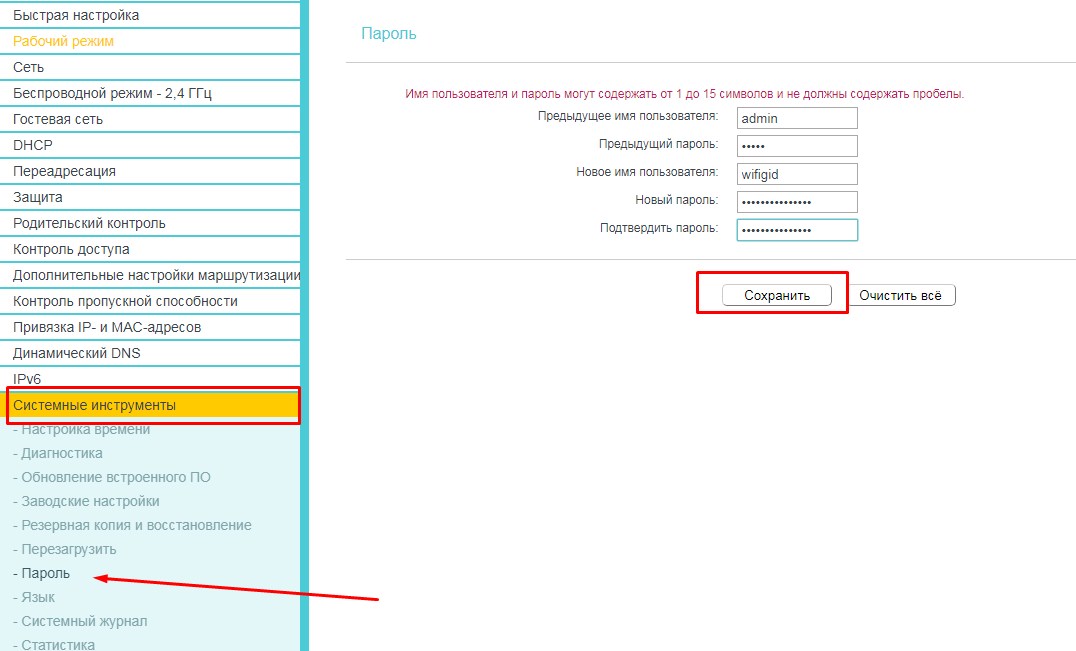
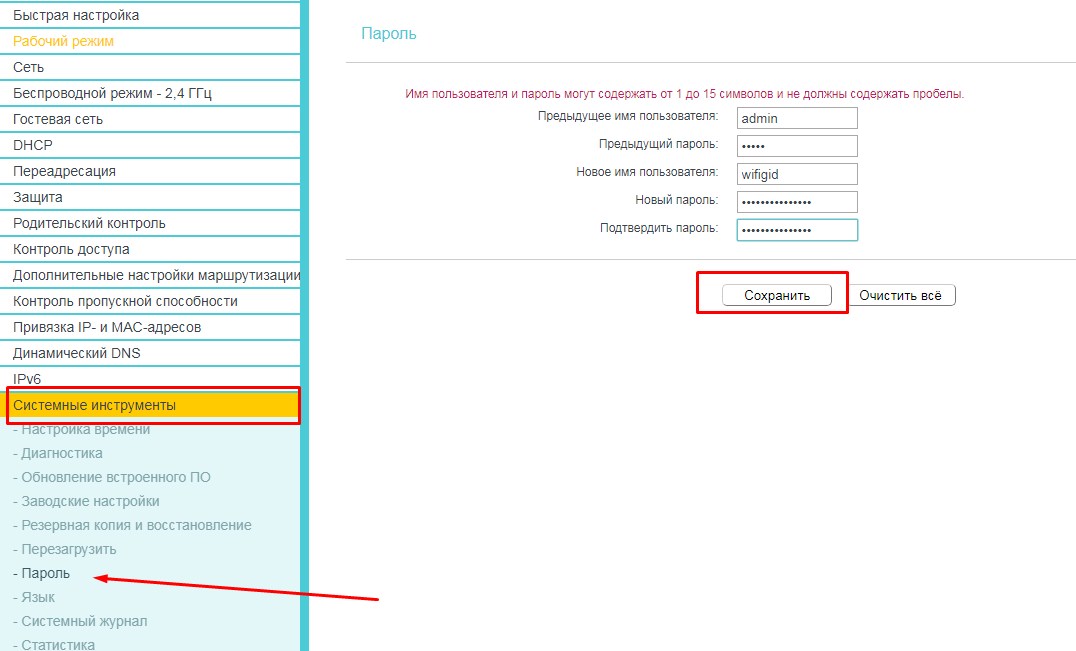
- Перезагружаем маршрутизатор.
Новые модели
РОУТЕРЫ: N450 (TL-WR942N), AC1350 (Archer C59), AC1200 MU-MIMO (гигабитный Archer C6, Archer C1200), AC1350 (Двухдиапазонный Archer C60), AC1750 (Archer C7, A7), AC1900 (Archer C9), AC2300 (Archer C2300), АС3150 (Archer C3150), AC3200 (Archer C3200), AC5400 (Archer C5400), AC4000 (Archer C4000), AC5400 (Archer C5400X).
Как изменить пароль от беспроводного соединения на новом маршрутизаторе ТП-Линк. Для этих аппаратов версия прошивки немного другая, но на мой взгляд более удобная.
- Находим верхнюю вкладку «Базовая настройка» (Basic).
- В левом меню выбираем «Беспроводной режим» (Wireless).
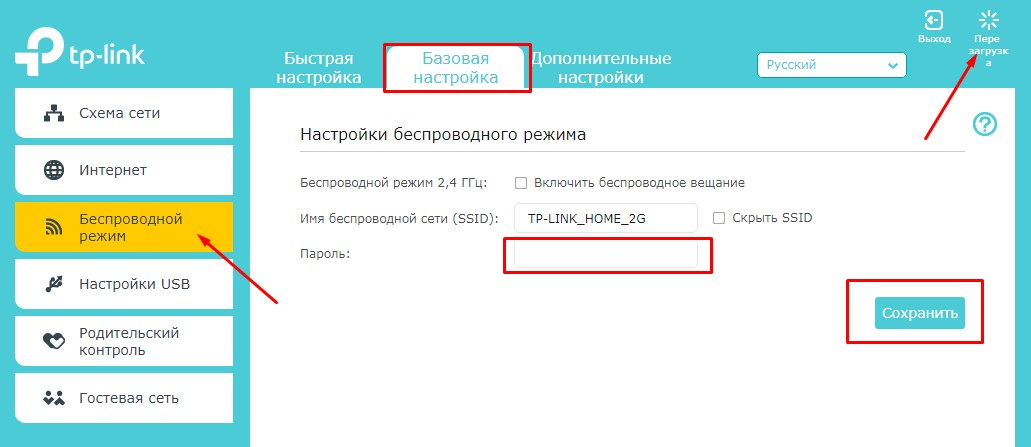
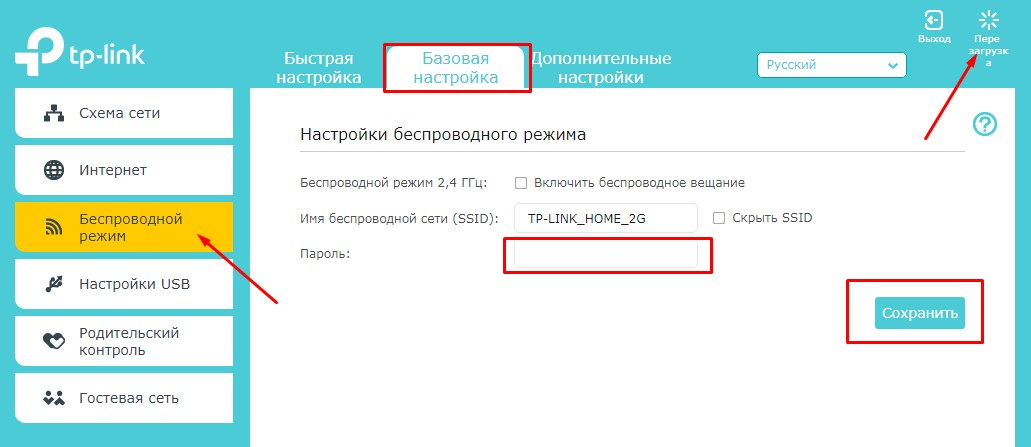
- В поле «Пароль» (Password) впишите ваш ключ доступа к воздушной сетке.
- Нажимаем тут же на кнопочку «Сохранить» (Save).
- И в сам правом верхнем углу нажимаем «Перезагрузка» (Reboot). Замена произойдёт только после перезапуска аппарата. Можно также просто нажать на кнопку включения и выключения или выдернуть шнур питания.
Сменить пароль от админки
- Теперь давайте поменяем логин пароль от админки – от греха подальше. Заходим в верхнем меню «Дополнительные настройки» (Advanced), теперь слева ищем раздел «Системные инструменты» (System Tools) и далее кликаем на «Администрирование» (Administration).
- В поле «Управление учётной записью» (Account Management) указываем сначала старые данные, а потом логин и пароль для изменения. Потом сохраняем конфигурацию.
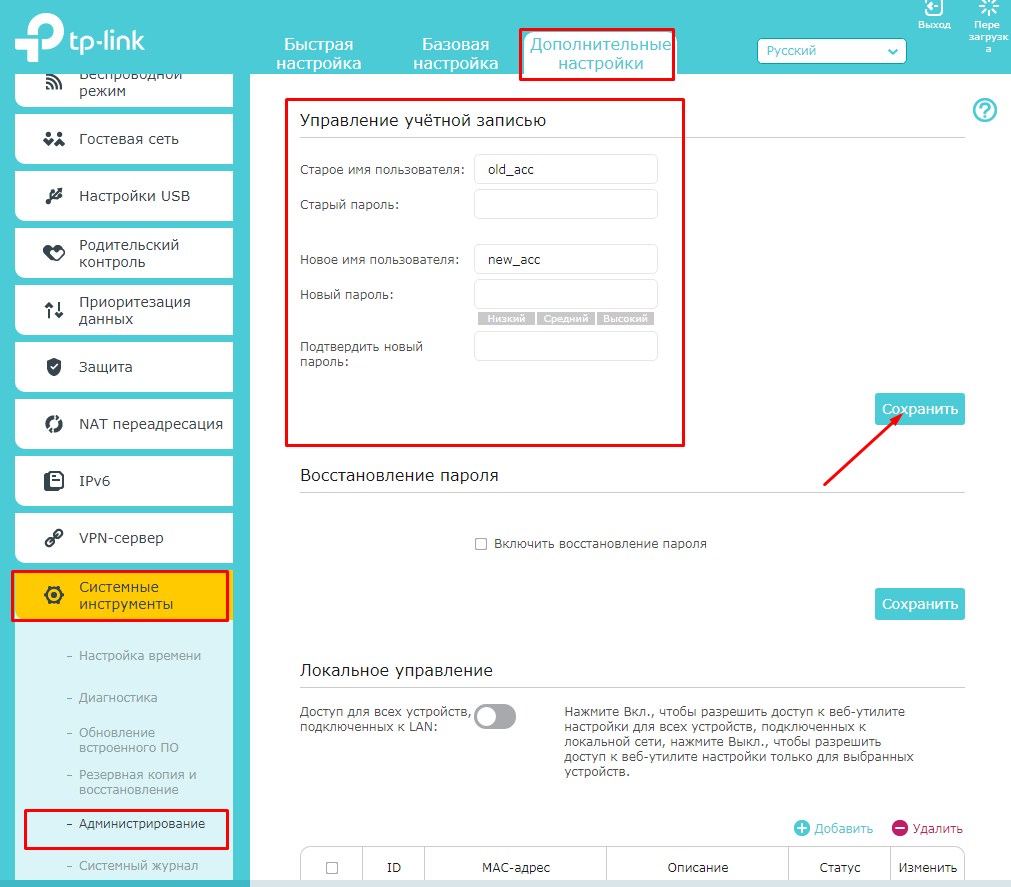
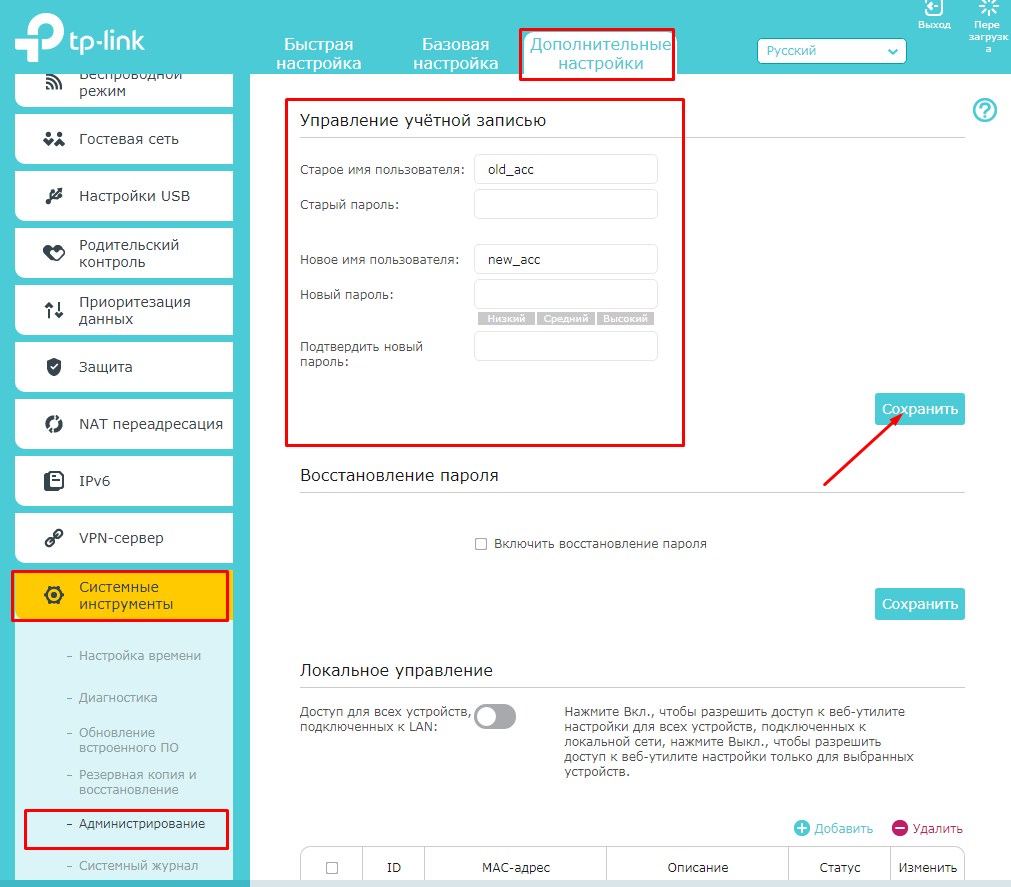
- Перегружаем аппарат.
Видео для ленивых
Забыл пароль от Wi-Fi
В таком случае я бы порекомендовал подключиться к роутеру на прямую с ноутбука или компа. В коробке из роутера должен быть заводской провод. Просто воткните его в LAN разъём с желтым цветом, ну а второй в сетевую карту на компьютере.
Если нет проводов, то можно сделать подключение по WPS. Для этого на роутере найдите эту кнопку и нажмите на неё.


Теперь аналогично в поиске Wi-Fi сети подключаемся к этому роутеру. При запросе PIN-кода его можно обнаружить там же на этикетке. Или просто опять нажмите на туже кнопочку.
ПРИМЕЧАНИЕ! Пока работает режим WPS модема, сменить пароль на вайфай нельзя на старых прошивках. Когда зайдёте в администраторскую панель в разделе «Беспроводной режим» зайдите в «WPS» и отключите эту функцию, а уже потом идите менять ключ от сети.
Не знаю пароль от админки
Если роутер вам устанавливали работники от провайдера. То можно использовать в качестве пароля название их фирмы. Если и это не подойдет, то звоним по телефону технической поддержки. Они обязаны сообщит стандартный пароль от админки.
Если они его не знают или вам настраивал маршрутизатор кто-то другой, то остаётся только сбросить настройки до заводских. Но при этом надо будет настраивать его заново. По этому поводу на нашем портале есть все инструкции, просто введите в поиск название модели.
Для сброса найдите кнопку «Reset» или «Сброс» и зажмите её на 10 секунд. После этого в конфигурацию можно зайти по стандартному логину (admin) и паролю (admin).


wifigid.ru
Как поменять пароль на вай фай роутере, пошаговая инструкция
Беспроводной интернет уже давно стал привычным атрибутом нашей повседневной жизни. Почти у всех в домах имеется точка доступа, а многие заведения и организации раздают своим посетителям бесплатный интернет через wi fi. Но как быть, если возникла необходимость в замене пароля для доступа к сети? Ниже приведена пошаговая инструкция, как можно поменять пароль на вай фай. Показан процесс замены пароля для разных моделей маршрутизаторов.
Порядок изменения пароля на wifi маршрутизаторах
Краткое руководство как легко изменить пароль на роутере. Принцип замены подходит практически ко всем маршрутизаторам.
Первое действие: соединяем ПК и роутер
Первым делом перед настройкой беспроводной сети, следует при помощи провода подключить роутер с компьютером. Конечно, можно соединить их при помощи беспроводного соединения, но надежнее воспользоваться проводом. Потому что, когда пароль будет изменен, компьютер потеряет доступ к интерфейсу настроек маршрутизатора. Поскольку параметры сети, сохраненные в настройках компьютера, не будут совпадать с параметрами сети, транслируемой роутером.
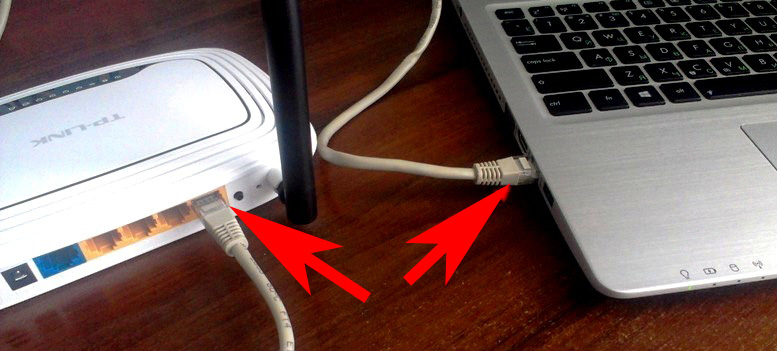
Если до этого были изменены логин и пароль для доступа к настройкам и вспомнить или найти их вы не можете. В таком случае приходится откатывать роутер к настройкам по умолчанию. В этой ситуации компьютер тоже теряет связь с маршрутизатором wifi.
Второе действие: заходим на страницу настроек роутера
Для получения доступа к настройкам роутера требуется открыть любой интернет-браузер и в адресной строке указать его IP-адрес. Практически у всех моделей роутеров, независимо от его марки, на нижней части корпуса есть наклейка с указанием параметров доступа к его настройкам, там же указан и IP-адрес. Обычно он выглядит как комбинация цифр 192.168.0.1 или 192.168.1.1.
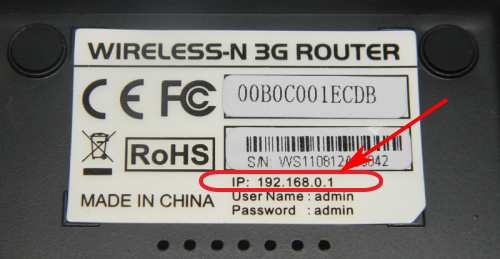
Если ни одна из комбинаций не подошла, а на роутере и в инструкции не указан IP-адрес, то можно узнать его следующим образом: нажать кнопку пуск и в окне «Поиск в Windows» вводим команду «cmd» и нажимаем кнопку «Enter». В открывшейся командной строке необходимо ввести команду «ipconfig», в появившемся окне конфигурации находим строку «Основной шлюз», указанный в этой строке адрес и будет необходимым IP-адресом.
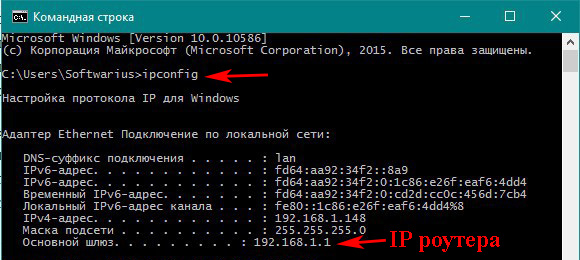
Затем в появившееся окно нужно вписать логин и пароль, они часто бывают написаны на нижней стенке корпуса роутера. Для большинства моделей это слово admin, которое нужно вписать в оба поля. Если при первичной настройке роутера эти значения были изменены, то ваш интернет-провайдер должен был оставить вам данные для входа.
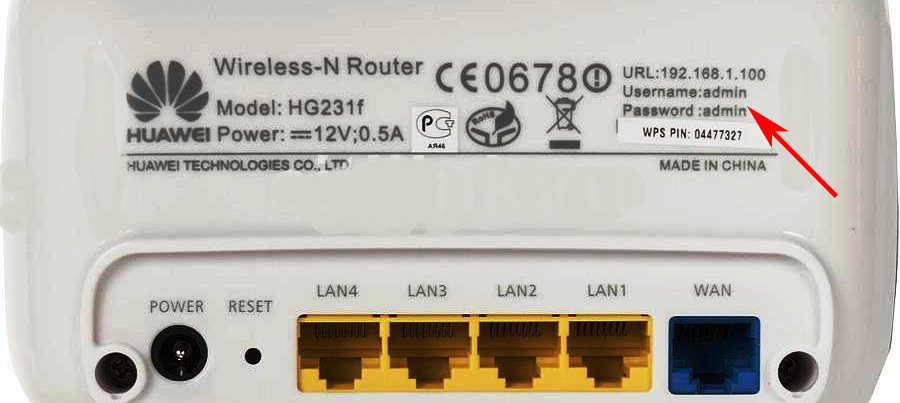
Третье действия: меняем пароль wi-fi
После введения логина и пароля откроется страница конфигурации роутера, где нужно зайти в раздел «Wireless» (Беспроводные сети), «Wireless Security» . Удаляем старый ключ и вписываем новый. Затем необходимо нажать кнопку «Сохранить» и перезагрузить роутер. После перезагрузки необходимо проверить, работает ли новый ключ.
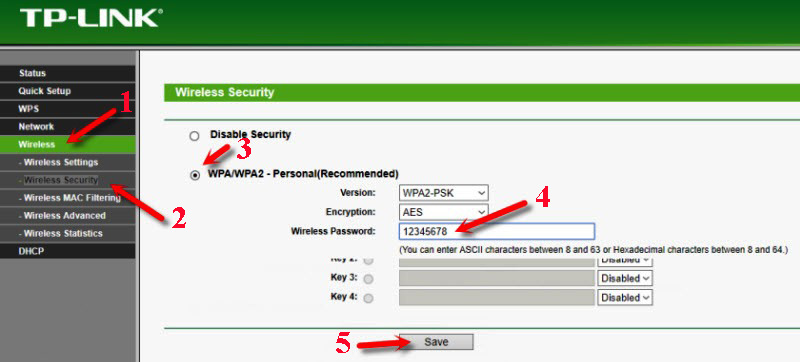
Четвертое действие: сброс настроек на маршрутизаторе
Если вы не помните пароль или логин и не можете их найти, то необходимо сбросить настройки роутера к значениям по умолчанию, так называемым заводским настройкам. Для этого необходимо несколько секунд держать в нажатом состоянии кнопку «Reset», находящуюся на корпусе роутера до тех пор, пока роутер не начнет перезагружаться. Если кнопка «Reset» утоплена в корпус, то необходимо воспользоваться тонким острым предметом, например иголкой или зубочисткой.

Как составить идеальный пароль
К домашней беспроводной сети, не защищенной паролем, в которой нет никакой секретной информации, могут подключиться разве что соседи, не желающие платить за интернет. А вот корпоративные сети защищать необходимо, И чем важнее коммерческая информация, содержащаяся в сети, тем более сложный пароль необходим.
Конечно, недобросовестные соседи могут подобрать пароль от вашей сети, если он достаточно простой. Например, там зашифровано ваше имя или дата рождения или цифры от 1 до 4 идущие по порядку. Поэтому даже в домашних сетях необходимо устанавливать пароль длиной не менее 8 символов. По статистике, чтобы подобрать комбинацию из 8 символов методом перебора, необходимо затратить больше 10 месяцев.
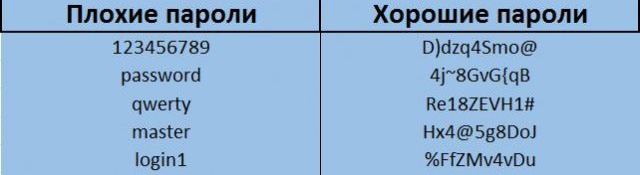
Ключ может состоять из букв, цифр и символов. Но не стоит делать код из одних только символов, потому что вводить такую комбинацию не очень удобно, особенно с мобильного устройства. Оптимальным вариантом будет комбинация из арабских цифр и латинских букв в разном регистре, то есть часть букв должна быть заглавными, часть строчными. При этом лучше, чтобы они располагались в случайном порядке и не представляли собой осмысленное слово или фразу.
Комбинации, которые не рекомендуется использовать в качестве пароля:
- Имена, причем, не только членов семьи, но и домашних животных;
- Даты, особенно дни рождения;
- Наборы символов, расположенных подряд на клавиатуре;
- Повторяющиеся символы, идущие друг за другом.
Способы составления ключа
Существует несколько способов составить комбинацию из случайных символов, которую можно считать достаточно безопасным паролем для домашней беспроводной сети.
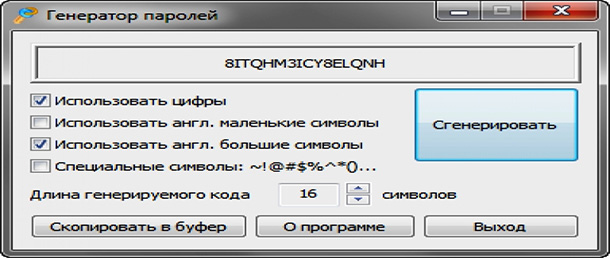
- Прибегнуть к онлайн генератору паролей. Задав длину пароля и используемые группы символов, можно получить необходимую комбинацию.
- Выписать буквы из определенной строки через определенный промежуток, но используя латинский алфавит. Повторяющиеся буквы нужно будет заменить случайными цифрами. Затем некоторые буквы нужно заменить на заглавные.
- Из нескольких слов, записанных латиницей без пробелов, в случайном порядке убирать буквы до тех пор, пока их не останется 8. После этого часть из них сделать заглавными, а часть – заменить на цифры.
Определяемся с сертификатом безопасности и типом шифрования
Самым защищенным на сегодняшний день является сертификат безопасности WPA2-PSK. Если роутер его не поддерживает, то необходимо выбрать WPA-PSK. С сертификатом WPA2-PSK рекомендуется использовать тип шифрования TKIP, а с WPA-PSK –AES.
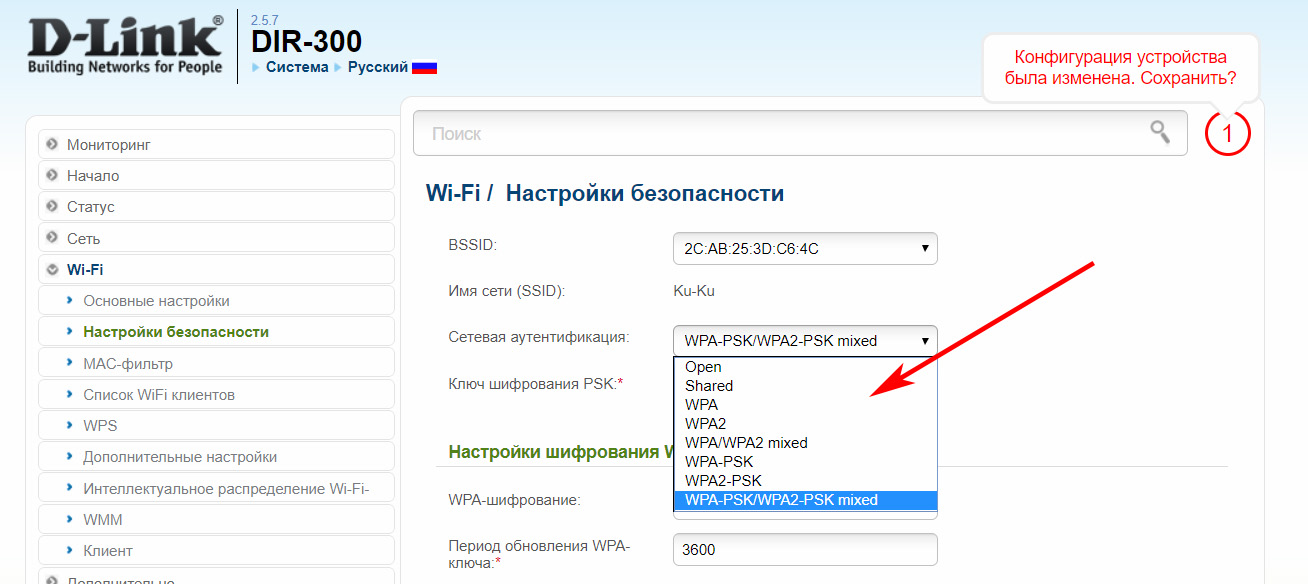
Как сменить ключ на популярных роутерах
Давайте рассмотрим самые популярные маршрутизаторы, которые чаще всего встречаются в домах.
Заменяем вайфай ключ на D-Link
У этого производителя моделей Wi Fi роутеров большое количество.
- В любом браузере, в строке вбиваем айпи адрес маршрутизатора (обычно 192.168.0.1) Прописывать необходимо в адресной строке.
- Далее от вас потребуют ввести логин, пароль(обычно admin). Вводим.
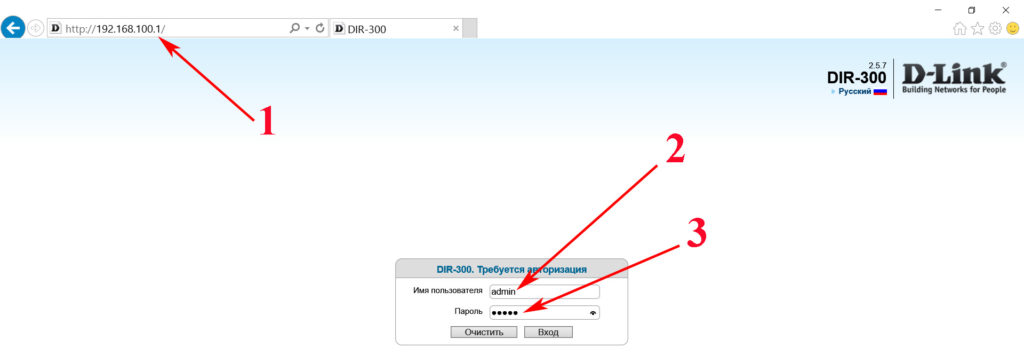
- Откроется меню настроек, выбираем «Wi Fi», «Настройки безопасности».
- В графе «Ключ шифрования PSK» вписываем ключ. Не забываем нажать кнопку система «Сохранить» и перезагрузить.
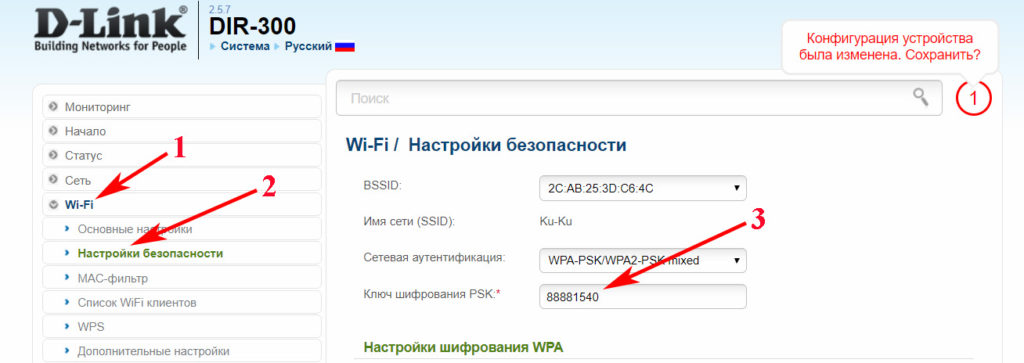
Делаем замену вайфай ключ на TP-Link
Запускаем браузер. Пишем в адресной строке айпи адрес вашего роутера (зачастую он выглядит так: 192.168.1.1).
Выскочит страница, в которой нужно прописать логин, пароль. После ввода вы попадете на главную страницу настроек маршрутизатора.
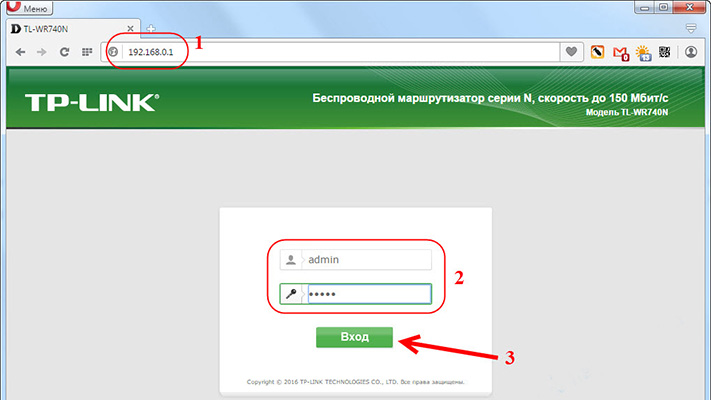
- Далее нужно зайти в раздел настройки беспроводной сети «Wireless» или возможно будет написано «Беспроводная сеть». Потом выбираем раздел «Безопасность беспроводной сети» может быть «Wireless Security».
- Далее можно выбирать тип шифрования и поменять ключ. Клацаем клавишу системы «Сохранить» и перезагрузить.
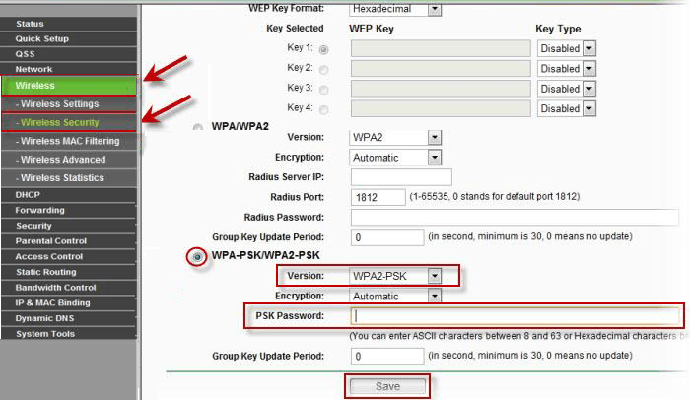
Заключение
Все прекрасно понимают, к чему может привести раздача собственного пароля посторонним людям от вай фай. Это снижения скорости интернета, увеличения ping, зависание маршрутизатора. Чтобы этого всего не произошло, вам необходимо поменять пароль и впредь никому его не давать. Как сменить пароль на wi fi роутере мы подробно рассказали в нашей статье. Если после прочитанной статьи вам это не удалось сделать это, тогда пишите в комментариях, поможем разобраться.
Вы также можете почитать:
lanportal.ru

