Как подключить монитор к ноутбуку? Ответ от iCover.ru
Ответ:
Подключить монитор к ноутбуку можно через соответствующий разъём:
Если на вашем мониторе тоже есть VGA-разъем, то в настройках графического адаптера нужно указать опцию вывода на внешний дисплей (это можно сделать в настройках параметра экрана ноутбука, после подключения внешнего монитора).
Порядок подключения ноутбука к внешнему монитору, используя интерфейс VGA:
- Отключите ноутбук и монитор от сети.
- Подключите ноутбук к монитору кабелем VGA.
- Подключите монитор и ноутбук к сети электропитания.
- Включите сначала монитор, а затем ноутбук.
- Обычно, после этого должно появится изображение на мониторе, если же этого не произошло, значит нужно вручную настроить режим передачи изображения на монитор. Для этого разыщите на клавиатуре ноутбука (среди клавиш F1 – F12), изображение, характерное для отображения монитора.

-
вывод видео на ноутбук.
-
вывод видео на ноутбук и монитор одновременно;
-
вывод видео на монитор.
Если на видеокарте ноутбука есть DVI-разъем, понадобится специальный переходник. Порядок действий аналогичен подключению через VGA, однако если кроме DVI ваш монитор и ноутбук оснащены разъёмами HDMI, то лучше использовать их.
HDMI интерфейс предпочтителен, когда и на ноутбуке и на мониторе есть HDMI-порты. Длина кабеля в этом случае не имеет значения (сигнал передается цифровым способом).
Кабели для передачи данных HDMI лишены недостатков, какие бывают при передаче аналогового сигнала. Просто подключите ваш монитор, а в настройках экрана ноутбука настройте второй монитор. Если у вас установлена операционная система Windows 7, вам нужно выбрать пункт меню «Персонализация» > «Экран».
Просто подключите ваш монитор, а в настройках экрана ноутбука настройте второй монитор. Если у вас установлена операционная система Windows 7, вам нужно выбрать пункт меню «Персонализация» > «Экран».
Убедитесь что на ваш ноутбук установлены корректные драйвера видеоадаптера, именно они отвечают за корректную работу HDMI-выхода. Выбрать подходящий кабель HDMI вы можете в разделе «Аудио-видео кабели» на нашем сайте.
Как подключить монитор к ноутбуку?
Сегодня мы будем подключать внешний монитор к ноутбуку, нетбуку, или ультрабуку и все это дело настраивать в Windows 10 и Windows 7. Если у вас Windows 8 – все получится. Просто у меня на ноутбуке не установлена эта система, не смогу все показать и сделать скриншоты. А вообще, в процессе соединения ноутбука с монитором, нет особой разницы, какая версия Windows у вас установлена. В большинстве случаев достаточно просто подключить монитор к ноутбуку через HDMI кабель, или VGA, DVI, USB Type-C.
У меня ноутбук практически всегда подключен к монитору. Плюс беспроводная клавиатура и мышка. То есть, ноутбук у меня в роли системного блока. Это очень удобно. Я в любой момент могу отключить ноутбук и взять его с собой. Он практически бесшумный по сравнению с ПК. А благодаря монитору, к которому я подключаюсь дома, я могу удобно работать на большом экране, смотреть фильмы, играть и т. д.
К тому же, качество экрана на ноутбуках ну очень плохое. Я имею введу модели из бюджетного и среднего ценового сегмента. Или старые ноутбуки.
У всех разные задачи. И случаев, когда нам может понадобится подключить монитор, может быть очень много. Кто-то будет подключаться к большому экрану для просмотроа фильмов, брать свой ноутбук на работу и подключаться там к монитору для более комфортной работы, или как я, использовать его как стационарный компьютер. В любом случае, нам нужно как-то соединить и настроить эти два устройства. Кстати, вместо монитора можно использовать телевизор.
В любом случае, нам нужно как-то соединить и настроить эти два устройства. Кстати, вместо монитора можно использовать телевизор.Для начала мы выясним, какой интерфейс подключения (выход) есть на нашем ноутбуке, так же проверим есть ли такой же порт (вход) на мониторе и уже определимся, какой использовать. Ну и конечно же нам понадобится определенный кабель. В некоторых случаях может еще понадобится переходник.
Какой интерфейс и кабель использовать для соединения ноутбука с монитором?
На данном этапе очень сложно дать какие-то конкретные и универсальные рекомендации. По той причине, что у всех разные ноутбуки и мониторы. Поэтому, рассмотрим самые популярные варианты подключения. Один из них должен вам подойти.
Самым оптимальным и распространённым интерфейсом подключения монитора к ноутбуку является HDMI. Он есть практически на каждом ноутбуке и мониторе. Даже если у вас эти устройства не самые новые. Если вы обнаружили HDMI выход на ноутбуке и вход на мониторе, то используйте именно его.
Для начала посмотрите на свой ноутбук. Покажу все на примере двух своих ноутбуков. На новом, но бюджетном Lenovo есть только HDMI выход. Как я уже писал – это оптимальное решение.
На втором, более старом ноутбуке ASUS, есть такой же цифровой выход HDMI и уже устаревший VGA.
Какие еще могут быть варианты?
- На старых ноутбуках может быть только VGA выход.
- Редко, но иногда на ноутбуках бывает выход DVI.
- На современных игровых ноутбуках кроме HDMI может быть еще mini Display Port.
- На новых ультрабуках (в основном на дорогих моделях) нет вообще отдельного выхода для подключения внешнего монитора. Там для этих задач используется новый порт USB Type-C. И так как мониторов с USB Type-C входом сейчас очень мало, то скорее всего понадобится переходник. Например, USB-C – HDMI.
С ноутбуком разобрались. Смотрим теперь свой монитор. Какие там есть интерфейсы подключения. На моем мониторе есть два HDMI входа и один VGA (D-Sub).
Так как у меня на ноутбуке есть HDMI выход, а на мониторе есть HDMI вход, то конечно же для подключения я буду использовать именно этот интерфейс.
Но, как вы понимаете, так бывает не всегда. Рассмотрим такие варианты:
- На мониторе нет HDMI входа. А есть, например, только DVI и VGA. В таком случае, можно подключится по VGA (если есть такой выход на ноутбуке). Но, если на ноутбуке есть HDMI, то лучше всего использовать переходник HDMI – DVI.
- На ноутбуке только HDMI, а на мониторе VGA. Так же можно использовать переходник. Их достаточно на рынке. Но, так как VGA это не цифровой выход, то качество картинки может быть не очень.
Проще говоря, когда на обоих устройствах нет одинаковых интерфейсов, то нужно смотреть в сторону переходников. И лучше в подключении не использовать устаревший VGA. Если есть такая возможность.
Думаю, с интерфейсом подключения разобрались. В зависимости от выбранного интерфейса, нам понадобится кабель, или переходник. У меня это обычный HDMI кабель.
У меня это обычный HDMI кабель.
Очень распространенный. Купить его можно практически в любом магазине цифровой техники. Бывает разной длины. Просто скажите, что вам нужен кабель для подключения компьютера к монитору. Я уже несколько лет пользуюсь одним кабелем.
Подключаем монитор к ноутбуку через HDMI кабель
Рекомендуется отключать оба устройства перед тем, как подключать кабель. Честно скажу – я не отключаю. Пока ничего не сгорело 🙂 Но вам рекомендую выключить ноутбук и отключить питание монитора.
Подключаем кабель к монитору.
Второй конец кабеля подключаем к ноутбуку.
После подключения (и включения) изображение скорее всего будет дублироваться на оба экрана (как на фото ниже).
Обновление: есть много мониторов со встроенными динамиками. По HDMI кабелю может передаваться не только изображение, но и звук. Если сразу после подключения звук на монитор не пошел, то смотрите эту статью: как вывести звук с компьютера на телевизор через HDMI. Возможно, нужно изменить настройки воспроизведения звука в Windows.
Возможно, нужно изменить настройки воспроизведения звука в Windows.
Дальше можно сменить режим работы нескольких дисплеев. В Windows есть 4 режима:
- Дублировать, или Повторяющийся. Это когда на экране ноутбука и монитора отображается одинаковое изображение.
В данном режиме есть один нюанс с разрешением экрана. Оно определяется самым низким разрешением и устанавливается на оба экрана. На ноутбуках обычно разрешение 1366×768, а на мониторах 1920×1080. В данном режиме на мониторе тоже будет принудительно выставлено разрешение 1366×768. И картинка будет не очень хорошего качества. В моем случае на ноутбуке тоже 1920×1080. - Расширить. Когда второй экран становится как бы продолжением основного.
На него можно вынести какие-то ярлыки, окна и т. д. Можно, например, на экране ноутбука работать в браузере, а на монитор вынести проигрыватель и смотреть фильм. Или открыть тот же Ютуб в другом окне браузера. - Только экран компьютера (отключить проректор).
 Это когда изображение выводится только на экран ноутбука. Монитор отключен.
Это когда изображение выводится только на экран ноутбука. Монитор отключен.
Можно выключать монитор не отсоединяя HDMI кабель. - Ну и последний режим – Только второй экран (только проектор). Здесь все наоборот. Экран ноутбука отключен, а картинка выводится только на монитор.
Я всегда работаю именно в этом режиме.
Как менять эти режимы и при необходимости изменить разрешение в параметрах экрана Windows, я покажу дальше в статье. Отдельно для Windows 10 и Windows 7.
Настройка монитора (второго экрана) на ноутбуке с Windows 10
Чтобы быстро сменить способ вывода изображения, достаточно нажать сочетание клавиш Win + P на клавиатуре ноутбука. Или использовать специальную функциональную клавишу. Чаще всего в паре с клавишей Fn.
На экране должно отобразится меню, в котором уже можно выбрать нужный режим.
Если вам этих настроек недостаточно, то можете открыть «Параметры экрана». Нажав правой кнопкой мыши на пустую область рабочего стола.
Нажав правой кнопкой мыши на пустую область рабочего стола.
Там должно отображаться два дисплея.
Их можно выбирать и менять параметры для каждого отдельно. В том числе можно сменить разрешение экрана. Там же можно выбрать один из четырех вариантов работы с двумя дисплеями.
Там вроде все просто и понятно. Думаю, нет необходимости описывать каждый пункт настроек.
Изменяем параметры нескольких экранов в Windows 7
В Windows 7 точно так же можно вызвать меню нажатием сочетания клавиш WinWin + P. Выглядит оно вот так:
Можно открыть более расширенные настройки. Для этого нажмите правой кнопкой мыши по рабочему столу и выберите «Разрешение экрана».
Мы увидим, что отображается два экрана. Монитор и непосредственно экран ноутбука. Их можно определить, нажав на соответствующую кнопку. Так же выбрав определенный экран, можно сменить его разрешение и ориентацию. Или изменить режим работы двух экранов.
Этой информации достаточно, чтобы вы смогли подключить свой монитор к ноутбуку и наслаждаться изображением на большом экране. За монитором работать, играть в игры, или смотреть фильмы намного удобнее. А отключив ноутбук от монитора, можно переместится на диван, или отправится в ближайшее кафе и продолжить работать за чашечкой чая. Полная свобода!
Если не можете определится с интерфейсом подключения, или у вас появились другие вопросы, то оставляйте их в комментариях. Только обязательно пишите модель ноутбука и монитора.
Connect Your Laptop to Multiple Gaming Monitors
Ноутбук – очевидный выбор, когда требуется портативный компьютер для работы, учебы и отдыха. В прошлом такая портативность являлась компромиссом с точки зрения аппаратных компонентов, причем в такой степени, что ноутбуки просто не использовались для «тяжелых» приложений. Однако в результате произошедших за последние годы инноваций нынешние ноутбуки предлагают почти такую же производительность, как и стационарные компьютеры, и вполне способны выступать в роли игровой или рабочей платформы без ущерба для портативности.
Главным достоинством мультимониторных конфигураций является увеличенная площадь экранного пространства – это полезно и для игр, и для просмотра фильмов, и для работы. Имея в виду данный факт, давайте рассмотрим, как именно подключить к ноутбуку сразу несколько мониторов.
Зачем нужно несколько мониторов сразу?
Даже если ноутбук обладает дисплеем с высоким разрешением, ваше рабочее пространство будет ограничено. По сравнению с ним двухмониторная конфигурация будет иметь несколько явных преимуществ.
a) Добавив еще один монитор с высоким разрешением к своему ноутбуку, вы получите больше экранного пространства для приложений. В этом случае можно расположить бок о бок несколько открытых окошек, чтобы более продуктивно работать в многозадачном режиме.
b) На большом мониторе комфортнее смотреть фильмы в HD-формате со стриминговых сервисов, таких как Netflix, YouTube и т. д.
д.
В зависимости от конкретного пользователя существует множество других ситуаций, когда мультимониторные конфигурации будут полезными. Очевидно, что при наличии бюджета и места для ее размещения, такую конфигурацию действительно стоит рассмотреть.
Готовим все нужное для подключения мониторов к ноутбуку
Перед тем, как начать подключение мониторов к ноутбуку, нужно убедиться в наличии определенных вещей. В данном разделе в качестве примера мы будем использовать игровую модель MSI GS75 Stealth.Проверьте интерфейсы ноутбука
Поддержка ноутбуком мультимониторных конфигураций отражена в наличии нескольких (обычно двух) видеовыходов. Например, у игровой модели GS75 Stealth имеется порт USB-C с поддержкой режимов Thunderbolt 3, DisplayPort и USB 3.1 Gen2 (о новых стандартах USB вы можете узнать из статьи: НОВЫЙ СТАНДАРТ USB: ОБЪЯСНЯЕМ, ЧТО ЗНАЧИТ USB 3.2).Помимо USB Type-C, у ноутбука есть видеовыход HDMI. Наличие двух видеовыходов говорит нам о том, что к нему можно без проблем подключить пару мониторов.
Уточнить, какие именно интерфейсы имеются у вашего ноутбука, можно на странице его технических характеристик. Для разъема Type-C нужно будет использовать переходник или кабель Type-C -> HDMI или Type-C -> DisplayPort.
▲ Интерфейсы монитора MSI Optix MAG271CQR
Проверьте графическую карту
Если у вас имеется современный игровой ноутбук (с видеокартой NVIDIA 20-й серии или аналогичной), то он, скорее всего, справится с конфигурацией из двух мониторов с высоким разрешением без каких-либо проблем. Со старыми моделями следует обратить внимание на разрешение. Вывод изображения на два монитора формата 1440p – гораздо более ресурсоемкая задача для ноутбука, чем при подключении мониторов формата 1080p.Расширяем рабочее пространство: подключение монитора
Убедившись, что к ноутбуку действительно можно подключить два монитора, можно приступить к собственно подключению. Выбранный нами монитор – MSI Optix MAG271CQR. Его высокое разрешение WQHD (2560×1440 пикселей) является гарантией того, что у вас всегда будет достаточно экранного пространства.
Конфигурация №1: Дополняем дисплей ноутбука одним внешним монитором
В данном случае мы будем использовать дисплей ноутбука в качестве основного, а внешний монитор – в качестве дополнительного дисплея.▲ Конфигурация с расширенным Рабочим столом будет выглядеть примерно вот так.
Подключите монитор к ноутбуку, используя необходимый интерфейс. Поскольку сейчас у нас лишь один внешний монитор, можно осуществить это кабелем HDMI. Если все пройдет без ошибок, на мониторе отобразится то же, что и на дисплее ноутбука. По умолчанию Windows дублирует изображение, но нам нужно переключиться в режим Extend (Расширить).
Откройте меню проецирования, нажав клавишу Windows одновременно с латинской клавишей P:
Выберите здесь третий вариант – Extend (Расширить). В результате дисплей ноутбука и монитор будут выводить общее изображение. О том, как можно персонализировать экранное пространство, будет рассказано ниже.
Конфигурация №2: два внешних монитора
В данном случае мы воспользуемся двумя внешними мониторами.
▲ Конфигурация с двумя мониторами будет выглядеть примерно так.
Основным преимуществом такой конфигурации по сравнению с той, в которой используется дисплей ноутбука, заключается в однородности изображения. Два одинаковых монитора, стоящие бок о бок, будут выдавать куда более приятную для глаза картинку.
На этот раз для нашей рабочей станции мы возьмем сразу два монитора MSI Optix MAG271CQR. Один мы подключим к ноутбуку кабелем HDMI, как в описании конфигурации №1.
Для подключения второго монитора потребуется переходник. Один из портов USB-С ноутбука MSI GS75 Stealth может работать как видеовыход – он отмечен пиктограммой Thunderbolt 3.
▲ Пиктограмма Thunderbolt™
Берем адаптер Type-C -> HDMI и вставляем его в разъем Type-C. Затем подключаем монитор к ноутбуку кабелем HDMI. Готово! Теперь мы можем приступать к настройке рабочего пространства в соответствии с нашими требованиями и пожеланиями.
Настройка мультимониторной конфигурации в Windows
В дисплейных настройках Windows можно указать основной дисплей и гибко задать различные параметры (масштаб текста и пиктограмм, разрешение, ориентацию изображения).
Чтобы увидеть эти настройки, в меню Start (Пуск) выберите Settings > System > Display (Параметры > Система > Дисплей). Также можно просто щелкнуть правой кнопкой мыши по любому пустому месту на Рабочем столе и выбрать Display Settings (Параметры дисплея). Прокрутив вниз это окно, вы увидите дополнительные варианты расположения изображения и масштабирования элементов интерфейса.
Кроме того, специалисты MSI разработали специальное программное обеспечение Gaming OSD 2.0, которое предлагает еще больше возможностей, связанных с многозадачным режимом работы. С его помощью вы сможете максимально гибко персонализировать свое расширенное экранное пространство.
В статье ГЛАВНЫЕ ФУНКЦИИ ПРИЛОЖЕНИЯ MSI GAMING OSD 2.0 находится дополнительная информация о функциях этого приложения.
Если у вас все еще остались вопросы о том, как подключить к ноутбуку пару мониторов или настроить экранное пространство, ознакомьтесь со следующим видеороликом, записанным нашими экспертами. Вы также можете посмотреть его на нашем официальном YouTube-канале.
Вы также можете посмотреть его на нашем официальном YouTube-канале.
Как подключить монитор к ноутбуку: инструкция, все варианты
Для подключения в первую очередь следует подобрать нужную модель монитора, то есть совместимую с вашим ноутбуком.
Процесс установки соединения прост, особенно если заранее разобраться во всех тонкостях.
Как подключить монитор к ноутбуку: важные факторы
На скорость, качество и стабильность соединения влияют такие факторы:
– Используемый интерфейс.
– Тип кабеля и переходника.
– Установленная операционная система.
Пойдем последовательно.
Используемый интерфейс
Связь с внешним монитором устанавливается через три интерфейса – HDMI, VGA и DVI. Между собой разъемы отличаются по следующим параметрам:
– Пропускная способность, то есть скорость передачи данных.
– Предельное разрешение для выводимого изображения.
– Вид сигнала – аналоговая или цифровая передача данных.
VGA-разъем подходит для работы с жидкокристаллическими дисплеями, расширение которых не превышает 1280х1024 пикселей. Интерфейс не устойчив к естественным помехам. Пропускная способность низкая – 3,4 Гбит/с.
Более продвинутый вариант – DVI-порт со скоростью передачи данных до 7,5 Гбит/с. В плане разрешения ограничение уже не такое жесткое – до 2560х1600 пикселей. При этом разъем DVI делится на три подвида:
1. DVI-D для передачи цифрового сигнала.
2. DVI-A для передачи аналогового сигнала.
3. DVI-I для работы с цифровым и аналоговым сигналами.
Самый удобный вариант для ноутбуков – HDMI. Лэптопы могут оснащаться DVI или VGA интерфейсами, но HDMI присутствует во всех современных моделях. Разъем подходит для подключения мониторов с 4K и даже 6K расширениями. Скорость передачи данных – до 10 Гбит/сек. Учитывая характеристики HDMI, его чаще всего используют для подключения второго монитора.
Тип кабеля и переходника
Кабель должен подходить к интерфейсу, который вы планируете использовать. При этом следите, чтобы спецификации проводов и разъемов совпадали. Лучше всего использовать средства подключения, которые идут в комплекте к монитору. Если покупаете кабель отдельно, убедитесь в совместимости и отдавайте предпочтение последним поколениям. У новых моделей скорость передачи данных и стабильность соединения всегда выше.
Установленная операционная система
ОС влияет на схему подключения. Рассмотрим два наиболее популярных варианта – Windows 10 и 8.
Начнем с первой версии:
– С помощью шнура и выбранного интерфейса соедините два устройства.
– Когда закончится поиск «Параметров отображения», кликните на надпись «Второй дисплей» на экране и корректный для настройки.
– В завершение выберите соответствующий тип проектирования.
С Windows 8 все происходит по схожей схеме. Сначала вы соединяете друг с другом устройства. Следующим шагом выбираете строку «Устройства» из предложенных на экране. Далее нужно настроить параметры дисплея, указав, что это «Дисплей мобильного ПК» и задать тип проектирования.
Далее нужно настроить параметры дисплея, указав, что это «Дисплей мобильного ПК» и задать тип проектирования.
Подключение дополнительного экрана с помощью HDMI
Мы уже отметили, что удобнее и надежнее всего проводить подключение через HDMI. Для этого выполните следующие действия:
– Выключите ноутбук и монитор. Так вы исключите риск того, что из строя выйдут видеокарты в устройствах.
– С помощью кабеля, соедините устройства. Здесь все элементарно – один конец шнура вставляете в соответствующий разъем ноутбука, а второй в порт монитора.
– Включите устройства. Изображение сразу должно появиться на двух экранах.
Дополнительная настройка скорее всего не понадобится.
Выбираем соответствующий тип проектирования для второго монитора
По умолчанию картинки на двух экранах будут синхронными, но есть и другие варианты отображения. Например, можно сделать второй дисплей продолжением рабочего стола ноутбука или вообще воспроизводить на нем другое изображение.
Как настраивать внешний монитор? Нужно просто выбрать один из вариантов проектирования экрана. ОС сама предложит это сделать после установки связи между устройствами. Пользователям доступны 4 варианта:
1. Воспроизведение экрана ноутбука. В этом случае дополнительный монитор выключится, даже несмотря на соединение с лэптопом через шнур.
2. Дублирование. Дисплеи будут показывать одинаковое изображение.
3. Расширение. Самый практичный вариант, позволяющий расширить рабочее пространство. При выборе этого способа проектирования, пользователь может перемещать курсор мышки от одного экрана к другому. Это позволяет запускать различные программы на двух мониторах и параллельно работать в них.
4. Только второй экран. В этом случае ноутбук отключится, а вспомогательный монитор продолжит работу.
Быстро изменить режим проектирования помогают горячие клавиши. Обычно это сочетание Fn + F8, F10 или F11. В любом случае на кнопке должен быть соответствующий рисунок в виде двух мониторов. Второй способ вызвать меню для выбора метода проектирования – нажать правой кнопкой мыши на свободное место на экране и в контекстном меню выбрать пункт «Разрешение экрана». После этого можно будет выбрать новый способ проектирования экрана.
Второй способ вызвать меню для выбора метода проектирования – нажать правой кнопкой мыши на свободное место на экране и в контекстном меню выбрать пункт «Разрешение экрана». После этого можно будет выбрать новый способ проектирования экрана.
Что делать, если ноутбук не видит внешний монитор
Если вы подключили устройство с помощью HDMI-порта или другого интерфейса, но при этом изображение не вывелось на второй экран, для начала проведите переподключение при помощи горячей кнопки F4 или F8 (зависит от производителя и модели ноутбука).
Если не помогло, убедитесь, что в системных настройках активировано определение дополнительного экрана. Для этого:
– Откройте «Панель управления» – «Все элементы» – «Экран» – «Разрешение экрана».
– На последней вкладке нажмите на кнопку «Определить».
– Выберите найденный экран и щелкните на опцию «Расширить эти экраны».
После этого все должно заработать. Ручная настройка не помогает только в том случае, если поврежден кабель или интерфейс подключения.
Как подключить монитор к ноутбуку? | Статьи
1. ОПРЕДЕЛЕНИЕ ТЕРМИНОВ
1.1. В настоящей Политике конфиденциальности используются следующие термины:
1.1.1. «Администрация сайта» – уполномоченные сотрудники на управления сайтом, действующие от имени ООО «Третий Путь», которые организуют и (или) осуществляет обработку персональных данных, а также определяет цели обработки персональных данных, состав персональных данных, подлежащих обработке, действия (операции), совершаемые с персональными данными.
1.1.2. «Персональные данные» — любая информация, относящаяся прямо или косвенно к определяемому физическому лицу (субъекту персональных данных).
1.1.3. «Обработка персональных данных» — любое действие (операция) или совокупность действий (операций), совершаемых с использованием средств автоматизации или без использования таких средств с персональными данными, включая сбор, запись, систематизацию, накопление, хранение, уточнение (обновление, изменение), извлечение, использование, передачу (распространение, предоставление, доступ), обезличивание, блокирование, удаление, уничтожение персональных данных.
1.1.4. «Конфиденциальность персональных данных» — обязательное для соблюдения Организацией или иным получившим доступ к персональным данным лицом требование не допускать их распространения без согласия субъекта персональных данных или наличия иного законного основания.
1.1.5. «Пользователь сайта (далее Пользователь)» – лицо, имеющее доступ к Сайту, посредством сети Интернет и использующее Сайт Организации.
1.1.6. «IP-адрес» — уникальный сетевой адрес узла в компьютерной сети, построенной по протоколу IP.
1.1.7. «Cookies» — небольшой фрагмент данных, отправленный веб-сервером и хранимый на компьютере пользователя, который веб-клиент или веб-браузер каждый раз пересылает веб-серверу в HTTP-запросе при попытке открыть страницу соответствующего сайта.
2. ОБЩИЕ ПОЛОЖЕНИЯ
2.1. Порядок ввода в действие и изменения Политики конфиденциальности:
2.1.1. Настоящая Политика конфиденциальности (далее – Политика конфиденциальности) вступает в силу с момента его утверждения приказом Руководителей Организации и действует бессрочно, до замены его новой Политикой конфиденциальности.
2.1.2. Изменения в Политику конфиденциальности вносятся на основании Приказов Руководителей Организации.
2.1.3. Политика конфиденциальности персональных данных действует в отношении информации, которую ООО «Третий Путь» (далее – Организация) являясь владельцем сайтов, находящихся по адресам: 3put.ru, а также их поддоменах (далее – Сайт и/или Сайты), может получить от Пользователя Сайта при заполнении Пользователем любой формы на Сайте Организации. Администрация сайта не контролирует и не несет ответственность за сайты третьих лиц, на которые Пользователь может перейти по ссылкам, доступным на Сайтах.
2.1.4. Администрация сайта не проверяет достоверность персональных данных, предоставляемых Пользователем.
2.2. Порядок получения согласия на обработку персональных данных и их обработки:
2.2.1. Заполнение любой формы Пользователем на Сайте означает дачу Организации согласия на обработку его персональных данных и с настоящей Политикой конфиденциальности и условиями обработки персональных данных Пользователя, так как заполнение формы на Сайте Пользователем означает конклюдентное действие Пользователя, выражающее его волю и согласие на обработку его персональных данных.
2.2.2. В случае несогласия с условиями Политики конфиденциальности и отзывом согласия на обработку персональных данных Пользователь должен направить на адрес эл. почты и/или на почтовый адрес Организации заявление об отзыве согласия на обработку персональных данных.
2.2.3. Согласие Пользователя на использование его персональных данных может храниться в Организации в бумажном и/или электронном виде.
2.2.4. Согласие Пользователя на обработку персональных данных действует в течение 5 лет с даты поступления персональных данных в Организацию. По истечении указанного срока действие согласия считается продленным на каждые следующие пять лет при отсутствии сведений о его отзыве.
2.2.5. Обработка персональных данных Пользователя без их согласия осуществляется в следующих случаях:
- Персональные данные являются общедоступными.
- По требованию полномочных государственных органов в случаях, предусмотренных федеральным законом.

- Обработка персональных данных осуществляется для статистических целей при условии обязательного обезличивания персональных данных.
- В иных случаях, предусмотренных законом.
2.2.6. Кроме персональных данных при посещении Сайта собираются данные, не являющиеся персональными, так как их сбор происходит автоматически веб-сервером, на котором расположен сайт, средствами CMS (системы управления сайтом), скриптами сторонних организаций, установленными на сайте. К данным, собираемым автоматически, относятся: IP адрес и страна его регистрации, имя домена, с которого Пользователь осуществил перехода на сайты организации, переходы посетителей с одной страницы сайта на другую, информация, которую браузер Посетителя предоставляет добровольно при посещении сайта, cookies (куки), фиксируются посещения, иные данные, собираемые счетчиками аналитики сторонних организаций, установленными на сайте. Эти данные носят неперсонифицированный характер и направлены на улучшение обслуживания Пользователя, улучшения удобства использования сайта, анализа посещаемости. Эти данные собираются автоматически, отправку этих данных Пользователь может запретить, отключив cookies (куки) в браузере, в котором открывается сайт.
Эти данные собираются автоматически, отправку этих данных Пользователь может запретить, отключив cookies (куки) в браузере, в котором открывается сайт.
2.2.7. Порядок обработки персональных данных:
К обработке персональных данных Пользователей могут иметь доступ только сотрудники Организации, допущенные к работе с персональными данными Пользователей и подписавшие соглашение о неразглашении персональных данных Пользователей. Перечень сотрудников Организации, имеющих доступ к персональным данным Пользователей, определяется приказом Руководителей Организации. Обработка персональных данных Пользователей может осуществляться исключительно в целях установленных настоящей политикой и при условии соблюдения законов и иных нормативных правовых актов Российской Федерации.3. ПРЕДМЕТ ПОЛИТИКИ КОНФИДЕНЦИАЛЬНОСТИ
3.1. Настоящая Политика конфиденциальности устанавливает обязательства Администрации сайта по неразглашению и обеспечению режима защиты конфиденциальности персональных данных, которые Пользователь предоставляет при заполнении любой формы на Сайте.
3.2. Персональные данные, разрешённые к обработке в рамках настоящей Политики конфиденциальности, предоставляются Пользователем путём заполнения регистрационной формы на Сайте и включают в себя следующую информацию:
3.2.1. фамилию, имя, отчество Пользователя.
3.2.2. контактный телефон Пользователя.
3.2.3. адрес электронной почты (e-mail).
3.3. Любая иная персональная информация неоговоренная выше подлежит надежному хранению и нераспространению, за исключением случаев, предусмотренных п. 2.5. настоящей Политики конфиденциальности.
4. ЦЕЛИ СБОРА ПЕРСОНАЛЬНОЙ ИНФОРМАЦИИ ПОЛЬЗОВАТЕЛЯ
4.1. Персональные данные Пользователя Администрация сайта может использовать в целях:
4.1.1. Установления с Пользователем обратной связи, включая направление уведомлений, запросов, касающихся использования Сайта, оказания услуг, обработка запросов и заявок от Пользователя.
4.1.2. Осуществления рекламной деятельности с согласия Пользователя.
4.1.3. Регистрации Пользователя на Сайтах Организации для получения индивидуальных сервисов и услуг.
4.1.4. Совершения иных сделок, не запрещенных законодательством, а также комплекс действий с персональными данными, необходимых для исполнения данных сделок.
5. СПОСОБЫ И СРОКИ ОБРАБОТКИ ПЕРСОНАЛЬНОЙ ИНФОРМАЦИИ
5.1. Обработка персональных данных Пользователя осуществляется без ограничения срока, любым законным способом, в том числе в информационных системах персональных данных с использованием средств автоматизации или без использования таких средств.
5.2. При утрате или разглашении персональных данных Администрация сайта информирует Пользователя об утрате или разглашении персональных данных.
5.3. Администрация сайта принимает необходимые организационные и технические меры для защиты персональной информации Пользователя от неправомерного или случайного доступа, уничтожения, изменения, блокирования, копирования, распространения, а также от иных неправомерных действий третьих лиц.
6. ОБЯЗАТЕЛЬСТВА СТОРОН
6.1. Пользователь обязан:
6.1.1. Предоставить информацию о персональных данных, необходимую для пользования Сайтом.
6.1.2. Обновить, дополнить предоставленную информацию о персональных данных в случае изменения данной информации.
6.2. Администрация сайта обязана:
6.2.1. Использовать полученную информацию исключительно для целей, указанных в п. 4 настоящей Политики конфиденциальности.
6.2.2. Обеспечить хранение конфиденциальной информации в тайне, не разглашать без предварительного письменного разрешения Пользователя, а также не осуществлять продажу, обмен, опубликование, либо разглашение иными возможными способами переданных персональных данных Пользователя, за исключением случаев, указанных в п. 2.5. настоящей Политики Конфиденциальности.
6.2.3. Принимать меры предосторожности для защиты конфиденциальности персональных данных Пользователя согласно порядку, обычно используемого для защиты такого рода информации в существующем деловом обороте.
6.2.4. Осуществить блокирование и/или удаления персональных данных, относящихся к соответствующему Пользователю, с момента обращения или запроса Пользователя или его законного представителя либо уполномоченного органа по защите прав субъектов персональных.
7. ОТВЕТСТВЕННОСТЬ СТОРОН
7.1. Администрация сайта, не исполнившая свои обязательства, несёт ответственность в соответствии с действующим законодательством Российской Федерации, за исключением случаев, предусмотренных п.2.5. и 7.2. настоящей Политики
Конфиденциальности.
7.2. В случае утраты или разглашения Конфиденциальной информации Администрация сайта не несёт ответственность, если данная конфиденциальная информация:
7.2.1. Стала публичным достоянием до её утраты или разглашения.
7.2.2. Была получена от третьей стороны до момента её получения Администрацией сайта.
7.2.3. Была разглашена с согласия Пользователя.
8. РАЗРЕШЕНИЕ СПОРОВ
8. 1. До обращения в суд с иском по спорам, возникающим из отношений между Пользователем сайта и Администрацией сайта, обязательным является предъявление претензии (письменного предложения о добровольном урегулировании спора).
1. До обращения в суд с иском по спорам, возникающим из отношений между Пользователем сайта и Администрацией сайта, обязательным является предъявление претензии (письменного предложения о добровольном урегулировании спора).
8.2. Получатель претензии в течение 30 календарных дней со дня получения претензии, письменно уведомляет заявителя претензии о результатах рассмотрения претензии.
8.3. При не достижении соглашения спор будет передан на рассмотрение в судебный орган в соответствии с действующим законодательством Российской Федерации.
8.4. К настоящей Политике конфиденциальности и отношениям между Пользователем и Администрацией сайта применяется действующее законодательство Российской Федерации.
9. ДОПОЛНИТЕЛЬНЫЕ УСЛОВИЯ
9.1. Администрация сайта вправе вносить изменения в настоящую Политику конфиденциальности без согласия Пользователя.
9.2. Новая Политика конфиденциальности вступает в силу с момента ее размещения на Сайте, если иное не предусмотрено новой редакцией Политики конфиденциальности.
9.3. Действующая Политика конфиденциальности размещена на страницах сайтов находящихся по адресам: 3put.ru, а также на их поддоменах.
Как подключить два монитора к ноутбуку
Мы все знаем, что несколько мониторов, подключенных к ПК или ноутбуку, могут значительно повысить производительность и принести большую пользу, особенно при работе с ноутбуком. Но как подключить внешние мониторы к ноутбуку? Вы обратились по адресу. В этой статье приведено простое и понятное руководство о том, как подсоединить два внешних монитора к вашему ноутбуку.
1. Что нужно проверить перед тем, как начать.
2. Как настроить подключение двух мониторов.
3. Совет-бонус: что делать, если вы не видите подключенные мониторы.
Примечание: инструкция будет полезна, если вы хотите добавить несколько мониторов как к ноутбуку, так и к ПК.
Что нужно проверить перед тем, как начать
Большинство ноутбуков Windows сегодня поддерживают, по крайней мере, два монитора.![]() Но вам нужно убедиться, что к вашему ноутбуку можно подключить два внешних монитора. Это зависит от вашей ОС Windows, мощности видеокарт и драйверов.
Но вам нужно убедиться, что к вашему ноутбуку можно подключить два внешних монитора. Это зависит от вашей ОС Windows, мощности видеокарт и драйверов.
Все системы Windows XP / 7/8/10 поддерживают подключение нескольких мониторов, поэтому вам просто нужно проверить видеокарту и порты на вашем ноутбуке.
1. Проверьте видеокарту
Первое, что нужно проверить – это поддерживает ли ваша видеокарта подключение нескольких мониторов. Обычно любая видеокарта имеет, по крайней мере, два выхода, но лучше проверить свойства видеокарты на сайте производителя.
Например, если у вас видеокарта NVIDIA GeForce, вы можете зайти на официальный сайт, выбрать свою видеокарту, проверить спецификацию, где вы увидите, что она поддерживает подключение нескольких мониторов.
Если видеокарта не поддерживает подключение нескольких мониторов, возможно, перед тем как продолжить процесс, вам придется купить и установить подходящую видеокарту (например, GeForce RTX 2080).
2. Проверьте порты на ноутбуке.
Далее вам нужно проверить порты на вашем ноутбуке. Обычно на компьютере или ноутбуке имеются любые из этих четырех портов:
Display Port обеспечивает интерфейс с дополнительной защитой аудио контента высокого разрешения.
Digital Video Interface (DVI) обычно можно определить по белому пластику и маркировке.
Video Graphics Array (VGA) можно определить по синему пластику и маркировке.
High-Definition Multimedia Interface (HDMI) позволяет подключать все виды видеоустройств и передавать звук через кабель.
Проверить порты можно на задней или боковой панели вашего ноутбука. Помимо портов на вашем ноутбуке, на кабелях мониторов также должны быть соответствующие порты. Это сэкономит ваше время и деньги на их подключение. В противном случае вам нужно будет купить дополнительный адаптер, например адаптер DVI-HDMI, чтобы порты соответствовали друг другу.
Если на ноутбуке и мониторе нет подходящих портов
Если кабель монитора не подходит к портам ноутбука, не отчаивайтесь. Выход есть! Вы можете попробовать один из методов ниже:
- Использовать адаптер, например HDMI — DVI. Это поможет, если на мониторе и ноутбуке у вас два разных порта.
- Использовать разветвитель, например, Display splitter, чтобы получить два порта HDMI. Это поможет если у вас только один HDMI порт на ноутбуке, но вам нужно два HDMI порта.
- Используйте док-станцию, которая поможет при разных обстоятельствах.
Как настроить подключение двух мониторов
Когда все готово, можно приступать к подключению двух мониторов к ноутбуку.
Примечание: Подключайте мониторы при включенном ноутбуке. В большинстве случаев Windows определит подключение нового монитора.
Например, на моем ноутбуке есть порты VGA и HDMI, также как и на кабелях моих внешних мониторов:
1) Подключаем кабель первого внешнего монитора к подходящему видео порту на ноутбуке. Следовательно, я подключаю кабель VGA от первого внешнего монитора к порту VGA на моем ноутбуке.
Следовательно, я подключаю кабель VGA от первого внешнего монитора к порту VGA на моем ноутбуке.
2) Подключаем кабель второго внешнего монитора к другому подходящему порту на ноутбуке. Следовательно, я подключаю кабель HDMI второго внешнего монитора к порту HDMI на моем ноутбуке.
3) Кликаем правой кнопкой мыши на пустое место на экране ноутбука, и, если у вас Windows 10, выбираем «Настройки экрана»,
если Windows 7/8, выбираем «Разрешение экрана».
4) Вы увидите три экрана, пронумерованных 1,2 и 3 в режиме просмотра. Обычно, экран 1 – это монитор ноутбука, а экраны 2 и 3 – внешние мониторы.
5) Нажмите на экран 2 и выберите «Расширить рабочий стол на этот экран» в «Несколько дисплеев» и нажмите «Применить».
6) Нажмите на экран 3 и выберите «Расширить рабочий стол на этот экран» в «Несколько дисплеев» и нажмите «Применить».
7) Нажмите ОК для сохранения настроек. Теперь вы можете использовать ноутбук с тремя мониторами.
Советы: Вы можете нажать и перетащить каждый дисплей (1, 2 или 3), чтобы изменить порядок отображения. Вы также можете изменить размер элементов, разрешение экрана и ориентацию в соответствии с вашими предпочтениями.
Как подключить Galaxy Buds к ноутбуку и смартфону
ВведениеНа сегодняшний день можно выбрать и купить беспроводные наушники практически каждого производителя носимых устройств. Модели имеют разный дизайн, характеристики и качество, а некоторые из них становятся наиболее популярными.
Именно к таким bluetooth-наушникам относятся Samsung Galaxy Buds, Samsung Galaxy Buds Plus и Galaxy Buds Live. Данные наушники можно купить как в стационарных точках реализации, так и заказать в фирменном интернет-магазине samsungshop.com.ua, где выбор не ограничивается несколькими моделями.

Подключить Самсунг галакси бадс по соединению блютуз можно и к телефонам под управлением Android, и к смартфонам iphone, и к ПК, и к ноутбукам с windows и MacOS. Для дальнейшего управления с мобильных гаджетов понадобиться приложение Galaxy Wearable. Ниже рассмотрим, как подключить беспроводные наушники Самсунг к разным устройствам.
Как подключить беспроводные наушники Самсунг к телефону на Android
Сопряжение беспроводных наушников галакси бадс со смартфонами происходит быстро. Это может быть смартфон Samsung или другого производителя, во всех случаях подключение Galaxy Buds происходит по общему принципу.
Для соединения беспроводных наушников от Самсунг включите Bluetooth на телефоне и откройте кейс галакси бадс, галакси бадс плюс (галакси бадс 2) или галакси бадс лайв. Смартфон обнаружит galaxy buds, вам необходимо лишь подтвердить факт сопряжения во всплывающем окне на экране гаджета.
В редких случаях мобильные устройства могут не устанавливать связь автоматически и для подключения наушников samsung нужно перейти в настройки, зайти в раздел «Bluetooth», найти galaxy buds, galaxy buds plus или galaxy buds live в списке устройств и создать пару.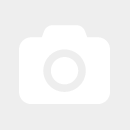
Установив связь, воспользуйтесь инструментами приложения Samsung Wear. Благодаря им вы легко сможете управлять эквалайзером, сенсорной панелью, уведомлениями и наблюдать за уровнем заряда батареи. Если вы упустили наушники Samsung из виду — функция Find My Earbuds поможет их найти, активируя звуковой сигнал на галакси бадс.
Как подключить наушники Самсунг к айфону
Установка связи с телефонами на iOS происходит при помощи приложения galaxy buds (или plus, live), которое необходимо скачать с AppStore, и соединения блютуз. Загрузив приложение, откройте его, а за тем откройте футляр наушников галакси бадс, бадс плюс, или галакси бадс лайв. Отметим, что качество звука при таком сопряжении существенно лучше, чем при использовании айфон с беспроводными наушниками других производителей.
Как подключить galaxy buds к windows 10
Беспроводные наушники Самсунг отлично подходят как для смартфонов, так и для использования с ноутбуками или ПК под управлением Windows 10. Для сопряжения galaxy buds (или plus, live) с компьютером или лептопом, откройте чехол беспроводных наушников Самсунг, перейдите в меню ПК и включите модуль bluetooth.
Для сопряжения galaxy buds (или plus, live) с компьютером или лептопом, откройте чехол беспроводных наушников Самсунг, перейдите в меню ПК и включите модуль bluetooth.
В списке доступных устройств блютуз выберите галакси бадс (или галакси бадс 2, или галакси бадс лайв).
Если в списке предложенных девайсов не оказалось галакси бадс, нажмите «Добавление Bluetooth или другого устройства», и ноутбук или компьютер обновит перечень доступных гаджетов для сопряжения.
Выберите galaxy buds из списка и начните использование galaxy buds с ОС windows 10. Как видим, подключить самсунг галакси бадс к данной системе так же просто, как и подключить наушники Самсунг к телефону на Android или к айфону.
Как подключить galaxy buds к ноутбуку на MacOS
Чтобы подключить галакси бадс к ноутбуку под управлением MacOS, понадобится несколько простых шагов. Для начала включите bluetooth на ноутбуке и откройте настройки блютуз. Откройте кейс беспроводных наушников, а за тем выберите их в списке доступных устройств bluetooth. Нажмите «создать пару», и начните прослушивание через galaxy buds, plus или live.
Откройте кейс беспроводных наушников, а за тем выберите их в списке доступных устройств bluetooth. Нажмите «создать пару», и начните прослушивание через galaxy buds, plus или live.Итог
Как видим, чтобы подключить Galaxy Buds к смартфону или ноутбуку необходимо всего пару минут. Беспроводные наушники Самсунг подходят для разных устройств, и при работе с любым из них галакси бадс обеспечат высокое качество звука. Выбрать новые беспроводные наушники вы можете в интернет-магазине samsungshop.com.ua, где представлены все цвета моделей Samsung Galaxy Buds, Samsung Galaxy Buds Plus и Galaxy Buds Live. К тому же, данный интернет-магазин является авторизированным центром продаж Samsung, и при покупке в нем вы можете воспользоваться дополнительными преимуществами.
Преимущества интернет-магазина samsungshop.com.ua:
- широкий ассортимент оригинальных товаров Самсунг
- цена, которая полностью соответствует качеству продукции
- дополнительный срок гарантии на приобретенные устройства
- высокий сервис послепродажного обслуживания
- выбор наиболее удобного способа оплаты и доставки товаров
- наличие торговых точек на всей территории Украины.

1 | Требуется бесплатная одноразовая регистрация учетной записи или активация услуги ePrint с помощью HP Connected, чтобы установить адрес электронной почты принтера. Регистрация обычно запрашивается при первом запуске приложения. Чтобы зарегистрироваться в ePrint и убедиться, что принтер поддерживает HP ePrint, или для получения дополнительных сведений о беспроводной печати перейдите в HP Connected. |
2 | |
3 | Используйте HP ePrint App или HP ePrint Software для печати в HP Public Print Locations.Могут применяться стандартные сборы за печать / копирование. |
4 | Для облачной печати требуется подключение к Интернету или сети к принтеру с поддержкой HP ePrint. |
5 | Для мобильных устройств требуется подключение к Интернету и электронная почта. Может потребоваться точка беспроводного доступа. Могут применяться отдельно приобретаемые тарифные планы или плата за использование. |
6 | Для доступа к облачным службам требуется подключение к Интернету.Может потребоваться точка беспроводного доступа. Может потребоваться сторонняя подписка с отдельно приобретаемым контрактом на обслуживание. |
7 | Функция HP Wireless Direct обеспечивает беспроводную печать с мобильного устройства напрямую на принтер с поддержкой HP Wireless Direct без подключения к сети или Интернету. Для получения дополнительных сведений перейдите в Центр беспроводной печати. Может использоваться для печати со следующих мобильных устройств:
|
8 | Чтобы установить приложение HP ePrint на iPhone, iPad или iPod Touch через компьютер, необходимо установить и использовать приложение Apple iTunes, а прошивка устройства iOS должна быть версии 4.2 или новее. Чтобы получить доступ к последней версии iTunes, посетите сайт загрузки по адресу www.apple.com/itunes/download . |
9 | Чтобы загрузить приложение HP ePrint на компьютер, необходимо вручную выполнить синхронизацию с телефоном или планшетом. |
10 | Включено в микропрограммное обеспечение некоторых моделей принтеров HP. Может потребоваться обновление прошивки, чтобы можно было печатать через облако / Интернет непосредственно из приложений Windows или Macintosh. |
11 | Для облачной / интернет-печати это решение требует бесплатной регистрации учетной записи в HP Connected. |
12 | Устройства печати, встроенные в Android, включают Kindle Fire HD / HDX и т. Д. |
13 | Доступность и стоимость печати варьируются в зависимости от общедоступного места печати HP ePrint.Доступность программы в США, Канаде и некоторых странах Европы. Включает в себя тысячи магазинов печати / копирования / розничной торговли, отели, залы ожидания в аэропортах и многое другое, включая офисы FedEx и магазины UPS, магазины Wal-Mart (только для печати фотографий), магазины Swiss Post, многие отели Hilton, киоски в аэропортах и VIP-залы, а также другие места печати, поддерживаемые PrinterOn. Дополнительные сведения см. В общедоступных местах печати HP ePrint. |
14 | Мобильные планшеты Windows только с беспроводным подключением и доступом в Интернет.Не включает планшеты с процессором ARM, работающие под управлением Windows RT. Для получения информации о драйверах для планшетов Windows RT и ARM перейдите в раздел поддержки планшетов и Windows RT. |
15 | Не совместим с планшетами Windows RT. Используйте драйвер InOS. |
16 | Встроенное решение HP для печати для Android недоступно в ОС Android 4.3 или более ранней версии, за исключением некоторых устройств. |
17 | Хотя соединения Wireless Direct могут использоваться, соединения Wi-Fi Direct не поддерживаются. |
18 | Установите драйвер печати Google для локальной печати через облако Google для печати из стороннего приложения, такого как MS Word, на облачный принтер Google. |
19 | Для Windows 8 и более новых ноутбуков другие варианты драйверов, такие как универсальный драйвер печати HP (UPD), базовый / PCL6 и решения Plug and Play, могут использоваться в качестве мобильных альтернатив (для некоторых принтеров).Если возможно, их можно загрузить на support.hp.com. |
Как подключить проектор к ноутбуку без порта VGA? —
Прошли годы слайд-презентаций и диапроекторов. Современные проекторы могут предложить интерактивные возможности, беспроводную связь, изображения высокой четкости и даже могут отображать четкие изображения в комнате с большим количеством света. На рынке есть даже проекторы, которые могут разделять экран на квадранты и проецировать несколько изображений одновременно.
В двух словах, проектор можно охарактеризовать как перевернутую камеру, которая производит выходной сигнал, отделяясь от объектива, а не принимая его, работая аналогично экрану компьютера или телевизору. Это оптический инструмент, который проецирует изображение на поверхность, чаще всего на экран ( >>> Узнайте о различиях в цветах экранов). Проектор можно легко носить с собой, и он способен отображать изображения большего размера.
Послушайте, это не имеет значения, если ваш проектор не поддерживает беспроводную связь и его нужно подключить к ноутбуку.Однако что, если на вашем ноутбуке нет порта VGA? Как же тогда подключить проектор к ноутбуку?
В большинстве случаев современные ноутбуки поставляются с портами VGA или HDMI. Если на вашем ноутбуке нет порта VGA, вы все равно можете подключить его к проектору через порт HDMI с помощью стандартного кабеля HDMI. К счастью, есть конвертеры, которые тоже могут вам помочь. Например, если у вашего ноутбука и проектора разные типы портов, вы можете легко использовать преобразователи, такие как VGA в HDMI, HDMI в VGA, USB в VGA, USB в HDMI и т. Д., чтобы подключить оба. Найдите здесь отличные варианты конвертеров.
На рынке доступно множество различных моделей проекторов. Однако сегодня давайте специально обсудим, как подключить проектор к ноутбуку, у которого нет порта VGA. Предположим, что проектор — это проектор VGA. Не вдаваясь в подробности, расскажу, как подключить проектор к ноутбуку, у которого нет порта VGA.
ИСПОЛЬЗОВАТЬ адаптер HDMI-VGAПервый шаг
Во-первых, вы должны убедиться, что ваш ноутбук выключен.После этого вы должны подключить видеокабель от внешнего видеопорта ноутбука к проектору. Поскольку на вашем ноутбуке нет порта VGA, вам следует приобрести адаптер HDMI-VGA. Адаптер HDMI-VGA позволяет подключать выход HDMI вашего компьютера / ноутбука к проектору VGA. Адаптеры HDMI-VGA вполне способны обеспечить поддержку разрешений до 1080p (1920 × 1080). Они компактны и представляют собой фантастическое портативное решение для подключения дисплея HD VGA. И, в большинстве случаев, адаптеры HDMI-VGA не нуждаются во внешнем источнике питания.
Второй шаг
Теперь пришло время подключить шнур питания проектора к розетке и включить устройство. После этого вам следует включить ноутбук. Если вам нужен звук для просмотра фильмов или презентации, вы должны подключить порт «аудиовыход» ноутбука к проектору или к другой звуковой системе. (>>> Вы также можете узнать, как подключить планшет к проектору по беспроводной сети)
Новая технология Acer SpatialLabs выводит 3D-видео на экран ноутбука
Acer анонсировала SpatialLabs, новую 3D-технологию, которая дебютирует на ноутбуках компании ConceptD.У меня есть шанс попробовать. Это не то, что мы реально увидим на потребительских устройствах в ближайшее время, но, тем не менее, это чертовски круто.
По словам Acer,SpatialLabs — это «набор возможностей, основанный на передовых оптических решениях». Проще говоря, это набор инструментов, которые делают работу в 3D очень реалистичной и крутой, не требуя для этого специальных очков. Он доставляет контент в стереоскопическом 3D, который представляет пару почти, но не совсем идентичных 2D-изображений (по одному на каждый глаз), которые объединяются в вашем мозгу, чтобы выглядеть как одно 3D-изображение.(По сути, это имитирует то, что уже делают ваши глаза.)
SpatialLabs использует для этого комбинацию трех вещей. На верхней панели ноутбука расположена стереокамера, состоящая из двух датчиков изображения, которая отслеживает положение ваших глаз и головы. К верхней части дисплея прикреплена оптическая линза; изображения для каждого глаза проецируются через эту линзу, а затем преломляются в глаза. А внутри есть технология рендеринга в реальном времени, которая позволяет вращать и перемещать 3D-модели в определенных приложениях.
Это означает, что существуют некоторые ограничения на использование SpatialLabs. Во-первых, только один человек может использовать его одновременно; Acer подчеркнула, что во время демонстрации за мной никто не мог стоять. Вы также не можете носить маску во время использования и не можете иметь за собой яркий свет. И, разумеется, вам нужна мощная система для хорошей работы: Acer прислала мне ConceptD 7 Pro с восьмиядерным Core i7-10875H, Nvidia Quadro RTX 3000 и 32 ГБ оперативной памяти для тестирования технологии. Один из них будет стоить 2899 долларов.99 без функций SpatialLabs, и Acer не уточняла, сколько дополнительных вещей добавит к стоимости. В любом случае, я уверен, что это будет далеко за пределами моего ценового диапазона, но я могу мечтать.
Компания Acer показала мне SpatialLabs в работе как с проприетарным, так и с сторонним программным обеспечением. В программе просмотра моделей SpatialLabs Model Viewer, которую профессионалы использовали бы для демонстрации 3D-моделей, я смог поиграть с некоторыми анимированными 3D-объектами. Свет и тени меняются по мере движения объектов, и вы можете регулировать интенсивность света и направление, откуда он исходит.Однако очень интересная вещь заключается в том, что вы можете перемещать объекты по оси Z (то есть притягивать их к себе и отталкивать от себя), и это выглядит на удивление реалистично.
Но по-настоящему поразил меня SpatialLabs Player, в котором вы можете воспроизводить видео в стереоскопическом 3D. Вы можете переключаться между 3D-режимом и 2D-режимом (где вы увидите два изображения рядом). То, что я увидел, не было гладким — были видимые ореолы, особенно сразу после того, как я повернул голову, — но все действительно выглядело так, как будто они выскакивали из экрана на меня.Я пригнулся, когда в мою сторону полетели бейсбольные мячи. Я протянул руку и попытался прикоснуться к летающему инопланетянину, потому что он выглядел очень реальным, а мне 12 лет.
Конечно, мы не в первый раз видим 3D без очков на портативных устройствах. Раньше это пробовали на всех устройствах, от смартфонов до Nintendo 3DS. Но это была первая версия, которую я когда-либо видел, когда поворот моей головы на дюйм влево не испортил все. Это было впечатляюще.
Вы также можете редактировать контент в 2D на внешнем дисплее, одновременно просматривая его в стереоскопическом 3D в реальном времени на ConceptD, используя Maya через PiStage (который позволяет быстро представлять проекты с помощью Unreal Engine) или Blender через SpatialLabs Go.Вы также можете использовать последний для просмотра контента YouTube, созданного для VR или 3D TV.
Это могли быть вы, всего за 3000 долларов. Изображение: AcerНаконец, SpatialLabs поддерживает Unreal Engine через Acer XR Runtime. Вы можете использовать их для создания и презентации трехмерных «впечатлений» (например, виртуальных выставочных залов). Acer запускает бета-программу для разработчиков Unreal Engine и предоставит допущенным участникам бесплатный ноутбук ConceptD SpatialLabs на три месяца.
Я видел демонстрацию игры, в которой из экрана вылетали всевозможные боевые обломки, и один из виртуального выставочного зала мебели, в котором я мог бродить. У ConceptD были проблемы с обоими из них при первом запуске. ; игра была заикающейся, а выставочный зал застыл и не мог закрываться. Acer говорит, что это не редкость из-за того, насколько требовательны программы, и перезапуск системы поможет. Получилось, и во второй раз они сработали нормально. Но, похоже, у Acer есть еще кое-что, над чем нужно работать.
Мне, как неспециалисту, было очень интересно испытать все это. Но главное преимущество этой технологии, конечно, будет для пользователей, которые действительно работают с 3D. Поэтому я спросил старшего дизайнера анимации The Verge Грейсона Блэкмона, действительно ли что-то подобное может быть полезно для его рабочего процесса.
Blackmon был в значительной степени сомнительным. Хотя он находит идею редактирования моделей в 3D интригующей, он не уверен, что практическая выгода будет для таких авторов, как он.«Часто мы создаем для людей, не владеющих этими технологиями и просматривающих 2D-изображения», — сказал он мне. Блэкмон также не видит себя выполняющим подобные задачи на ноутбуке. «Если я начинаю серьезную работу, я обычно сижу за рабочим столом», — говорит он. Ему было бы больше интересно, если бы SpatialLabs был встроен в монитор большего размера.
Но такие дизайнеры, как Blackmon, также привыкли к новым технологиям, которые не оправдывают своих обещаний. Его команда обычно воздерживается от обновления до новых версий Adobe, например, потому что они приносят новые ошибки, а новые необычные функции, как правило, не так полезны, как кажутся.По этой причине Блэкмон не считает себя одним из первых, кто начал применять подобные технологии. «Я могу делать это для личного удовольствия, но я не собираюсь полагаться на это в производстве», — говорит он.
Итак, вот где мы. В отношении SpatialLabs есть ряд предостережений. Возможно, пройдет некоторое время, прежде чем мы увидим, что профессионалы внедряют его в полную силу, и даже дольше, прежде чем потребители смогут реально его испытать. (Acer планирует выпустить SpatialLabs в конце этого года.)
Но послушайте, у Acer действительно есть рабочий продукт.И это очень круто быть свидетелем. По крайней мере, как и многие другие технологии для ноутбуков, это возможность заглянуть в будущее.
Подключение портативных компьютеров к внешним ЖК-мониторам
Использование ЖК-дисплея только для настольных компьютеров — такая трата времени. Подключение его к портативному ПК имеет много преимуществ для пользователя, а также может выявить скрытую мощность портативного компьютера.
Примечание. Ниже приводится перевод с японского языка статьи ITmedia «Двойной дисплей в Windows 7 теперь еще удобнее», опубликованной 1 марта 2010 г.Авторские права 2011 ITmedia Inc. Все права защищены.
«Внешний» ЖК-дисплей расширяет возможности портативного компьютера
Большинство ноутбуков имеют удобный порт для вывода на внешний дисплей. Его можно использовать дома для передачи видео, воспроизводимого на ноутбуке, на телевизор с большим экраном или в офисе для подключения к проектору для презентаций. На самом деле должно быть много пользователей, которые уже этим пользуются. Однако люди, как правило, используют в своей повседневной жизни только ноутбук, и, вероятно, не так много случаев, когда они используют выход на внешний дисплей.
Ноутбук можно использовать более эффективно, если он подключен к внешнему ЖК-дисплею. На фотографии показан 23-дюймовый широкоэкранный ЖК-экран EIZO, подключенный через HDMI к ноутбуку Sony VAIO C (VPCCW28FJ / R). |
На этот раз мы хотели бы предложить стиль, который можно использовать как дома, так и в офисе, где ноутбук и автономный ЖК-дисплей остаются подключенными. В ноутбуке уже есть ЖК-дисплей, но использование его с дополнительным автономным ЖК-дисплеем дает различные преимущества.Это не только делает среду ноутбука более приятной и удобной, но и расширяет возможности самого компьютера, например, позволяя использовать его для новых целей.
Даже если ЖК-дисплей уже подключен к настольному компьютеру и используется для чего-то другого, кроме ноутбука, большинство мониторов в настоящее время имеют два или более видеовхода, и они, как правило, не используют эту возможность в полной мере. Это такая трата времени, когда функция вывода внешнего дисплея ноутбука и функция видеовхода монитора остаются бездействующими, поэтому мы хотели бы, чтобы они использовались эффективно.Конечно, мы также рекомендуем установить новый ЖК-дисплей для подключения к вашему ноутбуку.
Большой экран и высокое разрешение ноутбука делают его еще более удобным для пользователя
Самым большим достоинством подключения ноутбука к автономному ЖК-дисплею является то, что он дает вам большой экран и среду с двумя дисплеями высокого разрешения. Стандартные модели ноутбуков обычно поставляются со встроенным широкоэкранным ЖК-дисплеем от 13 до 15 дюймов с разрешением 1280 × 800 точек или 1366 × 768 точек.
Этот уровень разрешения достаточно хорош для основных операций Windows, но само собой разумеется, что большой экран компьютера с высоким разрешением намного удобнее для пользователя. Объединение ноутбука с одним из новейших широкоэкранных мониторов позволяет легко создать среду с большим экраном и высоким разрешением с двумя дисплеями. Это настоящее благо — резко увеличить размер и разрешение экрана, продолжая использовать привычный ноутбук.
В частности, увеличенное вертикальное разрешение значительно упрощает использование таких приложений, как веб-браузеры, а также отображение и редактирование документов.Например, вы можете делать такие вещи, как проверять что-либо в веб-браузере, обращаться к файлам PDF, систематизировать данные с помощью текстового редактора или программного обеспечения для презентаций, а также создавать электронные таблицы и документы, не меняя окна.
Еще один плюс заключается в том, что вы можете создать роскошную среду «просмотра во время», в которой вы запускаете веб-браузер, например, на встроенном ЖК-дисплее ноутбука и просматриваете видеоконтент на большом экране внешнего монитора. Это может быть действительно полезно для хобби.Например, играя в игру на большом внешнем ЖК-экране, вы можете проверять стратегии на веб-сайтах, публиковать информацию на BBS или общаться с другими пользователями.
Вы можете без проблем использовать несколько приложений одновременно в большом рабочем пространстве, обеспечиваемом двойным дисплеем. На фотографии показан широкоэкранный ЖК-экран EIZO с диагональю 24,1 дюйма, FlexScan SX2462W, подключенный к VAIO C.Дополнив встроенный 14-дюймовый широкоэкранный ЖК-дисплей с разрешением 1366 × 768 точек и 24,1-дюймовым широкоформатным экраном с разрешением 1920 × 1200 точек, можно одновременно отображать больше данных, что значительно повысит эффективность работы. | С двумя экранами легко получить полноэкранное отображение видеоконтента на одном экране, в то время как вы управляете компьютером на другом. На фотографии показан 23-дюймовый широкоэкранный ЖК-монитор EIZO, подключенный к VAIO C.VAIO C имеет выход HDMI, а ЖК-монитор имеет вход HDMI, поэтому изображения и звук могут передаваться по одному кабелю HDMI. ЖК-монитор имеет разрешение экрана Full HD (1920 × 1080 точек), что делает его идеальным выбором для просмотра видео высокой четкости. |
В офисе для презентаций очень полезно использовать «клонированный просмотр» для встроенного ЖК-дисплея ноутбука и внешнего ЖК-экрана. Просмотр клонирования означает отображение одного и того же содержимого на двух экранах дисплея.Обычно он устанавливается функцией графического драйвера.
Просмотр клонирования, отображающий один и тот же контент на двух экранах, очень эффективен при использовании в презентациях |
При проведении небольших совещаний, безусловно, очень удобно иметь возможность предложить простые объяснения презентационных материалов, отображаемых на внешнем ЖК-дисплее, вместо того, чтобы готовить проектор.Возможность объяснить, что отображается на экране, означает меньшее количество документов для распространения, помогая вашему офису отказаться от бумажных документов, что может быть только хорошо.
Мы хотели бы указать здесь, что вы должны заранее проверить максимальное разрешение, которое может обрабатывать внешний дисплей ноутбука. Это можно найти в таких документах, как таблица технических характеристик ноутбука и информация о поддержке. Это связано с тем, что, хотя большинство ноутбуков могут обрабатывать вывод до 1920 × 1080 точек или 1920 × 1200 точек, некоторые немного более старые компьютеры имеют верхний предел 1680 × 1050 точек или 1600 × 1200 точек.
Даже если верхний предел составляет 1680 × 1050 точек, ЖК-дисплей может отображать данные, если его собственное разрешение составляет 1680 × 1050 точек или выше. В таких случаях лучше использовать монитор, который предлагает отображение точки за точкой, которое отображает входное разрешение как есть, или увеличенное изображение, которое поддерживает соотношение сторон экрана как есть. Вам не нужно беспокоиться, потому что широкоэкранные ЖК-дисплеи EIZO могут обрабатывать такие методы отображения (хотя в некоторых случаях они не работают должным образом в зависимости от портативного компьютера или разрешения ввода).
Это пример дисплея с низким разрешением на дисплее с разрешением 1920 × 1200 точек SX2462W. Поскольку при выводе точки за точкой физическая «1 точка» ЖК-дисплея и входное разрешение «1 точка» выводятся без увеличения или уменьшения, она отображается маленьким размером в центре экрана (фотография слева). Дисплей будет немного размытым, если его увеличить с сохранением соотношения сторон, но этот метод подходит для отображения изображений, поскольку они отображаются большими с низким разрешением, чтобы максимально использовать размер экрана (фото справа).Многие мониторы, которые не могут поддерживать такие методы отображения, увеличивают изображение до полного экрана независимо от входного разрешения. В таких случаях нужно быть осторожным, так как изменяется соотношение сторон изображения (например, люди кажутся тоньше или толще). | |||
| Среда с двумя дисплеями в Windows 7 стала еще удобнее | |||||||||||||||
|---|---|---|---|---|---|---|---|---|---|---|---|---|---|---|---|
В Windows 7 легко настроить двойной дисплей.Меню отображается при щелчке правой кнопкой мыши на рабочем столе. В разделе «Разрешение экрана» можно обнаружить и настроить внешний ЖК-дисплей, а также установить такие детали, как разрешение, метод отображения и то, какой экран будет основным.
Вы также можете вызвать меню настроек, чтобы выбрать способ отображения для проектора или внешнего дисплея, нажав клавиши «Windows» и «P». Это совет, который стоит запомнить, поскольку выбор здесь «Расширение» для двойного дисплея или «Дублировать» для просмотра клонирования позволяет быстро переключаться между ними по мере необходимости.
Также стоит отметить, что в Windows 7 добавлены функции, позволяющие более эффективно использовать двойной дисплей. Активное окно можно переместить на экран другого ЖК-дисплея, одновременно нажав «Windows» + «Shift» + «→» (или «←»). Также возможно развернуть окно, нажав «Windows» + «↑», свернуть его, нажав «Windows» + «↓», и сдвинуть его влево или вправо на каждом экране, нажав «Windows» + «→» (или «←»).Правильное использование этих ярлыков должно обеспечить эффективное размещение окон на двух экранах.
| |||||||||||||||
Превосходное удобство использования широкоэкранного ЖК-дисплея EIZO для подключения к портативному компьютеру
Мы рекомендуем широкоэкранную модель с разрешением экрана 1920 × 1080 точек (Full HD) или 1920 × 1200 точек (WUXGA) в качестве ЖК-дисплея для подключения к ноутбуку, чтобы вы могли в полной мере использовать преимущества двойного отображать. EIZO предлагает обширную линейку широкоэкранных ЖК-дисплеев, которые могут предложить множество преимуществ в дополнение к достоинствам большого экрана и высокого разрешения при использовании с ноутбуком для двойного дисплея.
Одна из таких особенностей — гибкая регулировка подставки. Например, наклон, поворот и высоту можно регулировать для FlexScan SX2462W, 24,1-дюймовой модели WUXGA, и FlexScan EV2333, 23-дюймовой модели Full HD. Это позволяет пользователям регулировать положение экрана для удобного просмотра в соответствии с их осанкой, что не только повышает эффективность работы, но и снижает физическое напряжение.
Стенд SX2462W.Одновременная регулировка наклона, поворота и высоты позволяет настроить оптимальное положение экрана для его рабочей среды. | ||||
SX2462W также оснащен функцией вертикального отображения, позволяющей поворачивать экран на 90 градусов. Вертикальный дисплей действительно удобен при просмотре вытянутых документов, графики или веб-страниц. Кроме того, при использовании в качестве стандартного горизонтального экрана широкоэкранный формат 24,1 с областью отображения 518,4 × 324,0 мм может отображать два листа A4, другими словами, один лист A3 (420 × 297 мм) в реальном размере.Помимо того, что это очень полезно в таких областях, как графика или настольные публикации, это также обязательно пригодится при проверке крупных деловых или бухгалтерских документов.
Установка подключенного монитора в вертикальное положение очень удобна при отображении удлиненных веб-страниц и документов или фотографий, сделанных вертикально | С 24.1-дюймовый широкоформатный экран, такой как SX2462W, позволяет просматривать лист A3 (два листа A4 рядом) в реальном размере, что особенно эффективно для творческой работы на бумаге. ITmedia LCD Course II, Урок 3: Что лучше, 16:10 или 16: 9? — «Размер экрана / разрешение / соотношение сторон» |
Мы не должны забывать, что широкоэкранные ЖК-дисплеи EIZO имеют неслепящие экраны (обработанные для уменьшения отражения окружающего света). В настоящее время существует тенденция к тому, чтобы ноутбуки имели ЖК-дисплей с глянцевой (глянцевой) обработкой поверхности.Хотя они могут отображать изображения в ярких цветах, отраженный окружающий свет иногда может отвлекать.
Экран ноутбука не такой большой, и регулировка его угла позволяет избежать отражения света и т. Д., Однако это не так просто с большим экраном внешнего ЖК-дисплея. Когда дело доходит до большого экрана ЖК-дисплея при обычном использовании, то неслепящий тип, который не является отражающим, вероятно, легче увидеть, а также он более приятен для глаз. Большой экран, высокое разрешение и отсутствие бликов гарантируют, что вы сможете с комфортом продолжать просмотр в течение длительного периода времени.
Обработка поверхности ЖК-дисплея влияет на отражение фона. Бликовые панели не рассеивают фоновый свет, что упрощает достижение высокой чистоты цвета, но легко отражают пользователя или свет (фото слева). Если аналогичным образом настроить источники света на неослепляющей панели, они не будут иметь большого эффекта, а только появятся в виде нечеткой яркости (фото справа). | ||
Еще одна отличительная черта широкоэкранных ЖК-дисплеев EIZO — это стремление к энергосбережению. Они включают в себя различные функции энергосбережения, поддерживающие «EcoView». Ключевой особенностью является «EcoView Sense», принятый в серии FlexScan EV, такой как EV2333W.
EV2333W имеет встроенный датчик движения на передней панели |
Это датчик движения на передней панели ЖК-дисплея.Он постоянно отслеживает движения пользователя, чтобы автоматически принимать точно настроенные меры по энергосбережению. Чтобы быть более точным, если присутствие пользователя не обнаруживается в течение определенного периода времени, например, если он покидает свое место, монитор автоматически переключается в режим энергосбережения, а затем автоматически переключается обратно, когда присутствие пользователя снова обнаруживается.
Другие функции включают «Auto EcoView», который автоматически оптимизирует яркость ЖК-дисплея в зависимости от окружающего освещения, и «EcoView Index», который отображает на экране счетчик, показывающий, сколько энергии сохраняется.Ожидается, что все эти функции будут иметь сильный эффект энергосбережения и повысить осведомленность пользователей об энергосбережении, что делает их особенно полезными в офисе.
| Попробуйте использовать ноутбук как настольный ПК | ||||||
|---|---|---|---|---|---|---|
Стандартный портативный компьютер переключается в спящий режим, если встроенный ЖК-дисплей закрыт во время работы, но если эта функция отключена, портативный компьютер можно рассматривать как «небольшой настольный компьютер». Его можно настроить так, чтобы он использовал только подключенный внешний ЖК-дисплей и не реагировал на закрытие встроенного ЖК-дисплея ноутбука.Превращение в небольшой настольный ПК будет завершено, если вы добавите клавиатуру и мышь, подключенные к ноутбуку, например, через порты USB. Операционная система все еще работает, хотя встроенный ЖК-дисплей ноутбука закрыт, поэтому вы можете выполнять обычные операции с помощью внешней клавиатуры и мыши, а также использовать встроенные оптические приводы ноутбука. Идея состоит в том, чтобы дома или в офисе использовать внешний ЖК-экран с большим экраном и высоким разрешением, а встроенный ЖК-дисплей ноутбука, как обычно, можно использовать в мобильных целях.Это помогает продлить срок службы встроенного ЖК-дисплея ноутбука, и многие люди действительно используют свой ноутбук таким образом. Если вы не хотите использовать среду с двумя дисплеями, где экран разделен на две части, почему бы не попробовать?
В случае Windows 7 откройте «Изменить действие кнопки питания» из списка «Параметры питания» в панели управления «Оборудование и звук» и измените «Работа при закрытой крышке» на «Ничего не делать».
| ||||||
Настаивайте на хорошем качестве изображения для вашего ноутбука с дисплеем EIZO
В последнее время некоторые портативные компьютеры высокого класса, такие как Sony VAIO F, настаивают на хорошем качестве дисплея для своих ЖК-дисплеев. Однако встроенный ЖК-дисплей типичного ноутбука не имеет такого хорошего качества изображения, как автономный ЖК-дисплей. Это естественно, поскольку затраты на качество отображения совершенно разные для ЖК-дисплея, встроенного в ПК в качестве одной из его частей, и для специализированного ЖК-дисплея.
Тем не менее, используя широкоэкранный ЖК-дисплей EIZO, пользователь ноутбука может в полной мере насладиться такими преимуществами автономного высококачественного ЖК-дисплея, как отличная цветопередача, широкий угол обзора, более ровный дисплей и множество регулируемых параметров. для улучшения качества изображения. Это важный момент для людей, которые используют свой компьютер, в частности, для фотографий и видео.
Широкоэкранные ЖК-дисплеи EIZO подчеркивают цветопередачу, а окраска в режиме sRGB имеет высокую степень точности.Стандартная цветовая гамма, используемая в среде ПК и интернет-контенте, — sRGB, поэтому вам не нужно беспокоиться о просмотре или редактировании видео и фотографий. Они также могут отображать изображения на веб-страницах, таких как товары в интернет-магазинах или товары, продаваемые на онлайн-аукционах, в цветах, очень близких к реальным. (На это также влияет то, как продавец делал фотографии и обрабатывал изображения, поэтому мы не можем сказать, что цвета всегда будут точными.)
Кроме того, в дополнение к точности цветового охвата sRGB ориентированный на высокое разрешение FlexScan SX имеет дополнительное преимущество, охватывающее более 95% Adobe RGB.Adobe RGB — это цветовая гамма, определения которой включают более насыщенные цвета, чем sRGB. Другими словами, он может отображать большее количество цветов и более ярких оттенков, чем sRGB.
Adobe RGB является стандартом де-факто в издательской сфере и, ближе к дому, используется в цифровых зеркальных фотоаппаратах и компактных цифровых фотоаппаратах высокого класса. Серия FlexScan SX может воспроизводить цвета фотографий, сделанных в режиме Adobe RGB, с почти идеальной точностью на экране. Ретуширование фотографий происходит более эффективно, поскольку тонкие различия в цвете можно проверить на экране.
ITmedia LCD Курс II, Урок 1: Важно иметь возможность отображать «истинные цвета» & ndash; Объяснение «цветовой гаммы» ЖК-дисплея.
Пример данных изображения с цветовым охватом sRGB, отображаемых на стандартном ноутбуке и на SX2462W. Воспроизводимость режима sRGB у SX2462W довольно высока, но цветовой баланс ноутбука был утерян.Это затруднит тщательное ретуширование фотографий. | В этом случае, если изображение редактируется на внешнем ЖК-дисплее с его высокой воспроизводимостью цветов и множество инструментальных палитр в приложении сгруппированы на встроенном ЖК-дисплее портативного компьютера, нет необходимости отображать или скрывать инструментальные палитры или переключаться вперед и назад, и данные изображения, подлежащие редактированию, могут отображаться в большом формате, что обеспечивает более эффективную работу. |
В этом случае, если изображение редактируется на внешнем ЖК-дисплее с его высокой цветопередачей, а многие инструментальные палитры в приложении сгруппированы на встроенном ЖК-дисплее ноутбука, нет необходимости отображать или скрывать инструментальные палитры или переключаться между ними. вперед и назад, и данные изображения, подлежащие редактированию, могут отображаться в большом формате, что обеспечивает более эффективную работу.
При выполнении таких операций, как ретуширование фотографий, с использованием программного обеспечения, в котором имеется много переключений между инструментальными палитрами, очень удобно отображать данные изображения для редактирования на внешнем ЖК-дисплее с его высокой воспроизводимостью цвета и собирать инструменты палитры, которые необходимо используется на встроенном ЖК-дисплее ноутбука. |
Возвращаясь к теме портативных компьютеров, не будет уйти слишком далеко, чтобы сказать, что приложения и функции портятся в портативных компьютерах, у которых качество изображения встроенного ЖК-дисплея не слишком хорошее. Подключение ноутбука к монитору с высоким качеством изображения снимает любые опасения по поводу работы с цветами, а также помогает раскрыть потенциал ноутбука.
Сочетание широкоэкранного ЖК-дисплея EIZO с портативным компьютером делает просмотр видео и изображений еще более увлекательным.Просто иметь возможность видеть их на большом экране — удовольствие, но что делает его еще лучше, так это то, что наши ЖК-дисплеи оснащены Fine Contrast, оптимальным режимом качества изображения для видео и визуальных эффектов. Вы также можете использовать пользовательский режим, чтобы добиться желаемого качества изображения.
Мы рекомендуем широкоэкранный ЖК-дисплей EIZO для подключения к ноутбуку
Мы надеемся, что теперь вы понимаете, как отображение экранов портативного компьютера на отдельном ЖК-экране может создать очень приятную атмосферу.Кажется, будто ваш повседневный ноутбук превратился в совершенно другой настольный компьютер. Даже если вы используете только портативные компьютеры, определенно стоит добавить отдельный ЖК-дисплей.
При выборе типа ЖК-дисплея самое важное — выбрать тот, который в целом отличается высоким качеством. Когда дело доходит до этого, мы можем порекомендовать широкоэкранные ЖК-дисплеи EIZO широкому кругу пользователей ноутбуков. В дополнение к высокому качеству изображения широкоэкранные ЖК-дисплеи EIZO созданы с особым вниманием к деталям, включая неслепящие экраны, универсальные функции подставки, возможность точки за точкой, множество режимов качества изображения и наши собственные эко-функции.Мы хотим, чтобы вы в полной мере использовали свой любимый портативный компьютер вместе с широкоэкранным ЖК-дисплеем EIZO.
| Двойной дисплей хорош и с настольным компьютером | ||||
|---|---|---|---|---|
На этот раз мы говорили о том, как внешний ЖК-дисплей можно подключить к портативному компьютеру, но если ваша основная машина — настольный компьютер, то, вероятно, у вас уже есть ЖК-дисплей. В таком случае почему бы не рассмотреть возможность добавления широкоэкранного ЖК-дисплея с разрешением Full HD (1920 × 1080 точек) или WUXGA (1920 × 1200 точек) и создания более продвинутой среды с двумя дисплеями для дальнейшего повышения удобства использования вашего компьютера. В последнее время многие компьютеры могут поддерживать вывод на два дисплея с помощью встроенной графической функции набора микросхем, и почти все они могут выводить на два дисплея с помощью отдельной видеокарты. Среда с двумя дисплеями настольного ПК имеет более широкий спектр возможностей, чем портативный компьютер, на котором уже установлен ЖК-дисплей. В зависимости от комбинации используемых продуктов вы можете искать экран большего размера, более высокое разрешение и лучшее качество изображения. На фотографии ниже показаны две 24,1-дюймовые модели EIZO WUXGA (1920 × 1200 точек), которые используются бок о бок для получения ошеломляющего сверхвысокого разрешения в общей сложности 3840 × 1200 точек.
| ||||
Купить портативные компьютеры с Windows 10
Все характеристики могут быть изменены без предварительного уведомления.Пожалуйста, уточняйте у каждого продавца точные предложения. Продукты могут быть доступны не на всех рынках. Указанные цены — это самые низкие на текущий момент цены, предлагаемые указанными розничными продавцами, и могут быть изменены. Цены не предлагаются Microsoft, если не указано иное.
2 Windows Hello требует специального оборудования, включая сканер отпечатков пальцев, ИК-датчик с подсветкой или другие биометрические датчики и соответствующие устройства.
3 Кортана доступна на некоторых рынках; опыт может отличаться в зависимости от региона и устройства.
4 Требуется планшет или ПК с сенсорным экраном. Аксессуар для пера может продаваться отдельно.
5 Windows 10 в S-режиме работает исключительно с приложениями из Microsoft Store в Windows. Некоторые аксессуары и приложения, совместимые с Windows 10, могут не работать (в том числе некоторые антивирусные программы и приложения для специальных возможностей), а их производительность может отличаться даже после выхода из S-режима. Если вы выйдете из режима S, вы не сможете переключиться обратно. Узнайте больше на windows.com/SmodeFAQ.
6 Системное программное обеспечение использует значительный объем памяти.Доступное хранилище может быть изменено в зависимости от обновлений системного программного обеспечения и использования приложений. 1 ГБ = 1 миллиард байт. См. Дополнительные сведения в разделе Поверхностное хранилище.
7 Требуется доступ в Интернет.
10 Игры и подписки на определенный контент продаются отдельно. Доступность Ultra HD зависит от вашего плана подписки Netflix, интернет-сервиса, возможностей устройства и доступности контента. www.netflix.com/TermsOf Используйте для запуска Netflix в формате 4K на устройстве ПК, он должен иметь экран с поддержкой 4K и использовать набор микросхем Intel 7-го поколения (Kabylake).
11 Для подключения LTE требуется тарифный план оператора беспроводной связи, который продается отдельно.
12 До 9 часов автономной работы при локальном воспроизведении видео. Тестирование проводилось корпорацией Майкрософт в июне 2018 г. на контрольных образцах процессора Intel Pentium Gold 4415Y, 128 ГБ, 8 ГБ ОЗУ. Тестирование заключалось в полном разряде батареи во время воспроизведения видео. Все настройки были по умолчанию, за исключением: Wi-Fi был связан с сетью и автояркость отключена. Срок службы батареи значительно зависит от настроек, использования и других факторов.
13 До 13,5 часов автономной работы при локальном воспроизведении видео. Тестирование проводилось корпорацией Майкрософт в августе 2018 г. на контрольных образцах Intel® Core ™ i5, 256 ГБ, 8 ГБ ОЗУ. Тестирование заключалось в полном разряде батареи во время воспроизведения видео. Все настройки были по умолчанию, за исключением: Wi-Fi был связан с сетью и автояркость отключена. Срок службы батареи значительно зависит от настроек, использования и других факторов.
14 До 14,5 часов автономной работы при локальном воспроизведении видео.Тестирование проводилось корпорацией Майкрософт в сентябре 2018 г. на контрольных образцах Intel® Core ™ i5, 256 ГБ, 8 ГБ ОЗУ. Тестирование заключалось в полном разряде батареи при локальном воспроизведении видео. Все настройки были по умолчанию, за исключением: Wi-Fi был связан с сетью и автояркость отключена. Срок службы батареи значительно зависит от настроек, использования и других факторов.
16 До 12,5 часов для воспроизведения видео. Тестирование проводилось корпорацией Майкрософт в ноябре 2017 года на контрольных образцах Intel Core i5, 256 ГБ, 8 ГБ ОЗУ LTE.Тестирование заключалось в полном разряде батареи во время воспроизведения видео. Все настройки были по умолчанию, кроме: LTE включен и устройство подключено к сети LTE. Wi-Fi и Bluetooth в режиме полета и автояркость отключены. Срок службы батареи значительно зависит от настроек, использования и других факторов.
17 Указанное время автономной работы для каждого компьютера предоставляется производителями или розничными продавцами, если не указано иное. Пожалуйста, проверьте индивидуальные характеристики на сайте продавца или производителя, чтобы узнать полный срок службы батареи.Срок службы батареи зависит от настроек, использования и других факторов.
18 Surface Go с LTE Advanced: до 8,5 часов автономной работы при локальном воспроизведении видео. Тестирование проводилось корпорацией Майкрософт в октябре 2018 г. на контрольных образцах процессора Intel® Pentium® Gold 4415Y, 128 ГБ ОЗУ 8 ГБ, устройство LTE Advanced. Тестирование заключалось в полном разряде батареи во время воспроизведения видео. Все настройки были по умолчанию, кроме: LTE включен и устройство подключено к сети LTE. Wi-Fi и Bluetooth в режиме полета и автояркость отключены.Срок службы батареи значительно зависит от настроек, использования и других факторов.
19 Функциональность LTE доступна только в следующей потребительской конфигурации: Surface Go Intel® 4415Y / 128 ГБ SSD / 8 ГБ RAM с LTE Advanced. Доступность и производительность услуги зависит от сети поставщика услуг. Свяжитесь с вашим поставщиком услуг для получения подробной информации, совместимости, цен, SIM-карты и активации. Все характеристики и частоты смотрите на сайте surface.com.
20 Требуется ПК с поддержкой eSIM.Не все операторы связи поддерживают eSIM.
21 Приложение «Мобильные планы» требует специального оборудования, включая сотовый модем и SIM-карту или eSIM. За подробностями обращайтесь к производителю ПК. SIM-карта может продаваться отдельно.
22 Функциональность LTE доступна только на Surface Pro i5 / 256 ГБ SSD / 8 ГБ с LTE Advanced. Доступность и производительность услуги зависит от сети поставщика услуг. Свяжитесь с вашим поставщиком услуг для получения подробной информации, совместимости, цен, SIM-карты и активации.Все характеристики и частоты смотрите на сайте surface.com. Доступность тарифных планов для eSIM зависит от рынка и оператора связи.
23 До 15 часов автономной работы в зависимости от типичного использования устройства Surface. Тестирование проводилось Microsoft в сентябре 2020 года (Surface Pro X с Microsoft SQ® 1 и Surface Pro X с Microsoft SQ® 2) с использованием контрольного программного обеспечения и контрольных конфигураций Surface Pro X. Тестирование включало полную разрядку батареи со смесью активного использования и современный режим ожидания.Часть активного использования состоит из (1) теста просмотра веб-страниц с доступом к 8 популярным веб-сайтам на нескольких открытых вкладках, (2) теста производительности с использованием Microsoft Word, PowerPoint, Excel и Outlook и (3) части времени, когда устройство находится в использовать с незанятыми приложениями. Протестировано с версией Windows 10.0.19041.1 (20h2) и Edge версии 85.0.564.51. Все настройки были по умолчанию, за исключением того, что яркость экрана была установлена на 150 нит с отключенной автоматической яркостью. Wi-Fi был подключен к сети. Срок службы батареи значительно зависит от настроек, использования и других факторов.
24 До 11,5 часов автономной работы в зависимости от типичного использования устройства Surface. Тестирование проводилось корпорацией Майкрософт в сентябре 2019 года с использованием контрольного программного обеспечения и контрольных образцов 13,5-дюймового Intel® Core ™ i5, 256 ГБ, 8 ГБ ОЗУ и 15-дюймового мобильного процессора AMD Ryzen ™ 5 3580U с устройствами Radeon ™ Vega 9 Graphics Microsoft Surface® Edition. Тестирование состояло из полной разрядки аккумулятора при одновременном активном использовании и современном режиме ожидания. Часть активного использования состоит из (1) теста просмотра веб-страниц с доступом к 8 популярным веб-сайтам на нескольких открытых вкладках, (2) теста производительности с использованием Microsoft Word, PowerPoint, Excel и Outlook и (3) части времени, когда устройство находится в использовать с незанятыми приложениями.Все настройки были по умолчанию, за исключением того, что яркость экрана была установлена на 150 нит с отключенной автоматической яркостью. Wi-Fi был подключен к сети. Срок службы батареи значительно зависит от настроек, использования и других факторов.
25 До 10,5 часов автономной работы в зависимости от типичного использования устройства Surface. Тестирование проводилось корпорацией Майкрософт в сентябре 2019 года с использованием контрольного программного обеспечения и контрольного образца Intel® Core ™ i5, 256 ГБ, 8 ГБ ОЗУ. Тестирование состояло из полной разрядки аккумулятора при одновременном активном использовании и современном режиме ожидания.Часть активного использования состоит из (1) теста просмотра веб-страниц с доступом к 8 популярным веб-сайтам на нескольких открытых вкладках, (2) теста производительности с использованием Microsoft Word, PowerPoint, Excel и Outlook и (3) части времени, когда устройство находится в использовать с незанятыми приложениями. Все настройки были по умолчанию, за исключением того, что яркость экрана была установлена на 150 нит с отключенной автоматической яркостью. Wi-Fi был подключен к сети. Срок службы батареи значительно зависит от настроек, использования и других факторов.
26 До 17 часов воспроизведения видео.Тестирование проводилось корпорацией Майкрософт в октябре 2017 г. на контрольных образцах Intel® Core ™ i7, 512 ГБ, 16 ГБ ОЗУ dGPU. Тестирование заключалось в полном разряде батареи во время воспроизведения видео. Все настройки были по умолчанию, за исключением: Wi-Fi был связан с сетью и автояркость отключена. Срок службы батареи значительно зависит от настроек, использования и других факторов.
27 До 17 часов воспроизведения видео. Тестирование проводилось корпорацией Майкрософт в октябре 2017 г. на контрольных образцах Intel® Core ™ i5, 256 ГБ, 8 ГБ ОЗУ.Тестирование заключалось в полном разряде батареи во время воспроизведения видео. Все настройки были по умолчанию, за исключением: Wi-Fi был связан с сетью и автояркость отключена. Срок службы батареи значительно зависит от настроек, использования и других факторов.
28 Surface Go 2: до 10 часов автономной работы в зависимости от типичного использования устройства Surface. Тестирование проводилось корпорацией Майкрософт в феврале 2020 года с использованием контрольного программного обеспечения и контрольных конфигураций Surface Go 2. Тестирование включало полную разрядку аккумулятора, а также активное использование и современный режим ожидания.Часть активного использования состоит из (1) теста просмотра веб-страниц с доступом к 8 популярным веб-сайтам на нескольких открытых вкладках, (2) теста производительности с использованием Microsoft Word, PowerPoint, Excel и Outlook и (3) части времени, когда устройство находится в использовать с незанятыми приложениями. Все настройки были по умолчанию, за исключением того, что яркость экрана была установлена на 150 нит с отключенной автоматической яркостью. Wi-Fi был подключен к сети. Срок службы батареи значительно зависит от настроек, использования и других факторов.
29 Surface Go 2 с LTE Advanced: до 10 часов автономной работы в зависимости от типичного использования устройства Surface.Тестирование проводилось корпорацией Майкрософт в феврале 2020 года с использованием контрольного программного обеспечения и контрольных конфигураций Surface Go 2. Тестирование включало полную разрядку аккумулятора, а также активное использование и современный режим ожидания. Часть активного использования состоит из (1) теста просмотра веб-страниц с доступом к 8 популярным веб-сайтам на нескольких открытых вкладках, (2) теста производительности с использованием Microsoft Word, PowerPoint, Excel и Outlook и (3) части времени, когда устройство находится в использовать с незанятыми приложениями. Все настройки были по умолчанию, за исключением того, что яркость экрана была установлена на 150 нит с отключенной автоматической яркостью.Wi-Fi был подключен к сети. Срок службы батареи значительно зависит от настроек и использования.
30 Функциональность LTE доступна только в некоторых конфигурациях. Доступность и производительность услуги зависит от сети поставщика услуг. Свяжитесь с вашим поставщиком услуг для получения подробной информации, совместимости, цен, SIM-карты и активации. Все характеристики и частоты смотрите на сайте surface.com.
31 До 15,5 часов автономной работы в зависимости от типичного использования устройства Surface. Тестирование проводилось корпорацией Майкрософт в апреле 2020 года с использованием контрольного программного обеспечения и контрольных конфигураций Surface Book 3 13.5-дюймовый Intel® Core ™ i5, 256 ГБ, 8 ГБ ОЗУ. Тестирование состояло из полной разрядки аккумулятора при одновременном активном использовании и современном режиме ожидания. Часть активного использования состоит из (1) теста просмотра веб-страниц с доступом к 8 популярным веб-сайтам на нескольких открытых вкладках, (2) теста производительности с использованием Microsoft Word, PowerPoint, Excel и Outlook и (3) части времени, когда устройство находится в использовать с незанятыми приложениями. Все настройки были по умолчанию, за исключением того, что яркость экрана была установлена на 150 нит с отключенной автоматической яркостью. Wi-Fi был подключен к сети.Срок службы батареи значительно зависит от настроек, использования и других факторов.
32 До 17,5 часов автономной работы в зависимости от типичного использования устройства Surface. Тестирование проводилось корпорацией Майкрософт в апреле 2020 года с использованием контрольного программного обеспечения и контрольных конфигураций Surface Book 3 15 ”Intel® Core ™ i7, 256 ГБ, 16 ГБ ОЗУ. Тестирование состояло из полной разрядки аккумулятора при одновременном активном использовании и современном режиме ожидания. Часть активного использования состоит из (1) теста просмотра веб-страниц с доступом к 8 популярным веб-сайтам на нескольких открытых вкладках, (2) теста производительности с использованием Microsoft Word, PowerPoint, Excel и Outlook и (3) части времени, когда устройство находится в использовать с незанятыми приложениями.Все настройки были по умолчанию, за исключением того, что яркость экрана была установлена на 150 нит с отключенной автоматической яркостью. Wi-Fi был подключен к сети. Срок службы батареи значительно зависит от настроек, использования и других факторов.
33 До 13 часов автономной работы в зависимости от типичного использования устройства Surface. Тестирование проводилось корпорацией Майкрософт в сентябре 2020 года с использованием контрольного программного обеспечения и контрольных образцов Surface Laptop Go Intel® Core ™ i5, 128 ГБ, 8 ГБ оперативной памяти Microsoft Surface® Edition. Тестирование состояло из полной разрядки аккумулятора при одновременном активном использовании и современном режиме ожидания.Часть активного использования состоит из (1) теста просмотра веб-страниц с доступом к 8 популярным веб-сайтам на нескольких открытых вкладках, (2) теста производительности с использованием Microsoft Word, PowerPoint, Excel и Outlook и (3) части времени, когда устройство находится в использовать с незанятыми приложениями. Все настройки были по умолчанию, за исключением того, что яркость экрана была установлена на 150 нит с отключенной автоматической яркостью. Wi-Fi был подключен к сети. Срок службы батареи значительно зависит от настроек, использования и других факторов.
34 Surface Laptop 4 13.5 дюймов с процессором AMD Ryzen ™ Microsoft Surface® Edition: до 19 часов автономной работы в зависимости от типичного использования устройства Surface. Тестирование проводилось корпорацией Майкрософт в феврале 2021 года с использованием контрольного программного обеспечения и контрольного образца 13,5-дюймового процессора AMD Ryzen ™ 5 Microsoft Surface® Edition, устройства с оперативной памятью 8 ГБ. Тестирование состояло из полной разрядки аккумулятора при одновременном активном использовании и современном режиме ожидания. Часть активного использования состоит из (1) теста просмотра веб-страниц с доступом к 8 популярным веб-сайтам на нескольких открытых вкладках, (2) теста производительности с использованием Microsoft Word, PowerPoint, Excel и Outlook и (3) части времени, когда устройство находится в использовать с незанятыми приложениями.Все настройки были по умолчанию, за исключением того, что яркость экрана была установлена на 150 нит с отключенной автоматической яркостью. Wi-Fi был подключен к сети. Срок службы батареи значительно зависит от настроек, использования и других факторов. Surface Laptop 4 13,5 ”с процессором Intel® Core ™: до 17 часов автономной работы при типичном использовании устройства Surface. Тестирование проводилось корпорацией Майкрософт в феврале 2021 года с использованием контрольного программного обеспечения и контрольного образца 13,5-дюймового процессора Intel® Core ™ i5, 512 ГБ, 8 ГБ ОЗУ. Тестирование состояло из полной разрядки аккумулятора при одновременном активном использовании и современном режиме ожидания.Часть активного использования состоит из (1) теста просмотра веб-страниц с доступом к 8 популярным веб-сайтам на нескольких открытых вкладках, (2) теста производительности с использованием Microsoft Word, PowerPoint, Excel и Outlook и (3) части времени, когда устройство находится в использовать с незанятыми приложениями. Все настройки были по умолчанию, за исключением того, что яркость экрана была установлена на 150 нит с отключенной автоматической яркостью. Wi-Fi был подключен к сети. Срок службы батареи значительно зависит от настроек, использования и других факторов.
35 Surface Laptop 4 15 дюймов с процессором AMD Ryzen ™ Microsoft Surface® Edition: до 17.5 часов автономной работы при типичном использовании устройства Surface. Тестирование проводилось корпорацией Майкрософт в феврале 2021 года с использованием контрольного программного обеспечения и контрольного образца 15-дюймового процессора AMD Ryzen ™ 7 Microsoft Surface® Edition, устройства с оперативной памятью 8 ГБ. Тестирование состояло из полной разрядки аккумулятора при одновременном активном использовании и современном режиме ожидания. Часть активного использования состоит из (1) теста просмотра веб-страниц с доступом к 8 популярным веб-сайтам на нескольких открытых вкладках, (2) теста производительности с использованием Microsoft Word, PowerPoint, Excel и Outlook и (3) части времени, когда устройство находится в использовать с незанятыми приложениями.Все настройки были по умолчанию, за исключением того, что яркость экрана была установлена на 150 нит с отключенной автоматической яркостью. Wi-Fi был подключен к сети. Срок службы батареи значительно зависит от настроек, использования и других факторов. Surface Laptop 4 15 дюймов с процессором Intel® Core ™: до 16,5 часов автономной работы при типичном использовании устройства Surface. Тестирование проводилось корпорацией Майкрософт в феврале 2021 года с использованием контрольного программного обеспечения и контрольного образца Intel® Core ™ i7 с диагональю 15 дюймов, 512 ГБ, 16 ГБ ОЗУ. Тестирование состояло из полной разрядки аккумулятора при одновременном активном использовании и современном режиме ожидания.Часть активного использования состоит из (1) теста просмотра веб-страниц с доступом к 8 популярным веб-сайтам на нескольких открытых вкладках, (2) теста производительности с использованием Microsoft Word, PowerPoint, Excel и Outlook и (3) части времени, когда устройство находится в использовать с незанятыми приложениями. Все настройки были по умолчанию, за исключением того, что яркость экрана была установлена на 150 нит с отключенной автоматической яркостью. Wi-Fi был подключен к сети. Срок службы батареи значительно зависит от настроек, использования и других факторов.
† Игры, приложения и определенные подписки на контент продаются отдельно и необходимы для потоковой передачи 4K-видео или игр.Функциональность 4K доступна с поддерживаемыми мониторами и графическими чипами. Проверьте ПК, чтобы определить совместимость графического чипа. Может потребоваться широкополосный доступ в Интернет; Взимаются сборы ISP.
* Может взиматься плата за роуминг.
** Исключительные права 4K Ultra HD доступны только на ПК. 4K работает как в Microsoft Edge, так и в приложении Netflix. Требуется тарифный план Netflix UltraHD. Только устройства с процессором Intel Core 7-го поколения или более поздние версии могут дешифровать 4K DRM. Доступность и функциональность могут отличаться на устройствах, отличных от Windows.
Руководство по знакомству детей с портативными компьютерами
Ноутбуки и компьютеры стали обычным явлением в школах и домах по всей стране. Согласно отчету Национального центра статистики образования Министерства образования США за 2018 год, 94% детей в возрасте от 3 до 18 лет имеют дома компьютер. Из этих детей 61% имеют доступ к Интернету. В классе растет число индивидуальных пользователей компьютеров, ноутбуков и планшетов.
В нашем мире, который становится все более взаимосвязанным и ориентированным на технологии, умение пользоваться портативным компьютером является важным навыком для детей.Обладая хорошими навыками работы с ноутбуком, дети могут получить доступ к ценному образовательному программному обеспечению, расширить свои знания с помощью онлайн-ресурсов и выполнять домашние онлайн-задания. В этом руководстве представлены советы и передовые методы знакомства детей с ноутбуками. Родители и учителя могут использовать эти методы, чтобы способствовать безопасному и ответственному использованию портативных компьютеров, одновременно обучая детей компьютерным навыкам, необходимым им для достижения успеха.
Советы по обучению детей портативному компьютеру
Лучшее время для ознакомления ребенка с портативным компьютером зависит от стадии его развития и готовности.Большинство детей будут готовы начать обучение работе с ноутбуком в возрасте 2 или 3 лет. На этом раннем этапе использования ноутбука родитель, учитель или другой взрослый всегда должны контролировать их. Дети могут начать с ознакомления с основными элементами управления ноутбуком, а затем перейти к решению головоломок, играм и выполнению заданий.
Вот несколько основных шагов для обучения детей работе с ноутбуком.
- Практика использования трекпада и мыши: В каждом ноутбуке используются разные инструменты для навигации, включая сенсорные панели с кнопками или без них, джойстики и мыши.Некоторые устройства выполняют уникальные функции с помощью движения одним или двумя пальцами, а трекпады без кнопок используют различные методы для выполнения щелчка правой кнопкой мыши. Использование тачпада или мыши также требует мелкой моторики и координации. Дети должны познакомиться с этими функциями и отточить мелкую моторику с помощью ноутбука.
- Узнайте, как войти в систему: Чтобы подготовиться к самостоятельному использованию портативного компьютера, дети должны научиться включать портативный компьютер и самостоятельно входить в свою учетную запись.Научите детей основным этапам входа в систему и помогите им запомнить пароль пользователя. Для детей младшего возраста родители могут разместить инструкции по входу в систему рядом с ноутбуком в качестве напоминания.
- Узнайте, как запускать приложения: Дети должны научиться запускать приложения на портативном компьютере, как с помощью меню, так и с помощью функции поиска. Дети, которые все еще учатся читать, могут определять приложения для портативных компьютеров по их значкам.
- Узнайте, как добавлять в закладки веб-сайты: Научите детей добавлять в закладки веб-сайты, которые они часто используют в школе или во время игр.Поощряйте детей хранить свои закладки в порядке, чтобы облегчить доступ к ним при следующем использовании устройства. Родители также могут научить детей закреплять приложения на рабочем столе портативного компьютера для быстрого доступа.
- Практика использования клавиатуры: Хотя маленькие дети могут не сразу научиться пользоваться клавиатурой, они все же могут рано начать развивать навыки набора текста. Начните с того, что научите ребенка размещать буквы, цифры и символы на клавиатуре. Продолжайте развивать свои навыки работы с клавиатурой, играя в веселые игры с набором текста или проверяя правописание.
До того, как дети пойдут в детский сад, они должны уметь пользоваться мышью и сенсорной панелью, включать и выключать ноутбук и выполнять основные навигационные функции. Благодаря постоянным занятиям в классе и домашним занятиям дети могут развить более продвинутые навыки набора текста и повысить удобство использования ноутбука.
Советы для родителей
Знакомя детей с ноутбуками, родители должны научить их правильно и безопасно пользоваться устройством. Вот несколько советов для родителей, которые помогут научить их ответственному и полезному использованию ноутбука.
1. Научите правильному уходу за портативным компьютером
Независимо от того, пользуется ли ребенок семейным портативным компьютером или имеет собственное устройство, хороший уход за портативным компьютером необходим для предотвращения дорогостоящих повреждений. Родители могут поощрять надлежащий уход за ноутбуком, установив следующие требования к использованию ноутбука:
- Вымойте руки перед использованием.
- Храните еду и напитки подальше.
- Осторожно обращайтесь с устройством.
Когда дети следуют этим стандартам по уходу за портативными компьютерами, они могут содержать устройства в чистоте и исправно функционировать.Однако несчастные случаи все же могут случиться. Для дополнительного душевного спокойствия родители могут приобрести водонепроницаемый и ударопрочный детский чехол для ноутбука. Детские бамперы для ноутбуков обеспечивают отличную защиту от падений, а водонепроницаемые защитные чехлы для детей снижают риск повреждения водой в результате разлива.
2. Заключите семейное соглашение о портативном компьютере
Родители также могут установить основные правила использования портативного компьютера, в том числе, когда и где дети могут использовать свой портативный компьютер. Правила для семейных портативных компьютеров могут устанавливать ограничения по времени использования портативного компьютера, устанавливать определенные комнаты для использования портативного компьютера и предписывать детям запрашивать разрешение родителей каждый раз, когда они хотят использовать свое устройство.Заключение семейного соглашения об использовании СМИ — отличный способ оправдать эти ожидания. Родители и дети могут подписать «контракт», чтобы убедиться, что все знают, как правильно использовать ноутбук.
3. Настройка учетных записей пользователей
Если ребенок использует общий семейный портативный компьютер, родители могут настроить отдельные учетные записи пользователей для каждого члена семьи. Когда ребенок входит в свою учетную запись пользователя, он сможет получить доступ только к приложениям и программам, одобренным родителями. Родители также могут настроить дочерние учетные записи как стандартные учетные записи, которые не позволяют детям изменять какие-либо настройки ноутбука.Родители могут сохранить административный контроль над устройством и защитить своего ребенка от просмотра неприемлемого контента.
Родители могут настроить учетную запись своего ребенка с родительским контролем, который разрешает загрузку только соответствующих возрасту приложений и ограничивает то, что они могут видеть в Интернете. Некоторые ноутбуки также позволяют родителям получать отчеты о действиях своего ребенка на ноутбуке и в Интернете. Родители могут видеть, как долго их ребенок использовал устройство, какие веб-сайты он посещал и в какие игры или занятия он играл.
4. Установите обучающие и соответствующие возрасту приложения
Выбирая приложения и программы для загрузки на портативный компьютер ребенка, родители должны искать занятия, которые имеют образовательную ценность. Игры и приложения, способствующие обучению, будут напоминать детям, что ноутбуки — это обучающий инструмент, а не игрушка. Ищите тематические приложения, которые закрепляют то, что дети изучают в школе, или сложные игры и головоломки, которые помогают детям развить критическое мышление и навыки рассуждения.
Образовательные приложения для ноутбуков также должны соответствовать возрасту, чтобы дети могли получить наибольшую пользу. Слишком сложные занятия могут оттолкнуть детей от обучения работе с ноутбуком, а слишком простые игры не стимулируют их ум. Родители также должны учитывать физические возможности своих детей при выборе приложений для ноутбуков. Действия, требующие точных или сложных движений, могут оказаться слишком сложными для детей, которые все еще развивают мелкую моторику.
Приложения для портативных компьютеров для детей младшего возраста могут помочь им учить числа, буквы, цвета и формы. Дети чуть постарше могут попрактиковаться в сортировке, группировке и подсчете предметов. Детям также понравится программное обеспечение для ноутбуков, включающее музыку или искусство, стимулирующее их творчество. Дети школьного возраста могут играть в более сложные игры для ноутбуков, в которых им предлагается решать головоломки со словами, разгадывать загадки, разрабатывать программное обеспечение и многое другое.
Большинство игр и приложений для портативных компьютеров имеют возрастной рейтинг, который помогает родителям определить, подходит ли продукт для их ребенка.Помните, когда дети только учатся пользоваться ноутбуком, необходимо укреплять уверенность в себе. Практикуясь с соответствующими возрасту образовательными приложениями, дети могут быстро отточить свои навыки работы с ноутбуком.
5. Научите здоровому использованию компьютера
Когда ребенок научится пользоваться портативным компьютером, он, скорее всего, захочет играть на нем все время. Однако долгое сидение перед экраном может нанести вред зрению, осанке и общему физическому здоровью ребенка. Родители должны установить основные правила здорового использования компьютера, чтобы предотвратить эти негативные последствия длительного использования ноутбука.
- Используйте правило 20-20-20: Чтобы защитить глаза от цифрового напряжения, дети должны смотреть на объект, находящийся на расстоянии не менее 20 футов, примерно 20 секунд каждые 20 минут. Давая глазам передышку, дети помогают защитить и сохранить свое зрение.
- Практикуйте правильную осанку: Развивайте хорошую осанку, обучая детей сидеть прямо, поставив ноги на землю. Расположите экран ноутбука примерно в 25 дюймах от лица и на высоте, при которой им не нужно напрягать шею, чтобы видеть.
- Вставайте и двигайтесь: Сидение в течение длительного времени может в конечном итоге привести к проблемам со спиной, болям в суставах и другим проблемам со здоровьем. Поощряйте детей вставать и двигаться хотя бы раз в час, когда они используют ноутбук. Детям младшего возраста может быть полезно делать перерывы каждые полчаса.
Во время использования ноутбука родители могут использовать таймеры, чтобы обеспечить соблюдение правила 20-20-20 и напомнить детям, когда пора встать и размять ноги. Изучение сбалансированного использования компьютера с самого начала будет способствовать формированию здоровых привычек в будущем.
Советы учителям
Опрос, проведенный Common Sense Media в 2019 году, показал, что около 80% учителей K-12 используют цифровые вычислительные устройства в своих классах. Из этого процента 40% учителей K-12 имеют индивидуальный доступ к цифровым устройствам, а 40% имеют общие устройства в своих классах. Поскольку ноутбуки становятся все более распространенными в школах, учащиеся должны быть готовы использовать ноутбуки для классных занятий, выполнения домашних заданий, исследований и многого другого. Учителя также могут принять меры для содействия технологическому сдвигу и поощрения полезного использования портативных компьютеров в своих классах.
Вот несколько рекомендаций для учителей при ознакомлении учеников с портативными компьютерами.
- Будьте открыты для смены: Для учителей, которые большую часть своей карьеры учили по учебникам, переход к обучению с использованием портативных компьютеров может показаться сложной задачей. Однако ноутбуки открывают двери для многих новых возможностей обучения, таких как доступ к новейшим статьям и журналам, а также интерактивные занятия, которые удерживают детей. Учителя могут даже использовать ноутбуки для оптимизации процессов в классе, таких как отправка сочинений онлайн и тесты на ноутбуках, которые не требуют дополнительных оценок.
- Усильте обучение с помощью портативных компьютеров: Вместо того, чтобы полностью заменять бумажное обучение, портативные компьютеры могут служить дополнительными инструментами для закрепления того, что студенты изучают по учебникам. Учителя могут определить области, в которых учащиеся испытывают трудности, и найти онлайн-ресурсы для поддержки обучения и повышения уровня понимания этой темы.
- Держите ноутбуки организованными: Ноутбуки наиболее эффективны в качестве образовательного инструмента, когда они хорошо организованы, чтобы учащиеся могли быстро находить приложения и файлы.Уделите несколько минут в конце каждого сеанса работы с портативным компьютером, чтобы ученики привели в порядок свой рабочий стол и сохранили свою работу в нужном месте. Учащиеся должны правильно выйти из системы и надежно хранить свои портативные компьютеры в специально отведенном месте в классе.
- Используйте детские чехлы для ноутбуков: Школьные ноутбуки — это инвестиция, которую нужно защитить с помощью детских чехлов для ноутбуков. Защитные чехлы для детских ноутбуков смягчают устройство, если ребенок его уронит, предотвращая повреждение от грубого обращения. Дети могут использовать устройство прямо из футляра для постоянной защиты.В некоторых детских чехлах для ноутбуков даже есть карманы и окошки для удостоверений личности, чтобы упорядочить расходные материалы и устройства.
- Обучайте онлайн: Когда дети общаются с другими одноклассниками онлайн, они должны делать это с уважением и вежливостью. Учите детей не говорить в Интернете то, что они не сказали бы лично. Учителя также должны установить четкие дисциплинарные правила за ненадлежащее поведение в сети или использование ноутбука.
- Обучайте навыкам критической оценки: При поиске информации в Интернете дети должны уметь оценивать онлайн-источники, чтобы определить, правильно ли они читают.Учителя могут показать детям, как определять надежные веб-сайты и критически относиться к информации, которую они видят в Интернете.
Следуя этим рекомендациям, учителя могут способствовать продуктивному и конструктивному использованию портативных компьютеров в своих классах.
Безопасность ноутбука в Интернете
Прежде чем ребенок начнет самостоятельно пользоваться Интернетом, родители и учителя должны установить четкие правила безопасности в Интернете. Дети должны понимать риски электронной почты, сетевых хищников, компьютерных вирусов и кражи личных данных, чтобы они могли оставаться в безопасности в Интернете.
Вот несколько советов по безопасности в сети, как родители и учителя могут защитить учащихся при использовании ноутбуков для доступа в Интернет.
- Использовать фильтры: Интернет-фильтры позволяют родителям и учителям блокировать просмотр детьми неприемлемого контента в Интернете. Эти фильтры могут блокировать отдельные веб-сайты, определенные темы или любой контент или приложения, не подходящие для более молодой аудитории.
- Расскажите детям о безопасности электронной почты: Когда дети станут достаточно взрослыми, чтобы иметь учетную запись электронной почты, родители и учителя должны научить их, какую информацию следует отправлять по электронной почте и как определять спам.Детям следует научиться не загружать вложения, которые могут быть небезопасными, и не переходить по незнакомым ссылкам в электронных письмах.
- Запретить разглашение личной информации: Научите детей никогда не сообщать в Интернете личные данные, такие как имя, номер телефона, адрес, пароли или место, где они ходят в школу.
- Расскажите детям о рекламе: При просмотре Интернета у детей может возникнуть соблазн щелкнуть всплывающие сообщения или рекламу на веб-сайтах. Объясните детям, что нажатие на всплывающую рекламу может привести к заражению вирусом или нежелательной загрузке.
При надлежащем образовании и под присмотром дети могут научиться безопасно пользоваться Интернетом на своем ноутбуке.
Выбор удобных для детей ноутбуков
При покупке ноутбуков специально для детей родители и учителя должны искать удобные для детей модели, которые отличаются прочностью и простотой использования. Дети должны иметь возможность легко переносить свой ноутбук и использовать его в течение нескольких лет без поломок. Вот несколько советов по выбору лучшего ноутбука для ребенка.
- Размер и вес: Маленькие и легкие ноутбуки лучше всего подходят для детей.На более компактных клавиатурах детям с маленькими руками будет проще печатать, а более тонкий ноутбук им будет легче носить с собой. Ноутбук с элегантным дизайном и тонким корпусом для ноутбука также легче поместится в их рюкзаке.
- Безопасность: Ноутбук с надежной защитой от вирусов — отличная идея, когда молодые пользователи будут просматривать Интернет. Chromebook, как правило, более устойчив к вирусам и их труднее заразить вредоносными программами. Родители и учителя также должны установить надежное антивирусное программное обеспечение на ноутбуки своих детей.
- Эргономика: Выберите ноутбук с клавиатурой и тачпадом, удобными для использования вашему ребенку. Если возможно, отведите ребенка в магазин, чтобы опробовать разные модели и выбрать ту, которая ему нравится.
- Долговечность: При покупке детских ноутбуков надежность имеет первостепенное значение. Дети склонны ронять устройства, грубо обращаться с ноутбуками и ронять вещи. Выберите ноутбук с прочной конструкцией и встроенными функциями защиты от повреждений.
Лучшие ноутбуки для детей будут иметь простые функции навигации, будут легкими, портативными и обеспечат отличную безопасность и надежность.
Защита детского ноутбука от повреждений
После обучения детей правильному уходу за ноутбуком и обращению с ним родители и учителя могут еще больше защитить устройства с помощью прочных детских чехлов для ноутбуков. Детские бамперы для ноутбуков и Chromebook изготовлены из ударопрочных материалов и имеют мягкие края, защищающие устройство от падений и грубого обращения.Чехлы для некоторых детских ноутбуков и Chromebook даже имеют специальное покрытие, которое делает их устойчивыми к воде и грязи.
Вот несколько особенностей, на которые следует обратить внимание при выборе защитных чехлов для детских ноутбуков и Chromebook.
- Высококачественные материалы: Детские футляры Chromebook, изготовленные из защитной пены, такой как EVA, обеспечат наилучшую ударопрочность при падении устройства. Ищите чехлы, сделанные из высококачественных и прочных материалов, чтобы получить от покупки максимум удовольствия.
- Защитное покрытие: Детский жесткий чехол для ноутбука с гидрофобным покрытием отталкивает грязь и воду. Чехлы для ноутбуков с защитным покрытием обеспечивают превосходную прочность и долговечность.
- Сопротивление скольжению: Кейсы для детских ноутбуков, позволяющие детям работать прямо из кейса, должны иметь конструктивные особенности, предотвращающие скольжение кейса по столу. Выберите чехол с нескользящей конструкцией, чтобы защитить его от случайных падений.
- Правильный размер: Плотно прилегающий к бамперу детский чехол для ноутбука будет более эффективным, чем слишком большой и позволяющий устройству перемещаться.Выберите чехол для ноутбука, который подходит для соответствующей модели ноутбука.
Высококачественный чехол для детского ноутбука с прочной конструкцией отлично защитит от всего, что в него может бросить ребенок. Родители и учителя могут быть уверены в том, что они защитили свои вложения, поэтому они могут сосредоточиться на обучении детей безопасному и эффективному использованию ноутбука.
Детские чехлы для ноутбуков From Higher Ground Когда вы будете готовы познакомить своих детей или учеников с ноутбуками, выберите Higher Ground в качестве источника функциональных и высококачественных детских чехлов для ноутбуков.Компания Higher Ground предлагает широкий выбор защитных чехлов для детских ноутбуков и Chromebook. Решения Higher Ground для детских кейсов для ноутбуков включают в себя тонкие кейсы для рюкзака, рабочие кейсы и традиционные кейсы для ноутбуков, которые защищают устройства в дороге.
Higher Ground производит детские бамперные чехлы для ноутбуков из ударопрочного материала EVA. Корпуса имеют гидрофобное покрытие для длительного использования. В чехлах для ноутбуков и Chromebook для детей Higher Ground используются самозатягивающиеся ремни, обеспечивающие безопасность вашего устройства.Чтобы узнать больше о детских чехлах для ноутбуков от Higher Ground, позвоните нам по телефону 888-662-4300 или запросите бесплатный образец, чтобы опробовать его на себе.
Как обновить память ноутбука
Ваш компьютер медленно отвечает? Как правило, нет необходимости покупать новый компьютер, обновление памяти — самый простой и эффективный способ повысить производительность вашего компьютера.
Для добавления или обновления ОЗУ в ноутбуке не требуется никаких навыков работы с компьютером, нужна только отвертка.Во-первых, определите, сколько памяти вы хотите добавить. Ознакомьтесь с нашим руководством, чтобы оценить необходимый вам объем памяти компьютера.
Еще один способ повысить производительность — заменить жесткий диск на твердотельный. Узнайте больше о том, как установить SSD в ноутбук.
Ноутбукиразработаны с учетом особых требований к оперативной памяти; количество модулей, конфигурация модулей, технология памяти и размер хранилища зависят от каждого портативного компьютера.Из-за уникальности каждого ноутбука вам необходимо знать, что работает с вашей системой. Менее чем за 60 секунд инструменты Crucial ® Advisor ™ и System Scanner просматривают базу данных совместимости, заполненную более чем 100 000 систем, для предоставления гарантированно совместимых обновлений.
Увеличение памяти ускоряет работу компьютера, увеличивает скорость отклика системы и упрощает многозадачность. Установка — это быстрый процесс, который занимает всего 10 шагов, и преимущества сразу же.
Хотите установить память в настольный компьютер? Воспользуйтесь нашим кратким руководством по установке памяти для настольных ПК.
- Статическое электричество может повредить компоненты вашей системы. Чтобы защитить компоненты системы от статического повреждения в процессе установки, прикоснитесь к любой из неокрашенных металлических поверхностей на корпусе компьютера или наденьте антистатический браслет, прежде чем прикасаться к внутренним компонентам или работать с ними. Любой из этих методов безопасно снимает статическое электричество, которое естественным образом присутствует в вашем теле.
- Чтобы защитить модуль памяти, не прикасайтесь к золотым контактам или компонентам (микросхемам). Лучше всего держать модуль за верхний или боковые края.
Установить память можно за считанные минуты, но не нужно спешить. Работайте в удобном для вас темпе и обращайтесь к этому руководству или видео так часто, как вам нужно!
- Соберите припасы.Освободите место для установки и убедитесь, что вы работаете в антистатической среде. Для этого удалите со своего рабочего места все пластиковые пакеты или бумаги. Затем вам понадобятся следующие предметы:
- Портативный компьютер
- Crucial ® память для ноутбука
- Отвертка
- Руководство по эксплуатации
- Выключите портативный компьютер. Поскольку ваши файлы, документы и данные находятся на вашем накопителе; не ваша оперативная память, они остаются незатронутыми при установке ОЗУ.
- Отключите шнур питания.
- Снимите аккумулятор. Конкретные инструкции см. В руководстве пользователя. Если в вашем ноутбуке нет съемного аккумулятора, этого делать не нужно.
- Удерживайте кнопку питания в течение 5 секунд. Это разряжает остаточную электроэнергию, оставшуюся в системе. Если аккумулятор несъемный, удерживать кнопку питания нажатой не нужно.
- Открыть кейс. Инструкции по открытию конкретной системы см. В руководстве пользователя.Вы также можете сфотографировать на свой телефон, чтобы увидеть, где прикреплены кабели или винты, чтобы упростить сборку.
- Заземлите себя. Прикоснитесь к неокрашенной металлической поверхности — это дополнительная защита, защищающая память и компоненты от статического повреждения в процессе установки.
- Удалите существующие модули памяти. Оттяните боковые зажимы от модуля, чтобы освободить его. Затем выньте модули оперативной памяти из разъемов.
9.Установите Crucial memory. Удерживая модули за края, совместите выемки на модуле с выступом в слоте, затем равномерно надавите и сильно вдавите модуль.




 Это когда изображение выводится только на экран ноутбука. Монитор отключен.
Это когда изображение выводится только на экран ноутбука. Монитор отключен.
