Как подключить Wi-Fi на телефоне без проблем
Вступление
Доступным принято считать интернет в том случае, если им можно пользоваться без оглядки на скорость и объём скачанной информации. 3G-интернет вряд ли может считаться в полной мере доступным, так как он не всегда быстрый и зачастую весьма недешёвый. Wi-Fi как раз способен исправить эту ситуацию. Он доступен во многих общественных местах, роутеры стоят почти в каждом доме. Следует лишь всё грамотно настроить.
Подключение Вай-Фай в телефоне может казаться простым вопросом, но не для новичков, ещё не знакомых с Android или iOS. Им и адресована эта инструкция.
Включение Wi-Fi на Android
Чтобы настроить беспроводной интернет, необходимо сначала запустить модуль Wi-Fi. Это выполняется нажатием на иконку беспроводного соединения в панели уведомлений в статусной строке. Проведите пальцем по экрану сверху вниз, выберите значок в правом углу, среди высветившихся иконок найдите иконку Вай-Фай и надавите на неё.
Если по каким-то причинам вы не можете воспользоваться этой схемой, включите доступ в меню настроек. Зайдите в Настройки → Беспроводные сети → Wi-Fi → Включить.
Затем выберите сеть, к которой вы ходите подсоединиться. При использования статусной строки зажмите на несколько секунд значок соединения, после чего вы увидите список доступных подключений. Если оно зашифровано, наберите пароль доступа. Если вы собираетесь пользоваться им регулярно, отметьте галочкой пункт «Запомнить».
Если вы включали доступ через меню настроек, напротив ползунка включения войдите в меню Wi-Fi, после чего отобразятся возможные подключения. Выполните описанные выше операции.
Выполняйте эти шаги, чтобы настроить подключение телефона к новой сети. При пребывании в зоне покрытия запомненного соединения устройство сможет подключить вас автоматически.
Если вы пользуетесь Вай-Фай в основном дома, можно наладить интернет напрямую через роутер. В любом из них есть кнопка безопасной связи WPS, разрешающая подключать любое устройство по зашифрованному сигналу.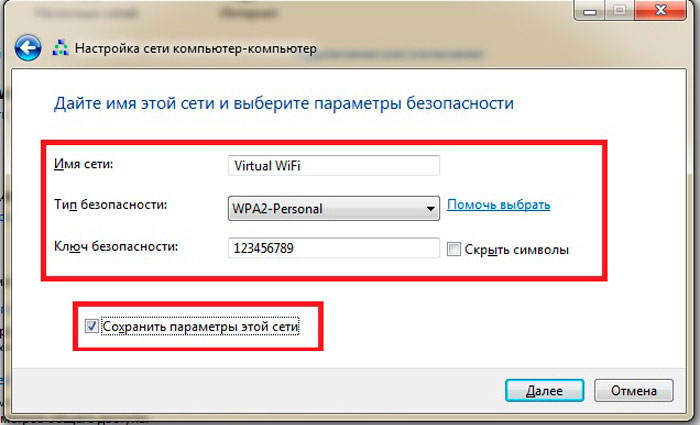 Чтобы воспользоваться этой функцией, надо:
Чтобы воспользоваться этой функцией, надо:
- Зайти в Настройки → Беспроводные сети → Wi-Fi, нажать на значок в виде двух кольцевых стрелок.
- Система предложит нажать на роутере кнопку WPS. Выполните это требование.
- Через некоторое время соединение будет установлено.
Такой способ актуален лишь дома, потому что не нужно вводить пароль каждый раз. Конечно, в кафе или магазине им не воспользуешься.
Подключение Wi-Fi на iOS
Подключение на iOS фактически не отличается от Android. Чтобы подсоединить ваш телефон к Wi-Fi, зайдите в Настройки → Wi-Fi, активируйте ползунок Вкл. После этого выберите нужную сеть из списка, введите, при надобности, пароль, и — добро пожаловать в интернет. Настроить Вай-Фай на iOS абсолютно не сложно.
Начиная с iOS 7, быстро подключить устройство к беспроводному соединению возможно через Центр управления. Проведите пальцем по экрану снизу вверх, нажмите на значок Вай-Фай, выберите нужное соединение из доступных в перечне, введите код доступа и подключитесь.
В будущем телефон будет сам связываться с выбранной сетью, попав в её зону покрытия. Если вы не хотите этого, кликните на подключении и выберите «Забыть эту сеть». Кроме того, можно вручную откорректировать такие критерии, как IP-адрес, DNS и маска подсети. Для этого во вкладке свойств «Статичн.» введите необходимые данные.
Если вдруг что-то не работает
В этом случае не стоит никого винить. Зачастую достаточно перезагрузить роутер, и соединение заработает должным образом. Также не помешает сверить настройки вашего телефона, не ввели ли вы что-либо по ошибке.
Заключение
Все пользователи периодически сталкиваются с проблемой подключения телефона к Вай-Фай. Надеемся, что после прочтения этого руководства у вас не останется подобных вопросов.
Используете ли вы Вай-Фай на телефоне? Возникают ли у вас с этим проблемы? Ждём ваших откликов в комментариях.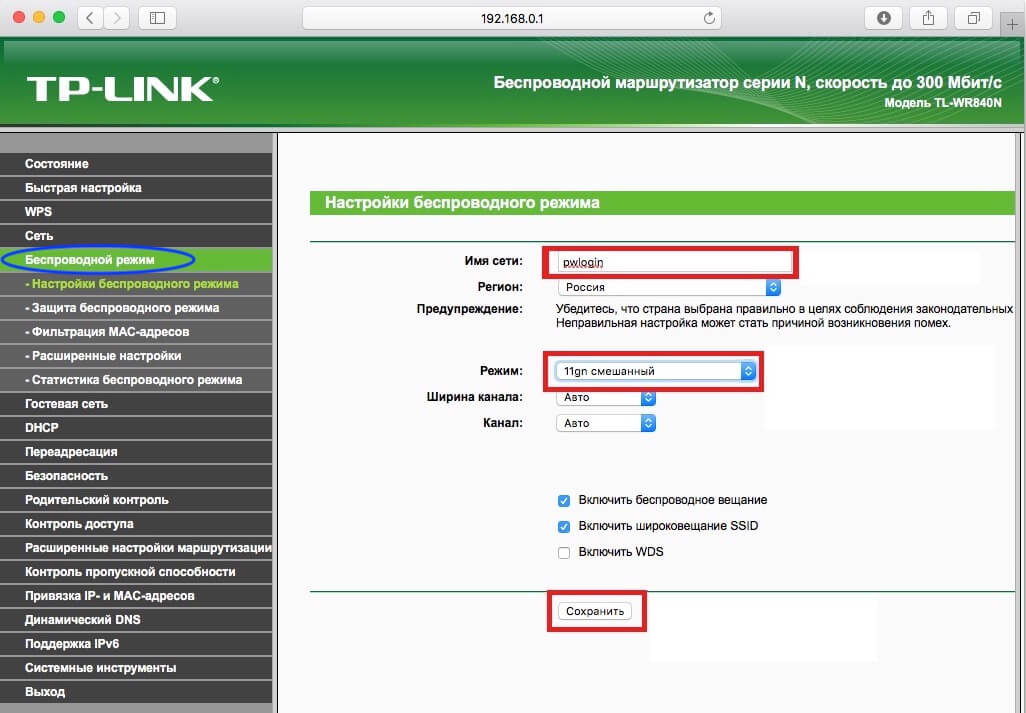
Как настроить Wi-Fi роутер?
Какой существует беспроводной интернет?
Информационные технологии занимают значительное место в нашей жизни и мы уже не можем себе представить жизнь без сети интернет. Для доступа к сети интернет сегодня все чаще используется мобильный беспроводной интернет.
Наиболее распространен беспроводной интернет 3х типов:
1. 3G (операторы Интертелеком, Peoplenet, ОГО!Мобильный, МТС-Коннект)
2. Wi-Fi сети (создаваемые Wi-Fi роутерами, при это канал получения интернет может быть любым, например, ADSL, ethernet, 3G, оптоволоконные сети и прочее)
3. Wi-Max сети (тот же Wi-Fi, только с усиленным радиусом действия)
Что нужно знать, чтобы настроить Wi-Fi?
Чтобы настроить Wi-Fi на любом объекте (дома, на даче, в рабочем цеху) необходимо ответить на следующие вопросы:
1. Какой нужен радиус действия сети?
2. Каким образом Wi-Fi роутер будет получать интернет?
3. Какая требуется скорость?
4. Сколько устройств будет работать одновременно?
Сколько устройств будет работать одновременно?
Давайте попробуем поочередно разобраться во всех этих вопросах.
I. Если вы хотите построить Wi-Fi сеть на даче, то вероятнее всего вам необходимо, чтобы радиус действия сети покрывал весь участок и дом. Поэтому, в данном случае необходимо использовать вай фай роутер Интертелеком с несколькими усиленными внешними антеннами, по отношению цена/качество идеальным вариантом будет TP-Link 3420. Причем указанный роутер может принимать интернет даже от 3G модема. Радиус действия Wi-Fi сети от TP-Link 3420 составляет вне помещения до 200м, в помещении до 100м. Этого будет вполне достаточно, чтобы настроить сеть Wi-Fi на двух рядом стоящих футбольных полях, при условии, что роутер будет помещен в центр поля.
Но часто бывает так, что интернет вам нужен для планшета, мобильного телефона или нетбука, который вы носите с собой. Что же делать в таком случае? Стационарный роутер требует бытовую электросеть 220 вольт и достаточно габаритен.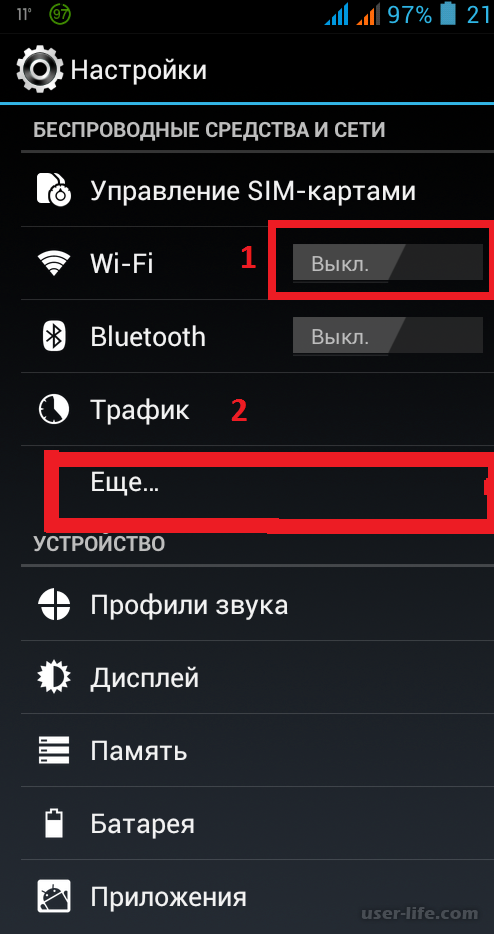
Какой существует беспроводной интернет?
Среди Mi-Fi устройств можно выделить 5 наиболее топовых моделей:
1. Novatel 4620LE (прочитать обзор Novatel 4620LE)
2. Huawei EC5321u-1 (прочитать обзор Huawei EC5321u-1)
3. Huawei E5220 (прочитать обзор Huawei E5220)
4. Novatel MiFi 5510L (прочитать обзор Novatel MiFi 5510L)
5. Novatel Wireless MiFi 4510L (прочитать обзор Novatel Wireless MiFi 4510L)
II. Немаловажным является технология, по которой вы будете получать интернет на роутер. В последнее время, все большую популярность получает мобильный интернет передаваемые по сети 3G. Во-первых при использовании 3G модема не нужно никаких проводов и можно перемещаться практически куда угодно (на время написание статью 80% территории Украины покрыто беспроводным интернетом). Во-вторых 3G операторы предоставляют множество тарифных планов, среди которых встречаются те, за которые вы платите только в тот день, когда выходите в сеть интернет (например Вільний день+ от Интертелеком). Это позволяет вам значительно экономить деньги, если вы пользуетесь интернетом на даче, только в выходные дни.
В последнее время, все большую популярность получает мобильный интернет передаваемые по сети 3G. Во-первых при использовании 3G модема не нужно никаких проводов и можно перемещаться практически куда угодно (на время написание статью 80% территории Украины покрыто беспроводным интернетом). Во-вторых 3G операторы предоставляют множество тарифных планов, среди которых встречаются те, за которые вы платите только в тот день, когда выходите в сеть интернет (например Вільний день+ от Интертелеком). Это позволяет вам значительно экономить деньги, если вы пользуетесь интернетом на даче, только в выходные дни.
III. Естественно нам хочется получить от интернета максимум. Ведь никому не хочется часами ждать, пока закачается фильм. Максимальная скорость интернет доступна только в кабельной или оптоволоконной сети до 1Гб/сек. Но как правило такие сети есть только в мегаполисах и то в районах с многоэтажками. В другом случае вам придеться довольствоваться 3G интернетом, который, в свою очередь, позволяет добиться скорости до 14,7Мб/сек, что тоже достаточно хорошо.
IV. Как показывает статистика, 90% пользователей некоммерческих сетей Wi-Fi не используют более 3 устройств одновременно. Поэтому им отлично подойдут как стационарные роутеры, например TP-Link 3220 или TP-Link 3420 так и портативные Mi-Fi точки Novatel Mi-Fi 2200, Huawei EC5805, Sierra W801, Sierra W802.
Выбрать Wi-Fi роутер достаточно просто. Количество устройств и технических возможностей огромен и только за вами остается выбор какой технологии отдать предпочтение. Если у вас остались вопросы и вы не знаете какое оборудование подойдет именно вам,
Активация тарифов Wi-Fi
Шаг 1 — Подключиться к сети Интернет
Абоненты скоростного Интернета «Летай» для подключения тарифов Wi-Fi могут использовать личный кабинет абонента «Летай».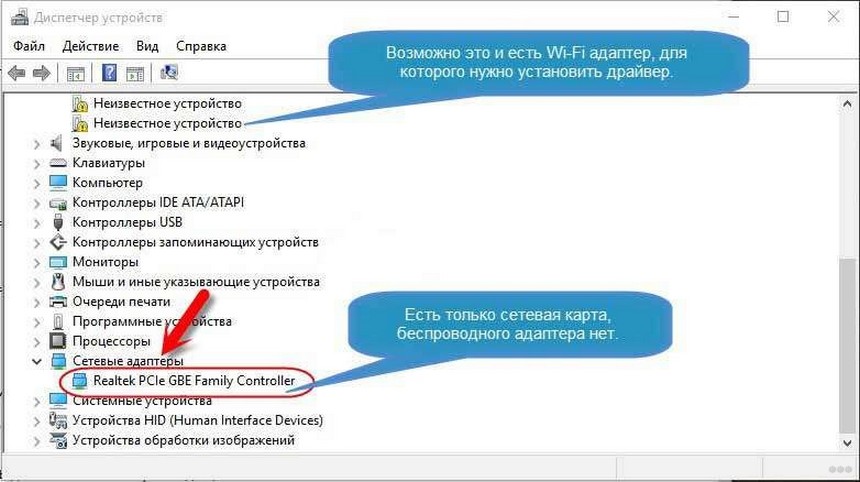
А также выбрать и подключить скоростные тарифы Wi-Fi можно при помощи банковской карты без взимания комиссии на сайте tattelecom.ru.
В случае авторизации по логину и паролю с универсальной карты оплаты или полученных при помощи смс-сообщения, терминала моментальной оплаты действует базовый тариф «Wi-Fi Zone» с оплатой по трафику на скорости до 54 Мбит/сек. Для смены тарифного плана «Wi-Fi Zone» на безлимитный тарифный план в местах действия сети wifi.tattele.com необходимо подключиться к сети Интернет по гостевому доступу (логин «Guest@wifi» и пароль «Guest»), нажав кнопку «Подключиться на скорости 128 Кб/сек.» и перейти в личный для входа по Универсальной карте оплаты для смены тарифного плана.
Шаг 2 — Перейти в личный кабинет
Активация скоростных тарифов Wi-Fi для абонентов сети Интернет «Летай» доступна в личном кабинете абонента «Летай». Для входа в личный кабинет используется логин и пароль с карты «Летай».
Для активации скоростных тарифов по универсальной карте оплаты либо при помощи смс-сообщения или терминала моментальной оплаты необходимо использовать Личный кабинет для входа по Универсальной карте оплаты. Для входя в личный кабинет используется логин и пароль с универсальной карты оплаты либо полученного при помощи смс-сообщения или в терминале моментальной оплаты.
Для входя в личный кабинет используется логин и пароль с универсальной карты оплаты либо полученного при помощи смс-сообщения или в терминале моментальной оплаты.
Шаг 3 — Активация тарифа
1. Войдите в личный кабинет по логину и паролю карты «Летай». 2. В левом меню выберите раздел «Wi-Fi». | 1. Войдите в личный кабинет по логину и паролю с универсальной карты оплаты либо полученным по смс-сообщению или с помощью термианала моментальной оплаты. 2. В левом меню выберите раздел «Управление». |
| 3. Выберите необходимый тариф, укажите электронный адрес (для получения логина и пароля) и нажмите «Создать логин». | 3. Выберите следующие параметры: • Тип услуги – Интернет • Услуга – Wi-Fi Wi-Fi Zone • Действие – выбрать требуемый тарифный план, например «Wi-Fi 20». • Тип действия — Подключение И нажмите кнопку «Оставить заявку» |
При активации тарифного плана в личном кабинете абонента «Летай» предоставляется логин и пароль для доступа к Wi-Fi. После подачи заявки настоятельно рекомендуем удостовериться в том, что она отработана успешно и желаемый тарифный план активирован. В случае затруднений с активацией тарифного плана необходимо обратиться по телефону (843) 222-22-22 Логин и пароль доступа к сети Wi-Fi используйте для выхода в Интернет в местах действия сети wifi.tattele.com на странице wifi.tattelecom.ru | |
Будьте внимательны и помните, что срок действия безлимитных тарифов ограничен периодом времени, и, если по истечению этого срока Вы хотите продолжить использовать выбранный тариф, Вы должны не только пополнить баланс лицевого счета до требуемой для активации тарифного плана суммы, но и вновь подать заявку на подключение безлимитного тарифа. Если Вы пополните баланс лицевого счета, но не активируете безлимитный тариф, расчет будет производиться согласно тарифному плану с оплатой по трафику.
Инструкция по подключению к Wi-Fi в корпусах
Согласно требованиям законодательства РФ (в соответствии с постановлением правительства РФ №758) в Томском государственном университете доступ к сети Wi-Fi осуществляется посредством входа в сервис ТГУ.Аккаунты (https://accounts.tsu.ru). Доступ к беспроводной сети будет предоставляется только сотрудникам и студентам ТГУ.Для подключения и получения доступа к беспроводной сети TSUNet Free вам необходимо выполнить следующие шаги:
1. Откройте список доступных сетей Wi-Fi.
2. Выберите сеть под названием TSUNet Free и нажмите «Подключиться«.
3. После подключения откройте сайт http://tsu.ru.
4. Система автоматически переадресует вас на страницу авторизации.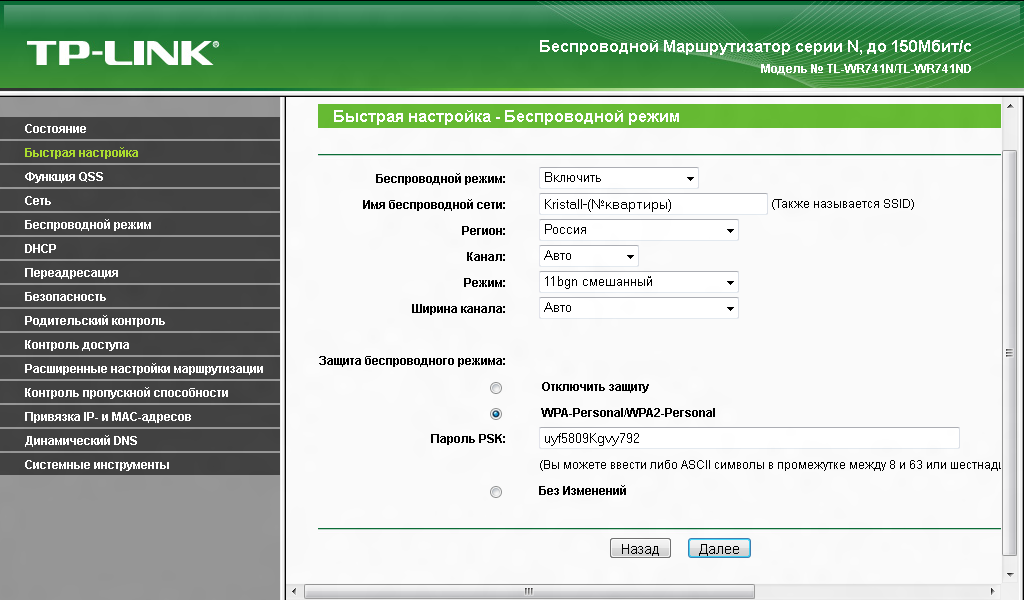
5. Ознакомившись с текстом, нажмите на кнопку «Войти через ТГУ.Аккаунт» и введите логин и пароль от вашего ТГУ.Аккаунта (или подтвердите вход, если на устройстве уже сохранен доступ к аккаунту).
6. Если вы правильно ввели логин и пароль от ТГУ.Аккаунта, и он подтвержден, то вы подключились к сети и можете пользоваться интернетом.
Ниже приведена инструкция с иллюстрациями по подключению для операционной системы Windows 10.
Для подключения и получения доступа к беспроводной сети вам необходимо выполнить следующие шаги (иллюстрации приведены для устройства под управлением Windows 10, на других устройствах процесс схож):
1. Откройте список доступных подключений (для этого надо нажать на иконку Wi-Fi в нижнем правом углу рабочего стола). Если у вас нет такого списка, это может означать, что модуль Wi-Fi выключен (его необходимо включить) и отсутствует (тогда подключение к беспроводной сети невозможно).
2. Выберите сеть под названием TSUNet Free и нажмите «Подключиться».
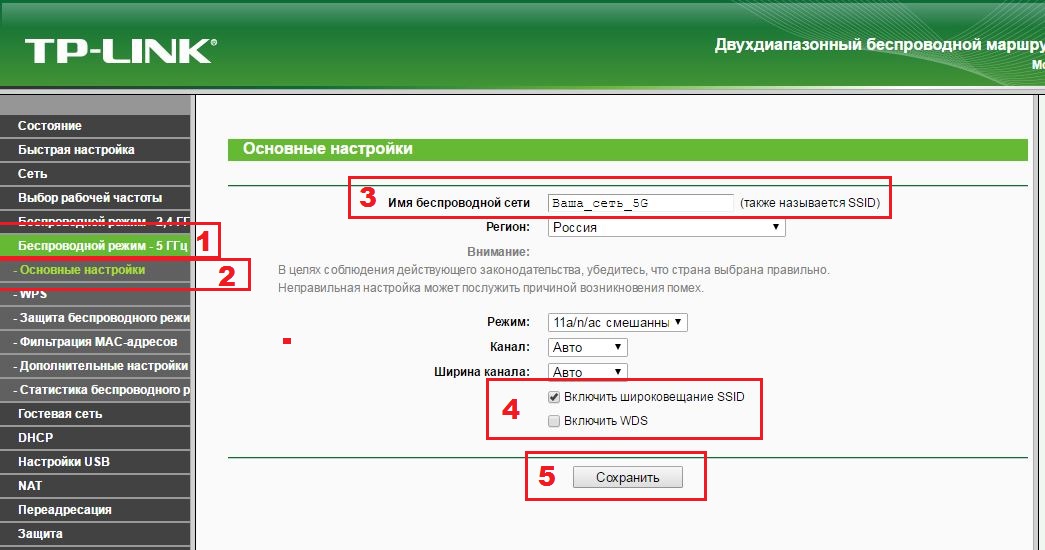 Если вы не видите в списке сеть с таким названием, то скорее всего вы находитесь вне зоны ее действия и не можете получить доступ в Интернет по этой сети.
Если вы не видите в списке сеть с таким названием, то скорее всего вы находитесь вне зоны ее действия и не можете получить доступ в Интернет по этой сети.3. После подключения откройте любой сайт ТГУ, например, http://tsu.ru.
4. Система автоматически переадресует вас на страницу авторизации:
Если страница авторизации не открылась, а открылся сразу сайт tsu.ru, значит вы подключены к другой сети или на устройстве уже сохранены данные для входа в сеть TSUNet Free.
5. Ознакомившись с текстом, нажмите на кнопку «Войти через ТГУ.Аккаунт» и введите логин и пароль от вашего ТГУ.Аккаунта (или подтвердите вход, если на устройстве уже сохранен доступ к аккаунту)
6. Если вы правильно ввели логин и пароль от ТГУ.Аккаунта и он подтвержден, то система сообщит об успешном подключении. Эту страницу можно закрыть и пользоваться интернетом.
Если вы неправильно введете логин и/или пароль, то система выведет сообщение «Недопустимое имя пользователя или пароль. » и необходимо повторить попытку входа.
» и необходимо повторить попытку входа.
Если забыли пароль от аккаунта, нажмите на кнопку «Забыли пароль?» и проследуйте дальнейшим инструкциям.
Если вы правильно ввели логин и пароль от ТГУ.Аккаунта, но он не был подтвержден, то для доступа к сети Wi-Fi нужно заполнить заявление по установленной форме http://web.tsu.ru/podtverzhdenie-tsu-account и принести его в 10 кабинет 2-го корпуса, второй этаж, лично. При обращении нужно обязательно показать студенческий билет/удостоверение сотрудника/удостоверение аспиранта.
Если после успешного подключения у вас нет доступа к интернету, то обратитесь, пожалуйста, к администратору сети 529 — 869.
Также можно попробовать исправить проблему самостоятельно, проверив настройки параметров TCP/IP. IP-адрес и адрес DNS-сервера должны получаться автоматически.
Как подключить Wi-Fi для кондиционера Ballu Platinum Evolution BSUI
Инструкция по настройке Wi-Fi для сплит-системы Ballu Platinum Evolution DC Inverter
Содержание:
- Составные части интеллектуальных бытовых приборов
- Вводное описание функции WI-FI
- Загрузка и установка программы управления
- Перезагрузка модуля WI-FI кондиционера воздуха
- Подключение смартфона, планшета или других устройств к WI-FI или точке доступа
- Настройка конфигурации устройств
- Управлениями устройствами
Уважаемый пользователь, данная инструкция является руководством по использованию мобильного телефона в дистанционном управлении умной домашней техникой. Для правильной эксплуатации, пожалуйста, внимательно прочитайте инструкцию перед использованием и сохраните ее после прочтения.
Для правильной эксплуатации, пожалуйста, внимательно прочитайте инструкцию перед использованием и сохраните ее после прочтения.
1. Составные части интеллектуальных бытовых приборов
Пользователь устанавливает на телефон приложение, через которое в дальнейшем отправляет команды на Wi-Fi модуль. Wi-Fi модуль транслирует эти команды на бытовую технику, затем бытовая техника посылает обратный сигнал о выполнении команды, таким образом, достигается контроль и управление бытовой техникой.
Вводное описание функций Wi-Fi
Сплит-система оснащена функцией дистанционного управления с помощью установленного внутри Wi-Fi модуля, осуществляющего передачу команд для запуска кондиционирования воздуха. Кондиционер имеет постоянное соединение с беспроводным роутером или точкой доступа, подключенными к сети Интернет. Мобильные устройства, такие как смартфоны и планшетные компьютеры, на которых установлено специальное программное обеспечение и модули Wi-Fi могут использоваться в качестве дистанционных контроллеров при их подключении к сети Интернет.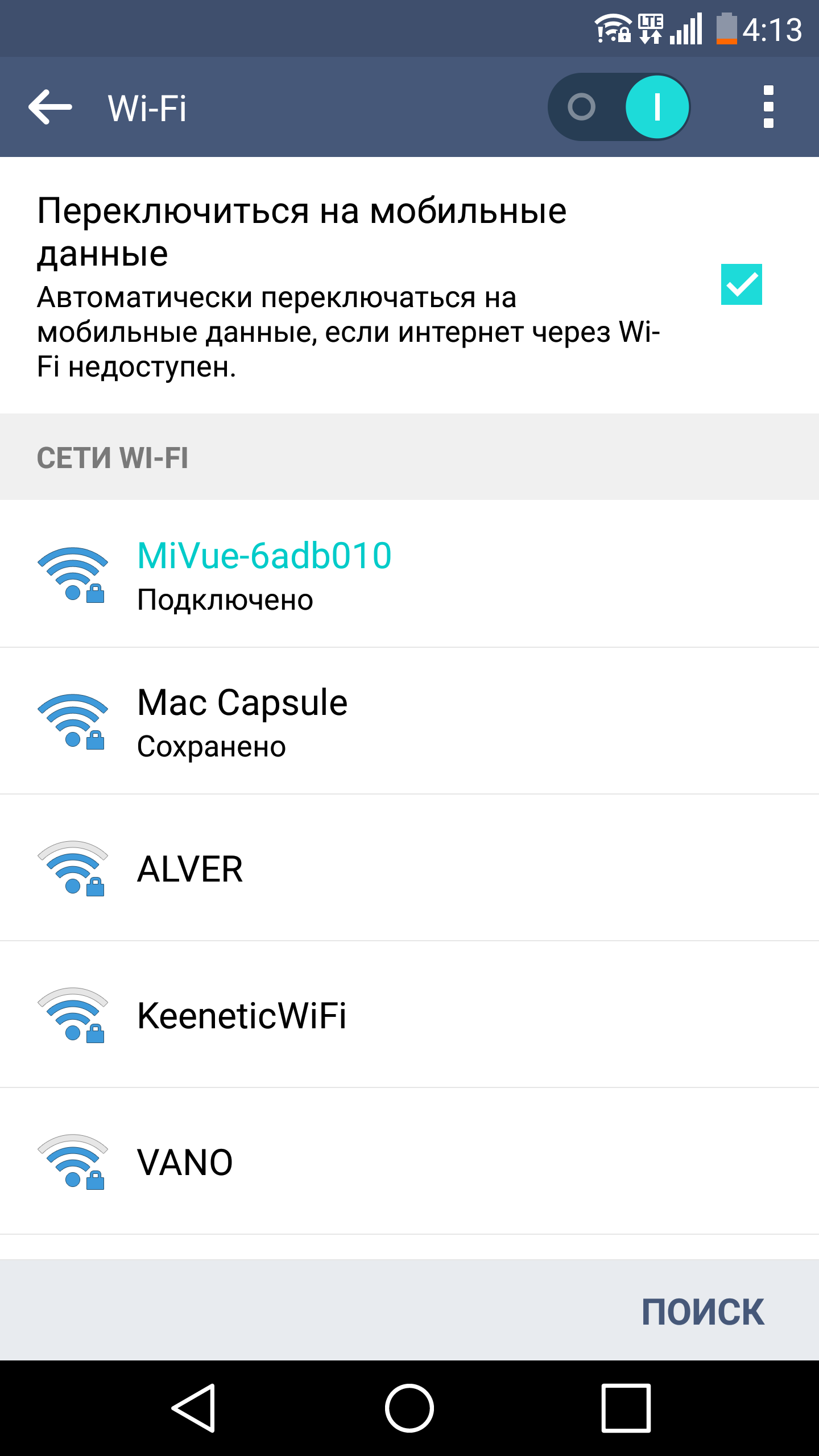
Загрузка и установка программы управления
Загрузка и установка программы управления может осуществляться следующим образом:
1. Для мобильных устройств, таких как смартфоны или планшеты (только с системами Android 4.1 или iOS 6.0 или более поздних версий), в Google Play или App Store найдите и загрузите “AC Freedom” и установите данную программу для вашей системы.
2. Вы также можете использовать свое мобильное устройство (только с системами Android 4.1 или iOS 6.0 или более поздних версий) для сканирования двухмерного штрих-кода (QR-кода) (см. Рис. 1) с помощью приложения сторонних разработчиков, который автоматически перенаправит вас к интерфейсу для загрузки и установки программы “AC Freedom”. После установки программы управления запустите «Интерфейс сканирования» для загрузки стартовой страницы. Существует два типа регистрации в системе, предусмотренной в «Интерфейс сканирования» (см. Рис. 2).
Приложение “AC Freedom” для Android Приложение “AC Freedom” для iOSЗагрузка и установка программы управления
Загрузка и установка программы управления может осуществляться следующим образом:
1. Для мобильных устройств, таких как смартфоны или планшеты (только с системами Android 4.1 или iOS 6.0 или более поздних версий), в Google Play или App Store найдите и загрузите “AC Freedom” и установите данную программу для вашей системы.
Для мобильных устройств, таких как смартфоны или планшеты (только с системами Android 4.1 или iOS 6.0 или более поздних версий), в Google Play или App Store найдите и загрузите “AC Freedom” и установите данную программу для вашей системы.
2. Вы также можете использовать свое мобильное устройство (только с системами Android 4.1 или iOS 6.0 или более поздних версий) для сканирования двухмерного штрих-кода (QR-кода) (см. Рис. 1) с помощью приложения сторонних разработчиков, который автоматически перенаправит вас к интерфейсу для загрузки и установки программы “AC Freedom”.
После установки программы управления запустите «Интерфейс сканирования» для загрузки стартовой страницы. Существует два типа регистрации в системе, предусмотренной в «Интерфейс сканирования» (см. Рис. 2).
Интерфейс сканирование QR-кода Нажмите «сканировать» и сканируйте QR-код1. Нажмите «сканировать» и сканируйте QR-код,указанный справа (см. Рис. 3).
2. Введите код активации (6364d) в поле с подсказкой «Введите код активации» (см. рис. 4).
рис. 4).
Перезагрузка модуля Wi-Fi кондиционера воздуха
При первой настройке или после замены подключенного беспроводного маршрутизатора требуется перезагрузка модуля Wi-Fi, установленного внутри кондиционера воздуха.
Для перезагрузки модуля:
Нажмите кнопку “HEALTH” на пульте дистанционного управления 8 раз (см. рис. 5) и после включения кондиционера воздуха удерживайте ее в течение 5 секунд. Перезагрузка выполнена,
если вы услышали два сигнала звукового сигнализатора.
Примечание!
Пульт дистанционного управления, представленный на данном рисунке, является лишь одной из множества моделей, приведенной исключительно в ознакомительных целях.
Исходите из особенностей приобретенной вами модели, несмотря на то, что данные операции одинаковы для всех моделей.
Подключение смартфона, планшета или других мобильных устройств к Wi-Fi или точке доступа. Активируйте функцию Wi-Fi на мобильном устройстве и выполните его подключение к беспроводному маршрутизатору или точке доступа.
Активируйте функцию Wi-Fi на мобильном устройстве и выполните его подключение к беспроводному маршрутизатору или точке доступа.
Примечание!
Для обеспечения работы функции Wi-Fi требуется беспроводной маршрутизатор. Если у вас такового нет в наличии, его необходимо приобрести.
Настройка конфигурации устройств
После загрузки и установки программы управления на мобильное устройство выполните настройку конфигурации устройств кондиционирования воздуха в соответствии с приведенным ниже рисунком.
Примечание!
1. При первой настройке или после замены подключенного беспроводного маршрутизатора убедитесь, что мобильное устройство уже подключено к беспроводному маршрутизатору или точке доступа, соединяемым с модулем Wi-Fi.
2. В случае ошибки конфигурации нажмите кнопку «Параметры проверки ошибки конфигурации» для проверки замечаний по возникшей ошибке перед повторной настройкой кондиционера воздуха.
После успешной настройки конфигурации нажмите на соответствующее имя кондиционера воздуха, чтобы ввести настройки управления для обеспечения дальнейшей работы.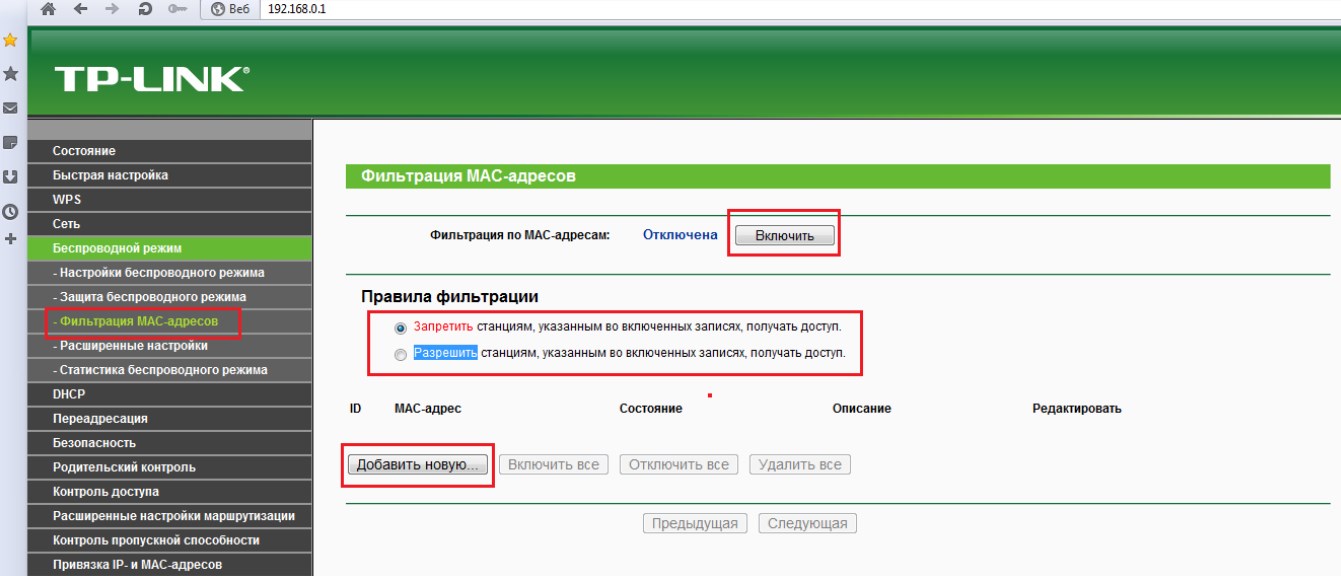
Управление устройствами
1. Изменение и блокировка устройств
• При открытии интерфейса «Список оборудования» нажмите и удерживайте более 0,5 секунд (для системы Android) или нажмите (для системы iOS) пиктограмму имеющегося устройства для активации интерфейса «Изменить имя».
• Вы можете изменить имя или пиктограмму для обозначения различных устройство кондиционирования воздуха.
• Для блокировки устройства просто коснитесь
пиктограммы «Блокировка устройства». После блокировки устройства другие пользователи не смогут найти его, что, в свою очередь, позволит предотвратить его управление неавторизованными пользователями. По завершении конфигурирования имен, пиктограмм и состояния
блокировки устройства кондиционирования
воздуха их сохранение и подтверждение осуществляется нажатием клавиши «Сохранить».
2. Удаление управляемого устройства кондиционирвания воздуха
Для системы Android: нажмите кнопку «Удалить устройство» в окне «Изменить имя», указанном на Рис.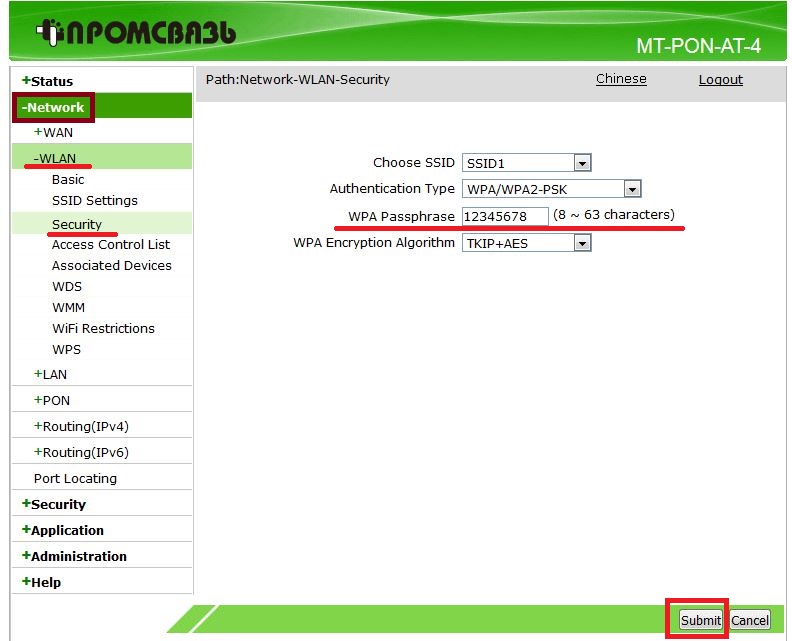 7.
7.
Для системы iOS: смахните влево имя кондиционера воздуха в окне «Список оборудования» и нажмите «Удалить».
3. Изменение и блокировка устройств
При подключении беспроводного маршрутизатора к сети интернет активация функции GPRS на мобильном устройстве позволит осуществлять дистанционное управление устройствами.
Прочие сведения
1. Программное обеспечение предусматривает службу поддержки, с помощью которой пользователь может ознакомиться с инструкциями по использованию программного обеспечения и другой информацией.
2. Кроме того, поскольку операционный интерфейс и функции программного обеспечения постоянно усовершенствуются, мы постоянно осуществляем информирование о последующих изменениях для обновления ваших программ.
3. Поскольку операционный интерфейс может изменяться в связи с постоянными обновлениями версии программного обеспечения,рисунки в настоящем руководстве приводятся исключительно в целях ознакомления, в связи с чем при работе следует исходить из текущей версии операционного интерфейса.
Приложение А: «Параметры проверки ошибки конфигурации»
1. Проверьте, чтобы пиктограмма Wi-Fi отображалась на панели кондиционера воздуха. Если данная пиктограмма не отображается, свяжитесь со службой поддержки клиентов.
2. Убедитесь, что сеть мобильного телефона относится к среде имеющегося маршрутизатора Wi-Fi: отключите 3G/4G соединение мобильного телефона, подключаемого к соединению с маршрутизатором Wi-Fi.
3. Проверьте, чтобы перезагрузка модуля была успешно проведена: для перезагрузки нажмите кнопку “HEALTH” на пульте дистанционного управления 8 раз, звук двойного краткого сигнала означает успешное осуществление пере загрузки.
4. Проверьте имя сети Wi-Fi для маршрутизатора.
5. Проверьте пароль Wi-Fi для маршрутизатора, который не должен превышать 32 символа. Не рекомендуется за исключением букв и цифр использовать пробелы и специальные символы.
6. Проверьте правильность ввода пароля Wi-Fi при настройке приложения: вы можете установить галочку на функции «показать пароль», чтобы убедиться в правильности вводимого пароля Wi-Fi.
Как включить Вай Фай на ноутбуке HP: инструкция для различных моделей
Оказывается, не всегда так просто подключить ноутбук к своей точке доступа Wi-Fi. В некоторых случаях нужно «заморочиться»: проверить актуальность драйверов и при необходимости переустановить их, а также включить само распознавание сигнала на «лэптопе». Как это сделать на «ноуте» от компании HP?
Что нужно сделать пользователю прежде, чем включать «Вай-Фай»
Если у вас «ноут» после переустановки «операционки» или если он вовсе новый, перед непосредственной активацией удостоверьтесь, что у вас всё в порядке с драйверами беспроводного сетевого адаптера (они корректно установлены, обновлены и включены). Для этого идём в стандартное системное окно «Диспетчер устройств»:
- Заходим в панель «Выполнить» через сочетание Windows + R и пишем там формулу devmgmt.msc. Жмём на ОК и ждём, когда загрузится интерфейс диспетчера.
Вставьте и выполните на панели команду devmgmt.msc для запуска диспетчера
- Для «десятки» есть метод попроще — кликаем правой клавишей по кнопке «Пуск» и щёлкаем по строчке с диспетчером.
 Будьте внимательны — не откройте «Диспетчер задач».
Будьте внимательны — не откройте «Диспетчер задач».В контекстном меню «Пуска» можно выбрать пункт диспетчера
- Третий способ запуска: кликаем правой кнопкой по значку «Мой компьютер» или «Этот компьютер», если у вас «Виндовс» 10. В дополнительном меню жмём на пункт «Свойства».
Выберите пункт «Свойства» через дополнительное меню
- В новом открывшемся окне жмём на ссылку для диспетчера.
Перейдите по ссылке «Диспетчер устройств» слева
- Открываем меню под названием «Сетевые адаптеры». Находим там строчку со словами Wireless, Wi-Fi.
В диспетчере раскройте пункт «Сетевые адаптеры»
- Если на этой строчке стоит серая стрелочка, значит, в данный момент адаптер оказался деактивированным.
Если на пункте с Wireless стоит стрелка, включите адаптер
- Чтобы исправить ситуацию, жмём правой кнопкой и в вызванном перечне включаем оборудование.
Нажмите на «Включить устройство» в дополнительном меню
- После этого в этом же дополнительном меню адаптера кликаем по опции для запуска апдейта.
 Выбираем в инструменте по обновлению автоматический поиск.
Выбираем в инструменте по обновлению автоматический поиск.Выберите автоматический поиск обновлений в мастере
- Терпеливо ждём завершение поиска.
Ждём завершение поиска апдейта
- Если апгрейда не будет, появится уведомление о том, что на ПК стоят актуальные «дрова». Тем не менее это не гарантирует того, что драйверы действительно не нуждаются в апдейте. В любом случае не помешает установить свежую версию с официального сайта производителя HP.
В уведомлении сообщают об актуальности текущих «дров»
- Если на строчке с адаптером вы увидели восклицательный знак в жёлтом треугольнике или вовсе надпись «Неизвестное устройство», переходите к следующей инструкции, так как «дровам» нужен срочно апгрейд для стабильной работы.
Если стоит пункт «Неизвестное устройства», значит вам необходимо обновить драйверы через официальный сайт
Переустанавливаем «дрова» беспроводного адаптера через официальный ресурс HP
Загрузка «дров» с официального сайта — довольно простой и интуитивный процесс, но он может отнять достаточно много времени. Разберём его детально в руководстве:
Разберём его детально в руководстве:
- Жмём на ссылку, чтобы перейти на официальный сайт HP.
Откройте официальный сайт HP
- Кликаем по последнему разделу на верхней панели «Поддержка». Выбираем на серой линии блок «Программы и драйверы».
Перейдите в блок «Драйверы и программы»
- Кликаем по круглому значку «Ноутбук» на следующей странице.
Выберите в списке ноутбук
- Теперь нажимаем на большую голубую кнопку «Разрешить HP определить ваш продукт» и ждём, когда процедура определения завершится.
Чтобы сервис определил ваше устройство, кликните по большой кнопке на сайте
- Если это не дало результат, вручную вбиваем в поле ниже серийный номер «лэптопа». Если нет такой информации, смотрим на заднюю панель устройства либо зажимаем Esc и Fn, чтобы отобразилось окно с серийным номером (Serial Number).
Посмотрите на серийный номер в окне, которое вызывается с помощью Esc и Fn
- Вводим полученную информацию и жмём на «Добавить».
Наберите серийный номер
- Ожидаем, пока система отыщет наш девайс в базе.

Для поиска продукта системе понадобится некоторое время
- Убеждаемся, что это точно наше устройство (по изображению и по названию модели).
Удостоверьтесь, что вы зашли на страницу с тем продуктом
- В первом выпавшем меню устанавливаем значение Windows.
Выберите вид ОС в первом перечне
- Во втором перечне выбираем уже свою версию «операционку» и обязательно с учётом разрядности. Кликаем по «Изменить».
Нажмите на свою версию ОС
- В открывшемся списке «дров» ищем слово «Сеть» — раскрываем меню.
Раскройте меню с драйвером сети
- Ищем драйвер для адаптера Wi-Fi и кликаем по соответствующей ему клавише «Загрузить».
Загрузите драйвер для сети со словом Wi-Fi в названии
- Ждём, когда обозреватель скачает установочный файл и когда встроенная система защиты проверит его на наличие или отсутствие вирусов. Открываем документ через панель «Загрузки».
Запустите загруженный файл
- В главном окне инсталлятора кликаем по Next.

Щёлкаем по Next на главном экране
- Ставим отметку рядом с первым пунктом I accept the terms in the license agreement и щёлкаем по Next.
Примите условия соглашения использования ПО
- Выбираем с помощью клавиши Change другую папку для сохранения файлов «дров» при желании. Кликаем по Next и ожидаем завершения инсталляции драйвера. Перезагружаем ПК и смотрим, рабочий ли «Вай-Фай».
Выберите папку и кликните по Next
Как включить «Вай-Фай» на ноутбуке HP
У «ноутов» HP включение беспроводной сети производится через специальную программу, а также за счёт специальных кнопок, расположенных на панели девайса.
С использованием менеджера соединений HP
Активировать функцию «Вай-Фай» можно через фирменное приложение от производителя ноутбуков HP:
- Наберите в меню «Поиск» (поисковая строка или иконка увеличительного стекла на «Панели задач») запрос HP Connection Manager.
Введите запрос в «Поиске» Windows
- Если система не показывает ничего в результатах, откройте утилиту через меню «Пуск».
 В «семёрке» вам нужно будет открыть сначала перечень «Все программы».
В «семёрке» вам нужно будет открыть сначала перечень «Все программы».Раскройте все утилиты на панели «Пуск»
- В интерфейсе фирменной утилиты посмотрите на строку Wi-Fi (Wireless LAN).
Активируйте «Вай-Фай» в интерфейсе менеджера, если он отключен
- Если он отключён (стоит слово off, not connected), щёлкните по иконке питания для его активации.
Когда включите «Вай-Фай», переходите к подключению к своей точке
С использованием кнопок
На одной из боковых панелей либо же на передней (вверху или внизу) может быть расположена специальная кнопка для активации «Вай-Фая». Она может иметь форму переключателя, прямоугольной клавиши (например, у HP Pavilion DV2), квадратной кнопки в верхней правой части передней панели (у HP Pavilion Probook) или сенсорной клавиши (рядом расположен значок X).
Нажмите на кнопку Wi-Fi на панели ноутбука, чтобы активировать сеть
Обычно рядом можно всегда увидеть обозначение в виде антенны. Учтите, что такие кнопки располагаются обычно на более устаревших моделях «лэптопов».
Кнопка может располагаться сверху клавиатуры справа
Если вы осмотрели внимательно весь корпус «ноута» и так не нашли эту заветную кнопку, значит, скорее всего, у вас более новая модель «ноута» от HP. Для неё должно действовать уже горячее сочетание клавиш для активации беспроводной сети. В большинстве случаев это комбинации из кнопок Fn и F12. Если данная комбинация работает для вашего «лэптопа», на F12 будет нарисована антенна. Зажмите две кнопки одновременно — возможно, придётся задержать на них пальцы, чтобы дождаться включения.
Подключение к сети на «ноуте»
Когда индикатор сети загорится на панели «ноута» (он может быть и снизу, и сверху клавиатуры) и на сетевой иконке на экране на «Панели задач» появится жёлтый круг, это будет означать, что «Вай-Фай» активирован и девайс нашёл уже некоторые точки доступа.
Горящий индикатор говорит о том, что беспровоная сеть включена
Переходите непосредственно к подключению беспроводной сети:
- В правом нижнем углу «Рабочего стола» на «Панели задач» находим иконку беспроводного сетевого соединения, обычно он имеет всё ту же привычную форму антенны Wi-Fi.
 Она может быть скрыта за стрелкой вверх, поэтому, если сразу обнаружить её не удалось раскройте дополнительный раздел.
Она может быть скрыта за стрелкой вверх, поэтому, если сразу обнаружить её не удалось раскройте дополнительный раздел.Кликните по сетевой иконке для раскрытия панели со списком точек
- Нажимаем на значок, после чего открывается список доступных подключений. Выбираем нужную сеть и жмём на кнопку «Подключиться».
Выберите точку и нажмите на «Подключиться»
- Затем необходимо указать пароль для безопасного подключения, вводим необходимую комбинацию. После удачного указания защитной комбинации система спросит разрешение отображать устройство в списке подключённых. При подключении к домашней сети нажимаем на «Да».
Введите пароль от сети
Видео: как активировать «Вай-Фай» на «лэптопе» от HP несколькими способами
Перед включением «Вай-Фая» и подключением к конкретной сети на любом ноутбуке, в том числе и на «лэптопах» HP, нужно проверить состояние драйверов беспроводного сетевого адаптера Wireless.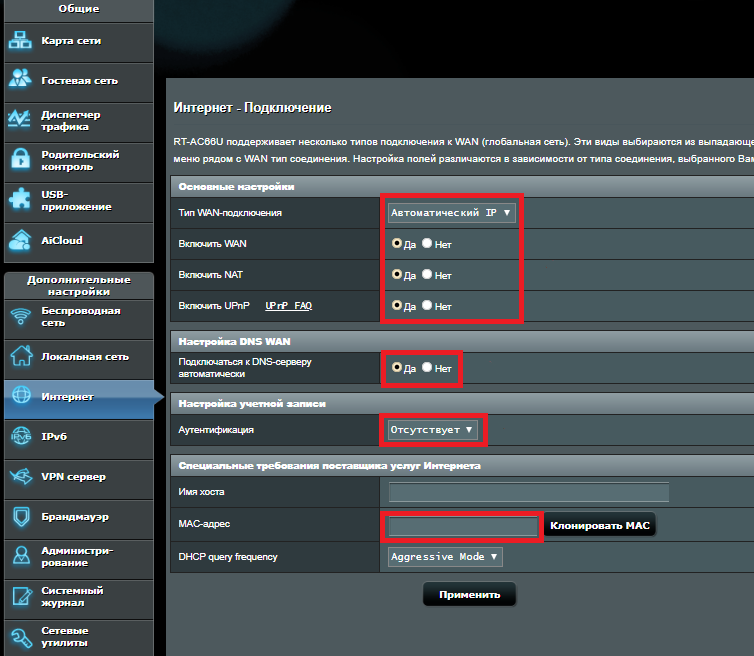 Для этого заходим в «Диспетчер устройств». Если стоит восклицательный знак рядом с адаптером или вы просто сомневаетесь в работоспособности драйверов, переустановите их, загрузив инсталлятор с официального ресурса HP. Активировать сам Wi-Fi на «ноуте» можно с помощью кнопки на панели девайса или горячей комбинации клавиш, а также в менеджере соединений HP.
Для этого заходим в «Диспетчер устройств». Если стоит восклицательный знак рядом с адаптером или вы просто сомневаетесь в работоспособности драйверов, переустановите их, загрузив инсталлятор с официального ресурса HP. Активировать сам Wi-Fi на «ноуте» можно с помощью кнопки на панели девайса или горячей комбинации клавиш, а также в менеджере соединений HP.
Как подключиться к Free WiFi сети с мобильного устройства
Регистрация (авторизация) СМС код
Коротко. Отправляем номер телефона из формы, на этот номер приходит СМС с кодом, записываем код в форму и отправляем: номер телефона и код.
Для того чтобы нам начать пользоваться сетью Free WiFi, нам необходимо выполнить два условия:
а)Первое — это выполнить подключение к Free WiFi сети,
б)Второе — это выполнить авторизацию в этой сети.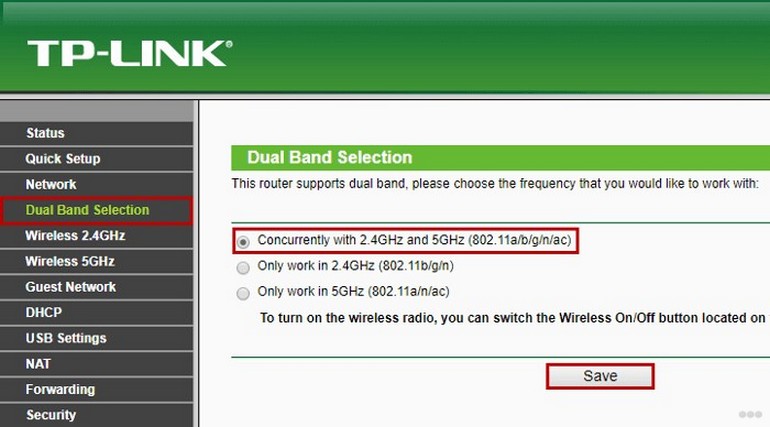
Первое условие — Подключение к Free WiFi сети
Для того, что бы подключиться нам к Free WiFi , нам необходимо на мобильном устройстве включить WiFi передатчик, для этого (на примере андроид устройства) мы зайдём в сетевые настройки нашего андроид устройства.
1)Запускаем значок «Настройки» который изображён в виде шестерёнки.
2)Ищем вкладку «Сети» и во вкладке «Сети» на против значка WiFi – переведём тумблер в положение «ON» — включено, смотрим ниже
3)У нас изменится статус с «Соединение не разрешено» на «Доступно соединение» как показано ниже
4)Далее нажимаем в прямоугольную область значка «WiFi», как показано ниже
5)далее у нас появится список WiFi – сетей где нам нужно найти необходимую сеть, в нашем случае это сеть «Free internet (high speed)»
6) Жмём на эту сеть, у нас произойдёт подключение и внизу под нашей сетью появится надпись «Подключено» как показано на картинке ниже.
Второе условие — Авторизация в этой сети
7)Сразу после подключения к Free WiFi internet у нас появится окно, которое называется «Завершить действие с помощью», здесь жмём кнопку «ОТМЕНА» смотрим ниже.
8)Далее нам необходимо опустить шторку на смартфоне. Для того чтобы опустить шторку на телефоне нам необходимо от верхнего края телефона провести пальцем вниз примерно до середины или до конца экрана нашего телефона, при этом телефон должен быть не заблокирован и у нас опустится окно с параметрами и уведомлениями, как показано ниже.
9)Здесь в этом окне нам нужно найти вкладку с названием «Подключиться к сети Wi-Fi» смотрим выше, и нажать на эту вкладку, у нас откроется окно регистрации в котором нам необходимо авторизоваться, смотрим ниже.
10) Для того чтобы авторизоваться, нам необходимо нажать в белое поле «Номер телефона», после чего у нас в нижней части экрана появится цифровая клавиатура на которой мы введём свой номер телефона без восьмёрки, и нажмём на кнопку «Отправить». Как показано ниже.
Как показано ниже.
11) В течение одной, двух минут нам на телефон должна прийти СМС с кодом подтверждения. Смотрим ниже. Окно с не завершённой операцией «Авторизации» мы не закрываем ! Для этого мы просто нажмём на кнопку «Home» на телефоне, в моём случае это кнопка ввиде «кружка» как показано выше.
12) Заходим в СМС и ищем наше письмо, находим открываем. В письме СМС мы видим вверху номер отправителя автоматической службы, а чуть ниже и сам «Код подтверждения» — 6083 — запоминаем его.
13)Далее так как наше окно «Авторизации» не видно нам необходимо на телефоне нажать на кнопку «Запущенные приложения» , в моём случае это кнопка ввиде квадрата в нижней части экрана телефона как показано выше, после у нас откроется окно с запущенными приложениями где нам надо пролистав выбрать приложение авторизации и нажать на него, смотрим ниже
14) Далее в открывшемся окне нажимаем в область «Код подтверждения» и с нижней части экрана телефона у нас появится клавиатурный блок в котором мы и наберём наш код подтверждения — 6083, после чего нам останется нажать на кнопку «Подтвердить код», смотрим ниже
15)Теперь нам остаётся дождаться проверки подтверждения кода в течение десяти секунд информируя нас надписью «Идёт проверка кода.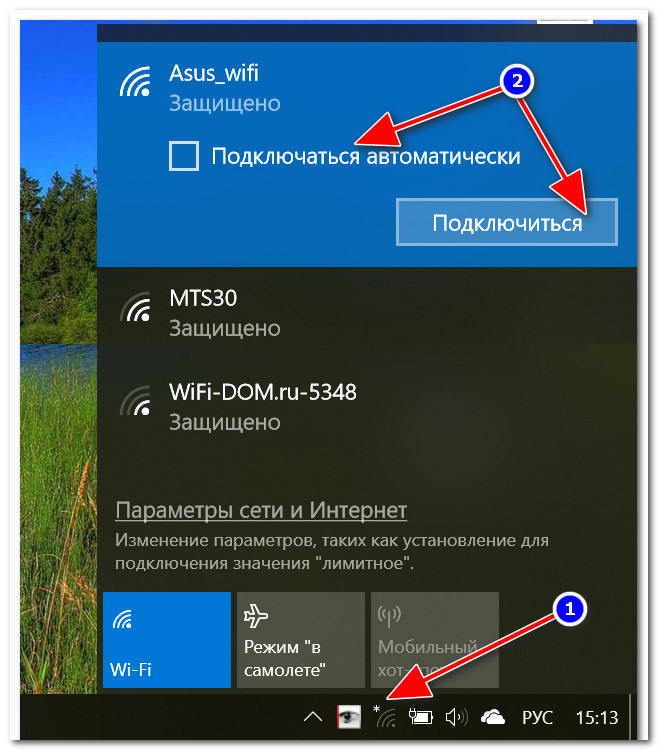 …..» как показано выше. Если мы сделали всё верно то по завершении проверки окно «Авторизации» автоматически закроется,
…..» как показано выше. Если мы сделали всё верно то по завершении проверки окно «Авторизации» автоматически закроется,
и нам останется нажать на кнопку «Home», чтобы вернуться на рабочий стол. На этом наши действия по подключению и авторизации «Free Wi-Fi» завершены, интернет подключён, можно запустить браузер для выхода в интернет.
Что такое звонки по Wi-Fi и как их активировать?
(Pocket-lint). Поскольку клиенты увеличивают спрос на постоянную связь, сети мобильных телефонов переключились на Wi-Fi, чтобы предоставлять услуги, которые их собственные мачты, возможно, не могут предоставить.
Это хорошая вещь для тех, кто хочет оставаться на связи в зоне, которая, возможно, не поддерживает конкретную сеть, позволяя вам принимать звонки и получать сообщения там, где сотовая сеть может быть недоступна.
Что такое звонки по Wi-Fi?
Wi-Fi Calling — это именно то, о чем вы думаете: функция, которая позволяет вам совершать и принимать звонки (и отправлять текстовые сообщения) по сети Wi-Fi вместо традиционной мобильной сети.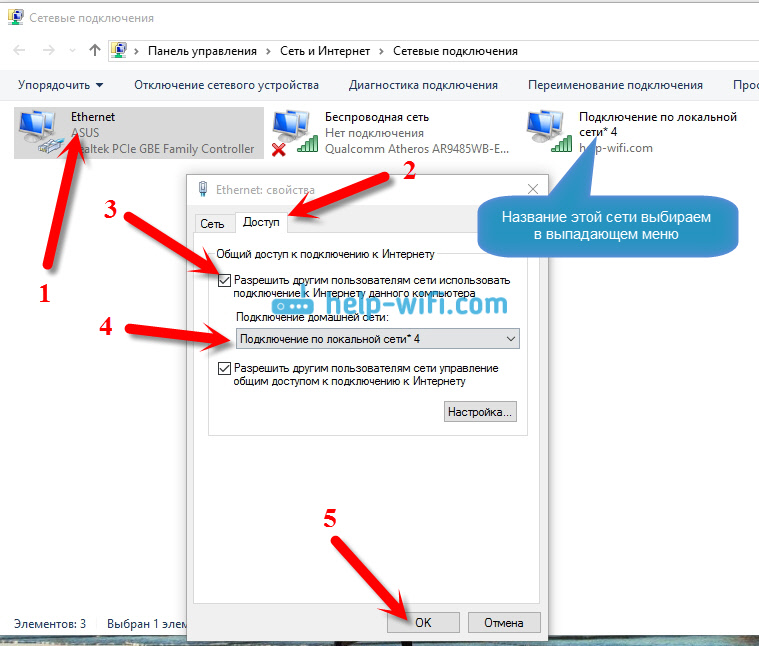
В частности, с помощью Wi-Fi Calling сотовые пакеты телефонного звонка или текстового сообщения передаются через Интернет с вашего мобильного устройства вашему оператору связи (при этом используются более высокие скорости передачи данных, чем большинство сотовых соединений), а затем передаются через сотовую сеть , и, наконец, доставлен предполагаемому получателю.Простые, правда?
Это удобная функция, если вы окажетесь в зоне с плохим сигналом, поскольку она позволяет вам воспользоваться преимуществами Wi-Fi, чтобы ваше устройство было подключено. Это может быть сельская местность без сетевых мачт с использованием домашнего Wi-Fi или ночной клуб в подвале с Wi-Fi.
Для использования звонков по Wi-Fi вам понадобятся две вещи. Вам нужна сеть, которая ее поддерживает, и устройство, которое ее поддерживает. Его поддерживает большинство новых телефонов премиум-класса — например, эта услуга совместима с любым iPhone, выпущенным с 2014 года.
Разве нет приложений, которые делают то же самое?
Многие популярные приложения, в том числе приложения для обмена сообщениями, такие как WhatsApp, Facebook Messenger и Skype, позволяют отправлять и принимать звонки / тексты через Wi-Fi или вашу сеть передачи данных, но это не вызовы через Wi-Fi.
При использовании такого приложения, как WhatsApp, ваши звонки хранятся строго внутри самого приложения и между пользователями этого приложения. Ваш номер телефона используется для подтверждения вашей личности, но он не имеет никакого отношения к сети, кроме используемых вами данных.
Точно так же FaceTime и iMessage от Apple передают вызовы и сообщения интернет-службам, используя подключение для передачи данных устройства, но это служба Apple, а не из вашей сети.
В некоторых случаях, например в iMessage, вы получаете неограниченный обмен сообщениями, и он легко интегрируется для использования между пользователями устройств Apple, но это заметно отличается от предложения о сетевых вызовах Wi-Fi, где отправляемые вами сообщения и звонки, которые вы делаете, будут (вероятно) будут вычтены из вашего плана разговора.
Что происходит при отключении от Wi-Fi?
Основным недостатком звонков по Wi-Fi является то, что текущие телефонные звонки не всегда могут передаваться обратно в вашу мобильную сеть при отключении Wi-Fi.
Итак, если вы начнете звонок по Wi-Fi, находясь в Starbucks, но затем окажетесь вне зоны действия, ваша мобильная сеть не сможет принять звонок. Это произойдет только тогда, когда у всех будет VoLTE (передача голоса по LTE).
В настоящее время, когда вы делаете голосовой вызов, ваше устройство переключается на 2G или 3G, и вы не можете переадресовать вызов в Wi-Fi или из него.Однако, если или когда ваша сеть поддерживает VoLTE (также называемый 4G Voice), вы сможете переместить этот голосовой вызов из Wi-Fi обратно в сеть, не прерывая вызов.
Pocket-lintКак включить звонки по Wi-Fi
Посетите веб-сайт вашего оператора связи, чтобы найти пошаговые инструкции по настройке. В большинстве случаев вам нужно включить опцию в настройках и, возможно, уведомить своего оператора о том, что вы планируете использовать звонки по Wi-Fi.
После настройки просто используйте свой телефон как обычно.При использовании вызовов Wi-Fi в верхней части телефона должен появиться новый символ (см. Верхнее изображение). Имейте в виду, что другому человеку / получателю не нужно устройство, поддерживающее вызовы по Wi-Fi (и ему или ей не нужно включать его у оператора связи), чтобы эта функция работала.
Верхнее изображение). Имейте в виду, что другому человеку / получателю не нужно устройство, поддерживающее вызовы по Wi-Fi (и ему или ей не нужно включать его у оператора связи), чтобы эта функция работала.
Настройка звонков по Wi-Fi на Android
Поскольку устройства Android сильно различаются, вам может потребоваться немного изменить эти инструкции, но основы останутся прежними.
Новый Moto G9 Plus от Motorola — потрясающий телефон — узнайте почему, прямо здесь По промоушену Pocket-lint ·- Зайдите в Настройки
- Выберите Сеть и Интернет
- Затем перейдите в Wi-Fi и затем нажмите Вызовы через Wi-Fi.Вам может потребоваться перейти в Advanced, чтобы увидеть это.

- Если вы не можете найти его вообще, нажмите значок поиска вверху, чтобы найти настройку (введите Wi-Fi, и настройка должна появиться).
- Сдвиньте переключатель, чтобы включить вызовы по Wi-Fi. В зависимости от телефона вы также можете выбрать, будет ли Wi-Fi предпочтительнее для звонков в пределах досягаемости.
Настройка звонков по Wi-Fi на iOS
- Зайдите в настройки
- Нажмите на телефоне
- Выберите звонки по Wi-Fi
- Переведите переключатель «Звонки по Wi-Fi на его iPhone» в положение «включено»
- Подтвердите, что вы хотите активировать функцию.
. Как только будут активированы вызовы по Wi-Fi, если вы подключены к сети Wi-Fi, в названии вашей сети в строке состояния теперь должно быть указано «Три вызова Wi-Fi. «или аналогичный в зависимости от вашей сети.
Каждый раз, когда вы видите это сообщение в строке состояния, ваши звонки и текстовые сообщения будут осуществляться через Wi-Fi, что обычно означает, что качество связи будет лучше.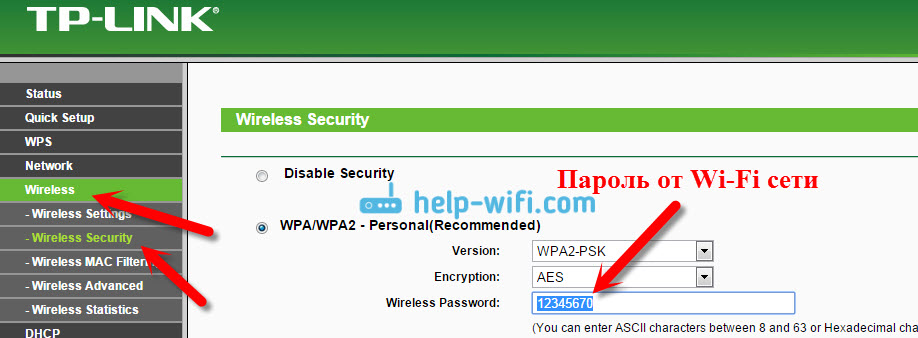
Написано Мэгги Тиллман и Дэном Грэбхэмом. Редакция Бритты О’Бойл.
Как включить или отключить сетевые адаптеры Wi-Fi и Ethernet в Windows 10
Хотя сетевой адаптер является важной частью вашего компьютера — он подключает ваш компьютер к вашей локальной сети и, следовательно, к Интернету — иногда вам может потребоваться отключить его.Независимо от того, нужно ли вам выключить его, чтобы просто выключить то, что вы не используете, или для экономии заряда батареи, или для отключения вашего компьютера от сети, у вас есть свои причины.
Единственная проблема заключается в том, что, хотя вы можете использовать приложение «Настройки» в Windows 10 для управления настройками сети, в «Настройки» нет опции для включения или отключения сетевых адаптеров. Вот как это сделать.
В этом руководстве по Windows 10 мы расскажем, как отключить и включить сетевой адаптер с помощью графического интерфейса пользователя и инструментов командной строки.
Как включить или отключить сетевые адаптеры с помощью панели управления
В Windows 10 вы можете использовать панель управления, чтобы быстро отключить, а затем включить сетевые адаптеры при необходимости.
VPN-предложения: пожизненная лицензия за 16 долларов, ежемесячные планы за 1 доллар и более
Адаптер отключения
Чтобы отключить сетевой адаптер с помощью панели управления, выполните следующие действия:
- Открыть Настройки .
- Щелкните Сеть и безопасность .
Нажмите Статус .
Совет: Вы также можете быстро получить доступ к этим параметрам, щелкнув правой кнопкой мыши значок сети на панели задач и выбрав параметр Параметры сети и Интернета .

Нажмите Изменить параметры адаптера .
Щелкните правой кнопкой мыши сетевой адаптер и выберите параметр Отключить .
Адаптер включения
Чтобы включить сетевой адаптер с помощью панели управления, выполните следующие действия:
- Открыть Настройки .
- Щелкните Сеть и безопасность .
- Щелкните Статус .
- Нажмите Изменить параметры адаптера .
Щелкните правой кнопкой мыши сетевой адаптер и выберите параметр Включить .
Как включить или отключить сетевые адаптеры с помощью диспетчера устройств
Также можно использовать диспетчер устройств для включения или отключения сетевых адаптеров, которые вам не нужны.
Адаптер отключения
Чтобы отключить сетевой адаптер с помощью диспетчера устройств, выполните следующие действия:
- Открыть Старт .

- Найдите Диспетчер устройств и щелкните верхний результат.
- Разверните категорию Сетевые адаптеры .
Щелкните правой кнопкой мыши нужный адаптер и выберите Отключить устройство .
Адаптер включения
Чтобы включить сетевой адаптер с помощью диспетчера устройств, выполните следующие действия:
- Открыть Старт .
- Найдите Диспетчер устройств и щелкните верхний результат.
- Разверните категорию Сетевые адаптеры .
Щелкните правой кнопкой мыши нужный адаптер и выберите параметр Включить устройство .
Как включить или отключить сетевые адаптеры с помощью командной строки
В Windows 10 вы можете использовать инструмент команды netsh для отключения или повторного включения сетевых адаптеров на вашем устройстве.
Адаптер отключения
Чтобы отключить сетевой адаптер с помощью netsh в командной строке, выполните следующие действия:
- Открыть Старт .
- Найдите Командная строка , щелкните правой кнопкой мыши верхний результат и выберите Запуск от имени администратора .
Введите следующую команду, чтобы определить имя адаптера, который вы хотите отключить, и нажмите Введите :
интерфейс Netsh Показать интерфейсВведите следующую команду, чтобы отключить адаптер Wi-Fi или Ethernet, и нажмите Введите :
netsh interface set interface "ВАШ-АДАПТЕР-ИМЯ" отключитьВ команде не забудьте указать имя адаптера, который вы хотите отключить.Кавычки требуются только в том случае, если в имени есть пробелы.
Адаптер включения
Чтобы включить сетевой адаптер с помощью netsh в командной строке, выполните следующие действия:
- Открыть Старт .

- Найдите Командная строка , щелкните правой кнопкой мыши верхний результат и выберите Запуск от имени администратора .
Введите следующую команду, чтобы определить имя адаптера, который вы хотите включить, и нажмите Введите :
интерфейс Netsh Показать интерфейсВведите следующую команду, чтобы отключить адаптер Wi-Fi или Ethernet, и нажмите Введите :
netsh interface set interface "ВАШ-АДАПТЕР-НАЗВАНИЕ" включитьВ команде не забудьте указать имя адаптера, который вы хотите включить.Кавычки требуются только в том случае, если в имени есть пробелы.
Как включить или отключить сетевые адаптеры с помощью PowerShell
Кроме того, вы даже можете использовать оболочку командной строки PowerShell для отключения или включения любых сетевых адаптеров, которые вы не используете на своем ПК.
Адаптер отключения
Чтобы отключить сетевой адаптер Wi-Fi или Ethernet в Windows 10 с помощью PowerShell, выполните следующие действия:
- Открыть Старт .
- Найдите Windows PowerShell , щелкните правой кнопкой мыши верхний результат и выберите Запуск от имени администратора .
Введите следующую команду, чтобы определить имя адаптера, который вы хотите отключить, и нажмите Введите :
Get-NetAdapter | формат-таблицаВведите следующую команду, чтобы отключить адаптер Wi-Fi или Ethernet, и нажмите Введите :
Disable-NetAdapter -Name "YOUR-ADAPTER-NAME" -Confirm: $ falseВ команде не забудьте указать имя адаптера, который вы хотите отключить.Кавычки требуются только в том случае, если в имени есть пробелы.
Адаптер включения
Чтобы включить сетевой адаптер в Windows 10 с помощью PowerShell, выполните следующие действия:
- Открыть Старт .

- Найдите Windows PowerShell , щелкните правой кнопкой мыши верхний результат и выберите Запуск от имени администратора .
Введите следующую команду, чтобы определить имя адаптера, который вы хотите включить, и нажмите Введите :
Get-NetAdapter | формат-таблицаВведите следующую команду, чтобы отключить адаптер Wi-Fi или Ethernet, и нажмите Введите :
Enable-NetAdapter -Name "YOUR-ADAPTER-NAME" -Confirm: $ falseВ команде не забудьте указать имя адаптера, который вы хотите включить.Кавычки требуются только в том случае, если в имени есть пробелы.
Завершение
Несмотря на то, что современный опыт Windows 10 не предлагает полного набора сетевых настроек, по-прежнему существует множество способов включить или отключить сетевые адаптеры, когда это необходимо.
Помните, что использование всплывающего меню сети для включения или выключения беспроводных подключений не отключает адаптер Wi-Fi, а только отключает устройство от сети.
В данном руководстве основное внимание уделяется беспроводным и проводным адаптерам, но помните, что Bluetooth также является сетевым устройством, поэтому вы можете использовать те же инструкции для включения или отключения адаптера.
Какой метод управления сетевыми картами в Windows 10 вы предпочитаете? Расскажите в комментариях.
Дополнительные ресурсы по Windows 10
Чтобы получить дополнительные полезные статьи, статьи и ответы на распространенные вопросы о Windows 10, посетите следующие ресурсы:
Ура МайСледующее обновление Windows 10 выйдет в мае, подтверждает Microsoft.
Сегодня Microsoft подтвердила, что следующее обновление функций Windows 10, известное до сих пор как версия 21h2, начнется в мае.Обновление будет называться May 2021 Update и будет очень незначительным выпуском с возможностью выбора между несколькими веб-камерами Windows Hello и парой корпоративных дополнений.
Интересные идеиИнтервью: разработчики Midwinter говорят о смешении жанров Scavengers
Scavengers — это предстоящая бесплатная многопользовательская игра на выживание, в которой сочетаются PvE и PvP, создавая хаотичный, но стратегический опыт.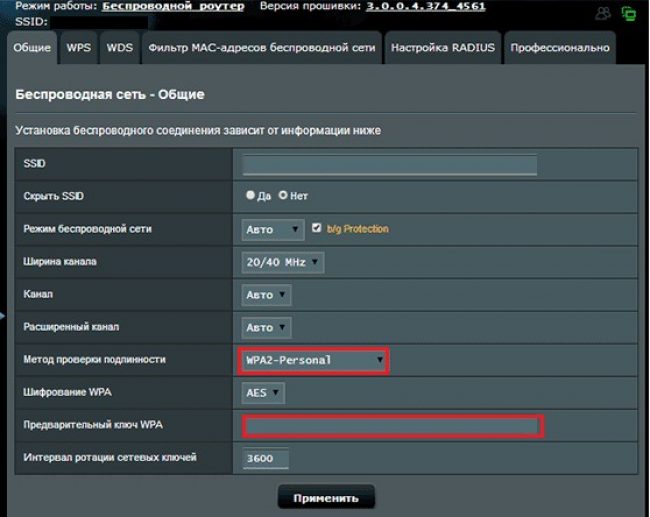 Мы связались с разработчиками Джошем Холмсом и Мэри Олсон, чтобы поговорить о дизайне игры, вдохновении и многом другом.
Мы связались с разработчиками Джошем Холмсом и Мэри Олсон, чтобы поговорить о дизайне игры, вдохновении и многом другом.
Как включить или отключить Wi-Fi на моем роутере?
Wi-Fi включен по умолчанию. Чтобы отключить или снова включить Wi-Fi, выполните одну из следующих процедур:
Метод 1. Через приложение HUAWEI AI Life
- Подключите телефон к сети Wi-Fi роутера.
- Откройте приложение HUAWEI AI Life на своем телефоне и перейдите в Инструменты > Расширенные настройки > Мой Wi-Fi > Настройки Wi-Fi .
- Коснитесь переключателя Wi-Fi , затем коснитесь √ в правом верхнем углу экрана, чтобы подтвердить и отключить Wi-Fi маршрутизатора.
Вы также можете отключить Приоритет 5 ГГц , чтобы скрыть свою сеть Wi-Fi 2,4 ГГц или 5 ГГц соответственно.

Когда Wi-Fi роутера отключен, ваш телефон, планшет или ноутбук не сможет подключиться к роутеру.Вы можете включить Wi-Fi, перезапустив роутер.
Если вы отключили Wi-Fi маршрутизатора через веб-страницу управления и выбрали После перезагрузки маршрутизатор автоматически включит Wi-Fi. , Wi-Fi будет включен автоматически при перезапуске маршрутизатора.
Метод 2. Через веб-страницу управления на вашем компьютере
- Подключите компьютер к порту LAN маршрутизатора, затем введите 192.168.3.1 в адресной строке браузера, чтобы войти на веб-страницу управления маршрутизатором.
- Щелкните Мой Wi-Fi . Щелкните переключатель Wi-Fi , чтобы включить или отключить Wi-Fi на маршрутизаторе.
Вы также можете отключить Приоритет 5 ГГц , чтобы скрыть свою сеть Wi-Fi 2,4 ГГц или 5 ГГц соответственно.

Когда вы отключаете Wi-Fi, вы можете выбрать После перезагрузки ваш маршрутизатор автоматически включит Wi-Fi , так что при следующем перезапуске маршрутизатора функция Wi-Fi будет автоматически включена.
Как активировать спектр WiFi. Как клиент Spectrum Mobile вы… | Девид Джон
Как клиент Spectrum Mobile, вы имеете доступ к общенациональной сети точек доступа Wi-Fi. Подключение к сети Wi-Fi Spectrum простое и может снизить ежемесячное использование данных.
Как активировать спектр Wi-Fi
1. Откройте интернет-браузер вашего ПК, появится страница активации спектра, или вы можете перейти в Spectrum.net / selfinstall со своего смартфона.
2. Выберите Приступить к работе.
3. Если вы используете свой смартфон: введите свой основной контактный номер или номер своего счета в Spectrum.
Что входит в ваш установочный комплект Spectrum?
Комплект для самостоятельной установки Spectrum поставляется со всем необходимым для быстрого запуска и запуска новой интернет-службы:
1.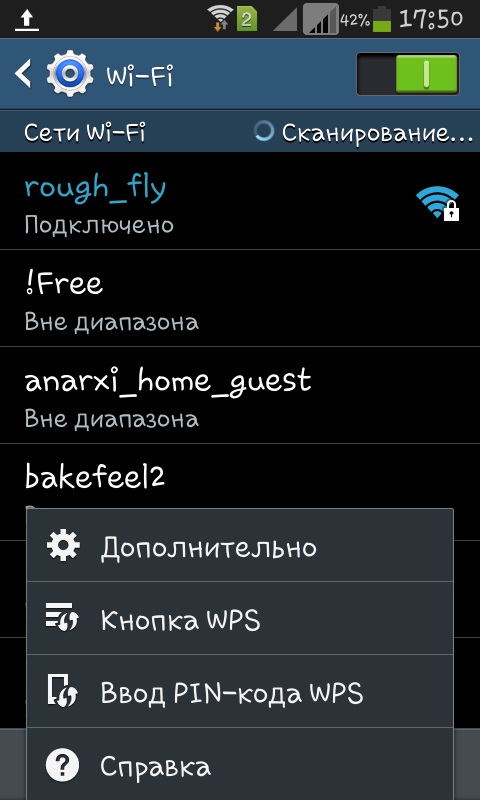 Приветственное руководство и инструкции
Приветственное руководство и инструкции
2. Модем
3.Маршрутизатор Wi-Fi
4. Кабель Ethernet
5. Коаксиальный кабель
6. Кабели питания (2)
Перед тем, как приступить к установке и настройке, убедитесь, что все учтено. Лучше понять, что чего-то не хватает, до того, как вы начнете, чем когда вы окажетесь прямо в центре дела.
Самостоятельная установка интернет-службы Spectrum
Выполните следующие простые шаги, чтобы подключить модем и маршрутизатор Spectrum:
1.Подключите один конец прилагаемого коаксиального кабеля к модему, а другой конец — к кабельной розетке.
2. Подключите один из кабелей питания к модему и подождите, пока он подключится. Это может занять до пяти минут. Вы узнаете, что это сделано, когда индикатор подключения к Интернету загорится постоянным светом.
3. Подключите прилагаемый кабель Ethernet к модему и беспроводному маршрутизатору.
4. Затем подключите другой кабель питания к маршрутизатору и дайте ему включиться. Первый запуск может занять до 10 минут.Когда индикатор состояния Wi-Fi горит зеленым, вы готовы к подключению устройств.
Затем подключите другой кабель питания к маршрутизатору и дайте ему включиться. Первый запуск может занять до 10 минут.Когда индикатор состояния Wi-Fi горит зеленым, вы готовы к подключению устройств.
5. Подключите компьютер к новой сети Wi-Fi Spectrum. Вы можете найти имя сети и пароль, напечатанные на задней панели маршрутизатора или на наклейках, прилагаемых к установочному комплекту.
6. Готово! Теперь вы готовы подключиться к Интернету и активировать услугу.
Безопасность
Spectrum Mobile уделяет приоритетное внимание подключению вас к более безопасным сетям Wi-Fi. Но, когда нет доступных защищенных сетей, вы можете получить доступ к незащищенным сетям Spectrum Wi-Fi.
Чтобы оставаться в безопасности: Всегда используйте надежные пароли. Убедитесь, что вы авторизуетесь на странице аутентификации Spectrum Wi-Fi. Избегайте доступа к веб-сайтам или службам, где вы предлагаете личную или конфиденциальную информацию. Загрузите и установите мобильное приложение для защиты от вирусов и безопасности и / или персональную виртуальную частную сеть (VPN) из магазина приложений своего устройства.
Загрузите и установите мобильное приложение для защиты от вирусов и безопасности и / или персональную виртуальную частную сеть (VPN) из магазина приложений своего устройства.
Для получения более подробной информации посетите страницу со счетами по оплате за использование спектра и проблемами с отключением доступа к Интернету за спектр .
Как включить Wi-Fi на вашем iPhone и iPad
Подключение вашего iPhone или iPad к Wi-Fi не только дает вам доступ к Интернету и его красоту, но и избавляет вас от использования данных для ваших приложений, игр и просмотра веб-страниц, что может сэкономить вам немного денег на вашем счете.
Если вы хотите узнать, как подключиться к сети Wi-Fi, забыть о сети, использовать прокси-сервер HTTP и т. Д., Прочтите пошаговые инструкции!
Как подключиться к сети Wi-Fi на iPhone и iPad
- Запустите Настройки с главного экрана.
- Tap Wi-Fi
Коснитесь переключателя Вкл / выкл Wi-Fi .
 Вы хотите, чтобы переключатель был зеленым.
Вы хотите, чтобы переключатель был зеленым.- Нажмите на сеть , к которой хотите присоединиться.
- Наберите в сети пароль . Если в сети нет пароля, этот шаг вам не понадобится.
Нажмите Присоединиться к .
Теперь вы можете путешествовать по сети, не используя свои данные! Посмотрите все гифки с котиками и видео на YouTube, какие захотите!
Как заставить ваш iPhone или iPad правильно выбрать сеть Wi-Fi
Как подключиться к настраиваемой сети Wi-Fi на iPhone и iPad
Если есть конкретная сеть Wi-Fi, к которой вы хотите присоединиться — например, не внесенная в список — вы можете сделать это, присоединившись к настраиваемой сети.Перед тем, как начать, вам понадобится имя сети и пароль.
VPN-предложения: пожизненная лицензия за 16 долларов, ежемесячные планы за 1 доллар и более
- Запустите Настройки с главного экрана.
- Tap Wi-Fi
Коснитесь переключателя Вкл / выкл Wi-Fi . Вы хотите, чтобы переключатель был зеленым.
- Метчик Другое… . Возможно, вам придется прокрутить вниз, чтобы увидеть это.
- Введите имя сети, к которой вы хотите присоединиться.
Tap Безопасность .
- Коснитесь типа безопасности , используемого в сети. Если нет безопасности, вы можете пропустить этот шаг.
- Введите пароль для сети.
Нажмите Присоединиться к .
Если вы ввели всю правильную информацию, теперь вы будете подключены к конкретной сети, которую хотели использовать.
Как забыть сеть на iPhone и iPad
Ваш iPhone и iPad будут автоматически подключаться к знакомым сетям после того, как вы уже были подключены ранее. Чтобы навсегда разорвать подключение к сети, вам нужно забыть о сети.
- Запустите Настройки с главного экрана.
- Tap Wi-Fi
Нажмите на сеть , подключенную к вашему устройству .
- Tap Забыть эту сеть .
Метчик Забыть .
Ваш iPhone и iPad не будут подключаться к этой сети автоматически, вам нужно будет снова подключиться к сети.
Как включить функцию «Спросить о подключении» на iPhone и iPad
Ваш iPhone и iPad автоматически подключатся к любой доступной сети, включая общедоступные сети Wi-Fi, не требующие пароля.Если вы не хотите автоматически присоединяться к какой-либо сети, вы можете включить функцию «Спрашивать о присоединении к сетям».
- Запустите Настройки с главного экрана.
- Tap Wi-Fi .
Коснитесь переключателя Запросить подключение к сети . Зеленый цвет переключателя означает, что функция включена.
Как отключить автоматическое присоединение к сети на iPhone и iPad
Если вы хотите запретить вашему iPhone или iPad автоматически подключаться к сети, к которой вы уже подключены, вы можете отключить функцию автоматического присоединения в своих настройках.
- Запустите Настройки с главного экрана.
- Tap Wi-Fi
- Нажмите на сеть , подключенную к вашему устройству .
Коснитесь переключателя Auto-Join On / Off Если переключатель серый, это означает, что функция отключена.
Теперь каждый раз, когда вы хотите присоединиться к этой сети, вам нужно будет выбирать ее в настройках Wi-Fi.
Как продлить аренду в сети Wi-Fi на iPhone и iPad
Если вы находитесь в общедоступной или ограниченной по времени сети и хотите попросить больше времени, вы можете продлить аренду в меню настроек Wi-Fi.Кроме того, продление срока аренды сети Wi-Fi иногда может быть полезно при устранении неполадок с подключениями Wi-Fi.
- Запустите Настройки с главного экрана.
- Tap Wi-Fi
Нажмите на сеть , подключенную к вашему устройству .
- Tap Продлить аренду .
Нажмите Продлить аренду еще раз.
Как использовать HTTP-прокси на iPhone и iPad
Если вы предпочитаете использовать прокси-сервер HTTP для обеспечения безопасности и конфиденциальности, вы можете настроить его в настройках Wi-Fi.
- Запустите Настройки с главного экрана.
- Tap Wi-Fi
- Нажмите на сеть , подключенную к вашему устройству .
Нажмите Настроить прокси .
- Нажмите Ручной или Автоматический , чтобы выбрать нужную настройку.
- Введите всю информацию, относящуюся к , для выбранного метода.
Нажмите Сохранить .
Если вы используете службу VPN для обеспечения конфиденциальности в сети, вы также можете настроить ее на своем iPhone или iPad.
Прочтите: Как настроить доступ к VPN на вашем iPhone или iPad
Есть вопросы?
Дайте нам знать в комментариях ниже.
Как активировать Wi-Fi ▷ ➡️ Creative Stop ▷ ➡️
Как активировать Wi-Fi . Вы новичок в мире технологий и даже больше в мире Интернета и беспроводных сетей. Таким образом, учитывая ситуацию, вы решили положиться на «силу» Интернета, чтобы понять , как активировать Wireless на вашем модеме / маршрутах, а также на ваших устройствах, чтобы вам больше не приходилось распутывать кабель Ethernet и другой и закончен здесь, в моем руководстве.
Если вы дадите мне несколько минут вашего драгоценного свободного времени, я научу вас, как включить использование беспроводной сети на всех ваших устройствах, чтобы вы могли путешествовать по сети без необходимости выполнять какие-либо действия из-за проводов.
Я знаю, может быть, в данный момент это может показаться немного сложным и недосягаемым, но могу заверить вас, что это совсем не так. Все очень просто. Действуй.
Как активировать Wi-Fi пошагово
Включить Wi-Fi на модеме / роутере
Во-первых, давайте попробуем понять, как активировать Wi-Fi на устройстве, через которое можно подключать по беспроводной сети все другие устройства, которые будут частью сети: модем / маршрутизатор .
Предполагая, что Wi-Fi обычно включен по умолчанию и, следовательно, для его использования вам не нужно делать ничего, кроме подключения к созданной сети, есть случаи, когда это не так (например, , в некоторых модемах марки Netgear при первой настройке устройства Wi-Fi отключен), поэтому вам нужно действовать соответствующим образом.
Если в модеме / роутере есть кнопка для активации Wi-Fi Просто нажмите последнюю, чтобы позволить инспектору построить беспроводную сеть.Кнопка обычно размещается на передней панели модема / маршрутизатора или сбоку и легко узнаваема, поскольку обозначена словом Wi-Fi или символом сети .
Если, с другой стороны, на вашем модеме / маршрутизаторе нет кнопок для включения беспроводной сети, знайте, что вы можете сделать все, открыв административную панель устройства. Для этого откройте браузер (любой) и подключитесь к адресу 192.168.1.1 o 192.168.0.1 (если вы не можете, прочтите мое руководство о том, как войти в маршрутизатор, чтобы исправить эту проблему).
Затем введите комбинацию имени пользователя и пароля, необходимую для входа в панель (если вы не меняли ее, это должно быть admin / admin o admin / password , но также в этом случае, если есть проблемы, вы можете обратитесь к руководству, упомянутому выше) и перейдите к настройкам беспроводной сети Модем / маршрутизатор .
Теперь, чтобы активировать бесплатную передачу по беспроводной сети, установите флажок рядом с формулировкой Включить широковещание SSID o Рассылку SSID и затем нажмите кнопку применить / Сохранить , чтобы сохранить и применить настройки.В большинстве случаев изменения вступают в силу мгновенно, и модем / маршрутизатор не нужно перезапускать, но это не жесткое правило, все зависит от марки и модели используемого устройства.
Чтобы узнать имя по умолчанию сгенерированной беспроводной сети и пароль (всегда по умолчанию), который будет использоваться для доступа к ней, просто взгляните на этикетку Подходит, как правило, наклеивается под устройством или сбоку. Кроме того, вы всегда можете найти нужную информацию через панель администратора модема / маршрутизатора, соответствующую пунктам SSID, (чтобы узнать имя сети) и паролю .
Включите Wi-Fi на ПК
Давайте теперь посмотрим, что нужно сделать, чтобы активировать использование Wi-Fi на вашем ПК. Операция возможна на всех основных ОС. Вот инструкции, которым нужно следовать для Windows, Poppy и Linux.
Как активировать Wi-Fi в Windows
Сразу пытаемся понять, как активировать Wi-Fi на ПК на базе самой популярной в квадрате операционной системы. Первый шаг, который вам нужно сделать, это нажать кнопку start (значок флажка, расположенный в нижнем левом углу экрана) и получить доступ к панели Panel control , ища его в открывшемся меню.
Затем перейдите вверх Сеть и Интернет> Центр сети и общего доступа и выберите статью Показать параметры карты на левой боковой панели. Теперь щелкните правой кнопкой мыши значок беспроводной карты (должен быть отмечен Wi-Fi и должен быть серым) и выберите элемент разрешить .
После этого щелкните значок Wifi. В правом нижнем углу панели задач Windows выберите беспроводное соединение, к которому вы хотите подключиться, из отображаемого списка и нажмите кнопку. Подключить .
При необходимости введите в поле Ключ безопасности также пароль, установленный для защиты выбранной сети, и нажмите , чтобы принять , чтобы установить соединение.
Как активировать Wi-Fi на Mac
У вас есть Poppy и вы не знаете, как включить использование Wi-Fi? Я сразу объясню, как действовать. Все, что вам нужно сделать, это щелкнуть значок сети Wireless (тот, у кого tacos Wi-Fi), который вы найдете в правом нижнем углу строки меню.
Затем нажмите Включить Wi-Fi В открывшемся меню выберите эталонную беспроводную сеть, введите любой пароль, необходимый для доступа к ней, и через несколько секунд вы будете готовы начать работу в Интернете.
В случае, если значок Wi-Fi отсутствует в строке меню, вы можете включить его, щелкнув значок Системные настройки , который вы найдете на панели Dock, затем КРАСНЫЙ в появившемся окне, а затем в пункт Wi-Fi вы найдете слева.Затем поставьте галочку в поле Показать статус Wi-Fi в строке меню , которая не работает и готова.
Если затем на левой боковой панели системных настроек вы не видите формулировку, относящуюся к Wi-Fi, нажмите кнопку (+) , которая находится внизу, всегда слева, и в открывшемся поле , выберите в раскрывающемся меню пункт Wi-Fi Интерфейс: . Наконец, введите имя, которое вы хотите присвоить соединению, в поле рядом с формулировкой Имя службы: и нажмите кнопку создать , чтобы завершить процедуру
Наконец, я отмечаю, что в дополнение к системной панели Mac вы можете включить использование Wi-Fi также с того же экрана, что и над системными настройками.Для этого просто нажмите кнопку Включить Wi-Fi . Затем вы можете напрямую выбрать реферальную сеть оттуда из списка, видимого в меню Имя сети.
Linux
Теперь давайте посмотрим, как действовать в Ubuntu и, в частности, в Linux , одном из самых популярных, широко распространенных и популярных среди пользователей дистрибутивов. Чтобы активировать использование Wi-Fi на вашем ПК, все, что вам нужно сделать, это нажать на область индикатора в правом верхнем углу, а затем на элементы Wi-Fi выключен y light .Затем выберите беспроводную сеть, к которой вы хотите подключиться, из предложенного списка, введите пароль ниже, и все готово.
Активировать Wi-Fi на мобильных телефонах и планшетах
Если, с другой стороны, вы хотите понять, как включить Wi-Fi на своем мобильном телефоне или планшете, вам необходимо выполнить следующие инструкции. Работа возможна на всех основных платформах для мобильных устройств, включая Android, iOS и Windows Mobile.
на Android
У вас есть устройство Android Какой это мобильный телефон или планшет, и вы хотите знать, как включить использование Wi-Fi? Затем сделайте так: возьмите свое устройство, разблокируйте его, перейдите на экран, где есть значки всех приложений и остановите настройки (значок в виде шестеренки ) затем остановитесь в голосе Wi-Fi вы найди его в разделе подключение и поставь НА свой свитч
На iOS
Чтобы активировать Wi-Fi на устройствах iOS, it decir, iPhone или iPad, все, что вам нужно сделать, это взять устройство, разблокировать его, получить доступ к главному экрану, нажать настройки (тот, у кого есть передач ) , выберите элемент Wi-Fi и активируйте переключатель на следующем экране рядом с элементом Wi-Fi .
Затем выберите сеть, к которой вы хотите подключиться, из доступных в списке, нажмите на нее, введите пароль, который может быть необходим, и через несколько секунд вы, наконец, сможете начать работу в Интернете.
В Windows Mobile
Напоследок я объясню, как активировать Wi-Fi на устройствах Windows Mobile , даже в этом случае это очень просто, вам не о чем беспокоиться. Чтобы добиться успеха, все, что вам нужно сделать, это взять устройство, разблокировать его, получить доступ к устройству Start Menu, нажать регулировки , выбрать артикул Wi-Fi и поднять соответствующий рычаг регулировки.
Затем выберите из предложенного списка имя сети, к которой вы хотите подключиться, введите любой требуемый пароль и остановите кнопку Готово Для завершения операции.
.

 При активации тарифного плана по логину и паролю универсальной карты оплаты (либо полученным при помощи смс-сообщения, терминала моментальной оплаты) тарифный план подключается на логин, используемый для входа в личный кабинет.
При активации тарифного плана по логину и паролю универсальной карты оплаты (либо полученным при помощи смс-сообщения, терминала моментальной оплаты) тарифный план подключается на логин, используемый для входа в личный кабинет. Будьте внимательны — не откройте «Диспетчер задач».
Будьте внимательны — не откройте «Диспетчер задач». Выбираем в инструменте по обновлению автоматический поиск.
Выбираем в инструменте по обновлению автоматический поиск.

 В «семёрке» вам нужно будет открыть сначала перечень «Все программы».
В «семёрке» вам нужно будет открыть сначала перечень «Все программы». Она может быть скрыта за стрелкой вверх, поэтому, если сразу обнаружить её не удалось раскройте дополнительный раздел.
Она может быть скрыта за стрелкой вверх, поэтому, если сразу обнаружить её не удалось раскройте дополнительный раздел.

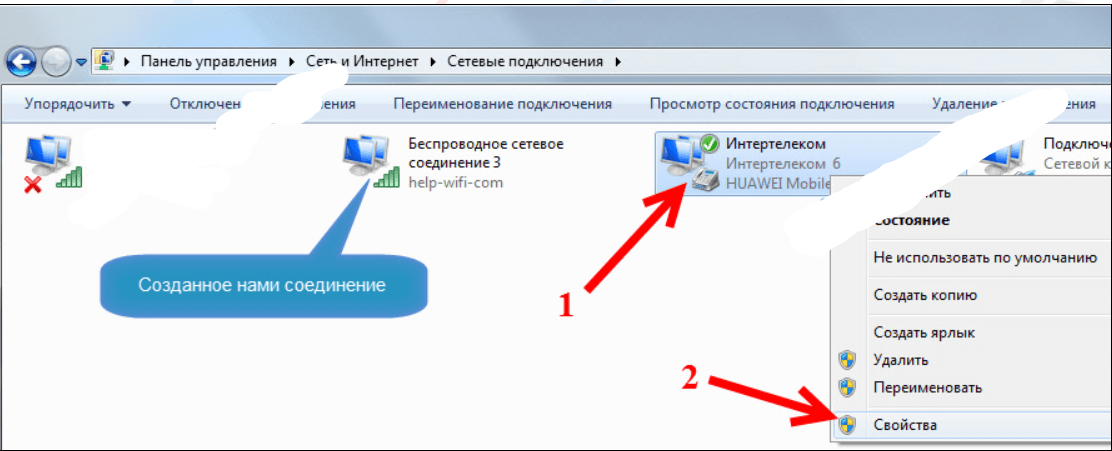

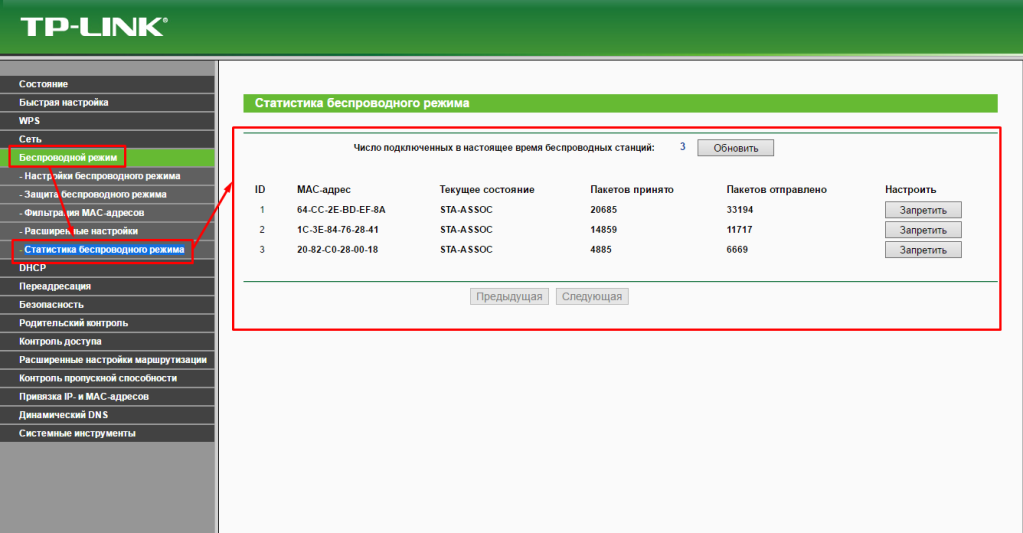
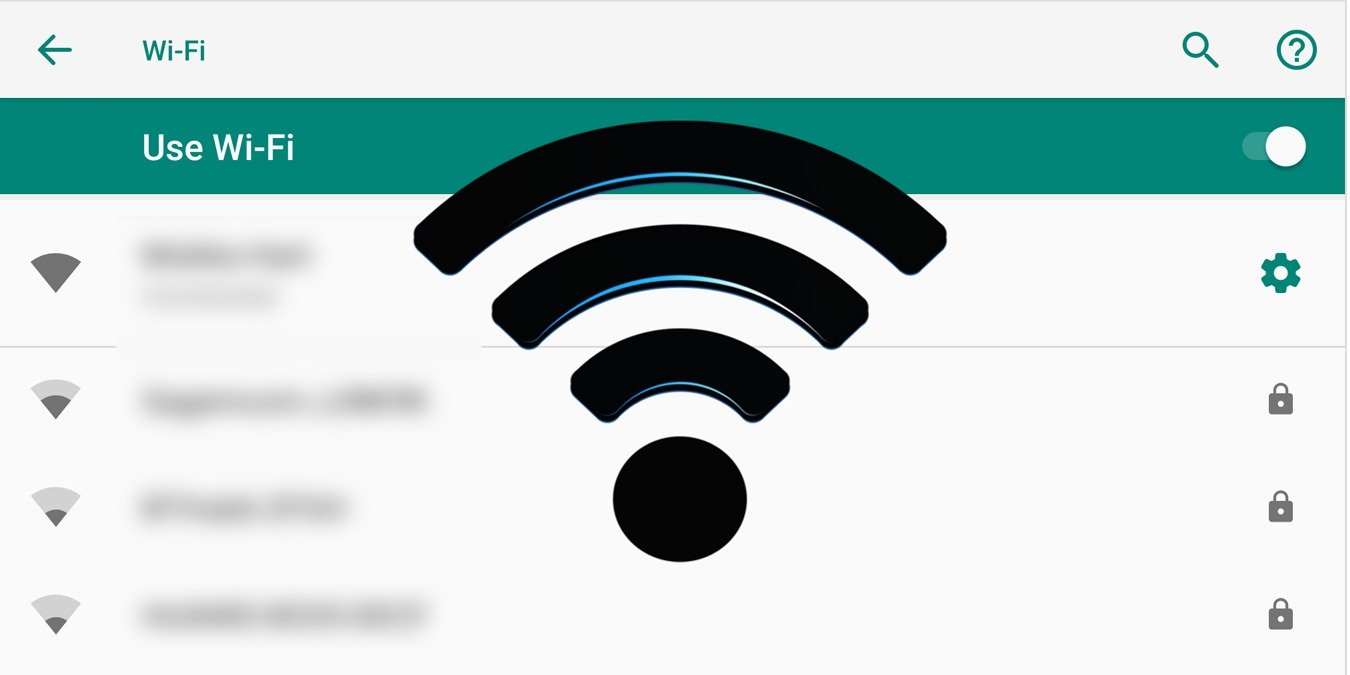

 Вы хотите, чтобы переключатель был зеленым.
Вы хотите, чтобы переключатель был зеленым.