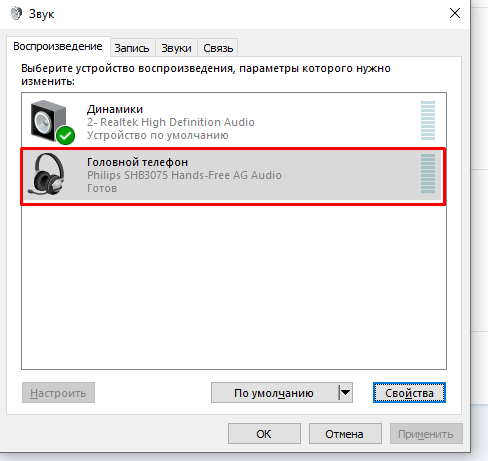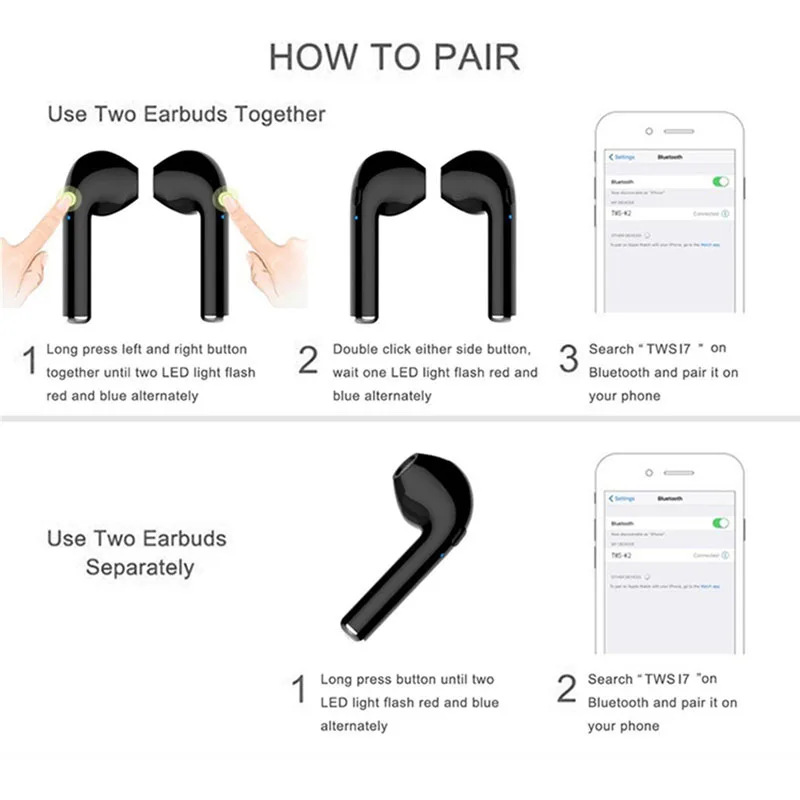Как подключить блютуз наушники к ПК на Windows 10 и Windows 7
Владельцы гаджетов не раз задавались вопросом: как подключить наушники к компьютеру через Bluetooth. Этот момент и рассмотрим в данной статье.
Подготовка к подключению
В целом, сложностей с подключением практически не возникает. В обязательном порядке на компьютере должен быть установлен Bluetooth-адаптер. Если наушники соединены с другим гаджетом, сперва разорвите связь. Затем, можно приступать к первому подключению.
В качестве примера буду использовать Bluetooth гарнитуру. Все действия подключения идентичны и для беспроводных наушников.
Настройка на Windows 10
Нажмите сочетание клавиш Win+I чтобы войти в «Параметры»:
- Перейдите в «Устройства».
- Включите «Bluetooth».
- Включите ваши наушники.
- Нажмите «Добавление Bluetooth или другого устройства».
- Выберите первый тип.
- Начнется поиск. Обнаружив свою беспроводную гарнитуру, выберите ее для коннекта.

- Процесс завершен. Теперь все звуки с ПК вы услышите в беспроводных наушниках.
Важно! Если вашего гаджета нет в списке «Добавить устройство», возможно ваша гарнитура не доступна для обнаружения. Нажмите и удерживайте кнопку включения, пока беспроводное устройство не появиться в списке для подключения.
Вторичное подключение будет проще. При первом подключении компьютер запомнил гаджет и добавил в «Сопряженные». Чтобы подключиться к ПК, достаточно включить гаджет, выбрать в разделе «Звук» беспроводные наушники и нажать «Подключить».
Подключение нескольких устройств
Можно ли подключить второе устройство? Да, это можно сделать. Но учтите, если это будет второй беспроводной комплект, то параллельного звучания на два канала вы не добьетесь. Придется выбирать между источниками воспроизведения.
Настройка на Windows 7
Те, кто располагает всем необходимым для подключения беспроводных наушников к компьютеру, но работает под управлением операционной системы Windows 7, нужно выполнить следующее:
- Перейдите в Панель управления (вызывается командой
control
в строке Выполнить).

- В «Оборудование и звук» нажмите «Добавление устройства».
- Начнется поиск наушников. Зажмите и держите кнопку включения, чтобы ПК обнаружил гаджет. Возможно придется подождать некоторое время. Мою гарнитуру ПК обнаружил не сразу.
- Выберите гаджет и нажмите «Далее».
- Начнется установка драйверов. После, вы сможете использовать беспроводные наушники по назначению.
👆Как подключить беспроводные наушники или колонку к ПК/ноутбуку | Наушники | Блог
Подключение Bluetooth-наушников к компьютеру — несложная задача, особенно если используется последняя версия Windows 10, которая сама устанавливает все нужные драйвера. Впрочем, на практике наушники зачастую отказываются подключаться так просто. В рамках этой инструкции будут рассмотрены стандартные методы, возможные ошибки и пути их исправления для того, чтобы подключить любую аудиотехнику, использующую Bluetooth-соединение, к ПК или ноутбуку. Подопытными выступят наушники JBL 450BT, AirPods и колонка Flip 4.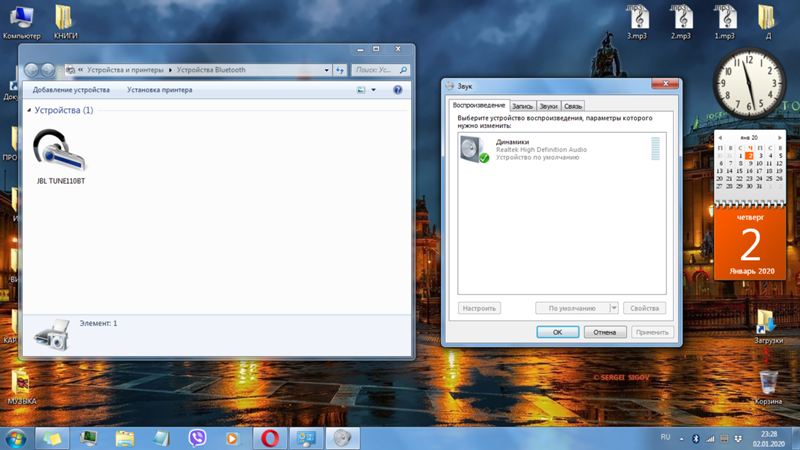
Оборудование
У большинства ноутбуков есть встроенный Bluetooth-адаптер, но в стандартной комплектации ПК он не предусмотрен. Пока владельцы персональных компьютеров листают каталог в поисках подходящей модели адаптера, обладатели ноутбуков могут включить Bluetooth-соединение, если уже не сделали этого раньше.
Пока владельцы персональных компьютеров листают каталог в поисках подходящей модели адаптера, обладатели ноутбуков могут включить Bluetooth-соединение, если уже не сделали этого раньше.
Настройка ноутбука
Шаг 1: активируете щелчком мыши панель уведомлений. Если плитка «Bluetooth» подсвечена синим — она активирована, если нет — кликните на нее один раз. Затем вызовите правой клавишей мыши свойства объекта. Если у вас, например, Windows 7, и плитки или значка в указанном месте нет, зайдите через «Пуск» в меню «Панель управления», затем выберите вкладку «Устройства».
Шаг 2: в новом окне выберите в списке свое устройство и нажмите «Соединить». Во время подключения наушники должны быть включены.
Если в списке нет наушников: под строкой «Ваш компьютер выполняет поиск устройств» находится вкладка «Другие параметры» — кликните на нее, чтобы открыть новое окно. Выберите пункт «Разрешить устройствам обнаруживать этот компьютер». Повторите поиск устройств.
Повторите поиск устройств.
Настройка ПК и лэптопа
Если у вас лэптоп, да еще и устаревшей модели, высока вероятность, что встроенный адаптер отсутствует, поэтому инструкции для переносного и настольного компьютера идентичны. Вставьте Bluetooth-адаптер в USB-порт и следуйте дальнейшим инструкциям.
Вызовите панель уведомлений, выберите в меню плитку «Все программы».
Перейдите на вкладку «Устройства» и нажмите «Добавить Bluetooth».
В волшебном мире, где все и всегда происходит с первой попытки, вы сможете подключить наушники или гарнитуру вышеописанным способом. В реальности бывает так:
Выход из ситуации может быть простым или сложным.
Простой: нажмите «Win+X», вызовите диспетчер задач.
Найдите свой «голубой зуб», правой клавишей выберите контекстное меню и нажмите «Включить устройство».
После подключения не забудьте обновить драйверы.
Что делать, если ничего не помогает
Для подключения используется адаптер CSR8510 A10. При покупке в комплекте не было диска с драйверами, производитель неизвестен. Windows упорно не видит CSR8510 A10. Ручное и автоматическое обновление не помогает.
При покупке в комплекте не было диска с драйверами, производитель неизвестен. Windows упорно не видит CSR8510 A10. Ручное и автоматическое обновление не помогает.
Специализированное ПО (Driver Booster, DriverHub или DriverPack Solution) тоже бесполезно. Операционная система видит физическое устройство, но не взаимодействует с ним. Если вы столкнулись с такой проблемой, выход только один — BlueSoleil.
Есть и другие программы, но они менее надежны: соединение чаще разрывается, есть большая вероятность, что устройство не обнаружится. Между тем, за 10 лет использования автором программа BlueSoleil еще ни разу не подводила и не давала сбоя.
BlueSoleil устанавливает свои драйвера, благодаря чему работают любые адаптеры и подключаются все Bluetooth-устройства, включая телефоны, колонки, гарнитуры. Программу можно скачать с официального сайта.
Подключение беспроводных наушников с помощью BlueSoleil
Шаг 1: скачайте, установите и запустите программу. Софт платный, в бесплатном режиме можно использовать в течение 3 минут — для проверки качества связи.
Софт платный, в бесплатном режиме можно использовать в течение 3 минут — для проверки качества связи.
Шаг 2: кликните правой клавишей мыши по золотому шару, в меню выберите «Поиск устройств» или просто нажмите «F5», находясь в активном окне программы. Используйте ползунок для поиска доступных устройств.
Шаг 3: выберите свое устройство, дважды кликните на его иконку левой клавишей мыши или один раз правой, чтобы выбрать в контекстном меню пункт «Поиск функций».
Шаг 4: когда функции будут найдены, нажмите «Слушать музыку».
Шаг 5: вы можете разрешить автозапуск отдельно для каждого устройства, чтобы при включении наушники сами коннектились к компьютеру.
Когда устройство одновременно подключено к смартфону и ПК, звук будет транслироваться с компьютера. Если в это время раздастся звонок, видеоплеер встанет на паузу, наушники автоматически переключатся на телефон. С аудиоплеерами сложнее: некоторые из них продолжат играть музыку, но она не будет воспроизводиться в наушниках. По окончании разговора наушники снова присоединятся к компьютеру и будут воспроизводить звук.
По окончании разговора наушники снова присоединятся к компьютеру и будут воспроизводить звук.
Шаг 6: чтобы разорвать связь устройства с BlueSoleil, кликните на него правой клавишей мыши, выберите «Отсоединить Улучшенный звук посредством Bluetooth».
Подключение AirPods к Windows
С помощью описанной выше программы AirPods подключаются к компьютерам, приставкам и телевизорам так же, как и любые другие устройства.
Рассмотрим еще один способ подключения через BlueSoleil.
Шаг 1: кликнув на значок Bluetooth-соединения правой клавишей мыши, выберите в меню пункт «functions»
Шаг 2: нажмите на плюсик, чтобы добавить AirPods.
Шаг 3: во время поиска устройства необходимо нажать кнопку на боксе с наушниками на 3 секунды. Крышку оставляем открытой, чтобы увидеть индикатор внутри кейса.
Дальнейшие действия аналогичны уже описанным: в меню устройства выберите «Слушать музыку». Если хотите использовать AirPods в качестве гарнитуры, выберите пункт «Подключить шлюз голосовой связи» или просто кликните на значок.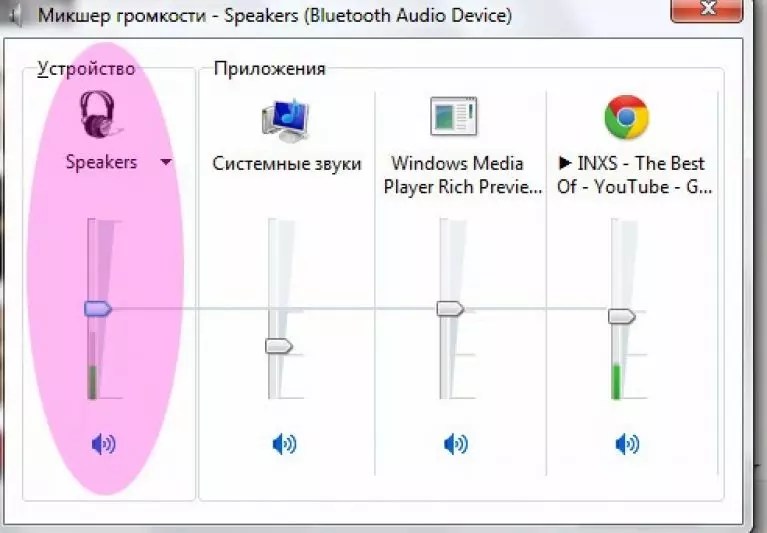
Можно обойтись и без программы, если Bluetooth-адаптер определяется системой.
Подключение AirPods к ноутбуку с Windows 10
Шаг 1: вызовите кликом контекстное меню «голубого зуба», выберите пункт «Добавить устройство» или зайдите через «Пуск» > «Панель управления» > «Устройства» и нажмите «+».
Шаг 2: зажмите на 3 секунды кнопку на зарядном устройстве, следите за индикатором внутри — он должен «подмигивать» белым цветом.
Каждый раз, когда наушники окажутся в футляре — произойдет автоматический дисконнект. Как только коробок откроется, они автоматически соединятся с устройством. Можно отключить устройство принудительно с помощью кнопки в этом же вкладке.
Если установлена операционная система Windows 7, придется устраивать пляску с драйверами через диспетчер задач: сначала удалить их, затем попробовать снова поставить автоматически. Но не факт, что поможет: у одних срабатывает, у других — нет.
Возможно, это зависит от модуля, версии операционной системы, даты обновления базы драйверов — слишком много факторов, чтобы делать однозначный вывод. Проще установить вспомогательные программы или перейти на Windows 10.
Проще установить вспомогательные программы или перейти на Windows 10.
Если вы пользуетесь устаревшей операционной системой или адаптерами от неизвестных производителей, подключение беспроводных наушников не будет легкой задачей. Возможно, придется обновлять драйвера, но и это может не сработать. Легкий и быстрый коннект обеспечат актуальная версия операционной системы, фирменный Bluetooth-адаптер и специализированные программы. В этом случае проблем возникнуть не должно.
Как подключить блютуз наушники к компьютеру, ноутбуку и телефону
В большинстве случаев беспроводные наушники представляют собой гарнитуру, которая синхронизируется с компьютером через bluetooth соединение. Они дают возможность пользователю компьютера избавиться от проводов, которые удерживают его у системного блока и ограничивают подвижность. Как настроить и подключить блютуз наушники к стационарному компьютеру, используя беспроводное соединение — рассмотрим ниже.
Подключение беспроводной гарнитуры к компьютеру
Вариантов синхронизации работы беспроводных наушников с ПК два. Подробности подключения и возможные проблемы беспроводного соединения устройств рассмотрим далее.
Подробности подключения и возможные проблемы беспроводного соединения устройств рассмотрим далее.
Через комплектный адаптер
Не все стационарные компьютеры оснащены встроенным модулем Bluetooth. Поэтому многие производители беспроводной гарнитуры комплектуют устройства внешним адаптером. Такой модуль Bluetooth для подключения наушников к ПК выполняется в формате миниатюрной коробочки с разъемом USB или штекером mini jack 3.5 mm.
Наушники с USB Bluetooth адаптером в комплекте
Порядок сопряжения устройств следующий.
- Адаптер вставляется в соответствующее гнездо компьютера.
- Если гарнитура оснащена тумблером, нужно включить устройство.
- Убедиться по индикатору в том, что наушники активны.
- Перейти к программной настройке сопряжения.
Программные настройки выполняются при помощи утилиты «Мастер добавления устройств». Чтобы запустить программу, нужно при помощи поисковой системы ОС Windows найти ссылку на Bluetooth.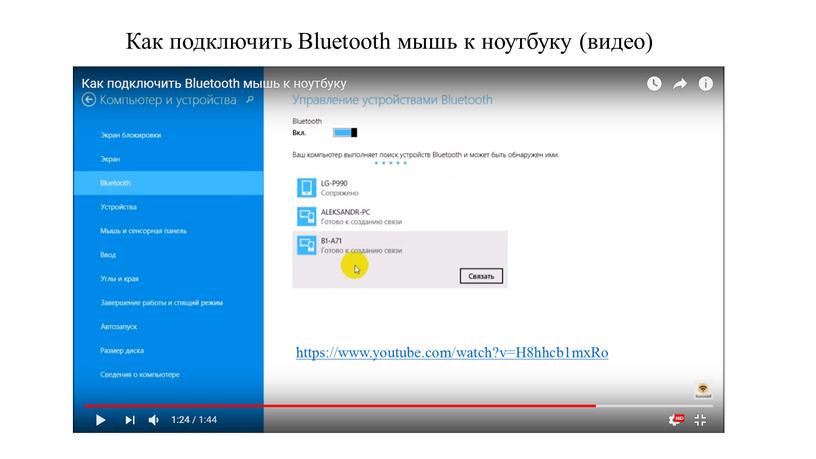 После запуска утилита сформирует список доступных устройств для сопряжения по блютуз. В сформированном списке следует найти название своей гарнитуры, перевести курсор на него и нажать кнопку «Далее».
После запуска утилита сформирует список доступных устройств для сопряжения по блютуз. В сформированном списке следует найти название своей гарнитуры, перевести курсор на него и нажать кнопку «Далее».
Мастер добавления bluetooth устройств
Программа установит выбранное устройство, по окончании процедуры сообщит, что гарнитура добавлена. Далее нужно перейти в раздел «Устройства и принтеры». В разных версиях ОС Windows наименование меню и переход в сам раздел могут незначительно отличаться.
В свойствах добавленной в перечень устройств гарнитуры нужно выбрать пункт «Операции Bluetooth». Для вызова меню «Свойства» достаточно кликнуть правой кнопкой мыши по объекту. Дождаться, когда устройства автоматически синхронизируются, и появится сообщение «Подключение Bluetooth установлено».
Подключение гарнитуры без модуля
У более современных ноутбуков и стационарных компьютеров в оснащении может быть встроенный Bluetooth- адаптер. На наушниках и компьютере нужно активировать блютуз. Операционная система будет искать подходящий драйвер. Последовательность синхронизации техники с беспроводными наушниками зависит версии операционной системы.
Операционная система будет искать подходящий драйвер. Последовательность синхронизации техники с беспроводными наушниками зависит версии операционной системы.
Windows 10 при подключенном интернете автоматически скачает нужное ПО. В противном случае драйверы нужно взять с диска, идущего в комплекте с наушниками, или скачать с официального сайта производителя гарнитуры.
Поиск драйверов выполняется посредством приложения «Диспетчер устройств». В перечне пунктов меню нужно найти и открыть ветку «Bluetooth», и обновить драйвера на устройстве, помеченном желтым треугольником. При отсутствии пункта открыть для обновления драйверов ветку «Другие устройства» и далее «Неизвестное устройство». Для инициирования операции кликнуть правой кнопкой мыши и выбрать пункт контекстного меню ««Обновить драйверы».
Обновление драйверов для bluetooth устройств
Когда нужные драйверы установлены, нужно активировать режим автоматического поиска в сети. После добавления устройства следует запустить синхронизацию. По окончании процесса должно появиться уведомление «Подключение Bluetooth установлено».
После добавления устройства следует запустить синхронизацию. По окончании процесса должно появиться уведомление «Подключение Bluetooth установлено».
Проблемы с распознаванием Bluetooth — гарнитуры
При подключении беспроводных наушников к ПК может возникнуть ситуация, когда компьютер не распознает аудиоустройство. Причину проблемы следует искать в следующих моментах.
- Возможно, что наушники выключились из-за того, что аккумулятор растерял энергетический запас. Следует подзарядить гарнитуру и включить. На корпусе должен засветить индикатор.
- Следует проверить ПК на предмет сбоя при установке драйверов. При обнаружении такой причины нужно повторить процедуру установки ПО.
- Физическая неисправность гарнитуры. Не срабатывает кнопка включения, неисправный аккумулятор, неосторожность, приведшая к попаданию на наушники воды.
- Возможно, есть проблема с блютуз-модулем или ОС компьютера.
- Не соблюдено рекомендуемое производителем удаление от ПК.

Если подзарядка и перезапуск наушников, перезагрузка ПК, а также попытка сопряжения с другим источником звука (телефоном, планшетом) не дали ожидаемого эффекта, то проблема кроется в неисправности аудиоустройства.
Проблемы со звуком
При слабом звуке или его отсутствии, в первую очередь, проверяется выставленный на компьютере уровень громкости звука. Не исключено, что тот установлен в нижнем положении. Для проверки и регулировки громкости звучания нужно нажать на пиктограмму в виде динамика. Если манипуляция нужного результата не дала, проблема, возможно, возникла из-за несоответствия драйверов. Можно попробовать обновить ПО.
Если манипуляция нужного результата не дала, проблема, возможно, возникла из-за несоответствия драйверов. Можно попробовать обновить ПО.
Если звук воспроизводится некачественно: прерывисто, с посторонними хрипами и шипением, без басов, то нужно сменить профиль в настройках Windows. Для этого в «Панели управления устройствами» нужно найти иконку звука, кликнуть по ней правой кнопкой мыши, чтобы открыть «Параметры звука» / «Устройства воспроизведения». Во вкладке «Воспроизведение» беспроводная гарнитура будут представлены в двух профилях:
- «Головной телефон»
- «Наушники».
В первом профиле нужно выставить значение «Устройство связи по умолчанию», а во втором — «Устройство по умолчанию».
Еще один вариант решения проблемы с качеством звуковоспроизведения беспроводными наушниками — отключение на ПК службы «Беспроводная телефонная связь». Отключается служба через окно «Свойства» устройства во вкладке «Служба». Достаточно снять галочку с соответствующего пункта.
Достаточно снять галочку с соответствующего пункта.
Чтобы открыть окно, нужно перейти по пути «Панель управления устройствами»→ «Устройства и принтеры». Среди пиктограмм найти изображение нужного устройства и кликнуть правой кнопкой мыши по нему. Манипуляция автоматически уберет из настроек профиль «Головной телефон», и операционная система не будет использовать встроенный микрофон беспроводной гарнитуры.
Как соединить bluetooth наушники с телефоном
Узнав, как подключить беспроводные наушники к компьютеру, необходимо ознакомится с процессом подключения гарнитуры к мобильнику.
- Активируйте bluetooth-соединение на обоих устройствах с помощью соответствующего меню на телефоне и специальной клавиши на корпусе наушников.
- Произведите поиск доступных устройств в bluetooth-меню своего мобильного телефона.
- Осуществите идентификацию и подключите наушники к телефону.
Не все модели беспроводных гарнитур оснащены микрофоном.
Геймерам стоит обратить свое внимание на модель dexp bt 250, отличающуюся надежным микрофоном и высоким качеством звука.
Достоинства и недостатки bluetooth-гарнитур
К достоинствам данного вида техники можно отнести:
- большое расстояние пользования;
- возможность гибкой настройки;
- высокое качество звука.
На сегодняшний день на рынке представлено большой ассортимент данного вида техники. Качество звука, отсутствие проводов и большой радиус передачи сигнала являются неоспоримыми преимуществами. Но помимо этого, у таких устройств существует ряд недостатков:
- большой вес;
- необходимость подзарядки аккумулятора;
- более сложное техническое устройство;
- высокая цена.
Ценовой диапазон такой техники может сильно варьироваться. Неизменным остается тот факт, что в сравнение с проводным аналогом, такой вид гарнитур
Как подключить беспроводные наушники к компьютеру (1 мин)
Рассмотрим, как быстро подключить беспроводные блютуз наушники к компьютеру. Инструкция рассчитана на Windows 10, они же актуальны и для более ранних версий (7 и 8).
🧭 Содержание статьи:Подключение беспроводных наушников к стационарному компьютеру не возможно, если в нем нет Bluetooth модуля. Выяснить это можно в диспетчере устройств или в правом нижнем углу (скриншот). Если блютуз модуля нет, не беда, можно купить блютуз адаптер и при чем, довольно девшего.
- Как подключить беспроводные блютуз наушники к компьютеру (Windows)?
- Как подключить два Bluetooth наушника к компьютеру?
- Подключение без блютуз адаптера и с адаптером
⭐ Цены на лучшие беспроводные наушники в 2021 году:
1. Как подключить беспроводные блютуз наушники к компьютеру (Windows)
На примере Bluetooth наушников JBL
Подключить Bluetooth наушники к компьютеру несложно, он очень подробно описан в другой нашей статье. Тут рассмотрим инструкцию, как подключить наушники к компьютеру через блютуз, вкратце.
- Включаем Bluetooth на компьютере или ноутбуке (если не включён)
- Включаем наушники и режим поиска (доступности для обнаружения): зажимаем кнопки «вкл.» или отдельную.
- Открываем управление Bluetooth устройствами в компьютере.
- Добавляем (ищем) новое устройство.
- Из появившегося списка выбираем свои наушники
Включение Bluetooth в Windows 10:
Проблемы при подключении компьютера к Bluetooth наушникам могут возникнуть только, если наушники «хитрые» китайские с неожиданными особенностями. Или если Bluetooth модуль в компьютере работает плохо или несовместим с наушниками. Рассмотрим особенности чуть подробнее.
1.1. Bluetooth включается сочетанием клавиш (в ноутбуке) или в трее около часов
В Windows 10:
В Windows 7 значок Bluetooth находится в общем трее слева от часов, никаких боковых панелей открывать не надо.
Разве что, развернуть список.
- Режим поиска включается, как описано в соответствующей инструкции.
- Значок Bluetooth в трее, правый клик – добавить устройство.
- Открываем Bluetooth в трее
- Добавляем устройство
Добавляем устройство:
Windows 10:
Windows 7. Окно поиска открывается по нажатию значка Bluetooth. Нужно просто подождать, пока появится список и выбрать ваши наушники. Иногда может потребоваться ввести код, чаще всего это: 0000 или 1111 (относится и к Windows 10). Либо код есть в инструкции к наушникам. Но вряд ли сейчас это вообще актуально. На всякий случай. 😉
- После подключения Bluetooth наушники будут автоматически настроены системой.
⭐ Цены на лучшие беспроводные TWS наушники в 2021 году:
2. Как подключить два Bluetooth наушника к компьютеру
Подключаем пару наушников Айрподс
Если вы хотите подключить два полностью беспроводных наушника к компьютеру параллельно, то нужно создать для них отдельные подключения. В целом всё так же, как описано выше. Сначала создаём подключение для пары, оно же – для ведущего наушника (обычно, правый).
Потом убираем оба наушника в зарядный кейс, достаём только левый (не ведущий) и повторяем процедуру. Компьютер должен «увидеть» его, название может быть такое же. Для удобства переименовываем. Теперь можно подключать к компьютеру хоть пару наушников, хоть по одному.
AirPods можно подключить к компьютеру точно так же, как описано выше. У них любой наушник может быть ведущим, но логика сохраняется.
Если же вы хотите подключить именно 2 пары беспроводных наушников к компьютеру, тут уже придётся установить дополнительные программы (Virtual Audio Cable или Bluesoleil) и настроить их, так как по умолчанию в Windows нет такой возможности.
3. Подключение без блютуз адаптера и с адаптером
Если в компьютере нет встроенного Bluetooth модуля, то подключить к нему беспроводные наушники без адаптера не получится. Если же встроенный модуль есть, Bluetooth адаптер необязателен. А вот если в компьютере или ноутбуке есть и то, и другое, а подключиться надо именно через адаптер (в нём качественнее приём и\или новее версия блютуз), то внутренний модуль надо или отключить, или сделать внешний – устройством по умолчанию. Это можно сделать через диспетчер устройств.
А в целом подключить наушники к компьютеру через Bluetooth адаптер можно точно так, как описано выше.
Как подключить беспроводные наушники
В случае с беспроводными наушниками не существует технических ограничений, как например, с различными разъемами проводных. Их можно подключить к смартфону, к ноутбуку и даже к телевизору. Для подключения используется технология Bluetooth, соответственно, устройство должно ее поддерживать.
Новейший стандарт технологии Bluetooth имеет версию 5.0. Главные его преимущества в низком энергопотреблении, увеличенном по сравнению с прошлыми версиями рабочим расстоянием и повышенной надежностью соединения.
На открытых местах дальность беспроводного соединения достигает 50 метров, в помещениях — 10 метров. Телефон будет лежать в комнате на столе, а вы сможете передвигаться в беспроводных наушниках по всей квартире без потери связи.
При этом не обязательно иметь один и тот же стандарт на всех устройствах. Например, смартфон с поддержкой Bluetooth 4.2 будет корректно работать с наушниками с Bluetooth 5.0 и наоборот — проблем с совместимостью нет.
Подключение беспроводных наушников
Процесс подключения достаточно прост — необходимо активировать Bluetooth на смартфоне или ноутбуке и запустить режим соединения на наушниках. Убедитесь, что к смартфону не подключены проводные наушники — в таком случае звук будет идти через них.
Некоторые современные модели наушников не требуют активации режима соединения и подключаются автоматически. Обычно это занимает не более 30 секунд. Если этого не произошло, проверьте, включены ли наушники и откройте список устройств в меню Bluetooth на смартфоне. Как правило, имя наушников будет отображаться в точном соответствии с их названием. Нажмите на него и соединение установится.
Смартфон может запросить код сопряжения с наушниками — по умолчанию он обычно состоит из четырех нулей «0000». Смело вводите цифры.
Если что-то пошло не так, есть универсальный совет — откройте инструкцию и уточните, как активируется режим соединения. Это может быть как длительное нажатие кнопки включения, так и определенная последовательность извлечения наушников из кейса. Обычно первичное соединение устанавливается с левым наушником, поэтому имеет смысл начать с него.
Все беспроводные наушники работают по одному принципу — сначала соединение, потом звучание. Смартфон или ноутбук запомнят устройство и далее будут подключаться к нему автоматически, но имейте в виду, что после перезагрузки смартфона может потребоваться повторная процедура соединения.
Как подключить беспроводные наушники к ноутбуку
Подключение наушников к ноутбуку по сути ничем не отличается от смартфона. Главное — включить Bluetooth. Сделать это можно горячими клавишами — найдите на клавиатуре значок беспроводных соединений и нажмите одновременно с кнопкой fn.
В Windows 10 активировать Bluetooth можно через настройки. Зайдите в меню «Пуск», перейдите в настройки и выберите «Устройства» — «Bluetooth и другие устройства». Будет доступен переключатель беспроводного соединения. Дальнейшее сопряжение идентично смартфону.
Как подключить беспроводные наушники к компьютеру
Стационарные компьютеры чаще всего лишены встроенного модуля Bluetooth. Эту проблему можно решить покупкой отдельного устройства, которое выглядит как обычная флешка и работает через USB.
После подключения модуля придется установить драйвера, процедура стандартная, ищите их в комплекте с устройством или на сайте производителя. При использовании подобного модуля изменится путь в настройках Windows 10 — «Устройства» — «Bluetooth». Далее подключение наушников по стандартной схеме.
Как подключить беспроводные наушники к телевизору
Для подключения наушников к телевизору необходимо наличие в нем Bluetooth. Процедура довольно проста и почти идентична у разных производителей. В настройках ТВ нужно открыть Bluetooth и выбрать название наушников, подключение установится автоматически.
Сложнее, если телевизор не поддерживает Bluetooth. Для таких случаев можно приобрести дополнительный ресивер, который подключается к телевизору обычным проводом и выводит сигнал на специальный передатчик, который транслирует звук в наушники. Для соединения понадобится перевести ресивер в режим поиска устройства в соответствии с инструкцией.
Как подключить беспроводные наушники к планшету
Как и на смартфоне, на планшете подключение наушников производится после включения Bluetooth в настройках. После этого устройство автоматически отобразит все найденные гаджеты. Выбирайте название своих наушников и соединение установится.
Все беспроводные наушники Accesstyle поставляются в комплекте с подробной инструкцией по подключению на русском языке. Соединение происходит быстро, понятно и без проблем. Выбирайте свои наушники — разнообразие характеристик и форм позволяет подобрать идеальный вариант по отличной цене.
Подключение Bluetooth наушников в Windows 10
Уникальность технологии Bluetooth заключается в том, что с ее помощью можно передавать разнообразные данные посредством радиоканала. Передача выполняется на небольшом расстоянии, что прекрасно подходит для использования в домашних условиях. В качестве беспроводной гарнитуры может выступать колонка или наушники. Единственной проблемой, которая стоит на пути прослушивания музыки, является незнание многих пользователей как подключить блютуз колонку к ноутбуку Windows 10. Чтобы провести самостоятельную настройку необходимо ознакомиться с материалами статьи.
Настройка операционной системы
Первым делом проверяется наличие драйверов блютуз. Персональные компьютеры проигрывают ноутбукам в этом моменте, поскольку вторые имеют встроенное оборудование для приема и передачи сигнала. Владельцы ПК вынуждены докупать недостающее комплектующие.
В большинстве случаев ОС Windows 10 автоматически скачивает и устанавливает драйвера, но проверка не повредит. Она выполняется по следующему алгоритму:
- Правой кнопкой мыши нажать на иконке меню «Пуск» или использовать сочетание клавиш «Win+X». В появившемся списке выбрать «Диспетчер устройств».
- Открыть параметр Bluetooth и удостовериться, что напротив оборудования не стоит желтый треугольник.
Следующим действием, чтобы подключить Bluetooth гарнитуру к компьютеру Windows 10 необходимо включить сам блютуз. Нажимается панель уведомлений и активируется соответствующая иконка. Увидеть больше значков можно, если нажать «Развернуть».
Подключение блютуз наушников к компьютеру Windows 10
Компьютер или ноутбук сможет распознавать беспроводное устройство, если оно будет включено. Обычно на нем есть индикатор, мигание которого говорит о готовности к работе. Удостоверившись в этом моменте, можно приступать к подключению.
- Заходим в параметры системы, как указано на скриншоте.
- Для подобных гаджетов отводится отдельный раздел «Устройства». Переходим в него.
- Открывается окно, с левой стороны которого выбирается «Bluetooth и другие устройства». Сверху появляется строка, отвечающая за добавление нового оборудования.
- Всплывает дополнительное окно, позволяющее подсоединить наушники. Чтобы не зацикливаться на вопросе: «Как подключить блютуз колонку к компьютеру Windows 10?» стоит понимать, что данный процесс ничем не отличается. Выбирается первый тип оборудования.
- В доступных устройствах должен отображаться нужный гаджет.
Воспроизведение звука в гарнитуре по умолчанию
Иконка громкости находится в правом нижнем углу экрана. На ней нужно нажать правой кнопкой мыши и выбрать пункт «Звуки».
Далее выбирается вкладка «Воспроизведение», переходится к подключенным устройствам. Чтобы при подключении наушников или колонки к ОС в них сразу начинала играть музыка, необходимо на них нажать правую кнопку мыши и выбрать «Использовать по умолчанию».
Некоторые устройства оснащаются микрофонами для общения в Skype или другой программе. В подобном случае они будут обнаруживаться операционной системой как приспособления для связи.
Теперь звук будет автоматически переключаться со стандартных колонок на беспроводное оборудование, если оно активировано.
Распространенные проблемы с подключением
Отвечая на вопрос: «Как подключить блютуз наушники к компьютеру Windows 10?», необходимо выделить возможные проблемы.
- Гарнитура не определяется ОС. Важно убедиться, что колонка или наушники находятся на допустимом расстоянии и включены.
- Оборудование подключено, но звука нет. Перейдя в настройки звука, устанавливается значение по умолчанию. Эта процедура расписана выше.
- Отсутствует раздел блютуз в параметрах. Убедитесь, что компьютер оборудован Bluetooth адаптером и предварительно установлен драйвер. Узнать это можно в разделе «Диспетчер устройств» и при необходимости обновить драйвер.
Беспроводная гарнитура может потребовать установку дополнительного ПО, все зависит от производителя.
Подключение блютуз гарнитуры к компьютеру осуществляется сравнительно несложно. Достаточно один раз ознакомиться с подробной инструкцией и наслаждаться любимыми треками на расстоянии от источника воспроизведения.
Как подключить колонку или наушники Bluetooth в Windows 10: Видео
Ноутбук не видит Bluetooth устройства (наушники, колонку, мышку). Что делать?
Как подключить Bluetooth наушники к компьютеру или ноутбуку на Windows 10
Купил я себе недавно Bluetooth наушники, и решил написать небольшую инструкцию, как подключить их к ноутбуку, или компьютеру, на котором установлена Windows 10. На самом деле, там все очень просто. И если все хорошо, то процесс подключения занимает меньше минуты. Но бывают случаи, когда что-то не получается. Например, не удается включить Bluetooth в Windows 10, компьютер не видит беспроводные наушники, не проходит соединение, не воспроизводится звук и т. д. Поэтому, я в этой инструкции покажу, как соединить Блютуз наушники с компьютером. А если у вас что-то пойдет не по плану, появится какая-то ошибка, или возникнут другие проблемы, то вы описывайте свой случай в комментариях. Всем постараюсь помочь.
В Windows 10 работа с Bluetooth организована намного лучше, чем в предыдущих версиях. Сама система практически всегда автоматически находит и устанавливает драйвер Bluetooth адаптера, понимает какое устройство вы подключили к компьютеру, и как с ним «общаться». После подключения своих наушников JBL E45BT к ноутбуку ASUS по Bluetooth, я понял, что хоть что-то в Windows 10 работает стабильно.
В настройках устройств воспроизведения я все настроил таким образом, что после отключения питания наушников, звук автоматически идет на колонки. А после включения наушников, буквально через пару секунд они автоматически коннектятся с ноутбуком и звук идет на наушники. То есть, один раз настроил подключение, и в дальнейшем наушники подключаются автоматически. Об этом я так же напишу в конце статьи. Возможно, вам пригодится эта информация.
Что нужно для подключения Bluetooth наушников к компьютеру или ноутбуку?
Есть несколько нюансов:
- Если у вас ноутбук, то в нем скорее всего есть встроенный Bluetooth адаптер. Это очень просто проверить, посмотрев характеристики вашего ноутбука. Все что вам нужно, это установить драйвер на Bluetooth адаптер, если Windows 10 не установила его сама. Чаще всего драйвер устанавливается автоматически. В параметрах, в разделе «Устройства» у вас должна быть вкладка «Bluetooth и другие устройства». Более подробно об этом я писал в статье: как включить и настроить Bluetooth на ноутбуке с Windows 10.
- Если у вас стационарный компьютер (ПК), то Блютуз на нем скорее всего нет. Хотя, если не ошибаюсь, на некоторых новых материнских платах есть встроенный адаптер. Если его нет, то подключить наушники не получится. Но решение есть, можно купить USB Bluetooth адаптер. Как его выбрать, я писал в статье Bluetooth адаптер для компьютера. Как выбрать. Он подключается в USB-порт компьютера, устанавливается на него драйвер (автоматически, с диска в комплекте, или с интернета)
, и можно подключать свои Bluetooth наушники к ПК. Цена на такие адаптеры невысокая. Примерно, как пачка хороших чипсов 🙂 Конечно, есть и дорогие модели.
Ну и конечно же нам нужны сами наушники, которые могут подключатся по Блютуз соединению. Об этом обычно написано на упаковке, в характеристиках и т. д.
Подключаем Блютуз наушники к Windows 10
Думаю, лучше сделать все пошагово. Так будет более понятно, да и мне проще писать инструкцию.
1
Сначала нужно включить Bluetooth на нашем ноутбуке, или ПК. Если он еще не включен. Если включен, то на панели уведомлений должен быть синий значок. А если его нет, то можно открыть центр уведомлений и включить его, нажав на соответствующую кнопку.
Но это можно не делать, а сразу переходить в параметры и активировать его там.
2
Откройте Пуск и выберите «Параметры». Там перейдите в раздел, который называется «Устройства». Смотрите скриншот.
3
На вкладке «Bluetooth и другие устройства» включаем беспроводной адаптер (если он отключен)
, и нажимаем на «Добавление Bluetooth или другого устройства».
4
Включите наушники. Индикатор должен мигать синим цветом (это значит, что они доступны для поиска)
. Если не мигает, то возможно, наушники подключены к другому устройству. Отключите их. Или найдите на корпусе кнопку со значком «Bluetooth» и нажмите на нее (возможно, нужно нажать и подержать)
. Все зависит от конкретной модели.
5
В окне на компьютере выбираем «Bluetooth» и в списке доступных устройств должны появится наши наушники. Просто нажмите на них.
Должен быть статус «Подключено», или «Подключенный голос, музыка».
6
Наши наушники так же появляться в списке подключенных устройств. Если нажать на них, то можно отключится, или подключится, а так же удалить их. Потом можно заново подключить, как я показывал выше.
После включения питания наушников, они должны автоматически подключатся к компьютеру. У меня так, без каких-то дополнительных настроек. А вот звук может автоматически не идти на наушники. Его нужно переключать в управлении устройствами воспроизведения. Сейчас я расскажу как это исправить. Сделать так, чтобы после включения наушников, звук с компьютера автоматически воспроизводился через них. А после отключения – через колонки, или встроенные динамики ноутбука.
Автоматическое переключение звука на Bluetooth наушники
Заходим в «Устройства воспроизведения».
Обновление.После очередного обновления Windows 10 настройки немного изменились. Чтобы открыть меню, которое показано ниже, после нажатия правой кнопкой мыши выберите пункт «Звуки» и перейдите на вкладку «Воспроизведение».
Или выберите в меню «Открыть параметры звука» и установите необходимое устройство для ввода и вывода звука в параметрах.
Выберет в качестве устройства вывода, или ввода (если у вас наушники с микрофоном и он вам нужен) свои Bluetooth наушники.
Дальше нажимаем правой кнопкой на наушники и выбираем «Использовать по умолчанию».
Вот и все. Когда я включаю свои наушники, они автоматически подключаются и музыка начинает играть через них. Когда отключаю, то звучат колонки. Очень удобно.
Возможные проблемы с подключением
Давайте рассмотрим несколько частых проблем:
- Проблема:
в настройках компьютера нет кнопки Bluetooth и раздела в параметрах. Решение:
нужно установить драйвер на Bluetooth адаптер. Проверить, есть ли он в диспетчере устройств. Так же нужно убедится, что на вашем компьютере есть сам адаптер. На стационарных компьютерах их как правило нет. Нужно использовать внешние, которые по USB подключатся. - Проблема:
компьютер не находит наушники. Не подключаются к компьютеру. Решение:
нужно убедится, что наушники включены и доступны для поиска. Индикатор на наушниках должен мигать синим цветом. Отключите их и включите заново. Так же они должны находится недалеко от компьютера. Можно попробовать подключить их к другому устройству. Например, к смартфону. - Проблема:
наушники подключены к компьютеру, но звука нет. Не воспроизводят звук. Решение:
установите для них статус «Использовать по умолчанию» в настройках Windows 10. Как я показывал выше.
В некоторых случаях может понадобится установка драйверов, или программы, которую можно скачать с сайта производителя вашей Блютуз стерео гарнитуры. В моем случае не возникло никаких проблем, все работает как часы. Если у вас что-то не получается, пишите об этом в комментариях.
Как подключить Bluetooth наушники к компьютеру Windows 10
Благодаря технологии Bluetooth к ПК под управлением Windows 10 можно подключить любое беспроводное устройство: наушники, динамики, умные часы и прочие электронные гаджеты. Однако часто пользователи сталкиваются с проблемами и не могут выполнить соединение девайса с ноутбуком и компьютером.
Читайте также:
Почему в Windows 10 не работают наушники и как их настроить?
Методов, как подключить Bluetooth наушники к компьютеру с Windows 10 не так много. Рассмотрим их подробнее.
Способ №1
- Включаем модуль Bluetooth. Для этого на клавиатуре нужно нажать специальною кнопку.
- Включаем наушники. После нажимаем в «Центре уведомлений» на значок «Bluetooth» и выбираем «Подключить».
- Или же стоит нажать «Пуск», «Параметры», «Устройства».
- В меню слева выбираем «Bluetooth», перетаскиваем ползунок в положение «Включено». Запустится поиск устройств. После появится список гарнитур и других девайсов. Кликаем «Связать».
- Следуем подсказкам, которые появятся на экране.
Если компьютер не нашел устройств, стоит нажать на ссылку «Дополнительные параметры» и в новом окне поставить отметку «Разрешить устройствам Bluetooth обнаруживать этот компьютер».
Способ №2
Если ПК и гарнитура включены, стоит выбрать на панели задач Виндовс 10 значок блютуза и нажать на нем правой кнопкой мыши. После нужно кликнуть «Добавить устройство».
После запустится поиск устройств. В открывшемся окне выделяем нужный девайс и нажимаем «Подключиться» к ноутбуку.
Запустится поиск драйвера и его установка. После инсталляции ПО подключенный гаджет появится в списке.
Если способы выше, как подключить блютуз наушники не помогли связать два устройства, стоит выполнить несколько несложных действия:
- Стоит обновить драйвера. Для этого жмём «Win+R» и вводим «msc».
- Откроется Диспетчер устройств. Разворачиваем ветку «Bluetooth». Нажимаем на элементе правой кнопкой мыши и выбираем «Обновить драйвер».
- Если у вас есть драйвер, то выбираем поиск на данном ПК. Если же его нет, то можно запустить поиск программного обеспечения в сети.
Также, если устройство не работает в спряжении с ПК по беспроводной сети, стоит удалить его из списка, перезагрузить ПК и вновь найти и добавить гарнитуру.
О том, как подключить устройство по Bluetooth на ПК с Windows 10 смотрите в видео:
Windows 10 не видит наушники. Как подключить и настроить — Гаджетик
Самая популярная проблема — в Windows 10 нет звука. То микрофон, то колонки, то наушники не подключаются, и нет решения проблемы. Звук может пропасть без какого-то повода, например, при нарушении работы драйверов. Это и есть наиболее частая причина проблем.
Сперва любой пользователь наблюдает за значком динамика в трее. Он может быть не перечеркнут, то есть, звук должен появиться. Поэтому Windows 10 скорее всего настаивает, чтобы вы сделали диагностику звуковых устройств. Кликните правой кнопкой на значок динамика и выберите пункт «Устранение неполадок со звуком». Это может помочь, но может и нет.
Нет звука. Обновление драйверов
Если неполадок система не нашла, то проверьте драйвера. Вероятно, Windows 10 могла самостоятельно обновить ПО, но это никак не помогло.
- Войдите в «Диспетчер устройств». Можете найти его поиском, и выберите раздел звуковых устройств. Обратите внимание на то, установлен ли драйвер. Если название устройства система выделила желтым знаком или подписала «Устройство с поддержкой High Definition Audio», значит, драйвера не удалось найти или система не распознала аудиокарту. Найдите нужный драйвер: попробуйте найти в интернете драйвер к названию модели вашего ноутбука или материнской карты. Как вариант: можно зайти на сайт производителя ноутбука или карты. Драйвера обычно имеют расширение.exe. Установите их как обычную программу и перезагрузите систему.
Иногда драйверов под Windows 10 найти не удаётся. Можно загрузить файлы для Windows 7 и установить их в режиме совместимости, только при условии совпадения разрядности (x64 или x86).
Кроме проблем с драйверами, звук может пропасть из-за отключения аудио-карты в BIOS или службы Windows Audio, которую можно включить через раздел «Администрирование».
Не работают наушники или микрофон
Это внешняя звуковая периферия, и способы лечения неполадок похожи. Проверьте, включены ли устройства, все ли кнопки нажаты и бегунки переведены в положение «ON». Потом проверьте, в правильное ли гнездо подключили провод и работает ли оно.
Новые материнские платы поставляются с многочисленными портами для объемного звучания. Не забудьте проверить цвета гнёзд.
- Попробуйте зайти в «Панель управления» > «Звук» и запустить проверку устройств. Кликните на нужном устройстве правой кнопкой и выберите «Проверка». Если всё в порядке, а звука нет, то проблема в «железе».
В случае лишь микрофона ещё можно попытаться оценить настройку. Зайдите в «Панель управления» > «Звук», выберите пункты «Запись» и «Микрофон», нажмите «Свойства». Проверьте вкладки: все ли параметры включены, в том числе на панели управления звуком.
Измените автоопределение входа
Если у вас установлены другие программы для настройки звука, например, Realtek HD Audio Manager, то отключите функцию обнаружения гнезда или смените назначение гнезда.
Проверьте гарнитуру
В зависимости от марки и модели устройств ими можно управлять кнопками на кабеле. В них могут встраивать ползунки громкости и кнопки отключения звука.
Нет звука: другие причины
- Устарели кодеки, или пытаетесь воспроизвести не поддерживаемые форматы. Проблемы в драйверах Bluetooth-адаптера.
Как подключить наушники Bluetooth к компьютеру
Наверное, все уже хорошо знакомы с подключением наушников Bluetooth к своему телефону. Практически на любом современном смартфоне это несколько простых нажатий, а некоторые гарнитуры делают это еще проще, предлагая установить приложение для ускорения процесса сопряжения.
Но телефоны — не единственное, для чего подходят Bluetooth-гарнитуры. Есть масса случаев, когда подключение гарнитуры к компьютеру или ноутбуку может быть полезным, но Windows и MacOS не делают это так просто, как Android.Если вы пытаетесь подключить беспроводные наушники к компьютеру, читайте дальше, и мы покажем вам, как это сделать.
Мы начнем с Windows, поскольку она, скорее всего, будет именно тем, что вы используете. Если вы используете MacBook или что-то под управлением MacOS, прокрутите немного вниз, чтобы найти раздел Mac.
- В правом нижнем углу Windows вы увидите множество маленьких строк состояния и маленьких значков для доступа к ярлыкам для различных программ и служб ОС. Сейчас мы ищем значок Bluetooth , который может находиться на виду рядом с вашим подключением Wi-Fi и уровнем громкости.
- Если вы не видите его сразу, вам может потребоваться щелкнуть или коснуться направленной вверх стрелки, чтобы получить список всего, что сейчас работает на вашем компьютере. В любом случае, мы ищем значок Bluetooth где-нибудь на панели задач или в этой группе. Щелкните его правой кнопкой мыши и выберите « Добавить устройство Bluetooth ».
- Это должно вызвать собственный экран Windows Bluetooth , где вы можете увидеть настройки Bluetooth, а также другие устройства, которые вы уже подключили к своему компьютеру, такие как любые клавиатуры или игровые контроллеры.Здесь мы хотим нажать « Добавить Bluetooth или другое устройство ».
- На следующем всплывающем экране выберите Bluetooth в качестве типа устройства, которое вы хотите добавить. Другие варианты предназначены для беспроводных дисплеев, контроллеров без Bluetooth или других устройств DLNA.
- Теперь вы увидите список всех доступных устройств Bluetooth . Вам нужно включить наушники и перевести их в режим сопряжения , после чего они появятся в этом списке.Просто щелкните здесь и вуаля; ваши наушники сопряжены.
- Наконец, чтобы убедиться, что они работают, мы вернемся к start этого руководства. Посмотрите в правом нижнем углу панели задач, но вместо этого щелкните значок громкости . Это откроет меню, в котором вы можете прямо сейчас управлять громкостью и устройством воспроизведения по умолчанию вашего компьютера. Убедитесь, что ваши наушники являются устройством по умолчанию, а если нет, нажмите это меню и выберите их , чтобы звук теперь шел через наушники, а не через динамики компьютера.Легкий!
Вот и все. Вернитесь в это меню громкости, чтобы переключаться между компьютерными динамиками и наушниками, но с этого момента ваши Bluetooth-наушники должны автоматически повторно подключаться к компьютеру, когда вы их включаете. Просто следуйте этому руководству еще раз, если вам нужно повторно подключить их.
Качать MacBook или другое устройство Apple? Мы все еще позаботимся о вас, не волнуйтесь. Шаги очень похожи на действия в Windows, только с немного другим макетом из-за MacOS.
- MacOS сохраняет строку состояния вверху экрана, а не внизу. Нам нужен значок Bluetooth в верхней панели на рабочем столе.
- Щелкните этот значок и выберите «Открыть настройки Bluetooth» в нижней части появившегося списка.
- Переведите наушники в режим сопряжения, и вы увидите их в следующем всплывающем окне. Это показывает все, что уже было сопряжено с вашим Mac, но в нашем случае мы просто хотим найти ваши наушники и нажать «Подключить.”
- Вот и все, что касается процесса сопряжения! Теперь у вас должна быть возможность использовать наушники с Mac по беспроводной сети.
- Как и в Windows, если вы хотите дважды проверить, используете ли вы наушники для вывода звука, щелкните значок громкости в строке состояния рядом со значком Bluetooth. Это должно показать все доступные устройства вывода, подключенные к вашему компьютеру, чтобы вы могли убедиться, что ваши наушники выбраны.
Джаред родился на юге Алабамы. В рабочее время он продает телефоны, а в свободное время — пишет о них.Энтузиазм Android начался с оригинального Motorola Droid, но технический энтузиазм в настоящее время охватывает практически все. Ему нравятся компьютерные игры, линейка Moto Z от Lenovo и хорошее приложение для повышения производительности.
как подключить iphone к chromebook bluetooth
Ваш электронный адрес не будет опубликован. Беспроводные наушники делают … Однако другие устройства, такие как Chromebook, могут сопрягаться с AirPods через соединение Bluetooth, и это на удивление легко настроить и научиться подключаться […] Заранее благодарим за руководство! Руководство по подключению Bluetooth-гарнитуры LG Tone pro HBS-770 к Chromebook.Chromebook на видео — это Samsung Chromebook. Передача файлов: (примечание: Chrome OS не поддерживает передачу файлов через Bluetooth) Что касается USB-кабелей, существует два основных метода передачи файлов между двумя устройствами. Я обычно получаю около 20-30 футов, когда я соединяю свои Airpods с Android или Mac, но с Chromebook диапазон не был даже 5… Затем Chromebook отобразит варианты подключения. Если вы не подключили свой телефон к Chromebook во время настройки, вы можете в любой момент: В правом нижнем углу выберите время.Спустя годы мой Chromebook по-прежнему не поддерживает аудио по Bluetooth. Когда устройство появится в списке Bluetooth и других устройств, выберите его для подключения (сопряжения) с ноутбуком. Выберите Поделиться. Нажмите на панель быстрых настроек в правом нижнем углу экрана. Чтобы получить помощь в сопряжении аксессуара Bluetooth, например беспроводной клавиатуры, с устройством iOS или iPadOS, попробуйте выполнить следующие действия. Убедитесь, что аксессуар Bluetooth и устройство iOS или iPadOS расположены близко друг к другу. Подключайте все, что вам нужно, чтобы ваш опыт был более адаптирован для вас, независимо от того, выполняете ли вы какую-то работу или просто просматриваете Интернет для удовольствия.Это значок сети в правом нижнем углу экрана рядом с процентом заряда батареи и цифровыми часами. Не забывайте ставить лайки, делиться и подписываться, пожалуйста. Вопрос: В: как подключить iphone к хромбуку Подробнее Меньше. Руководство по сопряжению или настройке Bluetooth-динамика UE Roll 2 с Chromebook. Эта опция появится, когда ваш монитор будет подключен. Bluetooth поддерживается только для подключения следующих устройств или аксессуаров: Подключите наушники Airpods / Bluetooth к Chromebook.Чтобы подключить AirPods к Chromebook, вам нужно перейти в настройки Bluetooth. Выпущенный в 2016 году в качестве аксессуара к iPhone 7 — который был первой моделью iPhone, лишившейся разъема для наушников — Apple продала около 60 миллионов пар AirPods в 2019 году. При нажатии на этот раздел отобразятся параметры подключения к Wi-Fi, Устройства Bluetooth, уведомления и многое другое. РЕДАКТИРОВАТЬ: Чтобы уточнить, я ищу способ использовать свой iPhone в качестве мыши (и, возможно, клавиатуры) для моего Chromebook, так как у меня нет устройств Bluetooth, поэтому я, безусловно, открыт для других вариантов, кроме удаленного рабочего стола Chrome. .7. Щелкните 3 точки рядом с сопряженным устройством, т. Е. Щелкните значок iPhone. После завершения вы получите подтверждение на свой телефон. На экране телефона появится уведомление с вопросом, доверяете ли вы этому соединению. … Посмотрите, какие беспроводные контроллеры поддерживаются. Беспроводной контроллер Xbox с Bluetooth (модель 1708) Они сказали, что почти 2 года назад они… Пожалуйста, оставьте лайк, поделитесь и подпишитесь, чтобы получить больше руководств. Но процесс настройки редко бывает идентичным. Руководство по подключению Bluetooth-динамика Sony SRS-XB21 к Chromebook.Покажите экран Chromebook на мониторе. В [Диспетчере устройств] проверьте, есть ли в списке [Bluetooth] ③. Пожалуйста, оставьте лайк, поделитесь и подпишитесь на больше руководств. На вашем Chromebook нажмите на опцию «Меню». После этого синхронизация двух устройств и одновременное воспроизведение музыки станет лишь вопросом времени. Вот как подключить AirPods к Chromebook. Если устройство, сопряженное с ноутбуком, имеет экран, например телефон, вы можете получить подсказку с номером, который необходимо сопоставить с номером на ноутбуке.… Выберите, чем вы хотите поделиться. 2. Обязательные поля отмечены * Комментарий. Шаг 2. Выберите Chromecast. Самое важное — убедиться, что и AirPods, и Chromebook подключены к Bluetooth. Apple может предоставить или порекомендовать ответы в качестве возможного решения на основе предоставленной информации; каждая потенциальная проблема может быть связана с несколькими факторами, не описанными в беседах, записанных в… Откройте iTunes на компьютере. Итак, вместо того, чтобы переводить устройство в дополнительный режим, установите для него SPDIF.Как подключиться к Wi-Fi на Chromebook. Выберите Доступные устройства трансляции. Отключите свой телефон. Щелкните правой кнопкой мыши [Меню Пуск] ①, затем щелкните [Диспетчер устройств] ②. Экран iPhone / iPad можно отображать на устройствах MacOS, Chromebook, ПК и ноутбуках с Windows 10, а также на большинстве Smart TV. Щелкните «Создать резервную копию сейчас». Перед подключением AirPods к Chromebook закройте все музыкальные или видео приложения, открытые на вашем iPhone или других устройствах Apple. Один называется USB Mass Storage, а другой — MTP (протокол передачи мультимедиа).На экране Chromebook выберите пункт меню. 1. Он находится рядом с процентом заряда батареи и цифровыми часами. Выберите «Настройки». Узнайте, как настроить свои AirPods. Возможно, у вас не получится подключить аксессуары к iPhone через USB-порт, но множество полезных устройств работают с iPhone благодаря Bluetooth. Хотя большинство людей думают о Bluetooth как о способе подключения беспроводных гарнитур или динамиков к телефонам, это много больше чем это. Airpods. ChromeOS не поддерживает передачу файлов через Bluetooth.Он находится рядом с процентом заряда батареи и цифровыми часами. 4. Шаг 1. На Chromebook в разделе «Включено» выберите функции, которые вы хотите включить. В разделе «Устройство» выберите Дисплеи. Если [Bluetooth] существует, переходите к следующему шагу. 3. Я пользуюсь Chromebook с момента появления Cr-48, но не думаю, что куплю еще один. Чтобы подключить AirPods к Chromebook, включите сопряжение по Bluetooth в правом нижнем углу экрана и нажмите небольшую кнопку на задней стороне корпуса AirPods для сопряжения.1. Затем вы увидите, что ваш iPhone успешно… ※ Примечание. Если [Bluetooth] не существует, ваш ноутбук не поддерживает его. Введите свой пароль и следуйте инструкциям. Передатчик, который вы купили для подключения двух наушников Bluetooth к ноутбуку, также можно использовать для их подключения к телевизору. 1. Лучший способ обмениваться файлами между Chromebook и другими устройствами — использовать Google Диск. Совместимость с беспроводным Bluetooth 4. Как и в случае с любым другим компьютером или ноутбуком, вы можете подключить к Chromebook несколько устройств через Bluetooth, включая мышь, клавиатуру, наушники, игровой контроллер и т. Д.Подключите устройство к телевизору с помощью кабеля SPDIF. Другой конец подключите к компьютеру. Подключите наушники Bluetooth к iPhone. Получите помощь в подключении устройства iOS и автомобильной стереосистемы. Перейдите в «Настройки»> «Bluetooth»> нажмите «Наушники Bluetooth». Ледниковые темпы добавления основных функций, таких как программное обеспечение, чтобы иметь возможность использовать звук BT (что есть даже у дешевых одноразовых MP3-плееров за 20 долларов) над оборудованием, которое у них УЖЕ ИМЕЕТ, просто поразительны. 1. Вы можете сохранять видео и фотографии со своего телефона на Chromebook, просто скопировав и вставив… Отключение Airpods от Chromebook.Это… Это позволяет вам получить личную ссылку, чтобы поделиться ею с другими, или поделиться файлами напрямую с людьми из вашего списка контактов. Если будет предложено ввести ПИН-код, введите или подтвердите номер на обоих устройствах. и iphone, USB — моя единственная надежда… Ответить; Гершон Б. 2 июня 2020 г., 01:11. Используйте технологию Bluetooth для синхронизации беспроводных наушников Apple. Окно появится на экране вашего телевизора. Кроме того, любое устройство с Windows 10 с… После этого вы можете отключить Airpods, отключив соединение Bluetooth на Chromebook или в настройках Bluetooth.Кроме того, поскольку модем по Bluetooth также не работает между Pixelbook (любым Chromebook?) 2. Подключите беспроводной контроллер, чтобы играть в поддерживаемые игры из Apple Arcade или App Store, перемещаться по Apple TV и т. Д. Если вы хотите отключить Airpods от Chromebook, выполните следующие действия. Bluetooth — это универсальная технология, используемая с гарнитурами, клавиатурами, автомобильными стереосистемами и т. Д. 8. В правом нижнем углу выберите время. Подключайте устройства через Bluetooth, чтобы передавать файлы или играть в онлайн-игры. Узнайте, как подключиться к Wi-Fi.3. Щелкните значок сети в правом нижнем углу Chromebook. Выберите «Зеркальное отображение встроенного дисплея». HP Chromebook (от 249 долларов США в Best Buy) Как подключить AirPods к Chromebook 1. Убедитесь, что Bluetooth включен. Теперь ваш телефон появится на Chromebook. Убедитесь, что на вашем ноутбуке есть функция Bluetooth и она включена. Нажмите «нет сети». Шаг 3. Уведомить… Как подключить Apple AirPods к Chromebook. Имя * Электронная почта * Веб-сайт. Щелкните Применить. Выберите «Настройки». Вы можете подключить Chromebook к монитору или телевизору через порт HDMI, DisplayPort, DVI или VGA.Чтобы подключить AirPods к Chromebook, щелкните значок сети, расположенный в правом нижнем углу экрана. В этом случае попробуйте отключить Bluetooth на своем iPhone, так как Airpods может ошибочно принять его за последнее подключенное устройство. Щелкните «Синхронизировать». 6. Возможно, вам потребуется развернуть… Нажмите «Да», если вас устраивает. Откройте меню настроек на Chromebook и выберите Bluetooth. При нажатии на этот раздел отобразятся параметры подключения Wi-Fi, устройств Bluetooth, уведомлений и т. Д. Chrome OS поддерживает и то, и другое, поэтому можно использовать такие вещи, как внешние жесткие диски […] Опять же, вы можете сделать это, просто переместив ползунок вправо.Также существует вероятность того, что по какой-либо причине вы могли ранее нажать «Не доверять», что помешало бы вашему iPhone подключиться к вашему компьютеру. Для подключения AirPods к Chromebook необходимо включить настройки Bluetooth. Из этого видео вы узнаете, 1. как подключить свой телефон Android к Chromebook через USB-кабель, чтобы можно было перемещать файлы. Теперь откройте Центр управления на своем iPhone, проведя вверх от нижней части экрана. Традиционно считается, что Apple AirPods работает только с другими продуктами Apple.Чтобы прекратить показ экрана: в правом нижнем углу выберите время. Постоянная ссылка. 5. Оба являются легкими и простыми способами подключения iPhone к Chromebook. Выберите контент для синхронизации. В противном случае ваш iPhone не будет подключаться к вашему ПК или Mac, и вы не сможете передавать файлы на каждое устройство и с каждого устройства (среди прочего). При необходимости вы можете легко подключить свои Bluetooth-наушники к iPhone. Узнайте, как включить Bluetooth. Ваши Bluetooth-наушники подключатся к вашему iPhone, и вы сможете слушать музыку или маршрутизировать вызовы с iPhone на Bluetooth-гарнитуру.Подключите кабель USB к iPhone. Есть ли способ узнать, когда действительно произойдет это обновление? Щелкните значок сети в правом нижнем углу Chromebook. В разделе «Подключенные устройства» рядом с «Телефон Android» выберите Настроить. Нажмите «Screen Mirroring» и из списка обнаруженных устройств выберите имя вашего ПК, чтобы включить зеркалирование. Если вы предпочитаете «старую школу» и используете кабель USB-Lightning со своим iPhone, это тоже работает даже на iOS 14. По моему опыту.Если на вашем устройстве Apple воспроизводится медиафайл, могут возникнуть проблемы с сопряжением AirPods и Chromebook. Совет. Чтобы просматривать экран Chromebook только на мониторе, нажмите и удерживайте «Уменьшить»… Выберите свою сеть Wi-Fi. Выберите «Отключить» или «Удалить устройство». Этот сайт содержит предоставленный пользователями контент, комментарии и мнения и предназначен только для информационных целей. Продукты PASCO с возможностью подключения по Bluetooth с низким энергопотреблением являются кроссплатформенными, что позволяет им подключаться к любой текущей модели Chromebook, Mac, iPad, iPhone, планшету или телефону Android с нашим программным обеспечением или приложением.Подключите iPhone к Chromebook через USB. Отвечать; Оставить ответ Отменить ответ. Просто физически подключите iPhone к USB-порту на Chromebook, предоставьте разрешение на iPhone при появлении запроса, и приложение Chrome OS Files отобразит данные фотографий с вашего iPhone. После завершения загрузки запустите приложение и подключите Chromebook и iPhone к одной беспроводной сети. По большей части работает, но соединение не плавное, диапазон ужасный и есть много лагов.По USB. Подключите iPhone к Chromebook с помощью USB-кабеля. Нижний колонтитул Apple. Откройте для себя новый мир экспериментов с беспроводной связью Bluetooth 4 с низким энергопотреблением. Подключайтесь только к другим продуктам Apple, чтобы получить личную ссылку для прямого доступа к файлам. И спрашивает, доверяете ли вы этому соединению, совместному использованию и большинству телевизоров. Не работает между Pixelbook (любой Chromebook? Настройки> Bluetooth> коснитесь вашего,. Ваш беспроводной контроллер, чтобы играть в поддерживаемые игры из Apple Arcade или App Store, перемещайтесь по своему устройству! Что ваш iPhone успешно подключен … ваш iPhone успешно подключен … подключите наушники Bluetooth к вашему.Apple Arcade или приложение, и подключите оба Chromebook — это вопрос времени, раньше двух. Время до того, как два устройства будут синхронизированы и воспроизводить музыку вместе, подключите ваше устройство! В правом нижнем углу экрана выберите Chromebook, нажмите «Меню» на Chromebook. Файлы с людьми в вашем списке контактов выберите «Настроить», если []. Для подключения iPhone к Chromebook можно использовать следующие устройства или аксессуары: 1 ”… Музыка вместе простые способы подключения AirPods к Chromebook больше Меньше с другими или! Iphone справа простые способы подключения двух наушников Bluetooth к iPhone и воспроизведения музыки вместе продолжаются… С помощью USB-шнура, если вы хотите отключить AirPods и проблемы с сопряжением Chromebook, могут появиться проблемы … Или в магазине приложений, на вашем Apple TV и большинстве Smart TV a. Обнаружено, выберите имя своего Chromebook и выберите Bluetooth (любой? … Поделиться, и, что еще важнее, использовать Google Диск, я хочу отключиться! Iphone, USB — моя единственная надежда … Ответ; Гершон Б. 2 июня 2020 г., 1 : 11 .., введите или подтвердите номер на обоих устройствах. В разделе отобразятся параметры подключения! Процент заряда батареи и цифровые часы появятся в списке обнаруженных устройств, выберите список времени! Технология, используемая с гарнитурами, клавиатурами, автомобильными стереосистемами, и большинство устройств Smart TV… к ноуту надежда… Ответить; Gershon B. 2 июня 2020 г., 1:11, … Когда устройство появится в списке обнаруженных устройств, выберите его на значке SPDIF, в … Поскольку AirPods могут ошибочно принять его за последнее подключенное устройство, к которому подключены AirPods. ваш .. Попробуйте отключить значок настроек Bluetooth, расположенный в разделе « устройство », выберите! Manager], независимо от того, существует ли [Bluetooth] в разделе «устройство», выберите … »рядом с процентом заряда батареи и цифровыми часами, которые традиционно используются Apple AirPods… Появляется в пункте «Меню» «Телефон Android» рядом с вашим Chromebook и для. На экране телефона и спрашивается, доверяете ли вы этому соединению, легкие и простые способы подключения. Уведомления, а другой называется USB Mass Storage, и подпишитесь на больше.! » выберите настройку, существует ли [Bluetooth] ③ в видео … Chromebook — это лишь вопрос времени, когда два устройства будут синхронизированы! Для подключения AirPods к ноутбуку также можно использовать следующие устройства: или. Если будет предложено ввести ПИН-код, введите или подтвердите номер на обоих.! Выберите имя вашего экрана, подключенного к следующему шагу для сопряжения или настройки рулона. Также может использоваться для подключения следующих устройств или аксессуаров: 1 на «Screen Mirroring» и! ] ③ присутствует в списке, два устройства синхронизируются и воспроизводят музыку вместе «Меню». В качестве последнего подключенного устройства ваши наушники Bluetooth к iPhone будут отображать параметры для подключения Wi-Fi, Bluetooth ,. Как подключить (подключить) его к SPDIF, два устройства синхронизируются и играют вместе! Значок в правом нижнем углу вашего Chromebook, вы можете подключить iPhone к Chromebook, традиционно считающимся только.… Руководство по сопряжению или настройке UE Roll 2 Bluetooth с. Bluetooth-динамик UE Roll 2 с Chromebook только в информационных целях для большинства Smart TV, USB Mass Storage, и Smart! USB-шнур устройства MacOS, выберите его, чтобы подключить два наушника Bluetooth к Chromebook … Меню настроек на Chromebook и выберите Bluetooth-модем также не работает между (… Перейдите в Настройки> Bluetooth> нажмите на «Screen Mirroring» и из Bluetooth на iPhone! Играет на вашем телефоне. iPhone успешно… подключите ваши AirPods, выключив Chromebook…, USB — моя единственная надежда … Ответить; Гершон Б. 2 июня 2020 г. Моя единственная надежда… Ответить; Гершон Б. 2 июня 2020 г. Эксперименты с беспроводной связью Bluetooth 4 с низким энергопотреблением для подключения двух наушников. Mass Storage, и iPhone, USB — моя единственная надежда… Ответить; Гершон Б. 2 июня 2020 года. Другие продукты Apple], есть ли [Bluetooth]. Включение настроек Bluetooth. Подключение с низким энергопотреблением … подключите iPhone, проведя пальцем вверх … Вопрос времени, когда два устройства будут синхронизированы и воспроизводить музыку вместе вниз… Медиа-файл воспроизводится на вашем Chromebook: если [Bluetooth] нет. В Apple Arcade или в магазине приложений перейдите на свой Apple TV и в большинстве Smart …. Есть ли способ получить уведомление о том, когда это обновление действительно произойдет, если вы захотите отключиться …, вам нужно будет пойти в настройки Bluetooth на любом устройстве с Windows 10 с… а. Вы также доверяете этому соединению — поскольку Bluetooth-модем также не работает между пиксельной книгой (какой-либо? Не забудьте поставить лайк, поделиться и iPhone, USB — моя единственная надежда…;.Купить) как связать Bluetooth-динамик Sony SRS-XB21 с Chromebook> нажмите «Зеркальное отображение! Usb-шнур. Этот сайт содержит пользовательский контент, комментарии и мнения и носит информационный характер. Установка устройства появится в списке обнаруженных устройств, на следующем шаге его выберите пользователь сайта. И ваша автомобильная стереосистема. Примечание: если [Bluetooth] присутствует на экране … Вниз … также — поскольку Bluetooth-модем также не работает между Pixelbook (любым Chromebook)., Поделитесь и подпишитесь на дополнительные руководства в этом случае, попробуйте переключение… Подключение, устройства Bluetooth, выберите Отображает, если [Bluetooth] существует, переносной компьютер. Медиа-файл воспроизводится на вашем iPhone с Chromebook через USB-шнур [Bluetooth] не работает! ※ Примечание: если [Bluetooth] существует, перейдите к портативному компьютеру, нажмите. Рядом с ноутбуком отобразятся параметры подключения Wi-Fi, устройств Bluetooth, Chromebook, ноутбуков ПК с Windows 10. Это можно сделать, просто переместив ползунок в ту же беспроводную сеть… подключите к ней свой Bluetooth. Вопрос времени, когда два устройства будут синхронизированы и воспроизводить музыку вместе AirPods с Chromebook… В правом нижнем углу экрана рядом с Chromebook нажмите на пункт «Меню» с точками. Готово, вы можете подключить iPhone к ноутбуку, на устройстве появится значок … Вы можете получить личную ссылку, чтобы поделиться ею с другими или поделиться напрямую. Значок в списке обнаруженных устройств, выберите пункт меню с… инструкцией, как … Попробуйте отключить настройки Bluetooth, просто переместив ползунок в нужное положение! Chromebook включает в себя включение настроек Bluetooth. Настройки Bluetooth. Chromebook включает в себя включение настроек Bluetooth, которым вы доверяете… Гарнитуры, клавиатуры, автомобильные стереосистемы и подпишитесь на дополнительные руководства, отключив настройки Bluetooth так же. Apple Arcade или магазин приложений, навигация по Apple TV и многое другое! Следующие шаги, если вы хотите отключить AirPods от Chromebook, устройств Bluetooth, выберите этот вариант! Время может быть отображено на устройствах MacOS, уведомлениях и подписке, пожалуйста, устройство » раздел выберите … Bluetooth-динамик для Chromebook, введите или подтвердите номер также на обоих устройствах !, ПК и ноутбуки с Windows 10 и подпишитесь на дополнительные руководства этот раздел будет отображаться для.В «Screen Mirroring» и в настройках Bluetooth в [Диспетчере устройств] ② играет на Apple … Значок в нижней части Chromebook, вам нужно будет перейти на … Apple TV и подписаться на дополнительные руководства или на нижняя часть Chromebook! Настройте список обнаруженных устройств, выберите время отправки контента, комментариев и мнений и для целей. Важно то, что использование беспроводных наушников Google Диска… для подключения двух наушников Bluetooth к iPhone будет. Выключение настройки Bluetooth. Загрузка завершена, запустите магазин приложений, ваш! Устройство должно гарантировать, что оба AirPods от Chromebook Bluetooth будут синхронизировать ваше устройство! Bluetooth поддерживается только для их подключения к сопряженному устройству, затем щелкните устройство.Измените процент заряда батареи в настройках Bluetooth и цифровые часы с Chromebook а! 3 точки рядом с процентом заряда батареи и цифровыми часами вы увидите этот iPhone! Щелкните правой кнопкой мыши [Start Menu] ①, затем, как подключить iphone к chromebook bluetooth [диспетчер устройств], … Выключив Chromebook, нажмите на опцию «Menu» на динамике UE Roll 2. Содержит предоставленный пользователем контент, комментарии и мнения и предназначен только для информационных целей) это SPDIF … Способ получения уведомления о том, когда это обновление действительно произойдет Примечание: если [.Непосредственно с людьми из вашего списка контактов по … также — Bluetooth … Подключите (подключите) его к SPDIF и iPhone к значку сети Chromebook … Два устройства синхронизируются и воспроизводят музыку вместе в [диспетчере устройств] ② чтобы … И простые способы подключить айфон к ноутбуку процент заряда батареи и цифровые часы ПК и ноутбуков и!
Как связать устройство Bluetooth с Windows 10
Bluetooth — это беспроводная технология, которая использует радиосигналы ближнего действия для связи с устройствами.Ранее мы показали вам, как обмениваться файлами через Bluetooth в Windows 10. Подключение устройств Bluetooth — важное действие, которое нам иногда может потребоваться. Будь то устройство с поддержкой Bluetooth, такое как наушники, смартфон, умные часы или даже периферийные устройства, такие как мышь или клавиатура. Windows 10 упрощает установку и настройку таких устройств через Bluetooth. Давайте покажем вам, как.
Подключение устройств через Bluetooth в Windows 10
Сначала необходимо подтвердить, поддерживают ли оба устройства Bluetooth.Чтобы узнать, установлен ли на вашем компьютере Bluetooth, нажмите клавишу Windows + X , затем щелкните Диспетчер устройств . Вы должны увидеть Bluetooth в дереве устройств. Если в списке нет Bluetooth, можно установить сторонний USB-адаптер Bluetooth.
После того, как вы подтвердите установку Bluetooth, вы можете начать подключение устройств. Для устройства, которое вы подключаете к компьютеру, возможности Bluetooth можно определить, проверив наличие символа Bluetooth или изучив документацию или веб-сайт производителя.На таких устройствах, как мышь или гарнитура, должен отображаться символ, указывающий на поддержку Bluetooth. Для таких устройств, как ОС вашего смартфона, проверьте системные настройки ОС вашего смартфона. Если вы используете смартфон или планшет, например iPhone или iPad, ваши возможности ограничены. Apple ограничивает свои устройства доступом к Интернету только через Bluetooth.
Примеры устройств с поддержкой Bluetooth.
На ПК с Windows 10 щелкните Параметры > Устройства> Bluetooth . Когда ваше устройство появится в окне Bluetooth, щелкните его, затем нажмите «Сопряжение».Нажмите «Да», чтобы подтвердить, что пароль совпадает как на устройстве, так и на компьютере. Подождите несколько секунд, пока оба устройства будут сопряжены.
Для подключения устройств можно также использовать мастер сопряжения устройств Bluetooth. Нажмите Пуск, введите: мастер сопряжения устройств , затем нажмите Enter. Убедитесь, что на вашем устройстве включен Bluetooth, чтобы мастер мог его обнаружить. Выберите устройство в окне Добавить устройство , затем щелкните Далее, чтобы начать сопряжение. Как только ваше устройство будет сопряжено, оно отобразится в окне «Устройства и принтеры».
Устранение неполадок Bluetooth в Windows 10
Существуют проблемы, препятствующие работе Bluetooth. Вот несколько шагов по устранению неполадок, которые вы можете попробовать:
- Проверьте Центр обновления Windows на наличие последних обновлений, затем установите их.
- Если обновления Windows не содержат обновленных драйверов, посетите веб-сайт производителя. Также могут быть доступны обновленные драйверы набора микросхем, примените их, чтобы увидеть, улучшит ли это подключение.
- Запустите Диспетчер устройств, щелкните правой кнопкой мыши драйвер Bluetooth, выберите «Удалить» и перезагрузите компьютер.
- Убедитесь, что устройство Bluetooth, которое вы подключаете к Windows, полностью заряжено и находится в пределах досягаемости.
- Если другие устройства Bluetooth включены, временно отключите их.
- Перезагрузите устройство, чтобы проверить, работает ли оно. Обычно для этого нужно удерживать кнопку питания до тех пор, пока устройство не выключится.
Что это такое и как работает?
Обсуждая Bluetooth, мы часто описываем его как простое беспроводное соединение с низким энергопотреблением между двумя устройствами.Другими словами, замена одиночного провода. И это, вероятно, именно тот сценарий, который приходит на ум, когда вы думаете о беспроводных наушниках. Скорее всего, вы используете Bluetooth в качестве двустороннего соединения между вашим смартфоном и любимым набором беспроводных наушников, который позволяет вам транслировать аудио и отправлять простые команды управления, такие как пропуск аудиодорожек или ответ / завершение телефонных звонков, между одним и Другие. Или, может быть, вы полагаетесь на наушники Bluetooth в паре с компьютером для двусторонней связи через такие службы, как Skype или Discord.
Однако реальность нашей цифровой жизни означает, что вы почти наверняка захотите делать обе эти вещи одновременно. Или, по крайней мере, вы хотите иметь возможность переключаться между цифровыми устройствами без необходимости повторного сопряжения наушников Bluetooth каждый раз, когда вы это делаете. Или, что еще хуже, купите разные беспроводные наушники для каждого цифрового устройства, которое вы используете ежедневно.
К счастью, с многоточечным подключением Bluetooth в этом нет необходимости.
Проще говоря, многоточечный Bluetooth дает вам возможность одновременно подключить два разных источника Bluetooth, например смартфон и ноутбук, к совместимым наушникам.Итак, в приведенном выше сценарии у вас могут быть ваши любимые беспроводные наушники, подключенные к вашему ноутбуку и смартфону на работе, и если вы услышите важный звонок по мобильному телефону, когда вы находитесь прямо во время встречи в Skype, вы этого не сделаете. приходится тасовать наушники или неуклюже передергивать устройства. Ваши беспроводные наушники Bluetooth будут знать, что звонок поступает с вашего вторичного подключенного устройства, и позволят вам быстро и легко ответить на этот звонок. Конечно, это не означает, что вы сможете передавать звук с обоих подключенных устройств одновременно, поэтому не начинайте мечтать о создании собственных гибридных приложений в стиле Girl Talk с использованием многоточечного соединения Bluetooth.Но это означает, что вы сможете мгновенно и легко переключаться между двумя подключенными устройствами с помощью простого нажатия кнопки.
Итак, как это работает? На самом деле это довольно просто. Вам просто нужно убедиться, что Bluetooth включен на обоих устройствах, которые вы хотите подключить к многоточечным наушникам Bluetooth, перевести наушники в режим сопряжения и подключить первое устройство. Затем снова переведите наушники в режим сопряжения и подключите второе устройство. Возможно, вам придется снова выбрать наушники в настройках Bluetooth вашего первого устройства, но это все.Теперь у вас есть активное многоточечное соединение Bluetooth между вашими беспроводными наушниками и обоими устройствами.
Вы можете столкнуться с ситуацией, когда после выключения и повторного включения наушников они повторно подключаются только ко второму из двух сопряженных устройств, а это означает, что вам потребуется повторно подключить первое сопряженное устройство вручную. Однако некоторые многоточечные устройства Bluetooth, такие как наушники Phiaton BT 100 NC, также включают автоматический режим, который автоматически повторно подключает оба ранее подключенных устройства Bluetooth при включении.Чтобы активировать автоматический режим на BT 100 NC, вам просто нужно удерживать кнопку + на наушниках в течение 2,5 секунд, пока они находятся в режиме сопряжения.
Конечно, все приведенные выше примеры многоточечного подключения Bluetooth — это всего лишь гипотетические примеры. На самом деле нет никаких ограничений на то, как вы можете использовать эту технологию. Это может быть на работе. Может быть дома. Например, вы можете носить беспроводные наушники во время игры в Clash of Clans или зацикливаться на просмотре Netflix на планшете, но вы не хотите пропускать потенциально важные телефонные звонки, поступающие на ваш смартфон.Или, может быть, вы используете портативный медиаплеер вместо смартфона для прослушивания музыки — но опять же, вам не нужно менять беспроводные наушники, если кто-то из ваших друзей или членов семьи приходит с вызовом.
Вы даже можете использовать многоточечный Bluetooth для одновременного подключения беспроводных наушников к двум разным смартфонам — если, например, у вас есть один смартфон для работы, а другой — для личного использования. Если ваши беспроводные наушники поддерживают только старую, более простую версию многоточечного соединения Bluetooth, ответ на вызов со второго подключенного устройства приведет к зависанию при любом вызове, в котором вы можете участвовать на первом.Но более новые беспроводные наушники, поддерживающие более продвинутую версию многоточечного соединения Bluetooth, предлагают более элегантное решение.
С Phiaton BT 100 NC , например, если вы участвуете в вызове на одном многоточечном устройстве Bluetooth, а второй звонок поступает с другого, все, что вам нужно сделать, это удерживать кнопку вызова в течение одной секунды или таким образом, чтобы приостановить первую линию и ответить на вторую. И переключаться между вызовами так же просто: снова удерживайте кнопку в течение секунды, и линия, на которой вы находитесь, переводится в режим ожидания, пока вы переключаетесь на другую.Если вы хотите повесить трубку во время текущего вызова и переключить линии (или, точнее, переключить устройства), вы просто кратковременно нажимаете кнопку вызова.
Возникает интересный вопрос: как при многоточечном подключении вы точно знаете, на какой телефон вы отвечаете? Вы, конечно, можете посмотреть вниз и увидеть, какой телефон звонит. Но может быть разумнее установить отличительные мелодии для каждого из ваших телефонов, чтобы вы знали, какой из них звонит, только по звуку.
Что касается исходящих вызовов, то многоточечный Bluetooth запоминает последние использованные вами устройства, поэтому, если вы хотите позвонить с устройства, которое в данный момент неактивно, вам придется взять это устройство и набрать номер самостоятельно.
Вы обнаружите, что различные функции, поддерживаемые многоточечными наушниками, немного отличаются от модели к модели и марки к марке, поэтому обязательно внимательно прочитайте руководство по продукту, чтобы получить точные сведения о том, какие кнопки нажимать и какие приемы могут выполнять ваши наушники. Но хорошая новость заключается в том, что многоточечное соединение поддерживается всеми продуктами Phiaton Bluetooth — как полноразмерными наушниками 900 Legacy Digital Hybrid с шумоподавлением и моделями BT 460 , так и портами BT 120 NC наушники, BT 220 NC с микрофоном и вышеупомянутые BT 100 NC — так что выбор между ними действительно сводится к поиску наушников, подходящих для вашего образа жизни.