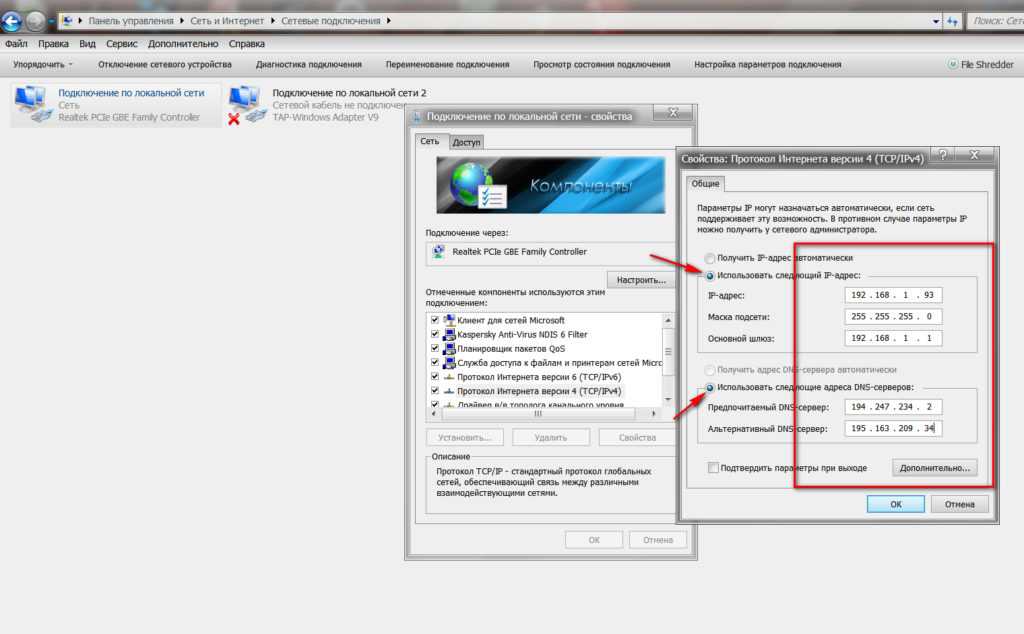Как подключить ноутбук к другому ноутбуку
Содержание
- Способ 1: Wi-Fi
- Вариант 1: Windows 8 и выше
- Вариант 2: Windows 7
- Способ 2: Сетевое подключение через LAN
- Подключение к ноутбуку по сети
- Способ 3: Bluetooth
- Способ 4: USB-соединение
- Вопросы и ответы
Соединять ноутбуки через разъем HDMI не рекомендуется, поскольку порт предназначен для выхода сигнала, но не для приема. Во-первых, это бессмысленно, во-вторых, в некоторых случаях, может вызвать внутренние аппаратные повреждения одного или обоих ноутбуков. Шнур HDMI лучше использовать для вывода картинки и звука на устройства, которые предусматривают входящее соединение, например телевизоры или мониторы.
Читайте также: Как подключить ноутбук к компьютеру через HDMI
Способ 1: Wi-Fi
Подключение ноутбука к другому ноутбуку через беспроводную сеть Wi-Fi – самый быстрый и безопасный способ синхронизации устройств. Такой вариант позволит обмениваться файлами между лэптопами без использования посторонних гаджетов.
Такой вариант позволит обмениваться файлами между лэптопами без использования посторонних гаджетов.
Читайте также: Как включить Wi-Fi на ноутбуке с Windows 10 / Windows 7
Вариант 1: Windows 8 и выше
В нашем отдельном материале подробно описана инструкция, как осуществить соединение ноутбуков, работающих на базе Windows 8 и выше. Для этого потребуется изменить настройки роутера или воспользоваться встроенным средством ОС – «Командной строкой».
Подробнее: Как подключить ноутбук к ноутбуку через Wi-Fi
Вариант 2: Windows 7
В отличие от более новых версий операционной системы от Microsoft, в Windows 7 встроены инструменты для создания связи двух компьютеров напрямую, поэтому подключить ноутбук к другому ноутбуку по Wi-Fi можно, отредактировав настройки вручную:
- Откройте средство «Панель управления». Для этого щелкните по иконке кнопки «Пуск» на нижней рабочей панели и выберите соответствующий пункт из списка.

- В качестве просмотра можно установить режим «Категории», затем в блоке «Сеть и Интернет» нажмите на ссылку «Просмотр состояния сети и задач».
- На панели слева кликните по строке с управлением беспроводными сетями.
- В новом окне выберите кнопку «Добавить».
- Начните создавать сеть «компьютер-компьютер».
- Ознакомьтесь с информацией и щелкните по «Далее».
- Введите имя сети, затем ключ безопасности (пароль). Тип соединения должен использоваться «WPA2-Personal». Также нужно поставить галочку у пункта сохранения параметров сети и нажать на «Далее» для продолжения.
На этом созданием собственной сети завершено, но потребуется проделать еще одну манипуляцию с сетевым обнаружением:
- Вернитесь в окно «Центр управления сетями и общим доступом» в «Панели управления». Выберите ссылку изменения параметров общего доступа, которая находится на панели слева.

- Все пункты профиля должны быть включены. Отредактируйте параметры, если необходимо, и нажмите на кнопку «Сохранить изменения».
После настройки своей сети к ноутбуку можно подключить другие устройства, включая мобильные девайсы и телевизор, а не только еще один лэптоп. Возможность позволяет передавать различные форматы данных, подключаться к одной точке доступа и раздавать интернет.
Когда в работе Wi-Fi возникают сбои, решить проблемы можно аппаратным включением модуля, настройкой режима энергосбережения, инсталляцией актуального ПО или даже полным сбросом настроек сети. Эффективные способы подробно рассмотрены на нашем сайте, причем инструкция подойдет не только для «семерки», но и для более поздних Windows.
Подробнее: Не работает Wi-Fi на ноутбуке с Windows 7
Способ 2: Сетевое подключение через LAN
Если беспроводной способ соединения по Wi-Fi не подходит, то можно использовать специальный кроссоверный LAN-шнур. Внешне он напоминает патч-корд для роутера, но предназначен для других целей.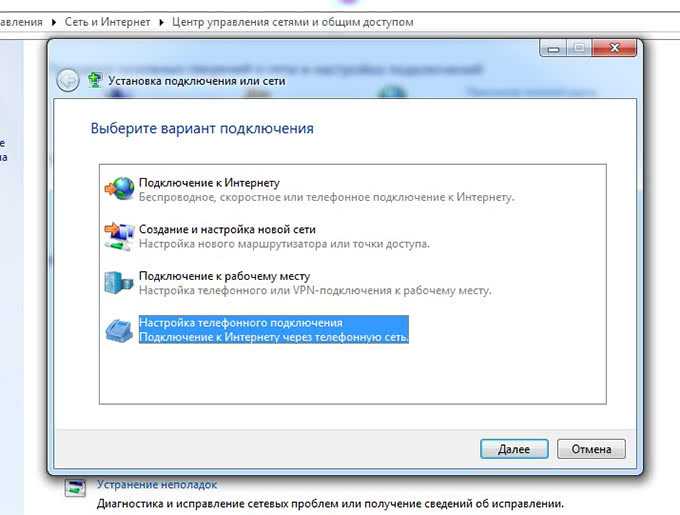
При покупке LAN-провода в магазине уточняйте, в каких целях предполагается его использовать.
- На боковой или задней стороне корпуса практически всех ноутбуков есть разъем LAN. Соедините оба устройства с помощью специального сетевого шнура.
- На одном из лэптопов щелкните по иконке сетевого подключения в трее правой кнопкой мыши и перейдите в «Параметры сети и Интернет». В Windows 7 перейти нужно в «Центр управления сетями и общим доступом» через контекстное меню.
- Кликните по строке «Настройки параметров адаптера» в Windows 10 или «Изменение параметров адаптера» в Windows 7.
- Щелкнув правой кнопкой мыши по подключению через LAN-кабель, вызовите контекстное меню и зайдите в «Свойства».
- Найдите в списке пункт «IP версии 4 (TCP/IPv4)» и перейдите в его свойства двойным нажатием левой кнопкой мыши.
- Вручную измените IP-адрес, прописав параметры для него и маски подсети: 192.
 168.1.1 и 255.255.255.0 соответственно. Нажмите на кнопку «OK» для подтверждения редактирования настроек.
168.1.1 и 255.255.255.0 соответственно. Нажмите на кнопку «OK» для подтверждения редактирования настроек.
После этого на другом ноутбуке, подключенном по LAN, потребуется проделать те же действия, но в качестве IP-адреса из шага 6 нужно прописать
Такой способ превращает ноутбук в полноценный роутер, через который можно раздать интернет для других устройств.
Подключение к ноутбуку по сети
После того как ноутбуки соединены по сети LAN, можно просматривать некоторые папки и файлы одного ноутбука через другой. Для этого запустите «Проводник» Windows, затем в адресной строке пропишите IP-адрес, который был введен на этапе настроек подключения. Например, 192.168.1.1 для одного устройства, а 192.168.1.2 — для другого.
При возникновении ошибки проверьте гостевую политику системы доступа по сети:
- Вызовите диалоговое окно «Выполнить» с помощью сочетания клавиш «Win + R» и пропишите команду
secpol.. Нажмите «ОК», чтобы запустить системную консоль параметров безопасности. msc
msc - Раскройте каталог «Локальные политики», затем выделите папку «Параметры безопасности». В списке отыщите параметр «Сетевой доступ: модель общего доступа и безопасности». Дважды щелкните по нему.
- В меню выберите параметр «Гостевая», затем примените настройки.
Может потребоваться «расшарить» определенную папку для обмена файлами. Для этого нужно создать отдельный каталог или использовать уже имеющиеся в памяти:
- Щелкните правой кнопкой мыши по папке и из контекстного меню перейдите в «Свойства» каталога.
- В системном окне переключитесь на вкладку «Доступ» и кликните по кнопке «Расширенная настройка».
- Поставьте отметку у опции открытого доступа к папке. Примените и сохраните настройки с помощью кнопки «ОК». Дополнительно можете определить максимальное количество устройств, которые получат доступ к настроенной папке, а также ввести имя общего ресурса.

Если возникают проблемы с локальной сетью, то может потребоваться обновление драйверов сетевой карты. Наш автор рассматривал, как найти и установить обновленное программное обеспечение для компонента. Инструкция универсальная, поэтому подойдет для всех актуальных ОС Windows.
Подробнее: Как установить сетевой драйвер
Способ 3: Bluetooth
Подключить ноутбук к другому ноутбуку можно через модуль Bluetooth, если устройства его предусматривают (блютуз есть практически у всех ноутбуков, обычно кроме очень старых). Когда компонент отсутствует, используется специальный адаптер, подключаемый по USB.
Читайте также: Как включить Bluetooth на ноутбуке с Windows 10 / Windows 8 / Windows 7
Чтобы передавать файлы различных форматов через Bluetooth, активируйте модули, затем синхронизируйте лэптопы вручную:
- После активации Bluetooth в трее появится его иконка. Щелкните по ней, затем выберите «Показать устройства Bluetooth».

- В списке доступных устройств отобразится название другого ноутбука. Один раз щелкните по нему левой кнопкой мыши и кликните по кнопке «Связать». Потребуется подтвердить одноразовый код, который появится на экранах устройств, чтобы начать синхронизацию.
Если ноутбук не отображается в списке автоматически, то, вероятно, активна функция, скрывающая лэптоп от устройств Bluetooth. Изменить параметры можно самостоятельно:
- Перейдите в настройки модуля. Самый быстрый способ – вызвать контекстное меню через иконку блютуз в трее и использовать пункт «Открыть параметры».
- Пролистайте окно вниз и выберите ссылку «Другие параметры Bluetooth».
- В новом окне отметьте пункты разрешения обнаружения и подключения других Bluetooth устройств. Кликните по кнопке
Для передачи файла нужно в контекстном меню Bluetooth в трее выбрать пункт «Отправить файл» на одном ноутбуке, а на другом – подтвердить получение данных.
Также отправить документы или любой файл можно, щелкнув по нему правой кнопкой мыши, затем наведя курсор на строку «Отправить» и из появившегося списка выбрать «Устройство Bluetooth».
Если с работой Bluetooth возникли проблемы, решить проблему в большинстве случаев можно, скачав актуальную версию драйвера для модуля. В отдельной статье наш автор разбирал варианты обновления ПО. Руководство подойдет не только для встроенных компонентов, но и для внешних адаптеров. Можно воспользоваться официальным сайтом или специальной утилитой от производителя, а также системными средствами или сторонним софтом.
Подробнее: Скачивание драйвера для Bluetooth в Windows 10 / Windows 7
Способ 4: USB-соединение
Подключить ноутбук к другому ноутбуку через обычный шнур USB напрямую не даст никаких результатов. Для этого потребуется специальный шнур, оснащенный встроенным адаптером. Такое устройство доступно в специализированных магазинах, при этом комплектация предусматривает программное обеспечение, через которое можно осуществлять передачу данных с одного устройство на другое.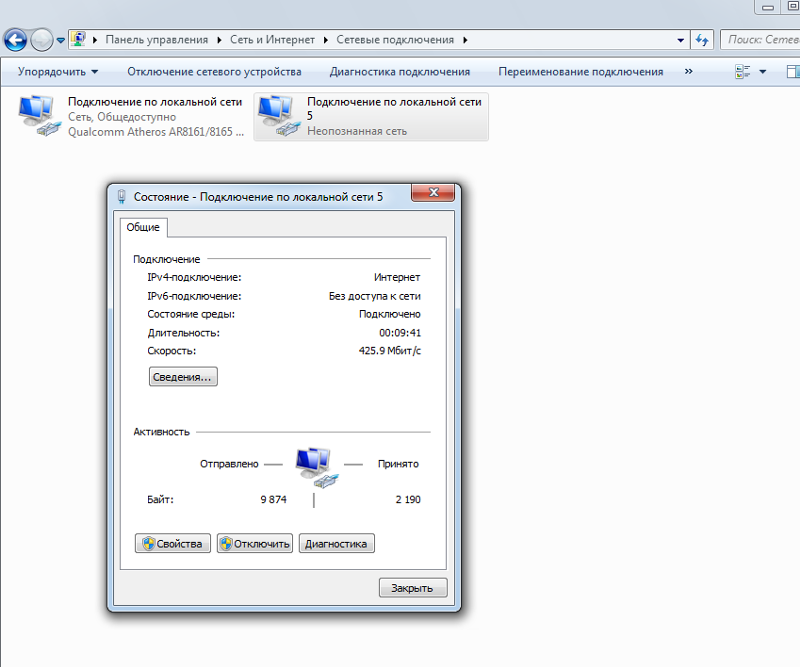
Преимущество способа в простоте, а также совместимости разных операционных систем Windows.
После установки специального софта следуйте инструкциям, которые предложит производитель. Алгоритм действий может отличаться, поэтому универсальной инструкции по обмену данными между ноутбуками не существует.
Читайте также:
Не работает USB на ноутбуке: что делать
Как подключить ноутбук к телевизору через USB
с роутером и без него
Всем доброго времени суток! Опять же в интернете почему-то по данной теме ничего внятного нет. Именно поэтому я решил написать более детальную инструкцию, и рассмотреть все виды подключений. Все действия я буду проделывать вместе с вами, и каждый шаг буду расписывать максимально понятно с картинками и пояснениями. Если у вас будут вопросы, возникнут какие-то трудности, может быть вылезет ошибка – то пишите в комментариях, и я вам помогу.
Содержание
- Способы подключения
- Подключение
- Настройка прямого подключения без роутера
- Динамический или статический IP
- PPPoE и PPTP/VPN
- Настройка роутера
- Настройка 3G/4G модема
- Задать вопрос автору статьи
Способы подключения
Начнем, пожалуй, с вариантов подключения ноутбука к интернету:
- Кабель от провайдера идет напрямую извне в домашний ноутбук.

- Дома есть роутер и его нужно настроить. Тогда подключить ноутбук можно двумя способами: через кабель или с помощью Wi-Fi.
- 3G/4G модем.
- Спутниковый интернет – тут все настройки и манипуляции делают работники компании.
В следующей главе мы уже начнем подключение. Советую читать от начала и до конца, чтобы не пропустить ничего важного.
Подключение
Подключить ноутбук к интернету через кабель или другим доступным способом достаточно легко. Просто выберите свой вариант и раскройте блок с инструкцией.
Кабельное подключение без роутера
Ничего сложного нет, просто возьмите кабель, который идет из подъезда или с улицы и вставьте его в LAN порт на своем ноутбуке.
Кабельное подключение с роутером
С роутером может быть немного сложнее. Подключите сам маршрутизатор к электросети, но расположите его таким образом, чтобы до него доставал провод от провайдера. Посмотрите внимательно на порты, который находятся с задней стороны аппарата. Обычно на интерне-центрах есть два типа портов:
Обычно на интерне-центрах есть два типа портов:
- WAN – сюда мы должны подключить шнур от провайдера. Он обычно один и выделяется среди других портов цветом. Также он может иметь надпись «Интернет» или иметь значок планетки.
- LAN – сюда мы подключаем сетевые локальные устройства. Сюда же мы может подключить ноутбук напрямую от этого аппарата. Также сюда можно подсоединить: компьютер, принтер, камеру видеонаблюдения, телевизор и т.д. Подобных портов обычно несколько, и они пронумерованы.
Второй вариант – вы можете подключиться к маршрутизатору по Wi-Fi. По умолчанию после включения роутер сразу начнет раздавать беспроводную сеть. Чаще всего наименование сети дублирует имя модели. В общем – пароль от сети и имя (по умолчанию) вы можете найти под корпусом на специальной бумажке. Пароль также может состоять из 8 цифр и находятся в строке «PIN».
3G/4G модем
Обычно с подключением проблем не бывает – просто возьмите флешку и вставьте её в свободный USB вход на ПК.
Настройка прямого подключения без роутера
ВАЖНО! Чтобы настроить интернет на ноутбуке, просто смотрите инструкцию по своему подключению. Если вы подключены с помощью кабеля от провайдера, не важно с роутером или без – вам нужно взять договор от него. Там прописан тип интернета – он понадобится для настроек. Данную информацию также можно узнать в технической поддержке вашего оператора.
Динамический или статический IP
Подключить проводной интернет на ноутбуке у нас получилось, теперь надо его настроить. Чаще всего при динамическом подключении интернет может появиться сразу же. Также многие провайдеры вообще не любят указывать в договоре информацию, что у них идет DHCP подключение.
В таком случае никаких особых данных о подключении не будет. Если же вы точно знаете, что у вас динамическое подключение, но инета нет – то давайте проверим настройки сетевого адаптера. Для статического IP нужно будет прописать некоторые данные: IP, маску, шлюз и DNS адреса.
Для входа в настройки сетевого адаптера – найдите на клавиатуре две клавиши: (может иметь значок Windows) и английскую R. Нажмите на них одновременно. После этого вылезет окошко, в которое нужно вписать команду:
ncpa.cpl
Найдите адаптер, к которому вы подключились – обычно он всего один и имеет надпись: «Подключение по локальной сети». Нажмите правой кнопкой мыши и зайдите в «Свойства».
Динамический IP
Один раз нажмите на строчку, в которой есть цифра «четыре», после этого на кнопку «Свойства». Установите автоматическое получение IP и DNS. Нажимаем два раза на кнопку «ОК», чтобы применить параметры.
Статический IP
Зайдите в свойства 4-го протокола (TCP/IPv4). Теперь вам нужно с договора вписать нужные данные: IP, маску подсети, основной шлюз и DNS адреса. Кстати, DNS адреса вы можете вписать любые, не обязательно использовать сервера от вашего провайдера.
PPPoE и PPTP/VPN
Вам нужно попасть в «Центр управления сетями и общим доступом». На Windows 7 достаточно нажать на подключение в правом нижнем углу в трее правой кнопкой и выбрать нужный пункт.
На Windows 10, если нажать по подключению правой кнопкой, то данного пункта не будет. Поэтому выбираем «Открыть параметры сети и интернета».
В параметрах на вкладке «Состояние» находим нужный пункт и нажимаем по нему.
Как только попадете внутрь нажмите на значок для создания нового подключения.
PPPoE
Выбираем самый верхний вариант коннекта и нажимаем «Далее»
Из двух вариантов выбираем наш тип соединения, который должен находиться в самом верху.
Теперь из договора вводим имя пользователя и ключ. Обязательно установите галочку «Запомнить этот пароль», чтобы не вводить его постоянно. В качестве имени можете использовать любое наименование. Нажимаем на кнопку подключения. Теперь для коннекта нужно опять же просто нажать левой кнопкой мыши по значку сетевого адаптера в трее и выбрать это соединение.
PPTP, VPN, L2TP (Windows 7)
Здесь нужно выбрать третий вариант из списка – смотрите на картинку ниже.
Выбираем «VPN».
Устанавливать соединение с интернетом мы будем чуть позже, поэтому опять же выбираем второй вариант.
Вводим адрес сервера и имя местоназначения – эти данные указаны в договоре. Не забываем поставить самую нижнюю галочку.
Вводим логин и пароль. Также убедитесь, что стоит галочка для запоминания этих параметров.
Нажимаем на кнопки + R и вписываем:
ncpa.cpl
Тут отобразится то подключение, которое вы создали – зайдите в его свойства.
На третьей вкладке нужно установить тип как PPPTP.
В разделе сети – уберите две нижние галочки.
И на второй вкладке уберите 3 галочку – «Включать домен входа в Windows».
Выйдите из этого окна. Теперь для подключения нажмите правой кнопкой по данному адаптеру и выберите «Включить».
L2TP, PPTP, VPN (Windows 10)
В трее кликаем по сетевому коннекту и выбираем пункт «Сетевые параметры».
На вкладке ВПН добавляем новое подключение.
Имя можно вписать любое. А вот адрес сервера и тип указываем с листа.
Чуть ниже указывает тип аутентификации и вписываем логин и пароль, который также находится в договоре.
Останется просто подключиться.
Настройка роутера
Если у вас провайдер использует динамический IP адрес, то при подключении кабеля от провайдера к WAN порту, интернет должен сразу появиться. С другой стороны, вам все равно следует зайти в настройки маршрутизатора и поменять хотя бы имя сети и пароль от Wi-Fi.
ВНИМАНИЕ! Если вы хотите подключить 3G/4G модем к роутеру, то смотрим инструкцию тут.
Для других типов соединений нужно также зайти в настройки аппарата и вписать некоторые данные с договора. По настройке вы можете прочесть общую инструкцию или посмотреть по конкретным моделям:
- ZyXEL Keenetic
- ASUS
- Linksys
- TR-Link
- D-Link
- Netis
- Tenda
Точное название вашего роутера можно подсмотреть все на той же самой бумажке, которая находится на нижней части аппарата.
Настройка 3G/4G модема
После подключения должно вылезти окошко автозапуска, где нужно нажать на значок с запускаемым файлом «exe». Если его нет, то зайдите в проводник (Мой компьютер) и вручную запустите программу установки с флешки. После установки в трее появится значок подключения, нажав на который вы можете подключать и отключать интернет.
windows 7 — подключение настольного компьютера к интернету через Wi-Fi ноутбука
спросил
Изменено 10 лет, 2 месяца назад
Просмотрено 25 тысяч раз
Из-за некоторых проблем с домашней сетью мне пришлось переместить маршрутизатор в другую часть дома, поэтому созданная мной проводная сеть больше не работает. Прежде чем я найду время пойти и купить адаптер Wi-Fi для своего настольного ПК, у меня есть ноутбук, который использует встроенную карту Wi-Fi для подключения к моему маршрутизатору, и он может подключаться к Интернету, и мне было интересно, могу ли я как-то получить доступ к Интернету на моем настольном ПК через мой ноутбук.
Я надеюсь на не очень сложное решение, так как оно будет установлено только в течение нескольких дней, но очень важно, чтобы мой настольный компьютер имел доступ в Интернет.
Кто-нибудь имеет опыт в подобных вещах и может мне помочь? Спасибо.
- windows-7
- беспроводная сеть
- ноутбук
- настольный компьютер
- передача
2
Попробуйте Windows ICS.
Очень прост в настройке, хотя вам может понадобиться перекрестный кабель для подключения ноутбука к настольному компьютеру.
Перейдите в раздел «Сетевое подключение»> щелкните правой кнопкой мыши «Беспроводное подключение»> «Свойства»> вкладка «Общий доступ»> «Настроить для общего доступа к локальному подключению».
Убедитесь, что ваш рабочий стол настроен на DHCP, а не на статический IP-адрес.
1
В OSX вы можете зайти в Системные настройки / Общий доступ и проверить Общий доступ к Интернету, и все готово!
1
Зарегистрируйтесь или войдите в систему
Зарегистрируйтесь с помощью Google
Зарегистрироваться через Facebook
Зарегистрируйтесь, используя адрес электронной почты и пароль
Опубликовать как гость
Электронная почта
Требуется, но никогда не отображается
Опубликовать как гость
Электронная почта
Требуется, но не отображается
Нажимая «Опубликовать свой ответ», вы соглашаетесь с нашими условиями обслуживания, политикой конфиденциальности и политикой использования файлов cookie
.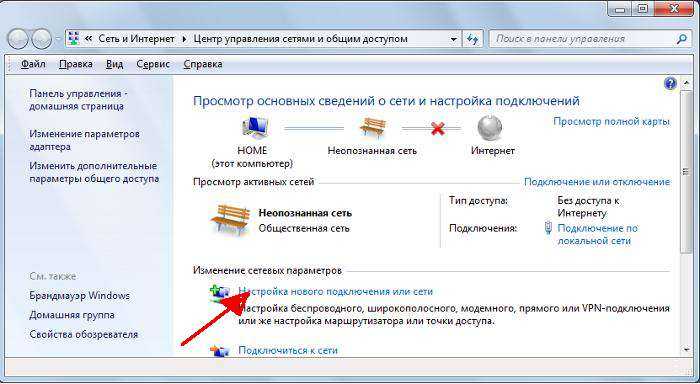
беспроводная сеть — передача данных через Wi-Fi (без интернета) между ПК и ноутбуком
спросил
Изменено 1 год, 3 месяца назад
Просмотрено 553 тыс. раз
Какой самый простой способ передачи данных без интернета через WiFi. у меня
маршрутизатор Wi-Fi.
ПК с Windows XP SP3
Ноутбук с Windows 7.
- беспроводная сеть
- передача файлов
1
Подключите оба компьютера к одному маршрутизатору WiFi.
Включить общий доступ к файлам и принтерам на обоих компьютерах.
 Если вы щелкните правой кнопкой мыши файл или папку на любом компьютере и выберите «Общий доступ», вам будет предложено включить общий доступ к файлам и принтерам. Таким образом, сделать это как с общими документами (все пользователи) на компьютере с Windows XP, так и с общедоступными документами (на компьютере с Windows 7) было бы неплохо. Microsoft предоставляет подробное объяснение здесь.
Если вы щелкните правой кнопкой мыши файл или папку на любом компьютере и выберите «Общий доступ», вам будет предложено включить общий доступ к файлам и принтерам. Таким образом, сделать это как с общими документами (все пользователи) на компьютере с Windows XP, так и с общедоступными документами (на компьютере с Windows 7) было бы неплохо. Microsoft предоставляет подробное объяснение здесь.Просмотр доступных сетевых компьютеров с любого компьютера. Затем скопируйте и вставьте данные, которые хотите передать. Например, … если у вас есть песня на компьютере с Windows XP в том, что сейчас является каталогом Shared Music, вы должны перейти к этому компьютеру в сетевых подключениях, доступных в проводнике на компьютере с Windows 7, перейдите к этой папке , выберите песню, скопируйте ее, а затем вставьте в нужное место на компьютере с Windows 7.
Вам не нужно устанавливать стороннее программное обеспечение. Все, что вам нужно для передачи файлов и папок между вашими компьютерами, уже включено.
Теперь, если вы имели в виду что-то ДРУГОЕ, используя фразу «передача данных», вам нужно будет уточнить это.
1
Вы можете создать веб-сайт на локальном компьютере и создать папку, в которой вы сможете хранить файлы для общего доступа. Это решение будет работать с любым устройством независимо от установленной ОС. Я использую его для копирования файлов на свой мобильный.
- Создать веб-сайт в IIS (например, на Win 7)
- Включить просмотр каталогов
- Откройте панель администратора на своем роутере (обычно 192.168.1.1) и настройте переадресацию портов на машину с вашим сайтом (с Win 7).
Теперь вы можете перейти на свой веб-сайт, используя IP-адрес и порт маршрутизатора (например, 192.168.1.1:8081)
Пошаговые инструкции см. здесь
В моей системе установлен IPMessenger. Это помогает мне передавать файлы с моего ноутбука на рабочий стол и наоборот через Wi-Fi-маршрутизатор.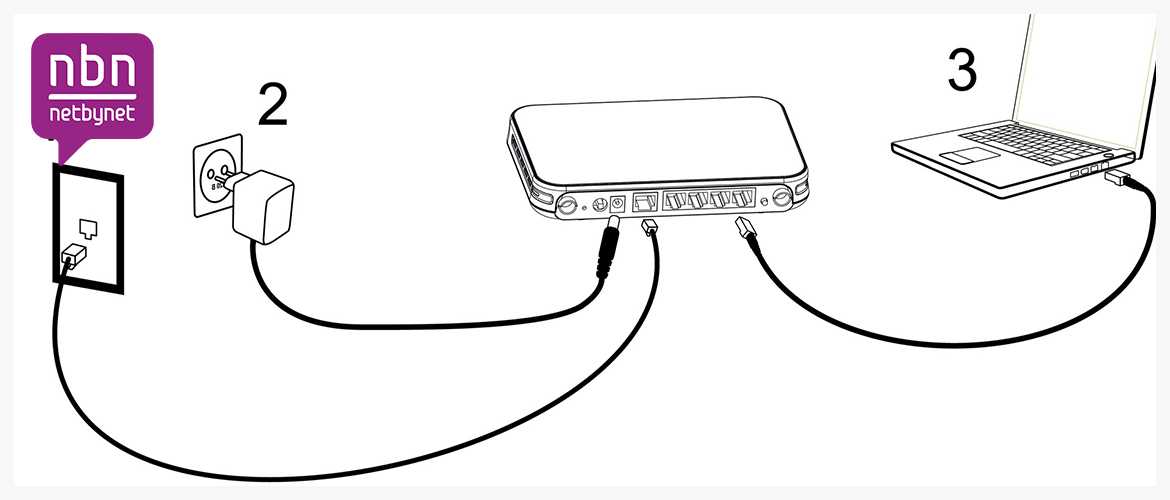 Надеюсь, это поможет вам.
Надеюсь, это поможет вам.
Посетите Andro Root здесь для получения дополнительных методов: — https://www.androroot.com/2017/10/how-to-share-big-files-between.html
Шаги для отправки больших файлов между компьютерами Windows без Интернет:-
- Подключите оба компьютера либо к одной сети, либо к одной маршрутизатор или создайте беспроводную точку доступа на первом ноутбуке и подключитесь подключите второй ноутбук к точке доступа, выполнив следующие действия.
- В Windows XP, Vista и 7
Нажмите «Пуск» и выберите «Панель управления» на одном компьютере.
Нажмите «Просмотреть состояние сети и задачи» в разделе «Сеть и Интернет». - В окнах 8 и 10 Нажмите «Пуск» и выберите «Настройки». Нажмите «Просмотр состояния сети и задач» в разделе «Сеть и Интернет».
- Нажмите «Настроить новое подключение или сеть» в разделе «Изменить свой ».
- Сетевые настройки. Выберите «Вручную подключиться к беспроводной сети в
Windows 10 и ad-hoc в других» и нажмите «Далее».

- Введите имя беспроводной сети в поле «Имя сети».
- Выберите тип безопасности, например «WPA2-Personal», в поле «Тип безопасности».
- Введите пароль в поле «Ключ безопасности».
- Это понадобится вам для подключения к другому ПК.
- Установите флажок «Сохранить эту сеть» и выберите «Далее», чтобы создать сеть.
- Щелкните значок «Сеть» в системе второго ПК. поднос,
- Затем выберите созданную сеть и введите ее пароль. подключить.
- Запустите проводник на первом ПК/Lappy.
- Скопируйте все файлы, которыми вы хотите поделиться, в отдельную папку
- Щелкните папку правой кнопкой мыши. Щелкните Свойства. Нажмите на вкладку «Общий доступ».
- Нажмите Расширенный общий доступ.
- Теперь нажмите на поле, расположенное прямо перед «Поделиться этой папкой». вариант.
- Теперь проверьте разрешения и все остальные параметры в зависимости от ваших потребностей.
- Нажмите «Применить», а затем «ОК».

Вот и все.
Ваши файлы и папки будут доступны для других компьютеров на
беспроводной сети. И ваши общие файлы и папки могут быть найдены
в разделе «Сеть» в проводнике на других компьютерах.
1. вам нужно найти и получить программу под названием WIPEER.
2.Установить программу стеклоочистителя на ноутбук. Установите программу и поместите ее на очиститель операционной системы
3. после успешной установки очистителя вы можете увидеть программу очистки экрана. Настройка/настройка некоторых программных функций стеклоочистителя для правильного использования. При настройке необходимо учитывать, что программа включена (SSID), которая служит одноранговым одноранговым сетевым ноутбуком с двумя одноранговыми узлами. Мы рекомендуем вам указать то же имя, что и SSID, так как разные p2p не смогут подключиться к другому ноутбуку.
4.если вы правильно сделали настройки в программе wiper. Пожалуйста, проверьте подключение к беспроводным сетевым соединениям на вашем ноутбуке.




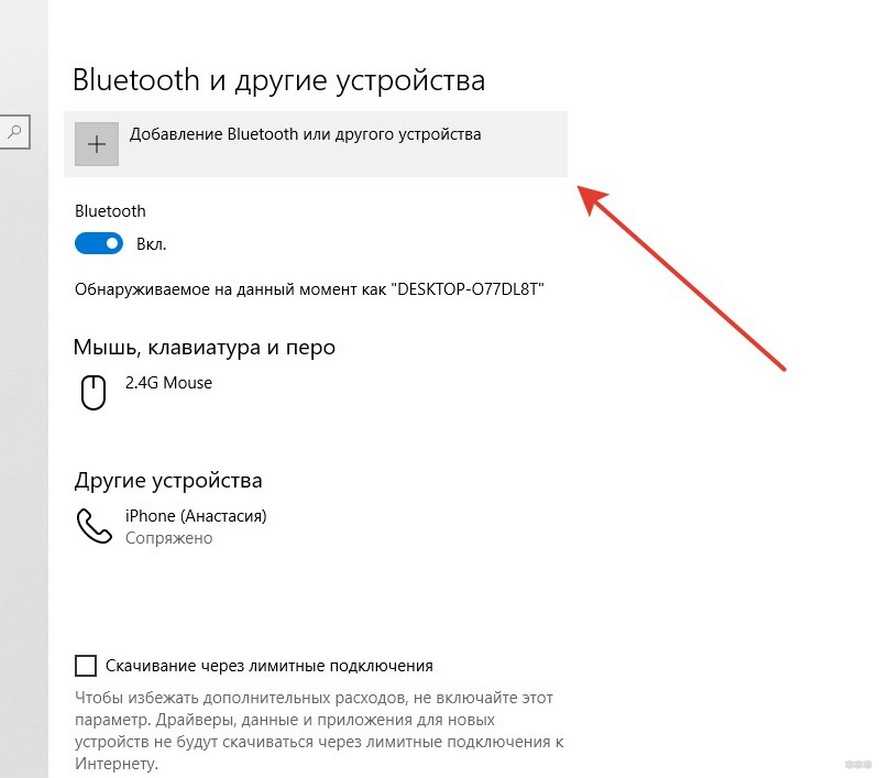 168.1.1 и 255.255.255.0 соответственно. Нажмите на кнопку «OK» для подтверждения редактирования настроек.
168.1.1 и 255.255.255.0 соответственно. Нажмите на кнопку «OK» для подтверждения редактирования настроек.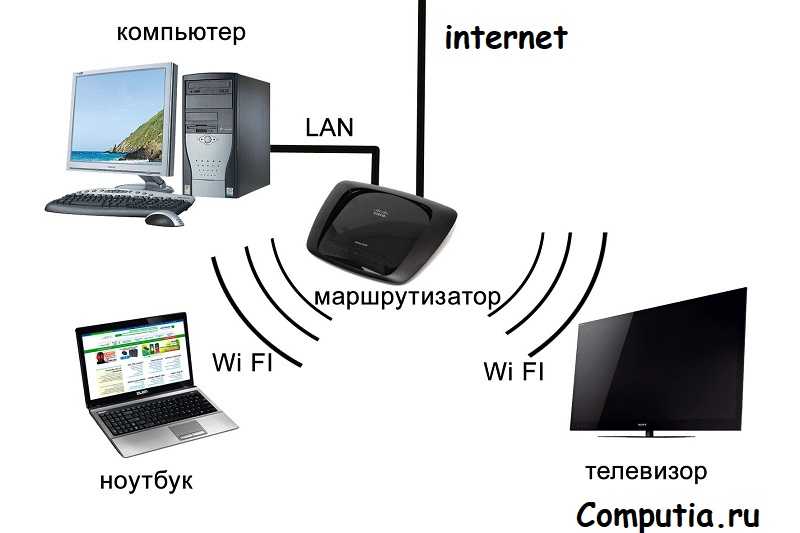 msc
msc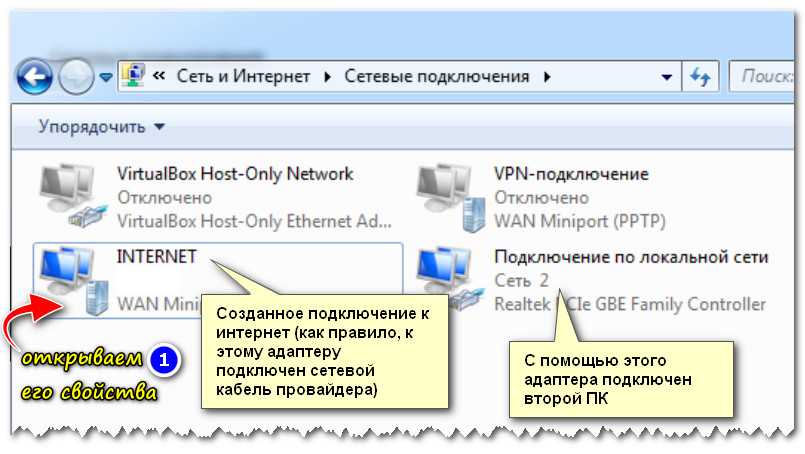


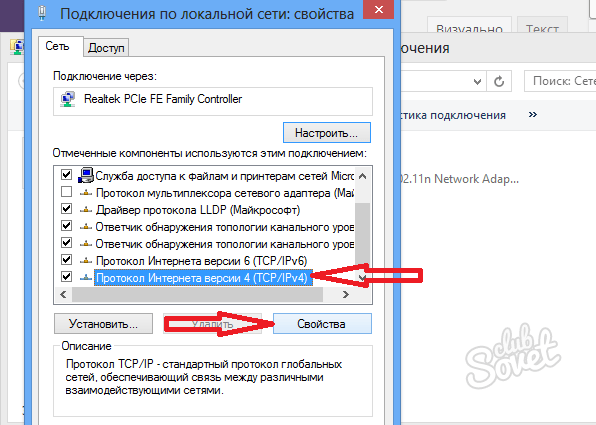
 Если вы щелкните правой кнопкой мыши файл или папку на любом компьютере и выберите «Общий доступ», вам будет предложено включить общий доступ к файлам и принтерам. Таким образом, сделать это как с общими документами (все пользователи) на компьютере с Windows XP, так и с общедоступными документами (на компьютере с Windows 7) было бы неплохо. Microsoft предоставляет подробное объяснение здесь.
Если вы щелкните правой кнопкой мыши файл или папку на любом компьютере и выберите «Общий доступ», вам будет предложено включить общий доступ к файлам и принтерам. Таким образом, сделать это как с общими документами (все пользователи) на компьютере с Windows XP, так и с общедоступными документами (на компьютере с Windows 7) было бы неплохо. Microsoft предоставляет подробное объяснение здесь.