Как создавать слайды в powerpoint?
Как сделать титульный лист в презентации: создание и оформление
Презентации занимают немаловажную часть в работах сфер науки, творчества или общества. Грамотно оформленный титульный лист, который, стоит отметить, выступает лицом автора, не только заявит о предстоящей теме, но и привлечет внимание зрителя, слушателя.
Создание титульного листа, подобно и всей презентации, происходит в программе PowerPoint. Последнюю отличает понятный интерфейс и целый арсенал функций, целью которых является придание работе креативности.
Как работать в PowerPoint 2007/2010/2013, можно понять на интуитивном уровне. Однако, если вы относите себя к «чайникам» в работе с продукцией Майкрософт, воспользуйтесь следующей инструкцией по созданию и оформлению титульного листа и всей презентации.
Разработку титульного листа следует начинать с фона. В качестве бэкграунда может выступать как однотонное или узорчатое изображение, так и фотография, соответствующая тематике презентации. Итак, как создавать слайды в PowerPoint?
Выбранное изображение для фонового оформления должно иметь высокое разрешение: в противном случае при увеличении разбившаяся на пиксели фотография лишит работу презентабельности.
Помимо того, что фон должен совпадать с заявленной тематикой сообщения, он должен также быть выполнен в нейтральных, сдержанных цветах. Безусловно, в полете фантазии вы можете выбрать яркую и красочную фоновую картинку, но это вызовет затруднения с размещением на ней текста.
Следующий запрос для обсуждения: «Пример, как подписать презентацию?». Добавление текста в титульный лист презентации — одна из самых интересных и сложных в плане удачного подбора задач. Для начала следует определиться, какой шрифт будет соответствовать «настроению» презентации: так, для деловой работы подойдет стандартный Times New Roman, а для творческих или агитационных — игривый Exx Presley. Должное внимание уделите заливке текста: сообщение должно читаться без необходимости в напряжении глаз. К слову, в этом факторе немаловажен и размер подписей: его следует сделать оптимальным для чтения.
Непосредственное название темы, в соответствии с электронным «этикетом», можно указывать без обрамления кавычками или словом «тема». Главное — выделить заглавие на общем фоне других подписей, содержащих необходимую к указанию информацию.
Воспользуйтесь наглядным гайдом по использованию PowerPoint с целью создания презентации.
Создаем первый слайд путем нажатия одноименной кнопки. Выбираем подходящий стандартный макет или оставляем слайд пустым, чтобы в будущем разработать дизайн самостоятельно.
Нажимая правой кнопкой мыши, во всплывшем окне переходим в раздел формат фона.
Здесь разрабатываем фон: однотонная заливка с коррекцией прозрачности, стандартные узоры, градиент или рисунок — полагайтесь на собственный вкус.
По желанию в слайд можно включить фигуры, формат и внешний вид которых можно регулировать как в ручную, так и по заданным макетам.
Фигурам можно добавлять объем, свечение или блеск.
Не забываем про текстовое содержание. Обозначив соответствующую область, подбираем шрифт, размер, цвет и эффекты текста.
Добавляем, масштабируем и перемещаем картинки. Желательно, чтобы они были в формате PNG, с прозрачным фоном.
Продолжаем работу над презентацией: текст, дополнительные фигуры и изображения. Для того чтобы в действии готовый проект выглядел интереснее, воспользуемся функцией «Переходы», где подберем оптимальный эффект при смене слайдов.
Когда первый лист, а то и вся презентация будут готовы, не забываем ее сохранить. Желательно в формате «Презентация PowerPoint 97-2007»: так, ее сможет прочитать большинство устройств с установленной программой.
Дальнейшую работу над презентацией продолжайте по тому же алгоритму.
hitech.buyon.ru
Как сделать и оформить титульный лист для презентации: образец
 На определенных этапах жизни каждый из вас сталкивается с ситуацией, когда требуется оформление каких-либо работ в электронном виде. Отсюда вытекает вопрос: как сделать титульный лист для презентации? Вот именно об этом мы расскажем в этой статье.
На определенных этапах жизни каждый из вас сталкивается с ситуацией, когда требуется оформление каких-либо работ в электронном виде. Отсюда вытекает вопрос: как сделать титульный лист для презентации? Вот именно об этом мы расскажем в этой статье.
Что нужно знать об оформлении
Очень часто встречаются случаи, в которых люди не полностью понимают значение презентации и не знают, как правильно оформить каждую ее часть. Возникают порой курьезные моменты, когда в научный доклад вставляют непонятного рода анимацию. Объясняют это тем, что так она будет выглядеть не скучно, но при этом забывают о главном.
Начнем с того, что презентация несет в себе определенную смысловую нагрузку в работах. Лицом автора является титульный лист, о чем необходимо помнить как школьнику, так и студенту. Именно он своим оформлением заявляет о предстоящей теме рассмотрения, привлекает внимание зрителя либо слушателя.
В умах некоторых людей сложилось мнение, что подписание работы – шаг, не имеющий особого значения, и поэтому даже не делают слайд титульного характера. Давайте представим на минутку: работа открывается через полгода или год, и трудно вспомнить, чему посвящена тема доклада.
Поэтому важность создания титульного листа одинаково важна как для лица, являющегося непосредственным автором, так и для учителя, который будет знакомиться с работой и оценивать ее.
Остановимся на главных моментах процесса:
- Основной презентационный материал, в частности сам титульный лист, создается в программе PowerPoint. Она наделена понятным интерфейсом и целым арсеналом полезных функций, что позволяет внести нотки креативности в любой вариант работ.
- Освоение программы – процесс интуитивного характера, но в случае, если вы совершенный «чайник» и не знакомы с продуктами компании Майкрософт, тогда следуйте советам, приведенным ниже.
Читайте также: Как сделать рамку на титульном листе в Ворде
Началом любой презентации был и остается титульный лист, и его разработка обычно начинается с фона. Бэкграундом могут быть:
- фотография;
- узорчатое либо однотонное изображение, которое полностью соответствует заявленной тематике.
Изображение, выбранное вами, должно отвечать требованиям высокого разрешения, иначе работа может лишиться своей презентабельности при увеличении, которое разобьет ее на пиксели. Помимо этого, предпочтительно отдать свой выбор в пользу сдержанных и нейтральных тонов фона. Яркие цвета создают ненужную нагрузку, отвлекающую от основного текста.
Не менее важной задачей считается добавление текста в презентационный титульный лист. Здесь поступаем следующим образом:
- Определяемся с разновидностью шрифта. Деловой вариант – это всем знакомый Times New Roman, а вот агитационно-творческий – это Exx Presley.
- Выбираем заливку текста с учетом того, что сообщение должно оставаться читабельным, а глаза – не испытывать напряжения. Не забывайте и о размере подписей, который следует выбрать максимально оптимальный.
- Название темы указывается, как правило, без применения кавычек или с использованием слова «тема».
- Заглавие в обязательном порядке должно выделяться из общего фона параллельных подписей, содержащих ключевую информацию.
Важное о процессе и типичных ошибках
 Процесс создания прост. Первый слайд создается путем нажатия кнопки в программе с одноименным названием. Далее из представленных вариантов выбирается макет стандартного типа, или же слайд оставляется пустым, что позволяет внести собственные дизайнерские коррективы.
Процесс создания прост. Первый слайд создается путем нажатия кнопки в программе с одноименным названием. Далее из представленных вариантов выбирается макет стандартного типа, или же слайд оставляется пустым, что позволяет внести собственные дизайнерские коррективы.
Теперь путем нажатия правой кнопки мыши в меню выбираем раздел, необходимый для создания фона. Процесс строится на вышеописанных принципах и индивидуальных вкусах, но без потери читабельности и наглядности. Кстати, на этом этапе использовать допустимо при необходимости фигуры, формат которых регулируется вручную или по ранее заданным параметрам.
Что касается текстовой области, то, как уже говорилось, все делается поэтапно. Шрифт, размеры, цвета, эффекты текста – все это масштабируется и перемещается.
На титульный лист заносятся все необходимые данные, надписи, информации в соответствии с предъявляемыми требованиями к конкретной работе.
Когда «титулка» оформлена, презентация создана, не забудьте ее своевременно сохранить, а то все усилия пойдут насмарку.
Читайте также: Как вставить титульный лист в Ворде
Такой процесс не обходится без типичных ошибок авторов, которых желательно избегать. К самым распространенным вариантам относят:
- Сочетаем несочетаемое – это касается в первую очередь цветов. Когда делается презентация на компьютере, то выглядеть она может вполне приемлемо. Если же она выводится проектором на специальный экран, то происходит сливание цветов и текста. Самой распространенной ошибкой является такой вариант: белый текст на черном фоне. Это не просто раздражает глаза, но и приводит текстовые сообщения в общую нечитаемую массу.
- Разнообразие шрифтов – начинающие ученики различных учебных заведений очень часто практикуют данную методику. В итоге не только титульный лист, но и вся работа выглядит непрофессионально, а порой даже смешно. Максимальное количество используемых шрифтов – не более двух.
uchebasovet.ru
Как сделать титульный лист в Powerpoint
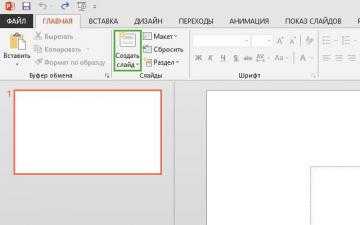
Новая презентация содержит всего один слайд. Поэтому пользователи которые только начинают пользоваться программой PowerPoint часто задаются вопросом Как добавить слайд в презентацию.
Добавить слайд в презентацию можно двумя способами.
Способ 1. На вкладке Главная расположена команда Создать слайд представляющая собой двойную кнопку с раскрывающимся списком.
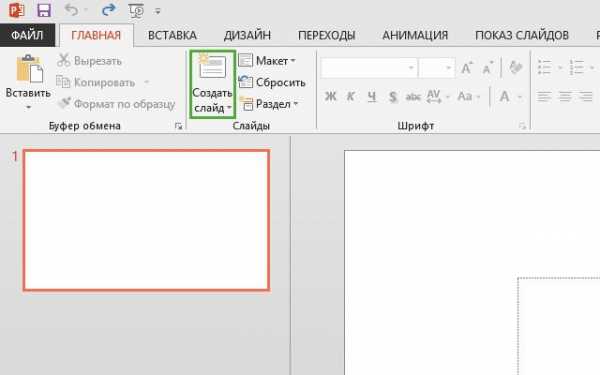
1. Щелчок по ее верхней части (значку) создает новый слайд с использованием макета по умолчанию.
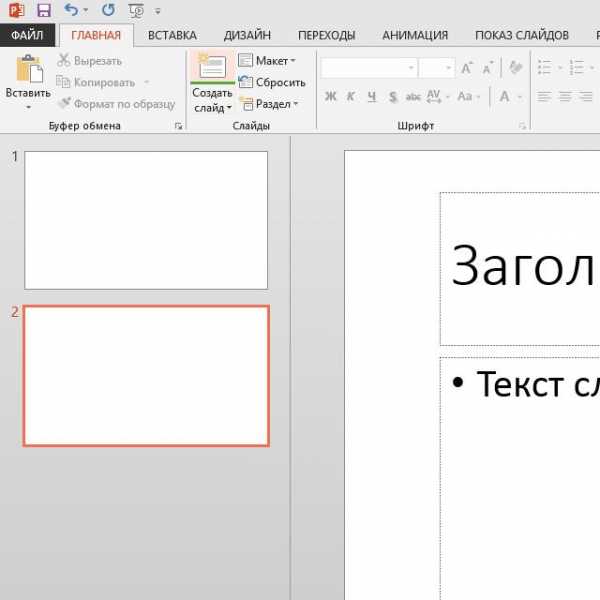
2. Щелкнув по ее нижней части (название со стрелкой) откроется меню Тема Office
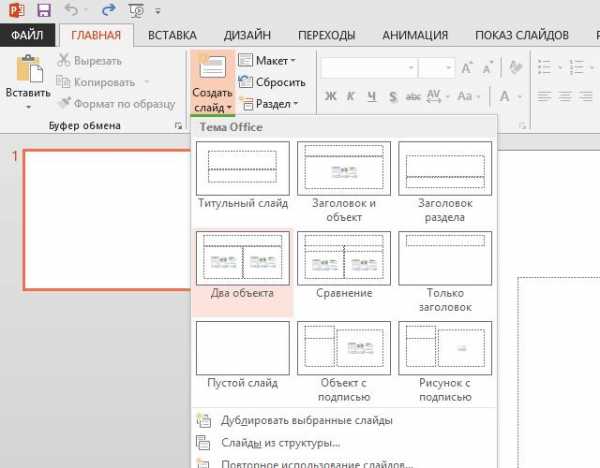
Способ 2. На панели слайдов установите указатель в позицию, куда нужно добавить слайд, щелкните правой кнопкой мыши и выберите команду Создать слайд.
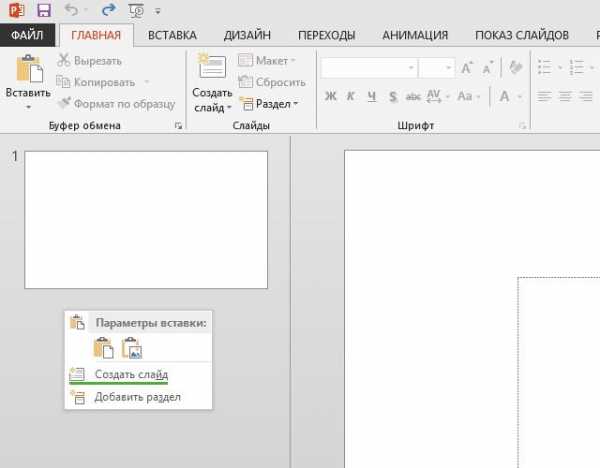
Вы можете изменить макет слайда и после его создания. Чтобы изменить разметку текущего слайда, выполните одно из следующих действий:
— на вкладке Главная ленты щелкните по кнопке Макет, в раскрывшейся галерее выберите подходящий для вас макет слайда и щелкните по его эскизу;
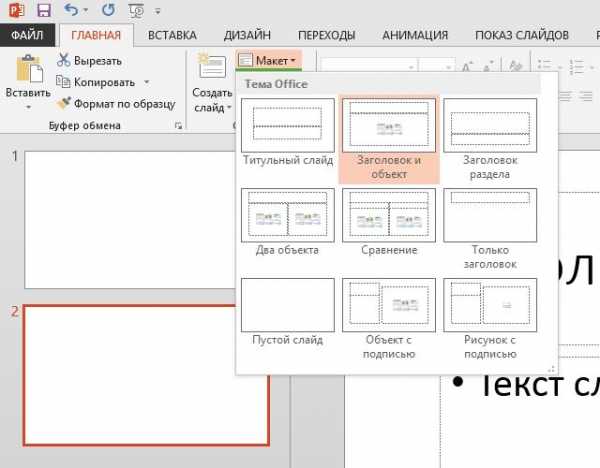
— на панели слайдов вызовите контекстное меню для нужного слайда, выберите команду Макет, а затем подходящий вариант.
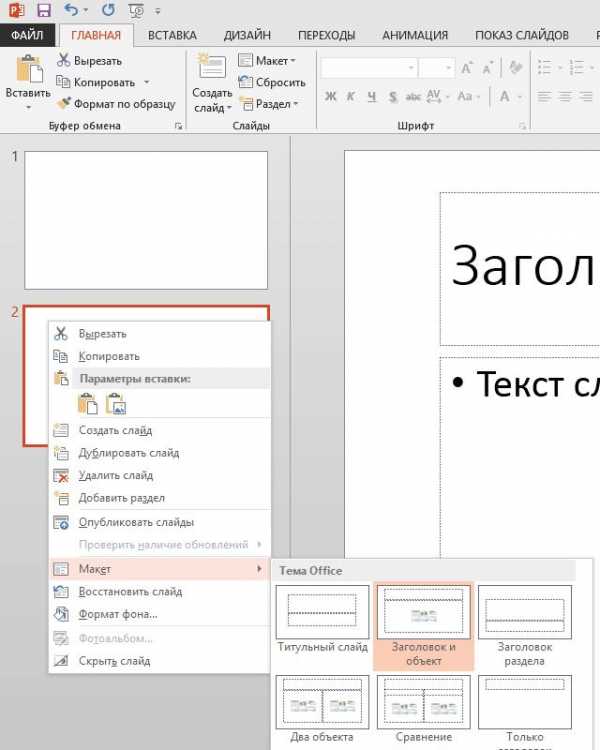
ВАЖНО!Добавлять слайды можно и в уже готовую презентацию.
officeassist.ru
Как оформить титульный лист презентации
Титульный лист презентации – это лицо ее автора, следственно верное оформление презентации сумеет быть дополнительным бонусом к итоговой оценке. Презентация может быть в 2-х форматах – в электронном либо в бумажном. В первом случае оформить презентацию дозволено больше увлекательно и подлинно с применением элементов анимации.

Инструкция
1. Презентация в электронном формате. Обыкновенно для презентаций применяют программу PowerPoint. В структуре этой программы – слайды, 1-й из которых является титульным «листом». Почаще каждого такие презентации носят огромнее развлекательный нрав, чем деловой. Тут дозволено разместить уйма картинок, придать им «движение» посредством анимированных элементов, сделать многообразные схемы, таблицы и т.п. В этом случае презентация является дополнительным мультимедийным материалом к выступлению.
2. Титульный слайд должен содержать наименование темы, ФИО автора и наименование организации с обозначением отдела либо название университета с факультетом и номером группы учащегося.
3. Презентация в бумажном формате. Нередко презентация, распечатанная на листах нужна для больше детального постижения темы. Скажем, на охране дипломной работы презентационный материал раздают всем присутствующему педагогу в комиссии экзаменаторов для ознакомления с темой выпускной работы студента. Тут нужно учесть все требования к оформлению титульного листа презентации дипломной работы, в соответствии с государственным образовательным эталоном. На первой строчке по центру листа формата А4 пишут заглавными буквами полное название учебного заведения. Двумя отступами ниже нужно написать наименование факультета учащегося. После этого еще ниже на отступ по центру заглавными буквами следует написать: « Раздаточный материал к выпускной квалификационной работе». Позже чего дозволено переходить к наименованию темы презентационного материала и сбоку с левой стороны написать инициалы автора презентации, номер группы. Отступом ниже также с левой стороны написать инициалы преподавателя, тот, что курировал вашу работу и его научную степень (доцент, кандидат наук).
Титульный лист – первая страница вашей письменной научной работы. Оформление титульного лист а требует соблюдения определенных правил, даже если это примитивный школьный доклад.

Инструкция
1. Теснее довольно давным-давно принято сдавать письменные учебные работы в напечатанном виде. Если ваша школа, техникум либо вуз принимает работы, написанные от руки, требования к оформлению вашего труда все равно идентичны для всех. Не указывайте на титульном лист е лишней информации. Если вы пишете от руки, не используйте блестящих разноцветных чернил и приукрашенный жанр почерка. И форма, и оглавление обязаны быть суровыми и отчетливыми. Не используйте иллюстрации и фотографии, если это серьезная работа (иллюстрации возможны на детских творческих работах, но не на докладах, курсовых и дипломных планах).
2. Если вы печатаете вашу работу на компьютере, установите нужные поля, а также размер и жанр шрифта, типовые для каждой работы. Верхнее и нижнее поля установите по 20 мм, левое – 30 мм, правое – 10 мм. Общепризнанный размер шрифта – 14 пунктов, жанр – Times New Roman. Наименование темы выделяйте не изменением жанра либо размера шрифта, а регистром букв. Печатайте все данные, не отступая с красной строки.
3. Установите центральное выравнивание строк для всех сведений, указываемых на титульном лист е, помимо данных о вас как об исполнителе работы и вашем начальнике, тот, что будет проверять работу – эти данные выравниваются по правому краю.
4. В самом верху лист а укажите полное наименование вашего учебного заведения, ниже – наименование кафедры (если это не школа либо гимназия).
5. В центре наберите наименование темы вашей работы прописными (заглавными) буквами. Не ставьте слово «Тема» перед наименованием, а также не используйте знака кавычек.
6. Под наименованием темы укажите, какой вид работы вы исполнили (доклад, отчет, курсовая работа и другое) и дисциплину, в границах которой вы освещали данную тему (скажем, доклад по естествознанию).
7. Установите выравнивание по правому краю лист а и укажите вашу фамилию и инициалы, а также класс либо курс. Ниже, тоже справа, укажите данные того, кто является вашим начальником (преподавателем) по предмету: его фамилию и инициалы, должность, ученую степень.
8. Над нижней рубежом по центру укажите место (наименование населенного пункта) и время написания работы (год).
9. В конце строки точки на титульном лист е не ставьте.
10. Титульный лист считайте как первую страницу в вашей работе, впрочем не ставьте на нем номер страницы. Нумерацию начинайте со дальнейшей страницы, где вы разместите оглавление (содержание).
Титульный лист поистине дозволено назвать лицом всякий работы, будь то простенький доклад школьника, отчет студента либо значимая дипломная работа выпускника ВУЗа. От того, насколько грамотно и верно он оформлен, зависит итоговая оценка за всю проделанную работу. Именно следственно при оформлении титульного лист а надобно быть дюже внимательными, соблюдая все нужные нормы и правила, утвержденные государственными эталонами.

Инструкция
1. При оформлении всякого титульного лист а следует помнить о том, что он является независимой страницей, а следственно не нуждается в нумерации.
2. Нижние и верхние поля всякого титульного лист а обязаны быть отчетливо определены. Отступы от краев, как водится, равняются 3 см.
3. Начинайте оформление титульного лист а с указания в его верхней части полного названия учебного заведения. Причем наименование это должно быть расположено еще и посередине. Дальше укажите факультет и кафедру. Каждый данный текст должен быть напечатан заглавными буквами.
4. Позже написания информации об учебном заведении, кафедре и факультете переходите к написанию темы работы. Но учтите, что между информацией об учебном заведении и темой работы должно быть расстояние в 8 см.
5. Наименование работы не обособляется кавычками и не обозначается словом «тема». Чуть ниже заголовка, по центру, укажите вид работы (доклад, отчет, курсовая и т.п.) и предмет, по которому данная работа выполняется.
6. Еще ниже, по правому краю лист а, укажите ФИО исполнителя и его регалии (ученик, студент, аспирант и т.п.), а под ним ФИО начальника и занимаемую им должность (доцент, академик и т.п.).
7. В самом низу титульного лист а, не забывая о трехсантиметровом отступе от края, укажите город, а через запятую год, в котором работа была исполнена. Кстати, по ГОСТу написание позже цифр слова «год» не предусматривается.
8. Помните и о том, что каждая информация, присутствующая на титульном лист е, должна быть напечатана шрифтом Times New Roman 12-14 размера. Только наименование работы, как водится, прописывается больше огромным шрифтом.
Видео по теме
В высших учебных заведениях преподаватели задают писать лабораторные, доклады и курсовые, а дабы получить ранг «дипломированного специалиста », неукоснительно надобно защитить диплом. Отменная отметка работы во многом зависит от положительного оформления. Титульный лист всякий научной работы – это его лицо. В всяком институте либо институте личные правила оформления титульных листов, но существует определенный порядок составления заглавного листа .

Вам понадобится
- – Компьютер;
- – Программа для написания и редактирования текстов (MS Word, Open Office либо другие).
Инструкция
1. Титульный лист содержит основную информацию о работе – наименование учебного учреждения, кафедру, тему, специальность, ФИО студента, год и город, в котором исполнена работа. В соответствии со эталонами ГОСТ, все работы печатать нужно 14 размером шрифта Times New Roman.
2. В первой строке впишите: «Министерство образования и науки Русской Федерации». Опуститесь на две строчки и впишите наименование вуза всецело. Скажем: «Московский государственный институт им. М.В. Ломоносова».
3. Нажмите клавишу «enter» и впишите в строчку наименование факультета. Строчкой ниже – наименование кафедры. Пример: «Филологический факультет (Enter) Кафедра всеобщего и относительно-исторического языкознания». Всякую строку следует начинать с заглавной буквы.
4. 3 раза нажмите клавишу «Enter» на клавиатуре и впишите наименование типа работы (доклад, лабораторная, курсовая либо дипломная работа), вновь клавиша «Enter». Дальнейшей строкой будет ваше расположение в вузе (студент n-го курса, n-го отделения), а строкой ниже напишите всецело личные инициалы. Это может выглядеть так: «Дипломная работа студента V курса отделения романо-немецкой филологии Иванова Ивана Ивановича».
5. Опуститесь на 5 строчек ниже и впишите тему вашей работы без кавычек полужирным шрифтом. При этом невозможно допускать переносы и сокращения.
6. Нажмите кнопку «enter» 5 раз и напечатайте должность вашего научного начальника, его ученую степень и ФИО. Пример: «Ученый начальник врач филологических наук Андрей Андреевич Андреев».
7. Спуститесь на 3 строчки и впишите город, где вы пишете работу. Наименование города следует писать без сокращений.
8. Строчкой ниже напечатайте год написания работы: «2011 год».
9. Страница титульного листа должна быть оформлена с отступом слева в 3 см, справа – 1 см, снизу и сверху по 2-2,5 см.
10. Титульный лист готов!
Обратите внимание!
– Выравнивать текст надобно по центру;- Печатать 14 кеглем шрифта Times New Roman;- Кавычки писать в титульном листе невозможно.
Всякий отчет выигрывает от увлекательной, грамотно составленной презентации. Результативная презентация легко понимается аудиторией, иллюстрирует ключевые моменты темы выступления и помогает оратору донести до слушателей главную информацию. Составление слайдов сегодня облегчается наличием особых компьютерных программ, но вам не обойтись без познания некоторых правил написания классной презентации.

Вам понадобится
- – компьютер;
- – программа для построения презентации.
Инструкция
1. Перед началом работы продумайте цельный жанр вашей презентации . Пускай всякий слайд имеет идентичный фон, конструкцию заголовка, цветовую гамму, если требуется – логотип вашей компании. Оформление слайдов для презентации в цельном формате придаст вашему выступлению целостность и законченность.
2. Фон предпочтительно применять ясный. На блестящих, пестрых фонах информативная часть слайда теряется и становится трудной для воспринятия.
3. Используйте огромный отчетливый шрифт. Мелкие буквы, округлые и высокопарные шрифты делают надписи трудночитаемыми. Не перегружайте слайды текстом и картинками. Обилие информации на одном слайде затрудняет ее воспринятие.
4. При составлении слайдов подумайте, какое их минимальное число однозначно нужно. Тут действует правило: поменьше отличнее, чем огромнее. Скажем, презентация в 50 слайдов неизменно проигрывает короткой, но информативной презентации на 10-15 страниц.
5. Не используйте слишком трудные изображения, если допустимо этого избежать. Скажем, многострочная таблица с десятком подзаголовков либо трудная диаграмма примерно наверно не понимаются с места. Если же без них не обойтись, сделайте раздаточный материал и продублируйте некоторые слайды либо всю презентацию в печатном виде.
6. Если нужно, используйте анимацию, видео и аудиоролики, иллюстрирующие тему доклада. Эти увлекательные инструменты делают презентацию больше живой и притягивают огромнее внимания аудитории, чем сменяющиеся один за иным трудные графики и таблицы. Правда, употребление таких неформальных элементов целесообразно не неизменно. И дюже главно не переусердствовать в их применении. Не забывайте, что презентация – это все же не демонстрация ваших анимационных знаний и технических вероятностей.
Полезный совет
Презентация призвана дополнять ваше выступление, но никак не заменять его. Следственно не слишком увлекайтесь, готовя слайды. Пускай они иллюстрируют ключевые моменты доклада, но никак не всякое ваше слово.
Идея, исследовательская работа, фотовыставка и прочие работы требуют надлежащего наглядного представления, от того что огромную часть информации человек воспринимает визуально. Именно для создания наглядных материалов служит программа Powerpoint, в которой создается презентация. Дабы ее освоить не требуется много времени.

Для создания презентаций почаще каждого применяется Powerpoint, потому что она входит в типовой пакет офиса Microsoft. Данное ПО прогрессирует теснее много лет и число доступных функций и результатов непрестанно растет.
Как сделать презентацию?
Открыв программу Powerpoint, вы увидите уйма кнопок и вкладок на верхней панели управления. Самая нужная кнопка – «Сделать слайд», она находится на вкладке «Основная». Если нажать вблизи кнопки на треугольник, выпадет меню, в котором дозволено предпочесть вид создаваемого слайда. Как водится, первым должен быть титульный слайд. На новом слайде дозволено написать всякий текст, как в текстовом редакторе. Довольно щелкнуть на ту область, в которой хотите сделать текст. Редактируется текст в колонках и строках подобно тексту в программе Word.Дабы исполнить вставку на слайд картинки, таблицы либо иного объекта, нужно перейти на вкладку «Вставка». Выбирайте нужные кнопки – все подсознательно внятные и имеют подпись на русском языке. Вставка производится стандартно, как во многих программах продукции Microsoft. Если заблаговременно был выбран какой-нибудь из предложенных образцов слайда, не потребуется переходить во вкладку «Вставка», дабы добавить рисунок либо выбираемый объект, от того что дозволено будет примитивно щелкнуть на область слайда, обозначенную для размещения надобного объекта.
Как сотворить фон в презентации?
На вкладке «Дизайн» дозволено экспериментировать с разным исполнением фона слайда и прочими дополнительными вероятностями программы по изменению внешнего вида слайда. Также этим целям послужит вкладка «Анимация». А дабы посмотреть, как будет выглядеть готовая презентация в совокупности, следует обратиться к вкладке «Показ слайдов». Тут также каждый функционал подсознательно примитивен и внятен.Дабы сделать фоном свой рисунок, дозволено воспользоваться функционалом, тот, что предусмотрен при нажатии правой кнопки мыши. Выберите строку «формат фона» и исполните необходимые действия – дозволено предпочесть заливку, поставить текстуру либо картинку. В том числе, дозволено загрузить и свой рисунок. Есть комфортная опция использования изменений ко каждой презентации. Если же надобно сделать определенный фон только для одного слайда, сложностей это не вызоветНе позабудьте сберечь файл, дабы не утратить труд без следа. Сохранение выполняется подобно этой функции в прочих продуктах Microsoft.
Видео по теме
jprosto.ru
Дата публикации: 3 июня 2019 г.
В прошлой статье мы с вами определились в том, что оптимальный вариант шаблона можно сделать своими руками. И для этого вовсе не нужен суперуровень навыков работы в программе PowerPoint. Как ни странно, это может сделать любой, даже 100-процентный гуманитарий. Конечно, если вы начинающий разработчик слайдов, то это не будет конкурсный образец дизайна. Но это будет максимально удобное, функциональное и бюджетное решение.
Исходные данные
1. Определенный фирменный любимый цвет или сочетание (опять-таки смотрите прошлую статью про то, как выбирать цвета).
2. Особенно хорошо, если есть какой-то объединяющий графический объект: фото, или картинка, или векторная графика — одним словом, изображение (далее по тексту — ИЗО). Мы можем его использовать и как образец цветовой гаммы, и как стиль, объединяющий всю презу в единое целое.
3. Можно использовать это ИЗО в целом виде, а также можно разрезать и использовать на разных страницах элементы-кусочки этой картинки. И будет ощущение единого стиля слайд-презентации.
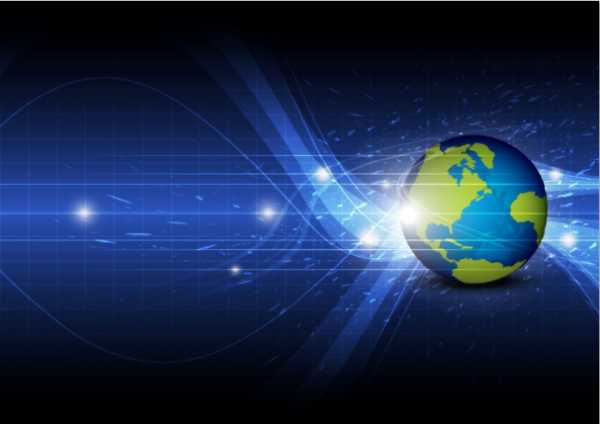
Рис. 1. Пример ИЗО: векторная графика
4. Идеально, если хотя бы на черновике уже есть четкое видение каждой страницы презентации (сколько букв, строк, цифр; таблицы или текст; текст + ИЗО…).
Размеры данной статьи позволяют рассказать лишь общую схематичную технологию.
Мы рассмотрим технологию создания: 1) титульной страницы; 2) страницы с заголовком и текстом.
Но на основе этой технологии вы сможете вытворять творить совершенно разные авторские презентации-слайды на все случаи жизни.
1. Создание шаблона титульного листа
1. Выбираем подходящее ИЗО, копируем его (и пока забываем о нем ненадолго).
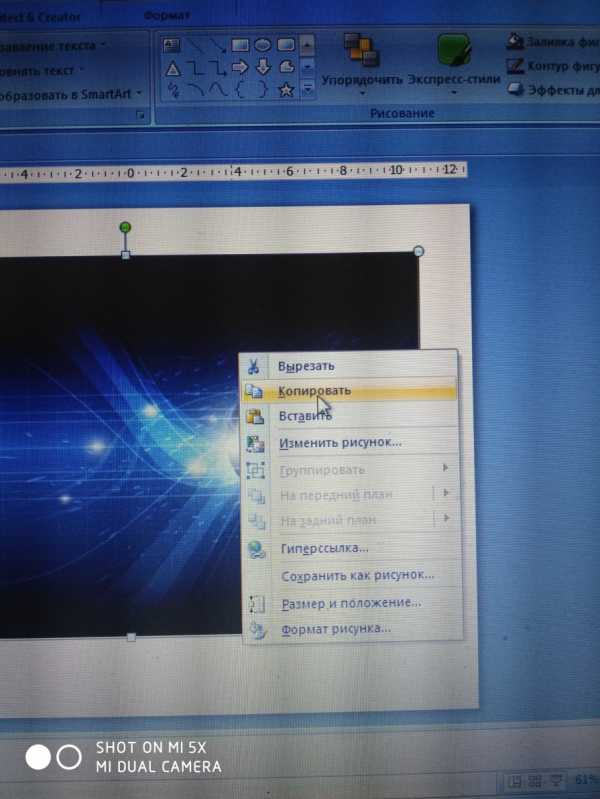
2. Создаем новый пустой слайд («Главная» → «Создать слайд» → «Пустой слайд»).
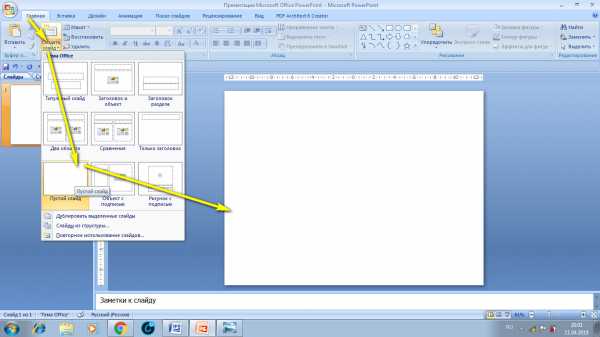
Рис. 2. Скрин-алгоритм создания нового слайда
3. Заходим в меню, кликаем на «Вид» → «Образец слайдов» и на «Образец».

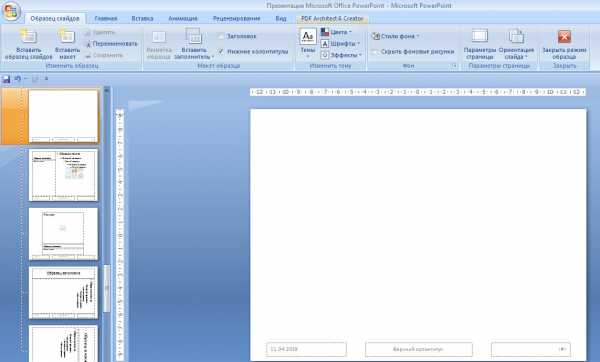
Рис. 3, 4. Вход в режим изменения дизайна слайдов
4. Вот тут-то и вспоминаем о скопированном ИЗО и вставляем его на выбранную страницу.
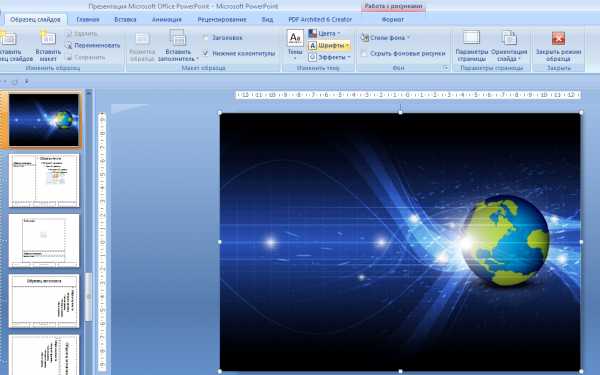
Рис. 5. Вставлено ИЗО в режиме «Образец слайдов»
!!! Если в режиме «Образец слайдов» вы вставите какие-либо элементы на самом верхнем, первом варианте макетов, эти элементы будут присутствовать на всех нижележащих слайдах!
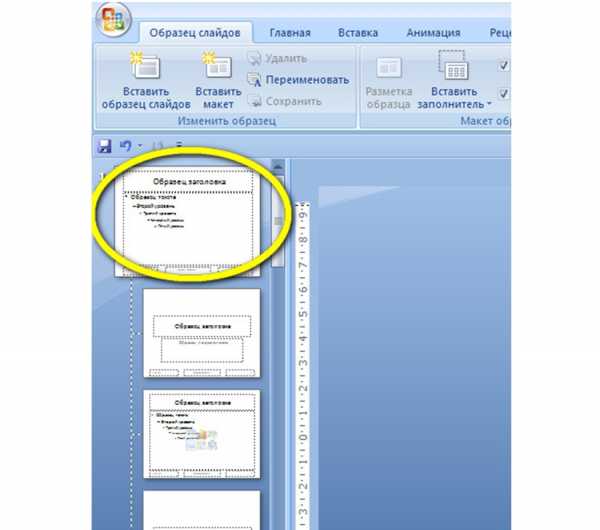
5. Подправляем-корректируем: либо ИЗО полностью совпадает с размером слайда (во весь слайд), либо вырезаем кусочки-заготовки из этого ИЗО.
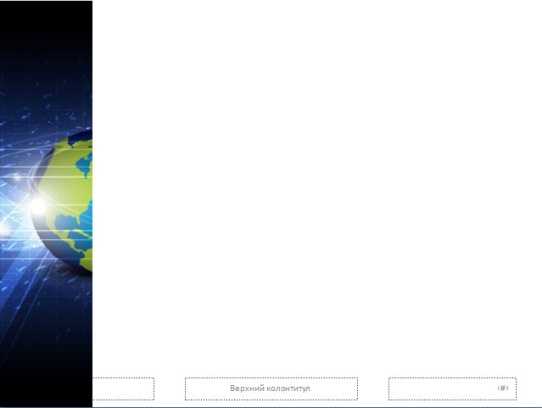
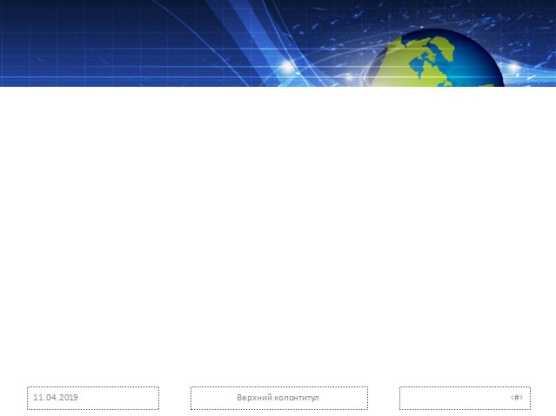
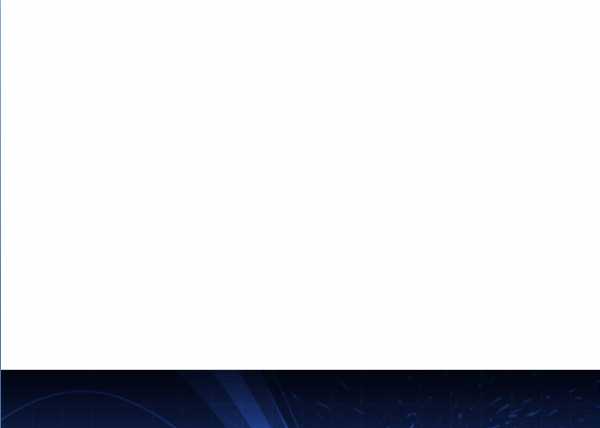
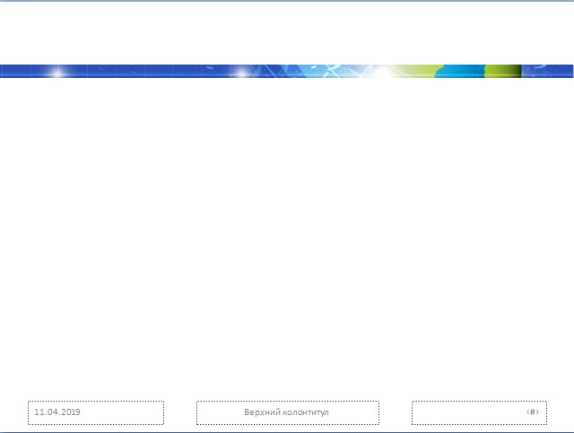
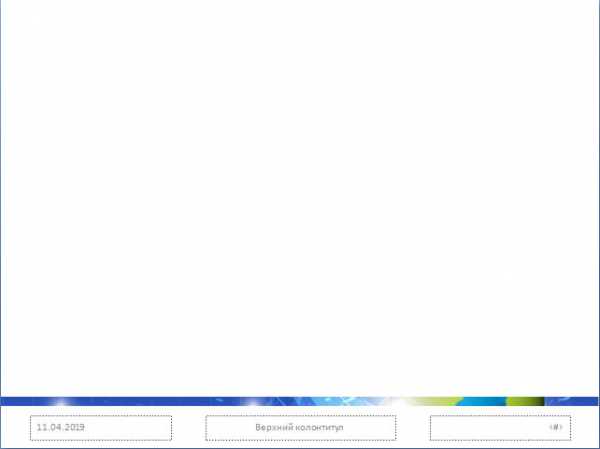
Рис. 6–10. Варианты вырезания и использования кусочков из первоначального ИЗО
6. Теперь делаем заготовку для размещения текста (названия презентации…). Для этого в меню выбираем «Главная» → «Фигуры» → «Прямоугольник». Рисуем прямоугольник прямо поверх нашего ИЗО.
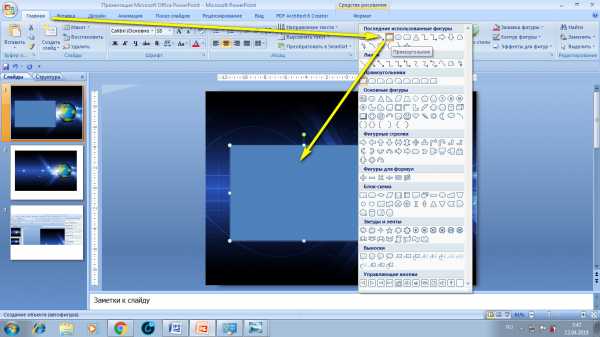
Рис. 11. Вставки фигуры на ИЗО
7. Теперь кликаем на этот прямоугольник правой кнопкой мыши, появляется всплывающее окошко, в нем выбираем и кликаем на «Формат фигуры».
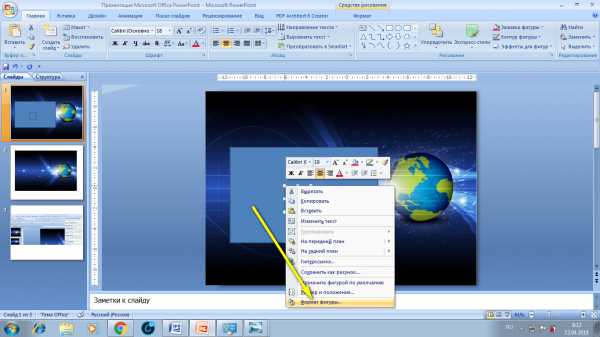
Рис. 12.1. Редактирование фигуры-прямоугольника
8. В появившемся новом окошке выбираем «Заливка» → «Сплошная» → «Цвет» → «Черный» (да-да, это не опечатка, именно черный). Выбираем степень прозрачности ближе к максимальной (можно варьировать по вкусу), и наш прямоугольник становится почти прозрачной рамкой для любого текста, например для названия презентации!
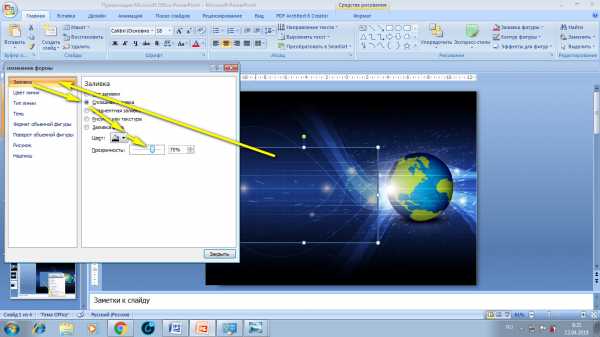
Рис. 12.2. Редактирование фигуры-прямоугольника
8.1. Также не забудьте в этом же окошке настроить «Цвет линий» → «Нет линий», и тогда исчезнут границы этой рамочки.
8.2. После всех этих процедур подвигайте рамочку, поэкспериментируйте, поисследуйте, в какой части страницы название впишется наиболее органично, и впишите в эту рамочку ваш текст. Можете скопировать эту рамочку-заготовку, чтобы добавить текст в другой части страницы (например, подзаголовок).

Рис. 13. Ориентировочный вариант оформления титульного листа
9. Кликаем на красный крестик в меню (таким образом выходим из режима изменения дизайна слайдов в обычный режим) — и вуаля!
Рис. 14. Выход из режима изменения дизайна слайдов
Шаблон-макет титульного листа готов! Вы можете убедиться в этом, зайдя в «Главная» → «Создать слайд» → «Макет».

Рис. 15. Обзор встроенных новых макетов-шаблонов слайдов
!!! Кстати, этот шаблон можно использовать также как разделитель глав.
2. Создание шаблона слайда «заголовок + текст»
1. Увеличиваем исходное ИЗО до размеров слайда (либо находим в Инете картинку большего размера).
2. «Встаем» на ИЗО, кликаем на него, чтобы его можно было редактировать. Если вы кликнули на рисунок, то он становится активным и в строке меню появляется окошко-опция «Формат».
3. Кликаем на «Формат» и «Вырезать».

Рис. 16. Обрезка изображения
4. В этот момент на краях ИЗО появились-изменились границы (см. рис. выше). Вот эти-то границы и подцепляем мышкой (рис. 16) и протаскиваем мышку (не отпуская) — вырезаем из этого ИЗО горизонтальную или вертикальную полоску нужного размера (см. рис. 6–10).
Далее по предыдущему алгоритму изменения дизайна страницы:
5. Копируем эту полоску (и снова забываем о ней на некоторое время).
6. Создаем новую пустую страницу.
7. Заходим в «Вид» → «Образец слайдов». Выбираем подходящий макет-страницу, вставляем в новоиспеченную страницу свою новоиспеченную полоску.
8. Двигаем ее так, чтобы было оптимально удобное расположение.
Все готово! Можете убедиться в этом, заглянув в «Главная» → «Создать страницу» → «Макет», и увидеть там свое детище. И можете использовать его потом столько раз, сколько душе угодно, одним легким нажатием мыши. 🙂

Рис. 17. Визуализация нового шаблона в «Макетах»
Итак, подытожим.
Упрощенная схема-технология
|
1. Выбрать графический объект (изображение). 2. Скопировать его целиком либо его часть. 3. Создать пустой слайд. 4. Зайти в строку меню и выбрать «Вид» → «Образец слайдов». 5. Вставить свой заранее скопированный графический объект на выбранный слайд и разместить его на слайде на свое усмотрение, по своему вкусу. 6. Закрыть. |
По этой же технологии можно создавать бесчисленное количество макетов-шаблонов слайдов: «заголовок + текст + картинка», «заголовок + перечень-список»…
Статья опубликована в журнале Navika.pro-05.2019.
navika.pro
Титульный лист презентации: оформление, образец, правила
Содержание
- Что такое презентация?
- Как правильно оформить титульный лист презентации в школе?
- Презентация в электронном виде
- Презентация в печатном варианте
- Оформление титульного листа презентации, что может быть проще?
Лицом любой работы является самая первая страница. И презентация – не исключение. Первое впечатление от нее складывается именно со стартовой страницы. Если титульный лист презентации будет оформлен по всем правилам и требованиям, то оценивающие лица сразу же отметят это.
От того, каким будет оформление работы с самого ее начала, зависит и итоговая оценка, выставленная проверяющими студенту или школьнику. В данной статье мы разберем, как сделать отвечающее всем нормативам оформление титульного листа презентации.
Что такое презентация?
Большинство воспринимают презентацию в качестве электронной формы доклада, сопровождаемой следующими элементами:
- Увлекательные, познавательные сведения;
- Тематические изображения, являющиеся основой титульного листа для презентации;
- Графические эффекты.
Говоря о таком виде доклада, следует знать, что он может быть представлен не только электронным вариантом, но и печатным.
Электронная версия работы является более простой в оформлении. Специальная программа не позволит ломать голову над тем, как оформлять титульный лист презентации. Бумажную версию труда также имеется возможность сделать занимательной, если проявить воображение. А образец оформления первой страницы презентации станет при этом надежным помощником.
Как правильно оформить титульный лист презентации в школе?
При создании доклада в программном обеспечении PowerPoint пользователю доступны несколько разновидностей решений оформления. В каждом виде у презентации образец титульного листа разнообразный. Это необходимо для комфортного создания дизайна своей работы.
Каждую страницу доклада имеется возможность оформить при помощи многочисленных изображений, таблиц, рисунков и простейших фигур. Эффекты появления каждого из элементов можно выбрать на свое усмотрение. Они могут:
- Выезжать;
- Выбегать;
- Выпрыгивать.
Если не знаете, как оформить титульник презентации образец позволит справиться с задачей и сделать его привлекающим внимание каждого. С программой очень просто создать мультимедийную работу и стартовый лист, который будет привлекательным и гарантированно запомнится.
Презентация в электронном виде
В не печатном варианте доклада содержится информация с полным названием учреждения, где обучается его автор. Далее указывается тематика работы. Это является самым интересным на титульном листе и важно сделать название доклада таким, чтобы оно читалось даже на дальнем расстоянии, особенно если работа предназначена для большой аудитории. По правилам того, как сделать титульник в презентации, необходимо не забыть написать свое имя и фамилию, в зависимости от места обучения автора номер группы или класс.
Если не имеется времени на изучение всех тонкостей правильного оформления стартовой страницы доклада, можно загрузить готовые шаблоны. Они полностью соответствуют современным нормативам создания корректных титульников для докладов.
Презентация в печатном варианте
Когда требуется титульник для презентации в бумажной версии, то нормативы действуют, как и для любого печатного доклада. В верхней части стартовой страницы работы указывается название учреждения получения образования. Это может быть средняя школа или Высшее Учебное Заведение.
Ниже предоставляется информация с названием кафедры, если автор доклада обучается в ВУЗе. Далее пишется тема работы. Для оформления названия используется увеличенный размер шрифта 16 ПТ. В нижней правой части титульного листа располагаются сведения об имени автора работы и оценивающего лица. В центральной участи в самом низу страницы нужно указать год написания работы.
Оформление титульного листа презентации, что может быть проще?
Многие ученики школ и высших учебных учреждений задумываются над тем, как правильно оформить титульный лист презентации? Изначально, кажется, что этот процесс является простым, и что ничего сложного в этом нет. Однако оформление начальной и самой последней страницы электронного или печатного доклада оказывает влияние на окончательную оценку за проделанную работу. А это значит, что, если не соблюдать правила и требования, предъявляемые к ним, можно существенно снизить свой итоговый балл, что скажется на рейтинге учащегося.
Сегодня для помощи учащимся в оформлении титульников докладов и прочих работ существуют компании с наличием профессионалов, предлагающих квалифицированную помощь в этом вопросе.
Другие материалы по выполнению студенческих работ:
sciterm.ru
Как оформить титульный лист презентации
Автор КакПросто!
Титульный лист презентации – это лицо ее автора, поэтому правильное оформление презентации сможет быть дополнительным бонусом к итоговой оценке. Презентация может быть в двух форматах – в электронном или в бумажном. В первом случае оформить презентацию можно более интересно и оригинально с использованием элементов анимации.

Статьи по теме:
Инструкция
Презентация в электронном формате. Обычно для презентаций используют программу PowerPoint. В структуре этой программы — слайды, первый из которых является титульным «листом». Чаще всего такие презентации носят больше развлекательный характер, чем деловой. Здесь можно поместить множество картинок, придать им «движение» посредством анимированных элементов, сделать разнообразные схемы, таблицы и т.п. В этом случае презентация является дополнительным мультимедийным материалом к выступлению. Титульный слайд должен содержать название темы, ФИО автора и название организации с обозначением отдела или наименование института с факультетом и номером группы учащегося.Презентация в бумажном формате. Зачастую презентация, распечатанная на листах необходима для более детального изучения темы. Например, на защите дипломной работы презентационный материал раздают каждому присутствующему педагогу в комиссии экзаменаторов для ознакомления с темой выпускной работы студента. Здесь необходимо учесть все требования к оформлению титульного листа презентации дипломной работы, в соответствии с государственным образовательным стандартом. На первой строчке по центру листа формата А4 пишут заглавными буквами полное наименование учебного заведения. Двумя отступами ниже необходимо написать название факультета учащегося. Затем еще ниже на отступ по центру заглавными буквами следует написать: « Раздаточный материал к выпускной квалификационной работе». После чего можно переходить к названию темы презентационного материала и сбоку с левой стороны написать инициалы автора презентации, номер группы. Отступом ниже также с левой стороны написать инициалы преподавателя, который курировал вашу работу и его научную степень (доцент, кандидат наук).
Видео по теме
Источники:
- как правильно оформить презентацию
Совет полезен?
Статьи по теме:
www.kakprosto.ru

