Как настроить новый жесткий диск в Windows 10
В прошлый раз мы показывали, как самостоятельно установить и подключить винчестер в системный блок компьютера. Сегодня мы расскажем, что нужно сделать, чтобы начать пользоваться новым HDD.
Как мы уже писали, после подключения диска вы не увидите его ни в Проводнике, ни в Total Commander, ни в любом другом файловом менеджере.
Удостовериться, что винчестер определяется Windows, вы можете через Диспетчер устройств > Дисковые устройства. Теперь нам нужно его разметить.
Шаг 1
Через глобальный поиск Windows находим и запускаем служебное приложение Управление компьютером. Выбираем вкладку Запоминающие устройства > Управление дисками.
Шаг 2
При переходе в эту вкладку у меня возник вопрос об инициализации Диска 1. Я сразу нажал на ОК, так как на компьютере стоит только Windows 10 и ставить параллельно более старые версии Виндоус не собираюсь.
Как видим, у меня три диска. Диск 2 — SSD-диск, Диск 0 — используемый HDD, Диск 1 — новый HDD.
Диск 1 имеет объем 931,51 Гб, его область не распределена (закрашена диагональными полосками). Щелкаем правой кнопкой мыши по неразмеченной области.
Шаг 3
Откроется Мастер создания простых томов. На первом экране выбираем Далее, на втором выбираем размер создаваемого локального диска (раздела).
Я решил разбить винчестер на два раздела с примерно одинаковым объемом, поэтому выбрал 500 000 Мб. Вы можете выбрать любое количество разделов — хоть один, хоть десять. Но помните, что у каждого раздела должна быть буква, а в английском алфавите всего 26 букв (и некоторые уже заняты).
В третьем окне нужно выбрать букву диска из доступных вариантов. Если к компьютеру подключены флешки или кардридеры, можете их заранее отключить, чтобы у нового жесткого диска буквы шли после разделов текущих дисков. Я не стал заморачиваться и выбрал буквы P и Q.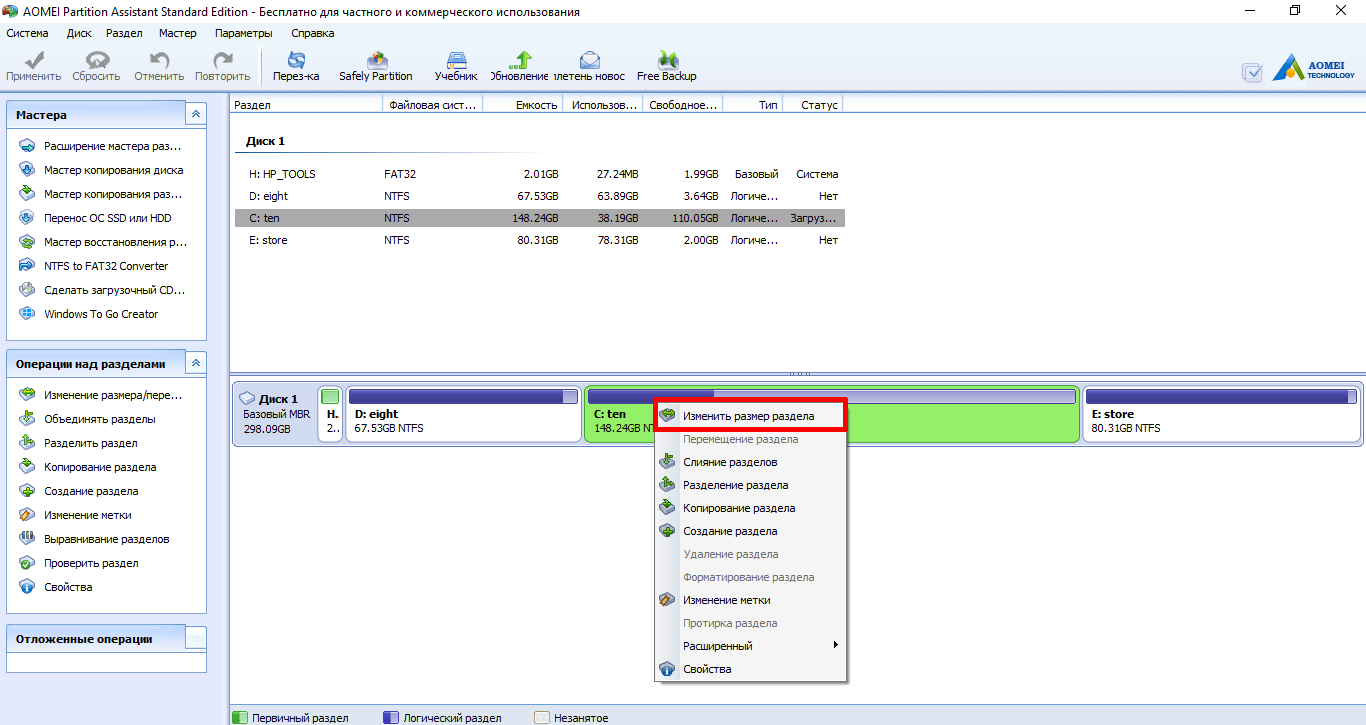
В последнем окне меняем только метку тома (название будущего раздела). Это тоже необязательно, но удобнее разным разделам присваивать разные имена. Потом нажимаем Далее и через несколько секунд получаем новый раздел на диске.
Шаг 4
Повторяем предыдущий шаг для второй части винчестера.
Шаг 5
Заходим в Проводник или файловый менеджер и убеждаемся, что новые разделы доступны к работе.
Инициализация новых дисков | Microsoft Docs
- Чтение занимает 2 мин
В этой статье
Относится к: Windows 10, Windows 8.1, Windows 7, Windows Server (Semi-Annual Channel), Windows Server 2019, Windows Server 2016, Windows Server 2012 R2, Windows Server 2012Applies To: Windows 10, Windows 8.
1, Windows 7, Windows Server (Semi-Annual Channel), Windows Server 2019, Windows Server 2016, Windows Server 2012 R2, Windows Server 2012
Если вы добавили новый диск на компьютер, но он не отображается в проводнике, может потребоваться добавить букву диска или инициализировать его перед использованием.If you add a brand new disk to your PC and it doesn’t show up in File Explorer, you might need to add a drive letter, or initialize it before using it. Можно инициализировать только диск, который еще не был отформатирован.You can only initialize a drive that’s not yet formatted. Инициализация диска удаляет все данные на нем и подготавливает его для использования с Windows, после чего можно отформатировать его и затем сохранять на нем файлы.Initializing a disk erases everything on it and prepares it for use by Windows, after which you can format it and then store files on it.
Процедура инициализации новых дисковTo initialize new disks
Вот как инициализировать новый диск с помощью модуля управления дисками. Here’s how to initialize a new disk using Disk Management. Если вы предпочитаете использовать PowerShell, используйте вместо этого командлет initialize-disk.If you prefer using PowerShell, use the initialize-disk cmdlet instead.
Here’s how to initialize a new disk using Disk Management. Если вы предпочитаете использовать PowerShell, используйте вместо этого командлет initialize-disk.If you prefer using PowerShell, use the initialize-disk cmdlet instead.
Откройте модуль управления дисками с правами администратора.Open Disk Management with administrator permissions.
Чтобы сделать это, в поле поиска на панели задач введите
 If you can’t open it as an administrator, type Computer Management instead, and then go to Storage > Disk Management.
If you can’t open it as an administrator, type Computer Management instead, and then go to Storage > Disk Management.В модуле управления дисками щелкните правой кнопкой мыши диск, который требуется инициализировать, а затем выберите пункт Инициализировать диск (показан здесь).In Disk Management, right-click the disk you want to initialize, and then click Initialize Disk (shown here). Если диск указан как Отключен, сначала щелкните его правой кнопкой мыши и выберите Включить.If the disk is listed as Offline, first right-click it and select Online.
Обратите внимание, что некоторые USB-накопители не могут быть инициализированы; они просто будут отформатированы и получат букву диска.Note that some USB drives don’t have the option to be initialized, they just get formatted and a drive letter.
В диалоговом окне Инициализация диска (показано ниже) убедитесь, что выбран правильный диск, а затем нажмите кнопку ОК, чтобы принять стиль раздела по умолчанию.

Состояние диска временно изменится на Инициализируется, а затем на Подключен.The disk status briefly changes to Initializing and then to the Online status. Если инициализация завершается сбоем по какой-либо причине, см. раздел Состояние диска — «Не инициализирован», или диск отсутствует.If initializing fails for some reason, see A disk’s status is Not Initialized or the disk is missing entirely.
Щелкните и удерживайте (или щелкните правой кнопкой мыши) нераспределенное пространство на диске, а затем щелкните Создать простой том.
 Select and hold (or right-click) the unallocated space on the drive and then select New Simple Volume.
Select and hold (or right-click) the unallocated space on the drive and then select New Simple Volume.Щелкните Далее, укажите размер тома (вы можете принять вариант по умолчанию, то есть использовать весь диск), а затем снова щелкните Далее.Select Next, specify the size of the volume (you’ll likely want to stick with the default, which uses the whole drive), and then select Next.
Укажите букву диска, которую вы хотите назначить этому тому, и еще раз щелкните Далее.Specify the drive letter you want to assign to the volume and then select Next
Укажите файловую систему, которую вы хотите использовать (обычно это NTFS), а затем щелкните Далее и Завершить.Specify the file system you want to use (usually NTFS), select Next, and then Finish.
Сведения о стилях разделов — GPT и MBRAbout partition styles — GPT and MBR
Диски можно разделить на несколько частей, называемых разделами. Disks can be divided up into multiple chunks called partitions. Каждый раздел, даже если он только один, должен содержать стиль раздела — GPT или MBR.Each partition — even if you have only one — has to have a partition style — GPT or MBR. Windows использует стиль раздела, чтобы понять, как получить доступ к данным на диске.Windows uses the partition style to understand how to access the data on the disk.
Disks can be divided up into multiple chunks called partitions. Каждый раздел, даже если он только один, должен содержать стиль раздела — GPT или MBR.Each partition — even if you have only one — has to have a partition style — GPT or MBR. Windows использует стиль раздела, чтобы понять, как получить доступ к данным на диске.Windows uses the partition style to understand how to access the data on the disk.
Суть здесь в том, что в наши дни обычно нет необходимости беспокоиться о стиле раздела; Windows автоматически использует подходящий тип диска.As fascinating as this probably isn’t, the bottom line is that these days, you don’t usually have to worry about partition style — Windows automatically uses the appropriate disk type.
Большинство ПК используют тип диска GPT для жестких дисков и дисков SSD.Most PCs use the GUID Partition Table (GPT) disk type for hard drives and SSDs. GPT является более надежным вариантом и допускает тома размером более 2 ТБ.GPT is more robust and allows for volumes bigger than 2 TB. Старый тип диска MBR используется на 32-разрядных компьютерах, более старых ПК и съемных носителях, таких как карты памяти.The older Master Boot Record (MBR) disk type is used by 32-bit PCs, older PCs, and removable drives such as memory cards.
Старый тип диска MBR используется на 32-разрядных компьютерах, более старых ПК и съемных носителях, таких как карты памяти.The older Master Boot Record (MBR) disk type is used by 32-bit PCs, older PCs, and removable drives such as memory cards.
Для преобразования диска из MBR в формат GPT и наоборот сначала необходимо удалить все тома на диске; при этом будет удалено все содержимое диска.To convert a disk from MBR to GPT or vice versa, you first have to delete all volumes from the disk, erasing everything on the disk. Дополнительные сведения см. в разделе Как преобразовать диск MBR в GPT или Как преобразовать диск GPT в MBR.For more info, see Convert an MBR disk into a GPT disk, or Convert a GPT disk into an MBR disk.
Как добавить жесткий диск в Windows 10
Жесткий диск является неотъемлемой частью любого современного компьютера, в том числе работающего на операционной системе Windows 10. Однако иногда места на ПК становится недостаточно и требуется подключить дополнительный накопитель. Про это мы и расскажем далее в настоящей статье.
Про это мы и расскажем далее в настоящей статье.
Добавление HDD в Windows 10
Нами будет пропущена тема подключения и форматирования нового жесткого диска при отсутствии старого и работоспособной системы в целом. Если вас это интересует, может ознакомиться с инструкцией по теме переустановки Windows 10. Все варианты далее будут нацелены на добавление накопителя при уже имеющейся системе.
Подробнее: Как установить Windows 10 на ПК
Вариант 1: Новый жесткий диск
Подключение нового HDD можно разделить на два этапа. Однако даже учитывая это, второй шаг не является обязательным и в некоторых отдельных случаях может быть пропущен. При этом работоспособность диска напрямую зависит от его состояния и соблюдения правил при подключении к ПК.
Шаг 1: Подключение
- Как сказано ранее, сначала накопитель требуется подключить к компьютеру. Большинство современных дисков, в том числе и для ноутбуков, имеет интерфейс SATA. Но также встречаются и другие разновидности, например, IDE.

- С учетом интерфейса диск подключается к материнской плате с помощью кабеля, варианты которого были представлены на изображении выше.
Примечание: Вне зависимости от интерфейса подключения процедуру необходимо производить при отключенном питании.
- Важно при этом четко зафиксировать устройство в одном неизменном положении в специальном отсеке корпуса. В противном случае вибрация, вызванная работой диска, может негативно отразиться на работоспособности в будущем.
- На ноутбуках используется меньший по размерам жесткий диск и для его установки зачастую не требуется разборка корпуса. Устанавливается он в отведенный для этого отсек и фиксируется металлической рамкой.
Читайте также: Как разобрать ноутбук
Шаг 2: Инициализация
В большинстве случаев после подключения диска и запуска компьютера ОС Windows 10 автоматически настроит его и сделает доступным для использования. Однако иногда, например, вследствие отсутствия разметки, для его отображения надо произвести дополнительную настройку. Эта тема была нами раскрыта в отдельной статье на сайте.
Однако иногда, например, вследствие отсутствия разметки, для его отображения надо произвести дополнительную настройку. Эта тема была нами раскрыта в отдельной статье на сайте.
Подробнее: Как инициализировать жесткий диск
После инициализации нового HDD потребуется создать новый том и на этом процедуру можно считать завершенной. Однако дополнительно следует произвести диагностику, чтобы избежать возможных проблем. В особенности, если при использовании устройства замечены какие-либо неисправности.
Читайте также: Диагностика жесткого диска в Windows 10
Если после ознакомления с описанным руководством диск работает неправильно или вовсе остается неопознанным для системы, ознакомьтесь с инструкцией по устранению проблем.
Подробнее: Не работает жесткий диск в Windows 10
Вариант 2: Виртуальный накопитель
Помимо установки нового диска и добавления локального тома Windows 10 позволяет создавать виртуальные накопители в виде отдельных файлов, которые можно использовать в определенных программах для хранения различных файлов и даже рабочих операционных систем.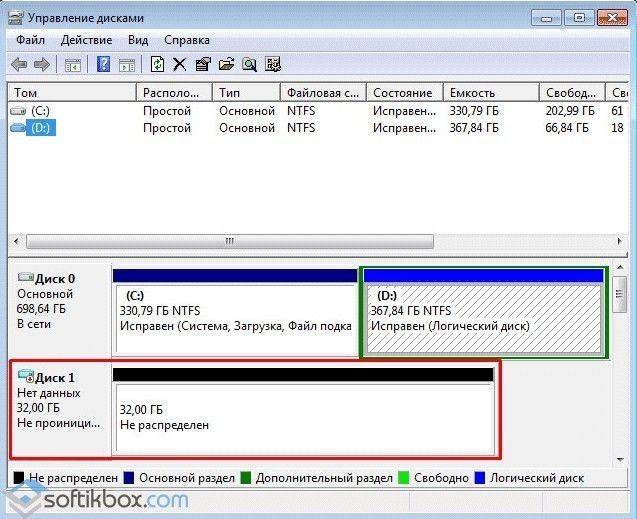 Максимально детально создание и добавление подобного диска нами рассмотрено в отдельной инструкции.
Максимально детально создание и добавление подобного диска нами рассмотрено в отдельной инструкции.
Подробнее:
Как добавить и настроить виртуальный жесткий диск
Установка Windows 10 поверх старой
Отключение виртуального жесткого диска
Описанное подключение физического накопителя полностью применимо не только к HDD, но и твердотельным дисками (SSD). Единственное отличие при этом сводится к используемым креплениям и не связано с версией операционной системы.
Мы рады, что смогли помочь Вам в решении проблемы.Опишите, что у вас не получилось. Наши специалисты постараются ответить максимально быстро.
Помогла ли вам эта статья?
ДА НЕТКак добавить новый диск в Windows 10
Жесткий диск рассчитан на весьма продолжительный срок эксплуатации. Но несмотря на этот факт, перед пользователем рано или поздно встает вопрос его замены. Такое решение может быть вызвано поломкой старого накопителя или банальным желанием увеличить имеющийся объем памяти.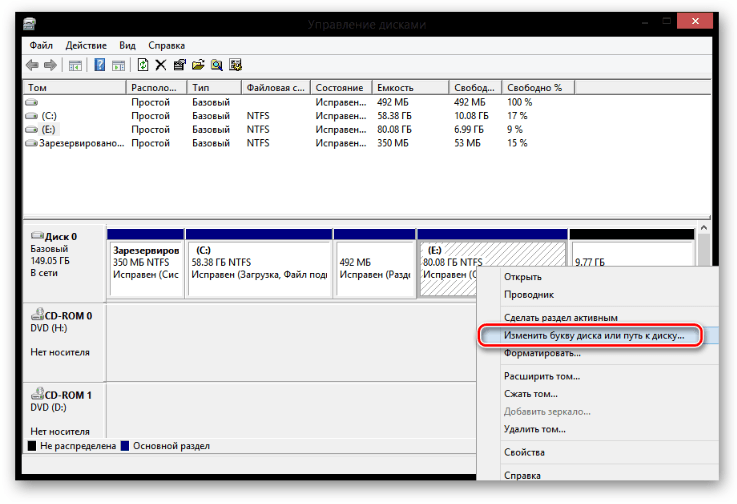 Из данной статьи вы узнаете о том, как правильно добавить жесткий диск на компьютере или ноутбуке, работающем под управлением Windows 10.
Из данной статьи вы узнаете о том, как правильно добавить жесткий диск на компьютере или ноутбуке, работающем под управлением Windows 10.
Добавление нового жесткого диска в Windows 10
Процесс подключения накопителя подразумевает под собой небольшую разборку системного блока или ноутбука. За исключением тех случаев, когда жесткий диск подсоединяется посредством разъема USB. Об этих и других нюансах мы расскажем дальше в подробностях. Если будете следовать приведенным инструкциям, то сложностей у вас возникнуть не должно.
Процесс подключения накопителя
В большинстве случаев жесткий диск подключают напрямую к материнской плате через SATA или IDE разъем. Это позволяет работать устройству с наибольшей скоростью. USB-диски в этом плане несколько уступают в быстродействии. Ранее на нашем сайте публиковалась статья, в которой детально и пошагово расписан процесс подключения накопителя для персональных компьютеров. Причем в ней есть информация как о подключении через IDE-шлейф, так и через разъем SATA. Кроме того, там же вы найдете описание всех нюансов, которые следует учитывать при использовании внешнего жесткого диска.
Кроме того, там же вы найдете описание всех нюансов, которые следует учитывать при использовании внешнего жесткого диска.
Подробнее: Способы подключения жесткого диска к компьютеру
В этой статье мы хотели бы отдельно рассказать о процессе замены накопителя в ноутбуке. Добавить второй диск внутрь ноутбука просто так нельзя. В крайнем случае можно отключить дисковод, а на его место поместить дополнительный носитель, но не все согласны идти на такие жертвы. Поэтому если у вас уже установлен HDD, а хотите добавить еще и SSD диск, то в таком случае имеет смысл сделать из HDD накопителя внешний жесткий диск, а на его место установить твердотельный накопитель.
Подробнее: Как сделать внешний накопитель из жесткого диска
Для внутренней замены диска от вас потребуется следующее:
- Выключите ноутбук и отключите его от сети.
- Переверните основанием вверх. На некоторых моделях ноутбуков внизу находится специальный отсек, который обеспечивает быстрый доступ к оперативной памяти и жесткому диску.
 По умолчанию он закрыт пластиковой крышкой. Ваша задача — снять ее, открутив все винтики по периметру. Если же подобный отсек на вашем ноутбуке отсутствует, придется снимать всю крышку.
По умолчанию он закрыт пластиковой крышкой. Ваша задача — снять ее, открутив все винтики по периметру. Если же подобный отсек на вашем ноутбуке отсутствует, придется снимать всю крышку. - Затем открутите все винты, которые удерживают накопитель.
- Аккуратно потяните за корпус жесткого диска в противоположном от места соединения направлении.
- После извлечения устройства замените его другим. При этом обязательно учитывайте расположение контактов на разъеме. Перепутать их сложно, так как диск попросту не установится, но случайно сломать – вполне реально.
Остается лишь прикрутить жесткий диск, закрыть все крышкой и зафиксировать ее обратно винтами. Таким образом вы сможете без труда установить дополнительный накопитель.
Настройка диска
Как и любое другое устройство, накопитель требует некоторой настройки после подключения к системе. К счастью, в Windows 10 это делается достаточно легко и не требует дополнительных знаний.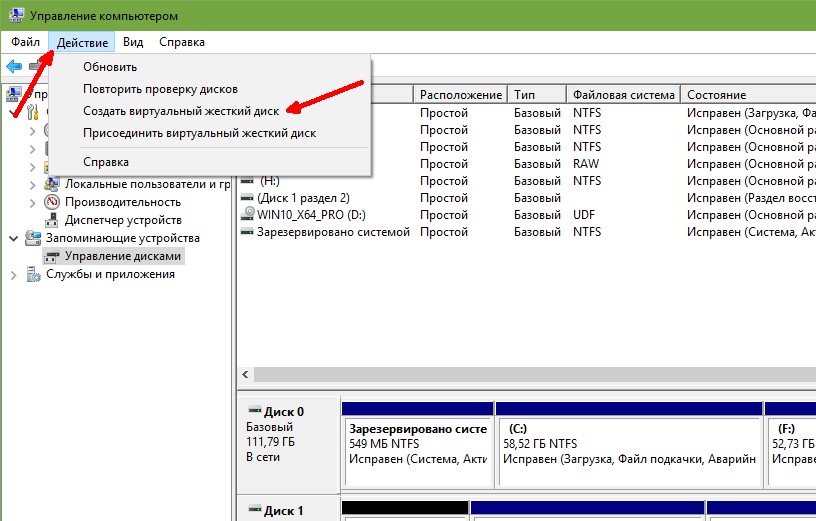
Инициализация
После установки нового жесткого диска операционная система зачастую «подхватывает» его сразу. Но бывают ситуации, когда в перечне нет подключенного устройства, так как оно не инициализировано. В таком случае необходимо дать системе понять, что это накопитель. В Windows 10 эта процедура делается встроенными средствами. Детально о ней мы рассказывали в рамках отдельной статьи.
Подробнее: Как инициализировать жесткий диск
Обратите внимание, изредка у пользователей возникает ситуация, когда даже после инициализации HDD не отображается. В таком случае попробуйте сделать следующее:
- Нажмите по кнопке «Поиск» на панели задач. В нижнее поле открывшегося окна введите фразу «Показ скрытых». В верхней части появится нужный раздел. Кликните по его названию левой кнопкой мыши.
- Новое окно автоматически откроется на нужной вкладке «Вид». Опуститесь в самый низ списка в блоке «Дополнительные параметры».
 Необходимо снять отметку возле строки «Скрывать пустые диски». Затем нажмите кнопку «OK».
Необходимо снять отметку возле строки «Скрывать пустые диски». Затем нажмите кнопку «OK».
В результате жесткий диск должен отобразиться в списке устройств. Попробуйте записать на него любые данные, после чего он перестанет быть пустым и можно будет вернуть все параметры на свои места обратно.
Разметка
Многие пользователи предпочитают разделять один жесткий диск большого объема на несколько меньших разделов. Этот процесс называется «Разметка». Ему мы также посвящали отдельную статью, в которой содержится описание всех необходимых действий. Рекомендуем ознакомиться с ней.
Подробнее: 3 способа разбить жесткий диск на разделы в Windows 10
Обратите внимание, что это действие опциональное, а значит, выполнять его не обязательно. Все зависит от ваших личных предпочтений.
Таким образом вы узнали о том, как подключить и настроить дополнительный жесткий диск в компьютере или ноутбуке под управлением Windows 10. Если после выполнения всех действий проблема с отображением диска осталась актуальной, советуем ознакомиться со специальным материалом, который поможет решить вопрос.
Если после выполнения всех действий проблема с отображением диска осталась актуальной, советуем ознакомиться со специальным материалом, который поможет решить вопрос.
Подробнее: Почему компьютер не видит жесткий диск
Мы рады, что смогли помочь Вам в решении проблемы.Опишите, что у вас не получилось. Наши специалисты постараются ответить максимально быстро.
Помогла ли вам эта статья?
ДА НЕТкак установить жесткий диск в биосе
Решил заменить жесткий диск у себя на компе. Подключаю винт к компьютеру, но система его не видит, в списке доступного оборудования его нет… Что делать? Как установить жесткий диск в Биосе? Буду рад любой помощи!
Для правильного отображения новых устройств, подключенных к ПК, требуется перенастройка конфигурации БИОС. Вы можете сделать это самостоятельно, или отдать эту задачу на it аутсорсинг.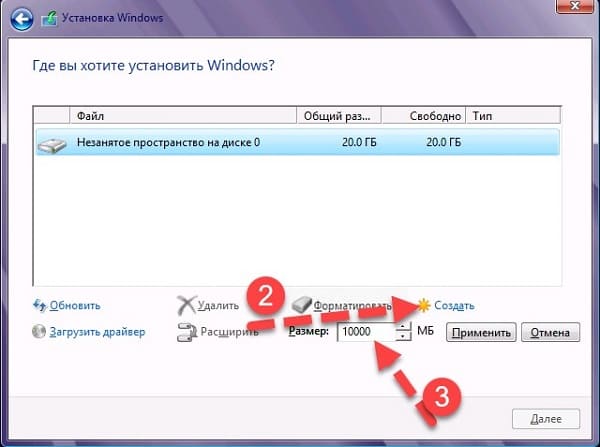 Если вы уверены в своих силах, то следуйте пошаговым указаниям:
Если вы уверены в своих силах, то следуйте пошаговым указаниям:1. Включите компьютер и, не дожидаясь загрузки операционной системы, нажмите клавишу «DEL». Перед вами откроется меню BIOS. Зайдите во вкладку «MAIN» и нажмите «Enter». Открывшееся меню покажет вам все оптические приводы и жесткие диски, подключенные к компьютеру. Вам следует отыскать в списке оборудования нужное устройство (жесткий диск). Если система его не видит, необходимо выбрать тип разъема «SATA», к которому был подключен жесткий диск, и нажать кнопку «AUTO». После этого система автоматически начнет искать оборудование, подключенное к этому разъему. Когда жёсткий диск будет обнаружен системой, выберите его и нажмите «Save and Exit». В результате ваш компьютер перезагрузится, а жесткий диск станет доступен в разделе «Мой компьютер».
2. Если система не смогла обнаружить установленный в компьютере жесткий диск, то скорей всего у вас отключен контроллер интерфейса SATA. В этом случае в меню Биоса необходимо выбрать пункт «SATA configuration» и во вкладке «Controller» выбрать команду «Enable». После этого вновь проделайте операцию, описанную выше.
После этого вновь проделайте операцию, описанную выше.
3. Что делать, если вы случайно выключили жесткий диск в BIOS? Не пугайтесь, включить его обратно очень просто. Вам следует зайти в БИОС и запустить команду LOAD DEFAULT, после чего система перезагрузится и жесткий диск снова будет доступен.
4. Когда новый жесткий диск станет отображаться в Биосе, вам потребуется обновить данные об установленных устройствах в операционной системе. Для этого включите компьютер и дождитесь загрузки Windows, затем щелкните правой кнопкой мыши по ярлыку «Мой компьютер» и в контекстном меню выберите раздел «Свойства». Далее перейдите в «Диспетчер устройств». В верхней строке появившегося окна отобразится название вашей системы – щелкните по этой строке правой кнопкой мыши и отправьте команду «Обновить конфигурацию оборудования». Система проведет самостоятельное сканирование всех устройств, и жесткий диск будет доступен для использования.
Как добавить новый жесткий диск
Если для хранения своих данных вам стало не хватать места на жестком диске, можно заменить старый жесткий диск на новый диск большей емкости.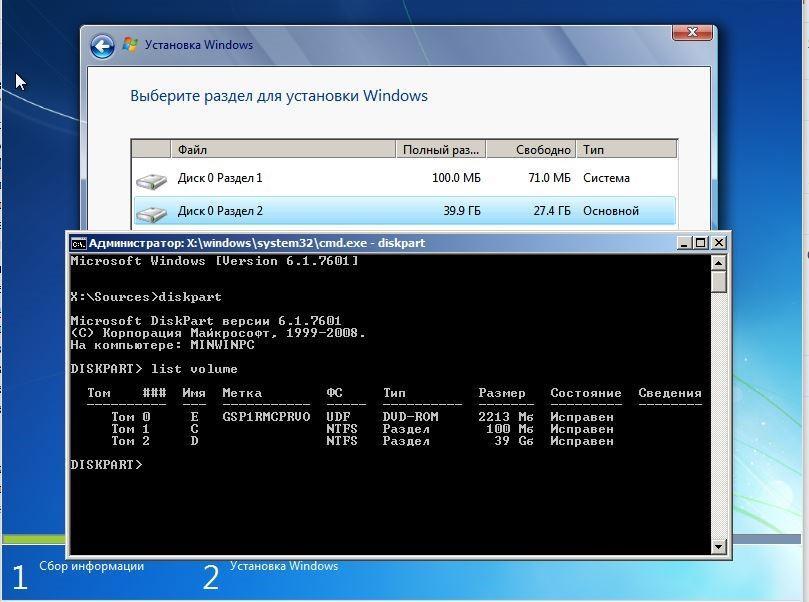 Программа Acronis может на новый жесткий диск перенести (клонировать) все данные, в том числе и операционную систему.
Программа Acronis может на новый жесткий диск перенести (клонировать) все данные, в том числе и операционную систему.
Однако есть другой вариант. Можно добавить новый жесткий диск (другой жесткий диск с данными и разделами), оставив операционную систему и имеющиеся данные на старом. Это сделать быстрее, чем клонировать.
Если у вас есть место для подключения жесткого диска, подключите жесткий диск в компьютер, включите компьютер и запустите программу Acronis.
В главном окне программы выберите Сервис > Установить новый диск. Появится «Мастер установки новых дисков».
Нажимаем кнопку «Далее».
Если программа автоматически не выбрала диск, который нужно добавить в компьютер, выберите диск вручную и нажмите «Далее».
Если целевой диск содержит разделы, ставим переключатель «Удалить все разделы на целевом диске» и нажимаем «Далее». На этом этапе программа создает только план создания разделов и не выполняет никаких реальных действий.
Первоначально диск содержит только нераспределенное пространство. По мере того, как вы будете создавать на нем разделы, вид схемы будет меняться. Чтобы создать раздел, установим флажок «Создать новый раздел» и нажимаем «Далее».
Для создания раздела выделяем нераспределенное пространство диска. Нераспределенное пространство диска отображено зеленым цветом.
Необходимо выбрать файловую систему. Я выбираю NTFS, так как она является основной файловой системой Windows NT/2000/XP.
Надо выбрать тип для создаваемого раздела.
«Первичный раздел» — выберите данный тип, чтобы потом была возможность создать системный раздел.
«Логический диск» — выберите данный тип, если требуется раздел только для хранения данных.
Указать размер и местоположение раздела можно двумя способами.
Перетаскивая раздел или его границы мышью. Если указатель мыши приобретает вид двух вертикальных полос со стрелками влево и вправо, он наведен на границу раздела, вы можете изменить ее положение. Если указатель мыши приобретает вид стрелок, направленных в четыре стороны, он наведен на сам раздел, вы можете передвинуть раздел влево или вправо, если рядом с разделом есть нераспределенное пространство.
Если указатель мыши приобретает вид стрелок, направленных в четыре стороны, он наведен на сам раздел, вы можете передвинуть раздел влево или вправо, если рядом с разделом есть нераспределенное пространство.
Вводом необходимых значений в соответствующие поля.
Можно указать метку раздела. Метка обычно присваивается разделу для дальнейшего быстрого распознавания. Например, System — раздел с операционной системой, Data — раздел с данными и т.п.
Вы можете создать еще несколько разделов. Я создам еще один раздел в нераспределенном пространстве.
На данном этапе отражена текущая схема разделов диска. Если все устраивает, нажимайте кнопку «Далее», если нет, вы можете вернуться к предыдущим окнам, нажав кнопку «Назад».
Сценарий добавления диска содержит перечень операций, которые будут выполнены с жестким диском, а также краткое описание этих операций.
Как установить Windows 7 на новый жесткий диск
Подробная инструкция как установить windows 7 на новый жесткий диск
Очень часто новые компьютеры продают без предустановленной операционной системы. И если вы являетесь счастливым обладателем такого компьютера, то перед вами стоит задача самостоятельной установки Windows 7. Задача эта усложняется еще и тем, что на новом компьютере стоит новый жесткий диск, который, как правило, не поделен на разделы.
И если вы являетесь счастливым обладателем такого компьютера, то перед вами стоит задача самостоятельной установки Windows 7. Задача эта усложняется еще и тем, что на новом компьютере стоит новый жесткий диск, который, как правило, не поделен на разделы.
На новом жестком диске нужно создать как минимум один раздел, что бы установить на него операционную систему. Я всегда создаю на жестком диске не менее двух разделов (диск C и диск D). В создании слишком большого количества разделов я смысла не вижу: два-три в самый раз.
Для чего же вообще нужно разбивать винчестер на несколько логических дисков?
- Во-первых, под установку операционной системы и необходимого программного обеспечения рекомендуется отводить отдельный раздел и не хранить на нем личные данные. Плюс на системном диске всегда должно быть свободное пространство для корректной работы Windows.
- Во-вторых, в случае переустановки системы и форматирования диска C – вся информация на нем будет уничтожена.
 А все то, что находится на других разделах жесткого диска – не пострадает.
А все то, что находится на других разделах жесткого диска – не пострадает.
Итак, приступаем к установке Windows 7, в ходе которой мы поделим наш новый жесткий диск на несколько разделов. Для установки нам потребуется загрузочный диск или загрузочная флешка с операционной системой.
Включив компьютер, первым делом идем в BIOS и настраиваем загрузку с диска, либо с флешки (как это сделать подробно описано здесь и здесь). Вставляем в компьютер наш носитель, сохраняем все необходимые настройки в Биосе и перезагружаемся.
На экране появится оболочка инсталлятора Windows 7. Начнется загрузка необходимых файлов установки:
Через некоторое время появится окно, в котором нужно выбрать язык системы и нажать “Далее”:
Для запуска установки нажимаем кнопку “Установить”:
В следующем окне принимаем условия лицензионного соглашения, поставив соответствующую галку, и жмем “Далее”:
Затем выбираем тип установки “Полная установка”:
Т. к. мы устанавливаем Windows 7 на совершенно новый жесткий диск, то перед нами должно появиться подобное окно:
к. мы устанавливаем Windows 7 на совершенно новый жесткий диск, то перед нами должно появиться подобное окно:
Для того, чтобы разбить жесткий диск на разделы, нажимаем кнопку “Настройка диска”. В появившихся дополнительных опциях выбираем “Создать” и вводим рядом в окошке необходимый размер раздела. Следует помнить, что размер указывается в мегабайтах. В моем примере введен размер 81920 Мб. Указав необходимый размер будущего логического диска, нажмите кнопку “Применить”:
После этого Windows попросит создать для нее дополнительный раздел. Не пугайтесь, он займет всего лишь 100 Мб свободного пространства на диске и в установленной системе будет невидим. Нажмите “ОК”:
После этого мы вернемся на экран выбора раздела для установки Windows.
Как видите, здесь произошли изменения. Теперь мы имеем: 1) раздел, зарезервированный системой под собственные нужды; 2) только что созданный нами раздел; 3) оставшееся незанятое место:
Из незанятого места на диске, в этом же окне можно создать дополнительные разделы.
 Это делается тем же способом, который мы использовали выше. Я выделил данную строчку – нажал кнопку “Создать” – и, не меняя размера, нажал “Применить”. Вот что получилось:
Это делается тем же способом, который мы использовали выше. Я выделил данную строчку – нажал кнопку “Создать” – и, не меняя размера, нажал “Применить”. Вот что получилось:После этого выделяем тот раздел диска, на который собираемся устанавливать операционную систему и жмем “Далее”.
Начнется непосредственно процесс установки системы, в ходе которого будет происходить копирование и распаковка файлов, установка компонентов и обновлений:
Во время установки ваш компьютер несколько раз перезагрузится – в этот момент ничего не нажимайте, просто наблюдайте за ходом установки.
После завершения установки, перед вами поочередно появятся несколько окон начальной настройки Windows 7. Пройдите их и вы увидите рабочий стол Windows 7:
Вот и все: на этом установка операционной системы завершена.
Метки: Windows 7, жесткий диск, установка windows
Как переустановить Windows 10 на новый жесткий диск
Недавно я купил новый жесткий диск для своего ПК с Windows 10, потому что предыдущий перестал работать. Мне удалось создать USB-накопитель для восстановления системы до того, как старый жесткий диск полностью выйдет из строя. Однако после установки нового жесткого диска мне не удалось переустановить Windows. Вот как мне удалось переустановить Windows 10 на новый жесткий диск.
Мне удалось создать USB-накопитель для восстановления системы до того, как старый жесткий диск полностью выйдет из строя. Однако после установки нового жесткого диска мне не удалось переустановить Windows. Вот как мне удалось переустановить Windows 10 на новый жесткий диск.
Если вы решите изменить аппаратный компонент своего ПК с Windows 10, у вас не должно возникнуть проблем с цифровыми правами вашего ПК (также известными как цифровая лицензия).Ваша цифровая лицензия Windows — это уникальная подпись, которую Microsoft предоставляет вашему компьютеру и хранится на серверах активации Microsoft. Если вы обновили предыдущую версию Windows (Windows 7 или Windows 8) до Windows 10, ранее использовавшаяся лицензия заменяется на ключ продукта диагностики. Если вы являетесь текущим пользователем Windows 10 и хотите обновить жесткий диск своего ПК, вы сможете сделать это без каких-либо проблем с цифровой лицензией на Windows 10.
Мне довелось найти ответный форум Microsoft, который предлагает подробное объяснение цифровых лицензий Windows. Единственная проблема, с которой вы можете столкнуться при замене аппаратного обеспечения ПК, — это замена материнской платы. Материнская плата — единственная часть вашего ПК, изменение которой приведет к аннулированию вашей цифровой лицензии Windows. Таким образом, вы не должны столкнуться с какими-либо проблемами при замене жесткого диска. Только не забудьте сделать резервную копию своего ПК до того, как вы замените жесткий диск.
Единственная проблема, с которой вы можете столкнуться при замене аппаратного обеспечения ПК, — это замена материнской платы. Материнская плата — единственная часть вашего ПК, изменение которой приведет к аннулированию вашей цифровой лицензии Windows. Таким образом, вы не должны столкнуться с какими-либо проблемами при замене жесткого диска. Только не забудьте сделать резервную копию своего ПК до того, как вы замените жесткий диск.
Вот что вам нужно сделать для резервного копирования вашего ПК с Windows 10.
- Перейти к Настройки .
- Перейти к Обновление и безопасность .
- Перейдите к Резервное копирование для резервного копирования вашего ПК на USB-накопитель или другое запоминающее устройство. Как создать диск восстановления Windows 10 — полезный справочник, если у вас есть какие-либо вопросы. Я храню резервные копии всех своих важных файлов с помощью OneDrive, поэтому мне не нужно беспокоиться о восстановлении каких-либо файлов, если мне придется переустановить Windows 10.

После резервного копирования вашего ПК с Windows 10 на USB или другое запоминающее устройство пришло время установить новый физический жесткий диск на ПК с Windows 10.Очевидно, вам нужно будет отключить питание от вашего ПК, чтобы завершить установку жесткого диска. После того, как вы правильно установили новый жесткий диск на компьютер, пора перезагрузить устройство и восстановить его до Windows 10.
В ожидании любых непредвиденных проблем вы сможете подключить диск восстановления (как создать диск восстановления Windows 10) и включить компьютер, чтобы переустановить Windows 10. Диск восстановления восстановит Windows 10, но вам придется заново -загрузите все сторонние приложения и игры для Windows 10 (Steam, Bethesda Launcher и т. д.) после завершения переустановки Windows 10.
Перед заменой жесткого диска важно оценить, какой вариант лучше всего подходит для вас. Среди других доступных вариантов — «Как восстановить компьютер из образа системы Windows 10», «Как загрузить ISO-образы Windows 10 без средства создания мультимедиа» и «Загрузить средство создания Windows 10 Media». Важно отметить, что замена оборудования ПК рекомендуется только опытным пользователям Windows. Если вы не уверены, сможете ли вы это сделать, проявите осторожность и отнесите свой компьютер с Windows тому, кто знает, что они делают.
Важно отметить, что замена оборудования ПК рекомендуется только опытным пользователям Windows. Если вы не уверены, сможете ли вы это сделать, проявите осторожность и отнесите свой компьютер с Windows тому, кто знает, что они делают.
Поделитесь этим постом:
без диска / USB | Как установить Windows 10 на новый жесткий диск
Когда дело доходит до установки Windows 10 на новый жесткий диск или на новый компьютер, наиболее рекомендуемый способ на форумах и в поиске Google — это чистая установка. Вы знаете , как установить Windows 10 на новый жесткий диск ? А как установить Windows 10 на чистый жесткий диск без диска и USB? В этом руководстве показаны три способа установки Windows 10 на новый жесткий диск тремя способами, а также подробные шаги и снимки экрана с операциями.Прочтите подробно.
Как установить Windows 10 на новый жесткий диск с помощью System Transfer
Установка Windows 10 на новый жесткий диск обычно слишком сложна: от загрузки файлов ISO и их записи на жесткий диск для домашних пользователей, не обладающих обширными знаниями в области ИТ. Они просто не знают, с чего начать. Тогда почему бы не выбрать простой способ закончить работу самостоятельно?
Они просто не знают, с чего начать. Тогда почему бы не выбрать простой способ закончить работу самостоятельно?
В этой части представлен простой инструмент переноса системы — EaseUS Todo Backup, который поможет вам установить Windows 10 на новый жесткий диск без установочного компакт-диска.С помощью функции переноса системы вы можете завершить установку Windows 10 на пустой жесткий диск, сделав резервную копию операционной системы Windows и восстановив образ системы на новый жесткий диск за несколько щелчков мышью.
EaseUS Todo Backup предоставляет полные возможности для резервного копирования файлов, резервного копирования системы, резервного копирования диска / раздела, клонирования диска, создания портативного USB-накопителя Windows и миграции Windows 10 на SSD.
Теперь загрузите EaseUS Todo Backup, чтобы использовать функцию переноса системы и легко установить Windows 10 на новый жесткий диск без диска.
Шаг 1. Создайте аварийный диск на USB
1 . Подключите пустой USB-накопитель или внешний жесткий диск (с объемом свободного места более 100 ГБ) к компьютеру.
Подключите пустой USB-накопитель или внешний жесткий диск (с объемом свободного места более 100 ГБ) к компьютеру.
Примечание: Инициализируйте USB или внешний жесткий диск как MBR и создайте два раздела: установите первый раздел как FAT32, а второй раздел как NTFS.
2 . Запустите EaseUS Todo Backup и нажмите «Инструменты»> «Создать аварийный диск».
3 .Выберите USB в качестве места для создания аварийного диска и нажмите «Создать».
Загрузочный диск поможет вам загрузить компьютер и перенести образ системы на новый компьютер.
Шаг 2. Создание образа резервной копии системы на исходном компьютере
1 . Нажмите «Резервное копирование системы» на левой панели, и ОС Windows будет выбрана по умолчанию.
2 . Нажмите «Обзор» и укажите второй раздел USB-накопителя, содержащий аварийный диск для сохранения образа системы.
Вы также можете сохранить образ резервной копии системы на другой пустой внешний диск (который должен быть больше или равен системному диску C).
3 . Щелкните «Продолжить», чтобы начать создание образа резервной копии системы на целевом устройстве.
Шаг 3. Загрузите целевой компьютер с аварийного диска EaseUS Todo Backup
1 . Извлеките аварийный диск EaseUS и образ резервной копии системы USB и подключите его к новому компьютеру.
2 .Перезагрузите компьютер и нажмите «F2 / F8» для загрузки BIOS.
3 . Перейдите в меню загрузки и настройте компьютер на загрузку с аварийного диска EaseUS Todo Backup.
Если вы хотите восстановить образ системы на GPT-диск, вам необходимо изменить режим загрузки на EUFI в BIOS. Затем ваш компьютер войдет в основной интерфейс EaseUS Todo Backup.
Шаг 4. Система переноса на новый компьютер
Примечание: Восстановление образа системы на новом компьютере приведет к стиранию данных на целевом диске.Не забудьте заранее создать резервную копию файлов или использовать пустой диск для восстановления образа системы, чтобы избежать потери данных.
1 . В главном интерфейсе EaseUS Todo Backup нажмите «Передача системы».
2 . Выберите образ системы на внешнем USB-накопителе и нажмите «ОК», чтобы продолжить.
3 . Укажите диск для восстановления образа системы и отметьте «Передача системы» в дополнительных параметрах. Нажмите «ОК», чтобы сохранить изменения.
Затем нажмите «Продолжить», чтобы начать перенос системы на новый компьютер.
Шаг 5. Перезагрузите компьютер с перенесенной системой
1 . Войдите в BIOS и настройте компьютер на загрузку с диска с перенесенной системой.
2 . Сохраните все изменения и перезагрузите компьютер.
3 . Обновите все драйверы дисков и программы, чтобы все работало на новом компьютере.
Больше не сложно установить Windows 10 на новый жесткий диск с помощью программного обеспечения для резервного копирования и восстановления системы EaseUS. USB-накопитель для установки Windows 10 или файл ISO не требуется.
USB-накопитель для установки Windows 10 или файл ISO не требуется.
Если вы встретите сообщение «Восстановление системы не было успешно завершено с ошибками», воспользуйтесь исправлениями, указанными в статье, для устранения неполадок. Вы также можете использовать EaseUS Todo Backup для создания образа системы на USB-накопителе и восстановления образа системы с внешнего жесткого диска.
Как установить Windows 10 на новый жесткий диск с USB
Если вам интересно, как установить Windows 10 на чистый жесткий диск только с помощью USB-накопителя, прочтите эту часть и научитесь создавать загрузочный установочный USB-накопитель Windows 10 с помощью файла Windows ISO или программы установки Windows. DVD.
Подготовка перед установкой Windows 10
- Windows 10 файл install.iso или DVD
- USB-накопитель со свободным пространством не менее 8 ГБ
- Неактивный компьютер, на котором вы отформатируете флешку
- Инструмент создания USB для установки Windows 10
- Новый жесткий диск, на который вы установите Windows 10
Шаг 1. Отформатируйте USB-накопитель.
Отформатируйте USB-накопитель.
- Подключите USB-накопитель к компьютеру.
- Щелкните правой кнопкой мыши кнопку «Пуск» и выберите «Управление дисками».
- Найдите и щелкните правой кнопкой мыши раздел USB-накопителя и выберите «Форматировать». Выберите файловую систему FAT32, чтобы иметь возможность загружать ПК на базе BIOS или UEFI.
- Щелкните правой кнопкой мыши раздел USB-накопителя и выберите «Пометить раздел как активный».
Шаг 2 . Создайте установочный USB-накопитель Windows 10.
Как создать загрузочный USB-накопитель Windows 10 для установки Windows 10 на новый жесткий диск? UltraISO (https: // www.ultraiso.com/) может быть полезным для записи DVD-диска Windows10 или ISO-образа на USB-накопитель. Сделайте это, выполнив следующие действия.
- Подключите пустой отформатированный USB-накопитель к компьютеру.
- Откройте и запустите средство UltraISO.
 Выберите «Файл»> «Открыть», чтобы импортировать исходный установочный файл ISO операционной системы Windows 10.
Выберите «Файл»> «Открыть», чтобы импортировать исходный установочный файл ISO операционной системы Windows 10. - Выберите «Загрузочный»> «Записать образ жесткого диска» в главном меню. Выберите USB-накопитель, с которого вы хотите загрузиться.
- Нажмите кнопку «Записать», после чего флешка будет записана и записана в систему Window10.
- После завершения записи вы можете использовать USB в качестве установочного диска для установки Windows 10 на новый жесткий диск.
Step 3. Установите Windows 10 на новый жесткий диск с Windows 10 Bootable USB
Теперь, когда вы создали установочный USB-накопитель Windows 10, вы можете выполнить следующие шаги, чтобы установить Windows 10 на новый жесткий диск. Подключите к компьютеру загрузочную флешку и новый жесткий диск и убедитесь, что оба диска распознаются.
- Перезагрузите компьютер и загрузите компьютер с USB- или DVD-носителя. В противном случае вам нужно нажать клавишу (например, F2, F12, Delete или Esc) сразу после включения компьютера, чтобы открыть меню загрузки и изменить порядок загрузки.
 Если загрузочный USB-накопитель не отображается, немедленно устраните проблему.
Если загрузочный USB-накопитель не отображается, немедленно устраните проблему. - Следуйте инструкциям на экране, чтобы установить Windows 10. Обратите внимание, что некоторые установки могут продолжаться после входа в систему, как требуется.
- После завершения установки Windows 10 убедитесь, что у вас установлены все необходимые драйверы устройств.Вам также необходимо проверить наличие обновлений Windows (Настройки> Обновления и безопасность> Центр обновления Windows) после установки, чтобы убедиться, что все обновлено.
- Извлеките USB-накопитель после успешной установки Windows 10 на новый жесткий диск.
Как установить Windows 10 на новый жесткий диск с помощью Windows Media Creation Tool
Другой способ установить Windows 10 на новый жесткий диск или новый компьютер — это применить Windows Media Creation Tool.Общую операцию можно разделить на три этапа, но есть еще много мелких этапов, которые необходимо тщательно выполнить.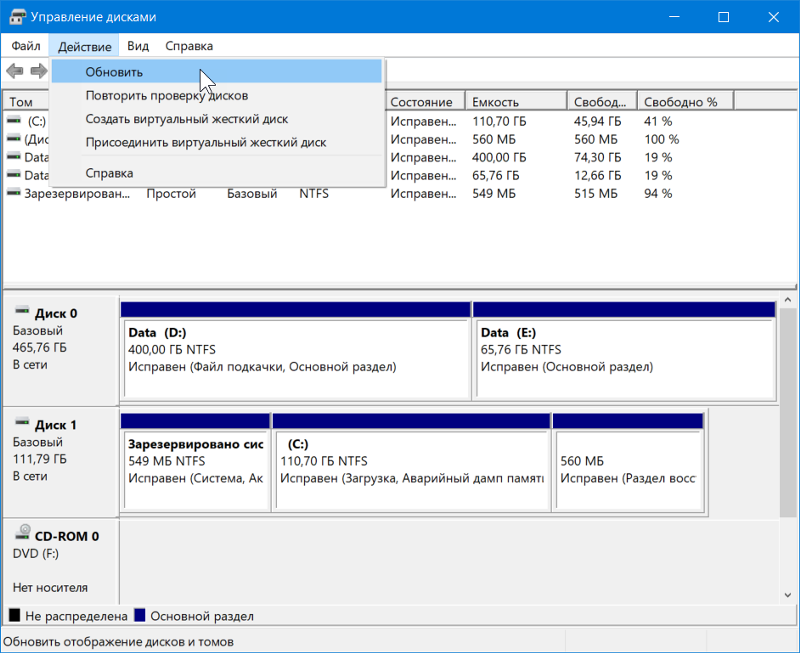 Прочтите полное руководство по установке Windows 10 на новый компьютер с помощью Windows Media Creation Tool.
Прочтите полное руководство по установке Windows 10 на новый компьютер с помощью Windows Media Creation Tool.
Шаг 1. Загрузить Windows 10 Media Creation Tool
Шаг 2 . Создайте установочный USB-накопитель Windows 10 или файл ISO
Шаг 3 . Установите Windows 10 на новый жесткий диск с помощью средства создания мультимедиа
Установить Windows 10 на новый жесткий диск Сводка
Прочитав вышесказанное, можно сделать вывод.Хотя доступны три способа установки Windows 10 на новый жесткий диск, самым простым решением является использование программы переноса системы EaseUS.
Вам не нужно проходить сложный процесс создания установочного диска Windows 10. С помощью нескольких щелчков мыши вы можете безопасно и быстро перенести Windows 10 на новый жесткий диск без переустановки без каких-либо проблем с запуском. Не сомневайтесь. Попробуй это сейчас.
Часто задаваемые вопросы по установке Windows на новый жесткий диск
Если у вас есть дополнительные вопросы об установке Windows на новый жесткий диск, как указано ниже, ознакомьтесь с краткими методами.
Как мне поставить Windows на новый жесткий диск?
Чтобы поставить и установить Windows на новый жесткий диск, у вас есть три способа выяснить.
- Метод 1. Установите Windows 10 на новый жесткий диск с помощью утилиты переноса системы EaseUS
- Метод 2. Установите Windows на новый жесткий диск с установкой Windows 10 USB
- Метод 3. Установите Windows 10 на новый жесткий диск с помощью Windows Media Creation Tool
Первый способ самый простой.Два других требуют сложных операций. Вы можете перейти к каждой части, чтобы проверить детали.
Как установить Windows 10 на новый SSD?
Чтобы установить Windows 10 на новый SSD, вы можете использовать функцию переноса системы EaseUS Todo Backup.
Шаг 1. Создайте аварийный диск EaseUS Todo Backup на USB.
Шаг 2. Создайте резервную копию системы Windows 10.
Шаг 3. Загрузите компьютер с аварийного диска EaseUS Todo Backup.
Шаг 4. Перенесите Windows 10 на новый SSD на вашем компьютере.
Как установить Windows 10 после замены жесткого диска без диска?
Установить Windows 10 после замены жесткого диска без диска можно с помощью Windows Media Creation Tool.
Сначала загрузите Windows 10 Media Creation Tool, затем создайте установочный носитель Windows 10 с помощью USB-накопителя. Наконец, установите Windows 10 на новый жесткий диск с USB.
Новый жесткий диск не отображается в Windows 10
Кроме того, вы можете автоматически загрузить отсутствующие драйверы с помощью стороннего средства обновления драйверов, чтобы обновлять драйверы.
Это избавит вас от необходимости самостоятельно исследовать номера моделей компонентов и самостоятельно находить совместимые драйверы.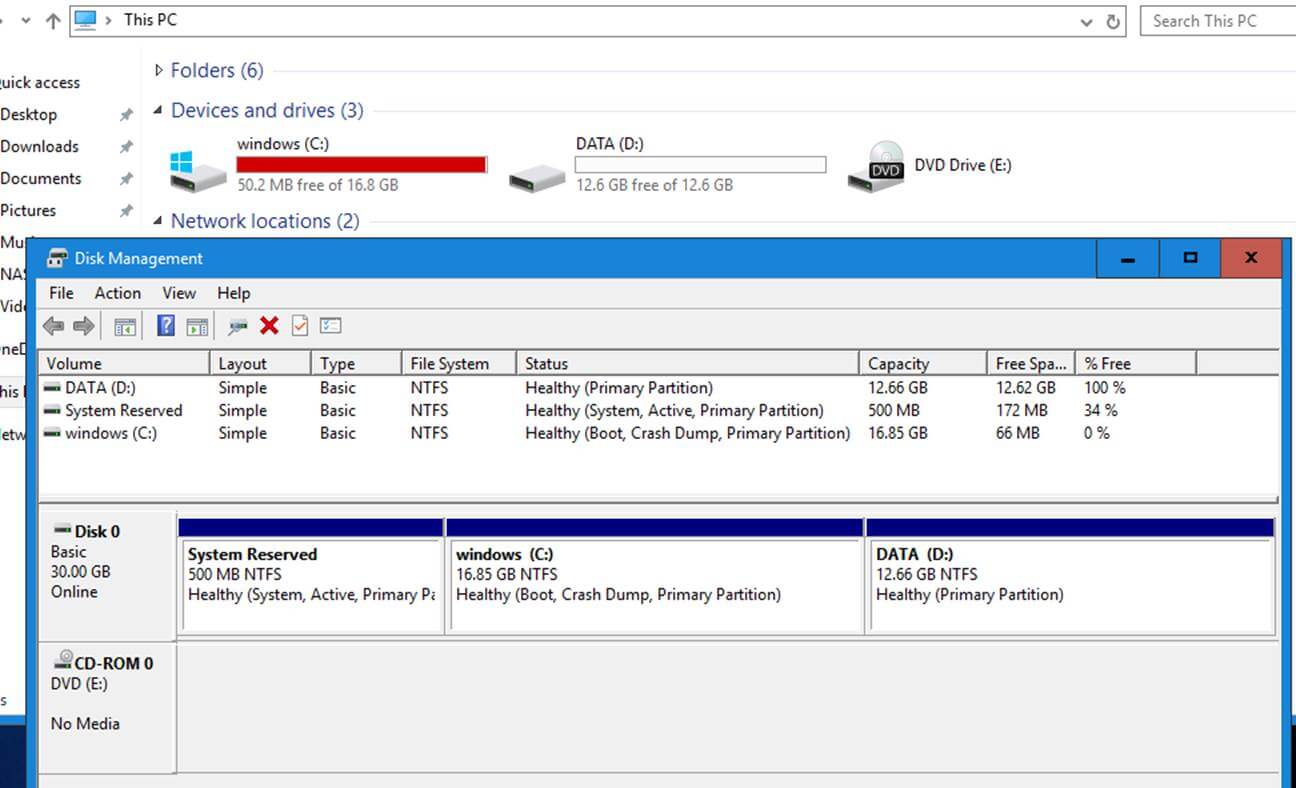
- Загрузите и установите DriverFix .
- Запустите программное обеспечение.
- Дождитесь обнаружения всех ваших неисправных драйверов.
- DriverFix теперь покажет вам все драйверы, у которых есть проблемы, и вам просто нужно выбрать те, которые вы хотели исправить.
- Подождите, пока приложение загрузит и установит новейшие драйверы.
- Перезагрузите компьютер, чтобы изменения вступили в силу.
DriverFix
Обеспечьте безупречную работу драйверов компонентов вашего ПК, не подвергая его опасности. Заявление об ограничении ответственности: эту программу необходимо обновить с бесплатной версии для выполнения некоторых конкретных действий.4. Очистите диск с помощью команды diskpart.
- Нажмите Windows Key + X и выберите в меню Командную строку (администратор) или Powershell (администратор) .
- Когда откроется командная строка , введите следующую команду и нажмите Enter:
diskpart - После запуска diskpart введите:
list disk- Теперь вы должны увидеть список всех жестких дисков на ваш компьютер.
- Очень важно выбрать правильный жесткий диск. Если вы выберете не тот жесткий диск, вы сотрете все файлы и потеряете их, так что будьте особенно осторожны.
- Проверьте размер каждого диска, чтобы найти жесткий диск, с которым у вас возникают проблемы.Выберите проблемный диск, введя , выберите диск X .
- В нашем примере мы использовали диск 0, но вам, скорее всего, потребуется использовать другой номер на вашем ПК.
- После выбора жесткого диска перепроверьте все и убедитесь, что выбран проблемный диск.
- Теперь введите:
clean
Если ваш внутренний жесткий диск не отображается, возможно, он неправильно настроен. Иногда вам нужно использовать одну команду, чтобы полностью очистить жесткий диск и снова его инициализировать.
Прежде чем мы начнем, мы должны упомянуть, что это решение удалит все файлы и разделы с выбранного диска, поэтому лучше использовать его с новым жестким диском, на котором нет файлов.
Если на вашем жестком диске есть какие-то файлы, было бы лучше сделать резервную копию файлов на съемном носителе или на другом диске.
Через несколько секунд ваш жесткий диск будет очищен, и все ваши файлы будут удалены. Теперь вернитесь к инструменту управления дисками и инициализируйте жесткий диск.
Затем создайте новый раздел и назначьте ему букву, как мы показали вам в одном из наших предыдущих решений.
Кроме того, вы можете инициализировать и отформатировать жесткий диск прямо из diskpart. Просто запустите командную строку от имени администратора и выполните следующие команды:
дисковая часть
выберите диск 1 (обязательно и выберите диск, который вы только что очистили)
атрибуты очистки диска только для чтения
онлайн-диск
выберите диск 1 (обязательно и выберите диск, который вы только что очистили)
конвертировать gpt
создать первичный раздел
format quick fs = ntfs label = "data" unit = 64k
присвоить букву = «E» 5.Проверьте, отображается ли ваш жесткий диск в BIOS
- Продолжайте нажимать F2 или Del , пока ваша система загружается, чтобы войти в BIOS.
- Иногда это может быть другая клавиша клавиатуры, поэтому, если вы не уверены, обратитесь к руководству по материнской плате.
- После входа в BIOS найдите свой жесткий диск.
Многие пользователи сообщали, что их внутренний жесткий диск не отображается в Windows, и это может быть вызвано различными проблемами. Однако вы всегда можете проверить, отображается ли ваш жесткий диск в BIOS.
Если ваш жесткий диск отображается в BIOS, это означает, что он подключен и работает правильно, поэтому проблема вызвана Windows.
С другой стороны, если жесткий диск не отображается в BIOS, скорее всего, он неправильно подключен.
Если вам сложно получить доступ к BIOS, ознакомьтесь с нашим специальным руководством, которое научит вас, как это легко сделать.
6. Подключите жесткий диск к другому порту или используйте другой кабель.
В некоторых случаях жесткий диск не отображается из-за проблем с портами.
Если вы подозреваете, что порт может быть проблемой, откройте корпус компьютера и подключите жесткий диск к другому порту SATA на материнской плате.
Если переключение на другой порт не устранило проблему, возможно, у вас сломан кабель SATA. Чтобы проверить, так ли это, вам нужно приобрести новый кабель SATA и опробовать его.
Несколько пользователей сообщили, что они решили проблему, просто подключив свой диск к другому порту, поэтому обязательно попробуйте это.
Для получения дополнительной информации о проблемах с жестким диском в Windows 10 вы можете ознакомиться с этим специальным руководством. Если у вас есть второй диск, который не обнаружен в Windows, прочтите эту статью и с легкостью решите проблему.
Вот и все, что касается нашей проблемы с невидимыми жесткими дисками в Windows 10. В большинстве случаев вам просто нужно инициализировать его, и мы искренне надеемся, что это действие будет единственно необходимым.
Если у вас есть какие-либо комментарии, вопросы или предложения, дайте нам знать в разделе комментариев ниже.
Как создать собственный раздел для установки Windows 10 • Pureinfotech
Хотя вы можете изменить размер раздела в любое время в Windows 10, если вы планируете создать систему с двойной загрузкой или хотите хранить файлы отдельно от основной При установке вы можете создать собственный раздел для Windows 10 и приложений в процессе установки.
В этом руководстве вы узнаете, как создать и установить чистую копию Windows 10 в настраиваемый раздел.
Как разбить диск во время установки Windows 10
Чтобы установить Windows 10 на настраиваемый раздел, выполните следующие действия:
Загрузите компьютер с загрузочного USB-носителя.
Важно: Чтобы запустить устройство с загрузочного носителя, необходимо изменить настройки BIOS. Этот процесс обычно требует нажатия одной из функциональных клавиш (F1, F2, F3, F10 или F12), клавиши ESC или Delete. Для получения более точных инструкций посетите веб-сайт поддержки производителя вашего ПК. Кроме того, этот процесс удалит все на жестком диске, поэтому рекомендуется сделать резервную копию любых файлов, прежде чем продолжить.
Нажмите любую клавишу, чтобы начать.
Нажмите кнопку Далее .
Нажмите кнопку Установить сейчас .
Windows 10 Кнопка «Установить сейчас»
Введите ключ продукта или нажмите кнопку Пропустить , если вы переустанавливаете Windows 10.
Настройка Windows 10, настройки ключа продукта
Проверьте Я принимаю условия лицензии option.
Нажмите кнопку Далее .
Если вы пропустили ключ продукта, выберите выпуск Windows 10, который вы собираетесь установить.
Установка Windows 10, выберите выпуск для установки
Нажмите кнопку Далее .
Выберите вариант Custom: Install Windows only (Advanced) .
Установка Windows 10, вариант выборочной установки
Выберите каждый раздел на жестком диске, на который вы хотите установить Windows 10, и нажмите кнопку Удалить . (Обычно «Диск 0» — это диск, на котором находятся все установочные файлы.)
Предупреждение: Удаление раздела также удаляет все данные внутри.
Выберите Drive 0 Незанятое пространство .
Нажмите кнопку Новый .
Установка Windows 10, создание настраиваемого раздела
Укажите объем пространства (в мегабайтах), выделяемый для установки Windows 10 и приложений. (Для операционной системы требуется не менее 20 ГБ места, но для предотвращения проблем с будущими обновлениями и нехватки времени для установки приложений вы должны создать раздел размером от 60 до 100 ГБ.)
Установка Windows 10, укажите размер раздела
Нажмите кнопку Применить .
Нажмите кнопку ОК . (Наряду с настраиваемым разделом Windows 10 также автоматически добавит дополнительные разделы, необходимые для установки и запуска операционной системы.)
(Необязательно) Выберите Диск 0 Нераспределенное пространство .
Нажмите кнопку Новый , чтобы создать дополнительные разделы с оставшимся пространством.(Вы всегда можете выполнить установку после установки.)
Выберите Drive 0 Partition 4 (Primary) из списка.
Нажмите кнопку Далее .
Выберите раздел для установки Windows 10
После выполнения этих шагов установка продолжится для установки Windows 10 на созданный вами настраиваемый раздел.
После установки вам нужно будет пройти готовую работу (OOBE), чтобы создать учетную запись и завершить настройку установки.
Создание раздела с оставшимся нераспределенным пространством
Если вы не использовали оставшееся пространство, вы можете использовать эти шаги для создания дополнительного раздела для хранения файлов и других элементов.
Открыть Старт .
Найдите Disk Management , щелкните верхний результат, чтобы открыть приложение.
Щелкните правой кнопкой мыши незанятое пространство на диске и выберите параметр New Simple Volume .
Управление дисками, опция нового простого тома
Нажмите кнопку Далее .
Укажите объем пространства (в мегабайтах) для раздела в мегабайтах.
Укажите размер раздела для нового диска
Нажмите кнопку Далее .
Используйте раскрывающееся меню «Назначить следующую букву драйвера» и выберите букву, чтобы сделать диск доступным в проводнике.
Назначить букву диска новому разделу в Windows 10
Нажмите кнопку Далее .
Выберите Форматировать этот том со следующими настройками option.
Используйте раскрывающееся меню «Файловая система» и выберите опцию NTFS .
В настройке «Размер единицы распределения» оставьте значение По умолчанию .
В поле «Метка тома» введите имя диска. Например, Data .
Проверьте Выполните опцию быстрого форматирования .
Новые настройки формата раздела в Windows 10
Снимите флажок Включить сжатие файлов и папок .
Нажмите кнопку Далее .
Нажмите кнопку Finish .
После того, как вы выполните эти шаги, раздел должен быть отформатирован с указанными вами настройками, и теперь он должен быть доступен для использования в проводнике.
Мы можем получать комиссию за покупки, используя наши ссылки, чтобы продолжать предлагать бесплатный контент.Информация о политике конфиденциальности.
Все содержимое этого сайта предоставляется без каких-либо гарантий, явных или подразумеваемых. Используйте любую информацию на свой страх и риск . Всегда делайте резервную копию вашего устройства и файлов перед внесением каких-либо изменений. Информация о политике конфиденциальности.
Как выполнить чистую установку Windows 10 и создать загрузочный носитель: Обновите свой компьютер с Windows 10 | 2
Как установить Windows 10
Решены две общие проблемы с установкой
Прежде чем мы перейдем к мельчайшим деталям установки ОС, отметим несколько типичных ошибок установки.Вот как их исправить.
Что-то случилось
Microsoft и раньше выдавала несколько бесполезных сообщений об ошибках, но сообщение «Что-то случилось, что-то произошло» должно быть одним из худших за всю историю, не давая понять, в чем проблема. К счастью, проблему можно решить одним из двух способов.
Первый вариант — изменить настройки региона вашего компьютера и сообщить ему, что вы находитесь в США. Для этого откройте панель управления в меню «Пуск» компьютера и выберите «Часы, язык и регион» -> «Регион».Перейдите на вкладку «Администрирование», нажмите «Изменить язык системы», используйте раскрывающееся меню и выберите «Английский (США)». Нажмите ОК, а затем еще раз ОК, чтобы применить настройки.
Второй вариант — вы пытаетесь установить Windows с USB-накопителя или DVD, но создали установочный носитель без соответствующих разрешений. Чтобы изменить это, загрузите Windows 10 Media Creation Tool и найдите его на жестком диске. Щелкните его правой кнопкой мыши и выберите «Запуск от имени администратора».Следуйте указаниям мастера до конца и заново создайте установочный носитель. Теперь у вас должна быть возможность установить Windows 10.
Процессор не поддерживается
Если вы получили сообщение «Процессор не поддерживается», это значит, что ваш ЦП должен поддерживать бит отключения выполнения. Эта функция предназначена для предотвращения запуска вредоносного кода на вашем компьютере путем пометки некоторых битов системной памяти как неисполняемых; это означает, что если вирус заразит эту часть оперативной памяти, ваш процессор откажется его запускать.
Практически любой процессор, поддерживающий Windows 7 или Windows 8, имеет эту аппаратную функцию, поэтому проблема, скорее всего, заключается в том, что она отключена в BIOS вашего компьютера. Чтобы снова включить эту функцию, вам необходимо перезагрузить компьютер и войти в BIOS (Delete, F2 и F10 — общие клавиши для входа в него, но полные инструкции см. В руководстве к вашему компьютеру). Каждый BIOS отличается, поэтому точные инструкции будут отличаться от компьютера к компьютеру.
Найдите раздел о своем процессоре, например Конфигурация ЦП, который, скорее всего, находится в разделе Advanced BIOS.Убедитесь, что бит «Execute-Disable» включен, он также может называться XD или NX. Наконец, убедитесь, что вы включили опцию виртуализации. Сохраните настройки, перезагрузите компьютер, и теперь вы сможете установить Windows 10.
Шаг 1 — Войдите в BIOS вашего компьютера
Сначала вам нужно убедиться, что ваш компьютер настроен на загрузку с DVD-привода или с USB. Вставьте установочный DVD или USB-диск и перезагрузите компьютер. Вы можете обнаружить, что на вашем ПК есть специальное меню перезагрузки, к которому вы можете получить доступ с помощью такой клавиши, как F10; обратите внимание на сообщение, пока ваш компьютер запускается.В этом случае нажмите кнопку, как только появится сообщение, затем выберите свой DVD-привод или USB-накопитель для загрузки.
Если у вас нет меню переопределения загрузки, вам нужно войти в программу настройки BIOS или UEFI, где вы измените некоторые из более низкоуровневых настроек вашего компьютера. Правая клавиша для входа в программу установки варьируется от ПК к ПК, но обычно это «Удалить», F2 или F10, и вам нужно будет нажать ее почти сразу после включения или перезапуска ПК. Если вы посмотрите внимательно, вы можете увидеть, что соответствующая клавиша отображается на экране при включении компьютера.Некоторые более современные ноутбуки, такие как некоторые модели Lenovo, имеют специальную кнопку для входа в программу настройки, которую вы, скорее всего, найдете рядом с выключателем питания. Меню настройки сильно различаются по внешнему виду и макету, но все они следуют схожей логике, поэтому, если вы внимательно посмотрите, вы сможете найти все параметры, которые мы упоминаем в этом руководстве.
Не можете найти вариант? Для получения более подробных инструкций следуйте нашему руководству по загрузке с USB.
Шаг 2. Настройте компьютер на загрузку с DVD или USB.
В программе установки найдите раздел «Загрузка».Теперь измените порядок загрузки, чтобы сначала установить устройство, с которого вы хотите загрузиться; это будет DVD или USB, в зависимости от типа установочного носителя. Загрузочные USB-устройства флэш-памяти иногда указываются как жесткие диски. В этом случае вам нужно установить «жесткий диск» в качестве первого варианта загрузки, затем перейти в подменю порядка загрузки с жесткого диска и поместить загрузочный USB-диск в верхнюю часть списка. Найдите и выберите параметр «Сохранить и перезапустить» или аналогичный. Теперь ваш компьютер должен загрузиться в программу установки Windows 10 — вы можете увидеть сообщение «нажмите любую клавишу для загрузки с USB», поэтому сделайте это.
Шаг 3. Выберите вариант чистой установки Windows 10.
После того, как вы войдете в программу установки, выберите свой язык, формат времени и валюты, а также метод ввода и нажмите «Далее». Нажмите кнопку «Установить сейчас». При появлении запроса введите ключ Windows, прочтите и примите лицензию на программное обеспечение. На следующем экране выберите «Выборочная: установка только Windows (дополнительно)».
Шаг 4. Как найти лицензионный ключ Windows 10
На этом этапе вам будет предложено ввести лицензионный ключ. То, что вы его поставите, зависит от типа вашей Windows 10, но мы объясним, как со всем этим бороться.
Если вы уже используете Windows 10 и хотите узнать свой лицензионный ключ, вы всегда можете загрузить ProduKey и извлечь оттуда ключ продукта Windows 10. Запишите это на листе бумаги или сохраните на внешний диск.
ПРОЧИТАЙТЕ СЛЕДУЮЩИЙ: Лучший внешний жесткий диск — Лучшие портативные и настольные диски
1. Если вы купили Windows 10 в магазине или для загрузки
Если вы физически приобрели копию Windows 10, либо в store или через интернет-магазин в качестве загрузки, у вас будет полный и правильный код Windows 10.Вы должны ввести это сейчас, и вас больше не будут спрашивать об этом. Это самый простой способ выполнения установки.
2. Если вы выполнили обновление с Windows 7 или Windows 8
При условии, что вы создали новый загрузочный носитель с использованием последней версии Windows 10 (т. Е. Вы не использовали более старый установочный диск или USB-ключ), теперь вы можете просто ввести в вашем действующем ключе Windows 7 или Windows 8, и ваша лицензия будет автоматически обновлена до Windows 10 без дополнительных хлопот.
3. Вы купили Windows 7 или Windows 8 и хотите перейти на новый компьютер
Если вы заплатили за коробочную или загруженную копию Windows 7 или Windows 8, ваша лицензия позволяет вам перенести ее на новый компьютер при условии вы удаляете его с устройства, на котором в данный момент установлена ОС. Это означает, что даже если вы обновили свой исходный компьютер до Windows 10, вы можете переместить свою ОС на новый компьютер и потребовать еще одно обновление до Windows 10. В новой системе вам просто нужно ввести лицензионный ключ Windows 7 или Windows 8. когда будет предложено, и ваш компьютер обновится до Windows 10.
Шаг 5. Выберите жесткий диск или SSD.
То, что вы увидите на следующем экране, зависит от того, выполняете ли вы установку на чистый диск или на вашем диске ранее была установлена операционная система. Если это пустой диск, вам будет показан диск с «Нераспределенным пространством», поэтому просто выберите его и нажмите «Далее». После этого Windows начнет процесс установки.
Если на вашем диске ранее была установлена операционная система, или если у вас более одного жесткого диска на вашем ПК, вам будет показан экран с несколькими дисками и разделами.Диски будут называться «Диск 0», «Диск 1» и т. Д., И если на диске ранее была установлена Windows, он будет разделен на разделы с такими метками, как «Восстановление», «Система», «MSR» и ‘Начальный’.
Перед установкой Windows 10 вам необходимо удалить все эти разделы, выбрав каждый из них и щелкнув значок «Удалить». Это сотрет все данные на разделах, поэтому проверьте четыре раза, что а) вы удаляете разделы с правильного диска и б) что вы абсолютно уверены, что уже сделали резервную копию всего, что вам нужно.
Имейте в виду, что при этом также могут быть удалены разделы восстановления вашего производителя, поэтому вы не сможете вернуться к предыдущей операционной системе. Завершив удаление разделов, убедитесь, что выбран диск, который вы хотите использовать для установки Windows 10, и нажмите «Далее» для установки.
Как заменить жесткий диск и переустановить операционную систему
Если на вашем компьютере есть признаки сбоя жесткого диска, лучше заменить его до того, как он полностью изнашивается.Это дает вам возможность сохранить данные, хранящиеся на нем, включая вашу операционную систему. Хотя это более сложный ремонт, чем многие потребители чувствуют себя комфортно, выполняя его самостоятельно, вы можете сэкономить деньги, сделав это самостоятельно.
В следующем руководстве мы расскажем об основных шагах по замене жесткого диска, а также о том, как лучше всего запустить операционную систему. Это руководство подходит как для замены неисправного жесткого диска, так и для замены устаревшего на что-то с большим пространством и скоростью.1. Резервное копирование данных
Прежде чем выполнять какие-либо действия, связанные с физической заменой диска, создайте резервную копию всего, что он содержит, что вы хотите сохранить, включая:
- Программы
- Документы
- Фото и видео файлы
- Музыкальные файлы и списки воспроизведения
- Игры и загружаемый контент (DLC)
2. Создайте диск восстановления
Чтобы переустановить ОС Windows на новом компьютере, создайте диск восстановления, который компьютер может использовать для загрузки нового, пустой диск после его установки.Вы можете создать его, посетив веб-сайт Windows для вашей конкретной версии операционной системы и загрузив ее на компакт-диск или USB-устройство.Перед запуском убедитесь, что на вашем диске или накопителе достаточно свободного места и что он правильно отформатирован в соответствии с инструкциями Windows.
3. Извлеките старый диск.
Перед запуском убедитесь, что ваш компьютер выключен и отсоединен от сети. Мы также советуем использовать антистатический коврик и браслет. Этот инструмент заземляет и компьютер, и вас, чтобы вы не передавали накопившееся статическое электричество на хрупкие внутренние части компьютера и не закорачивали их.Это также удерживает вас от взрыва.
Чтобы начать процесс, откройте дверцу корпуса компьютера. Это зависит от производителя. Обычно он удерживается на месте маленькими винтами или может иметь скользящий механизм.
После того, как вы и компьютер надежно заземлите, найдите жесткий диск и отсоедините кабели питания и разъемы данных от самого диска.Обратитесь к документации по установке нового жесткого диска и работайте в обратном направлении, чтобы узнать, как конкретно отключить старый жесткий диск от разъемов питания и данных.Если вы не уверены, поищите в Интернете свой компьютер.
Обычно диск крепится к корпусу маленькими винтами. Затем удалите их, а затем выдвиньте жесткий диск из корпуса или отсека компьютера скользящим движением. Хотя нет необходимости физически извлекать отключенный старый диск, многие предпочитают убирать его.
Это освобождает место в корпусе компьютера для других компонентов в будущем, таких как второй жесткий диск. Это также создает больше движения воздуха вокруг нового привода.Если вы все же решили оставить старый диск в корпусе компьютера, убедитесь, что все соединения отключены.
4. Установите новый диск.
Чтобы вставить новый диск, просто выполните действия, которые вы уже выполнили, в обратном порядке. Подключите разъемы питания в соответствии с документацией к новому диску, а затем подключите кабели для передачи данных.
В зависимости от длины разъемов может потребоваться сначала вставить диск в отсек. Небольшой фонарик может быть полезен для наблюдения за небольшим пространством бухты во время работы.Вверните обратно винты, которыми диск крепится к корпусу, установите на место дверцу корпуса компьютера, и теперь вы готовы установить новый диск.
5. Переустановите операционную систему.
После того, как вы закончили замену физической части жесткого диска, и прежде чем использовать его в первый раз, вы должны правильно отформатировать и разбить жесткий диск на разделы. Это простой процесс для пользователей Windows, но он должен произойти прежде всего. К счастью, установка операционной системы обратно на компьютер выполняет эти два шага автоматически.Ваша ОС будет определять точные шаги, но для Windows 10 или Windows 10 Pro для компьютеров и ноутбуков HP установка операционной системы включает следующие шаги :1. Для начала подключите компьютер и включите его. На компьютерах HP после запуска несколько раз нажмите клавишу «Escape».
2. Появится меню запуска с возможностью доступа к меню загрузки. Используйте меню загрузки, чтобы указать компьютеру, с чего начать — с USB-накопителя или установочного диска, который вы создали и вставили ранее.
3. Следуйте инструкциям по разделению, форматированию и установке Windows на новый жесткий диск. Большинство пользователей могут использовать настройки по умолчанию и ничего не настраивать на данный момент.
4. Вам может быть предложено перезагрузить компьютер. Компьютер также может несколько раз перезагрузиться самостоятельно, прежде чем он завершит работу. Подождите несколько часов, чтобы завершить процесс, в зависимости от вашего жесткого диска и ОС.
5. После того, как компьютер перезагрузится в последний раз и вы увидите экран входа в Windows, вы готовы начать использовать новый диск.
6. Переустановите свои программы и файлы
Теперь, когда у вас есть Windows, работающая на новом жестком диске, вы можете начать процесс установки того, что вы хотите, обратно на компьютер. Доступ к вашей облачной резервной копии или внешнему диску должен осуществляться с помощью программного обеспечения, которое оно рекомендует для извлечения файлов.
Просто выберите файлы, которые хотите восстановить, и все готово. На этом этапе вы также можете получить только основы и продолжать добавлять вещи, если сочтете это необходимым с течением времени.
Клонирование жесткого диска
Другой вариант размещения данных на новом диске — «клонировать» существующий диск.Предполагая, что отказ вашего жесткого диска вызван физической неисправностью, а не программным сбоем или поврежденным файлом, вы можете физически подключить старый диск к новому. Используйте программное обеспечение для клонирования, чтобы перенести точную копию данных, операционной системы и файлов на новый диск.
Это рекомендуется только в том случае, если вы хотите получить копию вашего старого диска, включая ненужные файлы, которые могут накапливаться на вашем диске с течением времени. Изучите программное обеспечение для клонирования, чтобы найти надежный вариант, который лучше всего подходит для вашей ситуации.Помните, что если жесткий диск выходит из строя по цифровой причине, например, из-за испорченных файлов, вам следует просто начать с нового, нового диска.
Риски установки нового жесткого диска
Хотя многие люди успешно справляются с этой задачей, есть некоторые подводные камни, которые вам следует знать перед тем, как начать:
- Во-первых, если вы не знаете, как исследовать конкретный жесткий диск тип привода или компьютера и никогда раньше не выполнял никаких работ на компьютере своими руками, может потребоваться время, чтобы узнать, как сконфигурирована ваша модель компьютера.Будьте терпеливы с собой.
- Незнание, какое соединение и куда идет, и неспособность защитить новый диск должным образом может привести к повреждению данных, которые вы сохранили, а также отдельных компонентов компьютера. Изучите и следуйте инструкциям. Не вздумай.
- Помните, что вы всегда должны работать на антистатической поверхности с отключенным питанием, потому что отсутствие заземления вашего компьютера может привести к потере данных и поражению электрическим током.
- Если вы умеете следовать инструкциям и компетентны в выполнении основных механических задач, таких как использование отвертки и чтение диаграмм, обновление жесткого диска не должно быть трудным.
- Деньги, которые вы можете сэкономить, сделав это самостоятельно, могут исчисляться сотнями долларов на оплату труда.
- Для всех, кто хочет узнать больше о том, как содержать свои компьютеры в домашних условиях, будет неплохо взяться за этот относительно простой проект «сделай сам».
Об авторе
Линси Кнерл (Linsey Knerl) — автор статей в HP® Tech Takes. Линси — писатель из Среднего Запада, оратор и член ASJA. Она стремится помочь потребителям и владельцам малого бизнеса более эффективно использовать свои ресурсы с помощью новейших технических решений.Популярные ноутбуки HP с Windows 10
Как заставить Windows 10 распознавать внешний жесткий диск | Вычислительная техника
Мой внешний жесткий диск USB с 11 000 фотографий из Windows 7 не распознается Windows 10. Как перенести их в Windows 10 для хранения в будущем? Джаки
Универсальная последовательная шина (USB) соединяет миллиарды клавиатур, мышей, джойстиков, принтеров, внешних жестких дисков и других периферийных устройств примерно с 1,5 миллиардами персональных компьютеров, а более 3 миллиардов мобильных телефонов используют меньшие версии Micro USB и более новые версии USB-C .Обычно это работает довольно хорошо, но большинство людей, вероятно, страдали от отказа или не распознавания USB-устройства.
Многое может пойти не так. Порт, соединительный кабель, блок питания и внешний жесткий диск (EHD) могут иметь физические и / или электрические неисправности.
Некоторые внешние жесткие диски получают питание от порта USB, и их может не хватать. Это может быть проблемой, если материнская плата ПК не подает достаточно энергии на USB-порт, который вы используете, или если диск подключен к концентратору без питания.EHD, у которых есть собственные источники питания, как правило, работают более надежно.
USB-кабели могут выйти из строя после длительного использования, хотя это чаще случается с кабелями Micro USB, используемыми с мобильными телефонами. Кабели внешнего жесткого диска редко выходят из строя, если они не подвергаются таким же злоупотреблениям. Однако, если у вас есть два устройства, которые используют один и тот же тип кабеля, вы можете поменять их местами, чтобы посмотреть, решит ли это проблему.
Или проблема в программном обеспечении. Например, это может быть отсутствие подходящего драйвера, поврежденный драйвер или конфликт с другим USB-устройством.
Если у вас нет резервной копии и вы не можете заставить диск работать, возможно, стоит вернуться к Windows 7 и сделать резервную копию перед переустановкой Windows 10 — или обратиться за помощью к другу, который все еще использует Windows 7.
Резервное копирование, резервное копирование, резервное копирование USB-накопители полезны для создания дешевых резервных копий. Фотография: AlamyВы никогда не должны терять данные из-за выхода из строя внешнего жесткого диска USB. В идеале у вас должно быть не менее трех копий ваших фотографий на разных носителях, и хотя бы одна должна храниться в другом месте.Второй закон вычислений Шофилда гласит, что данные не существуют, если у вас нет хотя бы двух их копий.
Вы можете выполнять резервное копирование фотографий на флэш-накопители, SD-карты, оптические диски (CD, DVD, Blu-ray), внешние жесткие диски, локальный сетевой сервер или онлайн-сервис. К ним относятся Amazon Photos, Apple iCloud, Microsoft OneDrive, Google One и сторонние сервисы, такие как pCloud и Mega.NZ. См. Мой недавний ответ на вопрос «Где самое дешевое место для хранения 500 ГБ данных в Интернете?»
Диагностическое программное обеспечениеОсновные производители жестких дисков имеют наибольший опыт в устранении проблем с жесткими дисками, а у некоторых есть бесплатное программное обеспечение, которое может помочь.К ведущим примерам относятся Data Lifeguard Diagnostics от WD и Seagate SeaTools для Windows. Возможно, он у вас уже установлен. В противном случае посетите веб-сайт производителя электронного жесткого диска, чтобы найти инструмент, который может найти и исправить отсутствующий диск.
Простая отладкаБольшинство отказов USB — это сбои. Часто, если устройство не распознается одним портом, оно будет работать при подключении к другому порту или другому компьютеру. В противном случае традиционный подход — в основном, выключение и повторное включение компьютера — часто срабатывает.
Сначала отключите EHD, отключите его от сети, отсоедините и выпрямите кабель передачи данных. Во-вторых, перезагрузите компьютер и подождите две минуты (потому что Windows 10 продолжает загружать вещи в фоновом режиме даже после того, как заявляет, что готова к использованию). В-третьих, подключите соединительный кабель к EHD, убедившись, что он надежно закреплен. Наконец, снова подключите EHD к электросети, включите его (если у него есть ручной переключатель) и снова подключите кабель USB к ПК. Если повезет, компьютер либо распознает внешний диск, либо обнаружит его как новое устройство и установит его с подходящим драйвером.
Выключение и включение ПК не работает так хорошо, как раньше, из-за системы быстрого запуска Windows 10. В идеале мы хотим, чтобы компьютер забыл обо всем и начал все сначала. Благодаря быстрому запуску Windows 10 сохраняет основные части памяти, включая драйверы, в скрытом файле с именем hiberfil.sys и просто перезагружает этот файл, когда вы снова его включаете. Вы можете временно отключить быстрый запуск, но я просто перейду к следующему шагу.
Удаление, повторное подключение Диспетчер устройств — это программа, необходимая для управления драйверами и проверки наличия проблем.Фотография: Сэмюэл Гиббс / The Guardian. Если при перезагрузке Windows не обновляет драйверы USB, вы можете сделать это вручную. Подключив EHD, перейдите в меню «Пуск» и введите или вставьте слова «Диспетчер устройств» в поле поиска, затем запустите появившееся приложение. Затем щелкните стрелку (>) рядом с «Дисковыми накопителями» в программе «Диспетчер устройств», чтобы просмотреть список накопителей, о которых знает ваш компьютер. Найдите диск, который не распознается. Это должно быть очевидно из его названия, которое может быть что-то вроде «WD Ext HDD 1021 USB Device», «WD MyBook» или «Seagate Expansion Desk» или что-то еще.
Щелкните правой кнопкой мыши свой EHD и выберите «Удалить устройство» во всплывающем меню. Когда это закончится, отключите USB-кабель.
Подождите, затем снова подключите кабель USB. Windows должна увидеть диск и установить драйвер. После этого ваш EHD должен появиться в разделе «Этот компьютер» проводника Windows 10.
Если это не помогло, запустите Центр обновления Windows с помощью приложения «Настройки», перезагрузите компьютер и повторите попытку. Центр обновления Windows предоставляет новые драйверы и исправления программного обеспечения, когда они становятся доступными.
В некоторых (обычно непонятных) периферийных USB-устройствах используются специальные драйверы, которые можно загрузить только с веб-сайта производителя. Если Windows не нашла лучшего драйвера, возможно, стоит его поискать. Если вы его нашли, выполните ту же процедуру, но выберите в меню «Обновить драйвер».
Попутно пользователи, у которых нет проблем с внешними накопителями, все равно могут использовать Диспетчер устройств. Настройка по умолчанию для USB-накопителей позволяет их быстро извлекать. Это снижает риск повреждения данных, когда пользователи не задумываясь отключают диски.Выберите «Свойства» во всплывающем меню, перейдите на вкладку «Политики» и измените значение по умолчанию, чтобы включить кэширование записи в Windows. Это улучшает производительность, но вы должны использовать опцию «Безопасное извлечение оборудования» перед отключением устройств.
Уберите свои контроллеры USB в корзинуПорты USB обрабатываются хост-контроллерами USB. Чтобы увидеть их, щелкните стрелку рядом с надписью «Контроллеры универсальной последовательной шины», которая будет в нижней части алфавитного списка в диспетчере устройств или рядом с ним. Как и раньше, щелкните правой кнопкой мыши каждый хост-контроллер и выберите «Удалить».По завершении перезагрузите компьютер. Windows автоматически переустановит контроллеры хоста USB с чистыми свежими версиями.
Кроме этого, вы мало что можете сделать. Если на ПК есть серьезные проблемы, вы всегда можете переустановить прошивку BIOS и обновить драйверы набора микросхем материнской платы. Последние версии должны быть доступны на веб-сайте производителя ПК или материнской платы. Тем не менее, нетехнические пользователи никогда не должны делать такого рода вещи без соответствующего запроса.
Например, вы могли обновить прошивку в прошлом году, потому что большинство крупных поставщиков ПК выпустили исправления для уязвимостей Spectre и Meltdown, описанных в предыдущем ответе.Но это не обязательно из-за простой проблемы, например, если USB-накопитель не распознается.
Спасите ваши данные Иногда единственный выход — вынуть жесткий диск и поместить его в новый корпус. Фотография: AlamyВсе жесткие диски выходят из строя, обычно через пять или более лет, но иногда и через несколько месяцев. Вот почему нам нужны резервные копии. Иногда EHD выходят из строя, но диск по-прежнему работает. Если у вас нет резервной копии и вы не можете позволить себе профессиональные услуги по восстановлению данных, это последнее средство.
USB-накопители — это просто дешевые жесткие диски в (обычно) пластиковом корпусе. Вы можете легко создать свой собственный, купив большой жесткий диск и отдельный корпус. Если ваш EHD не работает, но вы слышите, как диск раскручивается, когда он подключен, вы можете попробовать извлечь жесткий диск и установить его в новый корпус.
Изучите свой EHD в Интернете, чтобы узнать, насколько велик диск (2,5 дюйма или 3,5 дюйма) и тип диска (обычно SATA), чтобы вы могли купить правильный корпус. Пластиковые корпуса дешевы и в большинстве своем достаточно хороши.Металлические корпуса со встроенными вентиляторами лучше подходят для охлаждения жесткого диска, который постоянно используется, и увеличения его срока службы.


 1, Windows 7, Windows Server (Semi-Annual Channel), Windows Server 2019, Windows Server 2016, Windows Server 2012 R2, Windows Server 2012
1, Windows 7, Windows Server (Semi-Annual Channel), Windows Server 2019, Windows Server 2016, Windows Server 2012 R2, Windows Server 2012 If you can’t open it as an administrator, type Computer Management instead, and then go to Storage > Disk Management.
If you can’t open it as an administrator, type Computer Management instead, and then go to Storage > Disk Management.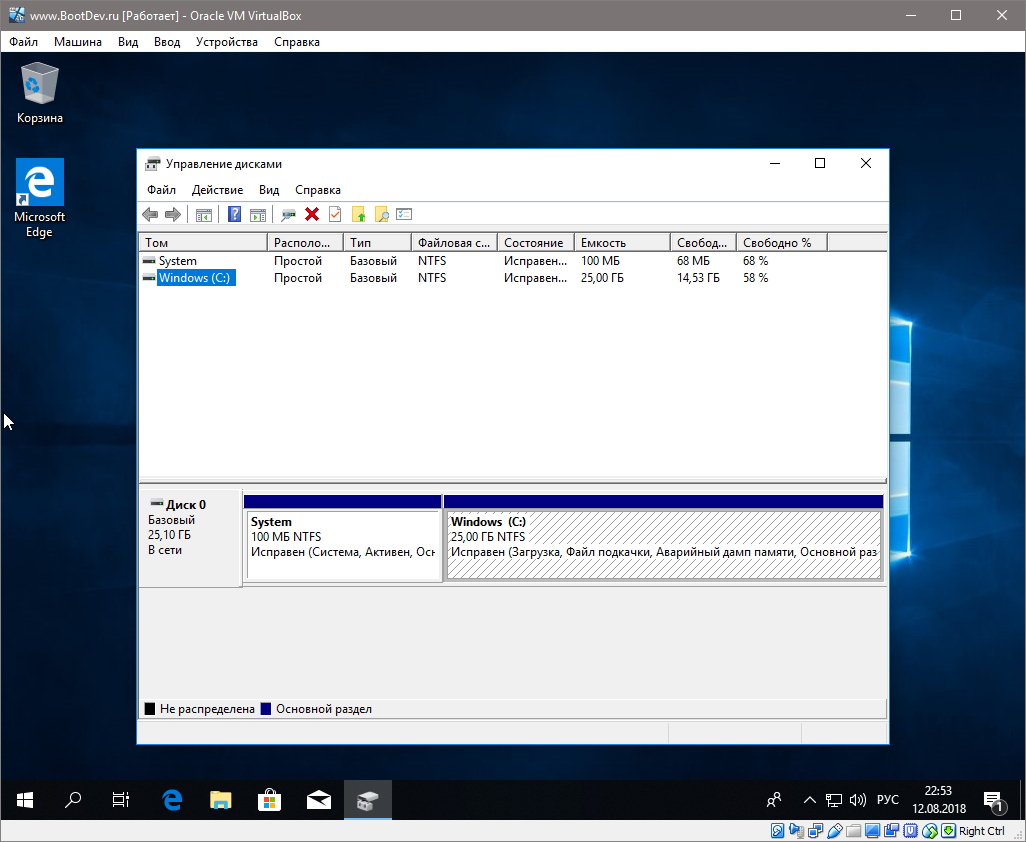
 Select and hold (or right-click) the unallocated space on the drive and then select New Simple Volume.
Select and hold (or right-click) the unallocated space on the drive and then select New Simple Volume.
 По умолчанию он закрыт пластиковой крышкой. Ваша задача — снять ее, открутив все винтики по периметру. Если же подобный отсек на вашем ноутбуке отсутствует, придется снимать всю крышку.
По умолчанию он закрыт пластиковой крышкой. Ваша задача — снять ее, открутив все винтики по периметру. Если же подобный отсек на вашем ноутбуке отсутствует, придется снимать всю крышку. Необходимо снять отметку возле строки «Скрывать пустые диски». Затем нажмите кнопку «OK».
Необходимо снять отметку возле строки «Скрывать пустые диски». Затем нажмите кнопку «OK».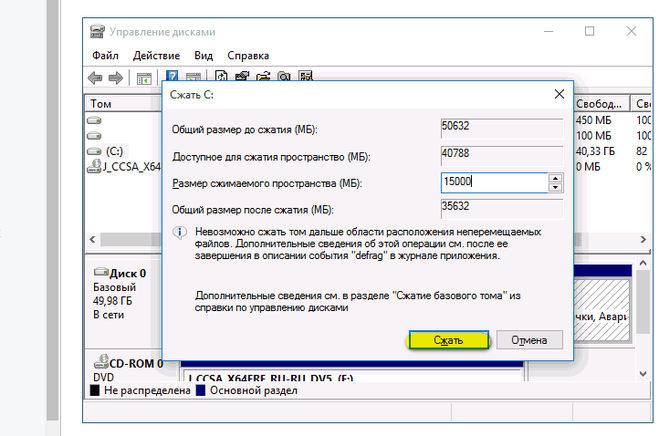 А все то, что находится на других разделах жесткого диска – не пострадает.
А все то, что находится на других разделах жесткого диска – не пострадает.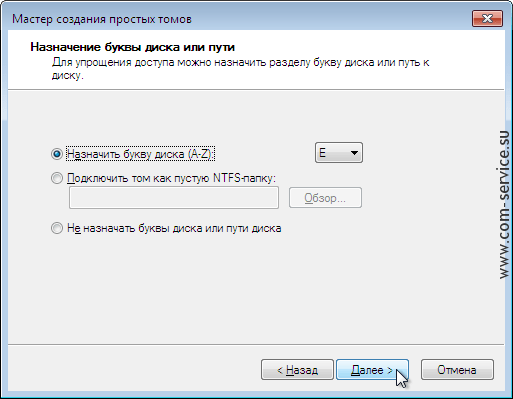
 Выберите «Файл»> «Открыть», чтобы импортировать исходный установочный файл ISO операционной системы Windows 10.
Выберите «Файл»> «Открыть», чтобы импортировать исходный установочный файл ISO операционной системы Windows 10.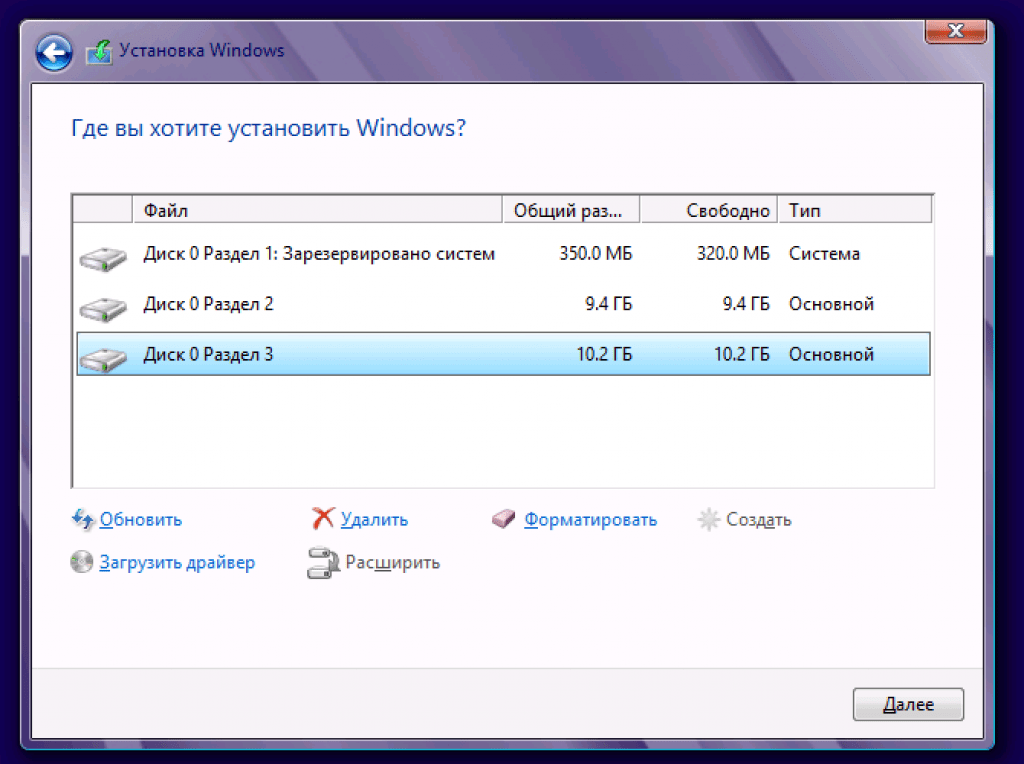 Если загрузочный USB-накопитель не отображается, немедленно устраните проблему.
Если загрузочный USB-накопитель не отображается, немедленно устраните проблему.