fat32 или ntfs для флешки-файловая система и ее форматирование
Как изменить ntfs на fat32? Какой правильный формат нужно использовать для флешки FAT32 или NTFS? Обо всем об этом будет рассказано ниже.
По большому счету, оба формата можно использовать и FAT32 и NTFS. Все зависит от того, как вы собираетесь эксплуатировать флешку.
При покупке новой флешки, как правило, у них файловая система FAT32 и в этом нет ничего удивительного, так как эта файловая система читается с многих устройств, что-то типа универсального формата. Ну и есть мнения, что этот формат более производительный, нежели NTFS.
Трудности у вас могут, возникнут только тогда, когда вам понадобится закинуть на флешку файл с размером превышающий 4гб. Могут быть и другие ошибки, что компьютер не видит папки и файлы на флешке, но это, как правило, частные случаи.
Например, вы заходите установить windows с флешки. Если ваша флешка в формате FAT32 то, при попытке записать на нее большой файл (более 4гб), сам windows выдаст вам ошибку, что файл слишком большой.
Ну и при записи образа windows для установки с флешки, вам будет предложено отформатировать флешку или вы так же получите ошибку.
Поэтому перед записью образа windows или же перед перемещением на флешку большого файла, сначала отформатируйте вашу флешку в формат NTFS.
И, конечно, у вас возникает резонный вопрос, какую файловую систему выбрать для флешки FAT32 или NTFS.
Сегодня флешки уже идут с большим объемом и 32 гб и 64 и больше. Соответственно если вы покупаете флешки с такими объемами, наверняка вы планируете кидать на нее и фильмы, и большие файлы.
Для таких целей форматируйте флешку в NTFS и используйте как вам угодно.
Если не планируете класть на флешку файлы больших объемов, а планируйте использоваться для документов, фото или небольших файлов, например, музыкальные файлы, то форматировать не обязательно.
При выборе файловой системы для флешки, сначала подумайте, как вы будете ее использовать, отсюда и выбирайте формат.
В дополнении:
Как на флешке поменять fat32 на ntfs или ntfs на fat32
Если по каким-то причинам, вы ранее уже форматировали флешку из fat32 в ntfs и теперь вам нужно вернуть все обратно с fat32 перевести ntfs или наоборот, то чтобы поменять на нужную вам файловую систему fat32 или ntfs, выполните следующие действия:
1. Вставьте флешку в компьютер/ноутбук.
Вставьте флешку в компьютер/ноутбук.
2. При обнаружении компьютером вашего устройства, выделите флешку и нажмите правой кнопкой мыши, в открывшемся меню нажмите пункт форматирование, далее выберите нужный формат файловой системы и нажмите начать.
После завершения операции, ваша флешка будет в нужной вам файловой системе.
Внимание! Перед тем, как форматировать флешку в другой формат, если на ней имеются данные, сначала перенесите(скопируйте) файлы в другое место. При форматировании, все данные с флешки удаляются!
Как сделать загрузочную флешку Windows 10 под BIOS и UEFI в программе Rufus
Всем привет! В предыдущей статье мы с вами рассматривали создание загрузочной флешки для установки Windows 10 на компьютере под управлением UEFI BIOS без дополнительного программного обеспечения. Предложенный ранее способ очень простой и не предполагает установку каких-либо программ, но подойдет лишь в том случае если процесс создания и последующей установки будет выполняться на компьютере с UEFI BIOS.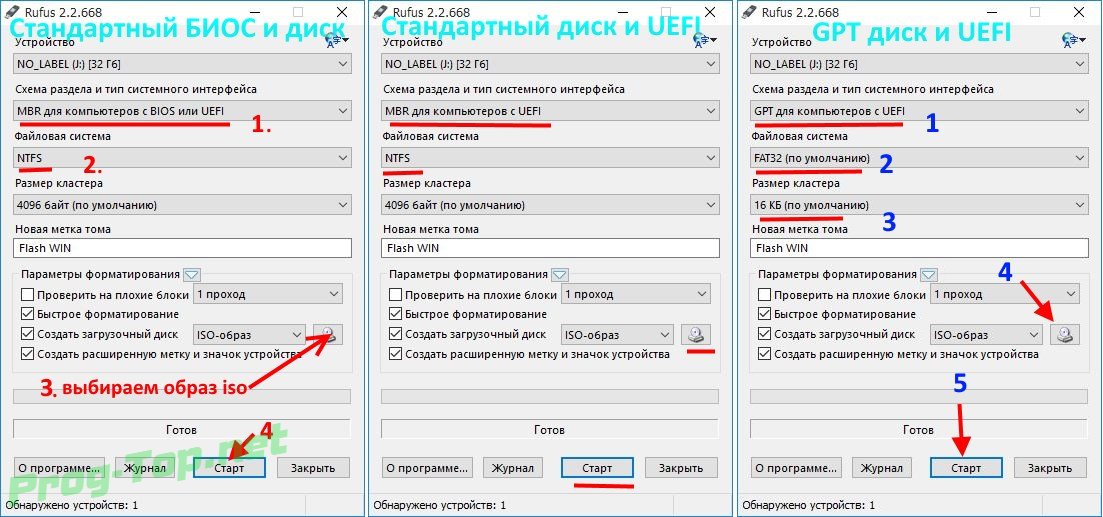 Такой вариант не подходит другим пользователям и поэтому мы рассмотрим, как сделать загрузочную флешку Windows 10 в программе Rufus.
Такой вариант не подходит другим пользователям и поэтому мы рассмотрим, как сделать загрузочную флешку Windows 10 в программе Rufus.
Данная программа хороша тем, что поддерживает режим UEFI, что дает возможность установить операционную систему Windows на компьютер, не смотря на то работает ли он под управлением системы UEFI или устаревшего BIOS. Кроме этого, продукт Rufus довольно давно зарекомендовал себя с положительной точки зрения, имеет русский интерфейс и большое количество благодарственных отзывов.
Скачать бесплатно свежую версию Rufus можно на официальном сайте. Следует сказать, что утилита Rufus не требует установки и может не только форматировать, и создавать загрузочные USB-флешки, диски, карты памяти, но и прошить BIOS из под DOS, работать на системе у которой нет установленной ОС…
Создание загрузочного флеш-накопителя Windows 10 в Rufus.
Подразумеваю, что вы уже скачали утилиту по предоставленной выше ссылке и уже сделали ISO образ системы или получили Windows 10 уже в этом формате. Если и, то и другое есть, то запустите программу от имени администратора. Кликните правой кнопкой мыши по ярлыку/файлу и в контекстном меню выберите «Запуск от имени администратора».
Если и, то и другое есть, то запустите программу от имени администратора. Кликните правой кнопкой мыши по ярлыку/файлу и в контекстном меню выберите «Запуск от имени администратора».
Чтобы созданная вами загрузочная флешка Windows 10 работала под UEFI, в программе нужно в обязательном порядке задать параметр полю «Файловая система» в формате FAT32. Если же у вас обычный BIOS, то задайте файловую систему NTFS. Прошу также обратить внимание на выпадающий список «Схема раздела и тип системного интерфейса». Здесь можно выбрать один из двух стандартов размещения таблиц на жестком диске.
- MBR (Master Boot Record) — главная загрузочная запись
- GPT (GUID Partition Table) — таблица разделов GUID
Второй стандарт в списке пришел на смену первому, и он является частью UEFI, которым заменили старый и неудобный BIOS. Из основных преимуществ GPT можно отметить:
- Поддержка жестких дисков объемом более 2, 2 Терабайт (максимально 9,4 Зеттабайт), а MBR работает с дисками не более 2 ТБ.

- Поддержка до 128 разделов на диске, а MBR работает с 4-мя разделами.
В GPT можно также отметить и высокую надежность, которая достигается с помощью дублирования таблиц у разделов в нескольких областях диска и циклической их проверки четности с избыточностью (CRC). За счет этого раздел не «падает» после повреждения первых секторов диска. Однако, нужно помнить, что загрузка Windows x64 с диска GPT возможна при условии, что используется система UEFI. Вот так выглядит UEFI:
Как я уже говорил, он пришел на смену старому доброму BIOS и имеет более удобный и структурированный интерфейс, поддержку русского языка, мышку…
Первым делом в утилите Rufus нужно в качестве устройства выбрать вставленный флеш-накопитель и выбрать в качестве параметра тип ISO-образ и сразу же укажите директорию, где у вас лежит образ с Windows 10. Для ориентировки можете использовать примеры ниже.
Итак, если ваш компьютер находиться под управлением UEFI, то файловую систему выбираем FAT32 и схему раздела выставляйте «MBR для компьютеров с UEFI» или «GPT для компьютеров с UEFI».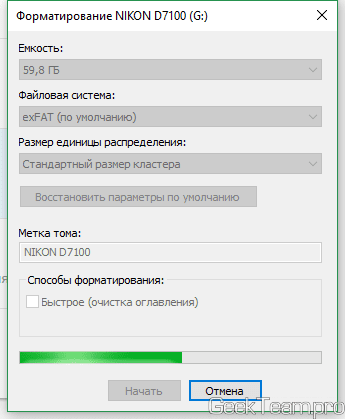
Если компьютер работает под обычным BIOS, то файловую систему выбирайте NTFS, а раздел и тип системного интерфейса задайте «MBR для компьютеров с BIOS или UEFI».
Перед тем как нажать кнопку «Старт», можете при желании сразу проверить флешку на плохие блоки. Для этого отметьте необходимый пункт в программе. После того как вы будете предупреждены о том, что флеш-накопитель будет отформатирован и вы подтвердите согласие, начнется процесс создания загрузочной флешки.
Обычно операция выполняется достаточно быстро, в районе 5-8 минут. Возможно вы желаете поделиться своим опытом, дополнить материал или выразить свое мнение о статье, то непременно сделайте это в комментариях. Желаю удачного процесса!
Если вы нашли ошибку, пожалуйста, выделите фрагмент текста и нажмите Ctrl+Enter.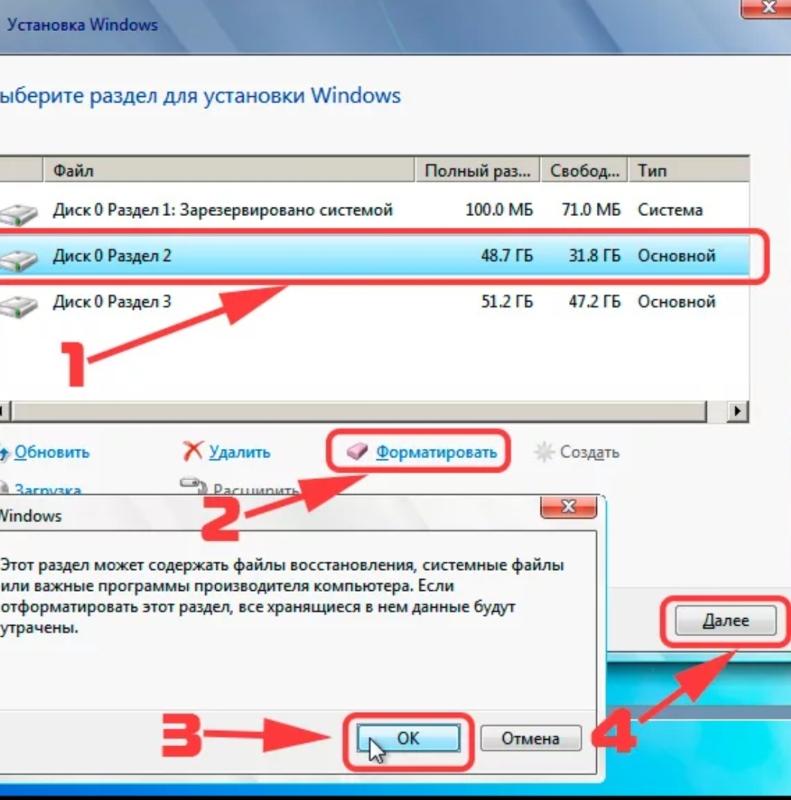
Читайте также
Поделитесь в соцсетях:
2
0
Что за ерунду вы пишите?
0
0
То есть загрузочная флешка создается без ошибок, но установить не получается. Правильно? Если так, то каким сообщением сопровождается ошибка?
P.S. Я проверял работу программы Rufus на лицензионной сборке ОС Windows как под UEFI, так и под BIOS — все прекрасно работало.
0
0
А у меня ничего не получается, не хочет грузиться с флешки.
 .. Стоит старый биос версии 1,80 2012г. Уефи нет.
.. Стоит старый биос версии 1,80 2012г. Уефи нет.0
0
У вас стандартный BIOS. На мой взгляд в статье всё подробно описано (параметры указаны) и работает 100%. Чтобы получить конструктивный ответ, нужно задать развёрнутый вопрос. Опишите порядок своих действий и приложите скриншоты. Тогда с большой долей вероятности я смогу определить в чем у вас возникает проблема. Всё индивидуально.
0
0
Здравствуйте. Что-то я никак не разберусь мне какие параметры выбрать в программе руфус. Биос как на картинке ниже.
0
0
Нет.
 А почему вы предположили, что они могут слетать?
А почему вы предположили, что они могут слетать?1
0
Хотел спросить, а программы на пк после этого слетают?
0
0
Всё возможно. Как-то последнее время не приходилось пользоваться этой программой.
1
0
Небольшая правка возможно из-за версии Руфус. Образ лучше выбрать перед выставлением параметров записи. У меня к примеру при выборе образа настройки сбрасываются по умолчанию ( для BIOS или UEFI, NTFS) и приходится выбирать по новой настройки.

0
0
Да, сейчас конечно уже появилось множество планшетов, нэтбуков и прочей аппаратуры в которой нет дисковода, поэтому винду уже как по старинке не установишь, приходится учиться пользоваться флешкой, как при установке, так и загрузке виндовса на флешку. Поэтому полезно было лично мне познакомиться с такой информацией.
0
0
Хорошо расписали =)
1
0
Качаете сначала Windows 10 на свой компьютер в виде образа.
 Потом скачайте программу ISO — она нужна для того чтобы записать наш образ на флешку. Флешку нужно отформатировать, она должна быть достаточно емкая. Потом перезагружаете ваш ноутбук, или компьютер и вызываете горячими клавишами Биос, а там уже все очень просто, удачной установки!
Потом скачайте программу ISO — она нужна для того чтобы записать наш образ на флешку. Флешку нужно отформатировать, она должна быть достаточно емкая. Потом перезагружаете ваш ноутбук, или компьютер и вызываете горячими клавишами Биос, а там уже все очень просто, удачной установки!0
0
Программка очень интересная. С первого раза не удалось понять до глубины, пришлось сделать весь процесс второй раз. Да, довольно быстро можно скачать и легко управляемая. Прошить БИОС можно, но, что интересно, можно даже работать в системе, где отсутствует установленной оперативная система. Конечно, очень удобно и главное, все просто сделать. Спасибо!
Как отформатировать флешку для виндовс 10
Буквально каждый пользователь персонального компьютера хоть раз держал в руках такое устройство, как флеш-накопитель. Но далеко не все знают как правильно отформатировать флешку, получив желаемый результат. Зачем вообще нужно форматировать флеш-накопитель? Причин для этого может быть большое множество. Среди них особенное место занимают вирусы. Часто происходит такое, что на устройство невозможно записать или даже просмотреть какие-либо файлы. В этом случае лучше всего, отформатировать девайс и забыть об этом всём, как о страшном сне. К тому же, форматирование может быть крайне полезным в случае, когда начинают часто теряться файлы или создании накопителя для загрузки USB-устройства через БИОС.
Но далеко не все знают как правильно отформатировать флешку, получив желаемый результат. Зачем вообще нужно форматировать флеш-накопитель? Причин для этого может быть большое множество. Среди них особенное место занимают вирусы. Часто происходит такое, что на устройство невозможно записать или даже просмотреть какие-либо файлы. В этом случае лучше всего, отформатировать девайс и забыть об этом всём, как о страшном сне. К тому же, форматирование может быть крайне полезным в случае, когда начинают часто теряться файлы или создании накопителя для загрузки USB-устройства через БИОС.
Ещё, бывают случаи что выполнить такую процедуру вообще невозможно по ряду причин. Тогда, можно попробовать сделать низкоуровневое форматирование флешки, про что повествует статья, находящаяся на страницах этого, веб-ресурса.
Форматирование флешки Windows обычными методами
Чтобы выполнить правильное форматирование флешки самым простым методом нужно открыть проводник (можно воспользоваться комбинацией клавиш Win + E ). Сделать это также можно используя кнопку «Пуск», выбрав и запустив иконку «Этот Компьютер».
Сделать это также можно используя кнопку «Пуск», выбрав и запустив иконку «Этот Компьютер».
После этого следует обнаружить нужную флешку. Затем, кликнуть по ней правой кнопкой мышки и во вспомогательном меню найти и выбрать строку «Форматировать». Смело жмите на неё. На сайте существует серия статей про то, как добавить свои пункты и утилиты в меню рабочего стола, интересующиеся подчерпнут для себя много полезной информации.
Дальше вы увидите отдельное окно с различными параметрами. Выбирайте нужную файловую систему, это может быть, как NTFS (подходит для файлов имеющих размер больший четырёх гигабайт), так и FAT32 (поддерживающий файлы размером менее четырёх гигабайт).
После выбора желаемой файловой системы и названия для флешки в поле «Метка тома», просто нажимайте на кнопку «Начать» и процесс форматирования начнётся. Перед началом процесса будет дан последний шанс убедится в том, что вы выбрали нужное устройство, поскольку после этого все данные будут удалены.
Но это лишь один способ исправления различных проблем в Windows, при работе с флэш-накопителем. Есть множество других. На данный момент, одним из самых популярных вариантов является Windows PowerShell. Это оболочка командной строки в системе Windows 10. Популярность она прибрела по причине того, что с помощью, описанной далее командлеты можно форматировать в NFTS и FAT32. Вообще с помощью PowerShell можно сделать много полезных вещей например, выборочно поменять расширения файлов или частично изменить названия документов в директории, про всё это повествуют публикации сайта.
Есть множество других. На данный момент, одним из самых популярных вариантов является Windows PowerShell. Это оболочка командной строки в системе Windows 10. Популярность она прибрела по причине того, что с помощью, описанной далее командлеты можно форматировать в NFTS и FAT32. Вообще с помощью PowerShell можно сделать много полезных вещей например, выборочно поменять расширения файлов или частично изменить названия документов в директории, про всё это повествуют публикации сайта.
Разберём стандартную ситуацию, когда вы покупаете новую либо создаёте виртуальную флешку, которую собираетесь использовать не только с персональным компьютером. Вам необходимо отформатировать её для правильного удаления любых данных и настройки совместимой файловой системы, чтобы ОС могла читать, а также записывать информацию. Часто такая потребность возникает, когда нужно сохранить мультимедийные файлы для дальнейшего воспроизведения на сторонних устройствах. Также, можно рассмотреть возможность защиты личного USB-флеш-накопителя, форматирование уничтожает все файлы, и другие люди не смогут захватить документы, если флешка попадёт в чужие руки.
Метод с помощью Windows PowerShell
Хотя это может показаться утомительным процессом, это не так. Операционная система Windows 10, похожая на предыдущие версии, включает в себя несколько способов быстрого форматирования, в том числе с использованием PowerShell.
Внимание все последующие шаги нужно выполнять поэтапно так, как написано в списке, если вы сбились на каком-либо этапе, то следует начать всё сначала. Процесс форматирования устройства и подготовка его к хранению данных прост. Выполнение дальнейших шагов приведёт к стиранию всего, содержимого на накопителе. Последовательность действий довольно простая:
- Откройте меню «Пуск».
- Найдите «Windows PowerShell», нажмите правой кнопкой мыши на результат поиска и в выпадающем меню нажмите на «Открыть от имени администратора».
- Введите команду Get-Disk для определения номера флешки, которую вы хотите отформатировать, и нажмите «ENTER».
- Введите командлету Clear-Disk 1 –RemoveData для очистки флешки.
 Где 1 – это номер вашего текущего устройства USB. В конце следует нажать на «ENTER».
Где 1 – это номер вашего текущего устройства USB. В конце следует нажать на «ENTER». - Введите Y , чтобы подтвердить, что вы хотите стереть данные с указанного флеш-накопителя и нажмите на клавишу «ENTER».
- Затем понадобится инициировать устройство, чтобы выполнить это введите команду Initialize-Disk 1 -PartitionStyle GPT -PassThru . Соответственно единицу нужно заменить на номер вашей флешки.
- Введите следующую команду (ниже) для создания нового раздела с использованием файловой системы NTFS, а также назначения буквы, имени для флешки и нажмите «ENTER». По желанию NFTS можно заменить на FAT32.
- New-Partition -DiskNumber 1 -UseMaximumSize -NewDriveLetter G | Format-Volume -FileSystem NTFS -NewFileSystemLabel «myDrive»
- В приведённой выше команде обязательно измените единицу (1) на номер флешки, которую вы хотите отформатировать. Смените G на букву, которую вы хотите назначить хранилищу (под какой буквой будет открываться данное устройство в ОС). Букву надо обязательно указать, иначе usb-флеш-накопитель не будет отображаться в проводнике.
 Слово NFTS по желанию можно заменить на FAT32. Также замена надписи » myDrive » поменяет название usb-флешки (метку тома). Если во время процесса выскочит табличка, говорящая о том что следует отформатировать диск находящийся в дисководе с вашей буквой, нажмите кнопку «Отмена».
Слово NFTS по желанию можно заменить на FAT32. Также замена надписи » myDrive » поменяет название usb-флешки (метку тома). Если во время процесса выскочит табличка, говорящая о том что следует отформатировать диск находящийся в дисководе с вашей буквой, нажмите кнопку «Отмена». - Если вы не хотите указывать название устройства (метку тома) тогда удалите следующее словосочетание из выражения » -NewFileSystemLabel «myDrive» » таким образом команда получится как написано ниже.
- New-Partition -DiskNumber 1 -UseMaximumSize -NewDriveLetter G | Format-Volume -FileSystem NTFS
Команда format для CMD и PowerShell
Ещё, существует некая команда под форматирование флешки командной строкой в Windows 10 и ниже. Так как Windows PowerShell является оболочкой CMD то, данным выражением можно воспользоваться в обеих программах. С помощью этого выражения у меня получилось отформатировать только в FAT32, хотя по документации оно должно работать для обеих файловых систем (FAT32 и NFTS). С начала нужно запустить от имени администратора PowerShell либо командную строку после чего вбить команду format /FS:FAT32 G: /V: /Q обозначения слов, следующие:
С начала нужно запустить от имени администратора PowerShell либо командную строку после чего вбить команду format /FS:FAT32 G: /V: /Q обозначения слов, следующие:
- Чтобы поменять файловую систему FAT32 или NFTS следует изменить » NFTS » на желаемое слово.
- Буква G: – это обозначение флешки под которым она находится в системе или в проводнике (Локальный Диск (G:)).
- /V: – чтобы присвоить другое наименование (метку тома) устройству, потом, понадобится добавить требуемое слово. Также если не желаете ничего менять тогда просто удалите вышеописанные символы ( /V: ).
- /Q – говорит о том, что к устройству будет применено быстрое форматирование. Соответственно, чтобы это изменить следует удалить слеш и букву ( /Q ) из выражения.
Существует много букв, которые могут дополнить данную команду. Чтобы узнать поподробней про оставшиеся, следует в CMD либо PowerShell вбить команду format /? и нажать «ENTER».
Форматирование защищённого USB-накопителя
Также существует проблема, состоящая в том, как отформатировать usb флешку защищённую от воздействия пользователем. В этом случае не обойтись без отключения защиты от записи при помощи редактора реестра.
В этом случае не обойтись без отключения защиты от записи при помощи редактора реестра.
Для того, чтобы открыть редактор реестра, достаточно воспользоваться комбинацией команд программы «Выполнить» горячие клавиши Win + R . В поле утилиты нужно ввести regedit и нажать на «ENTER» либо копку «OK».
После этого вы окажитесь в самом реестре. С левой части окна будет дерево папок. Там понадобится перейти по следующему пути, в данной ситуации, также, можно воспользоваться быстрым поиском по реестру:
Отсутствие последнего каталога
Последнего каталога может не быть, поэтому следует его создать. Для этого, нужно кликнуть правой кнопкой мышки по папке Control , затем перейти в «Создать», после чего выбрать «Раздел». Созданной директории понадобится присвоить название StorageDevicePolicies . После этого с правой стороны окна потребуется создать DWORD либо QWORD параметр, соответствующий разрядности ОС (64 или 32 бита). Пункт, надо назвать WriteProtect и убедиться в том, что его значение установлено в ноль (0). После чего выполнить требования, описанные в конце следующего абзаца.
После чего выполнить требования, описанные в конце следующего абзаца.
Действия для последнего каталога
Если у вас присутствует в дереве (пути) такая папка как StorageDevicePolicies , тогда справа окна должен быть параметр WriteProtect . Если последнего нет, тогда обратитесь к предыдущему абзацу для создания недостающей части. По умолчанию его значение будет стоять на единице (1) которую следует поменять на ноль ( 0 ) и сохранить полученный результат. Закрывайте реестр, перезагружайте персональный компьютер. После этого можно свободно пользоваться накопителем.
Способ через стороннее ПО
Если вам нужно не только форматирование usb флешки, но ещё и способ как вылечить её от различных вирусов, то для этого можно воспользоваться программой USB Disk Storage Format Tool. Способ очень простой, поскольку программа состоит фактически из одного окна. Всё что вам нужно сделать – выбрать устройство, которое будете форматировать. Затем, указать нужную файловую систему (это может быть FAT, FAT32 или NTFS), после этого в разделе Format Options появится несколько настроек, вроде быстрого форматирования, компрессии и создания загрузочной флешки для установки операционной системы. После выбора нужного варианта, просто нажимайте на кнопку «Start». Утилиту следует запускать от имени администратора. Вот ссылка на страницу загрузки программы www.authorsoft.com/usb-disk-storage-format-tool.html . Ваши вопросы всегда можно задать в комментариях к статье, или перейдите на страницу «Контакты» заполните и пошлите мне форму.
После выбора нужного варианта, просто нажимайте на кнопку «Start». Утилиту следует запускать от имени администратора. Вот ссылка на страницу загрузки программы www.authorsoft.com/usb-disk-storage-format-tool.html . Ваши вопросы всегда можно задать в комментариях к статье, или перейдите на страницу «Контакты» заполните и пошлите мне форму.
Коментарии(4)
Что именно вы пробовали? Читали-ли внимательно статью?
Перепробовал все способы.Ничего не помогает.
Довольно полезная информация. Спасибо, что написали данную статью сам бы я долго разбирался.
В статье описано, как форматировать флешку для установки Windows 10 при помощи встроенных в операционную систему средств и посредством различных сторонних инструментов.
Файловая система
В сети много споров на тему «Какой формат файловой системы флешки нужен для распаковки образа с установочными файлами Windows 10?». Рассмотрим вопрос.
На новых компьютерах, где используются современные разметки дисков GPT и UEFI вместо устаревшего BIOS, инсталляция Windows 10 возможна только с USB-накопителей с FAT32.
Старые BIOS «не понимают» GPT разметки, им нужна MBR. И для получения главной загрузочной записи на жестком диске с инсталлированной ОС флешка должна быть размечена в NTFS. При наличии NTFS флешки инсталлировать Windows 10 на накопитель с GPT трудно.
Стандартный способ, и сторонняя программа
Отформатировать флешку можно как через встроенные в Windows средства, так и сторонние утилиты.
Проводник
Способ актуален только для компьютеров с поддержкой EFI-загрузки (вместо BIOS используется UEFI), на которых ОС устанавливается на диск с разметкой GPT. После изменения содержимое установочного образа можно распаковать или скопировать на USB-накопитель без создания загрузочной записи на нём.
1. Подключите накопитель объемом от 4 ГБ (а если образ занимает больше – от 8 ГБ) и убедитесь, что важные данные скопированы из него.
2. Откройте контекстное меню носителя и вызовите команду «Форматировать…».
3. Выберите целевую файловую систему, введите метку тома, отметьте флажком опцию «Быстрое…» и кликните «Начать».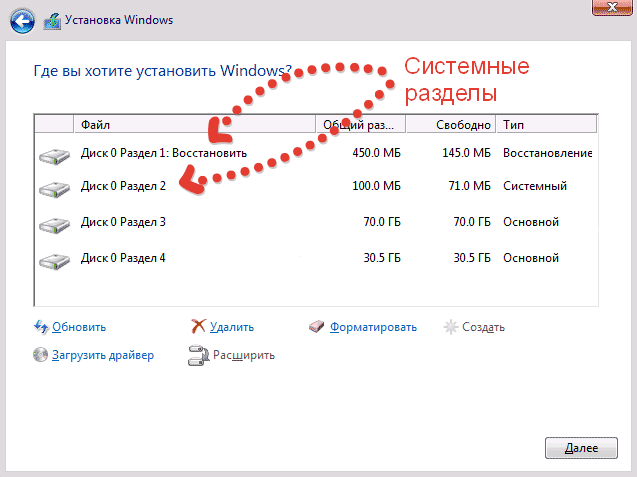
4. Подтвердите удаление данных с последующим изменением разметки накопителя.
Флешка готова. Осталось записать на неё содержимое ISO файла.
Rufus
1. Запустите программу (портативная версия не требует установки) и выберите флеш-накопитель в списке «Устройство».
2. В поле «Метод загрузки» укажите «Не загрузочный образ».
3. Выберите целевую систему и схему разделов накопителя компьютера.
4. В зависимости от них укажите файловую систему.
5. Активируйте опцию «Быстрое форматирование» (остальные данные не столь важны) и кликайте «Старт».
Работа с остальными утилитами для создания на флешках новой файловой системы не отличается. Главное, выбирать правильный тип ФС.
Если у вас есть неисправный или поврежденный диск USB, форматирование флешки может быть лучшим способом, чтобы вернуть ее в исходное рабочее состояние.
Руководство как отформатировать флешку USB будет полезно, даже если она исправна, но все равно хотите отформатировать флешку, чтобы избавиться от содержимого. В данной статье рассматриваются некоторые способы, форматирования флешки на ОС Windows.
В данной статье рассматриваются некоторые способы, форматирования флешки на ОС Windows.
Какая файловая система должна использоваться?
Перед тем, как отформатировать флешку USB, вы должны знать, какую файловую систему использовать. Файловая система, это способ организации данных на устройстве хранения (например, жесткие диски или SD карты) и будет зависеть от используемой операционной системы.
Windows, 10 предлагает три варианта файловой системы при форматировании флешки USB: FAT32, NTFS и EXFAT. Вот разбивка плюсы и минусы каждой файловой системы.
- FAT32 – Совместимость со всеми основными операционными системами и использует не много памяти. Не может обрабатывать одиночные файлы размером 4 ГБ. Ограниченный размер раздела (до 32 Гб). Съемные устройства хранения данных, такие как USB флэш – накопители. Поддерживает все устройства, которые могут быть подключены в различных операционных системах.
- NTFS – Можно создавать разделы более 32 ГБ. Может читать / писать файлы размером более 4 Гб.
 Поддержка шифрования файлов на лету. Ограничена совместимость. Используются как внешние, так и внутренние жесткие диски. Система приводов Windows.
Поддержка шифрования файлов на лету. Ограничена совместимость. Используются как внешние, так и внутренние жесткие диски. Система приводов Windows. - EXFAT – Обеспечивает неограниченное количество файлов и размеры разделов. Возможно, потребуется установка драйверв, чтобы получить совместимость EXFAT на Linux. Используются внешние жесткие диски, Флэшки. Работает с файлами размером более 4 Гб.
Теперь давайте посмотрим на некоторые способы, как отформатировать USB флешку на Windows 10.
Форматирование флешки в Проводнике Windows
Это самый простой способ и просто требует, чтобы вы подключили флешку к компьютеру. Откройте Проводник Windows, и щелкните правой кнопкой мыши на флешку, чтобы просмотреть какие действия можно выполнить. При нажатии на опцию «Форматировать» откроется новое окно, в котором можно настроить доступные варианты перед форматированием флешки.
Мы будем форматировать флешку в файловую систему NTFS, так как мне нужна совместимость с Windows и Linux и возможно придется передавать файлы размером более 4 Гбайт по случаю.
Что касается размера выделения, все это зависит от того, что вы хотите сделать с вашим диском. Если у вас есть большой диск (например, жесткий диск емкостью 500 Гб), большой размер выделения, такие как 32 килобайта сделает устройство быстрее, но пространство для хранения может закончится быстрее. Для маленьких дисков, таких как 4 Гб или 8 Гб флэш-памяти, меньший размер распределение поможет сэкономить место. У нас 4kb (4096 байт), такой размер выделения, потому что я работаю с небольшими файлами большую часть времени, и флешка только 8 Гб. Метка тома просто имя вашего USB-накопитель. Вы можете назвать диск, как хотите.
После выбора опций, вы можете нажать на кнопку «Начать», чтобы начать процесс форматирования. Отсчитывают «Quick Format» флажок означает, что диск не будет проверяться на наличие поврежденных секторов. Если у вас есть неисправный диск, вы можете снять этот флажок для более тщательного сканирования.
Сообщение об успешном форматировании будет отображаться на экране после того, как форматирование будет завершено.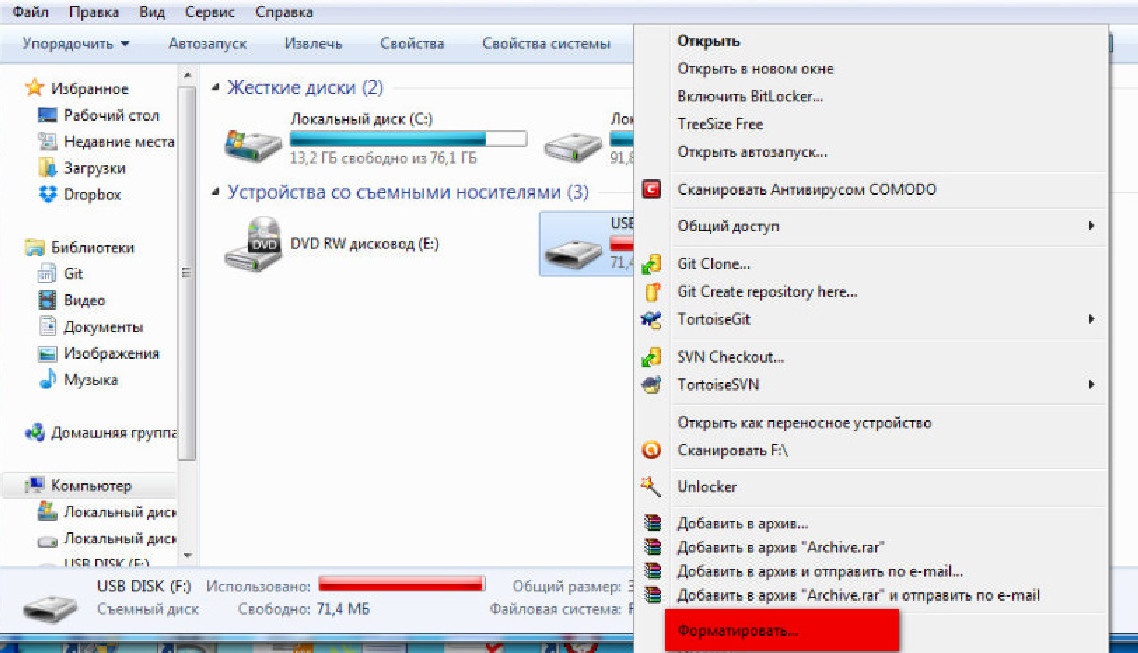
Как отформатировать флешку в командной строке в Windows 10
Другой способ форматирования накопителя USB является использование Diskpart, в командной строке. Все команды, приведенные ниже, должны быть введены без кавычек. Полный скриншот шагов приведен ниже.
В поиске рядом с меню Start введите cmd. Щелкните правой кнопкой мыши на значок командной строки и выберите «Запуск от имени администратора». Читайте инструкцию: Как открыть командную строку в Windows 10
После того, как командная строка открывается, введите следующую команду: DiskPart
Затем введите следующую команду, чтобы просмотреть активные диски на вашей машине: list disk. Он также покажет вам номер диска и параметры памяти для всех активных дисков.
Используйте select команду, чтобы выбрать флешку. В этом случае я написал select disk 1, потому что мой USB диск номер 1, как показано на предыдущем шаге.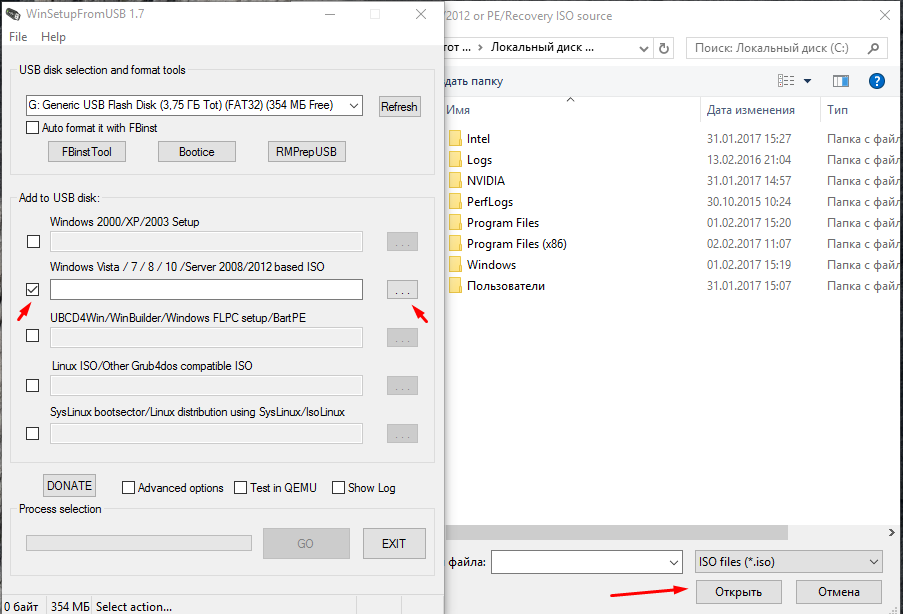 Убедитесь, что вы не выбрали внутренний жесткий диск.
Убедитесь, что вы не выбрали внутренний жесткий диск.
Далее, введите следующую команду: clean. Должно отобразится сообщение об успешном выполнении очистки диска.
Далее, введите следующую команду: create partition primary. Это позволит создать и активировать указанный раздел.
Теперь пришло время, отформатировать диск. Все, что вам нужно сделать, это ввести следующую команду: Если требуется формат флешки с FS на FAT32, то введите «format fs=fat32» или «format fs=ntfs» для формата NTFS. Запустите начало форматирования.
Завершите форматирование флешки командой Exit. Ваш USB-накопитель должен быть отформатирован на чисто и готов к использованию. Я надеюсь, что это краткое руководство помогло вам понять некоторые различные способы для форматирования флешки.
Как сделать загрузочную флешку windows 7 через ultraiso
Сегодня более подробно разберем тему про то, как сделать загрузочную флешку windows 7 через ultraiso.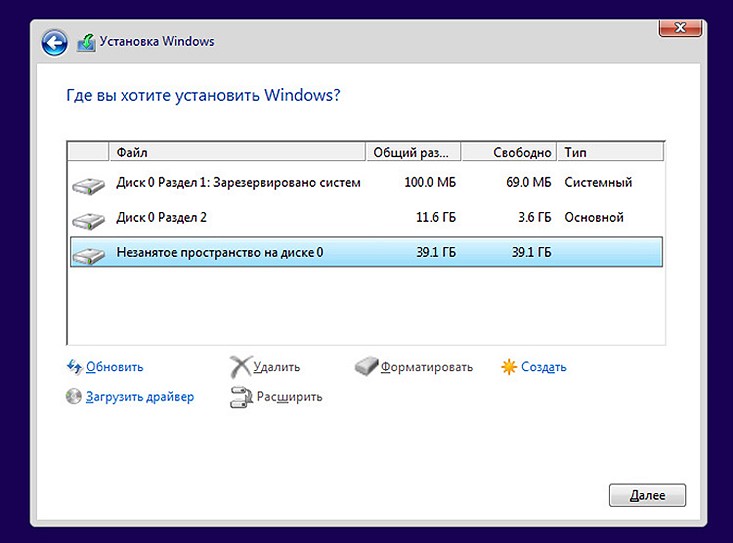 Существует несколько способов монтирования операционных систем на съемный usb носитель. С помощью программ (USB/DVD Download Tool, WinSetupFromUSB, Rufus) и командной строки (cmd).
Существует несколько способов монтирования операционных систем на съемный usb носитель. С помощью программ (USB/DVD Download Tool, WinSetupFromUSB, Rufus) и командной строки (cmd).
Вообще концепция развития подталкивает на то, что чем больше проходит времени, тем сфера информационных технологий стремительней развивается. Все более становится актуальным хранить информацию на съемных носителях не большего размера.
Давайте разберемся, в чем же преимущество, например, флешки, внешнего HDD по сравнению с оптическим носителем – диском:
- компактность;
- надежность;
- удобство использования;
- возможность многократного использования;
- запись более большего объема данных.
Что нужно для создания загрузочной флешки
- Скачать образ (файл с расширением .iso) операционной системы Windows 7 c любого доступного сайта. С этим проблем возникнуть не должно. Если не знаете, что такое образ прочитайте пост о создании образа.
 Есть альтернативный вариант, создать самостоятельно, но думаю, не имеет смысла тратить время и силы.
Есть альтернативный вариант, создать самостоятельно, но думаю, не имеет смысла тратить время и силы. - Наличие флешки минимум 4 ГБ, так как дистрибутив Windows 7 весит примерно столько.
- Программа ultraiso. Не пугайтесь что она платная. Когда скачаете и установите, изначально Вам будет доступна пробная версия. Этого вполне хватит, чтобы сделать загрузочную флешку под windows 7 через ultraiso. Если есть желание можно найти крякнутую версию.
Первое что необходимо сделать, отформатировать USB накопитель. Зачем это нужно? Предположим, что флешка объемом 8 ГБ, на которой хранится несколько файлов. Перед тем как записать образ windows 7, необходимо структурировать кластеры. Форматирование, как раз удаляет все лишнее, и готовит накопитель к новой записи файлов.
Как известно, при покупки флешки стоит файловая система FAT32. Является устаревшей, поэтому правильней будет переформатировать в NTFS. Эта система позволяет хранить файлы более 4 ГБ.
По умолчанию форматирование флешки в NTFS средствами Windows XP недоступно.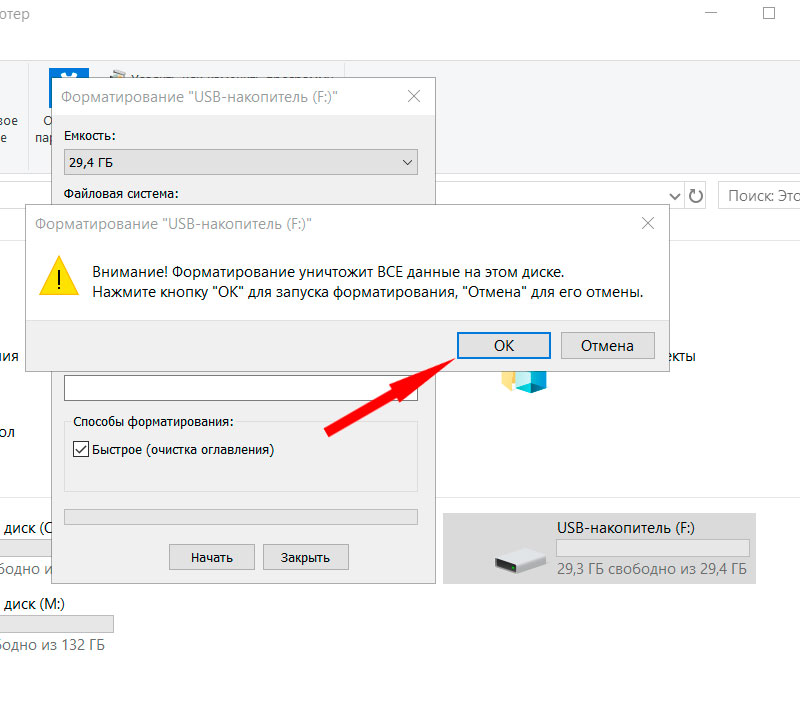 Нужно включить эту опцию.
Нужно включить эту опцию.
Подсоединяем USB накопитель к компьютеру. Переходим в раздел «мой компьютер». Находим флешку и кликаем по ней правой кнопкой мыши. В меню выбираем «свойства». Добираемся до вкладки «оборудование» и выделяем нужный накопитель. Затем нажимаем «свойства», вкладку «политика» и помечаем «оптимизировать для выполнения».
После подтверждения действий, Вам будет предложено перезагрузить компьютер. Когда запустите окно форматирования, Вам станет доступна NTFS. Для windows 7 данные действия делать не надо.
Как форматировать флешку в NTFS
ВАЖНО! Прежде чем начать процедуру форматирования, скопируйте все файлы на другой носитель. Данная процедура удаляет все файлы.
Самый распространенный способ, форматирование через стандартные возможности windows 7. Для этого нажмите «пуск» — «компьютер» и во вкладке «устройства со съемными носителями», найдите будущую загрузочную флешку.
ВАЖНО! Будьте внимательны, выбирайте то устройство, на которое планируете записывать windows 7 через программу ultraiso.
Кликните по ней правой кнопкой мыши, в меню выберите команду под названием «форматировать».
Далее в открывшемся окне, соответственно в разделе файловая система в выпадающем списке кликните на NTFS, остальное оставьте без изменений.
Нажмите начать и дождитесь окончания процедуры форматирования.
На этом форматирование флешки закончена. Теперь можно приступить к следующему шагу.
После того как установили программу ultraiso, запустите ее, нажмите на кнопку пробный период. Этого вполне достаточно чтобы записать загрузочную флешку.
Программа запустится, Вы увидите ее внешний вид. Быстренько пробегите глазами и просмотрите расположение основных элементов.
Для начала необходимо открыть сам образ с windows 7. Нажмите в верхнем меню «фаил» – «открыть» или комбинацию CTRL + O. Выберите скачанные файлы windows 7 с расширением iso.
Теперь когда образ открыт, двигаемся по меню вправо, находим вкладку «самозагрузка». Здесь понадобится пункт меню «записать образ жесткого диска».
- В Disk Drive укажите загрузочную флешку.
- Во-второй строке автоматически прописывается путь к файлику с windows 7.
- Напротив метод записи обязательно проверьте, что бы стояло значение USB-HDD+.
По большому счету при открытии данного окна менять практически ничего не нужно, но все таки сравните параметры с выше перечисленными, во избежании не приятных ситуаций.
Примечание: программа ultraiso дает возможность форматирования загрузочной флешки. Если Вы не отформатировали устройство, обязательно проведите данную процедуру! Шаги процедуры описаны выше.
Нажимайте заветную кнопочку записать. Дождитесь окончания записи.
На этом все, урок — как сделать загрузочную флешку windows 7 через ultraiso закончен. Как видите, ничего сложного нет. Теперь смело втыкайте USB накопитель и выходите в БИОС. Выбирайте загрузку с флешки и наслаждайтесь результатом установки windows 7.
Посмотрите еще статьи:
Форматирование флешки в Linux | Losst
Форматирование флешки — это довольно простая задача, с которой часто сталкивается каждый пользователь.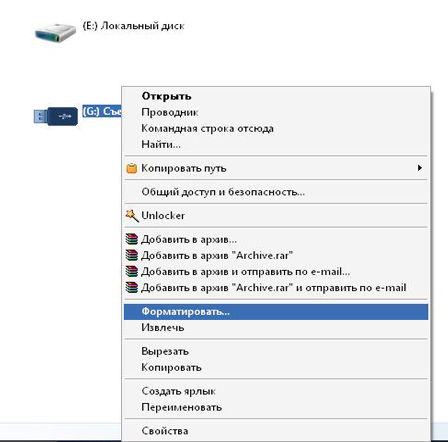 В операционной системе Windows всё делается интуитивно понятно и буквально в пару кликов. Но в Linux всё не так однозначно. Может даже показаться, что форматировать флешку в Linux очень сложно. На самом деле это не так.
В операционной системе Windows всё делается интуитивно понятно и буквально в пару кликов. Но в Linux всё не так однозначно. Может даже показаться, что форматировать флешку в Linux очень сложно. На самом деле это не так.
Для решения такой простой задачи в Linux есть несколько способов, и сегодня мы рассмотрим самые интересные из них. А именно форматирование флешки с помощью Gparted, терминала и утилиты Disks в Ubuntu или любом другом дистрибутиве, использующем Gnome. Сначала рассмотрим приём, который будет работать во всех дистрибутивах — с помощью терминала и утилиты mkfs.
Содержание статьи:
Форматирование флешки в Linux с помощью терминала
Форматировать флешку в терминале не очень сложно, но сначала вам нужно знать, как идентифицировать эту флешку в системе. Все устройства в Linux определяются в виде файлов в каталоге /dev и ваша флешка тоже.
Но если вы просто зайдете в этот каталог, вам будет сложно определить, какой из файлов отвечает за флешку, потому что все файлы для дисков выглядят похоже. Обычно имя начинается на sd, затем идёт ещё одна буква: a,b,c,d и далее, в зависимости от порядка подключения диска к системе. Дальше следует цифра номера раздела на флешке, обычно это 1, потому что на флешке, как правило, содержится только один раздел. Например /dev/sdb1 или /dev/sdc1.
Обычно имя начинается на sd, затем идёт ещё одна буква: a,b,c,d и далее, в зависимости от порядка подключения диска к системе. Дальше следует цифра номера раздела на флешке, обычно это 1, потому что на флешке, как правило, содержится только один раздел. Например /dev/sdb1 или /dev/sdc1.
Шаг 1. Определить имя флешки
Самый простой способ определить имя флешки в системе — это использовать утилиту fdisk, но такой вариант подойдет, только если вы знаете размер или метку флешки. Просто выполните команду:
sudo fdisk -l
Она выведет в терминал все подключённые устройства, в том числе и вашу флешку. Вам останется только найти её по размеру, который написан в колонке Размер или Size. В нашем примере флешка представлена файлом /dev/sdb1.
Также вы можете узнать имя файла флешки с помощью утилиты df, только для этого она должна быть смонтирована в файловую систему. Обычно графические окружения автоматически монтируют флешку при подключении, так что это не будет проблемой.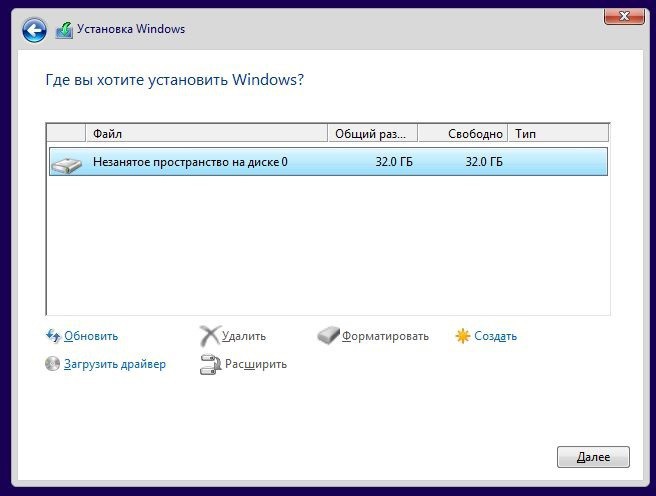 Чтобы посмотреть, какие устройства подключены к каким папкам, выполните:
Чтобы посмотреть, какие устройства подключены к каким папкам, выполните:
df -h
Теперь вы можете понять, что к папкам /mnt, /media, /run/media смонтирована именно флешка, также здесь указан размер в колонке доступно. Обычно этого вполне достаточно.
Шаг 2. Размонтирование флешки
Если флешка смонтирована в файловую систему, то форматировать её у вас не получится. Поэтому сначала нужно её размонтировать, для этого выполните:
sudo umount /dev/sdb1
Здесь /dev/sdb1 — имя флешки в файловой системе, которое мы узнали в предыдущем шаге.
Шаг 3. Форматирование
Дальше отформатировать флешку очень просто. Для этого используется утилита mkfs. Синтаксис команды очень прост:
$ sudo mkfs -t файловая_система устройство
В качестве файловой системы может использоваться любая поддерживаемая системой, например, ext4, ntfs, xfs, btrfs, vfat. Но для нормальной работы флешки в Windows рекомендуется использовать файловую систему vfat. С помощью опции -L можно задать метку раздела. Тогда команда будет выглядеть вот так:
С помощью опции -L можно задать метку раздела. Тогда команда будет выглядеть вот так:
sudo mkfs -t ext4 -L FLASH /dev/sdb1
Для файловой системы vfat опция -L не поддерживается, вместо неё нужно использовать -n:
sudo mkfs -t vfat -n FLASH /dev/sdb1
После того, как форматирование флешки в Linux завершится, флешка будет готова к использованию.
Форматирование флешки в Gparted
Ещё одним универсальным методом форматировать флешку в Linux является использование утилиты для управления дисками Gparted.
Шаг 1. Установка Gparted
Обычно она уже установлена в системе, если же нет, вы можете установить эту прорамму из официальных репозиториев. Для этого наберите в Ubuntu:
sudo apt install gparted
А в Red Hat и основанных на нём дистрибутивах:
sudo yum install gparted
Дальше вы можете вызвать программу из главного меню системы или c помощью команды:
gparted-pkexec
Шаг 2.
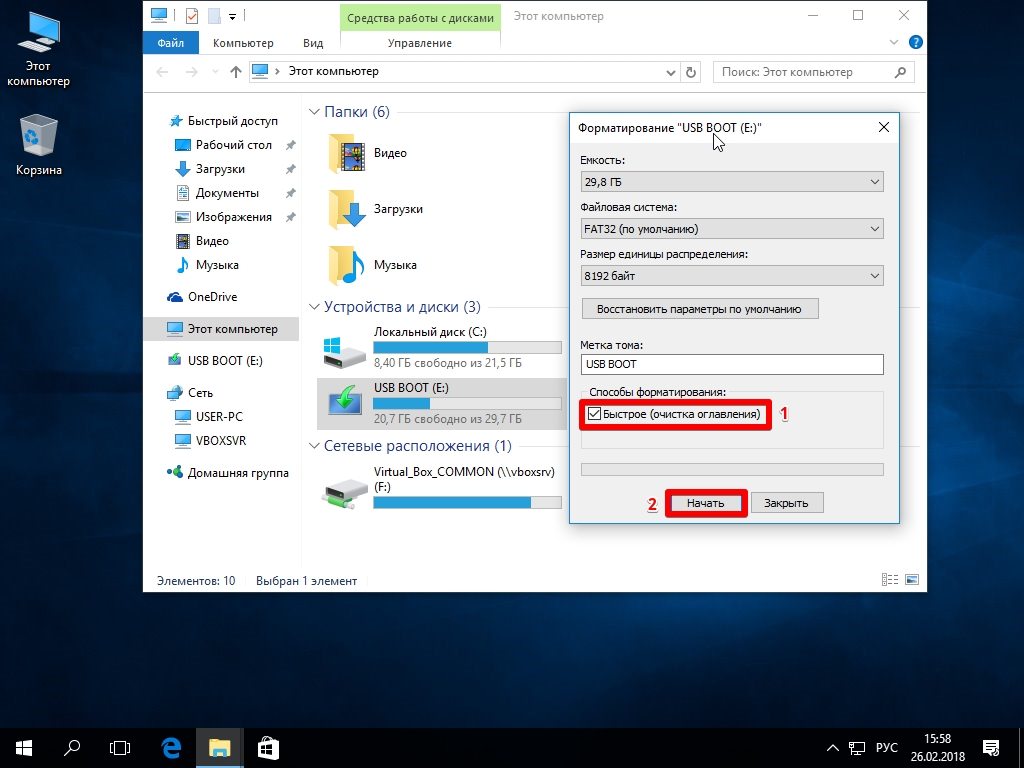 Поиск флешки
Поиск флешкиНайти флешку в этой программе у вас не составит труда. Переключаться между устройствами можно в верхнем правом углу. Свою флешку вы можете найти по метке, размеру, файловой системе — тут отображается вся информация, поэтому с поиском у вас не должно возникнуть проблем.
Шаг 3. Размонтирование флешки
Также, как и в предыдущем случае, вам нужно размонтировать флешку, чтобы её отформатировать. Для этого щёлкните правой кнопкой по разделу флешки и выберите Размонтировать или Umount:
Я предполагаю, что на флешке только один раздел. Поэтому выполнять все действия нужно будет только для него. Если разделов несколько, размонтируйте их все.
Шаг 4. Полная очистка флешки
Если раньше на флешке был установлен Linux или другая операционная система, её нужно полностью очистить, включая таблицу разделов. Только так вы можете выполнить низкоуровневое форматирование флешки Linux. Если же нет, ничего подобного делать не нужно, переходите к следующему шагу. Откройте пункт меню Правка/Edit и нажмите Новая таблица разделов / New Partition Table:
Если же нет, ничего подобного делать не нужно, переходите к следующему шагу. Откройте пункт меню Правка/Edit и нажмите Новая таблица разделов / New Partition Table:
Выберите тип таблицы MBR и подтвердите, что согласны с тем, что все данные на флешке будут утеряны. Затем с помощью кнопки со знаком «+» создайте новый раздел на все свободное место. Также здесь нужно выбрать файловую систему.
Затем опять откройте пункт Правка / Edit и нажмите Выполнить все операции / Apply, чтобы применить изменения. Готово, ваша флешка отформатирована, пятый шаг можете пропустить.
Шаг 5. Форматирование флешки
Если вы воспользовались предыдущим способом, то уже ничего делать не нужно. Флешка готова к использованию. Если же нет, вам будет достаточно только отформатировать один раздел. Для этого кликните по этому разделу и выберите Отформатировать в / Format to в контекстном меню:
Затем выберите файловую систему, опять же, чтобы флешка работала в Windows, нужно использовать Fat32.
Дальше вам останется только открыть меню Правка / Edit и нажать Выполнить все операции / Apply или зелёную галочку,чтобы применить изменения.
Вот и всё, теперь флешка готова к использованию, и вы можете её подключать к системе и записывать туда файлы. Но рассмотрим ещё один способ, который подходит только для Gnome.
Как форматировать флешку с помощью Disks
Программа Диски — это стандартная утилита управления дисками в дистрибутивах Linux, использующих окружение рабочего стола Gnome.
Шаг 1. Запуск Disk Utility
Вы можете запустить программу из главного меню Dash, просто набрав в поиске Disk, обычно утилита поставляется вместе с системой по умолчанию:
Шаг 2. Поиск флешки
Вы очень просто найдете флешку в главном окне программы: во-первых, она на последнем месте, во-вторых, здесь отображается метка диска, размер и другие параметры:
Шаг 3.
 Форматирование
ФорматированиеФорматирование здесь выполняется очень легко, для этого просто нажмите кликните по значку с рисунком шестерёнки и выберите Форматировать раздел:
Затем выберите введите метку для флешки, а также выберите файловую систему. По умолчанию утилита предлагает Ntfs чтобы с флешкой можно было работать в Windows:
Останется только подтвердить действие, чтобы форматировать флешку Linux:
Форматирование флешки в Nautilus
Ещё один способ именно для этой операционной системы. Здесь вообще форматирование флешки Linux выполняется очень просто. Найдите ваше устройство в менеджере файлов Nautilus, кликните по нему правой кнопкой и выберите Форматировать…:
Возникнет такое же окно, как и в утилите Диски. Выберите файловую систему, метку флешки и нажмите Далее, а затем Форматировать:
Готово. Когда процесс завершится, ваша флешка будет полностью чиста и готова к использованию.
Когда процесс завершится, ваша флешка будет полностью чиста и готова к использованию.
Выводы
Вот и всё. Теперь вы знаете, что форматирование флешки в Linux это не такая сложная задача. Достаточно выполнить несколько команд или пару кликов мышью. А в Ubuntu вообще всё делается элементарно. Если у вас остались вопросы, спрашивайте в комментариях!
На завершение видео о том, как делают флешки и микросхемы памяти:
Создание загрузочной флэшки для установки Windows 7
В действительности установка Windows 7 с флешки по существу ничем не отличается от установки операционной системы с DVD. Большая часть работы связанная с этим способом заключается в превращении флешки в загрузочное устройство с дистрибутивом ОС на ней.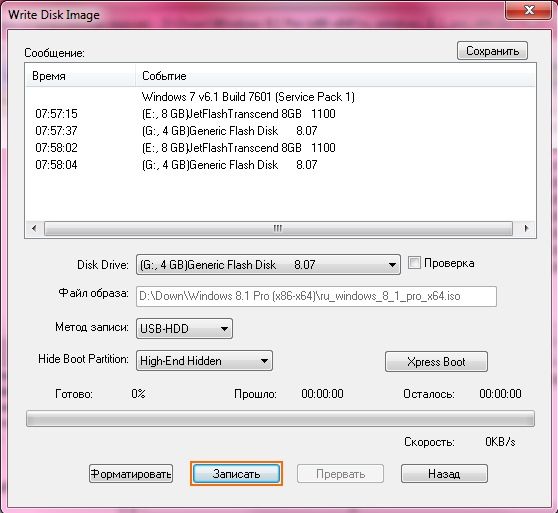 Ниже мы рассмотрим пару утилит, которые позволят вам легко это сделать и скопировать на созданный загрузочный флеш-накопитель Windows 7 (его объём должен быть не меньше 4 ГБ).
Ниже мы рассмотрим пару утилит, которые позволят вам легко это сделать и скопировать на созданный загрузочный флеш-накопитель Windows 7 (его объём должен быть не меньше 4 ГБ).
Windows 7 USB/DVD Download Tool
Для быстрого и простого помещения ISO-образа Windows 7 на флешку можно воспользоваться бесплатной утилитой Microsoft, называющейся Windows 7 USB/DVD Download Tool.
Для работы программа требует наличия XP SP2 или более поздней операционной системы Windows. Кроме того, при работе под XP вам потребуются пакеты .NET Framework 2.0 и Microsoft Image Mastering API V2, которые можно скачать с сайта Microsoft.
По нашему мнению, утилита лучше работает, если до ее применения отформатировать флешку в NTFS. Впрочем, возможно, это связано лишь с нашей флехой, и у вас все может обстоять по-другому.
Использовать Windows 7 USB/DVD Download Tool довольно просто. Вначале покажите программе, где у вас лежит ISO-образ с Windows 7, и затем кликните Next (Далее).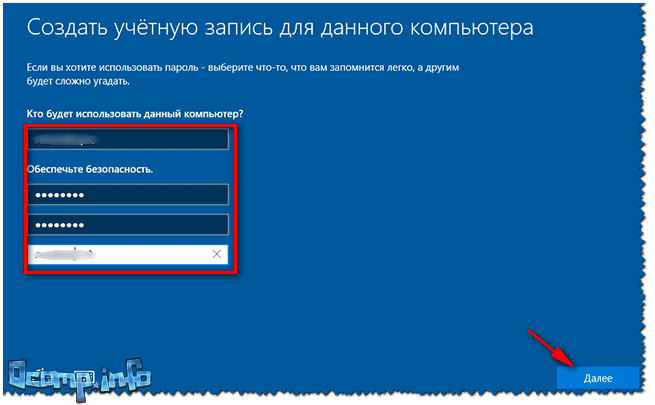
На втором шаге выберите USB-device (USB-устройство). Как можно заметить, программа также будет полезна, если вам требуется нарезать ISO-образ на DVD.
Далее выберите флеш-карту, на которую вы хотите поместить образ с Windows 7, и кликните кнопку начала копирования Begin copying.
Теперь просто дождитесь окончания процесса, при котором ваша флешка будет отформатирована и на нее будут скопированы все необходимые файлы для установки Windows 7.
После окончания копирования вы сможете увидеть созданные файлы. Теперь вы можете начать установку Windows 7 на любом компьютере, который поддерживает загрузку с USB-флешки.
Как создать загрузочную флешку ISO с Windows 10 — Дмитрий Заруцкий — Хайп
Как записать Windows 10 на флешкуУстановка Windows 10 с флешки – самый простой, а в большинстве случаев и единственно доступный метод. Ведь DVD остались в прошлом и найти современный компьютер с дисководом чуть ли не сложнее, чем зарядку для Айфона в 2008 году. Для того, чтобы записать ISO-образ на флешку и сделать загрузочный накопитель, можно воспользоваться одним из доступных способов. Три самых удобных варианта описаны ниже.
Ведь DVD остались в прошлом и найти современный компьютер с дисководом чуть ли не сложнее, чем зарядку для Айфона в 2008 году. Для того, чтобы записать ISO-образ на флешку и сделать загрузочный накопитель, можно воспользоваться одним из доступных способов. Три самых удобных варианта описаны ниже.
Создание загрузочной флешки с Windows 10 в Rufus
Самый простой и удобный метод записи ISO образа диска с Windows 10 на флешку предлагает бесплатная программа Rufus. Чтобы не устанавливать ее, загрузите портативную версию, которая готова к работе с первого запуска.
Для установки Windows 10 потребуется флешка, объемом от 4 ГБ, хотя некоторые дистрибутивы (как правило, содержащие инсталляторы нескольких версий ОС) могут потребовать больше, от 8 ГБ. Убедитесь, что накопитель не содержит никакой ценной информации, так как его придется отформатировать.
- Подключите флешку к компьютеру и запустите программу Rufus от имени администратора.
- Если к компьютеру подключено несколько накопителей – найдите в первом пункте приложения нужную вам флешку.

- В соответствующем меню установите метод загрузки, выбрав «Диск или ISO образ».
- Далее нажмите кнопку «Выбрать» и перейдите к папке, содержащей ISO образ диска с системой.
- Выберите схему разметки диска, на который будет устанавливаться ОС. Для большинства современных компьютеров нужно выбирать GPT, тогда как MBR – вариант для старых машин, не имеющих поддержки UEFI. Если вы будете устанавливать систему на отдельный накопитель, полностью выделенный под ОС, а ПК не очень старый – выбирайте GPT.
- В разделе «Параметры форматирования» выберите тип файловой системы загрузочной флешки с ISO образом. По умолчанию устанавливается FAT32, но этот тип ФС не поддерживает файлы больше 4 ГБ. Для официальных сборок (не репаков) это не имеет значения, но для альтернативных может быть важно.
- Если вы выбираете NTFS – в UEFI (BIOS) компьютера, на который нужно будет установить Windows, нужно отключить защищенную загрузку (Secure Boot), иначе установщик не запустится.

- После выбора всех параметров, нажмите «Старт» и дождитесь записи образа на флешку. Когда ISO будет записан, система уведомит о готовности загрузочного накопителя.
Создание загрузочной флешки с Windows 10 Installation Media Creation Tool
Windows 10 Installation Media Creation Tool – приложение от Microsoft для создания загрузочных накопителей с последней версией официальной сборки ОС. Скачать его можно на сайте Microsoft. При использовании этого метода учитывайте, что нужно хорошее интернет-соединение. Образ инсталлятора будет скачан с официального сайта. Также необходимо наличие на системном диске памяти для загрузки инсталлятора ОС.
- Запустите программу Media Creation Tool и примите лицензионное соглашение (хотя есть легенда, его нужно еще и прочесть).
- Выберите второй вариант из предложенных: «Создать установочный носитель…».
- Установите нужные параметры создаваемого образа ISO.
 Вы можете выбрать нужный язык системы, ее версию (хотя доступна только «десятка»), а также разрядность. Чтобы сделать универсальную загрузочную флешку, используйте вариант «Оба» (32 и 64 бит).
Вы можете выбрать нужный язык системы, ее версию (хотя доступна только «десятка»), а также разрядность. Чтобы сделать универсальную загрузочную флешку, используйте вариант «Оба» (32 и 64 бит).
- В меню выбора типа инсталлятора установите галочку напротив «USB-устройство флеш-памяти». Также можно выбрать создание образа ISO для записи через тот же Rufus, но этот вариант имеет смысл только если вам нужно установить ОС на старый ПК, или же получить официальный дистрибутив для иных целей.
- Выберите накопитель, на основе которого вы будете делать загрузочную флешку с образом ISO.
- Дождитесь завершения процесса загрузки установочных файлов системы. Скорость скачивания зависит от интернет-соединения, поэтому загрузка может занять время.
- Подождите, пока Media Creation Tool обработает загруженные файлы установщика и запишет их на флешку.

- После завершения процесса создания накопителя программа уведомит об этом.
Windows USB/DVD Download Tool
Windows USB/DVD Download Tool – еще одна простая утилита от Microsoft, позволяющая сделать загрузочный накопитель. Ссылка на скачивание с официального сайта находится здесь. В отличие от предыдущей, она не скачивает файлы самостоятельно, работая с заранее сохраненными образами ISO. Несмотря на изначальное предназначение для Windows 7, она также подходит и для десятой версии системы. Чтобы записать ISO на флешку, выполните несколько простых шагов.
- Запустите программу Windows USB/DVD Download Tool и выберите сохраненный файл ISO с установщиком системы.
- Из предложенных вариантов загрузочного носителя с ISO выберите «USB Device».
- Выберите флешку, на основе которой будет создан загрузочный диск и нажмите «Begin copying». Согласитесь на форматирование и очистку носителя.

- Дождитесь, пока программа отформатирует флешку и запишет на нее файлы дистрибутива операционной системы. После этого накопитель готов для установки ОС на компьютеры.
Из приведенных способов самый простой вариант для установки официального дистрибутива «десятки» – Windows 10 Installation Media Creation Tool. Эта программа скачивает свежую версию ОС, точно такую, как продается в «коробочных» версиях лицензии. Для ее активации на новом ПК достаточно ключа.
Если интернет не позволяет качать весь образ сейчас, или вам нужна собственная сборка ОС (например, с вырезанными ненужными элементами, предустановленными настройками, драйверами и программами), тогда оптимален вариант с Windows USB/DVD Download Tool. Он прост, быстр и весьма эффективен.
Rufus – инструмент самый мощный, но новичку он может показаться сложным. Преимущества данной программы заключаются в возможности настраивать тип накопителя, файловую систему, вид разметки диска. В случаях, когда официальные инструменты не помогают (старый ПК, нет UEFI, диск размечен в MBR), она может стать почти панацеей.
В случаях, когда официальные инструменты не помогают (старый ПК, нет UEFI, диск размечен в MBR), она может стать почти панацеей.
Поэтому если при правильном выборе загрузочного накопителя установка системы, все равно, не начинается – можно поэкспериментировать с настройками, или записать сразу 2 или 3 флешки в разной конфигурации, для выбора варианта, который сработает.
Загрузка с DVD | Документы Microsoft
- 3 минуты на чтение
В этой статье
Самый простой способ установить Windows на новое оборудование — это запустить непосредственно с DVD-диска продукта Windows, используя файл ответов с именем Autounattend.xml. Этот метод обеспечивает гибкость, когда доступ к сети недоступен или когда вы собираете только несколько компьютеров. Вы можете использовать этот же метод для создания начального образа в сценарии развертывания на основе образа, который обычно называется основной установкой .
Вы можете использовать этот же метод для создания начального образа в сценарии развертывания на основе образа, который обычно называется основной установкой .
Используя файл ответов, вы можете полностью или частично автоматизировать установку Windows. Вы можете создать файл ответов с помощью диспетчера установки Windows (Windows SIM). Для получения дополнительной информации см. Создание или открытие файла ответов.
Предварительные требования
Для завершения этого пошагового руководства вам понадобится следующее:
Для установки Windows с DVD продукта Windows
Включите новый компьютер.
Примечание В этом примере предполагается, что жесткий диск пуст.
Вставьте DVD-диск с продуктом Windows и съемный носитель, содержащий файл ответов, в новый компьютер.
Примечание Если вы используете USB-накопитель, вставляйте его непосредственно в основной набор USB-портов компьютера.
 Для настольного компьютера это обычно на задней панели компьютера.
Для настольного компьютера это обычно на задней панели компьютера.Перезагрузите компьютер, нажав клавиши CTRL + ALT + DEL.Программа установки Windows (Setup.exe) запускается автоматически.
По умолчанию программа установки Windows ищет файл ответов с именем Autounattend.xml в корневом каталоге диска и в других местах, например на съемном носителе. Это происходит, даже если вы явно не указали файл ответов. Дополнительные сведения см. В разделах «Неявный поиск файла ответов» и «Порядок поиска неявного файла ответов» в разделе «Обзор автоматизации установки Windows».
После завершения программы установки убедитесь, что Windows применила все настройки, а затем повторно запечатайте компьютер с помощью команды sysprep вместе с параметром / generalize .
Средство Sysprep удаляет всю системную информацию и перезагружает компьютер. При следующем запуске компьютера ваши клиенты смогут принять условия лицензионного соглашения на использование программного обеспечения Microsoft и добавить информацию для конкретного пользователя.

Необязательно: Для автоматического запуска инструмента Sysprep после установки задайте Microsoft-Windows-Deployment | Повторно запечатайте настройку компонента в файле ответов (Autounattend.xml) следующим образом:
ForceShutdownNow = true, Mode = OOBEНеобязательно: чтобы запустить средство Sysprep вручную из работающей операционной системы, введите в командной строке следующее:
c: \ windows \ system32 \ sysprep / oobe / выключение
Для получения дополнительной информации см. Обзор Sysprep (подготовка системы).
Следующие шаги
В этом пошаговом руководстве показана базовая автоматическая установка, не требующая ввода данных пользователем. Вы можете вручную добавить дополнительные настройки во вновь установленную операционную систему. Если это основная установка или установка, которую вы будете использовать для развертывания образа, выключите компьютер. Затем сделайте снимок образа установки с помощью инструмента обслуживания образов развертывания и управления им (DISM) или любого стороннего программного обеспечения для создания образов.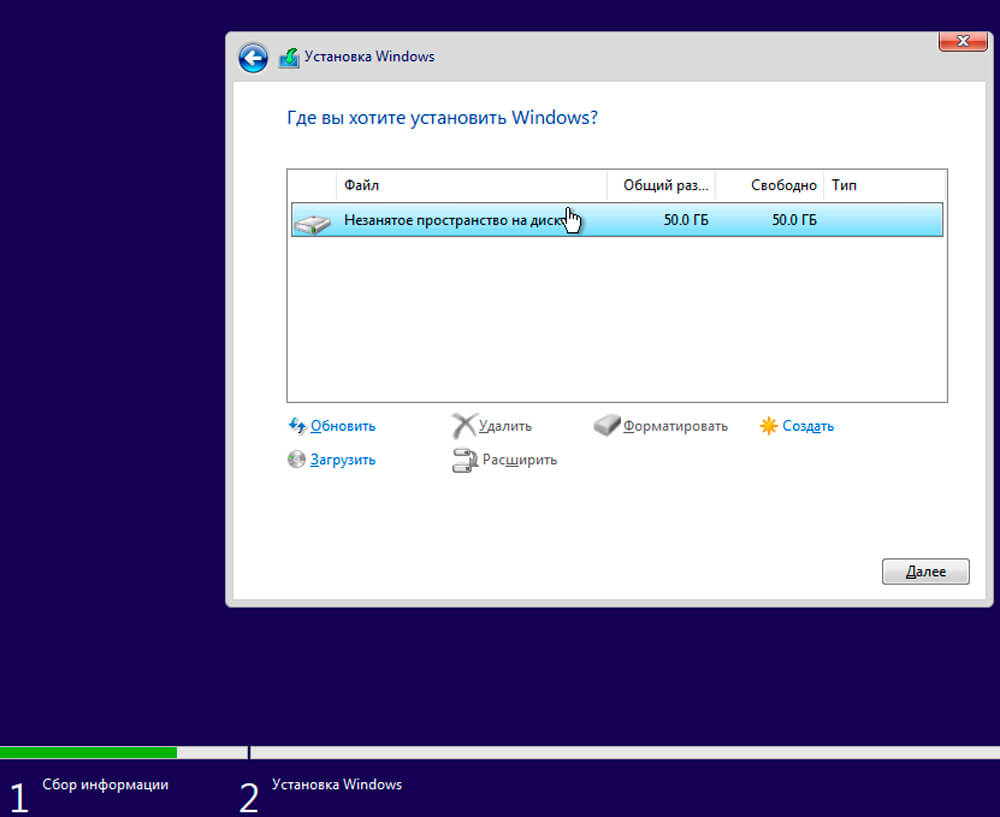
Важно Вы должны запустить команду sysprep / generalize , прежде чем переносить образ Windows на новый компьютер любым способом.Эти методы включают создание образов, дублирование жесткого диска и другие методы. Перемещение или копирование образа Windows на другой компьютер без выполнения команды sysprep / generalize не поддерживается, даже если новый компьютер имеет такую же конфигурацию оборудования. Обобщение образа удаляет уникальную информацию из установки Windows, так что вы можете применить этот образ на разных компьютерах.
При следующей загрузке образа Windows запускается этап настройки specialize.На этом этапе настройки многие компоненты выполняют действия, которые должны произойти при загрузке образа Windows на новом компьютере. Для получения дополнительной информации см. Как работают этапы настройки.
Технический справочник по установке Windows
Использование набора конфигурации с программой установки Windows
Развернуть собственный образ
Загрузите Windows в режим аудита или OOBE
Добавить драйверы устройств в Windows во время установки Windows
Добавить пользовательский сценарий в программу установки Windows
Как установить Windows с USB-накопителя
Загрузка Windows 10 с USB-накопителя — обычная задача, которая может быть удивительно простой — от создания носителя до правильной загрузки носителя и до процесса установки.В кратчайшие сроки вы можете установить свежую новую версию Windows на свой компьютер или ноутбук. В этом блоге мы расскажем все, что вам нужно знать о том, как установить Windows с USB-накопителя, от создания загрузочного USB-накопителя Windows 10 до установки новой копии Windows 10.
Зачем загружать инсталляционную Windows с USB-накопителя?
Большинство ПК или ноутбуков, представленных сейчас на рынке, могут не поставляться с оптическим приводом, но всегда будут иметь несколько портов USB, поэтому загрузочный USB-накопитель — лучшее решение.USB-накопитель является портативным, и вы можете гарантировать его совместимость с любым настольным и портативным компьютером. Также его быстрее установить с USB. USB-накопитель можно сделать загрузочным быстрее, чем оптический привод; он также быстрее устанавливает операционную систему.
Шаг 1. Отформатируйте диск и сделайте основной раздел активным
Чтобы установить Windows 10 с USB-накопителя, вам потребуется устройство с объемом памяти не менее 8 ГБ. Прежде чем продолжить, убедитесь, что ваш USB-накопитель отформатирован как
- Подключите флэш-накопитель USB к обслуживающему компьютеру.
- Откройте Управление дисками: щелкните правой кнопкой мыши Пуск и выберите Управление дисками .
- Отформатируйте раздел: щелкните правой кнопкой мыши раздел USB-накопителя и выберите Форматировать . Выберите файловую систему FAT32 , чтобы иметь возможность загружать ПК на базе BIOS или UEFI.
- Сделайте раздел активным: щелкните правой кнопкой мыши раздел USB-накопителя и выберите Пометить раздел как активный . Примечание.Если Отметить раздел как активный недоступен, вы можете вместо этого использовать diskpart, чтобы выбрать раздел и пометить его как активный.
Шаг 2. Скопируйте программу установки Windows на USB-накопитель
Существует несколько способов создания носителя, содержащего установочные файлы Windows 10. Самый простой способ сделать это — использовать Windows 10 Media Creation Tool. Чтобы получить это, перейдите на страницу Microsoft Download Windows 10 и нажмите Загрузить инструмент сейчас .
Сохраните инструмент на свой компьютер. Его размер составляет около 20 МБ, поэтому быстрое соединение не займет много времени. После загрузки запустите средство создания мультимедиа и при появлении запроса нажмите Принять .
Вам будет предложено два варианта. Выберите Создать установочный носитель (USB-накопитель, DVD или файл ISO) для другого ПК и нажмите Далее .
Установите предпочтительный язык , Windows 10 Edition и архитектуру системы . Обратите внимание, что если эти настройки не могут быть изменены, вы должны снять флажок с надписью Использовать рекомендуемые параметры для этого ПК .
Выберите USB-накопитель , затем Далее и выберите USB-накопитель из списка.Нажмите Далее еще раз, чтобы запросить загрузку установочных файлов Windows 10.
Подождите, пока будет создан загрузочный установщик Windows 10 через USB. Это может занять некоторое время в зависимости от скорости вашего интернета. Будет установлено несколько гигабайт данных, поэтому убедитесь, что у вас достаточно данных и скорость загрузки для продолжения.
Шаг 3. Установка Windows 10 с загрузочного USB-накопителя
Создав установочный носитель, вы сможете установить Windows 10.Теперь USB-накопитель является загрузочным, поэтому все, что вам нужно сделать, это безопасно извлечь его из компьютера, а затем вставить в целевое устройство.
- Подключите флэш-накопитель USB к новому ПК.
- Включите компьютер и нажмите клавишу, которая открывает меню выбора загрузочного устройства для компьютера, например клавиши Esc / F10 / F12. Выберите вариант, при котором компьютер загружается с флэш-накопителя USB. Запустится программа установки Windows. Следуйте инструкциям по установке Windows.
- Извлеките USB-накопитель.
После того, как вы закончите работу с мастером, будет установлена Windows 10.Обратите внимание, что после входа в систему установка может продолжиться, так что наберитесь терпения. Также стоит проверить наличие обновлений Windows (Настройки > Обновления и безопасность> Центр обновления Windows ) после установки, чтобы убедиться, что все обновлено.
Сообщение навигации
Установка Windows 10 с большим USB-накопителем
Как установить Windows с USB-накопителя большего размера, если у вас нет доступного накопителя меньшего размера.
Ден Делимарски в Hackery
25 ноября 2017 г.
Сегодня возникла интересная проблема — пришлось переписать образ Surface Pro 3, но у меня под рукой была только флешка на 64 ГБ. Следуя типичному танцу, я установил Windows 7 USB / DVD Download Tool, загрузил Windows 10 ISO с моего сайта загрузки подписки Visual Studio, использовал WUDT, чтобы поместить ISO на флешку, и… ничего.
Мой Surface Pro 3 просто откажется даже смотреть на USB в поисках информации о загрузке.Так в чем же дело?
Как оказалось, ожидается, что флешка будет отформатирована в FAT32 с содержимым ISO на ней. WUDT форматирует диск в NTFS и по-прежнему помещает на него нужный контент, но машина никогда не будет рассматривать USB как что-то, с чего можно прочитать установщик ОС. Как это решить, не покупая новую маленькую флешку и форматируя как NTFS? Временно уменьшив размер большого флеш-накопителя.
Верно, вы заплатили за USB-флешку емкостью 64 ГБ, а теперь с помощью нашего старого друга DISKPART вы собираетесь сделать так, чтобы она выглядела так, как если бы она была 6 ГБ.
- Подключите флешку.
- Запустите командную строку от имени администратора.
- Введите
DISKPARTи нажмитеENTER. - Введите
LIST DISKи нажмитеENTER. Вы увидите список подключенных дисков. Обратите внимание на USB-флешку (посмотрите на размер, чтобы узнать, какой именно). - Введите
SELECT DISK X, гдеX— это номер, идентифицирующий флэш-накопитель. - Введите
CLEAN— это буквально уничтожит таблицу разделов, поэтому будьте осторожны и сделайте резервную копию диска, если вам нужна какая-либо информация на нем (я надеюсь, что нет — вы используете его как поверхность для установщика). - Введите
CREATE PARTITION PRIMARY SIZE = 6000. - Введите
ASSIGN— это даст вашему разделу букву. - В проводнике Windows щелкните правой кнопкой мыши раздел USB, который вы только что создали, и отформатируйте его в FAT32. Использование быстрого форматирования — это нормально.
- Скопируйте содержимое ISO в раздел.
- Загрузитесь с раздела и установите Windows.
Хотел бы я иметь это руководство под рукой 4 часа назад.
Как переформатировать Windows 10 на вашем ноутбуке
Время от времени каждый ноутбук начинает работать медленнее и вялее.Хотя вы можете запускать инструменты и очищать все вручную, на самом деле, вероятно, лучше всего переформатировать Windows 10 на своем ноутбуке каждые пару лет, если у вас есть ноутбук высокого класса, чаще, если вы используете бюджетный ноутбук с ограниченным энергопотреблением. По моему опыту, это гарантирует, что системы работают лучше, и это действительно простой способ избавиться от мусора, хранящегося на вашем компьютере.
Теперь вы можете использовать встроенные параметры обновления в Windows 10, но, на мой взгляд, эти инструменты не очень хорошо справляются с восстановлением вашей системы до рабочего состояния.В некоторых случаях кажется, что они вообще не работают, в других они действительно не делают много для ускорения работы вашей системы. Когда вы переформатируете Windows 10 и переустанавливаете Windows на своем ноутбуке, вы можете гарантировать, что любые данные, которые могут вызывать ваши проблемы, исчезнут раз и навсегда.
Так как вы это делаете? Что ж, я покажу вам, как переформатировать WIndows 10 за минимально возможное время, шаг за шагом. Процесс довольно простой, но я не буду лгать, это займет некоторое время. Вы готовы начать?
1.Резервное копирование файлов
Теперь, чтобы не было путаницы, когда вы переформатируете свой ноутбук, вы сотрете с жесткого диска. Это означает, что все ваши файлы и приложения исчезнут. Прежде чем продолжить, вы должны сделать резервную копию всех важных для вас файлов и папок. Это могут быть документы из Word или Excel, видео и музыкальные файлы, изображения и все, что между ними. Я бы порекомендовал либо приобрести качественный внешний жесткий диск, либо использовать облачные серверы, такие как Dropbox, OneDrive или Google Drive, если ваш Интернет достаточно быстрый и не ограничен.
Будьте особенно внимательны, чтобы найти все свои файлы, потому что после переформатирования пути назад уже не будет. Большинство пользователей хранят свои файлы либо на своем рабочем столе, либо в папке «Документы». Но если вы проявили творческий подход к тому, где вы сохраняете файлы, вам, возможно, придется потратить много времени на поиск всех ваших файлов. Если вы этого не сделаете, вы не сможете установить тот программный продукт или игру, которые вам нужны больше всего, потому что вы забыли сделать резервную копию.
2. Найдите свою копию Windows
В зависимости от вашего портативного компьютера у вас может быть или не быть установочного диска для вашей операционной системы.Однако когда придет время переформатировать, он вам понадобится, то есть вам, возможно, придется сделать его для себя. Вы можете легко загрузить версию Windows, которую использует ваш ноутбук, а затем использовать ключ продукта, указанный на нижней части ноутбука, для процесса переформатирования. Вам просто нужно убедиться, что вы создали диск, прежде чем начинать процесс, чтобы вы не оказались без способа создать диск, если вам действительно нужно сделать его самостоятельно.
3. Загрузите Windows Media Creation Tool
Есть несколько способов создать загрузочный USB-накопитель для переформатирования Windows 10.Но для целей этого руководства я хочу использовать самый простой метод, поскольку я считаю, что это способ, которым большинство из вас захотят это сделать. Вот что вам понадобится:
- USB-накопитель
- ПК с Windows 10
- Подключение к Интернету
Откройте на своем компьютере веб-браузер и перейдите по этой ссылке. Оказавшись там, нажмите кнопку Загрузить сейчас в разделе Создать установочный носитель Windows 10 . Когда загрузка завершится, вы готовы перейти к следующему шагу.
Дополнительно: загрузка с жесткого диска или USB-устройства
Для опытных пользователей, которые могут предпочесть загрузку с образа диска, а не с физического CD / DVD, также есть возможность загрузки с жесткого диска USB или флэш-накопителя. Вы можете использовать удобное приложение под названием Rufus, чтобы записать образ диска на жесткий диск или флэш-накопитель, а затем установить плагин на свое устройство, перезагрузить ноутбук и получить доступ к меню загрузки при запуске для запуска с внешнего устройства.
4. Вставьте USB-накопитель и создайте установочный носитель Windows
Теперь, когда у вас загружен инструмент создания, запустите приложение.Наберитесь терпения, инструмент заработает через минуту. Как только это произойдет, примите условия и снова подождите. После этого выполните следующие действия:
- Выберите «Создать установочный носитель (флэш-накопитель USB, DVD или файл ISO) для другого ПК и нажмите Далее ».
- Снимите флажок Использовать рекомендуемые параметры для этого ПК (если вы не планируете использовать это на своем ноутбуке).
- Выберите свой язык , выпуск Windows и хотите ли вы 64-разрядную или 32-разрядную архитектуру .Если ваш компьютер был произведен в последние несколько лет, вам понадобится 64-битный . Щелкните Далее .
- Выберите USB-накопитель и щелкните Далее .
- Выберите USB-накопитель из списка и щелкните Далее .
- Теперь дождитесь завершения процесса. После завершения у вас будет полнофункциональный USB-накопитель с Windows 10 .
5.Подготовьте ноутбук к загрузке с USB-порта
К сожалению, этот шаг будет относиться к конкретному ноутбуку. Хотя любой современный ноутбук может загружаться с USB-накопителя, то, как вы включаете эту загрузку, будет варьироваться от ноутбука к ноутбуку. В некоторых случаях, например, вам потребуется войти в BIOS , чтобы включить его. В других случаях все, что вам нужно сделать, это нажать определенную клавишу, чтобы указать параметры загрузки. Конечно, эта клавиша также различается от ноутбука к ноутбуку, но обычно это одна из функциональных клавиш , или, может быть, даже Escape , хотя в последние годы эта клавиша потеряла популярность.Узнайте у производителя вашего ноутбука, как это сделать.
6. Переформатируйте свой ноутбук и переустановите Windows 10
Теперь пришло время для самого интересного. Сначала мы загрузимся с USB и начнем процесс установки Windows. Именно во время этого процесса мы переформатируем жесткий диск.
- Вставьте флэш-накопитель USB e, включите компьютер и загрузитесь с USB.
- Выберите свой язык и клавиатура типов, а затем щелкните Далее .
- Щелкните Установить сейчас
- Установите флажок , чтобы принять условия Microsoft, а затем щелкните Далее .
- А вот и начинается самое интересное. Выберите Custom: Установить только Windows (дополнительно) .
- Теперь вы попадете в окно, содержащее всю информацию о разделах вашего жесткого диска. Удалите все существующие разделы, выделив их и выбрав Удалить . Теперь у вас могут быть разделы восстановления от вашего производителя.Вам нужно будет сохранить его, если вы когда-нибудь захотите легко вернуть заводские настройки устройства. Что касается меня, я бы предпочел просто переформатировать его снова, чтобы избавиться от них всех.
- Выделите свой жесткий диск с меткой незанятое пространство и щелкните Новый . Примите размеры по умолчанию, чтобы использовать весь жесткий диск, а затем выберите Применить . Нажмите ОК до предупреждения о том, что Windows может создать другие разделы для системных файлов.
- Выделите основной раздел и щелкните Формат .Примите предупреждение и ждите. Сейчас ведутся споры о том, нужно ли это или нет, но я предпочитаю делать это просто для тщательности. И всем вам приятно знать, как переформатировать раздел. По завершении нажмите Далее .
- Дождитесь установки Windows. Это займет некоторое время, так что наберитесь терпения. Сколько времени это займет, будет зависеть от скорости вашего жесткого диска и скорости вашего компьютера. В процессе установки ваша система может перезагружаться несколько раз.
7. Выполните первый вход в Windows
Теперь, когда установка завершена, пора войти в систему на вашем портативном компьютере.Этот процесс будет похож на первый раз, когда вы включили свой ноутбук.
- Во-первых, я бы выключил Cortana во время процесса установки. Я имею в виду, кто хочет, чтобы ваш компьютер разговаривал с вами? Щелкните значок микрофона внизу, чтобы выключить ее.
- Следуйте инструкциям, чтобы выбрать личные настройки, такие как регион и раскладка клавиатуры.
- Подключитесь к Wi-Fi . Если вы не можете этого сделать, возможно, вам придется сделать это позже, после установки необходимых драйверов.
- Подождите. После того, как вы выбрали все, что указано выше, вам придется дождаться завершения дополнительных настроек. Наберитесь терпения и не перезагружайтесь во время этого процесса.
- По завершении вы можете войти в систему с учетной записью Microsoft . Введите свой адрес Microsoft и нажмите Далее . Затем введите свой пароль.
- Отсюда вы можете ввести ПИН-код и установить настройки конфиденциальности.
- Наконец, вы можете включить Cortana .Это зависит от вас, но я признаю, что нахожу это удобным.
8. Проверьте драйверы и обновите Windows
Как только вы войдете в систему, пора выполнить проверку, чтобы убедиться, что все ваши драйверы загружены. Windows 10 неплохо справляется с этим, но Microsoft не может вести базу данных всего, поэтому вам, возможно, придется найти ее самостоятельно. Чтобы проверить свои драйверы, откройте Device Manager , набрав его в Cortana. Если вы видите что-либо с восклицательным знаком, вам нужно найти для этого драйвер.
Если у вас есть все драйверы, все в порядке, но вам может потребоваться запустить Центр обновления Майкрософт, чтобы найти дополнительные драйверы, или посетить веб-сайт производителя вашего ноутбука, чтобы найти драйверы для вашего ноутбука. К сожалению, каждый ноутбук индивидуален, поэтому сложно показать вам, что именно вам нужно делать в вашем случае, но вам, возможно, придется отследить несколько драйверов. Так что будьте готовы. Для обычного ноутбука вам потребуются драйверы для материнской платы, сетевых карт, видеодрайверов, аудиодрайверов, трекпадов и т. Д.Посетите веб-сайт производителя вашего ноутбука и найдите нужные драйверы в зависимости от марки и модели вашего ноутбука, чтобы убедиться, что вы получаете нужные.
После обновления всех драйверов перейдите в Пуск — Настройки (значок Cog) — Обновление и безопасность и запустите все доступные обновления. Перезагрузитесь, когда они будут завершены.
9. Переустановите программные приложения и восстановите данные
Теперь, когда установка завершена, вы готовы начать копирование данных и переустановку наших приложений.Это может означать подключение к Интернету и загрузку программного обеспечения, или вставку диска, или копирование программы установки и запуск ее вручную. Все будет зависеть от ваших настроек и того, что вы используете. После завершения установки программного обеспечения вы можете переместить все свои файлы обратно на новый жесткий диск.
Но я бы порекомендовал хранить их в облаке в наши дни, если это то, что вы использовали. Это обеспечит безопасность ваших файлов, и вам не придется беспокоиться о резервном копировании, если у вас снова возникнут проблемы с машиной.Облачное хранилище сегодня более чем доступно, поэтому, на мой взгляд, я бы попробовал и посмотрел, как оно работает для вас.
Расставания
Вот и все. Видишь ли, в конце концов, это не так уж и сложно. Тем не менее, этот процесс может занять от часа до трех и более часов в зависимости от скорости ваших ноутбуков и скорости вашего Интернета, поэтому убедитесь, что у вас достаточно времени, чтобы завершить процесс.
Переформатирование Windows 10 на вашем ноутбуке — отличный способ обновить ваш ноутбук и даже немного ускорить его, хотя ваш пробег будет зависеть от аппаратного обеспечения вашего ноутбука.Новые ноутбуки будут больше похожи на новые по сравнению со старыми. Тем не менее, независимо от того, какое у вас оборудование, вы заметите другие изменения после переформатирования.
Вы периодически переформатируете свой ноутбук, или вы нашли это руководство полезным, чтобы вы могли делать то же самое? Если да, расскажите мне об этом в комментариях ниже. Упустил ли я что-нибудь, что людям может быть полезно? Расскажи мне об этом. Я хотел бы получить известие от вас. А пока я надеюсь, что вы все сочтете это руководство полезным в поисках чистого ноутбука.
Как чистая установка Windows 10 с USB-накопителя
Когда худшее случается с нашими ноутбуками или ПК с Windows 10, последнее доступное средство — это процесс переформатирования. Сделать это легко, если вы один из тех немногих опытных пользователей или фанатичных землян, которые знают пути практически ко всему, что связано с ПК.
Но что, если вы являетесь частью большого числа обычных пользователей? Что вы сделаете, чтобы починить машину самостоятельно? Это именно то, что мы собираемся здесь узнать, но прежде всего обязательно создайте загрузочный установочный USB-носитель Windows 10.
Для этого вам понадобится USB-накопитель с объемом памяти не менее 3 ГБ, и как только вы его защитите, просто следуйте инструкциям, которые мы показали в этом предыдущем руководстве . Когда у вас будет готов установочный носитель, просто выполните следующие действия, чтобы выполнить чистую установку Windows 10 на выбранное устройство.
Сначала сохранить резервные копии
Процесс переформатирования или чистой установки на проблемном компьютере довольно прост. Для этого не нужен эксперт, но перед запуском обязательно сохраните все важные данные на отдельном компьютере в качестве резервной копии.
Процесс переформатирования удалит все, что хранится на жестком диске вашего компьютера, поэтому важно сохранить резервную копию всех ваших ценных вещей. Вы можете легко выполнять резервное копирование на такие устройства, как:
- Флэш-накопитель USB с большой емкостью
- Внешний жесткий диск
- Другой компьютер, использующий приложение для обмена файлами, например Connect2
- Мобильное устройство, на карте памяти которого достаточно места для хранения файлов резервных копий
Другими вариантами резервного копирования, которые могут предоставить гигабайты пространства, являются облачные сервисы, такие как Google Drive , OneDrive , Dropbox и другие.Эти облачные сервисы хранения позволяют хранить ваши файлы в Интернете, чтобы к ним можно было получить доступ в любое время с любого устройства, если вы подключены к Интернету. После сохранения резервных копий вы можете перейти к следующему шагу — процессу переформатирования.
Как очистить установку Windows 10
После того, как вы подготовили установочный USB-носитель и сохранили резервные копии, пора приступить к процессу. Прежде всего, вам нужно будет выключить компьютер или ноутбук. Выключить означает «Завершение работы», затем включите его и выполните следующие действия.
1. Измените загрузочное устройство
Первое, что вам нужно сделать, это сменить загрузочное устройство и убедиться, что установочный USB-носитель подключен к вашему компьютеру, прежде чем вы это сделаете. Вы можете сделать это, войдя в меню загрузочного устройства в настройках BIOS вашего компьютера. Просто нажмите F12, F9, F2 или любую требуемую функциональную клавишу, которую нужно нажать при запуске компьютера.
Если вы не знаете, какую клавишу нажимать, обязательно укажите в Google марку и клавишу, которую нужно нажать, чтобы войти в меню параметров загрузки.Как только вы сможете войти в меню параметров загрузки, просто выберите «Съемный носитель» и поместите его как первый элемент, чтобы ваш компьютер загрузился с него.
2. Следуйте процессу, показанному мастером установки Windows
После загрузки компьютера с установочного USB-носителя должен запуститься мастер установки Windows. Отсюда вам просто нужно будет следовать инструкциям, потому что они помогут вам. На этом этапе вам нужно будет подготовить ключ продукта, но если у вас его еще нет, вы можете ввести его позже и просто пропустить шаг, который запрашивает его.
Это должно быть довольно просто, если вы будете следовать указаниям мастера, но если вы новичок, вы можете выполнить пошаговый процесс, показанный в видео ниже.
Как видите, для выполнения переформатирования или чистой установки не нужен эксперт, потому что вы сами можете это сделать! После установки Windows 10 вам нужно будет установить все программы, которые были на вашем компьютере, до того, как вы выполнили чистую установку. Помните, что Google может помочь, поэтому просто введите название программы, которую необходимо установить, нажмите «Поиск» , откройте страницу загрузки и загрузите установщик программы.
Установить их также просто, потому что у каждой программы есть мастер, который проведет вас через шаги. Просто обязательно загрузите версию программы, которая работает с вашей системной архитектурой Windows 10 (32-разрядная или 64-разрядная), но большинство установщиков в настоящее время предоставляют универсальный установщик, поэтому вам не нужно об этом беспокоиться.
Что насчет драйверов?
В некоторых случаях, особенно если вы стерли все с жесткого диска вашего компьютера во время чистой установки, вам потребуется установить драйверы оборудования.В этом случае вы можете просто использовать встроенную утилиту Windows под названием «Диспетчер устройств», и если вам нужна помощь в том, как ее использовать, обязательно обратите внимание на наше следующее руководство, которое продемонстрирует процесс автоматического поиска драйверов для вашего компьютера. недавно отформатированный компьютер с Windows 10.
Испытывали ли вы какие-либо проблемы при выполнении шагов, показанных в видео, которым мы поделились выше? Дайте нам знать в разделе комментариев ниже, и мы сделаем все возможное, чтобы помочь! Если вам нравится наш контент, вы можете получить его больше, если подпишетесь на нашу рассылку новостей по электронной почте.Не стесняйтесь сделать это, введя свой адрес электронной почты в поле внизу.
bootcamp — Создание установочного USB-устройства Windows 10, когда максимальный размер файла FAT32 составляет 4 ГБ
Я обнаружил, что после обновления до High Sierra мой iMac 2013 года может загружать установщик Windows 10 с USB-накопителя в формате ExFAT.
Вот три возможных способа создания установщика USB. Я уверен, что есть и другие способы.
Ответ № 1
Компьютеры Mac под управлением High Sierra или Mojave могут загружаться с флэш-накопителей USB, отформатированных в формате ExFAT. Итак, Apple могла решить эту проблему, переключившись на Boot Camp Assistant, чтобы отформатировать USB-накопитель как ExFAT вместо FAT32. На данный момент вы можете использовать следующие шаги для создания установщика USB-накопителя Windows 10.
Загрузите ISO-файл обновления Windows 10 October 2018 Update с веб-сайта Microsoft. Загрузите образ диска Windows 10 (ISO-файл).
Используйте приложение Boot Camp Assistant, чтобы загрузить программное обеспечение поддержки Windows. Найдите
Загрузите программное обеспечение поддержки Windowsв разделеДействиев строке меню. После завершения загрузки папка программного обеспечения поддержки Windows должна появиться, как показано ниже.Используйте приложение Disk Utility для стирания данных с USB-накопителя объемом 16 ГБ или больше. Выберите имя, формат и схему, как показано на изображении ниже.
Используйте приложение Finder для монтирования файла ISO.Я скачал ISO-файл с именем
Win10_1809Oct_English_x64.iso. Имя тома при подключении былоCCCOMA_X64FRE_EN-US_DV9. Ваши имена могут быть разными.Используйте приложение Finder, чтобы скопировать содержимое файла ISO на USB-накопитель. По завершении должна появиться корневая папка USB-накопителя, как показано ниже.
Используйте приложение Finder, чтобы скопировать программное обеспечение Windows Support на USB-накопитель.По завершении должна появиться корневая папка USB-накопителя, как показано ниже.
Установщик USB-накопителя теперь можно использовать для установки Windows на Mac. Если вы хотите использовать флэш-накопитель для установки Windows 10 на другой Mac, вам следует заменить файлы программного обеспечения поддержки Windows на файлы, загруженные на этот Mac.
Ответ №2
Этот ответ был предложен (в теперь удаленном комментарии) Солнечным Майком. Я удалю ответ, если он напишет аналогичный ответ.
Используйте машину под управлением Windows для создания установщика USB-накопителя. На данный момент флэш-накопитель не содержит ПО поддержки Windows, предоставленное Apple. Чтобы добавить это программное обеспечение, выполните шаги 2 и 6 ответа №1.
При использовании операционной системы Windows можно загрузить приложение MediaCreationTool1809.exe . Это позволяет создать установщик USB-накопителя или загрузить файл ISO. Пользователи Mac не загружают приложения.Вместо этого пользователи Mac могут загрузить только файл ISO. MediaCreationTool1809 создает установщик USB в формате FAT32. Таким образом, должна быть разница между файлами, загруженными для установщика USB, и файлами, загруженными в ISO. Не знаю, сколько файлов разные. Однако я знаю, что самый большой файл другой. Этот файл содержит все изображения Windows 10. Приложение MediaCreationTool1809 создает файл install.esd размером 3,45 ГБ. Это далеко не предел в 4 ГБ для файлов, хранящихся на томах, отформатированных в FAT32.К сожалению, ISO заменяет файл install.wim размером 4,4 ГБ. Это намного превышает предел в 4 ГБ.
Либо файлы
.esdболее эффективно хранятся, чем файлы.wim,, либо файлinstall.esdсодержит меньше образов, чем файлinstall.wim.
Ответ № 3
Загрузите ISO-файл обновления Windows 10 за апрель 2018 г. с веб-сайта Microsoft. Загрузите образ диска Windows 10 (файл ISO).Этот ISO-файл совместим с Ассистентом Boot Camp. После использования Ассистента Boot Camp для установки Windows 10 вам следует перейти на веб-сайт Microsoft. Загрузите Windows 10, чтобы выполнить обновление до Windows 10 October 2018 Update. Примечание. Эта последняя ссылка будет работать только при загрузке в Windows. При загрузке в macOS вы перенаправляете на загрузку образа диска Windows 10 (файл ISO)
Настроить USB-накопитель в качестве платформы для установки Windows 7
Грег Шульц покажет вам, как использовать утилиту DiskPart для настройки загрузочного USB-накопителя, который затем можно использовать для установки операционной системы Microsoft Windows 7.
Этот пост в блоге был первоначально опубликован в августе 2009 года, но по-прежнему остается одним из самых популярных. В последнее время мы обсуждали переход на Windows 7, поэтому кажется уместным вернуться к этой публикации.В недавнем блоге «10 вещей» «10 интересных вещей, которые можно сделать с помощью USB-накопителя» я представил 10 задач, которые можно выполнять с помощью флеш-накопителя, включая загрузку операционной системы. Однако с тех пор я обнаружил на сайте журнала Microsoft TechNet Magazine метод, в котором описывается, как можно использовать USB-накопитель для установки Windows 7.
Этот метод очень хорош по двум причинам. Во-первых, флэш-накопитель гораздо более отзывчив, чем оптический привод, поскольку он не полагается на физически движущиеся компоненты, поэтому процедура установки будет быстрее. Во-вторых, он обеспечивает простой способ установки Microsoft Windows 7 в системе, в которой нет DVD-привода, например в нетбуке.
Так как этот метод будет ценным дополнением к списку 10 вещей, а также для пользователей, планирующих установить Windows 7 на нетбук или желающих иметь возможность быстро и легко установить Windows 7, например Family Pack, в нескольких системах. не возиться с DVD, я подумал, что изучу эту технику.
В этом выпуске отчета о Windows Vista и Windows 7 я покажу вам, как использовать утилиту DiskPart для настройки загрузочного USB-накопителя, который затем можно использовать для установки операционной системы Microsoft Windows 7.
Этот пост в блоге также доступен в формате PDF для бесплатной загрузки TechRepublic.
Конечно, для использования этой техники вам понадобится USB-накопитель, достаточно большой, чтобы вместить содержимое DVD с Windows 7. DVD с Windows 7 RC составляет около 2.5 ГБ, и вы можете ожидать, что RTM DVD будет как минимум, если не больше. В качестве тестовой системы я использую USB-накопитель емкостью 4 ГБ.
Имейте в виду, что процедура, которую мы будем использовать, полностью переформатирует USB-накопитель. Итак, вы хотите убедиться, что вы сделали резервную копию всех данных, которые у вас есть на диске, прежде чем начать.
Системы, в которых вы хотите установить Windows 7 с USB-накопителя, должны быть настроены на загрузку с USB-накопителя. Большинство новых систем имеют возможность загрузки с флэш-накопителя USB, и эту операцию обычно можно настроить в BIOS или просто нажав определенную клавишу во время загрузки.Вам нужно будет проверить ваше конкретное оборудование, чтобы быть уверенным.
Использование утилиты DiskPart
Как вы, возможно, знаете, служебная программа DiskPart представляет собой версию оснастки «Управление дисками» для командной строки и предназначена для управления дисками, разделами или томами из сценариев или непосредственно из командной строки. Мы можем использовать команду DiskPart в Windows Vista или Windows 7, чтобы настроить USB-накопитель в качестве загрузочного. (Имейте в виду, что команда DiskPart в Windows XP не может создать загрузочную флешку.)
Для начала подключите USB-накопитель к компьютеру, на котором вы будете готовить накопитель. В моем примере я буду использовать систему Windows Vista.
Теперь найдите ярлык командной строки в меню «Пуск», щелкните его правой кнопкой мыши и выберите команду «Запуск от имени администратора». Затем ответьте соответствующим образом на UAC. Теперь вы можете запустить утилиту DiskPart, набрав DiskPart в командной строке. Затем вы увидите приглашение DISKPART, как показано на рис. A .Рисунок A
DiskPart имеет собственную среду командной строки со специальным запросом.
Теперь, когда вы находитесь в среде DiskPart, вам нужно найти USB-накопитель с помощью команды List Disk. Как вы можете видеть на рис. B , команда List Disk определила мой USB-накопитель как Disk 5. Я могу убедиться, что мой USB-накопитель действительно является Disk 5, проверив столбец Size, в котором указан размер 3906MB, который составляет примерно 4 ГБ.Рисунок B
Использование команды List Disk отображает все диски в системе.
(Если у вас возникли трудности с идентификацией USB-накопителя с помощью команды List Disk, вы можете попробовать команду List Volume, которая предоставит букву диска, а также метку, обе из которых могут помочь вам идентифицировать диск.)
Как только вы определите номер вашего USB-накопителя, вам нужно будет установить фокус среды DiskPart на этом диске. (Это чрезвычайно важный шаг — убедитесь, что вы выбрали правильный диск, иначе вы можете случайно уничтожить ценные данные!) В моем примере флэш-накопитель USB — это Диск 5, поэтому я буду использовать команду Выбрать диск 5, как показано в Рисунок C .Рисунок C
Чтобы переключить фокус на USB-накопитель, воспользуйтесь командой «Выбрать диск».
Теперь, когда ваш USB-накопитель находится в фокусе, вам нужно удалить с диска всю информацию о форматировании раздела или тома. Для этого вы воспользуетесь командой «Очистить». Операция очистки должна произойти довольно быстро. Когда это будет сделано, вы увидите сообщение об успешном выполнении, подобное показанному на , рис. D .Фигурка D
Чтобы начать с чистого листа, воспользуйтесь командой «Очистить», чтобы удалить всю информацию о разделах и томах с USB-накопителя.
Теперь вы воспользуетесь командой Create Partition Primary для создания основного раздела на диске. После создания раздела вы увидите сообщение об успешном выполнении, и фокус автоматически переместится на новый раздел. Вы воспользуетесь командой Active, чтобы пометить раздел как активный, как показано на рис. E , рис. E . Отметка раздела как активного позволит BIOS определить, что этот раздел является допустимым загрузочным системным разделом.Рисунок E
Используя команды Create Partition Primary и Active, вы создадите загрузочный раздел на USB-накопителе.
Создав и активировав раздел, вы можете быстро отформатировать диск и настроить файловую систему FAT32 с помощью быстрой команды Format fs = FAT32 . (Хотя вы можете отформатировать диск как NTFS, типичный способ форматирования флэш-накопителя USB — использовать FAT32.) После форматирования диска вы воспользуетесь командой Assign, как показано на рис. F , чтобы разрешить диск, которому будет назначена буква диска.Рисунок F
Чтобы завершить подготовку, отформатируйте диск и назначьте ему букву диска.
Флэш-накопитель USB готов. На этом этапе вы можете использовать команду Exit, чтобы выйти из среды DiskPart, а затем закрыть окно командной строки.
Копирование файлов Windows 7
Копировать файлы Windows 7 очень просто. Просто откройте проводник Windows, получите доступ к DVD с Windows 7, выберите все файлы и папки, а затем перетащите их на значок флэш-накопителя USB, как показано на Рисунок G . Имейте в виду, что операция копирования займет некоторое время.Рисунок G
Когда USB-накопитель будет готов к работе, вы можете скопировать все файлы и папки с DVD-диска Windows 7 на только что подготовленный загрузочный накопитель.
Установка Windows 7 с флешки
С содержимым DVD-диска Windows 7 на загрузочном USB-накопителе установить операционную систему совсем несложно. Просто загрузите систему с USB-накопителя, и процедура установки начнется как обычно, как показано на Рисунок H .Однако на самом деле процедура установки с USB-накопителя будет выполняться быстрее, поскольку он не содержит никаких физически движущихся компонентов.Фигурка H
Как только система загрузится с USB-накопителя, установка Windows 7 начнется как обычно, но на самом деле она будет работать быстрее.
Что вы возьмете?
Вы когда-нибудь хотели иметь возможность установить операционную систему с USB-накопителя? Теперь, когда вы знаете, как это сделать, можете ли вы использовать этот метод для установки Windows 7 на нетбуке или на нескольких компьютерах? Как всегда, если у вас есть комментарии или информация по этим темам, пожалуйста, найдите время, зайдите на форумы сообщества TechRepublic и дайте нам знать ваше мнение.



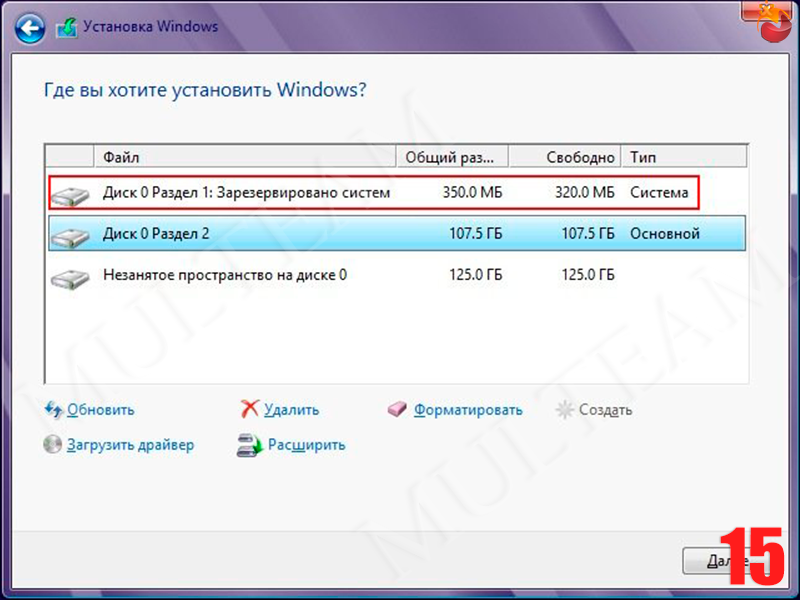 .. Стоит старый биос версии 1,80 2012г. Уефи нет.
.. Стоит старый биос версии 1,80 2012г. Уефи нет. А почему вы предположили, что они могут слетать?
А почему вы предположили, что они могут слетать?
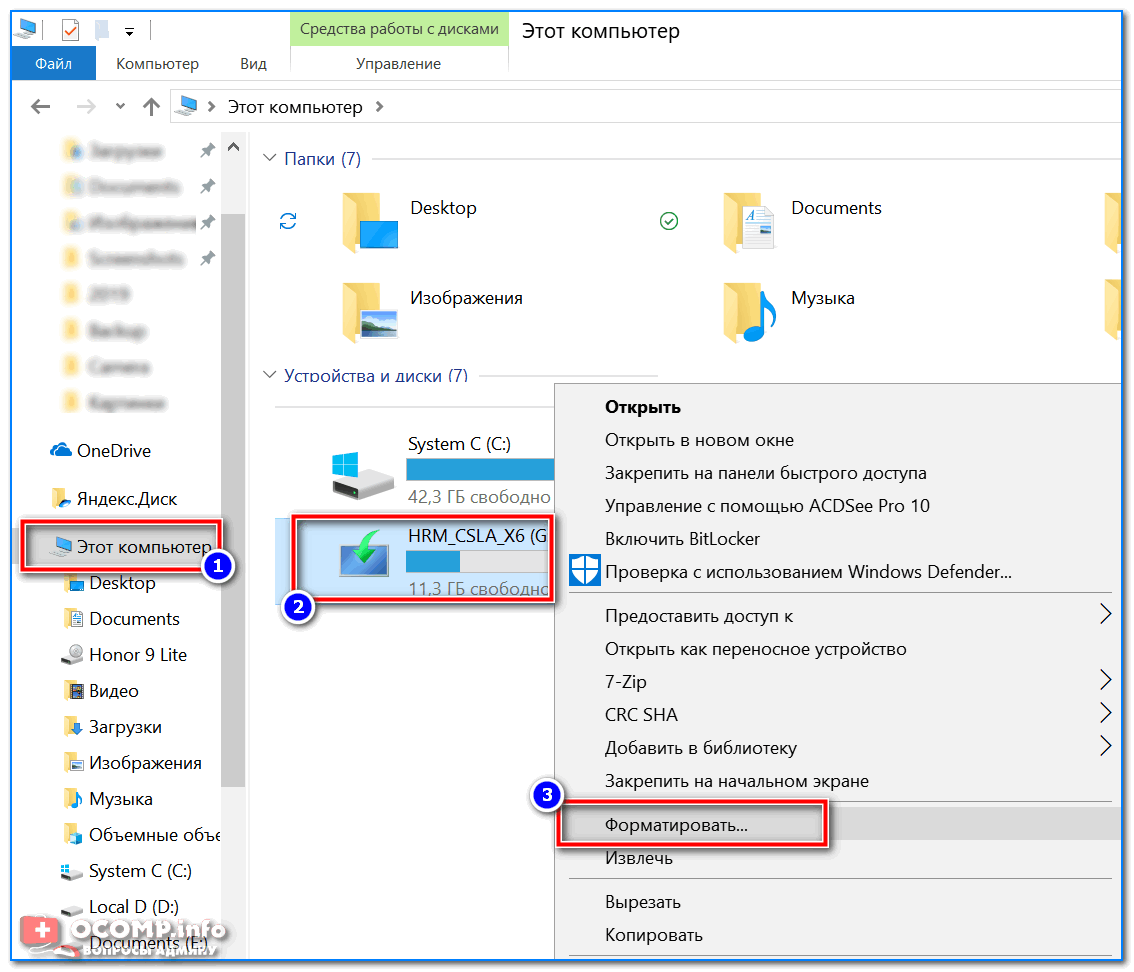 Потом скачайте программу ISO — она нужна для того чтобы записать наш образ на флешку. Флешку нужно отформатировать, она должна быть достаточно емкая. Потом перезагружаете ваш ноутбук, или компьютер и вызываете горячими клавишами Биос, а там уже все очень просто, удачной установки!
Потом скачайте программу ISO — она нужна для того чтобы записать наш образ на флешку. Флешку нужно отформатировать, она должна быть достаточно емкая. Потом перезагружаете ваш ноутбук, или компьютер и вызываете горячими клавишами Биос, а там уже все очень просто, удачной установки! Где 1 – это номер вашего текущего устройства USB. В конце следует нажать на «ENTER».
Где 1 – это номер вашего текущего устройства USB. В конце следует нажать на «ENTER». Слово NFTS по желанию можно заменить на FAT32. Также замена надписи » myDrive » поменяет название usb-флешки (метку тома). Если во время процесса выскочит табличка, говорящая о том что следует отформатировать диск находящийся в дисководе с вашей буквой, нажмите кнопку «Отмена».
Слово NFTS по желанию можно заменить на FAT32. Также замена надписи » myDrive » поменяет название usb-флешки (метку тома). Если во время процесса выскочит табличка, говорящая о том что следует отформатировать диск находящийся в дисководе с вашей буквой, нажмите кнопку «Отмена». Поддержка шифрования файлов на лету. Ограничена совместимость. Используются как внешние, так и внутренние жесткие диски. Система приводов Windows.
Поддержка шифрования файлов на лету. Ограничена совместимость. Используются как внешние, так и внутренние жесткие диски. Система приводов Windows. Есть альтернативный вариант, создать самостоятельно, но думаю, не имеет смысла тратить время и силы.
Есть альтернативный вариант, создать самостоятельно, но думаю, не имеет смысла тратить время и силы.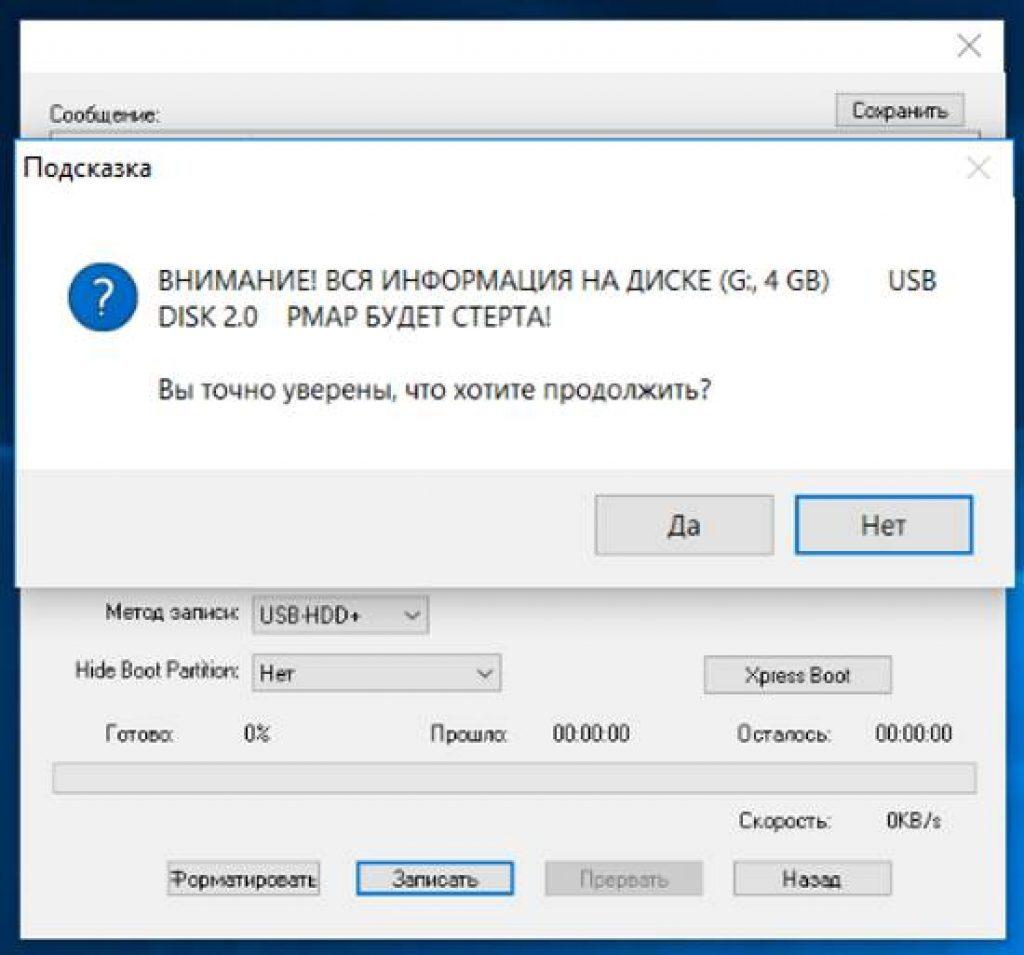

 Вы можете выбрать нужный язык системы, ее версию (хотя доступна только «десятка»), а также разрядность. Чтобы сделать универсальную загрузочную флешку, используйте вариант «Оба» (32 и 64 бит).
Вы можете выбрать нужный язык системы, ее версию (хотя доступна только «десятка»), а также разрядность. Чтобы сделать универсальную загрузочную флешку, используйте вариант «Оба» (32 и 64 бит).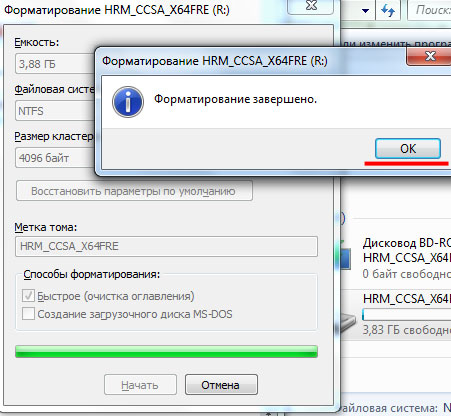

 Для настольного компьютера это обычно на задней панели компьютера.
Для настольного компьютера это обычно на задней панели компьютера.