Как отформатировать жесткий диск через Биос, форматирование жесткого диска с Windows 7
В данной статье вы узнаете все о том, как отформатировать жесткий диск, но учтите, что это сотрет все данные, которые на нем хранились. Процесс необратим, поэтому заранее скопируйте всю важную информацию и файлы к себе на флешку. Чаще всего пользователи прибегают к форматированию жесткого диска, когда требуется переустановить операционную систему. В таком случае рекомендуется провести форматирование жесткого диска через Биос, ведь это будет невозможно сделать при запущенном компьютере (если требуется отформатировать раздел, на котором хранится операционная система).
Форматирование при помощи БИОС
Если вам требуется отформатировать HDD в Windows 7, то следуйте представленной инструкции. Вам понадобится флешка с уже записанной операционной системой. Если компьютер запущен, то перезапустите его. После это на клавиатуре требуется нажать одну из следующих комбинаций: обычно это «DEL», но в некоторых случаях это клавиша «F8» или «Cntrl+F12». После этого на мониторе отобразится главное окно БИОС, где при помощи манипуляций клавиатурой нужно выбрать вкладку «Boot». Осуществить форматирование жесткого диска будет не сложно и для этого вам не потребуется помощь. Теперь нажимаем на раздел «Boot Device Priority».
Выбор загрузочного диска
Начинать процесс форматирования еще рано, для начала необходимо выбрать флешку с системой. Она должна запускаться первой, иначе вы не сможете начать установку системы. В БИОС больше ничего делать не придется, поэтому чтобы установить операционную систему Windows 7, выходим из БИОС нажатием «F10». После нажатия клавиши вам предложит сохранить внесенные изменения, выбирайте «ОК».
После этого ПК перезапустится, а на экране монитора высветится надпись, свидетельствующая о загрузке флешки. Для начала процедуры установки ОС нажмите на клавиатуре любую клавишу.
Что делать дальше?
Далее появится экран, на котором вам следует задать язык установки.
Для того, чтобы быстро отформатировать выбранный раздел в командной строке указываем команду, где вместо «X» должно быть написано наименование вашего диска:
- «format /FS:NTFS X: /q» — процесс быстрого форматирования в системе NTFS;
- «format /FS:FAT32 X: /q» — процесс быстрого форматирования в системе FAT32;
Жмем «Enter» и ожидаем пока процедура завершится. Сейчас Виндовс Семерка считается одной из наиболее популярных версий ОС, тем более выполнить ее установку несложно. Теперь вы знаете, как форматировать HDD в Windows для ее последующей установки.
Другой способ форматирования
Можно задействовать программу Acronis Disk Director, которая должна находится на диске, установленном в привод. Выбираем программу в момент запуска ПК.
Переходим в «Ручной режим». Далее выбираем необходимый раздел и нажимаем «Форматирование».
После этого выбираем тип файловой системы и нажимаем «ОК», после чего будет выполнена процедура форматирования. После этого вам останется запустить систему и настроить ее. Как видите, в форматировании нет ничего сложного, если все сделать по инструкции, предложенной в статье.
Как отформатировать как FAT32 из Windows 7 / Vista
Хотя встроенный метод командной строки в Windows 7 Ultimate ( format [drive letter]: /FS:FAT32) начал работать без проблем, его не удалось завершить. Раздражает то, что потерпел неудачу час.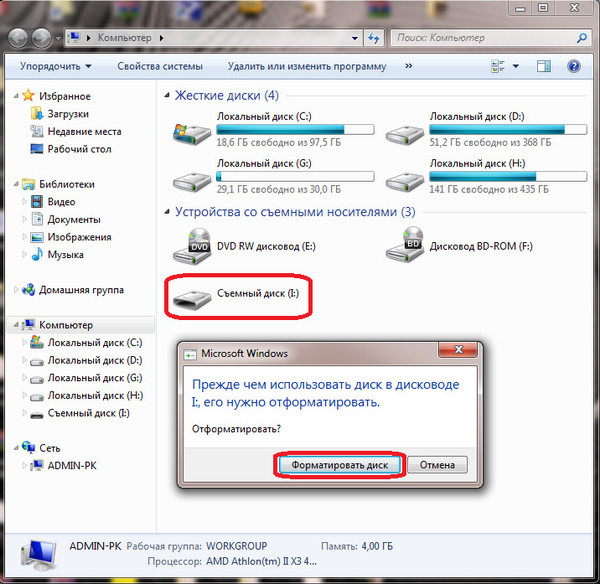
Причина? Msgstr «Громкость слишком велика для FAT32». Было бы неплохо, чтобы система выполнила простую проверку, когда команда была впервые запущена, чтобы я не ложился спать, думая, что я проснусь утром на полностью отформатированном диске FAT32 80 ГБ.
Вот что на самом деле не имеет смысла, хотя.
Выполните ту же команду с /Qпереключателем для быстрого форматирования, и она немедленно выдаст «слишком большую» ошибку. Не уверен почему. Поэтому, прежде чем тратить время на бег format [drive letter]: /FS:FAT32, беги format [drive letter]: /FS:FAT32 /Q.
По моему честному мнению, лучший и более простой способ — это просто загрузиться с живого компакт-диска Linux, такого как Knoppix. Я прибег к этому после попытки отформатировать накопитель SATA для ноутбука емкостью 80 ГБ (подключенный через USB-корпус), используя предложенный выше метод командной строки, и у него не получилось.
Следуй этим шагам:
Скачать Knoppix ISO
Записать Knoppix ISO на CD с помощью совместимого программного обеспечения для записи CD. Если вы работаете в Windows 7, вы можете использовать встроенные возможности записи ISO. В противном случае работает хорошая бесплатная программа, такая как ImgBurn .
Загрузиться с Knoppix CD. Если вы новичок в этом, вам определенно следует отключить любые устройства хранения данных, которые вы не хотите форматировать, поскольку это не сложно испортить и уничтожить вашу основную операционную систему.
Откройте консоль / окно терминала (должен быть значок в области «панели задач»).
Из окна терминала запустите
sudo gparted. Это запускает графический редактор разделов, похожий на Partition Magic. Разница лишь в том, что вам не нужно платить Symantec за его использование. Должен любить сообщество с открытым исходным кодом. Но я отвлекся.В GParted используйте раскрывающийся список, чтобы выбрать диск, который вы хотите отформатировать как FAT32.
 GParted просто называет это «FAT», но, похоже, делает свое дело.
GParted просто называет это «FAT», но, похоже, делает свое дело.Удалите все существующие разделы на диске.
Щелкните правой кнопкой мыши диск и выберите формат. Выберите «FAT» в качестве типа файловой системы. Пометьте его как хотите (в моем случае «80GB_SATA»).
Нажмите зеленую стрелку, чтобы применить все операции, подтвердить, и все!
После завершения GParted подтвердит успех / неудачу. Закройте программу и выключите / перезагрузите компьютер. Ваш большой жирный диск FAT должен быть хорошим!
Хорошо, так что много шагов. Но если вы знакомы это является легче , чем пытаться сделать это происходит в Windows. Также более надежный и менее разочаровывающий. Если вы хотите сэкономить несколько шагов, вы также можете скачать живой CD с GParted из SourceForge . Для удобства его можно положить на CD или USB-накопитель.
Как установить Windows 7/10, полное руководство +видео 💻
Не секрет, что одним из основных источником дохода компьютерных сервисов и «компьютерщиков» является пресловутая переустановка Windows. Теперь вы сможете прилично сэкономить на этом, просто сделав всё так же как в этой статье. Вы сможете самостоятельно установить Windows 7-10 на своём компьютере, ноутбуке или нетбуке. Я постарался максимально доступно объяснить каждый шаг и предоставить несколько вариантов развития событий.
Пару слов о переустановке Windows
На самом деле всё довольно просто, но для наглядности я разделил процесс на несколько пунктов, причём не все шаги обязательны для каждого. При этом, пункты можно проходить несколькими способами, смотря что больше подходит именно вам. Способы идут в порядке предпочтительности, с моей точки зрения. Т.е., если первый способ сработал, то на остальные не тратим своё время.
Если вкратце, то весь процесс выглядит так: сначала скачивается образ Windows из интернета (образ – это копия настоящего диска) и записывается на ваш DVD-диск или флешку.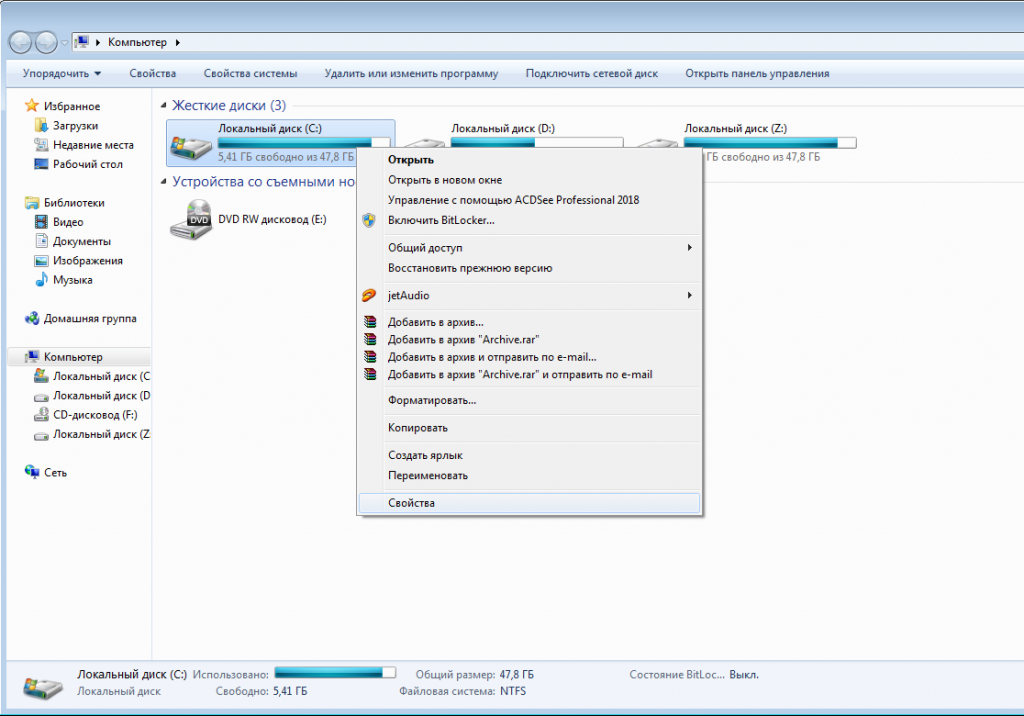 Можно взять уже готовый диск, например у друга. Здесь и далее по тексту под флешкой понимается также карта памяти или внешний жёсткий диск.
Можно взять уже готовый диск, например у друга. Здесь и далее по тексту под флешкой понимается также карта памяти или внешний жёсткий диск.
Затем выставляется загрузка компьютера с DVD-диска или с флешки и начинается процесс установки, который похож на установку одной большой программы. В конце предстоит установить драйвера устройств, если требуется. Сам процесс установки Windows 7 или 10 почти не отличается, и всё описанное подходит для любой версии Windows.
Если у вас уже есть установочный диск с Windows 7/10, то сразу переходите к пункту 5.
Если вы купили новый HDD или SSD-диск, то можно просто перенести старую систему на новый диск.
Поиск Windows в интернете и скачивание
Я сразу должен предупредить, что использование нелицензионной Windows не законно, но, тем не менее, дома мало кто использует лицензионную версию. Посмотрите видео как найти подходящий образ с Windows 7 в интернете бесплатно:
Если у вас оперативной памяти от 4Гб и больше, то скачивайте x64-версию Windows, в противном случае берите x86 версию. Из редакций советую выбирать «Максимальная» (Ultimate) или «Профессиональная» (Professional), но не ниже чем «Домашняя». Также советую скачивать образы с минимумом изменений от оригинального, а не различные сборки, хотя и среди них есть нормальные варианты.
Вот вам парочка сайтов, где можно найти что-то хорошее:
http://torrent-soft.net/oc/ — выбирайте сборки посвежее и с большим количеством лайков
http://nnm-club.me/ — ищите популярные раздачи
http://fost.ws/ — в меню — «Операционные системы», сначала нужно зарегистрироваться
Загружать образ Windows 7-10 мы будем с торрентов, надеюсь вы уже умеете это делать. На некоторых сайтах могут предлагать скачать Windows с файлообменников, например с letitbit, depositfiles, vipfiles и других. Это не имеет смысла, т. к. без Gold-доступа с файлообменников будет очень долго скачиваться. Также не ведитесь на платное скачивание «на высокой скорости».
к. без Gold-доступа с файлообменников будет очень долго скачиваться. Также не ведитесь на платное скачивание «на высокой скорости».
Настоятельно рекомендую использовать лицензионный Windows, чтобы быть более защищённым.
Windows 10 Home
Windows 10 Professional
Запись образа на DVD-диск (если установка с диска)
Просто переписать скаченный файл с расширением «.iso» на диск или на флешку нельзя, для этого нам понадобится специальная программа. Для записи образа на диск вам понадобится чистый DVD-R или перезаписываемый диск DVD-RW. Диски CD-R/RW не подойдут, т.к. на них мало места. Посмотрите видеоурок как записать образ на диск с помощью бесплатной программы Ashampoo Burning Studio Free.
Скачать Ashampoo Burning Studio
Второй способ, с помощью программы UltraISO (видео)
Скачать программу UltraISO (пробная версия с официального сайта)
Запись образа на флешку (если установка с флешки)
Для записи установочного образа на флешку понадобится флешка объёмом от 4Гб.
Учтите, что во время записи образа все данные на флеш-накопителе будут уничтожены!
Посмотрите видеоурок как записать образ на флешку с помощью программы UltraISO
Предупреждаю, что мультизагрузочные образы (несколько версий Windows в одном образе) скорее всего не станут загружаться с флешки. Записывайте такие образы на DVD-диск.
Второй способ, с помощью программы USB Download Tool от Microsoft. Работает ТОЛЬКО ДЛЯ ОРИГИНАЛЬНЫХ ОБРАЗОВ! (не оригинальный образ запишется, но загружаться не будет). Пишет также и на DVD.
Скачать USB Download Tool
Рекомендую записывать образ программой UltraISO, иначе, вероятно, придётся подготовить накопитель специальным форматированием.
Посмотрите как подготовить флешку с помощью программы HP Format Tool
Скачать HP Format Tool
При использовании внешнего жёсткого диска, вместо флешки, специальное форматирование не требуется!
Второй способ подготовить флешку с помощью программы RMPrepUSB
Скачать RMPrepUSB
Загрузка компьютера с загрузочного носителя
Чтобы загрузиться с новоиспечённого загрузочного DVD-диска или флешки надо «объяснить» компьютеру что ему нужно загружаться именно с него, а не с жёсткого диска. Может быть ваш компьютер и так будет загружаться с записанного устройства, проверьте это. Т.е. вставьте диск или флешку и перезагрузите компьютер. Если он начал от туда загружаться, то переходите к следующему пункту.
Может быть ваш компьютер и так будет загружаться с записанного устройства, проверьте это. Т.е. вставьте диск или флешку и перезагрузите компьютер. Если он начал от туда загружаться, то переходите к следующему пункту.
Для лучшего понимания давайте я поясню как загружается компьютер или ноутбук. В общем, когда компьютер включается он смотрит на свои настройки в так называемом БИОСе – программе, которая управляет включением и первичной настройкой. В БИОСе записано с какого устройства ему загружаться: с жёсткого диска, CD/DVD-ROM’а, флешки и т.д. Вот нам надо выставить, чтобы компьютер загружался с установочного DVD-диска или с флешки.
Есть много разновидностей компьютеров, но у всех выставляется это примерно одинаково. Я сделал для вас несколько видео с разных компьютеров. Если вы посмотрели все видео, но у вас немного не так, то всё-равно, применяя полученную информацию вы легко сможете сообразить как зайти в BIOS и выставить нужное загрузочное устройство в своём случае.
Основных разновидностей интерфейсов БИОСа три: Award BIOS (Award-Phoenix BIOS), AMI BIOS и UEFI. Биосы Award в основном бывают с синенькими окошками, AMI с серо-голубыми, а UEFI с красивым графическим интерфейсом (да и не биос это вовсе, но по инерции его так называют, но не суть важно). Для того чтобы зайти в БИОС, нужно нажать одну кнопку при старте компьютера. НО КАКУЮ КНОПКУ? Обратите внимание, что как только компьютер включается, на чёрном фоне выводится некая информация и внизу предлагается нажать одну или несколько клавиш. Одна из них – это вход в BIOS.
Для БИОСов Award это, как правило, клавиша Delete (Del), а для AMI – клавиша F2 или F10. Внизу экрана будет написано что-то типа этого «Press Del to enter Setup». Setup – это тоже самое что и БИОС. Нажимать надо быстро и несколько раз (на всякий случай), иначе компьютер продолжит загружаться дальше. Если не успели, то просто перезагрузите его снова с помощью кнопки «Reset» на системном блоке или с помощью комбинации клавиш «Ctrl+Alt+Del».
Если при включении компьютера на весь экран стоит экранная заставка, а за ней ничего не видно, то попробуйте нажать клавишу «ESC» чтобы скрыть заставку и прочитать информацию с экрана как войти в БИОС. Также, какую кнопку нажимать можно найти в руководстве к материнской плате компьютера.
Посмотрите видео как войти в БИОС Award и выставить загрузочное устройство
Более старая разновидность БИОСа Award https://www.youtube.com/watch?v=Ylbdb8z70IQ
Посмотрите видео про БИОС AMI https://www.youtube.com/watch?v=WojKPDi6a74
ещё про AMI https://www.youtube.com/watch?v=L748dL2RA1g
На ноутбуках Lenovo и других https://www.youtube.com/watch?v=BbVWb0IbLYQ
На моделях линейки Lenovo G500 нужно нажать клавишу «OneKey» (Recovery) при выключенном ноутбуке, а на некоторых моделях срабатывает Fn+F2. Также предлагаю посмотреть полную версию статьи как загрузить компьютер с диска или с флешки.
Во всех современных компьютерах можно загрузиться с нужного загрузочного устройства без изменения настроек БИОСа. Для этого нужно внимательно смотреть какие кнопки предлагается нажать при старте системы. Там может предлагаться вызвать загрузочное меню. Тогда будет написано «Press F9 for Boot Menu», например. Кнопка вызова загрузочного меню может быть разной. Для БИОСов Award обычно «F9», а для AMI может быть «F12». Пример для биосов Award я показал выше в соответствующих видео.
Посмотрите как выбрать загрузочное устройство на ноутбуке Lenovo и других https://www.youtube.com/watch?v=OHHMT8Gvuio
Если у вас компьютер с UEFI, то при попадании в БИОС вы увидите такую картину:
В нижней части экрана есть раздел «Boot Priority», где можно с помощью мышки выставить нужный порядок загрузки. Также можно нажать в правом верхнем углу кнопку «Exit/Advanced mode» и выбрать в появившемся окне «Advanced mode» (расширенный режим). Далее перейти на вкладку «Boot» и в разделе «Boot Option Priorities» в поле «Boot Option #1» установить загрузочным устройством по умолчанию флешку, DVD-ROM, жёсткий диск или другое доступное устройство.
Если комп или ноутбук не хочет загружаться с вашего образа, то на вкладке «Startup» поставьте значение «UEFI/Legacy Boot» в положение «Legacy Only»
Владельцы компьютеров Hewlett-Packard вероятно обнаружат такую картину в БИОСе:
Выберите нужное устройство, нажмите «Enter», затем передвиньте его на самый верх и ещё раз нажмите «Enter». Сохраните настройки в меню «File -> Save and Exit».
Установка Windows на компьютер
После загрузки с установочного диска начинается непосредственно установка. Посмотрите видеоурок как установить Windows 7 на компьютер:
Установка от переустановки почти ничем не отличается. Только если Windows устанавливается на новый компьютер, то во время процесса нужно создать разделы на жёстком диске на «неразмеченной области», а при переустановке просто отформатировать уже существующий системный раздел, предварительно скопировав с него важные данные в другое место (если таковые имеются).
После установки Windows надо активировать, иначе система проработает только 30 дней. Владельцы лицензионной версии проводят активацию с помощью встроенного мастера (по интернету или по телефону). Нелицензионные версии Windows 7-10 активируются с помощью специальных программ. Предупреждаю, что это не законно, поэтому только в ознакомительных целях. Рекомендую приобретать лицензионную версию Windows и не иметь проблем с активацией.
Я показываю самый универсальный способ активации с помощью программы RemoveWAT. По возможности активируйтесь следуя инструкции, которая прилагается на странице скачивания торрента. Также имейте ввиду, что незаконная активация не гарантирует стабильную работу системы.
Посмотрите видео как провести активацию с помощью программы RemoveWAT https://vimeo.com/109308188
Программа RemoveWAT ищется и скачивается из интернета самостоятельно, но обычно все инструкции у вас уже будут.
Установка драйверов
После окончания установки Windows, необходимо установить драйвера.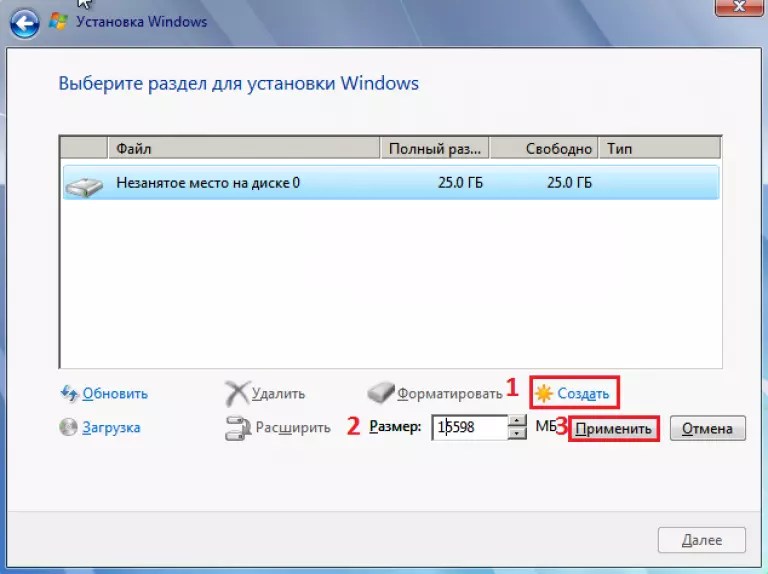 Без них компьютер не будет работать в полную силу. Чтобы проверить, нужно ли вам драйвера, откройте «Диспетчер устройств». Для этого нажмите кнопки «Win + Pause» и в открывшемся окне слева выберите «Диспетчер устройств».
Без них компьютер не будет работать в полную силу. Чтобы проверить, нужно ли вам драйвера, откройте «Диспетчер устройств». Для этого нажмите кнопки «Win + Pause» и в открывшемся окне слева выберите «Диспетчер устройств».
В диспетчере устройств не должно быть восклицательных знаков, т.е. должна быть такая картина
Если же есть восклицательные или вопросительные знаки, то придётся установить недостающие драйвера
Хорошо, если у вас есть диски с драйверами, которые поставлялись вместе с компьютером. Тогда вставьте их по одному и установите драйвера из меню автозапуска каждого диска. Если же дисков нет, то просто воспользуйтесь одной из специальных программ.
Один из лучших вариантов это программа DriverHub, по которой написана отдельная статья с видео.
Также можете посмотреть видеоурок как автоматически установить драйвера с помощью программы Drivers Installer Assistant из пакета SamDrivers https://www.youtube.com/watch?v=xNmgqrCwBTw
Данный метод не требует подключения к интернету, но скачиваемый файл является образом. Поэтому чтобы им воспользоваться его нужно записать на флешку любым из описанных выше способом. Либо же просто извлечь файлы из образа ISO, как из обычного архива с помощью программы WinRAR и запустить программу.
Страница загрузки пакета SamDrivers (скачивайте через торрент, так быстрее)
Третий способ, с помощью программы DriverPack Solution Full https://www.youtube.com/watch?v=UXDsnABJPfU
Это полная версия программы, которая включает в себя базу всех актуальных на сегодня драйверов, поэтому занимает несколько гигабайт. Её можно скачать через торрент с официального сайта программы. Установка драйверов с помощью DriverPack Solution Full не требует подключения к интернету.
Скачать DriverPack Solution Full
Есть облегчённая версия DriverPack Solution Lite, видео https://www.youtube.com/watch?v=JrYY7o85Cis
Данный способ требует подключения к интернету, поэтому чтобы им воспользоваться у вас уже должен быть настроен интернет.
Замечание: если после переустановки Windows у вас все драйвера оказались установленными (по сведениям Диспетчера устройств), то всё равно рекомендую скачать и установить отдельно драйвера для вашей видеокарты, особенно если вы геймер.
Драйвера для AMD (ATI)
Драйвера для NVidia
Драйвера для Intel
Заключение
После переустановки Windows можно приступать к установке ваших привычных программ. Если что-то не понятно, то спрашивайте в комментариях — отвечу. Также пишите в комментариях обратную связь, мне очень важно Ваше мнение!
Создание раздела жесткого диска средствами Windows 7
Для создания раздела потребуется неразмеченное пространство на жестком диске. Если винчестер новый, то он изначально не размечен. Если неразмеченной области на диске нет, то ее можно создать за счет уменьшения существующих разделов.
Предупреждения
1. Для выполнения операций с разделами жесткого диска необходимо использовать учетную запись с правами администратора.
2. Убедитесь, что в настройках службы Дефрагментация диска установлен тип запуска «Вручную». Если эта служба у вас отключена, то при попытке создать раздел вы получите ошибку:
Указанная служба не может быть запущена, поскольку она отключена или все связанные с ней устройства отключены.
Способ 1. Создание раздела с помощью средства управления дисками Windows 7
1. Откройте Панель управления (вид: значки) > Администрирование > Управление компьютером.
2. В левом меню выберите Управление дисками.
3. В средней части окна щелкните правой кнопкой мыши неразмеченную область (отображается как «нераспределенный» раздел, помеченный черным цветом), в которой нужно создать раздел, и в появившемся меню выберите команду Создать простой том.
4. Нажмите кнопку Далее.
5. Укажите объем создаваемого диска в мегабайтах или гигабайтах. Помните, что 1 гигабайт содержит 1024 мегабайта.
Помните, что 1 гигабайт содержит 1024 мегабайта.
6. Нажмите Далее.
7. Выберите букву диска из раскрывающегося списка доступных букв и нажмите Далее.
8. Выберите файловую систему и способ форматирования нового раздела. Если хотите, введите метку тома. Чтобы раздел отображался в папке «Компьютер» просто как Локальный диск, удалите содержимое поля Метка тома.
Я рекомендую для новых разделов всегда делать полное форматирование с файловой системой NTFS и минимально возможным размером кластера (512 байт). Полное форматирование тщательно создаст таблицу кластеров, файловая система NTFS позволит хранить файлы объемом более четырех гигабайт, а минимальный размер кластера обеспечит наиболее рациональное использование дискового пространства при неизбежной фрагментации файлов.
9. Нажмите Далее.
10. Нажмите Далее и затем — Готово.
Предупреждение
Если Windows 7 предложит преобразовать простой том в динамический, нажмите Нет. Не нужно преобразовывать простой том в динамический. Если вы согласитесь, то обратное преобразование будет возможно сделать лишь во время полной переустановки Windows 7.
После выполнения этих действий новый раздел будет создан в неразмеченной области. Средство управления дисками можно закрыть.
Способ 2. Создание раздела с помощью программы DiskPart (командная строка)
1. Запустите командную строку от имени администратора.
2. Введите diskpart и нажмите ENTER.
3. Введите команду list disk и нажмите клавишу ENTER.
После этой команды на экране отобразится список всех физических жестких дисков и вы сможете увидеть их идентификаторы в виде порядковых номеров, которые пригодятся на следующем этапе. Также вы увидите, какой диск содержит неразмеченное пространство — его объем отличен от нуля и отображается в графе Свободно.
4. Введите команду select disk X (вместо X введите идентификационный номер (ID) диска, на котором есть неразмеченная область для создания раздела) и нажмите ENTER.
5. Введите команду create partition primary и нажмите ENTER.
Эта команда создаст чистый раздел RAW на диске, выбранном на этапе 4.
6. Введите команду list volume и нажмите ENTER.
Команда выведет на экран список всех разделов с их идентификаторами. Как и идентификаторы дисков, идентификаторы разделов представлены в виде номеров, начиная с нуля. Запомните идентификатор раздела RAW, чей размер совпадает с объемом неразмеченной области, который вы видели на этапе 4.
7. На этом этапе нужно решить, какая файловая система будет использоваться на созданном разделе, и отформатировать его.
- Чтобы выполнить полное форматирование раздела с файловой системой NTFS, введите команду:
format fs=ntfsи нажмите ENTER. - Чтобы выполнить быстрое форматирование с NTFS, выполните команду
format fs=ntfs quick - Чтобы выполнить полное форматирование раздела с FAT32, выполните команду
format fs=fat32 - Чтобы выполнить быстрое форматирование с FAT32, выполните команду
format fs=fat32 quick
8. После завершения форматирования нового раздела введите команду exit и нажмите ENTER.
Теперь новый раздел должен отображаться в папке «Компьютер», с уже присвоенной буквой диска.
Как отформатировать компьютер с диском Windows 7?
Много раз вы могли столкнуться с тем, что ваш компьютер сильно пострадал из-за троянских вирусов, и единственным вариантом заставить его снова работать было отформатировать диск и переустановить операционную систему. Первое, что нужно здесь понять – это то, что это не система, которая будет отформатирована, а жёсткий диск. В первую очередь на жесткий диск влияют ОС, всё программное обеспечение, записанные на него данные и даже вирусы и поэтому форматирование компьютера стирает всё, что присутствует на диске.
Существуют различные способы форматирования жёсткого диска, и одним из таких способов является форматирование частичных фрагментов диска с помощью операционной системы. Этот метод включает в себя щелчок правой кнопкой мыши на диске, который должен быть отформатирован, а затем нажмите на опцию форматирования. Но этот метод работает только для дисков, которые не содержат операционной системы. Если необходимо выполнить полное форматирование, то Windows 7 или любая другая операционная система также будет переустановлена. Фактически, диск операционной системы Windows 7 можно использовать для форматирования компьютера и следующие строки содержат информацию о том, как это можно сделать.
Важный совет: перед форматированием диска и переустановкой операционной системы, Windows 7 или любой другой, рекомендуется заранее иметь диск с драйверами и утилитами или даже загрузить драйверы из интернета для работы оборудования. Некоторые важные драйверы включают в себя материнскую плату, звуковую карту, графическую карту, видеокарту, Bluetooth и Wi-Fi в случае ноутбука и т. д.
Шаги по форматированию компьютера с помощью диска ОС Windows 7
1) Проверка совместимости системы с Windows 7 : первое, что следует сделать, это проверить совместимость компьютерной системы с новой операционной системой. Если Windows 7 была оригинальной ОС, то этот шаг можно было пропустить, но если это не так, то следует выполнить следующие шаги:
- Сначала проведите лабораторный тест системных требований, чтобы выяснить, что компьютер может делать, а что-нет.
- Если компьютер не проходит тест, то он должен быть обновлен (в основном оперативная память и чипсет), что может быть сделано с помощью компьютерного техника в автономном режиме или путем проверки онлайн-форумов.
- Если система прошла тест, то можно переходить к следующему шагу.
2) Сохранение всех необходимых данных : в этой части есть два случая, если система была повреждена вирусом, и если это не так.
- Если форматирование выполняется только для переустановки или обновления операционной системы, то необходимо создать резервную копию информации и данных, присутствующих на жестком диске. Это можно сделать с помощью внешних жестких дисков и DVD-дисков.
- Если система была повреждена вирусом, то сохранение чего-либо позволит вирусам продолжать работу, что может снова осложнить ситуацию в будущем. В этом случае резервное копирование не требуется.
3) Использование диска : на этом шаге вам поможет диск операционной системы Windows 7. Перед запуском всегда помните, что оконные системы работают на системе разделов NTFS, и если выбор идет между NTFS и FAT32, то следует выбрать первый вариант. Теперь поместите диск Windows 7 в дисковод CD или DVD, а затем перезагрузите систему.
4) Настройка параметров BIOS : после перезагрузки компьютера нажмите F2 или F12, чтобы перейти в меню setup или boot. Это делается для того, чтобы изменить системные настройки так, чтобы компьютер знал, что первое, к чему нужно получить доступ – это диск в приводе. Чтобы изменить эти настройки, необходимо правильно обратиться к настройкам и меню BIOS. Если вы не уверены в настройках системы BIOS, то держите руководство пользователя в руке, прежде чем пытаться это сделать.
5) Форматирование и установка: сохраните BIOS и снова перезагрузите систему. Появится возможность загрузки с компакт-диска или DVD-диска (обычно нажатием клавиши пробела). После обращения к компакт-диску система DOS проверяет диск в приводе, а затем предоставляет ряд параметров, которые следует выбрать. Первое, что нужно сделать, это ввести ключ CD программы установки windows, чтобы убедиться, что установлена подлинная операционная система. Затем система спросит, должна ли установка выполняться автоматически или вручную. Выберите последнее.
6) Выберите диск, на котором будет установлена ОС : выбранный диск будет отформатирован, и система спросит, должна ли быть отформатирована вся система или нет. Выберите соответствующий параметр и нажмите клавишу Enter.
Выберите соответствующий параметр и нажмите клавишу Enter.
Этот вопрос может возникнуть для раздела диска NTFS или FAT32, и следует выбрать первый. После выбора этих параметров, форматирования диска и выбора необходимых параметров система возьмет на себя весь процесс и диск будет отформатирован. После этого нажмите кнопку Далее, чтобы продолжить установку операционной системы. Время, затраченное здесь, зависит от производительности и скорости работы компьютера, и оно может составлять от 25 минут до одного часа.
После завершения копирования всех файлов и установки система перезагрузится в только что установленную операционную систему Windows 7. После этого первое, что нужно сделать – это установить драйвера. Если есть диск с драйверами для этого компьютера, то он должен быть вставлен, и вся установка будет завершена автоматически. В случае, если диск с драйверами не работает, то пользователь должен будет взять на себя установку, получив драйверы из Интернета, а затем установить их один за другим. В случае, если система была отформатирована из-за проблем с вирусом, на этот раз установите хороший антивирус, который обеспечивает полную защиту диска от вирусов и Интернет. Вышеупомянутые шаги гарантируют, что форматирование и установка операционной системы на компьютер проходит довольно легко и без какой-либо потери важной информации.
Иногда вам просто нужно отформатировать компьютер и переустановить операционную систему, но это всегда должно быть вашим последним средством. Забота о вашем компьютере не только предотвратит ошибки, но и ускорит работу вашего компьютера и обеспечит его бесперебойную работу.
Цены на услуги компьютерного мастера
Для удобства просмотра прайс-листа все цены были разбиты на группы. В первую очередь, рекомендую посмотреть группу «Пакеты». Для юридических лиц: я являюсь плательщиком налога на профессиональный доход. При безналичной оплате, стоимость услуг +6%.
Выезд и диагностика
| Название услуги | Цена |
|---|---|
| Выезд и диагностика при выполнении восстановительных работ | 0 |
| Выезд и диагностика БЕЗ выполнения восстановительных работ | от 500 ₽ |
Установка/настройка операционной системы
| Название услуги | Цена |
|---|---|
| Установка Windows XP/Vista | 800 ₽ |
| Установка Windows 7/8/8.1/10 | 500 ₽ |
| Установка пакета безопасности (Service Pack) | от 500 ₽ |
| Установка драйвера к устройству (за 1 драйвер) | 250 ₽ |
| Создание и настройка профиля пользователя Windows | 250 ₽ |
| Сопровождение активации Windows | 200 ₽ |
| Установка обновлений Windows | от 350 ₽ |
| Создание точки восстановления | 100 ₽ |
Работа с BIOS
| Название услуги | Цена |
|---|---|
| Настройка BIOS | 500 ₽ |
Работа с жестким диском (HDD)
| Название услуги | Цена |
|---|---|
| Логическое деление жесткого диска (без сохранения информации) | 350 ₽ |
| Логическое деление жесткого диска (с сохранением информации) | от 800 ₽ |
| Форматирование раздела или жесткого диска (быстрое, программное) | 100 ₽ |
| Форматирование раздела или жесткого диска (полное, программное) за каждые 100 Гб | 200 ₽ |
| Тестирование поверхности жесткого диска на выявление «плохих секторов» (полная, программная) | 1000 — 1500 ₽ |
| Создание образа раздела/диска до 30 Гб (далее 15 ₽ за каждый 1 Гб) | 800 ₽ |
| Восстановление данных с жесткого диска | от 2000 ₽ |
| Восстановление данных с флешки | от 1000 ₽ |
| Восстановление «плохих секторов» на жестком диске | от 1000 ₽ |
Работа с данными
| Название услуги | Цена |
|---|---|
| Перенос данных на съемный жесткий диск до 50 Гб (далее 15 ₽ за 1 Гб | 800 ₽ |
| Перенос данных на другой раздел/диск (не съемный) до 50 Гб (далее 10 ₽ за 1 Гб) | 500 ₽ |
| Запись данных на CD/DVD диски за 1 диск (конверт и диск включен в стоимость) | 200 ₽ |
| Дефрагментация файлов на жестком диске (за каждые 30 мин) | 450 ₽ |
| Загрузочный диск для создания и восстановления образа диска (лицензия не включена) | 500 ₽ |
Установка и настройка программ / игр
| Название услуги | Цена |
|---|---|
Установка, настройка простых программ (браузеры, мессенджеры и т. д.) д.) |
200 ₽ |
| Установка сложных специализированных программ (1С, AutoCad и т.д.) | от 800 ₽ |
| Установка Microsoft Office (Word, Excel и т.д.) | 500 ₽ |
| Установка / настройка игр с диска или образа | от 500 ₽ |
| Установка и настройка программ-шпионов (лицензия приобретается отдельно) | от 1000 ₽ |
Антивирусная профилактика
| Название услуги | Цена |
|---|---|
| Установка антивируса (лицензия, при необходимости, покупается отдельно) | 300 ₽ |
| Поиск и удаление вирусов | от 1000 ₽ |
| Удаление баннера-вируса с рабочего стола | 1000 ₽ |
Интернет, локальная сеть, Wi-Fi
| Название услуги | Цена |
|---|---|
| Настройка интернет на компьютере через кабель | 300 ₽ |
| Настройка интернет на компьютере через телефонную линию | 500 ₽ |
| Обжим интернет/телефон разъемов за 1 разъем | 150₽ |
| Подключение свитча / роутера | 150 ₽ |
| Настройка ADSL модема/роутера | от 800 ₽ |
| Настройка правил запрета/ограничений в роутере | от 800 ₽ |
Настройка портов в роутере для доступа к компьютеру/видеорегистратору/IP камере и т. д. д. |
от 800 ₽ |
| Установка и настройки программы для удаленного доступа к компьютеру/ноутбуку | от 500 ₽ |
Работа с комплектующими (без их стоимости)
| Название услуги | Цена |
|---|---|
| Замена материнской платы (с установкой драйверов) | 1000 ₽ |
| Замена блока питания | 400 ₽ |
| Замена процессора | 500 ₽ |
| Замена кулера с учетом термопасты (система охлаждения) | 500 ₽ |
| Замена термопасты | 350 ₽ |
| Замена видеокарты | 400 ₽ |
| Замена оперативной памяти | 200 ₽ |
| Замена сетевой карты | 400 ₽ |
| Замена жесткого диска / DVD-привода | 400 ₽ |
| Замена корпуса системного блока | 1000-1500₽ |
| Замена батарейки на метеринской плате (батарейка включена) | 500 ₽ |
| Сборка компьютера на заказ (вариант 1: c простым корпусом, без протяжки кабелей между стенками) | 1500 ₽ |
| Сборка компьютера на заказ (вариант 2: с функциональным корпусом) | 2000-3000 ₽ |
Профилактические работы
| Название услуги | Цена |
|---|---|
| Замена термопасты | 500 ₽ |
| Программная чиста от временных файлов и ошибок реестра с установкой программы | от 800 ₽ |
| Чистка системного блока от пыли | 1000 ₽ |
| Внутренняя чистка ноутбука от пыли (с разбором) | 1500 ₽ |
Прочее
| Название услуги | Цена |
|---|---|
| Работы, не вошедшие в прайс за 1 час | 1500 ₽ |
| Индивидуальное обучение за 1 час | 1500 ₽ |
Восстановить ПК до заводских настроек без диска Windows
Последнее обновление от пользователя Макс Вега .
Если ваш компьютер с Windows не загружается, плохо работает, можно повысить его производительность через сброс устройства до заводских настроек. Этот процесс может быть довольно сложным, если у Вас нет CD или DVD-диска Windows для форматирования, переустановки и восстановления Windows XP, Vista, Windows 7 или даже Windows 8. Но все же это возможно.Выбор опции восстановления ПК для Windows
N.B. Восстановливающие CD / DVD-диски, предоставляемые большинством производителей, и CD / DVD-диски Windows, которые Вы покупаете отдельно в компьютерном магазине, – это не одно и то же; в этой статье имеются в виду именно первые (диски для восстановления Windows).Некоторые производители, такие как Acer, Packard Bell, Hewlett Packard (HP) и Dell, больше не предоставляют дисков для восстановления. В таком случае Вам нужно записать их с помощью специального программного обеспечения на ПК. На Acer такое ПО называется Acer eRecovery, для Packard Bell – это Packard Bell Recovery Management (или Smart Restore на старых моделях). Для других производителей обратитесь к руководству пользователя вашего ПК. Если у Вас его нет, чаще всего, его можно загрузить на веб-сайте производителя.
Восстановление ПК с Windows до заводских настроек без CD / DVD
Если ПК больше не загружается, и невозможно создать восстанавливающий диск, можно восстановить заводские настройки ПК (на некоторых компьютерах) через раздел переустановки. Помните, однако, что это сотрет все документы, сохраненные на устройстве.Чтобы запустить эту переустановку, нажмите клавишу, соответствующую конкретному изготовителю, на экране загрузки (логотип производителя).
Acer: Alt + F10
Asus: F9
Dell: Ctrl + F11
HP: F10 или F11 (Клавиша варьируется в зависимости от модели. )
)
IBM ThinkPad: Enter
Packard Bell: F9 или F11 (Клавиша варьируется в зависимости от модели.)
Sony VAIO: F10
Toshiba: F8
Если Вы не создавали восстанавливающий CD / DVD и, к тому же удалили раздел восстановления, для восстановления компьютера, скорее всего, все же понадобится совместимый с вашей системой Windows диск. Его можно заказать его на веб-сайте производителя. Установочные диски обычно стоят 50-90 долларов:
Если Вы использовали другой ключ, отличный от того, который у Вас уже был, теперь Вы можете изменить его. В крайнем случае создайте копию Вашей системы на CD / DVD или на жестком диске.
N.B.: Загрузка Windows в сетях P2P (т. е. EMule, Limewire и т. д.) является незаконной, даже при наличии лицензии.
Изображение: © Emille Perron — Unsplash.com
Как отформатировать компьютер в Windows 7
Последнее обновление , автор: David Webb .
В некоторых случаях форматирование вашего ПК может быть последним средством удаления вирусов, которые не могут быть уничтожены существующими антивирусными программами. После переформатирования вы можете переустановить операционную систему, и ваш компьютер часто будет вести себя как новый. Если на вашем компьютере установлена Windows 7 , вам не нужно быть компьютерным экспертом, чтобы его переформатировать.Это руководство проведет вас через довольно простой процесс.
N.B. Перед форматированием ПК рекомендуется выполнить резервное копирование данных, поскольку в процессе форматирования вся информация с жесткого диска безвозвратно стирается. Вы можете создать резервную копию своей информации на DVD, USB-накопителе или внешнем жестком диске.
Как переформатировать и чисто установить Windows 7 на ваш компьютер
Перезагрузите компьютер и нажмите F5 , F8 , F10 , F11 , F12 и Del для доступа к BIOS.Эта информация обычно появляется на первом экране при включении компьютера, в зависимости от модели материнской платы.В BIOS выберите опцию Standard CMOS Setup , найдите First Boot Device и выберите CD / DVD , чтобы ваш компьютер загрузился с Windows 7 DVD.
Нажмите клавишу ESC на клавиатуре, чтобы выйти из меню, затем F10 , чтобы выйти и сохранить изменения, сделанные в BIOS. После подтверждения, выбрав Да , компьютер перезагрузится.Эта операция позволяет вам сначала загрузить установочный DVD вместо операционной системы, установленной на жестком диске, при перезагрузке компьютера.
Теперь вставьте DVD-диск Windows 7 в DVD-плеер и дождитесь его чтения. Когда вы получите приглашение нажать любую клавишу для загрузки с компакт-диска или DVD, сделайте это и подождите.
[https://img-16.ccm2.net/fEQwS0m8ikqUGqyEBUiL3ZLCcQM=/847x/8c1a6171d32944efa81ae99581827b65/ccm-faq/106019941_s.jpg
| фантазииПосле этого вы увидите введение Windows 7 на экране и запрос с просьбой выбрать предпочитаемый язык, формат времени, валюту и язык клавиатуры.Сделав это, нажмите Далее и нажмите кнопку Установить сейчас . Примите лицензионное соглашение, установив соответствующий флажок и нажав Далее .
На следующем экране выберите Пользовательский (расширенный) , который позволяет выполнить чистую установку операционной системы. Вы увидите разделы, доступные в вашей предыдущей операционной системе. Выберите Drive C и нажмите Format . Сделайте то же самое с другими разделами, если они у вас есть.
После форматирования всего жесткого диска перейдите на Диск C , где вы установите Windows 7, и щелкните Далее . Ваш компьютер сообщит вам, что программа устанавливается.
После того, как вы закончите копирование файлов и установку функций и обновлений, вам будет предложено указать имя основного пользователя и систему. Затем вы должны выбрать пароль и подсказку, которая поможет вам его запомнить. У вас также есть возможность оставить эти поля пустыми, если вы не хотите использовать пароль для доступа к операционной системе.
В следующем окне введите серийный номер Windows 7. После ввода серийного номера нажмите Далее и выберите рекомендуемые настройки. Наконец, выберите тип сети (рабочая или общественный дом).
После того, как вы все это сделаете, на рабочем столе появится экран приветствия Windows 7.
Изображение: © snig — Shutterstock.com + 123rf.com
Как восстановить заводские настройки Windows
Если вы имеете дело с медленным или не отвечающим на запросы компьютером, вы можете быть близки к тому, чтобы просто сдаться.Хотя ваши страдания понятны, пока что не отказывайтесь от них. Прежде чем бросить компьютер и потратить сотни или даже тысячи долларов на новый, есть еще один последний прием, который может сэкономить ваше время и деньги: сбросить настройки до заводских.
Выполните следующие действия, чтобы легко и успешно сбросить настройки компьютера с Windows 7 или 10 до заводских настроек.
Во-первых, сделайте резервную копию своих данных!
Перед сбросом настроек системы создайте резервную копию важной информации, которую вы не хотите потерять.Сюда входят документы, фотографии, музыка и фильмы, но есть и другие элементы для резервного копирования. Убедитесь, что вы знаете все сохраненные пароли, экспортируете все закладки браузера и имеете установочные файлы для всего программного обеспечения, которое хотите переустановить, или знаете, где их взять.
Кроме того, убедитесь, что вы создали резервную копию данных приложения, таких как пользовательские фильтры, сохраненные в программе обработки фотографий, сохраните файлы из ваших любимых игр и сделайте резервную копию электронной почты при использовании автономного клиента.
Сбросить Windows 10Функция сброса Windows 10 находится на панели настроек.Он может восстановить новую копию Windows 10, если вы того пожелаете, заменив все драйверы и сбросив все настройки.
Обратите внимание, что это может технически отличаться от опции «сброса к заводским настройкам», предоставляемой производителями. Проверьте свою документацию или позвоните в службу технической поддержки, если вы хотите вернуть свой компьютер таким, каким он был, когда вы его впервые вытащили из коробки. Производитель может создать специальные разделы на жестком диске или предоставить образ для восстановления заводских настроек на загрузочном носителе.
Шаг 1: Щелкните значок Уведомления на панели задач (или нажмите кнопку Windows + A), а затем щелкните плитку Все параметры в Центре действий. Вы также можете нажать кнопку «Пуск», а затем значок Gear в меню «Пуск».
Шаг 2: Щелкните Обновление и безопасность .
Шаг 3: Выберите Recovery из списка слева.
Справа вы увидите две опции.Первый, Reset this PC , — это метод, который мы собираемся использовать в этом руководстве.
Второй, Advanced startup , стоит рассмотреть, если у вас немного больше технических навыков. Он предназначен для более глубокой модификации вашего компьютера или установки совершенно другой операционной системы. Это удобно, если производитель предоставляет образ для восстановления заводских настроек или внешний диск, содержащий образ, чтобы вернуть машину в исходное состояние, включая проприетарное программное обеспечение.
Если вы не совсем уверены, что понимаете, что делает каждый из параметров в этом параметре, вероятно, лучше оставить его в покое.
Шаг 3: Когда вы будете готовы, нажмите кнопку Get Started , указанную в разделе Reset This PC .
Появится новое окно с двумя параметрами: Сохранить мои файлы и Удалить все , как показано ниже.
Здесь вам нужно решить, хотите ли вы сохранить все свои файлы и папки в целости или действительно начать с нуля, а затем использовать резервную копию для восстановления этих файлов и папок.Что бы вы ни выбрали, вам нужно будет переустановить все приложения и программы, приобретенные вне Microsoft Store. Ваши настройки, такие как расположение меню «Пуск», вернутся к значениям по умолчанию.
Шаг 5: Щелкните один из двух вариантов.
В обоих случаях он перестраивает Windows 10, используя текущую установку. Это система Microsoft «восстановления без образа», поэтому установочный носитель не должен скрываться в скрытом разделе, занимая место. Однако вариант Local переустановить может не помочь восстановить Windows 10, если она слишком сломана или повреждена.Именно здесь на помощь приходит вариант для загрузки из облака : Windows извлекает все с серверов Microsoft для восстановления локальной копии.
Оба варианта возвращают все настройки к заводским значениям по умолчанию и удаляют все программное обеспечение, не установленное из Microsoft Store. Однако опция Keep my files сохраняет ваш профиль в целости и сохранности вместе со связанными файлами и папками. Чего не делает , так это обновления Windows 10 до последней версии, если вы никогда не удосужились установить исправления и обновления функций.Параметр Cloud download устанавливает последнюю версию, хранящуюся в облаке Microsoft.
Шаг 6: Выберите источник: Загрузить в облако или Локальная переустановка .
Шаг 7: На следующем экране щелкните ссылку Выберите параметры , если вы хотите изменить текущие параметры сброса. В противном случае перейдите к Шаг 9 .
Изображение выше основано на варианте Удалить все и использовании облака в качестве источника.Поскольку в нашем примере ПК несколько дисков, у нас есть дополнительный параметр Удалить файлы со всех дисков . Обратите внимание, что вы можете отключить переустановку, но если у вас возникли серьезные проблемы, связанные с компонентами Windows 10, новая копия может быть идеальной.
Аналогичным образом, если мы выберем маршрут Keep my files и выберем опцию Local переустановить , мы увидим два переключателя: восстановить предустановленные приложения и настройки, поставляемые с ПК, и перестроить Windows 10 с помощью локальной установки.
Шаг 8: Щелкните соответствующий переключатель рядом с параметром, который нужно изменить, и затем щелкните Подтвердить .
Шаг 9: Нажмите Next , чтобы продолжить.
Шаг 10: Инструмент сброса отобразит сводку. Если вы выбрали опцию Keep my files , вы увидите ссылку, по которой можно щелкнуть, чтобы увидеть все приложения, которые будут удалены во время сброса, например Google Chrome, Steam и даже Microsoft 365. Этот список будет сохранен в ваш рабочий стол, когда вы закончите процесс восстановления.Вы не увидите эту ссылку, если выберете параметр Удалить все .
Убедитесь, что у вас все хорошо со всем, а затем нажмите кнопку Reset .
Ваш компьютер автоматически перезагрузится и войдет в среду восстановления Windows. Процесс сброса может занять час или больше, поэтому, если вы используете ноутбук, рекомендуется подключить шнур питания. Он может перезагружаться несколько раз. Подождите, пока Windows перезагрузится, и начнется процесс установки, затем введите свои личные данные и данные для входа, если будет предложено.
Убедившись, что все работает, убедитесь, что Windows 10 обновлена, и установите последние версии драйверов от производителей оборудования.
Сбросить Windows 7Microsoft прекратила поддержку Windows 7 в январе 2020 года, что означает, что Windows 7 не получит критических обновлений безопасности, что сделает тех, кто использует ее, уязвимыми. Желательно перейти на Windows 10 до того, как это произойдет. При необходимости вы все равно можете сделать это бесплатно.
Шаг 1: Нажмите кнопку Пуск и выберите Панель управления в списке в начальном меню.
Шаг 2: Убедитесь, что для параметра Просмотр по указано значение Категория и выберите Система и безопасность .
Шаг 3: Нажмите Резервное копирование и восстановление .
Примечание: Вы также можете ввести «Восстановление» в поле поиска в меню «Пуск».
Шаг 4: В разделе Восстановить щелкните ссылку Восстановить системные настройки на вашем компьютере .
Шаг 5: Выберите ссылку Расширенные методы восстановления .
Шаг 6: Выберите один из двух вариантов: Используйте ранее созданный образ системы или переустановите Windows с установочного диска.
Шаг 7: Нажмите кнопку Создать резервную копию сейчас , если будет предложено создать резервную копию всех файлов и папок, которые вы хотите сохранить.
Шаг 8: Нажмите кнопку Restart , чтобы продолжить.
Вы можете обратиться к нашему руководству по переустановке Windows 7, чтобы получить подробные инструкции, способствующие плавному и эффективному процессу.
Другой способ — использовать инструмент восстановления от производителя, который обычно находится в отдельном разделе на жестком диске. Вы найдете широкий выбор программного обеспечения для восстановления с известными брендами, достаточно многочисленными, чтобы соответствовать различным маркам электронных устройств, в которые вы их устанавливаете. Мы постарались сделать его менее сложным, сузив список до предпочитаемого программного обеспечения. У каждого бренда свое название для того, что вы ищете, поэтому вот список того, что нужно искать для каждого бренда:
- Acer: Acer eRecovery или Acer Recovery Management.
- Asus: раздел восстановления Asus или восстановление AI.
- Dell: Dell Factory Image Restore, DataSafe, Dell Backup & Recovery и другие названия.
- HP: HP System Recovery или Recovery Manager.
- Lenovo: Rescue and Recovery или ThinkVantage Recovery (на ThinkPads).
Вы также можете получить доступ к этим параметрам восстановления вне Windows, а это значит, что у вас все еще есть надежда, если ваша ОС не загрузится. Все производители разные, но вы можете найти способ доступа к восстановлению сразу после включения компьютера.Прочтите текст во время загрузки машины и найдите ключ режима восстановления. Многие устройства используют клавишу F11 как ярлык для перехода в режим восстановления.
Рекомендации редакции
Сброс Windows 7 до заводских настроек | DiskInternals
Здесь вы узнаете:
- что делать, если вам нужно вернуться к заводским настройкам
- как вернуть Windows 7 к заводским настройкам без установочного диска
- как сбросить Windows 7 с установочным диском
- как DiskInternals Partition Recovery может вам помочь
Готовы? Давайте читать!
Если вам нужно вернуть Windows 7 к заводским настройкам
Windows 7, в отличие от более новых версий, не имеет встроенных опций обновления и сброса.В этом случае, если возникнет необходимость вернуться к заводским настройкам, вам понадобится установочный диск. В некоторых случаях производители компьютеров изначально устанавливают ОС и, чтобы в дальнейшем не возникало проблем, создают скрытый раздел восстановления. Это помогает пользователям восстановить заводские настройки.
Эта статья поможет вам разобраться во всех тонкостях перезагрузки компьютера и предупредит об ошибках.
Вернуть Windows 7 к заводским настройкам без установочного диска
1.Нажмите кнопку питания, а затем нажмите и удерживайте клавишу F8. В «Дополнительные параметры загрузки» выберите «Безопасный режим», чтобы работать на вашем компьютере в безопасном режиме.
Далее авторизуемся с правами администратора.
В командной строке вам потребуется ввести «rstrui.exe» и затем нажать клавишу Enter.
Далее следуйте рекомендациям мастера.
2. Другой способ восстановить заводские настройки Windows 7: в Advanced Boot Options выберите раздел «Repair Your Computer» и нажмите Next.Вы увидите раздел «Параметры восстановления системы»; выберите «Восстановление системы» здесь. Далее Мастер также поможет вам восстановить ваш компьютер.
3. Третий вариант восстановления заводских настроек Windows 7: загрузите компьютер и щелкните левой кнопкой мыши «Щелкните Пуск». Выберите «Панель управления», затем выберите «Система и безопасность» из списка. В новом окне нажмите «Резервное копирование и восстановление» и выберите здесь «Восстановить настройки системы». В разделе «Дополнительные методы восстановления» выберите «Восстановить компьютер до заводского состояния» и нажмите «ОК».Затем система начнет процесс возврата к заводским настройкам.
Если ничего не помогает, вам понадобится установочный диск.
Сброс Windows 7 с установочного диска
Включите компьютер и одновременно нажмите и удерживайте клавишу F8.
Затем перейдите в раздел «Дополнительные параметры загрузки». В списке нажмите «Восстановить компьютер», затем нажмите Enter и нажмите «Далее».
Далее вам будет предложено войти в систему с учетной записью администратора.
После этого в разделе «Параметры восстановления системы» выберите «Восстановление при загрузке». Затем следуйте инструкциям мастера и успешно завершите процесс.
Другой способ сбросить Windows 7 — включить компьютер, нажать клавишу Windows и войти в режим восстановления. Далее в новом окне выберите «Восстановление», а затем «Дополнительные методы восстановления». Нажмите кнопку «Переустановить Windows», подтвердите свое решение и нажмите «Сделать резервную копию сейчас». Далее следуйте предоставленным рекомендациям и завершите сброс.
Не забывайте хранить данные в безопасности
Возврат Windows 7 к заводским настройкам сопровождается потерей всей информации на компьютере, в частности, в системном отделе. Поэтому создание образа диска будет обязательным условием, если вы хотите сохранить накопленные данные.
Чтобы не потерять данные, вы можете создать образ диска с помощью DiskInternals Partition Recovery и использовать его для восстановления удаленных файлов. Это предложение позволяет создать совершенно бесплатный образ диска и впоследствии использовать его для возврата в определенное состояние ОС.
Также возможно восстановить все типы файлов любого размера путем глубокого сканирования каждого раздела диска. С помощью этой технологии можно восстановить около 98% файлов. Также вы можете бесплатно увидеть все эти результаты и убедиться, что программа отлично справляется с этой задачей. Для экспорта необходимых файлов на другой носитель вам понадобится лицензия, которая также обеспечит вам техническую поддержку специалистов компании в течение целого года.
После того, как вы защитили свои данные, вы можете перейти к сбросу настроек Windows 7 до заводских.
Как отформатировать ноутбук без компакт-диска — пошаговые инструкции для Windows и macOS
Если вы хотите, чтобы ваш ноутбук был чистым, как свисток, вам может потребоваться знать, как его форматировать.
Момент, когда вы понимаете, что ваш ноутбук видел лучшие времена, — это время, когда вы хотите избавиться от множества ошибок, которые он создал. Если вы хотите продать его без каких-либо личных данных или просто хотите сделать его чистым, как свисток, вам может потребоваться отформатировать ноутбук, но Как отформатировать ноутбук?
При этом ваш ноутбук будет обновлен до исходного состояния, которое не только будет оснащено огромным объемом доступного хранилища, но и не будет содержать ошибок и измененных настроек, которые также приводят к низкой скорости его обработки.
1Знание, как и когда правильно форматировать портативный компьютер, играет важную роль в обслуживании компьютера. Но что произойдет, если вы потеряете установочный компакт-диск компьютера или ваш ноутбук не сможет читать компакт-диски или DVD-диски? Не волнуйтесь, здесь есть советы, которые помогут вам переформатировать компьютер без необходимости открывать диск.
Как отформатировать ноутбук под управлением ОС WindowsВы можете начать форматирование портативного компьютера Windows , активировав «Сброс системы» в меню настроек.Эта функция удалит все файлы с ноутбука; тем временем он переустановит операционную систему Windows с сохранением настроек по умолчанию. Вот способ открыть меню восстановления, которое приведет к следующему процессу.
Примечание. Приведенные ниже инструкции для Windows также применимы для Как отформатировать ПК . Если вы собираетесь отформатировать свой компьютер без компакт-диска, просто продолжайте читать!
Как отформатировать компьютер? Что ж, ответ аналогичен тому, что вы прочтете ниже. Как отформатировать ноутбук Windows 8.1Шаг 1: Сначала откройте Настройки в меню Пуск, щелкнув значок шестеренки
Шаг 2: Затем выберите «Изменить настройки ПК», чтобы обратиться к «Восстановление» в «Обновление и восстановление»
Шаг 3: Нажмите кнопку «Начать» под заголовком «Удалить все и переустановить Windows», затем следуйте следующим инструкциям.
Как отформатировать ноутбук Windows 10Шаг 1: Найдите функцию «Восстановление» с помощью поля поиска рядом с кнопкой Windows
Шаг 2: После этого выберите результат, а именно «Параметры восстановления — Настройки системы»
Как отформатировать ноутбук на Windows 10?Шаг 3: Под заголовком «Сбросить этот компьютер» нажмите кнопку «Начать»
Шаг 4: Затем появятся два варианта выбора.Если вы хотите полностью отформатировать ноутбук, выберите «Полностью очистить диск». Если вы хотите удалить только свои файлы, выберите «Просто удалить мои файлы».
Шаг 5: Если вас попросят вставить носитель, вам нужно будет вставить USB-накопитель, чтобы активировать носитель для восстановления Windows 10. Затем вам просто нужно нажать кнопку «Сброс», и пусть компьютер сделает все остальное.
Как отформатировать ноутбук Windows 7
Что касается Windows 7, вы должны отформатировать ноутбук до заводских настроек, и нет необходимости использовать какой-либо установочный диск или компакт-диск.
Шаг 1: Зайдите в меню «Пуск», найдите Панель управления, затем выберите «Система и безопасность».
Система и безопасностьШаг 2: Когда в окне появятся новые параметры, вы увидите параметр «Резервное копирование и восстановление». Нажмите здесь.
Резервное копирование и восстановлениеШаг 3: Выберите «Восстановить настройки системы или вашего компьютера» в нижней части окна «Резервное копирование и восстановление».
Восстановите системные настройки или ваш компьютерШаг 4: Здесь нажмите «Расширенные методы восстановления».
Расширенные методы восстановленияШаг 5: У вас будет два варианта на выбор: «Восстановить файлы из резервной копии образа системы» и «Вернуть компьютер в заводское состояние». Вы должны выбрать второй вариант.
Шаг 6: В зависимости от ваших потребностей вам будут предложены варианты «Создать резервную копию сейчас» и «Пропустить». Если вам вообще не нужно создавать резервные копии файлов, просто нажмите «Пропустить». В противном случае вам следует создать резервную копию с помощью «Создать резервную копию сейчас».
Сделать резервную копию сейчасШаг 7: Чтобы запустить заводские настройки, вам необходимо перезагрузить ноутбук — просто нажмите «Перезагрузить».
Как отформатировать ноутбук под управлением macOS
Шаг 1: Чтобы начать процесс форматирования Macbook , сначала выключите его
Шаг 2: Включите его и подождите, пока не появится музыка при запуске, затем одновременно нажмите и удерживайте клавиши «Command» и «R».
Шаг 3: Отпустите клавишу, когда вы увидите логотип Apple
macOSШаг 4: Подключитесь к Интернету через меню, следующее за
Шаг 5: В меню нажмите «Продолжить» после открытия «Дисковой утилиты»
Шаг 6: Затем выберите «Загрузочный диск» и перейдите на вкладку «Стереть»
Шаг 7: Наконец, выберите «Mac OS Extended (в журнале)», чтобы назвать диск, и выберите «Стереть», чтобы задать процесс форматирования.
Последние мысли
Остается небольшая разница между форматированием и переформатированием ноутбука. В то время как первый используется для подготовки диска или раздела диска к использованию операционной системы, второй — это процесс восстановления диска до его исходного отформатированного состояния.
Отформатируйте ноутбук.Для того, чтобы этот процесс произошел, все данные, хранящиеся на этом диске или в этом разделе диска, должны быть удалены, после чего будет создана файловая система, совместимая с операционной системой.На самом деле, когда дело доходит до переформатирования всего компьютера, ситуация усложняется по сравнению с переформатированием флэш-накопителя или внешнего жесткого диска.
Очевидно, что процесс должен быть сложным, чтобы предотвратить случайный запуск системного формата пользователями. После выполнения инструкций Как отформатировать ноутбук , на вашем ноутбуке не останется ничего, кроме программ по умолчанию. Если вам нужно сохранить какие-либо личные файлы, поместите их в другое внешнее хранилище перед запуском процесса.Удачи!
>>> Как активировать Windows 10 бесплатно — ключи продуктов и цифровые лицензии
Переустановка и форматирование Windows 7 Ultimate
Это была «Часть 1» официального запуска переустановки. Теперь вы увидите панель, изображенную ниже, в нижней части экрана. Это не имеет отношения ко «Времени» вообще. Иногда он движется быстро, иногда медленно. Если вы настаиваете на его просмотре, не беспокойтесь, если он будет оставаться в каком-либо конкретном месте в течение длительного времени.
Теперь «Лицензионное соглашение» …..
…. прочтите их, нажмите «Я принимаю условия лицензии», затем нажмите «Далее», чтобы продолжить. Если вы не согласны, то это все, что вы можете 🙁
Теперь «Тип установки». Нажмите «Выборочная (расширенная)», чтобы продолжить переустановку.
Приходит установка жесткого диска Далее. Выберите диск, на котором находится Windows (обычно C: (или диск 0, раздел 1))
ПРИМЕЧАНИЕ. Если жесткий диск не виден, вернитесь на главную страницу Windows 7 и следуйте инструкциям «Нет жесткого диска (нет жесткого диска). «инструкции
Теперь нажмите» Параметры диска «…..
Меню опций накопителя: Теперь нажмите «Форматировать»
Меню опций накопителя: Вы получите предупреждение о том, что все данные будут потеряны, так как это произойдет, только если вы продолжите довольны любой сделанной вами резервной копией. Нажмите «ОК», чтобы продолжить.
ПРИМЕЧАНИЕ. Помните, что Windows 7 требует 16 ГБ дискового пространства для работы.
Меню параметров диска: Windows теперь будет форматировать.
Меню параметров диска: Нажмите «Далее», чтобы продолжить установку на только что очищенный (отформатированный) раздел (жесткий диск)
КОНЕЦ ЧАСТИ 1
Windows начнет копирование файлов
После этого начнется расширение «Довольно быстро скопированные файлы»
и развернется….
Расширить еще немного ….
Все еще расширяется, поэтому я сделал еще один снимок экрана ….
Наконец-то файлы «расширены», теперь для переустановки функций, этот бит был довольно быстрым ….
К счастью, никаких обновлений не загружено, поэтому идем дальше 🙂
Перезагрузка, подождите 10 секунд или, как я, нажмите «Перезагрузить», чтобы вернуть эти драгоценные моменты назад .. ..
Компьютер перезагрузится и снова отправит сообщение.
Теперь «Нажмите любую клавишу» загрузочного меню. Не делайте этого, так как это снова запустит переустановку с самого начала. Подождите 10 секунд, пока он не появится на экране, и не поддавайтесь искушению …
Windows 7 теперь «Запуск Windows» …..
и теперь Windows настраивает реестр
Теперь еще один появится экран, программа установки — «Запуск служб Windows 7» ….
Программа установки завершает переустановку….
и еще раз требуется «Перезагрузка» ….
То же, что и выше, не нажимайте кнопку, так как переустановка начнется снова, и вам потребуется перезагрузка, чтобы вернуться к этому экрану.
«Windows снова запускается» ……
Теперь программа установки подготавливает систему к «первому использованию» ….
В первый раз мне нужно было что-то сделать почти за 45 минут, требуется учетная запись и имя компьютера ….
Заполните их и нажмите «Далее», чтобы продолжить….
Затем на экране настройки всех важных паролей выйдите из банка и нажмите «Далее», чтобы продолжить без пароля, в противном случае….
…. введите пароль, введите его еще раз для подтверждения и выйдите. намек на себя на случай, если о нем забудут. Нажмите «Далее», чтобы продолжить.
Теперь вам понадобится «ключ продукта» Windows. Он будет на упаковке диска, прилагаемой к вашим компакт-дискам / DVD, или на веб-сайте Microsoft непосредственно перед загрузкой. Ключ продукта будет состоять из 25 цифр. длинный и будет содержать буквы и цифры.
Клавиша ввода (тире будут добавлены автоматически), по умолчанию выбран параметр «Автоматически активировать Windows при подключении к сети», при желании отмените выбор и нажмите «Далее», чтобы продолжить.
Теперь встроены режимы защиты Windows. Мы бы порекомендовали верхнюю опцию «Использовать рекомендуемые настройки», это позволит загружать и переустанавливать обновления, нажмите на свой выбор, чтобы продолжить.
Теперь вы должны проверить настройки времени и даты.
Измените часовой пояс на ваше текущее местоположение.Если все в порядке или уже сделано, нажмите «Далее», чтобы продолжить …
Теперь ваша конфигурация сети, если вы хотите настроить новую сетевую систему «домашняя группа» для простой настройки, конфигурации, защищенной паролем, используйте этот вариант.
Если вам нужна стандартная настройка сети, используйте «Рабочую сеть», позволяющую просматривать и видеть другие компьютеры.
В любом общедоступном месте, которое может представлять угрозу для ваших файлов и безопасности, выберите «Общедоступная сеть»
Программа установки Windows 7 подключится к вашей сети и установит необходимые параметры в зависимости от вашего выбора в предыдущей памяти….
Параметр «Домашняя группа» в разделе «Домашняя сеть» позволяет выбрать, чем вы хотите поделиться, а также предоставляет пароль для доступа других пользователей. Запишите этот пароль, так как он нужен другим пользователям для доступа к вашей сети.
Пользователи Media center, Vista Premium (и выше) и XBOX 360 знакомы с этим типом настройки.
Вы, конечно, можете пропустить это сейчас и настроить позже, или сделать выбор, запомнить пароль и нажать «Далее», чтобы продолжить.
Windows 7 завершит ваши настройки
Windows приветствует вас ..
Подготовьте рабочий стол
Рабочий стол Windows обновится
После настройки браузера вы переустановите
26
26
здесь. Windows 7 переустанавливается без сбоев, любые обновления теперь будут переустанавливаться. Помните, что при следующей перезагрузке вам будет предложено ввести пароль (если вы его установили), так что не забывайте его, поскольку мне это удалось…Если вам повезет, у вас не будет драйверов для переустановки, но, скорее всего, следующим шагом будет их переустановка. Проверьте диспетчер устройств на наличие неизвестных устройств, вероятными объектами являются сетевые карты, звуковые карты, принтеры, сканеры, графические карты, цифровые камеры и т. Д.
Также необходима переустановка антивирусного программного обеспечения, шпионского ПО и, возможно, стороннего брандмауэра. любой компьютер.
Центр обновления Windows очень успешно находит множество драйверов, поэтому попробуйте запустить его в течение нескольких часов, и после нескольких загрузок вы можете обнаружить, что все элементы переустановлены и готовы к использованию
Как отформатировать жесткий диск на компьютере с Windows 7
Жесткий диск компьютера со временем перестает работать, что вызвано множеством факторов, например вирусами, отрывочным или несовместимым программным обеспечением, или старым возрастом компьютера.Чтобы помочь поддерживать и решать проблемы с производительностью, рекомендуется ежегодно переформатировать жесткий диск. В этой статье мы узнаем, как отформатировать жесткий диск в Windows 7. Если вы забудете создать резервную копию своих файлов, мы покажем вам , как восстановить эти файлы. .
Обзор форматирования диска в Windows 7
Windows 7 представила множество удобных для пользователя функций. Одним из них было изменение метода форматирования жесткого диска на ходу путем добавления недавно созданной утилиты управления дисками.Это позволило пользователю легко создавать разделы и форматировать жесткий диск. В этом разделе мы обсудим все, что связано с форматированием дисков в Windows 7.
1. Что такое форматирование жесткого диска?
Форматирование диска позволяет пользователю полностью удалить использованное хранилище с устройства хранения, а также помогает в управлении одной или несколькими новыми файловыми системами. Его также можно использовать для проверки наличия дефектных дорожек или дефектных секторов на жестком диске.
Форматирование — это процесс настройки / подготовки устройства хранения к первому использованию, который включает в себя инициализацию основных структур на диске, разбиение на разделы (разделение дискового пространства на сегменты) и выполнение задач другой файловой системы.
Форматирование можно выполнять практически на любом устройстве хранения, например на жестком диске, USB-накопителе, внешнем жестком диске и SSD. Перед форматированием жесткого диска любого типа рекомендуется создать резервную копию всех важных файлов, находящихся на устройстве хранения. Резервная копия позволит вам открыть и снова использовать данные после завершения форматирования.
2. Причины форматирования жесткого диска:
Может быть несколько факторов, влияющих на форматирование накопителя, мы обсудим некоторые из этих причин в этом разделе статьи.
- Низкая скорость: если у вас старый жесткий диск, то есть вероятность, что на нем накопилась стопка ненужной кэш-памяти или временных файлов. Такие файлы легко удалить, но иногда кажется, что их не удается найти. Этот кластер данных может снизить производительность системы. Единственное возможное решение — отформатировать весь жесткий диск, чтобы освободить его от нагрузки ненужных файлов.
- Изменение файловой системы: Если вы решили заменить компьютер или перейти с Windows на macOS, вам необходимо изменить файловую систему вашего накопителя, совместимую с Mac.Для смены файловой системы необходимо отформатировать диск .
- Очистите жесткий диск от нежелательных приложений и вирусов: ПК с Windows всегда подвержен заражению нежелательными вредоносными программами, которые ставят под угрозу данные и вашу личную информацию. Если на вашем компьютере нет антивирусного программного обеспечения, вы должны отформатировать весь диск, чтобы избавиться от проблемы с вредоносным ПО.
Типы форматирования жесткого диска на ваш выбор:
Существует два типа процедуры форматирования, которые компьютер может попросить вас выбрать, которые мы кратко обсудим:
- Быстрое форматирование.
- Полный формат.
Быстрое форматирование:
Процесс быстрого форматирования используется для ускорения процесса форматирования. Этот метод не проверяет диск на наличие поврежденных секторов, поэтому вы должны выбрать этот метод только в том случае, если ваша цель — просто очистить место на жестком диске. Основным недостатком этого метода является то, что данные не стираются полностью, поэтому, если ваш диск по-прежнему вызывает проблемы после быстрого форматирования, вам следует выполнить сканирование полного формата на жестком диске.
Полный формат:
Полный формат рекомендуется, если вы считаете, что ваш компьютер заражен вредоносными программами и вирусами. Этот метод проверяет жесткий диск на наличие битых секторов, и обычно стирание данных занимает больше времени, чем быстрое форматирование.
Если ваш диск ведет себя плохо и работает медленно, вы должны выполнить полное форматирование жесткого диска. Это лучший вариант, чтобы убедиться, что с приводом нет проблем. Вы можете начать процесс форматирования, просто сняв отметку с вкладки «Быстрое форматирование» и нажав «Пуск».
Как отформатировать жесткий диск в Windows 7 с помощью управления дисками?
Утилита управления дисками:
Утилита управления дисками предлагает вам полное управление дисковым оборудованием (HDD), распознаваемым Windows, которое также включает внешний источник хранения. В нижней части «Управление дисками» вы можете увидеть графическое представление физических дисков, установленных на вашем компьютере. Disk Management — это место, которое позволяет создавать и прикреплять файлы виртуального жесткого диска в ОС Windows.Вы можете создавать отдельные модели, которые действуют как жесткий диск, предлагая вам хранить на них данные с основного жесткого диска или любого другого места, например внешнего жесткого диска.
Вы можете отформатировать жесткий диск с помощью управления дисками. Утилита представляет собой встроенный инструмент Windows, который может использоваться для выполнения следующих функций:
- Позволяет пользователю просматривать и управлять дисками
- Он также помогает при форматировании жесткого диска и создании новых разделов.
- Он предоставляет вам возможность конвертировать пустой MBR в GPT-диск и наоборот.
- Disk Utility также позволяет увеличивать и уменьшать раздел.
- С помощью этой утилиты также можно изменить букву тома диска и путь к нему.
Меры предосторожности перед форматированием жесткого диска:
Если вы готовитесь к переформатированию жесткого диска вашего компьютера, вы должны принять необходимые меры предосторожности, прежде чем продолжить процесс.Метод форматирования сотрет абсолютно все на диске, если вы не сделаете все правильно. Вот что нужно сделать перед очисткой жесткого диска.
- Сохраняйте фотографии и видео на внешнем жестком диске или синхронизируйте их с облачным хранилищем, например Google Диском или Dropbox.
- Запишите список драйверов вашего компьютера и других сторонних приложений, которые вы, возможно, захотите использовать снова.
- Скопируйте все настройки вашего браузера.
Как переформатировать жесткий диск?
Переформатирование — это метод стирания использованного пространства на жестком диске или всего устройства хранения.Такой сценарий возникает, если вы хотите использовать диск на базе Mac с компьютером с Windows, вам нужно будет переформатировать его, используя Windows-совместимую файловую систему, которая будет FAT32.
В этом разделе мы обсудим метод форматирования и переформатирования тома жесткого диска с помощью утилиты управления дисками.
- Введите diskmgmt.msc в поле поиска в меню «Пуск».
- Щелкните «Управление дисками». Откроется окно управления.
- Щелкните правой кнопкой мыши диск, который нужно отформатировать.
- Щелкните Форматировать.
- Выберите файловую систему. Вы можете оставить все остальное как есть, если у вас нет особых причин изменить это.
- Отметьте вкладку «Выполнить быстрое форматирование», если вы хотите быстро отформатировать диск, в противном случае не устанавливайте флажок.
- Щелкните ОК.
После форматирования жесткого диска вы обнаружите, что программные конфликты или сбои, которые вызывали проблемы на вашем ПК, исчезнут, и производительность компьютера значительно улучшится.Вы можете выполнить эту процедуру на любом USB-накопителе и внешнем жестком диске.
Как отформатировать новый том жесткого диска в Windows 7?
Новые тома создаются, если вы собираетесь создать новые разделы или изменить размер вашего тома. Например, если вы недавно установили SSD на свой компьютер, вы обнаружите нераспределенное пространство для хранения, где хранилась предыдущая версия вашей ОС Windows. Вы можете создать и отформатировать новый том на жестком диске, используя это незанятое дисковое пространство на жестком диске вашего компьютера.
Следуйте нашему руководству, чтобы создать новый том, присвоив ему новое имя и отформатировав его.
- Откройте Управление дисками.
- Щелкните правой кнопкой мыши незанятое пространство на жестком диске, которое находится в нижней части окна с черным графическим изображением.
- Щелкните New Simple Volume (Новый простой том) и щелкните Next (Далее).
- Проверьте формат этого тома с помощью следующих параметров настройки и нажмите Далее.
- Вам будет предложено присвоить букву вновь созданному тому.
- Нажмите «Готово», и диск будет отформатирован.
Как восстановить данные с жесткого диска после форматирования?
После форматирования жесткого диска и потери всех данных, если вы собираетесь использовать эти файлы снова, есть способ восстановить все эти данные. Но не следует сохранять новую информацию на отформатированном жестком диске, иначе он будет полностью перезаписан, поэтому крайне важно выполнить операцию восстановления как можно скорее.
Вы можете восстановить свои данные с помощью программного обеспечения для восстановления данных на вашем ПК. Мы рекомендуем вам использовать программу восстановления данных Wondershare Recoverit для Windows для восстановления удаленных файлов с отформатированного жесткого диска в Windows 7.
Особенности Recoverit:
- Он обеспечивает высокую скорость сканирования и почти 100% эффективность.
- Он восстанавливает данные практически во всех типах файловых форматов, известных в мире технологий.
- Recoverit поддерживает все типы форматов файловой системы, такие как exFAT, FAT32, HFS, NTFS.
После установки приложения вам необходимо запустить его из меню «Пуск», выполнив поиск в Recoverit и дважды щелкнув значок. Оттуда вы должны следовать нашему трехэтапному процессу восстановления удаленных файлов.
Шаг 1 Выберите расположение:
После открытия на компьютере программы восстановления данных Recoverit для Windows выполните следующие действия:
- Выберите «Местоположение» дискового тома или папки.
- Нажмите кнопку «Пуск», чтобы начать процесс.
Шаг 2 Поиск потерянных данных:
- Начнется процесс сканирования. Для завершения сканирования потребуется некоторое время, в зависимости от объема памяти на диске / в папке.
- Всплывающее окно завершения сканирования появится на экране со звуковым сигналом.
- Отобразятся результаты, их можно просмотреть в разделах «Тип файла» и «Путь к файлу».
- Вы можете приостановить или остановить процесс сканирования, нажав кнопку «Пауза».
Шаг 3 Восстановите утерянные данные:
- Recoverit позволяет пользователям предварительно просмотреть восстановленные файлы, чтобы проверить их подлинность.
- Вы можете выбрать файлы и восстановить их, нажав кнопку «Восстановить», чтобы вернуть свои данные.
Заключительные слова:
Форматирование диска в Windows 7 — это не только просто, но и быстро, что экономит время и деньги пользователя. Если в случае заражения жесткого диска каким-либо вирусом, необходимо выполнить полное форматирование диска.Теперь вы знаете, как создавать и удалять разделы на вашем ПК с Windows с помощью утилиты управления дисками. Форматирование диска означает, что ваши данные будут стерты без следа, но Recoverit от Wondershare позволяет вам восстановить эти данные, если вы когда-нибудь почувствуете необходимость использовать их снова.
Что не так с накопителем
- Восстановите свой диск
- Почини свой диск
- Форматирование / очистка диска
- Знай свой драйв
Как восстановить заводские настройки Windows 7 без компакт-диска || CseWorld Online
Форматирование или изменение процесса — это процесс восстановления диска до нового установленного состояния.Поэтому, если ваш ноутбук работает медленно или вы хотите передать свой ноутбук кому-либо, не передавая свои данные, вы можете легко установить его за несколько минут без диска. Чтобы полностью отформатировать ноутбук, необходимо выполнить ряд действий.
- После форматирования вы можете использовать как можно больше места для хранения, так как хранилище доступно без перерывов или изменения настроек, которые могут замедлить работу вашего ноутбука.
- Это делается путем удаления всех данных в этой точке раздела диска при настройке файловой системы, совместимой с приложением, которое сохраняет некоторые из ваших данных.
- Удален процесс форматирования данных навсегда удален. Так что, если вы хотите обезопасить себя и сохранить данные обратно на внешний компьютер до начала процесса.
- Шаг 1: Щелкните Пуск, затем выберите Панель управления и щелкните Система и безопасность.
- Шаг 2: Выберите «Резервное копирование и восстановление», отображаемое на новой странице.
- Шаг 3: После выбора окна резервного копирования и восстановления щелкните Восстановить настройки системы или своего компьютера.
- Шаг 4: Выберите Дополнительные методы восстановления.
- Шаг 5: На экране отобразятся два варианта «Восстановить файлы из резервной копии образа системы» и «Вернуть компьютер в заводское состояние».Щелкните второй вариант «Вернуть компьютер в заводское состояние».
- Шаг 6: Теперь у вас снова есть два варианта: первый — создать резервную копию сейчас, а второй вариант — пропустить его и продолжить восстановление заводских настроек без резервного копирования каких-либо из ваших текущих файлов. Если вам не нужна резервная копия, то можете пропустить). Так что щелкните соответственно.
- Шаг 7: Нажмите кнопку «Перезагрузить», чтобы перезагрузить компьютер и начать процесс восстановления заводских настроек.
Окно закроется и через несколько минут запустится снова. После этого появится новое уведомление (опция восстановления системы) с просьбой выбрать метод ввода с клавиатуры. Нажмите «Далее»
После этого снова появятся три варианта («Выбрать тип восстановления»):- Восстановить заводские настройки операционной системы.
- Восстановление операционных систем и сохранение данных пользователя (у вас все еще есть возможность восстановить данные)
- Выход.


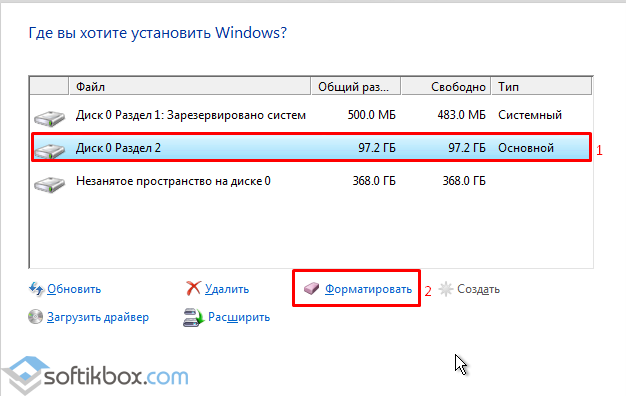 GParted просто называет это «FAT», но, похоже, делает свое дело.
GParted просто называет это «FAT», но, похоже, делает свое дело.