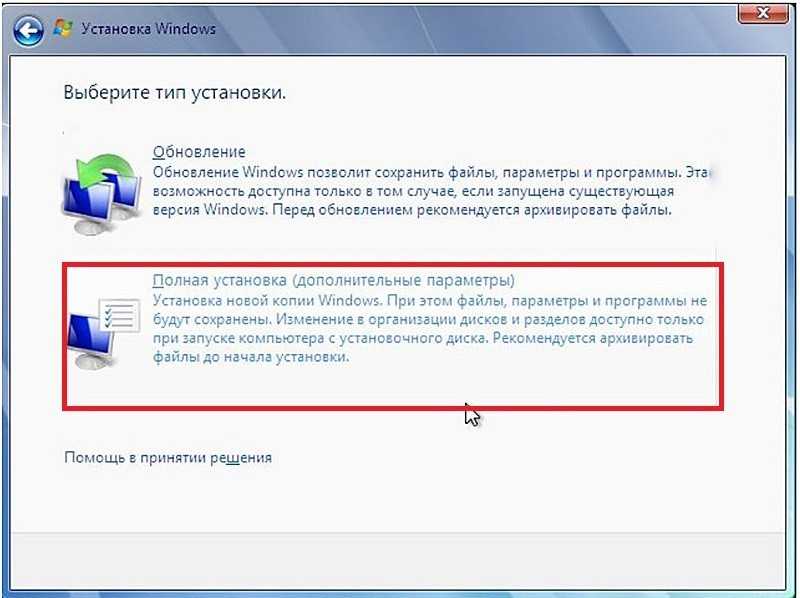Автоматическая чистая установка Windows 10
Ранее на сайте уже публиковалась инструкция о возврате системы к изначальному состоянию — Автоматическая переустановка или сброс Windows 10. В некоторых случаях (когда ОС устанавливалась вручную) описанное в ней равнозначно чистой установке Windows 10 на компьютер или ноутбук. Но: если выполнять сброс Windows 10 на устройстве, где система была предустановлена производителем, в результате такой переустановки вы получите систему в том состоянии, в котором она была при покупке — со всеми дополнительными программами, сторонними антивирусами и прочим ПО производителя.
В новых версиях Windows 10, начиная с 1703, появилась новая возможность сброса системы («Новый запуск», «Начать заново» или «Start Fresh»), при использовании которой автоматически выполняется именно чистая установка системы (причем последней актуальной версии) — после переустановки останутся только те программы и приложения, которые входят в оригинальную ОС, а также драйверы устройств, а все ненужные, а возможно и некоторые нужные, программы производителя будут удалены (равно как и установленные вами программы).
Обратите внимание: для компьютеров с HDD такая переустановка Windows 10 может занимать очень продолжительное время, поэтому если для вас ручная установка системы и драйверов не является проблемой, рекомендую проделать именно её. См. также: Установка Windows 10 с флешки, Все способы восстановления Windows 10.
Перейти к новой функции в Windows 10 можно двумя простыми способами.
Первый: зайти в Параметры (клавиши Win+I) — Обновление и безопасность — Восстановление и ниже простого сброса системы к исходному состоянию и особых вариантов загрузки, в разделе «Дополнительные параметры восстановления» нажать «Узнайте, как начать заново с чистой установкой Windows» (потребуется подтвердить переход в Центр безопасности Защитника Windows).
Второй способ — открыть центр безопасности Защитника Windows (с помощью значка в области уведомлений панели задач или Параметры — Обновление и безопасность — Защитник Windows), перейти в раздел «Работоспособность устройства», после чего нажать «Дополнительные сведения в разделе «Новый запуск» (или «Начать заново» в более старых версиях Windows 10).
Следующие шаги автоматической чистой установки Windows 10 выглядят следующим образом:
- Нажмите «Начало работы».
- Прочтите предупреждение о том, что все программы, не входящие в состав Windows 10 по умолчанию, будут удалены с компьютера (включая, например, Microsoft Office, который также не является частью ОС) и нажмите «Далее».
- Вы увидите список приложений, которые будут удалены с компьютера. Нажмите «Далее».
- Останется подтвердить начало переустановки (она может занять продолжительное время, если выполняется на ноутбуке или планшете, убедитесь, что он подключен к розетке).
- Дождитесь завершения процесса (компьютер или ноутбук будет перезагружаться в ходе восстановления).
При использовании данного способа восстановления в моем случае (не самый новый ноутбук, но с SSD):
- Весь процесс занял около 30 минут.
- Было сохранено: драйверы, собственные файлы и папки, пользователи Windows 10 и их параметры.

- Несмотря на то, что драйверы остались, некоторое сопутствующее ПО производителя было удалено, как результат — не работающие функциональные клавиши ноутбука, еще одна проблема — не работала регулировка яркости даже после восстановления работы клавиши Fn (было исправлено заменой драйвера монитора с одного стандартного PnP на другой стандартный PnP).
- На рабочем столе создается файл html со списком всех удаленных программ.
- На компьютере остается папка с предыдущей установкой Windows 10 и, если все работает и она больше не нужна, рекомендую ее удалить, см. Как удалить папку Windows.old.
В целом, все оказалось работоспособным, но пришлось потратить 10-15 минут на установку необходимых системных программ от производителя ноутбука, чтобы вернуть часть функциональности.
Дополнительная информация
Для старой Windows 10 версии 1607 (Anniversary Update) также существует возможность выполнения такой переустановки, но реализована она в виде отдельной утилиты от Майкрософт, доступной для загрузки на официальном сайте https://www. microsoft.com/ru-ru/software-download/windows10startfresh/. Утилита будет работать и для последних версий системы.
microsoft.com/ru-ru/software-download/windows10startfresh/. Утилита будет работать и для последних версий системы.
remontka.pro в Телеграм | Другие способы подписки
Поддержать автора и сайт
как сбросить компьютер к заводским настройкам
02.07.2021
Автор: CHIP
1 звезда2 звезды3 звезды4 звезды5 звезд
Windows 10: как сбросить компьютер к заводским настройкам
3
5
1
8
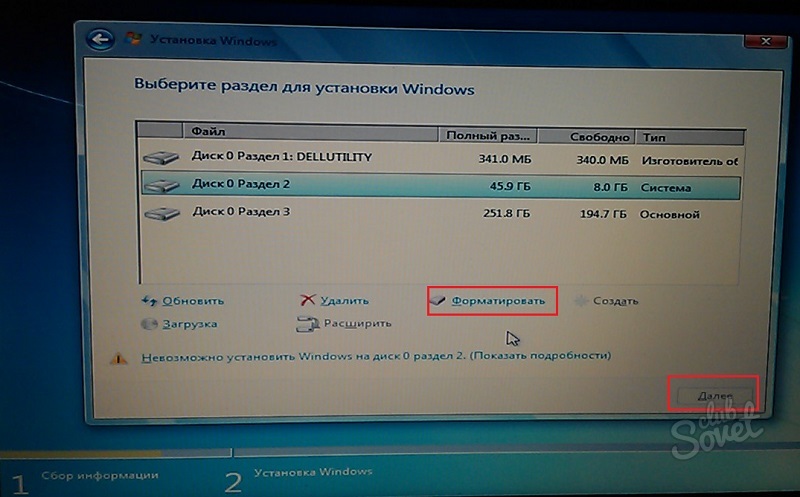
Cброс Windows 10 к заводским настройкам
Самый простой способ сбросить Windows 10 — сделать это с помощью настроек вашего компьютера или ноутбука. Для этого установка Windows должна находиться в отдельном разделе диска. Это относится к большинству ПК, особенно если Windows 10 уже была предустановлена.
- С помощью сочетания клавиш [Windows] + [i] откройте параметры Windows.
- В категории «Обновление и безопасность» слева вы найдете запись «Восстановление».
- В пункте «Вернуть компьютер в исходное состояние» нажмите на «Начать».
- На следующем шаге вы можете решить, следует ли удалять ваши личные документы. Если нет, выберите опцию «Сохранить мои файлы».
- Выберите локальную переустановку или загрузку системы из облака и следуйте подсказкам системы для завершения сброса.
Процесс может занять от нескольких минут до нескольких часов. Обязательно подождите, пока Windows завершит сброс и не выключайте компьютер.
Эксплуатация
Как восстановить удаленные файлы на Windows-компьютере
Как сбросить Windows 10 с помощью Media Creation Tool
Также вы можете сбросить Windows 10 с помощью бесплатного инструмента Media Creation Tool.
Скачать Media Creation Tool=«content_internal_link»>
- Загрузите и установите программу на свой компьютер.
- Затем запустите инструмент и следуйте инструкциям, чтобы создать установочный носитель.
- После этого вы можете напрямую запустить переустановку (сброс) Windows 10.
- Выберите, хотите ли вы при переустановке сохранить свою личную информацию и приложения.
- Наконец, подождите, пока восстановление не будет полностью завершено. Затем Windows автоматически перезагрузится.

Эксплуатация
UAC: как отключить контроль учетных записей в Windows 10
Переустановка Windows 10 с помощью ISO
Если советы, приведенные в первой части статьи, не работают, вы можете переустановить Windows 10 через ISO-файл. Однако при этом все ваши данные будут потеряны.
Первое, что нужно сделать, это загрузить установочный файл (образ) Windows 10. Он будет в формате ISO. Если ваша система работает стабильно, начните установку, просто щелкнув дважды по ISO-файлу. В ином случае файл можно установить с помощью USB-накопителя, внешнего жесткого диска или DVD-диска.
Читайте также:
- Как отключить брандмауэр Windows
- Как узнать ключ Windows 10: пошаговая инструкция
Автор
CHIP
Была ли статья интересна?
Поделиться ссылкой
Нажимая на кнопку «Подписаться»,
Вы даете согласие на обработку персональных данных
Рекомендуем
Реклама на CHIP Контакты
Как восстановить заводские настройки в Windows 10
(Изображение предоставлено: Charnsitr/Shutterstock) Если вам нужно знать, как восстановить заводские настройки в Windows 10, скорее всего, у вас возникли проблемы, которые не удалось решить с помощью других шагов по устранению неполадок.
Как правило, сброс устройства Windows до заводских настроек является последним инструментом в наборе инструментов для устранения неполадок — так сказать, ядерным вариантом, который следует использовать, когда все другие варианты не сработали. Выполнив сброс к заводским настройкам в Windows 10, вы, по сути, вернете свое устройство к тому состоянию, в котором оно было, когда оно сошло с конвейера завода. Так что, хотя это может показаться гибелью и мраком, вы также можете подумать об этом как о новом старте!
Однако вы должны иметь в виду, что это потенциально сотрет все с вашего компьютера, поэтому сброс настроек к заводским часто используется как часть процесса продажи старых устройств. Хотя описанный ниже метод предусматривает возможность сохранения файлов, мы определенно рекомендуем сделать резервную копию всех важных данных перед началом работы, используя один из лучших облачных хранилищ или лучших внешних жестких дисков .
После того, как вы создали резервную копию или уверены, что не будете этого делать, просто прочитайте, чтобы узнать, как восстановить заводские настройки в Windows 10.
Как восстановить заводские настройки в Windows 10
1. Выберите «Настройки» в меню «Пуск». Меню «Пуск» находится на панели инструментов вашего устройства с Windows 10. Просто щелкните значок Windows в левом нижнем углу экрана. Вы также можете использовать соседнюю панель поиска; просто введите «Настройки».
(Изображение предоставлено Microsoft)2. Выберите «Обновления и безопасность» в меню настроек. После загрузки меню настроек выберите «Обновления и безопасность» из списка параметров. Если у вас возникли проблемы с его поиском, просто используйте панель поиска в верхней части окна, чтобы легко найти его.
3. Выберите «Восстановление» в меню «Обновления и безопасность». В левой части меню «Обновления и безопасность» есть несколько разных вкладок; «Восстановление» — это тот, который нам нужно выбрать. Если у вас возникли проблемы с его обнаружением, не стесняйтесь использовать панель поиска вверху.
4. Нажмите «Начать» в разделе «Сбросить этот компьютер». Теперь, когда вы находитесь на вкладке «Восстановление» в верхней части окна, вы должны увидеть заголовок с пометкой «Сбросить этот компьютер», а под ним короткий абзац текста и кнопку с надписью «Начать». кнопка.
(Изображение предоставлено Microsoft)5. Выбрано удалить все или сохранить файлы. Теперь вам будет предоставлен выбор: «Удалить все» или «Сохранить мои файлы». Это довольно очевидно, но, по сути, первое сотрет все ваше устройство, тогда как второе сотрет ваше устройство, но сохранит ваши личные файлы.
6. Решите, хотите ли вы стереть весь диск (если вы выбрали «Удалить все» на предыдущем шаге). Выбор «Сохранить мои файлы» запустит процесс сброса, поэтому перейдите к следующему шагу. Если вы выберете «Удалено все», вы увидите экран дополнительных параметров. Здесь вам предоставляется выбор: хотите ли вы просто удалить файлы с вашего устройства или полностью стереть диск. Мы рекомендуем второй вариант, если вы хотите полностью перезагрузить устройство.
Мы рекомендуем второй вариант, если вы хотите полностью перезагрузить устройство.
7. Подтвердите, что хотите выполнить сброс. Прежде чем процесс начнется полностью, Windows 10 запросит окончательное подтверждение того, что вы определенно хотите перезагрузить устройство. Это точка невозврата, поэтому перед подтверждением убедитесь, что вы действительно хотите очистить свое устройство.
8. Дождитесь завершения процесса сброса. Теперь, когда вы выбрали сброс устройства с Windows 10, вам нечего делать, кроме как дождаться завершения процесса. В зависимости от того, какой тип сброса вы выбрали, а также от того, сколько данных хранится на устройстве, это может занять до пары часов.
9. Повторно настройте устройство. После завершения сброса Windows 10 автоматически перезагрузится, и с этого момента ваше устройство должно вернуться в состояние, в котором оно было совершенно новым. Теперь вы можете настроить его снова.
Дополнительные советы по Windows 10
Хотите прочитать дополнительные советы по устранению неполадок Windows? Мы вас прикрыли. Начните с того, как загрузиться в безопасном режиме Windows 10, как обновить драйверы в Windows 10, как подключить сетевой диск в Windows 10, как обновить Windows 10 и как переустановить Windows 10.
Если вам нужны более общие советы по Windows 10, обязательно ознакомьтесь с тем, как найти ключ продукта Windows 10, как включить Bluetooth для Windows 10, как шифровать файлы в Windows 10, как разделить экран в Windows 10, как сделать снимок экрана в Windows 10, как записать экран в Windows 10 и как сменить пароль в Windows 10. (откроется в новой вкладке)
$1,519
(открывается в новой вкладке)
$849,95
(открывается в новой вкладке)
Просмотр сделки (открывается в новой вкладке)
(открывается в новой вкладке)
(открывается в новой вкладке)
(открывается в новой вкладке)
$1,199
(открывается в новой вкладке)
Посмотреть сделку (открывается в новой вкладке)
(открывается в новой вкладке)
(открывается в новой вкладке)
1456,95 $
Просматривается3 (открывается в новой вкладке) 9006 (откроется в новой вкладке)
Показать больше предложений
Получите мгновенный доступ к последним новостям, самым горячим обзорам, выгодным предложениям и полезным советам.
Рори — редактор сделок Tom’s Guide в Великобритании. Он охватывает широкий круг тем, но уделяет особое внимание сделкам, играм и потоковой передаче. Когда он не прочесывает розничные магазины в поисках пополнения запасов PS5 или не пишет горячие обзоры новейшего игрового оборудования и стриминговых шоу, его можно найти на музыкальных фестивалях и полностью разочароваться в своей ужасной футбольной команде.
Темы
Программное обеспечение
Windows
Как отформатировать ноутбук: пошаговое руководство!
Как отформатировать ноутбук: пошаговое руководство! | Cashify Laptops BlogSelect City
Продать телефон
продавать гаджеты
Найти новый Gadget
Recycle
Cashify Store
Share:
9000 3 . ноутбук, включая производительность и необычные ошибки, и восстановить его до отличного состояния. У вас возникли проблемы с перезагрузкой ноутбука? Мы прикроем вашу спину. Ниже приведен пошаговый метод форматирования ноутбука или ПК под управлением Windows 10, Windows 8 или Windows 7.
ноутбук, включая производительность и необычные ошибки, и восстановить его до отличного состояния. У вас возникли проблемы с перезагрузкой ноутбука? Мы прикроем вашу спину. Ниже приведен пошаговый метод форматирования ноутбука или ПК под управлением Windows 10, Windows 8 или Windows 7.…Подробнее…Подробнее
Автор: Abantika De |
Обновлено: 27 апреля 2022 г. 09:55 IST
Советы и рекомендации
Напишите комментарий!
Share:
СОДЕРЖАНИЕ
Основные моменты истории
- 6, если вы хотите обновить, или повторно, или повторно, или повторно.
- Стоит отметить, что при сбросе к заводским настройкам все ваши данные будут удалены, поэтому сначала сделайте резервную копию всех важных файлов и папок.
- Имея это в виду, вот как переустановить Windows10, Windows8 или Windows 7 на ноутбуке.

Почти у каждого компьютера рано или поздно возникают проблемы с производительностью. К счастью, есть простые решения, не требующие обращения в службу технической поддержки. Один из этих методов — отформатировать ноутбук, чтобы удалить вирусы, повысить его скорость или подготовить его для нового пользователя.
Для начала необходимо определить свою операционную систему и шаги, необходимые для перезагрузки ноутбука. Если вы используете не Windows, а другую операционную систему, вам нужно будет выполнить несколько шагов, чтобы выполнить полный сброс до заводских настроек, поэтому убедитесь, что вы знаете, какую из них вы используете, прежде чем начать.
По сравнению с предыдущими версиями операционной системы Microsoft восстановление заводских настроек в Windows 10 немного отличается. Это намного проще сделать, и это упрощает процедуру для людей, которые делают сброс в первый раз. Другие версии Windows могут быть значительно сложнее и требуют резервного копирования системы.
Это руководство покажет вам, как легко отформатировать ноутбук.
Читайте также: 5 лучших генераторов случайных паролей: защитите себя от посторонних глаз!
Прежде чем начать
Рекомендуется сначала создать резервную копию вашей системы, независимо от используемой операционной системы. Даже если вы не ожидаете необходимости в резервной копии, неплохо иметь ее на случай, если вам понадобится перезагрузить файлы или перенести их на новое устройство.
Вы даже можете настроить частое резервное копирование, чтобы не беспокоиться о потере жизненно важных данных, если ваша операционная система не запустится. Вы также должны убедиться, что эти резервные копии направляются куда-то, кроме вашего жесткого диска, например, в облачное хранилище, на случай, если что-то пойдет не так и ваш жесткий диск выйдет из строя.
Также читайте: 2048 Cube Winner Mod APK: Загрузите и установите руководство!
Действия по форматированию ноутбука с Windows 10
- Чтобы начать снова, перейдите к Сбросьте этот компьютер и выберите Начать .

- Перейдите к настройкам, выбрав символ шестеренки в меню «Пуск», чтобы перезагрузить ноутбук с Windows 10.
- В меню выберите параметр Обновление и безопасность .
- На левой панели выберите Recovery . Вы также можете использовать функцию поиска ноутбука, чтобы найти параметр сброса.
- Вы можете найти Сброс этого ПК , Вернуться к более ранней сборке и Расширенный запуск . Расширенная настройка позволяет вам загружаться с USB-накопителя или диска восстановления, тогда как переход к более ранней сборке предназначен для участников программы предварительной оценки Windows, которые хотят вернуться к предыдущей версии операционной системы. Чтобы начать заново, выберите Начать в меню Сбросить этот компьютер .
- На экране вы увидите опции Сохранить мои файлы и Удалить все .
 Первый отформатирует ваш ноутбук, не удаляя ваши личные файлы, а второй удалит все на вашем компьютере, включая приложения, настройки и личные файлы. Все ваши настройки будут сброшены на значения по умолчанию, а программы в любом случае будут удалены.
Первый отформатирует ваш ноутбук, не удаляя ваши личные файлы, а второй удалит все на вашем компьютере, включая приложения, настройки и личные файлы. Все ваши настройки будут сброшены на значения по умолчанию, а программы в любом случае будут удалены. - Выберите параметр, затем Удалить файлы и очистить диск > Далее > Сброс > Продолжить , если вы хотите удалить все. Ноутбук автоматически перезагрузится и перезагрузится.
- Помимо Удалить файлы и очистить диск , Windows 10 также позволяет вам Просто удалить мои файлы , что быстрее, но менее безопасно. Любой, кто намерен сохранить ноутбук, должен сделать это.
Читайте также: Как сделать снимок экрана в Windows: полное руководство!
Действия по форматированию ноутбука с Windows 7
- Нажмите Пуск , а затем перейдите в Панель управления , чтобы сбросить настройки ноутбука с Windows 7.

- Во всплывающем меню выберите Система и безопасность .
- Нажмите Резервное копирование и RESTORE , затем Настройки системы восстановления на вашем компьютере> Усовершенствованные методы восстановления
- 69 Установите файлы. два варианта, представленные Windows. Чтобы перезагрузить компьютер, выберите второй вариант.
- На этот раз у вас будет два варианта: Сделать резервную копию сейчас или продолжить восстановление заводских настроек без сохранения текущих файлов. Принимайте решение на основе этого.
- Чтобы перезагрузить компьютер и начать процедуру форматирования, нажмите кнопку Перезагрузить .
Ноутбук выключится и возобновит работу через несколько секунд, а функция восстановления системы предложит вам выбрать метод ввода с клавиатуры. Для следующих параметров выберите Next :
Для следующих параметров выберите Next :
- Восстановить заводские настройки операционной системы.
- Восстановить операционные системы с сохранением информации о пользователе (у вас все еще есть возможность восстановить данные)
- Выйти.
Выберите первый вариант, Восстановить операционную систему до заводских настроек по умолчанию > нажмите Далее , затем снова Далее и, наконец, Хорошо . Система будет сброшена, и будет установлена новая копия Windows.
Читайте также: 5 лучших бесплатных облачных хранилищ в 2022 году
Abantika De
Подробнее >
Писатель и художник в душе! Я открыл для себя писательство как способ самовыражения так, как иначе я бы не смог. Я чувствовал, что теряю себя, но где-то между запятыми и ритмическими параметрами я открывал себя заново.
Назад
Что такое другое хранилище на Mac и как его очистить?
Можете ли вы сделать снимок экрана с прокруткой на iPhone? Полное руководство
Комментарии
Избранные видео
Жизнь в хаосе с iPhone 14 Pro
С тех пор, как мы начали использовать Apple iPhone 14 Pro, мы столкнулись с различными проблемами, большинство из которых связано с iOS 16.
 Несколько проблем, которые с которыми мы столкнулись, связаны с уведомлениями, Always-on-display, временем автономной работы и обоями. Пока эти проблемы не будут официально устранены, нам придется с ними жить. Мы попытались решить некоторые из…
Несколько проблем, которые с которыми мы столкнулись, связаны с уведомлениями, Always-on-display, временем автономной работы и обоями. Пока эти проблемы не будут официально устранены, нам придется с ними жить. Мы попытались решить некоторые из…31 октября 2022
Альтернативы OnePlus 9RT для покупки в Индии по цене менее 45 000 рупий
OnePlus 9RT, обновление T, было выпущено в этом году, хотя оно доступно только в чувствительных к цене регионах, таких как Китай и Индия. OnePlus 9RT имеет превосходные камеры, в том числе 50-мегапиксельный основной датчик, чуть более заметный дисплей, премиальный дизайн, хорошую батарею/зарядку и более эффективный процессор Snapdragon 888. В целом, этот смартфон выглядит отлично с…
28th Oct 2022
Сравнение камер iPhone 14 Pro, iPhone 13 Pro и iPhone 12 Pro
Мы обсудим общую настройку камеры и качество iPhone 14 Pro, iPhone 13 Pro и iPhone 12 Pro в этой статье.
 Все эти телефоны оснащены тройной камерой. Однако вы можете найти некоторые значительные обновления в iPhone 14 Pro. Давайте узнаем подробности о качестве камеры…
Все эти телефоны оснащены тройной камерой. Однако вы можете найти некоторые значительные обновления в iPhone 14 Pro. Давайте узнаем подробности о качестве камеры…7 октября 2022 г.
Сравнение Moto Edge 30 Pro и iQOO 9T: какой купить?
2022 год известен как год запуска многих флагманских смартфонов. Однако между телефонами в ценовом сегменте 50 000 рупий существует вполне приличная конкуренция, да и вариантов слишком много. Здесь, в этой статье, мы сравним Moto Edge 30 Pro и IQOO…
6 октября 2022 г.
Полное сравнение iQOO 9T и OnePlus 9RT: какой купить?
Мы обсудим сравнение iQOO 9T и OnePlus 9RT в статье. Оба телефона имеют одинаковую цену. Кроме того, оба этих телефона обладают впечатляющими характеристиками и функциями. Однако существуют и некоторые существенные отличия. Чтобы узнать об этих различиях, давайте изучим статью и узнаем, какой из них выбрать среди iQOO 9T и…
27 сентября 2022 г.

Latest Reviews
View AllSamsung Galaxy Book 2 Pro Review: Power-Packed With Performance
23rd May 2022
Acer Predator Helios 300 Review: Most Recommended Gaming Laptop at Solid Price
13th May 2022
Обзор Asus Zenbook 14 Flip: стильный и мощный, но по высокой цене0003
6th May 2022
HP Victus 16 Review – A Valuable Gaming Choice
22nd Apr 2022
Best Recharge Plans
All Jio Prepaid Recharge Plans for November 2022
All BSNL Prepaid Recharge Plans For Ноябрь 2022 г.
Список всех планов пополнения счета с предоплатой Vi на ноябрь 2022 года
Все планы пополнения счета Vi с постоплатой в Индии
Все планы пополнения счета с постоплатой Jio
Вы также можете прочитать
Прайс-лист Vivo Mobile
Vivo — один из самых активных брендов смартфонов в Индии. Смартфоны Vivo — лучшие по качеству камеры и дизайну. Они работают исключительно хорошо и имеют фантастический пользовательский опыт. Единственная проблема со смартфонами Vivo заключается в том, что у них нет фиксированного времени запуска новых устройств. Это испортило…
Смартфоны Vivo — лучшие по качеству камеры и дизайну. Они работают исключительно хорошо и имеют фантастический пользовательский опыт. Единственная проблема со смартфонами Vivo заключается в том, что у них нет фиксированного времени запуска новых устройств. Это испортило…
Наш выбор
Просмотреть всеБроские цитаты для профилей Instagram, которые вы не должны пропустить
31 октября 2022 г.
Как обновить графический драйвер в Windows 11?
31 октября 2022 г.
Все об Apple iPhone 15: дата выпуска, цена, характеристики и многое другое!
31 октября 2022 г.
Living a Life of Chaos с iPhone 14 Pro
31 октября 2022 г.
5 Лучший Ao Smith Water Geyser Блокировка аккаунта в Instagram? Вот все, что вам нужно знать
31 октября 2022 г.
Пользователи должны доплачивать за предоставление своего пароля: Netflix подтверждает
31 октября 2022 г.
Осторожно! Этот Android-вирус может украсть кредитную карту CVV и многое другое 2022
Новые выпуски
Dell Inspiron 15 3515 (D560710WIN9S) (AMD Dual Core Ryzen 3/8 ГБ/1 ТБ/Windows 11)
Начиная с:
₹40 880
HP Pavilion x360 14-dy1010TU (533U0PA) (Core i5 11-го поколения/16 ГБ/512 ГБ SSD /Windows 11)
, начиная с:
₹ 73,990
Infinix inbook X2 Plus XL25 (Core I7 11th Gen/16 ГБ/512 ГБ SSD/Windows 11)
, начиная с:
₹ 52,890
.


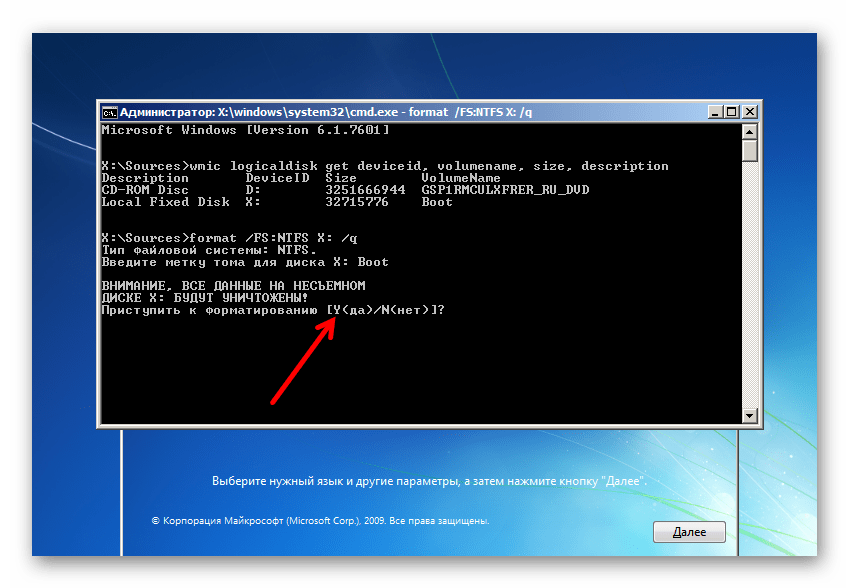



 Первый отформатирует ваш ноутбук, не удаляя ваши личные файлы, а второй удалит все на вашем компьютере, включая приложения, настройки и личные файлы. Все ваши настройки будут сброшены на значения по умолчанию, а программы в любом случае будут удалены.
Первый отформатирует ваш ноутбук, не удаляя ваши личные файлы, а второй удалит все на вашем компьютере, включая приложения, настройки и личные файлы. Все ваши настройки будут сброшены на значения по умолчанию, а программы в любом случае будут удалены.
 Несколько проблем, которые с которыми мы столкнулись, связаны с уведомлениями, Always-on-display, временем автономной работы и обоями. Пока эти проблемы не будут официально устранены, нам придется с ними жить. Мы попытались решить некоторые из…
Несколько проблем, которые с которыми мы столкнулись, связаны с уведомлениями, Always-on-display, временем автономной работы и обоями. Пока эти проблемы не будут официально устранены, нам придется с ними жить. Мы попытались решить некоторые из… Все эти телефоны оснащены тройной камерой. Однако вы можете найти некоторые значительные обновления в iPhone 14 Pro. Давайте узнаем подробности о качестве камеры…
Все эти телефоны оснащены тройной камерой. Однако вы можете найти некоторые значительные обновления в iPhone 14 Pro. Давайте узнаем подробности о качестве камеры…