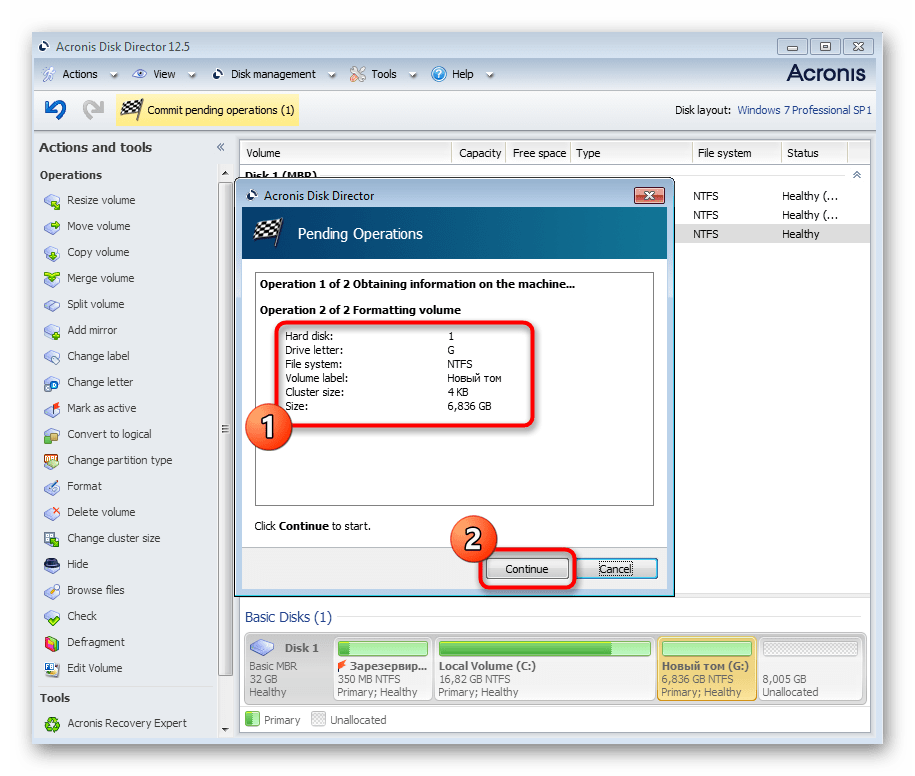3 варианта как отформатировать жесткий диск
Многие пользователи считают, что форматирование — это не что иное, как предварительное удаление с жесткого диска всех данных для записи новых. Это верно, но на самом деле удаление с винчестера данных представляет собой побочный эффект от форматирования. Эта процедура бывает двух видов: низкоуровневым и логическим.
- Низкоуровневое форматирование жесткого диска, делается еще на этапе его производства. При этом на «винте» создается разметка, необходимая для правильного позиционирования головок.
- Логическое, выполняется после его разбивки на разделы, которые именуют: диск D:\ E:\ и т.д. При логическом форматировании создается загрузочный сектор, файловая структура и таблица разделов с загрузочной записью. Все дисковое пространство форматируемого «винта» делится на кластеры.
Кроме того, форматирование может быть обычным или ускоренным. При обычном, удаляется файловая структура и производится проверка битых кластеров, которые отбраковываются и в дальнейшем для записи информации не используются.
При быстром форматировании удалению подлежит только файловая таблица. Все новые данные записываются поверх старых.
Работа с винчестером стандартными средствами ОС Windows
Многие спрашивают, как отформатировать жесткий диск средствами собственной операционной системы. Нет ничего проще:
- Откройте Мой компьютер.
- Выделите необходимый раздел диска.
- Правой клавишей манипулятора выберите Форматирование.
- В появившемся окне настройте файловую систему, размер кластера.Форматирование средствами ОС
- Нажмите Начать.
- Нажмите ОК для подтверждения на предупреждении об удалении всех данных.
- О завершении процесса вас проинформирует ОС.
Если вы решите отформатировать раздел винчестера, где находится ваша операционная система, то средствами Windows сделать это невозможно.
Эту операцию необходимо делать через DOS и с помощью любого LiveCD.
Если вам интересно, как отформатировать жесткий диск через БИОС, следует прочитать инструкцию до конца и выполнить все действия, описываемые ниже.
Под форматированием «винта» через БИОС следует подразумевать использование загрузочного диска, запуск которого происходит посредством настройки устройства в BIOS.
- Перезагрузите ПК.
- Перед началом запуска ОС войдите в BIOS, выберите вкладку BOOT, где в качестве загрузочного выберите необходимое устройство (зависит, от того, на каком носителе находится загрузочный диск).
- Сохраните изменения и перезагрузите ПК.
- После загрузки диска нажмите комбинацию клавиш Shift+F10.
- После открытия командной строки наберите format /FS:NTFS X: /q — где Х является необходимым разделом. Для файловой системы Fat 32 наберите format /FS:FAT32 X: /q — где Х является необходимым разделом.
- После нажмите Enter и в качестве подтверждения наберите Y.
Теперь осталось только подождать.
Работа с винчестером при установке ОС Windows
- При установке ОС Windows вам будет предложен выбор раздела, в который будет установлена операционная система.
- После выбора следует нажать Настройка диска.Выбор целевого диска для форматирования.
- После этого появятся дополнительные инструменты, среди которых есть Форматирование.
- После этого появится окно с предупреждением об удалении всей, находящихся в разделе, информации. Действие следует подтвердить.
- Далее остается только дождаться окончания процесса и продолжить установку Windows.
Работа с винчестером сторонними программами
Существует масса программных решений для работы с дисками. Наиболее популярная программа для форматирования жесткого диска это Acronis Disk Director Suite. Пользоваться ей очень просто, она чаще всего присутствует в различных сборках LiveCD.
- Загружаетесь с Live CD.
- Выбираете Acronis Disk Director Suite.Программа Acronis Disk Director.
- В появившемся окне о выборе режима работы следует выбрать Ручной режим.
- После чего выбрать необходимый раздел меню.Интерфейс программы Acronis.
- Произведите дополнительные настройки (тип файловой системы, размер кластера).
- После процедуры настройки нажмите Выполнить (клетчатый флажок в верхней части окна).
Вопросы и ответы
- Несколько сотен людей ежедневно задают нашим специалистам вопрос: как сделать низкоуровневое форматирование жесткого диска с флешки.
На самом деле бывают случаи, когда для удаления вируса требуется удаление всего загрузочного сектора. И для этого существуют определенные программные средства, как, например, SeaTools for DOS. При стандартном запуске данной программы, создается загрузочный USB носитель, с которого и происходит загрузка и выбор одного из трех типов очистки винчестера.
На самом деле полностью низким уровнем такую процедуру назвать нельзя, но возможность полного удаления данных с удалением нулевой дорожки и секторов жесткого диска, а также заполнением всего дискового пространства нулями, наиболее близка к концепции низкоуровневого форматирования.
- Как полностью отформатировать жесткий диск, чтобы данные на нем невозможно было восстановить?
Действительно, даже после переформатирования, данные можно восстановить специальными программными средствами. Если вам необходимо безвозвратно удалить всю информацию с винчестера, например, при перепродаже ПК, то воспользуйтесь программой для полного форматирования винчестера Eraser HDD.
После скачивания программа сразу готова к работе и не требует дополнительных настроек. Нажав кнопку Пуск, вы увидите под номерами список разделов вашего «винта». Выбирайте номер того раздела, который требует полного форматирования, вставляйте в окошко и нажимайте Применить.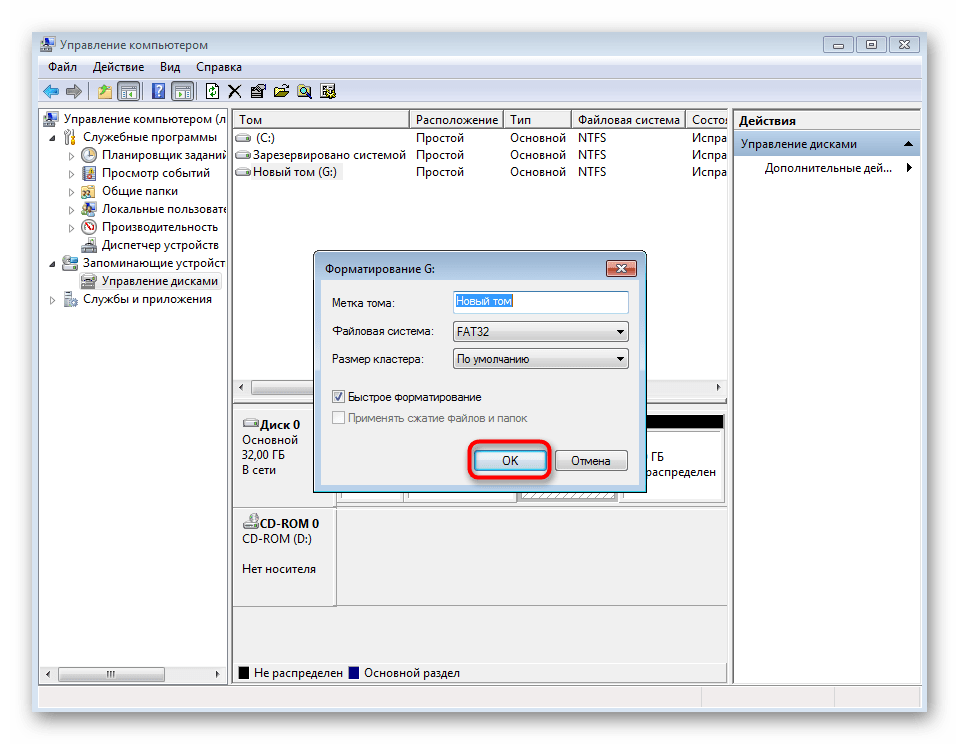
Создание и форматирование раздела жесткого диска
-
Откройте средство «Управление компьютером». Для этого нажмите кнопку Пуск . Последовательно щелкните Панель управления > Система и безопасность > Администрирование, а затем дважды щелкните Управление компьютером.
-
На расположенной слева панели в разделе Запоминающие устройства выберите Управление дисками.
-
Щелкните правой кнопкой мыши нераспределенную область на жестком диске, а затем выберите
-
В мастере создания простого тома нажмите кнопку Далее.
-
Введите размер тома, который вы хотите создать, в мегабайтах (МБ) или подтвердите максимальный размер, заданный по умолчанию, а затем нажмите кнопку Далее.
-
Подтвердите букву диска, предложенную по умолчанию, или выберите другую букву диска для идентификации раздела, а затем нажмите кнопку Далее.
-
В диалоговом окне Форматирование раздела выполните одно из указанных ниже действий.
-
-
Если вы хотите отложить форматирование тома, выберите Не форматировать данный том, а затем нажмите кнопку Далее.
-
Чтобы отформатировать том, используя параметры, заданные по умолчанию, нажмите кнопку Далее.

-
-
Проверьте все выбранные вами параметры и нажмите кнопку Готово.
Примечание: При создании разделов на базовом диске первые три раздела будут отформатированы как основные разделы. Начиная с четвертого, каждый раздел будет настроен в качестве логического диска в дополнительном разделе.
Как отформатировать жесткий диск. Программа для полного форматирования HDD
О чем статья: как правильно форматировать жесткий диск, отличие между видами форматирования – низкоуровневым, быстрым и полным. Поможем выбрать хорошую бесплатную программу для разбивки жесткого диска. Если что-то непонятно, вы можете задать вопрос в комментариях. Приятного чтения!
Лучшие инструменты для форматирования HDD:
- Системные утилиты Windows
- Командная строка
- Утилита “Управлению дисками”
- HDD Low Level Format Tool
- AOMEI Partition Assistant
- DiskWipe
- Paragon Partition Manager
Справочная информация:
- Что такое форматирование?
- Этапы форматирования жесткого диска
- Виды форматирования диска
Способы форматирования HDD – от простого к сложному
Форматирование – простая операция, которую могут выполнить неопытные пользователи. Далее я расскажу, как отформатировать HDD самостоятельно – от простого к сложному, в зависимости от ваших умений и уровня владения ПК.
Использование штатных инструментов Windows при форматировании
Поддерживаемые устройства | жесткий диск, SSD, флешка USB, sd-карта |
| ОС | Windows (все версии) |
Виды форматирования | Все виды |
Лицензии | Бесплатная: программы поставляются вместе с ОС |
Операционная система Windows XP-10 располагает встроенными инструментами для выполнения форматирования жесткого диска. Как это сделать:
Как это сделать:
- Открываем “Проводник” (или другой файловый менеджер), щелкнув правой кнопкой мыши по меню Пуск.
- Заходим в раздел “Этот компьютер” в боковой колонке.
- Выделяем нужный диск, нажав по нему левой кнопкой мыши.
- Выбираем пункт “Форматировать…” в контекстном меню.
- Кликаем по кнопке “Начать” для подтверждения операции.
Это самый простой способ отформатировать компьютер без дополнительного инструментария. Все этапы нужно выполнять осознанно, четко понимая, зачем вы это делаете. Перед тем, как дать свое согласие на форматирование, внимательно проверяйте: тот ли диск выбран.
Возможно, видеоинструкция более доходчиво показывает, как выполнить форматирование диска.
Альтернативный способ форматирования в ОС Windows 7 / 8 / 10
- В различных системах путь к Управлению дисками свой – проще всего открыть поиск по программам и ввести «управление». Когда система выдаст результат поиска, найдите «Управление компьютером» и откройте его
- В меню слева перейдите в «Управление дисками»
- Щелкните правой кнопкой мыши на нужный раздел и выберите «Форматировать». Поскольку процесс происходит внутри работающей ОС, пункт меню «Форматировать» будет неактивен на системном разделе
- Далее выберите метку для нового раздела, тип будущей файловой системы и необходимый размер кластера (если не знаете, какой нужен размер – оставьте «по умолчанию»)
- Для форматирования высокого уровня можно оставить галочку «Быстрое форматирование» активной. Если требуется глубокая очистка содержимого раздела, то снимите эту галочку
- После нажатия кнопки «OK», система запросит подтверждение – снова нажмите «ОК»
Форматирование жесткого диска через командную строку Windows
Чтобы запустить форматирование через cmd,
- откройте на компьютере командную строку (консоль).

- Для этого используем сочетание клавиш WIN + R,
- в появившемся окне «Выполнить» вводим команду CMD,
- нажимаем ENTER.
- Для форматирования через консоль используем следующие команды: format [буква диска]
- Нажимаем Enter.
- Внимательно читаем, что пишется в консоли, дальнейшие действия с жестким диском выполняем по ситуации.
Полное форматирование жесткого диска через HDD Low Level Format Tool
Поддерживаемые устройства | HDD, SSD, USB, Firewire, SD, MMC |
ОС | Windows: XP, Vista, 7, 8, 8.1, 10 |
Виды форматирования |
|
Лицензии | Бесплатная: форматирование проходит на максимальной скорости в 50 мб/с Платная: 3.3$, без ограничений |
Низкоуровневое форматирование позволит оптимизировать структуру HDD. Это полезно при подготовке к переустановке операционной системы. Заодно можно решить проблемы со сбойными секторами жесткого диска.
Для низкоуровневого форматирования подходит HDD Low Level Format Tool. Утилита поможет отформатировать жесткий диск компьютера, внешний HDD, sd-карту планшета и прочие устройства хранения.
В дополнение к основным функциям, HDD Low Level Format Tool можно использовать для чтения SMART-показателей, проверки ошибок чтения, времени работы диска и др.
Как полностью отформатировать жесткий диск в ОС Windows, без возможности восстановления данных:
- Скачайте программу HDD Low Level Format.
- После установки запустите программу.
- В окне Drive selection выбираем жесткий диск (в случае, если к ПК подключено несколько HDD). Легче всего отличить один жесткий диск от другого по объему.

- Нажмите на кнопку Continue.
- Переходим во вкладку LOW-LEVEL FORMAT.
- Для быстрого форматирования (удаления разделов и MBR-записи) активируем опцию Perform quick wipe внизу окна.
- Для полного форматирования жесткого диска вышеназванная опция должна быть проигнорирована.
- Перед тем как полностью отформатировать жесткий диск, обязательно проверьте, тот ли диск выбран.
- Нажимите на кнопку Format this device.
Загрузить HDD Low Level Format Tool
AOMEI Partition Assistant
Поддерживаемые устройства | HDD, SSD, SSHD, RAID, USB, Firewire, SCSI, SD, MMC |
ОС | Windows: XP, Vista, 7, 8, 8.1, 10, Server (2003, 2008, 2012, 2016 и 2019) |
Виды форматирования | Все виды |
Лицензии | Бесплатная: стандартный набор утилит без ограничений Платная: 49.95$, расширенный функционал |
AOMEI Partition Assistant
Программа предлагает ряд полезных функций, в том числе и низкоуровневое форматирование жестких дисков и большинства типов съемных носителей. Интерфейс напоминает стандартные средства Windows, так что разобраться в нем будет несложно:
- В основном окне автоматически отображается диск с установленной ОС. Если требуется отформатировать другое устройство – выберите его, нажав пункт «Диск» в верхнем меню
- В нижнем блоке левого меню выберите «Стирание жесткого диска»
- При нажатии этой кнопки вам будет предложено количество проходов операции. Если в будущем предполагается восстановление уничтоженных данных, то выбирайте значение от 1 до 7. При указании параметра 8 и более, восстановить информацию с устройства будет практически невозможно
- Подтвердите свой выбор, нажав «Да»
- Для запуска форматирования потребуется перезагрузка системы – после нажатия кнопки «Перезагрузить сейчас» пути назад уже не будет, так что убедитесь, что вы выбрали верный диск и нужные настройки операции
После перезагрузки компьютера программа выполнит все указанные действия и в вашем распоряжении будет чистый жесткий диск.
DiskWipe
Поддерживаемые устройства | Все виды |
ОС | Windows: XP, Vista, 7 |
Виды форматирования | Низкоуровневое |
Лицензии | Бесплатная |
DiskWipe – отличное решение для ситуаций, когда данные на носителе нужно уничтожить без возможности восстановления. Программа использует в работе несколько проверенных алгоритмов (Dod 5220-22.M, US Army, Peter Guttman), а расширенные настройки позволяют выбрать глубину форматирования. По заявлению разработчиков, программа не содержит в себе скрытых вирусов и т.п., а также не передает пользовательские данные.
DiskWipeОтформатировать нужное устройство с помощью DiskWipe предельно просто:
- Запустите программу. В блоке слева вы увидите все доступные для форматирования устройства
- Выберите нужное устройство и нажмите «Wipe Disk» в верхнем меню
- Откроются расширенные настройки с предустановленными стандартными значениями. Для полного и безвозвратного форматирования можете отметить все доступные поля галочками, а в правом блоке указать «Highest»
- После выбора настроек и нажатия «OK» запустится форматирование выбранного устройства
Paragon Partition Manager
Поддерживаемые устройства | HDD, SSD, CD, DVD, USB, Firewire |
ОС | Windows: 7, 8, 8.1, 10 (32 и 64 bit) |
Виды форматирования | Все виды |
Лицензии | Платная: 49.95$, пробный период – 30 дней (есть ограничения) |
Тестовый период длительностью в 30 дней позволяет оценить возможности программы и отформатировать нужные устройства в различных режимах. Поскольку в Paragon Partition Manager есть несколько вариантов работы с разделами (разбивка, восстановление и другие), распространяется она условно-бесплатно.
Процесс форматирования интуитивно понятный:
- В главном окне нажмите «Partition Manager» в меню слева, после чего выберите «Запуск Partition Manager»
- Из предложенного списка устройств выберите нужное, откройте контекстное меню правой кнопкой мыши, и нажмите «Форматировать раздел»
- Укажите тип будущей файловой системы и имя тома, после чего нажмите «Форматировать»
- Процедура будет поставлена в очередь – чтобы применить изменения, необходимо нажать на зеленую галочку в верхнем меню
- После подтверждения операции (кнопка «Да») остановить ее выполнение будет уже невозможно
Отдельно стоит отметить тот факт, что Paragon Partition Manager не только форматирует устройство, но и создает новый раздел с указанной файловой системой, поэтому после загрузки системы диском можно будет пользоваться без дополнительных действий.
Справочная информация
Что такое форматирование?
Форматирование диска – это процедура нанесения меток на устройство хранения данных — на жесткий диск (HDD), карту памяти, CD/DVD или другой носитель информации. Операция форматирования одинаково полезна для новых и “поношенных”, отслуживающих свой век HDD.
Диск, на котором нет разметки, абсолютно бесполезен. Кроме того, что вы наносите на диск разметку, при форматировании все данные удаляются почти что безвозвратно (хотя есть множество программ для восстановления после форматирования). Поэтому нужно быть осмотрительными и заранее подготовиться к форматированию жесткого диска.
Рано или поздно форматирование диска неизбежно. Однако перед этим очень важно обновить или переустановить операционную систему на компьютере. Вместе с удалением ненужных файлов вы получаете совершенно чистую среду без дефектов, вредных вирусов, неиспользуемых программ, данных, которые приводят к конфликтам. Таким образом, перед переформатированием жесткого диска мы переустанавливаем ОС.
Перед форматированием сделайте резервную копию всех важных данных на другом диске.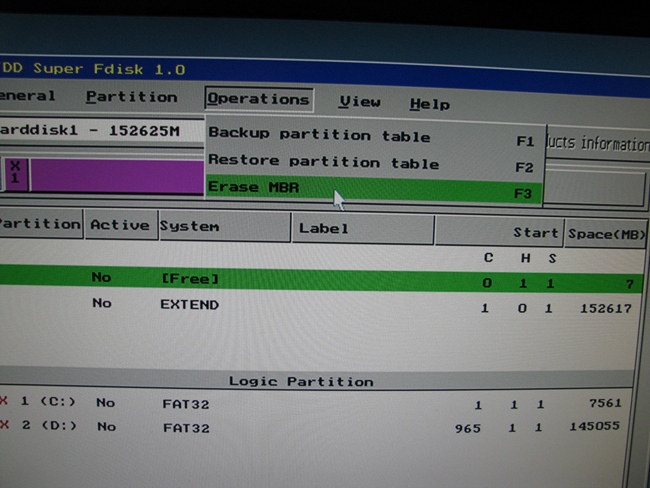 Как уже было сказано, во время выполнения этой процедуры на диск записывается различная служебная информация, метки, которые позволяют в дальнейшем записывать на HDD информацию беспрепятственно.
Как уже было сказано, во время выполнения этой процедуры на диск записывается различная служебная информация, метки, которые позволяют в дальнейшем записывать на HDD информацию беспрепятственно.
Этапы форматирования жесткого диска
- Низкоуровневое – на данной стадии на диск наносится базовая разметка на низком уровне. Как правило, этим занимается разработчик оборудования. При этом на диск наносятся специальные дорожки, служебные данные. Эта информация остается на жестком диске практически навсегда – перезаписать ее можно только с помощью фирменных утилит. Эти программки способны заменить только служебные данные. Кстати, если произвести низкоуровневое форматирование жесткого диска, то восстановление данных впоследствии вы уже не сможете, к сожалению или счастью. Поэтому, если вы ставите целью уничтожение информации, тогда можете воспользоваться данным форматом. Читать о низкоуровневом форматировании
- Разбивка разделов. Понятное дело, что хранить данные на диске без разделов достаточно неудобно. Для некоторой логической организации HDD разбивается на особые зоны, диски – диск C:, диск D: и так далее. Для данных целей могут использоваться как встроенные в ОС служебные утилиты, так и внешние программы для форматирования жесткого диска, о которых я уже не раз писал.
- Высокоуровневое. В процессе этого типа переформатирования производится создание загрузочных секторов, файловых таблиц.
Виды форматирования диска
Возможно, вы знаете, что штатные средства системы предусматривают 2 метода, которыми вы можете отформатировать жесткий диск — внешний или внутренний:
быстрое форматирование: занимает меньше времени, позволяет провести процедуру как есть. Суть в том, что при этом виде форматирования компьютера файлы в таблице файлов затираются нулями, при этом данные хранятся как ни в чем ни бывало, вы их впоследствии сможете восстановить. Также при данном методе вы не оптимизируете файловую структуру, и если на жестком диске были дефекты, вы их не исправите при быстром методе
обычное форматирование: более длительное по времени и более глубокое форматирование жесткого диска.
 Данные на внутреннем или внешнем диске полностью уничтожаются, файловая система проверяется на возможные ошибки, повреждения. сбойные секторы, bad-блоки. Таким образом, при обычном способе переформатирования, вы убиваете двух зайцев, хотя и теряете немного больше времени.
Данные на внутреннем или внешнем диске полностью уничтожаются, файловая система проверяется на возможные ошибки, повреждения. сбойные секторы, bad-блоки. Таким образом, при обычном способе переформатирования, вы убиваете двух зайцев, хотя и теряете немного больше времени.
Часто задаваемые вопросы
Нужны ли права администратора Windows для операции форматирования?
Для форматирования диска через командную строку вам потребуются права администратора (как их получить). Пуск — CMD — открываем контекстное меню, нажав на значок приложения «Командная строка» — Запустить от имени администратора. Если вы попытаетесь отформатировать диск без прав администратора, ничего у вас не получится: будет отказано в доступе. В общем, смотрите видеоролик, где я показываю, как выполнить форматирование от имени администратора.
Зачем форматировать HDD?
За годы эксплуатации операционной системы (Windows, Mac OS, Linux) жесткий диск превращается в «помойку», поскольку многие программы оставляют на диске свои файлы, и после деинсталляции их «корни» все еще остаются на HDD. В результате, система работает медленно и нестабильно. Возникают различные зависания, подтормаживания, диск щелкает, шумит – ведет себя неадекватно.
Как часто нужно форматировать диск?
После переформатирования жесткий диск оптимизируется и начинает работать лучше. Многие устройства долго служат и без этой процедуры. Я советую страховаться и выполнять для жесткого диска форматирование хотя бы раз в год.
Во время установки Windows случайно форматировал диск ‘С’ и не смог продолжить установку. Сейчас включается компьютер и открывается только BIOS. Что мне делать?
Последовательность действий:
- записать загрузочную флешку с Windows,
- через BIOS указать ее в качестве загрузочного устройства,
- установить ОС на диск C заново.
Как форматировать диск HDD и SSD в Mac и какой формат диска в Mac OS выбирать
Большинство моделей жёстких дисков (HDD) и твердотельных накопителей (SSD) имеют форматирование под Windows, а не Mac OS (с 2016-го года правильно «macOS»). Нередко это вызывает сложности при использовании Мак.
Нередко это вызывает сложности при использовании Мак.
Узнайте, как выполнить форматирование диска на Мак’ах с macOS 10.13 High Sierra, 10.14 Mojave и 10.15 Catalina — какие файловые системы следует предпочесть в различных ситуациях.
Если вы столкнулись с тем, что HDD/SSD (внешний или внутренний) не читается из-за форматирования для Windows, но при этом требуется обеспечить полную совместимость между Windows и Mac, то выполните следующие действия.
Как форматировать внешний или внутренний жёсткий диск и твердотельный накопитель на Mac OS
Процесс форматирования диска на Mac OS последних версий простой и интуитивно-понятный. Однако мы уточним несколько нюансов, которые могут выпасть из области вашего внимания. Инструкция актуальна для любых носителей: внутренний или внешний HDD/SSD, либо даже USB-флешка.
- Подключите диск к компьютеру Мак.
- Запустите приложение «Дисковая утилита» (Disk Utility) через панель «Dock» -> «Launchpad» -> раздел «Приложения» -> «Others».
- Выберите диск в левой части экрана.
- Перейдите на вкладку «Стереть» в верхней части окна.
- Выберите «Формат»: ExFAT (про каждый из вариантов ExFAT, APFS, MS-DOS FAT и журналируемый Mac OS Extended читайте ниже).
- Нажмите кнопку «Стереть».
Время форматирования (стирания данных) зависит от наполненности носителя. После завершения вы должны увидеть новый тип файловой системы диска (обратите внимание, что перед форматированием он был NTFS).
Узнайте, что такое «Параметры безопасности» при форматировании диска на Mac OS, и почему они важны, если вы продаёте свой Мак.
Какую файловую систему лучше выбрать для форматирования диска в Mac OS?
В процессе форматирования диска на Мак в разделе «Формат» вы могли выбрать одну из нескольких файловых систем. Сейчас мы с вами выясним, в чём различия между форматами диска в Mac OS и какие следует выбирать.
Стоит ли перейти с Windows на другую ОС, чтобы защитить компьютер от вирусов?
-
ExFAT
Жёсткий диск или SSD будет совместимым для чтения и записи в компьютерных системах Windows и Mac с поддержкой файлов более 4 ГБ.
-
MS-DOS FAT
Пользователям Windows формат известен под названием FAT32, который отличается от ExFAT устаревшей файловой системой с поддержкой файлов не более 4 ГБ.
-
APFS (Apple File System)
Файловая система «по умолчанию» для всех внутренних и внешних дисков, выпущенных специально для Mac. Компания Apple разработала её не так давно для обновления High Sierra, чтобы обеспечить наиболее эффективную, плавную и надёжную работу компьютера, а также усовершенствовать алгоритмы шифрования. APFS не поддерживается в старых версиях Mac OS (ниже High Sierra), Windows и Linux.
-
Mac OS Extended (журналируемый)
Устаревшая файловая система Mac OS от компании Apple, известная также как HFS+. Использовалась до появления APFS и есть на всех старых Мак (где не установлена High Sierra или более новая ОС) по умолчанию. Поддерживает шифрование, защиту паролем, не работает с Windows и Linux.
Компания ZEL-Услуги
Чтобы обеспечить абсолютную совместимость систем от разных производителей в ИТ-отделе вашей компании, проконсультируйтесь с экспертами по ИТ-аутсорсингу и получите поддержку по любым техническим вопросам и задачам.
Как отформатировать внешний жесткий диск в FAT32 в Windows — Сеть без проблем
Если вы когда-нибудь пытались отформатировать внешний жесткий диск размером более 32 ГБ в FAT32 в Windows, вы увидите, что ваша операционная система не позволяет вам это делать. Существуют различные причины, по которым это происходит, но если ваша конкретная ситуация требует, чтобы вы использовали FAT32, вам нужно найти способ.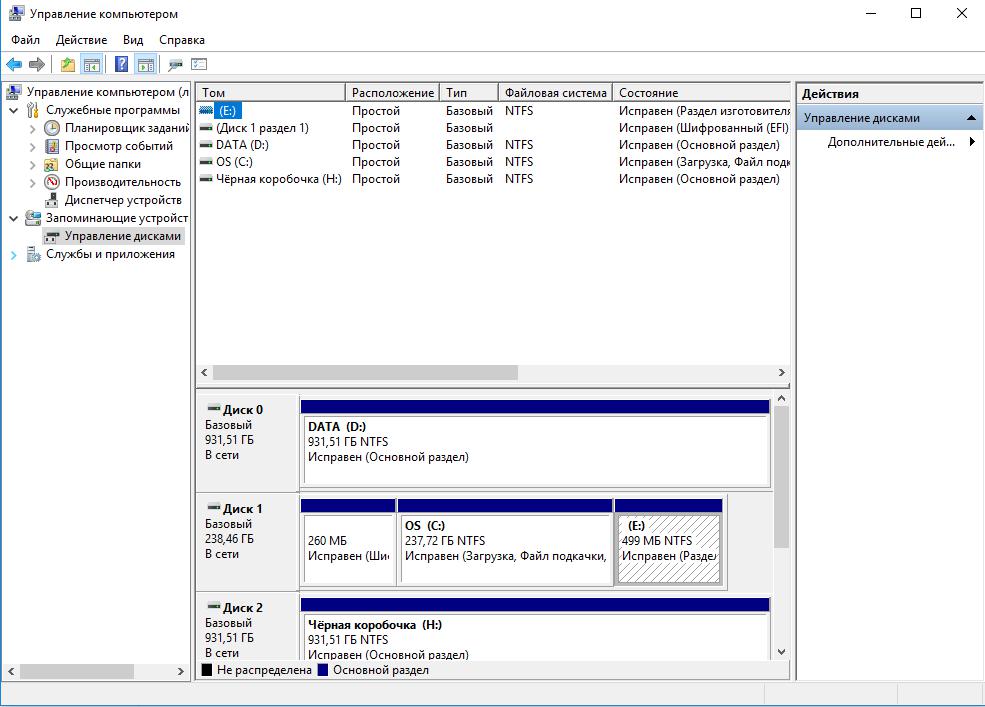
FAT32 на самом деле отличная файловая система, и она широко использовалась, пока люди не начали выходить за ее пределы. Одно из ограничений этой файловой системы заключается в том, что она не позволяет хранить один файл размером более 4 ГБ. Люди, которые хотели хранить файлы больше этого размера, перешли к другие форматы, такие как NTFS, позволяющие хранить на жестком диске действительно большие файлы.
Формат все еще используется, и даже есть ситуации, когда это единственный формат, который работает. Например, некоторые современные видеодомофоны, которые вы покупаете, требуют, чтобы ваши устройства хранения данных были в формате FAT32.
Форматирование внешнего жесткого диска в FAT32 с помощью командной строки
Тот факт, что вы не видите возможности отформатировать жесткий диск в FAT32 в пользовательском интерфейсе Windows, не означает, что эта возможность полностью исчезла. Эта функция все еще существует в ваших системах, и утилита командной строки должна помочь вам найти и использовать ее для выполнения этой задачи.
Как это использовать?
Все, что требуется от этого метода, — это выполнить несколько команд, и ваш жесткий диск будет отформатирован в выбранной вами файловой системе.
Подключите внешний жесткий диск к компьютеру. Найдите командную строку в Windows Search, щелкните ее правой кнопкой мыши и выберите «Запуск от имени администратора».
Введите следующую команду в окне командной строки и нажмите Enter. Он запустит утилиту, которая позволит вам отформатировать ваши диски.
DiskPart
Введите следующую команду и нажмите Enter. Он перечислит все доступные жесткие диски на вашем компьютере.
list disk
Запишите номер вашего внешнего жесткого диска. Запустите следующую команду, заменив N на номер вашего диска.
select disk N
Затем введите каждую из следующих команд, нажимая Enter после каждой строки:
create partition primary select partition 1 active format fs=fat32 assign exit
Ваш жесткий диск должен быть отформатирован в FAT32.
Использование PowerShell в Windows 10 для форматирования внешнего жесткого диска в FAT32
Пользователи Windows 10 могут использовать PowerShell вместо командной строки для форматирования внешнего жесткого диска в формат FAT32. Вы, вероятно, знакомы с этой утилитой, если вы уже давно используете ПК с Windows 10.
Нажмите одновременно клавиши Windows + X, и появится меню. Нажмите на Windows PowerShell (Admin) в открывшемся меню.
На следующем экране введите следующую команду в утилиту и нажмите Enter. Обязательно замените букву D фактической буквой для вашего жесткого диска.
format /FS:FAT32 D:
Он отформатирует диск в FAT32 и сообщит, когда это будет сделано. В большинстве случаев это займет всего несколько минут, но это также зависит от размера внешнего жесткого диска.
Используйте FAT32Format для форматирования внешних жестких дисков
Утилита FAT32Format существует уже давно и позволяет быстро форматировать любые внешние жесткие диски в FAT32.
Этот метод идеально подходит для тех из вас, кто не любит запускать команды и предпочитает инструменты с простым пользовательским интерфейсом. Отличительной особенностью этого инструмента является то, что вам даже не нужно устанавливать его на свой компьютер — он работает прямо из коробки.
Как это использовать
- Перейдите на сайт FAT32Format и загрузите инструмент на свой компьютер.
- Подключите внешний жесткий диск к компьютеру, если это еще не сделано.
- Дважды щелкните загруженный файл, и инструмент запустится. Вот параметры, которые необходимо указать перед форматированием диска:Drive — выберите внешний жесткий диск из выпадающего меню.
Allocation unit size — оставьте значения по умолчанию.
Volume label — введите имя для вашего жесткого диска.
Quick Format — предлагается оставить этот флажок, если вы не уверены.Затем нажмите кнопку «Пуск», чтобы начать форматирование жесткого диска.
Отформатируйте внешний жесткий диск exFAT в FAT32 с EaseUS
EaseUS Partition Master Free — это больше, чем просто инструмент форматирования диска. Он позволяет создавать, удалять и клонировать разделы в дополнение к форматированию жестких дисков в выбранные форматы.
Загрузите, установите и запустите инструмент. Выберите жесткий диск в списке дисков, щелкните его правой кнопкой мыши и выберите «Формат».
Установите следующие параметры и нажмите «ОК».
Partition label — введите имя для вашего диска.
File system — выберите FAT32.
Cluster size — оставьте все как есть.
Как только диск отформатирован, инструмент отправит вам уведомление.
Заключение
Популярность и использование FAT32 постепенно угасает, но есть еще несколько случаев, когда этот формат является обязательным. В этих редких ситуациях у вас есть различные способы, как показано выше, чтобы преобразовать ваши существующие жесткие диски в формат FAT32.
Как форматировать внешний жесткий диск в FAT32
В этой инструкции я хочу рассказать о нескольких способах как форматировать внешний жесткий диск в FAT32 на Windows 10. Вся соль в том, что разработчики из компании Майкрософт просто убрали эту файловую систему из списка доступных в стандартной процедуре форматирования, которую можно запустить из проводника, посчитав полностью устаревшей во всех отношения. Между тем, именно FAT32 наиболее удобна в том случае, если Вы подключаете свой внешний диск к смартфону, планшету или иному гаджету, чтобы скопировать фотографии, видеоролики, либо сделать резервную копию важной информации.
Я покажу Вам все три способа, которые помогут Вам быстро и просто отформатировать съёмный диск в FAT32 на Виндовс 10.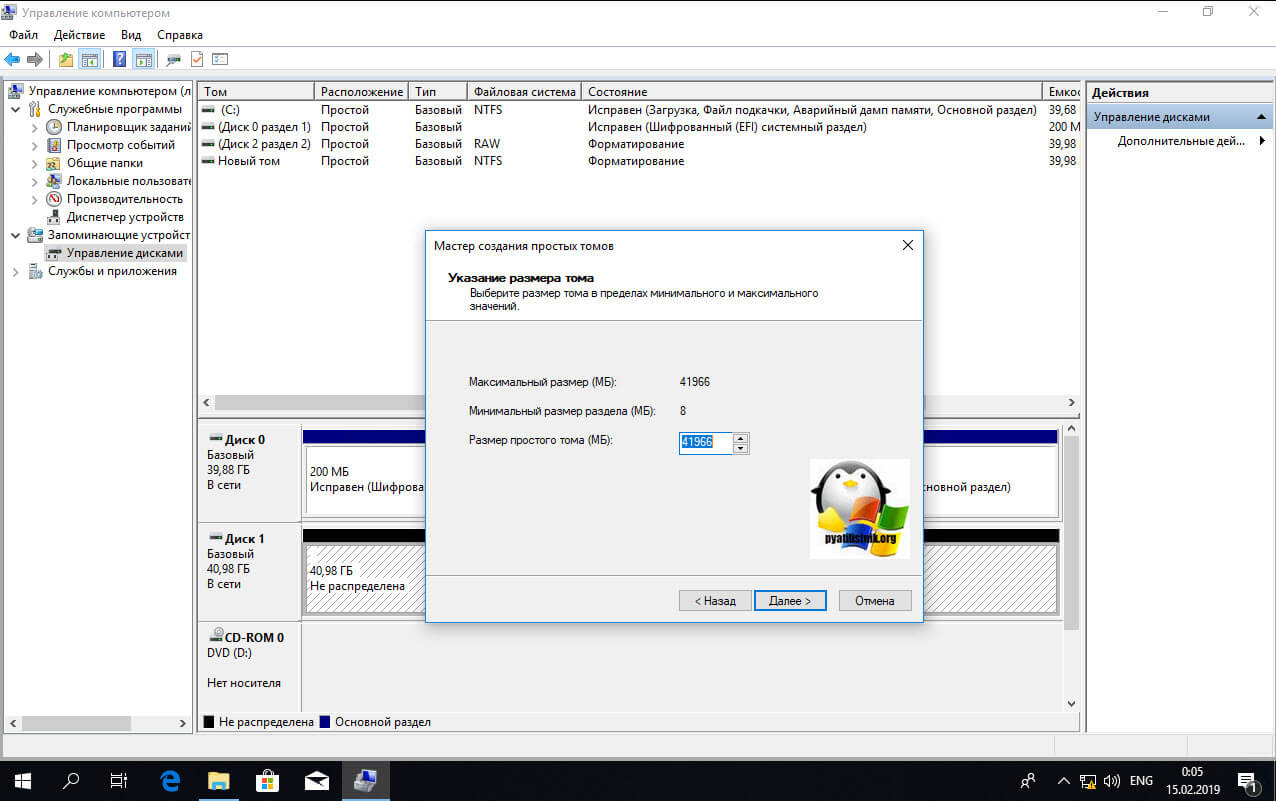 Поехали!!!
Поехали!!!
Управление дисками Windows
Для работы с подключенными к системе дисками в операционной системе Windows 10 есть специальный диспетчер дисков, который умеет практически всё, что нужно пользователю! Чтобы его открыть, нажмите комбинацию клавиш Win+R, в появившемся окне введите команду diskmgmt.msc и нажмите кнопку «ОК».
После этого должно появится окно «Управление дисками». В нём будут перечислены все физические и логические носители, которые видит Виндовс. Находим там подключенный внешний жесткий диск. В моём случае это диск J.
Будьте внимательны! Не ошибитесь при выборе диска! Нужно обязательно проверить его по букве и по объёму! В противном случае, если ошибётесь, удалите данные с другого носителя!
Далее надо кликнуть по выбранному диску правой кнопкой и в открывшемся меню выбирать пункт «Форматировать». Должно появится вот такое окно:
Тут необходимо в списке «Файловая система» выбрать пункт FAT32, чтобы форматировать внешний диск в такую файловую системе. Кликаем на кнопку «ОК» ждём завершения процесса.
Форматирование через командную строку
В любой версии операционной системы Windows Вы всегда можете отформатировать внешний жесткий диск в FAT32 через командную строку. Чтобы это сделать, сначала запустите командную строку. Для этого нажмите комбинацию клавиш Win+R, введите команду cmd и нажмите на кнопку «ОК». В ответ должно появиться черное окно консоли. Команда для форматирования диска выглядит вот так:
format <буква_диска_носителя>: /FS:FAT32
Здесь так же надо правильно указать букву нужного диска. После ввода команды нажмите на кнопку Enter. В моём случае это выглядит так:
Остаётся только дождаться завершения процесса. Его длительность зависит от объёма внешнего диска — чем он больше, тем процесс дольше!
Программа +для форматирования жесткого диска
Третий способ отформатировать съёмный носитель в FAT32 — использовать стороннюю программу для форматирования диска, коих можно найти в Интернете большое количество.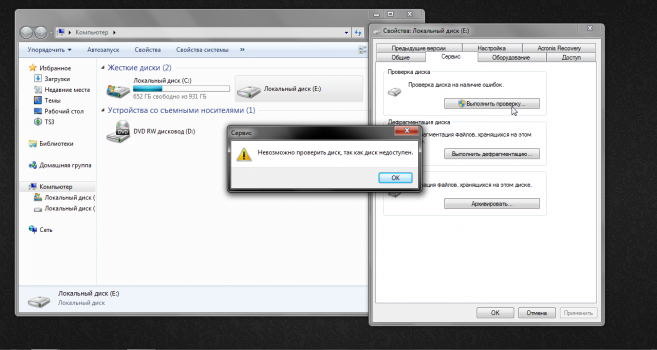 Я могу посоветовать простенькую бесплатную утилиту FAT32Format. Скачиваем её здесь. Она легкая, понятная и бесплатная. После запуска Вы увидите вот такое окно:
Я могу посоветовать простенькую бесплатную утилиту FAT32Format. Скачиваем её здесь. Она легкая, понятная и бесплатная. После запуска Вы увидите вот такое окно:
В списке «Drive» нужно выбирать букву диска и нажать на кнопку «Start». Вот и всё! При включенном быстром форматировании (галочка «Quick Format») форматирование внешнего жесткого диска займёт немного времени.
Как отформатировать жёсткий диск? — Блог веб-программиста
- Подробности
- июня 18, 2017
- Просмотров: 4065
Переформатирование компьютера будет стирать жёсткий диск, что приведёт к необратимой потере всех данных на этом диске. Поэтому, перед форматированием потратьте время для резервного копирования данных которые Вы можете сохранить на дополнительный диск или другой носитель.
Как только это сделано, переформатирование довольно простое и понятное, хотя это требует несколько шагов и несколько инструментов. Эта статья фокусируется на системах Windows® и может служить обзором общей информации, но прочитав пошаговую инструкцию и руководство которое рекомендуется, особенно если ваш жесткий диск разбит на несколько дисков.
Если диск, который вы хотите переформатировать не содержит операционную систему, вы можете переформатировать его из Windows с помощью проводника Windows® и встроенных инструментов. Например, если операционная система находится на диске C:\, но компьютер также имеет D:, Windows может отформатировать D:\. Просто откройте проводник, щёлкните правой кнопкой мыши на диск, а затем выберите в меню “Форматировать”.
Например, если операционная система находится на диске C:\, но компьютер также имеет D:, Windows может отформатировать D:\. Просто откройте проводник, щёлкните правой кнопкой мыши на диск, а затем выберите в меню “Форматировать”.
Существует два типа форматирования для больших, современных накопителей: FAT32 и NTFS. FAT32 используется для Windows 98 и предыдущих операционных систем, в то время как форматирование NTFS является рекомендуемой для Windows 2000, XP и более новых операционных систем. Если вы планируете устанавливать программы DOS, вы должны выбрать формат FAT32, так как программы DOS не могут читать диски с файловой системой NTFS. В противном случае NTFS является выбором по умолчанию для современных операционных систем.
Чтобы переформатировать компьютер, в том числе диск, содержащий операционную систему, работа должна быть сделана за пределами этой операционной системы и целевого диска. Загрузка подлинной операционной системы Windows с CD происходит таким образом, чтобы вы прокладывали свой путь к командной строке, что позволит вам отформатировать диск c:\ и выполнить переустановку Windows. Вам может понадобиться, чтобы войти в настройки вашей материнской платы в БИОС, чтобы загрузиться с компакт-диска, а не с жёсткого диска.
К сожалению, на оригинальных CD-дисках от производителя оборудования (OEM) не всегда присутствует такой же выбор, как подлинные компакт-диски от Microsoft. OEM от производителя компакт-диска обычно снабжена новой компьютерной системой, на котором уже установлена Windows, в то время как подлинный компакт-диск от Microsoft приобретается в готовом виде в розничной упаковке. Изготовитель компакт-диска может начать процесс загрузки на жесткий диск, как только он обнаруживает установленную Windows. Это может быть и отчаянием, поскольку Вы не сможете переформатировать компьютер изнутри окна, когда целевой диск содержит операционную систему.
Инструменты МС-ДОС® позволят вам загрузиться в командную строку, чтобы удалить или отформатировать диск C:\. Вам нужно создать ДОС-загрузочный компакт-диск или флешку. Существуют различные сайты в интернете, которые предлагают инструкции для этого, в том числе ОС freedos™ с открытым исходным кодом для DOS-подобной операционной системы, которая использует те же команды и имена файлов в качестве оригинальной МС-ДОС.
Вам нужно создать ДОС-загрузочный компакт-диск или флешку. Существуют различные сайты в интернете, которые предлагают инструкции для этого, в том числе ОС freedos™ с открытым исходным кодом для DOS-подобной операционной системы, которая использует те же команды и имена файлов в качестве оригинальной МС-ДОС.
После загрузки в командной строке используйте команду «fdisk» для того, чтобы вывести текстовое меню которое используется для выдачи информации на диске и для выполнения команд. Вы можете просмотреть текущую структуру диска. Если диск настроен как один большой диск C:\, вы можете просто выбрать, чтобы удалить диск C:\. Как только диск C:\ будет удалён, нет пути назад и все данные будут потеряны. Далее, поместите ОЕМ диск с Windows в дисковод и перезагрузите компьютер. ОЕМ предложит создать систему на диске C:\ и отформатировать этот диск для новой установки операционной системы.
Если у вас жёсткий диск разбит на несколько дисков и вы хотите отформатировать диск C:\, используйте команды «формат C: \», с помощью DOS — что бы не удалить другие разделы или диски. DOS будет форматировать диск C:\ в FAT32, потому что он не может форматировать в NTFS, но это позволит вам, чтобы перезагрузить компьютер с операционной системе OEM СD. Вы можете переформатировать диск C:\ в NTFS на этот момент, если таков ваш выбор.
Существует несколько способов отформатировать компьютер, используя различные инструменты и стратегии. Иногда люди предпочитают переразметить диск, когда они переформатируют компьютер, делая некоторые диски больше, а другие меньше. В других случаях пользователи хотят переформатировать компьютер, не касаясь большинства дисков. Хотя есть утилиты для управления разделов, которые работают в Windows, чтобы перераспределять пространство без потери данных, операционная система уже должна быть установлена и функционировать для использовании этих инструментов. В противном случае, процесс может быть сделан в DOS с помощью команды “fdisk”, хотя эта команда будет стирать все данные.
Читайте также
Как разбить жесткий диск на разделы (Windows 10, 8, 7, +)
Что нужно знать
- Первое, что нужно сделать после установки жесткого диска, — это разбить его на разделы.
- Чтобы разбить диск на разделы, откройте «Управление дисками», выберите диск, создайте том нужного размера и выберите букву диска.
- Вы захотите отформатировать диск в следующий раз, если у вас нет дополнительных планов для раздела, но это не очень распространено.
В этой статье описывается, как разбить жесткий диск на разделы в Windows 10, Windows 8, 7, Vista и XP.
Что такое разбиение на разделы?
Разделить жесткий диск в Windows означает разделить его часть и сделать ее доступной для операционной системы.
Другими словами, жесткий диск бесполезен для вашей операционной системы, пока он не разбит на разделы. Кроме того, и недоступны для хранения файлов, пока вы не отформатируете их (что является другим, столь же простым процессом).
В большинстве случаев эта «часть» жесткого диска представляет собой все используемое пространство, но также возможно создание нескольких разделов на жестком диске, чтобы вы могли хранить файлы резервных копий в одном разделе, фильмы — в другом и т. Д.
Разбиение жесткого диска на разделы (а также форматирование) вручную — это , а не , если вашей конечной целью является установка Windows на диск. Оба эти процесса включены в процедуру установки, а это значит, что вам не нужно готовить диск самостоятельно. Дополнительные сведения см. В разделе «Чистая установка Windows».
Как разбить жесткий диск на разделы в Windows
Не волнуйтесь, если этот процесс покажется вам немного сложнее, чем вы думали, потому что это не так.Разбиение жесткого диска на разделы в Windows совсем несложно и обычно занимает всего несколько минут.
Вот как это сделать:
Эти инструкции применимы к Windows 10, Windows 8, Windows 7, Windows Vista и Windows XP.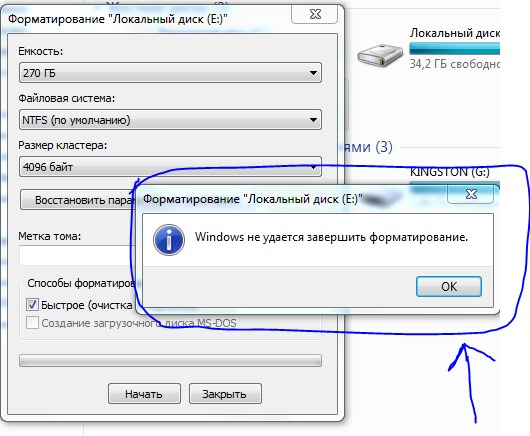
Откройте Управление дисками, инструмент, включенный во все версии Windows, который позволяет вам разбивать диски на разделы, среди прочего.
В Windows 10 и Windows 8 / 8.1 меню опытного пользователя — самый простой способ запустить управление дисками.Вы также можете запустить Управление дисками через командную строку в любой версии Windows, но метод управления компьютером, вероятно, лучше всего подходит для большинства людей.
Посмотрите, какая у меня версия Windows? если вы не уверены.
Когда откроется Управление дисками, вы должны увидеть окно Инициализировать диск с сообщением «Вы должны инициализировать диск, прежде чем диспетчер логических дисков сможет получить к нему доступ».
В Windows XP вместо этого вы увидите экран Initialize and Convert Disk Wizard .Следуйте указаниям мастера, не выбирая вариант «конвертировать» диск, если вы не уверены, что вам это нужно. Когда закончите, переходите к шагу 4.
Не беспокойтесь, если это окно не появится. Есть законные причины, по которым вы можете этого не видеть — мы скоро узнаем, есть ли проблема. Если вы этого не видите, переходите к шагу 4.
На этом экране вас попросят выбрать стиль раздела для нового жесткого диска. Выберите GPT , если новый установленный вами жесткий диск составляет 2 ТБ или больше.Выберите MBR , если он меньше 2 ТБ.
После выбора выберите OK .
Найдите жесткий диск, который вы хотите разделить, на карте дисков в нижней части окна «Управление дисками».
Возможно, вам потребуется развернуть окно Disk Management или Computer Management , чтобы увидеть все диски внизу. Диск без разделов не будет отображаться в списке дисков в верхней части окна.
Если жесткий диск новый, он, вероятно, будет в выделенной строке с надписью Disk 1 (или 2, и т.
 Д.) И будет иметь значение Unallocated . Если пространство, которое вы хотите разделить, является частью существующего диска, вы увидите Нераспределено рядом с существующими разделами на этом диске.
Д.) И будет иметь значение Unallocated . Если пространство, которое вы хотите разделить, является частью существующего диска, вы увидите Нераспределено рядом с существующими разделами на этом диске.Если вы не видите диск, который хотите разбить на разделы, возможно, вы установили его неправильно. Выключите компьютер и еще раз проверьте, правильно ли установлен жесткий диск.
Найдя пространство, которое хотите разделить, нажмите и удерживайте или щелкните правой кнопкой мыши в любом месте и выберите Новый простой том .
В Windows XP этот параметр называется Новый раздел .
Выберите Далее> в появившемся окне Мастер создания нового простого тома .
В Windows XP после этого появится экран Select Partition Type , где вы должны выбрать Primary partition . Расширенный раздел Параметр полезен только в том случае, если вы создаете пять или более разделов на одном физическом жестком диске. После выбора выберите Далее> .
Выберите Далее> на шаге Указать размер тома , чтобы подтвердить размер создаваемого диска.
Размер по умолчанию, который вы видите в поле «Размер простого тома в МБ: », должен быть равен размеру, указанному в поле « Максимальное дисковое пространство в МБ: ». Это означает, что вы создаете раздел, равный общему доступному пространству на физическом жестком диске.
Вы можете создать несколько разделов, которые в конечном итоге станут несколькими независимыми дисками в Windows.Для этого рассчитайте, сколько и какого размера вы хотите, чтобы эти диски были, и повторите эти шаги, чтобы создать эти разделы. Например, если размер диска 61437 МБ, и вы хотите разбить его на разделы, укажите начальный размер 30718, чтобы разделить только половину диска, а затем повторите разбиение для остальной части Нераспределенного пространства .

Выберите Далее> на шаге Назначить букву диска или путь , предполагая, что буква диска по умолчанию, которую вы видите, вам подходит.
Windows автоматически назначает первую доступную букву диска, пропуская A и B, которые на большинстве компьютеров будут D или E . Вы можете установить опцию «Назначить следующую букву диска » для всего, что доступно.
Выберите Не форматировать этот том на шаге Форматировать раздел , а затем выберите Далее> .
Если вы знаете, что делаете, не стесняйтесь форматировать диск в рамках этого процесса.Однако, поскольку это руководство посвящено разбиению жесткого диска на разделы в Windows, мы оставили форматирование другому руководству, ссылка на который приведена на последнем шаге ниже.
Проверьте свой выбор на экране Completing the New Simple Volume Wizard , который должен выглядеть примерно так:
- Тип тома: Простой том
- Выбран диск: Диск 1
- Размер тома: 61437 МБ
- Буква диска или путь: F:
- Файловая система: Нет
- Единица распределения размер: По умолчанию
Поскольку ваш компьютер и жесткий диск вряд ли будут точно такими же, как у меня, ожидайте, что ваш диск выбрал значения , Размер тома и Буква диска или путь будут отличаться от тех, которые вы видите здесь. Файловая система: Нет просто означает, что вы решили не форматировать диск прямо сейчас.
Выберите Finish , и Windows разделит диск, что на большинстве компьютеров займет всего несколько секунд.
Вы могли заметить, что в это время ваш курсор занят. Как только вы увидите новую букву диска (F: в нашем примере) в списке в верхней части «Управление дисками», значит, процесс разбиения на разделы завершен.

Затем Windows попытается автоматически открыть новый диск. Однако, поскольку он еще не отформатирован и не может быть использован, вместо этого вы увидите следующее сообщение: « Вам необходимо отформатировать диск в дисководе F: прежде, чем вы сможете его использовать. Вы хотите отформатировать его?»
Это происходит только в Windows 10, Windows 8 и Windows 7. Вы не увидите этого в Windows Vista или Windows XP, и это прекрасно. Просто перейдите к последнему шагу ниже, если вы используете одну из этих версий Windows.
Выберите Отменить и перейдите к шагу 14 ниже.
Если вы знакомы с концепциями, связанными с форматированием жесткого диска, выберите вместо этого Форматировать диск . При необходимости вы можете использовать наш учебник, ссылка на который приведена на следующем шаге, в качестве общего руководства.
Перейдите к нашему руководству «Как отформатировать жесткий диск в Windows», чтобы узнать, как отформатировать этот разделенный диск, чтобы вы могли его использовать.
Расширенное разбиение на разделы
Windows не позволяет ничего, кроме самого простого управления разделами после их создания, но существует ряд программ, которые могут помочь, если они вам понадобятся.
См. Наш список Бесплатных программ для управления разделами дисков для Windows, где вы найдете обновленные обзоры этих инструментов и дополнительную информацию о том, что именно вы можете с ними делать.
Спасибо, что сообщили нам!
Расскажите, почему!
Другой Недостаточно подробностей Сложно понять5 простых и бесплатных способов форматирования диска «C»
Форматирование C означает форматирование диска C или основного раздела, на котором установлена Windows или другая операционная система.При форматировании C вы стираете операционную систему и другую информацию на этом диске.
К сожалению, это , а не — простой процесс. Вы не можете форматировать диск C, как вы можете форматировать другой диск в Windows, потому что вы в Windows, когда вы его выполняете. Сделать это из Windows — все равно что поднять стул в воздух, сидя на нем — вы просто не можете.
Lifewire / Эшли Николь ДеЛеонРешение состоит в том, чтобы отформатировать C из за пределами Windows, а это означает, что вам нужен способ сделать это откуда-то, кроме вашей установки Windows.Самый простой способ — загрузиться из операционной системы (с возможностью форматирования) через привод CD / DVD / BD, флэш-накопитель или дисковод гибких дисков.
Хотя все это может показаться очень сложным, на самом деле это довольно легко сделать. Ниже приведены несколько совершенно бесплатных способов форматирования диска C, каждый из которых мы связали с подробными инструкциями.
Если вы пытаетесь отформатировать диск C, потому что хотите заменить или переустановить Windows, вам нужно , а не , нужно форматировать заранее.Форматирование выполняется автоматически во время установки Windows. Полностью пропустите эту статью и вместо этого узнайте, как выполнить чистую установку Windows.
Форматирование не не стирает данные на диске безвозвратно. Если вы хотите полностью стереть информацию на диске C, см. № 5 ниже: Очистите диск с помощью программного обеспечения для уничтожения данных .
Самый простой способ отформатировать C — выполнить часть установки Windows. С точки зрения количества шагов это непросто, но поскольку у большинства из нас есть установочный DVD-диск Windows или флэш-накопитель, у нас есть легкий доступ к средствам форматирования дисков вне Windows.
Однако совершенно не имеет значения, какая операционная система Windows установлена на вашем диске C, включая Windows XP. Единственное требование — установочный носитель должен быть из более новой версии Windows.
Не стесняйтесь одолжить у друга диск или флешку, если хотите попробовать этот метод. Поскольку вы не будете устанавливать Windows, вам не нужно беспокоиться о наличии «действующей» копии Windows или ключа продукта.
Если у вас нет доступа к установочному диску Windows, но у вас все еще есть доступ к рабочей копии Windows 10, Windows 8 или Windows 7, вы можете создать диск восстановления системы или диск восстановления (в зависимости от вашей версии Windows ), а затем загрузитесь оттуда и отформатируйте C.
Вы можете отформатировать C одним из этих двух способов, только если у вас есть доступ к Windows 10, 8 или 7 для создания носителя. Если вы этого не сделаете, найдите того, кто это делает, и создайте ремонтный диск или флэш-накопитель на его компьютере.
Диск восстановления или диск восстановления системы можно отформатировать диск C, на котором установлена любая операционная система Windows , включая Windows XP или Windows Vista.
Если у вас есть установочный компакт-диск Windows XP, вы можете отформатировать C из консоли восстановления.
Самая большая оговорка заключается в том, что на вашем диске C также должна быть установлена Windows XP.Однако, если у вас нет доступа к более новой версии Windows, этот вариант может быть вашим лучшим выбором.
Этот метод консоли восстановления для форматирования C также применим к Windows 2000. Консоль восстановления не существует в Windows Vista или более поздних версиях, а также не существует в Windows ME, Windows 98 или более ранних версиях.
Спасибо, что сообщили нам!
Расскажите, почему!
Другой Недостаточно подробностей Сложно понятьКак открыть Управление дисками в Windows
Вам нужно будет открыть инструмент управления дисками, если вы хотите разбить жесткий диск на разделы, отформатировать жесткий диск, изменить букву диска или выполнить различные другие задачи, связанные с диском.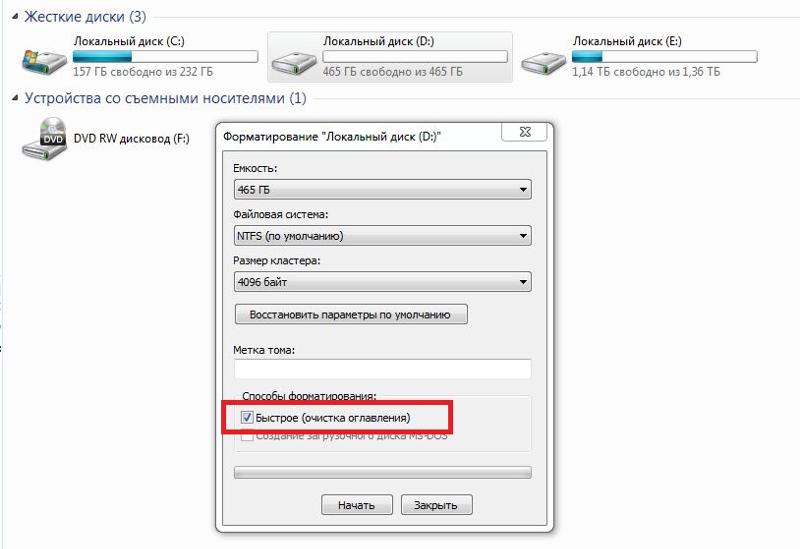
Вы не найдете ярлыка для управления дисками в меню «Пуск» Windows или на экране приложений, потому что это не программа в том смысле, в каком является большинство других программ на вашем компьютере.
Управление дисками (Windows 10).Выполните следующие простые шаги, чтобы получить доступ к управлению дисками в Windows:
Вы можете открыть «Управление дисками», как описано ниже, в любой версии Windows, от Windows 10 до Windows XP.
Как открыть Управление дисками в Windows
Наиболее распространенный и независимый от операционной системы способ открыть Управление дисками — это использовать служебную программу «Управление компьютером», описанную ниже.
См. Другие способы открытия управления дисками после этого руководства, чтобы узнать о некоторых других вариантах, некоторые из которых могут быть немного быстрее для некоторых из вас.
Откройте Панель управления.
В большинстве версий Windows панель управления проще всего вызвать с помощью ярлыка в меню «Пуск» или на экране приложений.
Выберите Система и безопасность .
Система и безопасность можно найти только в Windows 10, Windows 8 и Windows 7.В Windows Vista эквивалентная ссылка — Система и обслуживание , а в Windows XP она называется Производительность и обслуживание . Посмотрите, какая у меня версия Windows? если вы не уверены.
Если вы просматриваете вид Крупные значки или Маленькие значки панели управления, вы не увидите эту ссылку. Если вы находитесь в одном из этих представлений, выберите Администрирование , а затем перейдите к шагу 4.
Выберите Администрирование .Он расположен в нижней части окна, поэтому вам может потребоваться прокрутить вниз, чтобы увидеть его.
Помните, что в Vista и XP это окно называется Система и обслуживание или Производительность и обслуживание соответственно.

В открывшемся окне «Администрирование» дважды коснитесь или дважды щелкните Управление компьютером .
Выберите Управление дисками в левой части окна. Он находится под Storage .
Если вы не видите его в списке, возможно, вам придется выбрать значок плюса или стрелки слева от значка Storage .
Загрузка управления дисками может занять несколько секунд или больше, но в конечном итоге оно появится в правой части окна «Управление компьютером».
Теперь вы можете разбить жесткий диск на разделы, отформатировать жесткий диск, изменить букву диска или сделать все, что вам нужно, с помощью инструмента диспетчера дисков Windows. Эти задачи с жестким диском также можно выполнить с помощью большинства бесплатных программных инструментов для разбиения диска.
Другие способы открыть управление дисками
Вы также можете ввести простую команду в любой версии Windows, чтобы открыть Управление дисками. Этот метод может оказаться для вас намного быстрее, если вы привыкли запускать команды в диалоговом окне «Выполнить» или в командной строке.
Просто запустите diskmgmt.msc из любого из этих интерфейсов командной строки. См. Раздел «Как открыть управление дисками из командной строки», если вам нужны более подробные инструкции.
Вы также можете создать собственный ярлык для управления дисками прямо на рабочем столе, который можно открыть в любое время, чтобы немедленно запустить инструмент.
Вот как:
Щелкните правой кнопкой мыши или коснитесь и удерживайте любое пустое место на рабочем столе.
Перейдите к Новый > Ярлык .
Введите diskmgmt.msc и нажмите Далее .
Настройте имя, если хотите, а затем выберите Готово .

Если вы используете Windows 10 или Windows 8 и у вас есть клавиатура или мышь, Управление дисками является одним из многих вариантов быстрого доступа в суперполезном меню опытного пользователя.Просто щелкните правой кнопкой мыши кнопку «Пуск» или попробуйте комбинацию Win + X на клавиатуре.
Если Explorer даже не запускается, а это означает, что вы не можете использовать рабочий стол для создания ярлыков, доступа к кнопке «Пуск» или открытия командной строки, диспетчер задач может быть вашим единственным вариантом.
Чтобы открыть Управление дисками с помощью диспетчера задач, сначала откройте диспетчер задач ( Ctrl + Shift + Esc — один из простых способов), а затем перейдите к Файл > Запустить новую задачу (сначала выберите Подробнее , если вы этого не сделаете. см. меню «Файл»).То, что вы увидите, выглядит точно так же, как диалоговое окно «Выполнить»; введите команду diskmgmt.msc , чтобы открыть программу.
Спасибо, что сообщили нам!
Расскажите, почему!
Другой Недостаточно подробностей Сложно понятьКак отформатировать новый жесткий диск в Windows 10
В Windows 10 при подключении нового внутреннего или внешнего жесткого диска важно потратить время на его форматирование перед сохранением файлов. Это нужно сделать, чтобы убедиться, что диск пуст, работает должным образом и не содержит вредоносных программ, которые в противном случае могли бы повредить текущие настройки и файлы.Также важно отформатировать хранилище, чтобы убедиться, что в нем используются правильные настройки, чтобы избежать проблем с совместимостью.
Всякий раз, когда вы форматируете жесткий диск, данные будут удалены, поскольку часть процесса включает в себя очистку таблицы файловой системы, которая отслеживает расположение файлов, записанных на диск. Затем процесс определит область, в которой будут храниться файлы, и совместимая файловая система (например, NTFS, FAT32 или exFAT) будет применяться для организации нового содержимого. Система продолжит обнаруживать предыдущие данные, но будет определять эту информацию как доступное пространство для хранения новых данных.
Система продолжит обнаруживать предыдущие данные, но будет определять эту информацию как доступное пространство для хранения новых данных.
VPN-предложения: пожизненная лицензия за 16 долларов, ежемесячные планы от 1 доллара и более
Windows 10 включает множество методов форматирования жесткого диска, но использование управления дисками, пожалуй, один из лучших вариантов для большинства пользователей.
В этом руководстве по Windows 10 мы расскажем, как правильно отформатировать традиционный жесткий диск или твердотельный накопитель (SSD), независимо от того, есть ли у него раздел или он никогда не инициализировался.
Как отформатировать существующий раздел с помощью управления дисками
Когда вы имеете дело с диском, на котором уже есть раздел, вы можете отформатировать существующий раздел, чтобы удалить его файлы и начать с чистого хранилища.
Чтобы отформатировать раздел с помощью управления дисками, выполните следующие действия:
- Открыть Старт .
- Найдите Создайте и отформатируйте разделы жесткого диска и щелкните верхний результат, чтобы открыть консоль Disk Management .
Щелкните новый жесткий диск правой кнопкой мыши и выберите параметр Format .
Источник: Windows Central- В поле «Метка значения» подтвердите новое имя хранилища.
- Используйте раскрывающееся меню «Файловая система» и выберите вариант NTFS (рекомендуется для Windows 10).
- Используйте раскрывающееся меню «Размер единицы распределения» и выберите вариант По умолчанию .
Проверьте Выполните опцию быстрого форматирования .
Источник: Windows CentralСовет: Параметр быстрого форматирования быстро стирает диск, но не проверяет наличие проблем. С другой стороны, при снятии флажка будет выполнено полное форматирование, которое не только очистит диск, но и проверит наличие битых секторов.
 Это вариант, который может занять много часов в зависимости от размера, но рекомендуется убедиться, что привод находится в рабочих условиях.
Это вариант, который может занять много часов в зависимости от размера, но рекомендуется убедиться, что привод находится в рабочих условиях.- Снимите флажок Включить сжатие файлов и папок .
- Нажмите кнопку ОК .
- Нажмите кнопку OK еще раз.
После того, как вы выполните эти шаги, инструмент отформатирует выбранный раздел на диске, а затем вы сможете начать сохранять файлы.
Как создать и отформатировать раздел с помощью управления дисками
В случае, если у вас есть жесткий диск, который никогда не был разбит на разделы и отформатирован, он не будет отображаться в проводнике, и вам придется инициализировать, создать новый раздел, а затем отформатировать его, прежде чем вы сможете его использовать.
Обычно вы можете сказать, что на жестком диске нет раздела, потому что он не отображается в проводнике, а в системе управления дисками он отображается как нераспределенное пространство.
Чтобы настроить новый жесткий диск с необработанным пространством в Windows 10, выполните следующие действия:
- Открыть Старт .
- Найдите Создайте и отформатируйте разделы жесткого диска и щелкните верхний результат, чтобы открыть консоль Disk Management .
Щелкните правой кнопкой мыши жесткий диск, помеченный как «Неизвестный» и «Не инициализированный», и выберите параметр Инициализировать диск .
Источник: Windows Central- В разделе «Выбор дисков» выберите диск для инициализации.
Выберите стиль раздела:
- Основная загрузочная запись (MBR) для жестких дисков размером менее 2 ТБ.
- Таблица разделов GUID (GPT) для жестких дисков размером более 2 ТБ.
- Нажмите кнопку ОК .

Щелкните правой кнопкой мыши часть хранилища Нераспределенное пространство и выберите параметр Новое простое значение .
Источник: Windows Central- Нажмите кнопку Далее .
В разделе «Простой размер тома в МБ» оставьте размер по умолчанию, если вы планируете использовать весь жесткий диск для хранения файлов. В противном случае укажите объем пространства в мегабайтах, который вы хотите выделить для раздела.
Источник: Windows Central- Нажмите кнопку Далее .
Используйте раскрывающееся меню «Назначить следующую букву диска», чтобы выбрать новую букву диска.
Источник: Windows Central- Нажмите кнопку Далее .
- Используйте раскрывающееся меню «Файловая система» и выберите вариант NTFS (рекомендуется для Windows 10).
- Используйте раскрывающееся меню «Размер единицы распределения» и выберите вариант По умолчанию .
- В поле «Метка значения» введите описательное имя хранилища.
Проверьте Выполните опцию быстрого форматирования .
Источник: Windows CentralСовет: Чтобы выполнить полное форматирование, включая проверку диска, снимите флажок с параметра быстрого форматирования.Если вы используете вариант полного формата, помните, что это может занять много часов в зависимости от размера.
- Снимите флажок Включить сжатие файлов и папок .
- Нажмите кнопку Далее .
- Нажмите кнопку Готово .
После выполнения этих действий новый жесткий диск будет инициализирован, разбит на разделы и правильно отформатирован.
Если на диске возникают проблемы с использованием средства управления дисками в результате повреждения данных или другой проблемы, можно использовать средство командной строки DiskPart для решения проблемы.
Мы ориентируем это руководство на Windows 10, но эти инструкции также должны работать в Windows 8.1 и Windows 7.
Дополнительные ресурсы по Windows 10
Дополнительные полезные статьи, статьи и ответы на распространенные вопросы о Windows 10 см. На следующих ресурсах:
Как стереть и отформатировать жесткий диск
Фотография: ShutterstockФорматирование жесткого диска — лучший способ начать с нуля свой увлекательный проект. Вы наверняка захотите сделать это перед тем, как продать свою машину, но это также один из шагов, которые вы предпринимаете, когда настраиваете новый внешний жесткий диск или собираетесь вставить новый жесткий диск в свой настольный компьютер.
Удаление всего на диске и запуск нового, как правило, несложный процесс, но есть несколько вещей, которые вам нужно знать, прежде чем начать. (К счастью, если вы что-то напортачите, вы можете просто переформатировать свой диск с любыми правильными характеристиками, которые вам нужны.) файловая система. В разных операционных системах (Windows, macOS и Linux) используются разные файловые системы для организации и хранения данных, поэтому вам нужно использовать файловую систему, наиболее подходящую для ваших нужд.
- NTFS : это файловая система Windows по умолчанию. Windows может читать и записывать на диски в формате NTFS. macOS и Linux могут только читать диски в формате NTFS, но не записывать на них, если у вас не установлен сторонний драйвер.
- FAT32 : FAT32 — это более старая файловая система. Вы не можете установить более новые версии Windows в системе FAT32, но ее универсальная совместимость делает ее удобной для внешних дисков. Windows, macOS и Linux могут без проблем читать и записывать на диски FAT32.Однако у FAT32 есть один серьезный недостаток: размер отдельных файлов не может превышать 4 ГБ, а это означает, что он не идеален для больших файлов, таких как фильмы или образы дисков.

- exFAT : exFAT похожа на FAT32 без недостатков. И Windows, и macOS могут читать и записывать на диски в формате exFAT, и вы можете хранить файлы размером более 4 ГБ. По возможности используйте exFAT вместо более устаревшей FAT32.
- APFS : Это текущая файловая система по умолчанию для macOS, начиная с High Sierra.Он обеспечивает лучшую производительность и надежность при использовании твердотельных накопителей, но не поддерживает обратную совместимость с любыми системами, использующими OS X Sierra или более раннюю версию. Paragon Software имеет набор инструментов, который позволяет Windows и другим операционным системам читать файлы APFS. Внимание: если вы хотите использовать диск, который вы форматируете, для резервного копирования Time Machine, вам нужно выбрать более старый формат Mac OS Extended (журнальный).
G / O Media может получить комиссию
Что, когда вы форматируете жесткий диск, он стирает все существующее содержимое на этом диске.В некоторых случаях можно преобразовать диск без потери файлов — например, преобразовать жесткий диск из FAT32 в NTFS, — но в большинстве случаев единственный способ изменить файловую систему — это стереть диск и отформатировать его с нуля.
Как отформатировать внешний диск или флэш-накопитель
Даже ваше новое устройство работает, когда вы его подключаете, многие внешние и флэш-диски поставляются с дополнительным программным обеспечением, которое не является полезным или необходимым. Форматирование устраняет эти неприятности и, в качестве бонуса, дает вам немного дополнительного места на диске.
Как отформатировать диск в Windows
- Подключите диск к компьютеру и, при необходимости, к розетке.
- Откройте проводник и найдите свой диск на боковой панели.
- Щелкните диск правой кнопкой мыши и выберите «Форматировать».

- В разделе «Файловая система» выберите нужную файловую систему. См. Раздел выше, чтобы узнать, какой из них выбрать.
- Дайте вашему диску имя в разделе «Метка тома» и установите флажок «Быстрое форматирование».
- Нажмите Пуск, чтобы отформатировать диск.Когда это будет сделано, вы получите уведомление (это займет всего несколько секунд).
Когда вы закончите, откройте диск в проводнике Windows, и вы можете начать перетаскивать на него файлы или создавать резервную копию вашего компьютера. Если вы не можете найти свой диск в проводнике, вам может потребоваться открыть Управление компьютером (через меню «Пуск»), щелкнуть «Управление дисками» и щелкнуть правой кнопкой мыши кусок пространства на вашем диске, чтобы отформатировать его (и в конечном итоге назначить его. букву диска, чтобы вы могли увидеть его в проводнике).
Помните, что при форматировании диска на нем не будет отображаться столько же свободного места, сколько на коробке. Одна из причин заключается в том, что компьютеры измеряют пространство иначе, чем его продают, поэтому вы никогда не получите точно такое же число (по крайней мере, в Windows).
Как отформатировать диск в macOS- Откройте Finder> Applications> Utilities (сочетание клавиш Shift + Command + U) и дважды щелкните Disk Utility.
- Выберите диск, который нужно переформатировать, на левой боковой панели и перейдите на вкладку «Стереть».
- В меню «Формат» выберите файловую систему, которую вы хотите использовать. См. Раздел выше, чтобы узнать, какой из них выбрать.
- Дайте вашему диску имя и нажмите кнопку «Стереть». Форматирование диска займет всего несколько секунд.
Когда все будет готово, щелкните диск в Finder. Вы можете начать перетаскивать на него файлы или настроить его в качестве резервного диска с помощью Time Machine.
Как отформатировать основной жесткий диск вашего компьютера
Если вы хотите очистить жесткий диск вашего компьютера — тот, который вы активно используете, — все становится немного сложнее. Для форматирования вам потребуется загрузочный компакт-диск или USB-накопитель.
Для форматирования вам потребуется загрузочный компакт-диск или USB-накопитель.
Например, если вы пользователь Windows, вы можете просто использовать Microsoft Media Creation Tool для создания USB или DVD установочного носителя. Затем представьте, что вы переустанавливаете Windows 10, но при этом отформатируйте диск. Выключите компьютер и ничего не устанавливайте, и у вас будет чистый диск. Это так просто. В macOS вы можете просто использовать MacOS Recovery для очистки диска.
Существует множество других операционных систем, которые можно использовать для очистки основного диска, но эти два примера являются простейшими решениями для новичков в технологиях.
Этот материал был первоначально опубликован в 2014 году и обновлен в феврале 2020 года с учетом самой последней информации.
Как отформатировать внешний жесткий диск для PS4
Еще никогда не было проще и доступнее добавить внешний жесткий диск или твердотельный накопитель к вашей PS4, PS4 Slim или PS4 Pro, и есть веские причины для добавления хранилища на консоль — вы можете использовать внешний диск в качестве расширенного жесткого диска, если вы нужно больше места для хранения игр, и вы можете использовать жесткий диск или SSD для создания резервной копии, чтобы сохранить свои данные.
К счастью, оба этих полезных метода легко реализовать и с ними легко жить, и вы можете развернуть широкий спектр внешних жестких дисков и внешних твердотельных накопителей — идеально, если вы работаете с ограниченным бюджетом или если хотите. чтобы расставить приоритеты по пространству или скорости при расширении PS4, PS4 Slim или PS4 Pro.
Как всегда, следует иметь в виду некоторые технические соображения. Одна из самых важных вещей — убедиться, что ваш внешний жесткий диск или SSD отформатирован правильно, потому что ни один из методов не будет работать без этого шага.
Хорошая новость заключается в том, что Sony упрощает выполнение этой части процесса, и это также просто сделать в Windows и Mac OS X. Независимо от того, какую машину вы хотите использовать, это руководство покажет вам, как это сделать, и вы сможете быстро улучшить свою консоль.
Независимо от того, какую машину вы хотите использовать, это руководство покажет вам, как это сделать, и вы сможете быстро улучшить свою консоль.
Отформатируйте внешний жесткий диск или твердотельный накопитель на PS4
(Изображение предоставлено Sony)Если вы хотите использовать внешний диск в качестве расширенного хранилища на PS4, процесс форматирования не может быть намного проще. Это связано с тем, что PS4 использует собственную зашифрованную файловую систему при использовании жесткого диска или SSD в качестве расширенного хранилища.
Все, что вам нужно сделать, это подключить диск к консоли, перейти в меню «Настройки», открыть «Устройства», а затем «USB-накопители». Выберите параметр «Форматировать диск как расширенное хранилище», и консоль позаботится обо всем процессе.
Как всегда, не забудьте использовать продукт USB 3.0 емкостью от 250 ГБ до 8 ТБ, иначе процесс не сработает. Но это все.
Если вы хотите использовать внешний диск для хранения резервных копий консоли, этот процесс будет немного сложнее.Это связано с тем, что PS4 не шифрует и не форматирует весь диск при создании резервных копий — он оставляет ваш жесткий диск или твердотельный накопитель свободным для других задач, если у вас есть место.
Вам необходимо убедиться, что ваш жесткий диск, SSD или USB-накопитель отформатирован с использованием файловой системы FAT32 или exFAT — PS4 не поддерживает файловую систему NTFS. Мы рекомендуем exFAT, поскольку он поддерживает файлы размером более 4 ГБ.
(Изображение предоставлено Sony) Если на вашем внешнем жестком диске или твердотельном накопителе уже используется соответствующая файловая система, вы можете подключить его к PS4, перейти в меню «Система», открыть раздел «Резервное копирование и восстановление» и выбрать то, что вам нужно. хочу сохранить.Если вам нужно отформатировать диск, вы можете сделать это и на PS4 — перейдите в «Настройки», «Устройства и USB-накопители», выберите свой диск и нажмите кнопку «Параметры». Откроется меню, в котором вы можете отформатировать диск как exFAT, чтобы его можно было использовать для резервного копирования.
Откроется меню, в котором вы можете отформатировать диск как exFAT, чтобы его можно было использовать для резервного копирования.
Если вы не хотите использовать PS4 или если ваш диск уже подключен к другому компьютеру, его также можно отформатировать на компьютере с Windows или Mac OS X.
Отформатируйте внешний жесткий диск или твердотельный накопитель на ПК или ноутбуке с Windows
(Изображение предоставлено Microsoft)Существует несколько простых методов форматирования диска в Windows, и они не сильно меняются — эти инструкции предназначены для Windows 10, но они должны быть применимы к последним версиям операционной системы Microsoft.
(Изображение предоставлено Microsoft)Самый простой способ — это подключить диск к компьютеру или ноутбуку и открыть проводник — экран, на котором вы можете перемещаться по недавно использованным файлам и ключевым папкам. Если вы нажмете на ярлык This PC, вы, надеюсь, увидите, что ваш внешний диск подключен как жесткий диск, рядом с основным жестким диском или SSD вашей системы. Если вы его видите, щелкните правой кнопкой мыши, выберите «Форматировать», затем выберите параметр exFAT и запустите процесс. Это единственное, что вам действительно нужно изменить, если вы не хотите переименовывать диск, и можно использовать настройку быстрого форматирования.
(Изображение предоставлено Microsoft)Если вы не видите свой внешний диск в проводнике, скорее всего, он использует файловую систему, которую ПК не может прочитать — например, собственная зашифрованная система расширенного хранилища PS4. В этом случае оставьте диск подключенным, щелкните правой кнопкой мыши ярлык «Этот компьютер» в диспетчере файлов и выберите «Управление». Как только это новое окно откроется, перейдите в раздел «Управление дисками».
(Изображение предоставлено Microsoft) Вы должны увидеть свой диск в нижней части окна — он будет черным, а не темно-синим, и будет обозначен как Нераспределенный. Щелкните его правой кнопкой мыши, выберите параметр «Инициализировать диск» и щелкните появившееся поле. Вам не нужно ничего менять.
Щелкните его правой кнопкой мыши, выберите параметр «Инициализировать диск» и щелкните появившееся поле. Вам не нужно ничего менять.
Как только это будет сделано, щелкните правой кнопкой мыши полосатую область и выберите «Новый простой том». Это открывает больше диалоговых окон — вы можете щелкать по ним, пока не увидите опцию Файловая система. Выберите exFAT, нажмите «Далее», а затем — «Готово». Теперь ваш диск будет готов для вашей PS4.
Имейте в виду, что иногда можно щелкнуть диск правой кнопкой мыши и сразу выбрать параметр «Новый простой том».Если диск позволяет, сделайте это — вы можете пропустить часть процесса инициализации.
Отформатируйте внешний жесткий диск или твердотельный накопитель на машине OS X
(Изображение предоставлено Apple)Если вам нужно использовать машину OS X для форматирования внешнего диска, перейдите в Дисковую утилиту. Вы можете найти это, открыв окно Finder, выбрав «Приложения», а затем раздел «Утилиты».
(Изображение предоставлено Apple)В Дисковой утилите выберите внешний диск из списка слева и нажмите на опцию «Стереть» в верхней части окна Дисковой утилиты.В появившемся новом окне просто выберите exFAT в качестве формата файла и нажмите кнопку «Стереть».
(Изображение предоставлено Apple)Вы также можете переименовать диск здесь, если хотите. Если появится окно с вопросом, хотите ли вы использовать новый том с Time Machine, нажмите Не использовать. Вот и все — ваш внешний диск готов к работе с PS4.
Как отформатировать жесткий диск с помощью BIOS и установочного носителя
Когда дело доходит до форматирования жестких дисков, независимо от того, новые они или несколько лет назад, процесс обычно довольно прост.Это включает в себя открытие управления дисками Windows 10, выбор тома, который вы хотите отформатировать, и нажатие нескольких кнопок. Однако процесс становится намного более сложным, когда вам нужно отформатировать диск, на котором расположена ваша операционная система, или когда вы вообще не можете получить доступ к операционной системе. Это часто заставляет людей спрашивать, могут ли они отформатировать свой жесткий диск с помощью системы BIOS, которая является микропрограммой вашей материнской платы. Давайте посмотрим, можно ли отформатировать жесткий диск в BIOS, а также рассмотрим различные сценарии, в которых форматирование жесткого диска может потребоваться.
Это часто заставляет людей спрашивать, могут ли они отформатировать свой жесткий диск с помощью системы BIOS, которая является микропрограммой вашей материнской платы. Давайте посмотрим, можно ли отформатировать жесткий диск в BIOS, а также рассмотрим различные сценарии, в которых форматирование жесткого диска может потребоваться.
Распространенное заблуждение при форматировании жестких дисков заключается в том, что вы можете использовать систему BIOS (прошивку) вашего компьютера, чтобы указать компьютеру отформатировать диск. На самом деле это , а не , так как BIOS не имеет возможности выполнять действия такого типа. Чтобы пролить свет на это, давайте посмотрим, что на самом деле делает BIOS.
Базовая система ввода-вывода или BIOS — это программа, которая установлена на микропроцессоре материнской платы.Он размещен на стираемой, программируемой микросхеме памяти только для чтения и предназначен для облегчения взаимодействия между операционной системой и компьютерным оборудованием. Он сообщает вам, работают ли при загрузке такие элементы оборудования, как центральный процессор, выделенная видеокарта, оперативная память и жесткие диски.
Это основная функция — сообщить компьютеру, к чему и когда обращаться при запуске, например, вашему жесткому диску для загрузки Windows. Если вам нужно отформатировать жесткий диск, который используется либо из-за того, что на нем установлена операционная система, либо из-за ошибки, не позволяющей загрузиться в Windows, вы можете использовать BIOS, чтобы изменить оборудование, на котором компьютер активируется. запуск в обход жесткого диска (приоритет загрузки).Теперь давайте посмотрим, в каких сценариях требуется использовать BIOS таким образом.
Сценарии, требующие загрузки BIOSСуществует несколько причин, по которым вам может потребоваться загрузка BIOS для форматирования жесткого диска, не все из которых влекут за собой невозможность доступа к Windows. Вот несколько возможных сценариев, в которых вы можете оказаться.
1. Ваш компьютер застрял в цикле загрузки.Если что-то случится с аппаратным или программным обеспечением вашего компьютера и выйдет из строя, вы окажетесь в цикле загрузки.Когда вы впервые включаете компьютер, он должен загружаться непосредственно в Windows, но если он не выполняет последовательность загрузки, также известную как последовательность POST (включение, самотестирование), он попытается устранить проблему, перезапустится и повторите попытку. Если устранить проблему не удастся, это приведет к повторному запуску компьютера и сбою последовательности загрузки, что вызовет цикл загрузки.
2. Вам необходимо отформатировать весь системный раздел, в котором находится ваша операционная система.Если в вашей операционной системе возникают ошибки, связанные с вредоносным ПО, вирусом, поврежденными или отсутствующими файлами, вам может потребоваться отформатировать системный раздел, в котором находится ваша операционная система.Однако вы не можете форматировать раздел, пока он используется, и поэтому вам придется делать это, не обращаясь к нему.
3. Вам необходимо переустановить операционную систему.В некоторых ситуациях может потребоваться выполнить новую переустановку операционной системы. Это может быть связано с тем, что ваш компьютер заблокирован или возникли серьезные ошибки, которые вызывают его немедленное выключение при запуске. Или вы можете просто выполнить переустановку, если ваш компьютер работает медленно.Чтобы переустановить операционную систему, вам необходимо отформатировать раздел диска C, но это невозможно сделать, пока он используется.
4. Если есть проблема с загрузочным разделом на жестком диске.При первоначальной установке Windows на новый жесткий диск (или пустой) создается три раздела. Первый — это загрузочный раздел, в котором хранится и используется последовательность запуска, второй раздел, в котором хранится остальная информация об операционной системе, и раздел восстановления.Если с этим разделом что-то пойдет не так, его нужно будет переформатировать и переделать, но, как и в случае с остальной частью операционной системы, этого нельзя сделать, пока он используется .
Каждый из этих сценариев имеет схожие симптомы: Windows недоступна или у вас возникла проблема, требующая форматирования без доступа к самой Windows. В каждом из этих сценариев вам понадобится что-то, называемое загрузочным диском, чтобы решить их. Его можно приобрести довольно легко, или вы можете сделать его сами, если очень торопитесь.
Создание загрузочного диска с помощью USB-накопителя или CD-RW / DVDПервым шагом к созданию загрузочного диска или установочного носителя является выбор наиболее подходящего для вас: USB или CD-RW / DVD. Если на вашем компьютере нет дисковода для компакт-дисков, использование USB-накопителя будет в ваших интересах и зачастую проще для большинства пользователей. Минимальные требования к пространству для любого носителя составляют 8 ГБ, и пользователям DVD может потребоваться указать использование двухслойного (DL) носителя.
- Загрузите соответствующую версию Windows прямо с веб-сайта Microsoft . Вам понадобится ключ продукта Windows. Если вы не знаете, где найти свой, этот веб-сайт может помочь вам в этом, но если у вас его нет, вам придется его купить.
- Пользователям Windows 10 необходимо перейти на страницу загрузки Windows 10 , нажать кнопку «Загрузить инструмент сейчас» и выбрать «Выполнить» по завершении.
- После принятия условий лицензирования выберите вариант создания установочного носителя для другого ПК.
- Выберите любые дополнительные параметры настройки, которые вам нужны, например, версию и архитектуру Windows, которые вам нужны.
- Выберите выбранное мультимедийное устройство и дождитесь завершения процесса.
- Убедитесь, что компьютер выключен, подключите установочный носитель , затем перезагрузите его. Пользователям CD / DVD потребуется ненадолго включить компьютер, чтобы сначала вставить диск.
- Нажмите соответствующую клавишу (-и) , чтобы войти в BIOS вашего компьютера.Общие клавиши включают «Del» и «F8».
- Найдите параметры приоритета загрузки , и переместите установочный носитель (USB или CD RW / DVD) на первое место по приоритету загрузки.
- Перезагрузите компьютер. Вас спросят, хотите ли вы загрузить с диска . Выберите эту опцию.
- На экране должен появиться набор из команд . Используя их, выберите диск, который вы хотите отформатировать, и удалите на нем все разделы.
- Выберите теперь неразмеченное пространство и создайте новый раздел. Затем вас спросят, как вы хотите его отформатировать. Выберите NTFS или FAT.
- Завершение этого последнего шага полностью очистит ваш жесткий диск, оставив его открытым для установки на нем ОС или для использования в качестве запоминающего устройства .
Использование этого метода удобно для устранения циклов загрузки и серьезных ошибок перезапуска.
2. Переформатировать через установку Windows.- Подключив / вставив загрузочный диск, убедитесь, что компьютер выключен, затем перезагрузите его, нажав соответствующую клавишу (и) для загрузки BIOS , когда будет предложено.
- В параметрах приоритета загрузки установите для установочного носителя наивысший приоритет загрузки, затем перезагрузите компьютер.
- Откроется экран установки Windows. Выберите язык установки, время и ввод с клавиатуры, затем нажмите кнопку «Далее».
- Нажмите «Установить сейчас» , когда он появится, и следуйте инструкциям, пока не дойдете до страницы с вопросом, какой тип установки вы хотите.
- Выберите вариант выборочной установки .
- На следующей странице вы можете удалить любые ненужные разделы, но для форматирования диска выберите системный раздел и нажмите «Форматировать».
- Появится всплывающее окно с предупреждением о том, что все данные в разделе будут удалены. Выберите OK , затем дождитесь завершения процесса.
Этот процесс лучше всего подходит, если вы хотите переустановить Windows или если вам нужно отформатировать весь системный раздел.
3.Переформатируйте с помощью командной строки.- Подключите загрузочный диск. Если вы используете CD RW / DVD, вставьте диск в привод, а затем выключите. При использовании USB-накопителя сначала выключите компьютер, а затем подключите его.
- Перезагрузите компьютер и загрузитесь в BIOS. Поместите установочный диск с носителя в верхнюю часть приоритета загрузки и перезагрузите компьютер.
- Когда загрузится программа установки Windows, вам нужно будет выбрать время , валюту, ввод с клавиатуры и язык. Нажмите следующее на экране.
- Вместо установки Windows выберите «» отремонтировать компьютер .
- Вы попадете на экран дополнительных параметров. Отсюда выберите режим поиска и устранения неисправностей и щелкните опцию командной строки .
- Откроется командная строка, в которой вы сможете найти диск, который вы хотите отформатировать. Для этого введите
- Diskpart — введите
- List Volume — введите
- Exit — введите
- Dir C: — Enter.
- Если диск с операционной системой не имеет маркировки C, вам нужно будет повторять шаги с F или D , пока не найдете диск, на котором установлена ваша операционная система.




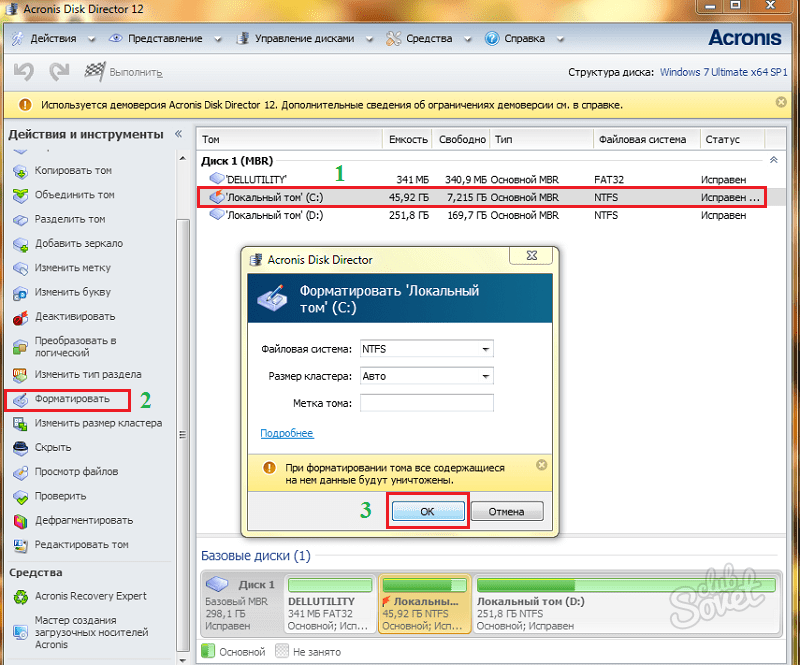

 Данные на внутреннем или внешнем диске полностью уничтожаются, файловая система проверяется на возможные ошибки, повреждения. сбойные секторы, bad-блоки. Таким образом, при обычном способе переформатирования, вы убиваете двух зайцев, хотя и теряете немного больше времени.
Данные на внутреннем или внешнем диске полностью уничтожаются, файловая система проверяется на возможные ошибки, повреждения. сбойные секторы, bad-блоки. Таким образом, при обычном способе переформатирования, вы убиваете двух зайцев, хотя и теряете немного больше времени.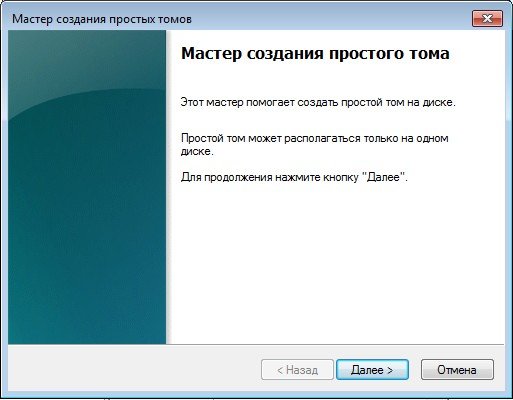
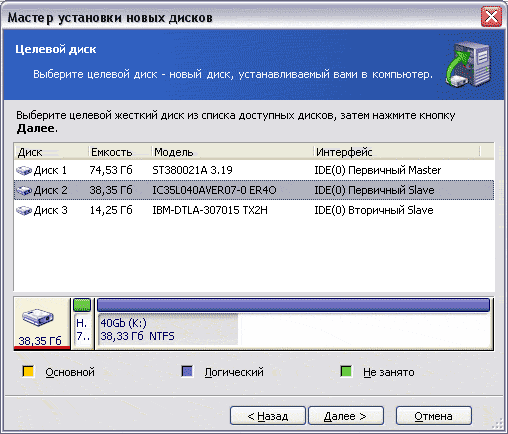 Д.) И будет иметь значение Unallocated . Если пространство, которое вы хотите разделить, является частью существующего диска, вы увидите Нераспределено рядом с существующими разделами на этом диске.
Д.) И будет иметь значение Unallocated . Если пространство, которое вы хотите разделить, является частью существующего диска, вы увидите Нераспределено рядом с существующими разделами на этом диске.
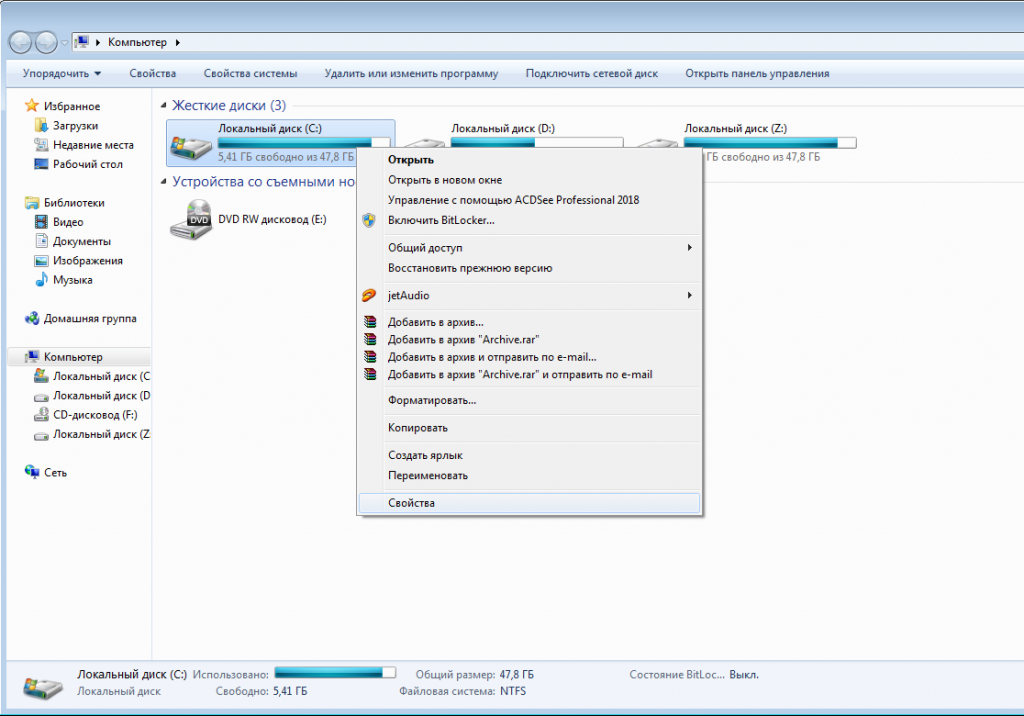


 Это вариант, который может занять много часов в зависимости от размера, но рекомендуется убедиться, что привод находится в рабочих условиях.
Это вариант, который может занять много часов в зависимости от размера, но рекомендуется убедиться, что привод находится в рабочих условиях.