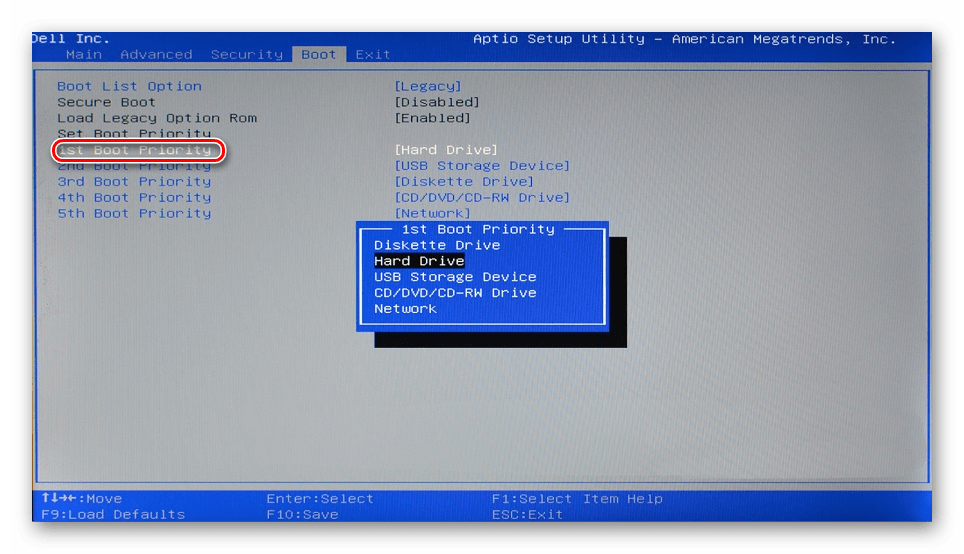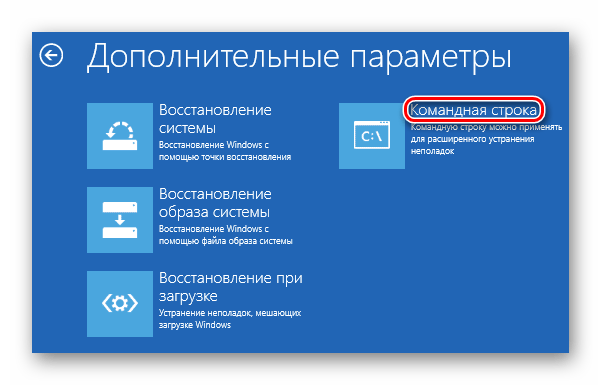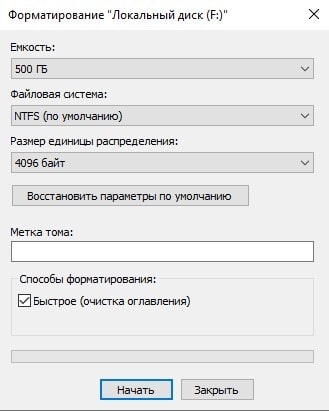Форматирование жесткого диска

Под форматированием подразумевается процесс нанесения специальных меток на накопитель. Он может использоваться и для новых накопителей, и для бывших в употреблении. Форматировать новый HDD необходимо для создания разметки, без которой он не будет восприниматься операционной системой. Если на винчестере уже есть какая-либо информация, то она стирается. По этим причинам форматирование может быть актуально в разных случаях: при подключении нового HDD к компьютеру, для полной очистки диска, при переустановке ОС. Как же сделать это правильно и какие существуют способы? Об этом и пойдет речь в этой статье.
Зачем нужно делать форматирование
Форматировать HDD требуется по нескольким причинам:
- Создание базовой разметки для дальнейшей работы с винчестером. Выполняется после первого подключения нового HDD к ПК, иначе его просто не будет видно среди локальных дисков.
- Очистка от всех сохраненных файлов. За годы работы компьютера или ноутбука на винчестере скапливается огромное количество ненужных данных. Это не только пользовательские, но и системные файлы, которые уже не нужны, но при этом не удаляются самостоятельно.
В результате может возникнуть переполнение накопителя, нестабильная и медленная работа. Самый простой вариант избавления от мусора – сохранить нужные файлы в облачное хранилище или на флешку и отформатировать винчестер. Это в каком-то роде является радикальным методом оптимизации работы HDD.
- Полная переустановка операционной системы. Для более качественной и чистой установки ОС правильнее всего использовать чистый диск.
- Исправление ошибок. Неустранимые вирусы и вредоносное программное обеспечение, поврежденные блоки и секторы и другие проблемы с винчестером нередко исправляются созданием новой разметки.
Виды и типы форматирования
Данная процедура делится на 2 типа:- Низкоуровневое. Термин «низкоуровневое форматирование» изначально обозначал несколько другой процесс, и был адаптирован для пользователей. В привычном понимании это полное и безвозвратное затирание информации, в результате которого освобождается все дисковое пространство. Если в процессе были найдены поврежденные секторы, то они помечаются неиспользуемыми, чтобы в дальнейшем исключить проблемы с записью и чтением данных.
На старых компьютерах функция Low Level Format была доступна прямо в BIOS. Теперь, ввиду более сложной структуры современных HDD, эта возможность в БИОС недоступна, и настоящее низкоуровневое форматирование делается один раз — во время изготовления на заводе.
- Высокоуровневое. Этот способ по факту единственный доступный среди пользователей. Во время этого процесса формируется файловая система и файловые таблицы. После этого HDD становится доступным для хранения данных. Форматирование на высоком уровне производится после разбиения на разделы, данные о местонахождении всех записанных на винчестер файлов стираются. После него можно полностью или частично восстановить данные в отличие от низкоуровневого, где происходит полное затирание информации.
Кроме этого, существует два вида, которые используются для форматирования внутреннего и внешнего HDD:
- Быстрое. Занимает не очень много времени, поскольку весь процесс сводится к затиранию данных о местонахождении файлов. При этом сами файлы никуда не исчезают и будут перезаписаны новой информацией — в результате операции происходит обозначение пустого места, куда в дальнейшем могут записываться новые файлы, «вытесняя» собой старые. Структура не оптимизируется, и если есть проблемы, то они пропускаются и не исправляются. Однако такой процесс занимает, как правило, до 1 минуты в зависимости от объема, а данные могут быть восстановлены при помощи специального программного обеспечения частично или полностью.
- Полное. Вся информация полностью удаляется с винчестера — секторы перезаписываются нулями, вместе с этим файловая система проверяется на различные ошибки, исправляются плохие секторы (если точнее, они помечаются как непригодные для дальнейшего хранения информации). Все это требует куда больше времени, вплоть до нескольких часов. Однако так ваша информация будет надежно удалена, и ее потом не удастся восстановить даже специальными программами.
Читайте также:
Лучшие программы для восстановления удаленных файлов
Что нужно знать о восстановлении удаленных файлов с жесткого диска
Читайте также: Как проверить жесткий диск на битые секторы
Форматирование SSD
Сейчас все чаще пользователи стали приобретать ноутбуки со встроенными SSD-накопителями, а также покупать эти устройства отдельно и заменять ими устаревшие морально, а может и физически, жесткие диски. Принцип работы этих хранителей данных существенно различается между собой, так как аппаратно они представляют два разных комплектующих, по факту выполняющих одну и ту же функцию. Останавливаться на этой теме подробно мы не будем, в общих целях предлагаем прочитать отдельный наш материал.
Читайте также: Чем отличается SSD от HDD
Ввиду непохожести магнитного диска с твердотельным накопителем вопрос о форматировании последнего остается открытым. Узнать о том, нужно ли проводить эту процедуру и если да, как это делать, читайте в статье по ссылке ниже.
Подробнее: Можно ли форматировать SSD
Способы форматирования HDD
Форматирование накопителя можно провести разными методами. Для этого используются встроенные инструменты Windows и сторонние программы. Если вы хотите провести эту процедуру и очистить HDD, используйте один из предложенных вариантов.
Способ 1: Использование программ для форматирования
Существуют как небольшие утилиты, так и мощные программы, выполняющие дополнительные задачи помимо основной, например, разбивку винчестера и проверку на ошибки. Чтобы форматировать разделы с ОС, потребуется создание загрузочной флешки с установленной программой.
Вариант 1: Acronis Disk Director
Одна из наиболее известных утилит, которая работает с физическими дисками и их разделами. Программа Acronis Disk Director платная, но очень мощная, поскольку имеет множество возможностей и функций. Позволяет отформатировать hard drive, меняя файловую систему, размер кластера и метку тома. Интерфейс напоминает штатную программу Windows «Управление дисками», и принцип работы, соответственно, похож.
Скачать Acronis Disk Director
- Для форматирования нажмите на нужный диск в нижней части окна, после этого слева отобразится список всех доступных действий с ним.
- Выберите пункт «Форматировать».
- Оставьте или при необходимости измените значения. Обычно достаточно дописать метку тома (название диска в Проводнике Windows). Нажмите «ОК».
- Создастся запланированная задача и кнопка с флажком сменит название на «Применить запланированные операции (1)». Нажмите на нее и выберите «Продолжить».




Вариант 2: MiniTool Partition Wizard
В отличие от Acronis Disk Director это решение бесплатное, поэтому имеет чуть более скромную функциональность. Процесс практически идентичен, и программа отлично справится с поставленной задачей. MiniTool Partition Wizard так же умеет менять метку, размер кластера и тип файловой системы. На нашем сайте уже есть подробный урок по форматированию этой программой.
Скачать MiniTool Partition Wizard
Подробнее: Как отформатировать диск программой MiniTool Partition Wizard

Вариант 3: HDD Low Level Format Tool
Еще одна популярная и бесплатная программа, которая умеет форматировать разные накопители. HDD Low Level Format Tool умеет делать так называемое «низкоуровневое форматирование», что на самом деле означает просто полное форматирование (подробнее, почему оно не низкоуровневое, читайте выше), и тоже проводит быстрый вариант этой операции. Инструкция по работе с этой программой также есть на нашем сайте.
Скачать HDD Low Level Format Tool
Подробнее: Как отформатировать диск программой HDD Low Level Format Tool

Способ 2: Форматирование в среде Windows
Самый простой вариант, который подойдет для любых накопителей, куда не установлена ваша ОС. Это может быть раздел винчестера, который вы разбили на части, второй накопитель, подключенный в системном блоке, или же внешний HDD.
- Зайдите в «Мой компьютер», выберите диск, который нужно отформатировать, нажмите по нему правой кнопкой мыши и выберите «Форматировать».
- Запустится окно, в котором лучше всего не менять параметры, однако можно снять галочку с параметра «Быстрое форматирование», если вы хотите, чтобы данные полностью удалились и параллельно были исправлены плохие секторы (это займет больше времени).


Способ 3: Через BIOS и командную строку
Чтобы отформатировать HDD таким образом, понадобится загрузочная флешка с записанной ОС. Все данные, включая Windows, будут удалены, поэтому если необходимо отформатировать накопитель с установленной ОС, эта процедура будет невозможна предыдущим способом.
Читайте также:: Как создать загрузочную флешку
Когда все необходимое было подготовлено, выполните следующие действия:
- Подключите флешку к компьютеру.
- Перезагрузите ПК и зайдите в BIOS. Для этого после старта нажмите клавишу входа — обычно это одна из них: F2, DEL, F12, F8, Esc или
- При помощи клавиатуры измените устройство, с которого компьютер будет загружаться. Для этого зайдите в раздел «Boot» и списке устройств загрузки на первое место («1st Boot Priority» либо «First Boot Priority») поставьте вашу флешку.

Если интерфейс BIOS как на скриншоте ниже, зайдите «Advanced BIOS Features»/«BIOS Features Setup» и выберите «First Boot Device».

- Нажмите F10 для сохранения настроек и выхода, для подтверждения своих действий выберите вариант «Y» / «Yes». После этого ПК загрузится с выбранного устройства.
- В запущенной среде работы с Windows 7, в самом низу, нажмите на кнопку «Восстановление системы.

В окне с параметрами выберите пункт «Командная строка».

В Windows 8/10 так же выберите «Восстановление системы».

Затем нажмите кнопки в последовательности «Диагностика» > «Поиск и устранение неисправностей» > «Командная строка».

- Определите диск, который нужно будет форматировать. Дело в том, что при запуске ПК с загрузочной флешки буквенные обозначения накопителей могут отличаться от тех, что вы привыкли видеть в Windows, поэтому сперва нужно узнать реальную букву того винчестера. Для этого напишите в командной строке следующую команду:
wmic logicaldisk get deviceid, volumename, size, descriptionОпределить HDD проще всего по его объему — он указан в байтах.
После того, как буква была определена, в «Командной строке» пропишите это (вместо X используйте букву HDD):
format /FS:NTFS X: /q— со сменой файловой системы на NTFS;format /FS:FAT32 X: /q— со сменой файловой системы на FAT32;
либо простоformat X: /q— быстрое форматирование без смены файловой системы.Все современные винчестеры используют NTFS. Только для очень старых ПК с минимальными объемами накопителей и совершенно неактуальными операционными системами подойдет FAT32.
Ввод команды подтверждайте на Enter. Вы можете назначить метку тома (имя диска в Проводнике Windows), в конце добавив параметр /v:IMYA DISKA.
Читайте также: Как попасть в BIOS на компьютере
Обратите внимание, что из-за различий в версиях BIOS названия пунктов меню могут быть другими. Если в вашем BIOS отсутствует указанный параметр, ищите максимально подходящее название.

Способ 4: Форматирование перед установкой ОС
Для корректной установки новой версии операционной системы, форматирование необходимо. Чтобы его выполнить, повторите шаги 1-5 из предыдущего способа.
Если вы выполняете обновление с сохранение пользовательских данных, а не планируете выполнять полную установку, форматирование использовать не надо!
- В Windows 7 начните установку, выбрав тип установки «Полная установка».

В Windows 8/10 нужно сделать все те же самые шаги, что и в Windows 7, однако перед тем, как вы дойдете до выбора диска для установки, понадобится будет проделать немного больше шагов — указать ключ продукта (или пропустить этот шаг), выбрать архитектуру x64/x86, согласиться с условиями лицензии, выбрать вариант «Выборочная: только установка Windows».

- В окне с выбором разделов выберите нужный HDD, ориентируясь на его размер (смотрим на цифру диска — 0, 1 и т.д., а не на его раздел), и нажмите на кнопку «Настройка диска».
- Среди дополнительных функций кликните по «Форматировать».
- Во всплывшем окне с подтверждением щелкните на «ОК» и дождитесь завершения процесса. После этого можно будет продолжить установку системы.

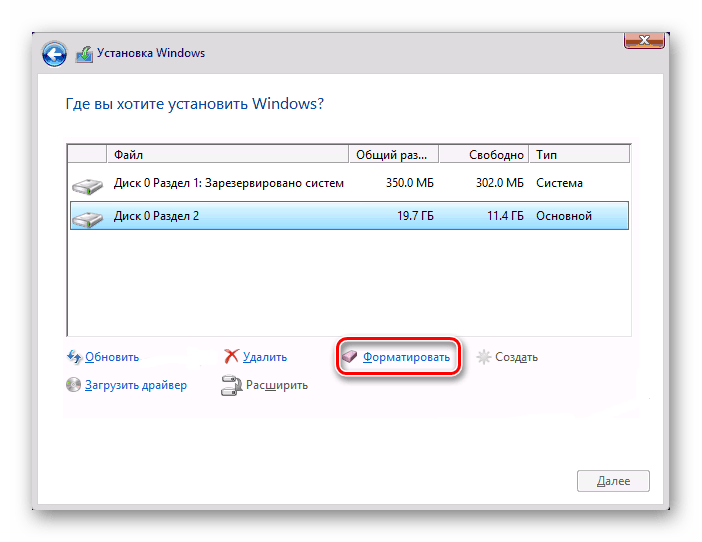
Теперь вы знаете, что такое форматирование, каким оно бывает, и как его можно провести. Метод зависит от того, какой накопитель нужно отформатировать и какие доступны для этого условия. Для простого и быстрого форматирования достаточно встроенной утилиты Windows, которую можно запустить через Проводник. Если невозможно загрузиться в Windows (например, из-за вирусов), подойдет способ форматирования через BIOS и «Командную строку». А если вы собираетесь переустановить операционную систему, форматирование можно провести через установщик Windows. Использование сторонних утилит, например, Acronis Disk Director имеет смысл только в том случае, если вы дополнительно осуществляете другие манипуляции с жесткими дисками и эта программа уже установлена на ПК. В остальном это дело вкуса — пользоваться стандартным инструментом от Windows либо программой другого производителя.
 Мы рады, что смогли помочь Вам в решении проблемы.
Мы рады, что смогли помочь Вам в решении проблемы. Опишите, что у вас не получилось.
Наши специалисты постараются ответить максимально быстро.
Опишите, что у вас не получилось.
Наши специалисты постараются ответить максимально быстро.Помогла ли вам эта статья?
ДА НЕТКак отформатировать жесткий диск — инструкция
Форматирование жесткого диска — часто используемая функция Windows. Уметь ее применять желательно всем пользователям, так как она очищает и размечает область записи запоминающего устройства, повышает скорость обмена данными. Также, эта процедура обязательна перед переустановкой системы «начисто». Чтобы отформатировать жесткий диск, нужно использовать один из способов: средства операционной системы, загрузочные носители, программы от сторонних разработчиков.
Форматирование жесткого диска стандартными средствами Windows
Простейший способ — использовать проводник Windows. Но стоит знать, что система разрешает очищать только те разделы, на которых нет ее компонентов и ресурсов. Другими словами, системный диск «C:» переразметить вам так просто не удастся — появится окно предупреждения следующего вида:
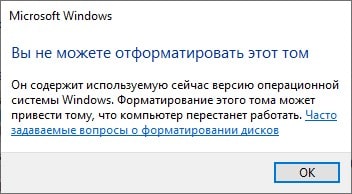
С другими менее приоритетными разделами дела обстоят проще:
- Заходим в Проводник. Если нет ярлыка на рабочем столе — на панели задач находим лупу «Поиск» и вписываем запрос «Проводник», после чего кликаем по нему мышью;

- В левой половине окна выбираем «Этот компьютер», кликаем правой кнопкой по нужному разделу и выбираем курсором соответствующий пункт контекстного меню;

- В меню форматирования оставляем все параметры так как есть или «по умолчанию». На выбор дается два метода форматирования: быстрое и полное. Отмечаем необходимые параметры и жмем «Начать».

Важно знать: Быстрый метод приводит к сокрытию записанных данных с возможностью восстановления, а на компьютере устройство будет выглядеть очищенным. При полном форматировании поверхность магнитных дисков HDD заново размечается по системе NTFS, производится комплексная диагностика и отключение проблемных ячеек памяти, безвозвратно удаляется вся информация на разделе.
Еще один стандартный способ подразумевает использование консоли «Управление дисками»:
- Аналогичным образом открываем Проводник и переходим во вкладку «Компьютер», где ищем пункт «Управление»;

- Находим «Управление дисками», кликаем ПКМ по разделу и выбираем действие «Форматировать»;

- В подменю указываем литеру тома, один из двух методов очистки и подтверждаем «ОК».

Для этого переходим по пути «Пуск/Параметры (иконка шестеренки)/Обновление и безопасность/Восстановление».
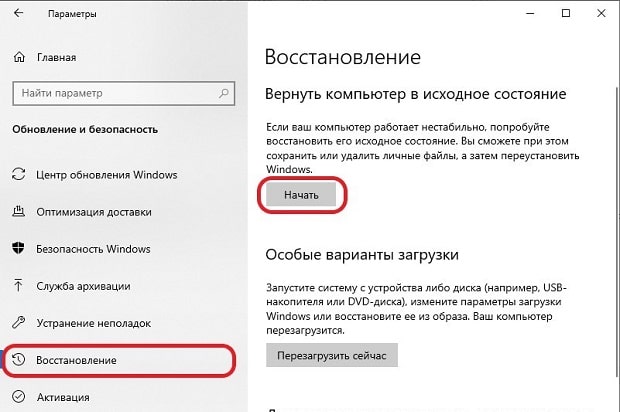
Нажав «Начать», вы запустите процесс возврата Windows в исходное состояние с заново отформатированным системным разделом.
Последний стандартный способ, как отформатировать жесткий диск инструментами ОС — через командную строку.
Форматирование выглядит следующим образом:
- В строке поиска вводим «cmd» и запускаем консоль от имени администратора (нажав правую кнопку мыши), либо вызываем ее по комбинации клавиш «Win +R»;

- Прописываем команду, используя букву диска, например, «format G:»;
- Подтверждаем очистку клавишей «Y» и дожидаемся окончания форматирования.

При помощи загрузочной флешки
Загрузившись с флешки, на которой записан дистрибутив Windows, отформатировать любой раздел винчестера не составит труда. На предварительном этапе установки системы пользователя встречает менеджер управления всеми дисками и директориями на компьютере. Также его функционал позволяет создавать и удалять разделы, менять их размер и обозначение.Порядок действий такой:
- Создаем загрузочный флеш-диск. Для этого переходим по ссылке https://www.microsoft.com/ru-ru/software-download/windows10 на официальный сайт Microsoft и скачиваем средство установки Windows;
- Запустив его, выбираем действие «Создать установочный носитель» и следуем инструкциям;
- Вставляем флешку объемом 8 Гб и более в USB-разъем компьютера, и в программе отмечаем ее целевой;
- После создания boot-накопителя перезагружаем ПК, не вынимая его из разъема;
- На запрос загрузиться с носителя нажимаем клавишу клавиатуры и ожидаем окончания подготовки к установке;
- В появившемся менеджере находим нужный диск (раздел) и кликаем ЛКМ по «Форматировать» в нижней части окна;
- По окончании процесса выходим из программы и перезагружаем компьютер.
Сторонние программные продукты
Преимущество сторонних программ для форматирования в их многофункциональности, удобстве в использовании. Главный минус — многие из них имеют платную лицензию.Acronis Disk Director
Одна из старейших программ-долгожителей для реструктуризации разделов винчестера: разделения, объединения и форматирования любыми доступными алгоритмами. Отличается высокой стабильностью работы, удобным и лаконичным интерфейсом, русификацией.Однако бесплатная демо-версия ограничена в возможностях и работает всего 30 дней.
Для форматирования через Acronis Disk Director нужно выбрать соответствующий пункт в панели «Действия и инструменты». Достаточно указать имя тома диска и нажать «ОК».
Официальный сайт: https://www.acronis.com/
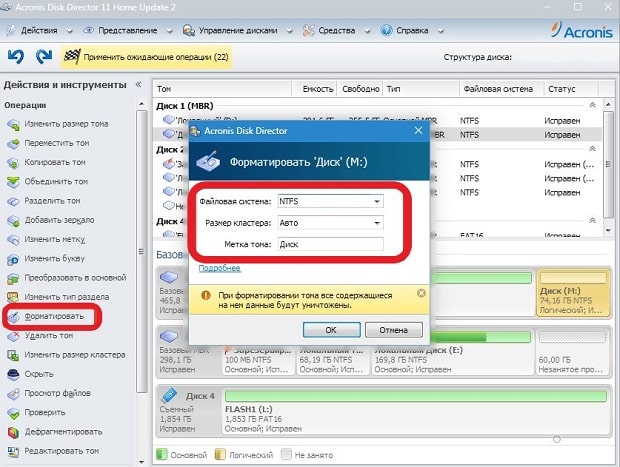
Paragon partition manager
Не менее популярная программа для менеджмента винчестера компьютера. Она незаменима для разбивки, удаления, дефрагментирования, а также форматирования не только HDD, но и других накопителей информации. Paragon partition manager выполнена в двух версиях: платной и бесплатной. Ее минусом является отсутствие русского языка.Запустив ПО, перейти во вкладку «Partition Manager», кликнуть правой кнопкой мыши по разделу и выбрать действие «Format this volume».
Указав систему разметки NTFS и литеру диска, нужно согласиться с предупреждением о потере информации и нажать «Format».
Скачать с софтпортала: https://www.softportal.com/software-942-paragon-partition-manager.html
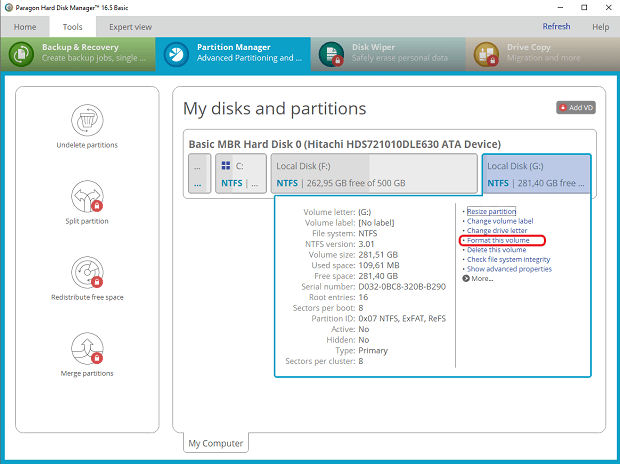
HDD Low Level Format Tool
Отдельным подвидом стоят программы для низкоуровневой реорганизации структуры жестких дисков. Таковой является HDD Low Level Format Tool. Ее суть заключается в использовании особых алгоритмов работы, вследствие чего идет полное удаление данных с устройства (и даже системных файлов). Рекомендуется использовать ее с осторожностью, ведь информацию после такого форматирования невозможно восстановить.Скачав и запустив программу, требуется указать целевой диск. Во вкладке «LOW-LEVEL FORMAT» нажмите на кнопку «FORMAT THIS DEVICE».
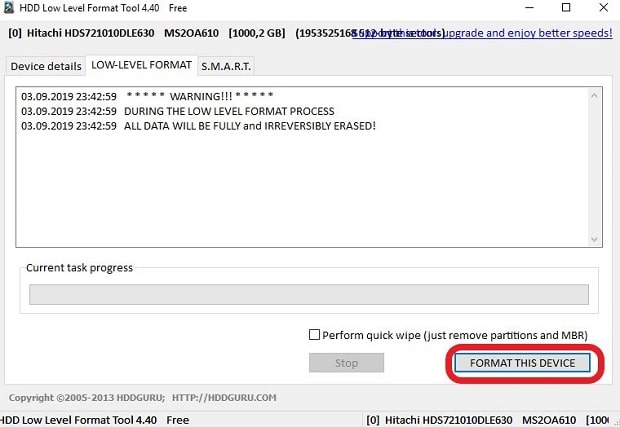
Скачать с софтпортала: https://www.softportal.com/software-4831-hdd-low-level-format-tool.html
Важно! Все данные на всех разделах, включая системный, будут безвозвратно удалены. Не подвергайте форматированию диск, на котором установлена Windows!
Форматирование является полезным и, одновременно, опасным мероприятием. Задавшись целями улучшить производительность компьютера, и очистить диск от мусора можно по ошибке лишиться важной информации или даже повредить Windows. Советуем выполнять форматирование только в крайней необходимости.
Как форматировать жесткий диск

Под форматированием подразумевается процесс нанесения специальных меток на накопитель. Он может использоваться и для новых накопителей, и для бывших в употреблении. Форматировать новый HDD необходимо для создания разметки, без которой он не будет восприниматься операционной системой. Если на винчестере уже есть какая-либо информация, то она стирается. По этим причинам форматирование может быть актуально в разных случаях: при подключении нового HDD к компьютеру, для полной очистки диска, при переустановке ОС. Как же сделать это правильно и какие существуют способы? Об этом и пойдет речь в этой статье.
Как форматировать жесткий диск
Содержание: Как форматировать жесткий диск
- Зачем нужно делать форматирование
- Виды и типы форматирования
- Форматирование SSD
- Способы форматирования HDD
- Способ 1: Использование программ для форматирования
- Способ 2: Форматирование в среде Windows
- Способ 3: Через BIOS и командную строку
- Способ 4: Форматирование перед установкой ОС
Зачем нужно делать форматирование
Форматировать HDD требуется по нескольким причинам:
- Создание базовой разметки для дальнейшей работы с винчестером. Выполняется после первого подключения нового HDD к ПК, иначе его просто не будет видно среди локальных дисков.
- Очистка от всех сохраненных файлов. За годы работы компьютера или ноутбука на винчестере скапливается огромное количество ненужных данных. Это не только пользовательские, но и системные файлы, которые уже не нужны, но при этом не удаляются самостоятельно.
В результате может возникнуть переполнение накопителя, нестабильная и медленная работа. Самый простой вариант избавления от мусора – сохранить нужные файлы в облачное хранилище или на флешку и отформатировать винчестер. Это в каком-то роде является радикальным методом оптимизации работы HDD.
- Полная переустановка операционной системы. Для более качественной и чистой установки ОС правильнее всего использовать чистый диск.
- Исправление ошибок. Неустранимые вирусы и вредоносное программное обеспечение, поврежденные блоки и секторы и другие проблемы с винчестером нередко исправляются созданием новой разметки.
Виды и типы форматирования
Данная процедура делится на 2 типа:
- Низкоуровневое. Термин «низкоуровневое форматирование» изначально обозначал несколько другой процесс, и был адаптирован для пользователей. В привычном понимании это полное и безвозвратное затирание информации, в результате которого освобождается все дисковое пространство. Если в процессе были найдены поврежденные секторы, то они помечаются неиспользуемыми, чтобы в дальнейшем исключить проблемы с записью и чтением данных.
На старых компьютерах функция Low Level Format была доступна прямо в BIOS. Теперь, ввиду более сложной структуры современных HDD, эта возможность в БИОС недоступна, и настоящее низкоуровневое форматирование делается один раз — во время изготовления на заводе.
- Высокоуровневое. Этот способ по факту единственный доступный среди пользователей. Во время этого процесса формируется файловая система и файловые таблицы. После этого HDD становится доступным для хранения данных. Форматирование на высоком уровне производится после разбиения на разделы, данные о местонахождении всех записанных на винчестер файлов стираются. После него можно полностью или частично восстановить данные в отличие от низкоуровневого, где происходит полное затирание информации.
Кроме этого, существует два вида, которые используются для форматирования внутреннего и внешнего HDD:
- Быстрое. Занимает не очень много времени, поскольку весь процесс сводится к затиранию данных о местонахождении файлов. При этом сами файлы никуда не исчезают и будут перезаписаны новой информацией — в результате операции происходит обозначение пустого места, куда в дальнейшем могут записываться новые файлы, «вытесняя» собой старые. Структура не оптимизируется, и если есть проблемы, то они пропускаются и не исправляются. Однако такой процесс занимает, как правило, до 1 минуты в зависимости от объема, а данные могут быть восстановлены при помощи специального программного обеспечения частично или полностью.
Читайте также:
- Полное. Вся информация полностью удаляется с винчестера — секторы перезаписываются нулями, вместе с этим файловая система проверяется на различные ошибки, исправляются плохие секторы (если точнее, они помечаются как непригодные для дальнейшего хранения информации). Все это требует куда больше времени, вплоть до нескольких часов. Однако так ваша информация будет надежно удалена, и ее потом не удастся восстановить даже специальными программами.
Читайте также: Как проверить жесткий диск на битые секторы
Форматирование SSD
Сейчас все чаще пользователи стали приобретать ноутбуки со встроенными SSD-накопителями, а также покупать эти устройства отдельно и заменять ими устаревшие морально, а может и физически, жесткие диски. Принцип работы этих хранителей данных существенно различается между собой, так как аппаратно они представляют два разных комплектующих, по факту выполняющих одну и ту же функцию. Останавливаться на этой теме подробно мы не будем, в общих целях предлагаем прочитать отдельный наш материал.
Читайте также: Чем отличается SSD от HDD
Ввиду непохожести магнитного диска с твердотельным накопителем вопрос о форматировании последнего остается открытым. Узнать о том, нужно ли проводить эту процедуру и если да, как это делать, читайте в статье по ссылке ниже.
Подробнее: Можно ли форматировать SSD
Способы форматирования HDD
Форматирование накопителя можно провести разными методами. Для этого используются встроенные инструменты Windows и сторонние программы. Если вы хотите провести эту процедуру и очистить HDD, используйте один из предложенных вариантов.
Способ 1: Использование программ для форматирования
Существуют как небольшие утилиты, так и мощные программы, выполняющие дополнительные задачи помимо основной, например, разбивку винчестера и проверку на ошибки. Чтобы форматировать разделы с ОС, потребуется создание загрузочной флешки с установленной программой.
Вариант 1: Acronis Disk Director
Одна из наиболее известных утилит, которая работает с физическими дисками и их разделами. Программа Acronis Disk Director платная, но очень мощная, поскольку имеет множество возможностей и функций. Позволяет отформатировать hard drive, меняя файловую систему, размер кластера и метку тома. Интерфейс напоминает штатную программу Windows «Управление дисками», и принцип работы, соответственно, похож.
Скачать Acronis Disk Director
1. Для форматирования нажмите на нужный диск в нижней части окна, после этого слева отобразится список всех доступных действий с ним.

2. Выберите пункт «Форматировать».

3. Оставьте или при необходимости измените значения. Обычно достаточно дописать метку тома (название диска в Проводнике Windows). Нажмите «ОК».

4. Создастся запланированная задача и кнопка с флажком сменит название на «Применить запланированные операции (1)». Нажмите на нее и выберите «Продолжить».

Вариант 2: MiniTool Partition Wizard
В отличие от Acronis Disk Director это решение бесплатное, поэтому имеет чуть более скромную функциональность. Процесс практически идентичен, и программа отлично справится с поставленной задачей. MiniTool Partition Wizard так же умеет менять метку, размер кластера и тип файловой системы. На нашем сайте уже есть подробный урок по форматированию этой программой.
Скачать MiniTool Partition Wizard
Подробнее: Как отформатировать диск программой MiniTool Partition Wizard

Вариант 3: HDD Low Level Format Tool
Еще одна популярная и бесплатная программа, которая умеет форматировать разные накопители. HDD Low Level Format Tool умеет делать так называемое «низкоуровневое форматирование», что на самом деле означает просто полное форматирование (подробнее, почему оно не низкоуровневое, читайте выше), и тоже проводит быстрый вариант этой операции. Инструкция по работе с этой программой также есть на нашем сайте.
Скачать HDD Low Level Format Tool
Подробнее: Как отформатировать диск программой HDD Low Level Format Tool

Способ 2: Форматирование в среде Windows
Самый простой вариант, который подойдет для любых накопителей, куда не установлена ваша ОС. Это может быть раздел винчестера, который вы разбили на части, второй накопитель, подключенный в системном блоке, или же внешний HDD.
1. Зайдите в «Мой компьютер», выберите диск, который нужно отформатировать, нажмите по нему правой кнопкой мыши и выберите «Форматировать».

2. Запустится окно, в котором лучше всего не менять параметры, однако можно снять галочку с параметра «Быстрое форматирование», если вы хотите, чтобы данные полностью удалились и параллельно были исправлены плохие секторы (это займет больше времени).

Способ 3: Через BIOS и командную строку
Чтобы отформатировать HDD таким образом, понадобится загрузочная флешка с записанной ОС. Все данные, включая Windows, будут удалены, поэтому если необходимо отформатировать накопитель с установленной ОС, эта процедура будет невозможна предыдущим способом.
Читайте также:: Как создать загрузочную флешку
Когда все необходимое было подготовлено, выполните следующие действия:
1. Подключите флешку к компьютеру.
2. Перезагрузите ПК и зайдите в BIOS. Для этого после старта нажмите клавишу входа — обычно это одна из них: F2, DEL, F12, F8, Esc или Ctrl+F2 (конкретная клавиша зависит от вашей конфигурации).
Читайте также: Как попасть в BIOS на компьютере
3. При помощи клавиатуры измените устройство, с которого компьютер будет загружаться. Для этого зайдите в раздел «Boot» и списке устройств загрузки на первое место («1st Boot Priority» либо «First Boot Priority») поставьте вашу флешку.

Если интерфейс BIOS как на скриншоте ниже, зайдите «Advanced BIOS Features»/«BIOS Features Setup» и выберите «First Boot Device».

Обратите внимание, что из-за различий в версиях BIOS названия пунктов меню могут быть другими. Если в вашем BIOS отсутствует указанный параметр, ищите максимально подходящее название.
4. Нажмите F10 для сохранения настроек и выхода, для подтверждения своих действий выберите вариант «Y» / «Yes». После этого ПК загрузится с выбранного устройства.
5. В запущенной среде работы с Windows 7, в самом низу, нажмите на кнопку «Восстановление системы.

В окне с параметрами выберите пункт «Командная строка».

В Windows 8/10 так же выберите «Восстановление системы».

Затем нажмите кнопки в последовательности «Диагностика» > «Поиск и устранение неисправностей» > «Командная строка».

6. Определите диск, который нужно будет форматировать. Дело в том, что при запуске ПК с загрузочной флешки буквенные обозначения накопителей могут отличаться от тех, что вы привыкли видеть в Windows, поэтому сперва нужно узнать реальную букву того винчестера. Для этого напишите в командной строке следующую команду:
wmic logicaldisk get deviceid, volumename, size, descriptionОпределить HDD проще всего по его объему — он указан в байтах.
После того, как буква была определена, в «Командной строке» пропишите это (вместо X используйте букву HDD):
format /FS:NTFS X: /q — со сменой файловой системы на NTFS;format /FS:FAT32 X: /q — со сменой файловой системы на FAT32;
либо простоformat X: /q — быстрое форматирование без смены файловой системы.
Все современные винчестеры используют NTFS. Только для очень старых ПК с минимальными объемами накопителей и совершенно неактуальными операционными системами подойдет FAT32.
Ввод команды подтверждайте на Enter. Вы можете назначить метку тома (имя диска в Проводнике Windows), в конце добавив параметр /v:IMYA DISKA.

Способ 4: Форматирование перед установкой ОС
Для корректной установки новой версии операционной системы, форматирование необходимо. Чтобы его выполнить, повторите шаги 1-5 из предыдущего способа.
Если вы выполняете обновление с сохранение пользовательских данных, а не планируете выполнять полную установку, форматирование использовать не надо!
1. В Windows 7 начните установку, выбрав тип установки «Полная установка».

В Windows 8/10 нужно сделать все те же самые шаги, что и в Windows 7, однако перед тем, как вы дойдете до выбора диска для установки, понадобится будет проделать немного больше шагов — указать ключ продукта (или пропустить этот шаг), выбрать архитектуру x64/x86, согласиться с условиями лицензии, выбрать вариант «Выборочная: только установка Windows».

2. В окне с выбором разделов выберите нужный HDD, ориентируясь на его размер (смотрим на цифру диска — 0, 1 и т.д., а не на его раздел), и нажмите на кнопку «Настройка диска».

3. Среди дополнительных функций кликните по «Форматировать».

4. Во всплывшем окне с подтверждением щелкните на «ОК» и дождитесь завершения процесса. После этого можно будет продолжить установку системы.
Теперь вы знаете, что такое форматирование, каким оно бывает, и как его можно провести. Метод зависит от того, какой накопитель нужно отформатировать и какие доступны для этого условия. Для простого и быстрого форматирования достаточно встроенной утилиты Windows, которую можно запустить через Проводник. Если невозможно загрузиться в Windows (например, из-за вирусов), подойдет способ форматирования через BIOS и «Командную строку». А если вы собираетесь переустановить операционную систему, форматирование можно провести через установщик Windows. Использование сторонних утилит, например, Acronis Disk Director имеет смысл только в том случае, если вы дополнительно осуществляете другие манипуляции с жесткими дисками и эта программа уже установлена на ПК. В остальном это дело вкуса — пользоваться стандартным инструментом от Windows либо программой другого производителя.
по шагам от специалиста WiFiGid
Всем привет! Форматирование жёсткого диска (винчестера, HDD) – программный процесс разметки его магнитной поверхности. После этого на нём создаётся файловая система, в которой становится возможным хранить информацию. В простых словах: «форматирование диска» можно представить, как создание на его поверхности множества ячеек (кластеров), в которых и будет храниться информация.
Базовые понятия
Строго говоря, подготовка винчестера к работе состоит из трёх этапов:
- Низкоуровневое форматирование.
- Разбиение на разделы.
- Высокоуровневое форматирование.
Только низкоуровневое форматирование производится на физическом уровне. По его окончанию на магнитной поверхности диска создаётся физический «каркас», определяющий дальнейшее расположение данных. Низкоуровневое форматирование осуществляется заводом-изготовителем, а современный пользователь им не занимается.
ПРИМЕЧАНИЕ! В старых компьютерах функция «Low Level Format» была доступна в BIOS, но, с усложнением HDD, была оттуда изъята. Созданная структура, как правило, остаётся неизменной на всё время эксплуатации жёсткого диска.
Разбиение винчестера на разделы не является принудительным, но практикуется часто. Обычно на нём создаются два раздела – «С» и «D». Первый из них отводится под операционную систему, а второй – под персональный архив пользователя. При возникновении неполадок в одном из разделов, автономное разбиение позволяет сохранять работоспособность другого. Часто разделы называются томами, хотя, строго говоря, эти понятия различаются.
Под форматированием, как правило, понимают его высокоуровневый этап. Он бывает быстрым и полным. В первом случае процесс заключается в записи на винчестер главной загрузочной записи, таблицы размещения файлов и структуры файловой системы. Присутствовавшие на диске файлы сохраняется, но путь к ним оказывается утерянным.
Полное высокоуровневое форматирование жёсткого диска предусматривает дополнение описанного процесса стиранием хранившихся файлов и проверкой работоспособности дисковых секторов. При этом неисправные исключаются из дальнейшей эксплуатации.
ВНИМАНИЕ! Чтобы полностью отформатировать винчестер, нужно время на несколько порядков больше, чем при быстром режиме. Поэтому к нему стоит прибегать только для затирания хранившейся на диске конфиденциальной информации, которая, в принципе, может быть восстановлена специальными программами.
В последнее время существенное распространение получили твердотельные накопители (Solid State Drive — SSD). Их принцип действия схож с обычной флешкой. Форматирование SSD-накопителей рекомендуется производить только перед установкой или переустановкой системы. В твердотельных дисках для стирания конфиденциальной информации используется специальная функция TRIM. Поэтому режим полного форматирования в SSD-накопителях бесполезен и только сокращает их срок службы.
Форматирование встроенными программными средствами
С помощью значка «Компьютер»
Открываем окно значка «Компьютер» («Мой компьютер», «Этот компьютер» – в зависимости от версии Windows), и в контекстном меню соответствующего диска щёлкаем строку «Форматировать».


В появившемся окне настроек представлены варианты по умолчанию, которые подходят абсолютному большинству пользователей. NTFS – преобладающая на данный момент файловая система винчестеров, а 4096 бит – стандартный размер кластеров.
ПРИМЕЧАНИЕ! Если по какой-то причине пользователю нужно полное форматирование (см. выше), то ему следует убрать галочку рядом с пунктом «Быстрое». Щёлкаем «Начать».


При попытке форматирования системного диска на экране появляется следующее окно.


Ситуация очевидна – разумный человек не станет пилить ветку дерева, на которой он сидит. Необходимо отметить, что ограничение на форматирование диска «C» действует и в том случае, если операционная система была установлена на другой раздел винчестера. Часть информации, необходимой для нормальной работы системы, всегда записывается именно на раздел «C».
Как же отформатировать системный жёсткий диск? – Для этого нужно загрузиться с другого носителя. Продолжая аналогию с веткой дерева, следует подставить «лестницу», стоя на которой, можно будет производить манипуляции с этой веткой. За собственно форматированием системного диска должна последовать повторная инсталляция на нём Windows (см. ниже).
С помощью «Управления дисками»
- В контекстном меню значка «Компьютер» щёлкаем пункт «Управление».


- В левой части открывшегося окна щёлкаем раздел «Управление дисками».
- В контекстном меню соответствующего раздела щёлкаем пункт «Форматировать».


- Появившееся окно настроек похоже на уже виденное ранее. По умолчанию размер кластера равен: 4096 битам. Щёлкаем «OK».


Посредством командной строки
- Нажимаем на кнопку «Пуск», после чего в появившемся поле ввода команд набираем: «cmd».
- В контекстном меню появившегося файла «cmd.exe» щёлкаем «Запуск от имени администратора».


- На чёрном экране командной строки набираем команду: format D: /FS:NTFS /q – где:
- D: – буква форматируемого раздела.
- Параметр FS – выбор его файловой системы.
- Параметр q (quick) – быстрый режим.


- Нажимаем клавишу «Enter».
На экране появится осведомительное сообщение: «Создание структур файловой системы». Окончание процесса, длящегося, в зависимости от объёма диска – единицы или десятки минут, сопровождается надписью «Форматирование окончено».
Форматирование с использованием загрузочной флешки или диска
Как указывалось выше, форматирование системного диска сопровождается уничтожением записанной на нём операционной системы. Как же форматировать диск с системой? Это можно сделать посредством установочного дистрибутива операционной системы, находящейся на стороннем носителе – загрузочной флешке или диске. После этого система переустанавливается.
- Вставляем загрузочную флешку в USB-порт компьютера (или загрузочный диск в его дисковод).
ПРИМЕЧАНИЕ! Если вы не знаете, как сделать загрузочную флешку, то идем сюда.
- Перезагружаем компьютер.
- Не дожидаясь загрузки системы, открываем BIOS (частым нажатием соответствующей клавиши), и в качестве приоритетного загрузочного устройства выбираем USB-устройство или дисковод.
- При появлении на чёрном экране предложения нажать любую клавишу для реализации загрузки через внешний носитель, принимаем его.


После этого стартует процесс переинсталляции Windows, составной частью которого может стать форматирование системного диска. Проследим процесс установки вплоть до этого момента.
- После выбора языка установки и раскладки клавиатуры, в следующем окне щёлкаем «Установить».


- Принимаем условия лицензионного соглашения.


- Выбираем вариант полной установки Windows, в который входит возможность выбора раздела винчестера и его форматирования.


- Выбор системного диска для переустановки Windows приводит к появлению тревожного системного сообщения. Щёлкаем «OK», затем «Далее», и запуская процесс форматирования системного раздела, который будет продолжен новой установкой Windows.


Форматирование сторонними программами
Форматировать HDD можно и программами сторонних производителей. Они должны быть на компьютере. Если нужно отформатировать не обычный, а системный жёсткий диск, то эти программы должны присутствовать на загрузочном носителе.
Функционал первых двух из рассматриваемых трёх сторонних программ существенно превосходит возможности системных средств. Нас, однако, интересует только то, – как отформатировать диск.
Acronis Disk Director
В рабочем окне, этой платной программы, после выделения обрабатываемого раздела, с ним можно произвести множество операций, доступных в разделе «Действия и инструменты».
- Для форматирования выбранного диска щёлкаем одноимённый пункт.


- В следующем окне дописываем метку (его название в Проводнике Windows, не всегда совпадающее с буквой), после чего жмём «OK».


- Пункт «Выполнить» (с флажком) верхнего меню рабочего окна программы поменяет название на «Применить ожидающие операции» – щёлкаем этот пункт.
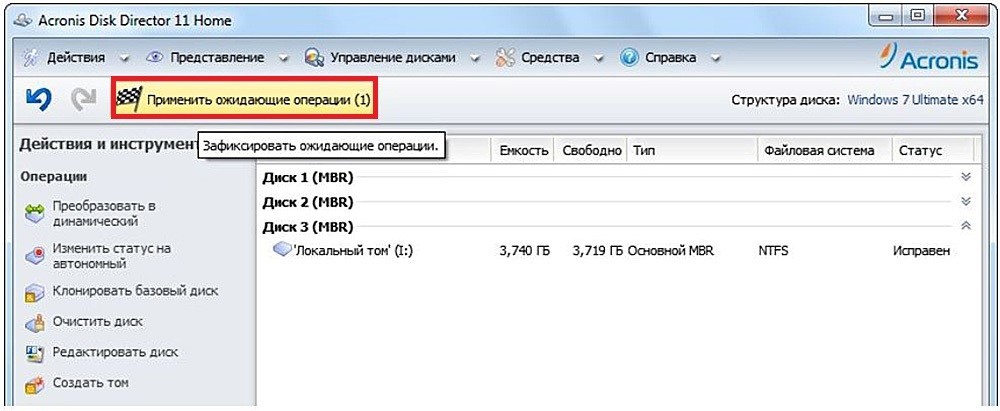
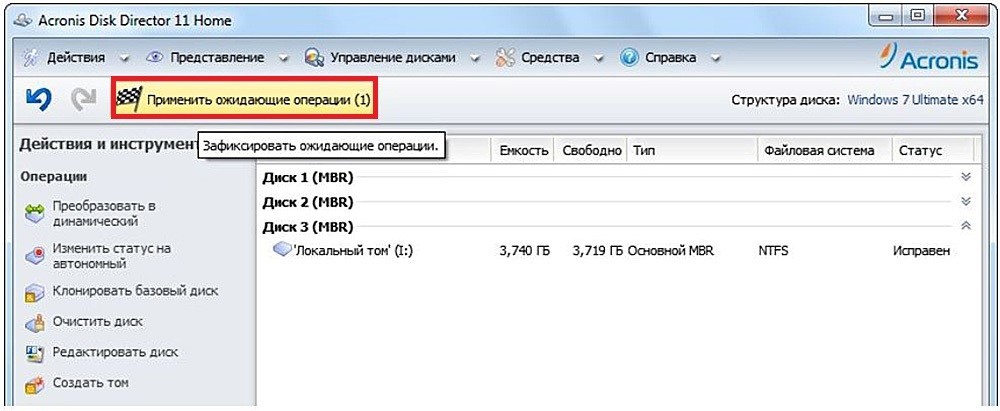
- В появившемся окне «Ожидающие операции» щёлкаем пункт «Продолжить», после чего начинается форматирование.


Отметим, что в состав «Acronis Disk Director» входит специальный программный инструмент – «Создать загрузочный носитель», функция которого очевидна из названия.
MiniTool Partition Wizard
Эта программа имеет более скромный функционал, чем «Acronis Disk Director», зато является бесплатной.
Рабочее окно «MiniTool Partition Wizard» имеет следующий вид.


После выделения одного из разделов, список операций становится контекстным. В нём, в частности, появляется нужная нам операция «Форматировать раздел» – щёлкаем этот пункт.


После ответа на традиционные вопросы диалогового окна: о файловой системе, размере кластера и метке диска (см. выше) – щёлкаем «Применить», а затем «Да».


HDD Low Level Format Tool
Название этой бесплатной программы может ввести в заблуждение. Как отмечалось в начале статьи, настоящее низкоуровневое форматирование современных жёстких дисков производится только на заводе-изготовителе. Программа «HDD Low Level Format» на самом деле предназначена не для – низкоуровневого переформатирования, а для полного (а также быстрого) высокоуровневого форматирования.
После этой операции диск на логическом уровне приводится к такому же состоянию, какое он имел после низкоуровневой обработки на заводе-изготовителе. Поэтому название программы следует воспринимать условно.
Рабочее окно программы предельно просто. Режим быстрого или полного форматирования определяет наличие или отсутствие галочки рядом с пунктом «Выполнить быструю очистку». Для запуска процесса щёлкаем пункт «Форматировать устройство». В полном режиме появится традиционное предупреждение о потере данных форматируемого раздела.


Как отформатировать новый диск
Как отформатировать новый диск купленный накануне или подаренный кем-то? Если жёсткий диск до вас уже использовался, возможно он уже отформатирован и не нужно предпринимать никаких действий, можно сразу захламлять его своими файлами, когда вы подключите винчестер, операционная система присвоит ему букву диска и с ним можно будет работать, но если вы купили новый жёсткий диск в хрустящей упаковке, то без форматирования не обойтись.
Как отформатировать новый диск
Итак друзья, данная статья подразумевает то, что у вас в компьютере уже есть один жёсткий диск и на нём установлена операционная система Windows 7. Но как обычно бывает, дискового пространства нам стало мало и мы приобрели ещё один винчестер объёмом 1 ТБ и также установили его в наш системный блок, затем включили компьютер и не знаем что делать. А делать надо вот что. Идём в Управление дисками.
Пуск, затем щёлкаем правой мышью на Компьютер и выбираем в выпадающем меню Управление
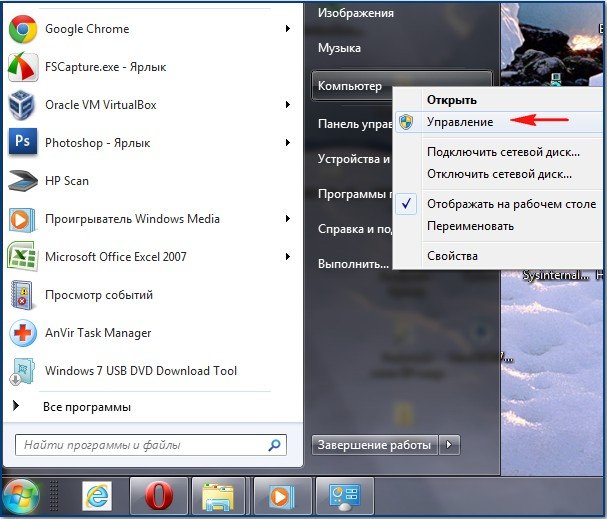
Управление дисками

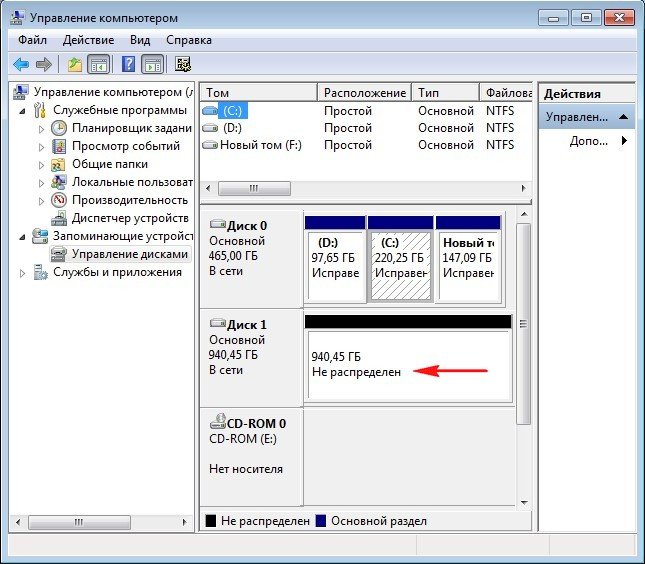
В первую очередь новый жёсткий диск нужно инициализировать. Сделать это очень просто, подробности читаем в отдельной статье.
После инициализации, для того, что бы ввести наш новый жёсткий диск в работу, нам нужно его отформатировать в файловую систему NTFS и присвоить ему букву диска, в результате получится Новый том. Осуществим мы это с вами с помощью Мастера создания разделов, щёлкаем правой кнопкой мыши на неразмеченной области Диска 1 и жмём Создать простой том
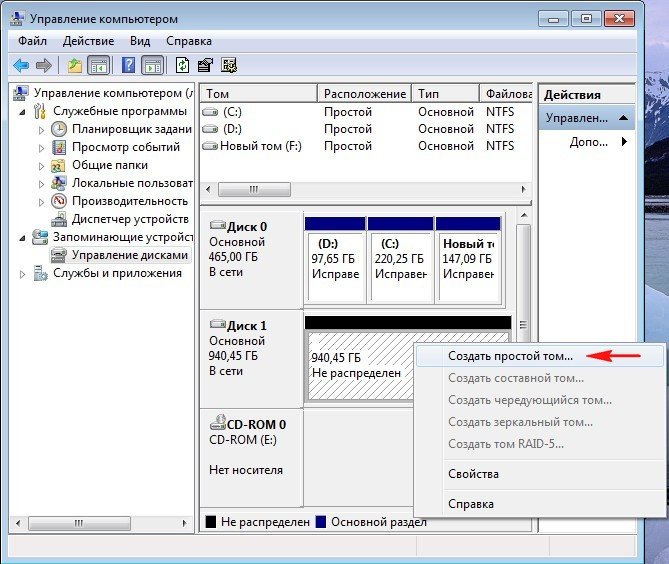
Далее
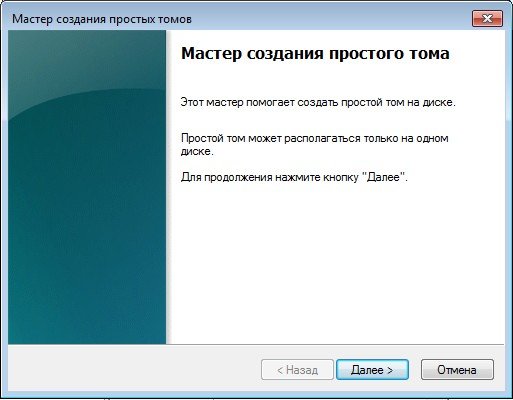
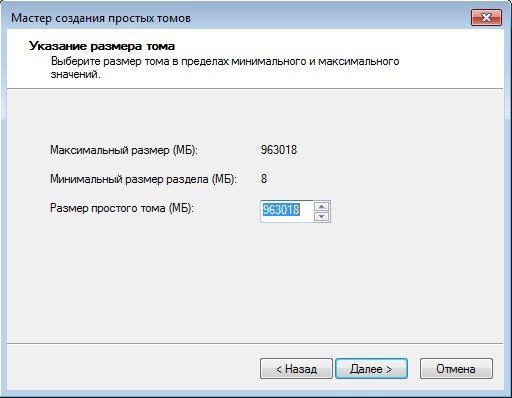
Мастер предлагает присвоить нашему тому свободную букву (H:), если согласны жмём Далее или выберите любую другую свободную букву.
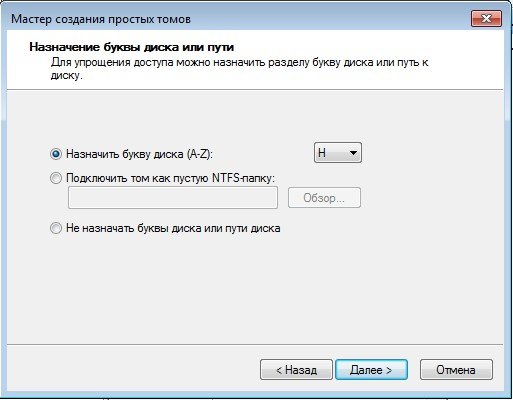

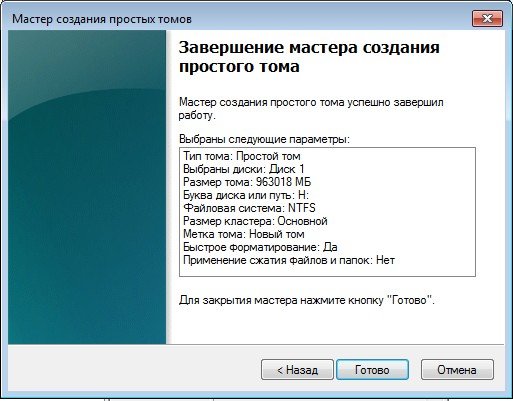
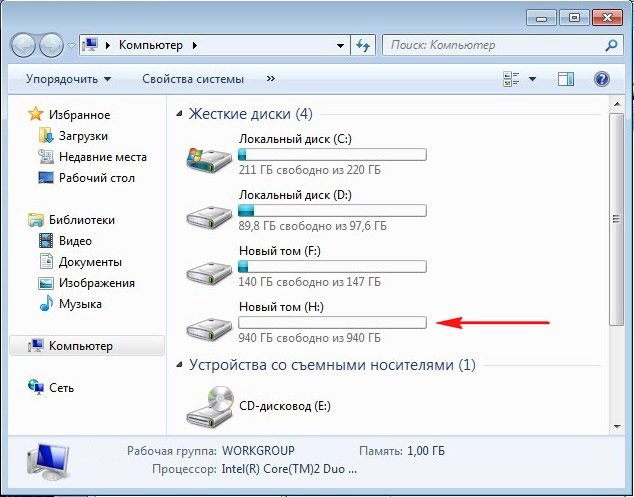
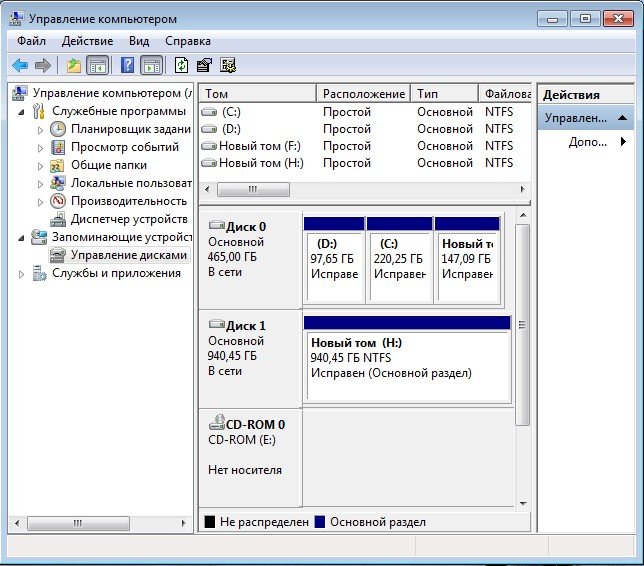
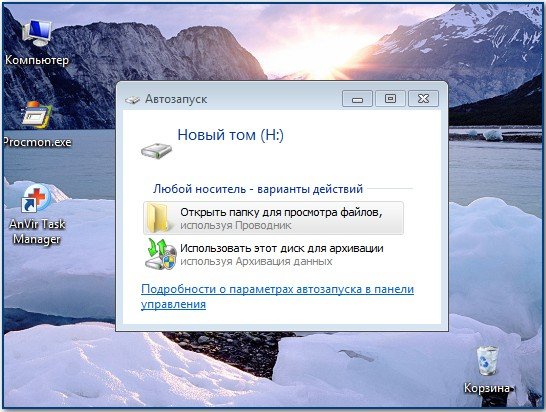
Метки к статье: Разметка диска
Как форматировать жесткий диск?

Любой жесткий диск, прежде чем на нем появиться хоть один файл, должен быть отформатирован, без этого никак! Вообще, форматирование жесткого диска производится во многих случаях: не только в самом начале, когда он новый, но и банально при переустановке ОС, когда вам нужно удалить быстро все файлы с диска, когда хотите поменять файловую систему и т.д.
В этой статье хотелось бы затронуть несколько самых часто-используемых способов форматирования жесткого диска. Сначала, небольшое предисловие, о том, что такое форматирование, и какие файловые системы самые популярные на сегодняшний день.
Немного теории
Вообще под форматированием понимают процесс разметки жесткого диска, во время которого создается некая файловая система (таблица). При помощи этой логической таблицы, в дальнейшем, будет записываться и считываться с поверхности диска вся информация с которой он будет работать.
Таблицы эти могут быть разными, что совершенно логично, ведь информацию можно упорядочивать совершено разными способами. То какая будет у вас таблица, будет зависеть от файловой системы.
Во время форматирования диска, вам придется указать файловую систему (обязательно). На сегодняшний день, самые популярные файловые системы — это FAT 32 и NTFS. У них у каждой свои особенности. Для пользователя, пожалуй, главная состоит в том, что FAT 32 не поддерживает файлы размером больше 4 гб. Для современных фильмов и игр — этого уже мало, если вы устанавливаете Windows 7, Vista, 8 — форматируйте диск в NTFS.
Самые частые вопросы
1) Быстрое и полное форматирование… в чем разница?
При быстром форматирование происходит все предельно просто: компьютер считает что диск чистый и создает заного таблицу. Т.е. физически данные никуда не делись, просто те части диска, на которые они были записаны перестали восприниматься системой как занятые… Кстати, именно на этом основаны многие программы по восстановлению удаленных файлов.
При полном форматировании сектора жесткого диска проверяются на поврежденные блоки. Такое форматирование может затянуться на длительное время, особенно, если размер жесткого диска не маленький. Физически данные с жесткого диска так же не удаляются.
2) Вредно ли для HDD часто форматирование
Нет не вредно. С таким же успехом про вредительство можно сказать и о записи, чтение файлов.
3) Как физически удалить файлы с жесткого диска?
Банально — записать другую информацию. Есть так же специальный софт, который удаляет всю информацию так, чтобы ее нельзя было восстановить никакими утилитами.
Форматирование HDD в PartitionMagiс
PartitionMagiс — отличная программа для работы с дисками и разделами. Сможет справиться даже с теми задачами, с которыми многие другие утилиты совладать не в силах. Например, может увеличить раздел системного диска C без форматирования и потери данных!
Пользоваться программой очень просто. После того, как она загрузиться, просто выберите нужный вам диск, щелкните по нему и выберите команду Format. Далее от вас программа попросит указать файловую системы, название диска, метку тома, в общем ничего сложного. Если даже некоторые термины не знакомы, их можно оставить по умолчанию, выбрав только требуемую файловую систему — NTFS.

Форматирование жесткого диска средствами Windows
В операционной систему WIndows жесткий диск может быть отформатирован тремя способами, по крайней мере — они самые распространенные.
Через «мой компьютер»
Это самый легкий и самый известный способ. Для начала заходите в «мой компьютер». Далее щелкаете по нужному разделу жесткого диска или флешки или любого другого устройства правой кнопкой мышки и выбираете пункт «форматировать».
 Далее нужно указать файловую систему: NTFS, FAT, FAT32; быстрое или полное, объявить метку тома. После всех настроек нажать выполнить. Собственно, это все. После нескольких секунд-минут, операция будет выполнена и с диском можно будет начать работать.
Далее нужно указать файловую систему: NTFS, FAT, FAT32; быстрое или полное, объявить метку тома. После всех настроек нажать выполнить. Собственно, это все. После нескольких секунд-минут, операция будет выполнена и с диском можно будет начать работать.

Через панель управления дисками
Покажем на примере ОС Windows 7, 8. Заходим в «панель управления» и вписываем в меню поиска (справа, сверху строка) слово «диск». Ищем заголовок «Администрирование» и выбираем пункт «Создание и форматирование разделов жесткого диска».

Далее нужно выбрать диск и выбрать требуемую операцию, в нашем случае форматирование. Далее указать настройки и нажать выполнить.

При помощи командной строки
Для начала, логично, запускаете эту командную строку. Проще всего это сделать через меню «пуск». Для пользователей Windows 8 (с «замудреным пуском») покажем на примере.
Переходите на экран «пуск», далее внизу экрана щелкаете правой кнопкой мышки и выбираете пункт «все приложения».
 Затем перемещаете полосу прокрутки снизу вправо до предела, должны появиться «стандартные программы». В них будет такой пункт «командная строка».
Затем перемещаете полосу прокрутки снизу вправо до предела, должны появиться «стандартные программы». В них будет такой пункт «командная строка».
 Будем считать, что в командную строку вы вошли. Теперь пишете «format g:», где «g» — это буква вашего диска, который должен быть отформатирован. После этого нажимаете «Enter». Будьте крайне аккуратны, т.к. в здесь вас никто не переспросит, а точно ли вы хотите форматировать раздел диска…
Будем считать, что в командную строку вы вошли. Теперь пишете «format g:», где «g» — это буква вашего диска, который должен быть отформатирован. После этого нажимаете «Enter». Будьте крайне аккуратны, т.к. в здесь вас никто не переспросит, а точно ли вы хотите форматировать раздел диска…

Разбивка и форматирование диска при установке Windows
При установке ОС Windows очень удобно сразу же «разбивать» жесткий диск на разделы, сразу же форматируя их по ходу дела. К тому же, например, системный раздел диска, на котором у вас установлена система по другому и не получиться отформатировать, только при помощи загрузочных дисков и флешек.
Полезные материалы по установке:
https://pcpro100.info/kak-zapisat-zagruzochnyiy-disk-s-windows/ — статья о том, как можно записать загрузочный диск с Windows.
https://pcpro100.info/obraz-na-fleshku/ — в этой статье описывается, как можно записать образ на флешку, в том числе и установочный.
https://pcpro100.info/v-bios-vklyuchit-zagruzku/ — статья поможет вам в Bios выставить загрузку с диска CD или с флешки. В общем, поменять приоритет при загрузке.
В целом при установке Windows, когда вы дойдете до шага разметки диска, у вас будет следующая картина:

Установка OS Windows.
Вместо «далее», нажмите по надписи «настройка диска». Далее перед вами покажутся кнопки для редактирования HDD. Вы сможете разбить диск на 2-3 раздела, отформатировать их в нужную файловую систему, а затем выбрать тот раздел, в которую установите ОС Windows.
Послесловие
Несмотря на многие способы форматирования, не забывайте о том, что на диске может быть ценная информация. Гораздо легче перед любыми «серьезными процедурами с HDD» резервно сохранить все на другие носители. Часто многие пользователи только после, спохватившись через день-два, начинают себя ругать за неосторожные и поспешные действия…
В любом случае, пока вы не записали новые данные на диск, в большинстве случаев файл может быть восстановлен, и чем раньше вы начнете процедуру восстановления — тем выше шанс на успех.
Всего хорошего!
Как отформатировать жесткий диск
В этом уроке я покажу как отформатировать жесткий диск. Мы научимся использовать встроенные инструменты Windows и применять специальные бесплатные программы.
Справочная информация
Форматирование жесткого диска – это программный процесс его разметки. Он нужен при проблемах с диском: сбоях в файловой системе, появлении битых секторов. Также его запускают, когда нужно полностью очистить устройство от информации, так как этот процесс удаляет все данные.
Перед началом перенесите нужную информацию на съемный носитель или на другой диск, так как форматирование уничтожит все данные!
Если диск не открывается, рекомендую сначала изучить урок Как восстановить удаленные файлы.
Как отформатировать диск
В системе Windows есть встроенные средства для форматирования. Для их использования нужно иметь права администратора, иначе будет отказано в доступе.
Способ 1: через «Компьютер»
1. Нажмите на иконку «Проводник» на панели задач, перейдите в папку «Компьютер».

2. Щелкните правой кнопкой мыши по диску, из списка выберите «Форматировать».

3. Настройте форматирование:
- Выберите файловую систему. Во всех современных ПК используется NTFS.
- Размер единицы распределения оставьте по умолчанию.
- В строке «Метка тома» можно напечатать название для раздела или же отставить это поле пустым.
- Поставьте галочку в «Быстрое», чтобы не ждать несколько часов окончания процесса.
- Нажмите на кнопку «Начать».
Если нужно произвести полное форматирование, просто не ставьте галочку в чекбокс «Быстрое».

4. Подтвердите действие, щелкнув по «ОК».

Способ 2: в меню «Управление дисками»
Способ подойдет, если диска нет в папке «Компьютер». Такое бывает, когда Windows не может опознать файловую систему.
1. Щелкните правой кнопкой мыши по «Пуск» и выберите «Управление дисками».

2. В нижней панели будет показан не размеченный раздел. Щелкните по нему правой кнопкой мышки и выберите «Создать простой том».

3. Запустится мастер создания томов.

Назначаем размер: лучше оставить его по умолчанию максимальным.

Выбираем букву из списка или оставляем по умолчанию.

Назначаем файловую систему, метку тома, отмечаем «Быстрое форматирование».

Подтверждаем действие кнопкой «Готово».

Если устройство исправно и всё пройдет успешно, оно появится в «Компьютере».

Способ 3: через командную строку
1. Прямо в открытом «Пуске» напечатайте cmd и запустите приложение от имени администратора.

2. Введите команду: format E: /FS:NTFS /q
- format – команда форматирования.
- Е: — буква диска.
- FS:NTFS – назначение файловой системы NTFS.
- q – быстрое форматирование. Если нужно сделать полное, не указывайте эту команду.

3. Нажмите Enter. Подтвердите выполнение, нажав на клавишу с буквой Y и Enter.

4. Укажите новую метку или оставьте по умолчанию. Нажмите Enter.

5. Дождитесь окончания процесса.

Другие варианты
Форматирование системного раздела
Способ поможет в том случае, если вы решили переустановить ОС — если Windows повреждена или заражена.
Важно! Процесс уничтожит текущую установленную операционную систему и все файлы.
1. Скачайте «Media Creation Tool» с официального сайта Microsoft:
Потребуется 10 Гб свободного места и скоростной интернет для скачивания программы.
2. Создайте загрузочную флешку. Подробнее об этом я рассказывал в уроке Как сделать загрузочную флешку. Вот как это происходит в программе Media Creation Tool:
3. При запуске компьютера нажмите клавишу F8 или F12 для выбора способа загрузки. Из списка выберите USB носитель.
Способ 1: из меню установки системы
В окне установщика нажмите «Далее».

Затем «Установить» и укажите редакцию системы. Тип установки — «Выборочная».

Щелкните по системному разделу и нажмите на «Форматировать».
На заметку. Начиная с редакции Windows 7, ОС создает раздел «Зарезервировано системой» — его можно не трогать. Если собираетесь переустанавливать систему, тогда лучше удалить оба диска и заново создать разделы.

По окончанию процесса можете продолжить установку или закрыть окно.

Способ 2: с помощью командной строки
Покажу одну хитрость, как открыть папку «Компьютер» и выполнить все действия в визуальном режиме.
1. На этапе установки выберите пункт «Восстановление системы».

2. Нажмите на кнопку «Поиск и устранение неисправностей».

3. Выберите «Командная строка».

4. Напечатайте notepad для запуска Блокнота.

5. В меню «Файл» выберите пункт «Открыть».

6. Откроется меню проводника. Переместитесь в папку «Компьютер» — там будут показаны подключенные диски.

7. Щелкните правой кнопкой мышки по нужному и выберите «Форматировать».

Форматирование в другую файловую систему
В некоторых случаях необходимо отформатировать диск в отличную от Windows файловую систему. Например, если диск будет подключен к видеорегистратору или другому устройству.
1. Скачайте и установите AOMEI Partition Assistant: aomeitech.com/aomei-partition-assistant.html.
2. В окне программы кликните правой кнопкой мыши по разделу и выберите пункт «Форматирование раздела».

3. Выберите из списка файловую систему.
На заметку. Ext 2,3,4 применимы для ОС Linux.

4. Нажмите кнопку «Применить» вверху для выполнения операции.

5. Подтвердите действие, нажав на «Да».

Низкоуровневое форматирование
Данная процедура может вылечить битые сектора, а также уничтожить всю информацию без возможности её восстановления. Для этой цели хорошо себя зарекомендовала утилита HDD LLF, которой мы и воспользуемся.
Имейте в виду, что процесс очень долгий: в зависимости от объема может потребоваться от нескольких часов до нескольких суток.
1. Скачайте утилиту HDD LLF с официального сайта: hddguru.com/software/HDD-LLF-Low-Level-Format-Tool.
2. Выберите физический диск и нажмите «Continue».

3. Перейдите на вкладку «LOW-LEVEL FORMAT» и щелкните по «FORMAT THIS DEVICE».

4. Подтвердите действие кнопкой «Да».

Бесплатные программы
Рассмотрим несколько бесплатных программ, при помощи которых можно выполнить форматирование, если другие способы не сработали.
MiniTool Partition Wizard
Официальный сайт: partitionwizard.com/free-partition-manager.html
Для запуска процесса щелкните правой кнопкой мыши по разделу и выберите команду «Format».

- В поле «Partition label» укажите название тома, если нужно.
- В переключателе «File System» выберите файловую систему.
- «Cluster Size» служит для выбора кластера. Лучше оставить по умолчанию (Default).

Для выполнения операции щелкните по кнопке «Apply» внизу и «Yes» для подтверждения.

Disk Wipe
Официальный сайт: diskwipe.org
Программа для уничтожения всех данных на устройстве без возможности восстановления. Имеет несколько алгоритмов: от быстрого до экстремально медленного, после которого даже опытные лаборатории вряд ли справятся с восстановлением файлов.
1. В главном окне выберите диск и нажмите кнопку «Wipe Disk».

2. Выберите файловую систему и нажмите «Next».
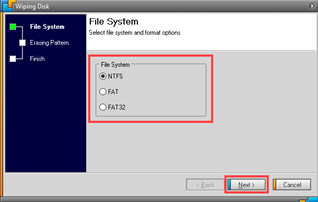
3. В следующем окошке можно выбрать режим затирания файлов.
При выборе «3 passes» и более будьте готовы не выключать компьютер от одного дня до нескольких недель. Процесс будет очень долгим, особенно, если у вас объемный жесткий диск.

4. Для старта введите в поле надпись «ERASE ALL» и кликните по кнопке «Finish».

Автор: Илья Курбанов
Редактор: Илья Кривошеев
Дата публикации: 16.07.2020
Форматирование жесткого диска или SSD — это то же самое, что и покупка нового жесткого диска, поскольку этот процесс стирает все данные одним махом. При форматировании жесткого диска вы можете чистить как внутренние, так и внешние носители.
В этом руководстве мы объясняем, как отформатировать жесткий диск с помощью командной строки. Прежде чем продолжить, убедитесь, что вы сделали резервную копию всех доступных данных, чтобы предотвратить потерю данных. Для форматирования диска выполните следующие действия:
ШАГ 1. Откройте командную строку от имени администратора.
Открытие командной строки.Найдите командную строку, щелкните правой кнопкой мыши и запустите от имени администратора.
ШАГ 2. Использование Diskpart
Использование diskpartПосле открытия командной строки введите « diskpart » и нажмите Enter.
ШАГ 3: Тип List Disk
Использование списка дисковПриведенная выше команда откроет окно Diskpart. В этом окне введите « list disk » и нажмите Enter. В нем будут перечислены все доступные диски.
ШАГ 4: Выберите диск для форматирования
Форматирование диска.Теперь введите « выберите диск (номер диска) », как показано выше. Укажите номер диска, который необходимо отформатировать.
ШАГ 5: Очистка диска
Использование функции очистки.На этом этапе введите « clean ». Эта команда навсегда удалит все файлы и папки и успешно очистит диск.
ШАГ 6: Создание первичного раздела
Создание первичного раздела.Чтобы снова сделать диск доступным, введите « создать основной раздел ».
ШАГ 7: Форматирование диска
Форматирование диска.Теперь отформатируйте диск с файловой системой FAT или NTFS. Введите « формат fs = ntfs » и нажмите Enter.
ШАГ 8: Назначение буквы диска
Назначение буквы диска.Чтобы назначить букву диска, вы можете ввести « assign », как показано ниже.
БОЛЬШЕ: Как войти в BIOS на любом ПК
БОЛЬШЕ: Статьи по Windows
Обновлено: 30.06.2020 от Computer Hope
Чтобы отформатировать жесткий диск компьютера, твердотельный накопитель (SSD) или флэш-накопитель USB, стереть всю информацию и подготовить ее для хранения данных, выполните следующие действия.
НаконечникИнструкции на этой странице можно использовать для форматирования карты памяти в устройстве чтения карт памяти.
Базовый формат с использованием «Мой компьютер» в Windows
- Нажмите клавишу Windows, введите Мой компьютер , а затем нажмите Введите .
- Найдите соответствующий значок диска и щелкните его правой кнопкой мыши.
- В раскрывающемся меню выберите опцию Формат .
- В окне Формат большинство параметров должно быть установлено по умолчанию, и вы, скорее всего, можете оставить эти настройки по умолчанию как есть.
Быстрый формат является необязательным. Функция быстрого форматирования форматирует диск быстрее, но облегчает восстановление данных с помощью специализированного программного обеспечения.
- Нажмите Запустите , чтобы начать процесс форматирования.
Базовый формат с использованием командной строки Windows
- Откройте командную строку Windows.
- В командной строке введите формат и соответствующую букву диска , а затем нажмите Введите . Например, если форматируемый жесткий диск — это диск E :, вы должны ввести , формат E: , .
- Когда вас спросят, хотите ли вы стереть все содержимое с жесткого диска, введите Y , чтобы продолжить.
Может появиться запрос на номер Введите метку текущего тома для диска E: или чего-то подобного, в зависимости от того, какую букву диска вы форматируете. Вы должны знать объем жесткого диска перед началом процесса форматирования. Перед выполнением команды форматирования вы можете набрать тома: (замените e: на букву диска отформатированного жесткого диска) и нажмите Enter. Имя тома, отображаемое, например, с томом на диске E, является MyData , «MyData» — это имя тома.
- См. Нашу страницу команды формата для получения дополнительной информации и других параметров, доступных с этой командой.
Формат с нулевым заполнением с использованием командной строки Windows
ЗаметкаПараметр формата с нулевым заполнением доступен только в Windows Vista и более поздних версиях.
Для более тщательного стирания данных на жестком диске вы можете заполнить его нулями, при этом все данные на жестком диске будут заменены нулями. Нулевое заполнение делает невозможным восстановление данных с жесткого диска, который был перезаписан.
Чтобы заполнить жесткий диск нулями, используйте следующую команду в командной строке Windows.
формат e: / p: кол.
Приведенная выше команда указывает Windows форматировать жесткий диск (в данном случае диск E:), записывая нули в каждый сектор. Замените текст отсчет на количество раз, которое вы хотите отформатировать жесткий диск. После первого раунда форматирования с нулевым заполнением процесс форматирования заполняет каждый сектор случайным числом от нуля до девяти.Чем больше раз вы форматируете диск с опцией count , тем надежнее стирается жесткий диск.
- См. Нашу страницу команды формата для получения дополнительной информации и других параметров, доступных с этой командой.
Базовый формат с использованием командной строки DOS
Если у вас есть диск восстановления Windows или установочный диск Windows, вы можете получить доступ к командной строке DOS и стереть жесткий диск. Использование следующего метода форматирования позволяет стереть основной жесткий диск на компьютере (например,г., С: диск).
- Вставьте диск восстановления Windows или установочный диск Windows в дисковод CD или DVD.
- Перезагрузите компьютер. Когда компьютер загружается, должно появиться сообщение типа Нажмите любую клавишу для загрузки с CD . Нажмите любую клавишу на клавиатуре, чтобы компьютер загрузился с диска восстановления или установки Windows.
Если вы не видите сообщение Нажмите любую клавишу , последовательность загрузки компьютера, скорее всего, не настроена на загрузку с привода CD или DVD.В настройках BIOS настройте последовательность загрузки так, чтобы привод CD или DVD был указан первым.
- После того, как компьютер завершил загрузку с диска, должно появиться окно Параметры восстановления . Нажмите Далее , чтобы продолжить процесс восстановления.
- Через несколько секунд должен появиться экран Параметры восстановления системы . Выберите . Используйте средства восстановления, которые помогут решить проблемы с запуском Windows .
- Выберите операционную систему, которую вы хотите восстановить, и нажмите Далее .
- На следующем экране выберите опцию Командная строка .
- Процесс восстановления должен завершиться и вернуть вас в командную строку. В командной строке введите следующую команду: формат e: (измените букву e: диск на букву жесткого диска, который вы форматируете).
- Когда вас спросят, хотите ли вы удалить все содержимое с жесткого диска, введите Y , чтобы продолжить.
Вам необходимо знать правильный объем для жесткого диска, который вы хотите отформатировать.Например, вы можете увидеть запрос на номер Введите метку текущего тома для диска E: или аналогичную, в зависимости от того, какую букву жесткого диска вы форматируете. Перед выполнением команды форматирования вы можете набрать тома: (замените e: на букву диска отформатированного жесткого диска) и нажмите Enter. Имя тома, отображаемое, например, с Том — это диск E — это MyData , «MyData» — это имя тома.
- См. Нашу страницу команды формата для получения дополнительной информации и других параметров, доступных с этой командой.
Ищи:
Меню Мы поможем вам найти лучшее близко- Облачное хранилище
- Меню
- Лучшее облачное хранилище
- Облачное хранилище
- Сравнение облачного хранилища 2020
- Лучшее бесплатное облачное хранилище
- Лучшее облачное хранилище для бизнеса
- Лучшее облачное хранилище для фотографий
- Лучшее облачное хранилище для видео
- Еще вверх Выборы
- Отзывы
- Облачное хранилище
- Best Choice Sync.com
- pCloud
- Tresorit
- SugarSync
- Livedrive
- Dropbox
- MEGA.nz
- Все отзывы
- Сравнения
- Dropbox
- v0005
- v0005 v10005 Google Storage Dropbox
- v0005 v0005 v0005 v10005
- v0005
- Learn
- Cloud Storage
- Альтернативы Dropbox
- Все статьи
- Резервное копирование в онлайн-хранилище
- Меню
- Топ-листы
- Резервное копирование в онлайн-хранилище
- Лучшие услуги облачного резервного копирования 2020 года
- Лучшее резервное копирование в Интернете для бизнеса 2020
- Лучшее резервное копирование в облаке для Windows
- Лучшее резервное копирование в облаке для Mac
- Лучшее неограниченное резервное копирование в облаке
- Отзывы
- Online Backup
- Best Неограниченные Backblaze
- IDrive
- Acronis True Image
- Морошка резервного копирования с помощью MSP360
- SpiderOak ONE
- Карбонитовые
- Сравнения
- Online Backup
- Карбонитовые против CrashPlan
- IDrive против CrashPlan против Backblaze
- IDrive против Carbonite
- Crashplan против Backblaze
- Time Machine против Arq против Duplicati против Cloudberry Backup
- Приступая к работе
- Резервное копирование в режиме онлайн Резервное копирование Онлайн-хранилище
- Меню