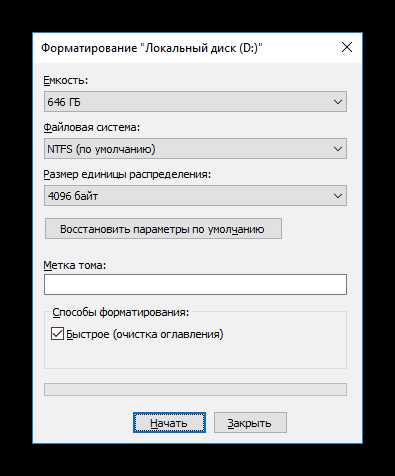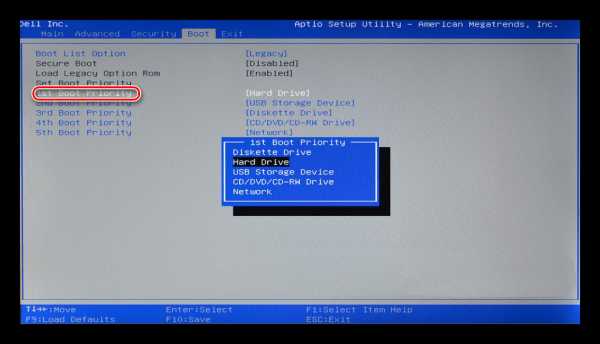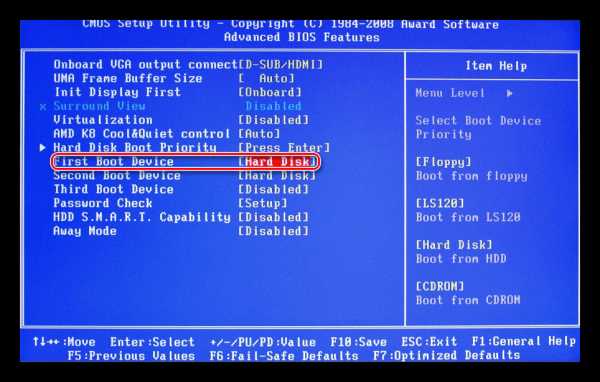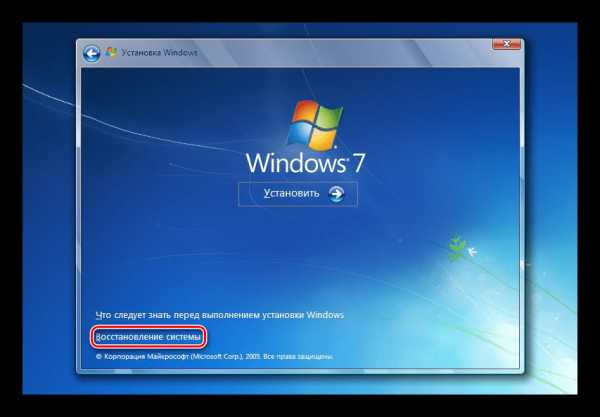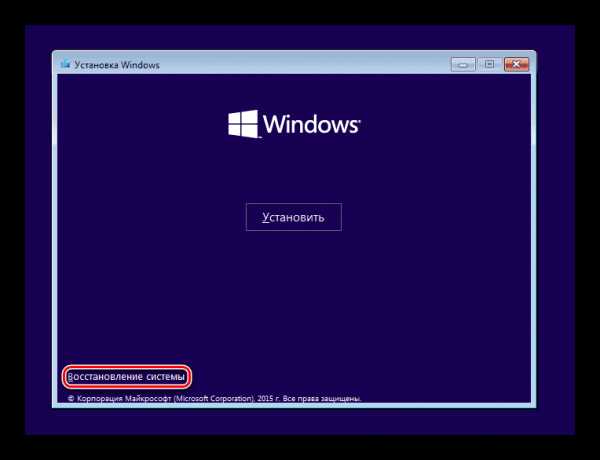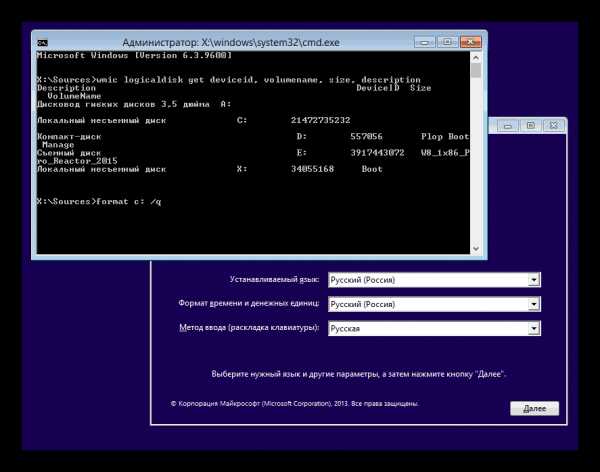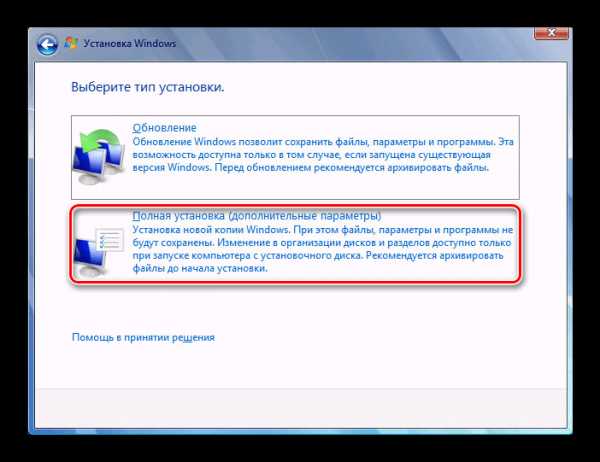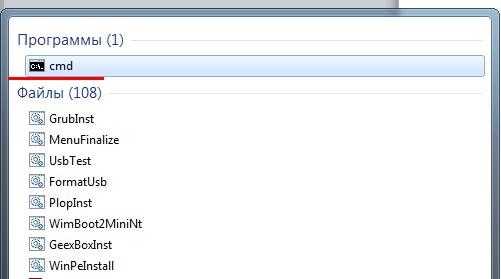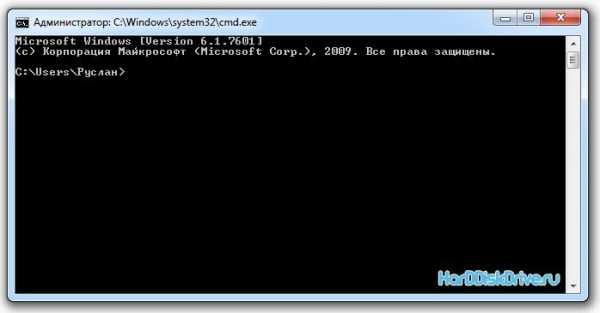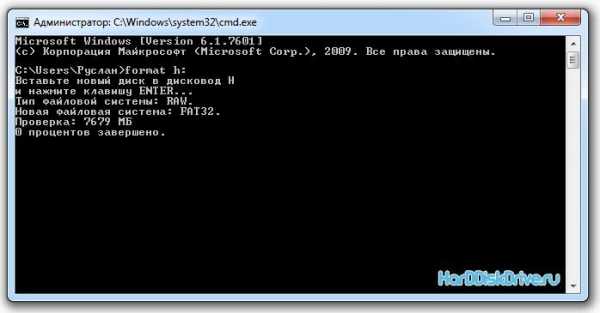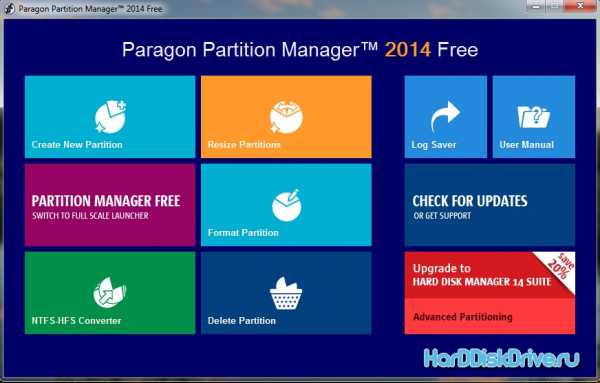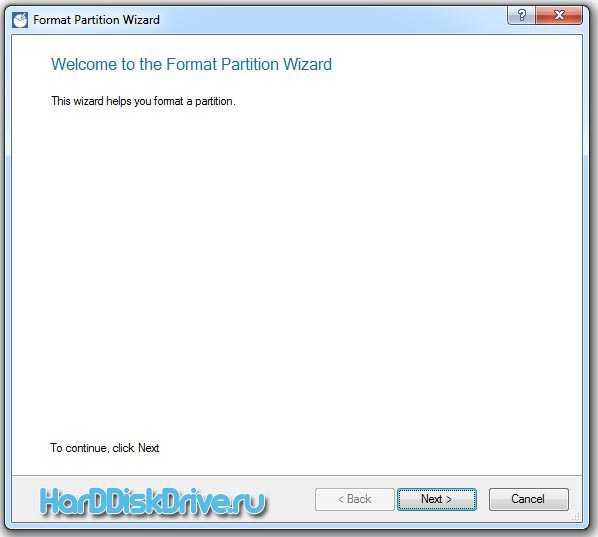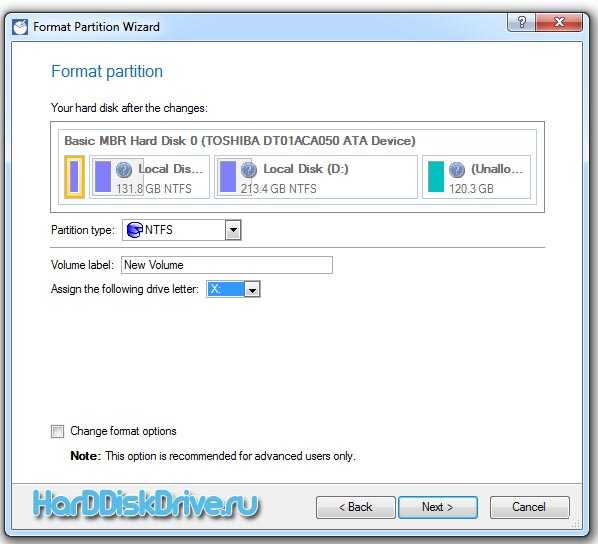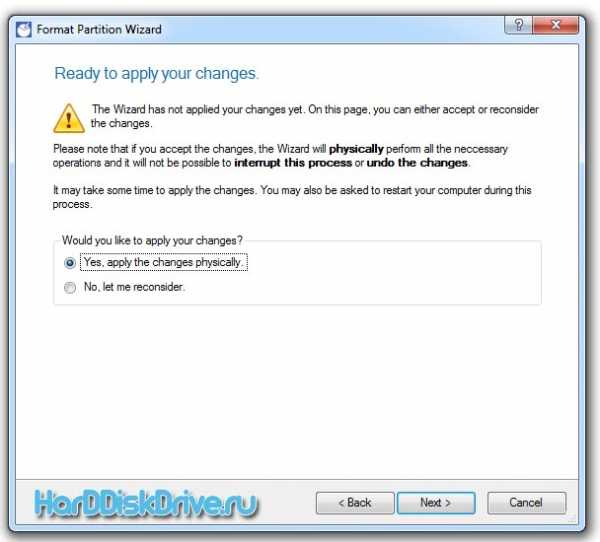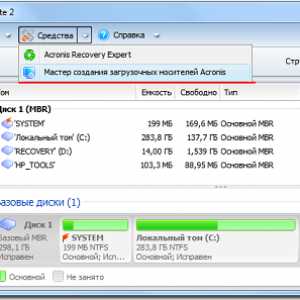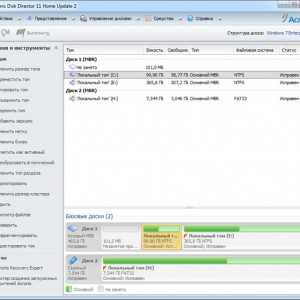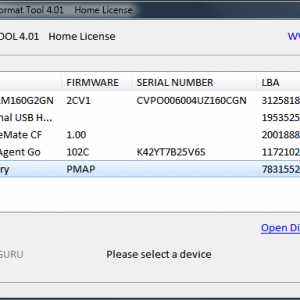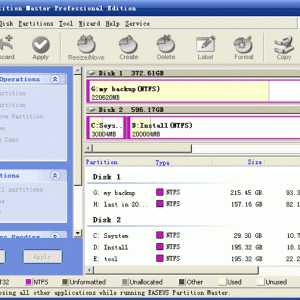Как отформатировать жесткий диск: 4 способа как это сделать и 1 — как восстановить данные

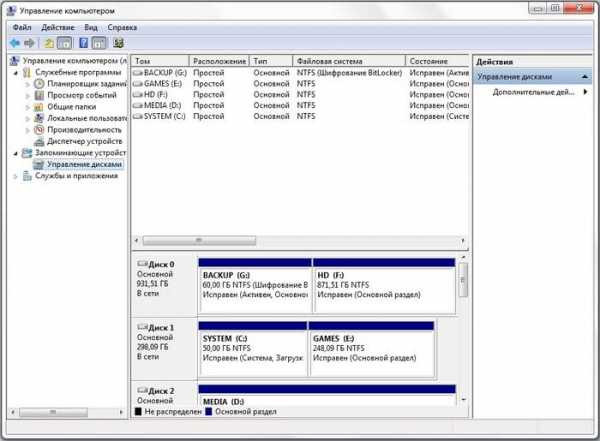 Форматирование жесткого диска — процесс создания файловой системы на его разделе, сопровождающийся удалением данных и составлением новой структуры ФС. Функциональность для форматирования жестких дисков и твердотельных накопителей содержится практически во всех современных ОС, но не всегда стандартный механизм является оптимальным и применимым. О том, как отформатировать жесткий диск несколькими способами, подробнее расскажет этот материал.
Форматирование жесткого диска — процесс создания файловой системы на его разделе, сопровождающийся удалением данных и составлением новой структуры ФС. Функциональность для форматирования жестких дисков и твердотельных накопителей содержится практически во всех современных ОС, но не всегда стандартный механизм является оптимальным и применимым. О том, как отформатировать жесткий диск несколькими способами, подробнее расскажет этот материал.
Читайте также: Seagate представили самые быстрые и самые емкие SSD на 60 Тб
Как отформатировать жесткий диск стандартными средствами Windows
Отформатировать HDD штатными средствами очень просто. Для этого в проводнике необходимо выбрать нужный раздел, нажать правую кнопку мыши и во всплывающем меню выбрать «Форматировать».
 В открывшемся меню следует выбрать параметры форматирования. В качестве файловой системы рекомендуется использовать NTFS, а размер кластера оставить стандартным. Установка галочки напротив «Быстрого форматирования» существенно ускоряет процесс, но при этом заново создается лишь таблица ФС. Сами данные физически остаются на диске, хоть и становятся недоступными. Если не устанавливать галочку — произойдет физическое стирание всех данных (заполнение каждой ячейки памяти нулями), но процесс затянется надолго. Жесткий диск, емкостью несколько терабайт, будет форматироваться часами. Но такое форматирование позволяет безвозвратно уничтожить данные, например, при передаче накопителя новому владельцу.
В открывшемся меню следует выбрать параметры форматирования. В качестве файловой системы рекомендуется использовать NTFS, а размер кластера оставить стандартным. Установка галочки напротив «Быстрого форматирования» существенно ускоряет процесс, но при этом заново создается лишь таблица ФС. Сами данные физически остаются на диске, хоть и становятся недоступными. Если не устанавливать галочку — произойдет физическое стирание всех данных (заполнение каждой ячейки памяти нулями), но процесс затянется надолго. Жесткий диск, емкостью несколько терабайт, будет форматироваться часами. Но такое форматирование позволяет безвозвратно уничтожить данные, например, при передаче накопителя новому владельцу.
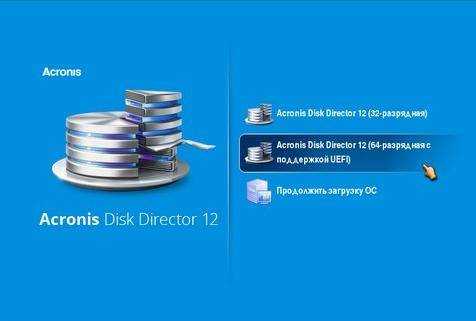
Альтернативный способ отформатировать HDD штатными средствами — через «Панель управления». Для этого нужно найти меню «Администрирование», выбрать в нем «Управление компьютером» и в левой колонке найти «Управление дисками. В открывшемся меню отобразятся все накопители в виде структуры. Плюс способа состоит в том, что так можно форматировать диски, на которых нет раздела и потому они не отображаются в «Проводнике».

Читайте также: Скорая помощь: почему компьютер сам перезагружается и как это исправить
Как отформатировать жесткий диск через командную строку
Для форматирования диска через командную строку существует служебная команда format. Чтобы воспользоваться ею, нужно запустить командную строку от имени администратора и ввести команду format.Она должна иметь следующий вид:
format [буква диска]: — форматирование произойдет без вопросов, в ту же ФС, что есть на диске, медленным способом (с полным стиранием).
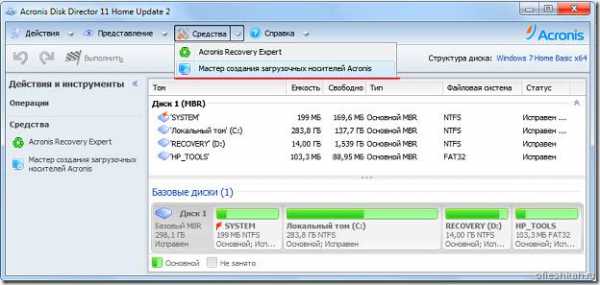
format [буква диска]: /q — флаг «/q» запускает быстрое форматирование, без физической очистки содержимого его памяти. Флаг можно ставить в сочетании с любыми другими ключами.
format [буква диска]: fs:[файловая система] — форматирование выбранного раздела в одну из поддерживаемых файловых систем: NTFS, FAT, FAT32.
format [буква диска]: fs:[файловая система] /q — то же самое, но с быстрым форматированием.
Читайте также: Что делать, если перегревается процессор на ПК
Как отформатировать жесткий диск перед установкой Windows
Чтобы отформатировать жесткий диск перед установкой Windows, необходимо выбрать полную установку, дождаться появления меню выбора раздела для установки, кликнуть по нужному диску и нажать внизу клавишу «Форматировать». Система самостоятельно определит оптимальный метод форматирования, тип ФС и размер кластера. Весь процесс занимает менее минуты.
Перед тем, как отформатировать жесткий диск — установке windows может понадобиться создание дополнительных системных разделов для загрузки ОС. На скриншоте ниже видно, что такой раздел занимает 100 Мб. На нем хранится часть системного загрузчика.
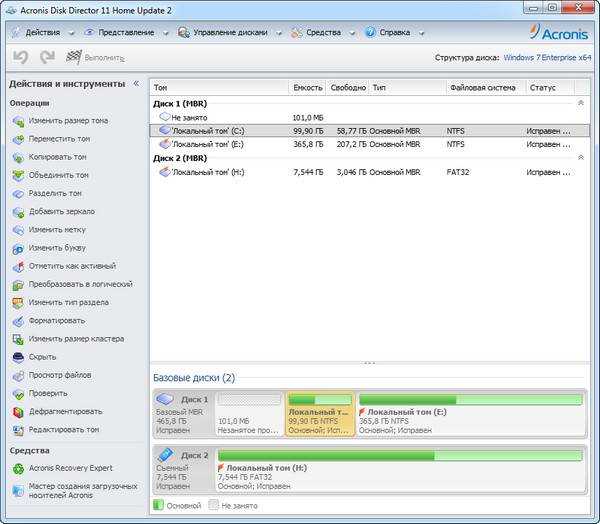
Недостаток форматирования таким образом заключается в том, что нельзя вручную работать с параметрами. Рядовым пользователям это и не требуется, но иногда нужно, чтобы вместо стандартной системы NTFS была та же FAT32. Например, такая потребность возникает на планшетах с процессорами Intel и двумя установленными ОС (Windows + Android), как десятидюймовый Chuwi Hi10. Чтобы из-под Андроида можно было видеть раздел для Windows, он должен быть отформатирован в совместимой ФС. Работать с NTFS без специальных плагинов и сторонних программ «зеленый робот» не умеет.
Читайте также: Лучший проигрыватель для фильмов: три хороших медиаплеера на ПК
Как отформатировать жесткий диск через биос
Правильный ответ на этот вопрос — «никак». Bios компьютера предназначен немного для других целей и функциональности для работы с HDD не имеет. Обычно в народе «форматированием из-под Bios называют форматирование через командную строку в текстовой операционной системе (например, MS-DOS). Плюс такого решения состоит в том, что можно работать даже с системным разделом, который не используется.
Для формата жесткого диска через загрузочный диск с DOS нужно создать образ такой ОС, записать его на флешку и скопировать туда утилиту для форматирования. Вместо DOS также можно воспользоваться специальной программой для работы с HDD, например, GParted. Такой вариант предпочтительнее, так как более функционален.
Чтобы отформатировать HDD из-под Биос с помощью загрузочной флешки, нужно скачать программу Tuxboot. Это автоматический инсталлятор, который скачает и запишет на флешку свежую версию Gparted.

После создания флешки нужно перезагрузить ПК, зайти в Bios (обычно нажатием DEl или F2) и найти меню Boot. В нем следует выбрать пункт, содержащий слова «Boot device priority» или близкие им по смыслу. Среди них на первое место следует поставить свою флешку. Затем нужно нажать F10, согласиться на сохранение настроек и ждать загрузки с флешки.
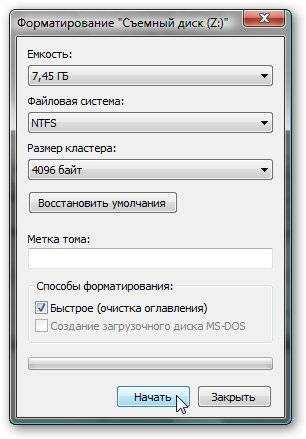
В загрузившемся меню программы GParted нужно выбрать язык, выбрать диск и найти пункт, ответственный за форматирование. Можно выбрать файловую систему, размер кластера, тип форматирования и другие опции.
Читайте также: Перепрошивка смартфона: что это, зачем нужно, стоит ли? Плюсы и минусы самостоятельной перепрошивки
Как восстановить отформатированный жесткий диск
Перед тем, как отформатировать жесткий диск на ноутбуке или настольном ПК, стоит 10 раз подумать: точно ли на нем нет файлов, которые нужны. Если таковые имеются, следует сделать резервную копию на флешку или другой носитель, например, скопировать в облако. Если неудача все-же случилась, и случайно был отформатирован не тот диск, или не были сохранены важные файлы — можно попытаться исправить ситуацию.
Восстановить можно только жесткий диск, отформатированный быстрым способом. Полное восстановление уничтожает файлы безвозвратно и ничем помочь уже невозможно!
Для восстановления случайно отформатированного жесткого диска нужны следующие составляющие:
- Программа Wise Data Recovery. Она восстанавливает данные, которые были удалены.
- Второй накопитель. Нужен для сохранения восстановленных файлов. Его емкость должна быть не меньше, чем объем удаленных случайно данных.

Для восстановления информации нужно выбрать диск, на котором следует искать удаленные данные. По нажатии кнопки «Поиск» приложение начнет сканировать все пространство на диске. После этого будет отображен список найденных удаленных файлов. Файлы, которые можно спасти, отмечены зеленым, красные и желтые точки указывают, что информация повреждена. Пытаться восстановить файл, отмеченный красным, бесполезно.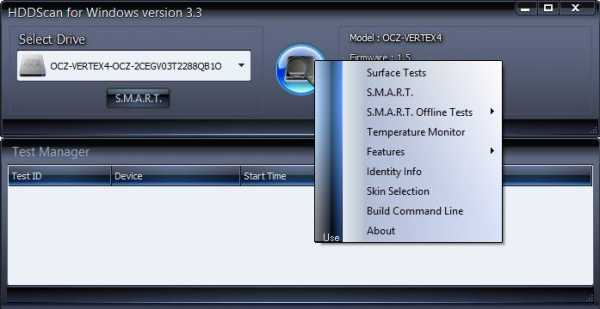
Выбрав и отметив галочками файлы для восстановления, нужно указать, куда их сохранять (тот самый резервный накопитель) и дождаться окончания процесса. Не стоит выбирать для сохранения тот диск, который нужно восстановить! В таком случае программа, спасая одни данные, уничтожит другие, перезаписав поверх них восстановленные файлы.
Читайте также: Какая материнская плата лучше – тонкости выбора системной платы для конкретных задач
Читайте также
media.price.ua
Форматирование жесткого диска
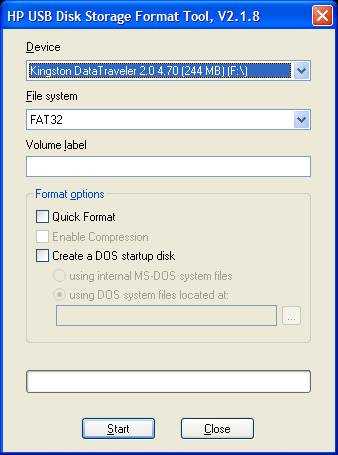
Под форматированием подразумевается процесс нанесения специальных меток на накопитель. Он может использоваться и для новых накопителей, и для бывших в употреблении. Форматировать новый HDD необходимо для создания разметки, без которой он не будет восприниматься операционной системой. Если на винчестере уже есть какая-либо информация, то она стирается. По этим причинам форматирование может быть актуально в разных случаях: при подключении нового HDD к компьютеру, для полной очистки диска, при переустановке ОС. Как же сделать это правильно и какие существуют способы? Об этом и пойдет речь в этой статье.
Зачем нужно делать форматирование
Форматировать HDD требуется по нескольким причинам:
- Создание базовой разметки для дальнейшей работы с винчестером. Выполняется после первого подключения нового HDD к ПК, иначе его просто не будет видно среди локальных дисков.
- Очистка от всех сохраненных файлов. За годы работы компьютера или ноутбука на винчестере скапливается огромное количество ненужных данных. Это не только пользовательские, но и системные файлы, которые уже не нужны, но при этом не удаляются самостоятельно. В результате может возникнуть переполнение накопителя, нестабильная и медленная работа. Самый простой вариант избавления от мусора – сохранить нужные файлы в облачное хранилище или на флешку и отформатировать винчестер. Это в каком-то роде является радикальным методом оптимизации работы HDD.
- Полная переустановка операционной системы. Для более качественной и чистой установки ОС правильнее всего использовать чистый диск.
- Исправление ошибок. Неустранимые вирусы и вредоносное программное обеспечение, поврежденные блоки и секторы и другие проблемы с винчестером нередко исправляются созданием новой разметки.
Виды и типы форматирования
Данная процедура делится на 2 типа:
- Низкоуровневое. Термин «низкоуровневое форматирование» изначально обозначал несколько другой процесс, и был адаптирован для пользователей. В привычном понимании это полное и безвозвратное затирание информации, в результате которого освобождается все дисковое пространство. Если в процессе были найдены поврежденные секторы, то они помечаются неиспользуемыми, чтобы в дальнейшем исключить проблемы с записью и чтением данных.
- Высокоуровневое. Этот способ по факту единственный доступный среди пользователей. Во время этого процесса формируется файловая система и файловые таблицы. После этого HDD становится доступным для хранения данных. Форматирование на высоком уровне производится после разбиения на разделы, данные о местонахождении всех записанных на винчестер файлов стираются. После него можно полностью или частично восстановить данные в отличие от низкоуровневого, где происходит полное затирание информации.
Кроме этого, существует два вида, которые используются для форматирования внутреннего и внешнего HDD:
- Быстрое. Занимает не очень много времени, поскольку весь процесс сводится к затиранию данных о местонахождении файлов. При этом сами файлы никуда не исчезают и будут перезаписаны новой информацией — в результате операции происходит обозначение пустого места, куда в дальнейшем могут записываться новые файлы, «вытесняя» собой старые. Структура не оптимизируется, и если есть проблемы, то они пропускаются и не исправляются. Однако такой процесс занимает, как правило, до 1 минуты в зависимости от объема, а данные могут быть восстановлены при помощи специального программного обеспечения частично или полностью.
- Полное. Вся информация полностью удаляется с винчестера — секторы перезаписываются нулями, вместе с этим файловая система проверяется на различные ошибки, исправляются плохие секторы (если точнее, они помечаются как непригодные для дальнейшего хранения информации). Все это требует куда больше времени, вплоть до нескольких часов. Однако так ваша информация будет надежно удалена, и ее потом не удастся восстановить даже специальными программами.
Читайте также:
Лучшие программы для восстановления удаленных файлов
Что нужно знать о восстановлении удаленных файлов с жесткого диска
Читайте также: Как проверить жесткий диск на битые секторы
Форматирование SSD
Сейчас все чаще пользователи стали приобретать ноутбуки со встроенными SSD-накопителями, а также покупать эти устройства отдельно и заменять ими устаревшие морально, а может и физически, жесткие диски. Принцип работы этих хранителей данных существенно различается между собой, так как аппаратно они представляют два разных комплектующих, по факту выполняющих одну и ту же функцию. Останавливаться на этой теме подробно мы не будем, в общих целях предлагаем прочитать отдельный наш материал.
Читайте также: Чем отличается SSD от HDD
Ввиду непохожести магнитного диска с твердотельным накопителем вопрос о форматировании последнего остается открытым. Узнать о том, нужно ли проводить эту процедуру и если да, как это делать, читайте в статье по ссылке ниже.
Подробнее: Можно ли форматировать SSD
Способы форматирования HDD
Форматирование накопителя можно провести разными методами. Для этого используются встроенные инструменты Windows и сторонние программы. Если вы хотите провести эту процедуру и очистить HDD, используйте один из предложенных вариантов.
Способ 1: Использование программ для форматирования
Существуют как небольшие утилиты, так и мощные программы, выполняющие дополнительные задачи помимо основной, например, разбивку винчестера и проверку на ошибки. Чтобы форматировать разделы с ОС, потребуется создание загрузочной флешки с установленной программой.
Вариант 1: Acronis Disk Director
Одна из наиболее известных утилит, которая работает с физическими дисками и их разделами. Программа Acronis Disk Director платная, но очень мощная, поскольку имеет множество возможностей и функций. Позволяет отформатировать hard drive, меняя файловую систему, размер кластера и метку тома. Интерфейс напоминает штатную программу Windows «Управление дисками», и принцип работы, соответственно, похож.
Скачать Acronis Disk Director
- Для форматирования нажмите на нужный диск в нижней части окна, после этого слева отобразится список всех доступных действий с ним.
- Выберите пункт «Форматировать».
- Оставьте или при необходимости измените значения. Обычно достаточно дописать метку тома (название диска в Проводнике Windows). Нажмите «ОК».
- Создастся запланированная задача и кнопка с флажком сменит название на «Применить запланированные операции (1)». Нажмите на нее и выберите «Продолжить».


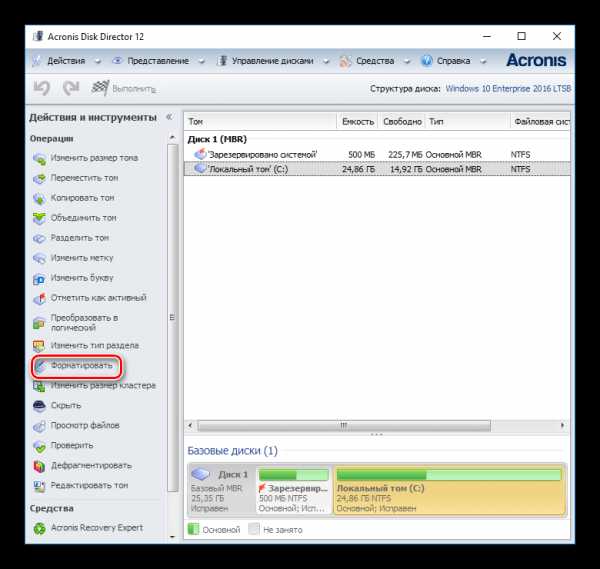
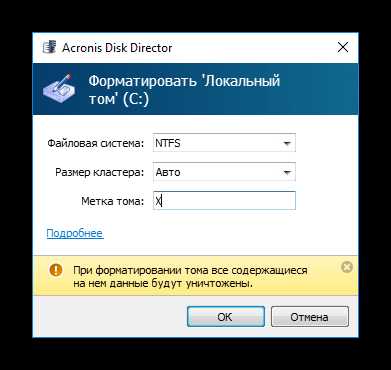
Вариант 2: MiniTool Partition Wizard
В отличие от Acronis Disk Director это решение бесплатное, поэтому имеет чуть более скромную функциональность. Процесс практически идентичен, и программа отлично справится с поставленной задачей. MiniTool Partition Wizard так же умеет менять метку, размер кластера и тип файловой системы. На нашем сайте уже есть подробный урок по форматированию этой программой.
Скачать MiniTool Partition Wizard
Подробнее: Как отформатировать диск программой MiniTool Partition Wizard
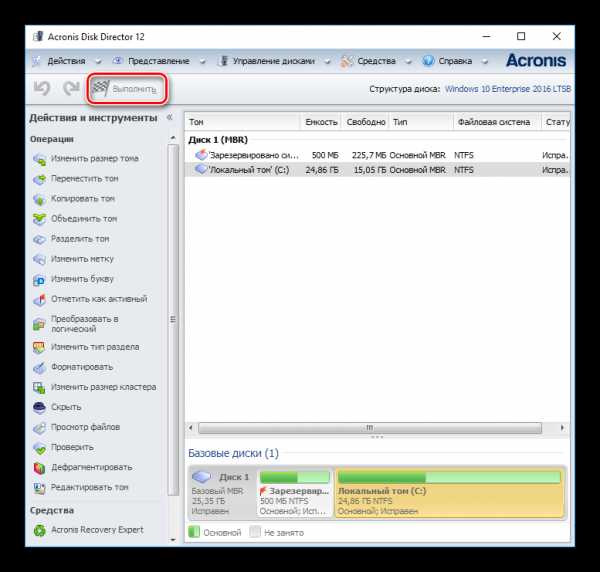
Вариант 3: HDD Low Level Format Tool
Еще одна популярная и бесплатная программа, которая умеет форматировать разные накопители. HDD Low Level Format Tool умеет делать так называемое «низкоуровневое форматирование», что на самом деле означает просто полное форматирование (подробнее, почему оно не низкоуровневое, читайте выше), и тоже проводит быстрый вариант этой операции. Инструкция по работе с этой программой также есть на нашем сайте.
Скачать HDD Low Level Format Tool
Подробнее: Как отформатировать диск программой HDD Low Level Format Tool
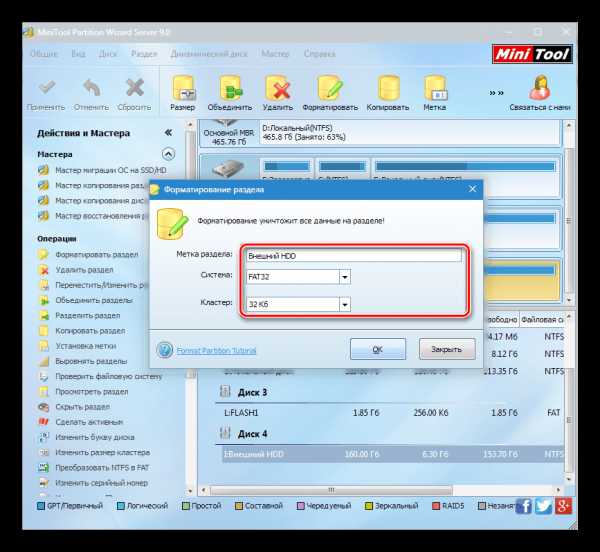
Способ 2: Форматирование в среде Windows
Самый простой вариант, который подойдет для любых накопителей, куда не установлена ваша ОС. Это может быть раздел винчестера, который вы разбили на части, второй накопитель, подключенный в системном блоке, или же внешний HDD.
- Зайдите в «Мой компьютер», выберите диск, который нужно отформатировать, нажмите по нему правой кнопкой мыши и выберите «Форматировать».
- Запустится окно, в котором лучше всего не менять параметры, однако можно снять галочку с параметра «Быстрое форматирование», если вы хотите, чтобы данные полностью удалились и параллельно были исправлены плохие секторы (это займет больше времени).
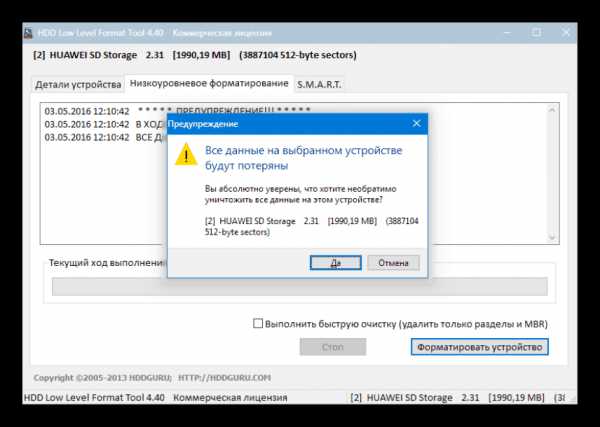
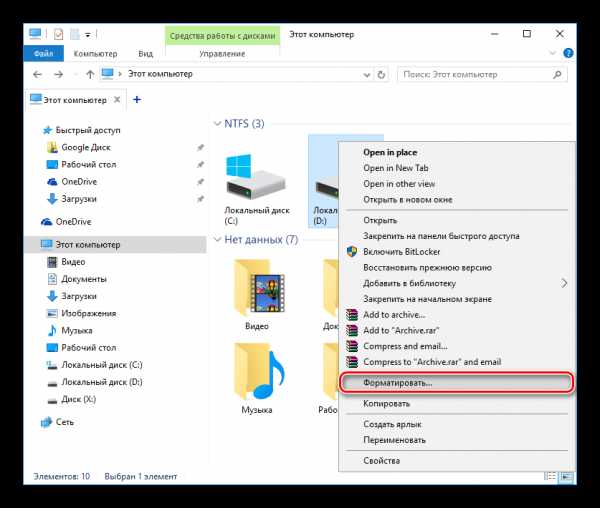
Способ 3: Через BIOS и командную строку
Чтобы отформатировать HDD таким образом, понадобится загрузочная флешка с записанной ОС. Все данные, включая Windows, будут удалены, поэтому если необходимо отформатировать накопитель с установленной ОС, эта процедура будет невозможна предыдущим способом.
Читайте также:: Как создать загрузочную флешку
Когда все необходимое было подготовлено, выполните следующие действия:
- Подключите флешку к компьютеру.
- Перезагрузите ПК и зайдите в BIOS. Для этого после старта нажмите клавишу входа — обычно это одна из них: F2, DEL, F12, F8, Esc или Ctrl+F2 (конкретная клавиша зависит от вашей конфигурации).
- При помощи клавиатуры измените устройство, с которого компьютер будет загружаться. Для этого зайдите в раздел «Boot» и списке устройств загрузки на первое место («1st Boot Priority» либо «First Boot Priority») поставьте вашу флешку.

Если интерфейс BIOS как на скриншоте ниже, зайдите «Advanced BIOS Features»/«BIOS Features Setup» и выберите «First Boot Device».

- Нажмите F10 для сохранения настроек и выхода, для подтверждения своих действий выберите вариант «Y» / «Yes». После этого ПК загрузится с выбранного устройства.
- В запущенной среде работы с Windows 7, в самом низу, нажмите на кнопку «Восстановление системы.

В окне с параметрами выберите пункт «Командная строка».

В Windows 8/10 так же выберите «Восстановление системы».

Затем нажмите кнопки в последовательности «Диагностика» > «Поиск и устранение неисправностей» > «Командная строка».

- Определите диск, который нужно будет форматировать. Дело в том, что при запуске ПК с загрузочной флешки буквенные обозначения накопителей могут отличаться от тех, что вы привыкли видеть в Windows, поэтому сперва нужно узнать реальную букву того винчестера. Для этого напишите в командной строке следующую команду:
wmic logicaldisk get deviceid, volumename, size, descriptionОпределить HDD проще всего по его объему — он указан в байтах.
После того, как буква была определена, в «Командной строке» пропишите это (вместо X используйте букву HDD):
format /FS:NTFS X: /q— со сменой файловой системы на NTFS;format /FS:FAT32 X: /q— со сменой файловой системы на FAT32;
либо простоformat X: /q— быстрое форматирование без смены файловой системы.Все современные винчестеры используют NTFS. Только для очень старых ПК с минимальными объемами накопителей и совершенно неактуальными операционными системами подойдет FAT32.
Ввод команды подтверждайте на Enter. Вы можете назначить метку тома (имя диска в Проводнике Windows), в конце добавив параметр /v:IMYA DISKA.
Читайте также: Как попасть в BIOS на компьютере
Обратите внимание, что из-за различий в версиях BIOS названия пунктов меню могут быть другими. Если в вашем BIOS отсутствует указанный параметр, ищите максимально подходящее название.
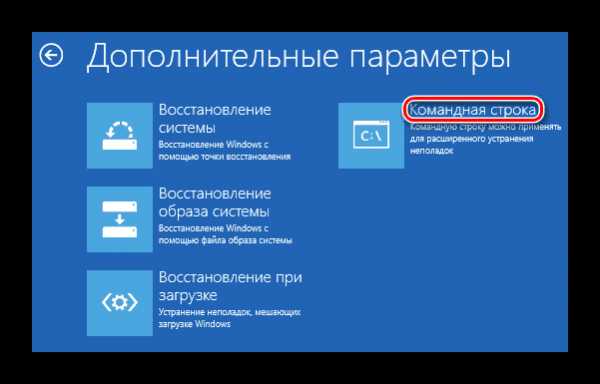
Способ 4: Форматирование перед установкой ОС
Для корректной установки новой версии операционной системы, форматирование необходимо. Чтобы его выполнить, повторите шаги 1-5 из предыдущего способа.
Если вы выполняете обновление с сохранение пользовательских данных, а не планируете выполнять полную установку, форматирование использовать не надо!
- В Windows 7 начните установку, выбрав тип установки «Полная установка».

В Windows 8/10 нужно сделать все те же самые шаги, что и в Windows 7, однако перед тем, как вы дойдете до выбора диска для установки, понадобится будет проделать немного больше шагов — указать ключ продукта (или пропустить этот шаг), выбрать архитектуру x64/x86, согласиться с условиями лицензии, выбрать вариант «Выборочная: только установка Windows».

- В окне с выбором разделов выберите нужный HDD, ориентируясь на его размер (смотрим на цифру диска — 0, 1 и т.д., а не на его раздел), и нажмите на кнопку «Настройка диска».
- Среди дополнительных функций кликните по «Форматировать».
- Во всплывшем окне с подтверждением щелкните на «ОК» и дождитесь завершения процесса. После этого можно будет продолжить установку системы.
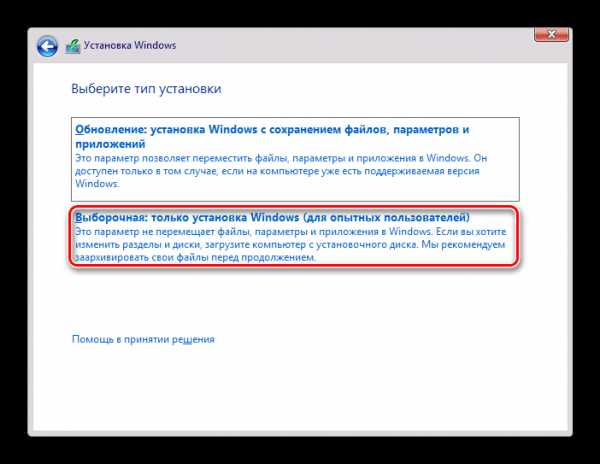
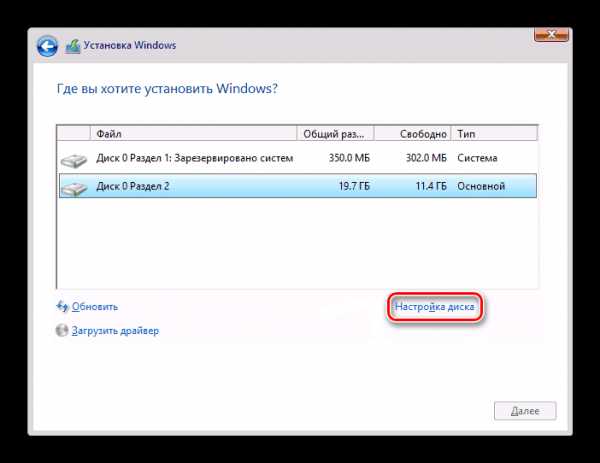
Теперь вы знаете, что такое форматирование, каким оно бывает, и как его можно провести. Метод зависит от того, какой накопитель нужно отформатировать и какие доступны для этого условия. Для простого и быстрого форматирования достаточно встроенной утилиты Windows, которую можно запустить через Проводник. Если невозможно загрузиться в Windows (например, из-за вирусов), подойдет способ форматирования через BIOS и «Командную строку». А если вы собираетесь переустановить операционную систему, форматирование можно провести через установщик Windows. Использование сторонних утилит, например, Acronis Disk Director имеет смысл только в том случае, если вы дополнительно осуществляете другие манипуляции с жесткими дисками и эта программа уже установлена на ПК. В остальном это дело вкуса — пользоваться стандартным инструментом от Windows либо программой другого производителя.
Мы рады, что смогли помочь Вам в решении проблемы.Опишите, что у вас не получилось. Наши специалисты постараются ответить максимально быстро.
Помогла ли вам эта статья?
ДА НЕТlumpics.ru
Как отформатировать жесткий диск через БИОС: несколько способов
Стандартные средства не предполагают прямой возможности форматировать жесткий диск через BIOS. Когда-то во время использования DOS, которая сама по себе уже была операционной системой, но загружалась так же, как BIOS, можно было набрать в Командной строке DEL плюс имя диска и выполнить это действие. Сегодняшние ПК такой возможности не дают. Поэтому для выполнения этой операции надо пользоваться либо операционной системой, либо специальными программами. Первый вариант не подходит, если ОС не запускается. Кроме того, Windows защищает себя. Если попробуете провести форматирование тома, обычно это диск «С», на котором записана ОС, то это действие будет запрещено. Поэтому нужен другой подход. Но выход в BIOS главным образом необходим, как промежуточная стадия выполнения действия. Поэтому разберемся, как отформатировать жесткий диск через БИОС, учитывая эти особенности.
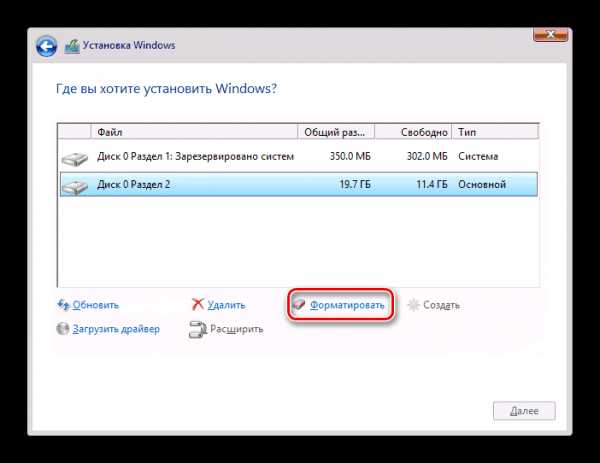
Что такое форматирование
Жёсткий диск конструкционно представляет собой пластину, на которую нанесено покрытие с особыми магнитными свойствами. Ориентиров для головок винчестера изначально на нем нет. Для того чтобы каждый бит информации хранился в определенном месте, и обеспечивался быстрый доступ к нему, диск требуется разметить. Этот процесс и называется форматированием. На него наносятся дорожки, сектора, а также записывается информация для идентификации винчестера и управления им. При этой операции также проверяется физическое состояние поверхности, те участки, на которых имеются дефекты, исключающие надежную запись и хранение, помечаются, как недоступные.
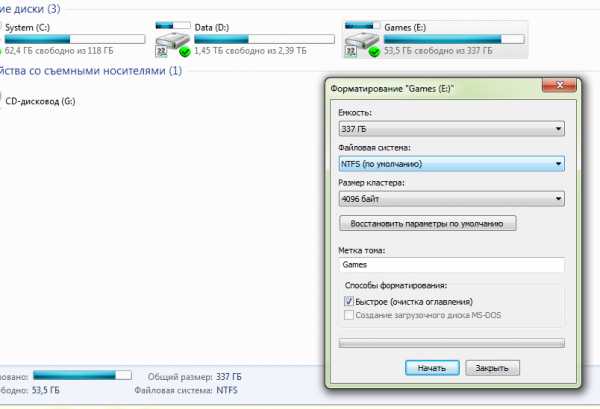
Проводится форматирование не только на новых винчестерах, для которых почти всегда это делается на заводе-изготовителе, но и при переустановке системы. Сектора диска, на которых была записана Windows или другая ОС, размечаются по-новому для того, чтобы исключить конфликт между программами. Кроме этого, удаление файлов из хранилища не означает, что они стираются полностью. При быстром форматировании удаляется только информация о том месте, где они находились. Поэтому со временем диск заполняется их обрывками, что не улучшает стабильность работы машины. Примерно тоже относится и к набирающим популярность твердотельным винчестерам (на микросхемах), ОС работает с ними по тому же принципу.
Виды форматирования
При считывании файлов машина не ищет их по всей поверхности диска. На диске есть служебная область, в которой хранится список файлов и точные адреса, то есть номер дорожки и сектора. Считывающее устройство сразу обращается туда, а затем уже точно позиционирует головки в нужное место. С этой особенностью связано существование двух видов форматирования. Рассматривая, как форматировать жесткий диск, необходимо учесть эту особенность.
Быстрое форматирование занимает минимум времени. При его выполнении стирается просто список сохраненных файлов.
Стандартное обычное форматирование — более длительная операция, при ней происходит стирание всей информации, проверка диска. При этом полностью переписывается вся служебная информация, с учетом обнаруженных неработоспособных треков и секторов.

Проводя быстрое форматирование необходимо учитывать, что информация, прежде записанная на диске, становится недоступной для доступа стандартными методами. Правда большую ее часть можно восстановить с помощью специальных утилит. При полном форматировании все теряется безвозвратно.
FAT32 или NTFS
Если следует отформатировать диск, то можно выбрать одну из файловых систем. Кстати, необходимость ее изменения тоже причина форматирования диска. Не важно, какая система стояла раньше, все программы и версии Windows работают с обоими вариантами. Давайте разберемся, что же выбрать.
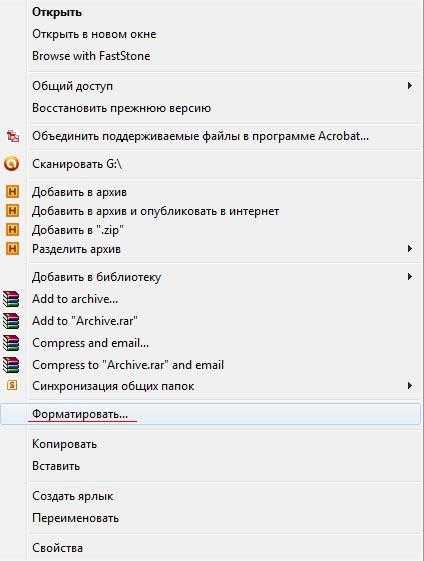
NTFS поддерживает работу с большими объемами данных, но, как показывает опыт, на старых машинах с низкой производительностью работает медленнее. Это ее единственный недостаток. Если же выбирать FAT32, то надо принять во внимание, что не будет получаться копирование или перемещение файла размером больше 4 Гб, потому что, когда разрабатывалась система, вся память компьютера была меньше. Также эта система не поддерживает шифрование данных и ограничение доступа к ним. Поэтому, если важна скорость при ограниченных возможностях железа, то для форматирования следует выбрать FAT32, в противном случае NTFS, которая больше подходит для жестких дисков современных машин.
С помощью загрузочного диска операционной системы
Данное решение фактически представляет собой форматирование диска в Windows, просто используем не установленную в машине систему, а загружаем ее со съемного носителя. Рассмотрим последовательность действий:
- Если есть возможность, обязательно сохраните всю важную информацию на другой компьютер, съемный носитель, например, флешку, внешний диск или в «облако».
- Затем необходимо создать загрузочный диск, если его нет. В принципе его можно приобрести в магазине, но зачем тратить время и деньги. Найдите в интернете сайт, где можно скачать ISO-образ операционной системы, и скачайте его. Следует подготовить носитель. Раньше чаще всего производили загрузку с CD- или DVD-дисков, но удобнее пользоваться флешкой. Выбирайте ее с емкостью, достаточной для размещения образа, и тоже форматируйте. Еще понадобится программа для создания загрузочного диска. Обычно применяют Rufus, она небольшого размера, свободно скачивается и проста в работе. Устанавливаете ее, выбираете место, где сохранен наш образ, и флеш-карту, которую будете делать загрузочной. Затем нажимаете «Start», через некоторое время загрузочный диск будет готов. Если форматируете винчестер с установленной на нем операционной системой компьютера, то с этого носителя потом можно будет и установить Виндовс.
- Выключаете компьютер, на котором будете проводить форматирование и подключаете к нему флеш-память.
- Включаете машину и выходите в БИОС. Для этого сразу при старте не допускаете загрузки штатной Виндовс, а нажимаете клавишу Delete или (зависит от материнской платы) Ctrl + F1.
- Выбираете раздел «Boot», а уже в нем «Boot Device Priority».
- В качестве загрузочного диска в пункте «1st Boot Device» указываете загрузочный диск на порте USB.

- Дальше выбираете «Save & Exit» либо нажимаете F10. Компьютер начнет загружать операционную систему с флешки.
- Когда она загрузится, можно начинать форматирование жесткого диска. Делается это просто. Выбираете «Мой компьютер» или «Компьютер», проводник покажет все тома (диски), которые есть на винчестере.

- Выбираете правой кнопкой мышки нужный диск, а из выпадающего списка пункт «Форматировать…».
- Откроется окно форматирования диска, в нем можно выбрать тип файловой системы, а именно FAT32 или NTFS, и тип форматирования, если недостаточно быстрого, то надо убрать галочку напротив строки «Быстрое (очистка оглавления)». Нажав Начать, запускается данная процедура.

С помощью Командной строки
Возможен и другой способ, через Командную строку. Тогда следует выполнить следующие действия:
- Входите в Командную строку.
- Для того чтобы обозначения томов были такими же, как и раньше, введите команду
wmic logicaldisk get deviceid, volumename, size, description - Дальше вводите команду форматирования диска
format /FS:NTFS Х: /qВ этой команде вместо «Х» латиницей указываете номер тома. Если необходим формат FAT32, то записываете его вместо NTFS, если требуется не быстрое форматирование, а полное, то не добавляете «/q».
- Подтверждаете, что хотите выполнить действие, после чего начинается форматирование.
Еще один способ с использованием загрузочного диска, но без загрузки
В этом случае нужен не загрузочный диск, а диск восстановления Виндоус версии 7, 8 или даже XP. Он делается также просто:
- Входите в Панель управления и выбираете пункт «Архивация и восстановление».
- Слева в меню выбираете «Создать диск восстановления системы» и нажимаете на него.

- В следующем окне, после установки чистого DVD-R в привод, нажимаете Создать диск.

Процесс длится несколько минут. Теперь с помощью этого диска можно отформатировать винчестер, даже если ОС не запускается. Для этого необходимо выполнить следующие шаги:
- Устанавливаете диск восстановления в привод и перезагружаете машину. Система начнет грузиться не с жесткого диска, а с оптического привода.
- После выбора языка нажимаете Shift + F10. Это откроет Командную строку.
- Для определения привычного названия тома введите команду
wmic logicaldisk get deviceid, volumename, size, description - Затем форматируете диск с помощью уже известной команды
format /FS:NTFS Х: /q
Форматирование с помощью специальных программ
Программ для форматирования существует множество, но подавляющее большинство их устанавливается и работает из Windows. Нас же интересуют те, которые не требуют работоспособной ОС, условно говоря, они позволяют форматирование жесткого диска через БИОС. Правда это двойная работа, так как после проведения операции с диском, на котором была ОС, все равно потребуется ее переустановить, а для этого нужен загрузочный диск с Windows.
Одной из утилит, которая работает без ОС, является ERD Commander, предназначающаяся для аварийного восстановления системы и фактически представляющая из себя обрезанную версию Виндовс.
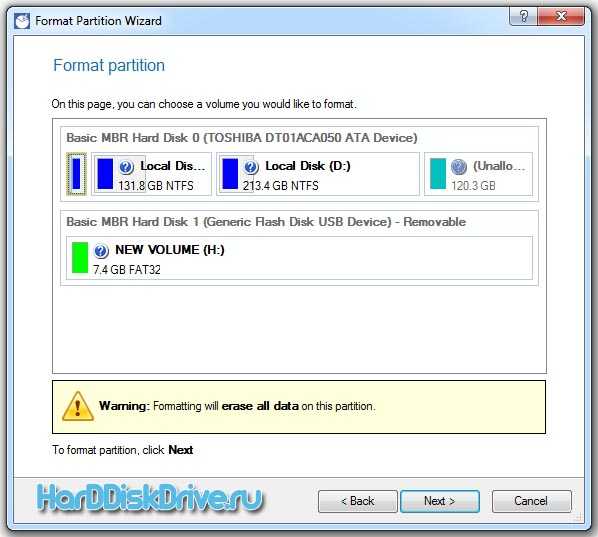
У программы множество полезных функций, но рассмотрим именно форматирование диска. Последовательность действий, которая очень похожа на работу по форматированию с помощью ОС, будет следующей:
- Скачиваете образ программы, многие сайты предоставляют ее бесплатную версию.
- Создаете загрузочную флешку, точно так же, как и с Виндовс, использовать можно ту же утилиту Rufus.
- Так же запускаете компьютер и входите в BIOS.
- В качестве «1st Boot Device» выбираете флешку, на которой будет уже не операционная система, а Red Commander.
- Нажимаете F10 или выбираете «Save and Exit». Программа начнет загружаться, процесс очень похож на запуск Windows.
- Пропускаете подкачку конфигурации из сети, во всплывшем окне нажимаете «Skip Network Configuration».
- В следующем окне можно выбрать «(None)», но лучше операционную систему по умолчанию, поэтому просто нажимаете на OK.

- Рабочий стол будет выглядеть так же, как и у Windows.

- Дальше действия такие же, как обычно, когда осуществляется форматирование. Выбираете нужный диск, файловую систему и нажимаете старт.
Заключение
Будем рады, если эта небольшая статья поможет решить задачу форматирования дисков с помощью БИОС, если другие варианты невозможны. Решение данной проблемы представлено с использованием возможностей операционной системы и привлечения специальных программ.
Видео по теме
Хорошая реклама
ustanovkaos.ru
Как отформатировать жесткий диск и его разделы
Довольно часто у пользователей возникает проблема с форматированием. Особенно если его нужно выполнить с системным жестким диском (обычно, но не всегда это C). В таком случае обычные способы не сработают.
Если жесткий диск (или его раздел) без системных файлов, то используйте способ форматирования в самой системе.
В своей инструкции я покажу как форматировать жесткий диск с системой (там, где установлена Windows) и без. Начну с самого простого.
Форматирование не системного жесткого диска или раздела
Данные способы практически не отличаются от форматирования флешки. Его можно произвести только на тех жестких дисках, на которых нет системных файлов (обычно D или E).
Не стоит беспокоиться о том, что вы отформатируете диск с системой. Такими способами это сделать никак не получится. Вы увидите предупреждение, что действие невозможно.
Откройте мой компьютер (проводник). В нём выберите диск, откройте контекстное меню и выберите форматирование.
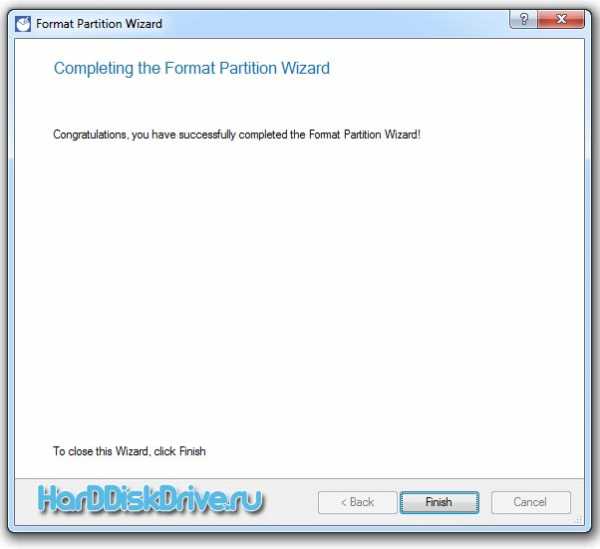
В появившемся окне оставьте всё как есть (можно убрать быстрый способ, но тогда вам придётся очень долго ждать).
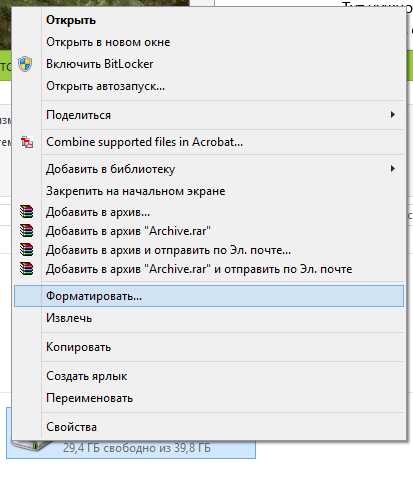
Процесс будет проходить долго (зависит от объёма). Вы можете подумать, что ничего не происходит и компьютер просто завис. Но в большинстве случаев это не так.
Тоже самое, можно проделать в окне управления дисками. Используйте этот способ если по каким-то причинам первый не сработал.
Зайдите в меню Пуск >> Все программы >> Администрирование >> Управление компьютером.

В появившемся окне выберите жесткий диск и в контекстном меню «Форматировать» как на изображении ниже.
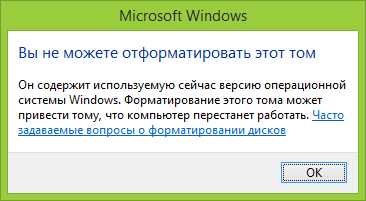
Существует ещё 1 способ в командной строке. Потребуются права администратора.
Зайдите в меню Пуск >> Выполнить (или Win+R), чтобы открыть строку выполнения. Затем перейдите в командную.

В ней введите команду:
format E: /FS:NTFS /q
Разъяснение: E — это буква жесткого диска. NTFS — файловая система. Q — быстрое форматирование.
Форматирование системного диска
При попытке форматировать жесткий диск с системой способами выше вы увидите ошибку, которая изображена ниже.
Почему такое происходит? Всё просто. Windows не может выполнить форматирование самого себя. Это приведет к неработоспособности системы и ошибка предоставляет защиту от этого.
К тому же даже если Windows устанавливался на другой жесткий диск, то системные файлы, необходимые для запуска ОС могут храниться на локальном. В таком случае проверка в BIOS начнётся с него (C).
Получается это необходимо только при будущей установке новой системы. В другом случае вы просто сделаете компьютер неработающим. Перед этим нужно немного подготовиться.
Вам потребуется загрузочная флешка или другой носитель с операционной системой, которую вы планируете устанавливать. Данный способ работает на любой версии. Я продемонстрирую его на Windows 8.
Поставьте приоритет загрузки с флешки предварительно войдя в BIOS. Сначала нужно узнать его букву. Она может отличатся от «C:» и поэтому проверьте это заранее. Сейчас покажу как это сделать прямо во время установки.
Нажмите сочетание клавиш Shift+F10. На других версиях операционных систем так же действует это сочетание клавиш.
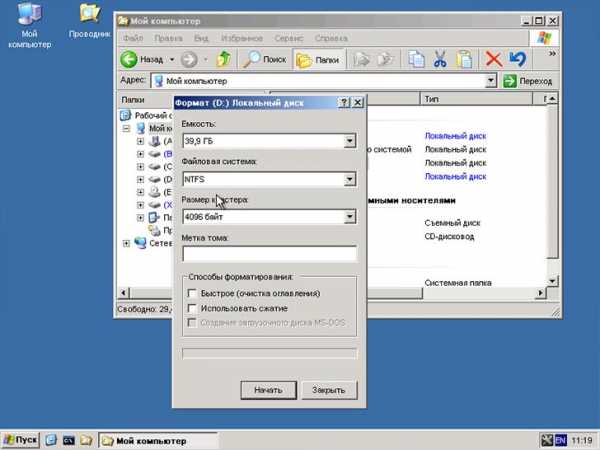
Должно появиться окно с командной строкой. В ней введите команду notepad, которая откроет блокнот. Из него дальше можно будет посмотреть нужную информацию.

Откроется программа блокнот. В нём перейдите в Файл >> Открыть или нажмите CTRL+O.
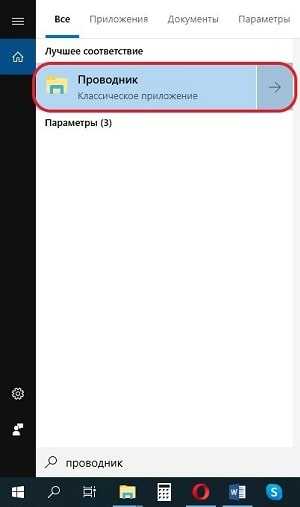
Откроется проводник. Перейдите во вкладку «Этот компьютер» и посмотрите букву диска, который нужно форматировать. В моём случае D. Он обозначается как локальный.
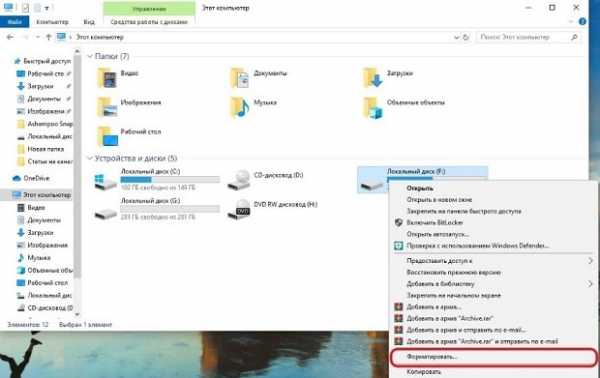
Теперь вернитесь к командной строке и введите команду:
format /FS:NTFS D: /q
Где /FS:NTFS — файловая система. D: — буква диска. /q — быстрое форматирование.

Так же можно воспользоваться утилитой непосредственно в процессе установки и не использовать командную строку.
Выберите язык, нажмите на кнопку установки и в окне где нужно выбрать раздел для установки нужно выбрать форматирование. Смотрите как это выглядит на изображении.
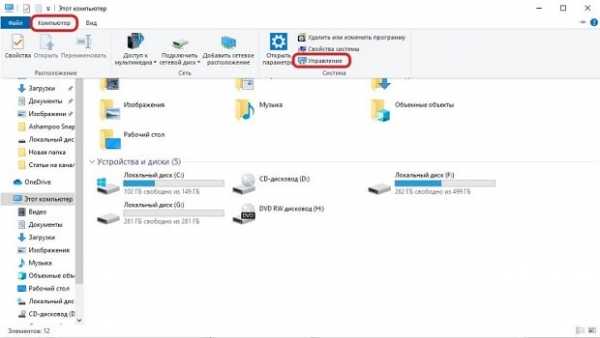
Ещё его можно выполнить с помощью любого (почти) LiveCD. Это носитель, с которого загружается система вместо того, чтобы загружаться с жесткого диска. Можно провести форматирование прямо в проводнике аналогично способам с не системными жесткими дисками. Это возможно из-за того, что большинство данных находятся в оперативной памяти и это не препятствует запуску компьютера.
Существует так же множество программ, но они платные и их использование будет излишне для подобных задач. Этой информации должно хватить с достатком.
Если вам, что-то было непонятно, то посмотрите это видео. В нём наглядно изображены все действия с подробными комментариями и у вас не останется вопросов.
Получилось ли у вас выполнить форматирование жесткого диска?Poll Options are limited because JavaScript is disabled in your browser.Нет! 50%, 5 голосов
5 голосов 50%
5 голосов — 50% из всех голосов
Да. 40%, 4 голоса
4 голоса 40%
4 голоса — 40% из всех голосов
Остались вопросы. 10%, 1 голос
1 голос 10%
1 голос — 10% из всех голосов
Всего голосов: 10
Сентябрь 16, 2016
×
Вы или с вашего IP уже голосовали. Голосоватьsitemozg.ru
Как отформатировать жесткий диск — варианты
Форматирование – это процесс полной очистки и разметки локального диска. Основная часть владельцев компьютерной, да и любой другой цифровой техники не раз прибегали к подобной процедуре. В основном подобную процедуру, проводят ради удаления ненужных данных с жесткого диска или же смены файловой системы (NTFS, FAT, FAT32). Но самый частый вариант, без сомнения – форматирование, как подготовка места для переустановки операционной системы. Если разобраться, форматирование жесткого диска D особого ума не требует. Другое дело, системный C. Вот с ним, неопытным пользователям, придется повозиться. Проблема в том, что удалить все данные с диска С, находясь в интерфейсе Windows XP, 7, 8, 10 – невозможно.
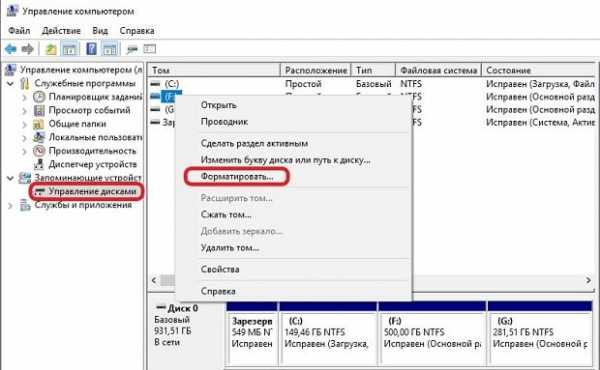
Но не стоит волноваться, процедура не так страшна, как кажется. Ведь на самом-то деле – «ломать не строить». Поэтому в первую очередь переместите все важные файлы. Компакт-диски, флешки, даже локальный винт D, отлично подойдет для этих целей. Если его, не ждет та же участь. Пока чайники думают, как таки форматируется не системный жесткий диск, давайте им об этом напомним.
Содержание статьи:
Очистка не системного локального диска
Чтобы не запутаться в этом сложном процессе, разберем все по пунктам.
- Наводим курсор мыши на интересующий вас винт, для этого незабываем зайти в «Мой компьютер».
- Кликаем правой кнопкой мыши и выбираем строку «Форматирование», после чего появится вот такое окошко.

- Единственный пункт, который есть смысл менять это «Файловая система», большинство отдает предпочтение самому новому типу NTFS.
- Жмем «Начать» и уже через минуту, получаем результат.
Таким способом, запросто очистится как любой съемный накопитель, так и уже подзабытые CD-RW «болванки». Четыре простых действия и миссия выполнена. Поверьте, не стоит качать ненужных программ, этот способ достаточно надежен и эффективен. А вот на методах форматирования, остановимся поподробней.
Очищение системного локального диска
Очистка системного жесткого диска (С), удалит вашу операционную систему. Другими словами, зайти на привычный рабочий стол у вас не будет возможности. Поэтому проводить подобный процесс, необходимо лишь в том случае, если знаешь, что делать дальше. Но сегодня не об этом.
Чтобы провести очистку, на котором размещена ОС, вам понадобится:
- Загрузочная флешка или компакт-диск;
- Поверхностное знание биос-среды;
- Ровные руки.
Если все перечисленное имеется, прощаемся со старой Windows XP, 7, 8, 10 и перезагружаем компьютер. В самом начале загрузки компьютера жмем клавишу Delete, после чего попадаем в биос. В разных операционных системах данная среда, может незначительно отличаться, но при желании, разобраться можно (смотрите третий пункт). Переходим на вкладку Boot, после чего жмем Enter в строке Boot Device Priority.
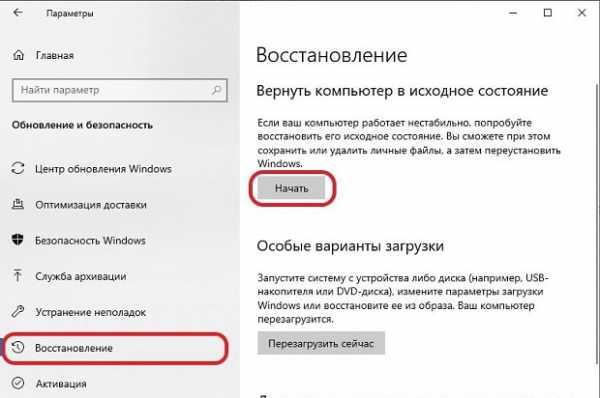
Далее, вашему взору представятся приоритетные источники загрузки интерфейса, будь то Windows XP, 7, 8, 10 или же набора утилит.
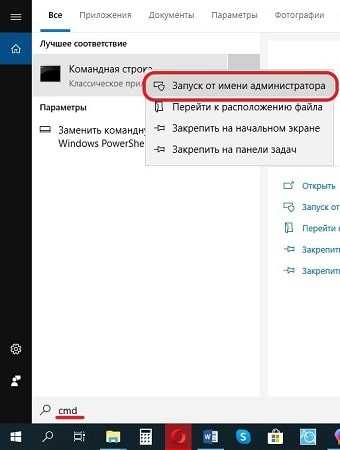
Порядок их расположения, определяет момент обращения к ним вашим компьютером. То есть, в первой строке, необходимо выбрать из устройств то, в котором есть загрузочное облако и через него система будет пытаться выполнить загрузку. В нашем случае, это CD-ROM. Выполнив это несложное действие, ищем на клавиатуре F10 и выходим из биос, сохранив внесенные изменения.
Теперь вы знаете, как выставить параметры BIOS для загрузки компьютера с образа жесткого диска, который установлен – на съемном носителе. Обратите внимание, что подобные действия одинаково эффективны во всех версиях Windows, включая новую 10.
После выхода из биос, загрузка через съемный накопитель начнется автоматически, следующие действия зависят от того, какой нижеописанный способ вы выберете.
Acronis Disk Director
Загрузившись через подобную утилиту, инсталлировать Windows XP, 7, 8, или 10 не выйдет, а вот форматирование жесткого диска произвести можно будет без особых проблем. Но бывают и исключения. В основном, загрузочный диск Windows всех версий (даже 10), содержит обширный список разнообразных утилит. Acronis Disk Director, легко может быть в нем.
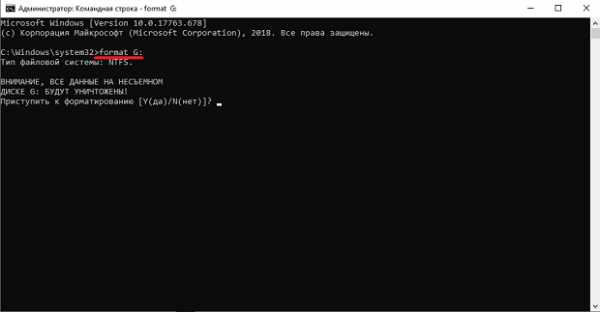
Так или иначе, запустив приложение, выбираем строку «Запустить консоль управления».
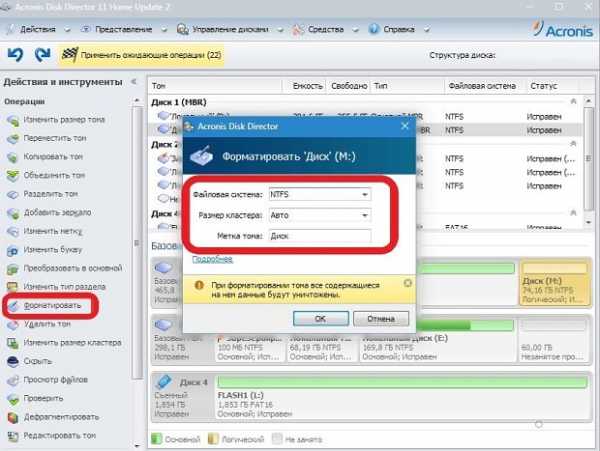
После чего, появится содержимое нашего компьютера со всеми имеющимися винтами.
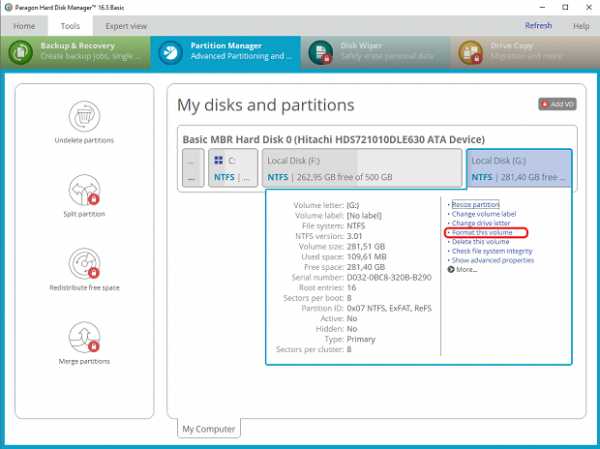
Далее, ничего нового! Наведя курсор на интересующий диск и нажав правую кнопку мыши, появится обширное контекстное меню. Здесь и нарезка, и переименование, многое другое, но мы выбираем то, что искали – «Форматирование». И видим следующее.
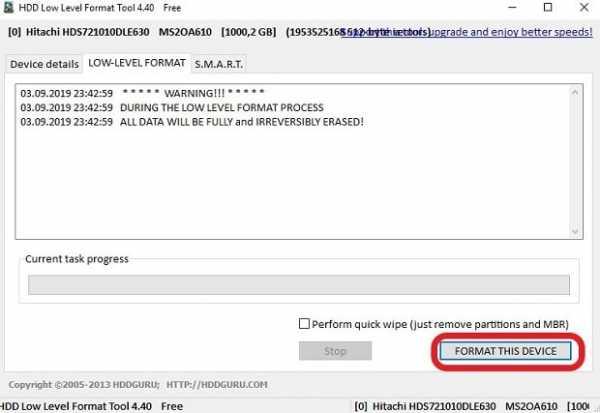
Знакомые параметры неправда ли. Установив настройки как на картинке, жмем «ок». Для начала форматирования, понадобиться еще два клика. Первым примените запланированные операции.
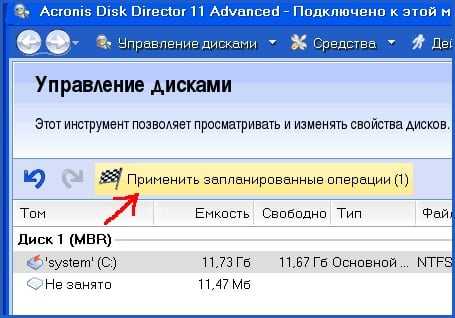
Вторым, собственно начните форматирование, путем нажатия на «Продолжить».

Спустя несколько минут, диск очистится. А раз дело сделано, то и с утилитой прощаемся.
Форматирование с помощью псевдоустановки ОС
Если вы не знаете, каким образом переустанавливать операционные системы Windows XP, 7, 8, 10, тогда придется вам это объяснить несколько этапов процедуры. Ведь именно тут, можно схитрить и добиться все той же цели – очистить диск С.
На самом деле такой процесс требует минимум действий. Загружаемся через облачный жесткий диск и видим следующее.
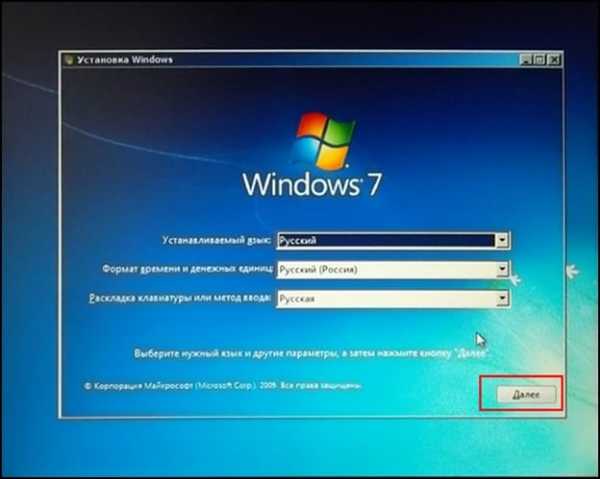
Если на этом этапе зажать комбинацию «Shift+F10», вам откроется доступ к командной строке. И тут на помощь придут некоторые команды:
- “format/FS:NTFS X: /q”;
- “format/FS:FAT32 X:/q”.
Первый, проведет быстрое форматирование в системе NTFS. Второй, соответственно в FAT32, вместо Х, вводим букву диска и жмем «Ввод». Однако будьте осторожней, ведь BIOS-среда, может выдавать неверные обозначения дисков. Введя следующую команду, эта проблема решится – «wmic logicaldisc get deviceid, volumename, size, description».

Если же такой способ слишком проблематичный, тогда при выборе языка устанавливаемой ОС, кликаем «Далее». Затем «Полная установка» и попадаем в конечный пункт.
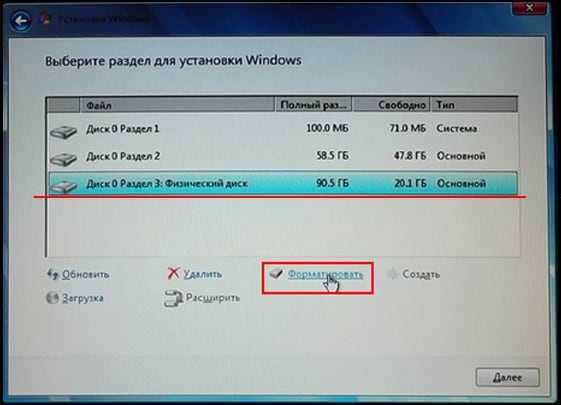
Выбрав необходимый жесткий диск и нажав на строку «Настройка диска», появятся некоторые возможности, применяемые к нему. Здесь можно как отформатировать, так и удалить диск либо же, расширить его объем.
ERD Commander
Еще одно средство с помощью которого, можно быстро очистить системный жесткий диск. Для этого, загружаемся через образ жесткого диска и переходим в раздел MicroSoft Diagnostic and Recovery Toolset. Далее, в появившихся окнах кликаем «далее» (2-3 раза) и попадаем, в вот такое меню.
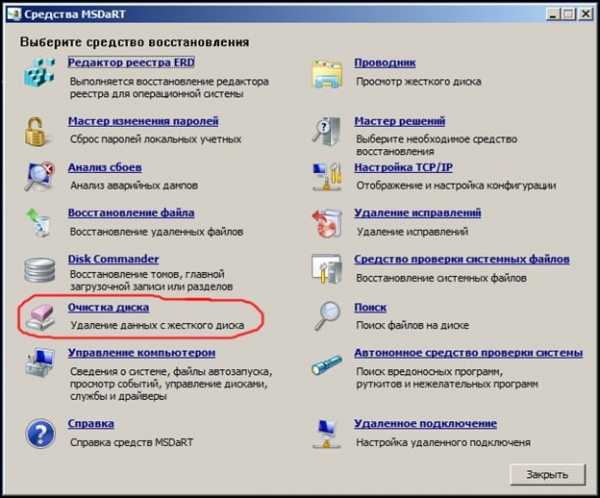
Выбрав пункт «Очистка диска», выбираем диск, после чего, проводится его форматирование.
Вот в принципе и все. Кроме перечисленных, существует еще множество утилит данной специализации, но принцип их работы особо не изменится. Главное понимать, что следующим шагом после форматирования системного жесткого диска, будет установка Windows XP, 7, 8, или даже 10-й версии. Поэтому заранее позаботьтесь об ее наличии на загрузочном носителе, ведь через утилиту для форматирования, ОС не установить.
Вконтакте
Одноклассники
sdelaicomp.ru
как? чем? методы и способы.
О том, как отформатировать жесткий диск, должен знать каждый пользователь компьютера. Эта процедура одинаково нужна как для инсталляции операционной системы, так и для очистки накопителя от более неактуальной для пользователя информации. Безвозвратно удалить пользовательские и системные данные — вот что значит отформатировать диск компьютера. Поэтому всегда сохраняйте важную для вас информацию перед началом такой процедуры.
Не только стационарные ПК, но и некоторые ноутбуки (обычно 17-дюймовые) имеют возможность подключить внутри корпуса еще один накопитель. То есть владельца такого устройства заинтересует вопрос о том, как отформатировать второй жесткий диск грамотно, без потери данных и производительности устройства. Главное, во время процедуры быть внимательным и переформатировать жесткий диск 2, то есть второстепенное запоминающее устройство. Для этого запомните его название и объем, чтобы не запутаться. Перед тем как форматировать жесткий диск, на всякий случай сделайте резервное хранилище самого важного на облачных ресурсах.

Общие вопросы по форматированию
Для магнитных жестких дисков, винчестеров форматирование является штатной процедурой, которая почти не влияет на ресурс устройства, зато мгновенно сможет выявить его неисправность. Если ваш компьютер не может завершить форматирование HDD, виснет и «глючит» при данной операции, это означает поломку уже сейчас или в будущем. Никакие «чудо-программы» не смогут восстановить «магнитные свойства» дисков и не «запустят проблемные кластеры» — все это чушь. Тестовые программы только могут показать, где именно на диске проблемы с поверхностью. Половинчатым решением временного характера может стать форматирование только на определенных участках, то есть с созданием разделов файловой системы там, где проблем нет. Винчестер потеряет часть своего объема, но сможет служить какое-то время. Однако это совет для старых HDD, новые бракованные устройства обычно имеют проблемы по всей поверхности и служат несколько недель.
Форматирование для установки ОС
Как правило, при покупке нового диска его следует отформатировать в поддерживаемом вашей операционной системой (ОС) средстве организации хранения данных. Так, отформатировать жесткий диск в FAT32 понадобится только на старом, малопроизводительном ПК с установленной операционной системой Windows 95,98 или даже 2000. Для новых ОС Microsoft рекомендует использовать NTFS или хотя бы exFAT.
Согласно данным самой корпорации, форматирование жестких дисков в FAT32 на новых устройствах с большими объемами накопителей нецелесообразно по причине снижения производительности системы. По умолчанию все новые ОС, от Windows XP и до 10, не могут штатными средствами «форматнуть» жесткий магнитный накопитель, создав разделы размером более 32 Гб. То есть сама Виндовс вам не даст это сделать, хотя есть специальные программы, которым это под силу.
Форматирование HDD под Windows
Помните, что перед установкой Windows 7 или более новой мастерами по диагностике и ремонту персональных компьютеров не обязательно форматируются диски. Если обновление и переход на более новую систему не предвидится, то можно оставить диски без изменений. Однако, когда компьютер поражен вирусами и не реанимируется, лучше провести полное форматирование жесткого диска, чтобы избежать повторного инфицирования системы. Конечно, придется восстанавливать пользовательские данные, но это надежнее.
Обычно Windows 7 предлагает форматирование в двух вариантах: при инсталляции операционной системы и в проводнике. Вы можете просто зайти в «Компьютер» или «Этот компьютер» (для Win 8-10) и, кликнув ПКМ по интересующему диску, выбрать из выпадающего меню пункт «Форматировать». Далее в окне «Форматирование» вам предложат выбрать файловую систему (лучше всего NTFS), размер кластера (оставьте значение на автомате) и метку тома (оставьте пустой), хорошую галочку напротив пункта «Быстрое форматирование» можно не ставить, так как переформатировать сначала лучше полностью, тщательно очистив накопитель. Не пользуйтесь быстрым режимом.
Инженерное меню ОС Windows
На операционных системах семейства Windows есть возможность пользоваться продвинутыми инструментами по настройке системы. Если вас интересует как отформатировать жесткие диски, Windows 7 может предложить использование раздела «Администрирование». Для его запуска пройдите путь: «Пуск», «Панель управления», «Система и безопасность», «Администрирование». Здесь выберите раздел «Управление компьютером», далее «Запоминающие устройства» и «Управление дисками». Если вы искали как правильно форматировать жесткий диск, то это лучший вариант, не требующий установки сторонних утилит.
Перед вами откроется полный перечень имеющихся физических накопителей и размещаемых на них файловых разделов. Видны даже скрытые системные разделы и отформатированные под неподдерживаемые файловые системы (например, EXT4 от Linux). В этом меню можно удалять, расширять и сжимать разделы, перемещать их. Системная утилита отформатирует любой раздел, сможет создать метку тома, назначить активный том.
Подготовка диска для ОС Linux
Важно помнить, что прежде чем использовать диск, его нужно отформатировать под определенную файловую систему. Для Unix-подобных систем, которые называют Linux-подобными, лучшее решение — EXT4. Это относительно новый стандарт, обеспечивающий высокую производительность системы даже при слабой аппаратной начинке. У этой файловой разметки Linux почти нет фрагментации при записи/считывании файлов, как это бывает на FAT32 или NTFS. В итоге, жесткие диски Линукса не теряют производительности со временем (для устранения неприятного явления в Microsoft внедрили на всех ОС новее XP автоматическую дефрагментацию по таймеру).
На новых Linux-дистрибутивах, начиная с Ubuntu 16.04, форматирование диска возможно прямо из окна Nautilus стандартной утилитой Disks. Требуется только выбрать устройство и щелкнуть по нему ПКМ, появится всплывающий список, в котором нужно выбрать пункт «Форматирование». Далее в окне Linux будет предложена файловая система, а еще нужно будет указать метку тома и размер кластера. Также можно воспользоваться терминалом и вводом команд или программой GParted — она позволит не только форматировать, но и перемещать разделы.
Стирание жесткого диска на Маке
Подготовить диск на Mac не сложнее, чем на других операционных системах. Здесь форматирование разделов жесткого диска производится с помощью «Дисковой утилиты», найти которую можно в папке «Программы», затем нужно зайти в «Утилиты» (Служебные программы). Можно просто воспользоваться Spotlight. Так как отформатировать диск на OS X 10.11 El Capitan стало проще, благодаря изменению интерфейса, не пользуйтесь старыми мануалами — только запутаетесь.
В зависимости от того, как будет использоваться накопитель, ваш Мак может предложить использование только файловой системы OS X Extended (схема разделов для мака — GUID) или для совместной работы с Windows ПК — ExFAT (схема разделов Master Boot Record).
Подключите HDD, запустите «Дисковую утилиту» и выберите способы форматирования жесткого диска из предложенных пунктов. Выберите диск в разделе «Стереть», тип файловой системы и подтвердите действие кнопкой «Стереть». При желании жесткий вообще можно отформатировать с несколькими разделами под разные системы. Помните, что правильно отформатированный накопитель и прослужит дольше, и производительность покажет выше.
Общие советы по HDD
Знать, как отформатировать новый жесткий диск, должен каждый пользователь. Не нужно только использовать устаревшие литературные источники. Времена 2 Гб на диске и системы FAT16 безвозвратно ушли. Что такое форматирование вам опишут, но предложат использовать устаревшие файловые системы. Поэтому пользуйтесь новейшими источниками, относящимися минимум к Windows Vista. Помните негласное правило: перед тем как отформатировать системный диск, нужно сохранить с него информацию (при условии, что она вам нужна). Обычно полностью выполнять «медленное» стирание рекомендуют при первом использовании или переустановке системы. В других случаях лучше использовать «Быстрое форматирование». Помните, что во время активного использования HDD расходует свой ресурс и теряет долговечность. Когда мы его форматируем, он сильно «напрягается», поэтому не рекомендуется проводить эту операцию слишком часто. Даже перед тем, как правильно отформатировать жесткий диск, подумайте, так ли нужна эта процедура. Может, хватит простого удаления данных с раздела D, например.
hddiq.ru
Как отформатировать жесткий диск — способы и программы, NTFS, внешний диск, из биоса
Устанавливая операционную систему, а также при изменении файлов, перераспределении места между разделами, необходимо форматировать жёсткий диск. Это довольно частая операция, выполняемая пользователями ПК. Если вы ещё не делали ничего подобного, то давайте разберёмся с теоретической частью вопроса.
Процесс форматирования, что это?
Разметка участков хранения информации, при которой некоторая ее часть удаляется, называется форматированием. Оно создает систему доступа к хранящейся информации.
Как правило, выполняться для:
- изменения одной файловой системы на другую;
- удаления файлов с жёсткого диска.
На данный момент существует большое количество различных файловых систем. Они применяются на различном оборудовании, включая не только компьютеры, но и мобильные устройства. Для работы в последних версиях Windows используется файловая система NTFS.
Видео: Как отформатировать жесткий диск
Зачем форматировать жесткий диск?
Форматирование выполняется для удаления файлов с жёсткого диска, а также для изменения одной файловой системы на другую.
Фото: жесткий диск
В большинстве случаев к нему прибегают:
- перед установкой новой операционной системы;
- для создания установочного образа Windows, например, на флешке;
- по причине, необходимости отчистки диска от файлов, в случае, если они не нужны.
Форматирование инструментами Windows
Несмотря на большое количество всевозможных программ для работы с жёстким диском операционная система Windows имеет свой собственный набор утилит.
Рассмотрим, процесс форматирования дисков с помощью Windows:
- выбрать диск, который необходимо отформатировать;
- нажать правую клавишу мыши;
- выбрать пункт Форматировать;
- в появившемся окне выбрать файловую систему, размер кластера, а также способ форматирование;
- в качестве файловой системы, рекомендуется выставлять NTFS, а размер кластеров оставлять по умолчанию – 4096;
- после установки необходимых параметров следует нажать Начать.

Фото: выбор способа форматирования
Windows также включает более полный сервис для работы с жёсткими дисками.
Для того чтобы открыть данное меню следует выполнить следующее:
- нажать правой кнопкой мыши на Мой Компьютер;
- выбрать Управление;
- открыть пункт Управление дисками;
- в данном меню пользователь может выполнить различные операции, с жёстким диском включая форматирование.
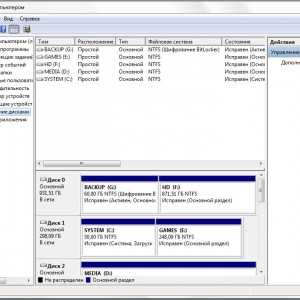
Фото: пункт управление дисками
Форматирование через командную строку
Выполнить данную операцию можно так же с помощью командной строки:
- нажимаем сочетание клавиш Win+R;
- вводим cmd и нажимаем Enter;
- в командной строке прописываем команду format y:, где y – буква вашего диска, может быть, например, c или d;
- система попросит подтвердить операцию нажатием клавиши Y;
- после подтверждения система начнёт процесс форматирования;
- по окончании появится данное сообщение
Фото: окно сообщения

Фото: окно командной строки
Форматирование HDD в Биосе
Если нужно из биоса форматировать раздел жесткого диска, придется, немного повозится. К сожалению, BIOS не имеет инструментов для форматирования жёсткого диска, поэтому, следует использовать сторонние программы для выполнения данных операций.
Одной из самых распространённых, является Acronis Disk Director. Для работы с ней необходимо в операционной системе, создать загрузочный носитель, с файлами данной программы. Но прежде чем приступать к созданию загрузочного носителя стоит рассмотреть ещё один вариант – форматирование с помощью установщика Windows. Данное решение представляет собой более простой вариант, по сравнению, с программой Acronis Disk Director.

Фото: запуск Acronis Disk Director
Для данного способа потребуется лишь диск или флешка с записанным установочным пакетом операционной системы.
Для форматирования необходимо выполнить следующие действия:
- начать установку Windows с вашего носителя;
- при загрузке меню с выбором языка, следует нажать сочетание клавиш Shift и F10;
- перед вами откроется привычная командная строка, с помощью которой можно форматировать разделы диска, используя команды format z: /FS:NTFS, где z – ваш диск, а NTFS – файловая система.

Фото: окно администратора
Внимание! Буквы разделов дисков могут не совпадать. Для боле точного определения необходимого диска используйте команду wmic logicaldisk get deviceid, volumename, size, description.
Создание загрузочной флешки Acronis Disk Director
Для создания загрузочного флеш-накопителя потребуется:
- флешка;
- программа Acronis Disс Director.

Фото: окно Акрониса
Алгоритм действий:
- вставляем флешку;
- устанавливаем и открываем программу;
- в приложении следует открыть раздел Средства и выбрать Мастер создания загрузочных носителей Acronis;
- нажимаем далее;
- выбираем тип загрузочного носителя Windows PE;
- в следующем меню следует отметить необходимые компоненты для записи на флешку;
- после выбора, необходимо выбрать носитель, на который будет производиться запись, и нажать Далее. Флешку следует отформатировать в формат FAT 32 с помощью утилиты Windows;
- вы также можете создать образ для последующей записи на флеш-устройство или диск с помощью программы Ultra ISO.
Работа с загрузочной флешкой Acronis Disk Director
Для загрузки флешки необходимо:
- зайти в BIOS и выбрать приоритет чтения для вашего flash-устройства;
- после загрузки образа программы, следует выбрать Acronis Disk Director;
- в данном меню вы можете выполнять различные операции с ваши жёстким диском, включая форматирование, а также перераспределение памяти;
- после определения всех действий следует нажать кнопку Выполнить для начала выполнения выбранных операций.

Фото: началась загрузка
Как отформатировать внешний жесткий диск в NTFS
Наиболее удобным методом форматирования является выполнение всех действий с помощью стандартных утилит операционной системы. Такое решение не предполагает установки дополнительных программ и создания дополнительных загрузочных дисков.
Если же у вас не установлена операционная система, то в таком случае следует использовать специальные программы, как например, Acronis.
Действия, описывающие как отформатировать жесткий диск как ntfs:
- нажать правой кнопкой мыши на диск;
- выбрать пункт Форматировать;

Фото: вкладка Форматировать
- в открывшемся меню, в качестве формата файловой системы, следует выбрать NTFS;
- для форматирования необходимо нажать кнопку Начать.
Утилиты
Помимо стандартной программы Windows существует разнообразные утилиты, используемые с той же целью.
Из наиболее распространённых вариантов можно отметить следующие:
- Acronis Disk Director;
- HDD Low Level Format Tool;

Фото: окно HDD Low Level Format Tool
- Partition Manager;

Фото: Partition Manager
- Paragon Hard Disk Manager.

Фото: возможности Paragon Hard Disk Manager
Какой программой в ntfs лучше всего форматировать накопители?
Каждая программа имеет свои особенности, но основное направление для всех утилит, остаётся одним – работа с дисками, включая, создание разделов, формирование в другие файловые системы и т. д. Поэтому выбор программы – сугубо личный вопрос каждого пользователя, который зависит от его предпочтений.
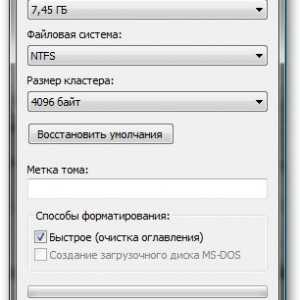
Фото: окно форматирования
Проблемы и их решение при форматировании
Как быстро без потери данных форматировать диск?
К сожалению, это невозможно. Вся хранящаяся информация будет удалена. Восстановить можно будет лишь часть данных.
Какой диск лучше: выносной или внешний?
Форматирование внешних дисков выполняется так же, как и для обычного жёсткого диска. При данном процессе будет удалена вся информация, включая windows, после выполнения диск получается, как новый без windows.

Фото: внешний жесткий диск
Невозможно отформатировать жёсткий диск
Если вы все сделали по инструкции, а результата не добились, не стоит бить тревогу. Это не всегда значит что-то плохое.
Рекомендуем, прежде всего, убрать человеческий фактор и обратить внимание на следующее:
- команда format — не может быть задействована для системного диска, если она находится в его среде;
- если операционная система находиться в другом разделе НЖМД, ее нельзя удалить;
- настройками антивирусной программы может быть закрыт доступ к разным разделам винчестера;
- разные приложения и вирусы могут блокировать доступ.
Если вышеописанные факторы вы убрали, но так и не удается отформатировать жесткий диск, придется прибегнуть к специальным программам. Самый популярный инструмент – HDDscan, простой в установке, и, к тому же, бесплатный.
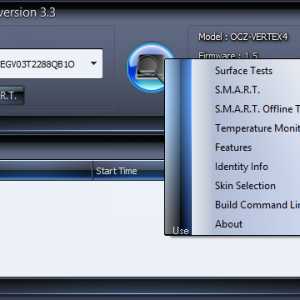
Фото: инструмент HDDscan
Алгоритм действий:
- скачать утилиту;
- открыть и установить;
- запустить на правах администратора;
- нажать на икону в виде сферы, расположенной в центре интерфейса;
- выбрать Surface tests;
- поставить галочку возле Erase;
- перейти во вкладку Add test;
- кликнуть мышкой по Scan;
- в правом, нижнем углу, записать данные ошибки;
- выставить опцию EraseWAITs в ON и еще раз выбрать Scan;
- повторяйте до тех пор, пока ошибка не уберется.
Думаешь, как переустановить Виндовс 7 на ноутбуке без диска? Читай тут.
Если не знаешь, почему падает скорость интернета. Ищи далее ответ.
Также можно воспользоваться программой Acronis Disk Director. Если невозможно отформатировать переносной жесткий диск, с помощью данной программы, скорее всего жёсткий диск частично вышел из строя. А всю процедуру, иногда возможно выполнить, только с загрузочного носителя, то есть, не в операционной системе.
Как принудительно форматировать флешку?
Для форматирования флеш-накопителей можно использовать программу HP USB Disk Storage Format Tool.
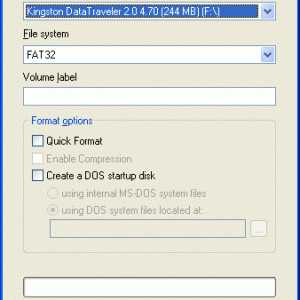
Фото: инструмент для форматирования флешки
Как отформатировать защищённый от записи накопитель?
- открыть командную строку;
- прописать следующие команды:
- diskpart;
- list disk;
- select disk Z. Z — номер флешки, показывается выполнение предыдущей команды;
- attributes disk clear readonly;
- сlean;
- create partition primary;
- format fs=ntfs;
- exit.
Операционная система включает утилиты, которые:
- предоставляют необходимый набор функций;
- имеют достаточно простой интерфейс, с которым будет легко работать начинающим пользователям.
Для более опытных пользователей рекомендуется использовать программу Acronis Disk Director, которая предоставляет более широкий набор функций.
proremontpk.ru