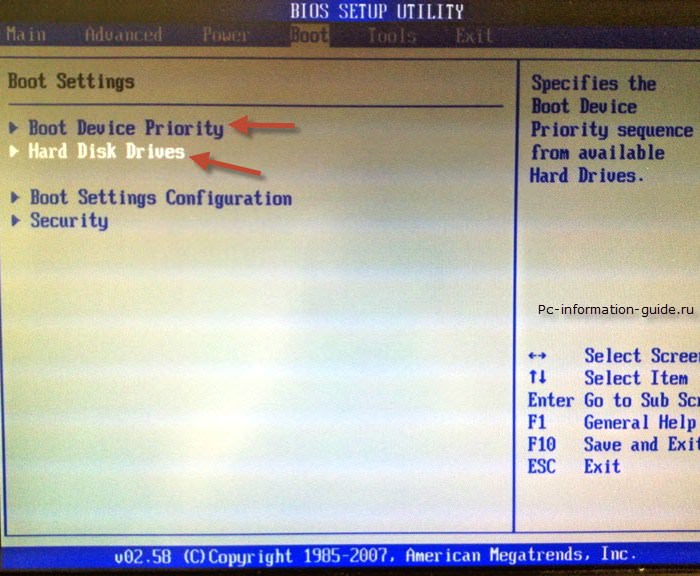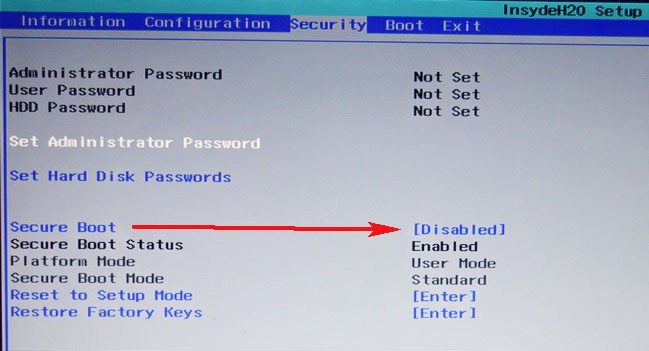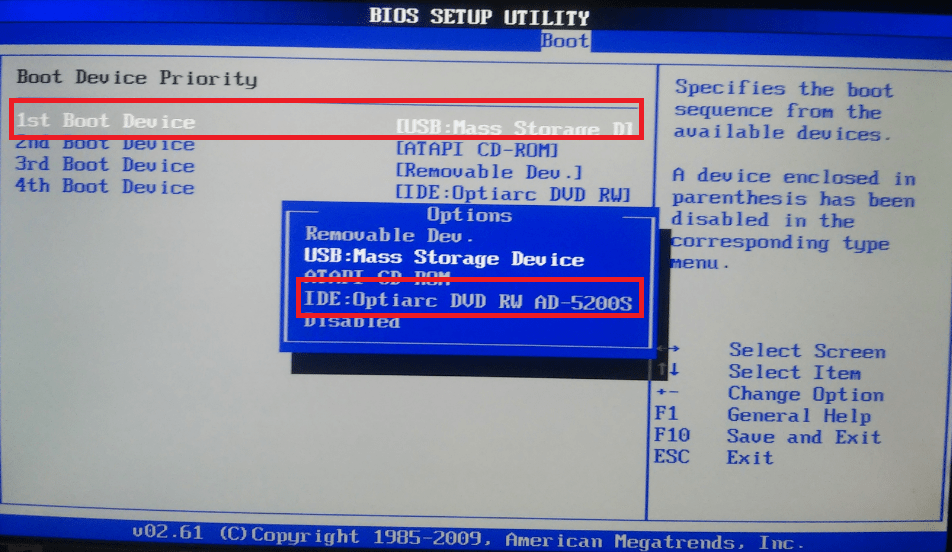Как отформатировать жесткий диск через Биос
Бывают моменты, когда у нас возникает потребность отформатировать жёсткий диск через Bios. Это может быть нужно сразу после покупки нового винчестера, при установке или переустановке операционной системы, или в виде инструмента по борьбе с вирусами. В этом материале я расскажу, как выполнить форматирование диска через биос, познакомлю читателя с различными методиками данного форматирования, а также опишу программы для форматирования через биос, которые нам в этом помогут.
Если хотите узнать, как войти в BIOS — мы собрали для вас все способы для каждого устройства.
Жёсткий диск
Форматирование жёсткого диска через Биос
Обычно необходимость очищения через Биос возникает в ситуации невозможности полного доступа к соответствующему инструментарию ОС Windows, и необходимо всё проводить «с нуля». Сразу оговорюсь, что компании-разработчики имеющихся версий биоса — Award Software (AwardBios), American Megatrends (AmiBios), Phoenix Technologies (PhoenixBIOS) и другие не включили инструмент для форматирования жёсткого диска в свои версии bios, при этом доступ к жёсткому диску в биосе доступен по умолчанию.
Управление через Биос
Следовательно, «форматировать винчестер через биос» можно лишь условно, в таком алгоритме биос выступает лишь логистическим звеном, позволяя пользователю с его помощью произвести необходимые операции по форматированию винчестера.
Сразу оговорюсь, что форматирование (особенно полное) целиком удаляет всю информацию на форматируемом диске, потому если у вас там находится что-то ценное, то перед форматированием его лучше скопировать на флешку, другой жёсткий диск, отправить в облако и так далее.
Вспомогательный инструментарий
Чтобы произвести форматирование нам понадобится программа, которая поможет отформатировать жёсткий диск. Такая программа обычно входит в состав загрузочного диска (флешки) вкупе с инсталлятором операционной системы, также она находится в составе программ диска восстановления системы (Live CD), кроме того, её можно отдельно записать на флешку или диск.
Используем командную строку
После того, как вы решили произвести форматирование жёсткого диска можно выбрать вспомогательный инструментарий.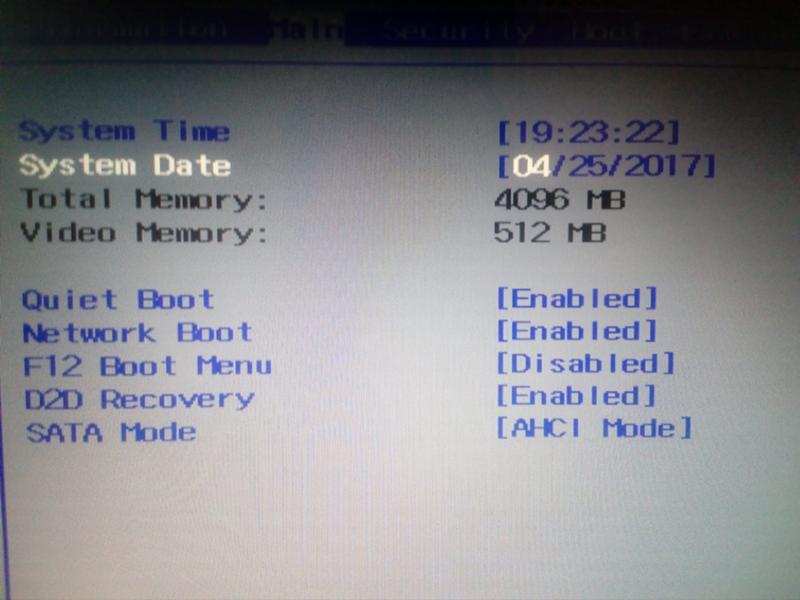 Самый простой вариант – это использовать обычный загрузочный диск ОС Windows, который есть практически у каждого пользователя. Чтобы использовать его возможности нам необходимо запустить его через биос.
Самый простой вариант – это использовать обычный загрузочный диск ОС Windows, который есть практически у каждого пользователя. Чтобы использовать его возможности нам необходимо запустить его через биос.
- Для этого перезагружаем компьютер (если он был выключен – включаем), и сразу после старта быстро жмём несколько раз на кнопку, ответственную за вход в биос – обычно это клавиша «Delete», но бывают ещё вариации с клавишами F8, F12, Ctrl+F2 и Escape.
- После захода в биос переходим на вкладку Boot, выбираем в ней пункт «Boot Device Priority» и жмём «Enter».
- В качестве основного загрузочного устройства (на первое место) устанавливаем наш CDROM или DVDROM, нажимаем на F10 и сохраняем наши изменения, нажав «Ок».
- Компьютер начнёт грузиться и перед вами появится надпись «Press any key to boot from CD или DVD». Жмёте любую клавишу.
- На экране выбора языка нажмите клавиши Shift+F10, вследствие чего вы получите доступ к командной строке. Если вы пользователь Windows 8, тогда перейдите по пути выберите язык – диагностика — дополнительные возможности – командная строка.

- В командной строке набираем следующую команду (вместо С вы можете проставить другой раздел своего жёсткого диска – D, E и т.д.):
format /FS:NTFS С: /q – быстрый формат в системе NTFS
format /FS:FAT32 С: /q – быстрый формат в FAT32
Можно записать ещё проще, к примеру: format c :/ q
Жмём «Ок» и дожидаемся конца процесса форматирования.
Чистка HDD
Используем возможности установщика Windows
Также можем воспользоваться встроенными возможностями установщика Windows, чтобы отформатировать жесткий диск через Биос (новая версия UEFI Boot). Также запускаемся через биос как в предыдущем случае, только в меню выбора языка инсталлятора Windows жмём «Далее». Затем выбираем «Полная установка», выбираем диск для форматирования (кликаем на него), затем жмём «Настройка диска» и там выбираем пункт «Форматировать».
Форматирование с флешки
В качестве загрузочного инструмента с инсталляцией Windows можно использовать флеш-накопитель, на который записана инсталляция ОС Windows. При этом саму флешку необходимо сделать загрузочной с помощью специальных программ (напр., UltraISO). Хотя иногда хватает просто копирования инсталлятора Windows на флешку, и запуска её с биоса. Не забудьте сделать флеш-накопитель первым загрузочным устройством в биосе как было показано выше (иногда в пункте меню «Hard Disk Drive нужно указать первым флеш-накопитель, а вторым CD (DVD) ).
При этом саму флешку необходимо сделать загрузочной с помощью специальных программ (напр., UltraISO). Хотя иногда хватает просто копирования инсталлятора Windows на флешку, и запуска её с биоса. Не забудьте сделать флеш-накопитель первым загрузочным устройством в биосе как было показано выше (иногда в пункте меню «Hard Disk Drive нужно указать первым флеш-накопитель, а вторым CD (DVD) ).
Используем программу Acronis Disk Director Suite
Данная программа обычно входит в комплекс LiveCD и других сборок ОС Windows, и являет собой вспомогательную утилиту по работе с жёстким диском. После запуска приложения выбираем нужный для форматирования жёсткий диск, жмём на нём правой клавишей мыши, в появившемся меню жмём на «Форматировать», выбираем вид файловой системы и подтверждаем операцию, нажав «Выполнить». После окончания операции перезагружаемся.
Визуально методику работы данной программы можно посмотреть на видео:
Paragon Hard Disk Mananger
Альтернативная к предыдущей, программа с хорошим функционалом и хорошим опытом работы. Алгоритм работы с ней подобен предыдущей программе – выбираем диск — правая кнопка мыши – Format Partition – выбор файловой системы – Format. После завершения как обычно перезагружаемся.
Алгоритм работы с ней подобен предыдущей программе – выбираем диск — правая кнопка мыши – Format Partition – выбор файловой системы – Format. После завершения как обычно перезагружаемся.
DBAN
Также можно воспользоваться бесплатным инструментом DBAN, который легко очищает и форматирует жёсткий диск. Чтобы воспользоваться его функционалом эту программу нужно сделать загрузочной с флешки, в этом нам поможет соответствующий софт (напр., Universal USB Loader).
Как это выглядит визуально показано на видео:
Заключение
Как можем видеть, форматирование жёсткого диска через Биос осуществляется с помощью вспомогательного инструментария в виде загрузочного диска или флешки, на которых установлен инсталлятор ОС Windows. Возможности последнего позволяют легко провести инсталляцию, как с помощью командной строки, так и с помощью самого установщика Windows. При этом всегда существует альтернатива в виде различных вспомогательных программ, входящих в различные сборки LiveCD, этих инструментов вполне достаточно для лёгкого и быстрого форматирования нужного нам жёсткого диска.
При этом всегда существует альтернатива в виде различных вспомогательных программ, входящих в различные сборки LiveCD, этих инструментов вполне достаточно для лёгкого и быстрого форматирования нужного нам жёсткого диска.
Как отформатировать диск через BIOS: 5 способов
Всем привет! Жесткий диск – важный компонент компьютера, без которого человек полноценно не сможет использовать компьютер по назначению. Бывают ситуации, когда в процессе эксплуатации ПК нужно отформатировать диск через БИОС.
Очистка винчестера
Чтобы реализовать форматирование накопителя не из-под операционной системы Windows, понадобятся чистый диск или флэшка. Также, компьютер должен иметь рабочие USB-порты или же DVD-привод, для чтения и записи дисков.
Важно отметить, что BIOS (или его приемник UEFI) – это средство для запуска операционных систем. Дополнительно, эта среда выполняет некоторые другие функции, но вот инструмента для очистки жесткого диска здесь нет. Поэтому, и требуется этот инструмент создать на отдельном накопителе данных.
Через установщика Windows
Популярный способ форматирования жесткого диска через БИОС – использование загрузочного носителя или флешки с установочными файлами Windows 10 (или версии младше). На этапе установки есть пункт, где нужно подготовить жесткий диск к записи, предварительно его очистив. Именно этот инструмент очистки и можно применить, чтобы очистить жесткий диск.
Чтобы к этому пункту подобраться, нужно сделать два действия: создать установочный носитель и загрузится с этого носителя. На ноутбуке или любом другом ПК с установленной ОС проделайте следующее:
- Зайдите на страницу и нажмите «Скачать средство сейчас».
- Запустите утилиту, согласитесь с пользовательским соглашением.
- Начните загрузку и установку, нажав «Создать установочный носитель».
- Выберите параметры Виндовс (не имеет значение какие) и подтяните подключенный DVD или флешку.
- Дальше ожидайте, пока процесс установки завершится.

- Установите загрузочный диск / флешку в компьютер, HDD которого нуждается в очистке.
- Запустите ПК и нажимайте клавишу «De»l (в ноутбуках одна из F1-F12) для входа в BIOS (UEFI). Но проще всего зайти в BOOT Menu – смотрите клавишу по таблице ниже. Далее выставляем нашу флешку для загрузки. Если это не поможет или вы не можете найти нужную клавишу, то заходим в BIOS.
- Выставите приоритет загрузки с диска, где находятся установочные файлы. Для этого перейдите в режим «Advanced Mode» – «Загрузка» – «Параметр загрузки #1» – «флеш-накопитель».
- Сохраните изменения и пускайте ПК на перезапуск.
- Если все сделали верно, начнется загрузка с установочного носителя Windows
- Нажмите «Далее», затем «Установить».
- На начальном этапе пропустите «Активацию», нажав «У меня нет ключа».
- Выберите любую систему и кликайте «Далее».
 Устанавливать ее не нужно.
Устанавливать ее не нужно.
- Согласитесь, с лицензионным соглашением.
- Кликните «Выборочная».
- Затем выделите нужный диск, и кликайте по нему «Форматировать». Согласитесь с удалением всех данных.
- Если же диск ранее не использовался, и ваша задача, подготовить его к эксплуатации под систему Windows, то для внесения на него нужной разметки, жмите «Создать».
- Выберите весь доступный размер, для создания одного логического раздела. Если поделите, то создастся пара логических дисков.
- Кликайте применить и подтверждайте создание.
- На этом этапе можно закончить. Перезапустите ПК и снова зайдите в BIOS, чтобы вернуть приоритет, как и ранее (если это необходимо).
Таким способом с помощью диска с Windows удалось очистить накопитель и можно использовать его по-новому.
Командная строка
Есть способ провернуть очистку Виндовс, не начиная установку, а за действуя командную строку. Для этого следует:
- Дойти до этапа загрузки данных с установочной флешки по инструкции из первого способа.
- Нажать «Восстановление системы», затем пройти по пути «Восстановление» — «Диагностика» — «Дополнительно» — «Командная строка».
- В запущенном окне командной строки введите команду, которая соответствует вашей задачи. После ввода команды кликайте по клавише «Enter». После проделанной операции вы получите полностью отформатированный винчестер.
Команды:
- Полное форматирование FAT32 – format /FS:FAT32 С: /u
- Полное форматирование в формат NTFS – format /FS:NTFS С: /u
Под буквой С: значится раздел жесткого диска. Если не знаете под каким именем в ноутбуке ASUS или HP ваш диск записан, посмотреть это можно с помощью последовательно введенных команд Diskpart и list disk.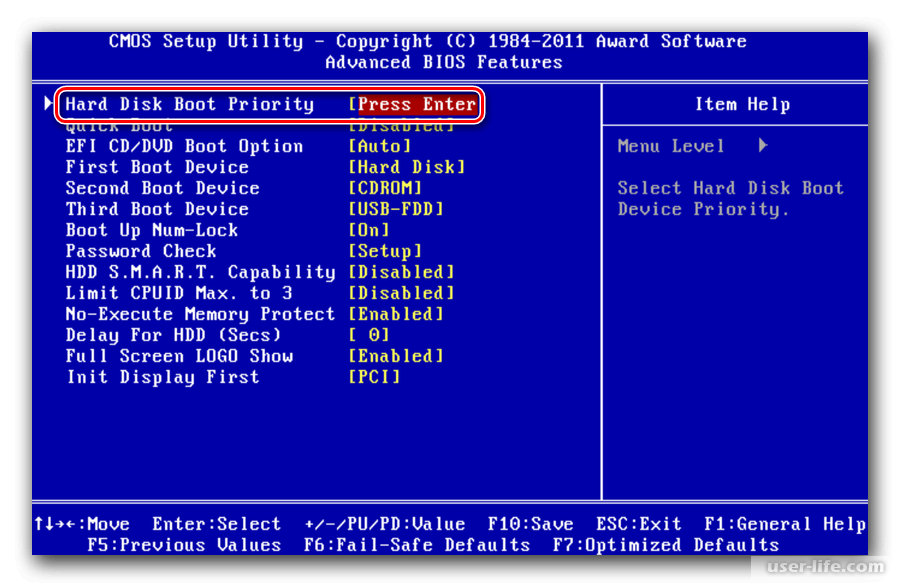 Чтобы добиться быстрого форматирования, вместо оператора «/u» пропишите «/q».
Чтобы добиться быстрого форматирования, вместо оператора «/u» пропишите «/q».
Сторонние утилиты управления дисками
Через сторонние программы, именуемые дисковыми менеджерами, можно полностью отформатировать жесткий диск, не находясь в операционной системе. Таких программ довольно много:
- Acronis Disk Director.
- Paragon partition manager.
- Aomei Partition Assistant.
Aomei
На примере Aomei Partition Assistant рассмотрена инструкция форматирования:
- Установите на компьютер программу и запустите ее.
- В левом боковом меню кликните «Сделать загрузочный CD».
- Подтяните флешку или диск в качестве носителя данных и жмите «Перейти».
- По завершению процесса кликайте «Конец».
- Следующий шаг – вход в BIOS компьютера, которому нужна очистка диска. По аналогии с первым способом откройте BIOS, измените значение приоритетов загрузки, и запуститесь с подсоединенного носителя.

- Откройте утилиту и найдите «Форматирование раздела». Выберите диск, файловую систему, проставьте метку (если надо) и жмите «ОК».
- Готово. Выбранный HDD полностью очищен.
Acronis
Для работы с Acronis Disk Director Suite подготовьте флешку (заранее ее отформатируйте, или сделайте это в самой программе) и сопрягите ее с компьютером. Далее:
- Установите и запустите программу. Нажмите на подключенную отформатированную флешку.
- В левом сайдбаре выберите «Мастер создания загрузочных носителей Acronis».
- Следуйте подсказкам установщика.
- Выберите тип «на основе Linux» и поставьте метку напротив «Windows-подобное представление».
- Скипайте, просто нажав «Далее».
- Выберите разрядность (с поддержкой UEFI), если чистить накопитель будете на современном ПК.
- Подтяните требуемый носитель, уже подключенный к ПК.

- Снова скипайте, нажав «Далее».
- Проверяйте, все ли сошлось и жмите «Продолжить».
- Ожидайте окончания процедуры.
- Затем смените приоритет загрузки на ПК и загрузитесь с флешки, на котором установлен Acronis.
- По открытию интерфейса программного обеспечения вам будут доступны все диски, и вы сможете проводить операции над ними.
- Выделите нужный накопитель и жмите «Форматировать».
- Введите необходимую файловую систему (для хранения файлов выбирайте NTFS), размер кластера «Авто», метку тома заполните по желанию, и жмите «ОК».
- После, кликайте по значку с флагом.
- В новом окне «Продолжить».
- Ожидайте окончания.
- Далее можете закрывать утилиту и возвратить приоритет загрузки на круги своя.
Paragon
Практически полный аналог первых двух программ с видоизмененным интерфейсом. Установка программы на флешку происходит по типичному сценарию, а форматирование по инструкции:
- В программе, запущенной со съемного носителя, выберите диск.

- Кликните ПКМ – «Format Partition».
- Подтяните требуемую файловую систему и кликайте «Format».
- Как только операция завершится, пускайте ПК на перезагрузку.
Как отформатировать жесткий диск через Биос: пошаговая инструкция
В самом BIOS нет функции форматирования. Эта системная утилита является лишь инструментом при очистке с обходом загрузки операционной системы. Такой вопрос возникает потому, что «изнутри» носитель не форматируется, ведь на нем записана используемая версия ОС. Ниже вы найдете основные способы, как форматировать жесткий диск через Биос, и инструкции к ним.
Как отформатировать жесткий диск с загрузочного диска или флешки
Полное форматирование жесткого диска приравнивается к операции по уничтожению всех данных его внутренней памяти. После такой процедуры можно заново установить операционную систему, при этом не опасаясь возникновения ошибок или других неприятных моментов. Только перед тем, как очистить жесткий диск полностью, стоит проверить, все ли необходимые файлы вы скопировали. Восстановить информацию будет сложно, а в некоторых случаях и совсем не получится это сделать. Форматирование жесткого диска через Биос осуществляется несколькими способами:
Только перед тем, как очистить жесткий диск полностью, стоит проверить, все ли необходимые файлы вы скопировали. Восстановить информацию будет сложно, а в некоторых случаях и совсем не получится это сделать. Форматирование жесткого диска через Биос осуществляется несколькими способами:
- при помощи внешнего носителя;
- с использованием специальной утилиты;
- во время установки Windows.
Первый метод, как отформатировать жесткий диск через Биос, предполагает загрузку с какого-либо накопителя. В качестве него используется флешка, CD или DVD. На одном из них должна быть записана особая программа-оболочка для очистки. Чаще используется Live CD, разработанный специально с этой целью. Скопировать ее можно при помощи популярной утилиты UltraISO. После подготовки такого загрузочного устройства следуйте инструкции, как полностью отформатировать жесткий диск:
- При выключенном компьютере вставьте подготовленный носитель в дисковод или USB-разъем.

- При старте обратите внимание, какая клавиша будет указана рядом с фразой «Enter Setup». Это может быть F8, F12, F2 или Del. Последняя чаще используется у ноутбуков. Несколько раз нажмите эту кнопку.
- При переходе в BIOS перейдите к меню BOOT и поменяйте приоритет с Flooppy на CD-ROM или USB-FDD, учитывая вид вашего загрузочного носителя.
- Для сохранения настроек кликните F10, затем Y и Enter.
- Перезагрузите компьютер. Если действия были выполнены правильно, загрузится образ программы, где вы сможете очистить нужный раздел.
Форматирование жесткого диска через BIOS
Многие пользователи интересуются вопросом форматирования жесткого диска через BIOS. Сразу следует оговориться: справиться с этой задачей, используя лишь BIOS, не получиться. Ниже мы рассмотрим два простых способа исправления жесткого диска.
Способ 1
Для того, чтобы осуществить процесс форматирования HDD через BIOS, вам понадобится загрузочная флешка или диск с записанной операционной системой.
Подготовив носитель с Windows, вставьте его в компьютер и переходите непосредственно к самому процессу форматирования. Для этого сразу после старта нажать клавишу (желательно несколько раз), отвечающую за вход в BIOS. Чаще всего это клавиша F2 или Del, но могут использоваться и другие.
Осуществив вход в BIOS, перейдите ко вкладке «Boot».
В следующем окне вам понадобится перейти к разделу «Boot Device Priority».
Теперь вам необходимо на первое место поставить дисковод или съемный носитель, который содержит операционную систему.
Следом нажмите клавишу F10, чтобы выйти из BIOS. На экране появится окно с сообщением «Press and key to boot from CD or DVD», говорящим о том, что для продолжения вам следует нажать любую клавишу.
Появится окно установки языка операционной системы, в котором сразу нажмите сочетание клавиш Shift+F10, чтобы запустить командную строку.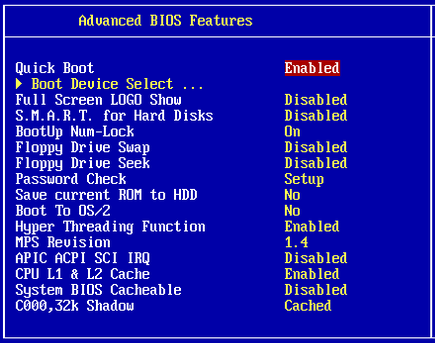 Если ваш носитель содержит Windows 8, то запуск командной строки осуществляется несколько иначе. Для этого выберите язык ОС, а затем перейдите к пункту «Диагностика» – «Дополнительные возможности» – «Командная строка».
Если ваш носитель содержит Windows 8, то запуск командной строки осуществляется несколько иначе. Для этого выберите язык ОС, а затем перейдите к пункту «Диагностика» – «Дополнительные возможности» – «Командная строка».
Следом необходимо определить реальную букву жесткого диска, которая может отличаться от той, которую мы можем видеть в проводнике Windows. Чтобы получить данную информацию, проведите следующую команду:
wmic logicaldisk get deviceid, volumename, size, description
Завершить процесс вам позволит команда, которая и запустит формат диска.
Форматирование в системе NTFS:
format /FS:NTFS A: /q
Форматирование в системе FAT32:
format /FS:FAT32 A: /q
Где A – буква жесткого диска.
Способ 2
В этом способе мы проведем формат жесткого диска уже непосредственно в самом установщике Windows.
Для этого проведите все рекомендации из первого способа вплоть до того момента, как появится окно определения языка Windows.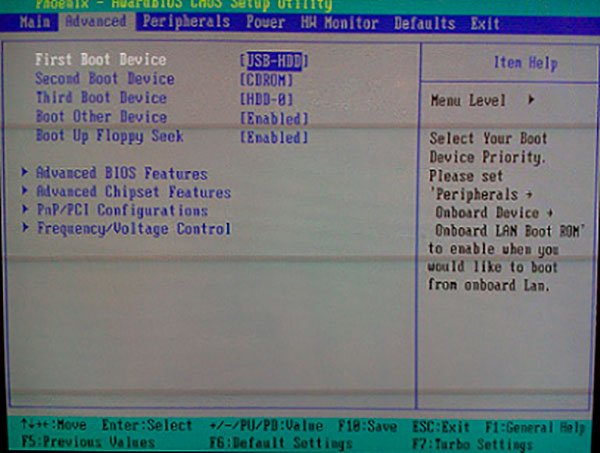 Укажите язык и нажмите кнопку «Далее».
Укажите язык и нажмите кнопку «Далее».
Далее вам понадобится выбрать пункт «Полная установка».
Выделите щелчком мыши жесткий диск, который собираетесь отформатировать и нажмите кнопку «Настройка диска».
Для того, чтобы приступить к процессу, нажмите кнопку «Форматировать».
Форматирование флешки через БИОС
Сегодня мы рассмотрим:
Чтобы отформатировать жесткий диск или любой флеш-накопитель сегодня существует очень много способов: встроенные в Windows инструменты, скачиваемые программы. Однако бывают ситуации, когда доступ к операционной системе невозможен, а флеш-носитель нужно срочно отформатировать. Сегодня мы расскажем, как отформатировать флешку через БИОС.
Подготовка
Хоть для наших целей мы будем использовать BIOS, ко всему этому нам пригодиться специальная утилита по работе с носителями. Мы рекомендуем воспользоваться программой Acronis Disk Director. Она позволяет объединять или разделять разделы на жестких дисках, перемещать, копировать и форматировать носители.
Она позволяет объединять или разделять разделы на жестких дисках, перемещать, копировать и форматировать носители.
Запишите на любой диск эту программу, после чего переходите к следующему пункту.
Форматирование usb-носителя
Для форматирования флешки через БИОС нужно, чтобы компьютер был выключен, а usb-накопитель – вставлен в разъем компьютера. Также предварительно не забудьте вставить в ПК диск с записанной программой Acronis Disk Director.
После этого запустите ПК и жмите клавишу запуска BIOS в зависимости от материнской платы, если это компьютер, или модели, если это ноутбук. Таблицу возможных «горячих» клавиш вы можете посмотреть здесь.
Когда перейдете в БИОС, войдите в Boot-меню и выберите приоритет загрузки с диска, на котором записана утилита. После чего выполните перезапуск ПК с сохранением изменений в БИОСе.
Во время запуска системы укажите загрузку Acronis Disk Director.
Далее, перед Вами откроется простой и понятный интерфейс программы, через который вы сможете отформатировать флешку, разделы жесткого диска компьютера и другие, подключенные носители.
Надеемся, этот материал стал для вас полезным, и теперь Вы поняли, как форматировать флешку через БИОС. Пользуйтесь этой инструкцией, если другие способы по очистке usb-носителей недоступны. Если после прочитанного остались вопросы – задавайте их в комментариях ниже, а мы ответим на них максимально ясно и доступно.
BIOS для форматирования жесткого диска — Как отформатировать жесткий диск из BIOS
Могу ли я отформатировать жесткий диск в настройках BIOS? Что ж, в настройках BIOS нет возможности форматировать какой-либо диск, однако вы можете загрузить компьютер с загрузочного компакт-диска, DVD или внешнего USB-накопителя, изменив настройки BIOS.
Как отформатировать жесткий диск с помощью BIOS?
Невозможно отформатировать каталог жесткого диска из BIOS, однако вы можете выполнить следующие шаги, чтобы изменить порядок загрузки в настройках BIOS, чтобы загрузить компьютер с USB или CD / DVD, а затем отформатировать жесткий диск:
Video — как отформатировать диск в BIOS
 При загрузке компьютера нажмите клавишу F2, F1, F8 или Del, чтобы войти в настройки BIOS.
При загрузке компьютера нажмите клавишу F2, F1, F8 или Del, чтобы войти в настройки BIOS.Шаг 2. Выберите «Расширенные возможности BIOS», нажимая клавиши со стрелками на клавиатуре компьютера, а затем установите первое загрузочное устройство как USB-накопитель или CD, DVD.
Шаг 3. После изменения настроек BIOS вы можете выйти из экрана и перезагрузить компьютер. Вставьте загрузочный USB или CD / DVD, и ваш компьютер загрузится с USB, CD, DVD.
Шаг 4. После загрузки компьютера вы можете отформатировать жесткий диск.
Или вы можете отформатировать диск в BIOS с помощью cmd
1. Вставьте загрузочный CD / DVD> Перезагрузка> Нажмите F2 / F8 / Удалить снизу, чтобы войти в BIOS
2. Определите порядок загрузки: сделайте загрузочную форму CD / DVD в качестве первого варианта> Сохранить> Выйти
3. Перезагрузите > щелкните Используйте инструменты восстановления, которые могут помочь исправить проблемы с запуском Windows при загруженном диске> Установка Windows> Командная строка
Командная строка BIOS
4. Тип: формат c: / fs: ntfs
Тип: формат c: / fs: ntfs
Раздел формата командной строки BIOS
Альтернативный вариант: форматирование жесткого диска со свободным разделом. Бесплатное ПО: Partition Resizer
Если вы хотите отформатировать свой диск, вот бесплатная программа под названием Partition Resizer , которая позволит вам отформатировать жесткий диск прямо на рабочем ПК. У него также есть загрузочная версия, в которой вы можете использовать ее загрузочную iso и записать ее на dvd / cd / usb, чтобы отформатировать диск.
Инструмент создания загрузочных форматов с бесплатным ПО для изменения размера раздела
Шаг 1. Загрузите бесплатное ПО
Шаг 2. Откройте бесплатное ПО и нажмите «Загрузочный носитель».
Шаг 3: Задайте путь для сохранения iso-файла Partition Resizer, чтобы сделать его загрузочным
Шаг 4: Подождите и увидите, что iso-файл готов и сохранен по указанному вами пути.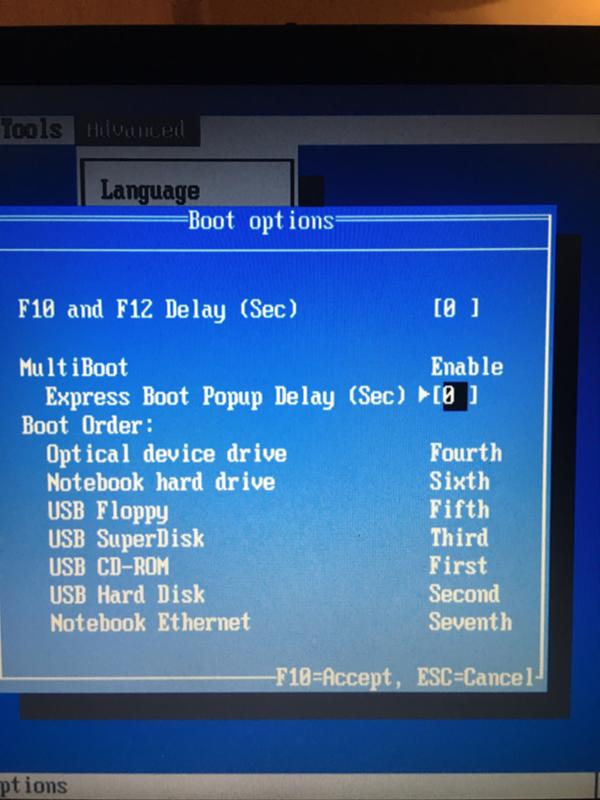
Затем вы можете использовать встроенную в Windows функцию записи iso-файлов или сторонний бесплатный инструмент, чтобы записать ISO-файл на CD / DVD / USB, а затем отформатировать диск в загрузочном режиме.
Как отформатировать жесткий диск с помощью CMD
Вот некоторые cmd, которые вы можете использовать для форматирования диска на компьютере.
Сначала запустите cmd, нажав значок Win + R на клавиатуре.
Затем введите следующую команду для форматирования диска.
- Тип ‘ diskpart ‘
- Тип ‘ список диск ‘
- Введите ‘ выберите диск * ‘
- Тип ‘ Объем списка ‘
- Введите « format fs = ntfs label = E quick » или «format fs = fat32 label = E quick», или вы можете отформатировать его в любую файловую систему, какой хотите.(Вы можете заменить E на тот, который хотите отформатировать)
- По завершении форматирования введите « exit ».

Или вы также можете попробовать следующие шаги.
Зачем нужно форматировать жесткий диск из настроек BIOS?
Многие люди ищут способ форматирования жесткого диска из настроек BIOS по следующим причинам:
1. Они хотят отформатировать диск C (системный раздел). Если компьютер загружается с жесткого диска, он не может отформатировать диск C, потому что на нем установлена операционная система.
2. Что-то не так с загрузочным разделом, и компьютер не может загрузиться с жесткого диска. Поэтому они хотят войти в настройки BISO, чтобы изменить настройки BIOS для загрузки компьютера с загрузочного компакт-диска или USB-накопителя.
Восстановление отформатированного жесткого диска
Пожалуйста, бесплатно загрузите следующее бесплатное программное обеспечение для восстановления формата, если вы ошибочно отформатировали жесткий диск.
iCare Data Recovery Free — 100% бесплатное программное обеспечение для восстановления жесткого диска.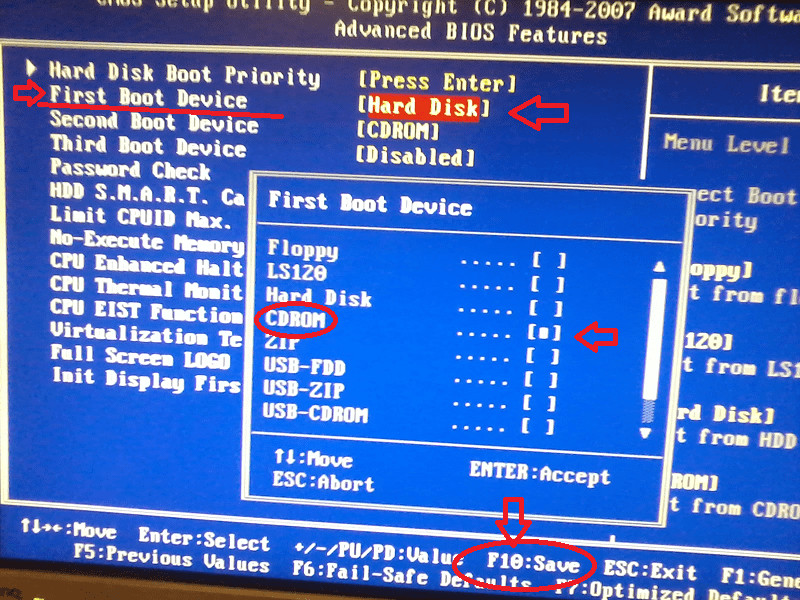
Последнее обновление 16.11.2020
Горячие статьи
Статьи по теме
Как отформатировать ноутбук с Windows 7 шаг за шагом?
Когда нужно форматировать ноутбук с Windows 7?
Форматирование жесткого диска портативного компьютера Windows 7 — это процесс восстановления жесткого диска до его свежеформатированного состояния.Поэтому, если вы хотите отдать, подарить или продать свой ноутбук кому-то другому, не делясь своими данными, вам лучше заранее отформатировать ноутбук с Windows 7.
Кроме того, если ваш ноутбук работает все медленнее и медленнее, вы также можете отформатировать жесткий диск, чтобы получить как можно больше места для хранения, поскольку хранилище доступно без каких-либо ошибок или измененных настроек, которые могут замедлить работу вашего ноутбука. Кроме того, когда некоторые устойчивые вирусы атакуют ваш ноутбук с Windows 7, и вы не можете удалить эти троянские вирусы, форматирование ноутбука также является эффективным способом решения этой проблемы. Поэтому знание того, как форматировать ноутбук с Windows 7, очень важно.
Поэтому знание того, как форматировать ноутбук с Windows 7, очень важно.
4 метода: эффективное форматирование ноутбука с Windows 7
Здесь давайте посмотрим, как отформатировать ноутбук с установленной Windows 7. В целом, вы можете попробовать 4 метода.
✎Примечание:
Содержимое отформатированного жесткого диска исчезло и не может быть быстро восстановлено. Поэтому убедитесь, что вы создали резервные копии важных файлов, прежде чем начинать форматировать свой ноутбук с Windows 7. Поскольку весь ноутбук будет очищен, рекомендуется выполнить резервное копирование на внешнее хранилище или выполнить резервное копирование в облаке.
Метод 1. Отформатируйте портативный компьютер с Windows 7 до заводских настроек через «Панель управления».
1. Нажмите «Пуск», затем выберите Панель управления . Щелкните Система и безопасность .
2. Выберите Резервное копирование и восстановление , отображаемое на новой странице.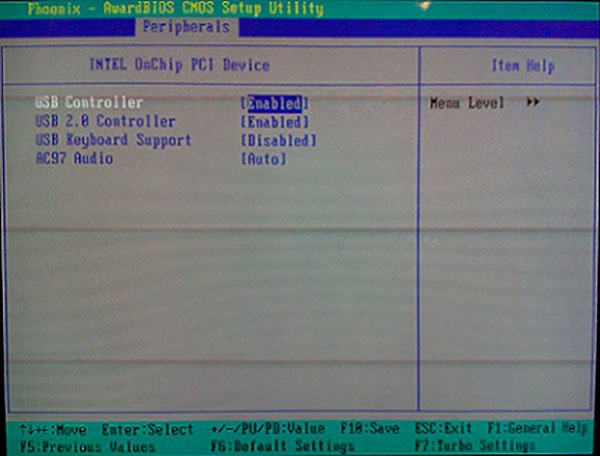
3. В окне «Резервное копирование и восстановление» щелкните системные настройки Восстановить или вашего компьютера.
4. Далее выберите Дополнительные методы восстановления .
5. Теперь вам будут предоставлены две возможности: Восстановить файлы из резервной копии образа системы и Вернуть компьютер в заводское состояние . Выберите второй вариант.
✎Примечание:
Если на вашем компьютере нет раздела для восстановления, то вариант восстановления заводских настроек недоступен, и вместо него вы увидите вариант «Переустановить Windows (требуется установочный диск Windows)».
6. Теперь у вас снова есть два варианта: создать Создать резервную копию сейчас и Пропустить . Если вы хотите сделать резервную копию, щелкните первую.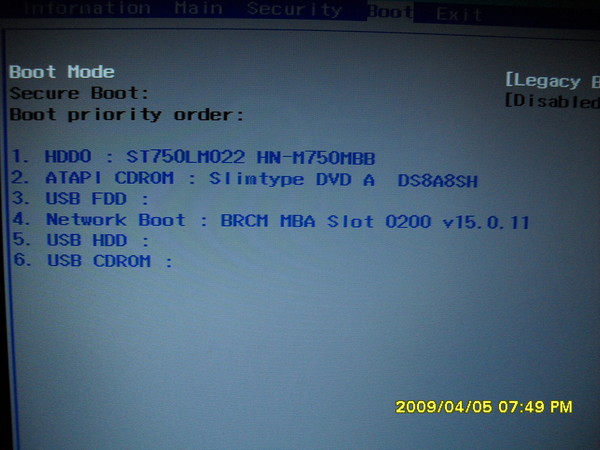 Или вы можете нажать пропустить.
Или вы можете нажать пропустить.
7. Нажмите кнопку «Перезагрузить», чтобы перезагрузить портативный компьютер с Windows 7 и запустить процесс сброса настроек до заводских.
Затем ваш ноутбук выключится и перезагрузится через некоторое время. После этого вы получите новое уведомление с просьбой выбрать метод ввода с клавиатуры. Нажмите «Далее».Наконец, вам снова будут предложены три варианта:
①Восстановить операционную систему до заводских настроек по умолчанию.
②Восстановление операционных систем и сохранение данных пользователя (у вас все еще есть возможность восстановить данные)
③Выйти.
Как отформатировать ноутбук Lenovo в Windows 10/8/7?
Сценарий
«Я купил ноутбук Lenovo несколько лет назад. Это с 1 жестким диском, на котором установлена операционная система Windows 10. Теперь ноутбук работает и действует медленно.Таким образом, я хочу отформатировать ноутбук, чтобы восстановить его работоспособность.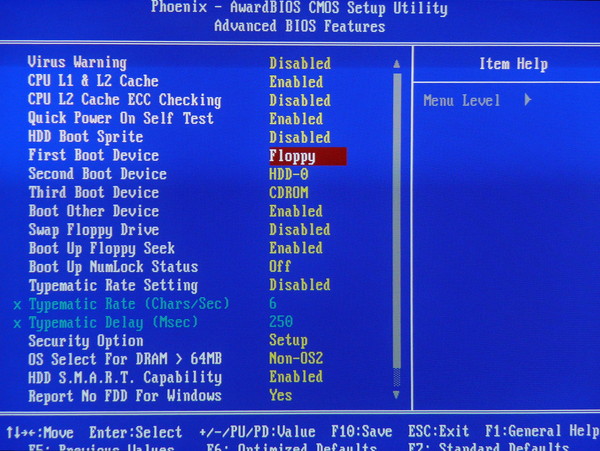 Не могли бы вы сказать мне, как отформатировать жесткий диск ноутбука Lenovo, на котором установлена ОС? »
Не могли бы вы сказать мне, как отформатировать жесткий диск ноутбука Lenovo, на котором установлена ОС? »
Два эффективных способа форматирования ноутбука Lenovo
Переформатировать системный жесткий диск в ноутбуке Lenovo непросто, поскольку вы не позволяет форматировать системный раздел непосредственно в среде Windows. Чтобы помочь вам Для достижения цели ниже приведены два подробных метода.
Предупреждение: Два метода удаляют все данные на жестком диске ноутбука Lenovo и заставляют диск становится не загружаемым.Вы можете заранее сделать резервную копию необходимых файлов. При таких условиях рекомендуется выполнять резервное копирование в облаке или резервное копирование на внешнее хранилище.
Отформатируйте жесткий диск ноутбука Lenovo с помощью USB
Этот способ предназначен для пользователей ноутбуков, у которых нет установочного компакт-диска / DVD Windows или незнакомых со знанием компьютера.
1. Вставьте USB-накопитель в компьютер Lenovo.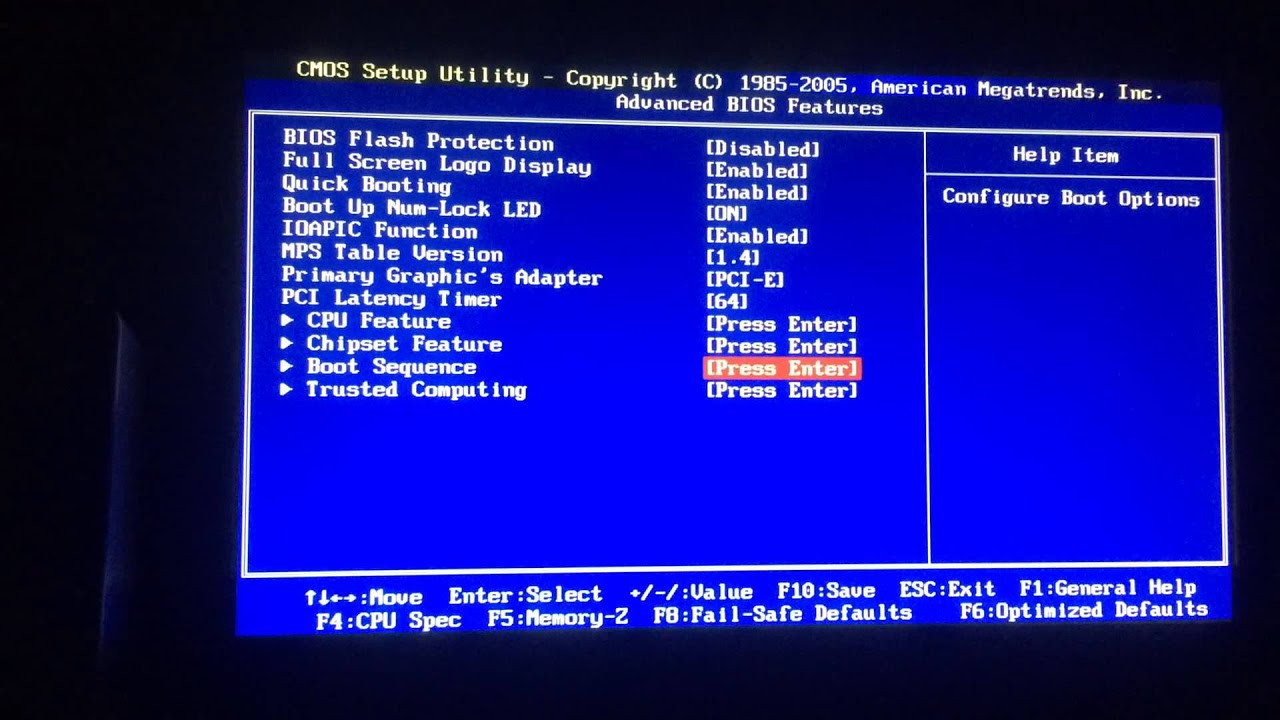 Загрузите бесплатный, но отличный менеджер разделов — AOMEI Partition Assistant Standard.
Загрузите бесплатный, но отличный менеджер разделов — AOMEI Partition Assistant Standard.
PS .: Если ваш ноутбук Lenovo не загружается, вы можете подключить его к работающей Windows на базе компьютера.
2. Установите и запустите AOMEI Partition Assistant Standard. Нажмите Сделать загрузочным Media и нажмите Next .
3. Выберите USB Boot Device и нажмите Proceed
4. Терпеливо дождитесь завершения процесса. Затем нажмите Готово .
5. Войдите в BIOS, чтобы загрузить компьютер Lenovo с загрузочного USB-накопителя. При загрузке, вы окажетесь на главной консоли AOMEI Partition Assistant Standard.Щелкните правой кнопкой мыши Жесткий диск ноутбука Lenovo и выберите Удалить все разделы .
6. Он предлагает два варианта удаления всех разделов: Удалить
все разделы и Удалить все разделы и Удалить все данные на
жесткий диск .


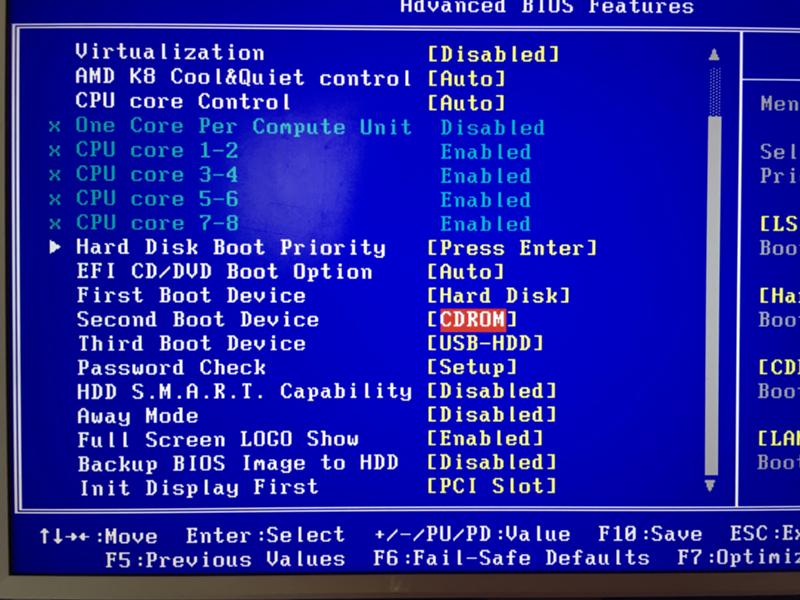
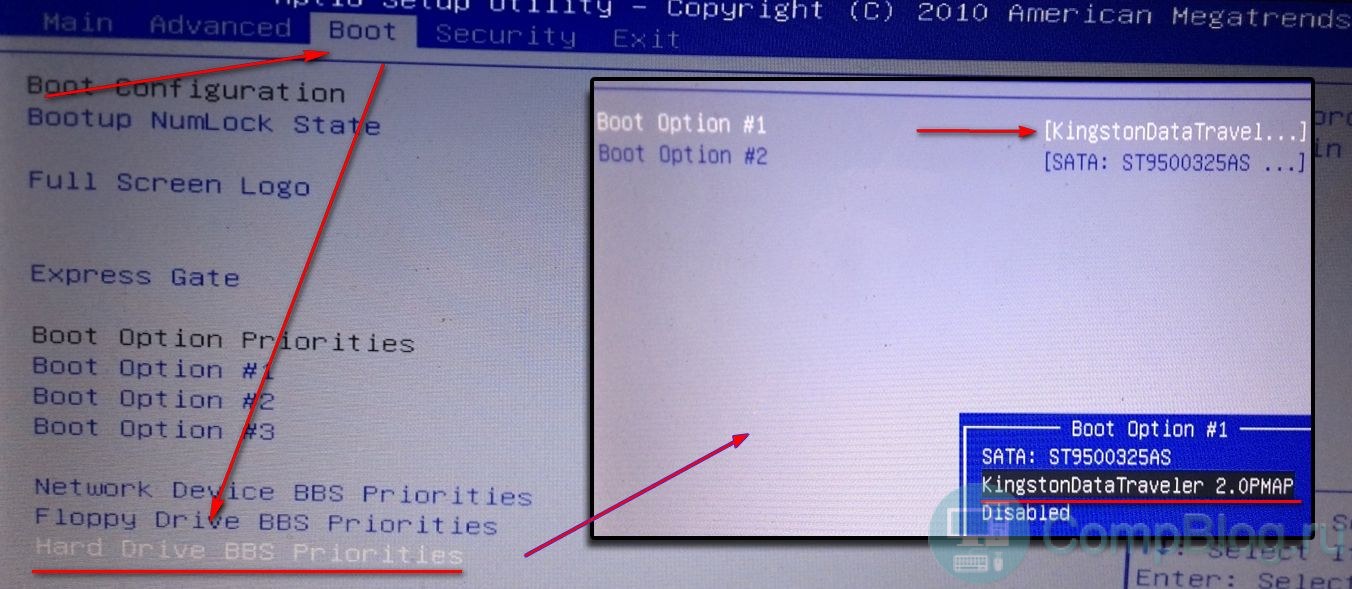
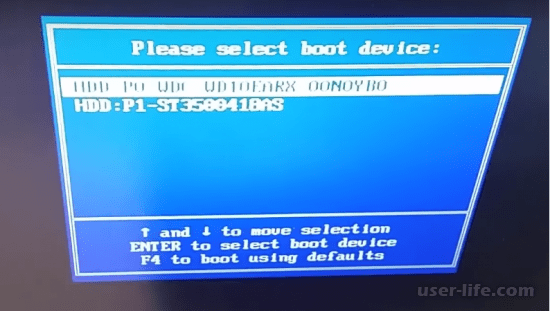 Устанавливать ее не нужно.
Устанавливать ее не нужно.