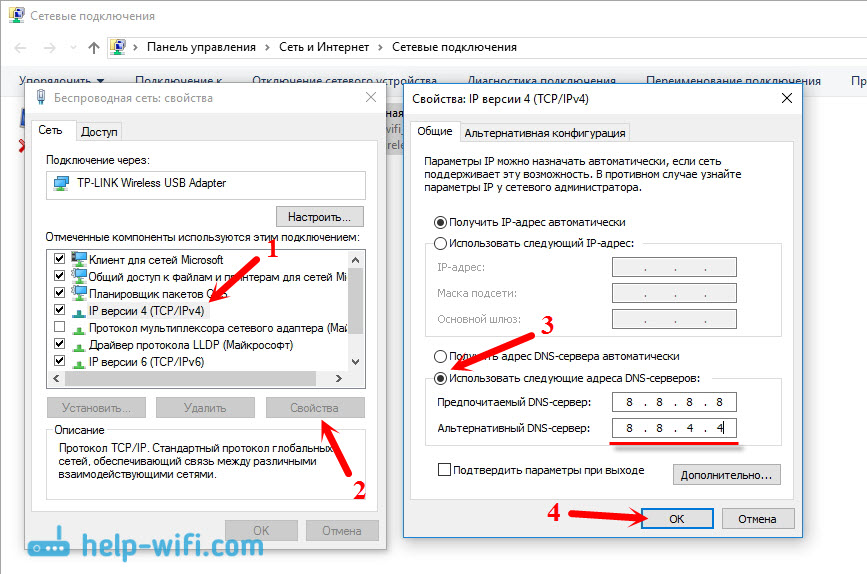Как исправить ошибку «DNS-сервер не отвечает», чтобы вернуться в онлайн • Оки Доки
Время от времени вы можете столкнуться с странной ошибкой при просмотре Интернета, в которой утверждается, что ваш DNS-сервер не отвечает. К сожалению, из этого расплывчатого сообщения об ошибке не сразу понятно, что такое DNS-сервер, не говоря уже о том, почему он не сотрудничает с вами.
Таким образом, давайте рассмотрим, что такое DNS-сервер и как решить эту проблему.
Программы для Windows, мобильные приложения, игры — ВСЁ БЕСПЛАТНО, в нашем закрытом телеграмм канале — Подписывайтесь:)
Что вообще такое DNS-сервер?
Прежде всего, прежде чем мы сможем понять, почему ваш DNS-сервер не работает, нам нужно понять, что такое DNS-сервер!
Часть имени «DNS» расшифровывается как «Система доменных имен». DNS-сервер помогает компьютеру разбить доменное имя на IP-адрес, который затем он может использовать, чтобы доставить вас к месту назначения.
Доменные имена были разработаны для понимания и запоминания людьми, а не компьютерами. Для вашего компьютера www.google.com ничего не значит, хотя мы, люди, знаем, что такое Google.
Кредит изображения: Бахтияр Зейн / ShutterstockЧтобы перейти в Google, вашему устройству необходим IP-адрес веб-сайта. Для этого вашему компьютеру необходимо преобразовать URL-адрес Google в IP-адрес, который он знает, как использовать.
Здесь на помощь приходит DNS-сервер. DNS-сервер действует как огромная телефонная книга для Интернета. Каждый раз, когда компьютеру требуется IP-адрес веб-сайта, он может предоставить DNS-серверу URL-адрес и получить в ответ IP-адрес.
Когда вы заходите в Google, DNS-сервер просматривает свою огромную базу данных доменных имен и находит IP-адрес, связанный с Google. Затем он сообщает вашему компьютеру посетить этот адрес, и ваш компьютер использует этот адрес для загрузки веб-сайта Google.
Мы узнали больше о том, как работают DNS-серверы и почему один из них может стать недоступным.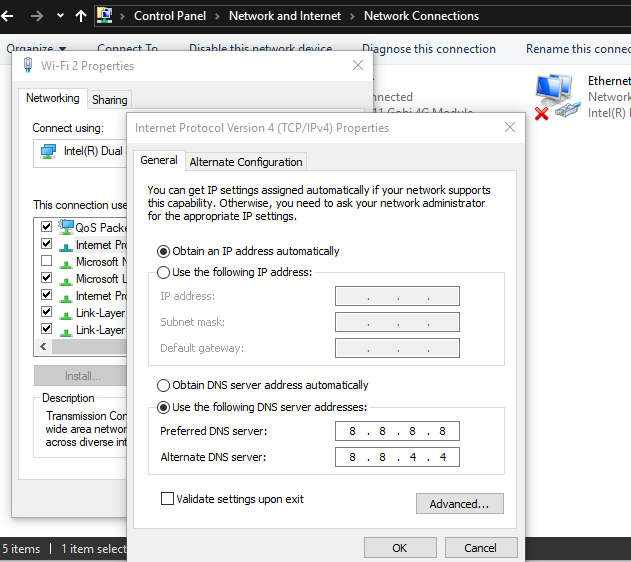
Как исправить ошибку «DNS-сервер не отвечает»
Теперь, когда мы знаем, что такое DNS-сервер, мы можем понять, почему это такая большая проблема, когда он не отвечает.
Когда вы вводите URL-адрес в свой браузер, ваш компьютер пытается получить от него IP-адрес, но ваш DNS-сервер не отвечает. Таким образом, ваш компьютер не может перенаправить вас на веб-сайт, на который вы хотите перейти, и выдает ошибку DNS.
Итак, как исправить ошибку, когда DNS-сервер не отвечает?
1. Попробуйте другой браузер
Иногда браузеры переживают трудные времена. Если у вас возникают проблемы с DNS при использовании одного браузера, попробуйте другой. Просмотр веб-страниц для загрузки другого браузера может быть трудным, но если вы не используете браузер по умолчанию на вашем устройстве, вы всегда можете использовать его.
Если смена браузера решает проблему, попробуйте обновить или переустановить некорректно работающий браузер.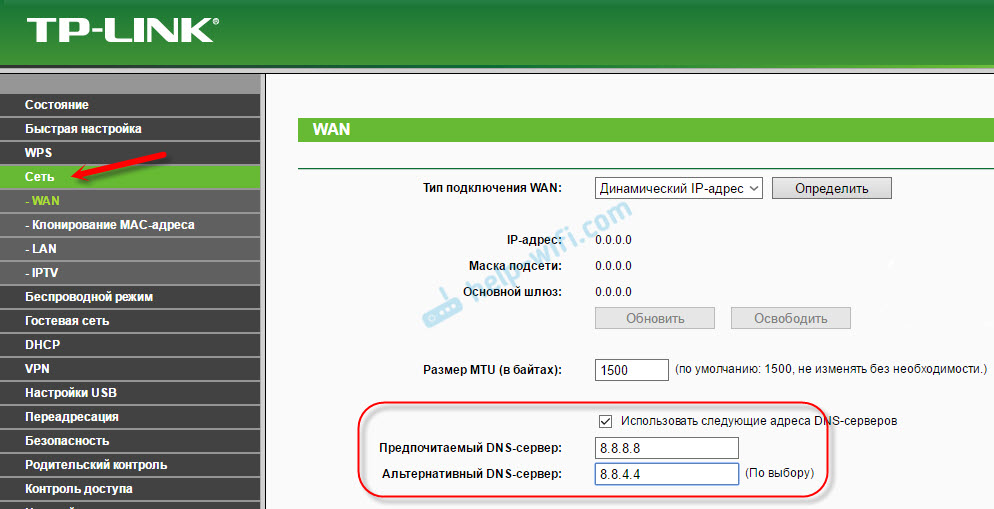 Если это не сработает или вы используете браузер по умолчанию на своем устройстве, попробуйте очистить данные просмотра и удалить все надстройки.
Если это не сработает или вы используете браузер по умолчанию на своем устройстве, попробуйте очистить данные просмотра и удалить все надстройки.
2. Очистите кеш DNS.
Если вы на ПК или ноутбуке видите это сообщение, возможно, проблема с кешем DNS.
Кэш DNS — это файл на вашем компьютере, в котором хранится каталог адресов и IP-адресов, которые вы посещаете. Это экономит время от необходимости постоянно запрашивать у DNS-сервера информацию, которую вы получали в прошлом.
Когда этот кеш выходит из строя, это вызывает проблемы с DNS. К счастью, есть простой способ очистить кеш DNS в Windows и macOS:
В Windows нажмите кнопку «Пуск» и введите «Командная строка». Выберите появившийся результат поиска, затем введите «ipconfig / flushdns».
Для macOS откройте терминал и введите «sudo dscacheutil -flushcache; sudo killall -HUP mDNSResponder», если вы используете El Capitan или более позднюю версию.

Мы используем оба этих метода в нашем руководстве о том, что такое DNS-сервер и почему он недоступен. Обязательно прочтите его, если хотите узнать больше.
3. Измените DNS-сервер.
Если ваш текущий DNS-сервер недоступен, почему бы не попробовать другой? Вам не обязательно останавливаться на сервере, который вы используете по умолчанию, и просто указать вашему устройству на время использовать другой.
Для этого вам необходимо получить доступ к настройкам DNS вашего компьютера и указать ему подключиться куда-нибудь еще. Если вы не знаете, как это сделать, мы выполнили действия, описанные в нашем руководстве, о том, как изменить настройки DNS.
Что касается того, что ввести в качестве нового DNS-сервера, есть несколько вариантов для вашего основного и дополнительного адреса:
У Google есть запоминающиеся адреса 8.8.8.8 и 8.8.4.4 для своих серверов.
Cloudflare также легко запомнить, с 1.
 1.1.1 и 1.0.0.1.
1.1.1 и 1.0.0.1.OpenDNS имеет 208.67.222.222 и 28.67.220.220.
Хотя это полезные бесплатные службы DNS, не рекомендуется использовать их в течение длительного периода времени. Бесплатные DNS-серверы обычно не имеют установленной защиты, и они могут быть использованы другими людьми, использующими бесплатный сервис.
Таким образом, лучше всего использовать бесплатный DNS-сервер, пока ваш обычный сервер не вернется в сеть. Вы можете проверить свой обычный DNS-сервер, отменив шаги, описанные выше.
4. Перезагрузите маршрутизатор.
Вы можете заметить, что проблема выходит за рамки вашего устройства. Если каждое устройство и компьютер в вашей локальной сети не могут подключиться к DNS-серверу, возможно, с вашим маршрутизатором что-то не так.
Как и в случае с компьютером, у некоторых маршрутизаторов есть кэш DNS, который может быть поврежден. Вы можете выполнить быструю проверку, отключив соединение Wi-Fi на мобильном устройстве и используя данные. Если это решит проблему, возможно, неисправен кеш DNS вашего маршрутизатора.
Если это решит проблему, возможно, неисправен кеш DNS вашего маршрутизатора.
Чтобы исправить это, отключите роутер от сети и оставьте его на 30 секунд. Подключите его снова и повторите попытку подключения. Если проблема была в маршрутизаторе, это должно исправить.
5. Временно отключите антивирус и брандмауэр.
Если ничего из вышеперечисленного не помогает, попробуйте временно отключить все установленные вами антивирусные программы и брандмауэры. Эти программы контролируют ваше интернет-соединение, чтобы убедиться, что в вашу систему не проникнет ничего неприятного, но иногда с этим что-то не так.
Если отключение антивируса или брандмауэра помогает, вам может потребоваться переустановить его, чтобы вернуть его в нормальное состояние. Возможно, пришло время опробовать другую антивирусную программу.
6. Попробуйте войти в безопасный режим.
Ваш антивирус — не единственная программа, которая контролирует ваши соединения. Другие приложения, программное обеспечение и драйверы могут мешать вашему соединению.
Другие приложения, программное обеспечение и драйверы могут мешать вашему соединению.
Чтобы проверить, не виновато ли что-то еще, попробуйте загрузить устройство в безопасном режиме. Вы можете загрузиться в безопасном режиме в Windows 10, и режимы загрузки macOS также имеют свой собственный безопасный режим.
Если вы загрузились в безопасном режиме и проблема решилась сама собой, это означает, что вам мешает программное обеспечение. Когда вы загружаетесь в безопасном режиме, ваш компьютер намеренно не загружает второстепенные драйверы и программное обеспечение.
Таким образом, если безопасный режим решает вашу проблему, это означает, что все, что не было загружено, является виновником. Однако существует множество проблем, которые могут быть причиной, поэтому попробуйте переустановить сетевые драйверы и программное обеспечение, пока они не будут исправлены.
Знакомство с настройками DNS
Если у вас возникли проблемы с DNS, это может быть вызвано множеством потенциальных причин. К сожалению, для определения проблемы необходимо просмотреть каждую часть вашего устройства, которая может вызвать ошибку, и дважды проверить, что оно работает правильно.
К сожалению, для определения проблемы необходимо просмотреть каждую часть вашего устройства, которая может вызвать ошибку, и дважды проверить, что оно работает правильно.
Теперь, когда вы мастер настройки своего DNS, вы можете делать с ним больше. Например, знаете ли вы, что несколько настроек могут ускорить ваш Интернет?
Как изменить настройки DNS для увеличения скорости
Изменение настроек DNS — это небольшая настройка, которая может иметь большое влияние на повседневную скорость Интернета. Вот как это сделать.
Об авторе
Почему DNS-сервер не отвечает и что делать?
Ошибка с сообщением «DNS-сервер не отвечает» является одной из самых распространенных, она появляется в трети проблем с интернетом. При этом доступ во всемирную сеть исчезает, а иконка подключения меняется на аналогичную, но с желтым треугольником. Уведомление о сбое можно увидеть в браузере, при попытке загрузки страницы. Подобное же сообщение появляется при попытке диагностики сети «обнаружено DNS-сервер не отвечает». Мы сумели разобраться в причинах неполадки и нашли действенные способы ее устранения, но обо всем по порядку.
Подобное же сообщение появляется при попытке диагностики сети «обнаружено DNS-сервер не отвечает». Мы сумели разобраться в причинах неполадки и нашли действенные способы ее устранения, но обо всем по порядку.
Что значит DNS-сервер не отвечает?
На практике DNS-сервер является посредником между пользователем и веб-ресурсом, который он пытается загрузить. Роль подобного инструмента – перенаправление запросов к домену на его реальный IP-адрес, ведь название сайта создано всего лишь для удобного обращения к нему. За всем стоят IP-адреса. Если DNS не отвечает, значит интернет не может связаться с сервером-посредником и просто отсутствуют сведения, на какой IP-направлять запрос пользователя. Причин для этого может быть масса.
Почему DNS-сервер не отвечает?
Нам очень важно понять, почему DNS-сервер не отвечает, ведь от этого будут зависеть дальнейшие действия. Сперва следует определить, причина в самом интернете или все дело в сервере. Часто при перебоях сети со стороны провайдера появляется сообщение «устройство или ресурс DNS-сервер не отвечает».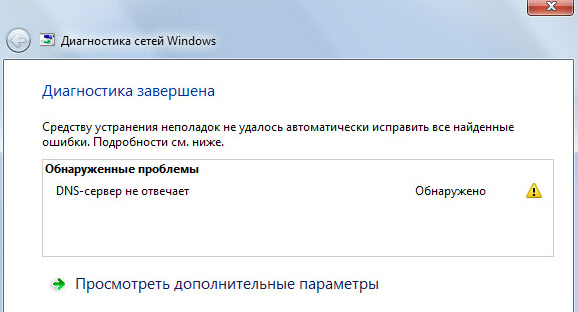 При чем проблема как раз-таки не в удаленном сервере, а в том, что интернета просто нет и, по понятным причинам, связаться с удаленным хостом не получается.
При чем проблема как раз-таки не в удаленном сервере, а в том, что интернета просто нет и, по понятным причинам, связаться с удаленным хостом не получается.
Вот основные причины ошибки при подключении:
- сбои на стороне провайдера;
- неправильные настройки подключения;
- в текущий момент времени проводятся технические работы на DNS-сервере;
- антивирус блокирует подключение к DNS;
- неактивная служба связи с DNS.
Если проблема имеет программный характер, мы обязательно сможем исправить неполадку. Но если обнаруженные проблемы являются следствием неполадок у провайдера, остается только ждать их решения технической службой.
Читайте также: Ошибка DNSerror: что означает и как её исправить?
Как исправить ошибку «DNS-сервер не отвечает»?
Первым делом отметим, что сбой «DNS-сервер не отвечает» есть и на Windows 7, и на «восьмерке», «десятке». Различий нет и между операторами интернета, ошибка может появиться как у пользователей МТС, так и Ростелекома. Сбою подвержены все, хотя, возможно, и в разной степени.
Сбою подвержены все, хотя, возможно, и в разной степени.
Решение 1: перезагружаем роутер
Если интернета нет как на компьютере, так и на ноутбуке, смартфоне и т. п., стоит обратиться внимание на роутер. Сбой имеет глобальный характер, а значит его может провоцировать Wi-Fi-маршрутизатором. Самым простым и эффективным способом исправления является жесткая перезагрузка роутера со сбросом его параметром до заводских. Это можем сделать путем удержания клавиши Reset на корпусе маршрутизатора. И да, кнопка может называться иначе. Приблизительное время ожидания – 7-10 секунд, после этого должен замигать индикатор и запустится процесс перезагрузки.
Решение 2: выполняем диагностику неполадок
Прошлый метод не помог или нет интернета только на компьютере? Пробуем запустить диагностику сети. Это не так уж часто помогает, но порой дает более исчерпывающее представление о проблеме. Если повезет, Windows сам найдет и исправит неполадку со связью. Для этого следует нажать правой кнопкой мыши на иконку подключения к сети в правом нижнем углу и выбираем «Диагностика неполадок».
Решение 3: переключаемся на другой DNS
Если DNS-сервер не отвечает на Windows 10, как и на любых других версиях операционной системы, и от банальных способов нет толка, часто дело сводится к неполадкам со стороны DNS. Стоит переключиться на другие, более стабильные сервера. Универсальным решением является использование публичных адресов Google: 8.8.8.8 и 8.8.4.4. Однако, они не всегда являются самыми быстрыми вариантами, в зависимости от местоположения пользователя, куда лучше может быть установка другого DNS. Вот только это тема для отдельной статьи (если попросите, напишем и об этом).
Что делать, если DNS-сервер не отвечает на Windows 10:
- Через «Панель управления» (можно попасть из Пуска) переходим в «Центр управления сетями…».
- Из левого меню выбираем «Изменение параметров адаптера».
- С помощью правого клика мыши по активному подключению вызываем контекстное меню, из которого жмем на опцию «Свойства».
- Двойным кликом открываем «IP версии 4».

- Ставим флажок «Использовать следующие адреса DNS-серверов».
- Указываем IP-адреса DNS, например, Google DNS: 8.8.8.8 и 8.8.4.4.
Кстати, если у вас установлены другие значения по умолчанию, стоит переключиться в режим автоматического получения IP-адресов. В общем, здесь рекомендуем поэкспериментировать и выбрать лучший вариант работы.
Читайте также: DNS probe finished no Internet – как исправить ошибку?
Решение 4: выключаем Avast или другие антивирусы
Известно, что у некоторых пользователей всему виной является антивирус. Большинство из них сообщали о проблемах с Avast, но также неполадку может вызвать любая другая антивирусная защита. Рекомендуем сперва временно отключить его через трей и клик правой кнопкой мыши по его ярлыку. Если это действительно сработало, лучше просто удалить антивирус.
Решение 5: включаем службу DNS-клиент
Редко, но проблему может вызывать отключенный DNS-клиент.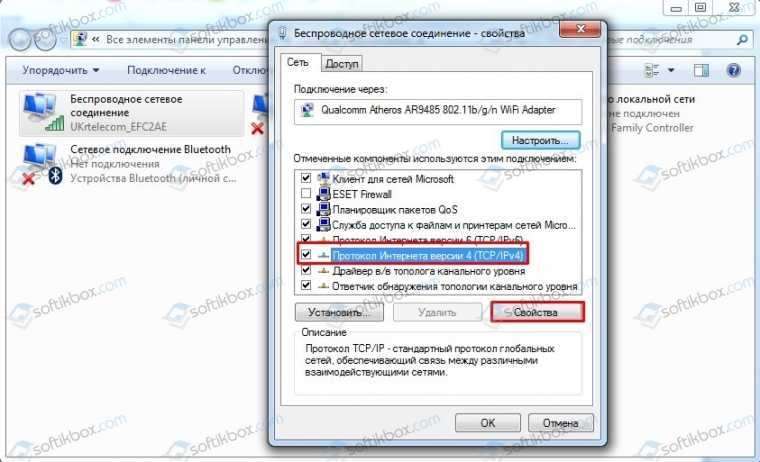
Как исправить ошибку DNS-сервер не отвечает:
- В поисковую строку возле или в Пуске вводим services.msc и открываем соответствующий файл.
- Ищем элемент «DNS-клиент» и в меню (открывается правой кнопкой мыши) выбираем «Запустить».
Решение 6: убираем кэш DNS
В отдельных случаях, когда кэш как-то неправильно сформировался, связи с DNS может не быть из-за этих временных данных. После их очистки, кэш сгенерируется правильно.
Чтобы его сбросить, следует:
- Нажать ПКМ по Пуску и выбрать «Командная строка (администратор)».
- Вводим команду ipconfig /flushdns и применяем ее клавишей Enter.
Читайте также: Что делать, если на телевизоре сеть без доступа к интернету?
Что делать, если DNS-сервер все равно не отвечает?
Ничего из перечисленного не помогло? Скорее всего в системе просто нет интернета, то есть перебои произошли на стороне интернет-провайдера. В этом случае самостоятельно повлиять на ситуацию не получится, но можем хотя бы сообщить поставщику услуг о проблеме, позвонив на горячую линию.
В этом случае самостоятельно повлиять на ситуацию не получится, но можем хотя бы сообщить поставщику услуг о проблеме, позвонив на горячую линию.
Подробная инструкция поможет понять, как себя вести, когда DNS-сервер не отвечает. В руководстве описаны как причины неисправности, так и способы исправления. Надеемся, перечисленных действий окажется достаточно.
Оцените материал
Рейтинг статьи 5 / 5. Голосов: 1
Пока нет голосов! Будьте первым, кто оценит этот пост.
Исправление ошибки «DNS-сервер не отвечает» в Windows и Mac
Видите ошибку «DNS-сервер не отвечает» при попытке использовать Интернет? Внезапно вы не можете зайти на свои любимые веб-сайты? Этот пост в блоге может помочь!
Ошибка «DNS-сервер не отвечает» отображается либо в используемом вами браузере, либо в вашей операционной системе. В любом случае это означает, что устройство не может подключиться к серверам доменных имен, с которыми ему необходимо связаться, чтобы найти веб-сайт, который вы хотите посетить.
Причиной может быть ваш компьютер, браузер или проблема с сетью в Интернете.
Подавляющее большинство ошибок DNS, с которыми вы столкнетесь, будут связаны с вашей собственной сетью, поэтому большинство наших действий по устранению неполадок будут касаться конфигурации вашего компьютера, браузера, маршрутизатора и программного обеспечения.
К концу этой статьи вы должны знать, что такое DNS, как он работает и что делать, если что-то пойдет не так!
Содержание
- Что такое DNS?
- Что делает DNS-сервер?
- Что вызывает ошибку «Не отвечает DNS-сервер»?
- Как исправить ошибки, из-за которых DNS-сервер не отвечает
- Принудительно обновить веб-страницу
- Протестировать с помощью другого браузера
- Отключиться от VPN
- Перезагрузить устройство и маршрутизатор
- Используйте команду netsh в Windows
- Отключите антивирусное ПО и брандмауэр
- Сбросить настройки DNS
- Изменить настройки DNS компьютера
- Вручную установить DNS на маршрутизаторе
- Установите последнюю версию сетевого драйвера Windows
- Сбросьте сетевой адаптер на Mac
- Отключите Интернет-протокол версии 6
- Ошибки DNS-сервера и их исправления
Что такое DNS?
Система доменных имен (DNS) связывает доменные имена с IP-адресами веб-серверов.
Это похоже на телефонную книгу, ряд распределенных баз данных, которые связывают имя www.mydomainname.com с IP-адресами веб-сервера.
Без DNS Интернет не работал бы.
Серверы используют IP-адреса для связи друг с другом, и людям нереально запомнить строку чисел. Конечно, не сейчас, когда мы переходим с IPv4 на IPv6!
IP-адрес выглядит как 192.168.1.1 для IPv4 или 2439:cd44:1078:1::s722:d7k2 для IPv6.
Удачного запоминания!
Ответ заключается в том, чтобы использовать более запоминающиеся слова для создания доменных имен для веб-сайтов и использовать скрытую систему, чтобы связать их с IP-адресами веб-серверов, на которых размещен ваш веб-сайт.
Большинство интернет-провайдеров будут иметь свои собственные DNS-серверы для немедленного подключения клиентов к сети.
Существуют также централизованные DNS-серверы, которые содержат больше записей. Мы покажем вам, как все это работает через некоторое время.
Что делает DNS-сервер?
Сервер доменных имен имеет одно задание.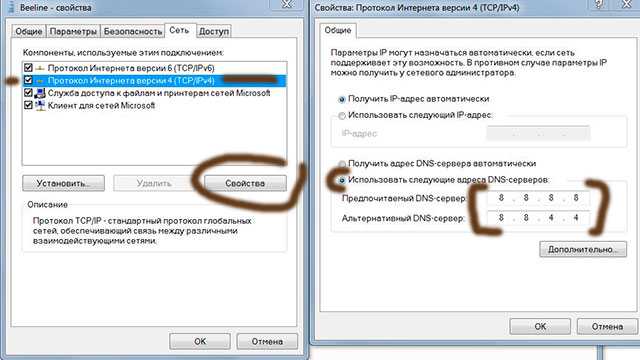
Существует несколько уровней DNS-серверов.
Есть тот, который есть у вашего интернет-провайдера, который содержит тысячи локальных DNS-записей для веб-сайтов, которые он может размещать, и один адрес часто ищут его клиенты.
Это так называемые рекурсивные DNS-серверы.
Затем идут центральные DNS-серверы. Большие серверы, содержащие сотни тысяч или миллионы записей DNS. Они называются авторитетными DNS-серверами.
Веб-запрос делает что-то вроде этого:
- Вы вводите URL-адрес в браузере или выбираете избранное
- Браузер отправляет запрос на рекурсивный DNS-сервер вашего интернет-провайдера
- Если у сервера есть запись DNS, он возвращает ее в ваш браузер, и ваш браузер посещает веб-сервер, на котором размещен нужный веб-сайт
- Если у рекурсивного DNS-сервера нет записи, он запрашивает ближайший авторитетный DNS-сервер и запрашивает запись. и отправляет копию в ваш браузер
- Затем ваш браузер посещает хостинг-сервер, на котором размещен этот веб-сайт
Если вы вручную установите свой DNS на что-то другое, например Google или OpenDNS, запрос на шаге 2 запрашивает эти DNS-серверы, а не вашего интернет-провайдера.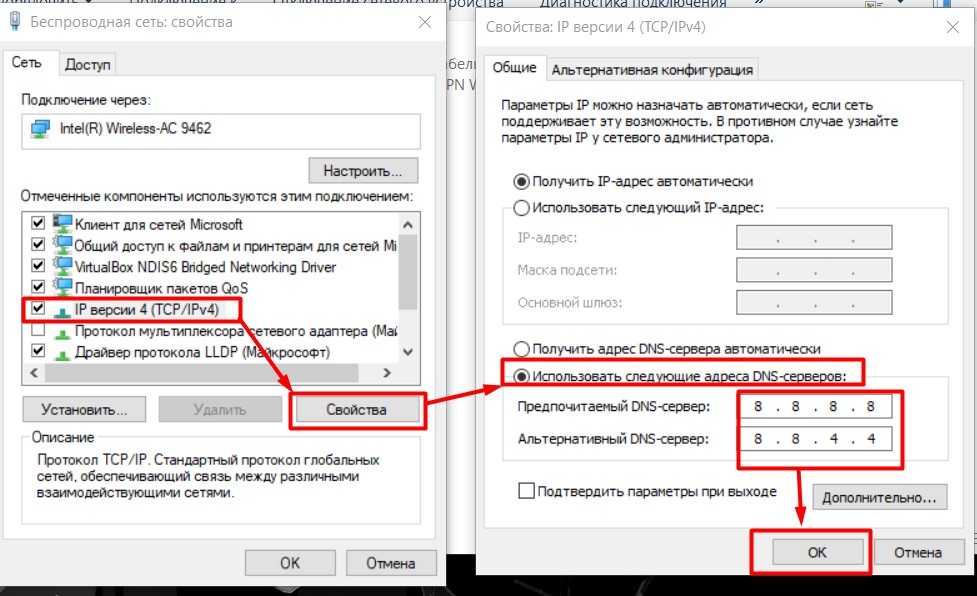
Ищете новый веб-хост? Проверьте 9 самых быстрых веб-хостов для WordPress!
Здравствуйте! Меня зовут Суджей, и я генеральный директор Astra.
Наша миссия — помочь малым предприятиям расти в Интернете с помощью доступных программных продуктов и образования, необходимого для достижения успеха.
Оставьте комментарий ниже, если хотите присоединиться к беседе, или нажмите здесь, если хотите получить личную помощь или пообщаться с нашей командой в частном порядке.
Что вызывает ошибки DNS-сервера, не отвечающие?
DNS-сервер не отвечает, ошибки буквально означают, что браузер не может связаться с DNS-сервером или не получил ответа от этого сервера.
Наиболее распространенными причинами являются локальные проблемы с вашим устройством, домашней сетью или поставщиком услуг Интернета.
Это также может быть вызвано проблемами с сетью. Это может быть физическая проблема с сервером или с сетевым подключением к серверу, сбой программного обеспечения, атака DDoS (распределенный отказ в обслуживании) или что-то подобное, но это случается редко.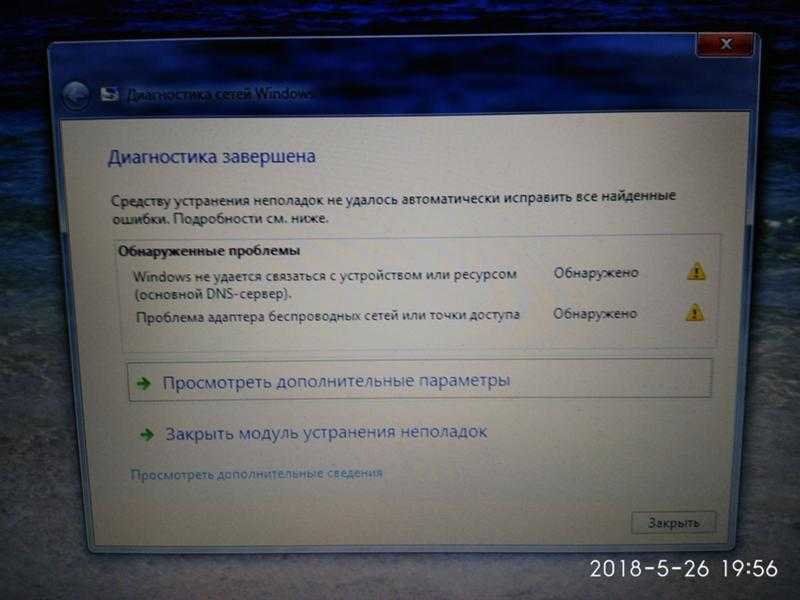
Так как DNS является таким важным аспектом Интернета, они обычно хорошо защищены и используют несколько резервных копий.
Но это не значит, что они никогда не ошибаются!
Часто случаются сбои в работе DNS, например, в Salesforce, Microsoft или Register.com. Обычно это локальные сбои, а не глобальные.
Как исправить ошибки, когда DNS-сервер не отвечает
Как вы теперь знаете, большинство ошибок DNS, скорее всего, связаны с вами. Ваш компьютер, телефон или маршрутизатор.
Вот с чего мы начнем устранение неполадок.
Хотя эта статья в основном посвящена Windows и Mac, некоторые из этих исправлений также будут работать на телефонах и игровых консолях.
Точные методы могут отличаться, но принципы будут одинаковыми!
Принудительное обновление веб-страницы
Если вы пытаетесь посетить веб-сайт и видите ошибку DNS, принудительное обновление страницы всегда должно быть вашим первым решением.
Принудительное обновление сообщает браузеру, что нужно получить новую копию страницы, что означает новый DNS-запрос.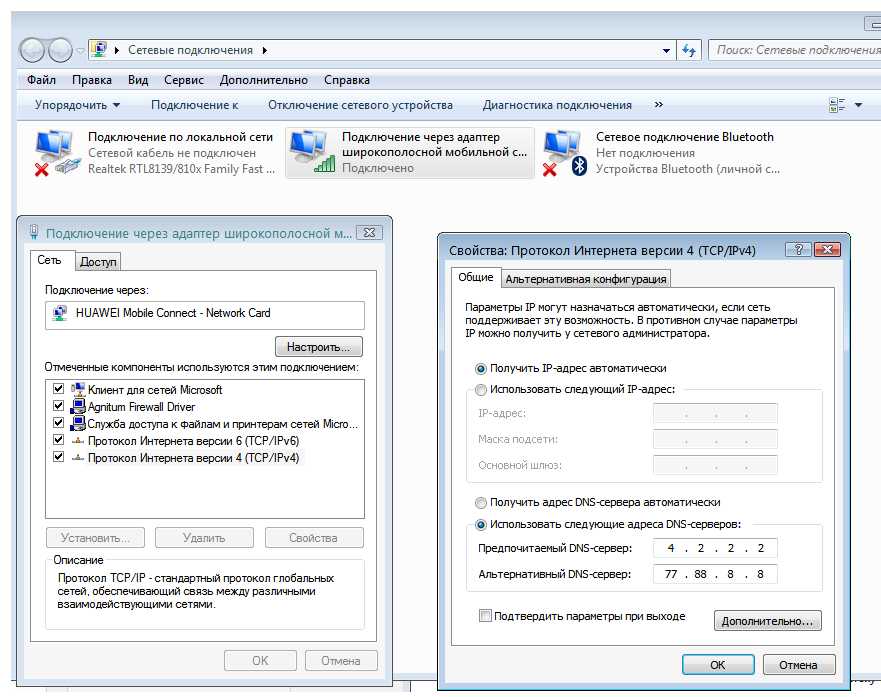 Если проблема была временной, обновление должно устранить ее и загрузить страницу.
Если проблема была временной, обновление должно устранить ее и загрузить страницу.
Используйте одну из этих комбинаций клавиш, чтобы принудительно обновить браузер.
- Chrome для Windows: Ctrl + F5
- Chrome для Mac: Command + Shift + R
- Firefox для Windows: Ctrl + F5
- Shift + 9046 R для Mac:
- Safari: Command + Option + R
- Microsoft Edge: Ctrl + F5
Тест с другим браузером
т что-то с браузером, вызывающим ошибку.
Это легко узнать с помощью другого браузера.
У большинства из нас на устройстве установлено несколько браузеров, поэтому попробуйте другой. Загрузите ту же страницу, которую вы пробовали, и посмотрите, что произойдет.
Отключиться от VPN
Если вы регулярно используете VPN, виртуальную частную сеть, убедитесь, что она не подключена, когда вы пытаетесь открыть веб-сайт, выдающий ошибки DNS-сервера.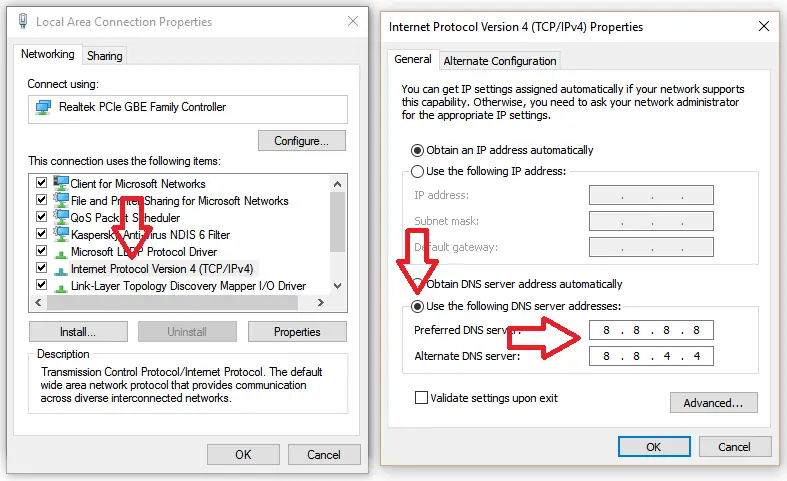
Виртуальные частные сети добавляют к сети совершенно новый уровень, который может вызвать ряд ошибок при неправильной настройке или неправильной работе самой сети.
Прежде чем выполнять какие-либо исправления, убедитесь, что вы не подключены к VPN.
Перезагрузите устройство и маршрутизатор
ИТ-специалисты всегда заставят вас перезагрузить устройство, но для этого есть причина. Будь то телефон, планшет, ноутбук или настольный компьютер, все они используют программное обеспечение, которое может быть повреждено.
Повреждение данных может произойти где угодно и когда угодно. Часть данных в памяти, которая была случайно перезаписана, драйвер устройства был частично загружен или что-то совершенно другое.
Перезагрузка заставляет устройство загружать все заново, что может исправить повреждение или причину ошибки.
Сделайте это дальше.
Перезагрузите устройство и повторите проверку.
Если ошибка DNS все еще присутствует, на всякий случай перезагрузите маршрутизатор и повторите проверку.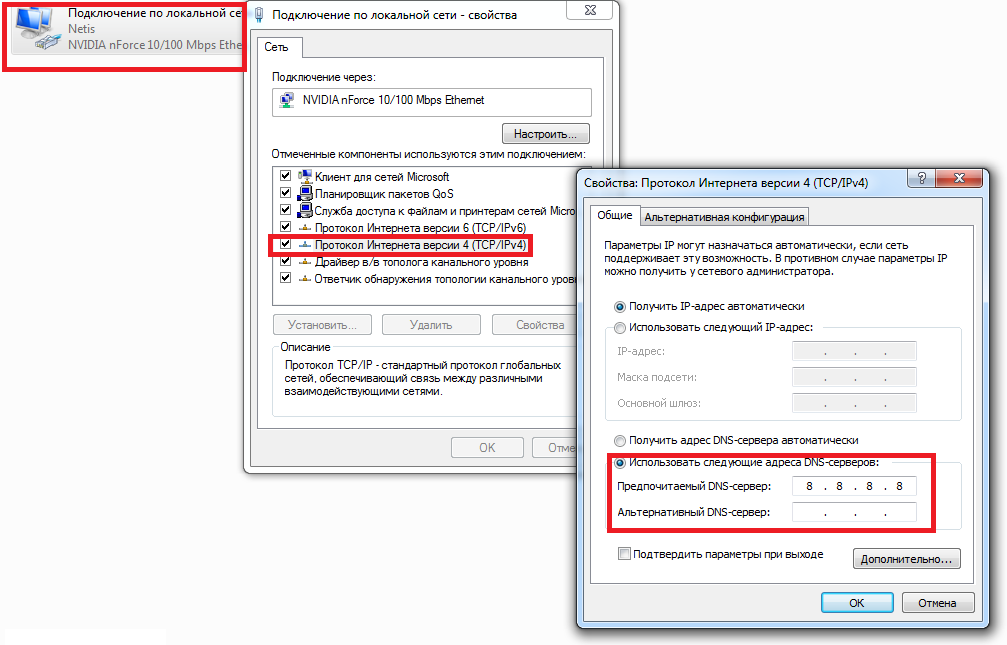
Используйте команду netsh в Windows
Windows работает с сетью не так, как macOS, и существует дополнительное потенциальное исправление ошибки DNS-сервера, которое вы можете попробовать. Это сброс IP и Winsock.
Эти две службы управляют сетью в Windows. У Winsock есть история возникновения проблем в Windows, так что это определенно стоит попробовать.
- Введите « cmd » в поле поиска Windows
- Щелкните правой кнопкой мыши запись командной строки в меню и выберите «Открыть от имени администратора»
- Введите « netsh int ip reset » и нажмите Enter winsock reset ‘и нажмите Enter
- Перезагрузите компьютер
Это исправление требует перезагрузки системы, чтобы позволить Windows перезагрузить сетевую конфигурацию. Это не сработает, пока вы этого не сделаете, поэтому не заходите на сайт повторно, пока не перезагрузите компьютер.
Отключите антивирусное программное обеспечение и брандмауэр
Вы должны использовать как антивирус, так и программный брандмауэр в Windows и, возможно, на Mac. Даже если на маршрутизаторе установлен аппаратный брандмауэр, для глубокой защиты всегда следует использовать программный брандмауэр.
Даже если на маршрутизаторе установлен аппаратный брандмауэр, для глубокой защиты всегда следует использовать программный брандмауэр.
Компьютерам Mac определенно нужен антивирус, но брандмауэр не так необходим из-за того, как приложения Apple обрабатывают «прослушивание» подключенных к Интернету портов. Однако macOS поставляется с брандмауэром.
Если вы используете программный брандмауэр, временно отключите его и повторите проверку.
В Windows:
- Откройте окно уведомлений Windows в правом нижнем углу панели задач. Управление настройками из центральной панели
- Переключение Защита в реальном времени на выключение
- Выберите Брандмауэр и Защита сети в левом меню
- Выберите Частная сеть в центре
- Отключите брандмауэр
- Повторите для доменных и общедоступных сетей
вы можете щелкнуть правой кнопкой мыши его значок в области уведомлений в правом нижнем углу панели задач.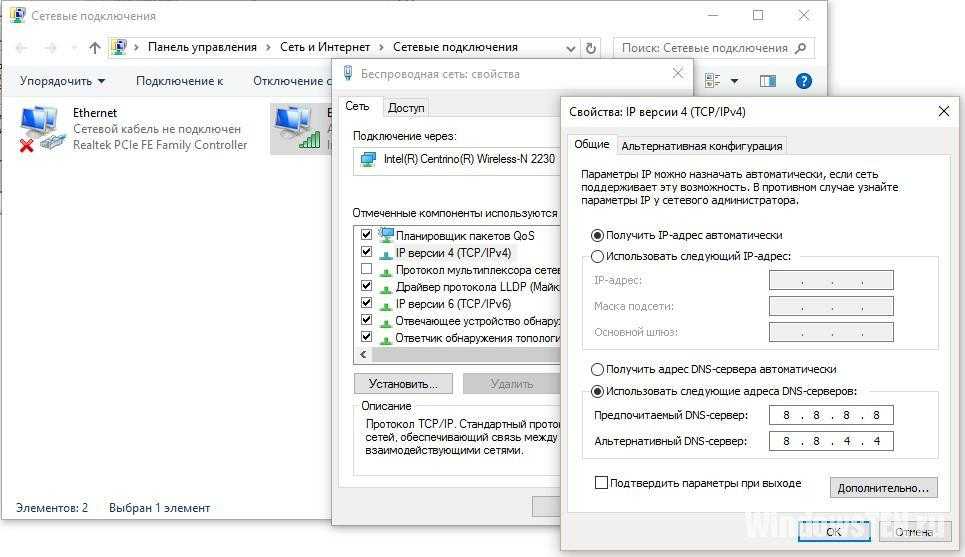 Должна быть возможность отключить брандмауэр.
Должна быть возможность отключить брандмауэр.
После этого повторно протестируйте веб-сайт и проверьте, сохраняется ли ошибка DNS-сервера.
На Mac:
Mac немного сложнее. У него есть собственный антивирус в XProtect, который является частью защиты целостности системы. Apple не нравится, когда вы отключаете это, поскольку Apple знает лучше.
Но выход есть.
Если вы используете брандмауэр Apple, его гораздо проще отключить, поэтому вы можете сначала попробовать его.
Отключите его, используя Системные настройки > Безопасность и конфиденциальность > Брандмауэр .
Чтобы отключить защиту целостности системы, сделайте следующее:
- Выберите Icon Apple в меню
- Выбрать Перезагрузку и удерживайте команду + R для загрузки в режим восстановления
- SELECT COMTITITIONS Ofter Loaded
- SELECT COMTITITIONS Ofter Loaded
- SELECT COMTITITIONS Ofter Loaded
- SELECT Ofter Loaded
- SELECT .
 csrutil отключить ‘ и нажмите Enter
csrutil отключить ‘ и нажмите Enter - Выберите значок Apple в меню и выберите Перезагрузить
Вы можете повторно протестировать веб-сайт после загрузки macOS, чтобы увидеть, является ли ошибка DNS-сервера локальной для вас или нет.
Вам нужно будет повторить описанный выше процесс и ввести « csrutil enable », чтобы перезапустить SIP после завершения тестирования.
Сброс настроек DNS
Кэш DNS обычно не приводит к ошибкам DNS-сервер не отвечает, но мы также можем проверить на всякий случай.
При очистке кэша DNS все записи, хранящиеся в памяти, будут удалены, а ваш компьютер получит новые настройки с вашего DNS-сервера.
Чтобы очистить DNS, сделайте следующее:
В Windows:
- Введите « cmd » в поле поиска Windows
- Щелкните правой кнопкой мыши запись Командная строка в меню и выберите Открыть от имени администратора
- Введите « ipconfig /flushdns 016» ipconfig /renew ‘и нажмите Enter
На Mac:
- Откройте терминал
- Введите ‘ dscacheutil -flushcache ‘ и нажмите Enter 15
- Повторите попытку на веб-сайте6
- 0002 Если это был кеш DNS, вы должны увидеть, что веб-сайт загружается нормально.

Если DNS-сервер не отвечает, ошибка все еще появляется, мы можем временно изменить ваши настройки DNS.
Изменение настроек DNS компьютера
Ваш компьютер получает настройки DNS-сервера из двух мест. Один на самом компьютере и два на роутере. Настройка DNS компьютера переопределит маршрутизатор, поэтому давайте сначала изменим ее.
Изменить настройки DNS в Windows:
- Введите ‘ ethernet ‘ в поле поиска Windows и выберите Свойства Ethernet
- Выберите Изменить параметры адаптера в новом окне
- Щелкните правой кнопкой мыши адаптер Ethernet на следующем экране и выберите Свойства
- Выберите Версия интернет-протокола 4 (TCP/IPv4) в центре и нажмите кнопку Свойства под
- Выберите « Использовать следующий адрес DNS-сервера » внизу нового окна
- Введите 8.8.8.8 и 8.8.4.4 для Google DNS или 208.
 67.222.222 и 208.67.220.220 для Opendns
67.222.222 и 208.67.220.220 для Opendns - Select OK
Изменения DNS Настройки DNS на MAC:
Изменения DNS SECUTISS на MAC:
.
Повторно протестируйте веб-сайт, используя новые настройки, чтобы проверить, сохраняется ли ошибка DNS.
Если это так, давайте изменим настройку DNS на вашем маршрутизаторе.
Ручная установка DNS на маршрутизаторе
Несмотря на то, что DNS вашего локального компьютера должен иметь приоритет над настройками маршрутизатора, на всякий случай стоит изменить конфигурацию маршрутизатора.
Каждый маршрутизатор работает по-своему, поэтому невозможно точно указать, что делать. Вместо этого мы расскажем вам, как это работает на нашем, так как это может быть похоже на ваше.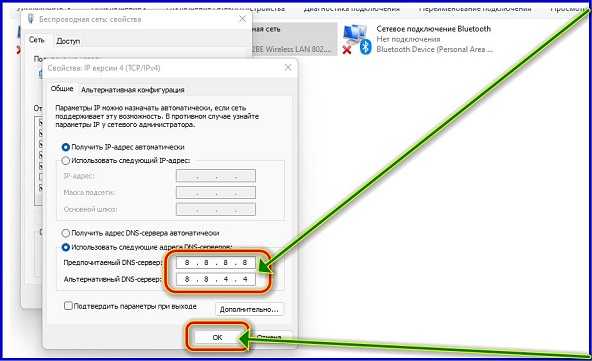
Введите 192.168.1.1 в окне браузера, чтобы перейти на страницу администрирования маршрутизатора.
- Войдите в свой маршрутизатор.
- Введите 8.8.8.8 и 8.8.4.4 для Google DNS или 208.67.222.222 и 208.67.220.220 для OpenDNS
- Сохраните изменение готов сразу. Как только ваш маршрутизатор будет готов к работе, повторно протестируйте веб-сайт.
Установите последнюю версию сетевого драйвера Windows
Старые или поврежденные сетевые драйверы могут вызывать проблемы с DNS, как мы видели на собственном опыте. Обновление драйвера занимает всего минуту и является хорошей практикой, поэтому давайте сделаем это дальше.
- Щелкните правой кнопкой мыши кнопку Windows и выберите Диспетчер устройств
- Выберите Сетевые адаптеры и раскройте список0016
- Выберите Автоматический поиск драйверов и дайте Windows найти новый драйвер
Если Windows не может найти новый драйвер, загрузите последнюю версию драйвера от производителя оборудования и установите его вручную.
 Даже если это та же версия драйвера, это может решить проблему.
Даже если это та же версия драйвера, это может решить проблему.Сброс сетевого адаптера на Mac
macOS обрабатывает драйверы по-другому, поэтому вам не нужно устанавливать последние версии драйверов. Вместо этого мы перезагрузим сетевой адаптер, чтобы посмотреть, работает ли он.
- Откройте терминал
- Введите « sudo ifconfig en0 down » и нажмите Enter
- Введите « sudo ifconfig en0 up » и нажмите Enter
Это ваш адаптер Ethernet. Вы можете проверить это в Системных настройках и Сеть .
Отключить Интернет-протокол версии 6
Несмотря на то, что IPv6 широко используется, он по-прежнему иногда вызывает проблемы с сетью. Эти проблемы встречаются гораздо реже, чем раньше, поэтому это исправление является последним.
Однако, поскольку мы исчерпали почти все остальное, попробовать стоит.
В Windows:
- Введите « ethernet » в поле поиска Windows и выберите Свойства Ethernet
- Выберите Изменить параметры адаптера в новом окне
- Щелкните правой кнопкой мыши и выберите адаптер Ethernet в следующем окне.
 Свойства
Свойства - Выберите Интернет-протокол версии 6 (TCP/IPv6) в центре и снимите флажок слева от него
- Выберите OK
Если вам нужно снова включить IPv6, просто повторите и снова установите флажок.
на Mac:
- Open Терминал
- Тип Networksetup -listallnetworkserser в Mac введите « networksetup -setv6on Ethernet » и нажмите Enter.
Это предел того, что вы можете сделать дома, если вы видите ошибки DNS-сервера, которые не отвечают. Если вы перепробовали все вышеперечисленное, но по-прежнему видите ошибки DNS-сервера, скорее всего, ошибка связана не с вашим компьютером или домашней сетью!
Ошибки DNS-сервера и их исправления
DNS занимает центральное место в работе Интернета, и без него Интернет был бы другим. Хотя система кажется сложной, если вы просто думаете о ней как о телефонной книге в Интернете, вы не ошибетесь.

Независимо от того, используете ли вы Windows или Mac, есть несколько вещей, которые вы можете сделать, когда вы видите, что DNS-сервер не отвечает в вашем браузере. Мы рассмотрели подавляющее большинство известных нам исправлений, поэтому на этой странице должно быть исправление.
Однако не забывайте, что ошибки DNS-сервера часто являются ошибками компьютера, но не всегда. Если вы попробуете все эти исправления, и проблема все еще не устранена, это может быть более серьезная проблема с Интернетом, поэтому пока не выбрасывайте компьютер в окно!
Знаете ли вы какие-либо исправления для ошибок DNS-сервера, которые не отвечают, которые мы не рассмотрели? Расскажите нам о них ниже, если да!
Как исправить, что DNS-сервер не отвечает в Windows 11
Автор Ким Фернандес
Делиться Твитнуть Делиться Делиться Делиться Электронная почта
Подключение к DNS-серверу жизненно важно для удобного просмотра веб-страниц.
 Вот как исправить DNS-сервер, который не отвечает в Windows 11.
Вот как исправить DNS-сервер, который не отвечает в Windows 11.DNS или система доменных имен — это децентрализованная система именования, которая идентифицирует компьютеры, серверы и другие ресурсы, доступные через Интернет. В основном это помогает идентифицировать ваш компьютер и входящий трафик. Однако вы можете столкнуться с некоторыми ошибками, если ваш компьютер не может получить доступ к DNS-серверу.
Если вы получаете сообщение об ошибке «DNS-сервер не отвечает» в Windows 11, не паникуйте. Это все еще новая система, и время от времени на нее могут влиять ошибки. Просто следуйте приведенным ниже исправлениям, и вы мгновенно восстановите свою систему.
Как исправить ошибку «DNS-сервер не отвечает» на компьютере с Windows 11
Эта ошибка возникает по многим причинам. В большинстве случаев ваш компьютер не может установить соединение с Интернетом. Иногда Windows ошибочно идентифицирует проблемы, связанные с сетью, как проблемы с DNS, а в некоторых случаях это вызвано тем, что стороннее приложение мешает вашему соединению.

Какой бы ни была причина, вы можете попробовать приведенные ниже исправления, чтобы устранить ошибку «DNS-сервер не отвечает» в Windows 11.
Важное напоминание: Прежде чем приступать к каким-либо исправлениям, убедитесь, что у вас есть работающее подключение к Интернету. Как уже упоминалось, это обычно вызвано проблемами, связанными с сетью, поэтому лучше сразу устранить эту причину. Если у вас есть проблемы с интернетом, исправьте их, прежде чем выполнять все эти шаги.
1. Отключить сторонний антивирус
Если на вашем компьютере установлен сторонний антивирус, например Avast AVG или McAfee, это может быть причиной появления этой ошибки. Иногда это может мешать вашей сети и вызывать различные ошибки, такие как проблемы с DNS.Связанный: Что такое DNS и почему это важно?
Чтобы проверить, не является ли это причиной проблемы, временно отключите стороннее антивирусное программное обеспечение и проверьте, сохраняется ли проблема с DNS-сервером.
 Если он работает правильно, скорее всего, причиной является программа, и вам следует рассмотреть другие способы защиты вашего компьютера.
Если он работает правильно, скорее всего, причиной является программа, и вам следует рассмотреть другие способы защиты вашего компьютера.Вы можете либо полностью удалить его и использовать встроенную программу безопасности Windows 11, Microsoft Defender, либо дождаться нового обновления Windows 11 и посмотреть, решит ли оно эту проблему.
2. Сбросьте свой DNS
Это самый популярный способ исправить большинство проблем с DNS, особенно если они вызваны неправильно настроенными настройками вашего устройства. Вот как вы можете очистить и обновить свой DNS в Windows 11.
- Открыть Запустить, нажав и удерживая Win + R ключей. Затем введите cmd и нажмите . Введите , чтобы открыть командную строку.
- В командной строке введите ipconfig /flushdns и нажмите . Введите , чтобы выполнить команду.
- Затем введите ipconfig /registerdns и нажмите Введите .

- После этого введите ipconfig /release и нажмите Enter .
- Затем введите ipconfig /renew и нажмите Введите .
- Наконец, введите netsh winsock reset и нажмите Enter .
- После ввода всех команд перезагрузите компьютер. Это должно исправить ошибку DNS, вызванную неправильной настройкой. Если проблема не устранена, попробуйте следующие исправления.
Связано: Как найти самый быстрый DNS для оптимизации скорости вашего интернета
3. Измените DNS на ПК с Windows
В некоторых случаях использование DNS по умолчанию вашего сетевого провайдера может вызвать проблемы в вашей системе. Если вы еще не изменили свой, мы рекомендуем переключиться на бесплатного провайдера DNS. Вы можете изменить его в настройках маршрутизатора или в настройках сетевого адаптера вашего компьютера. Вот некоторые из бесплатных DNS-провайдеров и адресов, которые вы можете использовать:
- Google : 8.
 8.8.8 | 8.8.4.4
8.8.8 | 8.8.4.4 - Домашняя страница OpenDNS
- Cloudflare : 1.1.1.1 | 1.0.0.1
- Альтернативный DNS : 76.76.19.19 | 76.223.122.150
- AdGuard DNS : 94.140.14.14 | 94.140.15.15
- Quad9 : 9.9.9.9 | 149.112.112.112
Следуйте приведенным ниже инструкциям, чтобы изменить настройки DNS на компьютере с Windows 11:
- Нажмите и удерживайте клавиши Windows + I , чтобы открыть настройки.
- В приложении «Настройки» нажмите «Сеть и Интернет» > Wi-Fi > Свойства оборудования .
- В назначении DNS-сервера нажмите Изменить.
- В разделе «Изменить настройки DNS» выберите Вручную в раскрывающемся меню.
- В зависимости от выбранного поставщика DNS включите переключатель для IP4 или IPV6.

- Затем введите общедоступный DNS, который вы выбрали в разделе Preferred DNS . Затем введите адрес в разделе Альтернативный DNS .
- Если доступно шифрование, выберите его из списка. Затем нажмите Сохранить .
- Теперь у вас есть новая настройка DNS на вашем компьютере. Проверьте ошибку и посмотрите, работает ли ваша система как обычно.
4. Обновление драйверов
Если вы хотите быстро обновить основные драйверы вашего компьютера, вы можете загрузить и использовать бесплатное средство обновления драйверов для Windows. Однако, если вам не нравится устанавливать другие программы на свой компьютер, вы можете обновить их вручную с помощью настроек Windows. Выполните следующие шаги:
- Откройте «Настройки», нажав и удерживая клавиши Windows + I .
- Затем щелкните Центр обновления Windows , а затем нажмите кнопку Проверить наличие обновлений .

- Наконец, установите все доступные обновления и перезагрузите систему.
- После загрузки компьютера проверьте, появляется ли такая же ошибка.
Связано: Как найти и заменить устаревшие драйверы Windows
5. Загрузитесь в безопасном режиме
Если вы все еще сталкиваетесь с проблемой даже после выполнения всех шагов по устранению неполадок, упомянутых выше, лучше всего перезагрузить компьютер в безопасном режиме. В безопасном режиме Windows запустит только базовые настройки и удалит все настройки, которые могут вызвать ошибку. Вот как вы можете загрузиться в безопасном режиме.
- Откройте меню «Пуск» и щелкните значок Power .
- Затем нажмите и удерживайте клавишу Shift и щелкните Перезагрузить .
- В разделе «Параметры восстановления» нажмите Устранение неполадок
- Затем нажмите Дополнительные параметры.
- В разделе Дополнительные параметры выберите Параметры запуска.

- Далее нажмите Перезапустить .
- Затем нажмите 5 или F5 , чтобы перезагрузить компьютер в безопасном режиме с поддержкой сети. Это также позволит вам получить доступ к Интернету даже в безопасном режиме.
- После перезагрузки компьютера в безопасном режиме проверьте подключение к Интернету и посмотрите, сохраняется ли проблема. Если это не так, ошибка DNS, с которой вы столкнулись, вероятно, вызвана сторонним приложением или службой, которую вы используете. К сожалению, нет автоматического способа определить, какой из них вызывает это. Вы должны вручную удалить или отключить приложение, чтобы проверить, что вызывает проблему.
Лучший опыт работы с Windows 11
Ошибка «DNS-сервер не отвечает» может быть неприятной и беспокойной, особенно когда вы пытаетесь получить доступ к важным страницам и настройкам в вашей системе Windows 11. Есть несколько причин, по которым вы столкнулись с этой проблемой, но не нужно паниковать.




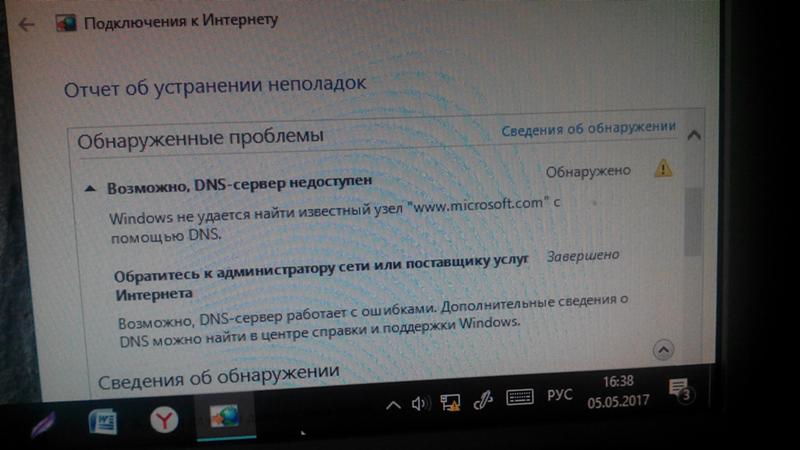 1.1.1 и 1.0.0.1.
1.1.1 и 1.0.0.1.
 csrutil отключить ‘ и нажмите Enter
csrutil отключить ‘ и нажмите Enter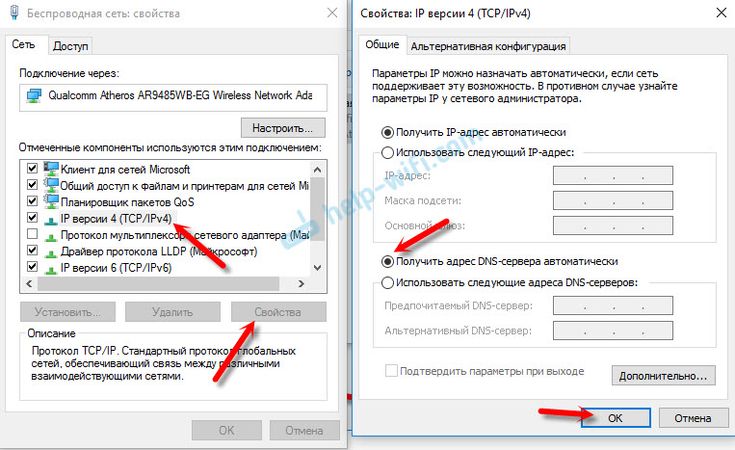
 67.222.222 и 208.67.220.220 для Opendns
67.222.222 и 208.67.220.220 для Opendns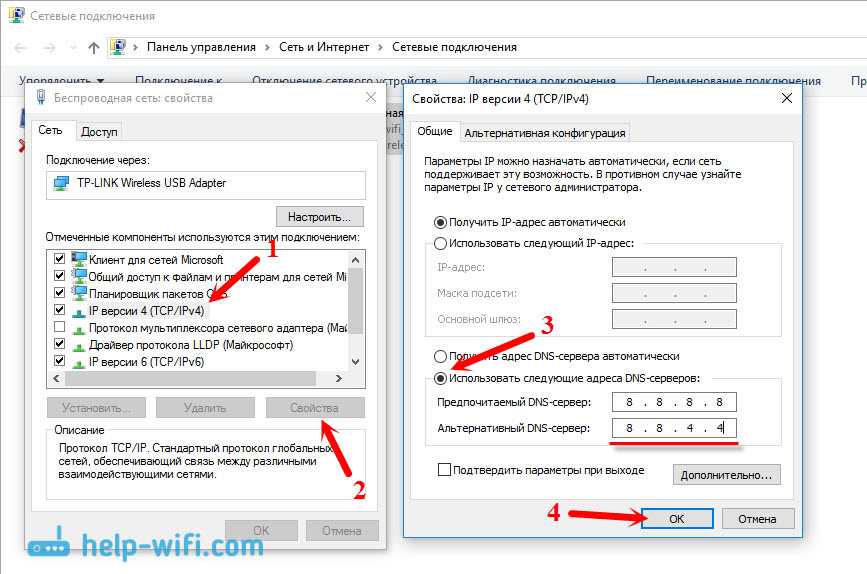 Даже если это та же версия драйвера, это может решить проблему.
Даже если это та же версия драйвера, это может решить проблему. Свойства
Свойства 
 Вот как исправить DNS-сервер, который не отвечает в Windows 11.
Вот как исправить DNS-сервер, который не отвечает в Windows 11.
 8.8.8 | 8.8.4.4
8.8.8 | 8.8.4.4