Почему во время установки игры появляется ошибка Код 12 в файле isdone.dll
Главная » Ошибки
Автор admin На чтение 3 мин Просмотров 222 Опубликовано
Бывают ситуации, что при установке игры вы можете увидеть ошибку isdone 12, после чего загрузка будет прервана. Давайте выясним, что такое код ошибки 12 и как его исправить.
Содержание
- Особенность ошибки код 12
- Как исправить ошибку файлов?
- Переустановить архиватор WinRar, WinZip, 7-Z
- Проверьте оперативную память
- Увеличьте размер файла подкачки
- Переустановите Microsoft Visual C++ 2010
Особенность ошибки код 12
В файле isdone.dll код ошибки 12 может быть вызван сбоем распаковки файлов. Существует несколько распространенных причин этой проблемы, включая поврежденный загрузчик, сбой архива или недостаток оперативной памяти.
Существует несколько распространенных причин этой проблемы, включая поврежденный загрузчик, сбой архива или недостаток оперативной памяти.
Что такое файлы unarc.dll и isdone.dll 12? Программы установки игр и программного обеспечения часто используют сжатие для уменьшения объема используемой памяти. Во время установки файл unarc.dll или isdone.dll может дать сбой и выдать ошибку 12. Это связано с невозможностью сжать архив. Если файл isdone.dll показывает ошибку 12, это означает, что файл поврежден, а если он несогласован, то проблема находится на системном уровне.
Как исправить ошибку файлов?
Существует несколько распространенных решений этой проблемы. Вы можете использовать стороннюю программу, такую как DLL-Files Fixer, чтобы обнаружить и устранить ошибки, связанные с библиотеками и отсутствующими компонентами DLL.
Переустановить архиватор WinRar, WinZip, 7-Z
Проблема может быть вызвана ошибкой в архиваторе, используемом для распаковки файлов. В этом случае переустановите архиватор или установите другой: WinRar, WinZip или 7-Z.
В этом случае переустановите архиватор или установите другой: WinRar, WinZip или 7-Z.
Если переустановка архиватора не решает проблему, это может быть связано с кириллическими символами в названиях папок и файлов в пути к установщику игры.
Некоторые программы установки не распознают символы в кодировке UTF-8 (кириллица). Проверьте путь установки игры и убедитесь, что в нем нет кириллических символов.
Проверьте оперативную память
Ошибка unarc dll returned an error code 12 может появляться, поскольку оперативная память не справляется с установкой. Эта проблема может возникнуть на компьютере при одновременном запуске нескольких программ. Чтобы исправить это, отключите все ненужные процессы в диспетчере задач.
Это также может произойти на слабом компьютере с малым объемом оперативной памяти или из-за повреждения оперативной памяти. Возможно, микросхема оперативной памяти сгорела или выскочила из гнезда. Если на нем имеются признаки повреждения, его следует заменить.
Вы можете использовать встроенную службу Windows для проверки повреждений системы.
В строке поиска Windows введите «Diagnose RAM problems» и выберите первый вариант. Компьютер перезагрузится, и вы увидите результаты проверки.
Увеличьте размер файла подкачки
Другой возможной причиной является малый размер файла подкачки. Это может стать проблемой при работе с большими приложениями.
Зайдите в настройки Windows и увеличьте размер файла подкачки:
- Используйте комбинацию клавиш WIN + R, чтобы запустить команду «Выполнить».
- В окне введите «sysdm.cpl».
- На вкладке «Дополнительно» выберите «Производительность» и нажмите кнопку «Настройки».
- Найдите вкладку «Дополнительно» и кликните кнопку «Изменить» в меню «Виртуальная память».
- Выберите нужный диск и нажмите кнопку «Указать размер».
- Измените значение во втором поле «Максимальный размер».
- Не изменяйте первое поле «Размер оригинала».
 Указывает объем оперативной памяти в МБ.
Указывает объем оперативной памяти в МБ. - Кликните кнопку «OK», чтобы сохранить изменения.
- Перезагрузите устройство.
Переустановите Microsoft Visual C++ 2010
Еще один проверенный метод — переустановить Microsoft Visual C++ 2010. Зайдите на официальный сайт Microsoft и скачайте программу установки. Установите его.
Как исправить Ошибка 12 (Код 12)
Поиск и устранение неисправностей > Device Manager Errors > Microsoft > Windows > Ошибка 12
В этой статье представлена ошибка Ошибка 12, также известная как Код 12 и ее описание Это устройство не может найти достаточно свободных ресурсов, которые можно использовать. Если вы хотите использовать это устройство, вам необходимо отключить одно из других устройств в этой системе.
О диспетчере устройств
Каждое устройство, которое вы подключаете к компьютеру, имеет совместимый драйвер, помогающий запускать процессы, использующие этот компонент.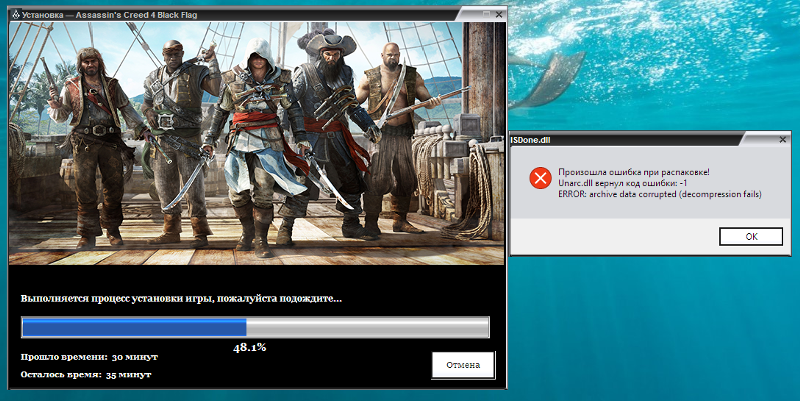 Список всех устройств в компьютере можно найти в свойствах аппаратного устройства в диспетчере устройств. Если с этими компонентами что-то не так, в списке появятся индикаторы. Эти индикаторы дадут вам представление о том, является ли это проблемой драйвера, конфликтом с системным ресурсом или другими устройствами. Вы можете увидеть в списке восклицательный знак, вопросительный знак или стрелку вниз.
Список всех устройств в компьютере можно найти в свойствах аппаратного устройства в диспетчере устройств. Если с этими компонентами что-то не так, в списке появятся индикаторы. Эти индикаторы дадут вам представление о том, является ли это проблемой драйвера, конфликтом с системным ресурсом или другими устройствами. Вы можете увидеть в списке восклицательный знак, вопросительный знак или стрелку вниз.
Ошибки диспетчера устройств сопровождаются сообщениями об ошибках, которые описывают ситуацию с аппаратным обеспечением компьютера. Известные как коды ошибок оборудования, они точно указывают, в какой части компьютера возникла проблема. Когда вы сталкиваетесь с кодами ошибок диспетчера устройств, вы можете устранить проблему, внеся изменения в раздел диспетчера устройств.
Окно диспетчера устройств и его содержимое одинаково во всех версиях Windows. Чтобы просмотреть состояние компонентов в диспетчере устройств, можно просто найти в поиске термин «Диспетчер устройств» или запустить процесс «devmgmt.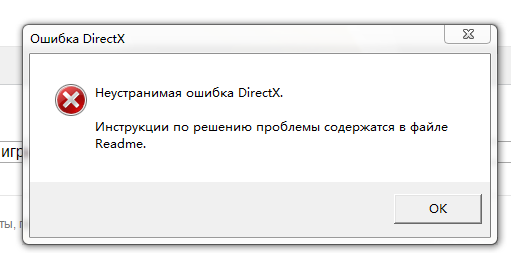 msc».
msc».
Определения (Бета)
Здесь мы приводим некоторые определения слов, содержащихся в вашей ошибке, в попытке помочь вам понять вашу проблему. Эта работа продолжается, поэтому иногда мы можем неправильно определить слово, так что не стесняйтесь пропустить этот раздел!
- Устройство — электронные устройства: компьютеры, смартфоны, планшеты, электронное оборудование и платформы.
- Найти — этот тег имеет несколько значений
- Free — free — это функция для освобождения памяти, полученной из malloc и других функций в C.
- Ресурсы — активы, такие как память , дисковое пространство, мощность процессора или что-то подобное, необходимые для эффективной работы, или физические файлы, такие как изображения, файлы конфигурации или другие, чтобы обеспечить внешнее обогащение приложения.
- Система — система может ссылаться на к набору взаимозависимых компонентов; Инфраструктура низкого уровня, такая как операционная система с точки зрения высокого языка или объект или функция для доступа к предыдущему
Симптомы Ошибка 12 — Код 12
Как уже говорилось ранее, при возникновении проблем с устройством вы увидите индикаторы в окне диспетчера устройств.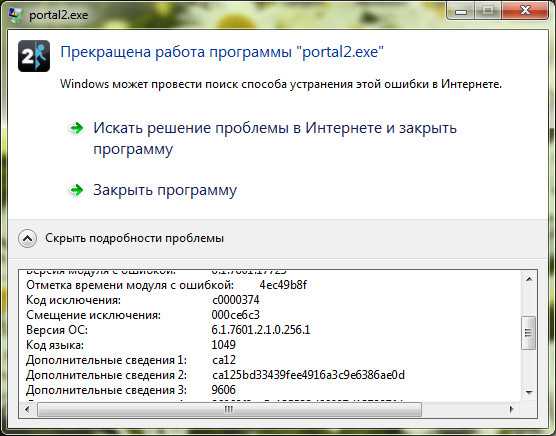 На проблемном устройстве может быть красный знак X, восклицательный знак, знак вопроса или стрелка вниз, в зависимости от того, с каким случаем вы столкнулись.
На проблемном устройстве может быть красный знак X, восклицательный знак, знак вопроса или стрелка вниз, в зависимости от того, с каким случаем вы столкнулись.
Восклицательный знак означает, что компьютер обнаруживает устройство, но не распознает его, а если вы видите вопросительный знак с восклицательным знаком, то возможны конфликты между двумя устройствами, подключенными к компьютеру. Красный знак X означает, что ваша операционная система не может найти устройство, возможно, оно было отключено или его необходимо заново подключить или заново обнаружить на компьютере. Стрелка вниз означает, что устройство временно отключено.
Помимо индикаторов значков в диспетчере устройств, вы также можете получить ошибки, которые расскажут вам о симптомах, проявляющихся на вашем компьютере.
(Только для примера)
Причины возникновения Код 12 — Ошибка 12
Независимо от того, какую именно ошибку диспетчера устройств вы получаете, эти ошибки обычно вызваны следующим:
- Недавние изменения в системе, например, установка новой программы или оборудования
- Изменения в реестре, вызванные другими способами устранения ошибок
- Обновления, которые компьютер установил автоматически
- Вирусная инфекция, направленная на настройки диспетчера устройств
- Недостаточно памяти
- Неисправность аппаратного обеспечения вследствие обычного износа устройства
Методы ремонта
Не нужно бояться получить ошибку диспетчера устройств. Ошибки диспетчера устройств — это инструменты, которые помогают нам правильно определить, какой компонент или программное обеспечение необходимо устранить.
Ошибки диспетчера устройств — это инструменты, которые помогают нам правильно определить, какой компонент или программное обеспечение необходимо устранить.
Если метод ремонта вам подошел, пожалуйста, нажмите кнопку upvote слева от ответа, это позволит другим пользователям узнать, какой метод ремонта на данный момент работает лучше всего.
Обратите внимание: ни ErrorVault.com, ни его авторы не несут ответственности за результаты действий, предпринятых при использовании любого из методов ремонта, перечисленных на этой странице — вы выполняете эти шаги на свой страх и риск.
Метод 3 — Откатите свой драйвер
up vote 2 down vote accepted
Вы также можете вернуться к исходному драйверу, установленному на вашем компьютере.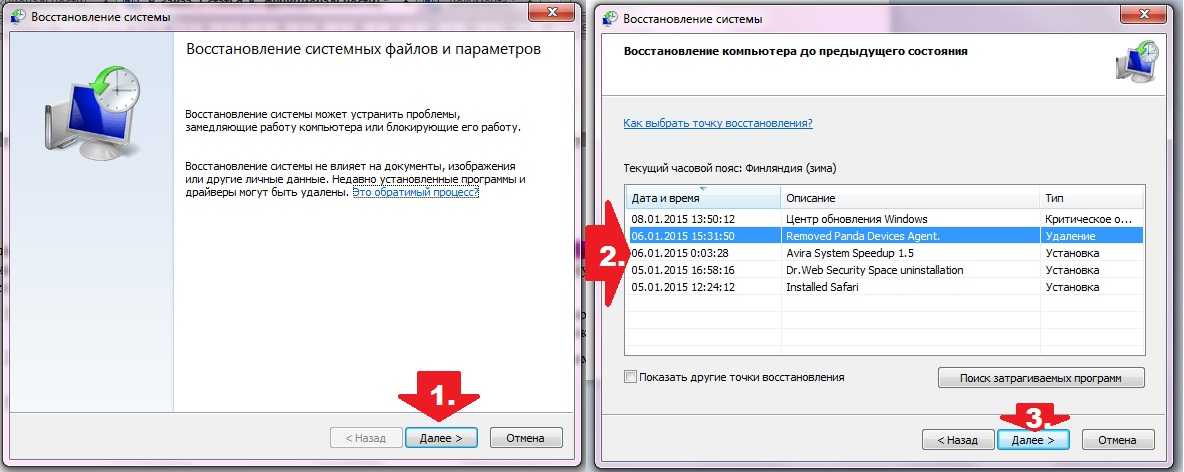 Для этого:
Для этого:
- В диспетчере устройств найдите проблемный драйвер.
- Щелкните устройство правой кнопкой мыши и выберите «Свойства».
- Когда вы увидите окно «Свойства», щелкните вкладку «Драйвер».
- Вы увидите кнопку «Откатить драйвер», нажмите ее.
- Подтвердите откат, нажав «Да», когда появится вопрос «Вы уверены, что хотите вернуться к ранее установленному программному обеспечению драйвера?»
- После этого перезагрузите компьютер.
Метод 5 — Установить обновления Windows
up vote 0 down vote
Для установки обновлений Windows вы можете сделать следующее:
- Нажмите «Пуск», найдите обновление.
- Вы увидите Центр обновления Windows как один из элементов поиска в списке, щелкните его.

- Это автоматически запустит поиск самых последних обновлений, которые у вас должны быть. Вы можете проверить описания обновлений и установить только те, которые совместимы с вашей системой.
Метод 2 — Обновите или переустановите драйвер
up vote 0 down vote
Изменения, внесенные в ваш компьютер, могут испортить ваш драйвер. В этом случае вы можете переустановить драйвер или обновить его. Для этого вы можете сделать следующее.
- Если вы получили код ошибки диспетчера устройств, обратите внимание на описание, чтобы вы могли точно определить драйвер или компонент, вызывающий ошибку.
- Запустите диспетчер устройств, выполнив поиск по запросу Диспетчер устройств или запустив «devmgmt.msc»
- Найдите драйвер в списке и щелкните его правой кнопкой мыши.

- Нажмите Удалить , если вы хотите переустановить драйвер, или Обновить программное обеспечение драйвера , если пытаетесь его обновить.
- Появится окно подтверждения. Убедитесь, что флажок Удалить программное обеспечение драйвера снят.
- Нажмите «ОК» и перезагрузите компьютер.
Вы также можете сделать это:
- Вы можете вручную загрузить драйвер от производителя.
- Запустите его, чтобы заменить текущий драйвер, который вы используете.
- После этого перезагрузите компьютер.
Метод 4 — Использовать восстановление системы
up vote 0 down vote
Для окна 7
- Нажмите «Пуск»> «Все программы»> «Стандартные»> «Системные инструменты».
- Нажмите «Восстановление системы», а затем нажмите «Далее».

- Выбирайте точку восстановления, когда знаете, что с вашим компьютером все в порядке.
- Продолжайте нажимать «Далее», а затем — «Готово».
- Это займет время, так что наберитесь терпения и дождитесь полной остановки операции.
Для Windows 8, 8.1 или 10
- Щелкните правой кнопкой мыши кнопку «Пуск», затем выберите «Система».
- В окне «Система» нажмите «Система и безопасность».
- Нажмите «Система» и слева нажмите «Защита системы».
- Нажмите «Восстановление системы», следуйте инструкциям, чтобы выбрать точку восстановления, а затем нажимайте «Далее», пока не увидите кнопку «Готово».
- Дождитесь завершения процесса восстановления.
Метод 1 — Перезагрузите компьютер
up vote 0 down vote
Это простейший шаг, который нужно выполнить для устранения проблем с устройством. Всякий раз, когда вы получаете ошибку диспетчера устройств, первое, что вам нужно сделать, это перезагрузить компьютер и позволить ему вернуться к предыдущей настройке без переустановки или восстановления ОС.
Всякий раз, когда вы получаете ошибку диспетчера устройств, первое, что вам нужно сделать, это перезагрузить компьютер и позволить ему вернуться к предыдущей настройке без переустановки или восстановления ОС.
Кроме того, оставьте себе привычку выключать компьютер после использования. Это достаточно простая задача, и она очень полезна для поддержания надлежащей работы системы. Оставление компьютера в спящем режиме или режиме гибернации в любом случае может сократить срок его службы, поэтому, опять же, обязательно выключайте компьютер после каждого использования.
Метод 6 — Удалить другие устройства
up vote 0 down vote
Периферийные устройства также могут вызывать проблемы на вашем компьютере. Итак, чтобы устранить вызванные ими ошибки, вы можете просто отключить устройство от компьютера. Перезагрузите компьютер, чтобы он запомнил ваши изменения.
Перезагрузите компьютер, чтобы он запомнил ваши изменения.
Другие языки:
How to fix Error 12 (Code 12) — This device cannot find enough free resources that it can use. If you want to use this device, you will need to disable one of the other devices on this system.
Wie beheben Fehler 12 (Code 12) — Dieses Gerät kann nicht genügend freie Ressourcen finden, die es verwenden kann. Wenn Sie dieses Gerät verwenden möchten, müssen Sie eines der anderen Geräte auf diesem System deaktivieren.
Come fissare Errore 12 (Codice 12) — Questo dispositivo non riesce a trovare abbastanza risorse gratuite da poter utilizzare. Se desideri utilizzare questo dispositivo, dovrai disabilitare uno degli altri dispositivi su questo sistema.
Hoe maak je Fout 12 (Code 12) — Dit apparaat kan niet genoeg vrije bronnen vinden die het kan gebruiken. Als u dit apparaat wilt gebruiken, moet u een van de andere apparaten op dit systeem uitschakelen.
Comment réparer Erreur 12 (Code 12) — Cet appareil ne trouve pas suffisamment de ressources libres qu’il peut utiliser.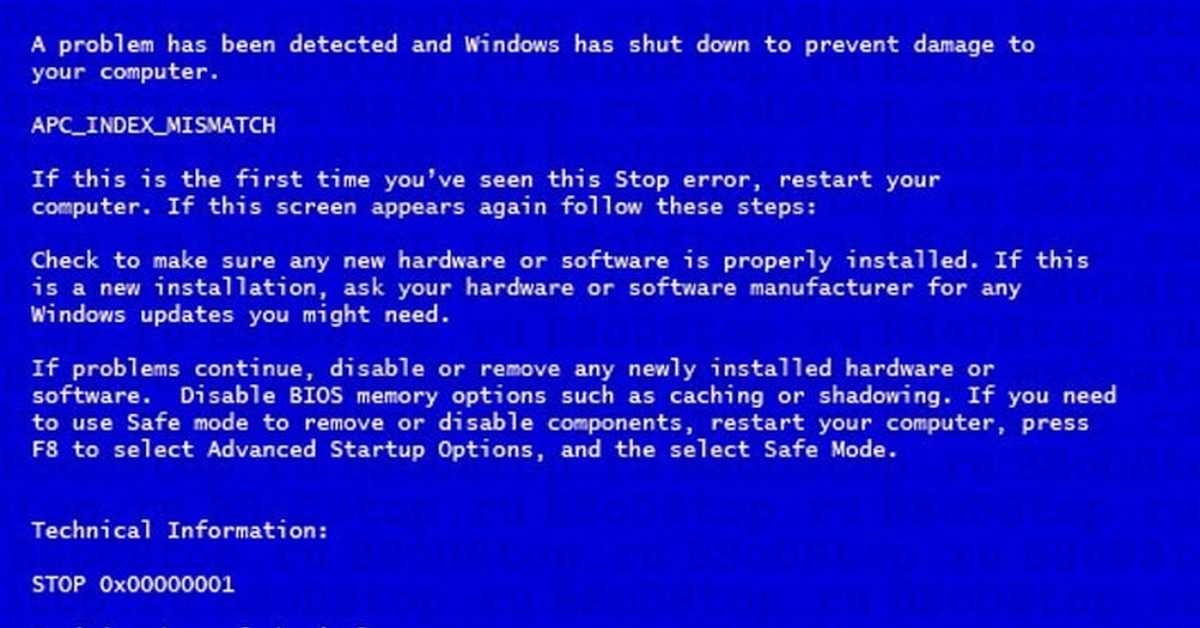 Si vous souhaitez utiliser cet appareil, vous devrez désactiver l’un des autres appareils de ce système.
Si vous souhaitez utiliser cet appareil, vous devrez désactiver l’un des autres appareils de ce système.
어떻게 고치는 지 오류 12 (코드 12) — 이 장치는 사용할 수 있는 충분한 여유 리소스를 찾을 수 없습니다. 이 장치를 사용하려면 이 시스템의 다른 장치 중 하나를 비활성화해야 합니다.
Como corrigir o Erro 12 (Código 12) — Este dispositivo não consegue encontrar recursos livres suficientes para usar. Se você quiser usar este dispositivo, você precisará desativar um dos outros dispositivos neste sistema.
Hur man åtgärdar Fel 12 (Kod 12) — Den här enheten kan inte hitta tillräckligt med gratis resurser som den kan använda. Om du vill använda den här enheten måste du inaktivera en av de andra enheterna på detta system.
Jak naprawić Błąd 12 (Kod 12) — To urządzenie nie może znaleźć wystarczającej liczby bezpłatnych zasobów, z których może korzystać. Jeśli chcesz korzystać z tego urządzenia, musisz wyłączyć jedno z pozostałych urządzeń w tym systemie.
Cómo arreglar Error 12 (Código 12) — Este dispositivo no puede encontrar suficientes recursos gratuitos que pueda usar.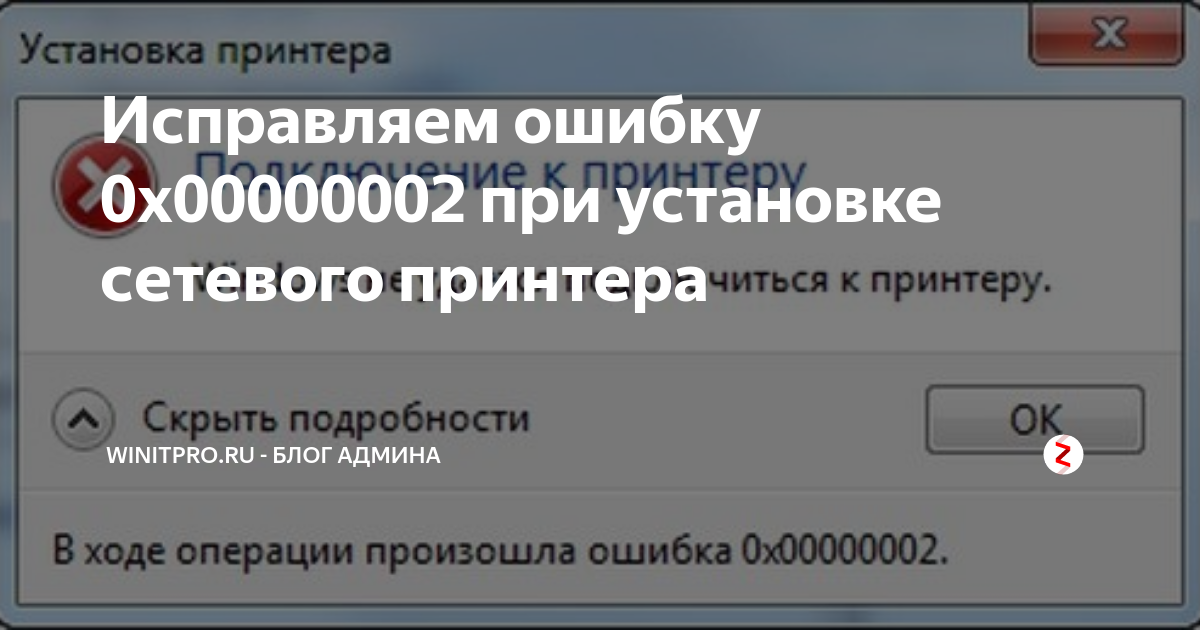 Si desea utilizar este dispositivo, deberá desactivar uno de los otros dispositivos de este sistema.
Si desea utilizar este dispositivo, deberá desactivar uno de los otros dispositivos de este sistema.
Об авторе: Фил Харт является участником сообщества Microsoft с 2010 года. С текущим количеством баллов более 100 000 он внес более 3000 ответов на форумах Microsoft Support и создал почти 200 новых справочных статей в Technet Wiki.
Следуйте за нами:
report this ad
Последнее обновление:
20/08/22 02:28 : Пользователь Windows 10 проголосовал за то, что метод восстановления 3 работает для него.
Этот инструмент восстановления может устранить такие распространенные проблемы компьютера, как синие экраны, сбои и замораживание, отсутствующие DLL-файлы, а также устранить повреждения от вредоносных программ/вирусов и многое другое путем замены поврежденных и отсутствующих системных файлов.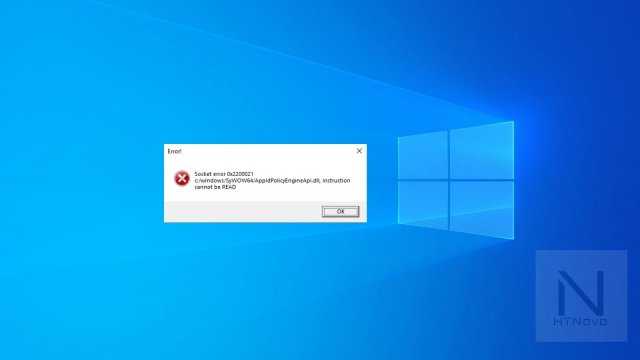
ШАГ 1:
Нажмите здесь, чтобы скачать и установите средство восстановления Windows.
ШАГ 2:
Нажмите на Start Scan и позвольте ему проанализировать ваше устройство.
ШАГ 3:
Нажмите на Repair All, чтобы устранить все обнаруженные проблемы.
Совместимость
Требования
1 Ghz CPU, 512 MB RAM, 40 GB HDD
Эта загрузка предлагает неограниченное бесплатное сканирование ПК с Windows. Полное восстановление системы начинается от $19,95.
ID статьи: ACX01643RU
Применяется к: Windows 10, Windows 8.1, Windows 7, Windows Vista, Windows XP, Windows 2000
Помогите кому-нибудь еще с этой ошибкой и Поделиться этой страницей:
report this ad
Совет по увеличению скорости #49
Устранение неполадок при 100% использовании диска:
Очень распространенная проблема среди пользователей Windows — использование диска в диспетчере задач всегда показывает 100%.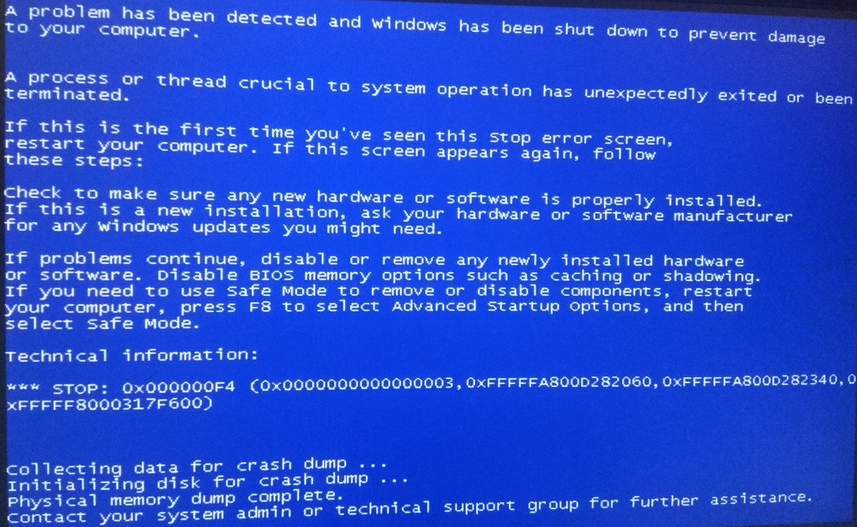 Устраните причину этого всплеска использования диска, перейдя на вкладку «Процессы» в диспетчере задач.
Устраните причину этого всплеска использования диска, перейдя на вкладку «Процессы» в диспетчере задач.
Нажмите здесь, чтобы узнать о другом способе ускорения работы ПК под управлением Windows
report this ad
report this adHome Blog About Privacy Policy Contact Us
Ошибки в алфавитном порядке: A B C D E F G H I J K L M N O P Q R S T U V W X Y Z
Этому устройству не удается найти достаточно свободных ресурсов для использования
от Abdul Rahim
Код ошибки 12 — это критическая ошибка в утилите диспетчера устройств операционной системы Windows. На системном мониторе это обычно происходит, когда компьютер сталкивается с проблемами драйвера приложения или конфликтами системных ресурсов. Полная ошибка может выглядеть так: «Ваша машина не получает достаточно свободных ресурсов, необходимых для использования.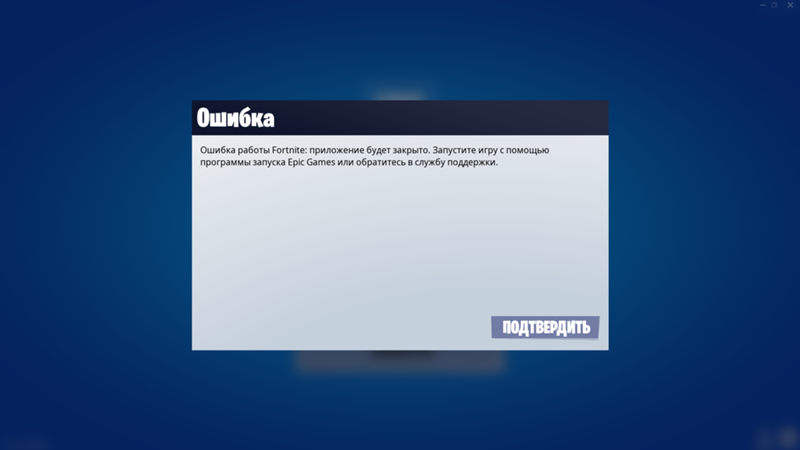 Вы можете деактивировать один из гаджетов на своем компьютере, если хотите использовать это устройство».
Вы можете деактивировать один из гаджетов на своем компьютере, если хотите использовать это устройство».
В основном это проявляется, когда два компьютера случайно подключены к вашей машине, и оба они назначены на одни и те же входные или выходные порты. Это также проявляется, когда два устройства смонтированы для использования одного и того же прямого канала памяти.
Общеизвестно, что BIOS вашей операционной системы совершает эту ошибку. Из-за смешения двух блоков его можно активировать время от времени. Кроме того, код ошибки 12 также возникает на вашем компьютере, когда BIOS не может выделить соответствующие ресурсы компьютеру, который вызывает ошибку.
Проблема, однако, не так уж и важна, но она может вызвать срабатывание каналов и неудобства и проблемы, чтобы отсрочить ее решение. Проблемы будут напрямую тормозить работу вашего устройства.
Дополнительные сведения и решения для кода ошибки 12 Ниже приведены некоторые из самых простых и наиболее мощных вариантов, которые вы можете сделать самостоятельно, чтобы исправить код ошибки системы 12.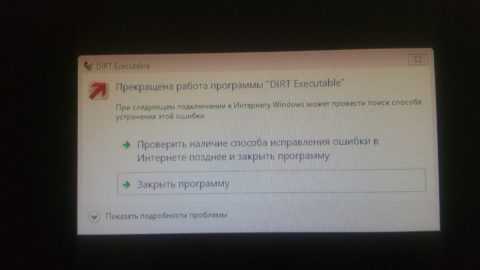 Не нужно быть хорошо обученным в навыках программирования или в технической линии, чтобы решить вопрос. Это потому, что в этой статье вам нужно просто следовать нашему пошаговому руководству. Вот решения для кода ошибки 12:
Не нужно быть хорошо обученным в навыках программирования или в технической линии, чтобы решить вопрос. Это потому, что в этой статье вам нужно просто следовать нашему пошаговому руководству. Вот решения для кода ошибки 12:
- с помощью встроенного устранения неполадок
- Деактивирование устройства
- РЕСПРАВЛЕНИЕ В предыдущее состояние
- Настройки BIOS Изменения для GPU
- Обновление Deving Dister
- . Проблемная переустановка драйвера
- Удаление файла драйвера для карты PCMCIA
- Чтобы устранить код ошибки 12, просто перейдите в меню «Пуск» и введите поле поиска в диспетчере системы. Затем перейдите в «Свойства системы».
- Нажмите «Общие».
- Чтобы открыть окно устранения неполадок, нажмите кнопку «Устранение неполадок».
- Теперь вам будут предложены вопросы и ответы, и все, что вам нужно сделать, это дать правильные ответы.

- На телефоне следи за всеми ходами.
- Посмотрим, останется ли ошибка.
Машина не будет интересоваться компьютером, отключив проблемы, созданные устройством, в окне диспетчера устройств. Ваша ОС больше не может предоставлять машинные услуги уникальному пользователю, когда устройство выключено.
- Зайти в диспетчер компьютеров.
- Перейдите в «Свойства системы»,
- Нажмите вкладку «Драйвер» в меню в конце.
- Нажмите «Отключить», расположенную в нижней части окна.
- Вы увидите сообщение «Отключение этой системы позволит ей прекратить работу». Вы хотите удалить его? Так что выбирай Да.
- Перейдите к OK.
Вы должны следовать официальным рекомендациям Microsoft по восстановлению вашего компьютера до его прежнего состояния. На вашем экране есть несколько точек восстановления, которые создаются автоматически на большинстве компьютеров.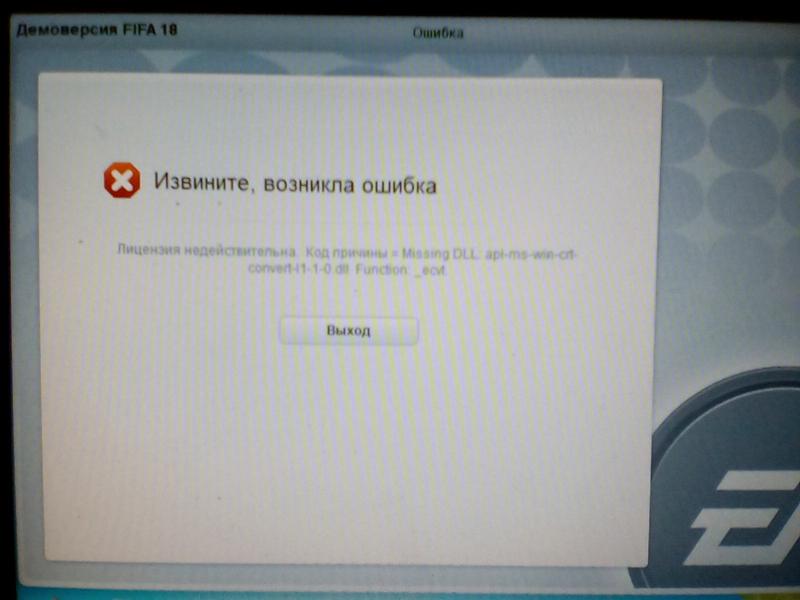
- С помощью кнопки «Пуск» перейдите в меню «Пуск».
- Вставить точку для исправления.
- Просто нажмите Enter.
- Перейдите к Восстановлению инфраструктуры.
- Нажмите кнопку ДАЛЕЕ
- Выберите точку восстановления в зависимости от указанных дат.
Возможно, вы столкнетесь с этой проблемой, если используете несколько графических процессоров. Чтобы просмотреть и настроить параметры BIOS, выполните следующие действия.
- Выключите машину.
- Включите компьютер и нажмите клавишу инициализации BIOS, прежде чем он достигнет системы Windows для доступа к настройкам BIOS.
Примечание: Ключ инициализации BIOS может различаться в зависимости от этикетки и модели разных компьютеров. F1, F2, F10, Delete, Esc, а также сочетания клавиш, такие как Ctrl+Alt+Esc и Ctrl+Alt+Delete — распространенные клавиши для доступа к BIOS. Если вы не знаете, как получить доступ к настройкам BIOS, найдите их в Google с помощью ключевых слов «Ключ настройки BIOS для XXX».
Если вы не знаете, как получить доступ к настройкам BIOS, найдите их в Google с помощью ключевых слов «Ключ настройки BIOS для XXX».
- Вам необходимо настроить альтернативу «Верх нижнего используемого барабана», пока вы находитесь в утилите BIOS. По словам многих производителей машин, он находится на разных вкладках. Однако обычно он находится на вкладке «Дополнительно» или «Защита памяти».
- Ищите кнопку выбора, пока не найдете ее правильно. Обновите его до «3,5 ГБ», если для него установлено значение «Автоматически».
- «Кодирование выше 4G» — это следующий параметр, который вы можете изменить. Как и в случае с альтернативой «Top Of Lower Usable Dram», она также находится в утилите BIOS в разных местах. Вам нужно искать его в соответствии с производителем вашей машины.
- Когда вы увидите параметр «Декодирование выше 4G», если он отключен, измените его на «Включено».
- По завершении выйдите из утилиты BIOS, нажав «Выход и сохранение» или около того.
 Затем он перейдет к методу.
Затем он перейдет к методу.
Для Windows 10
- В меню «Пуск» выберите «Обновление Windows».
- Чтобы запустить приложение обновления Windows, нажмите Enter. Ваша версия Windows будет проверена автоматически, включая обновление драйвера.
- Если доступно какое-либо обновление, просто нажмите «Обновить», чтобы завершить его.
Для Windows 8,7 и Vista
Обновите драйвер вручную
Вы найдете и вручную импортируете драйверы с веб-сайта поставщика и устанавливаете их на свой компьютер. Пожалуйста, убедитесь, что вы используете стабильный драйвер с вашей версией Windows, иначе у вашего оборудования могут возникнуть новые проблемы. Если вы не уверены, какой драйвер использовать, вы можете автоматически найти и установить совместимый драйвер для вашего оборудования с помощью приложения Driver Upgrade.
Обновление драйвера с помощью обновления программного обеспечения драйвера
- Загрузите и обновите программу Driver Talent на своем устройстве.

- Откройте его и нажмите кнопку «Сканировать», чтобы найти драйверы на вашем компьютере.
- Чтобы узнать, есть ли какие-либо обновления или исправления для драйвера, найдите нужный компьютер. Если да, нажмите кнопку «Исправить» или «Обновить». Если нет, подход обновления драйвера не может помочь с кодом ошибки 12. Чтобы увидеть, как он работает, вы должны даже попытаться переустановить движок.
- Если после обновления драйвера вас попросят перезагрузить компьютер, просто сделайте это.
Предупреждение. Неправильное редактирование ключей реестра может нанести непоправимый вред устройству. Поэтому, прежде чем вносить в него какие-либо изменения, настоятельно рекомендуется сделать резервную копию реестра. Выполните следующие действия, чтобы сделать резервную копию всего реестра:
- Проверьте меню «Пуск» на «regedit».
- Найдите редактор Regedit, щелкните правой кнопкой мыши «Запуск от имени администратора», чтобы выбрать его.

- После открытия редактора regedit щелкните правой кнопкой мыши «Компьютер» в верхней части окна и выберите «Экспорт».
- Сохраните файл в указанной позиции. Это файл с именем .reg.
После резервного копирования реестра выполните указанные ниже действия, чтобы внести в него изменения.
- Перейдите в следующем направлении в редакторе regedit: HKEY_LOCAL_MACHINE\SYSTEM\CurrentControlSet\Control\PnP\Pci
- Щелкните правой кнопкой мыши клавишу Pci и выберите New >DWORD или DWORD в зависимости от разрядности вашего устройства.
- Переименуйте «HackFlags» в качестве нового значения.
- Щелкните правой кнопкой мыши HackFlags, выберите «Изменить», установите для параметра «Значение» значение 600 и выберите «Шестнадцатеричный» в качестве базового параметра. Чтобы сохранить конфигурацию, нажмите OK.
- Чтобы проверить, существует ли код ошибки 12, перезагрузите компьютер.
Часто можно увидеть, что обновление до новой версии BIOS является легким средством после того, как вы много боролись с этим кодом ошибки 12 ошибок.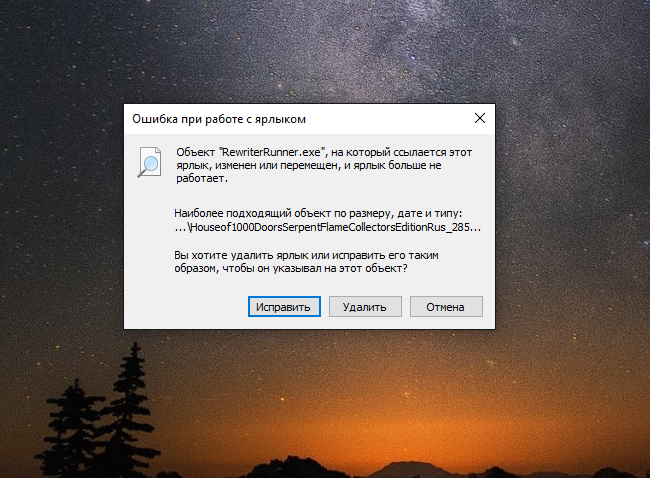
- Найдите текущую версию BIOS : Откройте приложение «Информация об устройстве», нажав кнопку «Пуск» в Windows. В окне поиска введите «Информация о системе» и нажмите кнопку «Обзор системы». Ваша версия BIOS будет показана на скорости обработки вашего компьютера.
- Резервное копирование BIOS : Далее резервное копирование BIOS. Средство обновления BIOS имеет встроенные функции «Сохранить» или «Резервное копирование».
- Найдите нужные обновления : Чтобы найти нужное обновление BIOS и удалить его, перейдите на веб-сайт производителя.
- Запустите загруженное обновление для BIOS: Запустите загруженное обновление BIOS и проверьте его.
- Перезагрузите ПК : Перезагрузите устройство после завершения обновления. Любые обновления могут автоматически перезагрузить вашу машину.
Если после внесения каких-либо изменений произойдет ошибка, перемещение, скорее всего, приведет к ошибке.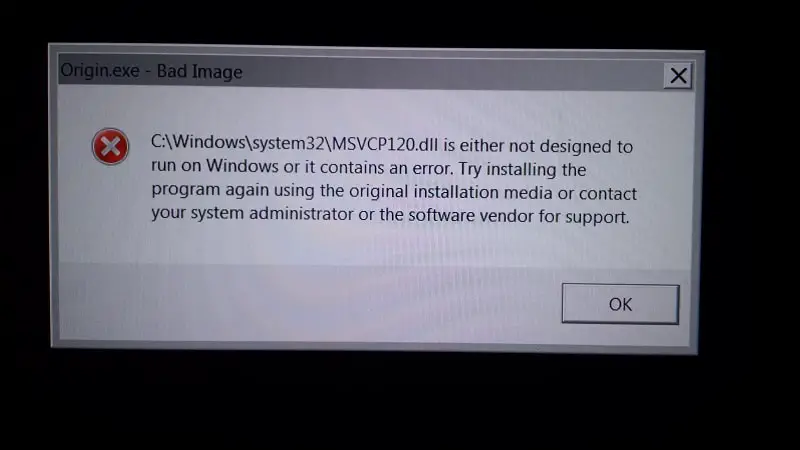 Просто удалите улучшения. Вы должны восстановить его в предыдущее состояние вручную, чтобы отменить изменения, если это необходимо. Или, если вы ранее создали этап восстановления системы, вам может понадобиться использовать восстановление системы.
Просто удалите улучшения. Вы должны восстановить его в предыдущее состояние вручную, чтобы отменить изменения, если это необходимо. Или, если вы ранее создали этап восстановления системы, вам может понадобиться использовать восстановление системы.
Вам следует удалить дефектный драйвер и переустановить его, если вы получаете код ошибки 12 на сетевом адаптере или адаптере WiFi. Имейте в виду, что только эта уникальная ситуация применима к этому подходу. Кроме того, для устранения неполадок может потребоваться подключение компьютера к проводной сети.
- На клавиатуре нажмите клавишу Windows+S.
- Выберите «Системный контроллер» (без кавычек), затем нажмите Enter.
- Щелкните правой кнопкой мыши дефектный драйвер и выберите Устройство для удаления.
- Щелкните поле «Удалить приложение драйвера для этого устройства» рядом с ним, а затем нажмите «Удалить».
- Перезагрузите компьютер.

Отсутствующий драйвер будет немедленно обнаружен вашим устройством, и будет установлена его версия по умолчанию. Мы предлагаем обновить драйвер, чтобы обеспечить бесперебойную работу системы. Посетив веб-сайт производителя и выполнив поиск подходящей версии для вашей машины, вы можете сделать это вручную. Однако этот выбор может быть опасным и трудоемким. В конце концов, установка неправильных драйверов приведет к нестабильной работе машины.
Удалить файл драйвера для карты PCMCIAКарта PCMCIA иногда вызывает различные проблемы на компьютерах людей и, по-видимому, является основным виновником кода ошибки 12 для нескольких устройств в диспетчере устройств, который также перестал работать в некоторых случаях. . Выполните следующие действия, чтобы сделать это, если у вас есть эта карта на вашем компьютере или ноутбуке:
- Откройте проводник на панели задач или откройте любой архив, а затем перейдите на свое устройство в следующем месте:
- Найдите файл pcmcia.
 sys, щелкните его правой кнопкой мыши, выберите «Свойства», а затем перейдите на вкладку «Защита».
sys, щелкните его правой кнопкой мыши, выберите «Свойства», а затем перейдите на вкладку «Защита». - Нажмите кнопку «Дополнительно». Откроется окно «Дополнительные параметры безопасности». Здесь вам нужно изменить владельца ключа.
- Рядом с надписью «Владелец:» нажмите значок «Изменить». Откроется окно «Выбрать человека или сообщество».
- Используйте кнопку «Дополнительно», чтобы выбрать учетную запись пользователя, или просто введите учетную запись пользователя в поле с надписью «Введите имя объекта для выбора» и нажмите «Да». Как владелец, добавьте учетную запись пользователя.
- При необходимости в окне «Дополнительные параметры защиты» для настройки владельца всех вложенных папок и файлов в папке установите флажок «Заменить владельца для вложенных контейнеров и объектов». Для смены владельца нажмите OK.
- Теперь вам нужно предоставить вашей учетной записи полный доступ к файлу или папке. Щелкните правой кнопкой мыши файл или папку еще раз, щелкните Свойства, а затем еще раз щелкните Свойства.

- Теперь закройте все окна «Активы», еще раз щелкните правой кнопкой мыши файл System32 pcmcia.sys и выберите параметр «Переименовать» в появившемся контекстном меню. Использование pcmcia.old.sys для изменения его имени.
- Перезагрузите компьютер и найдите гаджеты и код 12, чтобы убедиться, что проблема все еще существует.
Рекомендуемые статьи
Fix Error Code 12 — этому устройству не удается найти достаточно свободных ресурсов, чтобы использовать его
Вы можете получить следующую ошибку драйвера на своем ноутбуке или ПК с Windows.
Этому устройству не удается найти достаточно свободных ресурсов, которые оно может использовать. (Код 12)
Если вы хотите использовать это устройство, вам необходимо отключить одно из других устройств в этой системе.
Эта ошибка устройства может привести к отключению вашей видеокарты или других аппаратных устройств. Основная причина этой ошибки заключается в том, что двум устройствам, установленным на вашем компьютере, назначены одни и те же порты ввода-вывода, одно и то же прерывание или один и тот же канал прямого доступа к памяти.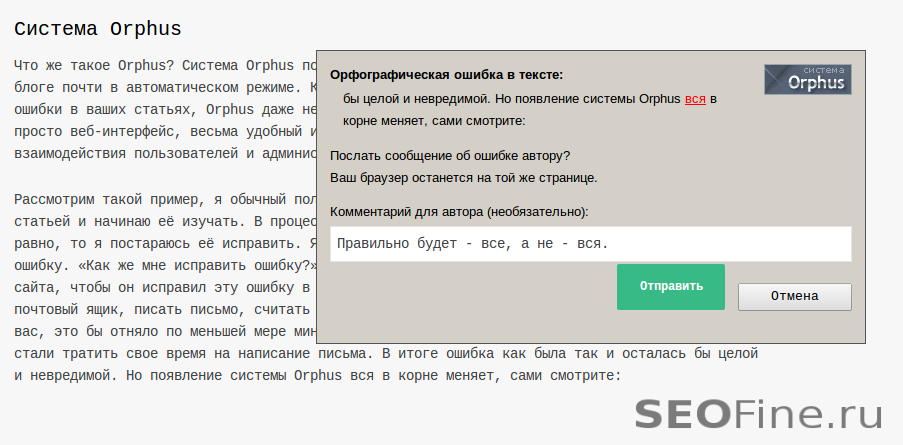
Как исправить этот код ошибки 12
Отключение конфликтующего устройства . Отключение конфликтующего устройства может легко решить эту проблему. Вы можете найти конфликтующее устройство следующим образом:
Открыть Диспетчер устройств . Щелкните правой кнопкой мыши на устройстве и щелкните вкладку Общие . Здесь нажмите Устранение неполадок , чтобы найти конфликтующее устройство. После завершения диагностики вы увидите наиболее возможную причину ошибки с кодом 12 .
Метод 1: исправить с помощью Advanced System Repair Tool
Как мы знаем, наиболее распространенной причиной «Код 12» является поврежденный, поврежденный или устаревший драйвер устройства, поэтому вам нужен Advanced System Repair Tool, который легко устраняет проблемы, связанные с в Диспетчер устройств. Он также восстанавливает отсутствующие или поврежденные системные файлы, такие как dll-файлы, exe-файлы, exe-файлы, sys-файлы, ocx-файлы, inf-файлы и т.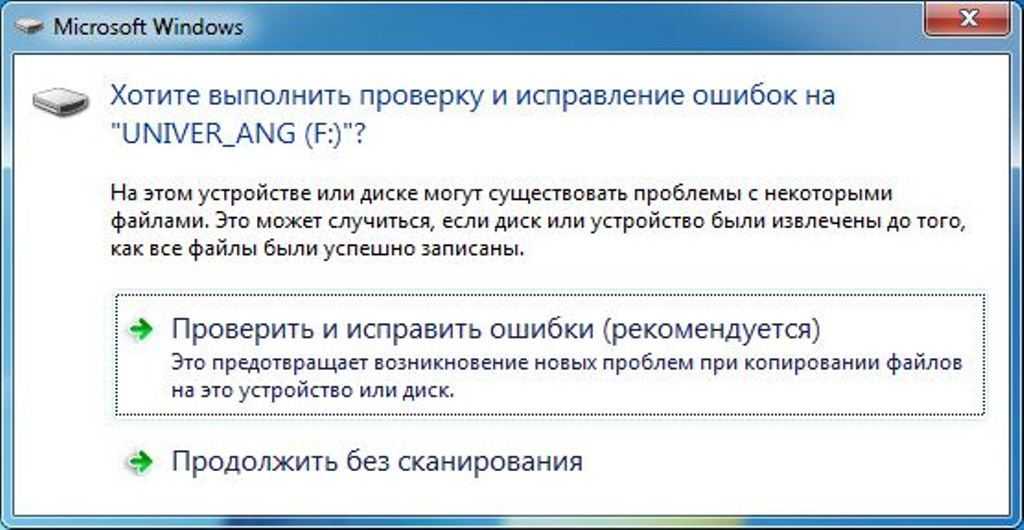 д. В большинстве случаев «Код 12» Ошибка появляется из-за поврежденных записей реестра. Advanced System Repair Tool также позаботится о файле реестра и легко исправит ошибку.
д. В большинстве случаев «Код 12» Ошибка появляется из-за поврежденных записей реестра. Advanced System Repair Tool также позаботится о файле реестра и легко исправит ошибку.
Метод 2: Устранение проблем с поврежденным драйвером
Как вы знаете, основная причина Код ошибки 12 — это устройство не может найти достаточно свободных ресурсов, которые оно может использовать , — это поврежденный или поврежденный драйвер устройства. Таким образом, удаление и переустановка драйвера устройства может навсегда решить вашу проблему. Просто удалите драйвер из диспетчера устройств и установите последнюю версию совместимого драйвера.
1. Нажмите на меню запуска и найдите устройство . Теперь откройте Диспетчер устройств из результатов поиска.
2. Выберите Проблемное Устройство > Щелкните правой кнопкой мыши на них и выберите Свойства .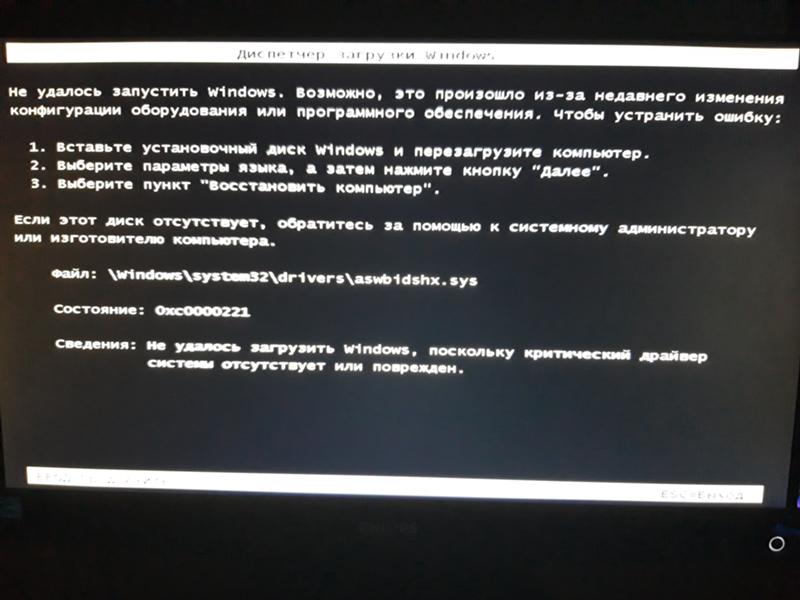
3. Перейдите на вкладку Драйвер и нажмите кнопку Удалить , чтобы удалить драйвер.
4. Перезагрузите компьютер.
5. Снова откройте Диспетчер устройств и перейдите к Действие > Сканировать аппаратные изменения .
Следуйте инструкциям на экране и устраните ошибку . Код ошибки диспетчера устройств 12. Это устройство не может найти достаточно свободных ресурсов, чтобы использовать его .
Способ 3. Запустите средство устранения неполадок оборудования и устройств
Средство устранения неполадок оборудования — это эффективный и простой способ решения любых проблем, связанных с устройством. Не только код ошибки 12 — это устройство не может найти достаточно свободных ресурсов, которые оно может использовать , но если вы получаете какое-либо другое сообщение об ошибке, связанное с диспетчером устройств, запуск средства устранения неполадок оборудования может быстро исправить эту ошибку.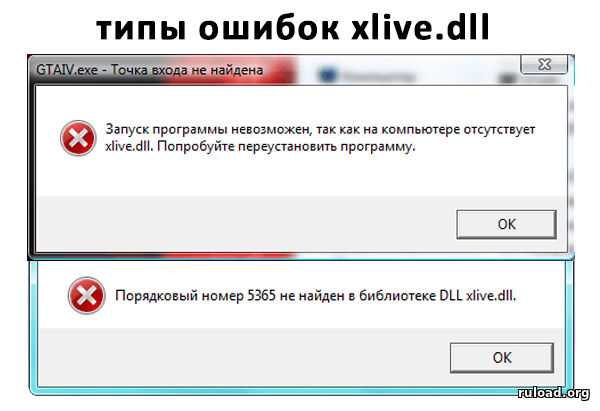
1. Нажмите Пуск Меню и найдите устранение неполадок . Нажмите на Устранение неполадок из элемента поиска.
2. Щелкните ссылку View All на левой панели . Откроется все меню устранения неполадок.
3. Найдите в списке Оборудование и устройства и нажмите на него. Запустится Устранение неполадок оборудования и устройств .
4. Нажмите Далее , чтобы начать процесс.
Способ 4. Обновите драйвер вручную
Вышеупомянутая ошибка связана с программным обеспечением драйвера, поэтому рекомендуется обновить драйвер вручную.
1. Нажмите Start Menu и найдите устройство . Нажмите Диспетчер устройств в результатах поиска.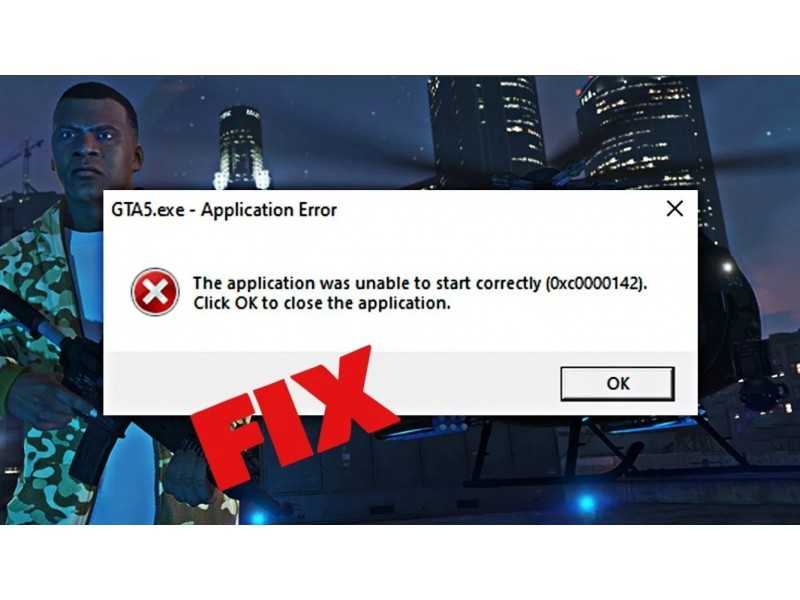 Откроется диспетчер устройств Windows.
Откроется диспетчер устройств Windows.
2. Найдите драйвер, который имеет желтый восклицательный знак и Щелкните правой кнопкой мыши на них и выберите Обновить программное обеспечение драйвера . Вы должны быть подключены к Интернету перед обновлением программного обеспечения драйвера.
3. Выберите, «Автоматический поиск обновленного программного обеспечения драйвера» . Он будет искать в Интернете последнюю версию программного обеспечения драйвера.
4. Если у вас уже есть локальный файл драйвера, выберите «Поиск драйвера на моем компьютере» и найдите локальную копию драйвера.
Способ 5. Увеличение системной памяти
Чтобы решить эту проблему, необходимо проанализировать системную память. Если в вашей системе не хватает памяти, лучшим выбором будет установка дополнительной оперативной памяти на ваш компьютер.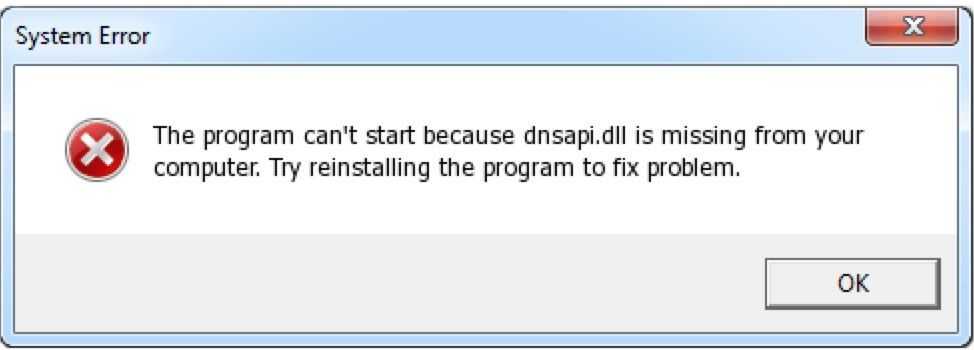
1. Нажмите Ctrl + Shift + Esc , чтобы открыть диспетчер задач. Нажмите «Подробнее».
2. Перейдите на вкладку «Производительность» и проанализируйте, сколько системной памяти доступно для использования.
Способ 6: изменение файла реестра
Изменение файла реестра не рекомендуется, поскольку неправильное редактирование файла реестра может серьезно повредить вашей операционной системе. Для дополнительной безопасности вы должны сохранить резервную копию файла реестра, прежде чем выполнять с ним какие-либо операции.
1. Открыть команда запуска , нажав Ключ Windows + R и тип REGEDIT.EX
2. Просмотр для следующих записей и Delet Upperfilters и Lowerfilters .
hkey_local_machine \ System \ CurrentControlSet \ Control \ Class \ {36FC9E60-C465-11CF-8056-444553540000}
99005 99999.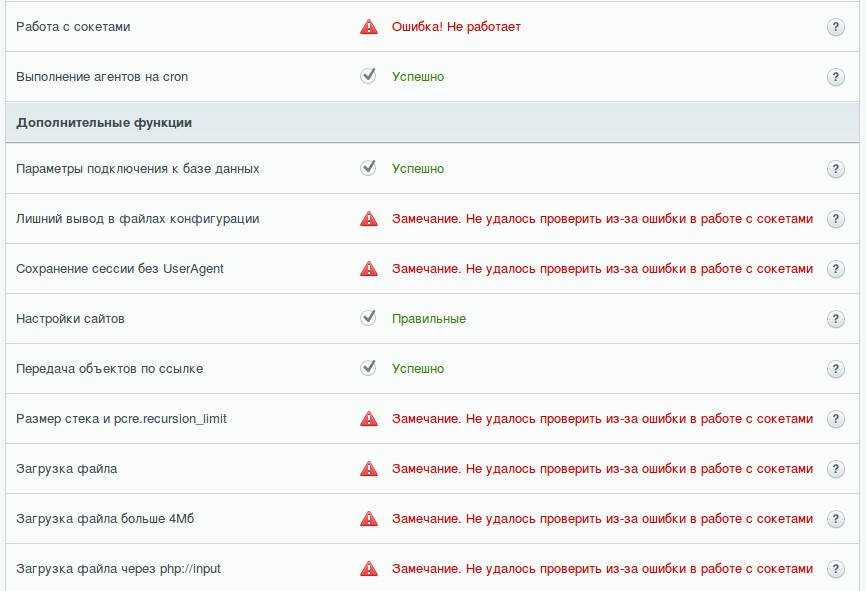


 Вы можете использовать встроенную службу Windows для проверки повреждений системы.
Вы можете использовать встроенную службу Windows для проверки повреждений системы.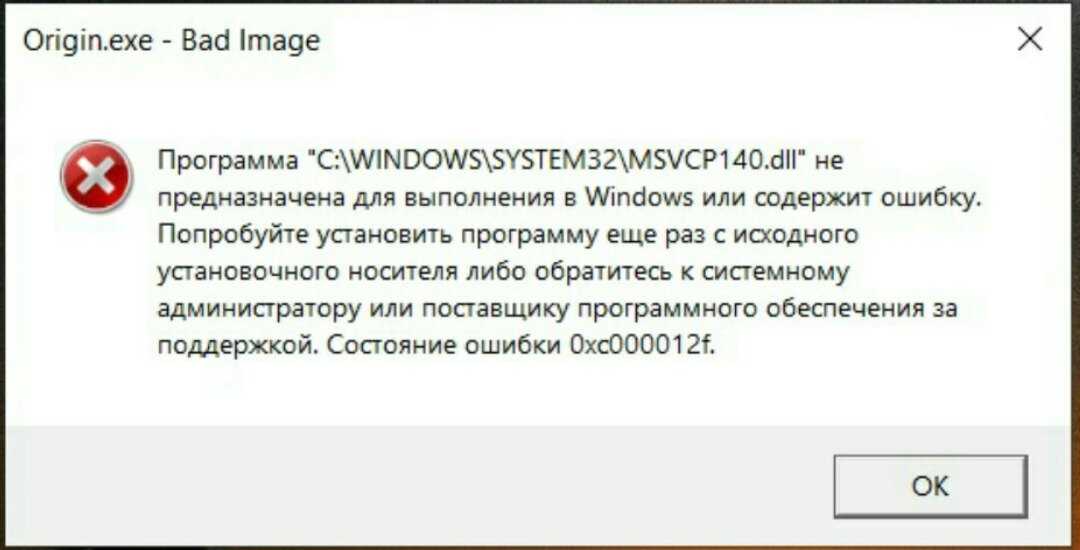 Указывает объем оперативной памяти в МБ.
Указывает объем оперативной памяти в МБ.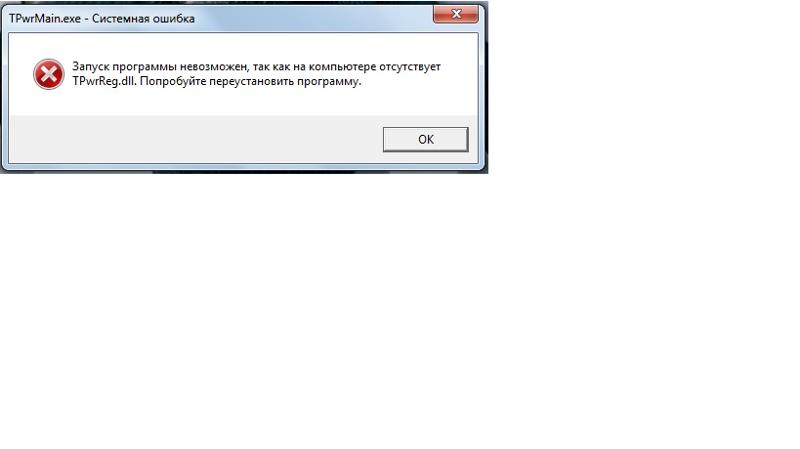
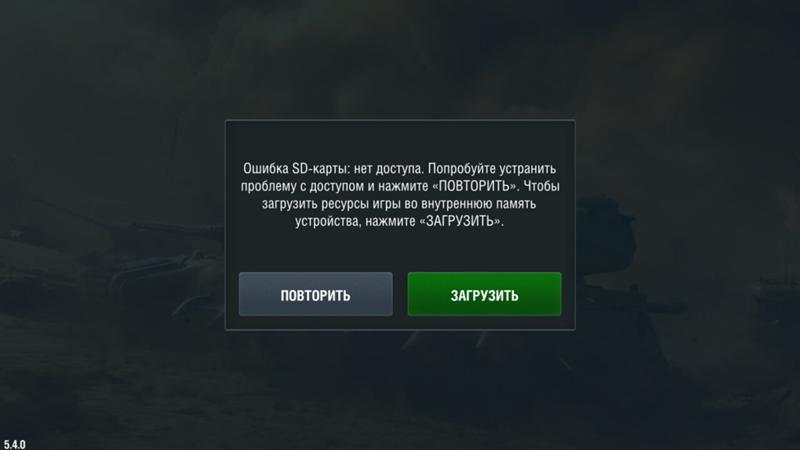
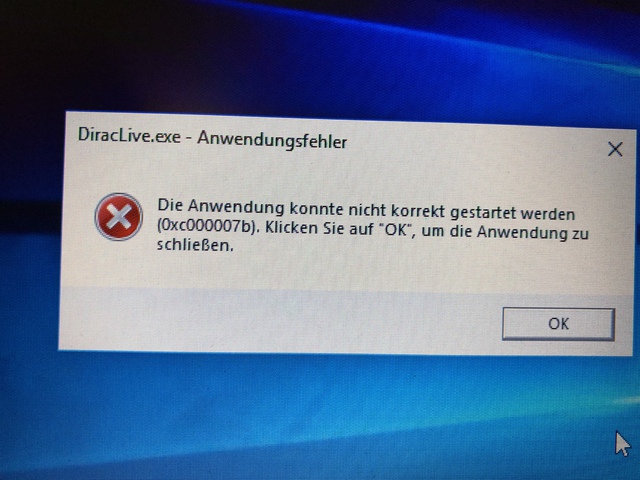

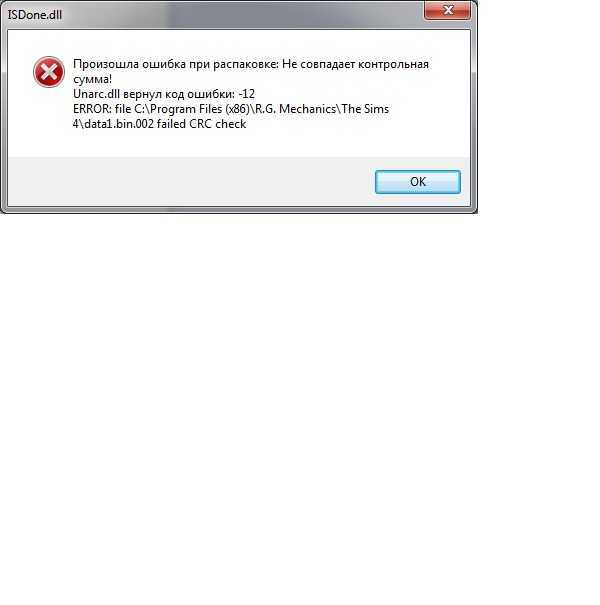 Затем он перейдет к методу.
Затем он перейдет к методу.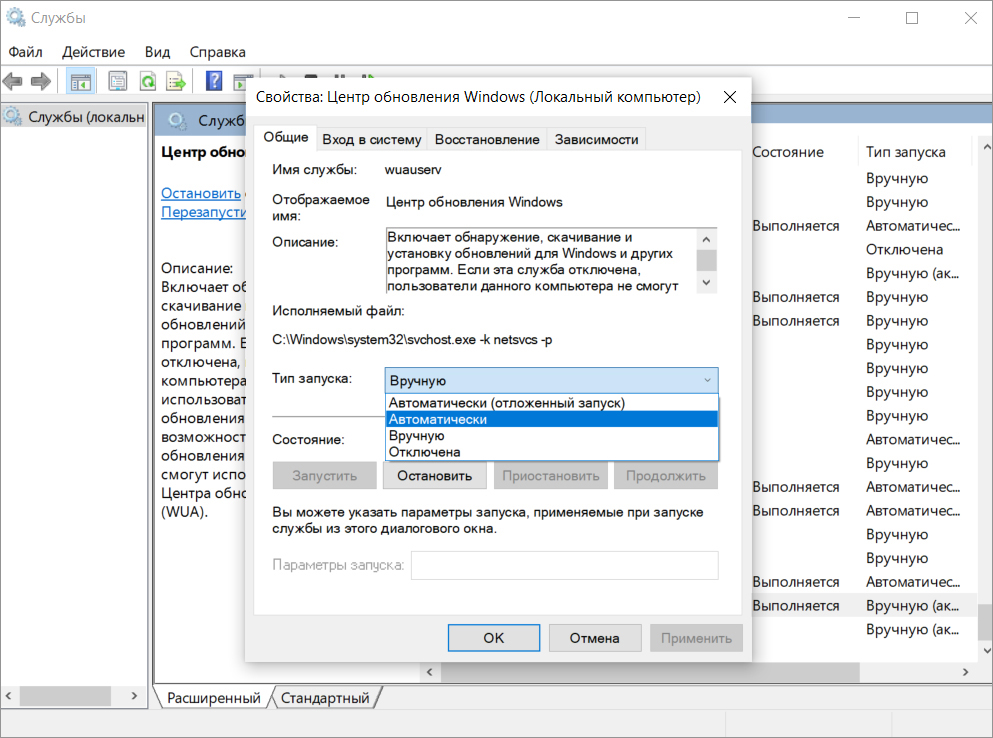
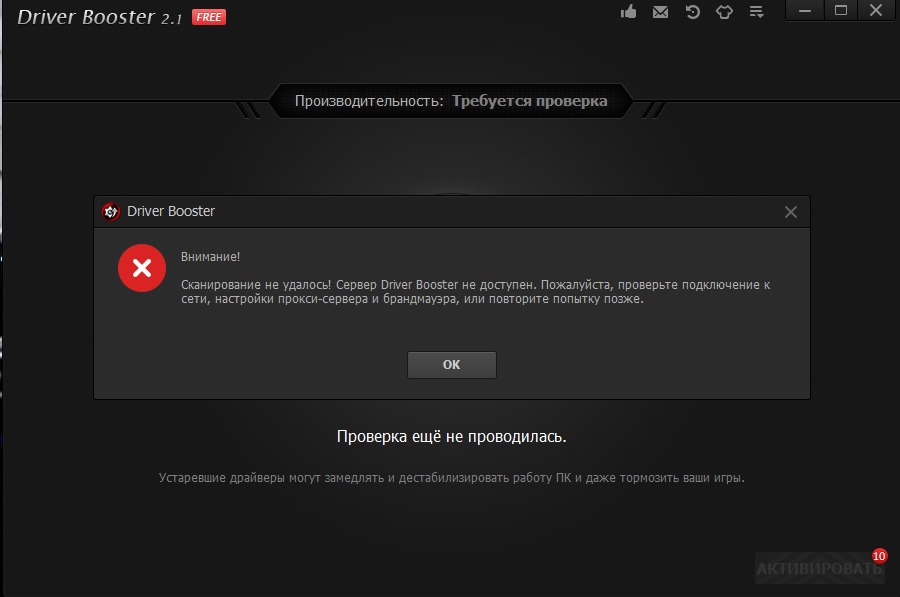

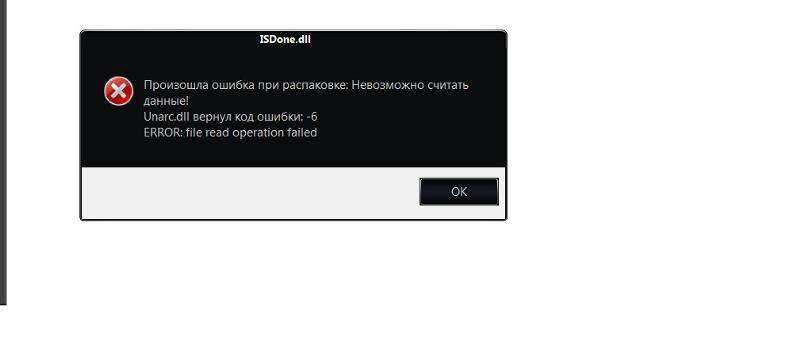 sys, щелкните его правой кнопкой мыши, выберите «Свойства», а затем перейдите на вкладку «Защита».
sys, щелкните его правой кнопкой мыши, выберите «Свойства», а затем перейдите на вкладку «Защита».