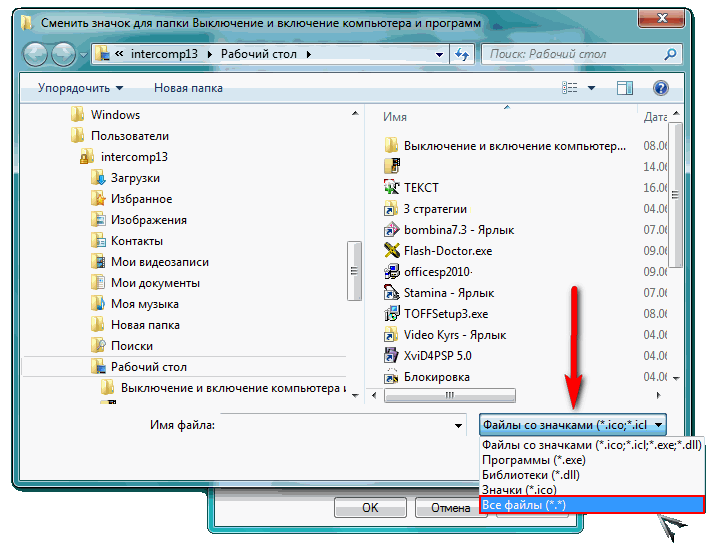Как создать ярлык на рабочем столе для: папки, сайта или программы
Здравствуйте, мои дорогие читатели. Сегодня поговорим с вами о ярлыках, а именно как создать ярлык на рабочем столе или в любой папке, для программы, сайта или еще чего — либо.
Ярлык – это ссылка на какой-либо объект. Соответственно, кликнув по нему, вы просто переходите к файлу, на который он ссылается. Ярлык можно создать для папки, сайта, приложения, и даже для любого файла на жёстком диске. Обычно иконка ярлыка содержит стрелочку, однако при желании её можно убрать.
На скриншоте внизу видно, что в левом нижнем углу иконки браузера Mozilla Firefox располагается маленькая стрелочка.
Чтобы узнать на какой объект ссылается ярлык, кликните правой кнопкой мыши по файлу, затем выберите пункт «Свойства».
Создания ярлыков для сайтов
Так как мы все пользователи интернета, стоит рассказать, как создать ярлык сайта на рабочем столе или в любой папке, где вы пожелаете. Правой кнопкой мыши кликаем по свободному пространству рабочего стола, затем во всплывающем меню выбираем «Создать» — «Ярлык».
Правой кнопкой мыши кликаем по свободному пространству рабочего стола, затем во всплывающем меню выбираем «Создать» — «Ярлык».
Чтобы создать ссылку на сайт, в окошке «Укажите размещение объекта» вводим адрес, например, моего блога www.useroff.com и нажимаем «Далее».
Откроется следующее окошко, в нём в поле «Введите имя ярлыка», надо дать осмысленное название создаваемого ярлыка. Допустим, назовем его «Компьютерные курсы useroff.com» и нажмём на кнопку «Готово».
Всё, наш ярлык создан и появится на рабочем столе. Теперь при нажатии двойным левым щелчком мыши по ярлыку, открывается вкладка браузера со страницей блога. Таким образом, вы можете создавать ярлыки, на интересные и полезные сайты.
Ярлык сайта на рабочем столе
Допустим, на диске «D:\» у вас находится некая папка. Предположим, что она лежит где-то в недрах диска «D:\», т.е. каждый раз вы тратите время на её поиски. Но теперь-то вы знаете, как облегчить себе жизнь.
Для этого кликаем в любой свободной области рабочего стола правым щелчком мыши. В появившемся окне выбираем «Создать» — «Ярлык». В поле «Укажите размещение объекта» нажимаем кнопку «Обзор».
Допустим, что мне нужна папочка «прочие», которая находится в одной из вложенных папок диска «D:\». Находим нашу папку и теперь нажимаем «ОК». Жмём «Готово», и на рабочем столе появляется ярлык для папки «прочие», которую мы так усердно каждый раз искали. При двойном левом щелчке по ярлыку открывается папка «прочие».
Любой ярлык можно создать гораздо более быстрым способом. Для этого переходим на диск «D:\», находим на нём папку, ярлык для которой хотим создать на рабочем столе. Потом зажимаем правую кнопку мыши на нашей папке и, не отпуская, перетаскиваем ее на рабочий стол. Когда отпустите правую кнопку мыши, выберите пункт «Создать ярлыки». Давайте рассмотрим этот способ на примере создания ярлыка к программе.
Быстрый доступ к программе через ярлык
Обычно, при установке любой программы, инсталлятор спрашивает, необходимо ли создать ярлык на рабочем столе.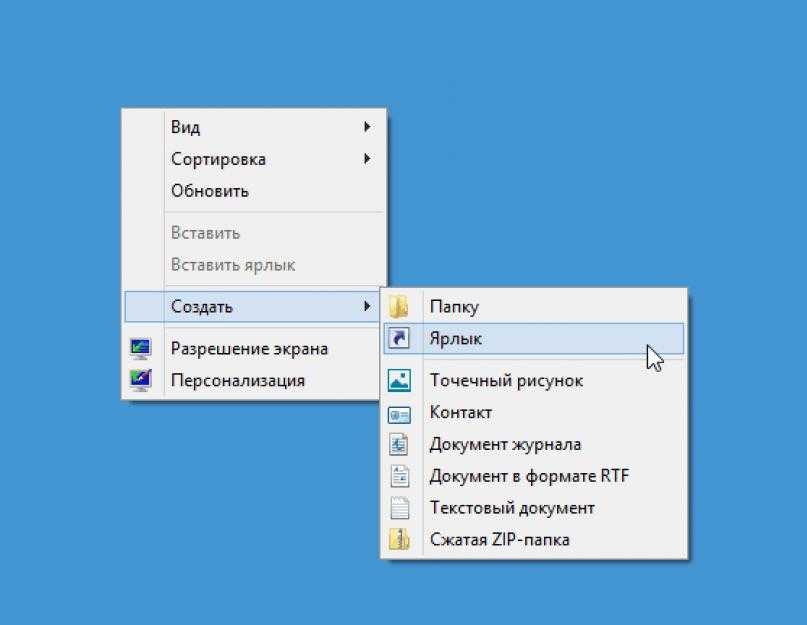 Но бывает так, что программа установилась, а ярлык так и не появился.
Но бывает так, что программа установилась, а ярлык так и не появился.
Конечно, можно каждый раз искать программу через меню «Пуск», но это долго. Чтобы не делать лишних движений и не терять время такие пустяки, проще самому создать ярлык, где вам это необходимо.
К примеру, вам нужно разместить ярлык Microsoft Office Word на рабочий стол. Переходим в меню «Пуск» — «Все программы» — «Microsoft Office».
Нажимаем правой кнопкой мыши на «Microsoft Office Word 2007» и перетаскиваем объект на свободное пространство рабочего стола, удерживая при этом правую кнопку мыши. После этого отпускаем правую кнопку мыши и выбираем «Создать ярлыки». Вот и всё, ярлык для ворда создан.
Теперь вы знаете, как создать ярлык программы, папки или даже файла на рабочем столе, который можете запустить с рабочего стола или другого места вашего компьютера.
Примечание: любые ярлыки можно спокойно удалить – ведь это всего лишь ссылки.
До скорых встреч!
P. S.: Создание ярлыков:
S.: Создание ярлыков:
Как создать ярлык для папки Инструменты Windows (Windows Tools)
Вы можете создать ярлык для папки Инструменты Windows (Windows Tools) на рабочем столе Windows 10 для доступа ко всем встроенным инструментам, приложениям и средствам конфигурации системы одним щелчком мыши. Инструменты Windows — это новая папка, впервые появившаяся в сборке 21343.
В последних выпусках папки «Стандартные», «Средства администрирования Windows», «Windows PowerShell» и «Система Windows» были удалены из меню «Пуск». Их содержимое, то есть ярлыки приложений из этих папок, теперь находятся в новой системой директории Windows Tools, которая ведет к полному списку приложений в проводнике.
Несмотря на то, что папка Инструменты Windows по своей сути — виртуальный объект в Проводнике, ярлык для неё создать очень просто. В этой статье мы рассмотрим два метода, которые вы можете использовать для выполнения этой задачи.
Создать ярлык для папки Инструменты Windows
Создаем ярлык папки Windows Tools вручную
Создать ярлык с помощью Winaero Tweaker
Создать ярлык для папки Инструменты Windows
Чтобы создать ярлык инструментов Windows, сделайте следующее.
- Откройте меню «Пуск», нажав кнопку с логотипом Windows на панели задач, или нажав клавишу Win на клавиатуре.
- Перейдите в папку Инструменты Windows и щелкните по ней.
- Когда папка откроется, щелкните ее значок в адресной строке проводника и перетащите его на рабочий стол.
- Это мгновенно создаст ярлык для папки Windows Tools с нужным именем и значком.
Существует также альтернативный способ создания такого ярлыка. Вы можете сделать то же самое вручную.
Создаем ярлык папки Windows Tools вручную
- Щелкните правой кнопкой мыши на рабочем столе. В контекстном меню выберите Создать — ярлык.

- В поле расположения введите или скопируйте и вставьте следующее:
explorer.exe shell:::{D20EA4E1-3957-11d2-A40B-0C5020524153}. - В поле имени ярлыка укажите Инструменты Windows. Фактически, вы можете использовать любое имя, какое захотите. По завершении нажмите кнопку «Готово».
- Теперь щелкните правой кнопкой мыши на созданном вами ярлыке и выберите Свойства.
- На вкладке «Ярлык» вы можете указать новый значок, если хотите. «Родной» значок по умолчанию находится в файле c:\windows\system32\imageres.dll.
- Щелкните OK, чтобы применить изменения, затем щелкните OK, чтобы закрыть диалоговое окно свойств ярлыка.
Готово!
Теперь вы можете переместить этот ярлык в любое удобное место или добавить в панель быстрого запуска. Также вы можете закрепить его на панели задач или в меню Пуск. Просто щелкните ярлык правой кнопкой мыши и выберите «Закрепить на начальном экране» или «Закрепить на панели задач».
Создать ярлык с помощью Winaero Tweaker
Запустите Winaero Tweaker и перейдите к «Shortcuts»> «Shell Folders (CLSID)» на левой панели. Справа укажите папку, в которой будет создан ваш ярлык. По умолчанию он будет создан непосредственно на рабочем столе, что должно подойти большинству пользователей.
Справа укажите папку, в которой будет создан ваш ярлык. По умолчанию он будет создан непосредственно на рабочем столе, что должно подойти большинству пользователей.
Теперь нажмите кнопку «Select Shell folder …» и найдите папку «Инструменты Windows» с помощью поля поиска, чтобы избежать прокрутки и сэкономить время.
Вот и все.
Источник: Winaero
💡Узнавайте о новых статьях быстрее. Подпишитесь на наши каналы в Telegram и Twitter.
Судя по тому, что вы читаете этот текст, вы дочитали эту статью до конца. Если она вам понравилась, поделитесь, пожалуйста, с помощью кнопок ниже. Спасибо за вашу поддержку!
Автор Сергей ТкаченкоОпубликовано Рубрики WindowsМетки Меню Пуск, Панель управленияКак создавать папки с помощью сочетаний клавиш в Windows? — Блог Auslogics
Изящные трюки с ПК: как создавать новые папки с помощью сочетаний клавиш
Для некоторых из нас, которые в основном работают с компьютерами, неинтересно постоянно двигать и щелкать мышью. Клавиши быстрого доступа — это способ ускорить вашу рутинную работу и лучше организовать задачи на ПК.
Клавиши быстрого доступа — это способ ускорить вашу рутинную работу и лучше организовать задачи на ПК.
Отличные новости: если вы хотите создать новую папку, для этого достаточно нескольких кнопок на клавиатуре. Вот краткое руководство о том, как создавать новые папки с помощью сочетаний клавиш.
Что такое сочетания клавиш для создания новых папок в Windows 10?
Обычно мы щелкаем правой кнопкой мыши, чтобы создать новую папку. На рабочем столе вы можете создать новую папку, щелкнув правой кнопкой мыши пустую область, выбрав «Создать» и выбрав «Папка». Но Windows 10, а также 8 и 7 позволяет создавать папки с помощью сочетания клавиш. Просто нажмите Ctrl + Shift + N , и вы увидите новую папку, автоматически созданную на вашем рабочем столе и готовую для хранения файлов или переименования.
Этот ярлык также работает в проводнике. Просто откройте проводник (или место, где вы хотите создать новую папку), нажмите Ctrl + Shift + N , и новая папка появится в кратчайшие сроки.
Как насчет того, чтобы создать папку в проводнике и одновременно создать ее на рабочем столе? Это просто: нажмите клавишу Windows + D . Вы обнаружите, что все папки или программы будут свернуты, а рабочий стол будет единственным открытым. Следуйте предыдущим шагам, которые мы показали вам, и все.
Этот ярлык работает в Windows 8 и 7, но не в Windows XP. Если вы являетесь пользователем Windows XP и хотите создать новую папку на рабочем столе с помощью сочетаний клавиш, удерживайте клавиши Alt + F , а затем отпустите их, прежде чем быстро нажать клавишу W, а затем F.
Несколько примечания о сочетаниях клавиш
Посмотрите еще несколько примечаний о сочетаниях клавиш:
- Всякий раз, когда сочетание клавиш указано со знаком плюс (+) в строке, например Ctrl + S , это означает, что клавиша Ctrl удерживается, пока нажата буква S .
- Всякий раз, когда он указан с запятыми , разделяющими строку, например, Alt + F, W, F , обратите внимание, что, пока удерживается клавиша Alt , вы нажимаете букву F .
 После этого обе клавиши отпускаются, а клавиши W и F нажимаются одна за другой.
После этого обе клавиши отпускаются, а клавиши W и F нажимаются одна за другой. - В этих сочетаниях клавиш могут работать как прописные, так и строчные буквы. Заглавные буквы часто используются в качестве примеров для ясности.
Если вы больше не хотите использовать сочетания клавиш на своем компьютере, вы можете отключить горячие клавиши или отключить все сочетания клавиш на своем ПК через реестр Windows.
РЕКОМЕНДУЕТСЯ
Решение проблем с ПК с помощью Auslogics BoostSpeed
Помимо очистки и оптимизации вашего ПК, BoostSpeed защищает конфиденциальность, диагностирует проблемы с оборудованием, предлагает советы по повышению скорости и предоставляет более 20 инструментов для удовлетворения большинства потребностей в обслуживании ПК.
Auslogics BoostSpeed — продукт Auslogics, сертифицированный Microsoft® Silver Application Developer
БЕСПЛАТНАЯ ЗАГРУЗКА
С другой стороны, если вы сталкиваетесь с проблемами производительности ПК, возможно, стоит изучить возможность использования таких инструментов, как Auslogics BoostSpeed , для правильной диагностики Windows, повышения скорости работы компьютера и надлежащей стабильности для всех ваши задачи.
Вот и все. Надеюсь, эти сочетания клавиш работают для вашего удобства!
Вам нравится этот пост? 🙂
Оцените, поделитесь и подпишитесь на нашу рассылку!
6 голосов, средний: 4,17 из 5
Загрузка…
Как создать ярлык в Windows 10 двумя простыми способами
- Вы можете создать ярлык в Windows 10 для доступа к файлу или программе с рабочего стола или из другой папки.
- Ярлыки обычно создаются автоматически при первой установке программы, но их можно сделать вручную для любого файла или папки на вашем компьютере с Windows 10.
- Посетите домашнюю страницу Business Insider, чтобы узнать больше.

При использовании Windows 10 может быть очень сложно перемещаться по всем папкам вашего компьютера, и раздражает необходимость искать программу каждый раз, когда вы хотите ее использовать. Это когда ярлыки могут пригодиться.
Ярлыки в Windows 10 позволяют вам переходить из одной области вашего компьютера, например рабочего стола, прямо к тому, что вам нужно открыть. Когда вы устанавливаете программу, она обычно дает вам возможность создать ярлык на рабочем столе и в меню «Пуск» именно для этой цели.
Вы можете вручную создавать ярлыки для приложения, которые будут запускать эту программу, как только вы нажмете на нее, или ярлыки, которые приведут вас к определенной папке.
Вот как создавать ярлыки в Windows 10.
Ознакомьтесь с продуктами, упомянутыми в этой статье:Windows 10 (от 139,99 долларов США в магазине Best Buy)
Как создать ярлык для файла или папки в Windows 10 двумя способами 1. Перейдите к папке, для которой вы хотите создать ярлык. В этом примере мы будем использовать папку Steam с играми под названием «common», до которой часто бывает трудно добраться. Затем я добавлю ярлык к нему на рабочий стол.
Перейдите к папке, для которой вы хотите создать ярлык. В этом примере мы будем использовать папку Steam с играми под названием «common», до которой часто бывает трудно добраться. Затем я добавлю ярлык к нему на рабочий стол.
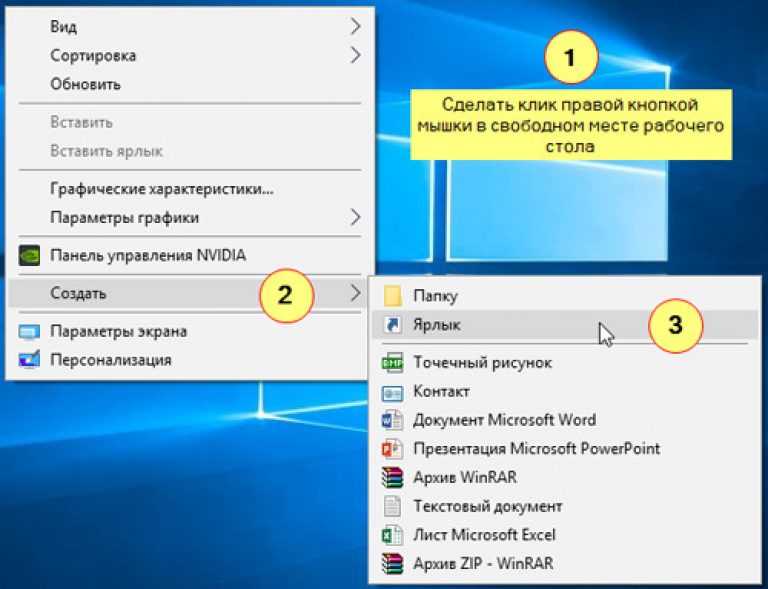 Все, что вам нужно сделать, это перетащить его туда.
Все, что вам нужно сделать, это перетащить его туда.3. Кроме того, вы можете щелкнуть правой кнопкой мыши и навести указатель мыши на параметр «Отправить». Если вы выберете «Рабочий стол» в этом меню, он автоматически создаст для вас ярлык и поместит его на рабочий стол.
Щелкнув правой кнопкой мыши, я могу создать ярлык «общей» папки, и теперь я могу создать ярлык на своем рабочем столе, который будет открывать «общую» папку при двойном щелчке. Росс Джеймс/Business Insider Как создать ярлык для приложения в Windows 10 Приложения работают примерно так же, но требуют создания ярлыка для исполняемого файла программы или файла . exe. Это файл, который вы обычно щелкаете, чтобы открыть программу.
exe. Это файл, который вы обычно щелкаете, чтобы открыть программу.1. Чтобы найти исполняемый файл программы, либо нажмите логотип Windows на клавиатуре, либо нажмите значок в левом нижнем углу экрана и найдите имя приложения, для которого вы хотите создать ярлык. В этом случае я буду использовать Steam.
2. Когда программа появится в результатах поиска, щелкните правой кнопкой мыши значок и выберите «Открыть расположение файла».
3.



 После этого обе клавиши отпускаются, а клавиши W и F нажимаются одна за другой.
После этого обе клавиши отпускаются, а клавиши W и F нажимаются одна за другой.