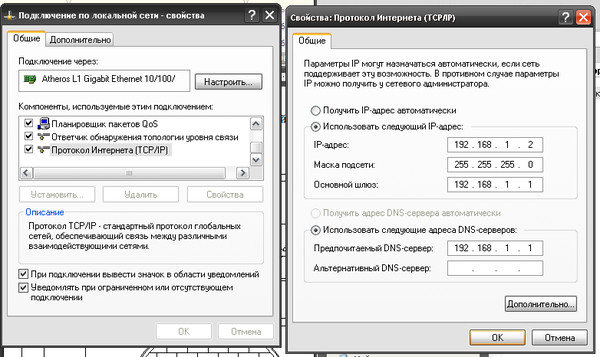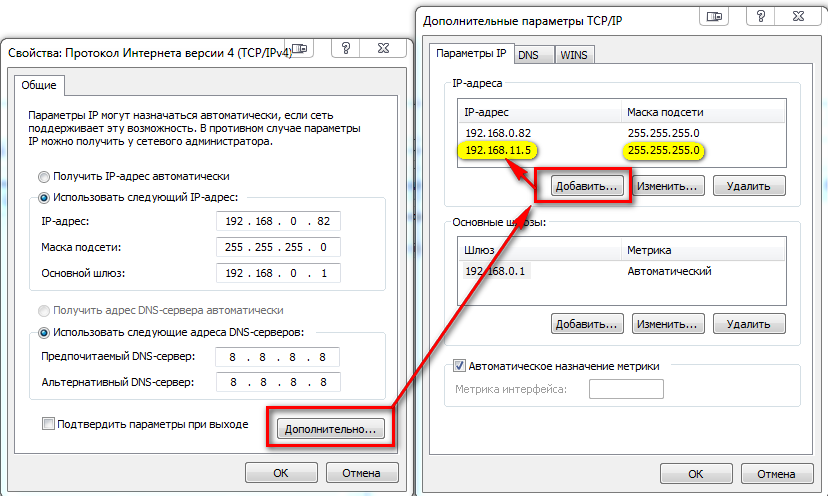Как изменить DNS-сервер в своем Windows. Инструкция. » Блог. ArtKiev Design Studio
Возможно вы столкнулись с ситуацией, когда ваш провайдер некорректно перенаправляет на тот или иной сайт или он вовсе заблокирован по различным причинам, а вам жизненно необходимо на него зайти. Что делать? Во многих случаях поможет смена днс-сервера.
Как сменить DNS в Windows
Для все существующих версий Windows (10 / 8.1 / 8 / 7 / Vista / XP) существует простая маленькая бесплатная программка — DNS Jumper. Скачать программу по ссылке. Ее интерфейс многоязычный и она очень проста:
Как настроить DNS в Windows 10, 8.1, 8 без дополнительных программ
- Нажмите правой кнопкой мыши на значок интернета в трее, выберите Центр управления сетями и общим доступом
- В разделе Просмотр основных сведений о сети и настройка подключений, нажмите на пункт справа от Подключения
- В открывшемся окне выберите пункт Свойства
- В окне в списке Отмеченные компоненты используются этим подключением выберите пункт IP версии 4 (TCP/IPv4) в Windows 10 или Протокол Интернета версии 4 (TCP/IP) и опять нажмите кнопку Свойства
- В открывшемся окне на вкладке Общие выберите пункт Использовать следующие адреса DNS-серверов

- Поставьте галочку для Подтвердить параметры при выходе и нажмите OK
- Перезагрузите ваш компьютер
Как настроить DNS в Windows 7 без дополнительных программ
- Нажмите правой кнопкой мыши на значок интернета в трее, выберите Центр управления сетями и общим доступом
- В разделе Просмотр активных сетей, выберите пункт справа от Подключения
- На вкладке Общие в окне Состояние Подключения нажмите кнопку Свойства
- На вкладке Сеть, прокрутите вниз и выберите Протокол Интернета версии 4 (TCP/IPv4), нажмите кнопку Свойства
- На вкладке Общие в нижней части окна, выберите Использовать следующие адреса DNS-серверов, а затем введите IP-адреса выбранного DNS-сервиса, например, DNS от Google
- Поставьте галочку для Подтвердить параметры при выходе и нажмите OK
- Перезагрузите ваш компьютер
Как настроить DNS в Windows XP без дополнительных программ
- Нажимаем Пуск и открываем Панель управления
- В нем выберите Сетевые подключения, затем текущее подключение
- На вкладке Общие нажмите Свойства
- На вкладке Общие выберем Протокол Интернета (TCP/IP) и нажмите Свойства
- На вкладке Общие окна Свойства Протокол Интернета (TCP/IP), в нижней части, выберите Использовать следующие адреса DNS-серверов, а затем введите IP-адреса выбранного DNS-сервиса, например Google DNS
- Нажмите кнопку ОК и закройте все окна
- Перезагрузите ваш компьютер
Вот и все. Надеемся, что эта инструкция помогла Вам изменить днс-сервер и достичь нужного результата.
Надеемся, что эта инструкция помогла Вам изменить днс-сервер и достичь нужного результата.
DNS: Что это такое | ProfHelp
А знаете-ли вы, что подключившись к серверу facebook.com, и видя в адресной строке facebook.com, вы на самом деле можете быть подключены совсем другому серверу, никакого отношения к Facebook не имеющему? Для того, чтоб понимать почему такое может случиться, вы должны понимать принципы, по которым работает DNS.
DNS лежит в основе работы всемирной паутины, называемой Интернет и которой мы пользуемся каждый день. DNS работает прозрачно в фоновом режиме, занимаясь преобразованием имен сайтов из пригодной для восприятия человеком формы в пригодную для восприятия компьютером форму — IP адрес.
Аббревиатура DNS расшифровуется как domain name system, система доменных имен. Доменные имена, это пригодные для человеческого понимания адреса сайтов, которые мы используем каждый день. Например доменное имя Google — google.com. Если вам нужно открыть сайт Google, вы просто вводите строку google.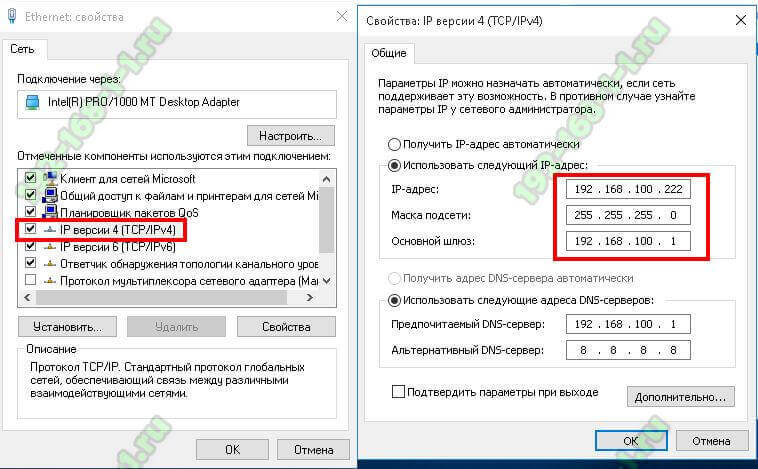
Но с другой стороны, ваш компьютер не понимает где находится “google.com”. Для соединения компьютеров и серверов в Интернет и других сетях используют IP адреса (“Internet protocol” адреса). Google.com расположен по адресу 173.194.39.78 в Интернет. Если вы введете этот адрес в адресной строке вашего браузера, вы также попадете на сайт Google.
Мы используем google.com вместо 173.194.39.78, потому что адрес типа google.com для человеческого восприятия более осмысленный и легче запоминаем, чем бессмысленный набор цифр. DNS чаще сравнивают с телефонной книгой — в которой по имени можно найти телефонный номер, так и по DNS имени легко найти номер, являющийся IP адресом.
Серверы доменных имен отвечают за определение соответствия между IP адресом (173.194.39.78) и доменным именем сервера (google.com). Когда вы вводите в строке адреса своего браузера google.com, ваш компьютер соединяестя с основным для него DNS сервером и узнает у него какой IP адрес соответствует доменному имени google. com. После выяснения IP адреса, ваш компьютер подключается к серверу и отображает сайт “google.com”. В вашем браузере подключение к 173.194.39.78 осуществляется прозрачно без участия пользователя.
com. После выяснения IP адреса, ваш компьютер подключается к серверу и отображает сайт “google.com”. В вашем браузере подключение к 173.194.39.78 осуществляется прозрачно без участия пользователя.
Используемые вами (вашим компьютером) сервеа DNS в большинстве случаев предоставляются Интернет сервис провайдерами (“ISP”). Если в вашей домашней сети вы находитесь за маршрутизатором, вероятнее всего, ваш компьютер в качестве основного DNS сервера использует этот маршрутизатор, а маршрутизатор в свою очередь перенаправляет DNS запросы к DNS серверу провайдера.
После того, как компьютер определил IP адрес сервера, ассоциированный с запрашиваемым доменным именем, компьютер сохраняет в кэше ответы, получненые от DNS сервера. Это позволяет сократить количество обращений к DNS серверу, снизить нагрузку на него и позволяет ускорить работу сети. В случае, если в кэше уже имеется IP адрес, сопоставленный доменному имени, компьютер сразу подключается к нужному серверу, пропуская этап обращения к севреру DNS.
Некоторые вирусы и другие вредоносные программы могут изменить DNS сервер вашего компьютера, используемый по умолчанию, на сервер вредоносной или моженнической организации. Этот подставной DNS сервер может перенаправлять ваши запросы к популярным веб сайтам на свой сервер со своим IP адресом. Делается это с целью завладеть вашими личными данными: логин, пароль, адрес имейл, банковские данные и так далее.
Например когда вы подключаетесь к facebook.com и используете правильный DNS сервер вашего повайдера, вы получаете от сервера в ответ правильный IP адрес сервера facebook.com и подключаетесь к серверу facebook.com. Однако, когда на вашем компьютере, или сети указан подставной DNS сервер злоумышленников или мошенников, он в ответ передает совершенно другой IP адрес. В этом случае, вы будете в строке адреса видеть facebook.com, а на самом деле вы будете находится на сайте злоумышленника с совершенно другим IP адресом.
Для того, чтоб избежать данной проблемы, убедитесь, что вы используете антивирусное ПО и его антивирусные базы акутальны. Также следует быть внимательным и обращать внимание на сообщения об ошибках при работе с сертификатами. Например если вы пытаетесь подключиться к веб сайту вашего банка и видите сообщение “invalid certificate”, это может сигнализировать о том, что вы используете DNS сервер злоумышленников, который перенапрвляет вас на их подставной веб сайт.
Также следует быть внимательным и обращать внимание на сообщения об ошибках при работе с сертификатами. Например если вы пытаетесь подключиться к веб сайту вашего банка и видите сообщение “invalid certificate”, это может сигнализировать о том, что вы используете DNS сервер злоумышленников, который перенапрвляет вас на их подставной веб сайт.
Вредоносное ПО также может изменить hosts файл вашего компьютера, для того, чтоб переопределить адреса некотороых серверов и направить запросы к определенным сайтам на подставные сайты с другими IP адресами. Для того, чтоб избежать такой ситуации, в Windows 8 по умолчанию блокирует изменение файла hosts для перенаправления facebook.com и других популярных веб сервисов на другие IP адреса.
Как нами было установлено выше, вероятнее всего, при подключении к интернет ваш компьютер использует DNS сервер вашего провайдера. Несмотря на то, что вам не обязательно, но вы можете изменить настройки сети так, чтоб основным DNS сервером на вашем компьютере, или вовсе для всех компьютеров вашей сети был сторонний DNS сервер.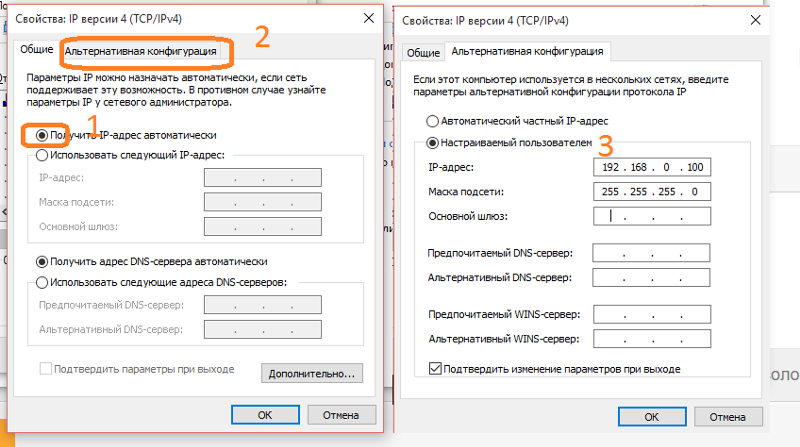
В некоторых случаях, DNS серверы этих организаций могут предоставлять вам более бытрые DNS ответы, ускорять ваше подключение к серверу, когда вы первый раз подключаетесь к нему по доменному имени. Хотя реальная разница в скорости зависит от того, как далеко вы расположены от стороннего DNS сервера и на сколько быстрый DNS сервер вашего провайдера. Если у вашего провайдера сервер довольно производителен, а сторонний DNS сервер находится на значительном от вас расстоянии — использование стороннего DNS сервера может замедлить разрешение доменных имен.
OpenDNS также предоставляет дополнительный сервис — фильрацию веб сайтов. Например, если вы включили фильтрацию доступа к сайтам, содержащим порнографические материалы, доступ к такого рода сайтам из вашей сети приведет к отображению страницы “Blocked” вместо запрашиваемой страницы. В качестве основы лежит все та-же подмена IP адреса, передаваемого на DNS запрос, рассмотренная ранее в нашей статье.
О том, как настроить публичный DNS сервер Google, или OpenDNS, почитайте следующие материалы:
Как изменить DNS-серверы в Windows 10
В случае, если вас беспокоит медленное или неустойчивое подключение к Интернету на компьютере под управлением Windows 10, проблема может быть вызвана медленными или переполненными DNS-серверами, используемыми вашим поставщиком услуг. Ниже вы найдете инструкции по изменению DNS-серверов на компьютере под управлением Windows 10 на более быстрые DNS-серверы, предоставляемые Google, OpenDNS и другими.
Коротко об изменении DNS-серверов в Windows 10
Говоря простыми словами, DNS-сервер можно определить, как услугу, которая помогает перевести понятный для пользователей веб-адрес в машиночитаемый. Например, человеческому мозгу намного легче запомнить google.
По умолчанию ваш компьютер под управлением Windows 10 использует DNS-серверы, предоставленные вашим интернет-провайдером. Эта автоматическая настройка идеально подходит для большинства пользователей компьютеров, которые не хотят испытывать трудности с настройкой DNS-серверов на своих компьютерах.
Тем не менее, вам не нужно придерживаться DNS-серверов, предоставляемых вашим провайдером интернет-услуг, в случае, если на вашем компьютере наблюдается медленная скорость веб-серфинга и проблемы с подключением к Интернету.
Вы можете легко изменить DNS-серверы на компьютере под управлением Windows 10 на Google или OpenDNS и посмотреть, помогает ли это в решении проблемы медленной скорости веб-серфинга и других проблем с подключением к Интернету на компьютере.
Как Google, так и OpenDNS, как известно, являются высоконадежными DNS-серверами и, вероятно, они быстрее, чем DNS-серверы, используемые вашим интернет-провайдером. Кроме того, в случае OpenDNS вы сможете использовать дополнительные функции, такие как фильтрация содержимого, антифишинг и средства защиты от детей.
Кроме того, в случае OpenDNS вы сможете использовать дополнительные функции, такие как фильтрация содержимого, антифишинг и средства защиты от детей.
Изменение DNS-серверов на Google или OpenDNS
Выполните следующие действия, чтобы изменить DNS-серверы на компьютере под управлением Windows 10 на Google или OpenDNS. Такую же процедуру можно использовать для изменения DNS-серверов на любой другой провайдер.
- Щелкните правой кнопкой мыши значок WiFi, расположенный в правом нижнем углу экрана. В появившемся маленьком меню нажмите кнопку Открыть Центр управления сетями и общим доступом.
- На экране Центр управления сетями и общим доступом щелкните активное сетевое имя, для которого вы хотите изменить DNS-сервер.
- На следующем экране (состояние — беспроводная сеть) нажмите кнопку Свойства.
Примечание: Возможно, вам предложат ввести пароль администратора, если вы не вошли в свою учетную запись.
- На экране Беспроводная сеть: свойства выберите IP версии 4 (TCP/IPv4), а затем нажмите кнопку Свойства.

- На следующем экране сначала выберите вариант Использовать следующие адреса DNS-серверов, а затем введите 8.8.8.8 в поле рядом с Предпочтитаемым DNS-сервером и введите 8.8.4.4 в поле рядом с Альтернативным DNS-сервером.
- Нажмите ОК, чтобы сохранить новые настройки DNS-сервера.
Выполнив эти шаги, вы успешно сменили DNS-сервер на своем компьютере под управлением Windows 10 на Google DNS. Если вы хотите использовать OpenDNS, вам нужно ввести 208.67.222.222 и 208.67.220.220.
Включить или отключить обновления DNS — Windows Server
- Чтение занимает 14 мин
В этой статье
В статье обсуждается отключение обновлений DNS в Microsoft Windows Server 2003. По умолчанию клиентские компьютеры с Windows Server 2003 имеют обновления DNS.
По умолчанию клиентские компьютеры с Windows Server 2003 имеют обновления DNS.
Применяется к: Windows 10, Windows Server 2012 R2
Исходный номер КБ: 246804
Сводка
Microsoft Windows 2000 поддерживает обновления системы доменных имен (DNS) для RFC 2136. По умолчанию это поведение включено для Windows 2000 DNS-клиентов.
В зависимости от конфигурации и служб, работающих на определенном компьютере, различные компоненты выполняют обновления DNS. Нет централизованного способа управления поведением обновления DNS всех компонентов, например, с помощью средства или ключей реестра. В этой статье описывается каждый компонент и как изменить поведение этого компонента.
В статье также обсуждается отключение обновлений DNS в Microsoft Windows Server 2003. По умолчанию клиентские компьютеры с Windows Server 2003 имеют обновления DNS.
Введение
Следующие компоненты выполняют обновления DNS:
- Клиентская служба Динамический протокол конфигурации хостов (DHCP)
Эти обновления применяются Windows 2000 компьютеров.
- Служба DNS Server
Эти обновления применяются только Windows DNS-серверов на основе 2000. - Служба Net Logon
Эти обновления применяются только Windows контроллеров домена на основе 2000. - Клиент удаленного доступа
Эти обновления применяются только Windows 2000 клиентов удаленного доступа.
Примечание
После изменения одного из этих компонентов путем изменения ключей реестра, перечисленных в этой статье, необходимо остановить и перезапустить затронутые службы. Иногда необходимо перезапустить компьютер. Эти экземпляры отмечены.
Клиентская служба DHCP
Важно!
В этот раздел, описание метода или задачи включены действия, содержащие указания по изменению параметров реестра. Однако неправильное изменение параметров реестра может привести к возникновению серьезных проблем. Поэтому следует в точности выполнять приведенные инструкции. Для дополнительной защиты создайте резервную копию реестра, прежде чем редактировать его.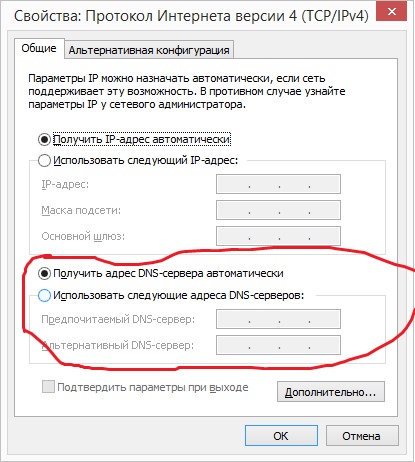 Так вы сможете восстановить реестр, если возникнет проблема. Дополнительные сведения о том, как создать и восстановить реестр, щелкните следующий номер статьи, чтобы просмотреть статью в базе знаний Майкрософт:
Так вы сможете восстановить реестр, если возникнет проблема. Дополнительные сведения о том, как создать и восстановить реестр, щелкните следующий номер статьи, чтобы просмотреть статью в базе знаний Майкрософт:
322756 Создание резервной копии и восстановление реестра Windows
Клиентская служба DHCP выполняет обновления DNS для сетевых адаптеров независимо от того, настроен ли адаптер с помощью DHCP или с помощью ручных или статических методов. В этом разделе описывается, как включить и отключить следующие регистрации на просмотр:
- Forward and reverse for all adaptors
- Обратный для всех адаптаторов
- Расширенные элементы управления свойствами TCP/IP для каждого адаптора
- Forward and reverse per adaptor
- Обратный на один адаптер
- Другие параметры
Forward and reverse for all adaptors
Чтобы отключить как вперед (запись ресурсов), так и обратные (записи ресурсов PTR), выполняемые для всех адаптеров службой клиентов DHCP, используйте следующий подкай реестра:
HKEY_LOCAL_MACHINE\SYSTEM\CurrentControlSet\Services\Tcpip\Parameters\DisableDynamicUpdate
Диапазон: 0 — 1
Значение по умолчанию: 0
Примечание
Если значение этого реестра установлено до 1, адреса этого подключения в поле DNS, расположенные на вкладке DNS расширенных свойств TCP/IP каждого сетевого интерфейса, не будут затронуты.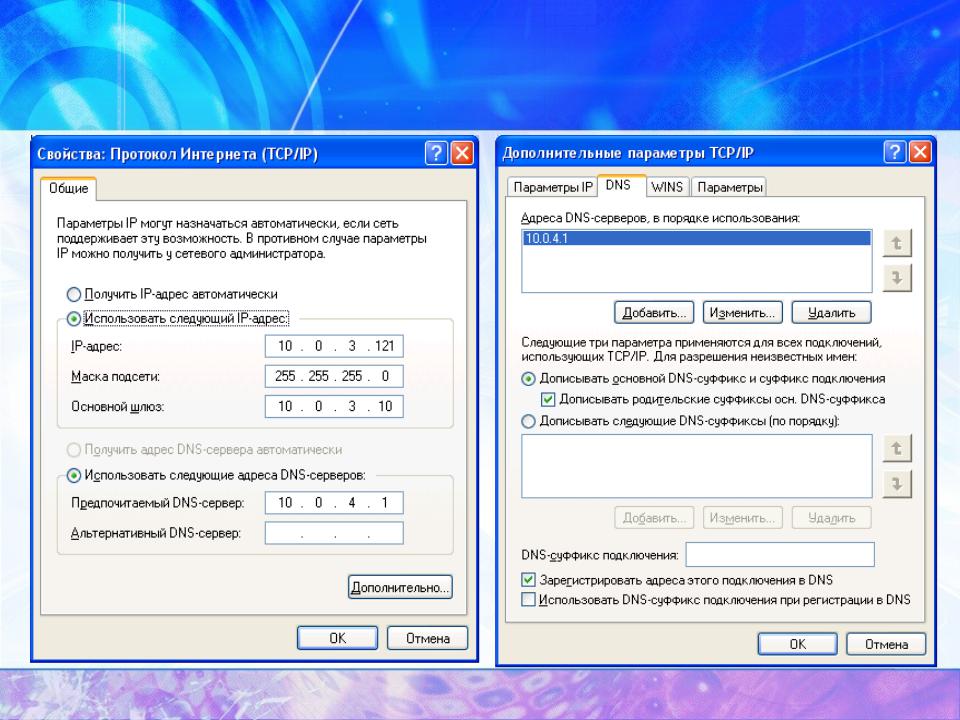 Если контрольный ящик был проверен до включения политики, он по-прежнему будет проверяться после включения политики. Параметр реестра, сделанный политикой, — это глобальный параметр, который влияет на все интерфейсы, а не на параметр, определенный адаптером. Этот глобальный параметр не раскрывается в типе data REG_DWORD.
Если контрольный ящик был проверен до включения политики, он по-прежнему будет проверяться после включения политики. Параметр реестра, сделанный политикой, — это глобальный параметр, который влияет на все интерфейсы, а не на параметр, определенный адаптером. Этот глобальный параметр не раскрывается в типе data REG_DWORD.
Этот ключ отключает регистрацию обновления DNS для всех адаптеров на этом компьютере. С обновлением DNS клиентские компьютеры DNS автоматически регистрируются и обновляют записи ресурсов при изменениях адресов.
Значение значение
——————————————-
0 Включает регистрацию обновления DNS
1 Отключает регистрацию обновления DNS
Примечание
Чтобы обновления DNS функционировали на любом адаптере, обновление DNS должно быть включено на уровне системы и на уровне адаптора. Чтобы отключить обновление DNS для определенного адаптора, добавьте значение DisableDynamicUpdate в подкайку реестра имен интерфейса и задайте его значение 1 .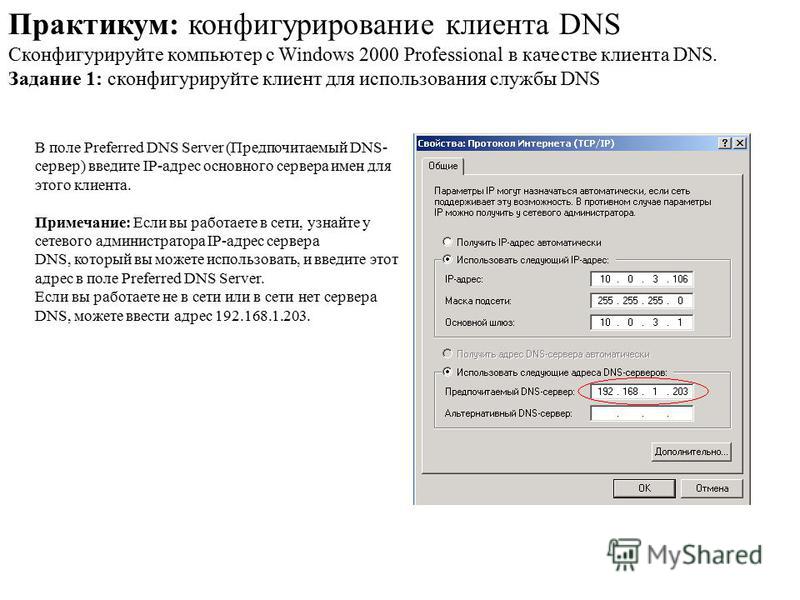 Чтобы отключить обновления DNS на всех адаптерах компьютера, добавьте значение DisableDynamicUpdate к следующему подкайку и задайте его значение 1:
Чтобы отключить обновления DNS на всех адаптерах компьютера, добавьте значение DisableDynamicUpdate к следующему подкайку и задайте его значение 1:
HKEY_LOCAL_MACHINE\SYSTEM\CurrentControlSet\Services\Tcpip\Parameters
Если это значение реестра установлено до 1, то адреса этого подключения в поле DNS не будут отражать изменения, внесенные в этот ключ реестра. (Этот контрольный ящик расположен на вкладке DNS для расширенных свойств TCP/IP каждого сетевого интерфейса.) Если перед изменением реестра был выбран контрольный ящик, он останется выбранным после этого изменения реестра. Этот параметр реестра — это не параметр, определенный адаптеру, а глобальный параметр, влияющий на все интерфейсы. Этот глобальный параметр не раскрывается в пользовательском интерфейсе.
Windows 2000 не добавляет эту запись в реестр. Его можно добавить путем редактирования реестра или с помощью программы, которая редактирует реестр.
Чтобы сделать изменения этого значения эффективными, необходимо перезапустить Windows 2000.
Обратный для всех адаптаторов
Если вы хотите перенастраивание регистраций (запись ресурсов), но не обратные регистрации просмотров (записи ресурсов PTR), используйте следующий подкой реестра, чтобы отключить регистрации записей ресурсов PTR:
HKEY_LOCAL_MACHINE\SYSTEM\CurrentControlSet\Services\Tcpip\Parameters\DisableReverseAddressRegistrations
Тип данных: REG_DWORD
Диапазон: 0 — 1
Значение по умолчанию: 0
Этот ключ отключает регистрацию DNS-обновлений записей ресурсов PTR этим клиентом DNS. Записи ресурсов PTR связывают IP-адрес с именем компьютера. Эта запись предназначена для предприятий, где основной DNS-сервер, который является авторитетным для зоны обратного смотра, не может или настроен не для выполнения обновлений DNS. Это уменьшает ненужный сетевой трафик и предотвращает ошибки журнала событий, которые записывают неудачные попытки зарегистрировать записи ресурсов PTR.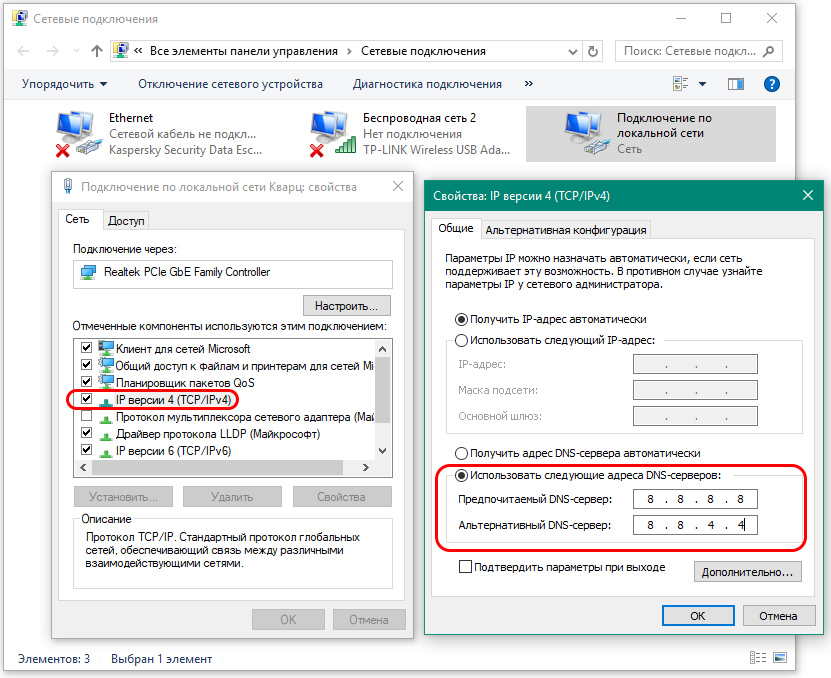
Значение значение
———————————-
0 Регистрация записей ресурсов PTR
1 Не регистрируйте записи ресурсов PTR
Примечание
Windows 2000 не добавляет эту запись в реестр. Его можно добавить путем редактирования реестра или с помощью программы, которая редактирует реестр.
Чтобы сделать изменения этого значения эффективными, необходимо перезапустить Windows 2000.
Расширенные элементы управления свойствами TCP/IP для каждого адаптора
Регистрации DNS, выполняемые каждым адаптером, можно изменить с помощью следующих параметров TCP/IP на вкладке DNS:
- Суффикс DNS для этого подключения
- Регистрация адресов этого подключения в DNS
- Использование Суффикса DNS этого подключения в регистрации DNS
Регистрация адресов этого подключения в параметре DNS по умолчанию регистрирует записи ресурсов A и PTR для первого IP-адреса, настроенного на этом адаптере. Очистить этот контрольный ящик, чтобы служба клиентов DHCP не регистрировала записи ресурсов A и PTR для этого адаптора.
Очистить этот контрольный ящик, чтобы служба клиентов DHCP не регистрировала записи ресурсов A и PTR для этого адаптора.
По умолчанию суффикс DNS этого подключения в параметре регистрации DNS очищается. На каждом компьютере имеется основной Суффикс DNS. Для просмотра этого суффикса используйте команду ipconfig/all.
Кроме того, каждый адаптер также может иметь отдельный Суффикс DNS, настроенный для себя. Суффикс DNS, определенный для адаптеров, можно настроить вручную или с помощью параметра DHCP 15 в рамках процесса аренды DHCP.
Выберите этот флажок, чтобы служба DHCP Client зарегистрировала записи ресурсов A и PTR для имени хоста PrimaryDnsSuffix и для следующего полностью квалифицированного доменного имени (FQDN): имени хост-имени. dns_suffix_for_this_adaptor
Forward and reverse per adaptor
Чтобы отключить регистрации записей ресурсов A и PTR, выполняемые для определенного адаптера службой клиентов DHCP, используйте следующий подкой реестра:
HKEY_LOCAL_MACHINE\SYSTEM\CurrentControlSet\Services\Tcpip\Parameters\Interfaces\<Interface name>\DisableDynamicUpdate
Тип данных: REG_DWORD
Диапазон: 0 — 1
Значение по умолчанию: 0
Это отключает регистрацию обновления DNS в этом адаптере.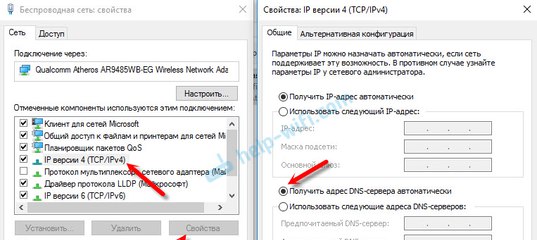 С обновлением DNS клиентские компьютеры DNS автоматически регистрируются и обновляют записи ресурсов при изменениях адресов.
С обновлением DNS клиентские компьютеры DNS автоматически регистрируются и обновляют записи ресурсов при изменениях адресов.
Значение значение
———————————————
0 Включает регистрацию обновления DNS
1 Отключает регистрацию обновления DNS
Примечание
Чтобы обновления DNS функционировали на любом адаптере, его необходимо включить на уровне системы и на уровне адаптора. Чтобы отключить обновления DNS для определенного адаптора, добавьте значение DisableDynamicUpdate в подкайку реестра имен интерфейса и задайте его значение до 1. Чтобы отключить обновления DNS на всех адаптаторах на компьютере, добавьте значение DisableDynamicUpdate в следующий подкай, а затем задайте его значение 1:
HKEY_LOCAL_MACHINE\SYSTEM\CurrentControlSet\Services\Tcpip\Parameters
Windows 2000 не добавляет эту запись в реестр. Его можно добавить путем редактирования реестра или с помощью программы, которая редактирует реестр.
Чтобы сделать изменения этого значения эффективными, необходимо перезапустить Windows 2000.
Обратный на один адаптер
Нет механизма отключения регистрации записей ресурсов PTR на основе каждого адаптора.
Другие параметры
В этом разделе перечислены другие параметры, используемые клиентской службой DHCP по мере их связи с обновлениями DNS.
По умолчанию записи DNS регистрируются динамически и периодически каждые 24 часа Windows 2000 Professional и каждый час по Windows 2000 server и Windows 2000 Advanced Server. Для изменения интервала обновления можно использовать следующий подкатки реестра:
HKEY_LOCAL_MACHINE\SYSTEM\CurrentControlSet\Services\Tcpip\Parameters\DefaultRegistrationRefreshInterval
Тип данных: REG_DWORD
Диапазон: 0x0 — 0xFFFFFFFF секунд
Значение по умолчанию: 0x15180 (86 400 секунд = 24 часа) для Windows 2000 Professional
Значение по умолчанию: 0xE10 (3600 секунд = 1 час) для Windows 2000 server и Windows Advanced Server
Область: влияет на все адаптеры
Это указывает интервал времени между обновлениями регистрации обновления DNS. По умолчанию на компьютере с Windows XP или Windows Server 2003 ключевое значение DefaultRegistrationRefreshInterval составляет 1 день. Это верно независимо от того, является ли компьютер клиентом или сервером.
По умолчанию на компьютере с Windows XP или Windows Server 2003 ключевое значение DefaultRegistrationRefreshInterval составляет 1 день. Это верно независимо от того, является ли компьютер клиентом или сервером.
Windows 2000 не добавляет эту запись в реестр. Его можно добавить путем редактирования реестра или с помощью программы, которая редактирует реестр.
Чтобы сделать изменения этого значения эффективными, необходимо перезапустить Windows 2000.
Значение времени для жизни (TTL) по умолчанию, используемое для динамических регистраций, составляет 20 минут. Чтобы изменить значение TTL, можно использовать следующий подмысел реестра:
HKEY_LOCAL_MACHINE\SYSTEM\CurrentControlSet\Services\Tcpip\Parameters\DefaultRegistrationTTL
Тип данных: REG_DWORD
Диапазон: 0x0 — 0xFFFFFFFF секунд
Значение по умолчанию: 0x4B0 (1200 секунд = 20 минут)
Область: влияет на все адаптеры
Это указывает TTL регистрации DNS.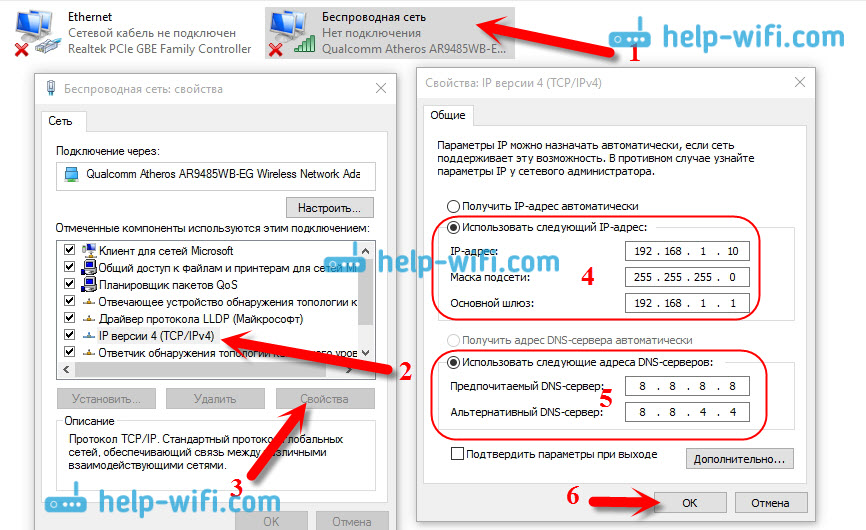
Windows 2000 не добавляет эту запись в реестр. Его можно добавить путем редактирования реестра или с помощью программы, которая редактирует реестр.
Чтобы сделать изменения этого значения эффективными, необходимо перезапустить Windows 2000.
По умолчанию динамически регистрируется только первый IP-адрес. Вы можете использовать следующий ключ реестра для изменения числа IP-адресов, которые динамически зарегистрированы для адаптеров, настроенных с несколькими IP-адресами или логически многодомных:
HKEY_LOCAL_MACHINE\SYSTEM\CurrentControlSet\Services\Tcpip\Parameters\Adapters\<Interface name>\MaxNumberOfAddressesToRegister
Тип данных: REG_DWORD
Диапазон: 0x0 — 0xFFFFFFFF
Значение по умолчанию: 0x1
Область. Влияет только на этот адаптер
Этот параметр определяет максимальное количество IP-адресов, которые можно зарегистрировать в DNS для этого адаптора.
Если значение этой записи 0, IP-адреса не могут быть зарегистрированы для этого адаптора.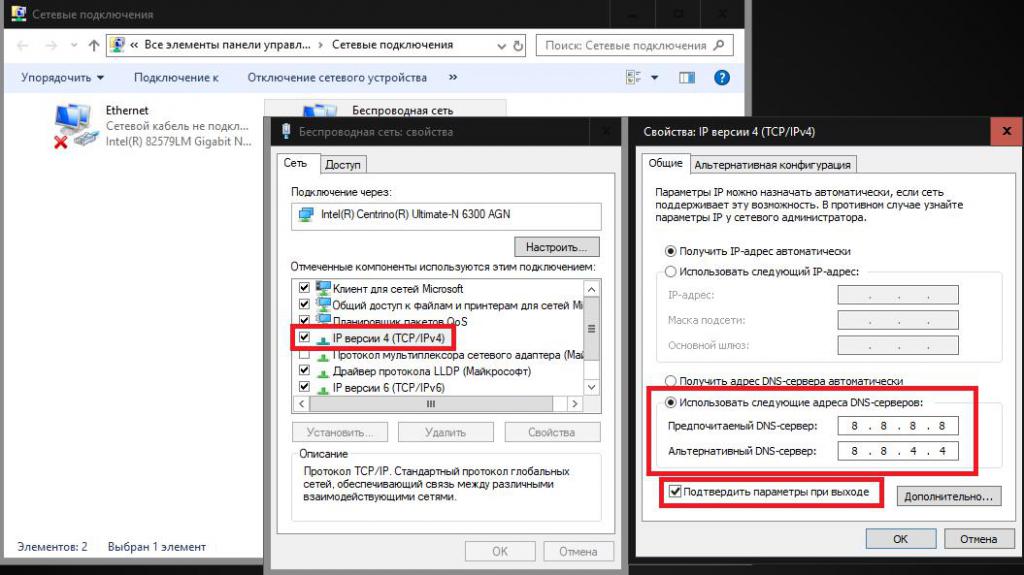
Чтобы сделать изменения этого значения эффективными, необходимо перезапустить Windows 2000.
По умолчанию будут опробовываны незаверяемые DNS-регистрации. Чтобы изменить это поведение, можно использовать следующий подкатки реестра:
HKEY_LOCAL_MACHINE\SYSTEM\CurrentControlSet\Services\Tcpip\Parameters\UpdateSecurityLevel
Тип данных: REG_DWORD
Диапазон: 0x0 | 0x10 | 0x100
Значение по умолчанию: 0x0
Область: влияет на все адаптеры
Это определяет, использует ли клиент DNS безопасное динамическое обновление или стандартное динамическое обновление. Windows 2000 поддерживает динамические обновления и безопасные динамические обновления. Благодаря безопасным динамическим обновлениям авторитетный сервер имен принимает обновления только с авторизованных клиентов и серверов.
Значение значение
————————————————————-
0 (0x0) Отправка безопасных динамических обновлений только при отказе от небезопасных динамических обновлений.
16 (0x10) Отправить только небезопасные динамические обновления.
256 (0x100) Отправить только безопасные динамические обновления.
Windows 2000 не добавляет эту запись в реестр. Его можно добавить путем редактирования реестра или с помощью программы, которая редактирует реестр.
Чтобы сделать изменения этого значения эффективными, необходимо перезапустить Windows 2000.
По умолчанию клиент DNS пытается заменить исходную регистрацию записью, которая связывает имя DNS с собственным IP-адресом. Чтобы изменить это поведение, можно использовать следующий подкатки реестра:
HKEY_LOCAL_MACHINE\SYSTEM\CurrentControlSet\Services\Tcpip\Parameters\DisableReplaceAddressesInConflicts
Тип данных: REG_DWORD
Диапазон: 0 — 1
Значение по умолчанию: 0
Область: влияет на все адаптеры
Это предотвращает переописывание клиентом DNS существующей записи ресурсов при обнаружении конфликта адресов во время динамического обновления.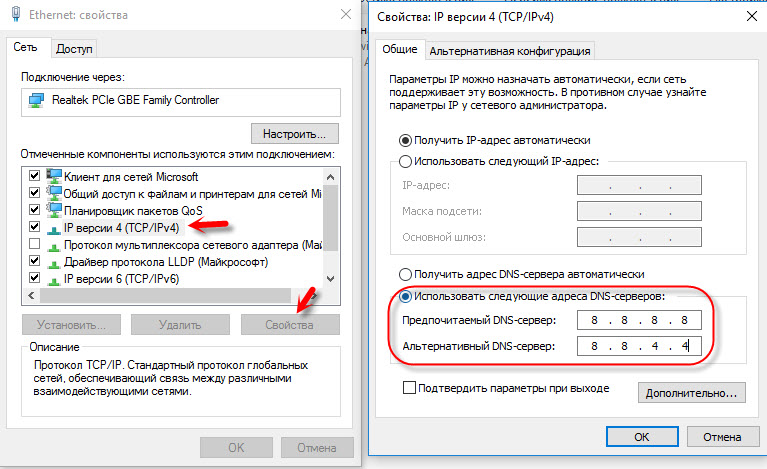 Конфликт адресов возникает, когда клиент DNS обнаруживает, что существующая запись ресурса связывает свое имя DNS с IP-адресом другого компьютера.
Конфликт адресов возникает, когда клиент DNS обнаруживает, что существующая запись ресурса связывает свое имя DNS с IP-адресом другого компьютера.
По умолчанию клиент DNS пытается заменить исходную регистрацию записью, которая связывает имя DNS с собственным IP-адресом. Однако эту запись можно использовать для обратного выхода DNS из процесса регистрации. Ошибка в viewer события не регистрируется.
Эта запись предназначена для зон, в которые не используется безопасное динамическое обновление. Это не позволяет неавторизованным пользователям изменять регистрацию IP-адресов клиентского компьютера.
Значение значение
—————————————————————
0 Клиент DNS переописает существующую запись ресурса с записью ресурса для собственного IP-адреса.
1 Клиент DNS возвращается из процесса регистрации. Ошибки в журнале просмотра событий не записаны.
Windows 2000 не добавляет эту запись в реестр.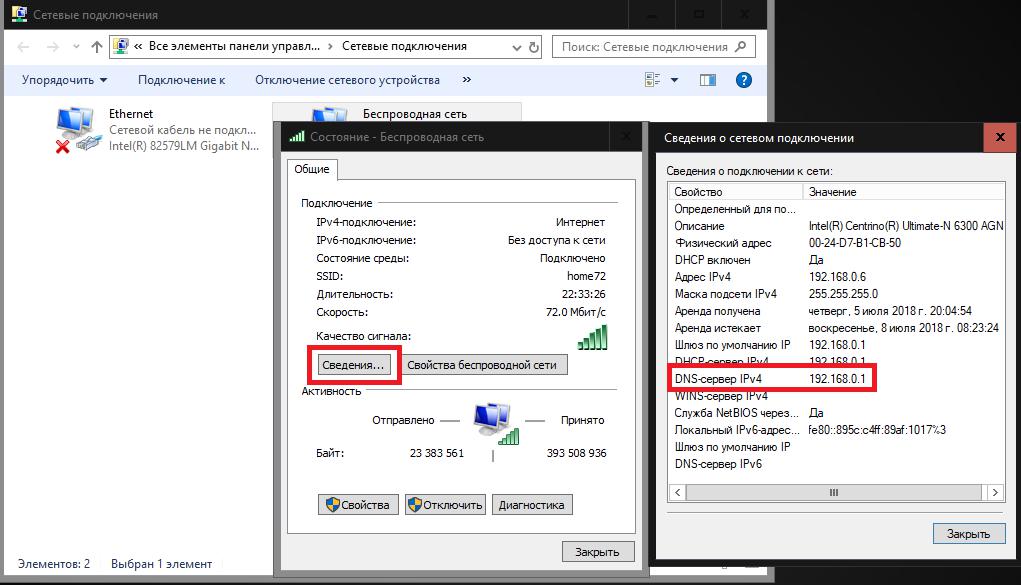 Его можно добавить путем редактирования реестра или с помощью программы, которая редактирует реестр.
Его можно добавить путем редактирования реестра или с помощью программы, которая редактирует реестр.
Чтобы сделать изменения этого значения эффективными, необходимо перезапустить Windows 2000.
Служба DNS Server
Служба DNS Server регистрирует имя ресурса A для всех адаптаторов, которые служба прослушивает, если служба является авторитетной (SOA) для определенного имени.
Если сервер, на который работает служба DNS Server, имеет несколько адаптаторов, нежелательные адреса могут автоматически публиковаться. Распространенные сценарии включают отключенные или неиспользоваемые сетевые адаптеры, которые публикуют адреса AutoNet и интерфейсы частных или периметрных сетей (DMZ), которые публикуют недостижимые адреса.
Если служба балансировки сетевых нагрузок установлена на DNS-сервере, как адрес виртуального сетевого адаптора, так и выделенный адрес сетевого адаптора будут зарегистрированы службой DNS Server. Адаптеры, на которые прослушивается DNS-сервер, можно изменить с помощью оснастки DNS. В свойствах Server щелкните вкладку Адаптеры.
В свойствах Server щелкните вкладку Адаптеры.
Если список IP-адресов, которые прослушивает и обслуживает сервер DNS, отличается от списка ip-адресов, опубликованных или зарегистрированных службой DNS Server, используйте следующий подмышек реестра:
HKEY_LOCAL_MACHINE\SYSTEM\CurrentControlSet\Services\DNS\Parameters\PublishAddresses
Тип данных: REG_SZ
Диапазон: IP-адрес [IP-адрес]Значение по умолчанию: пустое
Это значение указывает IP-адреса, которые необходимо опубликовать для компьютера. DNS-сервер создает записи ресурсов только для адресов в этом списке. Если эта запись не появится в реестре или ее значение пусто, DNS-сервер создает запись ресурса для каждого IP-адреса компьютера.
Эта запись предназначена для компьютеров с несколькими IP-адресами. С помощью этой записи можно опубликовать только подмножество доступных адресов. Как правило, эта запись используется для того, чтобы запретить DNS-серверу возвращать частный сетевой адрес в ответ на запрос, когда на компьютере есть корпоративный сетевой адрес.
DNS читает записи реестра только при его начале. Вы можете изменять записи во время работы DNS-сервера с помощью консоли DNS. Если вы измените записи путем редактирования реестра, изменения не будут эффективными, пока не перезапустите DNS-сервер.
DNS-сервер не добавляет эту запись в реестр. Его можно добавить путем редактирования реестра или с помощью программы, которая редактирует реестр.
Служба Net Logon
По умолчанию служба Net Logon регистрирует определенные записи SRV, CNAME и A каждый час, даже если некоторые или все эти записи правильно зарегистрированы в DNS. Список записей, которые служба Net Logon пытается зарегистрировать, хранится в файле %systemroot%\System32\Config\Netlogon.dns. В этом файле журнала перечислены записи, которые необходимо зарегистрировать для этого контроллера домена.
Служба Net Logon не предоставляет механизм управления регистрацией, выполняемой на основе каждого адаптора. В этом разделе описывается, как включить и отключить следующие элементы:
- Все регистрации
- Регистрация службы Net Logon A
Все регистрации
Чтобы отключить все регистрации, выполняемые службой Net Logon, используйте следующий подкай реестра. (Требуется перезапуск службы Net Logon, хотя предпочтительнее перезапустить компьютер.)
(Требуется перезапуск службы Net Logon, хотя предпочтительнее перезапустить компьютер.)
HKEY_LOCAL_MACHINE\SYSTEM\CurrentControlSet\Services\Netlogon\Parameters\UseDynamicDns
Тип данных: REG_DWORD
Диапазон: 0 — 1
Значение по умолчанию: 1
Это значение определяет, использует ли служба Net Logon для этого контроллера домена обновления DNS. Служба Net Logon может использовать обновления DNS для регистрации имен DNS, которые идентифицируют контроллер домена. Всякий раз, когда сервер разрешенной зоны запрашивает обновление, обновления DNS предоставляют автоматические обновления данных зон, таких как имена DNS, на основном сервере зоны. DNS дополняет статический ручной метод добавления и изменения записей зон. Протокол динамического обновления определяется в RFC 2136.
Значение значение
————————————————————-
0 Служба Net Logon не использует обновления DNS.
Записи, указанные в файле Netlogon.dns, должны регистрироваться вручную в DNS.
1 Служба Net Logon использует обновления DNS для регистрации имен, идентифицирует этот контроллер домена.
Если DNS-серверы DNS не поддерживают обновления DNS, или удалить сетевой трафик, связанный с периодической регистрацией DNS-записей службы Net Logon, можно отключить службу Net Logon.
Эта запись поддерживается только на контроллерах домена. Windows 2000 не добавляет эту запись в реестр. Его можно добавить путем редактирования реестра или с помощью программы, которая редактирует реестр.
Чтобы сделать изменения этого значения эффективными, удалите файл %systemroot%\System32\Config\netlogon.dnb и перезапустите службу Net Logon. Предпочтительнее перезапустить Windows 2000.
Регистрация службы Net Logon A
По умолчанию служба Net Logon на контроллере домена регистрирует записи ресурсов SRV, домена A и глобального каталога A. Записи SRV соотносят с FQDN, а записи ресурсов — с IP-адресом.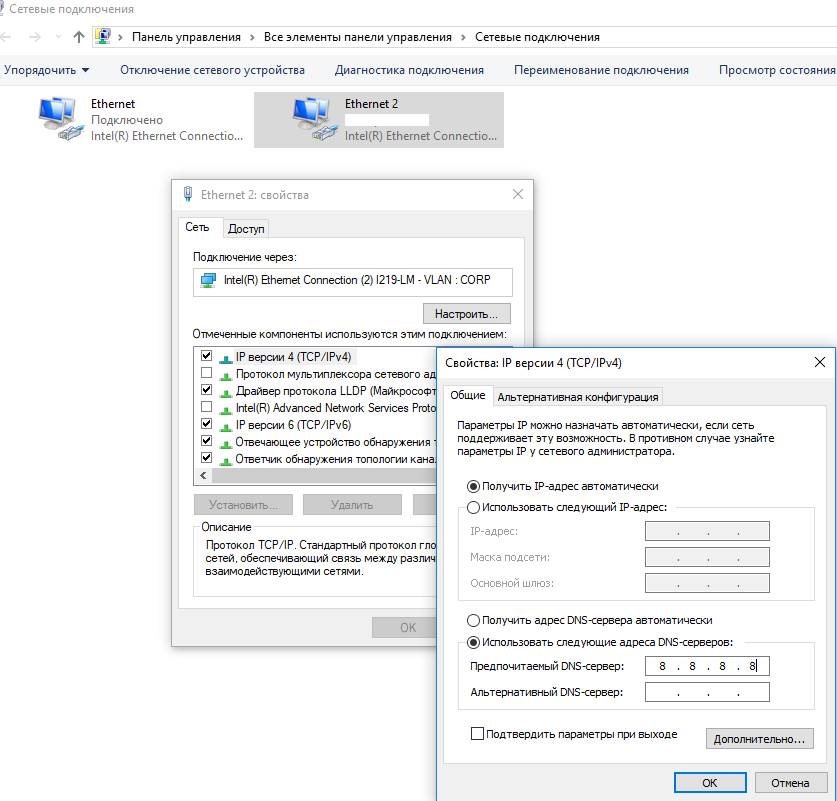
Регистрация записей ресурса домена A для всех адаптеров службой Net Logon и последующая перерегистрация каждый час по умолчанию могут быть проблематичными, если клиенты реанимируют доменное имя на недостижимый IP-адрес.
Следующая подкайка реестра позволяет или отключает регистрацию записей ресурсов службой Net Logon для контроллера домена. Записи ресурсов домена A не требуются Windows 2000 г., но они зарегистрированы в интересах реализации протоколов доступа к облегченным каталогам (LDAP), которые не поддерживают записи SRV.
Это значение реестра RegisterDnsARecords отключает все регистрации записи ресурсов, выполняемые службой Net Logon. Эти записи включают gc._msdcs. Записи DnsForestName. Регистрация gc._msdcs. Записи DnsForestName необходимы и должны выполняться вручную, если значение реестра RegisterDnsARecords настроено на отключение.
HKEY_LOCAL_MACHINE\SYSTEM\CurrentControlSet\Services\Netlogon\Parameters\RegisterDnsARecords
Тип данных: REG_DWORD
Диапазон: 0 — 1
Значение по умолчанию: 1
Это значение определяет, регистрирует ли этот контроллер домена записи DNS A (IP-адрес) для домена. Если этот контроллер домена является глобальным ресурсом каталога, эта запись также определяет, регистрирует ли контроллер домена записи ресурсов глобального каталога DNS A.
Если этот контроллер домена является глобальным ресурсом каталога, эта запись также определяет, регистрирует ли контроллер домена записи ресурсов глобального каталога DNS A.
Значение значение
————————————————————-
0 Не регистрирует записи ресурсов DNS A. Реализации LDAP, которые не поддерживают записи SRV, не смогут найти сервер LDAP на этом контроллере домена.
1 Регистрирует записи ресурсов DNS A.
Примечание
Эта запись используется только в том случае, если она отображается в реестре контроллера домена. Это значение можно установить до 0, если DNS не завершит обновления, так как не может обновлять записи ресурсов. DNS прекращает обновление, если попытка обновления не удалась.
Windows 2000 не добавляет эту запись в реестр. Его можно добавить путем редактирования реестра или с помощью программы, которая редактирует реестр.
Чтобы сделать изменения этого значения эффективными, необходимо перезапустить службу Net Logon. Предпочтительнее перезапустить Windows 2000.
Предпочтительнее перезапустить Windows 2000.
Клиент удаленного доступа
Чтобы настроить отдельные параметры подключения к службе удаленного доступа, используйте свойства Advanced TCP/IP, как в разделе «Per adaptor — advanced TCP/IP properties controls».
Отключение обновлений DNS в Windows Server 2003
По умолчанию клиентские компьютеры с Windows Server 2003 имеют обновления DNS. Чтобы отключить регистрацию протокола динамического обновления системы доменных имен (DNS) для всех сетевых интерфейсов, используйте один из следующих методов:
Способ 1
В меню Пуск выберите пункт Выполнить, введите команду regedit и нажмите ОК.
Найдите и откройте следующий подраздел реестра:
HKEY_LOCAL_MACHINE\SYSTEM\CurrentControlSet\Services\ Tcpip\ParametersВ меню Правка выберите пункт Создать, а затем Параметр DWORD.

Введите DisableDynamicUpdate и нажмите кнопку ENTER два раза.
В диалоговом окне Изменить значение DWORD введите 1 в поле данных Value, а затем нажмите кнопку ОК.
Примечание
По умолчанию включено обновление DNS (0).
Закройте редактор реестра.
Способ 2
Примечание
Этот метод не применяется Windows 2000 компьютеров.
Нажмите кнопку Начните, нажмите кнопку Запустить, введите regedit, а затем нажмите кнопку ОК.
Найдите и нажмите следующий подкай реестра:
HKEY_LOCAL_MACHINE\System\CurrentControlSet\Services\Dnscache\ParametersВ меню Редактирование указать на Новое, нажмите значение DWORD, а затем введите RegistrationEnabled.
Правой кнопкой мыши RegistrationEnabled нажмите кнопку Изменить, введите 0 в поле данных Значение, а затем нажмите кнопку ОК.

Закройте редактор реестра. Дополнительные сведения нажмите на следующий номер статьи, чтобы просмотреть статью в базе знаний Майкрософт:
816592 Настройка динамического обновления DNS в Windows Server 2003
👆[PS3] Настройка сетевого соединения c ПК | Игровые консоли | Блог
В данном материале я расскажу о трех основных способах соединения PS3 с ПК для обмена данными и максимально подробно опишу процесс настройки
1. Проводное: ПК-(Свитч)-PS3
2. Проводное: ПК-Роутер-PS3
3. Беспроводное (WiFi): ПК-Роутер/Точка доступа-PS3
Проводное: ПК-(Свитч)-PS3
1. На компьютере открыть папку Сетевых подключений:
а. Windows XP: Панель управления -> Сетевые подключения
б. Windows 7: Панель управления -> Центр управления сетями и общим доступом -> Изменение параметров адаптера
2. Выбрать адаптер, который будет участвовать в соединении с PS3 (кол-во адаптеров будет совпадать с количеством установленных сетевых плат в ПК), нажать на него ПКМ, отключить, если включен, затем ПКМ -> Свойства
3. Выбрать Протокол интернета версии 4 (TCP/IPv4):
Выбрать Протокол интернета версии 4 (TCP/IPv4):
4. Нажать кнопку Свойства этого интернет-протокола, откроется окно настроек IP адресации:
Здесь, необходимо указать уникальный IP-адрес вашего ПК. Если в сети, кроме ПК и PS3 есть еще устройства (сеть через свитч), то IP адреса им можно дать позже. Пока что настраиваем ПК:
* IP- адрес: 192.168.0.1
* Маски подсети: 255.255.255.0.
* Основной шлюз: Оставить пустым
* DNS-сервера не важны, можно оставить те, что были или не заполнять
* Сохранять все настройки, включить адаптер (ПКМ -> Включить)
Настройка ПК закончена
5. Соединяем PS3 и PC сетевым кабелем PatchCord через разъем RJ45
6. На PS3 настроить соединение:
Настройки -> Настройка сети -> Настройка соединения с интернетом:
* Метод настройки: Специальный
* Способ соединения: Проводное соединение
* Рабочий режим: Настройки в ручную
* Скорость и дуплекс: 1000BASE-T дуплексный, если на ПК сетевой адаптер поддерживает скорость в 1Gbit и свитч (при его наличии) тоже поддерживает 1Gbit. Есть точно не знаем, то можно установить Определить автоматически
Есть точно не знаем, то можно установить Определить автоматически
* Настройка IP адреса: Вручную
— Вписать следующий свободный IP адрес, если на ПК был выбран 192.168.0.1, то на PS3 выбрать 192.168.0.2
— Маска подсети как и на ПК, т.е. 255.255.255.0
— Как «роутер по умолчанию» (имеется в виду основной шлюз) записать IP ПК (192.168.0.1)
— DNS сервера настроить как на ПК, если их нет, то записать адрес ПК (192.168.0.1)
* Настройки MTU: выбрать Автоматически
* Прокси-сервер: Не использовать
* UPnP: Выключить
* От тест-соединения можно отказаться
Настройка PS3 закончена
Проводное: ПК-Роутер-PS3
1. Соединить PS3 с роутером (маршрутизатором) сетевым кабелем
2. На роутере включить DHCP, если ранее не было включено — это позволит присвоить приставке адрес, маску и шлюз автоматически
3. На PS3 настроить соединение:
На PS3 настроить соединение:
Настройки -> Настройка сети -> Настройка соединения с интернетом:
* Метод настройки: Специальный
* Способ соединения: Проводное соединение
* Рабочий режим: Настройки в ручную
* Скорость и дуплекс: 1000BASE-T дуплексный, если на ПК сетевой адаптер поддерживает скорость в 1Gbit и свитч (при его наличии) тоже поддерживает 1Gbit. Есть точно не знаем, то можно установить Определить автоматически
* Настройка IP адреса: Автоматически
* DHCP: Не устанавливать
* Настройки DNS: Автоматически
* Настройки MTU: Можно выбрать автоматически, но лучше посмотреть какое значение в роутере и выставить такое же в ручную
* Прокси-сервер: Не использовать
* UPnP: Включить, если в роутере тоже включено
* От тест-соединения можно отказаться
Беспроводное (Wi-Fi): ПК-Роутер/Точка доступа-PS3
1. Включить в роутере/точке доступа Wi-Fi, настроить шифрование (WPA Personal с ключом TKIP будет достаточно), установить пароль
Включить в роутере/точке доступа Wi-Fi, настроить шифрование (WPA Personal с ключом TKIP будет достаточно), установить пароль
2. На PS3 настроить соединение:
3. Настройки -> Настройка сети -> Настройка соединения с интернетом:
* Метод настройки: Специальный
* Способ соединения: Беспроводной
* Настройки WLAN: Сканировать
— После определения сетей, выбрать свою Wi-Fi сеть и нажать X
— SSID пропустить
— В настройках безопасности WLAN должен уже быть выбран метод шифрования, настроенный в роутере, убедиться и пролистать дальше
— Ввести пароль
* Настройка IP адреса: Автоматически
* DHCP: Не устанавливать
* Настройки DNS: Автоматически
* Настрйоки MTU: Можно выбрать автоматически, но лучше посмотреть какое значение в роутере и выставить такое же в ручную
* Прокси-сервер: Не использовать
* UPnP: Включить, если в роутере тоже включено
* От тест-соединения можно отказаться
_____________________
Копирование материала допускается только с разрешения автора с обязательным указанием ссылки на источник
Настройка DNS компьютера через командную строку
Настройка DNS компьютера через командную строку
DNS позволяет определять IP-адрес компьютера по его хост-имени и наоборот. Для компьютеров со статическими IP-адресами нужно указать, к какому DNS-серверу они должны обращаться; вы можете сделать это, используя контекст InterfaceIP в Netsh. Синтаксис для задания конкретного DNS-сервера таков:
Для компьютеров со статическими IP-адресами нужно указать, к какому DNS-серверу они должны обращаться; вы можете сделать это, используя контекст InterfaceIP в Netsh. Синтаксис для задания конкретного DNS-сервера таков:
- set dns nаmе=ИмяИнтерфейса source=static addr=Адрес
Рассмотрим следующий пример:
- set dns source=static addr=192.168.1.56
Здесь вы указываете, что работаете с интерфейсом Local Area Connection (Подключение по локальной сети) и задаете адрес DNS-сервера — 192.168.1.56.
Если компьютер использует DHCP и вы хотите, чтобы он получал адрес DNS-сервера через DHCP, введите команду вида:
- set dns namе=ИмяИнтерфейса source=dhcp
Вот пример: set dns source=dhcp
Здесь вы указываете, что интерфейс Local Area Connection должен получать адрес DNS-сервера через DHCP.
Если компьютеру уже заданы IP-адреса DNS-серверов, SET DNS заменяет существующие значения. Чтобы добавить IP-адреса DNS-серверов, а не заменить их, пользуйтесь командой ADD DNS. Для проверки параметров DNS введите show dns.
Чтобы добавить IP-адреса DNS-серверов, а не заменить их, пользуйтесь командой ADD DNS. Для проверки параметров DNS введите show dns.
Дополнительные параметры для настройки DNS
Ниже рассматриваются другие, необязательные параметры:
- ddns=enabled|disabled — по умолчанию все IP-адреса для интерфейсов регистрируются в DNS с полным доменным именем компьютера. При такой автоматической регистрации используется протокол динамического обновления DNS. Если вы хотите отключить такую функцию, добавьте параметр ddns=disabled;
- sufflx=interface|primary — по умолчанию полное имя компьютера регистрируется только в его первичном домене. При использовании динамического DNS вы также можете указать, что в DNS должно регистрироваться DNS-имя, специфичное для интерфейса. Введите параметр suffix=interface. Если у компьютера несколько сетевых адаптеров, это позволит подключаться к нескольким доменам.
Как изменить DNS сервер в Windows 10
Не всегда DNS серверы, используемые по умолчанию, являются оптимальным вариантом по скорости или стабильности работы. Даже у крупных Интернет-провайдеров случаются проблемы и решают их не всегда решают оперативно. А что уж говорить о мелких операторах связи, которые частенько экономят на оборудовании. Чтобы изменить DNS сервер в Windows 10 для Интернет соединения, нужно потратить всего пару минут и сейчас я подробно покажу как это сделать.
Даже у крупных Интернет-провайдеров случаются проблемы и решают их не всегда решают оперативно. А что уж говорить о мелких операторах связи, которые частенько экономят на оборудовании. Чтобы изменить DNS сервер в Windows 10 для Интернет соединения, нужно потратить всего пару минут и сейчас я подробно покажу как это сделать.
Смена DNS — порядок действий
Начать нужно с того, что открыть настройки сетевого подключения. В Windows 10 для этого есть два варианта. Первый — через параметры системы открыв меню Пуск. Второй значительно быстрее. Кликаем правой кнопкой на кнопку Пуск и выбираем пункт меню «Выполнить», либо нажимаем комбинацию клавиш Win+R.
В строку «Открыть» вводим команду ncpa.cpl и нажимаем кнопку «OK».
Появится список сетевых подключений Виндовс. Обычно их один или два, реже три и больше. Выбираем то из них, через которое подключен Интернет. Например у меня это WiFi-адаптер:
Чтобы поменять DNS сервер в настройках подключения, кликаем на его значке правой кнопкой мыши и выбираем пункт «Свойства».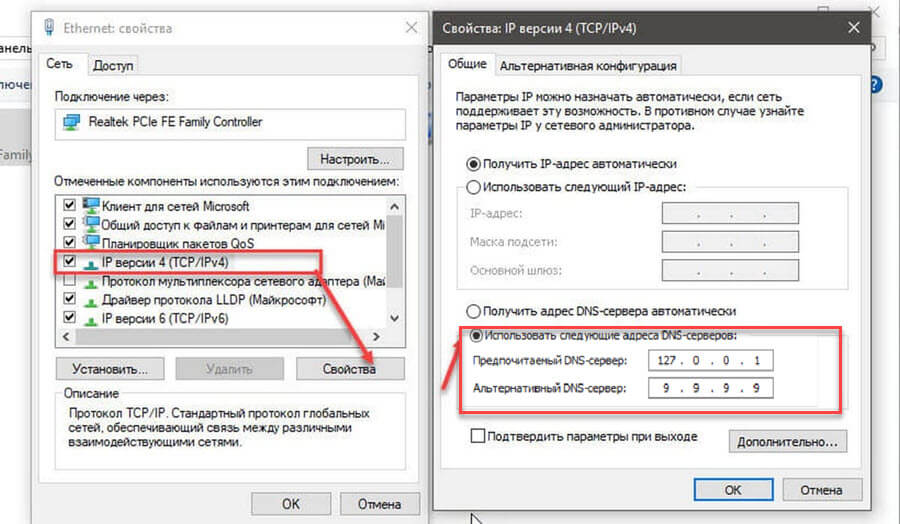
Откроется окне, в котором надо найти компонент «IP версии 4 (TCP/IPv4)» и кликнуть по нему дважды левой кнопкой мыши.
Появится еще одно окно со свойствами протокола. Здесь надо надо поставить флажок «Использовать следующие адреса DNS-серверов», чтобы Ваш компьютер под управлением ОС Windows 10 использовал нужные Вам параметры. Ниже станут активными два поля. В них вводим IP предпочитаемого и альтернативного DNS сервера, после чего нажимаем на кнопку «ОК», чтобы изменения вступили в силу.
P.S.: Если Вы не хотите использовать серверы провайдера, но не знаете какой лучше альтернативной воспользоваться — обратите внимание на публичные DNS от Cloudflare 1.1.1.1, либо аналогичный сервис от Google — 8.8.8.8. Это на сегодняшний день лучшие альтернативные варианты и по скорости, и по стабильности!
Как изменить DNS-сервер в Windows 10
Когда специалист по кабельному соединению или поставщик настраивают ваш широкополосный доступ, они настраивают стандартного поставщика DNS, чтобы вы могли подключиться сразу. В зависимости от того, кто предоставляет ваше соединение, это могут быть собственные DNS-серверы интернет-провайдеров. Они работают достаточно хорошо, но не всегда самые быстрые или безопасные. Знаете ли вы, что вы можете изменить свой DNS-сервер? Я покажу вам, как это сделать.
В зависимости от того, кто предоставляет ваше соединение, это могут быть собственные DNS-серверы интернет-провайдеров. Они работают достаточно хорошо, но не всегда самые быстрые или безопасные. Знаете ли вы, что вы можете изменить свой DNS-сервер? Я покажу вам, как это сделать.
Не всегда нужно менять DNS-сервер. Команда Dave’s Computers в Нью-Джерси сделала это, но только потому, что мы технические гики.Преимущества нового DNS-сервера — скорость, а иногда и безопасность. В противном случае это никак не повлияет на ваш сервис.
Что такое DNS?
DNS означает службу доменных имен и является частью сети, которая преобразует IP-адрес веб-сервера в URL-адрес, который вы вводите в своем веб-браузере. Поэтому, когда вы набираете «www.davescomputers.com», DNS-серверы просматривают его в огромных таблицах IP-адресов, находят IP-адрес и затем отправляют ваш браузер на этот IP-адрес.
DNS невидима для пользователей, и это сделано намеренно.На самом деле нам не важно, как мы попадаем на сайт, а просто быстро попадаем на нужный сайт.
Измените DNS-сервер в Windows 10
Смена DNS-сервера в Windows 10 занимает меньше минуты. Вот как это сделать.
- Откройте настройки сети и Интернета в Панели управления.
- Выберите «Изменить настройки адаптера».
- Щелкните правой кнопкой мыши сетевой адаптер и выберите «Свойства».
- Выберите Интернет-протокол версии 4 (TCP / IPv4), а затем «Свойства».
- Toggle Используйте следующие адреса DNS-серверов и введите два DNS-адреса.
- По завершении нажмите OK.
Серверы, которые вы можете попробовать:
- 1.1.1 = CloudFlare DNS
- 67.220.220 или 208.67.222.222 = OpenDNS
- 8.8.8 или 8.8.4.4 = Google DNS
- 200.69.80 или 84.200.70.40 = DNS.Watch
- 6.64.6 или 64.6.65.6 = общедоступный DNS VeriSign
Зачем менять DNS сервер?
Вверху я упоминал, что DNS-сервер вашего интернет-провайдера может быть не таким быстрым, как один из указанных выше.Это незначительно повлияет на скорость просмотра, но ничего особенного. Что более важно, так это улучшения безопасности, которые может иметь изменение DNS-сервера.
Интернет-провайдерытеперь могут собирать данные о ваших привычках просмотра, как им нравится. Каждый DNS-запрос или каждый веб-сайт, который вы посещаете с помощью их DNS-сервера, можно отслеживать. Поскольку у интернет-провайдера также есть ваши личные данные, он может легко составить на вас досье. Они могут использовать их для собственного маркетинга или, возможно, продавать другим маркетинговым компаниям.
Переход от DNS вашего интернет-провайдера значительно усложняет сбор данных.Это небольшой шаг, но, возможно, однажды важный, тем более, что CloudFlare обещают, что не хранят никаких записей о ваших привычках просмотра.
Если вам нужна помощь в изменении DNS или устранении каких-либо проблем с сетью, вам могут помочь специалисты по ремонту компьютеров из Dave’s Computers в Нью-Джерси. Принесите свой компьютер в наш магазин, и мы посмотрим, что мы можем сделать!
Как изменить DNS-сервер в Windows 10 и Mac: HelloTech How
Изменение настроек DNS по умолчанию на вашем компьютере может улучшить вашу конфиденциальность, безопасность и скорость просмотра в Интернете.Если вы являетесь родителем, смена DNS-сервера также может помешать вашим детям просматривать неприемлемый контент. Кроме того, изменение DNS позволит вам получить доступ к контенту, заблокированному в вашей стране. Вот как изменить DNS-сервер на компьютере с Windows 10 или Mac и какие DNS-адреса вам следует использовать.
Что такое DNS?
DNS ( Система доменных имен ) подобна телефонной книге в Интернете. Если вы хотите посетить веб-сайт, вы обычно вводите доменное имя, например google.com. DNS преобразует это в IP-адрес, который может понять ваш веб-браузер.
IP-адрес представляет собой строку символов, разделенных точками и запятыми. Например, один IP-адрес для Google.com — http://173.194.203.106/. Однако в наши дни DNS-адрес — это только одна часть уравнения. Таким образом, вы больше не всегда сможете получить доступ к веб-сайту, используя его IP-адрес.
Ваш интернет-провайдер (например, Comcast, Verizon и Spectrum) назначит вам DNS по умолчанию.Однако вы всегда можете изменить настройки DNS на Mac или ПК с Windows 10.
Как изменить DNS-сервер на компьютере с Windows 10
Чтобы изменить DNS-сервер на компьютере с Windows 10, перейдите в раздел «Настройки » > Сеть и Интернет > «Изменить настройки адаптера». Затем щелкните соединение правой кнопкой мыши и выберите «Свойства»> «IPv4»> «Свойства». Наконец, выберите Использовать следующий адрес DNS-сервера.
- Откройте меню «Пуск» Windows. Вы можете сделать это, нажав кнопку с логотипом Windows в нижнем левом углу экрана.
- Затем щелкните Настройки . Это значок в виде шестеренки прямо над кнопкой питания.
- Затем выберите Сеть и Интернет .
- Затем нажмите Изменить параметры адаптера . Вы увидите это в Расширенные настройки сети .
Примечание. Если вы не видите эту опцию, нажмите «Статус» на левой боковой панели.Если вы не видите статус на левой боковой панели, разверните окно настроек или сделайте его полноэкранным.
- Щелкните правой кнопкой мыши соединение, для которого нужно изменить DNS-сервер для . Если вы подключены через Wi-Fi, выберите это. Если вы подключены через Ethernet, выберите это. Вы будете знать, какие соединения вы используете в настоящее время, потому что они будут иметь зеленые полосы, а соединения, которые не используются, будут отмечены красным знаком X.
- Затем выберите Properties .Это будет последняя опция во всплывающем меню.
- Затем выберите Internet Protocol Version 4 (TCP / IPv4). Если вы не видите эту опцию, используйте мышь, чтобы прокрутить выбор вверх и вниз.
- Затем щелкните Свойства .
- Затем щелкните радиус рядом с Используйте следующие адреса DNS-серверов . Вы увидите это в нижней половине окна.
- Затем введите новый DNS-адрес .Вы также захотите добавить адрес вторичного DNS-сервера в следующей строке.
Примечание. Если вы не знаете, что добавить, см. Ниже раздел, в котором указаны адреса DNS-серверов.
- Наконец, нажмите OK . Вы увидите это внизу окна. Ваши изменения не вступят в силу, пока вы не нажмете OK .
Как изменить DNS-сервер на Mac
Чтобы изменить DNS-сервер на Mac, перейдите в Системные настройки > Сеть .Затем выберите соединение и щелкните Advanced . Затем выберите вкладку DNS и щелкните значок плюса. Наконец, введите адрес DNS и нажмите OK > Применить .
- Щелкните значок Apple в верхнем левом углу экрана Mac .
- Затем выберите Системные настройки .
- Далее выберите Сеть .
- Затем выберите соединение, для которого вы хотите изменить DNS-сервер для .Вы увидите все свои сетевые подключения на левой боковой панели. Вы будете знать, какие соединения вы используете в настоящее время, потому что они будут иметь зеленый кружок, а соединения, которые вы не используете, будут отмечены красным кружком.
- Затем нажмите Advanced . Вы увидите это в правом нижнем углу окна.
- Затем щелкните вкладку DNS . Вы увидите это вверху окна.
- Затем щелкните значок плюса (+). Вы увидите это в нижней части панели DNS-серверы .
Примечание. Если вы видите какие-либо выделенные серым цветом записи, уже введенные в поле DNS-серверы, они назначены другому устройству, например вашему маршрутизатору. Вы не можете удалить записи, выделенные серым цветом, но при добавлении новых записей выделенные серым цветом будут заменены.
- Затем введите новые адреса DNS. Вам нужно будет ввести первичный и вторичный DNS-адреса. Когда необходимо разрешить URL-адрес, ваш Mac запросит первую запись в списке DNS-серверов.Если ответа не будет, он перейдет к следующей записи. Это будет продолжаться до тех пор, пока не будет получен ответ или пока все серверы не будут опрошены.
Примечание. Вы также можете изменить порядок своих DNS-адресов, перетащив их или нажав кнопку «минус» в нижней части поля «DNS-серверы», чтобы удалить любые записи.
- Затем нажмите ОК . Окно Advanced закроется, и вы вернетесь в окно «Сеть».
- Наконец, нажмите Применить .Внесенные вами изменения не вступят в силу, пока вы не нажмете Применить в окне «Сеть».
Теперь, когда вы знаете, как изменить свой DNS-адрес на компьютере с Windows 10 и Mac, вот лучшие сторонние DNS-адреса, которые вы можете использовать.
Какой сторонний DNS-сервер следует использовать?
Если вы хотите использовать сторонний DNS-сервер, одними из лучших вариантов являются Google Public DNS, Cloudflare и OpenDNS. У каждого из этих поставщиков есть первичный и вторичный DNS-адреса, которые вы можете использовать.
- Google Public DNS : 8.8.8.8 и 8.8.4.4
- Cloudflare : 1.1.1.1 и 1.0.0.1
- OpenDNS : 208.67.222.123 и 208.67.220.123
Public DNS Google — один из самых популярных адресов, потому что их так легко запомнить. Однако важно отметить, что Google ведет журнал IP-адресов, которые используют его серверы, в течение одного-двух дней, чтобы помочь с диагностикой и устранением неполадок. Также могут существовать долговременные журналы, но Google утверждает, что не хранит никакой личной информации.Итак, если вы заботитесь о конфиденциальности, вы можете использовать другой адрес DNS.
Cloudflare также является популярным выбором из-за скорости и конфиденциальности, которые он предлагает. Cloudflare обещает, что не будет использовать ваши данные и регистрировать ваш IP-адрес. Существует также 24-часовая система удаления, при которой данные удаляются ежедневно. Cloudflare также имеет активный форум сообщества, на который вы можете положиться в любое время, когда у вас возникнут вопросы о его услугах.
OpenDNS — прекрасный выбор, если вам нужен опытный DNS-провайдер.Он блокирует фишинговые сайты по умолчанию, и вы можете бесплатно настроить родительский контроль, посетив его веб-сайт. OpenDNS также предлагает коммерческие планы, которые включают в себя множество других замечательных льгот, таких как доступ к истории вашей интернет-активности на срок до одного года.
Поскольку все эти DNS-серверы находятся в США, все они позволяют получать доступ к контенту, который может быть заблокирован в другой стране. Если вам нужен более надежный способ доступа к заблокированному контенту и защиты вашей конфиденциальности в Интернете, ознакомьтесь с нашим списком лучших VPN-сервисов.
3 способа изменить настройки DNS в Windows 10
Не слишком ли медленные DNS-серверы, предоставленные вашим интернет-провайдером? Вас беспокоит безопасность в Интернете? Или, может быть, вы хотите защитить своих детей от нежелательных веб-сайтов? Какой бы ни была причина, может оказаться полезным изменение DNS-серверов вашего компьютера на что-то новое, например общедоступные DNS-серверы, поддерживаемые Cloudflare, Google или OpenDNS. Вот три способа настроить DNS-серверы в Windows 10:
ПРИМЕЧАНИЕ: Если вы не знаете, что такое DNS, прочтите: Что такое DNS? Как мне увидеть свои настройки DNS в Windows ?.Кроме того, если вы хотите понять, почему общедоступные DNS-серверы могут быть лучше, чем серверы, предоставляемые вашим интернет-провайдером, прочтите: 6 причин, по которым вам следует использовать сторонние общедоступные DNS-серверы.
Метод 1. Измените DNS-серверы в приложении «Настройки»
Если вы используете последнюю версию Windows 10, вы можете легко настроить новые DNS-серверы для сетевого подключения из приложения Settings . Начните с открытия настроек: нажмите или коснитесь его кнопки в меню «Пуск» или одновременно нажмите клавиши Windows + I на клавиатуре.Затем перейдите к Сеть и Интернет .
Категория настроек «Сеть и Интернет»Если вы хотите изменить DNS-серверы, используемые вашим Ethernet-соединением, в левой части окна щелкните или коснитесь Ethernet . Если вы хотите изменить DNS-серверы, используемые вашим беспроводным подключением, щелкните или коснитесь Wi-Fi .
Подключение к сети Wi-FiВ правой части окна, независимо от того, используете ли вы проводное или беспроводное соединение, щелкните или коснитесь имени своего сетевого подключения.
Открытие настроек сетевого подключенияПрокрутите страницу сведений о сетевом подключении, пока не найдете раздел IP settings , а затем нажмите или коснитесь кнопки Edit . Он там единственный, так что пропустить его нельзя.
Выбор редактирования IP-настроек сетевого подключенияПриложение Settings открывает диалоговое окно под названием «Edit IP settings». В нем выберите Manual и включите переключатель IPv4 .
В настройках IP задано значение «Вручную», а переключатель IPv4 включен.Затем прокрутите вниз, пока не дойдете до полей Preferred DNS и Alternate DNS . Здесь вы можете указать два DNS-сервера, которые хотите использовать для сетевого подключения. В поле Preferred DNS введите IP-адрес DNS-сервера, который вы хотите использовать, и, если хотите, введите параметр резервного копирования в поле Alternate DNS . На следующем снимке экрана вы можете видеть, что мы решили использовать общедоступные DNS-серверы Cloudflare.
Предпочтительный DNS-сервер и альтернативный DNS-серверКогда вы закончите, нажмите кнопку Сохранить и перезагрузите компьютер или устройство с Windows 10, чтобы операционная система могла применить ваши изменения.
Сохранение новых настроек DNS-серверовПосле перезапуска Windows 10 она должна использовать заданные вами DNS-серверы вместо серверов по умолчанию, предоставляемых вашим маршрутизатором или интернет-провайдером.
Метод 2. Измените DNS-серверы из сетевых подключений на панели управления
Windows 10 также позволяет изменять DNS-серверы, используемые сетевым подключением, из раздела Сетевые подключения на панели управления .Чтобы перейти к Сетевые подключения , откройте панель управления, перейдите к Сеть и Интернет , войдите в Центр управления сетями и общим доступом и нажмите или коснитесь Изменить настройки адаптера в левой части окна.
Ссылка «Изменить параметры адаптера» в Центре управления сетями и общим доступом.Кроме того, вы можете открыть приложение Settings , перейти к Network & Internet , выбрать Status в левой части окна, а затем щелкнуть или коснуться Изменить параметры адаптера справа.
Кнопка «Изменить параметры адаптера» на странице состояния в разделе «Сеть и Интернет».В любом случае вы должны попасть в окно с названием Сетевые подключения , которое выглядит как следующий снимок экрана. Вы найдете в списке все сетевые адаптеры, установленные на вашем ПК с Windows 10. Найдите сетевой адаптер, который вы используете для подключения к Интернету. Затем щелкните правой кнопкой мыши или нажмите и удерживайте его. В контекстном меню щелкните или коснитесь Свойства .
Параметр «Свойства» из контекстного меню сетевого адаптера.Windows 10 открывает окно Свойства этого сетевого адаптера.Убедитесь, что вы находитесь на вкладке Networking и выберите «Internet Protocol Version 4 (TCP / IPv4)» из списка элементов, используемых сетевым подключением. Затем нажмите или коснитесь кнопки Properties , расположенной под списком.
Открытие свойств для Интернет-протокола версии 4 (TCP / IPv4)В нижней части окна «Свойства протокола Интернета версии 4 (TCP / IPv4)» находится параметр, который по умолчанию говорит, что ваше сетевое соединение «Получать адрес DNS-сервера [s] автоматически.« Если вы хотите изменить DNS-серверы, используемые вашим сетевым адаптером, отметьте « Использовать следующие адреса DNS-серверов »вариант и введите IP-адреса DNS-серверов, которые должен использовать ваш компьютер с Windows 10.
Установка новых DNS-серверовНажмите OK и закройте все окна, которые вы открывали во время этого процесса. Затем перезагрузите компьютер или устройство с Windows 10, чтобы они могли применить изменения и начать использовать новые DNS-серверы, которые вы установили.
Метод 3.Измените DNS-серверы из командной строки или PowerShell
Некоторые люди предпочитают среду командной строки графическим интерфейсам. Если вы один из них, знайте, что вы также можете изменить DNS-серверы, используемые вашим интернет-соединением, из командной строки или PowerShell. Для этого сначала откройте тот, который вам больше нравится, как администратор.
Первые команды, которые вы должны выполнить, это netsh (нажмите , введите ), а затем interface show interface (нажмите Enter ).Это показывает вам все сетевые подключения, которые включены на вашем ПК с Windows 10.
Запуск netsh в PowerShellОбратите внимание на сетевое соединение, для которого вы хотите изменить DNS-серверы: вероятно, это то, что Connected .
Запуск команды interface show interface для просмотра сетевых подключенийЗатем введите следующую команду: interface ip set dnsservers «Network Connection» static [IP-адрес DNS-сервера] , где «Network Connection» — это имя вашего сетевого адаптера, а [IP-адрес DNS-сервера] — IP-адрес DNS-сервера, который вы хотите использовать.Например, для нашего сетевого подключения Wi-Fi мы хотели установить DNS-сервер от Cloudflare, который имеет IP-адрес 1.1.1.1. Для этого нам нужно было набрать interface ip set dnsservers «Wi-Fi» static 1.1.1.1 .
Выполнение команды interface ip set dnsservers для установки нового DNS-сервераНажмите Введите на клавиатуре, и новый DNS-сервер будет немедленно установлен.
Вы меняли свои DNS-серверы?
Как вы видели, изменить DNS-серверы, используемые вашим ПК с Windows 10, не так уж и сложно.Независимо от того, делаете ли вы это из-за того, что DNS-серверы, предоставленные вашим интернет-провайдером, слишком медленные, или вы хотите повысить свою безопасность, теперь вы знаете, как это сделать. Если у вас есть вопросы или у вас есть что добавить к нашему руководству, не стесняйтесь оставлять комментарии ниже.
Как изменить DNS-сервер в Windows 10
Большинство людей имеют базовое представление о том, как работает Интернет, и предоставляют им веб-страницы для просмотра. Когда вы вводите URL-ссылку в браузере, маршрутизатор отправляет соответствующую страницу, хранящуюся где-то на удаленном сервере.Однако это еще не все, чем кажется на первый взгляд. DNS-сервер — одна из жизненно важных частей, обеспечивающая быстрый доступ ко всему Интернету.
В этой статье мы подробнее расскажем о назначении DNS и о том, как изменить DNS-сервер в Windows 10.
Что такое DNS?
В отличие от людей, компьютеры и браузеры работают, интерпретируя числа. Для них URL, например https://google.com, совершенно нечитаем, но мы не можем себе представить, чтобы вводить случайные числа всякий раз, когда мы хотим получить доступ к веб-сайту.Сервер DNS (система доменных имен) устраняет разрыв между человеком и машиной.
Он содержит список веб-сайтов и соответствующих им IP-адресов, которые браузер может использовать для доступа к веб-страницам. Когда вы вводите URL-адрес в адресную строку, браузер первым делом обращается к кешу DNS и серверу на предмет соответствующего IP-адреса, а затем извлекает для вас содержимое веб-сайта.
DNS-сервер бывает нескольких форм. Большинство интернет-провайдеров (интернет-провайдеров) будут использовать DNS-серверы по умолчанию любым из их пользователей.Даже ваш компьютер будет содержать элементарный кеш DNS, в котором хранятся часто используемые и недавние адреса для более быстрого доступа. Однако эти DNS-серверы не являются безошибочными, и серверы интернет-провайдеров могут быть подвержены сбоям и узким местам, которые могут побудить пользователей подумать, что у них нет доступа в Интернет.
DNS-серверы вашего интернет-провайдера также будут хранить все запросы URL, сохраняя для их удобства полную историю просмотров. Этого нельзя избежать, если вы не используете VPN или встроенный в VPN браузер, например DuckDuckGo.
Проблемы с DNS
Хотя DNS-серверы являются жизненно важной частью инфраструктуры Интернета, они часто могут подвергаться атакам хакеров. Фишинговая атака может использовать метод заражения кешем или перехвата DNS, чтобы перенаправить ваш DNS-сервер на сервер по своему выбору или предоставить вам список мошеннических IP-адресов для существующих URL-адресов. Затем ваш браузер будет перенаправлен на поддельные веб-сайты, которые могут вызвать любое количество нарушений безопасности ваших онлайн-учетных записей и служб.
В то время как большинство этих методов требует прохождения антивирусных мер и мер безопасности интернет-провайдера, модернизация этих методов атак означает, что хакеры и защитное программное обеспечение постоянно пытаются противостоять друг другу.Изменение настроек DNS на вашем устройстве — это шаг к повышению безопасности, но оно полезно только в том случае, если сервер, который вы собираетесь использовать, безопаснее исходного.
Как мне найти альтернативный DNS-сервер в Windows 10
Однако, поскольку DNS-серверы интернет-провайдера не совсем безопасны, и вы никогда не можете быть слишком уверены в том, что происходит за экраном, несколько альтернативных вариантов DNS сервера обходят эти системы. Двумя наиболее популярными из них являются DNS-домен Google (8.8.8.8 и 8.8.4.4) и безопасный DNS-сервис Cloudflare (1.1.1.1 или 1.0.0.1). Эти две компании имеют репутацию компаний, уделяющих особое внимание безопасности и скорости. DNS-серверы Google считаются одними из самых быстрых из доступных.
Хотя существуют и другие общедоступные службы DNS, вы не ошибетесь, выбрав Google или Cloudflare DNS для личного использования.
Прежде чем приступить к внесению изменений, необходимо выяснить, как найти текущие настройки DNS. Вот как это сделать:
- Щелкните значок «Сеть» на панели инструментов.
- Щелкните по используемой в настоящее время сети.
- Щелкните текущую сеть еще раз, чтобы отобразить ее текущие настройки.
- Текущие настройки DNS отображаются в таблице свойств. Найдите поля «DNS-серверы IPv4» и «DNS-серверы IPv6».
После того, как вы найдете используемые DNS-серверы (которые, скорее всего, являются настройками по умолчанию либо маршрутизатора, либо провайдера), вы можете устранить проблемы и внести необходимые изменения.
Как изменить DNS-сервер в Windows 10
Теперь, когда вы знаете больше о службе DNS и о том, как она может повлиять на вашу работу в Интернете и безопасность, вам все еще нужно узнать, как изменить настройки вашего устройства.Для этого доступны несколько вариантов, и все они могут быть использованы для быстрого изменения, которое сохранится. Вот основной способ изменить эти настройки на ПК с Windows:
- Щелкните значок «Сеть» в правом углу панели инструментов.
- Откройте настройки сети и Интернета.
- Щелкните «Изменить параметры адаптера».
- Щелкните правой кнопкой мыши сеть, которую хотите изменить, затем нажмите «Свойства».
- Выберите «Протокол Интернета версии 4 (TCP / IPv4)».»
- Щелкните« Свойства ».
- Щелкните радиальную кнопку «Использовать следующие адреса DNS-серверов». Это позволит вам вручную ввести предпочитаемые DNS-серверы.
- Введите два адреса IPv4 в соответствующее поле. Обычно к ним относятся первичный DNS-сервер и вторичный DNS-сервер службы DNS. Например, если вы хотите использовать DNS Google, укажите 8.8.8.8 в первой строке и 8.8.4.4 во второй.
- Нажмите «ОК», а затем закройте диалоговое окно «Свойства».
Эти настройки изменят только настройки IPv4. Ipv4 — это один из двух используемых протоколов, другой — более крупный IPv6 с собственным набором адресов. Если вы хотите изменить настройки IPv4, выполните описанные выше шаги, но выберите Internet Protocol Version 6 (TCP / IPv6) на шаге 5.
IP-адреса, которые вы вводите в текстовые поля, также будут другими, и вам понадобится чтобы проконсультироваться с вашей службой DNS, чтобы предоставить вам правильные адреса. Поскольку эти адреса могут быть довольно длинными (и содержать комбинацию цифр и букв), обязательно скопируйте их или введите правильно, иначе вы вообще не сможете пользоваться Интернетом.
Предположим, ваш компьютер использует несколько сетей для подключения к Интернету, например, портативный компьютер, который использует соединение Ethernet и соединение Wi-Fi в разное время. В этом случае вам потребуется настроить оба параметра соответствующим образом, повторив описанные выше действия.
Как изменить настройки DNS в Windows 10 с помощью командной строки
Если вы технически подкованы и хотите, чтобы все выполнялось с помощью командной строки, есть возможность изменить DNS-сервер в командной строке.Вот что вам нужно сделать:
- Откройте командную строку в режиме администратора.
- Введите следующую строку в приглашении для активации инструмента сетевых настроек и нажмите Enter:
netsh - Введите эту строку, чтобы предоставить список всех сетевых адаптеров, затем нажмите Enter: interface show interface
В приглашении отобразится список все доступные переходники. Вам нужно знать, в какие из них вносить изменения. Адаптеры Ethernet и беспроводной сети, скорее всего, находятся в состоянии «Подключено», которое показывает, что они в настоящее время используются, например, при загрузке этой статьи. - Используйте следующую команду для установки первичного адреса DNS на адаптере:
interface ip set dns name = ”ADAPTER-NAME” source = ”static” address = ”XXXX”
Значение ADAPTER-NAME — это имя адаптер, настройки которого вы изменяете, и вы получите это имя на шаге 3. XXXX — это желаемый DNS-адрес, который вы вводите. - Вам также понадобится команда для установки вторичного DNS-адреса:
interface ip add dns name = ”ИМЯ-АДАПТЕРА” адрес = “XXXX” индекс = 2
Для значений применяется та же логика, что и на шаге 4. - Вы можете увеличить число в разделе «index», чтобы после этого добавить больше вторичных адресов, но для большинства пользователей будет достаточно одного первичного и одного вторичного адресов.
- Закройте командную строку.
После настройки этих параметров ПК автоматически начнет использовать новые значения для разрешения имен хостов.
Как сбросить DNS-сервер в Windows 10
Если вы хотите сбросить настройки DNS до значений по умолчанию вашего интернет-провайдера, вам нужно сделать следующее:
- Щелкните значок «Сеть» на панели инструментов.
- Откройте настройки сети и Интернета.
- Щелкните «Изменить параметры адаптера».
- Щелкните правой кнопкой мыши сеть, которую хотите изменить, и нажмите «Свойства».
- Выберите «Протокол Интернета версии 4 (TCP / IPv4)».
- Щелкните «Свойства».
- Щелкните радиальную кнопку «Получить адрес DNS-сервера автоматически».
- Нажмите ОК, а затем закройте диалоговое окно «Свойства».
Этот параметр отменит изменения, внесенные в адаптер, и позволит вам вернуться к DNS-серверам по умолчанию.
Как очистить кэш DNS
После того, как вы внесете какие-либо изменения в настройки DNS, рекомендуется очистить кеш DNS вашего компьютера. В этом кеше хранятся часто используемые IP-адреса или те, которые вы использовали недавно. Если ваш DNS-сервер предоставил вам неверный адрес, а компьютер кэшировал его, изменение адреса сервера не будет иметь значения, пока компьютер не обновит кэш естественным образом. Очистка кеша DNS заставит компьютер повторно использовать правильные настройки DNS и получить правильные IP-адреса для своих программ.Вот что вам нужно сделать:
- Откройте командную строку в режиме администратора. Вы можете сделать это, выполнив поиск «cmd» в строке поиска ПК, щелкнув правой кнопкой мыши результат «Командная строка» (обычно это первая строка), а затем выбрав «Запуск от имени администратора».
- Введите или скопируйте следующую строку и нажмите Enter:
ipconfig / flushdns - Должно появиться сообщение, подтверждающее очистку кэша DNS Resolver.
- Закройте командную строку.
Очистка DNS также может быть первым ответом на более распространенные проблемы с подключением к Интернету, прежде чем потребуется дальнейшая работа.
Вносите изменения с умом
Теперь вы знаете, как изменить настройки DNS вашего ПК. Используйте предоставленные бесплатные DNS-серверы Google или Cloudflare, если вам нужны одни из лучших общедоступных вариантов, или используйте другого поставщика, который лучше всего подходит для вас. Серверы вашего интернет-провайдера по умолчанию обычно являются безопасным вариантом, но их может быть сложнее устранить при возникновении любых ошибок.Система DNS является жизненно важной частью сети, и некоторые общие проблемы можно решить, просто изменив ее настройки.
Какие настройки DNS вы используете? Дайте нам знать в комментариях ниже.
Как изменить настройки DNS-сервера в домашних компьютерных сетях
Что нужно знать
- Чтобы изменить DNS-сервер, введите выбранные IP-адреса в соответствующие поля маршрутизатора.
- Точные поля для использования различаются в зависимости от типа устройства.
В этой статье объясняется, как изменить настройки DNS (системы доменных имен) в вашей домашней сети.
Вам не нужно быть программистом, чтобы использовать Raspberry Pi. Ричард СэвиллВыберите службу DNS
Интернет-соединения полагаются на DNS для преобразования таких имен, как lifewire.com, в общедоступные IP-адреса. Чтобы использовать DNS, компьютеры и другие устройства домашней сети должны быть настроены с адресами DNS-серверов.
Интернет-провайдеры предоставляют своим клиентам адреса DNS-серверов как часть настройки службы.Обычно эти значения настраиваются автоматически на широкополосном модеме или широкополосном маршрутизаторе через DHCP (протокол динамической конфигурации хоста). У крупных интернет-провайдеров есть собственные DNS-серверы. В качестве альтернативы существует несколько бесплатных интернет-служб DNS.
Некоторые люди предпочитают использовать определенные DNS-серверы перед другими для обеспечения надежности, безопасности или повышения производительности поиска имен.
Изменить адреса DNS-серверов
Вы можете установить несколько настроек DNS для домашней сети вашего широкополосного маршрутизатора (или другого сетевого шлюза).Для изменения DNS-сервера требуется только ввести выбранные IP-адреса в соответствующие поля маршрутизатора или другой страницы конфигурации конкретного устройства.
Yaplex, Inc.Точные поля для использования различаются в зависимости от типа устройства. Вот несколько примеров полей:
- Маршрутизаторы D-Link: Первичный DNS-сервер и Вторичный DNS-сервер
- Маршрутизаторы Linksys: Статический DNS 1 и Статический DNS 2
- Маршрутизаторы Netgear: Первичный DNS и Вторичный DNS
- Устройства Windows: Свойства TCP / IP сетевого подключения, Предпочитаемый DNS-сервер и Альтернативный DNS-сервер
- Mac OSX и macOS: Системные настройки > Сеть > Расширенный > DNS вкладка для сетевого подключения
- Apple iOS и Android: DNS раздел настроек Wi-Fi
Когда вы изменяете адреса DNS-сервера на определенном клиентском устройстве, изменения применяются только к этому устройству.Когда адреса DNS меняются на маршрутизаторе или шлюзе, они применяются ко всем устройствам, подключенным к этой сети.
Об OpenDNS
OpenDNS использует общедоступные IP-адреса 208.67.222.222 (основной) и 208.67.220.220. OpenDNS также обеспечивает некоторую поддержку IPv6 DNS с использованием 2620: 0: ccc :: 2 и 2620: 0: ccd :: 2.
Как вы настраиваете OpenDNS, зависит от устройства.
О Google Public DNS
Google Public DNS использует следующие общедоступные IP-адреса:
- IPv4: 8.8.8.8 и 8.8.4.4
- IPv6: 2001: 4860: 4860 :: 8888 и 2001: 4860: 4860 :: 8844
Google рекомендует, чтобы только пользователи, разбирающиеся в настройке параметров операционной системы, настраивали параметры сети для использования общедоступного DNS Google.
Спасибо, что сообщили нам об этом!
Расскажите, почему!
Другой Недостаточно подробностей Сложно понятьКак изменить DNS-серверы в Windows
Большинство компьютеров и устройств подключаются к локальной сети с помощью DHCP, а DNS-серверы автоматически настраиваются в Windows.При изменении DNS-серверов в Windows вы меняете серверы, которые Windows использует для преобразования имен хостов (например, www.lifewire.com) в IP-адреса (например, 208.185.127.40).
DNS-серверы иногда являются причиной определенных типов проблем с Интернетом. Смена DNS-серверов может помочь устранить проблему. Вот как заменить эти автоматические DNS-серверы другими по вашему выбору.
Инструкции в этой статье относятся к Windows 10, Windows 8 и Windows 7.
Как изменить DNS-серверы Windows
Ниже приведены шаги, необходимые для изменения DNS-серверов, используемых Windows. Однако процедура отличается в зависимости от версии Windows.
Для начала пропустите эти первые четыре шага и перейдите к шагу 5, введя команду апплета control netconnections Control Panel в диалоговом окне Run. Вы можете получить доступ к диалоговому окну «Выполнить», нажав клавишу Windows и набрав команду «Выполнить » (поиск на панели чудо-кнопок в Windows 8) или нажав клавишу Windows + R .
Откройте Панель управления.
В Windows 8.1 выберите Сетевые подключения в меню опытного пользователя, затем перейдите к шагу 5.
Выберите сеть и Интернет .
Сеть и Интернет не отображается, если на панели управления отображаются большие или маленькие значки. Вместо этого выберите Центр управления сетями и общим доступом , затем перейдите к шагу 4.
В окне Сеть и Интернет выберите Центр управления сетями и общим доступом , чтобы открыть этот апплет.
В окне Центра управления сетями и общим доступом выберите Изменить параметры адаптера .
В окне Сетевые подключения перечислены подключения к компьютеру. Проводные соединения обозначены как Ethernet или Подключение по локальной сети , а беспроводные — как Wi-Fi .
Если вы не видите нужное соединение, измените представление на Подробности , перейдите в столбец Связь , и используйте соединение, в котором указано Доступ в Интернет .
Откройте сетевое соединение, для которого вы хотите изменить DNS-серверы, дважды щелкнув или дважды коснувшись его значка.
В окне Status выберите Properties .
В некоторых версиях Windows укажите пароль администратора, если вы не вошли в учетную запись администратора.
В окне Properties перейдите к . Это соединение использует следующие элементы раздела и выберите Internet Protocol Version 4 (TCP / IPv4) или Internet Protocol (TCP / IP) , чтобы выбрать опцию IPv4, или выберите Протокол Интернета версии 6 (TCP / IPv6) для изменения настроек DNS-сервера IPv6.
Выберите Properties .
В окне Internet Protocol Properties выберите Use the following DNS server addresses .
Если в Windows настроены собственные DNS-серверы, замените существующие IP-адреса DNS-серверов новыми.
Введите IP-адрес для предпочтительного DNS-сервера и для альтернативного DNS-сервера .
Вы также можете ввести только предпочтительный DNS-сервер, заменить предпочтительный DNS-сервер от одного поставщика вторичным DNS-сервером от другого или ввести более двух DNS-серверов, используя поля на вкладке DNS (выберите Advanced , чтобы ввести несколько DNS-серверов ).
Выберите OK , чтобы внести изменения в DNS-сервер.
Закройте панель управления.
Убедитесь, что новые DNS-серверы правильно работают в Windows. Посетите несколько веб-сайтов в своем любимом веб-браузере. Если веб-страницы появляются так же быстро, как и раньше, новые DNS-серверы работают правильно.
Как изменить DNS-серверы с помощью командной строки
Предпочитаемый DNS-сервер в Windows можно изменить с помощью командной строки.Используйте этот метод, если вам удобно вводить команды в командной строке.
Откройте командную строку с повышенными привилегиями.
Введите netsh и нажмите Введите .
В приглашении netsh> введите interface ip show config , затем нажмите Введите .
Найдите сетевое соединение, для которого вы хотите изменить DNS-сервер.
Введите IP-адрес интерфейса , установите dns «Ethernet0» статический 8.8.8.8 и нажмите Введите . Замените Ethernet0 именем вашего подключения, а 8.8.8.8 — DNS-сервером, который вы хотите использовать.
Используйте командную строку в командной строке или в файле BAT, чтобы принудительно установить соединение с использованием DHCP. Замените раздел команды static на dhcp .
Когда команда будет завершена, отобразится приглашение netsh> .
Закройте командную строку.
Настройки DNS-сервера зависят от устройства
Настройка настраиваемых DNS-серверов для вашего компьютера применяется только к этому компьютеру, а не к другим устройствам в сети. Например, вы можете настроить ноутбук с Windows с одним набором DNS-серверов и использовать совершенно другой набор на настольном компьютере, телефоне или планшете.
Настройки DNS применяются к ближайшему устройству, на котором они настроены. Например, если вы используете один набор DNS-серверов на маршрутизаторе, ваш ноутбук и телефон будут использовать эти DNS-серверы при подключении к Wi-Fi.Однако, если у маршрутизатора есть собственный набор серверов, а у портативного компьютера есть свой отдельный набор, портативный компьютер будет использовать другой DNS-сервер, чем телефон и другие устройства, использующие маршрутизатор. То же верно, если в телефоне используется индивидуальный набор.
Настройки DNS распространяются по сети только в том случае, если каждое устройство настроено на использование настроек DNS маршрутизатора, а не своих собственных. Это означает, что, например, если четыре устройства находятся в сети, все четыре могут использовать отдельные DNS-серверы.
Ознакомьтесь с нашим списком бесплатных и общедоступных DNS-серверов, чтобы получить полный список общедоступных DNS-серверов, который может быть более полным, чем список, предоставленный вашим интернет-провайдером.
Спасибо, что сообщили нам об этом!
Расскажите, почему!
Другой Недостаточно подробностей Сложно понятьКак изменить DNS и (возможно) вернуть Интернет
Иногда, когда ваши любимые веб-сайты «падают», они все еще там.Вы их просто не видите, потому что ваш компьютер не знает маршрута.
Что, если бы вы могли дать вашему компьютеру несколько более удобных направлений движения прямо сейчас , всего за пару минут? Что, если этот трюк улучшит и вашу конфиденциальность?
Для этого вам просто нужно сменить DNS-сервер.
Сейчас играет: Смотри: Измените свой DNS, чтобы ускорить Интернет
2:37
Что такое DNS-сервер?«CNET.com «- это просто уличный адрес этого веб-сайта. Если хотите, чтобы определить» маршруты проезда «, ваш компьютер обращается к специальному серверу (называемому DNS, для системы доменных имен), чтобы определить маршрут. Этот сервер сообщает вашей сети браузер, который «CNET.com» на самом деле означает «203.36.226.2». Число, известное как IP-адрес, гораздо лучше описывает, где на самом деле живет CNET.
Если ваш DNS-сервер выходит из строя … это похоже на ваш компьютер больше нет GPS! Но вы можете просто переключиться на другой общедоступный DNS-сервер, чтобы решить эти проблемы.
Как DNS-сервер помогает обеспечить конфиденциальность?По умолчанию ваш компьютер, вероятно, обращается к DNS-серверу, контролируемому вашим интернет-провайдером (ISP), например Comcast или AT&T. Это означает, что они могут легко видеть веб-сайты, которые вы посещаете, и, поскольку у них также есть ваше имя и адрес, они теоретически могут создать довольно полный ваш профиль.
Если вы используете DNS-сервер, предоставленный другой компанией, они также могут записать эту информацию…но по крайней мере им будет труднее определить , кто именно просматривает эти веб-сайты, что может сделать данные менее ценными.
И по крайней мере один провайдер DNS поклялся, что не будет вести журнал: CloudFlare (1.1.1.1) заявляет, что он откроется для сторонних аудиторов, чтобы гарантировать, что они не собирают данные от вас.
Как изменить DNS в Windows.
Скриншот Шона Холлистера / CNET Хорошо, как мне изменить свой DNS в Windows?- Нажмите «Пуск» и введите Состояние сети (или щелкните правой кнопкой мыши значок Wi-Fi и выберите Открыть сеть и настройки Интернета ).
- Нажмите Изменить настройки адаптера .
- Щелкните правой кнопкой мыши активное сетевое соединение, затем выберите Свойства .
- Щелкните левой кнопкой мыши на Internet Protocol Version 4 (TCP / IPv4) и выберите Properties . (Если вы используете IPv6, измените его также / вместо этого.)
- Нажмите «Использовать следующие адреса DNS-серверов:» и введите один из следующих общедоступных адресов DNS-серверов:
1.1.1.1 = CloudFlare DNS
208.67.220.220 или 208.67.222.222 = OpenDNS
8.8.8.8 или 8.8.4.4 = GoogleDNS
84.200.69.80 или 84.200.70.40 = DNS.Watch
64.6.64.6 или 64.6.65.6 = Общедоступный DNS VeriSign
Обратите внимание, что вам может потребоваться попробовать несколько, чтобы ваши сайты заработали. OpenDNS помог нам справиться с отключением Twitter и Netflix еще в 2016 году, а GoogleDNS — нет.
Как изменить DNS на Mac?- Системные настройки
- Сеть
- Щелкните Дополнительно.
- Щелкните вкладку DNS
- Щелкните маленький значок + в левом нижнем углу, чтобы добавить новый DNS-сервер
- Введите номера общедоступного DNS-сервера (см.






 Записи, указанные в файле Netlogon.dns, должны регистрироваться вручную в DNS.
Записи, указанные в файле Netlogon.dns, должны регистрироваться вручную в DNS.