Как поменять, сменить пароль на wifi роутере
Как защитить свою Wi-Fi сеть от посторонних? Для этого необходимо поставить пароль на вай фай. Домашняя Wi-Fi-сеть нуждается в защите, исключающей подключение к ней соседей-«халявщиков», что приводит к падению скорости Интернета. Это связано с тем, что мощность сигнала роутера зависит, кроме прочего, и от количества подключённых к нему устройств.
Установка и смена пароля Wi-Fi — инструкция
Что делать если Вы установили пароль на Wi-Fi Интернет и забыли? Пароль на Wi-Fi роутере можно поменять в любое время. О том, как это делается на роутерах китайской компании TP-LINK, пойдёт речь ниже.
Для начала необходимо зайти в роутер, настройки которого нужно изменить. Для этого в поисковой строке любого браузера (Opera, Mozilla Firefox, Chrome и т. д.) набрать http://192.168.0.1 или http://192.168.1.1 (в зависимости от модели), после чего нажать Enter.
Адрес для доступа, а также заводские логин и пароль для входа в устройство имеются на наклейке, расположенной на тыльной стороне роутера.
Далее будут запрошены логин и пароль, после ввода которых откроется окно настроек. Если ранее установленные пользователем логин и пароль были безнадёжно утеряны, то необходимо вернуть заводские настройки роутера нажатием кнопки Reset, после чего для входа воспользоваться данными, указанными на наклейке. Как правило, ими являются: логин — admin и пароль — admin.
- В боковом меню (левом) выбрать «Беспроводной режим» и раздел «Защита беспроводного режима» (Wireless Security).
- Выбрать активный способ защиты, которым может быть WPA/WPA2— Personal или WPA/WPA2 – Enterprise, или WEP, или «Защита отключена».
- Если выбран WPA/WPA2 – Personal, то в строке «Пароль PSK» задайте новый пароль и нажмите кнопку «Сохранить».
- Если же выбран другой способ защиты или она отключена, то нужно выбрать WPA/WPA2 – Personal и придумать новый пароль. Следует учесть, что при этом способе лучшая защита Wi-Fi-сети обеспечивается при выборе версии WPA2-PSK и шифрования AES.

- После произведённых манипуляций будет предложена перерезагрузка роутера, с чем следует согласиться. Пароль изменен.
Как выбрать надежный пароль для Wi-Fi?
Лучше выбрать такой пароль, чтобы его можно было запомнить и набрать на любых мобильных устройствах. Он не должен быть слишком длинным и слишком коротким. Лучше установить пароль длиной от 8 до 10 символов.
В пароле желательно комбинировать буквы и цифры. Чтобы максимально обезопасить Wi-Fi, необходимо выбрать стандарт безопасности WPA2-PSK. Не нужно устанавливать слишком простой пароль, который можно подобрать.
Какой пароль НЕ НАДО использовать:
- имена и фамилии свои, родственников, домашних животных.
- даты рождения и любые другие.
- простые слова.
- простые комбинации цифр и букв. Например: 1234, 87654321, qwerty, qwerty12345, 123abc
- повторяющиеся цифры или буквы.
 Пример: 222222,111222, aaabbb.
Пример: 222222,111222, aaabbb.
Преградой для недоброжелателей служит надёжный пароль, без ввода которого невозможно получать сигнал от Wi-Fi роутера. Считается, что в нем должно быть не менее восьми разных символов, подобрать которые рядовой пользователь не сможет. Для большей безопасности пароль следует периодически менять.
Как узнать пароль от своего Wi-Fi
Как посмотреть пароль от вайфая на компьютере? Чтобы узнать или сменить пароль на WiFi роутере, надо зайти в раздел настроек Wireless, Беспроводной режим или Настройки безопасности. Чтобы зайти в веб-интерфейс устройства нужно ввести адрес: http://192.168.0.1 или http://192.168.1.1. Для получения доступа следует ввести admin admin.
Чтобы посмотреть пароль от вайфая на компьютере есть несколько способов.
После изменения пароля необходимо подключить имеющиеся в доме потребители Wi-Fi к роутеру, для чего на каждом из них выбрать сеть с нужным названием и ввести новый пароль, который рекомендуется занести в блокнот для сохранности.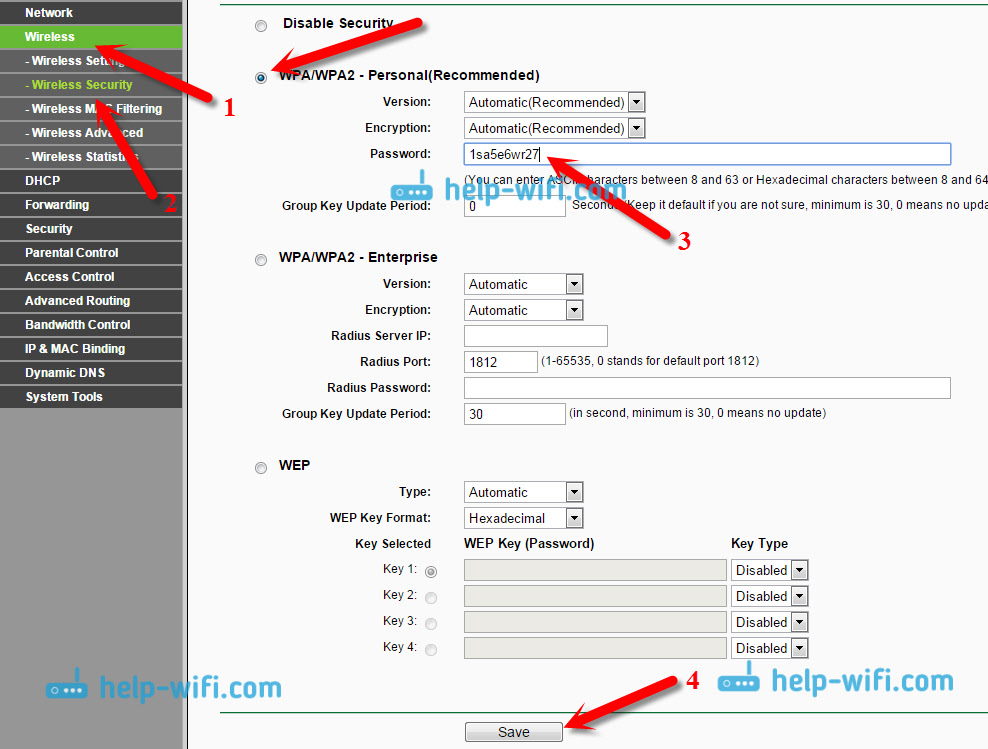
Как установить (изменить) пароль для Wi-Fi сети на роутере TP-Link TL-WR841N
Привет друзья! Я вам уже наверное надоел со своими роутерами и их настройкой :), но все же, это полезно и на статью о настройке роутера TP-Link TL-WR841N часто заходят люди, которых интересует вопрос, как установить, или изменить пароль для Wi-Fi сети. Я решил, в отдельной статье написать о том, как поставить, или поменять пароль на примере роутера TP-Link TL-WR841N. Думаю, что для всех роутеров марки TP-Link, эта процедура не очень сильно отличается.
Немного теории 🙂 , если вы попали на эту страницу, то думаю, что вы уже знаете, для чего устанавливать пароль на Wi-Fi. Можно, конечно же оставить сеть не защищенной, но мы же не благотворительная организация, что бы раздавать свой интернет соседям, которые еще не установили себе Wi-Fi роутер.
Вы скажите, но интернет же безлимитный, не жалко же. Так то оно так, но со временем, к вашей незащищенной сети точно кто-то будет подключаться, и от этого будет страдать скорость вашего интернет соединения, появиться лишняя нагрузка. Оно вам надо?
Оно вам надо?
Поэтому, я советую поставить пароль на сеть, еще в процессе настройки Wi-Fi роутера. Стоит так же помнить, что ваш пароль может взломать злой сосед хакер, даже ради спортивного интереса :), поэтому, если вы заметили какие-то странности в работе интернета, или даже для профилактики, не плохо бы поменять пароль к своей Wi-Fi сети. Чем мы сейчас и займемся.
Как установить, или изменить пароль на Wi-Fi сеть?
На самом деле ничего сложно, просто нужно зайти в настройки роутера и на соответствующей вкладке, поменять, или задать пароль.
Что бы зайти в настройки Wi-Fi роутера, нужно, что бы он был подключен к компьютеру по сетевому кабелю, можно и по Wi-Fi получить доступ, но для настройки лучше по кабелю. Вводим в адресной строке браузера адрес роутера. Обычно это 192.168.0.1, или 192.168.1.1. У меня 192.168.1.1 работает. Появиться окно, в котором нужно ввести имя пользователя и пароль для доступа к настройкам роутера. Если вы их еще не меняли, то по умолчанию это admin и admin. Вводим их и нажимаем “Отправить”.
Вводим их и нажимаем “Отправить”.
Сразу открываем слева “Wireless” и переходим на вкладку “Wireless Security”. Нас интересует защита WPA/WPA2, поэтому отмечаем этот пункт, под ним выставляем настройки как на скриншоте ниже, и напротив “PSK Password:” придумываем и вводим пароль. Придумайте хороший и длинный пароль, а не 123… После того, как все выставите и пропишите, нажмите на “Save”.
Появиться окно, в котором роутер сообщит, что ему нужно перезагрузиться, нажмите “Ок”.
На этой же странице, появиться красная надпись, нажмите на синюю ссылку “click here” в этой надписи, роутер перезагрузиться.
После перезагрузки, будет действовать новый пароль. Если у вас уже стоял пароль на домашнюю Wi-Fi сеть, и вы хотите его поменять, то просто сотрите старый и пропишите новый пароль. Не забудьте где нибудь записать пароль, и не потеряйте тот маленький кусочек бумажки :). Ну а если что, то читайте статью о том, как узнать пароль от своей Wi-Fi сети.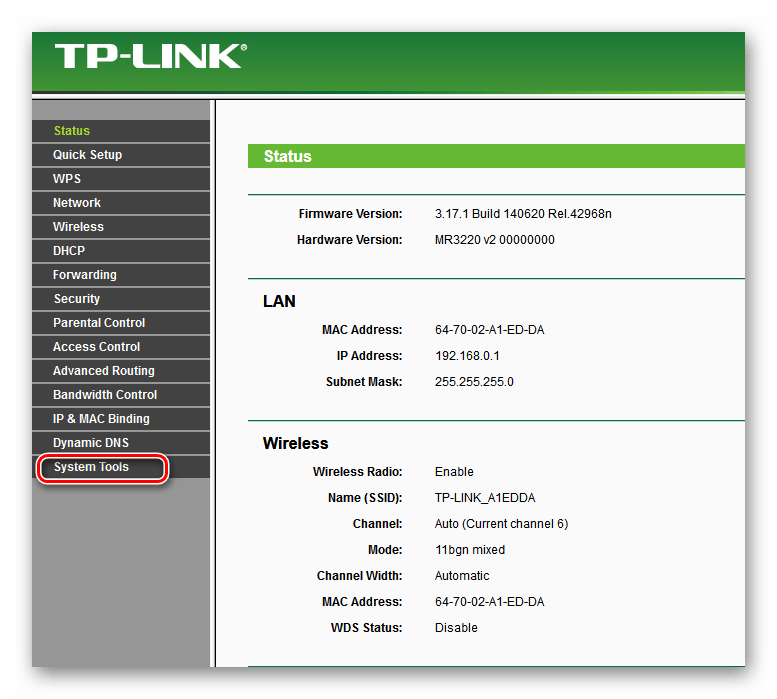
Важно! После смены пароля, или типа безопасности/шифрования, нужно на всех устройствах, которые раньше были подключены к роутеру, удалить подключение и подключиться заново введя новый пароль. В противном случае могут быть проблемы в работе беспроводного соединения. Вот подробная инструкция по удалению подключения на компьютере https://f1comp.ru/internet/kak-udalit-besprovodnoe-setevoe-soedinenie-i-podklyuchitsya-zanovo-k-wi-fi.
Можно еще и в целях безопасности, включить фильтр по MAC адресам, об этом и других способа дополнительной защиты, вы можете почитать в статье как защитить Wi-Fi сеть? Основные и эффективные советы. Но, это уже если у вас очень много соседей без интернета и с компьютерным образованием :), а так и пароля хватит. Удачи, и берегите свой интернет 🙂
Как поменять пароль на Wi-Fi роутере Tp-link TL-WR841N?
В этой небольшой инструкции рассмотрим процесс смены пароля на Wi-Fi роутере Tp-link TL-WR841N. Менять будем пароль Wi-Fi сети.
Решил подготовить отдельную статью именно для Tp-link TL-WR841N. Так как роутер этот очень популярный, и многим, думаю, эта статья пригодится.
Что касается смены пароля на Wi-Fi сеть, то ничего сложного в этом нет. Если вам даже мастер настроит роутер и поставит пароль, то скорее всего, вам его придется сменить. Причины бывают разные: кто-то подключится к вашей сети, без вашего ведома, или вы например дадите пароль к Wi-Fi своему соседу, и потом передумаете. В любых случаях, просто меняем пароль на Wi-Fi роутере Tp-link TL-WR841N и уже никто не сможет подключится к вашей Wi-Fi сети.
Если же вы сами забыли свой пароль, то можете попытаться его вспомнить. Я уже писал, как посмотреть пароль в настройках роутера Tp-Link.
Tp-link TL-WR841N: смена пароля на Wi-Fi сеть
Первым делом, нужно зайти в настройки нашего Tp-link TL-WR841N. Подключитесь к роутеру, по Wi-Fi, или по кабелю.
Укажите пароль и имя пользователя. Если вы не меняли их, то это admin и admin.
Если все сделаете правильно, то появится страница с настройками роутера. В настройках перейдите на вкладку Wireless — Wireless Security. Выделите пункт WPA/WPA2 — Personal (Recommended) и в поле PSK Password укажите пароль, который будет использоваться для подключения к вашей Wi-Fi сети. Пароль нужно указывать минимум из 8 символов.
В меню Version и Encryption оставляем Automatic. Для сохранения нажимаем кнопку Save.
После сохранения, нужно перезагрузить роутер. Все устройства, которые были подключены к роутеру Tp-link TL-WR841N по Wi-Fi, уже автоматически не подключатся к сети. Более подробно о защите Wi-Fi я писал в этой статье: https://help-wifi.com/nastrojka-zashhity-wi-fi-setej/kak-zashhitit-set-wi-fi-parolem/.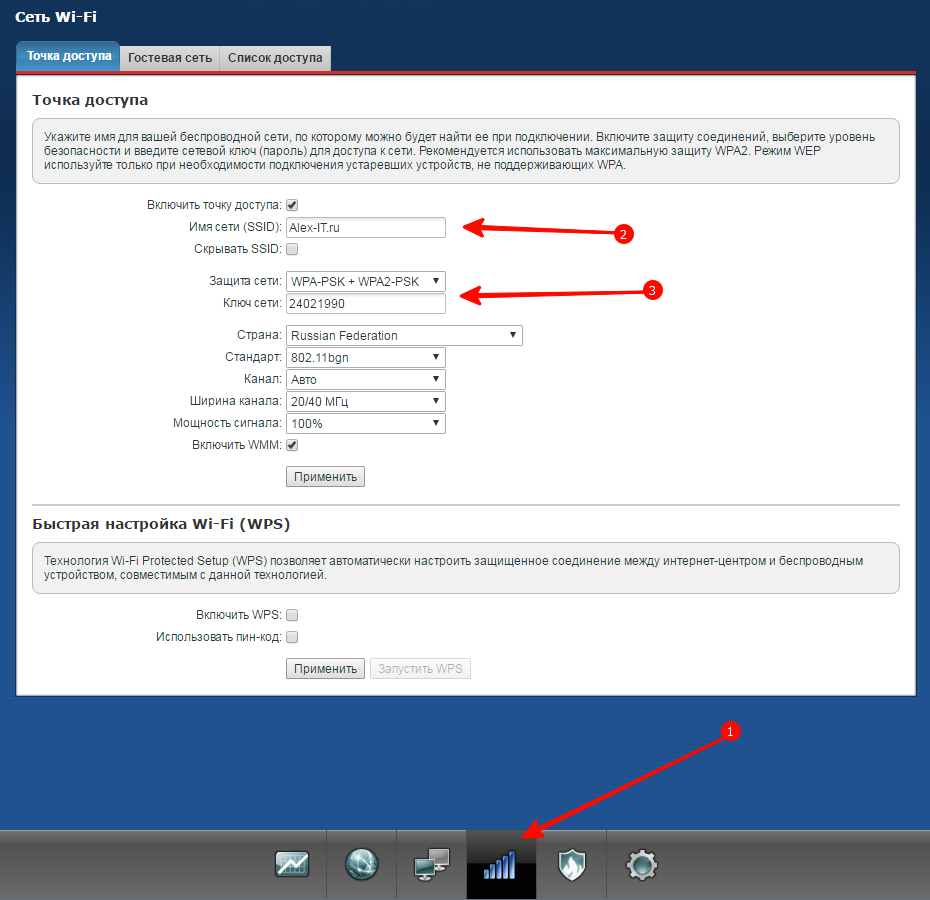
Нужно сделать это вручную, указав новый пароль, который мы только что установили. Если на компьютере возникнут проблемы с подключением к сети после смены пароля, например появится ошибка «Параметры сети, сохраненные на этом компьютере, не соответствуют требованиям этой сети», то нужно удалить подключение к вашей Wi-Fi сети, и подключится заново указав новый пароль. Смотрите инструкцию по удалению Wi-Fi сети в Windows 7. А в Windows 10 нужно «забыть сеть».
Как поменять пароль WiFi от Ростелеком — 192.168.1.1 admin логин вход
Провайдер Ростелеком — самый крупный оператор связи в России. Соответственно и абонентов широкополосного доступа у него немало. При этом многие из них пользуются фирменным оборудованием провайдера. Рано или поздно у пользователя может встать вопрос как поменять пароль на WiFi на роутере Ростелеком. На самом деле тут всё очень и очень просто. Справится может даже более-менее продвинутый юзер — было бы желание.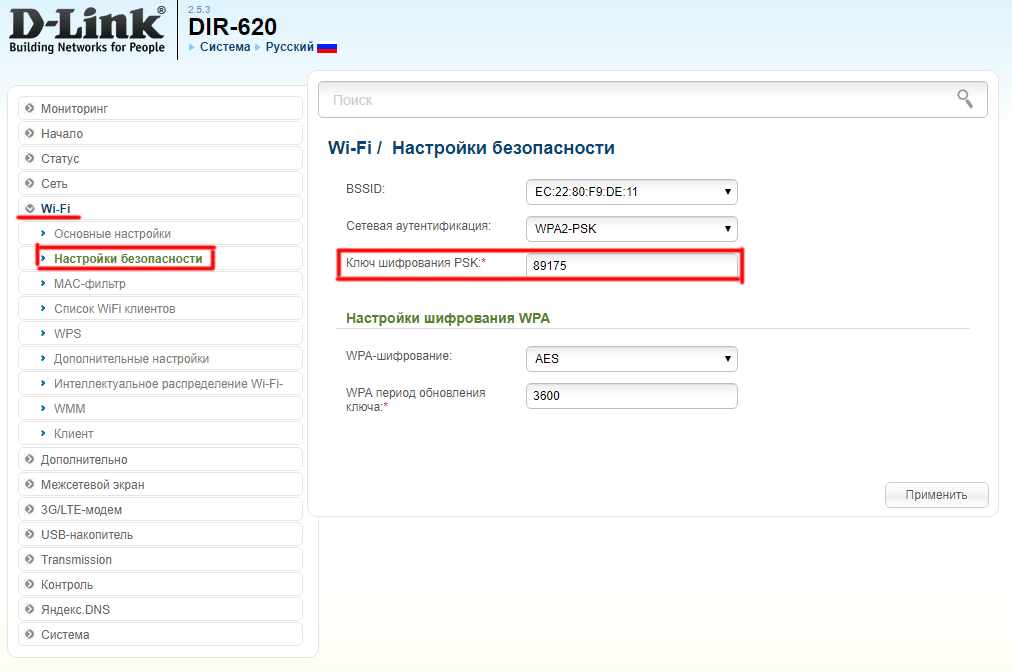
Смена пароля Вай-Фай — последовательность действий:
Шаг 1. Необходимо выяснить какой IP адрес в локальной сети используется у Вашего роутера Ростелеком. Для этого в большинстве случаев достаточно просто перевернуть его и посмотреть что написано на наклейке там обычно указан и адрес, и логин, и пароль по умолчанию.
Стандартные адреса роутеров Ростелеком:
— Sagemcom F@st 2804, 1744, 3804, 4320 — 192.168.1.1
— QTech QBR-2041WW, QBR-1040W, QDSL-1040WU — 192.168.1.1
— QTech QBR-1041WU v2S — 192.168.0.1
— Huawei HG8245, HG8245H — 192.168.100.1
— Интеркросс ICxDSL 5633 — 192.168.1.1
— ZTE h208N, h218N, ZXDSL 831 II- 192.168.1.1
— D-Link DSL-2640U — 192.168.1.1
Шаг 2. Открываем свой веб-браузер, вводим в адресной строке IP адрес роутера Ростелеком и нажимаем клавишу Enter. Если все сделали верно, то появится окно для ввода логина и пароля на вход в настройки маршрутизатора. Логин и пароль так же смотрим на наклейке. Если стандартный пароль не подходит, значит его уже сменили ранее. В этом случае зайти на роутер Ростелеком получится только после полного сброса настроек кнопкой «Reset».
Логин и пароль так же смотрим на наклейке. Если стандартный пароль не подходит, значит его уже сменили ранее. В этом случае зайти на роутер Ростелеком получится только после полного сброса настроек кнопкой «Reset».
Шаг 3. В веб-интерфейсе устройства внимательно изучите меню конфигуратора и найдите раздел Wi-Fi или Wireless. Это и есть настройки беспроводной сети. Поменять пароль WiFi на роутере Ростелеком можно либо в базовых настройках сети — Basic Settings, либо в параметрах безопасности — Wireless Security Settings. Нужная строчка может называться одним из следующих вариантов:
— Пароль (WPA, WAPI)
— Password
— Pre-Shared Key
Шаг 4. После смены пароля в большинстве случаев достаточно просто применить внесённые в конфигурацию изменения. На некоторых моделях есть необходимость выполнить сохранение настроек, хотя на большинстве современных модемов и маршрутизаторов РТ сохранение происходит автоматически.
Теперь давайте рассмотрим можно поменять пароль WiFi на роутере Ростелеком для самых популярных и распространённых моделей устройств доступа.
Как сменить пароль WiFi Sagemcom 2804 V7 и 3804 Ростелеком
По уровню запутанности веб-интерфейса данные модели можно поставить на одно из первых мест в рейтинге. Чтобы поменять пароль Вай-Фай на роутере Ростелеком Sagemcom 2804 и 3804, Вам необходимо в главном меню открыть раздел
В правой части страницы веб-интерфейса находим подраздел «Ручная настройка точки доступа», а в нём строчка — WPA/WAPI-пароль. Прописываем новый ключ сети и нажимаем кнопку «Применить/Сохранить».
Меняем ключ безопасности Вай-Фай на Sagemcom 1744 и 1704
В главном меню веб-интерфейса откройте раздел Сеть. После этого в меню слева выберите подраздел WLAN | Безопасность.
В правой части окна отобразятся параметры безопасности сети WiFi роутера Ростелеком. Сменить пароль можно в строчке Общий ключ. Прописываем новую ключевую фразу и нажимаем кнопку «Применить».
Сменить пароль можно в строчке Общий ключ. Прописываем новую ключевую фразу и нажимаем кнопку «Применить».
GPON-терминалы Huawei HG8245 и HG8245H
Китайские оптические терминалы (или оптические модемы) от компании Huawei используются на сети не только Ростелеком, но и других крупных операторов связи. Например, МГТС. Чтобы поменять пароль WiFi на HG8245 или более новой модели — HG8245H, Вам необходимо в веб-конфигураторе роутера открыть раздел меню WLAN | Basic Configuration.
В окне отобразится таблица имеющихся беспроводный сетей. Как правило, там всего одна строчка. Ниже, в подразделе «SSID Configuration Details». Чтобы сменить пароль Вай-Фай Ростелеком роутера — найдите строчку WPA PreSharedKey. Прописываем в неё новый ключ безопасности и нажимаем кнопку «Apply».
Далее нужно сохранить настройки GPON-терминала. Для этого в главном меню открываем раздел «System Tools | Configuration File» и нажимаем кнопку «Save Configuration. «
«
Пароль WiFi на роутере ZTE h208N и h218N
Чтобы поменять пароль у WiFi роутера ZTE от Ростелеком, выберите в меню устройства раздел Сеть | WLAN | Безопасность.
Справа появятся текущие параметры беспроводной сети маршрутизатора ЗТЕ от Ростелеком. Пароль Вай-Фая меняется в одноимённой строчке. После этого не забудьте нажать на кнопку «Подтвердить».
ADSL-модем Huawei HG532E
Для того, чтобы изменить пароль от WiFi на модеме Huawei HG532E, Вам необходимо в меню веб-конфигуратора открыть раздел Basic | WLAN.
На вкладке «Private SSID» будет табличка «Wireless Settings». В ней надо найти строчку WPA Pre-Shared key и в ней поменять старый пароль Вай-Фай на новый. После этого надо нажать на кнопку «Submit» чтобы сохранить сделанные изменения.
Настройка пароля WiFi на роутере QTech QBR-1040W и 1041WU
В последнее время модемы и маршрутизаторы QTech всё чаще и чаще встречаются среди фирменного оборудования крупных провайдеров. И Ростелеком здесь не исключение. Сейчас наиболее часто встречаются модели — QBR-1040W и QBR-1041WU. Замена пароль WiFi выполняется в разделе Беспроводная сеть | Безопасность.
И Ростелеком здесь не исключение. Сейчас наиболее часто встречаются модели — QBR-1040W и QBR-1041WU. Замена пароль WiFi выполняется в разделе Беспроводная сеть | Безопасность.
Если у Вас одновременно настроено несколько беспроводных сетей (Основная + гостевая), то в списке «Выберите SSID» выставьте идентификатор нужной сети. Ниже, в поле Разделяемый ключ нужно прописать новый пароль Вай-Фай и сохранить настройки маршрутизатора.
Как поменять пароль WiFi на роутере D-Link DVG-N5402SP
Этот универсальный роутер от компании Длинк можно часто встретить у тех абонентов Ростелеком, у кого подключена услуга SIP-телефонии или облачная телефония 2.0 из-за того, что он имеет 2 порта FXO. Есть у него и беспроводной модуль. Чтобы попасть в его настройки, необходимо в главном меню веб-интерфейса зайти в раздел Setup | Wireless Setup.
Смена пароля WiFi у этого роутера Ростелеком осуществляется в подразделе меню Wireless Security. Прокручиваем страничку до самого конца, пока не попадём в подраздел Pre-Share Key, в котором будет строка с таким же названием. Вбиваем в неё новый пароль Вай-Фай для роутера Ростелеком и нажимаем кнопку «Apply». После этого надо зайти в раздел «Maintenance» и сохранить изменения в настройках устройства.
Прокручиваем страничку до самого конца, пока не попадём в подраздел Pre-Share Key, в котором будет строка с таким же названием. Вбиваем в неё новый пароль Вай-Фай для роутера Ростелеком и нажимаем кнопку «Apply». После этого надо зайти в раздел «Maintenance» и сохранить изменения в настройках устройства.
Как поменять пароль на Wi-Fi Ростелекома: пошаговая инструкция
Вне зависимости от того, как и где используется роутер, сколько девайсов подключены к сети, периодически возникает потребность в смене пароля. В этом материале мы составили простую, понятную пошаговую инструкцию, следуя которой, вы сможете самостоятельно сменить пароль на Wi-Fi Ростелекома.
Настроить роутер для Wi-Fi Ростелеком не сложнее, чем для других сетей
Для чего нужна настройка
Бывают ситуации, когда сменить пароль просто необходимо, но мы рекомендуем делать это с определённой периодичностью. Для этого существует несколько причин.
Во-первых, подобная процедура автоматически отключает от беспроводной сети все устройства, и каждое из них потребует повторной авторизации для возобновления подключения. Это полезно сделать, если у вас появились подозрения, что вашу точку доступа Ростелекома используют посторонние пользователи. В таком случае поставить новые параметры безопасности просто необходимо, поскольку, выходя в интернет при помощи вашего Wi-Fi, пользователь фактически совершает все действия, используя ваше имя и идентификатор. Не все они могут быть законными, но укажут именно на вас. Именно поэтому защита должна быть максимальной.
Это полезно сделать, если у вас появились подозрения, что вашу точку доступа Ростелекома используют посторонние пользователи. В таком случае поставить новые параметры безопасности просто необходимо, поскольку, выходя в интернет при помощи вашего Wi-Fi, пользователь фактически совершает все действия, используя ваше имя и идентификатор. Не все они могут быть законными, но укажут именно на вас. Именно поэтому защита должна быть максимальной.
Во-вторых, возможность поставить новый пароль для вашего Wi-Fi пригодится, если вы забыли текущий. Изменить его на новый и повторно подключиться к интернету вы сможете в любую минуту, воспользовавшись этой инструкцией. Также сменить его мы рекомендуем, если на данный момент используется слишком простой или стандартный пароль, установленный производителем.
Для того, чтобы изменить параметры доступа на Wi-Fi Ростелекома, вам понадобится пройти несколько несложных шагов.
Чаще всего Ростелеком снабжает своих абонентов устройствами Sagemcom f@st 2804 и Sagemcom f@st 3804 с модифицированной прошивкой, что гарантирует вам полностью русифицированный интерфейс, полное соответствие этой инструкции, а также возможность быстро и просто настраивать соединение и менять пароль.
Как поменять пароль на Wi-Fi Ростелекома
Шаг 1. Запустите устройство, подключённое к сети Wi-Fi Ростелекома.
Шаг 2. В адресной строке любого доступного веб-браузера введите локальный адрес. Для большинства роутеров Ростелекома это http://192.168.1.1. В зависимости от модели устройства, этот адрес может отличаться. Если указанный адрес не открывается в окне браузера, уточните эту информацию в инструкции к вашей модели.
Шаг 3. Если адрес введён верно, и ваше устройство подключено к беспроводной сети, вы увидите окно для входа в панель управления роутера. Стандартными учётными данными являются login: admin и password: admin (в дальнейшем рекомендуем также сменить эти данные в целях безопасности).
Шаг 4. После входа в панель управления, чтобы изменить настройки безопасности сети, перейдите во вкладку Настройка WLAN и откройте подраздел Безопасность.
Шаг 5. На открывшейся странице найдите поле «WPA/WAPI пароль», удалите из него все символы и введите новый пароль.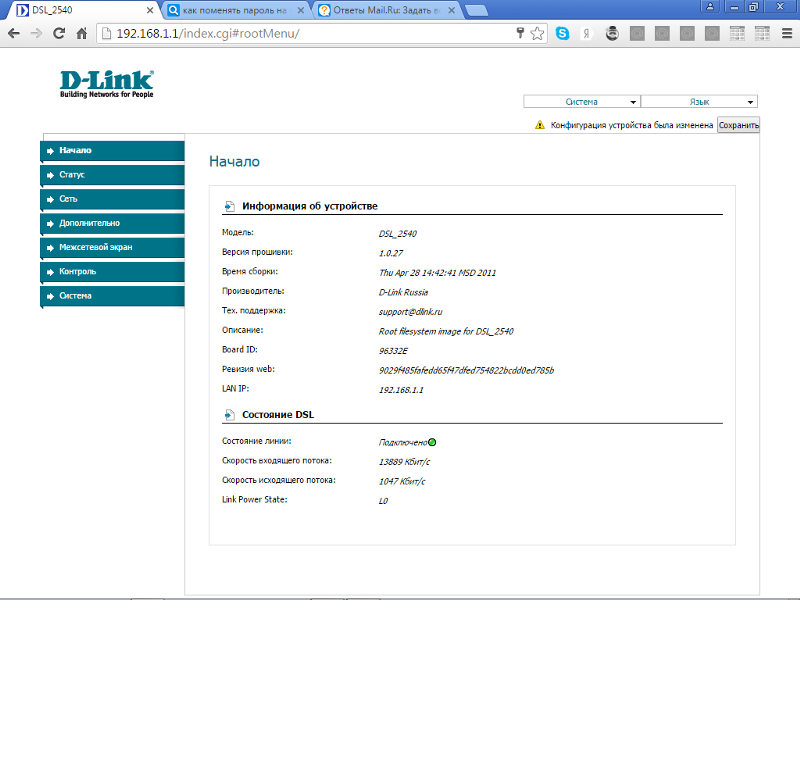
Шаг 6. Нажмите Применить/Сохранить в нижней части страницы.
Шаг 7. Перезагрузите роутер.
Эта процедура поможет вам изменить настройки для подключения к беспроводной сети Ростелеком. Для того, чтобы убедиться в надёжности и безопасности вашего подключения, мы рекомендуем поставить максимально надёжный пароль.
Как создать по-настоящему надёжный пароль
Максимально надёжным и сложным считается тот, который вы придумали сами. Он должен состоять из 8 и более символов, содержать строчные, прописные буквы, цифры и дополнительные символы в совершенно случайном порядке. Например, Apple_qazx4=. Также постарайтесь, чтобы новый пароль с чем-то у вас ассоциировался — это поможет его запомнить. Не используйте сложно читаемые наборы символов. Подключиться к интернету с таким ключом на нескольких устройствах подряд будет довольно сложно, особенно с сенсорной клавиатурой, так как вам понадобится ввести его многократно, не допустив ни единой ошибки.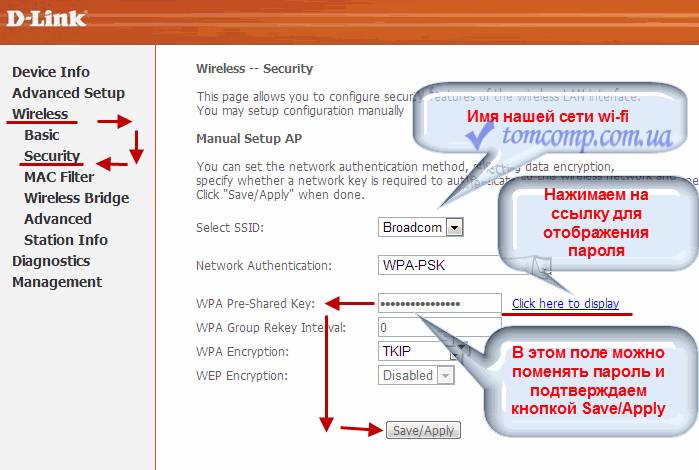 Если ваш текущий ключ не соответствует хотя бы одному из этих требований, обязательно смените его.
Если ваш текущий ключ не соответствует хотя бы одному из этих требований, обязательно смените его.
Для надёжности пароль должен включать в себя как буквы разного регистра, так и цифры
При этом использование слишком простых, очевидных или лёгких для подбора слов, цифр и наборов символов может быть небезопасным. К таким можно отнести 11111111, 222222222, 12345678, qwertyui, знаменательные даты, имена животных, шаблонные слова и словосочетания и так далее. Надёжность таких паролей крайне низка.
Действия после смены пароля
После выполнения всех пунктов этой инструкции вам необходимо обязательно перезагрузить роутер, чтобы внесённые изменения вступили в силу. Все устройства, которые были подключены к вашей беспроводной сети, запросят повторное подключение и ввод нового пароля, поскольку сохранённый в их настройках больше не будет актуальным и не позволит подключаться к сети. Вам понадобится ввести и сохранить новый пароль на каждом устройстве, которое вы захотите снова подключить к Wi-Fi Ростелекома.
Эта инструкция является максимально универсальной и поможет поставить новый пароль в любом стационарном роутере. В зависимости от модели и провайдера, может отличаться только адрес для входа в панель управления сетевым устройством, а также внешний вид и структура меню этой панели.
Как сменить пароль на wifi роутере МТС домашний интернет и
Простой способ смены пароля на WIFI роутере
Установлен сложный для запоминания пароль к WiFi роутеру, который вы не можете запомнить. Его можно легко сменить – всего за несколько минут. Все очень просто.
Часто пользователи используют настройки WiFi роутера по умолчанию, особенно, когда кто-то из знакомых настраивал его для нас или получили их от нашего оператора. Обычно пароль для сети WiFi записан на этикетке, приклеенной снизу маршрутизатора, который представляет собой длинную и сложную комбинацию цифр и символов. Тем не менее, его можно сменить.
Чтобы его сменить мы должны зайти в настройки WiFi роутера. Вход осуществляется через ввод IP адреса роутера в строке браузера с любого устройства (компьютера, ноутбука), подключенного через сетевой кабель или WiFi. Например, в зависимости от модели он может быть 192.168.0.1 (D-Link) или 192.168.1.1 (TP-Link, Zyxel, Asus). Если вы не знаете IP адрес, посмотреть его можно через командную строку.
Вход осуществляется через ввод IP адреса роутера в строке браузера с любого устройства (компьютера, ноутбука), подключенного через сетевой кабель или WiFi. Например, в зависимости от модели он может быть 192.168.0.1 (D-Link) или 192.168.1.1 (TP-Link, Zyxel, Asus). Если вы не знаете IP адрес, посмотреть его можно через командную строку.
Для этого нажимаем комбинацию клавиш Windows + R и вводим команду cmd. К консоли командной строки набираем команду ipconfig. В открывшемся списке находим строку с беспроводным сетевым адаптером и поле “Шлюз по умолчанию” (Default Gateway). Собственно, в шлюзе по умолчанию и будет прописан IP адрес устройства — скорее всего, 192.168.0.1 или 192.168.1.1.
Откройте браузер и введите в адресную строку IP роутера. Откроется первое окно, где нужно будет ввести логин и пароль. Их вы сможете найти в инструкции к устройству (как правило, это сочетание admin / admin).
Маршрутизаторы WiFi имеют разное программное обеспечение, так что не смысла их описывать, ведь для каждой модели предлагаются подробные инструкции.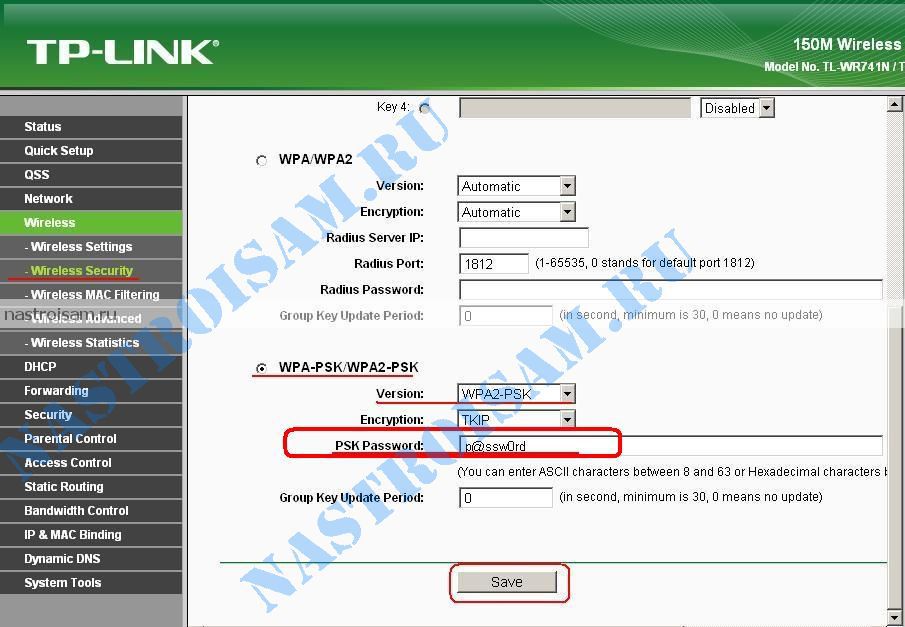 Тем не менее, все пункты настроек аналогичны, отличается лишь программная оболочка.
Тем не менее, все пункты настроек аналогичны, отличается лишь программная оболочка.
В главном окне настроек нас интересует раздел беспроводной сети (Wireless Settings / Wireless Network Settings / Wi-Fi Settings). Переходим в этот раздел и ищем поле “Password” или “Network key” или “WPA2 Shared Key” (WPA2-PSK) и подобное. В некоторых моделях роутеров поле для смены пароля находится в подразделе Безопасности беспроводной сети.
Снимаем старый пароль и вводим новый, затем сохраняем изменения. После смены пароля в роутере нужно поменять его на всех устройствах (компьютерах, ноутбуках, планшетах и т. д.), подключенных к сети WiFi. Вот видите нет ничего сложного в том, чтобы сменить свой пароль. И если вы заметите, что интернет начал работать медленнее или возникают подозрения, что кто-то извне подключился к вашей домашней сети, вы сможете без труда его сменить.
Как поменять пароль на роутере? Инструкция по смене и установке нового пароля на роутере
Написать универсальную инструкцию про то, как установить пароль на роутер, невозможно. Существует множество моделей роутеров, различающихся по типу. Интерфейс многих моделей может варьироваться даже в зависимости от прошивки, а не только от модели и производителя. Пароль для входа в домашнюю WiFi-сеть задается при установке роутера. Для безопасности вашей сети не стоит использовать пароль, который легко подобрать.
Существует множество моделей роутеров, различающихся по типу. Интерфейс многих моделей может варьироваться даже в зависимости от прошивки, а не только от модели и производителя. Пароль для входа в домашнюю WiFi-сеть задается при установке роутера. Для безопасности вашей сети не стоит использовать пароль, который легко подобрать.
К WiFi-роутеру в домашней сети подключаются ноутбуки, планшеты, смартфоны, WiFi-модули смарт-телевидения, устройства и печати, игровые приставки и консоли. Даже современная бытовая техника имеет возможность выхода в интернет, поэтому безопасность домашней сети напрямую зависит от настроек роутера. У стандартного роутера в наличии.
- Wan-порт (для подключения к источнику интернета).
- Минимум 4 Lan-порта для подключения стационарных компьютеров.
- У WiFi-роутеров – антенна и модуль для передачи радиосигнала.
- Принт-сервером и USB-портом для подключения принтера или МФУ напрямую.
- Сетевым диском для хранения данных.

- Гигабитным Wan-портом для выделенной линии.
- Гигабитным Lan–портами для высокоскоростной сети.
- Одной или двумя дополнительными wifi-антеннами.
- USB-портом с возможностью подключения 3G, LTE-модема.
В настоящее время некоторые роутеры работают в двух частотных диапазонах wifi-сигнала – это 2,4, и 5 Гц. Перед тем как поменять пароль на роутере, уточните данный момент. Когда роутер работает одновременно в двух частотных диапазонах, защитить паролем необходимо каждый из них.
Сигнал WiFi распространяется на приличное расстояние, проникает через стены. Без пароля к вашей сети может подключиться посторонний, поэтому смена пароля на роутере требуется.
- При возникновении подозрений, что кто-то пользуется вашей домашней сетью без разрешения.
- Для запрещения доступа в интернет кому-либо, например детям.
- Если роутер ранее использовался не вами.
Большинство пользователей предпочитает безлимитные тарифы, и подключение постороннего к домашней сети не ведет к краже интернет-трафика, а значит, прямому материальному ущербу. Но опасность может быть гораздо более серьезной. Если посторонний подключится к роутеру, ваш IP-адрес может использоваться для рассылки спама, распространения несанкционированной информации, порнографии, угроз. В этом случае самой незначительной проблемой будет блокировка вашего интернета провайдером. В худшем варианте придется отстаивать свою невиновность в суде.
Но опасность может быть гораздо более серьезной. Если посторонний подключится к роутеру, ваш IP-адрес может использоваться для рассылки спама, распространения несанкционированной информации, порнографии, угроз. В этом случае самой незначительной проблемой будет блокировка вашего интернета провайдером. В худшем варианте придется отстаивать свою невиновность в суде.
Перед тем как поставить пароль на роутер, придумайте и запишите его. Избегайте паролей, которые легко подобрать. К легким паролям относятся имена, даты рождения, номера телефонов, последовательность или повторение простых цифр.
Безопасный пароль должен быть не менее 8 символов длиной. Пароль от роутера должен содержать латинские буквы, желательно в обоих регистрах, дополнительно можно использовать цифры. Для генерации безопасного пароля можно воспользоваться специальным сервисом в интернете. Также можно придумать любую фразу и набрать ее латинскими буквами, время от времени меняя регистр. Некоторые используют в качестве пароля серийный номер роутера. Конечно, вы не потеряете пароль, но такой способ не поможет защитить ваш интернет от соседей по комнате.
Конечно, вы не потеряете пароль, но такой способ не поможет защитить ваш интернет от соседей по комнате.
Слишком сложный пароль непросто ввести с игровой приставки или телевизора, если понадобится. Поэтому добавлять в пароль символы табуляции и знаки препинания не желательно.
Настройка параметров домашней сети может производиться через Web-интерфейс. Для этого необходимо набрать в браузере адрес 192.168.0.1, затем, если требуется, ввести пароль администратора.
Имя пользователя для входа в Web-интерфейс чаще всего выглядит как admin, пароль – 1234 или 1111, иногда admin. Найти его можно в инструкции или на задней стенке устройства. Обычно язык интерфейса – английский, либо есть возможность выбора языка. Иногда настройки для вашей сети приходится вносить вручную. Это так же несложно, как сменить пароль на роутере, вы легко сделаете это с помощью нашей инструкции.
Адрес роутера в домашней сети по умолчанию может отличаться. Его можно найти самостоятельно. Для этого в командной строке набираем латинскими буквами cmd и нажимаем “Энтер”. Можно также зайти в “Пуск” – “Программы” – “Служебные” – “Командная строка”. После запуска командной строки открывается черный экран. В нем маленькими латинскими буквами вводится команда ipcofig. В полученном списке находим основной шлюз, его значение и будет адресом для настройки роутера.
Можно также зайти в “Пуск” – “Программы” – “Служебные” – “Командная строка”. После запуска командной строки открывается черный экран. В нем маленькими латинскими буквами вводится команда ipcofig. В полученном списке находим основной шлюз, его значение и будет адресом для настройки роутера.
- Ethernet-роутеры, подключающиеся к интернету через витую пару.
- ADSL-роутеры, подключающиеся к телефонной линии.
- Роутеры для 3G- и 4G-модемов.
- Asus, D-link – наиболее распространенные роутеры, недороги и просты в настройке.
- ZyXEL – надежные роутеры с большим набором функций, есть русифицированные прошивки.
- TrendNet, TP-Link, Huawey – недорогие и простые в использовании роутеры, со стандартным набором функций.
- Ubilitu nano, Mikro Tik – новые, современный недорогие Wi-Fi-точки доступа.
- Apple – WiFi-роутеры для “яблочных” устройств.
- Cisco, 3Com, Acorp, Negear, Linksys также выпускают сетевое оборудование.
Достаточно просто установить пароль на роутер D-link. После входа в веб-интерфейс (192.168.0.1) вы увидите несколько вкладок. Необходимо выбрать закладку Wireless settings и нажать на Manual Wireless Setup. В поле Pre-Shared Key следует вбить новый пароль для домашней сети и сохранить изменения, нажав Save Settings. Данная инструкция действует для роутеров D-link Dir300/600/615/620 и других.
После входа в веб-интерфейс (192.168.0.1) вы увидите несколько вкладок. Необходимо выбрать закладку Wireless settings и нажать на Manual Wireless Setup. В поле Pre-Shared Key следует вбить новый пароль для домашней сети и сохранить изменения, нажав Save Settings. Данная инструкция действует для роутеров D-link Dir300/600/615/620 и других.
Для роутера TP-Link смена пароля выглядит примерно так же. В Web-интерфейсе найдите вкладку Wireless, затем – Wireless Security. В поле для ввода под названием Wireless Password введите новый пароль, сохранив его нажатием кнопки Save. У этого роутера есть функция Disable Security, при которой пароль вообще не запрашивается, убедитесь перед установкой пароля, что используется параметр “WPA/WPA2 — Personal(Recommended)”.
Чтобы поменять пароль на WiFi-роутере ZyXEL, зайдите в Web-интерфейс по адресу 192.168.1.1, на вкладке Network нужно зайти в раздел Wireless LAN и в окошке Pre-Shared Key ввести новый пароль. Сохраняются изменения кнопкой Apply.
Для того чтобы установить пароль на роутер Asus, зайдите в Web-интерфейс устройства по адресу 192.168.0.1. В настройках на закладке Wireless есть поле WPA Pre-Shared Key. В него нужно ввести новый пароль. Сохранить изменения можно, нажав Apply.
Эти роутеры в основном предоставляет провайдер “Ростелеком”. Узнать, как сменить пароль на роутере Huawei, можно, зайдя в Web-интерфейс на вкладку Basic. Адрес интерфейса 192.168.100.1. Имя пользователя для сети “Ростелеком” – telecomadmin, пароль – admintelecom. В настройках нужно найти панель Wireless Lan. В окошке Pre-Shared Key вводим новый пароль. Изменения сохраняются кнопкой Apply, у некоторых моделей эта кнопка может называться Submit. На закладке System Tools найдите Configuration File и кликните кнопку Save Configuration.
Для роутера TrendNet адрес Web-интерфейса 192.168.10.1, учетная запись и пароль администратора по умолчанию имеют значение admin. Зайдя в настройки, находим пункт ADVANCED и жмем на Wireless 2.4GHz, диапазон 5GHz нужно будет настроить аналогично.
Прошивка устройств для персонального использования у этих двух брендов одинакова. Поэтому рекомендации, как установить пароль на роутер, одинаковы. Открываем в адресной строке 192.168.1.1, заходим в раздел administration, в поле Router Password вводим пароль, затем подтверждаем его строкой ниже. Изменения сохраняем, кликая Change Password.
Устройства Apple часто не поддерживают Ethernet-технологии и подключаются к интернету либо через WiFi, либо через мобильный интернет. Чтобы пользоваться ими там, где есть только интернет-кабель, можно установить и настроить вай-фай-роутер от Apple. Рассмотрим, как настроить модель Airport Express.
Настраивается сеть с помощью программы AirPort Utility, запустить которую можно из папки “Служебные программы” — “Программы” на планшетах и мобильных устройствах, на ноутбуках и компьютерах Apple она установлена заранее. Для смены пароля кликните по значку уже существующей сети и нажмите Edit. В конфигурации устройства вводим новый пароль и подтверждения, а изменения фиксируются кнопкой “Обновить”.
Особенность домашнего интернета от компании “Билайн” в том, что по договору предоставляется роутер с готовыми настройками. Вопрос о том, как поменять пароль на роутере “Билайн” часто задается пользователями этой сети. Все очень просто. Адрес Web-интерфейса для настройки может иметь значение 192.168.0.1 либо 192.168.1.1. Пароль и учетная запись стандартные – admin/admin. На закладке “Беспроводная сеть” в поле “Предварительный ключ” введем новый пароль и сохраним изменения.
У провайдера “Дом. ру” тоже есть фирменный роутер NetGear. Если в техподдержке вам не скажут, как изменить пароль на роутере, можете сделать это самостоятельно.
- Адрес Web-интерфейса: 192.168.1.1.
- Логин и пароль admin/password.
- Вкладка “Параметры беспроводного соединения”.
- В поле “Фраза-пароль” введите любое значение и нажмите “Применить”.
Многих волнует не только вопрос о том, как поменять пароль на роутере, но и на таком устройстве, как МТС-Коннект, например.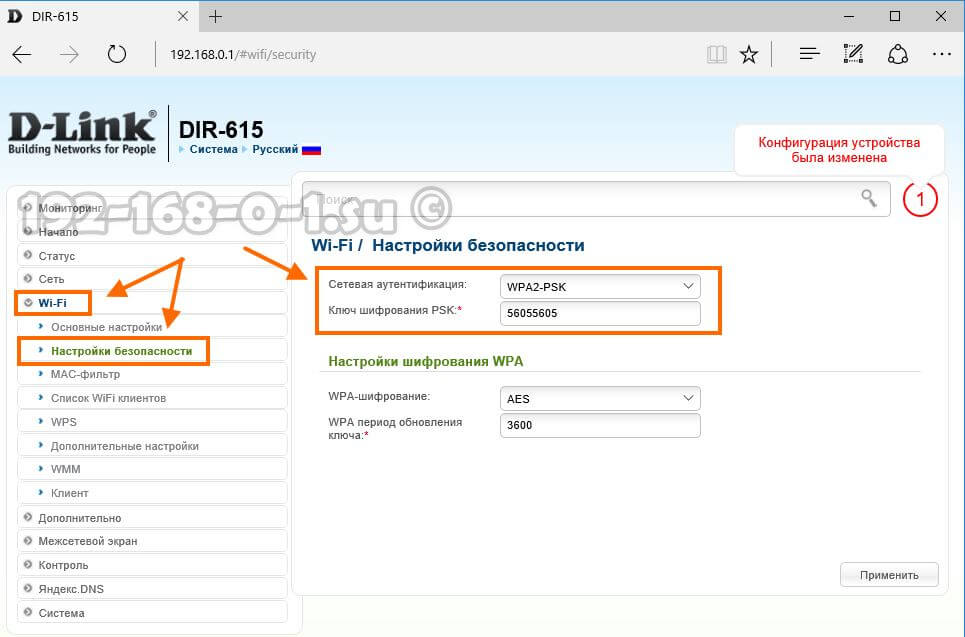 Поскольку модем по совместительству раздает WiFi, то установка пароля желательна.
Поскольку модем по совместительству раздает WiFi, то установка пароля желательна.
Для изменения пароля и настроек заходим на страницу “Сеть” – “Беспроводное соединение”. В разделе “Основные настройки” можно поменять параметры соединения. Для смены пароля нажимаете “Настройки безопасности” и в поле “Ключ шифрования PSK” меняете пароль. Кнопка “Изменить” сохранит внесенные изменения.
Компания YOTA также выпускает роутеры для своих устройств. Доступ в интернет осуществляется по технологии LTE, а WiFi раздается на стандартных для России частотах. Пароль по умолчанию указан на задней стенки роутера. Для его смены заходим в WEB-интерфейс. Адрес 10.0.0.1., пароль и учетная запись admin/admin. В поле Wi-Fi Passport вводим новое значение пароля. Тип шифрования выбираем WPA. Сохраняем изменения нажатием “Save”.
Наконец, если вы счастливый обладатель 4G-модема от “Мегафон”, вам пригодятся сведения о том, как поменять пароль на роутере. Попасть в настройки можно через Web-интерфейс по адресу 192.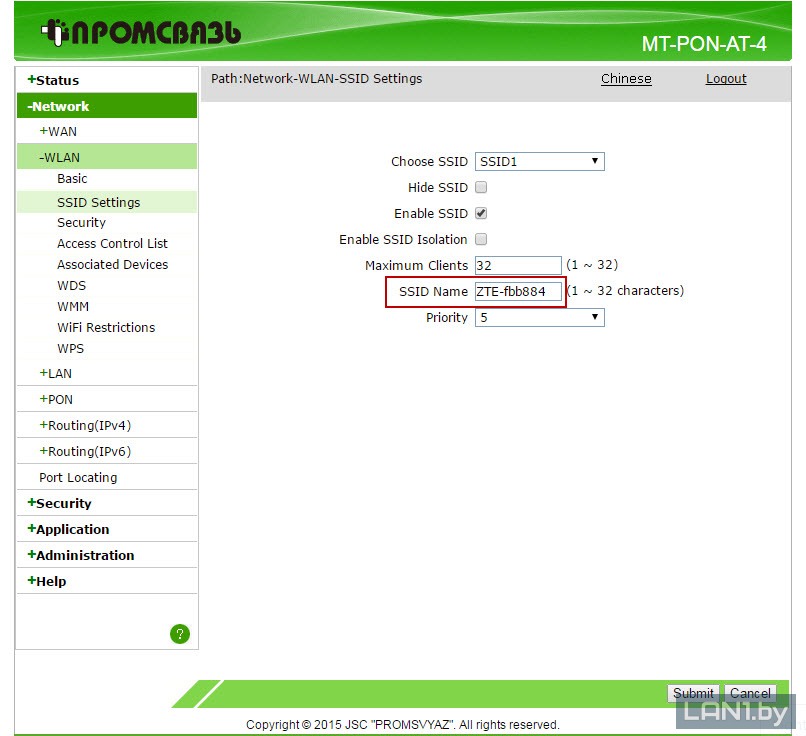 168.10.1. Стандартный логин admin/admin. На закладке “Управление” в поле “Ключ” вбиваем новый восьмизначный пароль и сохраняем настройки.
168.10.1. Стандартный логин admin/admin. На закладке “Управление” в поле “Ключ” вбиваем новый восьмизначный пароль и сохраняем настройки.
В большинстве случаев приходится сбрасывать настройки. Основная масса роутеров имеет кнопку Reset на корпусе, с ее помощью настройки обнуляются до заводских. Настраивать подключение к интернету придется заново. Позаботьтесь о том, чтобы инструкция была под рукой, или доверьте задачу профессионалам. Храните пароль в надежном месте, скопируйте его в несколько мест: записную книжку, файл на рабочем столе, сфотографируйте на камеру мобильного телефона.
Теперь вы знаете, как поставить пароль на роутер, и сможете настроить большинство известных моделей. Ответы на возникающие вопросы вы всегда сможете уточнить, зайдя на сайт производителя устройства. Существует достаточное количество роутеров с русифицированной прошивкой, некоторые управляются специальными программами с компьютера. С каким бы вопросом вы ни столкнулись, на помощь придет инструкция или техническая поддержка вашего провайдера.
Как поменять пароль на Wi-Fi роутере – пошаговая инструкция
Новые роутеры по умолчанию запаролены. Изначально разработчики ставят на устройство базовый цифробуквенный код, который перед началом использования желательно изменить.
Базовый пароль указывают на корпусе изделия или в инструкции. Схема смены пароля отличается в зависимости от производителя роутера.
Как поменять пароль на роутере TP-Link
TP-Link – один из самых популярных брендов, выпускающих роутеры. Первое, что нужно для изменения пароля – перейти в интернет-браузере по адресу 192.168.1.1. При этом браузер лучше открывать с ґаджета, который соединен с маршрутизатором с помощью кабеля.
Когда откроется страница, выполните такие действия:
– Введите базовый логин и пароль для перехода к настройкам устройства – admin и admin.
– Важно вводить данные с маленькой буквы. Если вы ранее меняли пароль, нужно указать последний вариант.
– Слева отобразится меню, где следует выбрать пункт «Беспроводная сеть». Если страница откроется на английском, пункт будет называться «Wireless».
Если страница откроется на английском, пункт будет называться «Wireless».
– После открытия новой вкладки перейдите к разделу «Безопасность беспроводной сети». В англоязычной версии выберите раздел «Wireless Security».
– Задайте пароль роутера в графе «Пароль» или «PSK Password», предварительно указав WPA2-PSK тип аутентификации. Сохраните настройки и пользуйтесь новым кодом.
Чтобы подключить устройства, необходимо удалить на них старые данные беспроводной сети.
Меняем пароль на моделях D-Link
Схема похожа не предыдущую. В поисковой строке понадобится вбить адрес 192.168.0.1. По адресу появится запрос на базовый пароль и логин, то есть admin/admin либо ранее измененный.
Далее следуйте по такому алгоритму:
– Перейдите к пункту «Настроить вручную» и откройте вкладку «Расширенные настройки» – «Manual Setup».
– Откройте раздел «Беспроводные сети» – «Настройка безопасности».
– В строке «Ключ шифрования PSK» введите новый пароль. Его длина должна составлять минимум 8 символов.
Его длина должна составлять минимум 8 символов.
В конце не забудьте сохранить изменения.
Смена пароля на роутере Asus
На устройстве, подключенному к роутеру по Wi-Fi или через кабель, откройте удобный для использования браузер. Перейдите по адресу 192.168.1.1 и пройдите идентификацию с помощью стандартного логина или пароля.
Для изменения пароля Wi-Fi роутера воспользуйтесь меню, расположенным с левой стороны. Откройте раздел «Дополнительные настройки» – «Беспроводная сеть». В колонке справа отобразится несколько строк, в «Предварительный ключ WPA» нужно ввести новый пароль. В завершении сохраните настройки.
Меняем пароль на роутере Zyxel Keenetic
Действия будут практически аналогичными предыдущим. Для начала откройте в браузере страницу с адресом 192.168.1.1 и кликните по клавише Enter на клавиатуре. Введите логин admin и заданный по умолчанию код – 1234, если до этого вы не меняли пароль.
Слева снова отобразится меню страницы, на котором нужно кликнуть по вкладке «Меню Wi-Fi».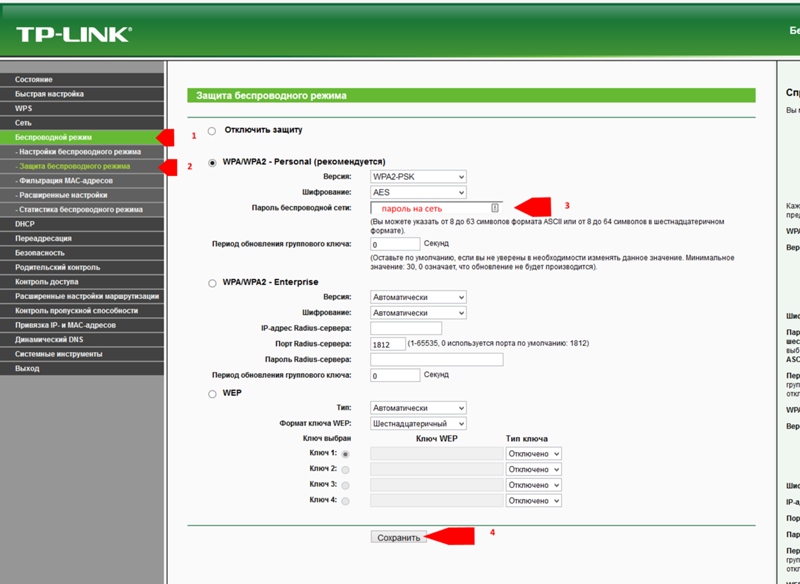 Следующим шагом перейдите к пункту «Безопасность». В графе «Проверка подлинности» задайте тип WPA-PSK/WPA2-PSK, а в «Сетевой ключ» укажите новые данные. Нажмите по кнопке «Применить» в нижнем левом углу страницы.
Следующим шагом перейдите к пункту «Безопасность». В графе «Проверка подлинности» задайте тип WPA-PSK/WPA2-PSK, а в «Сетевой ключ» укажите новые данные. Нажмите по кнопке «Применить» в нижнем левом углу страницы.
Смена кода-доступа на роутерах других производителей
Как поменять пароль на Вай-Фай роутере, если у вас модель другого производителя? Аналогичным способом. Смена происходит через специальный адрес, который можно найти в инструкции или на наклейке, приклеенной к тыльной стороне корпуса. Также адрес перехода можно узнать у провайдера или же с помощью подключенного компьютера.
Чтобы узнать IP-адрес с помощью компьютера, выполните такие действия:
– Левой кнопкой мыши кликните по иконке Wi-Fi сигнала на панели задач.
– Из списка доступных устройств выберите необходимое, наведите на него курсор мыши и нажмите по кнопке «Состояние» или «Свойства».
– Меню с необходимыми настройками откроется сразу или же вам понадобится дополнительно перейти в раздел «Сведения».
– В разделе ищите графу с названием «IPv4-адрес» или подобным. В строке должен содержаться адрес, представляющий собой набор из цифр, разделенных на четыре блока с помощью точки. Это и есть адрес, по которому нужно перейти в браузере и проделать действия, описанные выше.
Обязательно сохраняйте настройки и сбрасывайте старый пароль на подключенных устройствах для использования нового.
Если вы только собираетесь приобрести роутер, то найти качественную и долговечную модель можно в интернет-магазине Фокстрот. Товар можно заказать с доставкой в любой город Украины.
Как изменить пароль Wi-Fi для интернет-безопасности
- Чтобы изменить пароль Wi-Fi, вам необходимо открыть страницу конфигурации вашего маршрутизатора с помощью интернет-браузера.
- Вам следует изменить свой пароль Wi-Fi при покупке нового маршрутизатора, так как индивидуальный пароль не позволит посторонним использовать вашу полосу пропускания.

- Если вам кажется, что кто-то вычислил ваш пароль Wi-Fi, вы можете изменить его в любой момент.
- Посетите техническую библиотеку Business Insider, чтобы узнать больше.
Сеть Wi-Fi позволяет подключать устройства к Интернету без необходимости использования громоздких кабелей Ethernet. Однако для обеспечения безопасности вашего Интернета вам понадобится пароль Wi-Fi.
Без пароля любой может подключиться к вашей сети Wi-Fi. Это означает, что посторонние люди могут подключиться к сети, снижая скорость вашего интернета. В худшем случае они могут даже использовать ваши устройства для установки вредоносное ПО и украсть конфиденциальную информацию.
Чтобы предотвратить это, вам следует изменить пароль по умолчанию для вашего Wi-Fi роутера.
Сделать это проще, чем кажется, хотя вам потребуется войти на страницу конфигурации вашего маршрутизатора.
Вот что вам следует знать.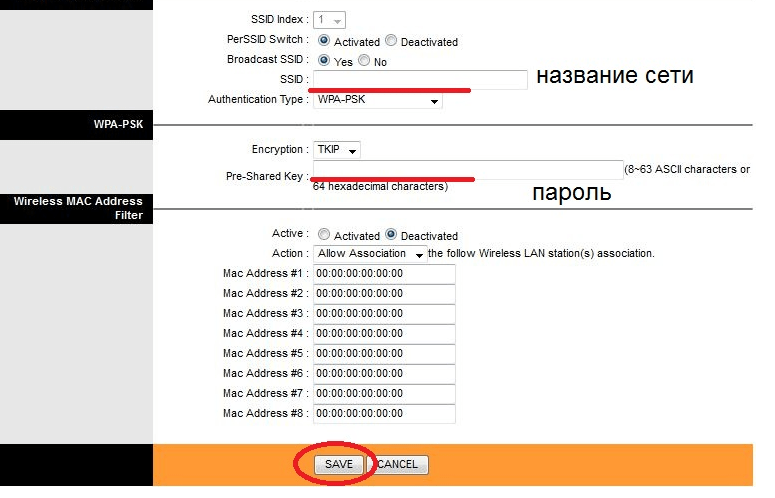
Как изменить пароль Wi-Fi
1. С помощью любого интернет-браузера на Mac или ПК откройте страницу конфигурации маршрутизатора. Для этого вам нужно ввести IP-адрес вашего маршрутизатора по умолчанию. Обычно это 192.168.1.1 или 192.168.0.1, хотя вам следует проверить данные вашего конкретного маршрутизатора, так как они могут отличаться. Он часто пишется на нижней или боковой стороне маршрутизатора и обозначается как IP-адрес или «URL-адрес доступа».
2. Войдите в свой маршрутизатор, используя его имя пользователя и пароль. Имя пользователя и пароль по умолчанию часто — «admin» или «userAdmin», но если это не сработает, узнайте у производителя вашего маршрутизатора или поставщика интернет-услуг. Кроме того, информацию для входа в систему иногда можно найти в нижней части самого маршрутизатора.
Некоторые маршрутизаторы будут запрашивать у вас только пароль, в то время как другие будут запрашивать у вас и пароль, и имя пользователя. Дженнифер Стилл / Business Insider
Дженнифер Стилл / Business Insider
3. После входа в систему найдите параметр «Беспроводная связь» или «Безопасность беспроводной сети». Скорее всего, он будет указан в верхней или левой части страницы.
4. В поле «Пароль Wi-Fi» или «Ключ» введите пароль, который должен иметь ваше соединение.Самые безопасные пароли — длинные и содержат сочетание букв, цифр и символов. Скорее всего, здесь вы также сможете изменить публичное имя (SSID) своей сети Wi-Fi.
В этом меню вы сможете изменить большинство настроек Wi-Fi. Дженнифер Стилл / Business Insider
5. После внесения изменений прокрутите вниз и нажмите «Сохранить», чтобы сохранить изменения. После этого пароль Wi-Fi будет немедленно изменен.
После изменения пароля устройства, подключенные к этой сети, могут быть отключены. Если это произойдет, вам потребуется повторно подключить их с новым паролем.
Если это произойдет, вам потребуется повторно подключить их с новым паролем.
Если вы потерялись, обратитесь к производителю маршрутизатора. Если вы получили маршрутизатор от своего интернет-провайдера, такого как Spectrum или Xfinity, вы также можете попробовать связаться с ними.
Как изменить пароль Wi-Fi
1. Подключитесь к роутеру
Сначала необходимо подключиться к маршрутизатору, чтобы получить доступ к его настройкам.
Подключение по беспроводной сети или с помощью кабеля
Если вы впервые настраиваете новый маршрутизатор, обычно в коробке есть кабель Ethernet, который позволит вам подключить устройство напрямую к маршрутизатору. Это, вероятно, самый простой способ настройки, но иногда он не работает. Многие тонкие ноутбуки, такие как MacBook, не имеют портов Ethernet, и иногда удобнее использовать телефон или другое мобильное устройство.
Для беспроводного подключения вам потребуются сетевое имя и пароль по умолчанию для вашего маршрутизатора. Их можно найти в руководстве по эксплуатации, но иногда их также можно найти на самом маршрутизаторе, напечатанном на наклейке или этикетке. Сеть часто обозначается как «SSID».
Их можно найти в руководстве по эксплуатации, но иногда их также можно найти на самом маршрутизаторе, напечатанном на наклейке или этикетке. Сеть часто обозначается как «SSID».
Если вы изменяете настройки в уже настроенной сети, эта информация по умолчанию вам не нужна, и вы можете просто подключиться к сети, используя обычно используемое имя и пароль.
Найдите IP-адрес маршрутизатора по умолчанию
Затем вам понадобится IP-адрес вашего маршрутизатора. Это можно сделать несколькими способами, в зависимости от того, какое устройство вы используете.
На компьютере под управлением Windows вы можете использовать команду IPCONFIG, чтобы получить IP-адрес. Для этого выполните следующие действия:
- Откройте командную строку. Это можно сделать, найдя его в меню «Пуск», щелкнув правой кнопкой мыши значок Windows в нижней части экрана или просто выполнив поиск по запросу «Командная строка».
- Введите команду «IPCONFIG» в командную строку и нажмите Enter.

- Здесь будет перечислена вся информация о конфигурации Windows IP, но единственная интересующая нас часть — это шлюз по умолчанию, который должен состоять из четырех чисел, разделенных точками.
- Запишите это число.
На Mac следуйте этим инструкциям:
- Щелкните значок Apple и выберите «Системные настройки».
- Выберите Сеть.
- Найдите и выберите свою сеть, а затем щелкните «Дополнительно» в нижней части окна.
- На вкладке TCP / IP IP-адрес должен быть указан рядом с Router.
- Запишите это число.
Шаги аналогичны на устройстве iOS:
- Откройте настройки.
- Выберите Wi-Fi.
- Найдите свою сеть Wi-Fi и выберите ее.
- Прокрутите вниз до раздела АДРЕС IPV4, где IP-адрес указан рядом с Маршрутизатором.
- Запишите это число.
Существует также ряд мобильных приложений, таких как Network Analyzer, для анализа сетей, которые позволяют легко найти IP-адрес вашего маршрутизатора. Использование приложения — также удобный способ узнать IP-адрес вашего маршрутизатора с помощью устройства Android.
Использование приложения — также удобный способ узнать IP-адрес вашего маршрутизатора с помощью устройства Android.
Как изменить пароль Wi-Fi: 7 шагов (с изображениями)
Об этой статье
Соавторы:
Специалист по компьютерам и технологиям
Соавтором этой статьи является Luigi Oppido.Луиджи Оппидо — владелец и оператор компьютеров Pleasure Point в Санта-Крус, Калифорния. Луиджи обладает более чем 25-летним опытом в области ремонта компьютеров, восстановления данных, удаления вирусов и обновлений. Он также является ведущим шоу Computer Man Show! транслировался по KSCO в центральной Калифорнии. Эта статья была просмотрена 8 788 831 раз (а).
Соавторы: 79
Обновлено: 5 декабря 2020 г.
Просмотры: 8,788,831
Сводка статьи X Чтобы изменить пароль Wi-Fi, необходимо подключение к Интернету.Если вы забыли имя пользователя и пароль Wi-Fi, вы можете подключиться к Интернету с помощью кабеля Ethernet для подключения маршрутизатора к компьютеру. Обязательно проверьте, требуется ли вашему компьютеру адаптер для подключения к кабелю Ethernet. После подключения вам необходимо найти IP-адрес вашего маршрутизатора. На компьютере с Windows откройте командную строку и введите «ipconfig». Нажмите Enter, чтобы получить информацию о вашем компьютере и записать IP-адрес вашего маршрутизатора. Если у вас компьютер Apple, откройте Системные настройки.Затем нажмите на название своей сети и выберите «Дополнительно». Поднимите IP-адрес вашего роутера и запишите его. Получив IP-адрес, откройте веб-браузер на своем компьютере и введите свой IP-адрес в URL-адрес. Нажмите Enter, затем введите свои сетевые учетные данные на открывшейся странице. Используйте свой старый пароль Wi-Fi или введите информацию по умолчанию, указанную на вашем маршрутизаторе, и нажмите Enter. Наконец, найдите поле «Пароль» или «Ключ WPA-PSK», щелкните его и введите новый пароль, чтобы изменить его.
Обязательно проверьте, требуется ли вашему компьютеру адаптер для подключения к кабелю Ethernet. После подключения вам необходимо найти IP-адрес вашего маршрутизатора. На компьютере с Windows откройте командную строку и введите «ipconfig». Нажмите Enter, чтобы получить информацию о вашем компьютере и записать IP-адрес вашего маршрутизатора. Если у вас компьютер Apple, откройте Системные настройки.Затем нажмите на название своей сети и выберите «Дополнительно». Поднимите IP-адрес вашего роутера и запишите его. Получив IP-адрес, откройте веб-браузер на своем компьютере и введите свой IP-адрес в URL-адрес. Нажмите Enter, затем введите свои сетевые учетные данные на открывшейся странице. Используйте свой старый пароль Wi-Fi или введите информацию по умолчанию, указанную на вашем маршрутизаторе, и нажмите Enter. Наконец, найдите поле «Пароль» или «Ключ WPA-PSK», щелкните его и введите новый пароль, чтобы изменить его.
- Печать
- Отправить письмо поклонника авторам

Как изменить пароль Wi-Fi: HelloTech How
Существует распространенное заблуждение, что для изменения имени и пароля Wi-Fi требуется персональный компьютер или настольный компьютер. Вот как изменить пароль и имя пользователя WiFi на любом устройстве, которое может подключаться к Интернету.
Во-первых, вам нужно знайте, прежде чем начать:
Получив указанную выше информацию, вы можете изменить свое имя и пароль Wi-Fi на Mac или ПК:
Как изменить имя и пароль Wi-Fi
- Введите IP-адрес вашего маршрутизатора в строку поиска любого веб-браузера .Вы можете использовать Safari, Firefox, Chrome или даже Edge, если он у вас есть на вашем компьютере.
Примечание. Вы должны быть в той же сети, к которой пытаетесь получить доступ.
- Затем нажмите Return.
- Введите имя пользователя и пароль маршрутизатора во всплывающем окне.
Примечание. Это не то же самое, что ваше имя пользователя и пароль Wi-Fi.
Как только вы узнаете имя пользователя и пароль вашего маршрутизатора, обязательно запишите их на случай, если вы забудете их позже. Если вы никогда не заходили в свой роутер, попробуйте использовать несколько имен пользователей и паролей по умолчанию.
Если вы никогда не заходили в свой роутер, попробуйте использовать несколько имен пользователей и паролей по умолчанию.
В зависимости от того, какой у вас маршрутизатор, ваше имя пользователя по умолчанию может быть «admin», «root» или пустым.Ваш пароль также может быть «admin», «password» или пустым. - Введите существующее имя пользователя и пароль Wi-Fi и нажмите «Войти».
- Найдите «Настройки беспроводной сети». Если вы не можете найти его, попробуйте поискать «Настройки безопасности».
Примечание: это может быть другим для вас, в зависимости от того, какой у вас роутер.
- Введите новое имя пользователя и пароль Wi-Fi, а затем выберите «Применить ».Ваше имя пользователя также может находиться под «SSID», а ваш пароль может быть под «Ключом WPA-PSK», «Парольной фразой», «Беспроводным ключом» или «Ключом WPA2 PSK», в зависимости от того, какой у вас маршрутизатор и какая сеть.
 безопасность у вас есть.
безопасность у вас есть.Узнайте различия в настройках сетевой безопасности здесь.
- Проверьте системные настройки, чтобы убедиться, что изменения были применены.
Убедитесь, что вы записали обновленный Wi-Fi имя пользователя и пароль на случай, если вы забудете в будущем.
После того, как вы измените пароль или имя пользователя WiFi, вы можете ожидать, что ваше интернет-соединение разорвется. Чтобы восстановить соединение, вам необходимо перезагрузить роутер. Затем при повторном подключении вам потребуется ввести новый пароль, чтобы вы могли подключиться к Интернету.
После смены пароля можно ожидать, что устройства, которые ранее были подключены к вашему Wi-Fi, будут автоматически отключен. Вам нужно будет повторно подключить каждое устройство, используя новый пароль. вручную.
Как изменить пароль Wi-Fi
Если вы сохранили имя пользователя и пароль по умолчанию для своей сети Wi-Fi, вероятно, это произошло потому, что искаженный набор писем казался более безопасным, чем вы могли представить.
Дело в том, что лучше иметь уникальное имя и пароль для вашего WiFi. Сегодня подключенных устройств больше, чем когда-либо, и ввод 27-символьной строки букв и цифр сбивает с толку.
С другой стороны, если вы хранили тот же пароль в течение этого времени, потому что не знаете, как его изменить, вот как это сделать — и это намного проще, чем вы думаете.
Кроме того, если вы не помните свой текущий пароль Wi-Fi, вы можете легко найти его в Windows. Посмотрите видео на YouTube с нашего партнерского сайта Online Tech Tips, где мы рассмотрим несколько простых шагов для быстрого просмотра пароля WiFi:
Как изменить имя и пароль WiFi
Чтобы изменить имя и / или пароль WiFi, вам необходимо знать IP-адрес вашего маршрутизатора. Есть несколько способов получить доступ к этой информации.
Есть несколько способов получить доступ к этой информации.
Как узнать IP-адрес маршрутизатора
Самый простой способ узнать IP-адрес вашего маршрутизатора в Windows — использовать командную строку.
- Введите CMD в строку поиска Windows и нажмите Enter.
- Когда появится командная строка, введите ipconfig .
- Появится список информации. Внизу, под Default Gateway , вы увидите набор чисел, разделенных тремя точками. Во многих случаях это будет что-то вроде 10.0.0.1 . Это IP-адрес вашего роутера.
В MacOS процесс немного упрощен.
- Щелкните значок Apple и выберите Системные настройки .
- Щелкните значок Сеть .
- Нажмите кнопку Advanced в правом нижнем углу.
- Число рядом с Маршрутизатор — это нужный нам IP-адрес.
Доступ к веб-интерфейсу маршрутизатора
Следующий шаг включает в себя ввод IP-адреса в адресную строку браузера. Как только вы это сделаете, вы попадете на шлюз, где сможете изменить настройки маршрутизатора.
Как только вы это сделаете, вы попадете на шлюз, где сможете изменить настройки маршрутизатора.
- Введите свой IP-адрес в предпочитаемый браузер.
- Вам нужно будет ввести имя пользователя и пароль вашего роутера. Обычно они расположены сбоку или снизу устройства. Если вы не можете их найти, по умолчанию часто используются admin и password .
Изменение пароля
Последний шаг после получения доступа к маршрутизатору — смена пароля.В зависимости от типа маршрутизатора и вашего интернет-провайдера это может быть скрыто под несколькими различными меню.
- Найдите настройку под названием Wireless, Wi-Fi или Connection .
- Если вы видите SSID или Имя сети , вы на правильном пути. Эти две вещи — одно и то же — имя вашей сети. Однако имя сети обычно находится там, где находится пароль.
- Как только вы найдете возможность изменить пароль, сходите с ума.
 Рекомендуется использовать пароль длиной не менее 12 символов со смесью прописных и строчных букв, цифр и специальных символов. Однако сделайте так, чтобы это было легко запомнить, чтобы вы могли легко вводить его на любых устройствах, где это требуется.
Рекомендуется использовать пароль длиной не менее 12 символов со смесью прописных и строчных букв, цифр и специальных символов. Однако сделайте так, чтобы это было легко запомнить, чтобы вы могли легко вводить его на любых устройствах, где это требуется.
Альтернативные способы изменения пароля WiFi
Если вы можете войти в шлюз вашего интернет-провайдера (та же область, которую вы использовали бы для оплаты счета или проверки статуса вашего подключения), вероятно, есть способ напрямую изменить свой пароль WiFi.Это особенно верно, если интернет-провайдер предоставляет ваш маршрутизатор.
Это часто более простой процесс, чем вход непосредственно в шлюз. Тем не менее, рекомендуется хотя бы один раз получить доступ к шлюзу вашего маршрутизатора, чтобы в имени пользователя и пароле не остались значения по умолчанию.
Изменение пароля Wi-Fi — поддержка Sparklight
Бывают случаи, когда по той или иной причине вы хотите изменить или восстановить пароль Wi-Fi. Обычно это делается для обеспечения безопасности вашей сети.
Обычно это делается для обеспечения безопасности вашей сети.
Хотя это и не требуется, рекомендуется подключать модем с помощью кабеля Ethernet, чтобы избежать отключения при изменении информации о WiFi.
Если вы арендуете модем через Sparklight, самый простой и рекомендуемый способ изменить или восстановить пароль — это сделать это в своей учетной записи.
Метод моей учетной записи:
1. Войдите в свой онлайн-портал для клиентов.
2. Щелкните вкладку «Службы» на верхней панели навигации.
3. Прокрутите вниз до раздела «Сеть Wi-Fi».
4. Чтобы восстановить пароль, просто нажмите «Получить пароль». Чтобы сбросить пароль, просто нажмите «Сбросить пароль» и введите новый пароль.
Если вы не можете внести эти изменения или вам нужна дополнительная помощь, обратитесь в службу технической поддержки по телефону 877-692-2253.
N OTE: Техническая поддержка может помочь только с арендованными модемами Sparklight.
Чтобы изменить пароль Wi-Fi на модеме Sparklight без SURFboard, выполните следующие действия:
1.Подключитесь к своей интернет-службе Sparklight.
2. Откройте браузер и введите 192.168.0.1 в адресную строку браузера.
3. Введите следующее имя пользователя: admin
4. Введите следующий пароль: пароль
5. В разделе «Основные настройки» рекомендуется изменить имя беспроводной сети (SSID). В разделе «Параметры безопасности» удалите текущую запись в папке «Общий ключ» и замените ее своим собственным паролем / кодом.
6. Нажмите Применить.
Ваш пароль WiFi был изменен.Любые подключенные к Wi-Fi устройства, которые использовали старый пароль для подключения, должны быть обновлены новым паролем.
Чтобы изменить пароль Wi-Fi на модеме Hitron, выполните следующие действия:
1. Подключитесь к своей Интернет-службе Sparklight.
2. Откройте браузер и введите 192.168.0.1 в адресную строку браузера. Вы попадете на страницу входа.
3. Введите следующее имя пользователя: cusadmin
4. Ваш пароль — это MAC-адрес модема с учетом регистра, за исключением двоеточия.
5. Щелкните «Беспроводная связь» в строке меню вверху страницы.
6. В поле «Имя сети» (SSID) укажите желаемое имя WiFi, если вы хотите изменить имя своего WiFi.
7. В поле Пароль измените пароль на желаемый пароль WiFi. Обратите внимание, что пароль должен содержать не менее 8 символов.
8. Щелкните «Сохранить изменения».
Примечание. Чтобы изменить информацию о беспроводной сети для сети Wi-Fi 5 ГГц, щелкните вкладку 5G над словами «Основные настройки» и повторите шаги с 6 по 8.
Специальные инструкции для модема Sparklight Motorola SURFboard:
1. Подключитесь к Интернет-службе Sparklight.
2. Откройте браузер и введите 192.168.0.1 в адресную строку браузера.
3. Введите следующее имя пользователя: admin
4. Введите следующий пароль: motorola
5. Под ссылкой «Беспроводная связь» вверху выберите «Параметры основной сети». (На этом этапе рекомендуется изменить имя сети). Удалите текущую запись в расположении парольной фразы и замените ее своим паролем.
(На этом этапе рекомендуется изменить имя сети). Удалите текущую запись в расположении парольной фразы и замените ее своим паролем.
6. Нажмите Применить
Как изменить пароль беспроводного маршрутизатора
Хакеры уже давно взламывают беспроводные сети, но им даже не нужно взламывать вашу беспроводную сеть, если вы никогда не меняли пароль администратора своего беспроводного маршрутизатора со значения по умолчанию.
Если вы не изменили пароль администратора на своем маршрутизаторе после первой настройки, то все, что нужно сделать хакеру, — это найти пароль по умолчанию и войти в систему.
Это руководство применимо ко всем маршрутизаторам.
Lifewire / Дерек АбеллаДругие источники паролей администратора по умолчанию включают загружаемые руководства в формате PDF, доступные в разделе поддержки на сайтах большинства производителей маршрутизаторов.
Многие люди «настраивают» свой маршрутизатор, вставляя его в розетку, а затем выполняя несколько шагов на карте быстрой настройки. Немногие меняют пароль администратора после его использования для настройки маршрутизатора, хотя эта простая процедура является значительным исправлением очевидной дыры в безопасности в вашей домашней сети.
Немногие меняют пароль администратора после его использования для настройки маршрутизатора, хотя эта простая процедура является значительным исправлением очевидной дыры в безопасности в вашей домашней сети.
Что такое маршрутизатор и как он работает?
Изменить пароль маршрутизатора по умолчанию
Направления зависят от марки и модели маршрутизатора. Перед выполнением любой процедуры сброса обратитесь к руководству по эксплуатации вашего маршрутизатора.
Как сбросить маршрутизатор, если вы не можете вспомнить пароль
Если вы изменили пароль, но не знаете, что это такое, и это не значение по умолчанию для вашей модели, вам придется выполнить сброс к заводским настройкам, чтобы восстановить значение по умолчанию.
Следующие шаги являются общими. Если они будут выполнены, они сотрут все настройки конфигурации вашего маршрутизатора и вернут их к заводским настройкам по умолчанию. После выполнения этого шага вам придется изменить все настройки маршрутизатора, такие как SSID беспроводной сети, пароль, параметры шифрования и т. Д.
Д.
Многие новые маршрутизаторы снабжены приложением для подключения по Wi-Fi. Кабель Ethernet, IP-адрес или пароль не требуются. Если у вас есть такой новый маршрутизатор, вы, вероятно, можете просто повторно связать приложение с маршрутизатором, отсканировав код на маршрутизаторе.Конечно, полезно изучить инструкции производителя.
Нажмите и удерживайте кнопку сброса на задней панели беспроводного маршрутизатора. Вам, вероятно, придется удерживать кнопку сброса от 10 до 30 секунд, в зависимости от марки вашего роутера. Если вы удерживаете его слишком короткое время, он просто перезагрузит маршрутизатор, он не сбросит настройки маршрутизатора, и он вернется к заводским настройкам по умолчанию. На некоторых маршрутизаторах вам, возможно, придется использовать булавку или канцелярскую кнопку, чтобы нажимать кнопку, если она утоплена внутри маршрутизатора.
Подключите компьютер к одному из портов Ethernet вашего маршрутизатора. Большинство маршрутизаторов предлагают доступную через браузер страницу администратора, на которую вы должны войти, чтобы получить доступ к параметрам конфигурации маршрутизатора.
 Некоторые маршрутизаторы отключают администрирование через беспроводные соединения, поэтому подключайтесь к маршрутизатору с помощью кабеля Ethernet — и не подключайтесь к порту маршрутизатора с надписью WAN или Internet — перед попыткой доступа к странице конфигурации маршрутизатора.
Некоторые маршрутизаторы отключают администрирование через беспроводные соединения, поэтому подключайтесь к маршрутизатору с помощью кабеля Ethernet — и не подключайтесь к порту маршрутизатора с надписью WAN или Internet — перед попыткой доступа к странице конфигурации маршрутизатора.Введите IP-адрес административного интерфейса вашего маршрутизатора в адресную строку браузера.Большинство маршрутизаторов имеют так называемый немаршрутизируемый внутренний IP-адрес , например, 192.168.1.1 или 10.0.0.1. К этому внутреннему адресу нельзя получить доступ из Интернета, но при доступе из сети он подключается к маршрутизатору напрямую.
Некоторые стандартные адреса включают:
- Apple : 10.0.1.1
- ASUS : 192.168.1.1
- Belkin : 192.168.1.1 или 192.168.2.1
- Buffalo : 192.168.11.1
- DLink : 192.
 168.0.1 или 10.0.0.1
168.0.1 или 10.0.0.1 - Linksys : 192.168.1.1 или 192.168.0.1
- Netgear : 192.168.0.1 или 192.168.0.227
Возможно, вам придется обратиться к руководству по эксплуатации вашего конкретного маршрутизатора, чтобы узнать правильный адрес, или посетите такой сайт, как RouterIPaddress.com.
Введите имя для входа администратора по умолчанию и пароль администратора по умолчанию. Найдите имя администратора и пароль по умолчанию для вашего конкретного маршрутизатора, посетив веб-сайт производителя или найдя наклейку сбоку или снизу маршрутизатора.Во многих случаях имя для входа — admin , а пароль — пустой, поэтому изменение пароля является таким жизненно важным требованием безопасности.
Измените пароль администратора роутера. Инструкции различаются в зависимости от производителя маршрутизатора, но, как правило, ищите страницу настроек безопасности. Измените учетные данные администратора.




 Пример: 222222,111222, aaabbb.
Пример: 222222,111222, aaabbb.


 Если вы никогда не заходили в свой роутер, попробуйте использовать несколько имен пользователей и паролей по умолчанию.
Если вы никогда не заходили в свой роутер, попробуйте использовать несколько имен пользователей и паролей по умолчанию. 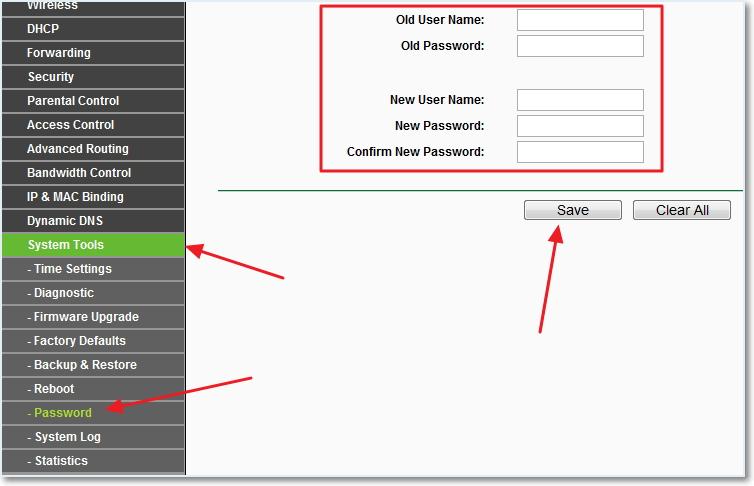 безопасность у вас есть.
безопасность у вас есть. Рекомендуется использовать пароль длиной не менее 12 символов со смесью прописных и строчных букв, цифр и специальных символов. Однако сделайте так, чтобы это было легко запомнить, чтобы вы могли легко вводить его на любых устройствах, где это требуется.
Рекомендуется использовать пароль длиной не менее 12 символов со смесью прописных и строчных букв, цифр и специальных символов. Однако сделайте так, чтобы это было легко запомнить, чтобы вы могли легко вводить его на любых устройствах, где это требуется. Некоторые маршрутизаторы отключают администрирование через беспроводные соединения, поэтому подключайтесь к маршрутизатору с помощью кабеля Ethernet — и не подключайтесь к порту маршрутизатора с надписью WAN или Internet — перед попыткой доступа к странице конфигурации маршрутизатора.
Некоторые маршрутизаторы отключают администрирование через беспроводные соединения, поэтому подключайтесь к маршрутизатору с помощью кабеля Ethernet — и не подключайтесь к порту маршрутизатора с надписью WAN или Internet — перед попыткой доступа к странице конфигурации маршрутизатора. 168.0.1 или 10.0.0.1
168.0.1 или 10.0.0.1