пошаговая инструкция для всех моделей
Привет! Очередная статья будет посвящена одному из главных вопросов безопасности беспроводной сети – паролям, а если быть точнее их смене. Узнаем, как поменять пароль на Wi-Fi роутере от самого роутера и от Wi-Fi. Ничего сложного, только понятные пошаговые инструкции и рекомендации по возможным проблемам! Начинаем.
Самое краткое введение
Уважаемый читатель! Скорее всего вас волнует одна из двух проблем:
- Нужно сменить пароль для доступа на сам роутер.
- Нужно сменить пароль от Wi-Fi.
В этой статье будут рассмотрены оба варианта. Так что устраивайтесь поудобнее и смело в путь.
Меняем пароль на роутере: инструкция
Ниже будут даны пошаговые рекомендации по смене пароля на Wi-Fi. Если у вас получился этап – смело переходите к следующему. Если же нет, изучите в этом же разделе возможные проблемы и попытайтесь их решить. На случай невозможности решения проблемы у нас открыты комментарии, где мы консультируем всех наших читателей.
Главное запомните, сменить пароль на вай-фай роутере – очень легко.
Все действия я буду показывать на своем маршрутизаторе. Но успокою, для всех моделей действия примерно одинаковые. А вот основные универсальные шаги я и вынес по разделам.
Шаг 1. Страница входа в настройки роутера
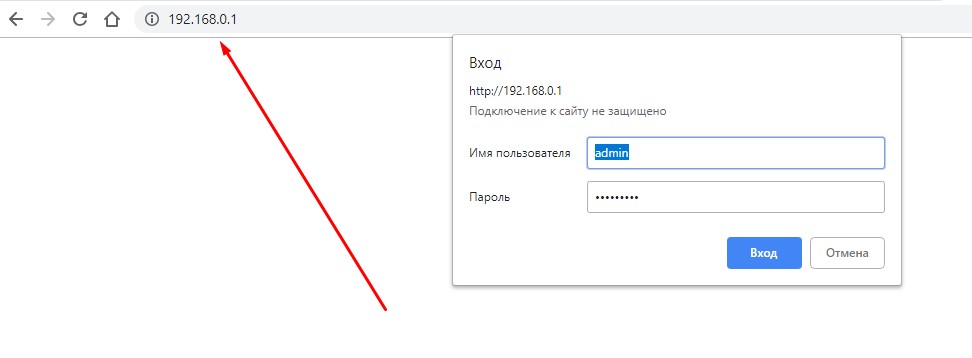
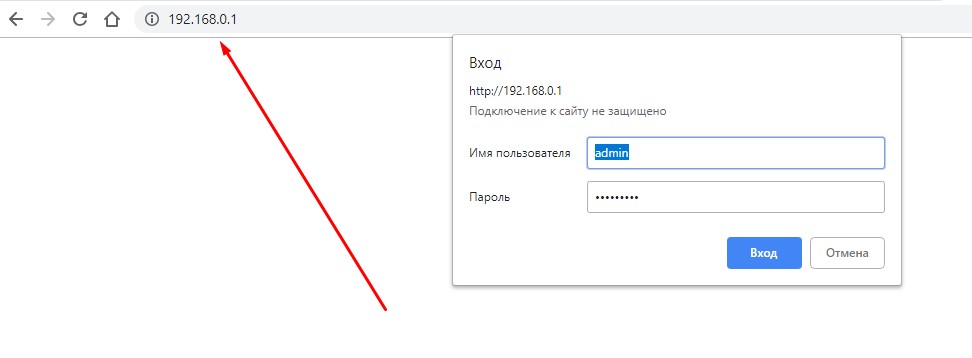
Открыть страничку конфигурации вашего роутера можно через браузер. Да, это почти как обычный сайт, только расположенный на самом роутере. Там производятся все манипуляции. Самое сложное – это попасть туда.
Основные моменты по подключению:
- Вы должны быть подключены к роутеру. Через Wi-Fi или по проводу – не важно. Но подключение должно быть.
- Адреса роутеров могут различаться, попробуйте что-то из этого списка и введите в строку браузера как на картинке выше. Возможно и откроется сразу конфигурация:
192.168.1.1
192.168.0.1
192.168.100.1
- Адрес подключения к роутеру по умолчанию расположен так же на обратной стороне устройства – переверните его и поищите соответствующую наклеечку.


- Если не помогло, возможно кто-то изменил настройки по умолчанию. Следующий способ для всех версий Windows – будь то Windows 7 или Windows Нажимаем «Win+R», и выполняем команду «cmd». В открывшейся командной строке вводим команду ipconfig и ищем адрес своего роутера в строке «Основной шлюз»:
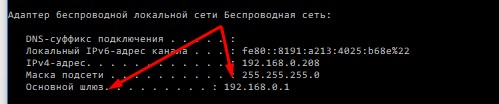
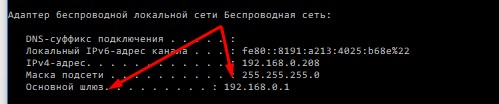
- Бывает, что в комплекте к маршрутизатору идет специальная программа настройки. Тогда можете просто поискать все следующие пункты в ней.
- Менять пароль можно с любого устройства – через компьютер и ноутбук (провод или Wi-Fi), через телефон или планшет (Wi-Fi) – главное подключиться к сети.
Шаг 2. Логин и пароль
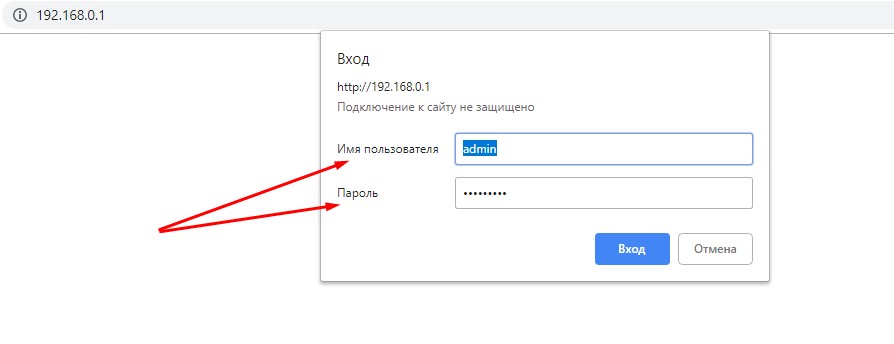
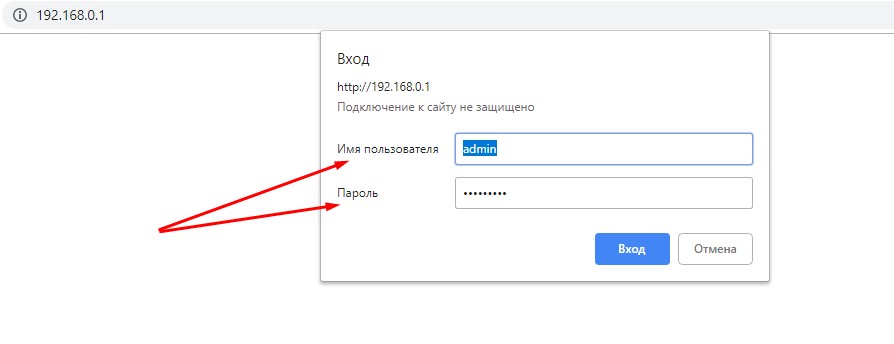
Перед входом в кабинет вас попросят ввести логин и пароль. Вводим.
- Если вы раньше не вводили логин и пароль – посмотрите их на наклейке под устройством.
- Логин и пароль зависят от конкретной модели устройства. Обычно логин – admin, а пароль – admin или пустой.
- Если вдруг вы не можете вспомнить логин и пароль, и не можете попасть в настройки, а других вариантов на горизонте не видится – придется сбрасывать настройки на заводские. Делать это крайне не рекомендую новичкам, т.к. придется полностью настраивать роутер заново (настройки всех моделей вы можете поискать на нашем сайте). Сброс делается с помощью зажатия кнопки Reset на задней панели корпуса маршрутизатора – роутер должен быть включен, сама кнопка находится в углублении (достать можно иглой), держать около 15 секунд до перезагрузки роутера. После такого сброса адрес, логин и пароль встанут в значения по умолчанию, указанные на той самой наклейке.
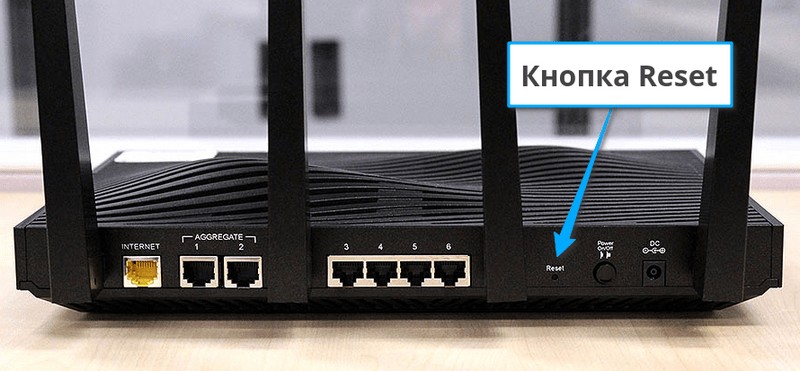
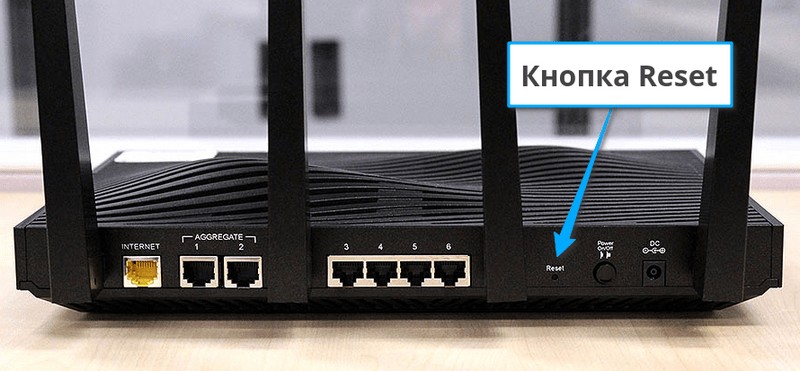
Шаг 3. Настройки беспроводной сети и безопасность
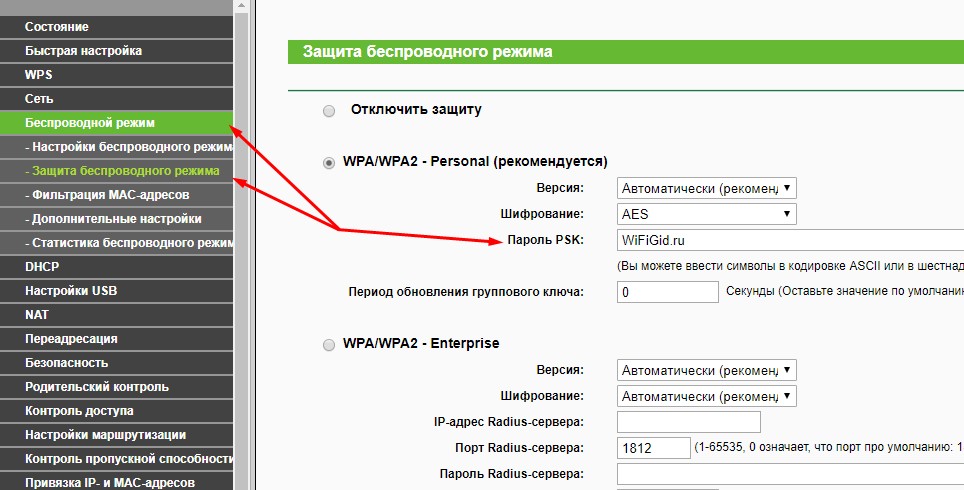
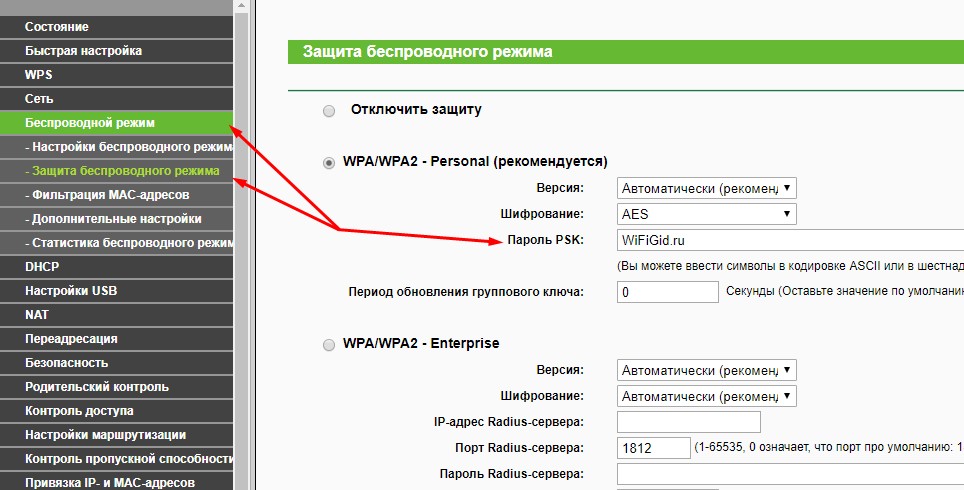
Далее уже в кабинете ищем действующие настройки нашей беспроводной сети. В моем случае «Беспроводной режим» – «Защита беспроводного режима». Бывает, что этот раздел называется вроде Wireless или WLAN. Иногда пароль расположен прямо в этом разделе, а иногда как у меня – в разделе Защиты, Безопасности или Wireless Security. Просто посмотрите по сторонам, уверен, что найдете.
Шаг 4. Меняем пароль от Wi-Fi
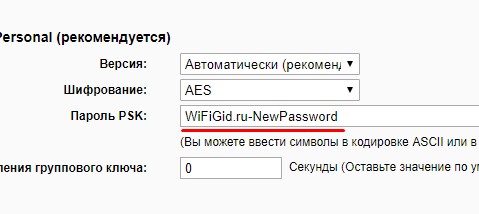
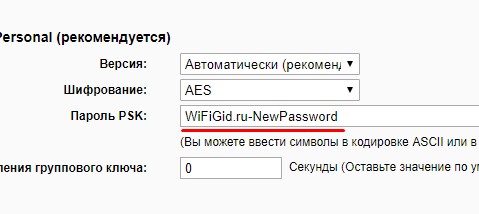
Нашли поле с паролем? Самое время изменить его и не забыть «Сохранить». Иногда называется не просто пароль, а что-то вроде этого «Пароль PSK» или «Ключ безопасности». Суть одна – больше никаких ключей или паролей на вайфае не существует. Так что смело меняем.
Рекомендации к составлению пароля:
- от 8 символов (WPA2 меньше и не даст)
- английские буквы в верхнем и нижнем регистре
- цифры
- спецсимволы – кавычки, собаки, тире
Чем сложнее – тем и лучше. Сделаете классно, никто не сможет поломать. Не используйте простые слова и личные данные. На первый взгляд это кажется забавным, но ровно до того дня, как перестанет казаться)))
Все! Пароль сменили. Дальше пароль роутера и дополнения. Сеть может перезагрузиться – нужно будет ввести новый пароль.
Шаг 5. Тип безопасности
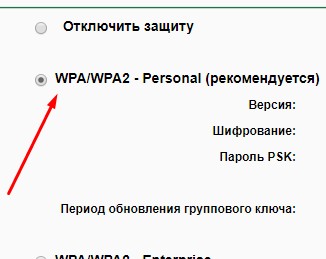
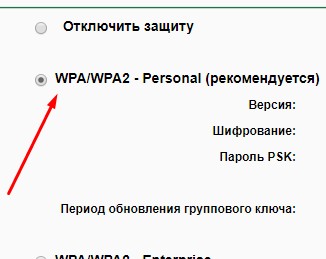
Сразу на всякий случай проверяем, чтобы стоял WPA2. Если стоит WEP или еще хуже совсем без защиты – срочно изменить.
Шаг 6. Имя беспроводной сети


Сразу можно здесь сделать изменение названия своей сети. Поля – имя беспроводной сети, Name или SSID. Помните, что это название увидят все окружающие вас люди. Обычно страничка с именем находится на другой вкладке настроек беспроводной сети. Как у меня – показал выше.
После смены имени сеть вылетает – переподключаемся заново по новому имени с нашим новым паролем.
Шаг 7. Смена пароля роутера
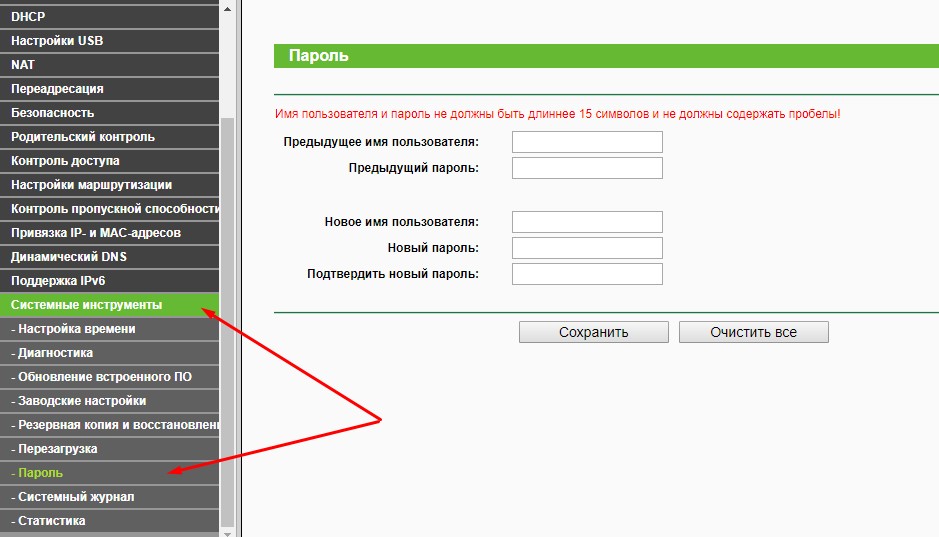
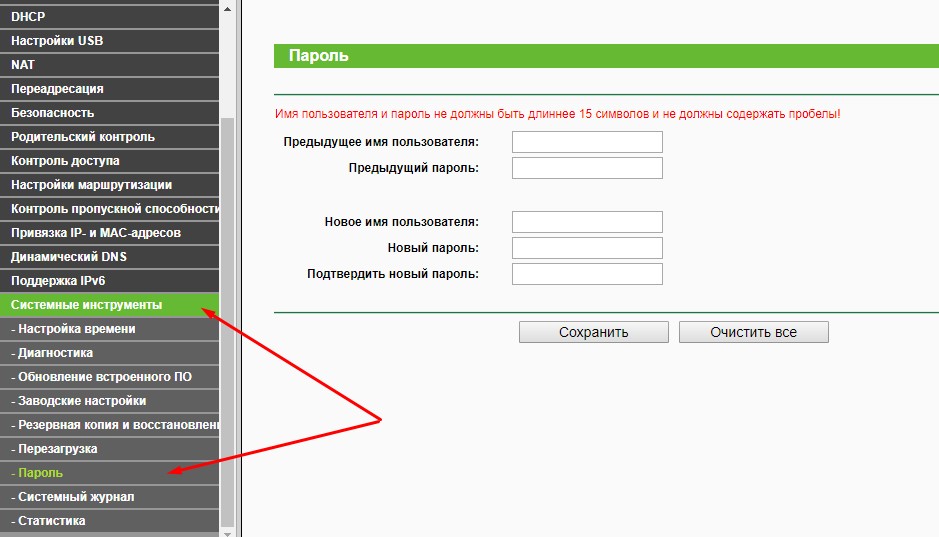
Еще помните логин и пароль, который мы вводили в самом начале, чтобы подключиться к панели управления? Так вот, этот пароль (а заодно и логин) тоже нужно по-хорошему поменять. Если не поменяете – любой человек из интернета сможет подключиться к вашему роутеру и сделать чего-нибудь нехорошее из вашего дома. Некоторые современные модели уже защищены от сторонних подключений, но многие до сих пор позволяют сделать это.
Смена осуществляется через раздел «Инструментов» или «Tools» – все зависит от вашей модели. Свои настройки показал выше. Не забываем сохранить и перезагрузить роутер.
Если вы забудете этот пароль – в настройки можно будет попасть только через сброс к заводским установкам!
Видео по настройке
Особенности производителей
Кратко пробегусь по основным особенностям разных производителей маршрутизаторов. Пригодится, если вдруг не можете чего-то найти. Все коротко, тезисами. Для тех, кому нужны детали – поищите настройки конкретной вашей модели у нас в поиске, или же напишите в комментариях – поделюсь ссылочкой.
D-Link
- Обычный адрес подключения – 192.168.1.1 или 192.168.0.1
- Логин – admin, пароль – admin или пустой
- Настройки сети – Wireless Setup – Manual Wireless Connection Setup – Ключ шифрования PSK
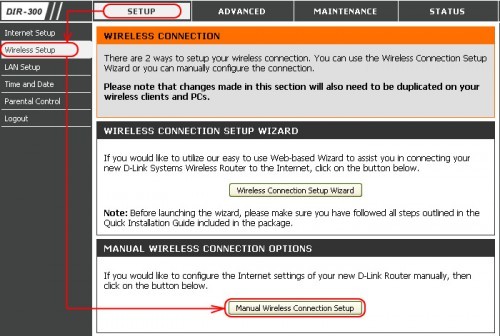
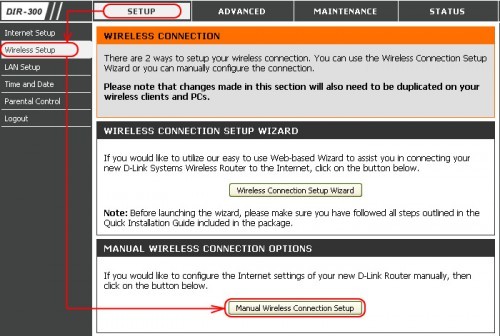
TP-Link
- Настройки выше были показаны как раз для модели TP-Link
- Адрес – 192.168.0.1
- Логин и пароль – admin
Ростелеком, ByFly, ТТК, Башинформсвязь, Уфанет и другие провайдеры
Это не производители роутеров – это провайдеры. Уточните конкретную модель их устройств. Обычно за ними было замечено использование сразу нескольких производителей – D-Link, TP-Link, Huawei. Попробуйте все советы выше в основной части статьи.
Huawei
- Адрес веб-интерфейса – 192.168.101
- Логин – telecomadmin, пароль – admintelecom (замечен на частых моделях провайдера, обычные – root и admin, но уточните на наклейке).
- Строка смены пароля – WPA PreSharedKey
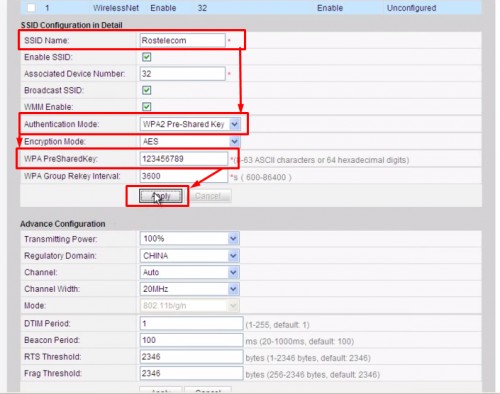
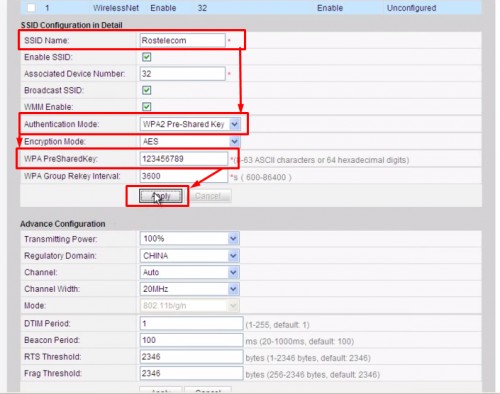
ASUS
- Адрес – 192.168.1.1
- Логин и пароль – admin
- Строка смены пароля – Предварительный ключ WPA
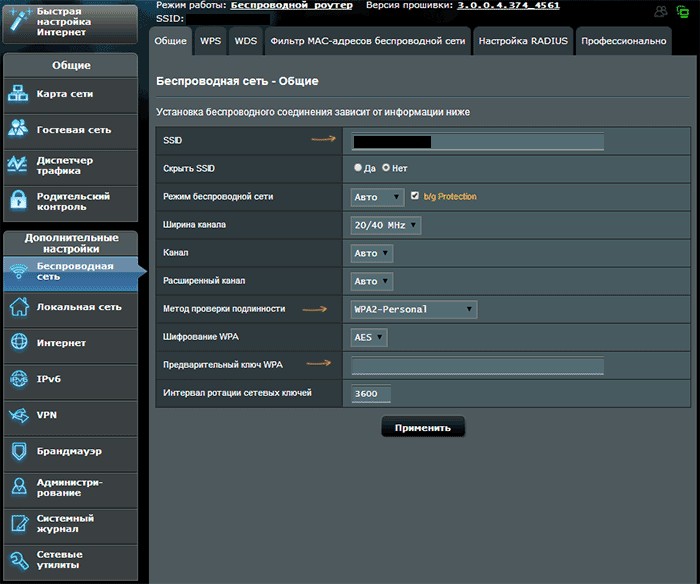
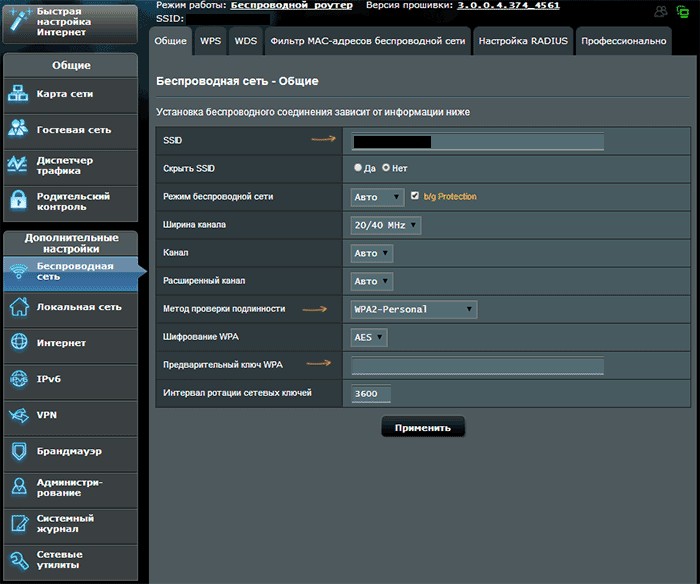
ZyXEL
- Адрес – 192.168.1.1
- Логин и пароль – admin
- Строка смены пароля – Сетевой ключ ASCII
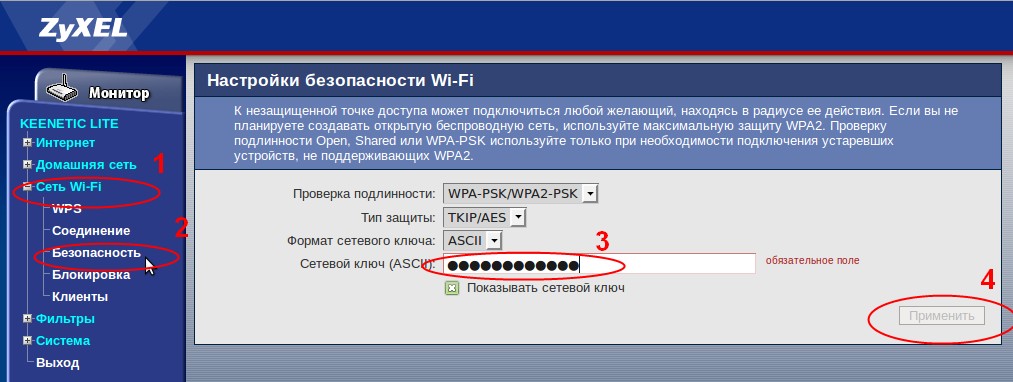
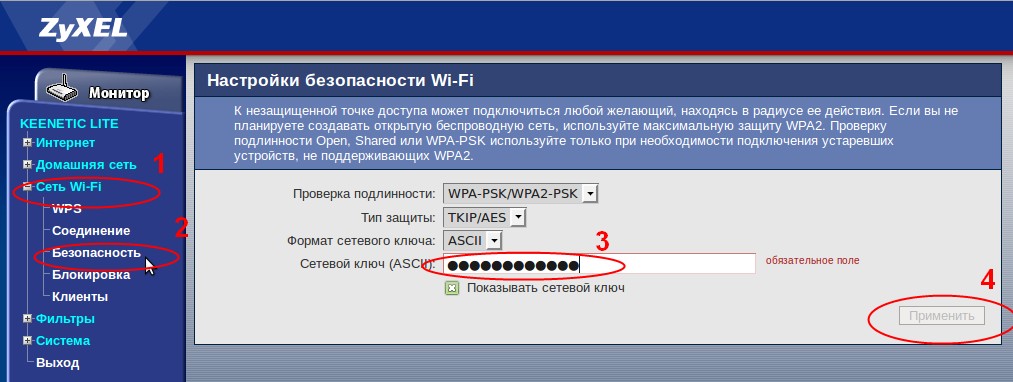
Вот и все. Надеюсь, был полезен. Но если вдруг возникли какие-то вопросы или пожелания – смело пишите в комментарии. Буду рад ответить и пообщаться!
Как поменять пароль от вай фая
Автор Владимир Васильев На чтение 9 мин. Просмотров 466 Опубликовано
Беспроводной интернет есть практически в каждом доме. Причем он используется в самых разных целях: для работы, учебы и развлечений. От надежности пароля зависит безопасность личных данных пользователя. Читайте в этой статье о том, как сменить пароль от Wi-Fi.
Пошаговая инструкция по смене пароля
Если вы боитесь сделать что-то не так и сбить важные настройки, то пошаговая инструкция поможет легко и быстро сменить пароль от вайфая.
Шаг №1. Подключаете роутер к компьютеру/ноутбуку
Чтобы сменить пароль, необходимо подключить роутер к ПК. Обычно этот пункт выполнен по умолчанию. Но если нет, то достаточно просто вставить патч-корд в один из свободных разъемов на роутере. А другой нужно установить в совместимый с коннектором разъем ПК.

Шаг №2. Определяете локальный IP-адрес
Далее вам нужно будет получить доступ к настройкам роутера. Чтобы сделать это, нужно будет указать IP-адрес в адресной строке браузера. Узнать IP адрес можно тремя способами:
- Напрямую у провайдера. Для этого нужно всего лишь сообщить модель роутера и идентификационные данные.
- Выяснить самостоятельно. Зайдите в настройки Wi-Fi. В нижнем правом углу монитора можно увидеть значок с 4 или 5 полосами. Кликните на него, после этого появится список беспроводных сетей, но только одна из них будет активна. Щелкните по сети правой кнопкой мыши и выберите «Состояние». Среди появившегося перечня выбрать «Сведения». В окне найти строку «Шлюз по умолчанию Ipv4», рядом с которой будут написаны 4 цифры, разделенные точкой. Это и есть IP-адрес.
- Посмотреть на роутере. Обычно IP-адрес указывается снизу, но иногда его можно встретить в тыловой части корпуса.
Шаг №3. Страница входа в настройки роутера
Запустите любой браузер и введите в адресную строку IP. После этого появится окно, куда нужно ввести логин и пароль.

Шаг № 4. Логин и пароль
Практически всегда по умолчанию установлены логин admin и такой же пароль. Стандартные данные для входа производители указывают на задней стороне роутера. Введите их. Если же настройки менялись, и вы не знаете новые данные, можно полностью сбросить их с помощью кнопки на роутере. После этого необходимо будет заново настроить его с помощью данных, которые указаны на устройстве.
Шаг № 5. Настройки беспроводной сети и безопасность
Далее нужно перейти в раздел «Беспроводной режим», где выбрать пункт «Защита беспроводного режима», кликнуть на него. На открывшейся странице найти «Пароль беспроводной сети».
Шаг № 6. Меняем пароль от Wi-Fi
В строке «Пароль беспроводной сети» удалите старый пароль и введите новый. Далее нажмите «Сохранить». Изменения вступят в силу после перезагрузки роутера.
Шаг № 7. Тип безопасности
Правильно выбранный тип безопасности и метод шифрования – гарант безопасности личных данных.
Важно! Учтите, что тип безопасности, аутентификации, защита, метод проверки подлинности – одно и то же. Название может отличаться в зависимости от производителя устройства.

Есть три варианта защиты устройства:
- WEP – небезопасный вариант. Злоумышленники могут с легкостью получить доступ к роутеру, на котором установлена WEP защита. Некоторые производители и вовсе убрали этот тип защиты из режима настройки роутера.
- WPA – довольно надежная и современная защита, которая совместима со всеми ОС и устройствами.
- WPA-2 – как WPA, но только лучше. Это усовершенствованная версия. Бывает двух видов: Personal (именно его рекомендуется использовать дома) и Enterprise (подойдет для защиты сети в офисах или крупных заведениях).
Для домашнего использования рекомендуется выбирать тип безопасности WPA-2 с шифрованием AES. На многих устройствах такая защита установлена по умолчанию.
Шаг № 8. Имя беспроводной сети
В настройках имя сети называется SSID. Если посмотреть на роутер, то внизу будет строка SSID с заводским названием. Рекомендуется менять стандартные данные во время первой настройки роутера.
ВАЖНО! Обычно злоумышленники в первую очередь обращают внимание на сети с заводским именем, так как это свидетельствует о меньшей осознанности хозяев роутера. И, скорее всего, они не позаботились должным образом о безопасности устройства.
Чтобы сменить имя, нужно найти раздел «Беспроводная сеть», Wireless и т. д. Название может отличаться в зависимости от модели устройства. Там нужно найти окно SSID, «Имя беспроводной сети» и т. д. Нужную строку достаточно просто узнать, так как в ней будет указано стандартное имя. Далее просто указать новые данные, сохранить и перезагрузить устройство.
Шаг № 9. Смена пароля роутера
Не рекомендуется оставлять стандартный пароль. Этим вы подвергаете опасности сеть и личные данные. Злоумышленники без труда смогут проникнуть в вашу сеть. Чтобы изменить пароль роутера, нужно зайти в раздел «Система». Также раздел может называть «Управление», «Эксплуатация» и т. д.
В строку введите новые данные для входа и сохраните. Обновление станет актуальным после перезагрузки.
Особенности производителей
Процесс смены пароля на всех устройствах похожий, но может отличаться в зависимости от производителя роутера. И пусть эти отличия незначительны (в основном просто названия разделов), они могут запутать многих пользователей.
D-Link
Чтобы сменить пароль на роутере D-Link, нужно открыть любой браузер и ввести в адресную строку IP-адрес. Появится окно, куда нужно ввести логин и пароль. Устройство должно быть подключено к ПК. Подробнее о том, как это сделать, писалось выше.
Чтобы поменять пароль, найдите раздел Wi-Fi и выберите «Настройки безопасности». Там введите новые данные для входа и нажмите «Применить».

TP-Link
Откройте браузер и также введите IP, логин и пароль. На открывшейся странице настроек найдите раздел Interface Setup, там выберите Wireless. Среди перечня найдите пункт Wireless Security и перейдите. Там найдите поле, где уже введен старый пароль. Удалите его и впишите новый. Сохраните изменения с помощью кнопки Save.
Ростелеком
Войдите в настройки роутера (процесс одинаковый для всех устройств вне зависимости от производителя). На странице найдите раздел «Настройка WLAN», в нем выберите «Безопасность» и кликните. Перед вами откроется страница. Нужно найти поле «WPA/WAPI пароль». Введите новые данные и сохраните изменения.

ByFly
Особенность этого производителя в том, что интерфейс настроек может отличаться в зависимости от модели, что не очень удобно. Но в целом процесс не будет отличаться. Зайдите в настройки и перейдите в раздел Interface Setup, там кликните на подраздел Wireless. Найдите поле Pre-Shared Key и введите новый пароль. Далее сохраните изменения, кликнув по кнопке Submit.

Huawei
После того как вы вошли в настройки роутера, найдите раздел Advanced Settings, далее перейдите в подраздел WLAN Settings. Появится ряд иконок, среди которых нужно выбрать WLAN Advance Settings. Введите в специальное поле пароль и нажмите Apply.

ASUS
На странице настроек выберите «Дополнительные настройки», затем перейдите в «Беспроводная сеть». На экране появится страница, в верхней части которой будут подразделы. Кликните на «Общее». Новый пароль необходимо вписать в поле «Предварительный ключ WPA». Далее сохранить изменения с помощью кнопки «Применить».

ZyXEL
Зайдите в настройки роутера и перейдите в раздел «Сеть Wi-Fi». Там выберите «Безопасность». В специальное поле впишите новый ключ и сохраните изменения.

Tenda
Если у вас китайская модификация, то в настройках выберите Wireless Settings. На русифицированном устройстве раздел будет называться «Безопасность беспроводной сети». Далее в поле WiFi Password введите новый пароль. В конце кликните на кнопку ОК.

MikroTik и Ubiquiti
Чтобы сменить пароль от Wi-Fi на роутере MikroTik, нужно перейти в раздел Wireless, далее в Security Profiles. Выберите вкладку General. Всплывет окно, в самом низу которого будет поле для ввода пароля. Введите новые данные для входа и нажмите ОК.
Процесс смены пароля на роутере Ubiquiti несколько проще. Сначала также нужно перейти в раздел Wireless. В нижней части страницы будет подраздел Wireless Security. Введите в специальное поле новый ключ и сохраните изменения с помощью кнопки Change.

Если устройства не могут подключиться к сети?
Чтобы решить проблему, нужно определить ее тип:
- Интернет. Если ПК или телефон подключаются к сети, но доступа к интернету по-прежнему нет, то причина в интернет-соединении.
- Сеть. Найдите другой Wi-Fi и попробуйте подключить к нему устройство. Если удалось, то нужно искать причину в сети.
- Устройство. Подключитесь к сети с любого другого устройства. Если соединение установлено, проблема с устройством.
Если причина в интернете, то:
- убедитесь, что он включен;
- обратитесь к провайдеру.

Если неполадки с сетью:
- попробуйте перезагрузить роутер;
- удалите сеть с устройства и подключитесь заново;
- сбросьте все настройки.
Если проблема в устройстве:
- Попробуйте подключиться в безопасном режиме. Если удалось, то, вероятно, недавно было скачано проблемное приложение. Удалите все последние загрузки.
- Проверьте настройки роутера и убедитесь, что устройство поддерживает выбранный тип шифрования и режим сети.
Это основные действия, которые вы можете предпринять самостоятельно. Если это не помогло, обратитесь к мастеру.
Как узнать текущий пароль?
Сделать это достаточно просто. Зайдите на страницу настроек устройства. В зависимости от роутера названия разделов будут отличаться, поэтому обратите внимание на вышеописанный процесс для маршрутизаторов разных производителей. Сделать нужно то же самое, но не менять пароль, а просто посмотреть текущий.
Как составить идеальный пароль?

Недостаточно просто поставить пароль на Wi-Fi. Чтобы от него был толк, ключ должен быть надежный. Оптимальный вариант – пароль, состоящий из 8 символов. При этом он должен содержать как буквы, так и символы, и ключи.
Но вводить ключ, содержащий символы, может быть довольно проблематично при домашнем пользовании. Поэтому можно ограничиться только буквами и цифрами. Причем они должны располагаться в случайном порядке. Никакие 123456789 и qwertyuiop не защитят вашу сеть от злоумышленников. Также не лучшим вариантом будут имена родных, важные даты, клички животных и т. д.
Способы составления ключа

Вот несколько эффективных способов, которые помогут создать надежный ключ:
- Составьте короткое предложение. Удалите все пробелы и некоторые буквы, чтобы осталось только 8 символов. Сделайте несколько букв заглавными, а пару других замените на цифры.
- Используйте онлайн-генератор. Вы можете указать длину ключа, выберите буквы, цифры, после чего программа предлагает варианты безопасных паролей.
- Возьмите любую книгу или статью и выберите оттуда небольшое предложение. Оставьте только каждую 3 букву слова. Затем напишите их латиницей. Некоторые буквы замените на заглавные. Надежный пароль готов.
Это поможет предотвратить возникновение многих проблем.
Почему нужно менять кодовое слово?
Пароль необходимо менять, чтобы защитить сеть от подключения посторонних пользователей. Что чревато уходом трафика злоумышленникам. Также именно вы будете нести ответственность за противозаконные действия в сети, так как преступник использовал ваш IP-адрес.
Серьезно подходите к защите роутера, чтобы не пожинать плоды элементарного нежелания сменить заводские настройки и придумать надежный пароль. Берегите личные данные и не позволяйте посторонним лицам пользоваться вашей сетью.
Как поменять пароль на Вай-Фай в Windows 7,8,10
Здравствуйте дорогие друзья, столкнутся с такой проблемой как изменить пароль на сеть Wi-Fi. Оказалось его легко можно изменить.
Как изменить пароль на сеть Wi-Fi?
Начал тормозить интернет и я подумал мало ли пароль кто-то взломал и решил в роутере поменять пароль.
Все сделал, а ноутбук сохранил пароль и настырно пытается подключиться к сети со старым паролем. Ну думаю дела…
Поискав чуть нашел, где можно поменять пароль ну или ключ доступа к Wi-Fi.
Как изменить на Windows 7, 8
Заходим в пуск > панель управления > сеть и интернет > центр управления сетями и общим доступом. Слева вкладка управление беспроводными сетями.
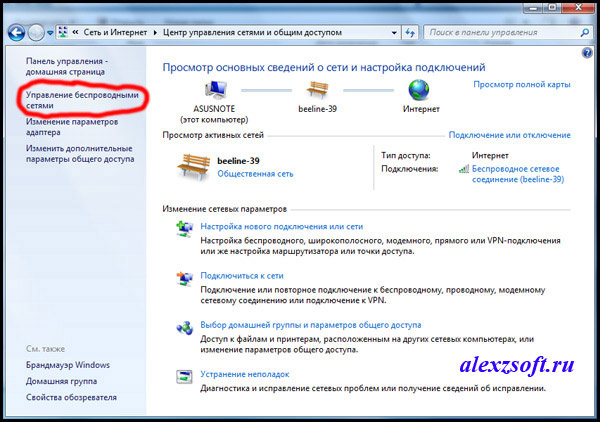
Выбираем необходимую сеть и нажимаем правой кнопкой мыши. Выбираем свойство.
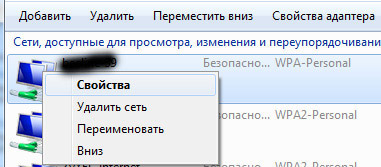
Откроется окно настроек выбранной сети. Заходим во вкладку безопасность и видим ключ сети. Ставим какой указан в настройках роутера и все)
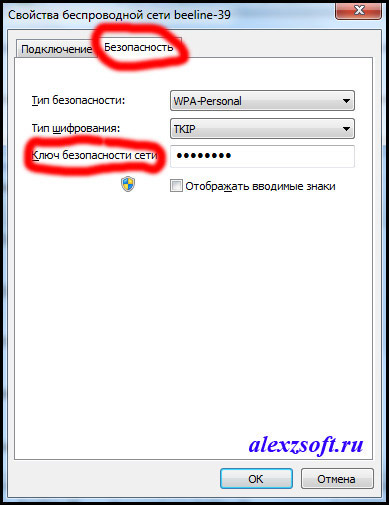
Как поменять пароль на Вай-Фай на Windows 10 ?
- Кликаем правой кнопкой мыши на подключение и выбираем: открыть пагаменты сети и интернет.
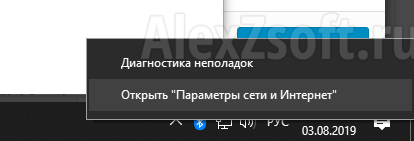
- Открываем центр сетями и общим доступом (внизу).
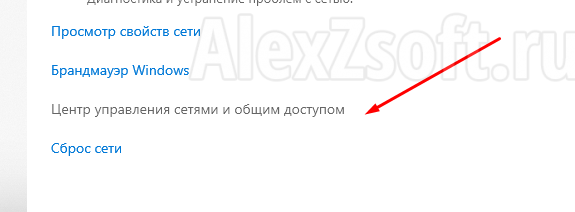
- Открываем Изменение параметров адаптера.
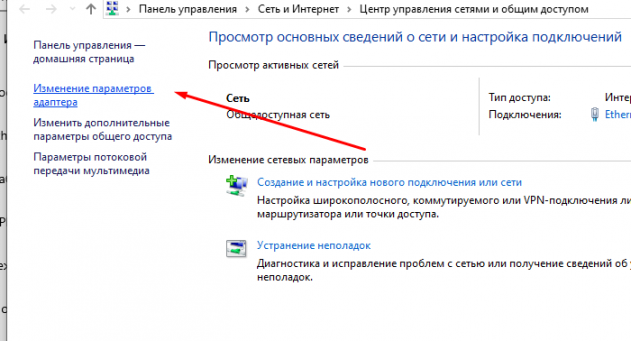
- Кликаем по беспроводной сети.
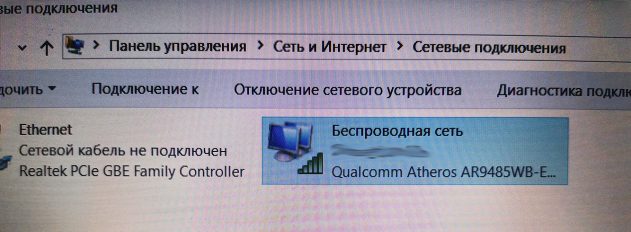
- Открываем Свойства беспроводной сети.
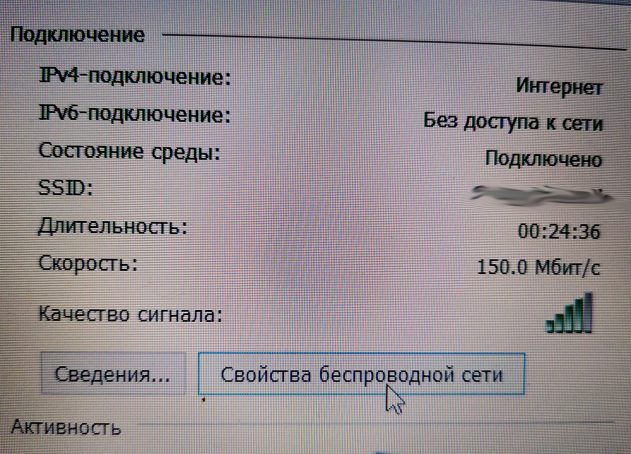
- Переходим в безопасность сети и в ней будет ваш сохраненный пароль.
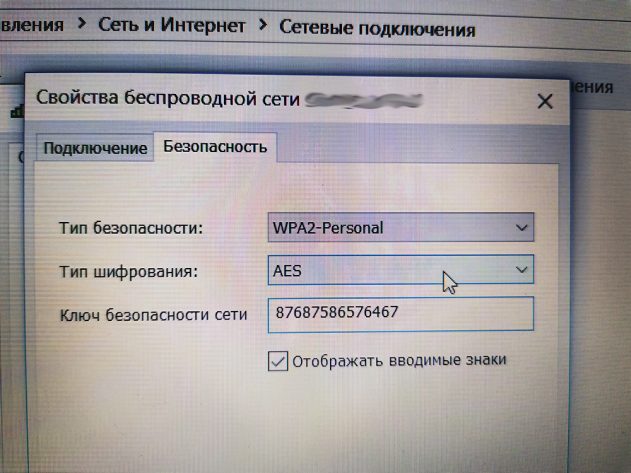
Как узнать текущий пароль
Если вам необходимо узнать какой ключ сохранен используем специальную утилиту по восстановлению пароля от wi-fi.
Если и то, и, то не помните, можно посмотреть зайдя в роутер, ну а если не помните пароль на роутер, то сзади есть специальная кнопка reset. Сбрасываем и настраиваем роутер заново.
Вот так, а если нужно просто изменить пароль на сеть Wi-Fi, то труда у вас не составит после этой статьи 🙂
В дополнение, недавно столкнулся с проблемой такой, хотел подключиться к сети Вай-Фай, а тут ноутбук выдает ошибку мол параметры сети сохраненные на этом компьютере не соответствуют! Ну я перебесился… Мучился, мучился…
В итоге у меня получилось так:
- В настройках роутера, на сеть Wi-Fi ставим безопасность открытую — подключаемся. Или подключаем ноутбук через шнур. P.S. На всякий случай, можно попробовать поставить разные виды шифрования в безопасности например поставить просто WPA-PSK, попробовать подключить на этом виде шифрования. К сожалению у меня не помогло. Идем дальше.
- Включаем обновления в службах Windows, ставим автоматические обновления — перезагружаемся.
- Пуск — Центр проверки обновления. Слева поиск обновления. Устанавливаем все! Перезагружаемся.
- Пробуем.
- Если не получилось, открываем опять центр обновления Windows там ищем всевозможные обновления, по умолчанию должен быть пункт выбор обновлений для установки, они могут не стоять для загрузки. Подразделяются они на важные и необязательные. Я обновил и те, и те. Устанавливаем, перезагружаемся.
- На всякий случай в роутере заново настраиваем безопасность wi-fi и удаляем точку доступа на компьютере, как описано в статье выше, где мы меняли пароль на сеть Вай-Фай.
- Подключаемся и все должно работать.
P.S. На всякий случай посмотрите не блокирует ли соединение файрвол или антивирус. Теперь точно все, быстрого вам интернета 🙂
Беспроводной интернет уже давно стал привычным атрибутом нашей повседневной жизни. Почти у всех в домах имеется точка доступа, а многие заведения и организации раздают своим посетителям бесплатный интернет через wi fi. Но как быть, если возникла необходимость в замене пароля для доступа к сети? Ниже приведена пошаговая инструкция, как можно поменять пароль на вай фай. Показан процесс замены пароля для разных моделей маршрутизаторов.
Порядок изменения пароля на wifi маршрутизаторах
Краткое руководство как легко изменить пароль на роутере. Принцип замены подходит практически ко всем маршрутизаторам.
Первое действие: соединяем ПК и роутер
Первым делом перед настройкой беспроводной сети, следует при помощи провода подключить роутер с компьютером. Конечно, можно соединить их при помощи беспроводного соединения, но надежнее воспользоваться проводом. Потому что, когда пароль будет изменен, компьютер потеряет доступ к интерфейсу настроек маршрутизатора. Поскольку параметры сети, сохраненные в настройках компьютера, не будут совпадать с параметрами сети, транслируемой роутером.
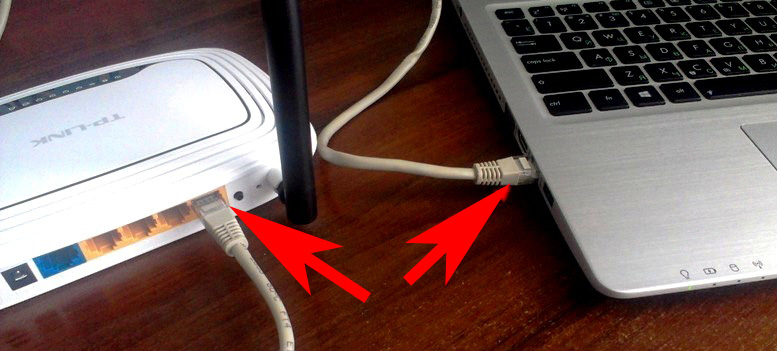
Если до этого были изменены логин и пароль для доступа к настройкам и вспомнить или найти их вы не можете. В таком случае приходится откатывать роутер к настройкам по умолчанию. В этой ситуации компьютер тоже теряет связь с маршрутизатором wifi.
Второе действие: заходим на страницу настроек роутера
Для получения доступа к настройкам роутера требуется открыть любой интернет-браузер и в адресной строке указать его IP-адрес. Практически у всех моделей роутеров, независимо от его марки, на нижней части корпуса есть наклейка с указанием параметров доступа к его настройкам, там же указан и IP-адрес. Обычно он выглядит как комбинация цифр 192.168.0.1 или 192.168.1.1.
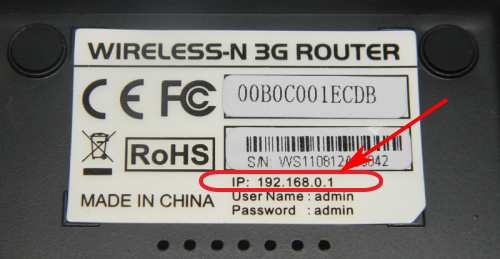
Если ни одна из комбинаций не подошла, а на роутере и в инструкции не указан IP-адрес, то можно узнать его следующим образом: нажать кнопку пуск и в окне «Поиск в Windows» вводим команду «cmd» и нажимаем кнопку «Enter». В открывшейся командной строке необходимо ввести команду «ipconfig», в появившемся окне конфигурации находим строку «Основной шлюз», указанный в этой строке адрес и будет необходимым IP-адресом.
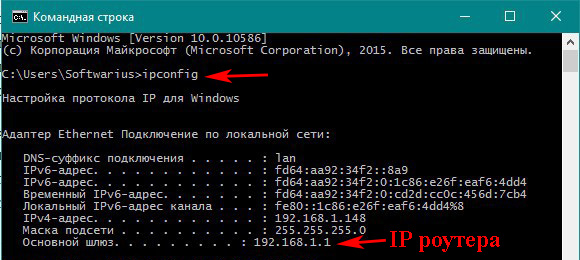
Затем в появившееся окно нужно вписать логин и пароль, они часто бывают написаны на нижней стенке корпуса роутера. Для большинства моделей это слово admin, которое нужно вписать в оба поля. Если при первичной настройке роутера эти значения были изменены, то ваш интернет-провайдер должен был оставить вам данные для входа.
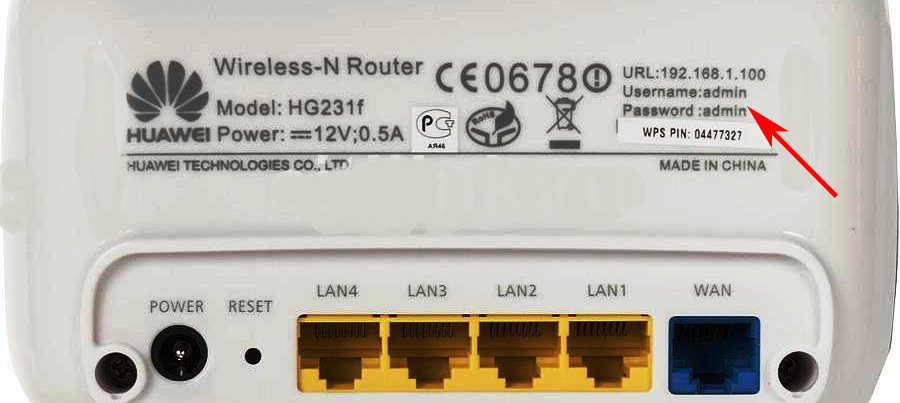
Третье действия: меняем пароль wi-fi
После введения логина и пароля откроется страница конфигурации роутера, где нужно зайти в раздел «Wireless» (Беспроводные сети), «Wireless Security» . Удаляем старый ключ и вписываем новый. Затем необходимо нажать кнопку «Сохранить» и перезагрузить роутер. После перезагрузки необходимо проверить, работает ли новый ключ.
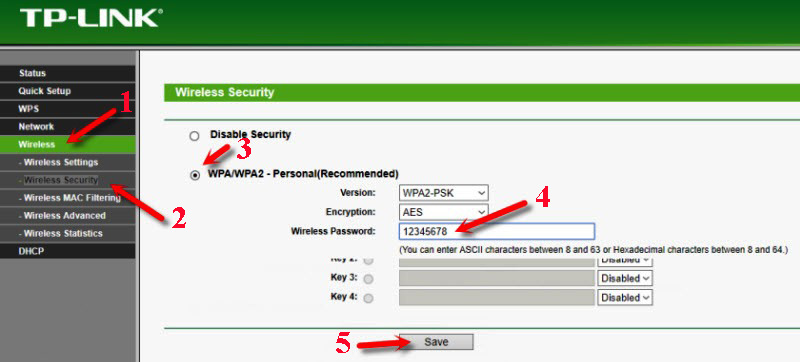
Четвертое действие: сброс настроек на маршрутизаторе
Если вы не помните пароль или логин и не можете их найти, то необходимо сбросить настройки роутера к значениям по умолчанию, так называемым заводским настройкам. Для этого необходимо несколько секунд держать в нажатом состоянии кнопку «Reset», находящуюся на корпусе роутера до тех пор, пока роутер не начнет перезагружаться. Если кнопка «Reset» утоплена в корпус, то необходимо воспользоваться тонким острым предметом, например иголкой или зубочисткой.

Как составить идеальный пароль
К домашней беспроводной сети, не защищенной паролем, в которой нет никакой секретной информации, могут подключиться разве что соседи, не желающие платить за интернет. А вот корпоративные сети защищать необходимо, И чем важнее коммерческая информация, содержащаяся в сети, тем более сложный пароль необходим.
Конечно, недобросовестные соседи могут подобрать пароль от вашей сети, если он достаточно простой. Например, там зашифровано ваше имя или дата рождения или цифры от 1 до 4 идущие по порядку. Поэтому даже в домашних сетях необходимо устанавливать пароль длиной не менее 8 символов. По статистике, чтобы подобрать комбинацию из 8 символов методом перебора, необходимо затратить больше 10 месяцев.
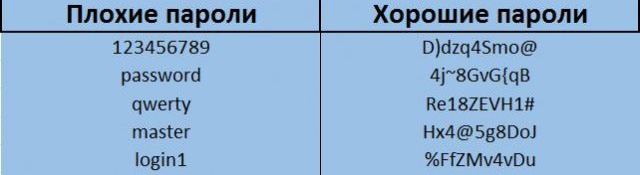
Ключ может состоять из букв, цифр и символов. Но не стоит делать код из одних только символов, потому что вводить такую комбинацию не очень удобно, особенно с мобильного устройства. Оптимальным вариантом будет комбинация из арабских цифр и латинских букв в разном регистре, то есть часть букв должна быть заглавными, часть строчными. При этом лучше, чтобы они располагались в случайном порядке и не представляли собой осмысленное слово или фразу.
Комбинации, которые не рекомендуется использовать в качестве пароля:
- Имена, причем, не только членов семьи, но и домашних животных;
- Даты, особенно дни рождения;
- Наборы символов, расположенных подряд на клавиатуре;
- Повторяющиеся символы, идущие друг за другом.
Способы составления ключа
Существует несколько способов составить комбинацию из случайных символов, которую можно считать достаточно безопасным паролем для домашней беспроводной сети.
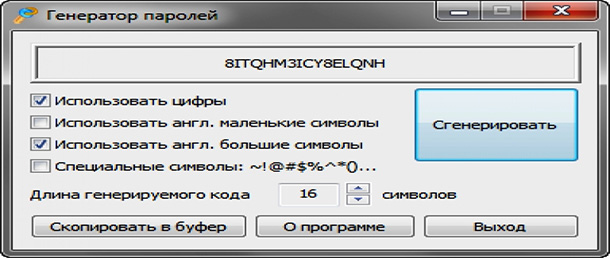
- Прибегнуть к онлайн генератору паролей. Задав длину пароля и используемые группы символов, можно получить необходимую комбинацию.
- Выписать буквы из определенной строки через определенный промежуток, но используя латинский алфавит. Повторяющиеся буквы нужно будет заменить случайными цифрами. Затем некоторые буквы нужно заменить на заглавные.
- Из нескольких слов, записанных латиницей без пробелов, в случайном порядке убирать буквы до тех пор, пока их не останется 8. После этого часть из них сделать заглавными, а часть – заменить на цифры.
Определяемся с сертификатом безопасности и типом шифрования
Самым защищенным на сегодняшний день является сертификат безопасности WPA2-PSK. Если роутер его не поддерживает, то необходимо выбрать WPA-PSK. С сертификатом WPA2-PSK рекомендуется использовать тип шифрования TKIP, а с WPA-PSK –AES.
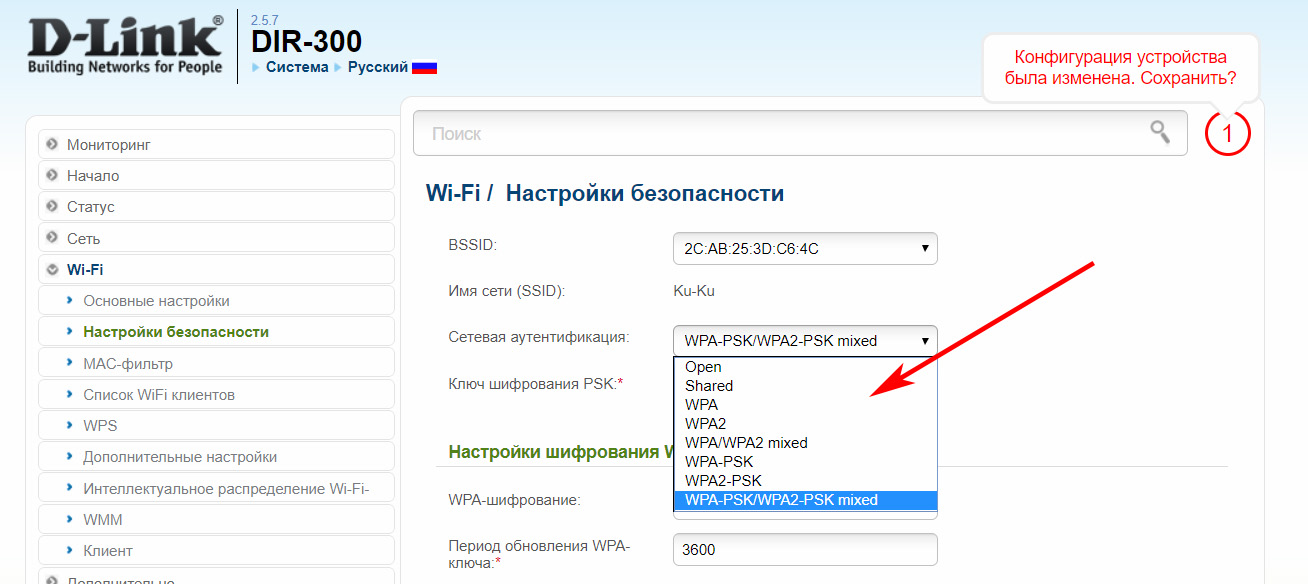
Как сменить ключ на популярных роутерах
Давайте рассмотрим самые популярные маршрутизаторы, которые чаще всего встречаются в домах.
Заменяем вайфай ключ на D-Link
У этого производителя моделей Wi Fi роутеров большое количество.
- В любом браузере, в строке вбиваем айпи адрес маршрутизатора (обычно 192.168.0.1) Прописывать необходимо в адресной строке.
- Далее от вас потребуют ввести логин, пароль(обычно admin). Вводим.
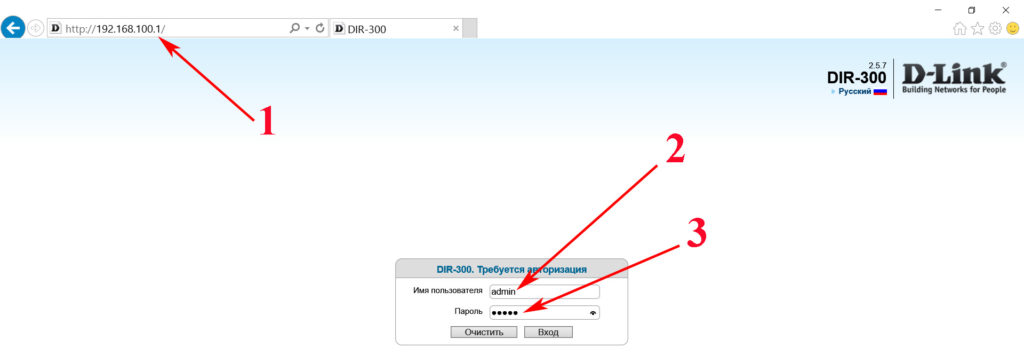
- Откроется меню настроек, выбираем «Wi Fi», «Настройки безопасности».
- В графе «Ключ шифрования PSK» вписываем ключ. Не забываем нажать кнопку система «Сохранить» и перезагрузить.
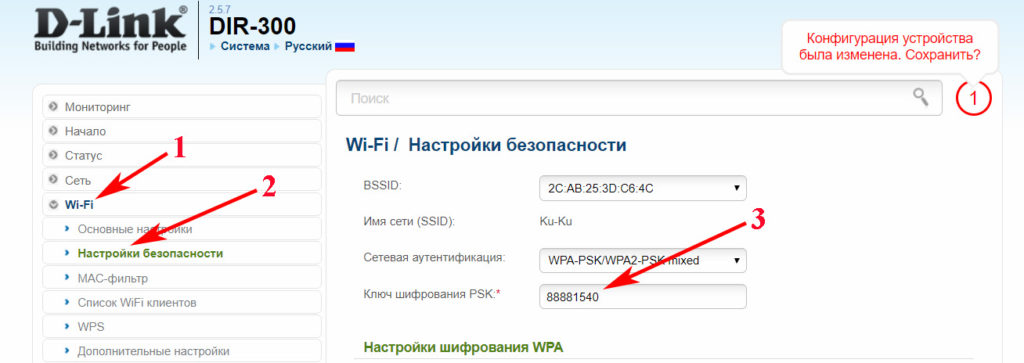
Делаем замену вайфай ключ на TP-Link
Запускаем браузер. Пишем в адресной строке айпи адрес вашего роутера (зачастую он выглядит так: 192.168.1.1).
Выскочит страница, в которой нужно прописать логин, пароль. После ввода вы попадете на главную страницу настроек маршрутизатора.
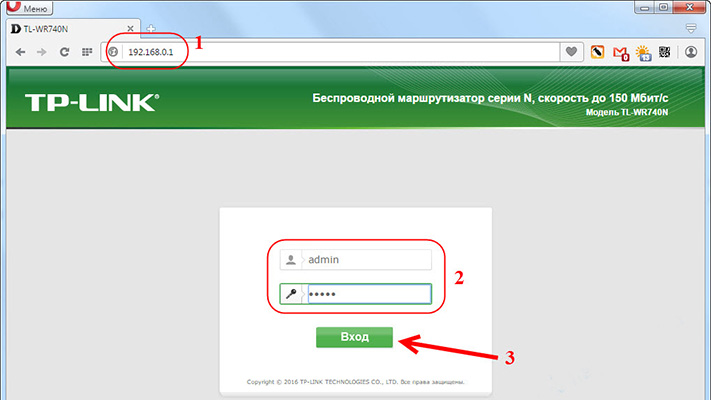
- Далее нужно зайти в раздел настройки беспроводной сети «Wireless» или возможно будет написано «Беспроводная сеть». Потом выбираем раздел «Безопасность беспроводной сети» может быть «Wireless Security».
- Далее можно выбирать тип шифрования и поменять ключ. Клацаем клавишу системы «Сохранить» и перезагрузить.
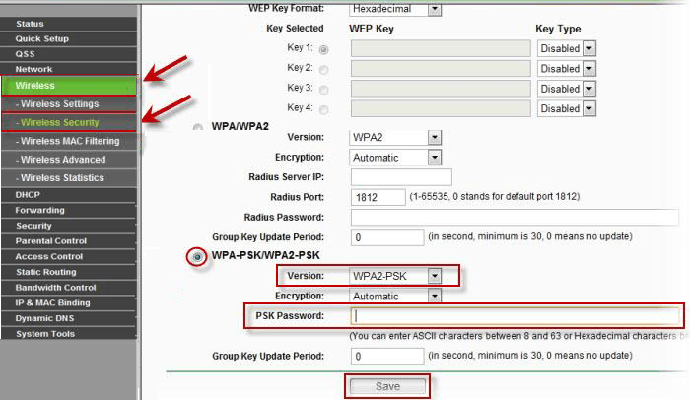
Заключение
Все прекрасно понимают, к чему может привести раздача собственного пароля посторонним людям от вай фай. Это снижения скорости интернета, увеличения ping, зависание маршрутизатора. Чтобы этого всего не произошло, вам необходимо поменять пароль и впредь никому его не давать. Как сменить пароль на wi fi роутере мы подробно рассказали в нашей статье. Если после прочитанной статьи вам это не удалось сделать это, тогда пишите в комментариях, поможем разобраться.
Вы также можете почитать:
Приветствую тебя, уважаемый читатель, на нашем самом вайфайном портале WiFiGid.ru. В этой статья я покажу, как поменять пароль на Wi-Fi с телефона. Понятно, в картинках, по шагам, без воды. Начинаем!
Если у вас что-то не получилось или есть чем дополнить – смело пишите в комментарии к этой статье. Мы всегда рады правильным вопросам и личному опыту.
Теория
Ну совсем чуть-чуть теории. Для того, чтобы все понимали, что мы будем делать. Хотел бы здесь сказать, что нужно понимать, что пароль от Wi-Fi хранится не на самом телефоне, а на роутере. Поэтому чтобы его поменять, нужно зайти на роутер и сменить его там. Вот наш план действий:
- Подключаемся по Wi-Fi к роутеру.
- Заходим в настройщик.
- Меняем пароль.
Всего 3 шага, но у новичка и здесь могут возникнуть проблемы. Так что все последовательно и с моими пояснениями. Начинаем.
На самом деле нет никакой разницы между сменой пароля на компьютере или на телефоне – процедура одинаково подходит и для проводного соединения, и для Wi-Fi.
Шаг 1 – Подключаемся к Wi-Fi
Многие делают большую ошибку – пытаются изменить пароль из-под мобильного интернета. Так ничего не получится! Нужно иметь прямое подключение до роутера – по проводу или Wi-Fi. В случае с телефоном – только Wi-Fi.
Итого на этом шаге очень важно подключиться к вайфаю роутера. Находите точку доступа в списке, подключаетесь. Все как обычно, проблем на этом этапе возникнуть не должно.
Если вы сделали сброс настроек маршрутизатора и не знаете пароль точки доступа по умолчанию – переверните роутер, найдите наклейку с данными для доступа. Обычно там и название сети пишут и пароль. Если ничего нет – скорее всего подключение произойдет без пароля.
Шаг 2 – Вход в настройки
Внимание! Некоторые роутер не разрешают вход в настройки через Wi-Fi. Если совсем все не получается – есть малая вероятность, что ваше устройство относится к этому классу.
- Переворачиваем снова роутер и ищем вот такую наклейку (будет что-то подобное). Если у вас модем – ему можно открыть крышку, и данные с доступом будут именно там. Если ничего не нашли – поищите свою модель на нашем сайте, попадете на подробную инструкцию. Моделей роутеров очень много – перечислять все в этой статье не имеет смысла.
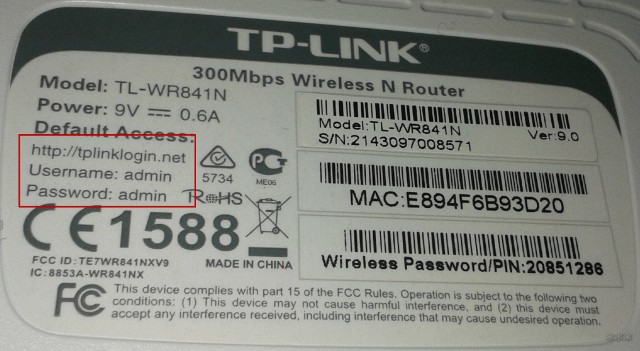
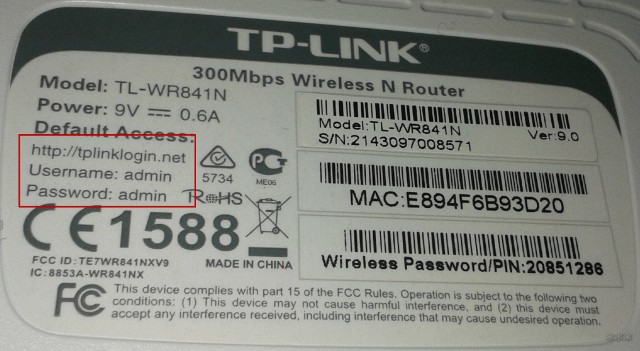
- Нашли? Открываем на телефоне браузер Chrome и переходим по этому адресу. Обычные адреса – 192.168.0.1 или 192.168.1.1. Можете попробовать щелкнуть по одному из этих адресов, скорее всего и откроется окно авторизации в настройщике роутера.
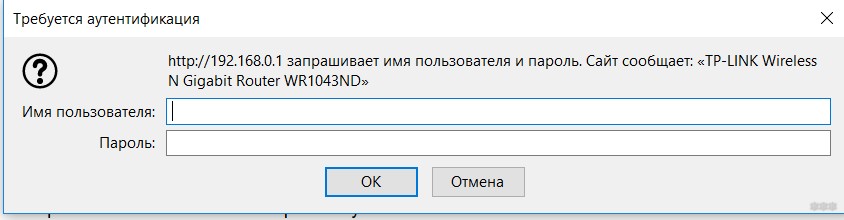
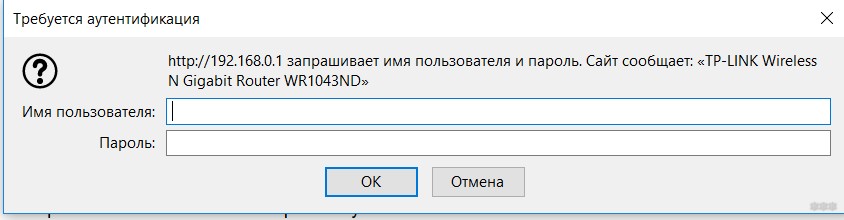
- Здесь вводим логин и пароль для доступа к роутеру. НЕ ПУТАТЬ С ВАЙФАЕМ!!! По умолчанию они записаны на той же самой наклейке (admin). Если не подходят – скорее всего вы уже меняли этот пароль при первой настройке. Спросите у того, кто настраивал. В противном случае поможет только сброс на заводские настройки с полным удалением текущих настроек (выполнять на свой страх и риск, интернет пропадет).
Шаг 3 – Меняем пароль
- После ввода попадаем в интерфейс веб-конфигуратора (на вашей модели скорее всего он будет другой):
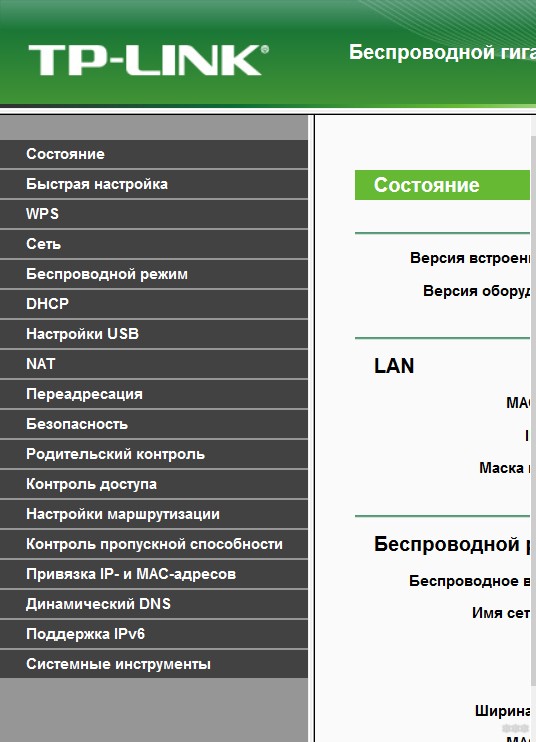
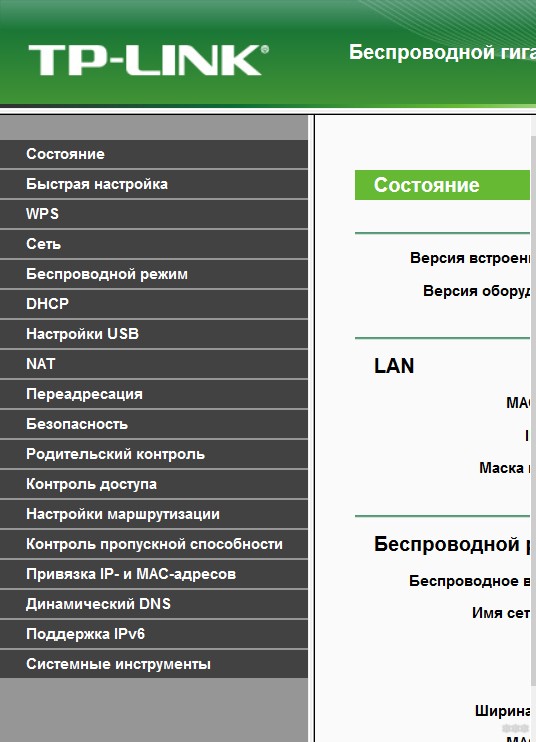
- Немного неудобно? Переживем! Идем в настройки Wi-Fi сети (если тяжело – ищите инструкцию на нашем сайте конкретно по вашей модели роутера). В моем случае – «Беспроводной режим – Защита беспроводного режима»:
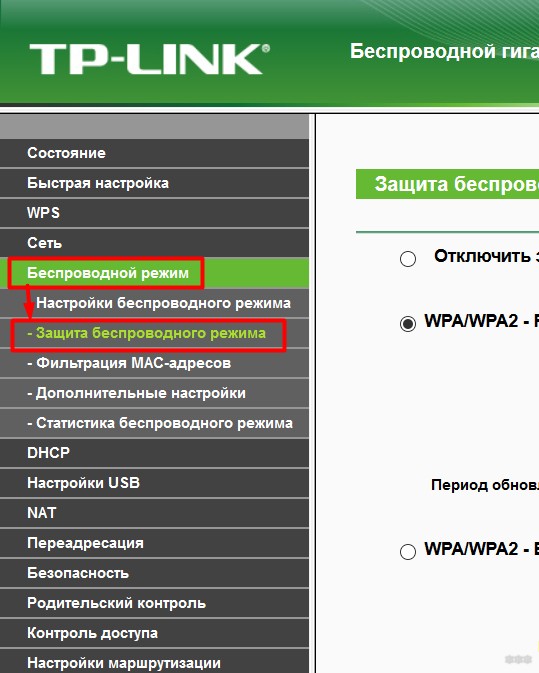
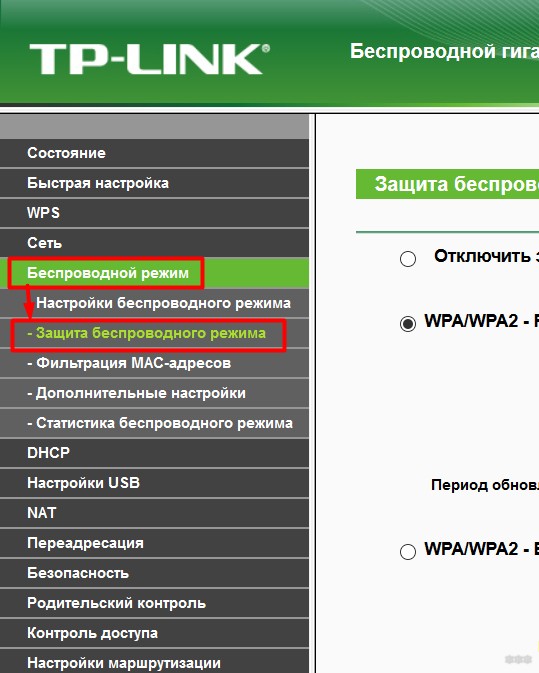
- Для удобства перевернут экран. В этом разделе нас и ждет пароль (он всегда в открытом виде). Заменяем его на новый, не забываем сохранить:
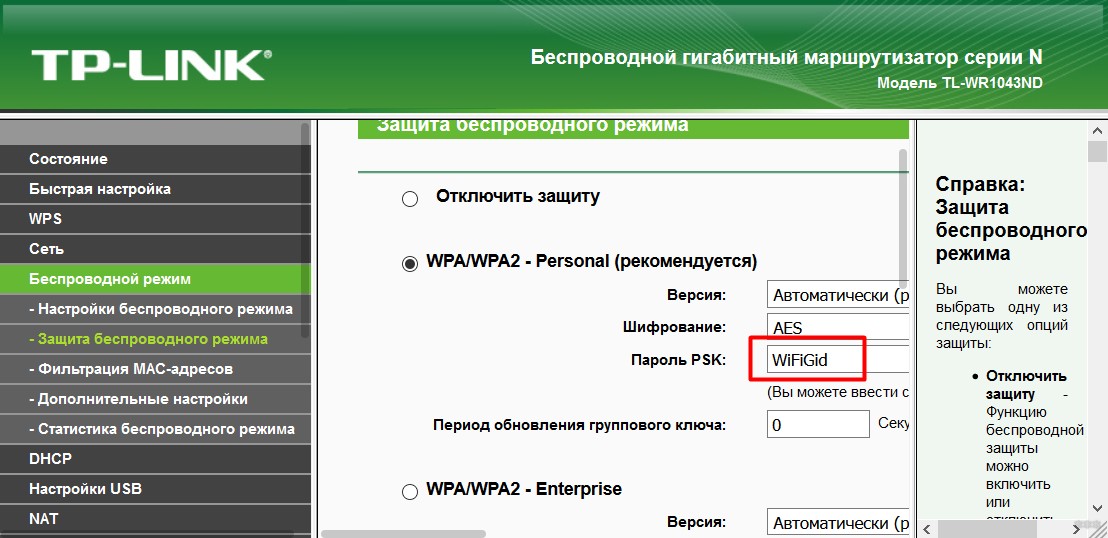
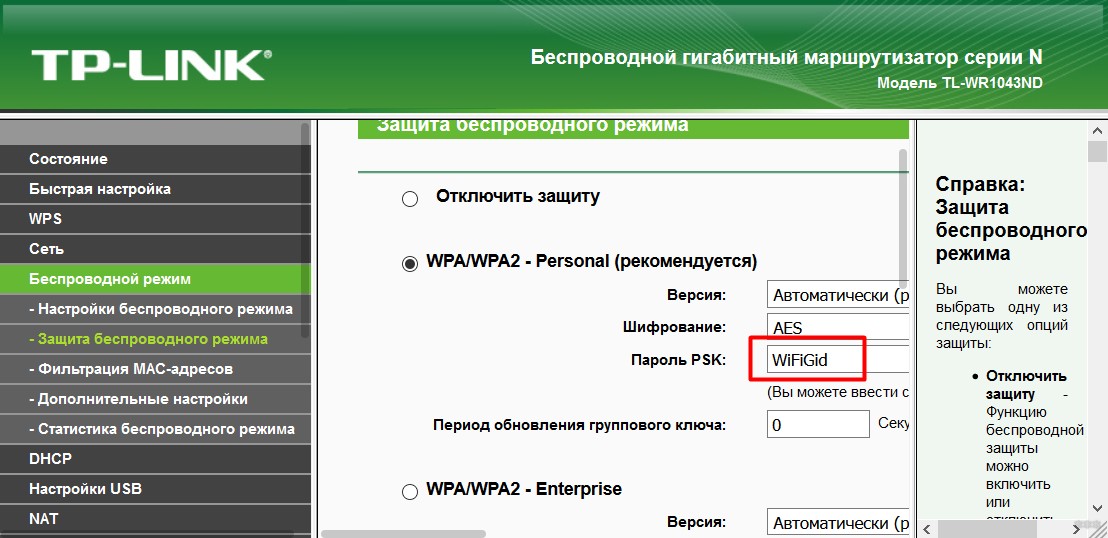
Вот и все! На вашем роутере все будет очень похоже. Так что заходите в настройки и меняйте. Сделать это на самом телефоне или другим методом – почти невозможно, за исключением мобильных приложений и специальных утилит для некоторых редких моделей маршрутизаторов.
Дополнение – Изменить пароль точки доступа на Android
Появились отдельные запросы об изменении пароля на созданной на Андроиде точке доступа. Делается это там же, где и создается сама точка.
- На телефоне переходим в «Настройка – Беспроводные сети». Щелкаем по «Еще» и переходим в «Режим модема – Точка доступа Wi-Fi».
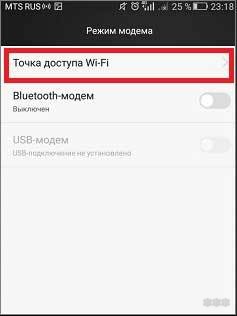
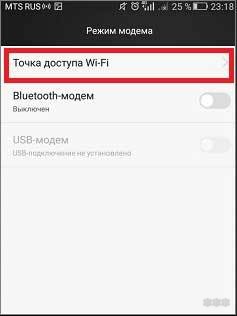
- А после включения (она же у вас уже включена?) выбираем другой пункт ниже – «Настроить точку доступа»:
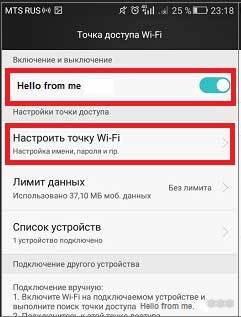
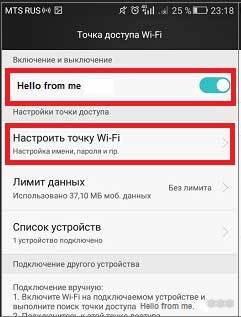
- И именно здесь меняем пароль:
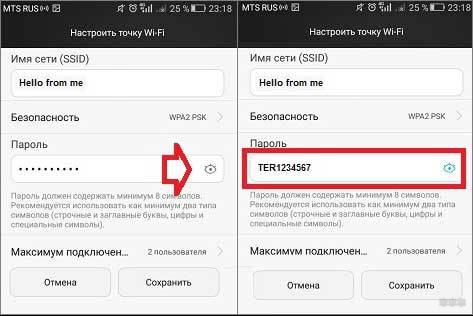
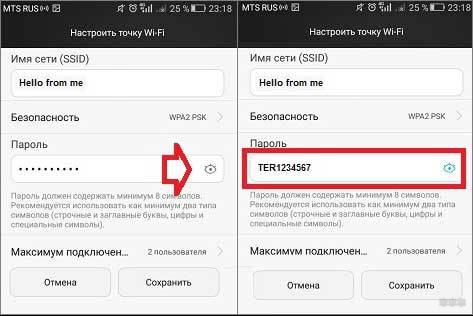
Дополнение – Изменение пароля запомненной сети
Не более чем альтернативное дополнение. Бывает такое, что точку доступа телефон запомнил, а на ней в итоге поменяли пароль. Как итог – телефон бьется с неправильным паролем вникуда. Нужно менять!
- Заходим на телефоне в «Настройка – Wi-Fi». Здесь открывается перечень окружающих нас точек доступа, включая и ту, к которой мы подключены. Вот она то нам и нужна. Тапаем по ней и в выпадающем меню выбираем «Изменить конфигур. сети»:
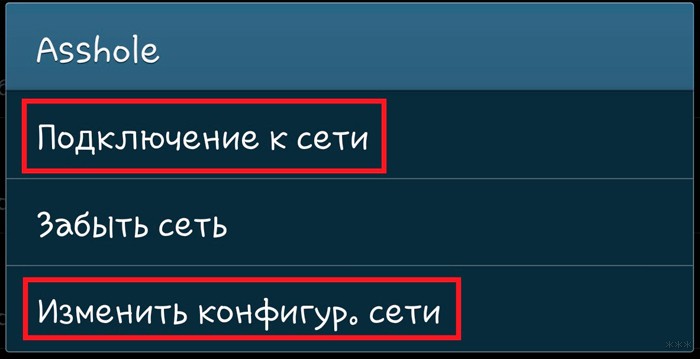
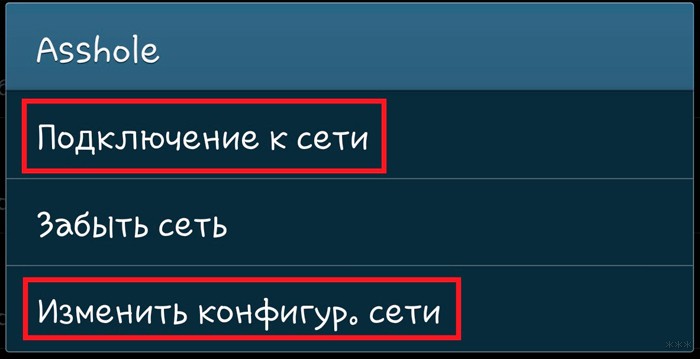
- И здесь меняем пароль:
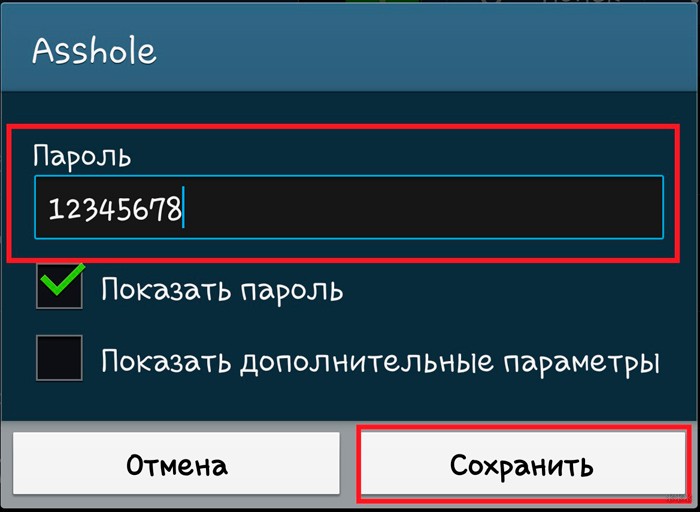
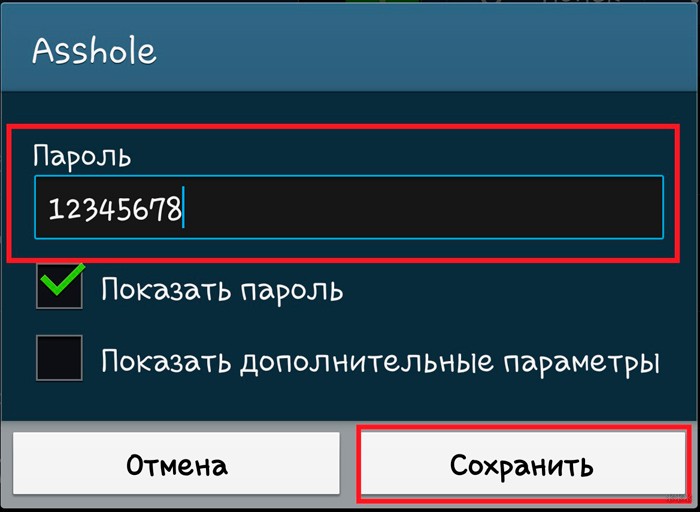
На этом и закончим. Если у вас какой-то особенный случай – пишите в комментарии, будем разбираться вместе. Но настоятельно рекомендую все же перечитать статью еще раз, с ленивыми людьми работать сложно. Хорошего вам дня!
Как изменить пароль вайфая — подробная инструкция
21 век – эпоха цифровых технологий, которые с каждым годом меняются и совершенствуются. Интернет проникает в нашу жизнь с невероятной скоростью, чем и пользуются мошенники. Кроме того, не исключено, что ваши соседи также могли подключиться к вашему Wi-Fi и используют его для своих нужд. Для того, чтобы ваш компьютер всегда был защищен необходимо время от времени менять пароль от Wi-Fi роутера. Как же это сделать?

Как изменить пароль вайфая
Важно! Как сделать пароль наиболее безопасным? Не пишите слишком простой пароль, рекомендуемая длина – восемь и более символов; чтобы злоумышленники не могли подобрать заветную комбинацию, воспользуйтесь сочетанием цифр, букв (заглавных и прописных), например: rpUk1B5y9; имя/дату рождения/любую другую личную информацию не надо использовать как пароль; воспользуйтесь специальным генератором, который можно легко найти в интернете, если возникают трудности с придумыванием пароля.
Пошаговая инструкция по смене пароля
Шаг 1. Подключите роутер к компьютеру
- Подсоедините кабель от роутера к вашему компьютеру или ноутбуку, как показано на фото ниже или просто зайдите в любой браузер через Wi-Fi, но первый вариант является более надежным.

Подсоединяем кабель от роутера к вашему компьютеру или ноутбуку
- Возьмите роутер и найдите IP-адрес (192.168.1.1/192.168.0.1 – в большинстве случаев). IP-адрес, имя пользователя и пароль легко найти, взглянув на обратную сторону устройства, а также в инструкции к устройству.

Находим IP-адрес, логин и пароль на обратной стороне роутера
- Если пароль уже был изменен вами, но вы не можете его вспомнить, необходимо сбросить настройки, чтобы вернуться к базовым. Для этого найдите «Reset» на устройстве и удерживайте в течение некоторого времени (секунд 10).

Если не помним пароль, находим кнопку «Reset» на устройстве и удерживаем в течение 10 секунд
- Если с поиском IP-адреса возникли проблемы, нажмите на меню «Пуск». Введите в строке поиска «cmd» и кликните Enter.

В меню «Пуск» в поиске вводим команду cmd, нажимаем Enter
- В командную строку введите слово «ipconfig», затем появится строчка «основной шлюз», где и появится IP-адрес.

Вводим слово «ipconfig», нажимаем Enter
- Войдите в браузер (Google Chrome, Яндекс, Opera или любой другой браузер, установленный на вашем компьютере), введите эти цифры в адресную строку и нажмите Enter.

В адресной строке браузера вводим следующий адрес 192.168.1.1
Шаг 2. Войдите в «Настройки» роутера
Появится окно, в которое нужно ввести логин и пароль (если вы воспользовались первым способом поиска IP-адреса, то вы уже знаете эти данные). Если до этого вы не меняли пароль, то необходимо набрать «admin» в оба поля, т.е. стандартные параметры. Если пароль уже был изменен вами, то введите свой вариант (если вы его не помните, то вернитесь к шагу 1 и сбросьте настройки).

Вводим пароль и логин, нажимаем «ОК»
Шаг 3. Смените пароль
Далее, в зависимости от прошивки вашего устройства:
- кликните на иконку «Настроить вручную», «Расширенные настройки» или «Manul Setup»;

Кликаем на иконку «Настроить вручную»
- кликните на словосочетание «Беспроводная сеть», а затем во всплывшем окне на «Настройки безопасности»;
- теперь, ищите слова (названия могут быть разные, так как у каждого прозводителя роутер настроен на разный тип сети): «WPA/WPA2», «WPA2-PSK», «WPA/WAPI», куда и будем вводить новый пароль;

В поле «Ключ шифрования PSK» вводим новый пароль
- в строчке со словом «Пароль» введите новую комбинацию и нажмите «сохранить».
Рекомендуется перезагрузить роутер (выключить и включить), чтобы все ваши действия были сохранены. Чтобы не забыть новый пароль, запишите его на бумагу или в заметки в телефоне.
Помните, что для полной безопасности вашего компьютера пароль следует менять время от времени (лучше раз в 1-2 месяца), при этом не забывайте записывать новый пароль.
Внимание! Если после смены пароля возникают проблемы с подключением, появляется окно с надписью «ошибка», то необходимо удалить подключение к вашему Wi-Fi, подключиться заново и ввести новый пароль.
Также вы можете посмотреть видео, что тщательнее изучить процесс смены пароля.
Видео — Как изменить пароль от Wi-Fi
Понравилась статья?
Сохраните, чтобы не потерять!
 Большинство абонентов компаний-провайдеров используют для выхода в интернет и работы интерактивного телевидения специальное оборудование, называемое wi-fi роутером. Оно подходит для создания беспроводной сети, соединяясь с которой нужно вводить кодовое слово, сгенерированное случайным образом. У пользователей часто возникает вопрос, как запаролить «вай-фай» роутер, чтобы ключ легко запомнился.
Большинство абонентов компаний-провайдеров используют для выхода в интернет и работы интерактивного телевидения специальное оборудование, называемое wi-fi роутером. Оно подходит для создания беспроводной сети, соединяясь с которой нужно вводить кодовое слово, сгенерированное случайным образом. У пользователей часто возникает вопрос, как запаролить «вай-фай» роутер, чтобы ключ легко запомнился.
Зачем устанавливать пароль на свой Wi-Fi
Прежде всего, разберемся, нужна ли защита на беспроводную сеть. Ответ положительный. Защита при помощи кодового слова помогает избежать подключения посторонних людей или злоумышленников к беспроводной сети. Доступ к личным и персональным данным будет надежно закрыт.
Правила составления пароля
 Чтобы поставить пароль на роутер, необходимо соблюдать некоторые правила:
Чтобы поставить пароль на роутер, необходимо соблюдать некоторые правила:
- Длина кодового слова – не менее восьми символов.
- В пароле как минимум присутствие одной заглавной буквы (A, B, C), одной цифры (1, 2, 3) и одного спецсимвола (*,#,!).
- Категорически не рекомендуется применять как основнословов пароле: фамилию, имя, дату рождения и другие известные факты из жизни пользователя.
- Не составлять кодовое слово из нескольких, идущих подряд, символов либо букв. Например, «qwerty» (расклад на клавиатуре) или «123456789».
- Не стоит также применять стандартные шаблоны: «password», «passw0rd» и другие часто встречающиеся. Их следует избегать при составлении кодового слова.
Используя правила, пользователь с легкостью поставит сложный пароль на обычный wi-fi роутер.
Какой сертификат безопасности использовать: WEP, WPA-PSK или WPA2-PSK
 Сертификат безопасности – это, по сути, электронный документ, подтверждающий надежность и безопасность соединения. Существуют три типа:
Сертификат безопасности – это, по сути, электронный документ, подтверждающий надежность и безопасность соединения. Существуют три типа:
- WPE – это устаревший стандарт, один из первых. Предоставляемая защита – нулевая. Не рекомендуется к использованию.
- WPA-PSK – следующий сертификат безопасности, пришедший на смену WPE. Он использовал протокол TKIP для обеспечения целостности данных. К сожалению, при его эксплуатации были обнаружены некоторые уязвимости, через которые злоумышленник получал доступ к защищенному соединению.
- WPA2-PSK – улучшенная версия предыдущего сертификата, где закрыты известные уязвимости. Для шифрования данных применяется протокол AES. На текущий момент это наиболее защищенный вариант, используемый во всех беспроводных сетях. Соответственно, рекомендуется выбирать именно его для обеспечения надежной защиты локальной сети пользователя.
WPA2-PSK подразделяется на два типа: Personal и Enterprise. WPA2 Personal эксплуатируется в повседневных условиях, а Enterprise –в корпоративном секторе. Далее при ответах на вопрос: «Как запаролить роутер?», разговор будет идти только о версии Personal.
Какой тип шифрования использовать: TKIP или AES
Шифрование данных осуществляется при помощи протоколов TKIP или AES. TKIP – это устаревший вариант. У него есть определенные ограничения по скорости передачи данных: до 54 Мбит/с. К тому же его взломать гораздо проще, чем AES.
AES – современный протокол шифрования. Поддерживает последний стандарт беспроводных сетей 802.11n и 256-битное шифрование, что делает процесс взлома крайне затруднительным для злоумышленника.
Надежный метод: задействовать протокол шифрования AES в связке с сертификатом WPA2-PSK.
Как сделать пароль из случайных символов
Если есть некоторые сложности с созданием пароля по правилам, указанными выше, следует воспользоваться специальными программами. Они генерируют случайный набор символов по заданному пользователем алгоритму.
Для примера приведем пример онлайн-генератора для создания кодовых ключей:
http://www.onlinepasswordgenerator.ru
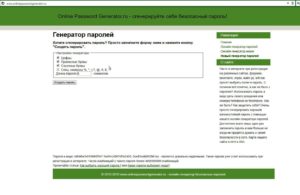
Выставить необходимые требования:

Нажать кнопку «Создать» и выбрать понравившийся вариант:
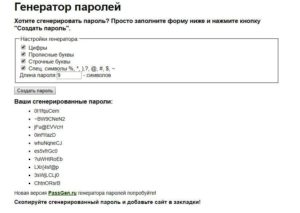
Еще один способ – использовать обыкновенную книгу. Открыть ее на первой попавшейся странице, выписать случайные слова. Далее в получившемся наборе отобрать, например, каждую вторую букву и поменять на латинскую. Каждую пятую – на цифру, а каждую седьмую – на символ. Применить метод случайных чисел и сделать пять прописных букв из числа оставшихся заглавными. Последний этап – просто поменять местоположение слов между собой.
С помощью вышеуказанных методов легко заменить «заводской» или забытый пароль на wi-fi роутере более сложным.
Пошаговая инструкция, как изменить простой пароль на Wi-Fi роутере
Чтобы установить сложный пароль на «вай-фай» устройство, необходимо зайти на сам маршрутизатор и внести некоторые изменения в конфигурацию. Приведем памятку о том, как запаролить «вай-фай» роутер.
Открыть страницу конфигураций роутера
Для начала зайти в параметры роутера, воспользовавшись браузером с любого мобильного устройства или рабочей станции. Скриншоты, приведенные ниже по тексту, используются только для примера. Для каждой модели роутера будет свой интерфейс, но названия опций и меню остаются почти без изменений.
Для того чтобы зайти в меню роутера, нужно указать его IP-адрес. Он расположен на оборотной стороне:

Набрать найденный адрес в строке обозревателя и перейти на страницу, где можно поменять пароль на роутере.
Ввод имени пользователя и пароля
Ввести указанные учетные данные:
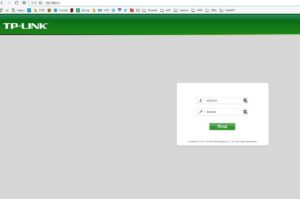
В разных моделях они могут отличаться. Где-то используются варианты 1234 или admin, а в устаревших моделях иногда встречается пустая строка.
Открыть раздел настроек беспроводной сети
Переместиться в раздел «Беспроводной режим», на английском языке он обычно называется «Wireless Settings».
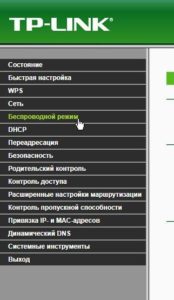
В этом разделе перечислены основные настройки wi-fi сети, а также способы поменять пароль от wi-fi роутера.

В опции «Защита беспроводного режима» заключается ответ на вопрос: Как поставить пароль «вай-фай»?
Изменить пароль в настройках роутера
Перейти в режим выбора опций пользовательской беспроводной сети:
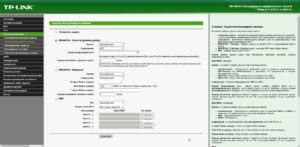
Для того чтобы изменить пароль на wi-fi, необходимо воспользоваться параметрами в нижеприведенном окне:
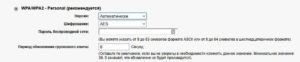
В поле, где нужно ввести ключ защиты для беспроводной сети, ввести кодовое слово, составленное по инструкциям, указанным выше.
После того как пользователь поменял кодовое слово, необходимо сохранить внесенные правки в конфигурацию сетевого устройства.
Проверить и изменить тип безопасности
Так как изменить пароль по умолчанию на wi-fi оборудовании – это не просто придумать новое кодовое слово, а еще и выставить правильные настройки, нужно сразу проверить и протокол шифрования – AES. Если там другое значение, то изменяем его именно на AES:
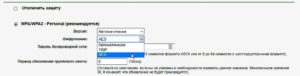
Использовать «Сохранить», чтобы запомнить изменения.
Изменение названия беспроводной сети
В параметрах роутера возможно не только поменять пароль на wi-fi, но и дать другое имя сети. Чтобы воспользоваться этой функцией, следует выбрать пункт «Настройка беспроводного режима»:
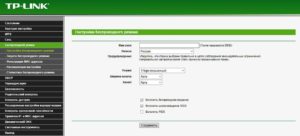
В поле «Имя сети» ввести наиболее подходящее название и принять внесенные корректировки.
Смена пароля на доступ к маршрутизатору
Рекомендуется сразу провести смену пароля к роутеру. Для этого выбрать пункт «Системные инструменты» и поменять учетные данные:
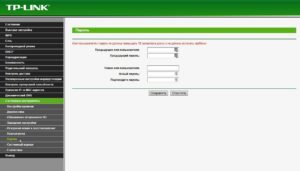
В поле «Предыдущее имя пользователя» прописать логин, указанный на обратной стороне маршрутизатора, а в нижеследующем поле – кодовое слово. Далее составить новый логин для входа, новый пароль и повторить его. После проведения всех действий требуется сохранение параметров.
Заключение
В статье приведена инструкция, отвечающая на часто встречающиеся вопросы: «Как установить пароль на сетевое устройство», «Как правильно поменять простой пароль на «вай-фай» роутер». По приложенным к тексту скриншотам легко понять этапы быстрой замены пароля на маршрутизаторе. А также, какой ключ безопасности лучше всего использовать и как поменять установленный пароль на wi-fi роутере. Инструкция, как правильно запаролить «вай-фай» на домашнем компьютере, подойдет под все версии Windows: 7, 8.1,10. Надеемся, теперь у пользователя не возникнет вопросов о том, как сменить старый пароль от wi-fi.
 Подгорнов Илья ВладимировичВсё статьи нашего сайта проходят аудит технического консультанта. Если у Вас остались вопросы, Вы всегда их можете задать на его странице.
Подгорнов Илья ВладимировичВсё статьи нашего сайта проходят аудит технического консультанта. Если у Вас остались вопросы, Вы всегда их можете задать на его странице.Похожие статьи
WhatsaByte может получать долю от продаж или другую компенсацию по ссылкам на этой странице.
Хотите узнать, как изменить пароль WiFi на беспроводном маршрутизаторе с компьютера или смартфона?
В этом руководстве я поделюсь с вами методами, которые можно использовать для изменения пароля по умолчанию для вашей сети.
Большинство из нас знакомы с нашей беспроводной сетью и часто используют ее ежедневно дома или в офисе.Если вы хотите защитить свою беспроводную сеть, необходимо установить пароль, чтобы предотвратить доступ к нему неавторизованных пользователей. Поэтому только пользователи с правильным сетевым паролем могут получить доступ к сети и использовать Интернет.
К сожалению, некоторые из вас должны будут поменять свой пароль WiFi, потому что вы забыли его или поделились им с некоторыми людьми, которым вы больше не хотите иметь доступ к нему.
Итак, я написал это руководство, чтобы помочь вам узнать, как изменить пароль WiFi в вашей сети WiFi, независимо от того, какая это модель или какое устройство вы используете.
Как изменить пароль WiFi на беспроводном маршрутизаторе
Изменить пароль WiFi не так сложно, как вы думали. Это довольно просто, если вы знаете, что делать.
Вот и все!
Однако все становится сложнее, когда вы не знаете одну из этих важных деталей, особенно имя пользователя и пароль администратора вашего маршрутизатора. В этом случае вам необходимо сбросить настройки маршрутизатора, использовать имя пользователя и пароль по умолчанию для маршрутизатора, а затем настроить его с самого начала.
Теперь давайте начнем с первого шага, чтобы изменить пароль WiFi на вашем маршрутизаторе.
1. Узнайте модель вашего беспроводного маршрутизатора
Поиск номера модели вашего беспроводного маршрутизатора поможет упростить поиск имени пользователя и пароля администратора по умолчанию. Чтобы найти модель, посмотрите на задней панели вашего беспроводного маршрутизатора, где должна быть метка с подробной информацией.
Основываясь на этих подробностях, вы можете легко узнать имя пользователя и пароль администратора по умолчанию для вашего беспроводного маршрутизатора, если вы не знаете.
Как узнать имя пользователя и пароль по умолчанию для моего беспроводного маршрутизатора?
Не знаете имя пользователя и пароль администратора вашего беспроводного маршрутизатора? Если вы еще не изменили его, его довольно легко найти в Google.


Вы можете найти его с одним из следующих условий поиска:
- «имя пользователя и пароль по умолчанию для [wireless-router-model-here]» »
- « имя пользователя и пароль по умолчанию для [wireless-router » -model-here] »
- « имя пользователя и пароль по умолчанию для [wireless-router-brand-name-here-here] »
- « имя пользователя и пароль по умолчанию для [wireless-router-brand-name-here-here] »
Вместо поиска в Интернете, вы можете найти этот тип информации в документе, который поставляется с маршрутизатором при его покупке.Если у вас его больше нет, тогда поиск — единственный вариант.
Если вы изменили имя пользователя и пароль администратора вашего беспроводного маршрутизатора, а теперь забыли его, единственная опция, которую вы можете использовать, — сбросить настройки беспроводной сети.
На задней панели маршрутизатора должна быть небольшая кнопка, которую можно нажать и удерживать в течение нескольких секунд, чтобы восстановить ее настройки по умолчанию. К сожалению, сброс вашего роутера очистит все настройки, которые вы добавили. Таким образом, вам нужно будет настроить его с самого начала.
См. Также: как изменить имя сети WiFi
2. Определить IP-адрес беспроводного маршрутизатора
Как правило, IP-адрес беспроводного маршрутизатора по умолчанию должен быть 192.168.0.1 или 192.168. 1.1, если вы еще не изменили. Чтобы получить доступ к маршрутизатору, введите этот IP-адрес в адресной строке веб-браузера и нажмите . Введите .
Далее, вы должны предоставить имя пользователя и пароль вашего маршрутизатора для доступа к нему.


Однако, если вы не можете получить доступ к маршрутизатору с этими IP-адресами, есть несколько других методов, которые вы можете использовать для его определения:
Поиск вашего IP-адреса в Microsoft Windows
Чтобы узнать IP-адрес маршрутизатора в Windows, нажмите Windows + X , затем нажмите клавишу C , чтобы запустить командную строку . В приложении выполните следующую команду:
ipconfig / all


Он покажет вам все детали вашего сетевого адаптера, включая IP-адрес, который использует ваш беспроводной маршрутизатор.
Поиск вашего IP-адреса в Apple Mac OS
Запустите Системные настройки из меню Apple, а затем нажмите «Сеть» в разделе «Интернет и беспроводная связь».
На следующем шаге выберите Wi-Fi -> Дополнительно -> TCP / IP, и вы сразу увидите IP-адрес вашего беспроводного маршрутизатора.
Поиск вашего IP-адреса на Google Android
Перейдите в «Настройки» -> «Беспроводная связь» -> «Wi-Fi». После этого нажмите на беспроводную сеть, к которой вы подключаетесь.Появится новое всплывающее окно со всеми подробностями, включая состояние сети, уровень сигнала, IP-адрес, IP-адрес маршрутизатора, а также тип безопасности.
Поиск вашего IP-адреса в Apple iOS
Нажмите на приложение «Настройки», перейдите к Wi-Fi и щелкните значок (i) ![]()
![]() , чтобы просмотреть подробную информацию о беспроводной сети, к которой вы подключаетесь.
, чтобы просмотреть подробную информацию о беспроводной сети, к которой вы подключаетесь.
Будет поле с именем «Маршрутизатор», и в нем будет указан IP-адрес, который вы ищете.


Одна вещь, которую вы должны знать, это то, что вы можете обнаружить этот IP-адрес, только когда вы уже подключены к беспроводной сети.
3. Измените пароль WiFi на беспроводном маршрутизаторе
После входа в WiFi-маршрутизатор найдите раздел «Беспроводной» или что-то подобное. Там должен быть раздел «Настройки безопасности», где вы можете изменить пароль WiFi вашей беспроводной сети.


Расположение этого раздела будет отличаться в зависимости от марки или прошивки вашего маршрутизатора. Однако я уверен, что это не сложно выяснить.
Например, вот как выглядит раздел безопасности беспроводной сети в прошивке Tomato:


Или в прошивке DD-WRT:


После того, как вы найдете этот раздел, введите нужный пароль и нажмите на кнопку «Сохранить» или «Применить изменения», в зависимости от модели.
4. Перезагрузите беспроводной маршрутизатор
После изменения пароля беспроводной сети вам необходимо перезапустить маршрутизатор, чтобы изменения вступили в силу. На панели управления маршрутизатора должна быть возможность перезагрузить беспроводной маршрутизатор.
Если вы не можете его найти, отсоедините кабель питания, а затем подключите его снова, это также хороший вариант.


Помимо изменения пароля WiFi, вы также должны обезопасить свою беспроводную сеть, чтобы защитить себя от сетевых угроз.Вот пять простых советов, чтобы защитить вашу сеть WiFi за считанные минуты.
Взгляните на это!
Как изменить пароль Wi-Fi
Сегодня технологии совершенствуются день ото дня. Мы все зависим от интернет-услуг. Для работы или использования интернета у нас есть опция Wi-Fi. Но иногда для аутентификации нам нужно изменить пароль Wi-Fi , чтобы не все могли воспользоваться услугами Wi-Fi. Только люди, которые знают пароль, смогут использовать его. Но иногда, так или иначе, когда ваш пароль взломан неуполномоченным лицом, тогда в целях безопасности вы должны изменить свой пароль как можно скорее.
Теперь в этой статье я собираюсь обсудить, как изменить пароль Wi-Fi. Для разных систем и компаний они предоставляют несколько разные сервисы для смены пароля. Итак, я постараюсь обсудить различные аспекты для изменения пароля. И вы сможете изменить пароль самостоятельно, когда это необходимо.
Как изменить пароль Wi-Fi

Давайте сначала обсудим термин Wi-Fi. Wi-Fi просто означает Wireless Fidelity, который относится к категории беспроводной локальной сети.Это в основном торговая марка, которая используется для стандартов IEEE 802 11, которые были ложно использованы трейдерами, а затем постепенно будет использовать Wi-Fi вместо IEEE 802.11x.
Теперь перейдите к основной теме о том, как изменить пароль Wi-Fi. Чтобы изменить пароль Wi-Fi, вам просто нужно изменить настройки Wi-Fi. В этой статье я расскажу обо всех концепциях и моментах смены пароля.
Как изменить имя и пароль Wi-Fi

Итак, во-первых, давайте поговорим об изменении имени и пароля.У вас есть интуиция, что кто-то неавторизованный человек пользуется вашими услугами Wi-Fi, и теперь вы хотите изменить как пароль, так и имя, чтобы неавторизованные пользователи больше не имели доступа к услуге Wi-Fi. Или во втором случае, когда вы впервые настраиваете соединение Wi-Fi, вам необходимо изменить пароль и имя Wi-Fi, так как вначале имя и пароль Wi-Fi устанавливаются по умолчанию. Или иногда вы также можете выбрать любой доступ с паролем, в этом случае каждый может использовать соединение Wi-Fi, и ограниченный доступ не останется.
Чтобы изменить имя и пароль Wi-Fi, вам нужно выполнить следующие простые шаги:
- Сначала убедитесь, что вы подключены к широкополосной домашней сети.
- После открытия окна браузера. Вы также можете выбрать окно Internet Explorer.
- Затем вам необходимо ввести IP-адрес для услуг конкретной компании, к которым вы обращаетесь.
- Здесь, после этого вы увидите панель смены пароля в боковой части окна.
- По умолчанию вам назначается имя пользователя и пароль.
- Теперь вы можете изменить имя пользователя и пароль по вашему желанию.
- Вам необходимо ввести сетевой ключ, т. Е. Пароль беспроводной сети.
- Затем нажмите на кнопку «Применить».
- После выполнения всех шагов вам необходимо снова подключить систему.
Это простые шаги, которые вы можете выполнить, чтобы изменить пароль и имя пользователя.
шагов для изменения пароля маршрутизатора Wi-Fi

Чтобы изменить пароль маршрутизатора Wi-Fi, вам необходимо знать IP-адрес компании-маршрутизатора.Есть много поставщиков услуг маршрутизатора в больших масштабах. Здесь, в этой статье, я расскажу обо всех компаниях вместе с их URL-ссылками или доменами, которые вам нужны для смены пароля. После получения URL-адреса вам необходимо войти в систему только с предоставленными именем пользователя и паролем, тогда вы сможете вносить изменения в Wi-Fi, иначе вы не сможете изменить пароль. Здесь, в следующих разделах, я опишу детали изменения пароля разных маршрутизаторов.
шагов по изменению пароля Wi-Fi Xfinity

Если вы используете средства Wi-Fi Xfinity и хотите изменить пароль Xfinity WiFi для этого, но вы не знаете, как это сделать, вам не о чем беспокоиться.Здесь я предоставлю вам рекомендации по изменению пароля Wi-Fi для этого:
- Во-первых, вам необходимо войти в свою учетную запись на веб-сайте Xfinity, т.е. www.xfinity.com, а затем перейти на панель настроек.
- Здесь выберите опцию INTERENT
- В интернет-варианте вы найдете WIFI CRENDENTIALS.
- Здесь вам нужно выбрать опцию РЕДАКТИРОВАТЬ, чтобы изменить пароль.
- После внесения необходимых изменений выберите опцию СОХРАНИТЬ.
И вот, сделано с работой по смене пароля.Вам просто нужно выполнить только эти простые шаги.
Для получения дополнительной информации вы видите эти видео;
шагов для изменения пароля Comcast Wi-Fi

Как я уже сказал, я предоставлю вам все важные рекомендации, необходимые для изменения пароля вашего соединения Wi-Fi. В этом разделе я расскажу вам о шагах COMCAST Wi-Fi по изменению пароля. Ну, Comcast — самая большая телекомпания. Предоставляет много услуг.Услуги Comcast Wi-Fi предоставляются Xfinity. Да, Xfinity является дочерней компанией Comcast. Таким образом, если вы хотите изменить пароль Wi-Fi для Comcast, вам необходимо следовать тем же правилам, которые используются для изменения пароля Xfinity Wi-Fi.
способ изменить пароль Wi-Fi NETGEAR

Вы используете маршрутизатор NETGEAR и теперь хотите изменить его пароль, поскольку по умолчанию пароль не найден безопасным или вы хотите установить надежный пароль вашего Wi-Fi, чтобы никто не мог оценить ваши возможности Wi-Fi без вашего разрешение.Итак, здесь я собираюсь обсудить шаги по смене пароля для Net Gear.
- Сначала откройте Internet Explorer.
- Здесь запишите www.routerlogin.com в адресной строке.
- Вам необходимо записать имя пользователя и пароль на панели входа в систему маршрутизатора.
- По умолчанию имя пользователя установлено как ADMIN, а пароль — PASSWORD.
- Чтобы изменить оба или только пароль, выберите «Настройка», а затем — «Параметры беспроводной сети».
- Здесь вы можете редактировать имя пользователя и пароль.
- После изменения пароля нажмите на опцию СОХРАНИТЬ.
- Вы также можете изменить параметры безопасности, а также параметры беспроводной сети.
Итак, вот несколько простых шагов, которые необходимо выполнить, чтобы изменить пароль маршрутизатора NETGEAR.
способ изменения пароля AT & T Wi-Fi

Большинство устройств имеют разные шаги для изменения паролей каждой услуги Wi-Fi. Давайте продолжим с нашим следующим разделом, в котором описаны шаги по смене пароля для AT & T Wi-Fi:
- Сначала откройте веб-браузер.
- Теперь введите IP-адрес: http://192.168.1.254
- Для продолжения работы по этой ссылке иногда необходимо ввести код доступа к устройству.
- После этого перейдите к параметру Настройки, тогда в нем будет опция ЛВС.
- В локальной сети необходимо выбрать опцию Wi-Fi.
- Теперь перейдите к опции «Пользовательская сеть», здесь вы можете изменить пароль в опции «Пароль Wi-Fi».
- После внесения изменений выберите опцию сохранения.
Теперь выполните обновление и продолжите с новым паролем.
способ изменить пароль Wi-Fi Cox

Чтобы изменить пароль Wi-Fi для Cox, вам необходимо выполнить следующие шаги, которые я собираюсь перечислить ниже:
- Перейдите на страницу «Мой Wi-Fi» на сайте www.cox.com .
- Здесь вы увидите вариант сети Primary & Guest.
- Выбор настроек безопасности беспроводной сети
- Теперь вы можете изменить SSID, то есть имя пользователя и пароль, а затем сохранить необходимые изменения, которые вы сделали.
способов изменить пароль Wi-Fi Dlink

Если вы используете службы роутера Dlink и обнаружили, что ваш пароль недостаточно надежен и его можно очень легко взломать, и вы хотите внести изменения в пароль и имя Wi-Fi, а затем выполнить простые действия. список ниже:
- Откройте ИНТЕРНЕТ-ЭКСПЛОРЕР
- Здесь запишите URL-ссылку для D-link, которая является http://192.168.0.1, или вы также можете написать www.dlinkrouter.local в адресной строке.
- После этого вам необходимо ввести имя пользователя и пароль, которые вам предоставлены.
- После получения логина. Выберите «Беспроводная связь» в настройках.
- В этом разделе вы найдете возможность изменить имя и пароль.
- После изменения пароля не забудьте нажать кнопку Сохранить, чтобы сохранить новый пароль.
шагов для изменения пароля Verizon Wi-Fi

Теперь я собираюсь продолжить эту тему в следующем разделе Wi-Fi Verizon.Ну, в Verizon есть много других учетных данных, таких как My Verizon, приложение My Fios, метка маршрутизатора. Сначала вам нужно выбрать необходимые учетные данные. Кстати, все учетные данные выполняются одинаково, поэтому не нужно беспокоиться ни о чем. Здесь я расскажу о моем Verizon. Итак, если вы хотите изменить пароль Verizon Wi-Fi, вы можете выполнить простые шаги, которые я упомянул ниже:
- Сначала перейдите по ссылке URL http://192.168.1.1
- Затем запишите указанные имя пользователя и пароль для входа в систему
- Теперь перейдите к настройке опции
- Здесь вы можете отредактировать как пароль, так и SSID, а затем нажать кнопку «Сохранить».
Как изменить пароль Wi-Fi Spectrum

Шаги по изменению пароля для Spectrum Wi-Fi:
- Войдите на сайт www.spectrum.com, введя имя пользователя и пароль.
- В меню есть опция «Управление учетной записью». Выберите эту опцию.
- Теперь выберите в нем интернет-опцию.
- Здесь выберите Просмотр информации об устройстве. Вариант
- Вы сможете увидеть данные вашей сети, такие как имя сети, пароль.
- А затем нажмите на кнопку Изменить, чтобы изменить пароль.
- После изменения пароля нажмите на опцию Сохранить.

В этом разделе я расскажу об изменении пароля Wi-Fi-маршрутизаторов Centurylink. Следуйте инструкциям листинга для этого:
- Убедитесь, что ваше устройство подключено к модему.
- URL-ссылка для Centurylink: http://192.168.0.1
- После ввода имени пользователя и пароля администратора нажмите кнопку ПРИМЕНИТЬ.
- Теперь перейдите к настройке беспроводной сети.
- Выберите опцию «2,4» ГГц в нем.
- Выберите опцию беспроводной безопасности.
- Теперь выполните редактирование этой опции, а затем сохраните изменения.
Как изменить пароль Wi-Fi в Windows 10

Вы изменили свой пароль Wi-Fi, но не изменили его в операционной системе. Вам нужно сменить пароль здесь самостоятельно, пароль не изменился сам по себе.Итак, если вы хотите изменить пароль из своего окна 10, то вы можете выполнить следующие шаги:
- Сначала зайдите в настройки сети.
- Здесь вы найдете опцию управления настройками Wi-Fi
- Теперь перейдите к опции УПРАВЛЕНИЕ ИЗВЕСТНЫМИ СЕТЯМИ
- Здесь выберите SSID, пароль которого вы хотите изменить, затем нажмите кнопку ЗАБЫТЬ.
- Теперь, когда снова появляется тот же SSID Wi-Fi, затем нажмите на опцию подключения. Теперь вы можете ввести новый пароль для подключения с новым паролем.
- В противном случае вы не сможете подключиться со старым паролем.
Как изменить пароль Wi-Fi BSNL

Если вы хотите сбросить или изменить пароль BSNL Wi-Fi, просто следуйте инструкциям, перечисленным ниже:
- В обозревателе интернета запишите номер URL для сервисов BSNL Wi-Fi, который является http://192.168.1.1
- Здесь, войдите в свою учетную запись, введя имя пользователя и пароль.
- Здесь, на панели навигации есть опция Конфигурация, нажмите на нее и затем выберите опцию Беспроводная сеть.
- В этой опции вы найдете опцию настроек безопасности. Выберите Wi-Fi защищенный доступ в нем.
- Вы можете редактировать пароль в этом разделе.
- Теперь нажмите кнопку ПОДТВЕРДИТЬ, чтобы сохранить новый измененный пароль.
Как изменить пароль Time Warner Wi-Fi
Warner является дочерним предприятием Spectrum Services. В случае Warner вам нужно войти на www.twcwifi.com. Здесь TWC расшифровывается как Time Warner Cable.После этого вам нужно перейти в опцию MyWifi, а затем в основном вы найдете панель входа в систему. Здесь введите свое имя пользователя и пароль, а затем в настройках выполните изменения пароля и сохраните изменения.
Как изменить Wi-Fi Password Frontier

Теперь я собираюсь обсудить Frontier Wi-Fi пароль. Если вы хотите изменить пароль Wi-Fi для этого, вы можете взглянуть на следующие шаги:
- Во-первых, введите IP-адрес для границы, которая является http: // 192.168.254.254
- После получения логина, в меню вы найдете опцию Wireless settings и затем нажмите в ней Basic settings.
- Теперь в меню вам нужно нажать на «Настройки безопасности» или «Дополнительно». Вариант безопасности
- WPA, нужно выбрать.
- Здесь вы можете выполнить необходимые изменения в пароле и SSID, а затем сохранить все внесенные изменения.
Как изменить пароль Wi-Fi на MAC

MAC — это особенность Apple.Чтобы изменить пароль Wi-Fi для MAC-адреса Wi-Fi, я предлагаю вам следующие шаги, чтобы изменить пароль Wi-Fi в MAC:
- Во-первых, вам нужно узнать MAC-адрес в меню Apple> Сеть> Раздел «Беспроводная сеть Интернет»> Wi-Fi> Дополнительно> Параметр TCP / IP.
- После получения IP-адреса вам необходимо записать этот IP-адрес, а затем набрать http://192.168.29.1
- Затем введите имя пользователя и пароль для входа в систему
- В безопасности Wi-Fi вы получите возможность сменить пароль.
- Вы можете отредактировать свой пароль, а затем сохранить новый пароль для дальнейшего использования.
Как изменить пароль Wi-Fi PLDT

Для изменения пароля в PLDT Wi-Fi вы можете выполнить шаги перечисления:
- Подключите LAN к вашему устройству.
- Теперь в веб-браузере запишите IP-адрес http://192.168.1.1
- Здесь запишите имя пользователя и пароль для входа в систему
- Теперь перейдите к> НАСТРОЙКИ> WLAN> БЕЗОПАСНОСТЬ опция
- Теперь измените пароль в нем
- После этого нажмите на кнопку ПРИМЕНИТЬ ИЗМЕНЕНИЯ.
Итак, речь идет о различных модемах, которые вы используете, и о том, как изменить пароль этих сервисов Wi-Fi. Надеюсь, вы все получите необходимые детали из этой статьи.
Спасибо ☺ ☺ ☺
Как изменить имя WiFi вашей сети
Характеристики хороших имен WiFi
Многие считают, что имена WiFi не имеют большого значения, что объясняет, почему существует так много забавных имен WiFi, таких как «взломать меня» или «WillUmarryMe?» или «Совершенно секретная сеть» или «Брось, как свою точку доступа». Да, имена WiFi, конечно, не так важны, как пароли WiFi, но хорошее имя WiFi все еще может иметь огромное значение, и вот как выбрать одно:
- Не передавайте никакой личной информации: Возможно, вы живете рядом с кем-то, чья сеть WiFi названа в честь его адреса или фамилии.Имена WiFi с личной информацией могут быть легко идентифицируемы, но они позволяют очень легко выполнять целевые атаки. Не нужно особенно разбираться в технологиях, чтобы использовать программное обеспечение, загруженное из Интернета, чтобы сделать чье-то подключение к Интернету бесполезным. Конфликты с соседями сами по себе неприятны, поэтому не позволяйте кому-либо легко ориентироваться в вашей сети WiFi, выбрав имя WiFi, которое содержит вашу личную информацию.
- Не претендуйте на публичную точку доступа: По какой-то причине люди часто называют свои сети WiFi в честь популярных общественных точек доступа, таких как «McDonald’s WiFi» или «T-Mobile Hotspot.«Это правда, что такое фальшивое имя, несомненно, затруднит вашим соседям выяснить, какие сети WiFi принадлежат вам, но это также почти наверняка приведет к снижению скорости загрузки и выгрузки. Вы можете быть уверены, что многие люди, которые входят в вашу сеть WiFi, попытаются подключиться к ней в поисках бесплатного доступа в Интернет. Поскольку ваш маршрутизатор должен реагировать на каждую такую попытку подключения, у него не останется столько вычислительной мощности, чтобы обрабатывать запросы, сделанные вами.
- Используйте здравый смысл: Есть генераторы имен WiFi, которые могут выплевывать различные умные имена WiFi одним нажатием кнопки.Есть также длинные списки забавных названий сетей WiFi, которые вы можете прочитать для вдохновения. Тем не менее, вы никогда не должны забывать об использовании здравого смысла при выборе имени WiFi, если только вы не хотите делать заголовки, такие как человек, который назвал свою сеть «Мобильное детонационное устройство» во время полета Qantas из Мельбурна в Австралии в 2016 году. Из-за неудачного имени самолету не разрешили взлететь, пока его тщательно не обыскали. Вы можете так не думать, но лучшие имена WiFi — это те, которые вы придумали сами.
Как изменить пароль WiFi?
- Дом
- Программное обеспечение
- биос
- BSOD Blue Screen
- Восстановление данных
- Драйверы
- Интернет-ошибки
- Операционная система
- Звук и аудио
- Утилиты
- Оборудование
- Сборка / разборка
- Аккумулятор
- Дисплей Док-станция
- Вентилятор и кулер
- Графическая карта
- HDD и SSD
- Клавиатура
- Ноутбук
- Микрофон
- МАТЕРИНСКАЯ ПЛАТА
- Сеть
- Оптический диск
- Процессор CPU
- БП
- RAM
- USB
- Веб-камера
- Сеть
- Техническая поддержка Страница
Поиск
Вторник, 21 июля 2020 г.
- Политика конфиденциальности
- О Deskdecode
- Свяжитесь с нами

 DESKDECODE.COM
DESKDECODE.COM 



- Дом
- Программное обеспечение









