Как поменять пароль на Wi-Fi роутере ASUS: инструкции и советы
Добрый день! Сегодня мы расскажем вам о том, как можно поменять пароль на роутере Асус. Код доступа может пригодится тем, кто боится за свою личную информацию, или кому надо защитить детей от длительного времяпрепровождения в Интернете (фух, длинное слово). Также защитный код пригодится тому, кому кажется, что на его роутере «сидит» чуть больше 10 человек, из-за чего скорость подключения страдает, или у кого остался роутер после бывшего хозяина квартиры и прочие случаи.
Если вы немного опасаетесь за то, что можете сделать что-то не так, лучше перестрахуйтесь и попросите кого-нибудь из знакомых, кто разбирается, помочь вам.
Инструкцию по смене пароля на роутерах ASUS можно посмотреть и в видео-формате:
Подключение
Итак, теперь переходим к тому, как менять пароль на роутере. В качестве примера мы решили использовать роутер ASUS RT N12.


Каким образом можно подключиться к роутеру для замены пароля? У нас есть два возможных варианта для замены или установки кода безопасности. Лучшим будет подключение через сетевой кабель, но если таковой возможности нет или всё происходит с мобильного телефона или планшета, то можно воспользоваться Wi-Fi.
Вход в интерфейс
Следующим шагом будет получение доступа к настройкам маршрутизатора, который необходим нам для смены/установки кода безопасности. Открываем любой браузер, где в адресной строке вводим 192.168.1.1. Нас отправит на страницу, с которой мы будем входить в «диспетчерскую». Вводим классические admin и admin, если вы ничего не меняли в пунктах логин и пароль, или вводим то, что сами туда присвоили.
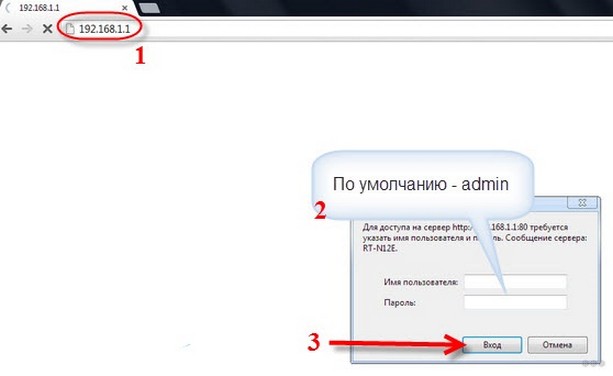
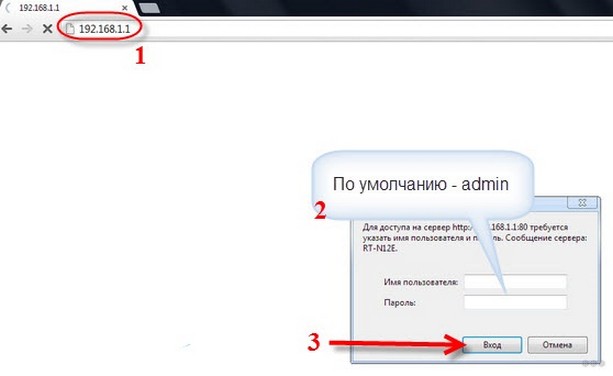
Работа с паролем
Никаких больше вкладок, благо, открывать не надо – настройки безопасности сети у ASUS вынесены на переднюю панель. Так что на вкладке справа «Состояние системы» мы начнём задавать новый пароль.
Для начала, в пункте «Метод проверки подлинности» выбираем WPA2-Personal. У новоявленного пункта «Ключ WPA-PSK» в поле вносим пароль, которым вы хотите защитить свою сеть. По стандарту, минимум 8 букв латинского реестра и цифры.
Не забываем записывать код безопасности на листке бумаги или в файле на вашем ПК/смартфоне, чтобы потом не ломать голову.
Дабы всё завершилось успешно, нажимаем кнопку «Применить». Вот и всё, мы настроили маршрутизатор на защиту от подключения к сети нежелательных лиц (возможно, от ваших соседей).
Такую же процедуру можно провести не только на титульной странице. Можно проследовать по пути «Беспроводная сеть – Общие», где точно так же выставить настройки.
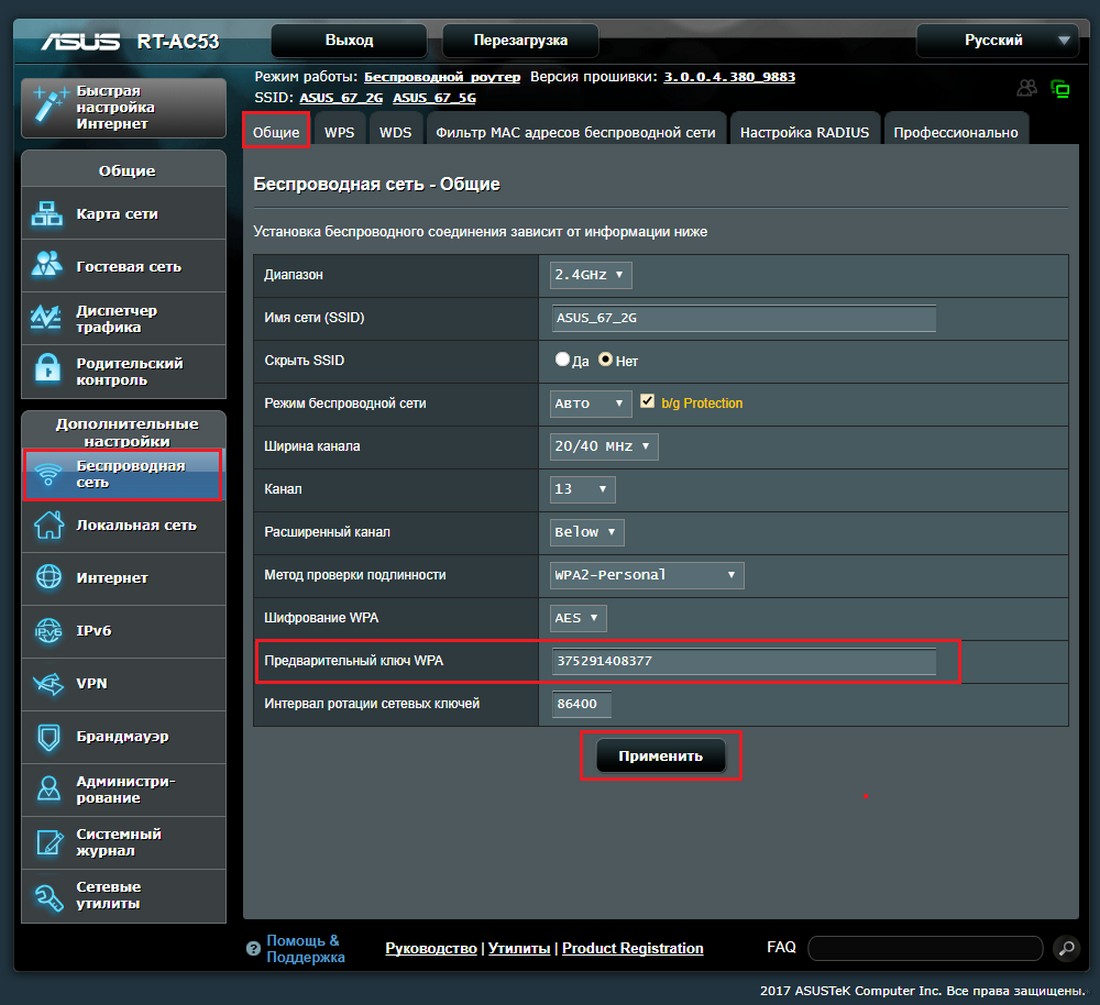
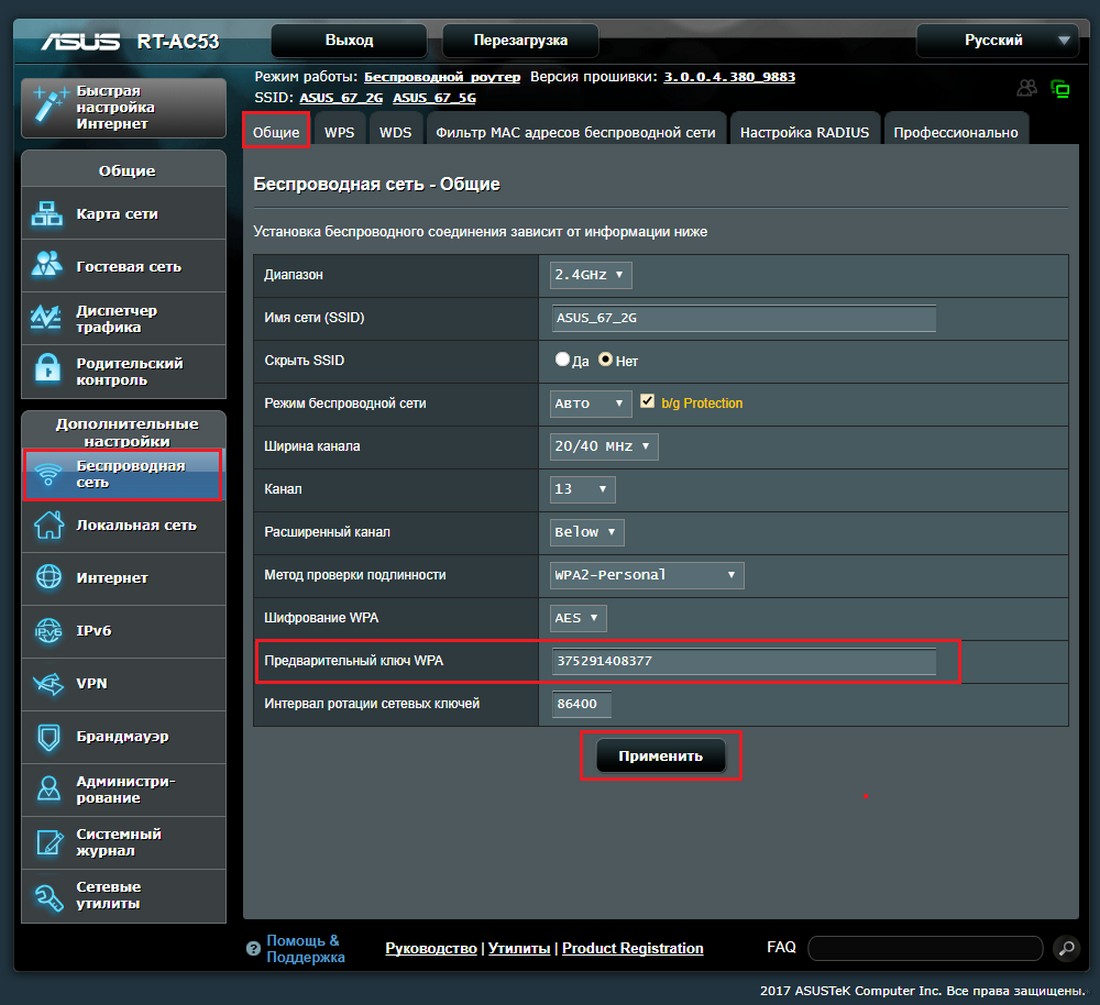
Не работает Интернет после смены пароля
Если после настройки вам не удаётся подключиться к вашей сети или воспользоваться Интернетом, то сделайте следующее. Удалите вашу сеть из списка ранее подключаемых (на тех устройствах, которые отказываются подключаться к Wi-Fi). После чего подключитесь заново с указанием нового пароля.
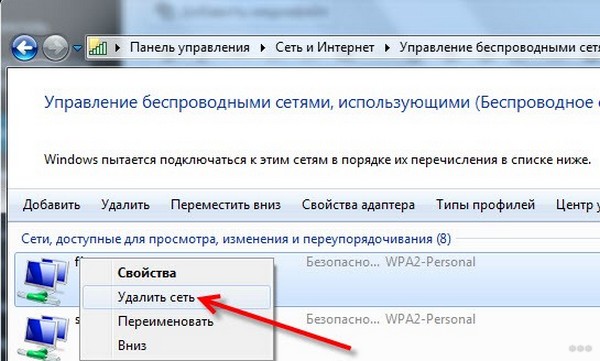
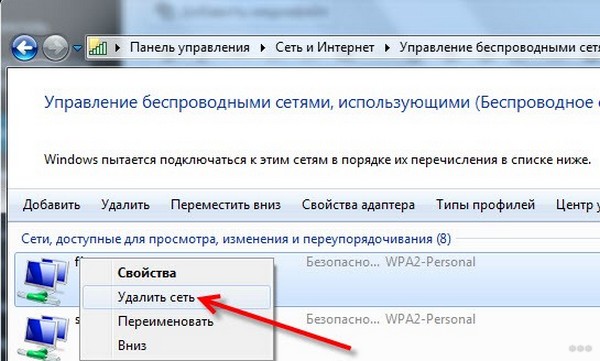
Если вы введёте его правильно, то подключение произойдёт успешно. Сеть запомнится и вам не нужно будет заново вводить пароль при каждом подключении (в большинстве случаев).
P.S. Одним из достаточно проверенных способов смены пароля на сеть является так же и полный сброс настроек роутера до заводских. В таком случае, при повторной ручной настройке вы также можете указать нужный вам код доступа (если сбрасывать настройки не хотите, лучше не пытайтесь сделать).
Сброс к заводским настройкам также поможет, если вы забыли данные для авторизации в веб-интерфейсе роутера или прибор достался вам от другого пользователя, который не сообщил вам логин и пароль.
Защита админки
Вот мы и подошли плавно к вопросу: «А как же сменить или установить пароль от самого Wi-Fi роутера ASUS?». Здесь, друзья, также ничего сложного нет.
- Известным нам путем заходим в админку (адрес роутера, логин/пароль – заводские или собственные, если менялись).
- Нам нужен раздел «Администрирование». Здесь мы и увидим поля «Логин» и «Пароль».
- Меняем данные и сохраняем их.
На этом всё, всем хороших соседей и бесплатного Wi-Fi! А мы, как всегда, ждем ваши комментарии и пожелания!
wifigid.ru
Как поменять пароль Wi-Fi на роутере ASUS?
При использовании Wi-Fi-роутера для создания беспроводной локальной сети либо в качестве оборудования для выхода в интернет, доступ к нему защищается паролем. Чтобы предотвратить утечку данных и/или неправомерное использование соединение с внешней сетью, парольная фраза не должна быть простой, а в идеале — ее нужно периодически менять. Это особенно актуально для общественных беспроводных сетей, работающих в пределах гостиниц, кафе и т.д.
В данной статье будет приведена инструкция по смене пароля на роутерах ASUS, а также рассмотрены некоторые сопутствующие вопросы.
Некоторые нюансы
Прежде чем приступать к смене пароля, следует учесть следующие моменты:
- Для входа в Web-интерфейс (настройки, админка) маршрутизатора нужно иметь логин и пароль.
- Без логина/пароля от админки смена пароля возможна только после сброса настроек, после чего роутер не сможет обеспечивать доступом к интернету, локальная беспроводная сеть перестанет существовать, т.е. потребуется полная перенастройка оборудования.
- Если пароль от Web-интерфейса не был изменен со стандартного значения, рекомендуется сделать это. Это позволит в дальнейшем предотвратить несанкционированный доступ в настройки роутера (актуально для владельцев общественных сетей Wi-Fi).
- Сменить пароль от Wi-Fi сети можно и без подключения к маршрутизатору по беспроводному соединению, и даже без необходимости сброса настроек. Т.е. даже, если утерян действующий пароль, установить новую парольную фразу без перенастройки оборудования все еще возможно. Для этого понадобится компьютер и сетевой кабель. Однако пароль от Web-интерфейса должен быть в наличии.
Теперь поэтапно рассмотрим процесс смены пароля.
Подключение к оборудованию
Если подключение к маршрутизатору осуществляется по беспроводному соединению, все, что требуется сделать — подключиться к оборудованию при помощи смартфона, ноутбука или другого устройства связи.
Если же пароль от Wi-Fi-сети неизвестен, потребуется использование компьютера и сетевого кабеля. В данном случае один конец кабеля подключается к маршрутизатору в LAN-порт (их может быть несколько — подойдет любой), другой конец — в сетевую плату компьютера.
Вход в админку
Админка любого современного роутера, по сути, является встроенным в память оборудования сайтом. Т.е. для входа в нее достаточно открыть любой браузер и ввести определенный сетевой адрес. В случае с роутерами ASUS, данный сетевой адрес имеет вид — «192.168.1.1» (также адрес по умолчанию можно узнать из информации на наклейке, расположенной на обратной стороне корпуса устройства). Все, что нужно сделать — вписать этот адрес в поисковую строку любого браузера и нажать ввод. Также можно почитать подробную статью о входе в настройки роутеров ASUS.
Как упоминалось выше, Web-интерфейс маршрутизатора защищен паролем. Поэтому, первое, что увидит пользователь после перехода по сетевому адресу роутера — это диалоговое окно с полями для ввода имени пользователя и пароля. Если комбинация логин/пароль не изменялась ранее (т.е. остались по умолчанию), то в оба поля следует «admin». После этого шага откроется стартовая страница Web-интерфейса.
Замена пароля от сети Wi-Fi
Как можно заметить, Web-интерфейс роутера имеет множество разделов, при открытии которых появляются дополнительные подразделы — их количество и названия зависит от конкретной модели устройства и/или версии его прошивки. В любом случае смена пароля от беспроводной сети осуществляется в разделе настроек Wi-Fi. Первым делом следует найти этот раздел. Он может иметь одно из следующих названий (вариант на русском/английском языке):
- «Беспроводная сеть/Wireless network»;
- «Настройки беспроводной сети/ Wireless network settings»;
- «Беспроводной режим/Wireless mode»;
- «Настройки Wi-Fi/Wi-Fi Setting» и другие.
Страница Web-интерфейса с настройками Wi-Fi также может являться подразделом, т.е. для входа в нее потребуется предварительно открыть головной раздел. Он может обозначаться, как «Дополнительные настройки/Additional settings», «Сеть/Network» и так далее.
При открытии нужного раздела на экране отобразится дополнительные подразделы, но уже относящиеся только к Wi-Fi. Среди них нужно найти пункт «Защита беспроводной сети/Wireless security», «Настройки безопасности/Security settings» или подобное. В любом случае по переходу в соответствующий раздел на экране отобразятся несколько полей для выбора параметров и ввода данных. Среди них:
- «Имя беспроводной сети/Wireless Network Name» или «SSID» — это имя сети, которое отображается при поиске точек доступа Wi-Fi.
- «Метод проверки подлинности/Authentication method» или «Метод шифрования/Encryption method», «Тип шифрования/Encryption Type» и т.п. — данное поле предназначено для выбора метода защиты беспроводной сети. Для обычных беспроводных сетей здесь, как правило, устанавливается рекомендованный производителем вариант «WPA/WPA2-Personal».
- Ниже меню для выбора метода шифрования находится поле для ввода пароля, именуемое, как «Предварительный ключ WPA/WPA pre-shared key», «Ключ WPA-PSK/WPA-PSK key» или просто «Ключ WPA/WPA key» — именно в это поле вписывается пароль от Wi-Fi-сети. Т.е. остается вписать новый пароль, а затем нажать на кнопку сохранения настроек.
Следует отметить, что настройки беспроводного режима работы могут отображаться на главной странице Web-интерфейса маршрутизатора. В этом случае не потребуется искать нужный раздел.
После смены текущего пароля соединение с Wi-Fi-сетью будет автоматически разорвано. В поиске беспроводных сетей на смартфоне, ноутбуке и т.д. нужно найти имя перенастроенного Wi-Fi и подключиться к ней, используя новый пароль.
Смена пароля от Web-интерфейса
Последующие действия можно выполнить и до смены пароля на Wi-Fi. Чтобы защитить админку маршрутизатора от несанкционированного доступа, достаточно проделать следующее:
- Открыть раздел Web-интерфейса под названием «Администрирование/Administration». Данный раздел может являться подразделом «Системные настройки/System tools» или «Дополнительные настройки/Additional settings». В некоторых моделях роутеров ASUS также следует перейти в дополнительный раздел «Система/System».
- Среди прочих пунктов данного раздела на экране отобразятся два поля для ввода имени пользователя и пароля. В некоторых версиях прошивок роутеров ASUS поле для изменения логина отсутствует (предлагается только ввести пароль).
- После ввода и сохранения нового пароля маршрутизатор может перезагрузиться автоматически. В остальных случаях — откроется диалоговое окно с логином и паролем для входа в Web-интерфейс.
Не получается зайти в настройки
Самой распространенной проблемой при попытке изменить пароль от Wi-Fi является возникновение ошибки при попытке входа в Web-интерфейс по IP-адресу, заданному по умолчанию. Это может быть связано с тем, что сетевой адрес был ранее изменен либо на устройстве, с которого осуществляется вход в настройки, имеет неправильные настройки. Самый простой способ обхода данной проблемы — сброс настроек маршрутизатора, сетевых параметров смартфона, компьютера, планшета и т.д.
Обнулить сетевые настройки на устройстве связи можно различными путями, но это другая тема. Однако сбросить их в роутере можно без особых усилий и знаний. Для этого достаточно найти кнопку «Reset» на корпусе устройства, нажать и удерживать ее в течение нескольких секунд. Как только маршрутизатор перезагрузится, можно приступать к его настройке. И в этом случае также придется настраивать параметры для выхода в интернет, которые можно уточнить у провайдера либо найти их в договоре пользования услуг.
ru.nodevice.com
Как на роутере Asus поменять пароль wifi: изменяем или ставим новый
Покупка модема «с рук» и даже нового оборудования не избавит от необходимости настраивания сети. Это касается как беспроводного, так и Lan-соединения. Но если в большинстве случаев создание локальной сети происходит автоматически, для Wi-Fi все гораздо сложнее. Главная сложность – на роутере поменять пароль от WiFi (Asus). Рассмотрим подробнее, как сменить стандартный пароль или установить его заново, способы настройки роутеров Asus.
Эта статья будет полезна владельцам любых моделей. Иногда при попытке сменить шифрование возникают определенные сложности.
Главное, следовать всем рекомендациям и пошаговым инструкциям. Тогда не останется никаких вопросов, и пользователи самостоятельно сменят пароль на любом оборудовании Asus.
Некоторые нюансы и рекомендации
Первое, что необходимо знать: для изменения пароля для роутера Asus понадобится любое устройство, подключенное к нему либо по локальной сети. Существует еще один малоизвестный способ настроить маршрутизатор. Зайти в настройки роутера Asus и сменить пароль возможно, имея подсоединение не только через сетевой кабель. Эту процедуру также можно проделать, имея доступ к Wi-Fi.
Если ситуация требует срочной смены пароля на Asus, но доступа к нему нет ни с одного устройства, прибегаем к небольшой хитрости.
При подключении роутера в первый раз или при сбросе настроек на нем, устройство автоматически создает беспроводную сеть. Пароль для Wi-Fi, установленный по умолчанию, находится на нижней части корпуса Asus.
Поэтому если хотите поставить пароль на модем, для начала нужно произвести сброс настроек роутера. Когда конфигурации будут сброшены, пароль «вай-фай» изменится на стандартный. Появится возможность подключиться к нему. В дальнейшем останется только «залогиниться», используя стандартный пароль от Asus, перейти в настройки и поставить любое выбранное пользователем шифрование.
Вход в веб-интерфейс роутера
Использование веб-интерфейса дает ответ на вопрос, как поставить пароль на маршрутизатор Asus. Для этого необходимо иметь соединение по Lan-кабелю или Wi-Fi непосредственно с роутером Asus. После чего нужно зайти в любой браузер, ввести в адресную строку IP модема. Специально для этих целей на нижней части роутера Asus прописывают не только пароль от Wi-Fi, но и IP. Если нет адреса роутера, по умолчанию это обычно: 192.168.0.1 или 192.168.1.1. Требуется проверить оба варианта. Если введен правильный адрес, откроется окно, где нужно вбить данные для авторизации, чтобы получить доступ к конфигурациям маршрутизатора.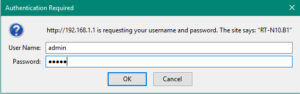
По умолчанию, логин и пароль – admin. Если авторизация не удалась, возможно, пароль или логин были изменены. В этом случае потребуется сбросить настройки модема до заводских. После этого перейти по указанному адресу еще раз и авторизоваться при помощи логина и пароля admin/admin.
После процедуры авторизации откроется страница «Асус», где предоставляется возможность изменить пароль не только от «вай-фай», но и учетной записи. Также здесь настраивается подключение, безопасность сети, проделываются все необходимые манипуляции с оборудованием.
Изменение пароля на Wi-Fi в Asus
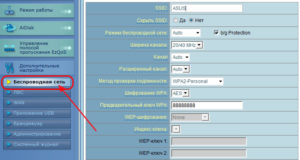 Теперь, когда перешли непосредственно к меню конфигураций, необходимо найти пункт, где устанавливается пароль от роутера Asus. Естественно, что интерфейс на разных моделях будет меняться, также вид зависит от версии прошивки, установленной на маршрутизаторе. На ранних версиях, изменение конфигурации беспроводной сети происходит по цепочке: «Дополнительные настройки/Advanced setting -> Беспроводная сеть/Wireless». На поздних версиях прошивки имеется отдельное меню: «Беспроводная сеть».
Теперь, когда перешли непосредственно к меню конфигураций, необходимо найти пункт, где устанавливается пароль от роутера Asus. Естественно, что интерфейс на разных моделях будет меняться, также вид зависит от версии прошивки, установленной на маршрутизаторе. На ранних версиях, изменение конфигурации беспроводной сети происходит по цепочке: «Дополнительные настройки/Advanced setting -> Беспроводная сеть/Wireless». На поздних версиях прошивки имеется отдельное меню: «Беспроводная сеть».
Настройка Wi-Fi
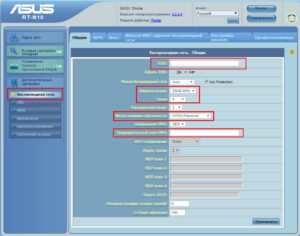 Далее переходим к настройке «вай-фая». Первым пунктом идет имя сети – SSI. Здесь возможно поменять стандартное имя на собственное название вне зависимости от раскладки клавиатуры и шрифта. После выполняются действия:
Далее переходим к настройке «вай-фая». Первым пунктом идет имя сети – SSI. Здесь возможно поменять стандартное имя на собственное название вне зависимости от раскладки клавиатуры и шрифта. После выполняются действия:
- выбор протокола для передачи данных;
- указание частоты вещания;
- определение канала передачи данных.
- «Метод проверки подлинности».
Первым делом необходимо указать, по какому алгоритму будет проверяться введенный пользователем шифр. Если хотите сделать Wi-Fi общедоступным, тогда проверку можно убрать вовсе, оставив в графе пункт: «Без шифрования». Если будет использоваться пароль, тогда стоит выбор между WEP, WPA/WPA2-PSK.
Алгоритмы для обеспечения безопасности сети Wi-Fi
- WEP-метод считается устаревшим, т. к. использует фильтрацию по MAC-адресу. Его применение не имеет особого смысла, только в том случае, если нет другого выбора.
- WPA2-Enterprise – самый надежный на данный момент способ шифрования личных данных. Отлично подходит для использования дома, так как создается один общий ключ доступа. Используя его совместно с SSID, пользователь получает доступ к сети.
- WPA2-Personal отличается от первого WPA2 тем, что ключ здесь выдается каждому пользователю как персональный. Это позволяет ограничить доступ к общей информации. Его удобно использовать, когда необходимо максимально защитить личную информацию. Чаще всего применяется в компаниях и организациях.
Следуя из всего вышеперечисленного, резюмируем, что для домашней сети лучшим вариантом будет установка метода WPA2-Enterprise.
Главное, что нужно знать: метод шифровки данных никоим образом не влияет на скорость их передачи.
Ключи для шифрования
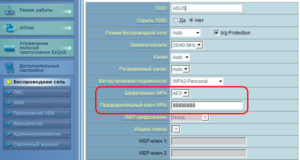
Не получается зайти в настройки
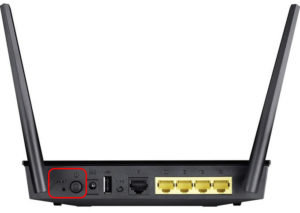 Теперь, когда известно, как установить пароль на маршрутизатор Asus, разберемся с нюансами, встречающимися в ходе работы с модемом. Иногда не получается зайти в настройки маршрутизатора. Причин несколько:
Теперь, когда известно, как установить пароль на маршрутизатор Asus, разберемся с нюансами, встречающимися в ходе работы с модемом. Иногда не получается зайти в настройки маршрутизатора. Причин несколько:
- Введен некорректный адрес в браузере.
- Маршрутизатор выключен или «завис».
- Устройство, с которого осуществляется попытка зайти в конфигурации, не подключено к маршрутизатору.
Как уже упоминалось выше, стандартно в настройки попадают по двум адресам: 192.168.0.1 или 192.168.1.1. Если не удалось войти, проверяем второй пункт. Когда лампочки на роутере не горят или активны все сразу, а также не моргают, значит, устройство нужно перезагрузить. После завершения процесса перезапуска нужно подождать несколько минут и попробовать зайти в настройки снова. Если и это не помогло, перейти к последнему пункту. При осуществлении выхода с компьютера необходимо проверить соединение Lan-кабеля. Если предпринимается попытка зайти с мобильного устройства, проверить, точно ли к своему «вай-фай» подключен пользователь.
Вывод
Итак, вопрос, как поставить пароль на роутер Asus, не вызовет трудностей и проблем, если применить полученные способы, рекомендации и инструкции. Методы смены выбирает пользователь исходя из ситуации и возможностей.
 Подгорнов Илья ВладимировичВсё статьи нашего сайта проходят аудит технического консультанта. Если у Вас остались вопросы, Вы всегда их можете задать на его странице.
Подгорнов Илья ВладимировичВсё статьи нашего сайта проходят аудит технического консультанта. Если у Вас остались вопросы, Вы всегда их можете задать на его странице.Похожие статьи
vpautinu.com
Как поменять пароль на wifi роутере asus?
Необходимость в смене пароля вай фай может появиться у каждого, ведь рано или поздно ваш пароль станет известен тем, кто его знать не должен.
В данной статье мы рассмотрим как пошагово сменить пароль на вай фай роутере фирмы Asus.
Процедура смены пароля вай фай на роутере Asus
Для начала нужно зайти в настройки роутера, узнав его ip адрес. Забегая вперед отметим, что обычно это 192.168.1.1.
Ввод адреса роутера в строку поиска браузера
После набора данного адреса в адресной строке браузера на компьютере, который по вай фай или по проводу подключен к вашему роутеру, нажимаем enter на клавиатуре. Затем появится авторизационное окно, в котором нужно ввести логин и пароль от роутера.
Заводские логин пароль и ip адрес роутера Asus на наклейке снизу
По умолчанию логин и пароль Admin. Это должно быть указано на обратной стороне роутера. Если вы не можете подобрать логин и пароль, то это значит, что они изменены и вам придется сбрасывать роутер на заводские настройки.
Ввод логина и пароля от роутера
Введя правильные авторизационные данные вы попадаете в главное меню роутера. У Asus оно выглядит так:
Вход в настройки вай фай
Для того, чтобы сменить пароль от Wi-Fi вам нужно перейти в раздел «Беспроводная сеть».
Пароль вай фай на роутере asus
Здесь на вкладке «Общие» напротив строки «Предварительный ключ WPA» будет указан текущий пароль вай фай. Его можно сменить на новый, после чего нажать кнопку «Применить» и перезагрузить роутер.
Выводы
Как видите сменить пароль на вай фай роутере Asus довольно просто. Разработчики постарались максимально упростить данный процесс, чтобы любой пользователь без особых проблем смог настраивать основные функции роутеров Asus.
helpadmins.ru
Как поменять пароль WiFi на роутере ASUS
Современная беспроводная сеть wifi защищается двумя различными способами. Первый из них заключается в установке пароля на саму сетку, а второй – в защите паролем роутера. Оба метода хороши и каждый из них имеет свою область применения.
В одном случае wifi закрыт паролем от обладателей устройств, потенциально способных к вашей сети подключиться. В другом случае блокируется доступ злоумышленнику, имеющему непосредственный доступ к роутеру и желающему поменять настройки устройства на собственные. Такие люди могут появиться где угодно: и в вашей конторе, где установлен маршрутизатор, и в вашем доме – шутников в природе предостаточно. Поэтому изучим следующий вопрос: как поменять пароль на wifi роутере модели asus.
 Роутер именно данной фирмы выбран неслучайно – это одна из наиболее распространенных «машинок» на наших просторах. Его преимущества проявляют себя как в цене, так и в качестве аппарата. Выбор именно Asus диктуется и другим соображением. На прочих wifi устройствах поставить пароль можно совершенно аналогичным образом, так что вы ничего не потеряете, освоив данную процедуру на модели Asus. Итак, начнем разбираться в этом совсем несложном вопросе.
Роутер именно данной фирмы выбран неслучайно – это одна из наиболее распространенных «машинок» на наших просторах. Его преимущества проявляют себя как в цене, так и в качестве аппарата. Выбор именно Asus диктуется и другим соображением. На прочих wifi устройствах поставить пароль можно совершенно аналогичным образом, так что вы ничего не потеряете, освоив данную процедуру на модели Asus. Итак, начнем разбираться в этом совсем несложном вопросе.
Первое знакомство с аппаратом
Если вы только что купили роутер Asus и пытаетесь настраивать его согласно прилагаемой к нему инструкции, то вы уже при первой попытке изменить конфигурацию столкнетесь с паролем на маршрутизатор. В вашу задачу не входит немедленно поменять его на что-нибудь другое, вполне достаточно его просто знать. А знать его необходимо, т. к. аутентификация – это первое что от вас потребует устройство. Для тех, кто не в курсе: чтобы поменять настройки вай фай любой такой аппаратуры, необходимо воспользоваться специальным типом интерфейса – web-интерфейсом роутера. Обратиться к данному интерфейсу можно прямо из браузера, запущенного на компьютере, соединенном с устройством. Таким вот образом:
- Запускаете окно браузера.
- В адресной строке набираете: 192.168.1.1.
- Появляется главное окно web-конфигуратора.
И вот тут-то от вас и потребуется знание логина и пароля, поставить который не забыли уже на заводе. Если вы не знаете их значений, то ничего поменять в настройках вай фай у вас не получится, а значит и использовать вай фай – не выйдет. Откуда же их взять пользователю, впервые столкнувшемуся с данной техникой? Во-первых, производитель, не мудрствуя лукаво, додумался поставить значения логина и пароля в одно и то же значение: «admin». Во-вторых, подсмотреть эти параметры аутентификации можно прямо на наклейке с нижней стороны устройства, как на рисунке:
 Ну, и наконец, что-то об этом должно быть в фирменной инструкции по настройке вай фай на вашем аппарате asus.
Ну, и наконец, что-то об этом должно быть в фирменной инструкции по настройке вай фай на вашем аппарате asus.
Ставим защиту
Теперь переходим к самому интересному. Допустим, вы сумели войти в настройки web-интерфейса, поменять их должным образом, и теперь желаете повысить уровень безопасности вашей вай фай сети. Для этого нужно поставить пароль на wifi роутер asus – то есть изменить его со всем известного значения «admin» на что-нибудь более надежное. Поменять его можно тут же в настройках wifi. Вот инструкция, как это можно сделать:
- В меню на панели слева выбираем пункт «Администрирование».
- В самом верху на панели слева появится отдельная группа опций под названием «Изменение пароля роутера».
- Вот сюда и нужно поставить требуемое значение, повторив его дважды. См. пояснительный рисунок ниже:
 Степень надежности придуманного вами пароля проконтролирует само wifi устройство. Сбоку имеется подсвеченное поле. Убедитесь в наличии в нем надписи «Надежный». Выбрав и поменяв пароль на вай фай маршрутизатор Asus, не забудьте сохранить выполненные настройки.
Степень надежности придуманного вами пароля проконтролирует само wifi устройство. Сбоку имеется подсвеченное поле. Убедитесь в наличии в нем надписи «Надежный». Выбрав и поменяв пароль на вай фай маршрутизатор Asus, не забудьте сохранить выполненные настройки.
Во всем этом имеется одна тонкость. Если невзначай вы позабудете настройки аутентификации, то прибор превратится для вас в «черный ящик» — добраться до его конфигурации станет невозможно. Единственным выходом из такого положения будет полный сброс аппарата в заводское состояние.
Для этого на корпусе устройства имеется отдельная кнопка. Вот, пожалуй, и все по выбранной нами теме. Надеемся, что время, потраченное на чтение, было проведено с пользой.

nastrojkin.ru
Как поменять пароль на wifi на asus: пошаговая инструкция
Роутеры обеспечивают подключение нескольких устройств к интернету через одно активное подключение, поэтому они используются для создания частных, рабочих и общественных сетей, часто применяются роутеры asus. В двух первых случаях необходимо обязательно защищать подключение к беспроводной сети надежным паролем, чтобы избежать доступа к ней посторонних людей. Если ключ это все же произошло, нужно всего лишь поменять пароль на роутере asus, чтобы быть уверенными, что только вы пользуетесь своим трафиком.
Необходимость установки ключа
Так как поменять пароль роутера может не каждый пользователь интернета, необходимо знать, для чего это делается, чтобы не потратить свои силы и время впустую. Есть и другой вариант – вызвать мастера, который быстро и без лишних вопросов произведет все необходимые действия, но расценки услуг у таких специалистов могут значительно ударить по кошельку клиента. В связи с этим возникает необходимость самостоятельной смены ключа доступа к беспроводной сети маршрутизатора, а это под силу любому человеку, ознакомившемуся с инструкцией.
После покупки любого роутера его нужно правильно настроить, в том числе и установить пароль для подключения к wifi, если такое будет производиться. Иногда при настройке соединения пункт выбора пароля может отсутствовать, и тогда ключ безопасности остается заданным по умолчанию. Если не сменить и название подключения, которое по умолчанию устанавливается по модели маршрутизатора, любой человек в его зоне действия сможет беспрепятственно найти стандартный пароль и подключиться к сети.
Необходимость в установке нового пароля возникает в следующих случаях:
- Пользователь заподозрил, что к его подключению подключаются посторонние люди, чаще всего соседи. На этот факт обычно указывает снижение скорости приема и передачи данных, что не остается незамеченным. Мощность сигнала позволяет ему охватить несколько этажей, а значит, как минимум 10 квартир смогут получить доступ к бесплатному wifi.
- Нужно ограничить доступ детей в интернет. Современные школьники проводят гораздо больше времени во всемирной паутине, чем их родители. Не всем это нравится, поэтому многие стремятся контролировать время, проведенное ребенком в сети.
- В пользование достался роутер, которым уже пользовались в этой же квартире. Такая ситуация возникает у тех, кто снимает жилье, а от предыдущих жильцов остался маршрутизатор. Многие договариваются с соседями о совместном использовании интернета, оставляя пароль, но не каждый новый пользователь узнает об этом. Впоследствии он может в одиночку платить за интернет-трафик, а посторонние будут использовать его часть в своих целях.
Как изменить пароль
Продукция Asus занимает одну из лидирующих позиций на рынке компьютерной техники, эта компания вызывает доверие, подкрепленное опытом, поэтому многие выбирают роутеры именно этой фирмы. Чтобы поменять пароль на wifi-соединение на таких устройствах, не нужно вызывать профессионалов, все можно сделать самостоятельно, следуя инструкции.
Подключитесь к маршрутизатору через сетевой кабель, откройте любой браузер и введите в адресной строке «192.168.1.1», эти символы перенаправят вас к web-конфигуратору, который позволяет настроить параметры соединения. Страница запросит логин и пароль, если вы их не меняли, то по умолчанию в обоих пунктах необходимо прописать «admin» и подтвердить вход.
В конфигураторах на Asus-роутерах можно встретить две цветовые гаммы оформления – светлую и темную в зависимости от предустановленной прошивки. В плане установки пароля эти два интерфейса ничем не отличаются, причем схема настройки очень проста. Преимущество этих маршрутизаторов в том, что пароль изменяется на главной странице без перехода по разделам и подразделам.
Когда вы введете логин и пароль, вы попадете на страницу настройки, где справа будет выведено окно «Состояние системы». В строке «Имя беспроводной сети SSID» должно быть указано название вашего беспроводного подключения. В пункте «Метод проверки подлинности» необходимо выбрать строку «WPA2-Personal», на сегодняшний день это самый надежный сертификат защиты. Пункт «Шифрование WPA» оставьте без изменений, а непосредственно изменить пароль на wifi нужно в строке «Ключ WPA-PSK».
Установив новый пароль, запишите его, чтобы не забыть.
Выбирая пароль, удостоверьтесь, что в нем не содержится сведений, которые могут быть использованы посторонними. Не рекомендуется устанавливать один из стандартных паролей, например, «12345678» или «qwerty». Также нежелательно использовать в ключе имена членов семьи и памятные даты. Ключ должен содержать минимум 8 символов, среди которых цифры и латинские буквы.
posetke.ru
Как Сменить Пароль На Роутере Асус ~ KOMP-REVIEW.RU
Как поменять пароль на WiFi роутере D-Link, TP-Link, ASUS, ZyXEL, HUAWEI, Thomson. Вход в настройки роутера.
Роутер объединяет в одну беспроводную сеть множество устройств с WiFi модулями. Он позволяет подключаться к локальной сети и выходить в интернет из любой точки дома и офиса, не обременяя пользователей проводами. Однако, Wi-Fi сеть менее безопасна, чем проводное подключение. Далее пойдет речь о том, как защитить беспроводную сеть —
поставить или поменять пароль на WiFi роутере.
Установка пароля на WiFi роутер обязательна из-за того, что его сигнал распространяется на десятки метров. Он проникает сквозь бетонные перекрытия и к точке доступа можно подключиться c другого этажа здания, с улицы. Другими словами: доступ к вай фай есть везде, где присутствует сигнал беспроводной сети.
Ограничить доступ к WiFi несложно, для этого достаточно установить пароль в самом роутере. В дальнейшем, при подключении, нужно будет ввести ключ безопасности.
Несмотря на то, что установка пароля на вай фай — несложное задача, относиться к ней нужно ответственно.


Как поставить пароль на WiFi
Прежде, чем перейти к установке пароля на Wi-Fi сеть, поговорим о том, каким должен быть пароль. С точки зрения безопасности, ключ беспроводной сети должен состоять не менее чем из 8 символов, включать в себя строчные и прописные буквы, символы и знаки.
В качестве пароля недопустимо использовать имена, даты, простые последовательности чисел: 1234, 1111 и т.д. Ключ безопасности должен быть таким, чтобы его не смогли легко подобрать злоумышленники.
Если вам тяжело придумать пароль для Wi-Fi, воспользуйтесь специальными генераторами. Их без проблем можно найти в поисковых системах. Введите в поисковой строке «генератор паролей» и воспользуйтесь одним из них предложенных сервисов, найденных в поисковой выдаче.
Чтобы не забыть пароль от вай фай, запишите его куда-нибудь, например, в блокнот, а не на клочок бумаги, который легко можно потерять.
С тем, какой придумать пароль разобрались. Теперь рассмотрим где проверить и отключить текущий или установить новый ключ безопасности в роутере.
Вход в настройки роутера
Зайти в настройки роутера можно через веб-браузер, введя в адресной строке 192.168.1.1 или 192.168.0.1.
Найти требуемый IP можно на наклейке в нижней (обратной) части устройства. Там же находится информация о логине и пароле.


Если на роутере нет наклейки с нужной информацией — найдите её в инструкции модема (беспроводного маршрутизатора).
Если вы изменили данные для входа и благополучно забыли их — сбросьте настройки роутера к первоначальным. Найдите кнопку RESET, — нажмите и удерживайте её на протяжении 10 — 15 сек. Должен произойти сброс настроек к заводским вместе с установками интернета и локальной сетью.
Если ни один из IP адресов (192.168.1.1, 192.168.0.1) не подходит, перейдите в Пуск Windows и в строке «Найти программы и файлы» введите cmd и нажмите Enter на клавиатуре компьютера.
Читайте так же
Откроется командная строка, введите в ней ipconfig.
Обратите внимание на раздел «Ethernet adapter Подключение по локальной сети».


То, что написано напротив строки «Основной шлюз» и есть IP адрес роутера (192.168.1.1).
Теперь рассмотрим процесс установки пароля для доступа к беспроводной сети в распространенных роутерах.
Как поставить пароль на WiFi роутер D-Link
Поменять пароль на роутере D-Link DIR-300 NRU, DIR-320, DIR-615, DIR-620 и многих других моделях можно следующим образом:
- В адресной строке браузера наберите 192.168.0.1 и нажмите Enter.
- В открывшемся окне введите логин и пароль «admin». Если вы изменили данные — введите свой вариант.
- В зависимости от версии прошивки (внешний вид может отличаться) перейдите в меню WiFi (Wireless Setup) — настройки безопасности (Manual Wireless Connection Setup).
- В строке «Сетевая аутентификация» выберите WPA2-PSK.
- Напротив «Ключ шифрования PSK» введите пароль WiFi.
- В настройках шифрования WPA выберите AES.
- Нажмите «Изменить».
Как поменять пароль на Wi-Fi роутере Asus
Для того чтобы поменять пароль на Wi-Fi роутере Asus нужно подключиться к его веб-интерфейсу. Далее в дополнител…
Как поставить пароль на Wi-Fi на роутере Asus
asus/ — подробная инструкция об установке пароля на Wi-Fi роутер ASUS RT-G32, RT-N10, RT-


Читайте так же
Если у вас ADSL роутер D-Link 2600U, 2640U, 2650U и др., выполните следующие действия:
- В адресной строке браузера напишите 192.168.1.1
- Перейдите на вкладку Wi-Fi — Настройки безопасности (Wireless — Security).
- В строке «Сетевая аутентификация» (Network Authentication) выберите WPA2-PSK.
- Напротив «Ключ шифрования» (WPA Pre-Shared Key) укажите пароль от вай фай.
- Из списка «WPA шифрование» выберите AES.
- Сохраните изменения.


Как поменять пароль на WiFi TP-Link
Чтобы сменить пароль в роутере TP-Link WR340GD, WR-740ND, WR-741ND, WR-841ND и других моделях, сделайте следующее:
- Наберите в браузере 192.168.1.1
- Введите логин и пароль — admin или свой, если он изменён.
- В зависимости от модели роутера, перейдите в меню Беспроводная сеть/Wireless.
- Выберите подраздел Безопасность беспроводной сети/Wireless Security.
- Отметьте раздел WPA/WPA2 — Personal (Recommended).
- В поле PSK Password укажите пароль на WiFi.
- Сохраните настройки, нажав кнопку Save.


Появится сообщение с предложением перезагрузить модем. Нажмите ОК.
Как установить пароль на WiFi роутере ASUS
Попасть в панель управления роутера ASUS можно через браузер, введя в адресной строке 192.168.1.1. Для входа нужно ввести логин и пароль, изначально установлен «admin».
Следующий порядок смены пароля WiFi актуален для моделей ASUS RT-N10, ASUS RT-N12, RT-G32 и многих других роутеров этой марки.
Чтобы изменить пароль вай фай, выполните следующие действия:
- Перейдите на вкладку «Общие» (сверху по горизонтали).
- Откройте меню «Дополнительные настройки» — «Беспроводная сеть» (слева по вертикали).
- В поле «Метод проверки подлинности» укажите WPA2-Personal.
- Напротив пункта «Предварительный ключ WPA» можно посмотреть текущий или вписать новый пароль на WiFi сеть.
- Сохраните настройки.


Сменить пароль на вай фай ZyXEL
Чтобы установить пароль на Wi-Fi сеть в роутерах ZyXEL сначала войдите в настройки модема. Для этого, в адресную строку браузера, впишите IP — 192.168.1.1 затем нажмите клавишу Enter.
В появившемся окне укажите логин и пароль, стандартные значения смотрите в инструкции устройства. Не можете вспомнить данные для входа — сбросьте маршрутизатор к первоначальным установкам, нажав и удерживая кнопку RESET 10-15 сек.
Войдя в настройки, перейдите на вкладку меню Network — Wireless LAN. Напротив строки Security Mode выберите WPA-PSK, а в Pre-Shared Key напишите пароль на вай фай сеть.
На следующем рисунке показано, как поставить пароль на Wi-Fi в ZyXEL.


Рассмотрим настройку вай фай в другом роутере ZyXEL Keenetic Start, т.к. его меню существенно отличается от приведенного выше изображения.


Для входа в необходимый раздел, снизу нажмите на значок беспроводной сети. Затем, слева вверху, перейдите на вкладку «Точка доступа» и в поле «Ключ сети» введите пароль на Wi-Fi.
Изменить пароль на WiFi роутере HUAWEI
Чтобы поставить пароль на беспроводную сеть в роутере HUAWEI, откройте браузер и в адресной строке введите 192.168.1.1. Для входа в панель управления нужно ввести логин и пароль, стандартные значения: логин – admin, пароль – admin.
Читайте так же
Следующие действия показаны на примере роутера HUAWEI HG 530:
- Слева в меню нажмите на вкладку Basic, а затем перейдите в Wireless Lan.
- В поле SSID вводится название беспроводной сети.
- Authentication Type (тип аутентификации) – WPA-PSK/WPA2-PSK.
- Encryption (шифрование) – TKIP/AES.
- В поле Pre-Shared Key – введите пароль Wi-Fi, состоящий из 8 и более символов.
- Сохраните изменения, нажав Submit внизу страницы.


Поставить пароль на WiFi роутер Thomson
Рассмотрим, как установить пароль на WIFI роутер Thomson TG585 v8. Чтобы попасть в настройки, в адресной строке браузера введите 192.168.1.254. Если IP не подходит, узнайте текущий основной шлюз через ipconfig, — об этом рассказывалось выше, в пункте вход в настройки роутера.
В окне с настройками, перейдите в меню Home Network, затем, справа, возле раздела Wireless, нажмите по WLAN: Thomson440814.


На следующей вкладке, справа вверху, перейдите в Configure (Настройка).


Убедитесь в том, что напротив Interface Enabled стоит галочка (включена wi-fi сеть).
В поле Network Name (SSID) введите имя беспроводной сети, — по нему вы будете находить свой вай фай. Затем, в разделе Security (Безопасность), возле Broadcast Network Name поставьте галку.
Ниже, напротив Encryption выберите Use WPA-PSK Encryption, а в поле WPA-PSK Encryption KEY введите пароль от Wi-Fi и нажмите Apply (Применить).
Для большей наглядности смотрите следующий рисунок.


На этом всё, теперь вы знаете, как поменять пароль Wi-Fi. В дальнейшем, чтобы подключить телефон к беспроводной сети или другое устройство с WiFi модулем используйте пароль, указанный в настройках роутера.
Читайте так же
komp-review.ru

