Изменить расположение папки рабочий стол windows 7. Перемещаем рабочий стол и мои документы на другой диск. Изменение папки профиля пользователя вручную
Представляю Вашему вниманию способ, с помощью которого можно переместить Рабочий стол и Мои документы на другой диск. Зачем это нужно? Да потому что в этих папках обычно содержаться очень много всякого «нужного хлама». С одной стороны эти файлы могут быть Вам и не нужны, но для работы системы они понадобятся. Или же Вы хотите чтобы все Ваши необходимые данные были под рукой (на Рабочем столе), но зачастую они слишком много весят, а место на системном диске лучше оставить для программ. Чем хорош этот способ? Тем что здесь не будет задействован и все операции будут выполняться стандартными средствами windows без сторонних программ.
Я уже писал в статье про Windows XP, но там использовался скрипт и нужно было редактировать реестр.
Сразу Вас предупрежу. Желательно чтобы было всё красиво и удобно, создать на другом локальном диске папку Документы .
Перемещаем папку с документами в Windows XP
1) Открываем Пуск, щелкаем в нем ПКМ на Мои документы и выбираем Свойства .
2) Откроется окно, в котором нажимаем кнопку Переместить и в следующем окне выбираем созданную папку для документов на другом диске.
3) Жмем ОК, затем Применить, соглашаемся с сообщением windows xp, жмем ДА и ОК =)
Перемещаем Рабочий стол в Windows XP
1) Переходим по пути С:\Documents and Settings\{Папка с Вашим профилем}
Узнать какая у Вас папка и её имя можно в меню Пуск в в заголовке
2) Находим там папку Рабочий стол и вырезаем
её в папку Документы на другой диск.
Перед перемещением обязательно закройте всё что открыто с Рабочего стола
Можете протестировать свои действия удалив или добавив папку или документ в переменных папках и посмотреть изменения на Рабочем столе и в Моих документах.
Перемещаем папку с документами в Windows 7
1) Такой же, как и для Windows XP
2) Жмем Добавить папку и выбираем созданную папку на другом диске
3) Щелкаем на новой добавленной папке ПКМ и выбираем Задать в качестве расположения по умолчанию .
Либо просто выделяем её и нажимаем кнопку Задать папку для сохранения
Остальные папки можно удалить прям в этом окне, но если боитесь то не трогайте
4) Применить ОК
Перемещаем Рабочий стол в Windows 7
1) Пуск -> выбираем Ваш профиль (справа вверху)
2) Ищем там папку Рабочий стол (Desktop) , щелкаем на нем ПКМ и выбираем Свойства .
3) Вкладка Расположение , кнопка Переместить
4) Выбираем созданную папку на другом диске
5) Соглашаемся со всеми ругательствами windows
Вот в принципе и всё. Извините что так мало картинок, но думаю и так понятно куда что нажимать.
Поступил интересный вопрос, которому я счел нужным посвятить целую заметку. Вопрос был следующим:
Вопрос был следующим:
Как переместить папки “Мои документы” и “Рабочий стол”?
Исходя из этого урока, можно переместить не только эти папки, но и другие служебные, например, папку “Избранное”.
Возможно, у вас возникнет вопрос — зачем это надо? Ну сидят они в одном месте, ну и пусть себе сидят, чего их менять местами?
Дело в том, что папки “Мои документы” и “Рабочий стол” , как и остальные служебные папки — находятся на . А многие любят хранить папки с фильмами, музыкой, фотками и играми прямо на рабочем столе, я это наблюдал уже несколько раз.
Поэтому, для таких любителей — это будет весьма полезный материал. Так как вся эта информация, хранящаяся на рабочем столе или в папке «Мои документы» — будет располагаться на системном диске, который обычно меньше, чем остальные компьютера. И если его забить до отказа, я про системный диск, то ваш компьютер может начать плохо работать, или вообще перестать загружаться.Но, когда вы укажите рабочее место папок “Мои документы” и “Рабочий стол» на другом диске, к примеру, диск D, то такая проблема у вас просто отпадет.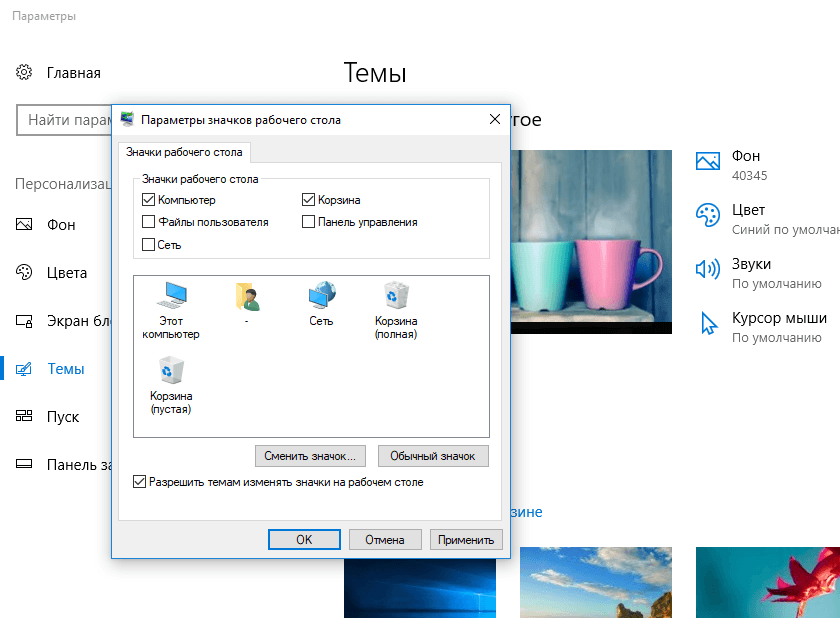
Вы сможете хранить всю информацию, которую вместит другой локальный диск, не беспокоясь за работоспособность системного диска.
Теперь давайте приступим к реализации технического плана.
Возможно, некоторые из вас уже знают про реестр Windows. Кто не знает, скажу кратко — в реестре хранятся все настройки системы, в том числе и об устанавливаемых программах. Из реестра вы можете поменять практически все!
Но, должен предупредить, что ковыряться там нужно с предельной осторожностью, так как один неверный шаг, и может нарушиться работоспособность операционной системы. А найти потом свой косяк будет трудновато! Так как записей в реестре — великое множество.
Впрочем, если у вас установлена 7, а не XP, то лезть в реестр вообще не придется. Так как все можно поменять в настройках папок. К сожалению, дать полный развернутый материал по Windows XP у меня не получится, так как неделю назад я поставил себе Windows 7.
Но, все же помню, как там можно поменять место хранения этих папок.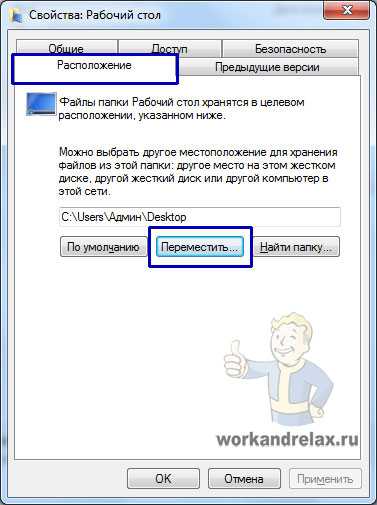
Перемещаем папку “Мои документы” в Windows XP.
Переместить ее достаточно легко, так как это служебная папка, все что вам надо — это щелкнуть по ней правой кнопкой мышки в меню “Пуск ”. Из выпадающего меню выбрать последний пункт “ Свойства ”, затем, в появившемся окне, откройте вкладку “Пункт назначения ”. Там вы можете указать путь для хранения этой папки. Причем, там должна быть кнопка “Переместить ”, по нажатии которой, все содержимое папки “Мои документы ” — перенесется по указанному вами пути.
Если этой папки не будет в меню “Пуск”, попробуйте найти ее на системном диске в папке вашего профиля.
Но, можно и заставить отображаться папку “Мои документы” в меню “Пуск”. Для этого достаточно щелкнуть правой кнопкой мышки по кнопке “Пуск ”, из выпадающего меню выбрать пункт “Свойства ”, и нажать кнопку “Настроить ”. Появиться список элементов меню “Пуск”, а там уже найти пункт “Мои документы ” и поставить его отображаться как ссылку или меню. Не забываем нажать кнопку “OK ”, что бы все изменения вступили в силу.
Не забываем нажать кнопку “OK ”, что бы все изменения вступили в силу.
Перемещаем папку “Рабочий стол” в Windows XP.
Сразу хочу заметить, что картинок к теме по Windows XP я предоставить не смогу, так как этой у меня нет, но, возможно, можно переместить папку “Рабочий стол” как и папку “Мои документы” . Просто найдите ее на системном диске и откройте окно “Свойства ”, если там есть вкладка “Пункт назначения ” — просто меняете путь и нажимаете переместить, если такого нет — придется лезть в реестр Windows. Опять же, сам проверить я этого не смогу.
Для того, что бы зайти в реестр запускаем команду “Пуск ” — “Выполнить ”.
В появившемся окне вводим следующую команду — “regedit ”, без кавычек. Нажимаем клавишу “Enter ” и у вас появится окно системного реестра.
Еще раз напомню, не пытайтесь там что-нибудь нахимичить, если не знаете что делаете, так как последствия могут быть самыми не предсказуемыми.
И так, перед вами открыто окно реестра, и теперь вы можете изменить пункты назначения служебных папок, для того, что бы это сделать вам необходимо пройти по следующему пути (слева в столбце):
HKEY_CURRENT_USER\Software\Microsoft\Windows\CurrentVersion\Explorer\User Shell Folders
Именно в этом пути вы сможете изменить местоположения папки “Рабочий стол” (правая часть окна), и не только ее, там прописаны все служебные папки. И так, проходим по этому пути, там вы увидите еще несколько папок, и одна из них будет называться “Рабочий стол ” или “Desktop ” (в Windows 7 эта папка называется именно так, возможно, в XP будет тоже самое).
Здесь мы выбираем в правой половине окна “Рабочий стол” или “Desktop”, смотрите на рисунке ниже, правда, это снимок реестра Windows 7:
Нажмите для увеличения.
Обратите внимание, что бы появилось окно “Изменение строкового параметра” м достаточно щелкнуть два раза по элементу списка, в моем случае “Desktop”, я его подчеркнул красной линией.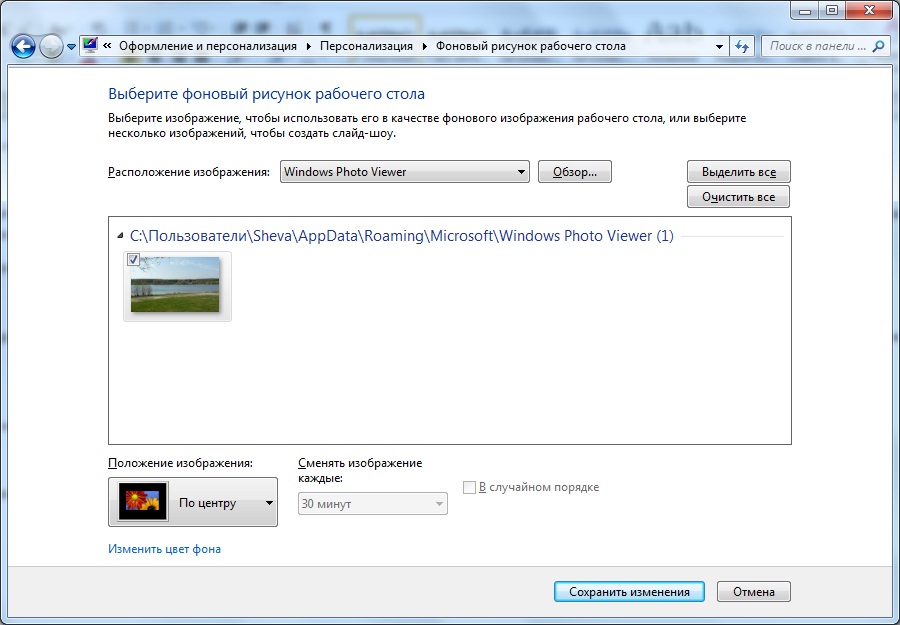
Перед вами появляется окно, где уже прописан путь к папке. Надпись “%USERPROFILE% ” означает путь к записи пользователя на системном диске. Что делать теперь? Когда вы уже открыли такое окошко.
Создайте папку в том месте, где вы хотите ее расположить, например, на диске D, создайте папку “Рабочий стол” и укажите вместо надписи “%USERPROFILE%\Desktop ” — “D:\Рабочий стол ”.
Все, применяем изменения, и ваш рабочий стол уже находится в другом месте. Только не забудьте перенести все с прежнего рабочего стола на новый. Достаточно их просто скопировать в новую папку, а в старую можно удалить.
Перемещаем папки “Мои документы” и “Рабочий стол” в Windows 7.
Здесь все проще, нам никуда не надо будет лезть, так как все можно изменить через настройки папок. Можно все применить как я говорил выше, через меню “ ”, все, практически точно также, можно все применить через реестр, а можно просто найти эти папки, благо они расположены все в одном месте и можно прямо с проводника вызвать свойства и поменять их место расположения по умолчанию, что мы с вами сейчас и сделаем.
Идем по следующему пути:
Системный диск:\ Users\ Имя вашего профиля в системе.
Или в меню пуск выбрать в верху справа, под картинкой вашего профиля его имя. Смотрите картинку ниже.
После нажатия на имя своей записи вы сразу попадете в вашу персональную папку, где располагаются все служебные папки. Затем просто выбираете нужную папку, щелкаете правой кнопкой мышки и выбираете пункт “Свойства ” и в появившемся окне выбираете вкладку “Расположение ”:
Затем создаете папку в том месте, где вам надо, жмете кнопку “
Обратите внимание, чтобы путь (его я подчеркнул красной линией) изменился. Если останется прежним, поменяйте его вручную и нажмите применить.
Что бы восстановить все на исходное положение, просто выбираем кнопку “По умолчанию ”.
Думаю, здесь все, как видим, ничего сверхсложного здесь нет, и любой новичок сможет справиться с этим.
PS: если у вас Windows XP, и вы нашли какой то более простой способ, просьба — выложить его в комментариях. Так как я уже не могу располагать более детальной информацией.
В жизни часто бывает так, что операционная система вышла из строя в самый неподходящий момент. А так необходимые документы остались на рабочем столе. Компьютер не запускается и все тут.
Перенос рабочего стола в Windows
Конечно, можно воспользоваться живым диском от windows, или, что реальней от linux. Но если системный раздел уже порядком уничтожен, например вирусом или сторонним вмешательством, то такой «life» диск, скорее всего не поможет. Опять-таки если документов множество и со временем они занимают уже гигабайты.
Локальный диск C исчерпывается, приходится расталкивать файлы по другим разделам жесткого диска. После переустановки системы тратить время на восстановление из бекапа. Когда можно все и сразу сделать «по уму».
Когда можно все и сразу сделать «по уму».
Предлагается Вашему вниманию, сразу перенести свой рабочий стол на любой другой диск.
Например, на диск D. Таким образом, Вы получите значительные преимущества. Во-первых, после переустановки системы, поскольку Ваш рабочий стол находился не на системном разделе, значит все на нем осталось без изменений, всего двумя нажатиями кнопок Вы восстанавливаете прежний вид рабочего стола.
Второе, место для документов теперь хоть отбавляй, все ваши труды и теперешние и будущие, имеют достаточно места. И наконец третье, если к вам на компьютер проникнет какая либо программка зловредная, ворующая «бумаги», она пойдет по запрограммированному пути, по старому адресу, где конечно же ничего не найдет, ведь директории рабочего стола теперь уже совсем в другом месте.
Теперь собственно действия:
Нажимаем кнопку «Пуск» в левом нижнем углу, далее «Мой компьютер», затем заходим на диск C. Потом папка «пользователи», далее выбираем пользователя, заходим туда, находим папку «desktop» (в некоторых случаях, просто «рабочий стол»).
Таким же образом можно сменить и все остальные папки, имеющиеся в директории пользователя. Это «Мои документы», «моя музыка» и прочие…
После переустановки системы достаточно будет проделать все манипуляции снова, и Ваш рабочий стол восстановится со всеми файлами, как и был до переустановки.
Проделав все необходимые действия, Вы теперь как истинный пользователь, уже не «чайник», можете чувствовать себя спокойно, Ваши ценные файлы теперь в более безопасном месте.
Как вы догадались, сегодня опять поговорим о настройке компьютера и операционной системы. Если быть точнее, я хочу рассказать вам о том, как можно переместить, в различных видах Windows, папку в которой сохраняется « Рабочий стол » и «Мои документы » на диск «D:\ ».
Возможно, у вас может возникнуть вопрос, зачем это нужно? Причин этому существует настолько огромное количество, что тут думать долго не нужно. Каждый день, у кого-то и за–за или таких летит Windwos или файловая система, что приводит к или .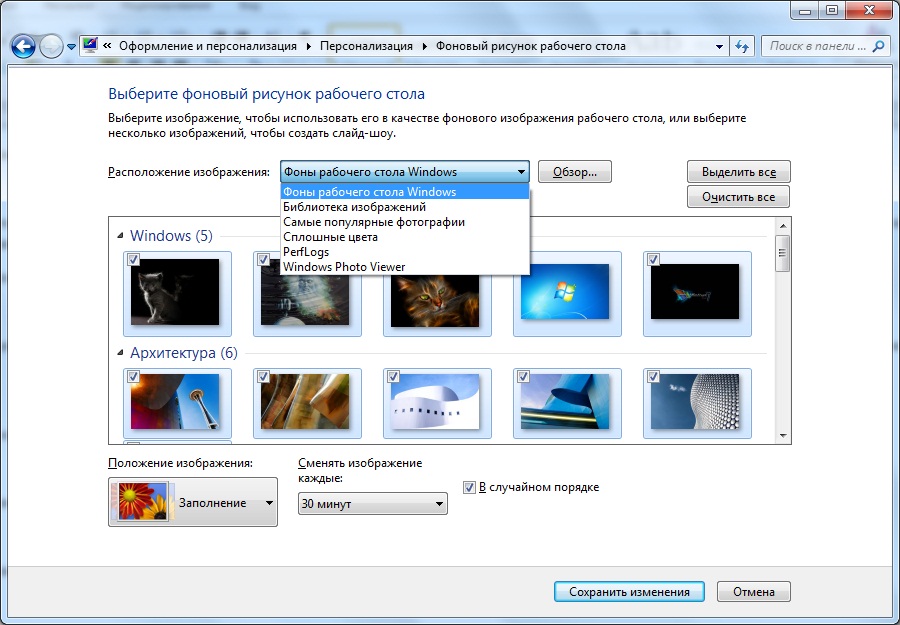
Такие случаи часто приводя к потере важных файлов, которые хранились на диске «С:», в папках рабочего стола и документов. Конечно, можно попробовать , которые были утеряны, но, после их восстановления они могут быть повреждены. Ну и разочарованные пользователи с грустью на глазах начинают заново устанавливать систему.
В данной статье я вам покажу, как можно предостеречь себя от потери важных файлов при повреждение Windows. А так же, подробно покажу, как переместить папки «Рабочий стол» и «Мои документы» для хранения, на диск «D:\», что бы потом, после установки не переживать о их потере.
Перемещаем папки рабочего стола и моих документов в Windows XP
Итак, для изменения места расположения в Windows XP нам понадобится , как это сделать вы можете посмотреть здесь. Теперь, в открывшемся реестре переходи по следующей ветке:
HKEY_CURRENT_USER\Software\Microsoft\Windows\CurrentVersion\Explorer\Shell Folders
Нажав на «Shell Folders » справа появится большой список различных свойств и значений. Здесь, ищем те папки в каких мы хотим изменить их место хранения. Итак, мы перемещаем «Рабочий стол» и «Мои документы», соответственно находим пункты «» и «».
Здесь, ищем те папки в каких мы хотим изменить их место хранения. Итак, мы перемещаем «Рабочий стол» и «Мои документы», соответственно находим пункты «» и «».
Кликнув по «» два раза, в открывшемся окне вводим новое значение, а именно путь, где будет хранится наш рабочий стол.
То же самое делаем с «», открываем и вводим адрес папки. Например, я буду хранить папки сразу в корне диска «D:\», соответственно прописую следующее значение: D:\Мои документы . Если это будет какая-нибудь другая папка на диске, тогда путь будет выглядит примерно следующим образом: D:\Название папки\Мои документы .
Нажав «OK », сохраняем внесенные изменения . И для того, что бы они полностью вступили в силу, нужно обязательно перезагрузить компьютер. После этого, все, что вы будете сохранять на рабочем столе, будет автоматически дублироваться в выше указанной папке на диске «D:\».
Изменяем место хранения рабочего стола на Windows 7 и 8
В ситуации с Windows 7, все намного проще. Для этого нам не нужно заходит в реестр или менять вручную место хранения папок пользователя. Все что от нас потребуется сделать – это просто выделить все папки и вырезать их.
Для этого нам не нужно заходит в реестр или менять вручную место хранения папок пользователя. Все что от нас потребуется сделать – это просто выделить все папки и вырезать их.
Потом, заходим в нужную папку на другом диске и вставляем их туда. После окончания копирования, перезагружаем компьютер и проверяем результат. Для этого, создав любой файлик на рабочем столе, он должен появится и в скопированной папке. Если это так, значит все было сделано правильно.
Благодаря тому, что мы перенесем папки на другой локальный диск, мы сможем уберечь себя от потери наших файлов. И не будем заморачиваться над этим при следующем обновление Windows. Кстати, перенос папок пользователей я регулярно использую на работе, и хочу сказать, что это уже не раз меня спасало в различных ситуация. Благодаря тому, что я перенес рабочий стол на другой диск я сэкономил огромное количество времени, которое мог потратить на восстановления файлов. Так что, думайте, стоить ли вам менять место хранения или нет?
Когда-то в самом начале я писал пару статей на эту тему, это были статьи о переносе папок «Мои документы», «Загрузки», папки Appdata и даже профиль пользователя целиком. Получилось конечно не очень красиво (первый блин всегда комом:)), поэтому когда-нибудь я полностью перепишу эти статьи. И хотя все папки переносятся шаблонно, вспоминая о поисковых системах, я напишу ещё пару статей: эту, о переносе рабочего стола, и о перемещении папки «Загрузки». Вспоминая о сохранении диска SSD, эти действия не только освободят место на системном диске, но и продлят время его работоспособности. Итак, приступим к операции. Так же как и с остальными системными папками, есть два способа переноса этой папки:
Получилось конечно не очень красиво (первый блин всегда комом:)), поэтому когда-нибудь я полностью перепишу эти статьи. И хотя все папки переносятся шаблонно, вспоминая о поисковых системах, я напишу ещё пару статей: эту, о переносе рабочего стола, и о перемещении папки «Загрузки». Вспоминая о сохранении диска SSD, эти действия не только освободят место на системном диске, но и продлят время его работоспособности. Итак, приступим к операции. Так же как и с остальными системными папками, есть два способа переноса этой папки:
I. Через проводник
II. С помощью редактора реестра
I. Перенос рабочего стола через проводник Windows
1) Первое, что необходимо сделать — это создать папку, которая будет использоваться для хранения файлов и ярлыков рабочего стола:
C:\Users\*имя пользователя*
Попадаем в папку, содержащую в себе следующее:
3) Кликаем правой клавишей мыши по папке «Рабочий стол» и открываем её свойства:
4) Переходим на вкладку «Расположение» и жмём кнопку «Переместить»:
5) Идём в нашу папку, созданную в первом пункте и жмём клавишу «Выбор папки»:
6) Нажимаем кнопку «ОК» для применения изменений:
И соглашаемся на перенос файлов и папок, нажав «Да»:
7) Файлы и ярлыки успешно перемещены, и теперь всё то, что вы сохраняете на рабочий стол, сохраняется на другом разделе.
II. Перенос рабочего стола, посредством внесения изменений в реестр
1) Открываем редактор реестра Windows. Для этого нажимаем комбинацию клавиш Win+R и вводим regedit :
2) Идём по пути:
HKEY_CURRENT_USER\Software\Microsoft\Windows\CurrentVersion\Explorer\Shell Folders
Перенос Рабочего стола Windows. Как сделать
Как переместить Рабочий стол на другой диск?
Скорее всего, начинающего пользователя такой вопрос поставит в тупик, ведь мы видим Рабочий стол на экране компьютера, сохраняем на него файлы, создаем на нем папки и с помощью ярлыков запускаем с него нужные нам программы.
Далеко не все понимают, как в системе организована работа с Рабочим столом и в этом видео я бы хотел осветить данный вопрос и рассказать о том, зачем стоит перемещать Рабочий стол на другой диск и как это можно сделать.
Зачем переносить Рабочий стол Windows
Рабочий стол представляет собой папку, содержимое которой отображается на экране. Эта папка хранится в профиле пользователя, то есть в специальной системной папке, в которой хранятся и другие данные, относящиеся к учетной записи пользователя, под которым вы вошли в Windows.
Эта папка хранится в профиле пользователя, то есть в специальной системной папке, в которой хранятся и другие данные, относящиеся к учетной записи пользователя, под которым вы вошли в Windows.
Профиль пользователя хранится на системном диске, как правило, это диск C. Соответственно и папка Рабочего стола хранится на системном диске.
Это означает, что все файлы, которые мы сохраняем на Рабочем столе фактически занимают пространство системного диска.
Многие начинающие пользователи сохраняют практически все свои файлы на Рабочем столе. А это могут быть (и обычно так и бывает) не только текстовые документы, но и многие гигабайты фотографий и видео.
В итоге пространство системного диска уменьшается до критического значения, что приводит к проблемам в работе операционной системы. Поэтому перенос папки Рабочий стол на другой диск позволит вам не беспокоиться о наличии свободного пространства на системном диске и избежать проблем, связанных с его отсутствием.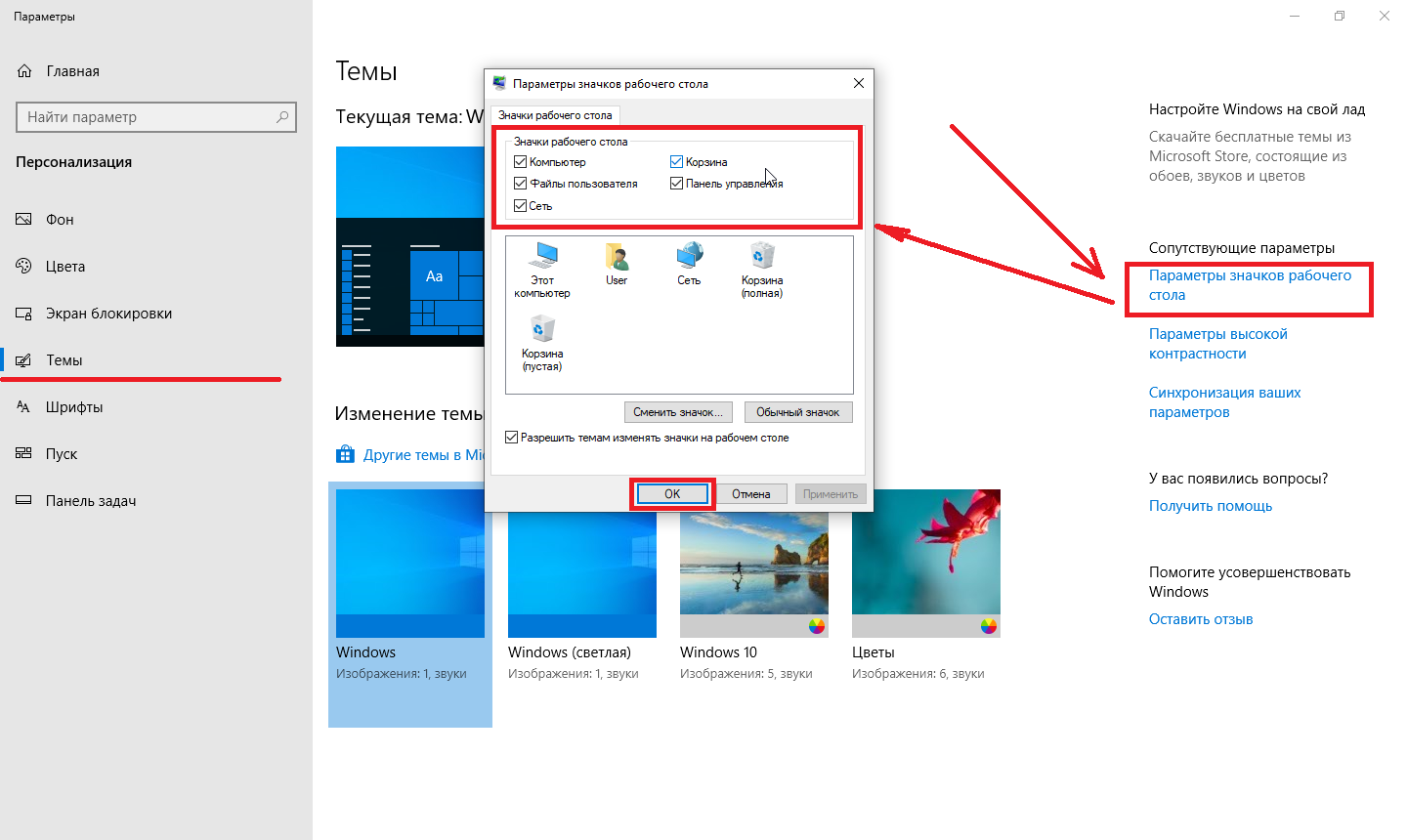
Ну и есть еще одна причина для переноса Рабочего стола на другой диск — если операционная система Windows выйдет из строя из-за вируса или по любой другой причине, то вероятность потерять все файлы, находящиеся на системном диске, значительно выше, чем файлы, которые хранятся на других локальных дисках.
Если операционная систем перестает загружаться, то самым простым и действенным способом вернуть работоспособность компьютера, будет переустановка Windows с нуля. При этом обычно системный диск форматируется и на него устанавливается новая Windows.
При форматировании все данные уничтожаются, а это означает, что если у вас на Рабочем столе или в стандартных Библиотеках (Музыка, Документы, Изображения или Видео) находилась какая-то нужная информация, то она будет удалена.
О переносе стандартных Библиотек я записывал отдельное видео, но на практике мало кто использует Библиотеки, а вот Рабочим столом пользуются практически все. Поэтому давайте разберемся с тем, как переместить Рабочий стол на другой локальный диск в Windows.
Поэтому давайте разберемся с тем, как переместить Рабочий стол на другой локальный диск в Windows.
Сделать это можно двумя путями — через Проводник и через реестр Windows.
С моей точки зрения, нет особого смысла копаться в реестре для решения такой простой задачи, как перенос Рабочего стола на другой локальный диск. Поэтому расскажу лишь о первом способе.
Перенос Рабочего стола с помощью Проводника
Открываем Проводник и находим папку с профилем пользователя на системном диске (обычно это диск C). Папка с профилями пользователей в Windows 7, 8 и 10 называется либо Пользователи, либо Users.
В папке пользователей заходим в профиль (папку) пользователя, Рабочий стол которого мы хотим переместить. В профиле пользователя находим папку Рабочий стол (Desktop) и щелкаем по ней правой кнопкой мыши для вызова контекстного меню. Из меню выбираем пункт Свойства.
Переходим на вкладку Расположение и нажимаем на кнопку Переместить.
Переходим на тот диск, на котором будет хранится содержимое Рабочего стола и создаем на нем папку. Именно в этой папке и будут находится файлы и ярлыки, которые вы закинете на Рабочий стол. Даем папке название, выбираем ее и нажимаем ОК.
Соглашаемся на перенос всех файлов, которые уже хранятся на Рабочем столе, в только что созданную папку.
Готово! Теперь Рабочий стол находится не на системном диске и в случае выхода системы из строя вы можете переустановить Windows и вновь сделать перенос Рабочего стола в ту же самую папку, которую мы только что создали. В результате все ваши данные вновь вернутся на Рабочий стол уже новой, только что установленной, системы.
Как изменить расположение рабочего стола windows xp. Как переместить «Рабочий стол» на диск «D».
В жизни часто бывает так, что операционная система вышла из строя в самый неподходящий момент. А так необходимые документы остались на рабочем столе. Компьютер не запускается и все тут.
Перенос рабочего стола в Windows
Конечно, можно воспользоваться живым диском от windows, или, что реальней от linux. Но если системный раздел уже порядком уничтожен, например вирусом или сторонним вмешательством, то такой «life» диск, скорее всего не поможет. Опять-таки если документов множество и со временем они занимают уже гигабайты.
Локальный диск C исчерпывается, приходится расталкивать файлы по другим разделам жесткого диска. После переустановки системы тратить время на восстановление из бекапа. Когда можно все и сразу сделать «по уму».
Предлагается Вашему вниманию, сразу перенести свой рабочий стол на любой другой диск.
Например, на диск D. Таким образом, Вы получите значительные преимущества. Во-первых, после переустановки системы, поскольку Ваш рабочий стол находился не на системном разделе, значит все на нем осталось без изменений, всего двумя нажатиями кнопок Вы восстанавливаете прежний вид рабочего стола.
Второе, место для документов теперь хоть отбавляй, все ваши труды и теперешние и будущие, имеют достаточно места. И наконец третье, если к вам на компьютер проникнет какая либо программка зловредная, ворующая «бумаги», она пойдет по запрограммированному пути, по старому адресу, где конечно же ничего не найдет, ведь директории рабочего стола теперь уже совсем в другом месте.
Теперь собственно действия:
Нажимаем кнопку «Пуск» в левом нижнем углу, далее «Мой компьютер», затем заходим на диск C. Потом папка «пользователи», далее выбираем пользователя, заходим туда, находим папку «desktop» (в некоторых случаях, просто «рабочий стол»).
Таким же образом можно сменить и все остальные папки, имеющиеся в директории пользователя. Это «Мои документы», «моя музыка» и прочие…
После переустановки системы достаточно будет проделать все манипуляции снова, и Ваш рабочий стол восстановится со всеми файлами, как и был до переустановки.
Проделав все необходимые действия, Вы теперь как истинный пользователь, уже не «чайник», можете чувствовать себя спокойно, Ваши ценные файлы теперь в более безопасном месте.
Как переместить мои документы на другой диск. Как перенести “Мои документы” и “Рабочий стол” в Windows 7 или Windows Xp на другой раздел
Как перенести “Мои документы” и “Рабочий стол” в Windows 7
Заходим в “пуск” и нажимаем левой кнопкой мыши на наш профиль (Открытие персональной папки)
Теперь рассмотрим на примере, как перенести «Мои документы». Нажмите правой кнопкой мыши на «Мои документы» -> «Свойства» -> «Расположение» -> «Переместить» -> Выбираем папку в которой будут находится «Мои документы» -> «Применить». Всё остальное, в том числе «Рабочий стол» перемещать надо аналогично!
Как перенести “Мои документы” и “Рабочий стол” в Windows Xp
Перемещаем мои документыСоздаём папку на диске D (или какой в том месте где хотим) и называем её как хотим. После этого нажимаем «Пуск» -> правой кнопкой мыши по папке «Мои документы» -> «Свойства» -> «Переместить» -> Указуем расположение только что созданной папки -> «Применить»
Перемещаем рабочий стол
Открываем C:Documents and Settings”Имя вашего пользователя”. В этой папке видим “Рабочий стол”. (Желательно откройте её предварительно и сравните с Вашим рабочим столом, во избежание ошибок если открыли не тот профиль. Также закройте все открытые файлы с рабочего стола) Нажмите на него правой кнопкой мыши и выберите пункт “Вырезать”. Теперь перейдите в ту папку где будет находится рабочий стол, нажмите правой кнопкой мыши и выберите пункт “Вставить”. Готово!
Как перенести “Мои документы” и “Рабочий стол” и Загрузки в Google Chrome Windows 8, Windows 8.1, Windows 10
Представляю Вашему вниманию способ, с помощью которого можно переместить Рабочий стол и Мои документы на другой диск. Зачем это нужно? Да потому что в этих папках обычно содержаться очень много всякого «нужного хлама». С одной стороны эти файлы могут быть Вам и не нужны, но для работы системы они понадобятся. Или же Вы хотите чтобы все Ваши необходимые данные были под рукой (на Рабочем столе), но зачастую они слишком много весят, а место на системном диске лучше оставить для программ. Чем хорош этот способ? Тем что здесь не будет задействован и все операции будут выполняться стандартными средствами windows без сторонних программ.
Я уже писал в статье про Windows XP, но там использовался скрипт и нужно было редактировать реестр.
Сразу Вас предупрежу. Желательно чтобы было всё красиво и удобно, создать на другом локальном диске папку Документы . Чтобы после выполнения нижеописанных действий у Вас не было хлама или непонятных папок.
Перемещаем папку с документами в Windows XP
1) Открываем Пуск, щелкаем в нем ПКМ на Мои документы и выбираем Свойства .
2) Откроется окно, в котором нажимаем кнопку Переместить и в следующем окне выбираем созданную папку для документов на другом диске.
3) Жмем ОК, затем Применить, соглашаемся с сообщением windows xp, жмем ДА и ОК =)
Перемещаем Рабочий стол в Windows XP
1) Переходим по пути С:\Documents and Settings\{Папка с Вашим профилем}
Узнать какая у Вас папка и её имя можно в меню Пуск в в заголовке
2) Находим там папку Рабочий стол и вырезаем
её в папку Документы на другой диск.
Перед перемещением обязательно закройте всё что открыто с Рабочего стола
Можете протестировать свои действия удалив или добавив папку или документ в переменных папках и посмотреть изменения на Рабочем столе и в Моих документах.
Перемещаем папку с документами в Windows 7
1) Такой же, как и для Windows XP
2) Жмем Добавить папку и выбираем созданную папку на другом диске
3) Щелкаем на новой добавленной папке ПКМ и выбираем Задать в качестве расположения по умолчанию .
Либо просто выделяем её и нажимаем кнопку Задать папку для сохранения
Остальные папки можно удалить прям в этом окне, но если боитесь то не трогайте
4) Применить ОК
Перемещаем Рабочий стол в Windows 7
1) Пуск -> выбираем Ваш профиль (справа вверху)
2) Ищем там папку Рабочий стол (Desktop) , щелкаем на нем ПКМ и выбираем Свойства .
3) Вкладка Расположение , кнопка Переместить
4) Выбираем созданную папку на другом диске
5) Соглашаемся со всеми ругательствами windows
Вот в принципе и всё. Извините что так мало картинок, но думаю и так понятно куда что нажимать.
Как вы догадались, сегодня опять поговорим о настройке компьютера и операционной системы. Если быть точнее, я хочу рассказать вам о том, как можно переместить, в различных видах Windows, папку в которой сохраняется « Рабочий стол » и «Мои документы » на диск «D:\ ».
Возможно, у вас может возникнуть вопрос, зачем это нужно? Причин этому существует настолько огромное количество, что тут думать долго не нужно. Каждый день, у кого-то и за–за или таких летит Windwos или файловая система, что приводит к или .
Такие случаи часто приводя к потере важных файлов, которые хранились на диске «С:», в папках рабочего стола и документов. Конечно, можно попробовать , которые были утеряны, но, после их восстановления они могут быть повреждены. Ну и разочарованные пользователи с грустью на глазах начинают заново устанавливать систему.
В данной статье я вам покажу, как можно предостеречь себя от потери важных файлов при повреждение Windows. А так же, подробно покажу, как переместить папки «Рабочий стол» и «Мои документы» для хранения, на диск «D:\», что бы потом, после установки не переживать о их потере.
Перемещаем папки рабочего стола и моих документов в Windows XP
Итак, для изменения места расположения в Windows XP нам понадобится , как это сделать вы можете посмотреть здесь. Теперь, в открывшемся реестре переходи по следующей ветке:
HKEY_CURRENT_USER\Software\Microsoft\Windows\CurrentVersion\Explorer\Shell Folders
Нажав на «Shell Folders » справа появится большой список различных свойств и значений. Здесь, ищем те папки в каких мы хотим изменить их место хранения. Итак, мы перемещаем «Рабочий стол» и «Мои документы», соответственно находим пункты «» и «».
Кликнув по «» два раза, в открывшемся окне вводим новое значение, а именно путь, где будет хранится наш рабочий стол.
То же самое делаем с «», открываем и вводим адрес папки. Например, я буду хранить папки сразу в корне диска «D:\», соответственно прописую следующее значение: D:\Мои документы . Если это будет какая-нибудь другая папка на диске, тогда путь будет выглядит примерно следующим образом: D:\Название папки\Мои документы .
Нажав «OK », сохраняем внесенные изменения . И для того, что бы они полностью вступили в силу, нужно обязательно перезагрузить компьютер. После этого, все, что вы будете сохранять на рабочем столе, будет автоматически дублироваться в выше указанной папке на диске «D:\».
Изменяем место хранения рабочего стола на Windows 7 и 8
В ситуации с Windows 7, все намного проще. Для этого нам не нужно заходит в реестр или менять вручную место хранения папок пользователя. Все что от нас потребуется сделать – это просто выделить все папки и вырезать их.
Потом, заходим в нужную папку на другом диске и вставляем их туда. После окончания копирования, перезагружаем компьютер и проверяем результат. Для этого, создав любой файлик на рабочем столе, он должен появится и в скопированной папке. Если это так, значит все было сделано правильно.
Благодаря тому, что мы перенесем папки на другой локальный диск, мы сможем уберечь себя от потери наших файлов. И не будем заморачиваться над этим при следующем обновление Windows. Кстати, перенос папок пользователей я регулярно использую на работе, и хочу сказать, что это уже не раз меня спасало в различных ситуация. Благодаря тому, что я перенес рабочий стол на другой диск я сэкономил огромное количество времени, которое мог потратить на восстановления файлов. Так что, думайте, стоить ли вам менять место хранения или нет?
Как изменить расположение стандартных пользовательских папок в Windows
Операционная система Windows по умолчанию предоставляет пользователям специальные папки для сохранения их данных, такие как Документы, Музыка, Видео, Изображения и так далее. Большинство программ настроено на сохранение пользовательских данных именно в эти каталоги. По умолчанию все эти папки находятся на диске С: в разделе Пользователи. Однако, если ваша операционная система захандрит и единственным методом ее лечения станет полная переустановка с форматированием диска, то все ваши данные безвозвратно пропадут. Поэтому хочу напомнить, особенно начинающим пользователям, простой способ избежать этих неприятностей.
Итак, для безопасного хранения ваших данных даже в случае выхода из строя Windows необходимо предварительно позаботиться о переносе их на другой диск. Лучше всего, если в вашем компьютере установлено два физических диска, но другой раздел одного диска тоже подойдет.
Первым делом необходимо открыть ваш домашний каталог, который находится по адресу
C:\Users\Имя_пользователя
Затем выбираем папку, которую хотим перенести, щелкаем по ней правой кнопкой мыши и выбираем в контекстном меню пункт Свойства. В появившемся окне переходим на вкладку Расположение.
Здесь мы видим три кнопки, нас интересует средняя — Переместить. После ее нажатия появляется окно выбора папки, в котором мы должны указать новое расположение стандартного каталога. Остается только подтвердить свой выбор нажатием на Ок, а затем разрешить перенос файлов в новое расположение в всплывающем диалоговом окне.
Такая простая настройка, примененная ко всем нужным вам папкам с вашими данными, может сэкономить огромное количество нервов и времени в случае внезапного выхода из строя Windows. Вы просто переустанавливаете систему, затем опять указываете путь к своим папкам с данными на другом диске и получаете обратно все свои фоточки, фильмы, музыку, документы и даже Рабочий стол. Рекомендую вам делать этот нехитрый маневр сразу же после установки системы.
Как переместить рабочий стол на другой локальный диск в Windows
Каждый пользователь начинает работу своего компьютера именно с рабочего стола. Здесь хранится большой объём информации, по умолчанию сохраняются разные файлы и данные.
При этом по мере использования ПК объём этой информации растёт. В некоторых случаях данные являются особенно ценными, и потерять их не хочется. Но проблемы с операционной системой, которые влекут за собой необходимость переустановить ОС, буквально уничтожают всё содержимое рабочего стола.
Зачем переносить рабочий стол
Перед тем как перенести свой «Рабочий стол» на диск D, нужно понять причину и мотивацию для такого действия. Некоторым оно может показаться странным и бессмысленным.
На самом же деле в этом есть своя логика. Делают это с целью сохранить важные и просто полезные файлы, которые удаляются при переустановке операционной системы. Ведь далеко не всегда замена ОС на компьютере является плановым мероприятием. Чаще всего это делается в случае возникновения критических ошибок, для исправления которых уже не удаётся воспользоваться обычными программными инструментами, загрузками в безопасном режиме или антивирусами.
Намного лучше и безопаснее, когда «Рабочий стол» со всем его содержимым располагается на другом диске, а не там, где находится сама операционная система.
В большинстве случае в роли локального диска для хранения ОС используется раздел C. Потому логично будет перенести всё в директорию D.
При этом зачастую пользователи просто вручную переносят или копируют данные. На эту процедуру уходит много времени и сил. Плюс её приходится повторять регулярно, поскольку ежедневно функционирующая операционная система создаёт множество новых файлов. Да и сам пользователь что-то загружает и сохраняет.
Проще всего изначально настроить работу компьютера таким образом, чтобы все данные из основных папок, таких как Документы, Загрузки, «Рабочий стол», сохранялись на второй раздел диска, где не установлена операционная система.
ВАЖНО. При этом визуально всё останется так же, как и было до этого.
Это означает, что папки и файлы будут отображаться в привычном режиме. Но в действительности они хранятся уже в другом разделе. Это минимизирует угрозу их потери и удаления в случае неисправности операционной системы и её переустановки.
Процедура перемещения для Windows 7
Хотя эта версия операционной системы от компании Microsoft уже не получает обновления и её поддержка была прекращена, всё равно огромное количество пользователей остаются верными Windows 7.
Им также хочется знать про перенос своего рабочего стола на другой, более безопасный для хранения данных диск. Условно это будет диск D, который используется вместо диска C.
Чтобы «Рабочий стол» перекочевал на другой диск, нужно выполнить несколько последовательных операций. Тут ничего сложного нет, а потому даже новичок справится с такой задачей.
- Сначала удостоверьтесь, что жёсткий диск разделён минимум на 2 раздела. Обычно это локальный диск C, куда устанавливается операционная система, а также второй раздел в виде диска D. Названия могут быть и другими, но это уже не принципиально важно. Локальный диск, где установлена ОС, дополнительно обозначен значком Microsoft Windows. Это такой небольшой прямоугольник-флажочек с красной, желтой, голубой и синей секцией.
- При наличии только одного диска его придётся предварительно разделить. Учитывайте, что разделение выполняется встроенными инструментами и сторонними программами. У всех свои нюансы применения. Главное, чтобы в каждом разделе оставалось достаточно места.
- Теперь, дабы начать перемещать свой «Рабочий стол» на любой другой диск, кроме раздела C, потребуется перейти в Мой компьютер. Заранее решите, что именно нужно переместить, поскольку тут есть возможность выбирать.
- Откройте диск C, где располагается установленная операционная система. Затем перейдите в папку Пользователи (User). Внутри вы найдёте папку с названием своего имени пользователя.
- Внутри этой папки как раз и располагаются необходимые разделы. А именно «Рабочий стол», «Загрузки», «Изображения», «Мои документы», «Избранное» и пр.
- Самый простой способ перемещения на другой диск заключается в том, чтобы перекинуть все перечисленные разделы на второй локальный диск, где операционная система отсутствует. Но лучше сделать иначе.
- Выберите папку, которую нужно перекинуть. Пусть это будет «Рабочий стол». Нажмите на неё правой кнопкой мышки, и откройте Свойства.
- Здесь появится новое окно с несколькими вкладками. Перейдите во вкладку Расположение.
- В этой вкладке поменяйте путь, указав свободный от операционной системы диск. Остаётся только применить изменения, и нажать на кнопку ОК.
Самое приятное в этой ситуации то, что визуально ничего для пользователя не изменится. Папки как были на основном рабочем столе, так там и останутся.
При этом все последующие сохранённые файлы и папки также будут физически находиться на диске, свободном от операционной системы.
Убедиться в этом легко. Просто откройте раздел D (или другое название), и посмотрите, переместилось ли туда всё содержимое рабочего стола. Если вдруг нет, повторите те же шаги.
Перемещение на Windows 10 и Windows 8
Чтобы перенести свой «Рабочий стол» на другой диск при использовании операционных систем Windows 10 или Windows 8, менять последовательность процедур не нужно.
Здесь всё реализуется точно так же, как и в случае с ОС Windows 7.
Тут у пользователя также есть возможность сделать свой «Рабочий стол» не в разделе жёсткого диска с операционной системой, а на диске D, используемом в основном для хранения фотографий, фильмов и музыки. То есть тех данных, потерять которые не хочется в случае неполадок и переустановки операционной системы.
А потому последовательность процедур будет следующая:
Всё, остаётся только проверить, что внесённые изменения вступили в силу, и ничего теперь не грозит вашим данным. Даже если внезапно операционная система перестанет работать, и придётся её переустанавливать.
Да, если жёсткий диск или твердотельный накопитель физически выйдут из строя, тогда такое перемещение уже не поможет в сохранении данных. Тут потребуется обращаться в сервисный центр и пытаться восстановить информацию, перекинуть её на другой носитель и пр.
В остальном же процедура не сложная. Её осилит любой пользователь, даже без особых навыков и опыта.
При этом сам перенос содержимого рабочего стола, как и других папок из каталога Пользователя, очень полезная вещь. Особенно для тех случаев, когда есть риск краха операционной системы. Плюс это минимизирует загрязнение системного диска различным мусором. Пространство не будет съедаться, и в один раздел с ОС не начнёт поступать программный хлам.
Делать это или нет, решать только самому пользователю. Отталкиваясь от пошаговой инструкции, выполнить задачу по переносу рабочего стола можно за считанные минуты.
Подписывайтесь, оставляйте комментарии, задавайте актуальные вопросы и рассказывайте о нас своим друзьям!
Как перенести рабочий стол на другой диск
Перенести рабочий стол на другой диск например «D» не составит труда и в придачу вы получите от этого несколько преимуществ. Как правило у большинства пользователей системный диск С:\ имеет не такой большой объем памяти, а как известно все файлы находящиеся на рабочем столе занимают объем именно данного диска, соответственно с переносом рабочего стола на другой диск, память на нем освободится. И это конечно не единственный плюс.
Так же перенос рабочего стола на другой локальный диск, способствует сохранению ваших данных, а именно файлов находящихся на нем при серьезном сбое вашей системы. То есть если потребуется переустановить windows в связи со сбоем системы, вам не нужно будет прибегать к переносу всех файлов находящихся на рабочем столе, т.к все они будут находится на другом диске. Кстати с помощью описанного в данной статье способа, можно будет перенести папки мои документы и загрузки точно так же, в данных папках тоже могут храниться нужные файлы.
Как перенести рабочий стол на другой диск
Перенос рабочего стола на другой диск во всех версиях windows выглядит одинаково за исключением разве что XP. Итак, для начало перейдем в локальный диск С:\, далее нас интересует папка пользователи (users).
Здесь открываем папочку с названием вашей учетной записи, в моем случаем это папка itremont.info.
Находим папку рабочий стол и переходим в его свойства.
В открывшемся окне свойств нас интересует вкладка расположение. В строке виден путь по которому расположена наша папка рабочего стола, его нам и нужно изменить.
Для изменения расположения, нужно ввести нужный путь указывающий на другой локальный диск, либо выбрать нужную папку расположения, нажав на кнопку переместить. После нажать кнопочку применить.
Если папка на другом диске еще не создана, поступит предложение о ее создании, где нажимаем да.
Далее система выведет сообщении о перемещении всех фалов в новую папку, где так же соглашаемся с этим, нажав на кнопку да. Вскоре начнется процесс переноса всех данных рабочего стола на другой диск.
Перенос рабочего стола на другой диск с помощью реестра windows
Существует еще один способ переноса рабочего стола на другой локальный диск, путем изменения значения в реестре windows. Для это открываем реест сочетание клавишь +R, где вводим команду regedit и нажимаем OK.
В открывшемся редакторе, переходим по пути HKEY_CURRENT_USER\Software\Microsoft\Windows\CurrentVersion\Explorer\User Shell Folders. Где необходимо открыть параметр Desktop и ввести в поле значение новый путь расположения рабочего стола.
Оставляйте своё мнение о данной статье, ну и конечно же задавайте свои вопросы, если у вас что-то вдруг пошло не так.
Спасибо за внимание!
Статьи рекомендуемые к прочтению:
Происходит сбой операции для изменения расположения личных папок в Windows
Симптомы
Предположим, изменено место личная папка в Windows, такие как документы или файлы для загрузки и сопоставленные папки в другой PST-файл. При попытке изменить расположение папки снова, операция завершается неудачей.
Например:
Если личная папка была сопоставлена личной папки в папке OneDrive на компьютере, будет получено следующее сообщение об ошибке:
Невозможно переместить папку, так как есть папка в том же расположении, которое не может быть перенаправлен. Отказано в доступе.
Если личная папка была сопоставлена локальной личной папки, например, документов было сопоставлено видео, отображается сообщение об ошибке. Тем не менее после выполнения операции две папки расположения не разделяются.
Дополнительные сведения о том, как изменить расположение личных папок и сопоставить его в другую папку, обратитесь к разделу «Дополнительные сведения».
Временное решение
Important
Тщательно выполните действия, описанные в этом разделе. При неправильном изменении реестра могут возникнуть серьезные проблемы. До изменения его резервную копию для восстановления реестра в случае возникновения проблем.
Чтобы обойти эту проблему, выполните следующие действия.
-
Щелкните правой кнопкой мыши эмблему Windows в левом нижнем углу экрана и выберите команду выполнить.
-
Введите regedit.exe и нажмите клавишу ВВОД. На экране всплывает окно Контроля учетных записей пользователей , нажмите кнопку Да.
-
В редакторе реестра перейдите в следующий каталог:Папки оболочки HKEY_CURRENT_USER\Software\Microsoft\Windows\CurrentVersion\Explorer\User
-
Обратитесь к следующей таблице, чтобы найти ключ реестра для папки, которая встречается эта проблема и измените его на значение по умолчанию.
Папка
Раздел реестра
Значение по умолчанию
Файлы для загрузки
{374DE290-123F-4565-9164-39C4925E467B}
%USERPROFILE%\Downloads
Рабочий стол
Рабочий стол
%USERPROFILE%\Desktop
«Избранное»
«Избранное»
%USERPROFILE%\Favorites
Музыка
Моя музыка
%USERPROFILE%\Music
Рисунки
Мои рисунки
%USERPROFILE%\Pictures
Видео
Мои видео
%USERPROFILE%\Videos
Документы
Личные
%USERPROFILE%\Documents
-
Перезапустите процесс Explorer.exe, чтобы изменения вступили в силу. Для этого можно использовать любой из следующих шагов:
-
Запустите процесс в диспетчере задач.
-
Выход и повторите вход.
-
Перезагрузите компьютер.
-
Дополнительные сведения
Чтобы изменить расположение личных папок, выполните следующие действия:
-
Щелкните правой кнопкой мыши личные папки и выберите команду Свойства.
-
Перейдите на вкладку расположение в диалоговом окне.
-
Нажмите кнопку переместить….
-
Выберите папку назначения и нажмите кнопку ОК.
Как изменить расположение рабочего стола в Windows
Здесь я собираюсь описать, как изменить расположение рабочего стола в Windows 8 и некоторых других местах по умолчанию. Обычно при повседневном использовании ПК мы взаимодействуем с настольным компьютером максимально долго и сохраняем все на рабочем столе для быстрого доступа в следующий раз. Даже профессиональные пользователи ПК также делали то же самое для сохранения файлов и других документов. Это не правильно. Я имею в виду, что сохранение на рабочем столе не является неправильным, сохранение на рабочем столе без изменения местоположения по умолчанию неверно, потому что есть много случаев потери данных, которые сохраняются на рабочем столе.
Если вы отформатируете или переустановите свой компьютер, то вы должны будете потерять файлы на рабочем столе, мои документы и некоторые другие папки по умолчанию, и они не могут быть восстановлены никаким программным обеспечением для восстановления данных или операционной системой, скомпрометированной вирусами, тогда ваши файлы могут быть подвержены риску. именно поэтому Потому что большинство вирусов сосредоточено в местах по умолчанию. В Windows есть 2 способа изменить местоположение по умолчанию. Чтобы изменить расположение рабочего стола в Windows, выполните следующие действия:
1) Из свойств рабочего стола
• Сначала вам нужно найти папку по умолчанию.Нажмите « клавиша Windows + r », введите «. ”и нажмите ОК
• Теперь вы увидите папку по умолчанию на рабочем столе
.• Щелкните правой кнопкой мыши Desktop , выберите Properties и щелкните вкладку местоположения, где вы можете увидеть местоположение по умолчанию « C: Users… ..Desktop »
• Теперь вы можете изменить местоположение, где хотите. Нажмите кнопку «Переместить», чтобы переместить местоположение по умолчанию в другое место, и выберите любую другую папку на другом диске (не в операционной системе).Нажмите кнопку ОК.
• После нажатия кнопки «ОК» отображается одно диалоговое окно с существующими и целевыми местоположениями, а также со следующим сообщением.
«Мы рекомендуем переместить все файлы, чтобы программы, которым требуется доступ к содержимому папки, могли это сделать».
• Просто нажмите кнопку «Да», чтобы выполнить задачу.
• Еще раз перейдите в окно запуска, нажав комбинацию клавиш « windows + r » и введите «. ”, чтобы проверить новое расположение рабочего стола.Да, теперь местоположение вашего рабочего стола изменится на новую цель.
2) Из реестра
• Создайте новую папку на рабочем столе
Создайте папку для нового рабочего стола, если она не существует, и используйте строку местоположения в проводнике, чтобы скопировать путь к папке в буфер обмена.
• Переместите файлы рабочего стола
Переместите все файлы с текущего рабочего стола в новое место.Если вы делаете это, перемещая значки прямо с рабочего стола, избегайте использования специальных значков, которые не представляют фактические файлы на вашем рабочем столе, например корзины.
• Обновите значение реестра местоположения рабочего стола
Теперь используйте regedit для редактирования следующего раздела реестра:
HKEY_CURRENT_USERSoftwareMicrosoftWindowsCurrentVersionExplorerShell FoldersDesktop
Найдите имя значения под названием «Рабочий стол» и установите его данные в желаемое место на рабочем столе.
• Перезапустите Explorer
Чтобы изменения вступили в силу, выйдите из системы и снова войдите в систему. Или, если вы более опытный пользователь, просто завершите процесс проводника и позвольте ему перезапустить себя
• Как восстановить его на прежнее место?
► Если вы хотите вернуться в предыдущее место, просто выполните следующие несколько шагов.
► Нажмите « windows key + r », введите «. ”и нажмите ОК
► теперь вы увидите папку по умолчанию на рабочем столе
► Щелкните правой кнопкой мыши на рабочем столе и выберите свойства
► После открытия свойств рабочего стола перейдите на вкладку «Местоположение» и выберите « Restore Default », чтобы вернуться в предыдущее местоположение.
► Снова появится диалоговое окно подтверждения, нажмите Да, чтобы начать процесс восстановления.
► Наконец, вы можете успешно восстановить местоположение рабочего стола.
► Таким же образом вы можете изменить другие места, такие как мои документы, загрузки, моя музыка и т. Д.
Если вы хотите устранить неполадки в визуальном режиме, вам может понравиться это видео
Об авторе
Ашок Хатри
Он является основателем и автором этого блога.Он — технический писатель и компьютерный фанат, и он ведет блог о технических советах и устранении технических неполадок. Вы можете добавить его в свои круги в Google +, следить за его обновлениями в Twitter или добавлять его в Facebook.
Как переместить рабочий стол или папку с документами на другой диск в Windows 10
11 декабря, 2019 по Admin Оставьте ответ » Каждая версия Windows поставляется с набором папок по умолчанию (например, Desktop , Document , Downloads , Pictures , Videos и Music ) для каждой учетной записи пользователя.Если вам не хватает места на основном диске C :, вы можете переместить эти папки на другой диск, чтобы освободить место. В этом руководстве мы покажем вам, как легко переместить рабочий стол или папку с документами на другой диск в Windows 10.
Как переместить рабочий стол или папку с документами на другой диск
- Откройте проводник и перейдите в папку своей учетной записи. Если имя вашей учетной записи —
Tom, вы найдете папкиDesktopиDocumentвC: \ Users \ Tom.Щелкните правой кнопкой мыши папку «Рабочий стол» или «Документ», которую нужно переместить, и выберите Свойства . - Перейдите на вкладку Location и нажмите кнопку Move .
- Когда появится диалоговое окно просмотра папки, выберите новое место, куда вы хотите переместить папку. Наконец, нажмите Select Folder .
- Новое местоположение теперь отображается на вкладке Местоположение . Щелкните ОК , чтобы применить изменение.
- После этого нажмите Да , чтобы подтвердить перемещение всех файлов из старого местоположения в новую папку.
Если вы хотите восстановить папки Desktop или Documents в исходное расположение, просто щелкните папку правой кнопкой мыши и выберите Properties , затем нажмите кнопку Restore Default на вкладке Location .
Вот и все!
Windows: Как установить расположение папки документов по умолчанию
Предупреждение!
На университетских компьютерах под управлением операционной системы Windows документы не сохраняются автоматически на сетевой диск H :.Вместо этого по умолчанию для документов используется диск C :, который хранится только локально (без резервной копии) на компьютере.
Каждый раз, когда вы получаете новый университетский компьютер под управлением Windows, обязательно следуйте приведенным ниже инструкциям, чтобы установить папку документов по умолчанию в качестве сетевого диска H :. Невыполнение этого требования может привести к тому, что вы не сможете получить доступ к сохраненным файлам с другого компьютера или потерять данные, если ваш университетский компьютер выйдет из строя.
Windows 10
- Нажмите кнопку [Windows]> выберите «Проводник».«
- На левой боковой панели щелкните правой кнопкой мыши «Документы»> выберите «Свойства».
- На вкладке «Местоположение» введите «H: \ Docs»
- Нажмите [Применить]> Нажмите [Нет], когда будет предложено автоматически переместить все файлы в новое место> Нажмите [OK].
- Если вы считаете, что у вас есть документы, сохраненные в C: \ Docs, вы можете перейти в это место и вручную скопировать файлы на свой диск H: \.
Windows 7
Примечание:Если вы не видите папку «Документы» в папке «Библиотеки», щелкните маленький треугольник рядом с «Библиотеками» на левой панели, чтобы развернуть папку.
- Зайдите в Windows Пуск> Откройте «Компьютер».
- Щелкните треугольник рядом с «Документы».
- Щелкните правой кнопкой мыши папку «Мои документы».
- Щелкните «Свойства»> выберите вкладку «Местоположение».
- Введите на панели «H: \ docs»> щелкните [Применить].
- В окне сообщения может появиться вопрос, хотите ли вы переместить содержимое папки в новую папку. Щелкните [Нет]. Если у вас есть файлы, сохраненные на вашем диске C :, вы можете переместить их вручную.
- Все файлы теперь по умолчанию будут сохраняться на вашем диске H :.
Примечание:
Этот параметр зависит от машины. Для преподавателей и сотрудников это означает, что вам нужно выполнить это только один раз на своем офисном компьютере. Для студентов это означает, что каждый раз, когда вы входите в систему на новом компьютере Университета Windows, вам придется изменять этот параметр, если это еще не сделал другой пользователь.
Ключевые слова: новые окна, новые компьютеры, папка Windows 10, папка Windows 7, папка документов, папка с моими документами, изменить расположение папки, изменить место сохранения, изменить место сохранения, сбросить местоположение папки, сбросить папку сохранения, сбросить папку документов, сбросить папку с моими документами, папку с документами, изменить место сохранения по умолчанию, Windows 10, Windows 7
Как переместить или изменить местоположение папки «Мои документы»
По умолчанию папка «Мои документы» находится в Windows XP, а в Windows Vista — расположен на том же диске или разделе, что и операционная система.Это нормально для всех, у кого на компьютере есть только один диск или один раздел, например диск C, но если на вашем компьютере несколько физических или логических дисков, лучше переместить папку «Мои документы» выключить системный диск.
В Windows 7 и Windows 8.1 ситуация немного иная. В Windows 7 у вас есть библиотеки, которые представляют собой своего рода виртуальные папки, которые в основном связаны с другими папками, которые могут быть расположены где угодно. Кроме того, начиная с Windows 7, помимо папки «Мои документы», у вас также есть папки «Мои изображения», «Моя музыка», «Мои видео» и «Загрузки».В Windows 8 названия были изменены на просто «Документы», «Изображения», «Музыка», «Видео» и «Загрузки».
Это означает, что в Windows 7 / 8.1 вам придется вручную изменить расположение каждой из этих системных папок, если вы хотите их переместить. В Windows XP все остальные папки находились внутри папки «Мои документы». Я предпочитаю установку в Windows 7 / 8.1, потому что обычно мне не нужно перемещать все системные папки, а только одну или две.
Итак, вы можете спросить, почему я рекомендую это? Вот две основные причины, по которым я переместил папку «Мои документы»:
1. Освободите драгоценное место на жестком диске в системном разделе — Со всеми ежемесячными обновлениями для Office и Windows мой диск C приближался к заполнению! Кроме того, в системном разделе хранятся другие системные файлы, такие как файл подкачки, файлы восстановления системы и файлы гибернации. Как только я удалил данные, я дал занимающей много места Windows больше места, чтобы жить и дышать.
2. Простое резервное копирование и восстановление данных в случае сбоя Windows — Лучшая причина переместить папку «Мои документы» — это лучше защитить ваши данные.Например, если в один прекрасный день Windows выйдет из строя и вам придется выполнить переустановку, все ваши данные будут потеряны, если у вас не было резервной копии. Однако, если ваши данные находятся на диске D, скажем, и ваш раздел Windows не работает, вы можете переустановить новую копию Windows на диск C, а остальные данные останутся нетронутыми!
Конечно, это не сохранит ваши данные, если весь жесткий диск физически выйдет из строя, а ваша папка Мои документы находится на том же диске, только в другом разделе, но в мое время было много случаев, когда Windows приходила в негодность из-за вирус, шпионское ПО или другое бедствие.
Использование библиотек в Windows 7 / 8.1
Прежде чем мы перейдем к фактическим действиям по перемещению различных системных папок в Windows, давайте поговорим о библиотеках, поскольку они являются довольно хорошим решением для большинства людей. Вместо того, чтобы физически перемещать системные папки в другое место, вы можете просто переместить свои данные в любое место, а затем добавить эту папку в одну из специальных библиотек: «Документы», «Музыка», «Изображения», «Видео».
Чтобы добавить папку в библиотеку, просто перейдите в папку, которую вы хотите добавить, щелкните ее правой кнопкой мыши, выберите Включить в библиотеку , а затем выберите библиотеку, в которую вы хотите добавить папку.
Это не копирует и не перемещает содержимое этой папки в библиотеку, а просто создает ярлык для папки, но он не будет выглядеть как ярлык. Будет казаться, что папка на самом деле находится в этой папке, хотя на самом деле она может находиться на совершенно другом диске.
Вы даже можете включать папки в сетевые расположения в библиотеке, но сначала вы должны сделать их доступными в автономном режиме. Для этого просто щелкните папку правой кнопкой мыши и выберите Всегда доступен в автономном режиме .После того, как папка будет синхронизирована с вашим локальным компьютером, вы можете снова щелкнуть правой кнопкой мыши, и вы увидите опцию Включить в библиотеку .
В Windows 8.1 Microsoft внезапно скрыла функцию библиотек без видимой причины, хотя она все еще существует. Таким образом, вместо того, чтобы видеть библиотеки в левом меню проводника, вы увидите этот компьютер со ссылками на системные папки (документы, изображения и т. Д.).
Чтобы вернуть библиотеки в Windows 8.1, щелкните вкладку «Просмотр», а затем щелкните «Область навигации».Затем установите флажок рядом с Показать библиотеки .
Как я упоминал ранее, использование библиотек — хорошая альтернатива в случае, если вы не хотите перемещать большое количество данных из их текущего местоположения.
Переместить мои документы в Windows 7 / 8.1
Процесс перемещения системных папок в Windows 7 / 8.1 одинаков для обеих операционных систем. В Windows 7 вам нужно щелкнуть папку пользователя на рабочем столе или перейти к C: \ Users \ UserName , чтобы увидеть системные папки.Если вы не видите папку пользователя на рабочем столе, щелкните рабочий стол правой кнопкой мыши, выберите Personalize , а затем щелкните Change Desktop Icons . Там вы можете поставить отметку в поле User’s Files .
Как упоминалось выше, в Windows 8.1 просто нажмите This PC в левом меню, и вы увидите системные папки. Затем щелкните правой кнопкой мыши папку, которую хотите переместить, и выберите Properties .
Щелкните вкладку Location , а затем нажмите кнопку Move .Выберите место назначения для папки, и Windows начнет перемещать все в новое место.
Переместить папку «Мои документы» в Windows XP
В Windows XP процесс очень похож на описанный выше, но вам нужно сделать это только для одной папки, а не для нескольких папок. Щелкните правой кнопкой мыши папку Мои документы на рабочем столе и выберите Свойства .
2. Щелкните Переместить и выберите желаемое место для папки «Мои документы».Помните, что лучше всего переместить его на другой ФИЗИЧЕСКИЙ диск, если это возможно. Если нет, переместите его хотя бы в другой раздел.
3. Щелкните Ok , а затем Применить . Вас спросят, хотите ли вы переместить все текущие документы в новое место или нет. Выберите Да .
И все! Ваши документы будут перемещены в новое место, и когда вы нажмете на значок «Мои документы» на рабочем столе, он откроется, как и раньше.Если у вас есть вопросы, оставьте комментарий. Наслаждаться!
Изменение расположения пользовательских папок в Windows
Если у вас есть старый компьютер или новый компьютер с небольшим SSD-диском в качестве основного диска, вам может потребоваться периодически перемещать данные из пользовательских папок Windows по умолчанию на второй жесткий диск. диск или даже внешний диск для экономии места.
Папки по умолчанию, о которых я говорю, — это Загрузки, Документы, Видео, Музыка и т. Д. По умолчанию все эти папки расположены в том же разделе, что и ваш системный раздел, обычно это C.Путь обычно C: \ Users \ username \ Foldername .
Если вам нужно дополнительное место на главном разделе для приложений или чего-то еще, переместить эти папки по умолчанию в новое место несложно. Приятно то, что вы можете перемещать только одну или все из них по мере необходимости. Поэтому, если ваша папка «Видео» — единственная большая папка, занимающая место, вы можете переместить ее, а остальные папки оставить в покое.
Я также рекомендую переместить ваши папки данных на другой диск (в частности, на второй жесткий диск, а не только на другой раздел на том же диске), если вы можете, поскольку они будут в безопасности в случае выхода из строя системного диска или Windows становится поврежденной и недоступной.
Изменить расположение папки пользователя в Windows
Процедура, приведенная ниже, практически такая же для Windows 10, Windows 8, Windows 7, Windows Vista и т. Д. И т. Д. В Windows есть несколько функций, которые остались неизменными на протяжении десятилетий, и расположение папок пользователя является одним из них. .
Для начала откройте проводник Windows и перейдите в каталог, в котором находятся все системные папки. В Windows 8 и Windows 10 просто нажмите Этот компьютер , и вы увидите все.
В Windows 7 вам нужно будет вручную перейти в каталог папки пользователя, перейдя в C: \ Users \ username. По умолчанию Windows 7 отображает библиотеки на левой панели, которые больше похожи на виртуальные папки, содержащие содержимое нескольких папок. Вы также можете изменить расположение библиотек, что я объясню ниже.
Теперь просто щелкните правой кнопкой мыши папку, которую вы хотите переместить, и выберите Properties .
Щелкните вкладку Location и нажмите кнопку Move .Вы также должны увидеть текущий путь к рассматриваемой папке.
Кнопка Find Target не делает ничего, кроме загрузки пути, указанного в текстовом поле. Поэтому, если вы закроете окно проводника за диалоговым окном свойств папки и нажмете «Найти цель», это просто вызовет окно проводника в родительской папке последней папки в пути (в моем случае родительская папка документов) .
Когда вы нажимаете «Переместить», появляется диалоговое окно, в котором вы можете выбрать новую папку назначения, как показано выше.После того, как вы выберете папку и нажмете ОК или Применить в диалоговом окне свойств, он спросит, хотите ли вы переместить все файлы или нет.
Всегда рекомендуется переместить все файлы в новое место. Когда вы нажмете Да, Windows начнет перемещать файлы в новое место. Это может занять некоторое время, в зависимости от объема данных в папке.
Вот и все! На этом этапе папка будет доступна через программы в обычном режиме, но данные будут сохранены в новом месте, а не в местоположении по умолчанию.Например, если вы измените расположение папки «Загрузки», ваши браузеры автоматически загрузят файлы в эту папку, которая теперь будет перенаправлена в новое место.
Я не рекомендую менять новое местоположение на внешний USB-накопитель или сетевой диск, так как они иногда отключаются и начинают вызывать странные проблемы в Windows. Лучше делать это только в том случае, если в вашей системе есть дополнительный диск, который всегда подключен. Наслаждаться!
Как изменить место загрузки в Windows 10, 8, 7
автор Иван ЕничЭксперт по поиску и устранению неисправностей
Увлеченный всеми элементами, связанными с Windows, и в сочетании со своим врожденным любопытством, Иван глубоко погрузился в понимание этой операционной системы, специализируясь на драйверах и устранении неполадок с драйверами.Когда он не занимается … Читать дальше Обновлено:Размещено: октябрь 2014 г.,
Чтобы исправить различные проблемы с ПК, мы рекомендуем Restoro PC Repair Tool:Это программное обеспечение исправит распространенные компьютерные ошибки, защитит вас от потери файлов, вредоносных программ, сбоев оборудования и оптимизирует ваш компьютер для достижения максимальной производительности. Исправьте проблемы с ПК и удалите вирусы прямо сейчас, выполнив 3 простых шага:
- Загрузите Restoro PC Repair Tool , который поставляется с запатентованными технологиями (патент доступен здесь).
- Нажмите Начать сканирование , чтобы найти проблемы Windows, которые могут вызывать проблемы с ПК.
- Нажмите Восстановить все , чтобы исправить проблемы, влияющие на безопасность и производительность вашего компьютера.
- Restoro загрузили 0 читателей в этом месяце.
Случалось ли вам когда-нибудь, чтобы при попытке загрузить файл, папку или, возможно, программу в Windows 8, Windows 7 или Windows 10 у вас не было достаточно свободного места на диске для этого? В основном это потому, что Windows 8, 7 и Windows 10, как и любые другие операционные системы Microsoft, имеют папку для загрузки по умолчанию, установленную на вашем C: / диск , где также находится ваша операционная система.Это причина того, что, скорее всего, у вас не так много свободного места.
Из приведенного ниже руководства вы узнаете, как легко изменить место загрузки в Windows 8, 7 или Windows 10 всего за пять минут вашего времени. Кроме того, вы можете изменить папку для загрузки, даже если появляется сообщение о том, что у вас недостаточно свободного места на диске. Итак, не теряя больше времени, давайте начнем обучение и установим наш новый каталог для наших загруженных элементов.
Изменить расположение загрузки по умолчанию на ПК
- После включения компьютера с Windows 7, 8 или Windows 10 вам нужно будет щелкнуть левой кнопкой мыши по значку на рабочем столе, который появится на начальном экране.
- Теперь, когда вы перейдете на рабочий стол, щелкните правой кнопкой мыши значок «Проводник Windows», представленный в нижнем левом углу экрана.
- Теперь в появившемся меню вам нужно будет щелкнуть левой кнопкой мыши значок «Рабочий стол».
Примечание: Вы также можете получить доступ к «Рабочий стол», дважды щелкнув (щелкнув левой кнопкой мыши) на Мой компьютер или Этот компьютер (в зависимости от версии вашей ОС) и после того, как откроется окно с «Мой компьютер», вы можете щелкните левой кнопкой мыши значок «Рабочий стол» в левой части экрана. - Теперь, после того как вы выбрали «Рабочий стол», некоторые значки будут показаны в правой части окна, и вам нужно будет дважды щелкнуть (щелкнуть левой кнопкой мыши) по папке с именем вашей учетной записи.
- В открывшейся вами папке с именем вашей учетной записи вам нужно будет щелкнуть правой кнопкой мыши по папке «Загрузки», представленной там.
- После того, как вы щелкнули правой кнопкой мыши папку «Загрузки», вам нужно будет щелкнуть левой кнопкой мыши на «Свойства».
- Теперь, когда открыто окно «Свойства», вам нужно будет щелкнуть левой кнопкой мыши на вкладке «Местоположение», представленной в верхней части этого окна.
- Теперь, когда вы выбрали вкладку «Местоположение», вы можете увидеть путь, по которому идут загружаемые элементы.
- Щелкните левой кнопкой мыши по кнопке «Переместить…» по указанному пути.
- Теперь, после того, как вы щелкнете левой кнопкой мыши по «Переместить…», вам нужно будет записать туда сам диск, на который вы хотите загрузить ваши элементы, а также в какую папку.
Примечание: Если папка, которую вы написали, не существует после того, как вы щелкнули левой кнопкой мыши по кнопке «Применить», расположенной в правом нижнем углу экрана, вас спросят, хотите ли вы создать эту папку для загрузки, и вы щелкните левой кнопкой мыши на «ОК» для подтверждения. - Появится еще одно окно «Переместить папку», в котором будет показано старое и новое место, где вам нужно будет щелкнуть левой кнопкой мыши кнопку «Да», расположенную в правом нижнем углу экрана.
- Теперь вам нужно будет щелкнуть левой кнопкой мыши по кнопке «ОК» в окне «Свойства загрузки».
- Перейдите в новое место, где вы выбрали загрузку файлов, и проверьте, есть ли в системе Windows 7, 8 или Windows 10 папку «Загрузки».
Примечание. Перезагрузите устройство с Windows 7, 8 или Windows 10, если оно не создало папку «Загрузки» в новый каталог, и повторите попытку после включения.
Как изменить место сохранения по умолчанию в Windows 10?
Если Windows 10 — ваша ОС, вы также можете изменить место сохранения папки загрузки на странице настроек:
- Зайдите в Настройки> Система> выберите Хранилище
- Теперь выберите опцию «Изменить место сохранения нового содержания».
- Задайте предпочтительное место загрузки для каждой категории элементов.
Запустите сканирование системы для обнаружения потенциальных ошибок
Нажмите Начать сканирование , чтобы найти проблемы с Windows.
Нажмите Восстановить все , чтобы исправить проблемы с запатентованными технологиями.
Запустите сканирование ПК с помощью Restoro Repair Tool, чтобы найти ошибки, вызывающие проблемы с безопасностью и замедление. После завершения сканирования в процессе восстановления поврежденные файлы заменяются новыми файлами и компонентами Windows.
Итак, теперь вы можете загружать свои файлы или программы в Windows 7, 8 или Windows 10, не беспокоясь о месте загрузки.Поделитесь своими мыслями об этой статье в комментариях ниже и не стесняйтесь перечислять свои предложения о том, что мы можем сделать, чтобы помочь вам в дальнейшем на вашем компьютере с Windows 7, 8 или Windows 10.
Кроме того, место, где сохраняется обновление Windows 10 на вашем компьютере, сложно, но для этого вы можете проверить это новое руководство здесь, где находится папка загрузки по умолчанию для версий Windows 10.
СВЯЗАННЫЕ ИСТОРИИ, ЧТО НУЖНО ПРОВЕРИТЬ:
По-прежнему возникают проблемы?
Исправьте их с помощью этого инструмента:
- Загрузите этот инструмент для ремонта ПК с рейтингом «отлично» на TrustPilot.com (загрузка начинается на этой странице).
- Щелкните Начать сканирование , чтобы найти проблемы Windows, которые могут вызывать проблемы с ПК.
- Щелкните Repair All , чтобы исправить проблемы с запатентованными технологиями (эксклюзивная скидка для наших читателей).
Restoro загрузили 0 читателей в этом месяце.
Недостаточно подробностей Сложно понять Другой Связаться с экспертомПрисоединяйтесь к разговору
фон, заставка и многое другое!
Если вы хотите узнать, как настроить рабочий стол Windows 7, это руководство для вас! Измените обои или фон, размер шрифта, звуки, заставку, скорость щелчка мыши, цвета и многое другое.
Пользователи Windows XP и Vista: см. Наше отдельное руководство «Как настроить рабочий стол для Windows XP и Windows Vista».
○ Это руководство содержит партнерские ссылки. Прочтите нашу политику раскрытия информации, чтобы узнать больше. ○Щелкните ссылку ниже, чтобы перейти непосредственно к описанной теме.
Изменить цвет окна / цветовую схему
Параметр изменения цвета окон в Windows 7 также доступен из окна персонализации. Либо щелкните правой кнопкой мыши пустую область рабочего стола и выберите «Персонализация»; или щелкните Пуск | Панель управления | Отображение и щелкните Персонализация в левом нижнем углу.
В нижней части окна щелкните Цвет окна. В окне «Цвет и внешний вид окна» отображается шестнадцать различных цветовых схем — гораздо больше вариантов, чем в более старых версиях Windows. Когда вы нажимаете на цвет, окно меняется на этот цвет. Снимите флажок «Включить прозрачность», чтобы увидеть, нравится ли вам этот эффект больше. Когда закончите, нажмите Сохранить изменения.
Изменение фона рабочего стола или обоев
Картинка на рабочем столе за иконками называется фоном или обоями .Вы можете выбрать изображение, которое предоставляет Windows, или использовать собственное изображение. Выбор обоев производится в «Окне персонализации». Самый простой способ попасть в окно «Персонализация» — щелкнуть правой кнопкой мыши пустую область рабочего стола и выбрать «Персонализация». Как вариант, вы можете щелкнуть Пуск | Панель управления | Отображение и щелкните Персонализация в левом нижнем углу.
Окно персонализации содержит различные темы. Тема состоит из фонового изображения, цвета окна, звуков и заставки; но вы можете изменить настройки темы по умолчанию.Первая группа тем (Aero) предоставляет красивые фоновые изображения на выбор.
Дважды щелкните тему, чтобы выбрать ее. Если вы не хотите вносить никаких изменений, выйдите из окна. Windows будет циклически просматривать изображения в теме, если ваш компьютер работает от сети переменного тока, но не от аккумулятора, если вы не измените настройку по умолчанию (обсуждается ниже).
Щелкните Фон рабочего стола в нижней части окна. Все изображения в вашей теме отображаются в окне «Выберите фон рабочего стола».Снимите галочку возле любого изображения, которое вам не нравится. Windows будет вращать выбранные изображения в качестве обоев рабочего стола.
Если вам нужен статический фон, дважды щелкните нужное фоновое изображение, и оно переместится в «Мои темы» и станет фоном рабочего стола. Вы можете сохранить тему или просто выйти из окна.
В окне «Выберите фон рабочего стола» другие параметры:
- ⇒ Измените положение изображения. Этот параметр сообщает Windows 7, как разместить изображение на рабочем столе.Для фона, поставляемого Windows, вы можете оставить значение по умолчанию «Заливка». В противном случае щелкните стрелку вниз и выберите «По размеру», «Растянуть», «Плитка» или «По центру».
- ⇒ Измените интервал времени между несколькими изображениями в теме, щелкнув стрелку вниз рядом с надписью «Изменять изображение каждые» и выбрав новое значение. В большинстве систем значение по умолчанию составляет 30 минут.
- ⇒ Попросите Windows перемешать изображения вместо того, чтобы отображать их по порядку, поставив галочку в поле рядом с «Перемешать».
- ⇒ Выберите собственное изображение для отображения в качестве фонового изображения. Нажмите «Обзор» вверху, нажмите на свое изображение и нажмите «ОК». Ваше изображение должно иметь примерно такое же соотношение высоты и ширины, что и ваш монитор, если вы хотите, чтобы оно занимало весь рабочий стол без искажений.
Не забудьте нажать «Сохранить как» перед тем, как закрыть окно «Выберите фон рабочего стола». После сохранения изменений вы вернетесь в окно «Персонализация». Ваша тема размещена в разделе «Мои темы».Нажмите «Сохранить тему», если хотите присвоить своей теме имя.
Чтобы изменить тему, просто выберите другую тему в основном разделе или в разделе «Мои темы». Чтобы удалить тему, щелкните тему правой кнопкой мыши и выберите «Удалить». Затем нажмите Да в окне подтверждения. Вы не можете удалить активную тему.
Если вам не нравятся какие-либо темы на вашем компьютере и вы подключены к Интернету, щелкните Получить дополнительные темы в Интернете и следуйте инструкциям.
Учебное пособие по KeynoteSupport.com
Изменение заставки рабочего стола Windows
Возможно, вы заметили, что, когда ваш монитор бездействует в течение определенного периода времени, активируется экранная заставка или движущееся изображение.Раньше мониторам было вредно сидеть без дела с одним и тем же изображением на экране. Это может быть проблемой, если вы используете старый монитор с ЭЛТ (электронно-лучевой трубкой), но плоский экран и мониторы портативных компьютеров не подвержены этой проблеме. Windows 7 поставляется с очень небольшим набором хранителей экрана.
Сначала откройте окно «Персонализация», щелкнув правой кнопкой мыши пустую область рабочего стола и выбрав «Персонализация». Как вариант, вы можете щелкнуть Пуск | Панель управления | Отображение и щелкните Персонализация в левом нижнем углу.
Теперь щелкните «Заставка» внизу окна. Откроется окно «Настройки экранной заставки». Щелкните стрелку вниз под Заставкой и сделайте свой выбор. Щелкните Предварительный просмотр, чтобы увидеть хранитель экрана в действии. Вы также можете выбрать, сколько минут должно пройти, прежде чем Windows 7 отобразит экранную заставку.
Если вы выбрали «3D-текст», нажмите «Настройки». Введите текст, шрифт, поворот и другие параметры. Щелкните Параметры экрана, чтобы увидеть заставку. Когда все будет готово, нажмите ОК.
Вы можете попросить Windows циклически просматривать фотографии, которые вы сохранили в папке «Изображения» или другой папке, выбрав «Фотоальбом Windows Live».»Щелкните» Параметры «, чтобы выбрать папку, отличную от» Изображения «, и выбрать несколько других параметров.
Отключить или изменить звуки
Если вам не нравятся звуки, которые Windows издает при выполнении определенных действий, вы можете изменить их или отключить. Эти изменения производятся в окне «Персонализация». Самый простой способ попасть в окно «Персонализация» — щелкнуть правой кнопкой мыши пустую область рабочего стола и выбрать «Персонализация». Как вариант, вы можете щелкнуть Пуск | Панель управления | Отображение и щелкните Персонализация в левом нижнем углу.
Теперь нажмите «Звуки» в нижней части окна. Откроется вкладка «Звуки» в маленьком окне «Звуки». Если вы выбрали тему при выборе фона рабочего стола, Windows будет использовать звуки, соответствующие этой теме. Вам могут понравиться пейзажные фотографии, но не звуки животных, которые являются частью темы!
Чтобы отключить все звуки в операционной системе Windows 7, щелкните стрелку вниз под «Звуковой схемой» и выберите «Нет звуков».
Перед изменением звука для отдельных программных событий выберите другую звуковую схему.Затем щелкните каждое событие программы и нажмите кнопку «Тест», чтобы услышать звук. Если вам нравится тема, нажмите «Применить» и нажмите «ОК».
Чтобы изменить звук для некоторых или всех программных событий, щелкните первое событие в поле «Программные события» и нажмите «Тест», чтобы услышать звук. Для звуков, которые вы хотите заменить, нажмите «Обзор», дважды щелкните элемент и нажмите «Тест». Если вам не нравится звук, повторите процесс. Когда вы закончите, нажмите «Применить» и нажмите «ОК».
Если вы не хотите изменять звуки, которые поставляются с темой по умолчанию, нажмите «Сохранить как», введите новое имя и нажмите «ОК».Затем нажмите «Применить» и нажмите «ОК», чтобы закрыть окно.
Изменить размер шрифта и размер значка
Если у вас проблемы со зрением, вы можете увеличить размер шрифтов и значков по умолчанию на вашем ПК. Щелкните правой кнопкой мыши пустую область рабочего стола, выберите «Персонализация», а затем щелкните «Экран» в нижнем левом углу. (В качестве альтернативы вы можете щелкнуть Пуск | Панель управления | Дисплей.)
В следующем окне будут отображаться различные проценты в зависимости от разрешения вашего монитора.Все системы покажут 100% и 125%. Мониторы с разрешением экрана не менее 1200 x 900 пикселей будут отображать 150%. Когда вы щелкаете переключатель рядом с процентом, в зависимости от вашего монитора, вы можете увидеть предупреждение, в котором говорится: «Некоторые элементы могут не уместиться на вашем экране, если вы выберете этот параметр, когда ваш дисплей настроен на это разрешение». После нажатия кнопки «Применить» Windows предложит вам выйти из системы — вы должны выйти и снова войти в систему, чтобы изменения вступили в силу.
Если вы просто хотите увеличить размер шрифта, щелкните Установить собственный размер текста (DPI) на левой боковой панели.В окне «Пользовательская настройка DPI» щелкните стрелку вниз и выберите 125%, 150% или 200%. Или вы можете перетащить линейку с помощью мыши и добиться огромного размера шрифта — хотя это не рекомендуется. Нажмите ОК, нажмите Применить, выйдите из системы и войдите снова, чтобы изменения вступили в силу.
В начало
Изменение настроек громкости и часов
Чтобы изменить громкость динамиков вашего ПК с Windows, найдите значок громкости в области уведомлений на панели задач. Значок имеет вид круглой ручки.Просто щелкните значок один раз и переместите ползунок громкости вверх или вниз, чтобы увеличить или уменьшить громкость динамика. Чтобы отключить звук, щелкните маленький значок под ползунком. Когда вы нажмете на что-нибудь еще, ползунок громкости исчезнет.
Чтобы изменить системные часы, щелкните часы правой кнопкой мыши и выберите «Настроить дату / время». На вкладке «Дата и время» нажмите «Изменить дату и время» или «Изменить часовой пояс», внесите необходимые изменения и нажмите «ОК».
Вкладка «Дополнительные часы» позволяет установить и присвоить двум другим часам имена с их собственными часовыми поясами.Чтобы просмотреть эти часы, наведите указатель мыши на часы на панели задач. Большинство системных часов Windows 7 настроены на автоматическую синхронизацию с интернет-часами, управляемыми Windows. Если по какой-то причине вы хотите отключить эту функцию, используйте вкладку Интернет-время.
Изменение скорости двойного щелчка, указателя мыши и других настроек мыши
Если вам не нравится размер указателя мыши или если у вас возникают проблемы с эффективным двойным щелчком, попробуйте изменить некоторые настройки для мыши.Щелкните Пуск | Панель управления | Mouse., И откроется окно «Свойства мыши». (Если вы находитесь в окне «Персонализация», щелкните «Изменить указатели мыши», и вы попадете на вкладку «Указатели» в окне «Свойства мыши».)
На вкладке «Кнопки» вы можете выбрать «Правша» или «Левша». Ниже приведены настройки скорости двойного щелчка. Переместите ползунок влево или вправо, чтобы увеличить или уменьшить скорость. Затем проверьте настройки с помощью значка папки справа, дважды щелкнув папку, чтобы увидеть, открывается ли она.Если этого не произошло, снова отрегулируйте скорость. Когда вы откроете тестовую папку, дважды щелкните ее еще раз, чтобы увидеть, закрывается ли она. (Повторный двойной щелчок по тестовой папке колеблется между открытием и закрытием.)
Чтобы изменить указатель мыши, щелкните вкладку «Указатель». На этой вкладке вы можете выбрать другой указатель мыши. Чтобы увеличить указатель мыши, щелкните стрелку вниз под «Схема» и выберите схему, в которой упоминается большой или очень большой размер. Затем выберите мышь в разделе «Настроить».

